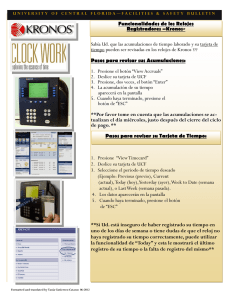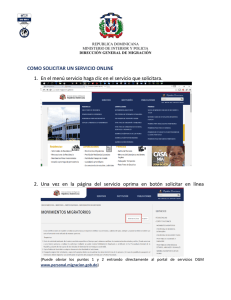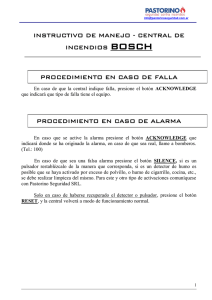Curso de Capacitación de Formadores
Anuncio
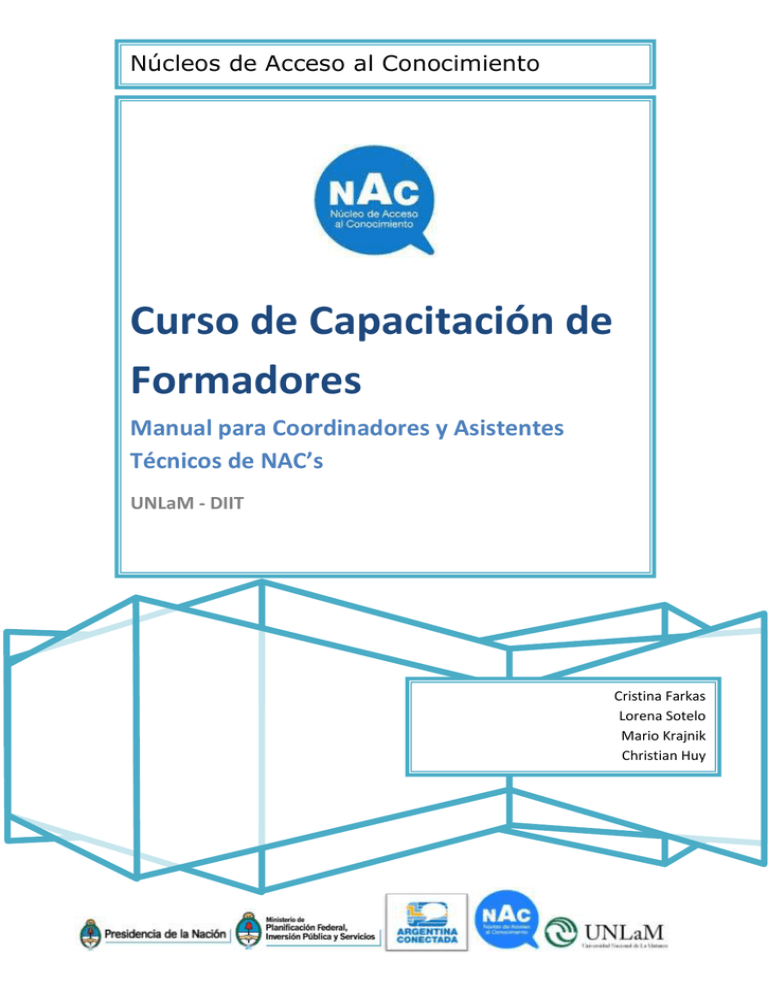
Núcleos de Acceso al Conocimiento Curso de Capacitación de Formadores Manual para Coordinadores y Asistentes Técnicos de NAC’s UNLaM - DIIT Cristina Farkas Lorena Sotelo Mario Krajnik Christian Huy ÍNDICE CAPITULO 1: “La computadora” ........................................................................................................................ 1 Introducción .................................................................................................................................................. 1 Objetivos........................................................................................................................................................ 1 ¿Qué es una computadora? .......................................................................................................................... 2 Componentes básicos de una computadora ................................................................................................. 2 Hardware ................................................................................................................................................... 2 Unidades de almacenamiento secundario ................................................................................................ 5 Software .................................................................................................................................................... 5 Sistema Operativo ..................................................................................................................................... 6 Windows .................................................................................................................................................... 6 Software Libre vs Software Privado ............................................................................................................ 11 Introducción a Linux. ................................................................................................................................... 12 Práctica ........................................................................................................................................................ 13 Ejercicio 1. Iconos .................................................................................................................................... 13 Ejercicio 2. Estructura de carpetas. ......................................................................................................... 13 Ejercicio 3. Escritorio ............................................................................................................................... 13 Ejercicio 4. Barra de Tareas ..................................................................................................................... 13 Ejercicio 5. Explorador de Windows ........................................................................................................ 13 Ejercicio 6. Periféricos ............................................................................................................................. 14 Ejercicio 7. Ventanas ............................................................................................................................... 14 CAPITULO 2: “Archivos y Programas” .............................................................................................................. 15 Introducción ................................................................................................................................................ 15 Objetivos...................................................................................................................................................... 15 Programas.................................................................................................................................................... 15 Archivos ....................................................................................................................................................... 15 El programa como utilidad .......................................................................................................................... 16 Programas de Oficina .............................................................................................................................. 16 Programas de Recreación ........................................................................................................................ 17 Programas de Limpieza............................................................................................................................ 18 Programas de Navegación ....................................................................................................................... 20 Programas Multimedia ............................................................................................................................ 21 Programas de Comunicación ................................................................................................................... 21 Programas de Seguridad.......................................................................................................................... 24 Entorno general de un programa ................................................................................................................ 26 Procesador de Texto (Word) ................................................................................................................... 26 Práctica ........................................................................................................................................................ 31 Ejercicio 1. Programas de Oficina ............................................................................................................ 31 Ejercicio 2. Programas de Seguridad ....................................................................................................... 31 Ejercicio 3. Programas Multimedia.......................................................................................................... 31 CAPITULO 3: “Internet” ................................................................................................................................... 32 Introducción ................................................................................................................................................ 32 Objetivos...................................................................................................................................................... 32 ¿Qué es Internet? ........................................................................................................................................ 32 ¿Qué es una Red? ........................................................................................................................................ 33 Tipos de redes ............................................................................................................................................. 33 Configuraciones de conexión a Internet. .................................................................................................... 34 Por medio de la línea telefónica .............................................................................................................. 34 Por medio de un servicio ADSL (Banda Ancha) ....................................................................................... 42 El browser como ventana de navegación.................................................................................................... 45 Correo Electrónico ....................................................................................................................................... 46 Gestores de información ............................................................................................................................. 56 Bibliotecas digitales ................................................................................................................................. 56 Blogs y Wikis ............................................................................................................................................ 57 Manejo avanzado de redes sociales ............................................................................................................ 59 Redes sociales más populares ................................................................................................................. 61 Web 1.0, Web 2.0 y Web 3.0 ....................................................................................................................... 62 Práctica ........................................................................................................................................................ 64 Ejercicio 1. Tipos de Redes ...................................................................................................................... 64 Ejercicio 2. Configuraciones de conexión a Internet ............................................................................... 64 Ejercicio 3. Correo Electrónico................................................................................................................. 64 Ejercicio 4. Manejo avanzado de redes sociales ..................................................................................... 64 CAPITULO 4: “Gestión de Redes” .................................................................................................................... 65 Introducción ................................................................................................................................................ 65 Objetivos...................................................................................................................................................... 65 Red de comunicación .................................................................................................................................. 65 Sistema de comunicación ............................................................................................................................ 66 Tipos de Redes ............................................................................................................................................. 66 Redes Peer-to-Peer.................................................................................................................................. 67 Redes Cliente/Servidor ............................................................................................................................ 68 Configuración de redes................................................................................................................................ 69 Elementos de una red.............................................................................................................................. 69 Protocolo TCP/IP.......................................................................................................................................... 70 Servicio Técnico y Reparación de Redes...................................................................................................... 71 Identificación y Revisión de los Medios Físicos ........................................................................................... 76 Identificación y Revisión de los Medios Lógicos .......................................................................................... 77 Configuración de los dispositivos: Acess Point ........................................................................................ 77 Comandos IPCONFIG, PING y TRACERT. ...................................................................................................... 79 Práctica ........................................................................................................................................................ 82 Ejercicio 1. Comando IPCONFIG .............................................................................................................. 82 Ejercicio 2. Comando PING ...................................................................................................................... 82 Ejercicio 3. Comando TRACERT................................................................................................................ 82 CAPITULO 5: “Reparación de PC” .................................................................................................................... 83 Introducción ................................................................................................................................................ 83 Objetivos...................................................................................................................................................... 83 Algunos comentarios antes de empezar. .................................................................................................... 84 Partes de una Computadora........................................................................................................................ 86 Reconocimiento de algunas partes de una placa madre. ........................................................................... 88 BIOS ............................................................................................................................................................. 90 La CPU .......................................................................................................................................................... 92 Unidades de medios de almacenamiento extraíbles .................................................................................. 96 El gabinete ................................................................................................................................................... 99 Consejos y prácticas recomendadas para un buen mantenimiento de la computadora.......................... 110 Recomendaciones sobre el uso diario de una PC. ..................................................................................... 112 ANEXO I.......................................................................................................................................................... 113 Aplicativos orientados a Coordinadores y Asistentes Técnicos de los NAC .............................................. 113 Descripción general. Esquema de los portales ...................................................................................... 113 Portal NAC ............................................................................................................................................. 114 Plataforma CLIC ..................................................................................................................................... 117 ProgresAr Conectados ........................................................................................................................... 121 Proactiva.NET ........................................................................................................................................ 127 Manual de usuario de NVDA ..................................................................................................................... 132 ANEXO II......................................................................................................................................................... 151 HP V-M200 802.11n Access Point Management and Configuration Guide .............................................. 151 Teléfono IP ................................................................................................................................................. 163 CentOS ....................................................................................................................................................... 168 Club-nintendo ............................................................................................................................................ 171 ¿Qué encontrará en el Canal Tienda Wii? ................................................................................................. 171 Wii - INSTALACIÓN RÁPIDA ....................................................................................................................... 172 Manual consola de videojuegos Nintendo Wii. ......................................................................................... 176 Manual Super Mario Bros Wii ................................................................................................................... 195 Wii - Operaciones, Canales y Configuración .............................................................................................. 204 Manual Minicomponente Sony MHC-EC590 ............................................................................................. 222 Manual de Usuario Computadora Personal Multimedia BANGHO ........................................................... 238 AXIS 211W. Guía de instalación................................................................................................................. 244 OKI Printing Solutions ................................................................................................................................ 258 Lexmark - Guía de inicio rápido sobre fax ................................................................................................. 327 Lexmark - Guía de inicio rápido sobre redes ............................................................................................. 343 Manual Motherboard GAH61MD2B3 / GA-H61M-S2V-B3........................................................................ 352 Televisor LCD con LED / Televisor PLASMA ............................................................................................... 368 CAPITULO 1: “La computadora” Introducción El presente documento propone brindar algunos conceptos básicos en el trabajo con el sistema operativo Windows, además de los componentes básicos y fundamentales para el uso de la computadora. También se ofrece una descripción del Escritorio como ambiente de trabajo y de cada elemento que conforma una ventana, para comprender la mecánica de las acciones más frecuentes y la apropiación del vocabulario adecuado. Objetivos Familiarizarse con el entorno de trabajo Windows. Acceder a los programas instalados en la computadora. Reconocer los elementos frecuentes que conforman las ventanas de trabajo en Windows. NOTA: A lo largo del documento existen los siguientes símbolos para identificar rápidamente. Definiciones Temas que requieren mayor atención Página 1 de 454 ¿Qué es una computadora? Una computadora (también denominada computador u ordenador) es una máquina electrónica que recibe datos, los procesa y brinda información. Generalmente, se dice PC que significa Persona Computer, en inglés. Componentes básicos de una computadora Hardware El hardware es la parte física de una computadora. Estos son, monitor, teclado, gabinete, parlantes, entre otros. El hardware es lo tangible (que puede tocarse). Monitor El monitor es un dispositivo de salida que muestra al usuario la información, instrucciones, gráficos, etc. Teclado El teclado es un dispositivo de entrada por el cual se introducen los datos a la computadora. El teclado está formado por: Un bloque de funciones: contiene las teclas que van desde F1 a F12, estas teclas actúan de modo distinto por los diferentes programas. Un bloque alfanumérico: contiene las teclas que permiten ingresar caracteres alfabéticos, numéricos y de puntuación. Un bloque especial: contiene teclas especiales como ImprPant, pausa, inicio, insertar, suprimir, RePág, AvPág, y las flechas direccionales. Un bloque numérico: contiene los números, los signos de las cuatro operaciones básicas. Este bloque se activa utilizando la tecla BloqNum. Página 2 de 454 Mouse El mouse (ratón en inglés) es un dispositivo de entrada por el cual se ingresan instrucciones a la computadora para facilitar el manejo de un entorno gráfico. Sus movimientos se reflejan en la pantalla mediante el desplazamiento del puntero. El mouse consta de dos o tres pulsadores (botones). Al mover el mouse se visualiza en la pantalla una flecha blanca con contornos negros, a ésta se la denomina Puntero, el mismo cambia de forma ante determinadas acciones, a continuación se indican algunas de las más frecuentes. Puntero, permite seleccionar un ícono o un comando de un menú. Señal de espera, la computadora se encuentra procesando. Cursor, en el procesador de texto (Word) o panel de redacción del correo electrónico, indica donde se está posicionando. Acceso a hipervínculo, en internet indica donde se puede hacer clic para acceder algún otro sitio. Mover, adquiere esta forma cuando arrastra una ventana a otra ubicación en el Escritorio, por ejemplo. Adquiere esta forma cuando se posiciona en el borde de una ventana, permitiendo modificar el tamaño. Página 3 de 454 Botón Izquierdo (Botón Primario). Su función básica es seleccionar, de acuerdo a la cantidad de clic con ese botón. Un clic. Pulsar una sola vez el botón izquierdo del mouse para seleccionar íconos y opciones en los menues. Doble clic. Pulsar dos veces seguidas el botón izquierdo del mouse para ejecutar alguna tarea, por ejemplo, al pulsar con doble clic sobre el ícono de internet abrirá el programa para navegar por internet. Botón Derecho (Botón Secundario). Al pulsar el botón derecho del mouse se despliega un menú que varía de acuerdo al sitio en el que se encuentre posicionado el puntero del mouse, es por esto que se lo llama menú contextual. Scroll (o rueda de desplazamiento). Permite desplazar en forma vertical por la aplicación que se está utilizando. Es muy útil cuando se lee un sitio web. Gabinete El gabinete es el elemento más importante de una computadora en el cual se alojan los diversos dispositivos necesarios para que la computadora funcione y poder llevar a cabo el proceso de los datos. El gabinete contiene los siguientes dispositivos: Unidad Central de Proceso (CPU – Central Processing Unit): Es el cerebro de la computadora. En la CPU se encuentra el microprocesador que controla el funcionamiento de la computadora. El microprocesador es el encargado de controlar el flujo de datos y la ejecución de las instrucciones de los programas sobre los datos. Las características de un microprocesador determinan la potencia y capacidad operativa de la computadora. Algunos microprocesadores son, los Intel en sus versiones Dual Core y recientemente I3 al I7. Memoria ROM (Read Only Memory): Memoria solo de lectura, que contiene las instrucciones básicas que necesita para arrancar la computadora. Todo lo que este almacenado en la ROM por el fabricante, pueden ser utilizados pero no pueden ser modificados. Memoria RAM (Random Access Memory): Memoria de acceso aleatorio, también denominada de lectura-escritura ya que en la RAM se pueden leer y escribir información. Todos los programas son cargados en la RAM para poder ser ejecutados. A medida que los programadores fueron desarrollando programas más potentes y sofisticados, existe la necesidad de mayor capacidad de memoria RAM. Página 4 de 454 El contenido de la ROM no se borra al apagar la computadora. El contenido de la RAM se borra al apagar la computadora, y es por esto que la información debe guardarse en otro dispositivo. La RAM es temporal o volátil. Unidades de almacenamiento secundario Las unidades de almacenamiento secundario, también llamados periféricos de almacenamiento, son los dispositivos que permiten almacenar la información para su posterior utilización. Disco rígido. También denominado disco duro, es la unidad principal de almacenamiento de una computadora. Se los suele diferenciar por su capacidad de almacenamiento, la cual se mide en Gigabytes. Actualmente, se está comenzando a utilizar la unidad de medida Terabytes debido al gran volumen de información que día a día se manipula en la computadora. Por convención, al disco rígido se le asigna la letra C:, permitiendo particiones o segundos discos, en tal caso se asigna otra letra adoptada por el usuario (comúnmente la letra D:). Discos ópticos (CD / DVD). Otros dispositivos de almacenamiento son el Compact Disk (CD) y el DVD, que almacenan los datos ópticamente. Un haz de láser graba la información en los discos, que pueden ser leídos por otro láser más tarde. Por convención se utiliza la letra D: para asignar esta unidad. Existen discos ópticos CD R y DVD R, donde la información grabada no puede ser borrada o alterada. Además, CD RW y DVD RW, donde la información grabada puede ser borrada o alterada. Memorias Portátiles (Pendrive). Es un pequeño dispositivo de almacenamiento que utiliza la memoria flash para guardar la información. Las memorias flash son de tipo no volátil, es decir, la información que almacena no se pierde cuando se desconecta de la corriente. Software El software es todos los programas y/o conjunto de instrucciones codificadas electrónicamente que hacen al funcionamiento de la computadora. Página 5 de 454 El software se divide en: Software Base El software base o Sistema Operativo es aquel que permite establecer la comunicación entre la computadora, los diversos programas y el usuario. El software base actúa de interfaz entre la computadora y el usuario. Un ejemplo de software base es Windows, un sistema operativo con interfaz gráfica que administra el uso de las distintas herramientas de la computadora y establece la comunicación entre el usuario y la computadora. Otro software base utilizado es Linux (Ver tema “Introducción a Linux”). Software de Aplicación El software de aplicación son programas en los cuales el usuario ingresa datos para que sean procesados y obtener una salida como resultado. Estos son los procesadores de texto (Word), planillas de cálculos (Excel) y base de datos (Access). También se pueden incluir los juegos para computadora, programas de diseño, navegación en Internet. Software de Utilitarios El software de utilitarios son los programas encargados de administrar los recursos de la computadora. Estos son periféricos, memoria, dispositivos e impresoras, entre otros. Sistema Operativo El sistema operativo es el programa más importante de una computadora. Para que funcionen los programas instalados en la computadora, esta debe tener un sistema operativo. Los sistemas operativos realizan tareas básicas, tales como: Reconocimiento de la conexión del teclado Enviar información a la pantalla Controlar los dispositivos periféricos tales como impresora, etc Los sistemas operativos más antiguos pueden ser usados en casi cualquier computadora actual, pero los más recientes necesitan computadoras más modernas. Toda computadora que se compra trae instalado un sistema operativo, generalmente Windows y en menor medida Linux, sin embargo, es posible cambiarlo. Windows Windows es un sistema operativo, cuya misión es la de controlar y dirigir la computadora, traduciendo las instrucciones a un lenguajes que el hardware puede comprender. Página 6 de 454 Windows es un sistema operativo con interfaz gráfica, organizada en ventanas y su aspecto está basado en imágenes que permiten operar la computadora de manera más intuitiva en lugar de escribir comandos. Al encender la computadora aparecerá una pantalla denominada Escritorio. Icono Archivo Carpeta Barra de Tareas Botón Inicio El botón de inicio despliega un menú que permite acceder a múltiples opciones, como por ejemplo ingresar a un programa, modificar la configuración de la computadora, apagar la computadora, etc. Los iconos son símbolos que se utilizan para representar archivos, carpetas, programas, unidades de almacenamiento, etc. Un ícono debería ser comprensible con sólo tres miradas. Las carpetas son utilizadas para organizar la información almacenada en la computadora. Se identifican por ser de color amarilla. La barra de tareas contiene los programas que están activos, es decir, los programas que están siendo utilizados. Los accesos directos son accesos de forma rápida a un programa, un archivo, una página web, etc. Es decir, en lugar de realizar el recorrido para acceder a un programa determinado, se crea un acceso directo en el escritorio de dicho programa. El acceso directo es un atajo al objeto. Íconos del Escritorio Mi PC Es el ícono que representa el contenido de la computadora. Página 7 de 454 Mis Documentos Es una carpeta de almacenamiento de documentos que se crean utilizando los programas que están instalados. Mis Sitios de Red Por medio de este ícono se puede ver y conectar/desconectar recursos compartidos tales como otras computadoras o impresoras. Papelera de reciclaje Se almacenan los elementos que se eliminan de la computadora. Internet Explorer Es el navegador de internet que tiene el sistema operativo Windows. Partes de una ventana Barra de Título La barra de título indica el nombre del programa, ventana o cuadro de diálogo que se encuentra activa. Página 8 de 454 Barra de Menú La barra de menú contiene las distintas categorías en que se agrupan los comandos de cada aplicación; al realizar clic sobre el nombre del menú aparecerá una lista de opciones que pueden utilizarse. Barra de Estado La barra de estado contiene la información acerca de la ventana o aplicación activa. En la imagen de las partes de la ventana se observa que tiene 5 objetos (dos carpetas de almacenamiento de información, el disco rígido y los dos dispositivos de almacenamiento secundario). Botones de control de una ventana Botón MINIMIZAR, permite que la ventana activa se transforme en un botón en la barra de tareas, no cierra la aplicación sólo la deja en espera. Para acceder nuevamente a la ventana se pulsa con el mouse el botón de la barra de tareas. Botón MAXIMIZAR, permite que la ventana activa ocupe toda la pantalla. Botón RESTAURAR, permite que la ventana activa vuelva a su tamaño anterior previamente maximizada. Botón CERRAR, permite que la ventana se cierre al finalizar el trabajo. Cuadros de diálogos Los cuadros de diálogos son aquellos que poseen distintas opciones que permiten precisar una orden a la computadora, los que avisan de un mensaje de alerta o error o cuadros que contienen una pregunta de confirmación para la ejecución de una tarea. Página 9 de 454 Un ejemplo de cuadros de diálogos es la opción imprimir. Operaciones con Carpetas, Archivos e Íconos Abrir. Al pulsar el menú contextual del mouse sobre un archivo, carpeta o ícono aparece una lista de opciones entre ellas “Abrir”. Este comando permite activar el elemento necesario para su utilización. Copiar. Al pulsar el menú contextual del mouse sobre un archivo, carpeta o ícono, aparece una lista de opciones entre ellas “Copiar”. Este comando permite realizar una copia del elemento seleccionado. Como el nombre lo indica realizará tantas copias como desee. Página 10 de 454 Cortar. Al pulsar el menú contextual del mouse sobre un archivo, carpeta o ícono, aparece una lista de opciones entre ellas “Cortar”. Este comando permite cambiar de lugar el elemento seleccionado. Pegar. Al pulsar el menú contextual del mouse sobre un lugar de la computadora permitirá concluir la opción de copiar o cortar, según haya seleccionado. Es decir, este comando no aparece en la lista de opciones si previamente no se realiza una operación de cortar o copiar. Eliminar. Al pulsar el menú contextual del mouse sobre un archivo, carpeta o ícono, aparece una lista de opciones entre ellas “Eliminar”. Este comando permite eliminar la operación realizada anteriormente, eliminando el objeto a la papelera de reciclaje. Software Libre vs Software Privado Software Libre Software Privado Ventajas Bajo costo de adquisición y libre uso. Se basa en las siguientes características: Todo el mundo tiene derecho a usarlo sin costo. Todo el mundo tiene derecho a acceder a su diseño y aprender de él. Es como obtener las instrucciones para construir una caja de cartón. No tiene un costo asociado (gratuito). Es de libre distribución. Innovación tecnológica. Los usuarios tienen un destacado papel al influir decisivamente en la dirección hacia donde evolucionan los programas, eliminando los errores que quieren que sean corregidos, proponiendo nuevas funcionalidades al programa o contribuyendo ellos mismos al desarrollo del programa. Requisitos de hardware menores. Las soluciones de software libre tienen unos requisitos mínimos de hardware, y por lo tanto son más baratas de implementar. Independencia del proveedor. El software libre garantiza una independencia con respecto al proveedor gracias a la disponibilidad del código fuente. Cualquier empresa o profesional, con los conocimientos adecuados, puede seguir ofreciendo desarrollo o servicios para la aplicación. Control de calidad. Las compañías productoras de software privado tienen departamentos de control de calidad. Recursos de investigación. Se destina una parte de los recursos a la investigación sobre los usos del producto. Personal altamente capacitado. Se contratan programadores muy capacitados y con mucha experiencia. Software para aplicaciones muy específicas. Existe software privado diseñado para aplicaciones muy específicas que no existen en ningún otro lado. Difusión de publicaciones acerca del uso y aplicación del software. Existe gran cantidad de publicaciones, ampliamente difundidas, que documentan y facilitan el uso de las tecnologías provistas por compañías de software privado, aunque el número de publicaciones de software libre va en aumento. Página 11 de 454 Desventajas El software libre no tiene garantía proveniente del autor. Se necesita dedicar recursos a la reparación de errores. La mayoría de la configuración del hardware no es intuitiva. El usuario debe tener nociones de programación. Introducción a Linux. Linux es un sistema operativo basado en Unix, es uno de los principales ejemplos de software libre. Linux esta desarrollado por colaboradores de todo el mundo. Linux consiguió desarrolladores y usuarios que adoptaron códigos de otros proyectos de software libre para su uso en nuevas versiones. Actualmente, es uno de los sistemas operativos ampliamente portable y funciona en sistemas muy diversos. Hay versiones para hogares, empresas y servidores. Estas versiones es un conjunto de software acompañado del núcleo Linux que se enfoca a satisfacer las necesidades de un grupo específico de usuarios. Linux ha sido criticado con frecuencia por falta de controladores para cierto hardware de computadoras de escritorio. Estos problemas de compatibilidad se han reducido debido a que el progresivo incremento en la adopción de Linux en el escritorio ha mejorado el soporte de hardware por parte de terceros y de los propios fabricantes. Página 12 de 454 Práctica Ejercicio 1. Iconos Realizar las siguientes acciones y registrar las observaciones. a. Posicionar el cursor del mouse sobre un ícono b. Realizar un clic, con el cursor del mouse, sobre un ícono c. Realizar doble clic, con el cursor del mouse, sobre un ícono Ejercicio 2. Estructura de carpetas. a. Crear la siguiente estructura de carpetas en la unidad que prefiera b. Dentro de la carpeta “Práctica 1” crear una carta dirigida a quién desee, utilizando el Bloc de Notas. c. Luego, dentro de la carpeta de Word, crear una carpeta con el nombre “Práctica 3” y en ella hacer una copia de la carta almacenada en la carpeta “Práctica 1”. d. Por último, copiar la estructura de carpetas en algún medio de almacenamiento secundario, como por ejemplo, pendrive. Ejercicio 3. Escritorio Personalizar el escritorio. a. Cambiar el Fondo de Pantalla b. Establecer el protector de pantalla que se active al minuto Ejercicio 4. Barra de Tareas a. Ocultar el reloj b. Ocultar la barra automáticamente c. Establecer el menú de Inicio clásico Ejercicio 5. Explorador de Windows a. Abrir el explorador de Windows, ir a la carpeta Mis Documentos y probar los diferentes modos de vista. Registrar las observaciones. b. Navegar por el escritorio y registrar: i. Capacidad del o los Discos Rígidos ii. Nombre del o los Discos Rígidos iii. Nombre de la/las Impresoras Página 13 de 454 iv. Vaciar la Papelera de Reciclaje c. Realizar selecciones de archivos utilizando la tecla CTRL y el mouse. Registrar las observaciones. d. Realizar selecciones de archivos utilizando la tecla SHIFT y el mouse. Registras las observaciones. e. Realizar copias, movimientos y eliminación de archivos utilizando la combinación de teclas (CTRL + C, CTRL + V, Supr). Ejercicio 6. Periféricos Nombre al menos 5 periféricos de entrada y 5 periféricos de salida. Ejercicio 7. Ventanas a. Realizar sobre las ventanas abiertas las operaciones de maximizar, minimizar y restaurar utilizando los botones de la barra de título. b. Desplazar las ventanas restauradas a diferentes puntos de la pantalla tomándolas de la barra de título. c. Sobre las ventanas restauradas, variar manualmente su organización en: cascada, mosaico horizontal, y mosaico vertical. Página 14 de 454 CAPITULO 2: “Archivos y Programas” Introducción El presente documento brinda un concepto básico sobre archivos y programas, identificando los más conocidos y utilizados en la actualidad. Objetivos Familiarizarse con los programas en su entorno general. Distinguir programas de oficina, navegación, limpieza, comunicación y seguridad. multimedia, NOTA: A lo largo del documento existen los siguientes símbolos para identificar rápidamente. Definiciones Temas que requieren mayor atención Programas Un programa es un conjunto de instrucciones para una computadora. Las computadoras necesitan de los programas para funcionar, y un programa no se ejecuta sin la ayuda del procesador. Un programa puede ser ejecutable por un usuario, puede ser un comando para el procesador, puede ser un juego, hay programas de recreación, de limpieza, de seguridad, etc. Archivos Un archivo es un conjunto de información que se almacena en algún dispositivo que permite ser leído por la computadora. Se identifica con un nombre y una extensión, la cual depende del programa utilizado para crear, abrir o escribir ese archivo. Página 15 de 454 A continuación se listan una serie de programas y las extensiones correspondiente Programas Word Excel Power Point Internet Explorer Winamp Media Player Bloc de Notas Extensión .doc .docx .xls .xlsx .ppt .pptx .html .mp3 .mp4 .mepg .wmv .avi .txt Versión Office 2003 Office 2007 Office 2003 Office 2007 Office 2003 Office 2007 El programa como utilidad Programas de Oficina Microsoft Office En Microsoft Office se encuentra MS Word, MS Excel, MS Power Point, MS Access, entre otros. Se puede utilizar con licencia comercial. Open Office Totalmente gratuita. También tiene MS Word, MS Excel, MS Power Point, MS Access, entre otros. Pertenece a Oracle Java. Open Office puede instalarse en Windows, Linux y MAC. I Work Se utiliza para los diseños, se pueden realizar currículos, tarjetas, presentaciones al estilo MAC. Pertenece a MAC y sólo puede instalarse en sistema operativo de MAC. Gnome Office También es una aplicación gratuita, pertenece al proyecto GNOME y es totalmente dirigida al sistema operativo LINUX, sus aplicaciones son: AbiWord - Procesador de textos (también es compatible con OpenDocument Format). Página 16 de 454 Evince - Visor de documentos (parte oficial de GNOME). Evolución - Groupware y la aplicación de correo electrónico (parte oficial de GNOME). Gnumeric - aplicación de hoja de cálculo. Inkscape - Gráficos vectoriales y Creaciones Presentación Facilidad - Presentaciones Thinkfree Office Es gratuita y es multiplataforma, se puede instalar en MS WINDOWS, MAC, y también tiene una versión para ANDROID, se puede gestionar, crear, editar y almacenar hasta 1GB gratuitamente en línea, solo hay que registrarse en la página oficial. Programas de Recreación El propósito central es ofrecer opciones de recreación que de manera explícita eduquen para el tiempo libre, la vida y la vida en comunidad. El sistema operativo Windows incorpora un conjunto de juegos. Estos se encuentran al pulsar el botón Inicio, opción Programas, opción Juegos. Como se observa en la siguiente imagen, que sirven para mejorar la manipulación de los periféricos como el mouse, teclado, etc. Página 17 de 454 Así mismo se puede instalar en la computadora programas recreativos, como por ejemplo el que se observa en la siguiente imagen. El mismo presenta problemas a resolver, combinando las actividades educativas y recreativas permitiendo a los usuarios desarrollarse interactivamente. Programas de Limpieza Aunque una computadora y sus componentes sean equipos de alta tecnología muy complejos, también necesitan de un cuidado simple y periódico para conservar sus partes limpias y en buen funcionamiento. Si bien la computadora y sus periféricos necesitan de la asistencia de un técnico especializado para conservar su normal funcionamiento y para solucionar los posibles desperfectos que se puedan generar en sus partes internas, también necesita de cuidado y mantenimiento simple que puede ser llevado a cabo por los mismos usuarios. Sólo hay que prestar atención a dos puntos básicos: la limpieza exterior y algunos procesos internos de mantenimiento. Hay que evitar utilizar el teclado, el mouse y los demás componentes con las manos sucias, no comer ni llevar alimentos cerca de la computadora, no apoyar líquidos ni vasos sobre el gabinete, instalar la computadora lejos de la cocina o de lugares donde se produzcan polvo o grasitud. Página 18 de 454 Si bien será el técnico el encargado de solucionar los problemas que puedan surgir con los programas, configuraciones y conexiones, hay algunas herramientas que provee el sistema operativo que ayudan a agilizar y monitorear el funcionamiento de una computadora. Existe una opción que se encuentra al seleccionar en el ícono de Mi PC el menú contextual sobre el disco local (disco rígido) y seleccionar la opción “Compartir y seguridad…”, que brinda acceso a Comprobación de errores, Desfragmentación de disco y Copia de Seguridad. Luego, seleccionar la solapa “Herramientas”. Página 19 de 454 Cuando seleccione la opción “Comprobar ahora…” se podrá verificar errores en el disco y solucionarlos. Cuando seleccione la opción “Desfragmentar ahora…” podrá ordenar todo el contenido del disco y mejorar el rendimiento. Al seleccionar la solapa “General”. Cuando seleccione la opción “Liberar espacio en disco” podrá vaciar la papelera de reciclaje y los archivos que sean innecesarios en la computadora. Programas de Navegación Los programas de navegación, también denominados Navegadores, permiten visualizar las páginas web. Hay varios programas de navegación, los más conocidos y utilizados son el Mozilla Firefox, el Google Chrome, el Microsoft Internet Explorer, de Microsoft que viene incluido con el sistema operativo Windows. Estos programas van realizando mejoras periódicas, por lo que es posible encontrar distintas versiones de ellos, las más antiguas pueden no dejar ver algunas páginas desarrolladas con aplicaciones modernas que son bien visualizadas con las versiones más recientes. A continuación se visualiza el navegador, Microsoft Internet Explorer. Página 20 de 454 Como se observa en la imagen se encuentra la barra de título, de menues, de estado y la barra de direcciones. La barra de direcciones es donde se debe indicar la dirección web a visualizar. Programas Multimedia Un programa multimedia es capaz de reproducir música y videos. El reproductor de Windows Media, uno de los más utilizados, sincroniza música, videos y fotos o transmite contenido multimedia a tus dispositivos para disfrutar de la biblioteca en cualquier lugar. Programas de Comunicación La comunicación por medio de correo electrónico es rápida pero no es inmediata. Existen servicios que permiten distintas formas de conexión, desde el diálogo en simultáneo, “vía teclado”, entre dos usuarios hasta la conferencia donde hablan varios usuarios a la vez. A continuación se mencionan distintos programas para la comunicación instantánea. Messenger (MSN) El Messenger MSN fue un programa de mensajería instantánea descontinuado en el 2007 debido al reemplazo por Windows Live Messenger y ahora Skype. En el 2006 se cambiaron de nombre muchos servicios y programas existentes de MSN, con lo que Messenger fue renombrado a Windows Live Messenger. Este programa de mensajería instantánea es un software libre, es decir, no tiene licencia. Actualmente, no sólo está disponible para la computadora sino que además es adaptable a dispositivos móviles con Windows Phone, Android, entre otros. Además de sus funciones básicas y sus características generales como cliente de mensajería instantánea, Windows Live Messenger ofrece las siguientes características: Página 21 de 454 Mensajes sin conexión. Es posible enviar mensajes a los contactos que están desconectados, los cuales recibirán los mensajes una vez que se conecten a la aplicación. También un usuario con el estado desconectado puede enviar un mensaje a cualquier contacto demostrando que sólo su estado es desconectado, pero esta online. Carpetas compartidas. Windows Live Messenger ofrece la característica de compartir carpetas para la transferencia directa de archivos en la ventana de conversación. Cuando los archivos se agregan a la "carpeta compartida" para esa persona en particular, el archivo se transfería automáticamente al equipo del usuario correspondiente cuando estuviese conectado y en línea. Asimismo, si un usuario elimina un archivo, dicho archivo también se elimina de la carpeta compartida del equipo del otro usuario. Para minimizar el riesgo de trasferencias de infecciones por virus, la característica de "carpetas compartidas" incluye un pequeño escáner antivirus. Video juegos y aplicaciones. Existen varios video juegos y aplicaciones para que puedan ser accedidas a través de la ventana de conversación: haciendo clic en el icono de videojuegos y después enviando un desafío al contacto para comenzar un intercambio que suele fomentar contactos a distancia con personas que tengan gustos a fines. Google Talk Es un cliente de mensajería instantánea desarrollado por Google. El servicio se encuentra disponible para los usuarios de correo electrónico de Google (Gmail), es decir, se debe crear una cuenta de correo de Gmail para poder acceder a los servicios que brinda Gtalk. Los iconos hacen referencia al estado en línea del usuario: El icono verde indica que está conectado. El icono del reloj naranja significa que el usuario está conectado, pero ausente. Rojo significa ocupado Gris indica que no está en línea. Los usos de Gtalk Chat de texto: Mensajes instantáneos: compartir idea en tiempo real. Actualización de estado: descubrir si los contactos están disponibles y qué están haciendo. Transferencia de archivos: envía y recibe de forma instantánea archivos, fotos y mucho más. Página 22 de 454 Chat de Voz: Llamadas gratuitas: realizar llamadas gratuitas desde un equipo a otro. Conferencia de audio: hablar con varias personas a la vez. Integración con Gmail: mensajería instantánea con los contactos de Gmail Skype Es un software que permite comunicaciones de texto, voz y video. Además, permite a los usuarios llamar a teléfonos convencionales, cobrando diversas y bajas tarifas según el país de destino, pudiendo llamar a cualquier teléfono del mundo. El código y protocolo de Skype permanecen cerrados y propietarios, pero los usuarios interesados pueden descargar gratuitamente la aplicación ejecutable del sitio web oficial. Otro servicio que brinda Skype es SkypeIn, gracias al cual se otorga un número de teléfono para que desde un aparato telefónico, en cualquier parte del mundo, se pueda contactar al computador. Skype, al contar con los servicios de voz, data, fax, contestador automático, conferencia y videollamada, puede mantener comunicación sin costo y/o bajo costo entre usuarios de Skype, teléfonos móviles, teléfonos de red fija, fax, videoconferencias y obviamente texto, entre los usuarios en ambas direcciones comunicacionales. También, Skype permite el desvío de llamadas y mensajes de texto generando el desvío a un teléfono móvil o bien de red fija, en el caso de llamadas. Otra de las funciones es su integración con Facebook, de tal forma que se puede llamar a cualquier contacto de la red social desde el mismo sitio e interactuar sin utilizar el navegador ni entrar a la red social. La nueva versión 5.8 del software de Skype, tiene la capacidad de compartir lo que uno ve en pantalla a través de una videoconferencia, lo cual permite hacer presentaciones de forma remota, hasta con 10 personas al mismo tiempo. Lamentablemente, las videoconferencias compartiendo pantallas son parte de los servicios de Skype Premium, que son pagados aunque la suscripción es anual y no muy costosa. Página 23 de 454 Programas de Seguridad Es muy importante ayudar a proteger la computadora de virus mediante la instalación y utilización de programas antivirus. Internet está lleno de sitios divertidos y de gran volumen de información, pero también de algunos peligros. La computadora puede resultar dañada con un virus informático enviado a través del correo electrónico o a través de un programa descargado del web. Al no utilizar antivirus existe el riesgo de trasportar virus a otras computadoras. Los virus pueden alojarse en diferentes unidades físicas (pendrive, disco rígido, sector de arranque de los discos, otras unidades de almacenamiento). Los antivirus examinan el correo electrónico y otros archivos, y si se detecta alguno de estos elementos, el programa lo pone en “cuarentena” o lo elimina totalmente antes que pueda dañar el equipo y los archivos. Algunas compañías que fabrican antivirus proporcionan actualizaciones regulares para los virus. Muchos de los programas antivirus disponen de una capacidad de actualización automática. Cuando actualiza el software antivirus, los virus nuevos se agregan a una lista de virus que se deben comprobar, con lo que se protege la computadora de nuevos ataques. Si las actualizaciones del antivirus no son automáticas, se recomienda comprobar si hay alguna actualización disponible con frecuencia porque cada día se identifican virus nuevos. Centro de Seguridad de Windows Para acceder a chequear el centro de seguridad de Windows, debe pulsar el botón inicio, luego acceder a Panel de Control y seleccionar Centro de Seguridad de Windows. Aparece una ventana como la siguiente: Página 24 de 454 Se puede configurar la seguridad de Windows (Firewall, Actualizaciones y antivirus). Software Antivirus, por ejemplo: Panda AVG Norton Antivirus Mc Afee Firewall Permite proteger la computadora de otros usuarios que no tengan autorización de acceso, vía Internet o red de conexión. Cuando alguien en Internet o en una red intenta conectarse a una computadora, ese intento se conoce como “solicitud no solicitada”. Cuando la computadora recibe una solicitud no solicitada, el Firewall bloquea la conexión. Si utiliza un programa, por ejemplo, de mensajería instantánea o un juego en red con varios jugadores, que tiene que recibir información desde Internet o de una red, el servidor de seguridad le pregunta si desea bloquear o permitir la conexión. Si elige desbloquearla, Firewall crea una excepción de modo que el servidor de seguridad no se interpondrá cuando ese programa tenga que recibir información en el futuro. Página 25 de 454 Entorno general de un programa Procesador de Texto (Word) El procesador de texto es un programa que permite crear, editar, dar formato e imprimir documentos. Es un programa que facilita la tarea de escritura. Word, es uno de ellos y posee las siguientes ventajas: Puede corregirse, modificarse y cambiar el formato Cuando se termina de completar un renglón, el procesador continúa automáticamente en el renglón siguiente. Se puede configurar los márgenes de las hojas. Las hojas pueden presentar distinta orientación (vertical, horizontal). Algunos párrafos pueden repetirse en distintos lugares del documento. Borrar y reescribir una letra, palabra, oración o párrafo, cambiarlos de lugar. Una vez finalizada la escritura, se podrá guardar y utilizarlo en otro momento, como también imprimir. Para acceder a un nuevo archivo de Word, se debe pulsar el botón Inicio, luego seleccionar Programas, luego acceder a Microsoft Office, y por último, seleccionar Word. Aparece una ventana como la siguiente: En la parte izquierda superior de la ventana se observa el botón de office. Al pulsarlo aparece una lista de opciones a realizar con el documento. Página 26 de 454 Nuevo. Esta opción permite crear un nuevo documento en blanco. Abrir. Esta opción permite abrir un documento existente almacenado en algún dispositivo. Guardar. Esta opción permite guardar lo realizado en el documento. Esta opción tiene dos funcionalidades: Si el documento existe, es decir, se abrió un documento y se realizaron cambios, dichos cambios se guardaran automáticamente. Si el documento no existe, es decir, es nuevo esta opción actuará de la misma manera que la opción Guardar como. Guardar Como. Esta opción permite guardar el documento, solicitando el nombre del mismo, el tipo de archivo y el lugar de almacenamiento. Como se observa en la siguiente imagen. Página 27 de 454 Al pulsar la opción “guardar como”, automáticamente aparece una ventana con distintas opciones de tipos para guardar el archivo. Por ejemplo si selecciona la opción “Documento de Word 97-2003”, aparece la ventana correspondiente a guardar como, con el tipo seleccionado anteriormente. Observe la siguiente imagen. Página 28 de 454 Imprimir. Esta opción permite poner en papel el documento, solicitando las páginas por hoja a imprimir, la cantidad de copias, las páginas que desea imprimir y algo muy importante, indicar la impresora a utilizar. Como se observa en la siguiente imagen. Además, proporciona una lista de opciones, como se observa en la siguiente imagen. Página 29 de 454 Cerrar. Esta opción permite cerrar la ventana de trabajo. Si el documento no se ha guardado automáticamente aparece un mensaje consultando si desea guardar los cambios. Como se observa en la siguiente imagen. Página 30 de 454 Práctica Ejercicio 1. Programas de Oficina Escribir en Word su receta de comida favorita, utilizando las herramientas que brinda el programa. O bien, busque una receta en Internet, utilizando los programas de navegación y transcribir la misma. Ejercicio 2. Programas de Seguridad a. Acceder al Centro de seguridad de la computadora que esté utilizando y registrar el programa antivirus instalado. b. Acceder al Centro de Seguridad de la computadora que esté utilizando y registrar si el firewall se encuentra activo o no. c. Seleccionar otro programa antivirus y realizar un cuadro comparativo entre dicho programa antivirus y el que encontró en el punto a. Para esto utilizar los programas de navegación y buscar información en Internet. Ejercicio 3. Programas Multimedia Utilizar el programa multimedia instalado en la computadora y verificar la reproducción de una canción y un video en el mismo. ¿Existe alguna diferencia en la interfaz de reproducción? ¿Cuál/les? Página 31 de 454 CAPITULO 3: “Internet” Introducción El presente documento brinda los conceptos básicos sobre las redes de computadoras e Internet. Por medio de los cuales, le permite desarrollarse en el trabajo diario, configurando una conexión a Internet y navegando por la web, teniendo un conocimiento de sitios a visitar de acuerdo a la necesidad. Objetivos Familiarizarse con las terminologías de las redes de computadoras e Internet. Realizar una conexión de Internet. Crear una cuenta de correo electrónico y conocer sus funciones. Navegar por Internet identificando las redes sociales, los gestores de información y la interacción mediante el correo electrónico. NOTA: A lo largo del documento existen los siguientes símbolos para identificar rápidamente. Definiciones Temas que requieren mayor atención ¿Qué es Internet? Internet (interconexión de redes) es un sistema de comunicaciones que conecta a computadoras y redes de computadoras de todo el mundo. Las computadoras se conectan a Internet por medio de líneas telefónicas, cables, satélites y otros medios de telecomunicaciones. Por medio de Internet, los usuarios de estas computadoras pueden compartir textos, gráficos, sonidos, videos y programas de computación, etc. Otra forma de definir Internet es una red global de redes. Página 32 de 454 ¿Qué es una Red? Una red es la interconexión entre dos o más computadoras, a través de un medio físico, compartiendo información y recursos. Información como archivos, fotos, videos, entre otros. Recursos como por ejemplo una impresora. Tipos de redes Por Alcance LAN - Local Area Network – Red de Área Local. Es aquella red de computadoras que abarca una pequeña extensión geográfica. Por ejemplo un edificio, oficina o una casa. MAN – Metropolitan Area Network – Red de Área Metropolitana. Es aquella red de computadoras que abarca el ámbito de una ciudad, suburbio o área metropolitana. Se interconectan redes LAN entre sí. WAN – Wide Area Network – Red de Área Amplia. Es aquella red de computadora que abarca un área geográfica amplia o extensa como estados o países. Se interconectan redes MAN entre sí. Por topología física Red en Bus. Se caracteriza por tener un único canal de comunicación, denominado bus, al cual se conectan los diferentes dispositivos. Red en Anillo. Se caracteriza por estar una estación conectada a la siguiente y la última conectada a la primera. Red en Estrella. Se caracteriza por estar todas las estaciones conectadas directamente a un punto central y todas las comunicaciones se han de hacer necesariamente a través de este. Red en Malla. Se caracteriza por estar cada estación conectada a todos las otras estaciones. Red en Árbol. Se caracteriza por estar las estaciones colocadas en forma de árbol. Red Mixta. Se caracteriza por ser la combinación de cualquier de las redes mencionadas anteriormente. Página 33 de 454 Configuraciones de conexión a Internet. Por medio de la línea telefónica Primero se debe acceder a Inicio, y seleccionar Panel de Control. Luego, seleccionar la opción “Conexiones de Red e Internet”. Seleccionar la opción “Configurar o Cambiar su conexión a Internet”. Página 34 de 454 Luego, acceder a la solapa “Conexiones” y seleccionar “Instalar”. Página 35 de 454 Se inicia el asistente para crear la conexión. Se selecciona siguiente. Seleccionar la opción “Conectarse a Internet”. Página 36 de 454 Seleccionar la opción “Establecer mi conexión manualmente” y siguiente. Seleccionar la opción “Conectarse usando un modem de acceso telefónico” y siguiente. Página 37 de 454 Se asigna un nombre a la conexión y siguiente. Luego introducir el número telefónico. Página 38 de 454 Luego, introducir el nombre de usuario y la contraseña otorgado por la empresa de teléfono y seleccionar siguiente. Por último, finalizar el asistente de conexión seleccionando la opción “Finalizar”. Página 39 de 454 En caso que la conexión no funcione se puede solucionar de la siguiente manera. Acceder nuevamente a Conexiones de Red e Internet, como se ha mencionado anteriormente. Luego, seleccionar la opción “Propiedades” del menú contextual sobre la conexión creada. Luego, seleccionar la solapa “Funciones de Red”, seleccionar la opción “Protocolo Internet (TCP/IP) y seleccionar “Propiedades”. Página 40 de 454 Seleccionar “Opciones Avanzadas”. Por último, seleccionar la opción “Utilizar compresión de encabezado IP” y seleccionar “Aceptar”. Página 41 de 454 Por medio de un servicio ADSL (Banda Ancha) Este es el caso de proveedores como Speedy, Arnet, Fibertel, etc. Comenzar realizando los pasos mencionados en la conexión por medio de la línea telefónica. Luego de establecer la conexión manual, seleccionar la opción “Conectarse usando una conexión de banda ancha que necesita un nombre de usuario y una contraseña”. Seleccionar siguiente. Página 42 de 454 Indicar el nombre de la conexión y seleccionar siguiente. Indicar el nombre de usuario y contraseña otorgado por el proveedor de Internet y seleccionar siguiente. Página 43 de 454 Luego seleccionar “Finalizar”. Se puede crear un acceso directo en el Escritorio seleccionando la opción “Agregar en mi escritorio un acceso directo a esta conexión”. Página 44 de 454 Luego seleccionar la conexión creada correspondientes al usuario y contraseña. anteriormente y completar los datos Si la conexión fue creada con éxito se verá en la barra de tareas el ícono correspondiente a la conexión. Como se observa, ambas conexiones requieren del número telefónico para llevar a cabo la conexión a Internet. La diferencia es que la primera opción permite realizar la conexión a Internet o hablar por teléfono, ya que ambas acciones comparten el cable telefónico. La segunda opción permite realizar ambas acciones, hablar por teléfono y navegar por Internet al mismo tiempo. El browser como ventana de navegación. Un Browser (navegador de Internet) es una aplicación que provee una forma de buscar e interactuar con toda la información sobre la web. Si bien existen muchos browsers programados por diversas empresas, el más usado actualmente es Internet Explorer, Mozilla, Google Chrome, Netscape Navigator, etc. Página 45 de 454 Desde cualquier navegador de Internet se puede acceder a las páginas web, sólo se debe indicar las direcciones a acceder en la barra de direcciones. Correo Electrónico El correo electrónico (e-mail) es uno de los primeros servicios ofrecidos, es económico, rápido y más flexible que otros sistemas de correo, ya que es fácil de escribir, se puede leer en cualquier momento sin importar horarios de oficina, ni husos horarios. Funciona las 24 hs. del día, en caso de estar sin conexión a Internet los correos no se pierden. El correo es un servicio que permite a los usuarios enviar y recibir mensajes a través de Internet y los mismos se transmiten a través de sistemas de comunicación electrónicos de una manera rápida agregando a esto que en ellos no sólo se puede introducir textos, sino también imágenes, audios, videos y diversos tipos de documentos. La presencia de arroba (@) es el elemento distintivo que permite no confundir una dirección de correo electrónico de una dirección de una página web. Ejemplo de dirección web: www.unlam.edu.ar Ejemplo de correo electrónico: informá[email protected] Partes de una cuenta de correo El nombre de una cuenta de correo está compuesta por el nombre de usuario (alfanuméricos), seguido por el arroba (@) y el proveedor de servicio de correo que obtengan (Yahoo, Hotmail, Gmail, etc.) acompañado por la actividad a la que éste proveedor se dedica (edu, org, com, etc) y el país donde está el servidor que contiene mensajes. Página 46 de 454 Creación de una cuenta de correo electrónico Existen diferentes tipos de correo, en este documento se basa en los denominados Webmail que son aquellos que pueden consultarse desde cualquier computadora y que tampoco requiere la utilización de un programa específico. En la red existen páginas que proveen gratuitamente de una cuenta de e-mail. Para obtener la cuenta de correo deberán ingresar a una página que provea gratuitamente este servicio y escribir su dirección web. Algunos sitios que ofrecen una cuenta de correo son: www.gmail.com www.yahoo.com.ar www.hotmail.com Como ejemplo se utilizará el servicio de gmail ya que además ofrece otras aplicaciones que asocian a la cuenta de correo; por ejemplo crear un blog en blogger (sitio gratuito para tener un blog), subir las fotos a un álbum en picassa (espacio gratuito para mostrar fotos y crear álbumes digitales), entre otros. Es importante que sepa que el procedimiento y los pasos a seguir serán muy similares en los otros proveedores de correo y que el tipo de datos que se le solicitará serán los mismos. Debe proceder de la siguiente manera: 1. Escribir en la barra de dirección, la página donde obtendrá la cuenta de correo, en este ejemplo, es wwww.gmail.com 2. Se debe indicar el nombre de usuario y contraseña, si ya tiene una cuenta de correo debe acceder a la misma los datos solicitados. Como en este caso se creará una cuenta, se debe buscar donde diga obtener cuenta de correo, nuevos usuarios, apúntate o algo parecido, y pulsar sobre estas palabras. Es el caso particular de gmail la opción dice “crear una cuenta”. Página 47 de 454 3. En la siguiente pantalla, se debe completar los datos solicitados. Aunque algunos se pueden obviar, otros son obligatorios de completar (por lo general, los del segundo tipo se identifican por esta acompañado por el *); de todas maneras no es necesario que ingrese datos reales, si desea puede inventar una identidad ya que esto no es verificado. El nombre de usuario o registro es como un alias, que puede estar formado por la inicial del nombre y el apellido, un apodo, palabras o también puede ser cualquier conjunto de letras y/o números en los cuales se les puede intercalar el uso de guión bajo y medio. En el mismo proveedor de correo no pueden existir dos usuarios con el mismo nombre. Gmail automáticamente realiza una comprobación de disponibilidad del usuario seleccionado, si ya existiera debe seleccionar otro nombre de usuario. Página 48 de 454 4. Luego indicar una contraseña. Esta hace que solo usted pueda acceder a su cuenta de correo. Puede estar constituida por letras y/o números o una combinación de ambos y debe evitarse colocar aquellas que puedan ser fácilmente descifrables, por lo tanto, evite colocar su dirección, fecha de nacimiento o nombre de sus hijos para evitar así que puedan acceder a la cuenta de e-mail otra persona que no fuera usted. Debe escribir la contraseña dos veces y por cuestiones de seguridad siempre se visualiza con asteriscos (****). Cuando escriba la contraseña (recuerde: sólo verá *), a la derecha aparece una indicación sobre la complejidad de la contraseña (es decir, la facilidad o dificultad que tiene esa contraseña para otros descubrirla); conviene siempre mezclar letras y números para hacerla más segura. 5. El correo electrónico de recuperación no es obligatorio, pero si tiene algún familiar que posea mail (o usted mismo tiene otra cuenta), es conveniente que lo complete para tener una vía más que le permite recuperar el usuario y/o contraseña en caso de olvido. 6. Por último, aparecen unas palabras o caracteres que debe transcribir en el cuadro debajo de la opción “Verificación de la palabra”. Es importante que traduzca fielmente las mismas ya que sino no se puede crear la dirección de mail. Ahora sólo le resta pulsar en “Acepto crear mi cuenta”. Página 49 de 454 Enviar y recibir correo Para leer el correo que haya recibido, debe: 1. Ingresar al navegador: En la barra de direcciones escribir la dirección de la página correspondiente a la dirección de correo, en este caso www.gmail.com 2. Loguearse: Introducir el nombre de usuario y contraseña, tal como se indica en la imagen. 3. Cuando el sitio chequee que la cuenta y clave son correctas aparece la bandeja de entrada, el espacio donde están los mensajes que recibimos. Página 50 de 454 ¿Dónde están los mensajes? A la izquierda de la pantalla se observan varias bandejas o espacios para almacenar mensajes, el que se visualiza siempre es la bandeja de entrada o de mensajes recibidos. A la derecha aparecen los mail que se recibieron, identificando quien ha enviado el mail, sobre qué tema trata y la fecha en la cual se recibieron. Los que aparecen en negrita indican que aún no han sido leídos; la cantidad de mails sin leer se muestra a la derecha en cada una de las carpetas con un número entre paréntesis. Los que ya han sido leídos aparecen sombreados en color gris. Otra carpeta donde se pueden almacenar mensajes es la destacados (identificados con una estrella amarilla); aquí se almacenarán copias de los mensajes que necesiten encontrar fácilmente sobre determinado tema o que provengan de personas importantes para usted; para crear una copia de un mensaje en esta carpeta hay que hacer pulsar en la estrella gris que acompaña cada mail en la bandeja de recibidos, esto hará que el mensaje se duplique. En recibidos el color de la estrella cambiará en amarillo. En la carpeta de enviados queda una copia de los mensajes que se han enviado a otras personas, mientras que en borradores se almacenan los mensajes que comiencen a redactar y que por alguna razón aún no estén listos para enviar. Las otras carpetas (personal, viajes, etc.) son opciones que brinda gmail para almacenar los mensajes por categorías estándar o que pueden ser personalizados según la necesidad que tengan. En spam se encuentra el correo basura o mensajes no deseados o de remitente no conocido, que habitualmente son de tipo publicitario y son enviados en grandes cantidades. ¿Cómo leer los mensajes? Para acceder al contenido de un mail recibido, basta con pulsar en el asunto del mensaje escogido; esta acción habilita la pantalla donde se lee el mensaje; una ventana donde se muestra el contenido del mensaje, como se observa en la imagen, Página 51 de 454 está disponible la opción de ver los detalles del mail (ver detalles), responder al emisor del mensaje (responder) o bien mandar el mail a otra persona (reenviar). ¿Qué puedo hacer con los mails de mi cuenta? A continuación se indican las acciones que más frecuentemente se realizan sobre los mails, estas acciones se realizan utilizando los botones disponibles sobre el panel donde se muestran los mensajes, previa selección del mail con el que se desea trabajar. Para seleccionar un mensaje, se debe pulsar en la casilla que antecede el nombre de quien envió el mail, se puede trabajar con varios mensajes a la vez para ello se debe optar por alguna de las opciones indicadas en la imagen anterior. Archivar. Esta opción quita el mail de la bandeja de entrada pero no lo borra; se accede a él desde el panel izquierdo, pulsando sobre la opción seis más y allí eligiendo todos. Marcar como Spam. El correo spam o basura son los mensajes que se reciben con publicidad no deseada, generalmente con direcciones creadas solo para el envío, es decir, que no se corresponden con personas o instituciones que puedan hacerse cargo de lo publicado. Gmail tiene una carpeta de spam pero habilita esta opción para avisar que los mensajes así marcados deben ser boqueados en futuras entregas. Suprimir. Con esta opción se borra un mensaje. Mover a. Permite cambiar la ubicación de uno o varios mails a las carpetas disponibles. Debajo de los botones explicados se encuentra el indicador que comunica cuántos mensajes existen en esa carpeta y la cantidad que esta visualizando. Para ver los otros mails debe pulsar sobre la opción siguiente “>” o si desea visualizar los más antiguos, seleccione última página “>>”. ¿Cómo escribir un mensaje? 1. Debe acceder a su cuenta de correo, tal como ya se ha explicado (es decir, abrir el navegador de Internet, entrar al sitio del proveedor de correo, loguearse en la cuenta) y cuando haya accedido a la misma, observe a la izquierda, por encima del panel de carpetas, la opción Redactar, desde Página 52 de 454 donde se habilita la pantalla con un mail en blanco para que lo complete según su necesidad. Además puede adjuntar al mail fotos u otros documentos. 2. Para completar el mail tenga presente la siguiente información sobre cada una de las secciones a completar antes de escribir el texto del mensaje. Para. Debe indicar la dirección de correo completa del destinatario de su mensaje. Si desea que varias personas reciban el mismo mensaje debe agregar una coma (,) luego de cada dirección de correo. Cuando tenga que escribir el símbolo arroba @ debe observar en su teclado si está en la tecla del número 2 arriba o al costado derecho, ya que cambia la forma de escribir según su posición. Debe presionar a la vez la tecla 2 y la tecla Alt. Gr (que está a la derecha de la barra espaciadora) Según los teclados se puede encontrar la arroba al costado derecho de la letra Q; en este caso se procede igual, es decir Q+AIt Gr Debe presionar a la vez la tecla 2 y tecla Shift (o Mayúscula, se encuentra a la altura de la tecla Z a la izquierda). Otra forma, independientemente de la configuración del teclado, es presionar la tecla ALT (a la izquierda de la barra espaciadora) mientras se escribe en el teclado numérico 64; al soltar la tecla ALT, habrá aparecido el símbolo. Con Copia (Cc). Esta opción permite agregar otros destinatarios al mensaje. Recuerde separar las direcciones entre sí con comas (,). Con Copia Oculta (CCO). Permite añadir destinatarios que quedan ocultos al resto de los que reciban el correo. Asunto. Allí deberá escribir un par de palabras que oriente al receptor del mensaje sobre el tema del mismo; no es necesario pero es una cuestión de cortesía. Página 53 de 454 Panel de Escritura. En esta zona escribirá el texto del mensaje. Se encuentra sobre el panel de escritura una serie de botones que le permite dar mejor aspecto a su escrito. Para utilizar estas herramientas luego de escribir, deberá seleccionar la parte del texto al que desea dar formato y dar pulsar con el mouse en el icono correspondiente. Si tiene dudas sobre la correcta ortografía de sus mensajes, puede dar pulsar en el corrector ortográfico que se encuentra a la derecha de los botones de formato; esta opción le ayudará a escribir las palabras correctamente. Al terminar de redactar, puede decidir entre Enviar, Guardar o Descartar el mail simplemente pulsando con el mouse en el botón correspondiente. ¿Cómo se adjunta un archivo? Si desea agregar un archivo (un texto, planilla de cálculo, fotos un archivo de música, etc.) al mail ya redactado, debe usar la opción Adjuntar un archivo y proceder de la siguiente manera: 1. Pulsar sobre el botón “Adjuntar un archivo”, ubicado debajo del asunto. 2. Se abre una pantalla desde el cual se puede elegir el archivo que se adjuntará al mail. En el visor “Buscar en”, elija la ubicación del archivo (o sea el lugar donde está guardado en la PC) y luego seleccione con el mouse. 3. Cuando termine el proceso de selección del archivo y pulse sobre Abrir, volverá a la pantalla de Redacción del mensaje y se observa que Gmail ha adjuntado el archivo seleccionado. Si el archivo es de gran tamaño (o la conexión es lenta), este proceso puede tardar entre un par de segundos y hasta algunos minutos. Si necesitara adjuntar otro archivo, deberá repetir el proceso. Cuando termine de adjuntar, si el mensaje ya está completo, sólo restará enviarlo. Página 54 de 454 ¿Cómo guardar las direcciones de correo que se necesitan tener siempre? Los programas de correo electrónico tienen una opción para almacenar las direcciones de correo de modo tal que siempre estén rápidamente disponibles, se los conoce como Contactos o Libreta de direcciones. A continuación cómo se administran los Contactos en Gmail: 1. Por encima de la opción redactar, Gmail tiene una lista de opciones, entre ellas los “Contactos”. 2. Para agregar un contacto, sólo basta con pulsar en el enlace “Contacto Nuevo” para que muestre la ficha donde se cargará la información sobre esa persona; mínimamente debe ingresar el nombre y dirección de correo. 3. Luego de ingresar la información requerida, pulse Guardar. Para usar esta libreta de contactos… 1. Luego de ingresar a este panel, pulsar con el mouse en la casilla a la izquierda del nombre. 2. Pulsar con el mouse en “Redactar” y habilitarán una ventana de un mail en blanco con la dirección del contacto ya cargada. Si por algún motivo deseara borrar un contacto, luego de seleccionarlo debe pulsar con el mouse en Suprimir. ¿Cómo bajar un archivo adjunto? Si el mensaje recibido tiene un clip a la derecha del asunto del mensaje, éste trae adjunto un archivo. Para guardar un archivo que viene adjunto a un mensaje de correo deberá: 1. Pulsar con el mouse en el asunto del mensaje que contiene el archivo adjunto. Luego, pulsar en la opción “Descargar”. Verá en pantalla un cuadro de diálogo Página 55 de 454 que indica que se descargará el archivo a la PC; del mismo elija la opción “Guardar”. 2. Cuando la PC termine de procesar el pedido, aparecerá un mensaje avisando que se ha descargado el archivo. Todos los sitios de Correo revisan con un programa antivirus los archivos antes de adjuntarlos o descargarlos; por lo tanto, si detectan que el archivo está infectado, le impedirá adjuntarlo (en caso que usted esté intentando enviarlo) o bien, no le permite descargar, si es quien lo ha recibido. Gestores de información Bibliotecas digitales Hay diferentes terminologías que comúnmente son utilizadas de manera indistinta y confusa: biblioteca electrónica, biblioteca virtual y biblioteca digital Por lo general una biblioteca digital está integrada por diversas colecciones digitalizadas, creadas y administradas por diferentes organizaciones. Funcionalmente, una biblioteca digital es una colección organizada de documentos almacenados en formato digital que a su vez ofrece los servicios de búsqueda y recuperación de información. Los documentos que se encuentran en una biblioteca digital pueden ser textos, imágenes, sonidos, videos o combinaciones de cualquiera de éstos. Se almacenan y recuperan documentos completos y en otras sólo una parte. Las búsquedas se realizan sobre el contenido, es decir, si el documento es texto, es posible realizar una búsqueda sobre cada palabra incluida en él. Una vez localizada es posible obtenerlo de manera completa. El servicio por excelencia dentro de una biblioteca es la búsqueda y recuperación de información. Un ejemplo de estos gestores de información es la Biblioteca Nacional del Maestro. Página 56 de 454 Otras páginas que se pueden visitar: http://www.biblio3000.com http://www.bibliotecasvirtuales.com/ http://www.cervantesvirtual.com/ Blogs y Wikis Blogs Un weblog, blog o bitácora es una página web con apuntes fechados en orden cronológico inverso, de tal forma que la anotación más reciente es la que primero aparece. En el mundo educativo se suelen llamar edublogs. Después de la I Encuesta de bloggers y lectores de blogs (2004), se dijo: "Un weblog es, ante todo, una forma libre de expresión, de creación y compartir". Blogroll Es una colección de enlaces de weblogs para encontrar más weblogs. Los autores de weblogs pueden definir diferentes criterios para incluir otros weblogs en sus blogroll. Habitualmente, el listado de otros weblogs se compone de webs que los propios autores visitan con asiduidad. En cuanto al aspecto social de éstos, encontramos dos definiciones: Los blogs son el servicio de Internet para publicación personal en web más famoso de la actualidad, que ha puesto a millones de personas a escribir y compartir vivencias, aficiones personales e intereses profesionales. Los blogs son un medio de comunicación colectivo que promueve la creación y consumo de información original y veraz, y que provoca, con mucha eficiencia, la reflexión personal y social sobre los temas de los individuos, de los grupos y de la humanidad. Un ejemplo es el blog de TN, se accede con http://tn.com.ar/blogs Página 57 de 454 Wikis Un/una wiki (wiki significa " rápido" en hawaiano) es un sitio web colaborativo llevado adelante por el perpetuo trabajo colectivo de muchos autores. En estructura y lógica es similar a un blog, pero en este caso cualquier persona puede editar sus contenidos, aunque hayan sido creados por otra. Permite ver todos los borradores o modificaciones del texto hasta tener la versión definitiva. El término wiki se refiere tanto al sitio web como al software usado para crear y mantener el sitio. El primer wiki lo creó Ward Cunnigham en 1995. El mejor ejemplo de wiki es la famosa enciclopedia GNU Wikipedia. Por lo general, los wikis necesitan un mantenimiento, que realizan los propios autores. Estos cambios, según la Wikipedia (http://es.wikipedia.org/wiki/Wiki), son entre ellos correcciones de estilo, ortografía y gramática. Algunos de los wikis más conocidos son MediaWiki (el motor de Wikipedia, http://www.mediawiki.org), TikiWiki (http://tikiwiki.org). Wikipedia: Portal de la comunidad Wikipedia es una enciclopedia libre multilingüe basada en la tecnología wiki. Wikipedia se escribe de forma colaborativa por voluntarios, permitiendo que la mayoría de los artículos sean modificados por cualquier persona con acceso mediante un navegador web. El proyecto comenzó el 15 de enero de 2001. El eslogan de wikipedia es “La enciclopedia libre que todos podemos editar”, y el proyecto es escrito por su fundador Jimmy Wales como “un esfuerzo para crear y distribuir una enciclopedia libre de la más alta calidad posible a cada persona del planeta en su idioma”. Existen tres características esenciales conjuntamente su función en la web. del proyecto wikipedia que definen Es una enciclopedia, entendida como soporte que permite la recopilación, el almacenamiento y la transmisión de la información de la forma estructurada. Es un wiki, por lo que, con pequeñas excepciones, puede ser editada por cualquiera. Es de contenido abierto y utiliza la licencia GFDL. Los críticos cuestionan la falta de un control de calidad. Los partidarios utilizan hechos constatables: su extensión (mucho mayor que la de cualquier otra enciclopedia centralizada) y la calidad de muchos de sus artículos. La relación costo-beneficio (insuperable por cualquier modelo tradicional) es otra razón de peso a favor de Wikipedia. Página 58 de 454 Manejo avanzado de redes sociales Una red social es una estructura social compuesta por un conjunto de individuos u organizaciones que están conectados en forma mutua denominadas lazos interpersonales, que se pueden interpretar como relaciones de amistad, parentesco, entre otros. Las redes sociales de Internet permiten a las personas conectar con sus amigos, incluso realizar nuevas amistades, a fin de compartir contenidos, interactuar, crear comunidades sobre intereses similares: trabajo, lecturas, juegos, amistad, relaciones interpersonales. Las redes sociales en Internet se han convertido en promisorios negocios para empresas, artistas, marcas, profesionales independientes y, sobre todo, en lugares para encuentros humanos, es decir, conjuntos de personas con un interés en común, manejando dos tipos de comunicaciones asíncronas y sincronías. Perfil Personal Perfil Empresarial Ventajas Reencuentro con conocidos. Útiles para la búsqueda de personal. Oportunidad de integrarse a flashmobs (reuniones breves en línea con fines lúdicos y de entretenimiento con el propósito de movilizar a miles de personas). Son utilizadas en forma de Internet. Permiten realizar foros y conferencias en línea. Han modificado la manera de hacer Excelentes para propiciar contactos marketing, generando una mayor de medios e afectivos nuevos como: búsqueda de segmentación pareja, amistad o compartir intereses interactividad con sus consumidores. sin fines de lucro. El consumidor puede interactuar y Página 59 de 454 Compartir momentos especiales con conocer las características de los las personas cercanas a nuestras productos, además de promociones, vidas. noticias de la empresa, lanzamiento de nuevos productos, etc. Diluyen fronteras geográficas y sirven para conectar gente sin importar la En tiempos de crisis es una excelente distancia. forma de hacer mercadotecnia y publicidad a bajos costos. Perfectas para establecer conexiones con el mundo profesional. Perfecta fuente de información para saber lo que quiere el cliente y en un Tener información actualizada acerca futuro retomar esta información para de temas de interés, además permiten los planes estratégicos de la empresa. acudir a eventos, participar en actos y conferencias. Útil para apalancar el servicio al cliente, además permite establecer La comunicación puede ser en tiempo relaciones con clientes prospecto. real. Pueden generar movimientos masivos de solidaridad ante una situación de crisis. Bastantes dinámicas contenido en Internet. Oportunidad miembros. de para producir añadir nuevos Oportunidad de encontrar a amigos de infancia a distancia. Nos permiten interactuar con gente de intereses afines a los nuestros, que no precisamente radiquen en zonas cercanas. Desventajas Son peligrosas si no se configura la privacidad correctamente, pues exponen nuestra vida privada. Pueden darse casos de suplantación de personalidad. Falta en el control de datos. Pueden ser adictivas y devorar gran Página 60 de 454 cantidad de nuestro tiempo, pues son ideales para el ocio. Pueden apoderarse de todos contenidos que publicamos. los Pueden ser utilizadas por criminales para conocer datos de sus víctimas en delitos. La información que aparece en los perfiles no siempre es verdadera. Redes sociales más populares Redes sociales para profesionales: LinkedIn: Es un sitio orientado a negocios el cual permite a los usuarios registrados mantener una lista con información de contacto de las personas con quienes tiene algún nivel de relación. Los usuarios pueden subir su curriculum vitae o diseñar su propio perfil con el fin de mostrar experiencias de trabajo y habilidades profesionales. Xing: Supuestamente una de las redes más importantes a nivel europeo. Tiene una fuerte vinculación con Infojobs y sus usuarios básicamente son personas que también se han registrado en busca de trabajo Redes sociales para amistades: Facebook: Red social en auge con gente de muchas nacionalidades. Se posiciona en el primer lugar de las redes sociales. Ofrece una API abierta para que los desarrolladores implementen aplicaciones que después pueden utilizar los usuarios. Hi5: Red social con una gran cantidad de usuarios de América latina. Myspace: Sitio muy famoso que nombran constantemente por su popularidad entre adolescentes estadounidenses. Twitter: Es una red social bastante popular en los últimos tiempos y muy usada. Aplicaciones para móviles con el fin de tomar y compartir fotos en las Redes Sociales: Instagram: Es una aplicación gratuita para compartir fotos con la que los usuarios pueden aplicar efectos fotográficos como filtros, marcos y colores retro y vintage Forsquare: La red social para compartir tu ubicación con tus contactos desde tu dispositivo móvil se extiende a varios idiomas entre los que se encuentra el español. Página 61 de 454 Web 1.0, Web 2.0 y Web 3.0 La Web 1.0 es la forma más básica que existe, con navegadores de sólo texto bastante rápidos. Después surgió el HTML que hizo las páginas web más agradables a la vista, así como los primeros navegadores visuales tales como Internet Explorer, Netscape, etc. La Web 1.0 es de sólo lectura. El usuario no puede interactuar con el contenido de la página (nada de comentarios, respuestas, citas, etc), estando totalmente limitado a lo que se sube a ésta por el diseñador de la misma. Los teóricos de la aproximación a la Web 2.0 piensan que el uso de la web está orientado a la interacción y redes sociales, que pueden servir contenido que explota los efectos de las redes, creando o no webs interactivas y visuales. Es decir, los sitios Web 2.0 actúan más como puntos de encuentro o webs dependientes de usuarios, que como webs tradicionales. Para compartir en la Web 2.0 se utilizan una serie de herramientas, entre las que se pueden destacar los Blogs, las Wikis, las Redes sociales, Entornos para compartir recursos, Documentos (Google Drive), Videos (Youtube), Fotos, Agregadores de noticias, Almacenamiento online (Dropbox, Google Drive, SkyDrive), Presentaciones: (Prezzi, Slideshare), Plataformas educativas, Aulas virtuales (síncronas), Encuestas en línea, entre otras. Web 3.0 es una expresión que se utiliza para describir la evolución del uso y la interacción de las personas en Internet a través de diferentes formas entre los que se incluyen la transformación de la red en una base de datos. Las tecnologías de la Web 3.0, como programas inteligentes, que utilizan datos semánticos, se han implementado y usado a pequeña escala en compañías para conseguir una manipulación de datos más eficiente. En los últimos años, sin embargo, ha habido un mayor enfoque dirigido a trasladar estas tecnologías de inteligencia semántica al público general. Otro posible camino para la Web 3.0 es la dirección hacia la visión 3D, esto podría abrir nuevas formas de conectar y colaborar, utilizando espacios tridimensionales. Ya hoy en día vemos que se realizan películas en 3D para el cine, que van sustituyendo al sistema 2D. Página 62 de 454 Cuadro comparativo Web 1.0 Páginas estáticas en vez de dinámicas por el usuario que la visita Libros de visitas online Botones GIF Formularios HTML enviados vía mail. Un usuario llenaba un formulario y se enviaba a través de un correo electrónico, con el problema que en el código se podía observar los detalles del envío del correo electrónico Web 2.0 La web como plataforma Aprovechar la inteligencia colectiva Gestión de Base de Datos como competencia básica Fin del ciclo de actualizaciones de software Modelos de propagación ligera, fácil plantillado Software no limitado a un solo dispositivo Experiencias enriquecedoras del usuario La web 2.0 permite, mediante mecanismos muy simples que cualquier individuo pueda publicar. Web 3.0 Web 3.0 se basa en una Internet más inteligente, los usuarios podrán hacer búsquedas más cercanas al lenguajes natural, la información tendrá semántica asociada y la web podrá relacionar conceptos de múltiples fuentes Podrá deducir información a través de reglas asociadas al significado del contenido Página 63 de 454 Práctica Ejercicio 1. Tipos de Redes Buscar información y un diagrama representativo acerca de cada tipo de red que se indica a continuación: Red en Bus Red en Anillo Red en Estrella Ejercicio 2. Configuraciones de conexión a Internet Investigar otras formas de conexión a Internet, las siguientes son: Acceso a Internet por cablemodem. Acceso a Internet por wireless. Acceso a Internet satelital. Ejercicio 3. Correo Electrónico Identificar los siguientes elementos en su casilla de webmail personal (no importa si es Hotmail, Gmail, Yahoo o cualquier otra). En caso de no tener una cuenta de correo, crearla como se ha explicado en el presente documento. Bandeja de entrada o Recibidos Elementos Enviados. Borradores. Libreta de direcciones o Contactos Al escribir un correo: Donde se coloca el destinatario. Donde se escribe el motivo del correo. Donde se escribe el texto del correo. Ejercicio 4. Manejo avanzado de redes sociales Enumerar diferencias mediante cuadros comparativos entre dos redes sociales profesionales (LinkedIn y Xing), como así también entre dos redes sociales para amistades (Facebook y Twitter). Página 64 de 454 CAPITULO 4: “Gestión de Redes” Introducción El presente documento brinda los conceptos y elementos necesarios para llevar a cabo la gestión de redes de comunicación. Además, establecer y fijar los elementos fundamentales y necesarios para la detección y corrección de los eventuales inconvenientes localizados en una Red LAN desde el punto de vista del Hardware y del Software. Objetivos Familiarizarse con las terminologías de la gestión de redes de comunicación. Realizar una configuración de redes utilizando los elementos necesarios. Diferenciar los tipos de redes de comunicación. Detectar y corregir inconvenientes localizados tanto en el hardware como en el software. NOTA: A lo largo del documento existen los siguientes símbolos para identificar rápidamente. Definiciones Temas que requieren mayor atención Red de comunicación Las redes (o infraestructuras) de comunicaciones proporcionan la capacidad y los elementos necesarios para mantener un intercambio de información y/o una comunicación, ya sea ésta en forma de voz, datos, vídeo o una combinación de los anteriores. Los elementos necesarios comprenden disponer de acceso a la red de comunicaciones, el transporte de la información y los medios y procedimientos que desean intercambiar información. Además, numerosas veces los usuarios se encuentran en extremos pertenecientes a diferentes tipos de redes de comunicaciones, o en redes de comunicaciones que aún siendo iguales son de distinta propiedad. En estos casos, hace falta contar con un procedimiento de interconexión. Página 65 de 454 Sistema de comunicación Las redes de comunicación se diseñan y construyen en arquitecturas que pretenden servir a sus objetivos de uso. Por ejemplo, existen necesidades de intercambio de información entre usuarios que obligan a mantener un flujo continuo de información, o al menos que la información llegue sin retardos apreciables para el usuario y sin desordenar, pues de lo contrario se altera su significado. Este es el caso de la voz o, en muchos casos, del vídeo. Como se observa en la siguiente imagen se observa un sistema de comunicación sencillo, en el mismo se observa el emisor, receptor y el medio de transmisión necesario para llevar a cabo la comunicación. Mensaje. Es la información a enviar, la misma debe llegar en forma íntegra y segura. Emisor. Es el sujeto que prepara la información para luego ser enviada. Receptor. Es el sujeto que recupera la información para luego ser utilizada. Medio de Transmisión. Canal por medio del cual viaja el mensaje. Medio de Transmisión Existen tres tipos de transmisión: Modo simplex. Este modo de transmisión permite que las señales se transmitan en una sola dirección. Modo semi-duplex o half-duplex. Este modo de transmisión permite que los dos dispositivos trasmitan a la vez, solicitando permiso. Modo full-duplex. Este modo de transmisión permite que los dos dispositivos trasmitan en forma simultánea. Tipos de Redes La selección de una red depende de muchos factores: Tamaño de la organización Nivel de seguridad requerido Página 66 de 454 Tipo de negocio Nivel de soporte administrativo disponible Volumen de tráfico de red Necesidades de los usuarios de red Presupuesto de la red Encontramos dos tipos de red: Redes Peer-to-Peer Este tipo de redes se caracterizan por no tener una jerarquía entre las computadoras, y donde los usuarios determinan que datos serán compartidos. Es una red de computadoras en la que todos o algunos aspectos funcionan sin clientes ni servidores fijos, sino una serie de computadoras que se comportan como iguales entre sí. Es decir, cada computadora actúa como cliente y como servidor. Las redes Peer-to-Peer son apropiadas cuando hay menos de 10 usuarios, situados en un área común. En cuanto a la seguridad no es un problema debido a que consiste en otorgar una contraseña al recurso. Como ejemplos de Peer-to-Peer podemos nombrar: Napster. Es un servicio de distribución de música. Su tecnología permitía a los aficionados a la música, compartir sus colecciones de MP3 fácilmente con otros usuarios, lo que originó las protestas de las instituciones de protección de derechos de autor. Luego de que varias demandas siguieran para Napster, a inicios del 2001, la Corte de Apelaciones los obliga a poner fin al intercambio de canciones con derecho de autor. Finalmente Napster deja de funcionar. SETI@home. Su propósito es analizar señales de radio buscando señales de inteligencia extraterrestre y es una de las muchas actividades llevadas a cabo como parte de SETI. El usuario Página 67 de 454 descarga un protector de pantallas en su computadora para que, en los tiempos, el equipo analice una parte de la información, misma que envía y recibe vía Internet. Redes Cliente/Servidor La arquitectura cliente-servidor es un modelo de aplicación distribuida en el que las tareas se reparten entre los proveedores de recursos o servicios, llamados servidores, y los demandantes, llamados clientes. Un cliente realiza peticiones a servidor, quien le da respuesta. La red cliente-servidor es aquella red de comunicaciones en la que todos los clientes están conectados a un servidor, en el que se centralizan los diversos recursos y aplicaciones con que se cuenta; y que los pone a disposición de los clientes cada vez que estos son solicitados. El cliente tiene diversas funciones: Manejo de la interfaz de usuario, Captura y validación de los datos de entrada y generación de consultas e informes sobre las bases de datos. El servidor tiene diversas funciones: gestión de periféricos compartidos, control de accesos concurrentes a bases de datos compartidos, enlaces de comunicaciones con otras redes de área local o extensa. Debido a las diferentes tareas que deben realizar los servidores, se han especializado. Por ejemplo: Servidores de ficheros e impresión. Gestionan los accesos de los usuarios y el uso de los recursos de ficheros e impresoras. Servidores de Aplicación. Las bases de datos y las aplicaciones permanecen en el servidor. Servidores de correo. Es una aplicación de red ubicada en un servidor en internet que maneja los correos electrónicos que circulan a través de redes de transmisión de datos. Servidores de fax. Permite administrar recursos de fax compartidos. Servidores de comunicaciones. Un servidor de comunicación es una combinación de hardware y software que permite el acceso remoto a herramientas o información que generalmente residen en una red de dispositivos. Los servidores de comunicación también son llamados servidores de acceso remoto o, en inglés, Remote Access Server/Service, abreviado RAS. Servidores Web. Espera peticiones HTTP llevada a cabo por un cliente HTTP que solemos conocer como navegador. El navegador realiza una petición al servidor y éste le responde con el contenido que el cliente solicita. Servidores de directorio. Es una aplicación o un conjunto de aplicaciones que almacena y organiza la información sobre los usuarios de una red de Página 68 de 454 computadoras, sobre recursos de red, y permite a los administradores gestionar el acceso de usuarios a los recursos sobre dicha red. Además, actúan como una capa de abstracción entre los usuarios y los recursos compartidos. Comparaciones entre servidores y Peer-to-Peer Tamaño Seguridad Administración Peer-to-Peer Buena hasta 10 computadoras Seguridad establecida por el usuario de cada computadora. Cada usuario es responsable de su propia administración. No se requiere una administración a tiempo completa. Servidores Limitadas solo por el hardware Extensa, consistente y seguridad del usuario. Centralmente localizada para un control consistente de la red. Requiere al menos un administrador entendido. Configuración de redes Elementos de una red Repetidor. Es un dispositivo de hardware encargado de amplificar o regenerar la señal. Este dispositivo opera en nivel físico de modelo de referencia OSI. Permite que los bits viajen a mayor distancia a través de los medios. Copia cualquier señal electrónica (ruido e interferencias), es decir, no entiende de formatos. Concentrador o Hub. Es un dispositivo similar al repetidor con la diferencia tener varias entradas y salidas. Es la base para redes de tipo estrella. Las computadoras se ven afectadas por una colisión. Bridge o Puente. Es un dispositivo de interconexión de redes de computadoras. Opera en el nivel de enlace de datos del modelo OSI. Funciona a través de una tabla de direcciones MAC. Permite aislar tráfico entre segmentos de red. Switch o conmutador. Es un dispositivo de interconexión computadoras. Opera en el nivel de enlace de datos del modelo OSI. Interconecta dos o más segmentos de red. Como los bridge solo se pasa la información si es necesario. de redes de Página 69 de 454 Routers. Dispositivo que permite la interconexión de redes con igual o distinta tecnología, técnicas de acceso al medio, esquema de direcciones físicas o formato de trama. Toma decisiones lógicas con respecto a la mejor ruta para el envío de datos a través de una red interconectada. Pasarela o Gateway. Realiza la conversión de protocolos entre diferentes tipos de redes o aplicaciones. Normalmente es una computadora. Cable Coaxil. Es un cable central protegido por una malla y por un dieléctrico (para aislar). Distancia máxima de transmisión es de 500 metros. Par de Hilos Trenzados. Dos alambres de cobre aislados, en general de 1mm de espesor. Los alambres se entrelazan en forma helicoidal. Uno conectado a tierra y otro por el que se transmite. Distancia de transmisión corta de 30 a 40 metros. El trenzado es para reducir la interferencia eléctrica con respecto a los pares cercanos que se encuentran a su alrededor. UTP: Par Trenzado no Apantallado STP: Par Trenzado Apantallado. Fibra Óptica. Hilos de fibra de vidrio que consta de un núcleo central de fibra con un alto índice de refracción. Una cubierta que rodea al núcleo, de material similar, con un índice de refracción ligeramente menor. Además, una envoltura que aísla las fibras y evita que se produzcan interferencias entre fibras adyacentes, a la vez que proporciona protección al núcleo. Cada una de ellas está rodeada por un revestimiento y reforzada para proteger a la fibra. Protocolo TCP/IP Es el protocolo de comunicación más utilizado en la red de computadoras. Permite comunicar computadoras que utilizan distintos sistemas operativos. Es el principio unificador de Internet y sus siglas significan Protocolo de Control de Transmisión/Protocolo de Internet. Página 70 de 454 El Protocolo de Internet (IP), especifica las reglas básicas que debe seguir una computadora para comunicarse en Internet. El IP define el formato de los paquetes de Internet, llamados datagramas IP. El IP define un esquema de dirección que asigna a cada computadora un número único, utilizado en todas las comunicaciones. El software IP hace que un grupo interconectado de redes y ruteadores opere como una sola y gran red. Cada computadora en Internet debe tener un software IP que le permita crear y enviar datagramas IP. Cada ruteador también cuenta con un software IP que sabe como encaminar datagramas hacia su destino final. Cuando un datagrama llega a un ruteador, el software IP escoge el camino que conducirá el destino final del datagrama. Como cualquier sistema de comunicación de datos, Internet puede desbordarse, muchas computadoras envían datos al mismo tiempo. El software IP no detecta datagramas faltantes. Para manejar tales errores de comunicación, una computadora debe contar con un software TCP, el cual elimina la duplicación de datos, asegura que éstos se vuelvan a ensamblar en el mismo orden en que fueron enviados y reenvía información cuando se pierde un datagrama. El Protocolo de Control de Tranmisión (TCP) enumera cada uno de estos paquetes de manera que el receptor de la información pueda ordenarlos al recibirlos. Para pasar esta información a través de la red, TCP utiliza un encabezado identificado con el número de secuencia de cada paquete. Los paquetes TCP se envían a su destino, independientemente unos de otros. Servicio Técnico y Reparación de Redes Para conectar dos computadoras en una red de área local (LAN), del tipo Ethernet, que es el más usual en su utilización, es necesario instalar una tarjeta de red (placa NIC) en cada uno de ellos, habilitar la configuración correspondiente y realizar la conexión física de un cable cruzado. Si son más de dos computadoras, los cables de la red de área local necesarios son derechos, y además se necesita un hub o switch que oficia de concentrador. Los cables utilizados son los cables para redes de datos denominados cables UTP o STP derechos o cruzados con denominación de cableado estructurado clasificados en distintas categorías; los conectores que se colocan en los extremos de los cables son los normalizados RJ45 (conectores de 8 vías) y, la denominación del tipo de Ethernet puede ser 10bT ( para 10 Mb/seg) o 100bT (100 Mb/seg) u otras tecnologías superiores. Una vez instalada la placa de red se procede a cargar el driver correspondiente que viene en conjunto con la placa de red. Página 71 de 454 Se tiene entonces en cada una de las maquinas con su correspondiente placa, una dirección física asociada, que es única y es la dirección MAC (Media Access Control). Para el armado de una red de área local se deberá proceder también a su configuración lógica, mediante la opción de red del SO (Sistema Operativo de Windows) de: Conexión de red de área local Protocolo de Internet (TCP/IP) Las propiedades del Protocolo TCP/IP se deben configurar con los siguientes datos: Dirección IP del host (la computadora) Máscara de Subred Puerta de enlace predeterminada A continuación se indican los pasos. 1. Acceder a la “Propiedades”. conexión y seleccionar del menú contextual la opción 2. Luego, seleccionar nuevamente “Propiedades” del protocolo TCP/IP Página 72 de 454 3. Como se observa en la siguiente imagen se deben completar los datos correspondiente al protocolo TCP/IP, mencionado anteriormente. Página 73 de 454 Para lograr que dos o más computadoras se comuniquen entre sí, es necesario que exista tanto un medio físico como uno lógico que permita a ambas, entablar una comunicación. El software de comunicaciones se refiere al conjunto de programas que cumple la función lógica descrita anteriormente. Actualmente existe en el mercado de las comunicaciones de datos una amplia variedad de software de comunicaciones, entre los que se encuentra: Smartcomm (Ambiente Windows) Quick Link II Procomm Plus (Ambiente DOS) SLIP (Serial on Line Internet Protocol) PPT (Peer to Peer Protocol) Camaleón Winsockets Hyper Terminal Los tres primeros productos no permiten copiar información mediante el programa FTP (File Transfer Protocol o Protocolo de Transferencia de Archivos), mientras que el resto si lo permite. El software de SLIP, desarrollado por la Universidad de Minnesota de los EUA permite tener acceso a todos los servicios de la red internet desde cualquier computadora personal utilizando un módem y una línea telefónica. Bajo la plataforma Windows, es bastante común la utilización del HyperTerminal como programa de comunicaciones para acceder a los distintos dispositivos como ser módems, switches, routers o enrutadores u otros dispositivos donde es necesario el acceso local (por consola), a éstos equipos para poder ser monitoreados o configurados, tarea que por ejemplo incluye configuración inicial, modificación de datos, copiado o pegado de datos, etc. En redes de área local, se permite compartir bases de datos, programas (software) y periféricos como puede ser un módem, una tarjeta RDSI, una impresora, hardware; poniendo a nuestra disposición otros medios de comunicación como pueden ser el correo electrónico y el chat. Nos permite realizar un proceso distribuido, es decir, las tareas se pueden repartir en distintos nodos y nos permite la integración de los procesos y datos de cada uno de los usuarios en un sistema de trabajo corporativo. Tener la posibilidad de centralizar información o procedimientos facilita la administración y la gestión de los equipos a través del software. Además una red de área local conlleva un importante ahorro, tanto de tiempo, ya que se logra gestión de la información y del trabajo, como de dinero, ya que no es preciso comprar muchos periféricos, se consume menos papel, y en una conexión a internet se puede utilizar una única conexión telefónica o de banda ancha compartida por varias computadoras conectadas en red. Página 74 de 454 A continuación se muestran diagramas de infraestructuras de red. Imagen 1 Imagen 2 Como se observa en ambas imágenes existe el Access Point. Esto es un dispositivo que interconecta dispositivos de comunicación alámbrica para formar una red inalámbrica. En la primera imagen se observa un router como Access Point. Por medio de este dispositivo se envían o encaminan los paquetes de datos de una red a otra. Página 75 de 454 En la segunda imagen se observa una Antena Wireless como Access Point. Por medio de este dispositivo se envían los datos a través de radiofrecuencia. Identificación y Revisión de los Medios Físicos Uno de los temas más importantes son las distancias que deben tener los cables desde los centros de mando o salas de comunicaciones y cada terminal de computadora, la distancia máxima para cable denominado UTP categoría 5e es de 100 metros. Existiendo la posibilidad de extender dichas distancias mediante la utilización de dispositivos repetidores / regeneradores de señal como lo son Hub y Switch. Existen otras consideraciones a tener respecto del cableado estructurado y el cable UTP, que son la disposición de los conductores respecto de su ubicación a las cercanías de equipamiento eléctrico como líneas de tensión y equipos como artefactos de iluminación, motores, etc.; que pueden influir y degradar la señal transmitida por el UTP. Elementos a verificar: El cableado estructurado no debe estar en paralelo a líneas tensión a menos de 30 / 50 cm y debe ser instalado por separado en bandejas o ductos apropiados para el mismo. En las esquinas sus radios de curvatura no deben superar el radio de giro entre 5 a 7 veces el diámetro del cable. La apropiada terminación de los conductores y el máximo permitido en el destrenzado para sus terminaciones que van entre 1.3 cm y 2.6 cm para los conectores RJ45 macho y el Jack hembra (rj45) respectivamente. La terminación de los conectores y ubicación de los distintos hilos según si la norma utilizada es 568 A/B. Placas de Red Existen diversos tipos de placa de red, pero la más común es la denominada Ethernet y puede haber dos variantes según el medio (alámbrico o inalámbrico-Wi-fi). Resulta fundamental si la placa funciona correctamente y si se encuentra bien instalada. Figura Izquierda. Placa de Red con conexión alámbrica. Figura Derecha. Placa de Red Inalámbrica o wifi.- Página 76 de 454 Access Point Los AP son el enlace entre las redes cableadas y las inalámbricas. El uso de varios puntos de acceso permite el servicio de roaming. El surgimiento de estos dispositivos ha permitido el ahorro de nuevos cableados de red. Un AP con el estándar IEEE 802.11b tiene un radio de 100 m aproximadamente. Las verificaciones a realizar corresponden al nivel físico o en nuestro caso al conexionado de los cables, ya sean el de acceso o la entrada de WAN y los de salida a la red de área local o LAN en el caso que las salidas fuesen cableadas y no inalámbricas. Router Inalámbrico / No Inalámbrico Las verificaciones a realizar corresponden al nivel físico o en nuestro caso al conexionado de los cables y de tipo lógicas o de programación si correspondiera.Hub o Concentrador Las verificaciones a realizar conexionado de los cables. corresponden al nivel físico o en nuestro caso al Switch o Conmutador Las verificaciones a realizar corresponden al nivel físico o en nuestro caso al conexionado de los cables y de tipo lógicas o nivel de enlace o de programación si correspondiera. Identificación y Revisión de los Medios Lógicos Configuración de los dispositivos: Acess Point La configuración de estos dispositivos es particular según cada fabricante, dependiendo de los modelos y generalmente como éstos dispositivos son para uso más bien domiciliario y no de grandes redes. Poseen varios aspectos clave en su configuración, pero quizás el más importante es el de la seguridad, ya que siendo un dispositivo que trabaja con un medio compartico como el éter (wifi) éste es un aspecto clave para mejorar la seguridad de sus usuarios. Como lo son WEP o WPA. Wi-Fi Protected Access, llamado también WPA (en español «Acceso Wi-Fi protegido») es un sistema para proteger las redes inalámbricas (Wi-Fi); creado para corregir las deficiencias del sistema previo, Wired Equivalent Privacy (WEP). Los investigadores han encontrado varias debilidades en el algoritmo WEP. WPA implementa la mayoría del estándar IEEE 802.11i, y fue creado como una medida intermedia para ocupar el lugar de WEP mientras 802.11i era finalizado. WPA fue creado por The Wi-Fi Alliance («La alianza Wi-Fi»). Página 77 de 454 WPA adopta la autenticación de usuarios mediante el uso de un servidor, donde se almacenan las credenciales y contraseñas de los usuarios de la red. Para no obligar al uso de tal servidor para el despliegue de redes, WPA permite la autenticación mediante un clave pre compartido, que de un modo similar al WEP, requiere introducir la misma clave en todos los equipos de la red. Una falla encontrada en la característica agregada al wifi llamada Wi-Fi Protected Setup (también bajo el nombre de QSS) permite eludir la seguridad e infiltrarse en las redes que usan los protocolos WPA y WPA2. Drivers o controladores Es muy importante verificar que no solamente estén bien los dispositivos físicamente conectados, sino también sea correcta su configuración e instalación incluyendo los controladores o drivers correspondientes a cada dispositivo, en especial las placas de RED. La siguiente imagen nos brinda una vista del Icono de sistemas perteneciente al panel de control de la PC. Allí podremos observar si los dispositivos poseen plena capacidad y función, caso contrario aparecerán marcas que identifique mediante un signo o símbolo que funcionen correctamente. La mayor posibilidad en estos casos es que no se encuentren correctamente instalados los controladores respectivos.- Página 78 de 454 Comandos IPCONFIG, PING y TRACERT. Comando IPCONFIG. Como se ha mencionado anteriormente cada computadora tiene una dirección IP y una dirección física asociada, para obtener esta información existe un comando denominado “ipconfig” por medio del cual se obtienen los valores de configuración de red de TCP/IP actuales. Además, actualiza la configuración del protocolo DHCP y el sistema de nombres de dominio (DNS). A continuación se indican los diferentes accesos 1. Acceder a “Inicio”, “Todos los programas”, “Accesorios” y finalmente seleccionar “Símbolos del Sistema”. 2. Acceder a “Inicio”, “Todos los programas”, “Accesorios”, “Ejecutar”. En la ventana que se abre escribir CMD y pulsar Aceptar. 3. Acceder a “Inicio”, “Ejecutar”. En la ventana que se abre escribir CMD y pulsar Aceptar. Con cualquiera de los pasos anteriores aparece una ventana como la siguiente: En la misma se debe escribir el comando “ipconfig” y presionar enter. Luego, aparece la información correspondiente a la dirección IP. Página 79 de 454 Utilizando el comando “ipconfig /all” se obtiene no sólo la dirección IP sino también la dirección física correspondiente. Como se muestra a continuación. Comando PING. Además, se puede verificar la conectividad de una computadora con otra por medio del comando “ping”. Mediante este comando se puede diagnosticar el estado, velocidad y calidad de una red determinada. Este comando nos permite una vez verificados los niveles de conexión o físicos y los lógicos o de configuración ver si realmente tenemos acceso o conectividad hacia otro dispositivo de la red o sitio hacia el exterior Como se observa en la imagen, no existen problemas de comunicación entre la computadora utilizada y la computadora con IP 192.168.0.100. En el informe de estadística se observa que se han enviado 4 paquetes y que se ha recibido la misma cantidad, es decir, no se ha perdido ningún paquete. Esto indica que los paquetes de datos se han transportado sin inconvenientes. Comando TRACERT o tracerute. Este comando nos permite una vez verificados los niveles de conexión, los físicos y los lógicos, o de configuración ver si realmente tenemos acceso, o conectividad hacia otro dispositivo de la red, o sitio hacia el Página 80 de 454 exterior observando el paso de los paquetes de datos por cada nodo hasta llegar a su destino en otra red y el tiempo transcurrido. Página 81 de 454 Práctica Ejercicio 1. Comando IPCONFIG Investigar cuál es la dirección IP asociada a la computadora que se utiliza. Ejercicio 2. Comando PING Compartir con otro usuario las direcciones IP de sus computadoras e verificar la comunicación entre ambas. Ejercicio 3. Comando TRACERT Compartir con otro usuario las direcciones IP de sus computadoras e verificar la comunicación entre ambas. Página 82 de 454 CAPITULO 5: “Reparación de PC” Introducción En este manual usted será introducido a la reparación y mantenimiento de una computadora (PC), como así también conocerá cuales deben ser los recaudos y prácticas recomendadas para un buen mantenimiento del equipo. En la primera parte del manual usted conocerá las distintas partes que poseen el interior de una PC, sus funciones, características, formas, modelos, tecnologías involucradas, etc. En la segunda parte trataremos sobre el acceso a estas partes para su reemplazo, las cuestiones y cuidados que debe tener en cuenta, y las tareas a realizar para que la computadora acepte la nueva pieza y pueda hacer uso de ella. Esta sección será aquella en la que tome conocimiento sobre el trabajo de reparación propiamente dicho. Para la tercera parte dejaremos unos consejos y prácticas recomendadas, que periódicamente deben realizarse para el buen mantenimiento de la computadora. Objetivos Familiarizarse con las partes de la computadora. Realizar el mantenimiento de dichas partes. NOTA: A lo largo del documento existen los siguientes símbolos para identificar rápidamente. Definiciones Temas que requieren mayor atención Página 83 de 454 Algunos comentarios antes de empezar. Primero, no se asuste. La tarea de reparación y mantenimiento de una PC es sencilla, fundamentalmente, si no siente temor en meter mano en su interior. No se deje atemorizar por la cantidad de cables, y placas electrónicas, y distintas partes que hay dentro de ella. Las tareas que usted puede realizar en el interior de una PC, se reducen únicamente al reemplazo o agregado de partes, y a la de limpieza. Esto es todo lo que la reparación de una PC requiere, en la mayoría de los casos. La reparación de una parte específica muchas veces no es posible, o se requiere de un técnico especializado, además de poder resultar más caro que el simple reemplazo. Por todo esto es que una parte dañada no se repara, simplemente se reemplaza. Segundo. SIEMPRE desconecte la computadora de la red eléctrica antes de trabajar dentro de ella. Las tensiones presentes en el interior de una PC no son peligrosas, además de contar con protecciones dentro de la fuente de alimentación de la PC, que impiden que los 220 voltios de la red eléctrica se “cuelen” en el interior de la maquina. Pero todo puede fallar, y derivar en accidentes graves o fatales. No se confíe de la experiencia previa que usted posiblemente posea, y siempre tome este importante recaudo. Tercero. La reparación de una PC es un trabajo de paciencia, no de fuerza. Varias de las partes que vamos a manipular son medianamente frágiles, fáciles de dañar o romper. Cada una de ellas tienen una posición y una manera de colocarse, y habiendo entendido cual es esa posición y esa manera de colocar, la tarea resulta sin esfuerzo. Esto entiéndase también especialmente para los conectores, los cuales en su mayoría poseen cierta forma, que permiten insertarse en una única posición. ¿Requiere paciencia?. Sí. Y se debe a que llevar una parte al lugar que le corresponde dentro del gabinete es por lo general un tanto dificultoso, por la cantidad de cables y partes que hay dentro de él. Pero una vez accedido al lugar, la colocación de la pieza debe ser sin esfuerzo. No se ahorre el trabajo de desconectar aquellos cables que le impidan llegar a donde quiera dentro del gabinete. Siempre es preferible trabajar así, antes de tensionar los cables para tener acceso. En los únicos casos en los que se va a requerir un tanto fuerza, es en la inserción de algunos conectores, especialmente aquellos que poseen la fuente de la PC. Estos conectores, no solo poseen formas que solo permiten colocarse en una única posición, como se mencionó anteriormente, sino que Página 84 de 454 además poseen trabas que ofrecen cierta resistencia al insertarse, y esto es lo que puede demandar algo de fuerza. Cuarto. La computadora no siempre tiene la culpa de que las cosas no anden. En una PC conviven la electrónica del equipo y los programas que en ella corren, y uno como usuario lógicamente desea que todo ande bien. Pero hay veces que esto no sucede, y cuando es así, recuerde que el problema, cualquiera sea, puede resultar por las siguientes razones: Que se trate de una falla de hardware, porque una parte presenta mal funcionamiento o directamente a dejado de operar. Por lo general las fallas de hardware son responsables de problemas graves, como por ejemplo, la computadora no enciende, o se apaga sola, o el monitor no da imagen o muestra caracteres raros, o se produce perdida de datos guardados en disco rígido, o aparecen las famosas "pantallas azules", que advierten que el equipo ha sufrido un problema grave e invitan al usuario a apagar la máquina, si no es que se apaga por sí sola, etc. Cabe aclarar que estos "síntomas", no son siempre a causa de problemas de hardware, pero si en su mayoría, más aún cuando se producen con frecuencia, aún después de haber recurrido a otras posibles soluciones, como reinstalar programas. Puede que el mal funcionamiento sea causado por algún programa, porque está mal instalado, o porque se han corrompido algunos de sus archivos. Cuando esta fuera la causa, por lo general la falla se presenta cuando se está trabajando con el programa que origina el problema, haciendo fácil reconocer al responsable. En estos casos el problema se soluciona con la simple re-instalación del programa. Por lo que se conoce como una "incompatibilidad" entre programas, o entre partes del hardware, o entre programas y hardware. Aquí no hay responsables directos. Estos problemas no se deben a la falla de una parte del equipo, o de algún programa. Simplemente, las partes o los programas "no se llevan bien entre ellos". Son, por lo general, los problemas más difíciles de solucionar, pues se requieren conocimientos avanzados de computación. Y por último, se encuentran los problemas debidos a deficiencias en requerimientos. Para decirlo de una manera fácil, el hardware no posee, o no logra ofrecerle a ciertos programas, las capacidades operativas que el programa requiere. Esto es caso típico de los videojuegos. Los videojuegos modernos son los programas que más exigen al hardware de una computadora, y si la computadora no puede satisfacer a estos programas en sus necesidades, es muy probable que la computadora se encuentre aparentemente "lenta" para el usuario, o simplemente no le deje ejecutar el juego. Página 85 de 454 Partes de una Computadora. En esta sección trataremos sobre las partes internas de una computadora. La variedad de configuraciones internas que pueden presentarse en una computadora es muy amplia. Dependiendo de la aplicación, la constitución interna de una computadora puede variar significativamente. Para aplicaciones muy especiales, podemos encontrar equipos con varios procesadores, altísima cantidad de memoria, sistemas sofisticados de refrigeración, interfaces de entrada/salida especiales, etc. Las computadoras personales (PC) abarcan el conjunto de todas las que se diseñaron pensando en el uso personal, ya sea hogareño o de oficina, aunque en muchos casos también bastan estas máquinas para los ámbitos industrial y científico. Por nuestro caso, analizaremos la constitución de una PC básica, de escritorio y para uso general, sin ahondar en demasiados detalles técnicos, y con sus partes básicas Factor de forma: AT y ATX. Antes de empezar, mencionaremos una cuestión importante, que repercutirá en el análisis que haremos posteriormente de algunas de las partes de una computadora. Los factores de forma son estándares que especifican algunas características, especialmente físicas, de varias partes de la PC. AT (Advanced Technology) y ATX (Advanced Technology Extended) son los principales factores de formas, de los cuales derivan otros tantos. ATX es el factor de forma dominante hoy en día. AT está ya prácticamente en desuso. Estos factores de forma surgen para estandarizar el tamaño de la placa madre. Primero surgieron las AT y posteriormente las ATX. La llegada de placas madres ATX, vino acompañado de un aumento potencial de las capacidades operativas de una PC, permitiendo armar computadoras con mayor cantidad de partes, con el consiguiente aumento tanto del espacio necesario, como de la energía demandada por todo el conjunto. Es por esto, que las siglas AT y ATX se extenderán para clasificar gabinetes y fuentes de alimentación, no solo en tamaños, sino además en otras características. Página 86 de 454 Placa madre o motherboard: Es la placa electrónica principal de una computadora. En ella confluyen, mediante cables, todas las unidades de almacenamiento que una computadora posee internamente (unidades de disquete, unidades de CD/DVD, discos rígidos, Blu-Ray, etc). También en ella se montan el procesador, las memorias, y cualquier otra placa que permita expandir las capacidades operativas de la computadora, como por ejemplo, placas de video, placas sonido, placas de captura de video, placas de expansión para puertos de entrada/salida, sintonizadoras internas de radio o tv, etc. Los botones de encendido y Reset, los puertos USB, y algún conector de audio extra, presentes en el panel frontal del gabinete, también se conectan a ella. Formatos de la placa madre Como hemos mencionado en comentarios más arriba, las placas madres se clasifican primeramente por su tamaño en AT y ATX. Las AT ya son obsoletas. Hoy predominan las ATX y sus distintas variantes. Esa variación en tamaño vino acompañado de un aumento en las prestaciones de una placa madre, permitiendo mayor cantidad de placas de expansión, unidades de almacenamiento, etc. Existen muchas variantes del formato ATX, algunas mostradas en las imágenes siguientes. Página 87 de 454 Reconocimiento de algunas partes de una placa madre. Alojamiento del procesador Se lo conoce como zócalo o socket, y es aquí donde debe ser colocado el procesador o CPU. El zócalo puede tener distintas formas, dependiendo de los procesadores que la placa madre acepte. A estos zócalos se los conocen como ZIF (Zero Insertion Force), o sea, que permiten insertar el procesador en ellos sin esfuerzo. Poseen en un costado una palanca que debe levantarse antes de colocar el procesador. Una vez el procesador colocado, se baja la palanca para que los pines del procesador hagan presión con los contactos internos del zócalo. En otra variante, el zócalo posee una tapa metálica que se destraba y se levanta, y el procesador simplemente se coloca sobre los contactos. Luego se vuelve a bajar y trabar esa tapa. Los procesadores que se alojan en estos zócalos no tienen patas, simplemente aparecen terminales chatos en su parte inferior. Luego, sobre el procesador ya montado, se coloca un disipador con ventilador, conocido con el nombre de “cooler”, para la refrigeración del procesador. Alojamiento de las memorias Se presentan en la placa madre como unos conectores alargados, con trabas en sus extremos, donde se insertan las placas de memoria RAM de la PC. Página 88 de 454 Ranuras de expansión Las ranuras de expansión son conectores alargados, en donde se pueden colocar placas para expandir la capacidad operativa de la computadora. En ellas se pueden insertar placas de video, placas de sonido, placas de captura de video, placas de expansión para puertos de entrada/salida, sintonizadoras internas de radio o tv, etc. Existen varias tecnologías disponibles para estas expansiones, y con ello también serán diferentes los tipos de conectores. Entre estas tecnologías se pueden mencionar el PCI, PCI express, PCI-X, AGP, AMR, las ya obsoletas ISA, entre otras. Estas ranuras de expansión siempre se encuentran paralelas entre ellas, y cercanas en uno de sus extremos al borde anterior de la placa. Esto se debe a que las placas en ellas insertadas, por lo general tienen conectores que deben hacerse presentes en el panel trasero del gabinete. Puertos de conexión para unidades de almacenamiento A estos conectores se conectan las unidades de almacenamiento internas que puedan tener la computadora, como discos rígidos, unidades de CD/DVD y disquete. Existen 3 tecnologías disponibles, tanto para discos rígidos como unidades de CD/DVD o Blu-Ray, las SATA, IDE/ATA, y SCSI, cada una con conectores según sus respectivas normas. Cabe aclarar que a la IDE/ATA es también común denominarla simplemente IDE o ATA. Página 89 de 454 Haciendo un poco de historia, IDE es la primer versión de estándar ATA, por lo que recibe el nombre de IDE/ATA. Posteriormente (año 2000) aparecerá la SATA, también como derivada de ATA, pero con mejores prestaciones que IDE/ATA. Para las lectoras de disquetes los conectores son particulares y se denominan FDC. BIOS El BIOS es un programa que viene instalado de fábrica, en una memoria no volátil que posee la placa madre. Es el primer programa que siempre ejecuta la PC, y tiene la función de reconocer a los distintos dispositivos conectados a la placa madre, para que el sistema operativo pueda hacer uso de ellos. Otra tarea importante de la BIOS, es la de darle prioridad a cierto hardware instalado en la PC, por sobre el que ya viene de fábrica con la placa madre. Por ejemplo, como mencionaremos más adelante, las placas madres pueden que vengan de fábrica con electrónica para video. Pero puede que el usuario este interesado en unas prestaciones de video mayores que la viene con la placa madre. Para ello el usuario compra e instala una placa de video de mejor calidad en su computadora. Al arrancar la PC, la BIOS verifica si no existe instalado un hardware de video extra en la PC. En caso que no encuentre nada, la BIOS habilitará entonces el video que viene en el motherboard. Pero si encuentra otra placa de video, la Página 90 de 454 BIOS deshabilitará el video que viene en la placa madre y permitirá que la nueva placa de video funcione. Apenas encendida la PC, si se presiona la tecla “Supr”, se despliega en el monitor una pantalla que permite entregarle a la BIOS información para su configuración. Pero esta es una tarea avanzada, no abarcada por este curso. Posibles síntomas de fallas en la BIOS, es la detención brusca del arranque de la PC, apenas comienza. Cuando esto sucede, la PC deja en pantalla alguna información sobre lo que está fallando. Este mismo comportamiento se presenta ante fallas graves de algunas partes de la PC, como las memorias, el procesador o el disco rígido. Conector de la fuente de alimentación En este conector se inserta el cable que traerá alimentación a la placa madre. Este cable parte directamente de la fuente de la PC, y se diferencia de los otros conectores que tiene la fuente por su tamaño. Las posibles variantes sobre el conector de alimentación de una placa madre, como en casos anteriores, también se rigen por las normas AT y ATX. Desde hace ya unos años las ATX son las dominantes, dejando a las AT en desuso o para casos muy particulares. Conectores del panel trasero. Las placas madres disponen de conectores que se hacen presentes en la parte trasera del gabinete, para la conexión de: teclado mouse, en algunos modelos más modernos no presentes, ya que se ha popularizado el uso de ratones USB. algunos dispositivos USB conexión a red puertos serie y/o paralelo, hoy en día bastante raros de hallar, pues son obsoletos a las nuevas tecnologías. otras tecnologías de comunicación de datos para, por ejemplo, discos rígidos externos En muchos casos, además de los conectores mencionados, hay también conectores para salida y entrada de audio, y salidas de video, e inclusive Página 91 de 454 distintos conectores para las distintas tecnologías disponibles en la placa madre para esas señales. Cuando esto sea así, sabremos entonces que la placa madre con la que trabajamos posee la electrónica de audio y video integradas, o como se dice en la jerga, "on board" (en placa). La imagen siguiente es un ejemplo de placa madre, con su disposición de los ya mencionados conectores. En ella se hace referencias a otras partes de la placa, pero que no son importantes para nuestro curso. La CPU La CPU (unidad central de procesamiento) o procesador, es el componente de la PC donde los programas se ejecutan, donde se realizan las operaciones aritméticas y lógicas que los programas requieren. Las prestaciones de la CPU es Página 92 de 454 determinante sobre la capacidad de procesamiento que tendrá una computadora. Cabe aclarar que en la jerga, también se hace referencia como CPU a todo el gabinete con sus partes internas montadas y conectadas. Una diferencia visualmente importante, en cuanto a los terminales, es que algunos poseen patas y otros no. Esto repercute en el tipo de zócalo donde pueden alojarse. Las memorias RAM: Los módulos de memorias RAM son placas alargadas que poseen chips de memoria, en donde la computadora guarda información de forma temporal para el proceso de los programas que en ella corren. Las memorias RAM se presentan en distintas capacidades, debiendo no superarse la capacidad máxima que la placa madre acepta por cada ranura de inserción de memoria. Una característica importante de las memorias RAM, es que son de almacenamiento volátil. O sea, los datos en ella se pierden al apagarse la computadora. En la jerga es común referirse a ellas como “DIMM de memoria”. DIMM es el estándar que define la forma y características que poseen estas placas. En el mercado se consiguen memorias RAM no solo con distintas capacidades, sino además con distintas velocidades de acceso a los datos que en ella se guardan. Esto se especifica cómo tiempo de acceso, o frecuencia de transferencia de datos. Es una práctica recomendable el colocar en una computadora todas las placas de memoria con la misma velocidad de acceso. Página 93 de 454 Discos rígidos: Los discos rígidos o hard disk (HD), son unidades de almacenamiento permanente de datos. Entiéndase con permanente, no imborrables, sino que los datos en ellos guardados se mantienen aun después de apagada la computadora. Los discos rígidos vienen en muy variadas capacidades, hoy en día por arriba de los cientos de gigabytes de capacidad. Existen varias tecnologías que les permite a los discos rígidos comunicarse con la placa madre, pero hay dos que se destacan: SATA e IDE/ATA. Ambas fueron mencionadas al analizar las características de las placas madres. Cabe destacar, que dependiendo de la tecnología que use un disco rígido, no solo cambia el tipo del conector de datos, sino además el de alimentación. Las fuentes de alimentación de las PC poseen salidas con conectores para discos rígidos tipo IDE, lo que permite la conexión directa de la fuente con el disco. Pero en el caso de los discos SATA, estos requieren un conector especial para alimentación del que no siempre disponen las fuentes de PC. En estos casos se usan adaptadores, cables con conectores para discos IDE en un extremo y para discos SATA en el otro. Página 94 de 454 Una cuestión sobre estos componentes muy a tener en cuenta, es su fragilidad cuando están en funcionamiento. Internamente poseen discos magnéticos girando, en donde varios cabezales guardan la información en ellos. La distancia de un cabezal al disco sobre el que trabaja, cuando está funcionando, es muy pequeña, incluso muy inferior al espesor de un cabello. Es por esto que se vuelven muy susceptibles a vibraciones, pudiéndose provocar choques del cabezal contra el disco, que resultarían en daños irreparables sobre la superficie del disco. Es aconsejable evitar golpes sobre el gabinete, o inclinarlo mientras esté encendida la computadora, para que estos problemas no ocurran. Configuración de un disco rígido IDE En la tecnología IDE, un mismo cable de datos puede conectar a 2 discos rígidos. Esto hace necesario que la placa madre sea capaz de reconocerlos de forma unívoca, sin que haya conflictos entre ellos durante las transacciones de datos. Para esto es necesario identificar a los discos en la conexión como primario y secundario, o análogamente, como maestro y esclavo. Para hacer esto es que los discos IDE poseen jumpers en su parte trasera. Los jumpes son conectores, entre cuyos terminales se hacen puentes, para que la electrónica interna del disco sepa si debe comunicarse con la placa madre como disco primario o secundario. En el caso de los disco SATA, cada disco tiene su conexión independiente en la placa madre, por lo que esta configuración no es necesaria. Las posibles fallas en un disco rígido se evidencian por, por ejemplo: Errores al momento de mover, copiar o borrar archivos En el "explorador de windows" la unidad aparece y desaparece sin motivo "Cuelgues" al acceder a algunos archivos o carpetas Página 95 de 454 Errores al arrancar el equipo Archivos de documentos que han desaparecido de la nada. Unidades de medios de almacenamiento extraíbles Generalizando, "unidades de medios de almacenamiento extraíbles" hace referencia a todas aquellas unidades de almacenamiento en donde se pueden diferenciar, y separar físicamente, el medio (o soporte) en donde se guarda la información, de la unidad que trabaja con ese soporte. Entre estos se destacan dos categorías, lectura/grabación: ópticas y magnéticas. en función del método de Los ópticos son las lectoras/grabadoras de CD, DVD, Blu-Ray, y varias variantes de estos. Los magnéticos son las lectoras/grabadoras de disquetes, hoy en día quedando casi en desuso. Para el caso de los discos ópticos, los conexionados de datos y alimentación siguen las mismas variantes y pautas que en los discos rígidos. En las lectoras/grabadoras de disquetes, el conector de alimentación también está presente como una de las salidas de la fuente de la PC, como un conector pequeño de cuatro cables. El cable de datos de estos dispositivos, es particular para ellos, y se insertan en el conector FDC del la placa madre. Las memorias USB (pen driver), los discos rígidos externos y las tarjetas de memoria, NO entran en la categoría de medios de almacenamiento extraibles, ya que en ellos, el medio o soporte de los datos, y todo lo que se requiera para acceder a esos datos, forman parte del mismo dispositivo. En estos casos, se los denomina como "dispositivos de almacenamiento externos". Página 96 de 454 La fuente de alimentación de la PC: Es la encargada del suministro de energía a todas las partes de la computadora que lo requieran. Posee una única entrada, de tensión de red eléctrica, y varias salidas con tensiones adaptadas para alimentar toda la electrónica presente en el interior de la computadora. Las fuentes de PC varían en características dependiendo de si el equipo es AT y ATX. Para nombrar algunas diferencias, las fuentes ATX son de mayor potencia, poseen mayor cantidad de cables hacia el interior de la PC, y agregan nuevas tensiones disponibles, en comparación con las AT. Otro aspecto, es el conector de alimentación a la placa madre, distintas entre AT y ATX. En las fuentes AT, se dispone de dos conectores con igual cantidad de terminales, que se insertan juntos en la placa madre. Por el lado de las fuentes ATX actuales, también se posee de un conector a la placa madre dividido en 2 conectores, uno de 20 terminales y otro de 4. Tanto para AT como para ATX, las razones del porque de 2 conectores son las mismas: originalmente los estándares especificaban un solo conector, pero la demanda de potencia por parte de las nuevas tecnologías fue creciendo, y las fuentes han tenido que suplir esos nuevos requerimientos con mayor cantidad de salidas. Hoy en día, las PC son del tipo ATX o derivados de ella, y por tanto también las fuentes de alimentación. Las fuentes AT hoy en día son obsoletas y solo se encuentran en equipos muy viejos. Importante a señalar, es que en las PCs con fuentes ATX, es la placa madre quien detecta el accionar del botón de encendido, y luego enciende la fuente. Esta facultad requiere que la placa madre mantenga funcionando parte de su electrónica, aquella que le permita realizar esta acción. Por tanto, una PC ATX nunca está apagada del todo. Hay una parte de la fuente ATX que siempre está funcionando, y alimentando la electrónica de la placa madre que permite este comportamiento. Esta cualidad tambien le otorga a la computadora la capacidad de poder encenderse o Página 97 de 454 apagarse automaticamete, lo que se aprovecha para otorgarle a la PC ciertas funcionalidades, por ejemplo, encenderse al recibir una llamada a través de un modem, o apagarse luego de haber completado alguna tarea durante la noche. Para apagar a una computadora completamente, las fuentes ATX poseen un interruptor de encendido que se hará presente en la parte trasera del gabinete. Placas de expansiones Las placas de expansión les adicionan capacidad operativa a las computadoras. Existen placas de expansión para una amplia variedad de necesidades. Algunas a mencionar son: Placas de video o aceleradoras gráficas: indispensables para la ejecución de videojuegos o cualquier aplicación que exija altos requerimientos gráficos. Placas de sonido Placas de captura de video: en edición de video, nos permiten captura la señal recibida, por ejemplo, de una videocasetera. Placas sintonizadoras de radio y Tv: para escuchar radio o ver televisión en nuestra PC Placas de expansión de puertos de entrada/salida: adiciona conectividad a nuestra PC en el caso de, por ejemplo, tener pocos puertos USB. Placas de conexión a red: ya sea red cableada o inalámbrica (Wi-Fi), etc. Para la inserción de éstas placas, las placas madres cuentan con conectores de distintas tecnologías, como PCI y sus variantes, AGP, las ya desaparecidas ISA, todas ellas mencionadas cuando anteriormente hablamos de las placas madres. Es común que estas placas posean uno o varios conectores, de distintos tipos dependiendo de la funcionalidad de la placa, que se hacen presentes en el panel trasero del gabinete. Estos conectores están montados sobre una chapa metálica, llamada “bracket”, que debe ser ajustada con tornillos del lado interno, del panel trasero del gabinete. Página 98 de 454 El gabinete El gabinete es el chasis metálico que contiene a todas las partes de una PC. En el mercado hay infinidad de modelos, con variedad de estilos estéticos, pudiéndose encontrar modelos hasta bastante peculiares. En la clasificación de los gabinetes, volvemos a encontrarnos con los estándares AT y ATX. Los gabinetes AT ya están en desuso. Hoy en día son predominantes los ATX, y sus variantes. Modelos de gabinetes: Clasificando los gabinetes, primero dependiendo de la posición que adopten sobre la mesa, y luego según tamaño, resultan: Horizontales o Baby o Desktop: las más comunes entre las horizontales, permiten colocar poca cantidad de componentes. Verticales o en torre o MicroATX-Slim: Muy delgados. Usan dispositivos que son pequeños, y por la tecnología que requieren, más caros. Usadas en computadoras de marca. Página 99 de 454 Barebone: o con forma de cubo, no permite agregar muchas más partes de la que ya trae, y por su estética es usada en computadoras de marca. o ATX-Mini Tower: da alojamiento a poca cantidad de componentes, pero supera a las tipo cubo. o ATX-Medium Tower: Es el modelo más difundido, con una capacidad media para colocar partes. La mayoría de las computadoras armadas con partes de distintos fabricantes, en local de computación o de forma personal, llamadas “clones”, usan este tipo de gabinete. o ATX-Full Tower: El más grande, y que por tanto acepta mayor cantidad de partes. o Los anteriores son solo algunos y más conocidos formatos de gabinetes, entre los tantos que pueden encontrarse. Nosotros nos centraremos en los MediumTower, por ser los más difundidos y con los que mayoritariamente nos vamos a topar. Partes de un gabinete Debemos primeramente reconocer algunas de las partes internas que tiene un gabinete. Bahías: son los alojamientos en donde se colocan las unidades de almacenamiento, ya sea fijas como los discos rígidos, o de medio extraíble, como reproductores de DVD. Ellas se sitúan en la parte delantera del gabinete. Hay estandarizado dos tamaños de bahías: o de 31/2 pulgadas, para lectoras de disquetes y discos duros o y de 51/4 pulgadas, para reproductores de medios extraíbles y algunos discos duros. Los dispositivos se fijan a las bahías mediante trabas plásticas pasantes, o directamente con tornillos. El sector para la placa madre: Se encuentra en el centro, y hacia abajo, del gabinete. En esta zona, el panel derecho del gabinete (viendo el gabinete de frente) posee perforaciones en donde fijar la placa madre con sujetadores plásticos. La placa madre se coloca en él de forma que sus Página 100 de 454 ranuras o conectores de expansión quede apuntado hacia la parte trasera del gabinete, junto a las aberturas del panel trasero que el gabinete posee para los conectores de salidas de las placas de expansiones. Sector para la fuente de alimentación: se encuentra en la parte trasera y superior del gabinete, en donde se encuentra una gran abertura que permite acceder a la entrada de tensión de la fuente, y por la cual se le da salida al exterior al aire de refrigeración que elimina la fuente. Ranuras para placas de expansión: ubicadas en el panel trasero, permiten la salida de los conectores que las placas de expansión puedan poseer. Ranuras para salidas de los conectores de placa madre: para acceder a los conectores de teclado, mouse y cualquiera funcionalidad on board que posea la placa madre. Externamente, algunas partes a destacar del gabinete se encuentran en el panel frontal. Aquí se pueden destacar: los botones de encendido y reset las luces indicadoras de encendido y actividad del disco rígido conectores de audio para auriculares y entrada de micrófono puertos de comunicación USB y/o para tarjetas de memoria y cualquier accesorio extra que pueda venir con el gabinete, como un reloj o un sensor de temperatura interna. Página 101 de 454 Circulación de aire para refrigeración Otro factor importante de los gabinetes es la circulación de aire para refrigeración de todas las partes internas. Los gabinetes cuentan con ventiladores en el frente (ocultos por la fachada del gabinete), a los laterales, y en panel trasero. Por lo general, todos ellos fuerzan un flujo de aire de afuera hacia adentro. Luego, los ventiladores que poseen las fuentes de alimentación, toman el aire circundante en el interior del gabinete, lo fuerzan a pasar por el interior de la fuente, y les da salida al exterior, completándose así el circuito de refrigeración. El circuito de refrigeración descrito es el básico, habiendo variantes posibles para algunos gabinetes, según el diseño pensado por su fabricante. Agregado y reemplazo de partes. En esta sección trataremos la tarea de acceder al interior del gabinete y realizar el reemplazo o agregado de partes dentro de él. Veremos las consideraciones generales, y particulares para cada parte, que debemos tener al realizar esta tarea. Sugerencias y prácticas generales recomendadas. Independientemente de la tarea que se vaya a realizar en el interior del gabinete, hay ciertas sugerencias y reglas prácticas siempre tener en cuenta. Como ya se ha dicho, SIEMPRE desconectar a la computadora de la red eléctrica. Inicie el trabajo en una mesa amplia, que de espacio para apoyar las partes que vaya sacando y las herramientas. Nada impide que coloque el gabinete horizontalmente sobre la mesa si esto le facilita el trabajo. En recintos o zonas de climas secos, es posible que las personas y Página 102 de 454 vestimentas acumulen cargas eléctricas en la piel o las telas. Estas cargas se llaman cargas electrostáticas, y con toda seguridad se descargarán desde nuestras manos o ropas cuando toquemos algo, por ejemplo, una placa que quisiéramos reemplazar en nuestra PC. Si esto sucede, esa descarga puede causar daños a la electrónica que resultaría irreparable. Para evitar esto, se consiguen en locales de electrónica pulseras especiales antiestáticas. Una solución muy simple, si no se posee de estas pulseras, es simplemente tocar por unos momentos algo metálico que esté a tierra, por ejemplo, una canilla o tubería. Con eso ya nos libraremos de esas cargas electrostáticas. Limpie por lo menos aquellas zonas dentro de la computadora donde va a trabajar, si es que encuentra algún resto de suciedad. Esto es para prevenir la entrada de suciedad dentro de los conectores, que pueden provocar falso contacto. No use sustancias abrasivas ni liquidas. Ayúdese con algún cepillo pequeño o pincel. Una buena opción es usar aire comprimido envasado en aerosol. Se consigue en casas de electrónica y computación. Lea todos los pasos aquí detallados para realizar una tarea, antes de iniciarla. Antes de pensar en reemplazar una parte, verifique si alguno de sus conectores se ha aflojado. O si se trata de por ejemplo de una memoria, si está firmemente colocada en su posición y no tiene suciedad en sus contactos. Le sorprendería saber cuántas veces una aparente falla, es simplemente algo que no está bien conectado, o falto de limpieza en sus contactos. Cuando se vaya a reemplazar una placa de expansión por otra, antes de realizar esta tarea, y si la falla no impide usar la computadora completamente, desinstalar del sistema operativo los controladores (drivers) de la placa que se va a retirar, aún cuando la nueva placa sea igual a la que se retira. Esta consideración no es necesario tenerla en cuenta cuando la parte a reemplazar o agregar es un disco rígido, pero si puede serlo para unidades de almacenamiento extraíbles, dependiendo del fabricante. Cuando se reemplace una parte que posea varios cables distribuidos en demás partes de la PC (por ejemplo una placa madre, que está conectado con absolutamente todo), es buena práctica el anotar previamente que cable está conectado con que conector, para luego respetar estas ubicaciones en la nueva parte colocada. Apertura del gabinete Siempre desmonte el panel lateral izquierdo del gabinete para acceder a su interior. Por el otro panel solo verá el bastidor sobre el que está montado las partes de la PC, al que solo deberá acceder para desmontar los sujetadores plásticos de la placa madre, o para desatornillar o destrabar los tornillos o trabas que sostienen a las unidades de almacenamiento. Tenga cuidado al desmontar el panel si es que este posee ventiladores. Los ventiladores están conectados a la fuente por cables posiblemente cortos, y si el movimiento del panel al retirarlo es brusco, puede que se rompan. Página 103 de 454 Para separar el panel, retire los tornillos que la sujetan en la parte trasera del gabinete. El panel se mueve sobre unas guías presentes en los bordes superior e inferior de la carcasa del gabinete. Para destrabar el panel de las guías, deslice el panel hacia atrás unos centímetros, hasta que hagan tope. Así el panel quedará liberado para retirarlo. Para volver a poner el panel en su lugar, colóquelo asegurándose que quede montado sobre las guías. Luego deslícelo hacia adelante hasta que hagan tope, y vuelva a fijarlo con los tornillos. Colocación de una placa madre En un montaje desde cero de una computadora, la placa madre es lo segundo que se coloca luego de la fuente, si es que prefiere trabajar con el gabinete parado. La fuente de una PC es un tanto pesada, y si en el manipuleo se llegara a caer de las manos estando dentro del gabinete, podría golpear a la placa madre y dañarla. Presente la placa madre en su lugar dentro del gabinete y verifique cuales de los agujeros de montaje presentes en la placa coinciden con los agujeros del bastidor. En ellos serán colocados los sujetadores plásticos. Recuerde que los conectores de expansión de la placa madre, deben quedar junto a las ranuras presentes en el panel trasero del gabinete, para la salida de los conectores de las placas de expansión. Coloque los sujetadores plásticos en los agujeros del bastidor, y luego inserte la placa madre sobre ellos. Asegúrese de que los sujetadores queden bien colocados tanto en el bastidor como en la placa. Conecte el cable de alimentación ATX de la placa, si es que la fuente ya está presente, y los cables de los instrumentos del panel frontal del gabinete, como el botón de encendido, el de reset, las luces indicadoras, etc. Para saber la posición que debe tomar cada uno de los cables del panel frontal, consulte el manual de la placa madre. Si lo que está haciendo es un reemplazo de la placa madre, conecte los demás cables de las distintas partes ya montadas en el gabinete, en igual posición de cómo estaban en la placa que se ha reemplazado. Página 104 de 454 Como comentamos en el apartado de sugerencias y prácticas recomendadas, es aconsejable previamente desinstalar los controladores de la placa a reemplazar. Pero en el caso de reemplazar una plaza madre, la situación es bastante más complicada. Las placas madres poseen una importante cantidad de drivers instalados en el sistema operativo. A esto hay que sumarle, que los drives de las demás partes conectadas a ella, como placas de expansión o unidades de DVD, fueron instalados teniendo en cuenta las características de la antigua placa madre. Si los drivers de las demás partes encuentran una incompatibilidad con la nueva placa madre, se producirán problemas durante el funcionamiento de la PC. En consecuencia, un reemplazo de la placa madre demanda una reinstalación de todos los drivers, de todas las partes de la PC. Antes de reemplazar una placa madre, hay que desinstalar todos los drivers, dejando únicamente los “genéricos”, aquellos que el sistema operativo posee y pone a funcionar por defecto. Reemplazo de fuente de alimentación. Al reemplazar una fuente de alimentación, siempre tenga en cuenta que la nueva fuente debe ser de potencia igual o mayor a la que tenía. Hay veces que el agregado de partes a una PC incrementa la potencia total consumida por toda la computadora, por lo que un reemplazo de la fuente por otra de mayor potencia puede que también resulte necesaria. Para reemplazar una fuente, simplemente desconecte todos sus cables, y afloje los tornillos que la sostiene, presentes en el panel trasero del gabinete. Las fuentes de alimentación poseen rejillas, que permiten la circulación de aire, por lo menos en dos de sus costados. Una de esas rejillas se encuentran acompañada por las entradas de 220 de la red eléctrica, y debe quedar dispuesta sobre el panel trasero del gabinete. La otra, que puede estar internamente acompañada por un ventilador, debe quedar ubicada hacia el interior del gabinete. Nunca desarme una fuente de PC. Las fuentes poseen internamente condensadores que trabajan con altas tensiones y que puede permanecer cargados por un tiempo largo, aun estando desconectada de la red eléctrica. Si intenta meter mano dentro de ella, puede llegar a sufrir una descarga que lo "pateará" muy fuertemente. Página 105 de 454 Reemplazo de un disco rígido Si va a reemplazar un disco rígido por otro, antes de realizar esta tarea haga una copia de los archivos que le son importantes, en algún soporte extraíble, como un CD, o en un dispositivo externo de almacenamiento, como un pen-drive. Desconecte los cables de alimentación y datos del disco. Retire los tornillos, o afloje las trabas laterales, que fijan el disco a la bahía del gabinete. Retire el disco. Estos pasos cúmplalos en sentido inverso al colocar un disco en la bahía. Siempre tenga en cuenta que un disco rígido debe ser colocado con el costado que posee su electrónica hacia abajo. Asegúrese que siempre quede bien colocado y trabado por las trabas plásticas. Esto no es solo para mantener firmeza, sino además porque la correcta colocación asegura la horizontalidad del disco, cuestión importante para evitar futuras fallas. Recuerde que si el disco rígido es IDE, debe configurarlo como maestro o esclavo según requiera, mediante los jumpers de su parte trasera, como se detallo al hablar anteriormente de estos dispositivos. Esta tarea realícela antes de colocar la unidad, porque después de puesta, puede ser bastante dificultoso hacerla. Reemplazo de una unidad de medio extraíble. Las consideraciones para esta tarea son las mismas que para los discos rígidos, con la salvedad de que una unidad de este tipo debe ser colocada por el frente del gabinete. Esto es así por dos razones: primeramente, porque es frecuente que el frente de estas unidades no pasen por el espacio que permiten las bahías, como en los discos rígidos. y segundo, porque son bastante más largos que los discos rígidos, haciendo dificultosa su maniobrabilidad entre los cables presentes dentro del gabinete. Estos dispositivos van ubicados en bahías 51/4, y como en el caso de los discos rígidos, con su electrónica hacia abajo. Página 106 de 454 Se ajustan a las bahías también con tornillos, o con las mismas trabas usadas para los discos rígidos. Como se mencionó anteriormente para discos rígidos, si la unidad que colocará es IDE, debe configurarlo como maestro o esclavo según requiera, mediante los jumpers de su parte trasera. Colocación de un procesador La colocación del procesador en la placa madre es sencilla, pero debe ser hecha con cuidado para evitar deformar los pines del procesador. Los pasos para esta tarea, acompañados de algunas explicaciones, son las siguientes: Observe los pines del procesador y notará que la distribución de ellos sobre el integrado no es uniforme. La distribución de los pines es cuadrada, pero en ciertas esquinas de ese cuadrado faltan pines, haciendo que esas esquinas no sean en ángulos rectos. Este detalle en la distribución de los pines, sirve para determinar la orientación con que el procesador debe colocarse en el zócalo de la placa madre. Observe en el zócalo del procesador esta misma particularidad, para saber la posición en que el procesador debe colocarse. En otras ocasiones, el procesador simplemente posee unas muescas en los costados que deben coincidir con iguales pequeñas salientes hacia el centro del zócalo. Como ya hemos comentado en algún momento, el zócalo en donde se aloja el procesador es del tipo ZIF, o sea, sin esfuerzo. Poseen al costado una palanca que debe liberarse, por lo general hacia arriba, para que el ingreso de los pines al zócalo sea dócil. En otras ocasiones, el zócalo posee una tapa metálica que se destraba y se levanta, y el procesador simplemente se coloca sobre los contactos. Libere esta palanca o tapa, según corresponda, y coloque el procesador en su lugar. Vuelva a bajar la palanca o tapa para que el procesador se afirme al zócalo. Antes de colocar el disipador con ventilador (cooler) sobre el procesador, aplicaremos en cantidad generosa sobre él, una grasa sintética llamada "grasa siliconada". Esta grasa mejora la conducción térmica del calor generado en el procesador, hacia el disipador. Ahora colocaremos el disipador sobre el procesador. El disipador posee unos "enganches" o trabas que le permite mantenerse firme en su posición. Estos enganches deben trabarse en unas pestañas presentes a Página 107 de 454 los lados del zócalo. Por último, debemos conectar el cable del cooler a su conector de alimentación. Este conector siempre se encuentra ubicado sobre la placa madre, próximo al procesador. El procedimiento enunciado para colocar un procesador es el común para la mayoría de los casos. Puede haber alguna variante, pero difícil que lo sea en el procedimiento, sino más bien en pequeños detalles. Siempre haga una consulta al manual de la placa madre, para conocer como es el procedimiento exacto a seguir. Colocación de una placa de expansión. La colocación y/o reemplazo de una placa de expansión es la tarea más sencilla, desde el punto de vista manual. El procedimiento a seguir es el siguiente: Si lo que desea hacer es reemplazar una placa por otra, primero desinstale los controladores de la placa que irá a eliminar. Si se trata de instalar una nueva placa, localice en la placa madre un conector sin uso entre las que sirven para placas de expansiones, que se corresponda en su tecnología con la que la placa requiera. Para obtener esa información, remítase a los manuales de la placa madre y de la nueva placa a colocar. Si está colocando una nueva placa, es posible que la abertura en el panel trasero del gabinete, por donde debe salir los conectores de la nueva placa, se encuentre sellada por una chapa que puede formar parte del panel trasero, o simplemente es independiente del gabinete pero fijada con tornillos. Elimine esa chapa, cortándola si forma parte del gabinete, para liberar la abertura. El "bracket" de la nueva placa, o de la que piensa retirar, se ajusta al gabinete con un tornillo fácilmente visible. Quite ese tornillo para liberar la placa. Tanto para colocar o retirar una placa de expansión de su lugar, debe tirar o empujarla (según el caso) despacio y de a poco. No se ayude con ninguna herramienta que pueda zafar y rayar la placa, o romper alguno de sus componentes. En caso de estar colocando una placa, tenga en cuenta que los "bracket" Página 108 de 454 de las placas de expansión, poseen en su parte inferior una lengüeta. Esta lengüeta debe calzar en unas ranuras que se encuentran sobre el bastidor de la placa madre, justo entre el bastidor y el panel trasero del gabinete. Ahora fije la placa al panel trasero del gabinete, ajustando el bracket con el tornillo. Instale en el sistema operativo los controladores que la nueva placa requiera. En algunos casos, las placas de expansión pueden ser bastante grandes, pudiendo llegar a tapar otros conectores de expansión a sus costados, y requiriendo dos tornillos para su sujeción. Algunos gabinetes vienen con sistemas mecánicos en lugar de un agujero con tornillo para fijar el bracket. En esos casos consulte el manual del gabinete. Liberación de una abertura En este caso, la chapa que la cubre es atornillada. Placa de expansión colocada en su posición. Gráfica mostrando la colocación de la placa de expansión. Colocando los tornillos de fijación. Página 109 de 454 Colocación de un módulo de memoria Tarea también bastante sencilla, se realiza de la siguiente manera: Para colocar un módulo de memoria, primero mueva las trabas de los extremos del conector de memoria en placa madre, hacia afuera, hasta que hagan tope. Observe que el módulo de memoria posee hendiduras en el borde donde se encuentran los contactos. Estas hendiduras debe coincidir con sus correspondientes en el conector de la memoria. Presente el módulo a su posición en el conector, teniendo en cuenta este detalle. Manteniendo el módulo vertical a su conector, ahora colóquelo presionando hacia la placa madre. Notará que a medida que el módulo se va insertando, las trabas del conector se mueven solas hacia adentro. Unas salientes de lado interno de las trabas, se ajustarán a unas hendiduras presentes en los extremos del módulo, indicando que la memoria ya está colocada. Puede ahora ejercer alguna presión sobre las trabas hacia adentro, para afirmar un poco mejor la memoria. Para quitar una memoria, simplemente tire de las trabas hacia afuera. Verá que el módulo de memoria por si solo se saldrá de su posición. Siempre tire de las dos trabas al mismo tiempo, para que la memoria salga derecha. Consejos y prácticas recomendadas para un buen mantenimiento de la computadora. Trataremos ahora algunos consejos, prácticas y recomendaciones para el mantenimiento de la PC. Limpieza de la computadora. Para la limpieza externa basta con regularme pasar un paño suave que elimine el polvo. Puede usar algún producto suave para lograr brillo si lo desea, pero que no sea abrasivo, como polvos, que puedan rallar el gabinete. Los líquidos Página 110 de 454 limpiavidrios son una buena opción. Las entradas de aire donde se encuentran los ventiladores por lo general poseen rejillas metálicas que impiden la entrada en cantidad de polvo. Estas rejillas suelen ensuciarse, para lo que un cepillo pequeño o pincel bastan para la limpieza. Es importante que mantenga estas rejillas limpias para permitir una buena ventilación del interior del gabinete, y así evitar posibles fallas por un aumento excesivo en la temperatura. En cuanto a la limpieza interna de una computadora, la mejor opción es el uso de aerosoles de aire comprimido. Con ellos eliminaremos polvo sin necesidad de tener contacto con las partes de la PC. Son útiles para limpiar la placa madre, las placas de expansión, las memorias, las unidades de almacenamiento, etc. Al usarlo concéntrese en lugares de poco acceso para los que el aerosol es muy útil, como las rejillas del disipador del procesador, el espacio entre placas de expansión y módulos de memoria, etc. Úselo también para remover polvo que pueda estar contenido dentro de la fuente de alimentación. Nunca abra la fuente, simplemente aplique aire por las rendijas que esta posee. Puede usar el aerosol para limpiar el interior de las unidades extraíbles, aplicándolo desde la entrada del CD/DVD, pero sin ingresar la punta del aerosol a su interior. Cuando adquiera el aerosol de aire comprimido, asegúrese de que no sea aire líquido, que también se consiguen en locales de computación y electrónica. Solo de aire comprimido. En caso de no contar con aerosoles de este tipo, puede realizar la limpieza con un pincel, usándolo suavemente en las partes a limpiar. No utilice ningún tipo de producto, ni sólido como polvos, ni líquidos. Para limpiar los ventiladores de refrigeración difícilmente le sirva el aire comprimido, ya que en las aspas por lo general la suciedad se encuentra adherida. Para esta tarea ayúdese de un pincel o cepillo, con cuidado de no romper las aspas. Si usted se siente con la suficiente seguridad como para desmontar los ventiladores, y realizarles una limpieza más profunda fuera de la PC, recuerde tomar las medidas necesarias como para poder identificarles a cada uno el lugar y la posición que ocupan en el gabinete, y respetarla posteriormente cuando vuelva a colocarlos. Cada uno de ellos establece el flujo de aire en un sentido, que está definido por quienes diseñaron el gabinete, y debe ser respetada. Actualización de los controladores Es común que los fabricantes de partes para PC renueven periódicamente la versión de los controladores de sus productos, y los pongan en internet a disposición de los clientes, para que cada uno actualice el que ya tiene instalado en su PC. En ocasiones, los controladores que ya tenemos en nuestras PCs, cada tanto, y cuando detecta que la PC está conectada a internet, se comunica con su fabricante y chequea si existe alguna nueva versión disponible del controlador. Si fuera así, es posible que aparezcan en la pantalla ventanas que lo inviten a actualizar el controlador del producto. Es buena práctica que usted acepte esa sugerencia, y así mantener el software de su PC actualizada. Página 111 de 454 Hay veces que los controladores no están preparados para hacer esas consultas a través de internet, pero sin embargo el fabricante genera nuevas versiones de sus controladores. En esos casos usted deberá visitar el sitio de internet de la empresa, en donde por lo general el fabricante pone a disposición los nuevos controladores para su descarga, y descargar el que se corresponda con su hardware. Generalmente, solo será necesario tomarse el tiempo para esta tarea, cuando usted considere que alguna característica en el desempeño de la PC valga la pena ser mejorada, y habiendo identificado que parte de la PC debe recibir la mejora. A veces esa mejora demanda el reemplazo de la parte por otra de mejores prestaciones, pero en ocasiones, solo basta con una actualización de los controladores, solución muchísimo más económica, por cierto. Recomendaciones sobre el uso diario de una PC. A tener en cuenta: No coloque sobre el gabinete objetos pesados, ni recipientes con líquidos, ni nada que pueda obstruir las entradas y salidas de aire de ventilación. No cubra el gabinete con paños, en su intención de preservarlo de la polución ambiente. Una buena ventilación debe ser permitida siempre. Cubra la computadora con una funda, si lo desea, pero siempre estando apagada. No coloque junto al gabinete aparatos que generen calor, como estufas eléctricas. Evite fumar cerca de una computadora. Página 112 de 454 ANEXO I Aplicativos orientados a Coordinadores y Asistentes Técnicos de los NAC Descripción general. Esquema de los portales Página 113 de 454 Portal NAC ¿Qué es un NAC? Los Núcleos de Acceso al Conocimiento (NAC) son un espacio de aprendizaje y apropiación de habilidades informáticas conformadas por un espacio de participación comunitaria e inclusión social. Representan a su vez un disparador de iniciativas y emprendimientos productivos para el aprendizaje de distintos oficios. La valoración cultural del espacio territorial del que el NAC es parte, la inserción cultural mediante la televisión, el cine y otros medios comunicativos, y el esparcimiento educativo y tecnológico representa algunos de los ejes principales de esta iniciativa. También como un espacio de acceso a la información y al conocimiento del interés de cada participante y un punto de contacto entre las políticas públicas y el ciudadano, los NAC están pensados como para aprender, comunicarse, informarse y divertirse en una acción conjunta y simultánea. Los NAC poseen distintos módulos: Sala WiFi para conectarse con computadoras personales y dispositivos móviles; Sala de Capacitación para el dictado de cursos, talleres y presentaciones; Microcine TDA dónde se emitirá la señal de la Televisión Digital Abierta y Sala de Juego con consolas de última generación para que los más jóvenes puedan explorar el acceso a las tecnologías mediante herramientas lúdicas y de esparcimiento. ¿Cuáles son las utilidades del portal? La plataforma principal de web de los NAC ( http://www.nac.gob.ar ) se compone de siete pantallas, que derivan a su vez a espacios de información atinentes a cada punto específico del programa. A continuación se describe los puntos destacados de cada una de sus pantallas y las facilidades de acceso, interacción y fuentes de información que permiten las mismas. Página 114 de 454 Barra de sesión: La misma cuenta con los siguientes botones: o o Barra de Menús: Está compuesta por los siguientes botones: o o o o o o o Identificarse (arriba a la derecha): Permite identificar al usuario, en caso de que éste ya esté registrado, a través de la pantalla de identificación de la plataforma CLIC. Registrarse (arriba a la derecha): Permite identificar al usuario por primera vez (registrarse) a través de la pantalla de identificación de la plataforma CLIC. INICIO (color gris): Permite ingresar a la pantalla de Inicio. INSTITUCIONAL (color azul): Mediante esta opción se ingresa a la pantalla Institucional. ESPACIOS (color fucsia): Permite ingresar a la pantalla “Espacio”. NOVEDADES (color naranja): facilita las últimas noticias sobre el programa NAC. CALENDARIO (color verde): Este acceso direcciona a la pantalla “Calendario”. BUSCA TU NAC (color violeta): Para acceder a la pantalla “Busca tu NAC”. CONTACTO (color gris): Esta opción es la que permite ingresar a la pantalla “Contacto”. Barra de Submenús: Este campo es exclusivo de la pantalla Institucional y el contenido del mismo incluye los detalles de las autoridades del Programa, nociones sobre el mismo, sus objetivos y principios, y respecto a cómo un usuario puede solicitar un NAC. Página 115 de 454 Área de Pantalla: Aquí se muestra la información referente a la pantalla seleccionada por los botones de la Barra de Menús. Se compone a su vez de dos áreas: o Área de Información: donde se visualiza la información correspondiente a la pantalla seleccionada. o Área de Adicionales: donde se visualiza la información correspondiente a otras pantallas. Funcionalidades: A continuación se enumeran las facilidades o funcionalidades que ofrece la plataforma NAC, indicando como proceder en cada caso. Página 116 de 454 Plataforma CLIC Ingresar al portal CLIC En el caso de que no se encuentre la pantalla "Inicio", podrá dirigirse a la misma directamente haciendo clic en el botón INICIO de la barra de Menús. Y empleando el botón CLIC ubicado en el Área de Información se abrirá el siguiente portal: Botón de ingreso: Registrarse en la Red CLIC Una vez que se haya accedido al portal de CLIC, y si es la primera vez que ingresa, el usuario podrá registrarse al hacer clic en el botón "Registrarse" (que se encuentra en el extremo superior derecho de la pantalla de INICIO del portal), así se abrirá un formulario que le permitirá registrarse en la plataforma. Para ello se deberán completar los casilleros en blanco según lo indicado con los datos personales de cada usuario. Luego, mediante el botón "Enviar" se enviará la constancia para finalizar la registración. Finalmente, se recomienda volver a marcar en el botón "Limpiar" para borrar lo escrito en los casilleros y resguardar los datos personales que se emplearon para el registro de la cuenta de usuario. Cuando se ingresa a la plataforma CLIC se observa la siguiente imagen. Página 117 de 454 Al ingresar a la plataforma se encuentra la siguiente barra, en la cual se visualiza el nombre y apellido del usuario registrado. Identificarse en la Red CLIC Si el usuario ya ha ingresado previamente a la plataforma virtual y se registró en una ocasión anterior, en sus futuros ingresos deberá simplemente marcar en el botón de "Identificarse" (que se encuentra también en el extremo superior derecho de la pantalla de INICIO del portal), así de la barra de sesión se abrirá la pantalla de identificación de la plataforma CLIC desde donde podrá acceder a la plataforma. Previamente deberá completar los casilleros que aparecen en blanco con su nombre de usuario y contraseña correspondiente, los que serán utilizados para identificarse en el portal CLIC para futuros ingresos al mismo. Al concluir su sesión, el usuario podrá hacer clic nuevamente en el botón "Iniciar sesión" pero en este caso para finalizar la identificación. Otra opción que se permite desde la plataforma es la de hacer clic en el botón "Limpiar" para borrar lo escrito anteriormente en los casilleros. Red Social del portal CLIC En esta plataforma puede tenerse acceso a diferentes opciones para el contacto con otros usuarios, información respecto a programas y actividades además de funcionar como una red social que también cuenta con los implementos de “Mi muro”, “Solicitudes”, “Mensajes”, “Grupos” y “Cumpleaños”. Mi muro Página 118 de 454 Perfil: Desde éste se visualiza información del usuario, sus datos personales, contacto, deportes, intereses y experiencias. Blog: Mediante el blog se visualiza notas o pensamientos que el usuario comparte con otros usuarios. Vínculos: Se visualizan los distintos vínculos del usuario. Contactos: Permite visualizar los contactos que se han aceptado aceptados. Comunidades: Se visualizan las comunidades en las que está incluido y quiénes la componen. Áreas Temáticas: Las mismas se utilizan para clasificar los grupos creados. Grupos: Se visualiza un perfil, un muro, un blog y noticias, propias del grupo para ser compartidas con los usuarios correspondientes al mismo. Íconos principales: Solicitudes: Indica al usuario cuando hay solicitudes pendientes de otros usuarios. Mensajes: Indica que se ha recibido mensajes. Alertas: Indica que hay actividades sobre un grupo temático. Cumpleaños: Opción que indica los cumpleaños de los contactos. Búsquedas: Permite realizar temáticos. búsquedas de usuarios y grupos Blog Esta herramienta permite publicar información periódicamente, organizada de manera que la publicación más reciente se ubica en primer lugar. Para crear una publicación se deberá completar el siguiente formulario: Página 119 de 454 Moodle Esta herramienta funciona como un gestor de cursos, que ayuda a crear comunidades de aprendizaje en línea en conjunto con otros usuarios y coordinadores. Página 120 de 454 ProgresAr Conectados Ingresar al portal Argentina Conectar Si el usuario no encuentra la opción en la pantalla "Inicio", deberá dirigirse a la misma haciendo clic en el botón INICIO de la barra de Menús. Al marcar el botón de ARGENTINA CONECTAR ubicado en el Área de Información se abrirá el portal de la misma: Botón de ingreso: Pantalla de inicio de Argentina Conectar: Novedades (barra naranja): Para acceder e informarse sobre las novedades existentes dentro del Proyecto NAC y Argentina Conectar, el usuario debe dirigirse a la pantalla "Inicio" marcando el botón INICIO de la barra de Menús, o dirigirse a la pantalla "Novedades", de color naranja, marcando nuevamente en el botón NOVEDADES de la barra de Menús. En ambos casos, en el Área de Información, se podrá visualizar las últimas noticias respecto del Proyecto NAC y Argentina Conectar ordenadas cronológicamente. Bases del Proyecto NAC: También existe la posibilidad para informarse sobre las bases del que comprenden el Proyecto, su significado, propósitos, objetivos, instituciones involucradas en el mismo, entre otras reseñas que complementan el panorama general de sus alcances. Para acceder a las bases el usuario debe dirigirse a la pantalla "Institucional" haciendo clic en el botón INSTITUCIONAL de la barra de Menús. Aparecerá debajo de la barra de Menús una barra de Submenús. Seguidamente se debe marcar el botón de la barra de submenús para acceder a las distintas secciones que habilita la plataforma. En cada caso la información visualizada en el Área de Información cambiará según la sección que se haya elegido. Página 121 de 454 Espacios (barra fucsia) Infraestructura de los NAC: Los usuarios ingresantes a la plataforma virtual podrán informarse sobre la infraestructura que posee un Núcleo de Acceso al Conocimiento (NAC) si se dirigen a la pantalla "Espacios" haciendo clic en el botón ESPACIOS de la barra de Menús. En el Área de "Información", se podrá visualizar toda la información correspondiente a la infraestructura de los NAC organizada en los siguientes cuatro sectores: Aprenizaje Tecnológico. Microcine. Entretenimiento Digital. Conectividad Inalámbrica. Espacio de aprendizaje tecnológico y alfabetización digital. Este es un espacio equipado con computadoras de escritorio disponibles para toda la comunidad, previstas para el dictado de cursos de alfabetización y actualización digital, formación laboral, tanto presenciales como en línea, empleando los CDs interactivos que ofrece el NAC a sus usuarios. Funcionalidades Navegación libre. Plataforma en línea de alfabetización digital. Cursos de informática presenciales. Gobierno electrónico: trámites online. Talleres de temáticas específicas. Cursos de capacitación, oficios y universitarios. Cursos Presenciales Alfabetización Digital Actualización Digital Formación Laboral Página 122 de 454 Progresar Conectados La Plataforma forma parte del Portal Digital del Programa NAC y permitirá que los destinatarios se alfabeticen y actualicen digitalmente y se capaciten laboralmente, mediante una gran oferta de cursos como, por ejemplo, Progresar en Casa, Progresar Emprendiendo, Progresar en mi Empresa, Progresar en mi Negocio, Progresar Primer Empleo, Progresar Formadores, Progresar Profesionalmente, Progresar Incluidos, Progresar en Inglés, entre otros. Asimismo, los usuarios podrán participar de foros de consulta y debate que promueven la inteligencia colaborativa. Los usuarios que realicen cursos de la plataforma, tanto en la versión en línea o fuera de línea, tendrán prioridad para el uso de las instalaciones de este Espacio. Talleres A diferencia de los cursos, la modalidad de taller se caracteriza por el aprendizaje grupal. En este ámbito se realizarán por ejemplo, talleres de reparación, programación y operación de PC, producción audiovisual, edición de páginas web y blogs, entre otros. Busca tu NAC (barra violeta) NACs en Argentina El usuario ingresante a la plataforma virtual podrá conocer y ubicar geográficamente los NAC actualmente activos en todo el territorio de la República Argentina, y poder enterarse de cuál es el más cercano a su domicilio. Para ello, será necesario que se dirija al "Área de Adicionales" de cualquier pantalla habilitada y ubicar el siguiente cuadro bajo el título "Listado de Nac": Página 123 de 454 En el "Área de información" se podrá visualizar un mapa interactivo de la República Argentina donde se indica la ubicación geográfica exacta de cada NAC. Aquí también podrá visualizar un listado de los NAC ordenados alfabéticamente indicando nombre, provincia y localidad en la que se encuentra ubicado. Otra forma que podrá emplear para ubicar geográficamente los NAC es dirigirse a la pantalla "Busca tu NAC" haciendo clic en el botón BUSCA TU NAC de la barra de Menús o haciendo clic en la siguiente imagen, la cual se puede ubicar en el "Área de Adicionales" de cualquier pantalla. Calendario (barra verde) Actividades: Periódicamente se realizan diferentes actividades en cada uno de los distintos NACs, de los que se puede obtener información accediendo a la pantalla de "Calendario" haciendo clic en el botón donde está indicado en la barra de Menús. En el "Área de Información", se podrá visualizar un calendario indicando el mes del presente año y todas las fechas del mismo. Debajo de éste se pueden ver todas las actividades planificadas a realizarse en todo el mes o en una fecha concreta, según lo que se haya seleccionado anteriormente en el calendario. Página 124 de 454 Consulta (barra gris) Enviar consultas, reclamos, sugerencias: En el caso de que un usuario desee realizar una consulta o reclamo, debe dirigirse a la pantalla "Contacto" marcando el botón gris del mismo en de la barra de Menús. En el "Área de Información", se podrá visualizar un formulario de consulta o reclamo. Para ello deberá completar los casilleros en blanco según corresponda a cada caso y hacer clic en el botón de envío para finalizar la tarea. Página 125 de 454 Pantallas Se indica a continuación el contenido particular de cada una de las pantallas. El mismo se indica detallando el contenido de las áreas de Información y Adicionales para cada caso en particular. Pantallas de Acceso Página 126 de 454 Proactiva.NET ¿Qué es ProactivaNET®? ProactivaNET® es una aplicación que facilita la gestión de la comunicación entre los usuarios notificadores de cada NAC (Núcleo de Acceso al Conocimiento) y el CUAP (Centro Único de Atención Primaria) a través de su Portal de Usuarios. ¿Por qué los usuarios tienen que comunicarse con el CUAP? De esta manera los usuarios tienen la posibilidad de notificar fallos n la presentación de un servicio (reclamo), solicitar acceso a un servicio o realizar consultas) peticiones. ¿Cuál es el significado consulta/petición? de reclamo y cuál es el significado de Se entiende por “reclamo” a cualquier notificación del usuario ante un evento que no forma parte del desarrollo habitual de un servicio y que causa, o puede causar, una interrupción del mismo o una reducción de la calidad de dicho servicio. En cambio la “consulta/petición” constituye un servicio que se entrega a través de un procedimiento acordado, que tiene chequeos y controles apropiados y es registrado y mantenido por la Dirección de TI (Tecnología de la Información). Por ejemplo: preguntas funcionales, requerimientos de información, petición de accesos y funcionalidades para un nuevo empleado, cambios de perfil, etc.). A continuación se explica brevemente cómo funciona el Portal de Usuarios de ProactivaNET®. ¿Cómo acceder a aplicación ProactivaNET®? Para acceder a la aplicación ProactivaNET® se debe hacer clic sobre el botón correspondiente de la página web proporcionada por el Ministerio de Planificación Federal, Inversión Pública y Servicios (MPFIPyS), junto a las credenciales para ingresar. La primera pantalla que aparece es el “Formulario de autenticación” donde ingresar nombre de usuario (en el formato dominio / usuario) y contraseña asignada, como se indica en la siguiente figura: Página 127 de 454 Una vez autenticado, el usuario se encuentra habilitado para dar de alta los reclamos y/o consultas/peticiones al CUAP (Centro Único de Atención Primaria) en la siguiente pantalla: ¿Cómo notificar un reclamo? Para notificar un reclamo hacer clic sobre el botón “Nuevo Reclamo” recuadrado en rojo en la figura: Página 128 de 454 A continuación, se deberá completar el siguiente formulario: El color amarillo de los campos “Título”, “Descripción” y “Tipo” indica que son datos obligatorios a completar. El Título y la Descripción son campos de tipo texto, mientras que el Tipo es un menú desplegable donde se podrá elegir entre Reclamo o Consulta, según corresponda. En la parte superior izquierda del formulario se encuentran los botones: El botón “Guardar” permite registrar el reclamo, el cual será recibido por la Mesa de Servicios del CUAP (Centro Único de Atención Primaria). El botón “Borrar” permite eliminar la incidencia ya registrada. El botón “Cancelar” permite anular la acción que se está realizando. ¿Cómo notificar una consulta? Para hacer llegar al CUAP (Centro Único de Atención Primaria) una consulta o petición, hacer clic sobre el botón “Nueva Consulta” recuadrado en rojo en la figura: Página 129 de 454 Posteriormente, se debe completar el siguiente formulario: Para completar el formulario de notificación de una consulta o petición, se procede de la misma manera que cuando se notifica un reclamo. El color amarillo de los campos “Título”, “Descripción” y “Tipo” indica que son datos obligatorios a completar. El Título y la Descripción son campos de tipo texto, mientras que el Tipo es un menú desplegable donde se podrá elegir entre Reclamo o Consulta, según corresponda. En la parte superior izquierda del formulario se encuentran los botones: El botón “Guardar” permite registrar el reclamo, el cual será recibido por la Mesa de Servicios del CUAP (Centro Único de Atención Primaria). El botón “Borrar” permite eliminar la incidencia ya registrada. El botón “Cancelar” permite anular la acción que se está realizando. Página 130 de 454 ¿Cómo ver el estado de los reclamos y las consultas notificadas por cada usuario? Para ver la lista de las incidencias y peticiones registradas por cada usuario hacer clic sobre uno de los vínculos indicados en la figura: ¿Cómo salir del Portal de Usuarios de ProactivaNET®? Para salir del Portal de Usuarios de ProactivaNET® hacer click sobre el botón ubicado en el extremo de la parte superior derecha de la pantalla de la aplicación. Página 131 de 454 Manual de usuario de NVDA El objetivo de este Manual de usuario es explicar a los coordinadores de los Núcleos de Acceso al Conocimiento (NAC) los pasos a seguir para la instalación, activación y configuración del software NonVisual Desktop Access (NVDA), así como sus funcionalidades y modo de uso. De esta manera, los coordinadores podrán transmitir estos conocimientos a las personas no videntes o con disminución de la visión que se acerquen a utilizar las PCs del Programa Núcleos de Acceso al Conocimiento (NAC), del Plan Nacional de Telecomunicaciones “ARGENTINA CONECTADA”, quienes, a su vez, contarán con el soporte adecuado para aprender a utilizar el software NVDA y, de esta manera, capitalizar todas las funcionalidades informáticas que ofrece el acceso a este equipamiento tecnológico. Introducción El NonVisual Desktop Access (NVDA) es un software de lectura de pantallas para el sistema operativo Microsoft Windows. Funciona en Windows XP, Vista, 7 y 8. NVDA posee un sintetizador de voz integrado, llamado eSpeak. Es probable que, en un primer momento, el usuario encuentre la voz bastante robótica y difícil de tolerar pero, en este manual, encontrará sugerencias de voces para hacer que la experiencia sea más agradable. Entre sus características más interesantes se destacan que es capaz de verbalizar más de 30 idiomas; se puede programar a gran velocidad; y es libre y gratuito. La mayoría de los comandos de NVDA consisten en pulsar la tecla modificadora de NVDA junto con una o más teclas. Por defecto, la tecla modificadora de NVDA es la tecla INSERT (INS). Características generales El NVDA proporciona un apoyo de voz sintética que permite a las personas no videntes o con visión disminuida acceder e interactuar con el sistema operativo Windows y aplicaciones de terceros. Sus principales características son: Soporte para aplicaciones populares, como navegadores web, clientes de correo electrónico, programas de mensajería instantánea y chat en Internet, y suites de oficina. Sintetizador de voz integrado que soporta más de 30 idiomas. Anuncio de formato de texto, tal como nombre y tamaño de la fuente, estilo y errores de ortografía. Anuncio automático de texto bajo el mouse. Indicación audible opcional de la posición del mouse. Capacidad para ser ejecutado completamente desde una memoria USB u otros medios portables, sin necesidad de instalación. Página 132 de 454 Proceso de instalación con realimentación auditiva para facilitar el paso a paso. Traducción a distintos idiomas. Soporte para sistemas operativos Windows XP, Vista, 7 y 8, incluidas variantes de 32 y 64 bit, así como para las nuevas interfaces táctiles. Instalación Las PC entregadas en el marco del Programa Núcleos de Acceso al Conocimiento, del Plan Nacional de Telecomunicaciones “ARGENTINA CONECTADA”, tienen doble booteo para que el usuario pueda elegir utilizar sistema operativo Linux o Microsoft Windows. El software NVDA estará preinstalado en Windows, por lo que deberá iniciar sesión con dicho sistema operativo. Activación Para iniciar el NVDA, presione las teclas CTRL+ALT+n o AltGr+n que, por defecto son la combinación asignada durante el proceso de instalación para iniciar el programa rápidamente. Al arrancar el NVDA, escuchará una serie de sonidos ascendentes que indican que el programa se está cargando y el NVDA verbalizará la frase “NVDA activado". Esta acción toma unos instantes; pero en caso de demora en el proceso, el NVDA verbalizará “cargando subsistema, aguarda por favor”. Una vez que el NVDA arranca exitosamente, trae al frente su ventana de interface, que permite controlar las configuraciones del programa y salir del mismo. Uso del sistema Primeros pasos La ventana de interface del NVDA contiene una barra de menús que permite realizar cambios en la configuración del programa y salir del mismo. También posee una guía rápida con un listado de la mayoría de los comandos de teclado que el usuario puede utilizar mientras esté ejecutando el NVDA. Página 133 de 454 Esta ventana es un buen lugar para acostumbrarse a navegar con el programa, dado que posee un documento, además de los menús y cuadros de diálogo, por donde el usuario se puede desplazar con las flechas. Página 134 de 454 Esconder la ventana NVDA Si bien la ventana del NVDA aparece cuando el usuario inicia el programa, no es necesario que navegue todo el tiempo por ella. Podrá esconderla, al posicionarse dentro de ella, presionando la combinación alt+f4. Esta acción no implica salir del NVDA, sino únicamente esconderá la ventana de su interface. Restaurar la ventana NVDA En cualquier momento, podrá volver a mostrar la ventana presionando la combinación NVDA+n, o bien dando enter o doble clic sobre el ícono en la bandeja de sistema de Windows. Configuración El NVDA guarda las configuraciones en un archivo llamado NVDA.ini. Este archivo le permite cambiar algunas configuraciones extras que aún no tienen los menús o cuadros de texto. El NVDA no guarda las configuraciones automáticamente. Por lo tanto, si sale del programa y lo reinicia, las configuraciones volverán a los valores originales. Para guardar los cambios, seleccione la opción Guardar del menú NVDA presionando Enter sobre la misma, o en su defecto presionando las teclas control+s si se encuentra en la ventana de interface del NVDA. Si el NVDA está en un sistema de sólo lectura como un CD por ejemplo, no estará disponible la opción de guardar la configuración y este le dirá eso. Si cometió un error con la configuración, podrá regresar a la configuración guardada seleccionando la opción "regresar a la configuración guardada" ubicada en el menú NVDA, o pulsando las teclas control+r desde la ventana del NVDA. El cuadro de diálogo de las configuraciones del NVDA se encuentra en el menú Preferencias, que permite configurar: si la ventana de interface del NVDA se muestra al iniciar; si quiere que se guarden las configuraciones al salir; el idioma de la interface y de los mensajes; el sintetizador que desea utilizar, etc. La configuración de voz, en el menú Preferencias, abre un cuadro de diálogo que le permite cambiar la voz que usará el NVDA, así como cambiar la velocidad de verbalización y el volumen de la voz. La velocidad de verbalización puede cambiarse desde cualquier lugar del sistema presionando las teclas NVDA+pág.arriba (aumentará en 5%) o NVDA+pág.abajo (disminuirá en 5%). También existen otras dos opciones adicionales: verbalizar signos de puntuación, que permite escoger si el NVDA verbalizará los signos de puntuación o si sólo los usará para controlar el modelo de verbalización; y verbalizar cap antes de las mayúsculas, que establece al programa que debe Página 135 de 454 decir la palabra cap antes de verbalizar cualquier carácter en mayúsculas (usualmente, NVDA levantará el tono de la voz para las letras mayúsculas pero no todas las voces soportan esta variación, por lo que puede ser útil activar esta opción). El NVDA puede verbalizar desde los caracteres y palabras que escriba, hasta las combinaciones de teclas que presione. Todas estas opciones son configurables desde el eco de teclado, opción que se encuentra en el menú Preferencias. Para cambiar estas opciones desde cualquier lugar del sistema, presione las siguientes combinaciones de teclas: NVDA+2 del teclado alfanumérico para activar o desactivar verbalización de caracteres; NVDA+3 del teclado alfanumérico para activar o desactivar verbalización de palabras; e NVDA+4 del teclado alfanumérico para activar o desactivar verbalización de teclas de comando. También puede configurar el NVDA para anunciar cuando la posición del cursor cambie (por ejemplo, cuando un programa se está cargando) o cuando usted mueve el mouse a cualquier campo de edición; si quiere que automáticamente verbalice lo que hay debajo del mouse, como su movimiento. Estas opciones se pueden encontrar en el cuadro de diálogo de configuración del mouse que está en el menú Preferencias. La opción de presentación de objetos trae al frente un cuadro de diálogo que le permite configurar cómo el NVDA trata ciertos controles (u objetos) en Windows. Puede establecer si desea leer las ayudas cuando aparezcan; si quiere el estado de un objeto (por ejemplo, si está verificado, seleccionado, pulsado, etc.); o si quiere que el NVDA emita una señal sonora cuando una barra de progreso se esté moviendo. Selección de voz Para la utilización del NVDA se recomienda la instalación de Microsoft Speech Platform Voices que ofrece voces para varios idiomas. Para utilizar estas voces, debe instalar los siguientes componentes: Microsoft Speech Platform - Runtime (Version 11), x86: http://www.microsoft.com/download/en/details.aspx?id=27225 Debe instalar la versión x86. Microsoft Speech Platform - Runtime Languages (Version 11): http://www.microsoft.com/download/en/details.aspx?id=27224 Elija los archivos TTS (del inglés, texto a discurso) correspondientes al idioma que desee utilizar. No necesita instalar los archivos MSSpeech_SR MSI, ya que no corresponden a voces. Aún si el sistema es de 64 bits, deberá instalar el motor para Windows de 32 bits o X86. Estas voces son de calidad y están disponibles de forma gratuita. Página 136 de 454 Escritorio de Windows 7 Una vez iniciado Windows y activado el NVDA, pulse la combinación de teclas Windows+m para reconocer el escritorio (la tecla Windows, en general, se encuentra en segundo lugar desde la barra espaciadora hacia la izquierda). Al pulsar estas teclas simultáneamente, se posicionará en el escritorio de Windows y, mediante las flechas, podrá moverse por los íconos que lo conforman. También puede posicionarse sobre los íconos pulsando la primera letra del nombre del ícono deseado. La tecla Tab o tabulador, que se encuentra a la izquierda de la letra Q, permite recorrer las regiones del escritorio y el NVDA verbalizará la sección en la que se encuentra. Por ejemplo, si se ubica en la región de la lista de íconos, el NVDA leerá “lista escritorio”; con cada Tab que realice a continuación el NVDA leerá, en este orden, “inicio”, “aplicaciones en ejecución” (que es el área que ocupan los programas en ejecución en la barra de tareas), y “notificaciones”; para luego volver nuevamente a la lista del escritorio donde comenzó. Menú de Inicio El menú de inicio se abre, desde cualquier pantalla activa, pulsando una sola vez la tecla Windows. Una vez abierto el menú de inicio, utilice el panel izquierdo y las flechas hacia abajo para recorrer los programas instalados en la PC, el cuadro de búsqueda de archivos y programas, y acceder a la opción “todos los programas”. Al situar el cursor en el cuadro de búsqueda y mover una sola vez la flecha a la derecha, se activará otro grupo de opciones entre las que figuran: apagar, nombre usuario, documentos, música, imágenes, equipo, juegos, panel de control, dispositivos e impresoras, programas predeterminados, ayuda y soporte técnico. Algunas de estas opciones, tienen un submenú al cual se accede pulsando la flecha hacia la derecha. Por ejemplo, desde la opción “apagar”, se despliega un submenú con las alternativas: hibernar, cerrar sesión, bloquear, reiniciar, suspender. Si, en lugar de activar el submenú, pulsamos Enter sobre “apagar”, el equipo se apagará. Para salir del menú de inicio, podemos simplemente pulsar Escape (Esc), que es la tecla situada en la parte superior izquierda del teclado, o bien pulsar la tecla Windows. Uso de aplicaciones: abrir, reconocer, cerrar La mayoría de las aplicaciones están situadas en el menú de inicio, aunque las más importantes se suelen situar en el escritorio. A modo de ejemplo, utilizaremos el bloc de notas que es un pequeño editor de texto con el cual se pueden aprender aspectos generales de todas las aplicaciones. Página 137 de 454 Al ingresar al menú de inicio de Windows, como ya se explicó en el apartado anterior, deslice la flecha hacia abajo hasta que el NVDA verbalice “todos los programas” y pulse Enter. Luego, deslice nuevamente la flecha hacia abajo hasta oír que el NVDA diga “accesorios” y pulse Enter; vuelva a pulsar la flecha hacia abajo hasta escuchar “bloc de notas” y presione Enter. Otra forma rápida y útil de abrir una aplicación es utilizar el cuadro de búsqueda del menú de inicio. Al activar el menú de inicio pulsando Windows, quedará situado en el cuadro de búsqueda donde podrá escribir el nombre, completo o parcial, de una aplicación o de un documento. En este caso, con sólo escribir “bloc” será suficiente, deslice las flechas hacia abajo y la primera opción será “bloc de notas”. Una vez abierta la aplicación, el menú de inicio se cerrará y el NVDA verbalizará “sin título, bloc de notas, cuadro de edición multilínea, en blanco”. Esto significa que el NVDA leyó la barra de título del bloc de notas que dice “sin título bloc de notas” y luego anuncia que el usuario está en un cuadro de edición multilínea y que el renglón en el que está posicionado está en blanco. Al escribir texto, el NVDA leerá mientras se tipean los caracteres y al dejar un espacio leerá la palabra. Para modificar esta función, puede pulsar NVDA+2 y NVDA+3 para activar y desactivar la lectura del tipeo por caracteres o por palabras. Al subir y bajar el cursor por los renglones, el NVDA leerá el renglón anterior o siguiente. Para recordar el título de la ventana activa, o simplemente saber dónde está ubicado, pulse NVDA+t. Por su parte, para recordar la disposición del teclado sin alterar la escritura en el texto, pulse NVDA+1 y el programa le indicará “ayuda de entrada activado”. De esta manera, el NVDA leerá el nombre y la función de cada tecla sin ejecutarla, incluso señalará lo que hace cada una de las combinaciones de teclas que son de NVDA. Para desactivar esta función, vuelva a pulsar NVDA+1. Para cerrar el bloc de notas, al igual que para la mayoría de las aplicaciones de Windows, pulse alt+f4. Si ha escrito en el bloc de notas, el programa preguntará si desea guardarlo. Si no desea guardar, pulse Tab hasta escuchar “no guardar botón” y pulse Enter. Es importante destacar que cada objeto o control en la pantalla es de un tipo específico, por lo que resulta necesario familiarizarse con sus nombres ya que determinando el tipo de control que es será más fácil reconocer cómo se utiliza (ver anexo I). Hasta el momento, vimos cuadros de listas o presentación en lista, botón y cuadro de edición. Con esta información, cada vez que el NVDA identifique un cuadro de edición, el usuario podrá deducir que el objeto es para escribir algún tipo de texto y que podrá utilizar ciertas combinaciones de teclas. Página 138 de 454 Otro tipo de elemento, que se encuentra en la ventana del bloc de notas y en la mayoría de las aplicaciones, son las barras de menú. Para acceder a ellas, pulse alt y, luego, recórrala con las flechas izquierda o derecha. En el caso del bloc de notas, el NVDA leerá “archivo submenú alt+a, edición submenú alt+e, formato submenú alt+o, ayuda submenú alt+u, sistema submenú alt+espacio”. Esto significa que para abrir un submenú, puede pulsar directamente la tecla rápida mencionada. Para desplegar cualquier menú, pulse flecha hacia abajo. En caso que lo haya activado con la tecla rápida, el menú se mostrará directamente desplegado. Por último, si quiere ir desde el bloc de notas al menú de inicio, pulse la tecla Windows; y si en cambio quiere ir al escritorio, pulse Windows+m. Cabe aclarar, que el bloc de notas quedará abierto en segundo plano y, por lo tanto, podrá volver a dicha aplicación en cualquier momento que lo desee. Para alternar entre las aplicaciones abiertas, pulse alt izquierdo y manténgalo presionado mientras recorre las aplicaciones con la tecla Tab hasta oír al NVDA mencionar la buscada. Una vez encontrada, suelte el alt y quedará sobre la aplicación. Uso de un procesador de textos El NVDA es de gran utilidad en la edición de documentos con el popular procesador de textos Microsoft Word. Seleccione dicha aplicación desde el Menú de Inicio y presione Enter para abrirla. Para comenzar a escribir, espere que el NVDA verbalice la frase “cuadro de edición, en blanco”. Además de escribir el texto que desee, puede cambiar su formato y verificarlos con los comandos del NVDA. Este programa también le permite desplazarse por el documento y seleccionar distintas partes del texto para modificarlas. Por ejemplo, para modificar el tamaño de un texto, selecciónelo primero con alguno de los comandos detallados en el anexo II, pulse la tecla “aplicaciones”, deslice la flecha hacia abajo hasta “fuente” y pulse Enter. En el cuadro, presione la tecla Tab hasta “tamaño” y con las flechas modifique este aspecto. Luego, presione Tab hasta “aceptar” y presione Enter. Para enumerar elementos de una lista o un conjunto de párrafos en forma automática, seleccione dicha el texto, pulse la tecla “aplicaciones”, descienda hasta “numeración” y seleccione con la barra de espacio. Se desplegará una lista con distintas opciones de numeración, entre las cuales podrá elegir con flechas horizontales y luego presione Enter. Para verificar el tamaño y la fuente de los caracteres, pulse el comando NVDA+f (recuerde que por defecto la tecla Insert es la tecla NVDA). Página 139 de 454 Para realizar la corrección ortográfica de un documento, pulse f7 y seleccione dicha acción pulsando Tab en el cuadro desplegado. El NVDA le leerá la palabra sugerida (si es que se sugiere una para cambiar). En caso que quiera aceptarla, tabule hasta “cambiar” y Enter. En caso de no aceptar la sugerencia, tabule hasta “omitir” y Enter. Uso básico de una planilla de cálculos El programa NVDA también sirve para la utilización de la hoja de cálculos Microsoft Excel. Abra la aplicación desde la opción “todos los programas” del menú de inicio. Una vez abierta la planilla de cálculos, el NVDA leerá el nombre de cada celda por la que se desplace con el cursor (ya sea hacia la derecha, izquierda, arriba o abajo). El NVDA nombrará a la celda de acuerdo a la referencia que se compone de una letra y un número, es decir la letra que identifica la columna y se ordena de izquierda a derecha en orden alfabético y el número que ordena las filas en forma creciente de arriba hacia abajo. Por lo tanto, al iniciar la aplicación, el NVDA verbalizará “libro1 a1”. Al desplazarse a la derecha, leerá “b1” y si de ahí se mueve hacia abajo dirá “b2”, y así sucesivamente. Si, por ejemplo, en a1 escribe 7, en b1 escribe 8, en c1 escribe 9, y en d1 escribe =a1+b1+c1 y presiona Enter, en esta última celda aparecerá escrito el número 24, resultado de la fórmula escrita. En este caso, al desplazarse por cada celda, el NVDA leerá lo siguiente: en a1 “a1 7”, en b1 “b1 8”, en c1 “c1 9”, en d1 “d1 24 tiene fórmula”. De esta manera, el NVDA le hará saber cuándo un dato proviene de una fórmula. Así como en el ejemplo se sumaron celdas, también se puede realizar otras operaciones como multiplicar o dividir, entre otras, siempre colocando el signo igual cuando inicia la fórmula. Navegación en Internet El NVDA permite navegar en Internet, aunque el grado de dificultad dependerá del nivel de accesibilidad de cada página. Según el criterio y la implementación del lenguaje en el que se construyen las páginas web, algunas serán más fáciles de navegar (accesibles) que otras. Las páginas web se componen de diversos elementos: enlaces o links, bloques de texto, controles de formulario, encabezados, listas, tablas, etc. Más adelante, encontrará en este manual la explicación para moverse entre los distintos objetos. Para iniciar el navegador o browser para navegar en Internet, abra el menú de inicio y escriba Internet Explorer (instalado por defecto en Windows) o Firefox, de acuerdo al navegador que desee utilizar. Al deslizarse hacia abajo con las Página 140 de 454 flechas, podrá seleccionar uno u otro navegador y abrirlo presionando Enter. En general, los comandos son similares en ambos. Al iniciar el navegador, se abrirá la página de inicio, donde puede ingresar la dirección de la página web que quiera visitar, por ejemplo www.nac.gob.ar, y pulsar Enter para dirigirse a ella. Para ir a la barra de direcciones, presione alt+d. Una vez en la página, utilice las flechas hacia arriba y hacia abajo, así como los comando de lectura de texto (ver anexo II) para leerla. También puede utilizar el comando NVDA+flecha abajo para una lectura continua, por ejemplo si desea leer un artículo sin interrupciones. Pulse CTRL para detener la lectura. La primera vez que accede a una página web se recomienda leerla en su totalidad para comprender la estructura general del sitio; esto le permitirá luego elegir la sección o artículo de su interés. Los artículos o secciones, en general, pueden estar representados por enlaces que conectan una palabra o frase del texto que se está leyendo con otra página del sitio o con una página de un sitio externo. Para acceder al enlace, debe posicionarse sobre él y pulsar Enter. Cuando ya conozca el sitio que está navegando y desee ir a un enlace particular, pulse NVDA+f7 y el programa le permitirá acceder a un listado de los enlaces disponibles. Este método también le permite acceder rápidamente a un enlace específico ingresando la inicial de dicho enlace, seleccionándolo y pulsando Enter. Para regresar a la página anterior, pulse la flecha izquierda. En cualquier momento de la navegación en Internet, puede presionar alt+d para ingresar un nuevo sitio web sin necesidad de cerrar la página actual. Ingreso de datos En innumerables ocasiones, necesitará ingresar datos en una página web, ya sea para registrarse, poner un nombre de usuario y contraseña, o bien realizar una búsqueda. Esta acción se realiza mediante elementos de formulario cuyos nombres son similares a los utilizados por las aplicaciones de Windows (Ver anexo I). El NVDA cambia del modo navegación al modo formulario o foco cuando el usuario pasa por uno de estos controles y emite un sonido que indica este cambio. El cambio de modo habilita al usuario a interactuar con el control de formulario. Por ejemplo, si se posiciona sobre un cuadro de edición, podrá escribir en él. Para activar o desactivar el modo formulario en un control, pulse NVDA+espacio. Página 141 de 454 Desplazamiento entre elementos Como ya mencionamos anteriormente, las páginas web están constituidas por diversos elementos. Una serie de comandos, que se listan a continuación, le permitirán moverse rápidamente entre los distintos elementos. h: encabezado l: lista i: elemento de lista t: tabla k: enlace n: texto que no es enlace f: control/campo de formulario u: enlace no visitado v: enlace visitado e: campo de edición b: botón x: casilla de verificación c: lista desplegable (cuadro combinado) r: botón de radio (botón de opción) q: bloque de cita s: separador m: marco g: gráfico d: marca de ARIA (zona) o: objeto integrado 1 al 6: encabezados del 1 al 6 respectivamente. Cuando navega por una página, estas teclas le permiten saltar al siguiente elemento. La tecla SHIFT (MAYS) le permite saltar al elemento anterior. Correo electrónico Una de las herramientas más utilizadas en Internet es el correo electrónico. En este caso tomaremos como ejemplo Gmail. Para registrar una nueva dirección o acceder a una cuenta existente, ingrese a www.gmail.com. Para crear una nueva cuenta de correo electrónico, pulse NVDA+f7 para listar los enlaces y busque “crear una cuenta”, ya sea pulsando la letra c o seleccionando con las flechas. En este punto, deberá completar el formulario, llenando los campos de nombre, apellido, nombre de usuario (esta va a su dirección gmail.com), contraseña, confirmación de la contraseña, fecha de nacimiento, sexo, dirección de mail actual (si no se posee puede quedar en blanco) y captcha. Un captcha es un pequeño desafío que la computadora impone para verificar que quien está completando el formulario es un ser humano. El NVDA, al igual que la mayoría de los lectores de pantalla, no puede leer este captcha dado que es una imagen. Gmail, en particular, resulta de gran utilidad porque ofrece una alternativa en audio que es una versión sonora de la imagen. De esta manera, Página 142 de 454 deberá copiar lo que oiga o, en caso de no ser posible, solicitar ayuda a alguien con vista para completar este paso. Una vez finalizado este procedimiento, podrá ingresar a su cuenta de correo electrónico Gmail. Es necesario cambiar la vista de presentación a básico en html; para ello utilice la combinación de teclas NVDA+f7 para buscar el link HTML Básico. En este punto, ya podrá redactar un correo electrónico. Para ello, seleccione el enlace “redactar un correo” y pulse Enter. El NVDA activará el modo formulario o foco y le permitirá escribir la dirección o direcciones de los destinatarios; en caso que sean más de una, sepárelas con comas. Con la tecla Tab podrá pasar al campo Cc (con copia) y, luego, a Cco (con copia oculta) para agregar destinatarios en estas opciones de envío. Presionando Tab por tercera vez, se ubicará en el campo Asunto que sirve para indicar la temática del correo electrónico. Y presionando Tab tres veces más, se ubicará en el cuerpo del mensaje donde podrá redactar el texto que desea enviar en el correo electrónico. El NVDA verbalizará “message body”. Con un último Tab encontrará el botón Enviar para mandar el mensaje y volver a la carpeta de Recibidos. Redes sociales Otra herramienta muy utilizada actualmente en Internet, son las redes sociales, como Twitter o Facebook. Si bien este manual no pretende realizar una descripción detallada de su uso, se recomienda acceder a las redes sociales a través de sus sitios móviles (http://m.twitter.com, m.facebook.com) y allí registrarse. YouTube En caso que el usuario desee buscar videos o música, puede utilizar el NVDA en el popular sitio YouTube, que permite acceder a una gran variedad de archivos de audios de terceros o subir los propios. Para buscar contenido, ingrese al sitio web www.youtube.com, a través del navegador de Internet. Escriba en el cuadro de edición las palabras clave de la búsqueda que desee realizar y presione Enter. A continuación, se desplegará una lista con los resultados obtenidos. Cada resultado encontrado, recorrido con las flechas de arriba hacia abajo, contiene la siguiente estructura: miniatura del contenido + duración; título del contenido; link para ponerlo en cola para una posterior reproducción (ver más tarde); propietario del contenido (quien lo subió); lapso de tiempo desde cuando fue subido + cantidad de reproducciones; comentario realizado por el autor al subir el contenido. Página 143 de 454 Utilice el comando de leer encabezados para recorrer los resultados de uno en uno. Al final de la lista de resultados encontrados, aparecen enlaces para ir a más páginas de resultados si es que existen. Para iniciar la reproducción de un resultado seleccionado, presione Enter en el título del contenido. Algunos recursos interesantes Las siguientes páginas web le servirán como recursos para interiorizarse y obtener mayor información: Federación Argentina de Instituciones de Ciegos y Amblíopes (Faica) www.faica.org.ar Tiflolibros: Biblioteca para ciegos en formato digital www.tiflolibros.com.ar Clic - Red Federal de Conocimiento y Vinculación Ciudadana www.clic.gob.ar En este apartado se presenta la descripción física (cómo se ve) y la descripción funcional (para qué sirve) de los controles más comunes de Windows. Botón Descripción física: Es un botón rectangular que contiene una etiqueta de texto o un gráfico. La etiqueta está situada en el centro del botón. A veces los botones pueden abrir un cuadro de diálogo, lo cual se indica con puntos suspensivos en ese botón. El NVDA anuncia estos puntos suspensivos como "punto punto punto". La activación de estos botones abrirá el cuadro de diálogo asociado. Descripción funcional: Los botones se asocian a comandos o acciones. Utilice ENTER o ESPACIO para activar el botón. A veces se asigna una tecla rápida a los botones. Pulse la tecla 2 del teclado alfanumérico y escuche la letra que está asignada a ese botón. Pulse dos veces seguidas la tecla 2 del teclado alfanumérico si necesita oír la pronunciación fonética para la letra que acaba de escuchar. Para desactivar el modo fonético, pulse una vez 2 del teclado alfanumérico. Para activar un botón mediante teclas rápidas, pulse la combinación ALT+ la tecla rápida sin necesidad de moverse con el tabulador hasta él. Casilla de verificación Descripción física: Es un pequeño cuadro a la izquierda de una opción y, cuando la casilla de verificación está activada, una marca de verificación o una X aparece en dicho cuadro. Cuando el elemento no está verificado, el cuadro está vacío. Descripción funcional: Estos controles activan o desactivan una opción. Cuando una opción está activada, el cuadro está verificado. Cuando no está activada, el Página 144 de 454 cuadro no está verificado. Use el ESPACIO para activar o desactivar la marca de verificación. Cuando está en un grupo de casillas de verificación, puede pulsar las flechas de dirección o el tabulador entre las opciones. Cuadro combinado Descripción física: Aparece como un cuadro de edición rectangular con una flecha hacia abajo situada a la derecha del cuadro de edición. Esta flecha indica que hay más posibles elecciones almacenadas en un cuadro de lista asociado. Una de ellas puede aparecer en el cuadro de edición. Descripción funcional: En algunos casos, es necesario seleccionar una opción entre varias. Un cuadro de lista asociada contiene las posibles elecciones y éstas pueden revisarse antes de seleccionar la opción definitiva. Utilice las teclas FLECHA ARRIBA y FLECHA ABAJO para navegar por las elecciones o bien pulse la primera letra o comience a escribir la palabra a la que desea saltar. Cuadro de edición Descripción física: Es un cuadro rectangular que a veces contiene un cursor parpadeante o tiene texto dentro, que si está seleccionado puede ser sobrescrito o borrado. Los cuadros de edición tienen distintos tamaños dependiendo de la cantidad de texto que los desarrolladores desean mostrar en la aplicación. Descripción funcional: Estos controles sirven para que el ordenador reciba datos directos del usuario. Utilice las flechas IZQUIERDA y DERECHA para moverse por el texto ya introducido. En estos controles puede utilizar comandos de edición tales como cortar, copiar o pegar. Si el cuadro de edición es de múltiples líneas, es decir que permite escribir más de una línea de información, el texto envolverá las palabras automáticamente. Cuando escribe una dirección, puede pulsar la tecla ENTER después de cada línea que escriba. Campo de edición de cuadro combinado Descripción física: Este control es una combinación de un cuadro de edición y uno de lista. Aparece como un cuadro de edición rectangular, que a veces contiene un cursor parpadeante o bien texto en su interior. A la derecha, junto al cuadro de edición, hay una flecha hacia abajo. Esta flecha indica que hay más elecciones posibles contenidas dentro de un cuadro de lista asociado. Cuando el cuadro de lista está activado se despliega un cuadro rectangular mayor debajo del cuadro de edición y muestra una lista de elecciones. Descripción funcional: Estos controles sirven para que el usuario pueda introducir datos nuevos en un cuadro de lista asociado o elegir una opción dentro de la lista. Escriba un valor o use ALT+ FLECHA ABAJO para abrir el cuadro de lista, pulse FLECHA ABAJO para moverse al primer elemento del cuadro de lista. Utilice las teclas FLECHA IZQUIERDA y FLECHA DERECHA para moverse entre los elementos en la parte de edición de este control. Utilice ESCAPE o ENTER para seleccionar y cerrar el cuadro de lista. Página 145 de 454 Cuadro de edición con incremento y disminución Descripción física: Es un cuadro rectangular que contiene un valor que se puede incrementar o disminuir. El gráfico de una flecha arriba y abajo está pegada al borde derecho del cuadro de edición para indicar que el valor puede ser incrementado o disminuido. Descripción funcional: Este control se usa cuando el usuario necesita introducir un valor, tal como un número. Este control se puede editar manualmente escribiendo un valor o bien pulsar FLECHA ARRIBA para incrementar el valor o FLECHA ABAJO para disminuir el valor. Marco Descripción física: Un contorno rectangular que enmarca un conjunto de botones de opción u otro tipo de controles con texto asociado a ellos. El contorno se usa sólo como línea de frontera visual y no acepta comandos. Descripción funcional: Este control se usa para agrupar elementos que están relacionados, tales como un grupo de botones de opción. Este control no acepta comandos del usuario y se usa para mostrar un límite alrededor de un grupo de elementos. Barra de cabecera Descripción física: Barra horizontal que aparece sobre el primer elemento de una presentación en lista. Cada barra de cabecera tiene un título, que es el nombre de la columna que representa. Descripción funcional: Contiene los títulos para varias columnas en una presentación en lista. A veces la información contenida en la columna es mayor que la propia columna. Para obtener toda la información contenida en la columna pulse la combinación de teclas CTRL+ "+" para cambiar el tamaño de la columna y ajustarse al máximo elemento contenido. Cuadro de lista Descripción física: Cuadro rectangular que contiene una lista de elecciones. Si el cuadro de lista contiene un conjunto muy grande de posibles elecciones, no todas se mostrarán a la vez. En su lugar, aparecerá una barra de desplazamiento vertical pegada al borde derecho del cuadro que indica que será necesario desplazar la lista para ver el resto de las opciones. Descripción funcional: Este control se usa cuando el usuario necesita seleccionar de una colección de elecciones posibles. Utilice FLECHA ARRIBA y FLECHA ABAJO para moverse a través de los elementos o pulse la primera letra para moverse a un elemento dentro de la lista. El elemento seleccionado en el cuadro de lista es la elección activa. Página 146 de 454 Presentación en lista Descripción física: Es una ventana que muestra una lista de posibles elecciones. Los elementos de la lista se pueden organizar de varias maneras y el usuario puede cambiarlos. La configuración por defecto en Windows presenta estos elementos como iconos grandes organizados en filas y columnas. La presentación en lista se puede mostrar también de otras tres formas: como iconos pequeños, como lista o como lista detallada. A veces hay una barra de desplazamiento pegada a la derecha de la presentación en lista, lo que significa que ésta puede desplazarse. Descripción funcional: Este control se usa para visualizar una lista de elementos tales como archivos y carpetas. La mayoría de las presentaciones en lista pueden visualizarse de cuatro maneras: Iconos grandes, iconos pequeños, lista y detalles. Los elementos se denominan elementos de presentación en lista. Sobre ellos se pueden realizar varias operaciones, tales como eliminar, cortar, copiar o pegar. El usuario tiene la posibilidad de realizar estas operaciones sobre elementos individuales o bien seleccionar un grupo. Para seleccionar un grupo de elementos contiguos, manteniendo pulsada la tecla SHIFT pulse FLECHA ARRIBA o FLECHA ABAJO. Para seleccionar un grupo de elementos no contiguos, manteniendo pulsada la tecla CONTROL pulse FLECHA ARRIBA O FLECHA ABAJO. Pestaña Descripción física: Es un rectángulo que contiene una etiqueta, normalmente texto y está pegado a la parte superior de la página. Los rectángulos simulan las pestañas que aparecen en las carpetas de clasificación usuales. Descripción funcional: Este control aparece en cuadros de diálogo multi-página. Cada página en el diálogo multi-página contiene una pestaña. Utilice las flechas IZQUIERDA y DERECHA para moverse entre las páginas. Utilice el tabulador para moverse por los controles de una página. Para cambiar de página en un diálogo multi-página, pulse la combinación CTRL+TAB o CTRL+SHIFT+TAB para rotar en dirección contraria. Botón de opción Descripción física: Tiene la apariencia de un círculo vacío si no está marcado. Cuando lo está, este círculo contiene un círculo relleno más pequeño. Los botones de opción se encuentran a la izquierda de la elección que representan. Descripción funcional: Este control aparece normalmente dentro de un marco con otros controles de opción. Utilice las flechas ARRIBA y ABAJO para mover la marca de verificación de un botón de opción a otro. Solamente se puede marcar un botón de opción a la vez. El botón de opción que está marcado será la opción activa cuando se pasa con el tabulador al siguiente control. Presentación en árbol Descripción física: Aparece como una ventana rectangular con una lista de Página 147 de 454 elementos en forma jerárquica. Los elementos de la lista se pueden abrir o cerrar para mostrar sub-elementos menores. Cada elemento en una presentación en árbol contiene una etiqueta de texto y un gráfico asociado a ese elemento, tal como el dibujo de una carpeta o un libro. Si hay barras de desplazamiento pegadas en la parte inferior e izquierda de la ventana de presentación en árbol, entonces la presentación se puede ajustar desplazándola vertical u horizontalmente. Descripción funcional: Este control se usa para organizar elementos en forma jerárquica. Los elementos de una presentación en árbol se pueden expandir o contraer. También se pueden organizar en niveles. Utilice las flechas DERECHA e IZQUIERDA para abrir o cerrar un elemento de presentación en árbol o utilice SHIFT con las teclas "+" ó "-". Pulse las flechas ARRIBA y ABAJO para leer los elementos o pulse la primera letra para saltar a un elemento directamente. Para moverse al nivel anterior pulse la tecla RETROCESO. Para moverse rápidamente a la raíz del árbol pulse la tecla INICIO o la tecla FIN para ir al último elemento. Barra de desplazamiento Descripción física: Aparece como una barra horizontal o vertical y está pegada a otros controles para indicar que la información de los mismos puede ajustarse. Las barras de desplazamiento horizontales tienen un gráfico de flechas a la izquierda y a la derecha en los extremos. Las barras de desplazamiento vertical tienen un gráfico de flecha arriba y abajo en los extremos. Las barras de desplazamiento están pegadas y mueven el contenido de los cuadros de lista, de los cuadros de diálogo y de las presentaciones en lista. Descripción funcional: Cuando los controles, tales como presentaciones en lista, cuadros de lista o cuadros de edición pueden ajustarse para presentar más información, contienen una barra de desplazamiento. Utilice las teclas PAGINA ARRIBA o PÁGINA ABAJO para desplazar la información que contiene un control. Guía de referencia rápida Este anexo incluye un resumen de los comandos de teclas del NVDA y de sus combinaciones de teclas en Windows. Recuerde que, por defecto, la tecla NVDA es la tecla Insert. Comandos globales del NVDA Tecla Función nvda+1: ayuda, al pulsar una tecla indica su función (si la tiene) nvda+2: activa/desactiva la verbalización de caracteres al escribir nvda+3: activa/desactiva verbalización de palabras al escribir nvda+4: activa/desactiva verbalización de teclas de comando al escribir (aquellas que no son caracteres) nvda+c: anuncia el texto en el portapapeles de Windows nvda+n: muestra el menú NVDA nvda+m: activa/desactiva seguimiento de ratón Página 148 de 454 nvda+s: conmuta entre los modos de voz desactivado, pitidos y hablar nvda+q: sale del nvda nvda+t: anuncia el título de la ventana actual nvda+p: activa/desactiva la puntuación nvda+f2: dejar pasar tecla siguiente nvda+f9: marca la posición actual del cursor de revisión como el comienzo del texto a ser copiado nvda+f10: captura el texto desde la marca fijada por nvda+f9 y lo copia al portapapeles nvda+f12: anuncia la hora actual nvda+f12 dos veces: anuncia la fecha actual shift+nvda+b: anuncia el estado de la batería nvda+flecha abajo: comienza a leer desde la posición del cursor y lo desplaza a la vez nvda+flecha arriba: lee la línea actual en la que se encuentra el cursor nvda+shift+flecha arriba: lee el texto seleccionado actual nvda+f: devuelve el formato del texto en el que está situado el cursor nvda+pág.arriba: aumenta en 5% la velocidad de verbalización nvda+pág.abajo: disminuye en 5% la velocidad de verbalización Explorador de Windows Teclas Función ctrl+c: copiar archivos o carpetas ctrl+x: cortar archivos o carpetas ctrl+v: pegar archivos o carpetas ctrl+e: seleccionar todos los elementos de la carpeta supr: eliminar archivos o carpetas f2: cambiar nombre alt+Enter: propiedades Procesador de textos Teclas Función Flecha arriba: mueve al renglón anterior Flecha abajo: mueve al renglón siguiente Flecha derecha: mueve al carácter siguiente Flecha izquierda: mueve al carácter anterior Ctrl+flecha derecha: mueve una palabra a la derecha Ctrl+flecha izquierda: mueve una palabra a la izquierda Fin: mueve el cursor al final del renglón Inicio: mueve el cursor al inicio del renglón Ctrl+fin: mueve el cursor al final del documento Ctrl+inicio: mueve el cursor al inicio del documento Shift+flecha derecha: selecciona carácter a la derecha Shift+flecha izquierda: selecciona carácter a la izquierda Shift+flecha abajo: selecciona renglones hacia abajo Shift+flecha arriba: selecciona renglones hacia arriba Página 149 de 454 Ctrl+shift+flecha derecha: selecciona palabras hacia la derecha Ctrl+shift+flecha izquierda: selecciona palabras hacia la izquierda Shift+fin: selecciona desde la posición actual hasta el final del renglón Shift+inicio: selecciona desde la posición actual hasta el inicio del renglón Ctrl+shift+fin: selecciona desde la posición actual hasta el final del documento Ctrl+shift+inicio: selecciona desde la posición actual hasta el principio del documento Ctrl+e: selecciona todo el documento Ctrl+c: copia el texto seleccionado al portapapeles Ctrl+x: mueve el texto seleccionado al portapapeles Ctrl+v: pega el texto del portapapeles en la ubicación deseada en el documento Ctrl+t: centra el texto Ctrl+d: alinea el texto a la derecha Ctrl+q: alinea el texto a la izquierda F12: guardar el archivo con un nombre Ctrl+g: guardar el mismo archivo modificado Tablas Teclas Función Ctrl+alt+flecha fila) Ctrl+alt+flecha fila) Ctrl+alt+flecha Ctrl+alt+flecha izquierda: se mueve a la columna anterior (en la misma derecha: se mueve a la columna siguiente (en la misma arriba: se mueve a la fila anterior (en la misma columna) abajo: se mueve a la fila siguiente (en la misma columna) Navegación por objetos Teclas Función shift+nvda+i: coloca navegador de objetos en objeto padre shift+nvda+coma (,): coloca navegador de objetos en primer objeto hijo control+nvda+i: anuncia el objeto actual control+nvda+l: coloca el navegador de objetos en objeto siguiente control+nvda+j: coloca el navegador de objetos en objeto anterior nvda+u: mueve revisor a línea anterior del navegador de objetos y verbaliza nvda+i: lee línea actual del cursor de revisión nvda+o: mueve cursor de revisión a línea siguiente y la verbaliza nvda+j: mueve el cursor de revisión a palabra anterior y verbaliza nvda+k: lee la palabra sobre la que se encuentra el cursor de revisión nvda+l: mueve el cursor de revisión a la palabra siguiente y la verbaliza nvda+m: mueve el cursor de revisión a la letra anterior y la verbaliza nvda+coma (,): lee letra sobre la que se encuentra el cursor de revisión nvda+punto (.): mueve el cursor de revisión a letra siguiente y la verbaliza nvda+retroceso: mueve el navegador de objetos al foco del teclado shift+nvda+retroceso: pone el foco del teclado en el navegador de objetos Página 150 de 454 ANEXO II HP V-M200 802.11n Access Point Management and Configuration Guide Equipamiento Página 151 de 454 Puerto El V-M200 está equipado con auto-sensor 10/100/1000 puerto Base T Ethernet con un conector RJ-45 . Los puertos soportan Power over Ethernet (PoE) 802.3af. Radio y antenas El V-M200 cuenta con un radio de 802.11a/b/g/n-. Se proporcionan tres antenas bibanda-MIMO omnidireccionales. Conectar las tres antenas y posicionarlas como se ilustra para la instalación de escritorio. Botón de Reset Oprima y suelte rápidamente el botón de Reset para reiniciar el V-M200. Para restablecer los valores predeterminados de fábrica del V-M200, presione y sostenga el botón Reset hasta que las luces de estado parpadean tres veces, luego suelte. Si mantiene el botón pulsado durante demasiado tiempo, el V-M200 pasará al modo de mantenimiento según lo indicado por un rápido parpadeo de las luces de estado. Si esto ocurre, encienda el V-M200 y repita el procedimiento de reajuste de los valores de fábrica. Luces de estado Las luces de estado (de izquierda a derecha) indican lo siguiente: Página 152 de 454 Luz Estado Descripción Apagado V-M200 sin energía. Parpadeo El V-M200 durante la puesta en marcha. Si la luz continúa parpadeando después de varios minutos, indica que el software no se carga. El V-M200 debe ser reiniciado o RESETeado; o ser reencendido. Si este problema persiste, póngase en contacto con www.hp.com/networking/support. Encendido El V-M200 está en pleno funcionamiento. Apagado El puerto no está conectado o no hay actividad. Parpadeo El puerto está transmitiendo o recibiendo datos. WLAN 2.4GHz Parpadeo Está transmitiendo o recibiendo datos en modo 802.11b/g/n. WLAN 5GHz Parpadeo Está transmitiendo o recibiendo datos en modo 802. 11a / n. Encendido Ethernet Algunos tópicos para tener en cuenta Verificar que se cuente con protección adecuada contra sobretensiones y precauciones de puesta a tierra según código eléctrico local. Debe utilizar cables apropiados para emisiones EN55022 clase B Utilice cables de Ethernet blindados. Se requiere el cableado Categoría 5e como mínimo. Una vez establecido el país de uso, el V-M200 automáticamente limitará los canales inalámbricos disponibles, asegurando la operación compatible con en el país seleccionado. Entrar en el país incorrecto puede resultar en una operación ilegal y puede causar interferencias perjudiciales a otros sistemas. Si la red cubre un área de servicio por más de un sistema de distribución de energía, asegúrese de que todas las tierras de seguridad estén firmemente interconectadas. Los cables de red pueden ser ocasionalmente energizados por una corriente transitoria peligrosa (causado por relámpagos o perturbaciones en la red eléctrica). Manejar componentes expuestos metálicos de la red con precaución. La V-M200 está encendido cuando el puerto Ethernet está conectado a una fuente de alimentación PoE o cuando se conecta una fuente de Página 153 de 454 alimentación externa. La V-M200 y todos los equipos interconectados deben instalarse en interiores dentro del mismo edificio, incluyendo todas las conexiones de red PoE-powered según lo descrito en IEEE 802.3af estándar. El V-M200 puede ser alimentado por: Adaptador de alimentación externo proporcionado o fuente Un conmutador o switch PoE 10/100 o 10/100/1000. Varios conmutadores (switches) habilitados PoE conectados con HP Networking. Un inyector de alimentación HP Networking de 1 puerto (J9407A). Verifique que sea un inyector de alimentación compatible con gigabit. Los diseñados para redes 10/100, solamente, no son compatibles con el VM200. Instalación El V-M200 puede montarse en la pared, o a un escritorio o cualquier otra superficie horizontal adecuada. Las patas de goma previenen el V-M200 desplazar o rayar la superficie. El V-M200 se puede montar el V-M200 en una pared con las antenas en la parte superior. Colocar todas las tres antenas hacia arriba paralelas a la pared y perpendiculares al cuerpo V-M200. Configure una simple red inalámbrica Este procedimiento describe cómo configurar una red inalámbrica sencilla que permite establecer una conexión inalámbrica a Internet a través de la V-M200. Son posibles otras configuraciones de red inalámbrica. Consulte la guía de configuración y gestión de punto de acceso de HP V-M200 802. 11n. La topología de esta red inalámbrica simple se ilustra como se indica a continuación: Página 154 de 454 Configurar el computador Desconectar el puerto LAN del computador y configurarlo para utilizar una dirección IP estática en la gama 192.168.1.2 a 192.168.1.254, y una máscara de subred de 255.255.255.0. Poner la puerta de enlace predeterminada a 192.168.1.1 y servidor DNS 192.168.1.1. Por ejemplo, para hacer esto en Windows Vista: Utilice el Panel de Control > Opción Red y centro para compartir > Luego Administrar conexiones de red > A continuación la opción conexión de área Local, Y finalmente activar Propiedades y seleccionar el protocolo de Internet versión 4 (TCP/IPv4) > Si se utiliza una fuente de alimentación, usar un cable Ethernet para conectar la computadora al puerto Ethernet de V-M200. Si se utiliza un switch PoE, usar cables Ethernet para conectar su computadora y el V-M200 al puerto por defecto de fábrica del switch PoE. Si se usa un inyector PoE, utilizar cables Ethernet para conectar su computadora al puerto de datos en el inyector PoE y el V-M200 al puerto de datos y energía del inyector PoE. Si se usa una fuente de alimentación conectada a la V-M200, encender la fuente. Si utiliza un switch PoE o inyector, encenderla. Inicialmente luz parpadeará una vez cada dos segundos. Esperar aproximadamente un minuto hasta que comience a parpadear una vez por segundo antes de proceder al paso siguiente. Logging in Nota: La V-M200 se administra a través de su herramienta de administración basada en Web utilizando al menos Microsoft Internet Explorer 7/8 o Mozilla Firefox 3.x. La herramienta de administración se organiza con menús y submenús. Para hacer selecciones de menú, por ejemplo: "seleccione Wireless > Radio", se deberá brindar instrucciones para seleccionar el menú inalámbrico y luego al submenú de Radio, como se muestra a continuación: Página 155 de 454 1. En un navegador Web, especifique la dirección: https://192.168.1.1. 2. En el indicador de certificado de seguridad, seleccione la opción que le permite continuar a la Página Web. 3. En la página de inicio de sesión, especifique admin para el usuario y la contraseña y luego seleccione Inicio de sesión. 4. En la página del contrato de licencia, lea el contrato y luego seleccione aceptar el contrato de licencia. 5. La página de registro aparece. Se recomienda seleccionar Cancelar ahora y luego registrarse más adelante seleccionando mantenimiento > registro. 6. Seleccione el país correcto en el que operará el V-M200. Quick Setup La primera vez que ingresa a la herramienta de administración, la página de configuración rápida automáticamente se presenta al final de la secuencia de inicio de sesión. Esta página permite elegir entre cuatro escenarios de configuración para utilizar como base para la red. Elegir el escenario que más se asemeja a la red y luego realizar los ajustes correspondientes. Este procedimiento utiliza la primera opción, red inalámbrica básica, como un ejemplo. Seleccionar red inalámbrica básica y luego OK. Especificar la configuración del punto de acceso. Página 156 de 454 Configurar como se describe en las secciones siguientes y luego seleccione Guardar. Configuración del Radio Wireless modo o inalámbrico Seleccionar el modo que mejor soporta las estaciones cliente inalámbrico al domicilio. El dominio regulador determina modos inalámbricos compatibles. Opciones disponibles pueden incluir uno o más de las siguientes: 802.11n (5 GHz): (Pure 802.11n) Up to 300 Mbps in the 802.11n 5 GHz frequency band. 802.11n/a: (Compatibility mode.) Up to 270 Mbps for 802.11n and 54 Mbps for 802.11a in the 5 GHz frequency band. 802.11n (2.4 GHz): (Pure 802.11n) Up to 300 Mbps in the 802.11n 2.4 GHz frequency band. 802.11n/g: (Compatibility mode.) Up to 270 Mbps for 802.11n and 54 Mbps for 802.11g in the 2.4 GHz frequency band. Only use this setting when support for 802.11g is necessary. 802.11n/b/g: (Compatibility mode.) Up to 270 Mbps for 802.11n, 54 Mbps for 802.11g, and 11 Mbps for 802.11b in the 2.4 GHz frequency band. Only use this setting when support for 802.11b is necessary. 802.11b: Up to 11 Mbps in the 2.4 GHz frequency band. 802.11b/g: Up to 11 and 54 Mbps in the 2.4 GHz frequency band. 802.11g: Up to 54 Mbps in the 2.4 GHz frequency band. 802.11a: Up to 54 Mbps in the 5 GHz frequency band. Nota: en 802. 11n (2.4) y 802. 11n (5GHz) modos, el V-M200 no permite asociar clientes - 802. 11n. También en estos modos, el V-M200 no utiliza mecanismos de protección (RTS/CTS y CTS-to-self) para habilitar el legado APs operar en la misma frecuencia. Página 157 de 454 Esto potencialmente puede causar problemas con el legado APs (a/b/g) operando en el mismo canal, pero proporciona el mejor rendimiento para el V-M200 y sus clientes 11n. Nota: en 802. 11n / a, 802. 11n / g, modos 802.11n/b/g, el V-M200 permite clientes 802. 11n y el legado (a/b/g) para asociar. El V-M200 utiliza mecanismos de protección (RTS/CTS o CTS-to-self) cuando se envían datos de 11n para Obtener una dirección IP IP configuración Servidor DHCP: el V-M200 funcionará como un cliente DHCP y obtener automáticamente una dirección IP de un servidor DHCP de la red conectada al puerto Ethernet. Si no se encuentra ningún servidor DHCP, se asigna la dirección IP 192.168.1.1 a los puertos de conexión inalámbricos y Ethernet. Utilice uno de los siguientes métodos para asignar una dirección IP a la V-M200: Configurar previamente el servidor DHCP para asignar una dirección IP específica a la V-M200: Para ello debe especificar la dirección MAC de Ethernet de V-M200 y una dirección IP reservada en el servidor DHCP. La dirección MAC de Ethernet de V-M200 está impresa en la etiqueta de VM200 identificado como MAC de Ethernet y aparece en la página de inicio de herramienta de gestión como base dirección MAC de Ethernet. Dejar que el servidor DHCP asigne automáticamente una dirección IP: De forma predeterminada, el servidor DHCP asignará una dirección IP, una vez que el V-M200 se conecta a la red. Cuando el servidor DHCP ha asignado a la V-M200 una dirección IP, entonces puede encontrar la dirección IP de la V-M200 buscando su dirección MAC base de Ethernet en el registro del servidor DHCP. Por ejemplo después de paso D.4 abajo, usted podría ir al registro del servidor DHCP para recuperar la dirección IP asignada a la V-M200. Manualmente: se deberá especificar la dirección IP, máscara de subred y puerta de enlace predeterminada. Nota: Con una asignación de dirección (estática) manual IP, el cambio de dirección IP se produce tan pronto como se guarda. Si la nueva dirección IP está en una subred diferente que su computadora (actualmente en 192.168.1), perderá las comunicaciones con la herramienta de administración hasta que se vuelva a configurar su equipo para que utilice la nueva subred. Dirección IP: especificar la dirección IP que desea asignar al puerto Ethernet en el formato: n.n.n.n, donde n es un número entre 1 y 255. Establecer una dirección que se encuentra en la misma subred que la red al que se conectará el M200-V una vez instalada. Respeto cualquier intervalo de direcciones estáticas de impuestas por el servidor DHCP. Máscara de Dirección: especificar la máscara de subred apropiada para la Página 158 de 454 dirección IP especificada en el formato: n.n.n.n, donde n es un número entre 1 y 255. Puerta de enlace predeterminada: especificar la dirección IP de la puerta de enlace predeterminada en el formato: n.n.n.n, donde n es un número entre 1 y 255. Se trata generalmente de la dirección del dispositivo en la red por cable que proporciona acceso a Internet. Administrar el access point Nombre de usuario Opcionalmente especificar un nuevo nombre de usuario para la cuenta de administrador de V-M200. Nueva contraseña, Confirmar contraseña Opcionalmente especificar una nueva contraseña para la cuenta de administrador de V-M200. Las Nuevas contraseñas deben ser de 6 a 16 caracteres de ASCII imprimibles en longitud, con al menos 4 caracteres diferentes. Las contraseñas distinguen mayúsculas y minúsculas. No se puede utilizar caracteres de espacio y Comillas (''). Nota: Si deja en blanco los campos nombre de usuario y contraseña y luego seleccione Guardar, ningún cambio se hace para el actual nombre de usuario y la contraseña. Especificar la configuración de red inalámbrica Página 159 de 454 Identificación de la red inalámbrica Nombre de la comunidad inalámbrica Especificar un nombre para identificar la comunidad inalámbrica en el V-M200 Wi-Fi. Especifique un nombre para identificar la red inalámbrica asociada a esta comunidad. Cada usuario inalámbrico que desee conectar a esta comunidad debe utilizar el nombre de la red. El nombre distingue mayúsculas de minúsculas. Método de seguridad de red inalámbrica segura de nombre (SSID) Elegir el método que se utilizará para proteger la transmisión inalámbrica de la red. WPA, WPA2, WPA o WPA2 Wi-Fi Protected Access (WPA) es un protocolo de seguridad que proporciona ambos cifrado de la secuencia de datos inalámbrica (vía TKIP o AES/CCMP) y autenticación de usuarios de red inalámbrica (mediante 802.1X / EAP). Se admiten las siguientes versiones: o WPA: WPA con cifrado TKIP. o WPA2: WPA2 (802. 11i) con encriptación CCMP. Si todos los clientes son WPA2, seleccione esta opción para la máxima seguridad posible. o WPA o WPA2: modo mixto soporta WPA (versión 1) y WPA2 (versión 2) al mismo tiempo. Algunos clientes antiguos de WPA no funcionen si se selecciona este modo. Este modo es un poco menos seguro que usando el modo puro de WPA2. Key source esta opción determina cómo se generan las claves de cifrado WPA. PreShared Key: clave previamente compartida es preseleccionado para la opción básica de la red inalámbrica. El V-M200 utiliza una clave definida estáticamente para cifrar el tráfico. Para conectar a esta comunidad, usuarios de red inalámbrica deben configurar su software de WPA con esta tecla. Clave Key: el V-M200 utiliza la clave especificada en este campo para generar las claves TKIP o AES/CCMP que se utilizan para cifrar la secuencia de datos inalámbricos. Especifique una clave que es de 8 a 63 caracteres alfanuméricos. Se recomienda que la clave previamente compartida sea al menos 20 caracteres de largo y una mezcla de letras y números. No debe utilizarse el carácter de comilla doble (''). WEP es el método menos seguro de proteger las transmisiones inalámbricas. Se proporciona sólo para uso con dispositivos que no son compatibles con mayor seguridad. Clave el número de caracteres que se especifica de la clave determina el nivel de encriptación. Para el cifrado de 40 bits, especificar 5 caracteres ASCII o 10 dígitos hexadecimales. Para el cifrado de 128 bits, especificar 13 caracteres ASCII o 26 dígitos hexadecimales. Cuando está habilitado el cifrado, las estaciones Página 160 de 454 inalámbricas que no admiten cifrado no pueden comunicarse con el VM200. Formato clave - key format: seleccione el formato utilizado para especificar la clave de cifrado ASCII: ASCII keys are much weaker than carefully chosen hex keys. You can include ASCII characters between 32 and 126, inclusive, in the key. However, note that not all client stations support non-alphanumeric characters such as spaces, punctuation, or special symbols in the key. • HEX: Your key must only include the following characters: 0-9, a-f, A-F ASCII: ASCII las claves son mucho más débiles que las elegidas cuidadosamente en hexadecimal . Puede incluir caracteres ASCII entre 32 y 126, inclusive, en la llave. Sin embargo, tenga en cuenta que no todas las estaciones cliente soporta caracteres no alfanuméricos como espacios, signos de puntuación o símbolos especiales en la clave. HEX: su clave sólo debe incluir los siguientes caracteres: 0-9, a-f, A-F Completando la configuración rápida Después de completar los pasos, seleccione Guardar. Probando la red inalámbrica Con el propósito de este ejemplo, la red que conecta el V-M200 debe contar con un servidor DHCP y conexión a Internet. Además, el nombre de red (SSID) se supone que sea HP Networking, y el método de seguridad es WPA2 con claves previamente compartidas. Desconecte el ordenador desde el switch PoE inyector o el V-M200 Apagar el equipo V-M200: Si utiliza una fuente de alimentación, desconéctela. Si usa un switch PoE o inyector, desconecte el cable de Ethernet de la V-M200. Utilice un cable Ethernet para conectar el interruptor o los datos en el puerto del inyector a la red. Vuelva a conectar y encender el V-M200: Si utiliza una fuente de alimentación, utilice un cable Ethernet para conectar el M200-V a la red y vuelva a conectar la fuente de alimentación V-M200. Si se utiliza un switch PoE o inyector, utilice un cable Ethernet para volver a conectar el V-M200 al switch PoE o al puerto de datos y puerto de potencia de salida del inyector. Habilitar la interfaz de red inalámbrica del ordenador y comprobar que se encuentra a obtener una dirección IP automáticamente. Por ejemplo, para hacer Página 161 de 454 esto en Windows Vista, utilice el Panel de Control > red y centro para compartir > administrar conexiones de red > Wireless Network Connection, haga clic en propiedades y seleccione el protocolo de Internet versión 4 (TCP/IPv4) > propiedades y asegúrese de que obtener dirección IP automáticamente y obtener una dirección del servidor DNS automáticamente están ambos habilitados Conectar su ordenador a la nueva red inalámbrica. Por ejemplo, en Windows Vista, desde la red y el centro para compartir, seleccione conectar a una red y luego seleccione el nombre de red de la lista de redes inalámbricas disponibles. Quizás tenga que esperar un rato para su nuevo nombre de red inalámbrica aparecer en la lista de redes inalámbricas. Seleccione seguridad WPA2 y especifique su clave previamente compartida solicitada- preshared key. Confirmar si inalámbrica puede navegar por Internet utilizando la red Configurando seteos adicionales La herramienta de administración de V-M200 ahora está disponible de forma inalámbrica o por cable en https://<IP address=""> donde <IP address="">es la dirección IP de V-M200 de configuración de IP. Página 162 de 454 Teléfono IP Características principales Pantalla LCD de 120 x 40 pixel 2 teclas de líneas con LED (2 cuentas SIP y hasta 2 llamadas en curso), 3 teclas XML programables, conferencia de 3 vías. Audio de alta definición, Altavoz (manos libres) con anulación de eco de avanzada. Agenda telefónica con hasta 500 contactos e historial de llamadas hasta 200 registros. Servicio integrado de aplicaciones personalizadas (por ejemplo, meteorología local). Personalización de timbrado de llamadas. Doble conmutador de puertos de red con detección automática de envío de 10/100 Mbps, puerto PoE integrado en GXP 1405. Aprovisionamiento automático mediante TR-069 o archivo de configuración XML cifrado. TSL/SRTP/HTTPS para protección de seguridad de avanzada, 803.1x para control de acceso de medios. Amplia interoperatividad con la mayoría de los dispositivos SIP y con plataformas líderes SIP/NGN/IMS. Página 163 de 454 Precauciones NO apague el GXP 1400/1405 cuando la luz este parpadeando durante el reinicio o actualizando el software que incluye el equipamiento. Se podrían corromper los archivos causando que el equipo no trabaje correctamente. Utilice SOLAMENTE el adaptador de corriente incluido. Utilizar uno alternativo puede dañar el equipo. Conexión del teléfono Página 164 de 454 Conecte el auricular y la base principal con el cable del teléfono Conecte el puerto LAN del teléfono a la toma RJ-45 de un hub/switch o un router (del lado LAN del router) mediante un cable de red. Conecte el enchufe de 5V DC de salida a la toma de poder en el teléfono, enchufe el adaptador de alimentación a una toma de corriente eléctrica. La pantalla LCD mostrará información de aprovisionamiento o actualización del software que incluye el equipamiento y lo ejecuta en su fase inicial. Espere hasta que se muestre fecha / hora. Usando el servidor Web del teléfono o el menú de configuración del teclado, se podrá configurar el teléfono a través de una dirección IP estática o DHCP. Teclado 1. Para acceder al menú, pulse el botón MENU de forma redondeada. 2. Navegar por el menú usando las teclas ARRIBA/ABAJO e IZQUIERDA/DERECHA. 3. Presione el botón redondo MENU para confirmar una selección del menú. 4. El teléfono saldrá automáticamente del modo MENU cuando haya una llamada entrante, cuando esté descolgado, o cuando el modo MENU es dejado inactivo durante 20 segundos. Configuración del teléfono Configurando el GXP1400/1405 usando su navegador de Internet: 1. Asegúrese de que su teléfono está encendido y conectado a Internet. Página 165 de 454 2. Pulse el botón MENU para ingresar en el menú del teléfono. 3. Pulse el botón flecha “abajo” para ver “Estado” y pulse el botón MENU para ver la dirección IP. 4. Escriba la dirección IP del teléfono en el navegador de su PC. 5. La contraseña de administrador por defecto es “admin”; la contraseña por defecto para el usuario final es “123 “. Configurar el GXP1400/1405 usando el teclado: 1. Asegúrese de que el teléfono esté en estado inactivo. 2. Pulse el botón “MENU” para acceder a las opciones del menú para configurar el teléfono. 3. Seleccione MENU -> Config, para configurar los ajustes para SIP Proxy, Proxy de salida, SIP User ID, ID de autenticación SIP, Contraseña SIP. 4. Siga las opciones de MENU para configurar las funciones básicas del teléfono. Por ejemplo: La Dirección IP, en caso de usar una dirección IP estática. Para obtener más información, consulte el Manual del usuario de la GXP1400/1405. 5. Contacte a su PSI (Proveedor de Servicio de Internet) para los ajustes adicionales que sean necesarios para configurar el teléfono. Página 166 de 454 Nota: Para obtener el manual de usuario http://www.grandstream.com/support Página 167 de 454 CentOS CentOS (Community ENTerprise Operating System) es una bifurcación a nivel binario de la distribución Linux Red Hat Enterprise Linux RHEL, compilado por voluntarios a partir del código fuente liberado por Red Hat. Red Hat Enterprise Linux se compone de software libre y código abierto, pero se publica en formato binario usable (CD-ROM o DVD-ROM) solamente a suscriptores pagados. Como es requerido, Red Hat libera todo el código fuente del producto de forma pública bajo los términos de la Licencia pública general de GNU y otras licencias. Los desarrolladores de CentOS usan ese código fuente para crear un producto final que es muy similar al Red Hat Enterprise Linux y está libremente disponible para ser bajado y usado por el público, pero no es mantenido ni asistido por Red Hat. Existen otras distribuciones también derivadas de los fuentes de Red Hat. Permite instalar una versión gratuita. Más detalles CentOS Resumen CentOS es una distribución de Linux empresarial derivado de fuentes libres ofrecidas al público por un prominente vendedor norteamericano de Linux. CentOS cumple totalmente con la política de redistribución y pretende ser 100% binario compatible. CentOS es gratis. y es desarrollado por un equipo pequeño pero creciente de desarrolladores del núcleo. A su vez el núcleo de desarrolladores cuenta con una comunidad de usuarios activos incluyendo los administradores del sistema, los administradores de red, los usuarios empresariales, gerentes, núcleo Linux colaboradores y entusiastas de Linux de todo el mundo. CentOS tiene numerosas ventajas sobre algunos de los otros proyectos de clones incluyendo: una comunidad de usuarios activa y creciente, rápidamente reconstruida: con versiones probadas paquetes de erratas QA'ed una red extensa de espejo Los desarrolladores están disponibles y con capacidad de respuesta proporcionando varias vías de soporte gratuito, incluyendo Chat IRC, listas de correo, foros, una FAQ(preguntas más frecuentes) dinámica Página 168 de 454 CentOS usa yum para bajar e instalar las actualizaciones, herramienta también utilizada por Fedora. Requisitos de Sistema Hardware recomendado para operar: Memoria RAM: 64 MB (mínimo). Espacio en Disco Duro: 1024 MB (mínimo) - 2 GB (recomendado). Procesador: ver Arquitecturas Arquitecturas CentOS soporta casi las mismas arquitecturas que Red Hat Enterprise Linux: Intel x86-compatible (32 bit) (Intel Pentium I/II/III/IV/Celeron/Xeon, AMD K6/K7/K8, AMD Duron, Athlon/XP/MP). AMD64(Athlon 64, etc) e Intel EM64T (64 bit). Las versiones 3.x y 4.x (pero no la 5.0 y posteriores) además soportaron: Intel Itanium (64 bit). PowerPC/32 (Apple Macintosh PowerMac corriendo sobre procesadores G3 o G4 PowerPC). IBM Mainframe (eServer zSeries y S/390). También se tuvo soporte para dos arquitecturas no soportadas por Red Hat Enterprise Linux. Alpha procesador (DEC Alpha) (sólo en CentOS 4) SPARC (beta en CentOS 4) Esta versión de CentOS incluye los escritorios KDE y GNOME, instalables por separado o juntos, e incorpora las últimas versiones de las herramientas y aplicaciones más utilizadas y presentes en RHEL, como el instalador Anaconda y el gestor de actualizaciones PUP. Otras aplicaciones presentes en CentOS son el navegador Firefox, la suite ofimática OpenOffice, el administrador de archivos Nautilus, el editor de imagen GIMP y el reproductor Rhythmbox, entre otros, preparados para ser usados y facilitarnos las tareas más habituales. Página 169 de 454 Si bien CentOS es relativamente fácil de usar, es más que recomendable acudir a su Wiki y al apartado How Tos, donde encontrarás información sobre cómo instalar CentOS, configurarlo y realizar las acciones imprescindibles "La mejor distribución en cuanto a estabilidad y seguridad." Ventajas Desventajas • Basado en RHEL. • La comunidad es muy grande, incluso los manuales de RHEL sirven para configurar muchas cosas. • Estabilidad. • Usabilidad. • Trae lo justo que se necesita. • El instalador Anaconda es increíble. Actualizar de una versión a otra es cosa de niños. • Por ponerle alguno...quizás algunos paquetes de escritorio estén un poco &amp;quot;desfasados&amp;quot; pero podemos agregar repositorios &amp;quot;semi-oficiales&amp;quot; para tenerlo todo al dia. Página 170 de 454 Club-nintendo Registre su Wii™ e ncluya el soft en: dub.nintendo.com Reciba una extensión gratuita de su garantía y gane regalos exclusivos Para registrar su Wii y los juegos incluidos, visite esta dirección e introduzca el NIP que aparece en la parte posterior: \ PIN: NIP: V - Y J C V - 9 R L 3 ZP Z G vi T \ dub.nintendo.com si t La membresía del Club Nintendo solo es válida en los EE.UU. y Canadá. Consultar las reglas y condiciones del Club Nintendo para obtener más detalles. Para obtener información acerca de la garantía de su Wii, consulte el manual de operaciones de la consola Wii. Extienda su garantía registrando el número de serie de la consola. Necesitará el número de serie de la consola para poder registrarse. Este número se encuentra en la parte posterior de la Wii y contiene dos letras y nueve números (incluyendo el número dentro del cuadrado). Asegúrese de ingresar todas las letras y los números cuando registre tu Wii. ¿Qué encontrará en el Canal Tienda Wii? Descargar aplicaciones, Netflix o elegir entre cientos de juegos. Para empezar, seleccione el Canal Tienda Wii de la Wii Menú una vez que conecte tu Wii consolé al Internet. Juegos para descargar Virtual Consolé Elija entre los títulos de uno de los mejores archivos de juegos de la historia a través del servicio Virtual Consolé. Aquí encontrará juegos como Super Smash Bros.™, Donkey Kong™ y muchos más. Descargue títulos de Virtual Consolé directamente a su consola a cambio de Wii Points™*. Página 171 de 454 Wii O/ore Una colección de videojuegos única que incluye, entre otras cosas, interesantes versiones nuevas de grandes clásicos además de juegos completamente originales. Elija entre cientos de juegos, como Fluidity, Frogger Returns, Pokémon™ Rumble y muchos más. Descargue títulos de WiiWare directamente a su consola a cambio de Wii Points™*. Netflix Use su consola Wii para ver todas las películas que quiera, además de episodios de sus series de televisión favoritas por un bajo costo mensual. Descargue Netflix en el Canal Tienda Wii y siga las instrucciones que se mostrarán en la pantalla. Suscríbase en Netflix.com para recibir un mes gratis de prueba**. Canales Wii Al descargar el Canal Internet abrirá la puerta a un nuevo mundo de entretenimiento en su consola Wii. Navegu por internet desde su televisión, visite el Canal Miirame donde conocerá nuevos personajes Mii™ creados por otros usuarios para participar en juegos como Wii Sports™, Wii Sports Resort’“, Mario Kart™ Wii y más. Consulta información sobre cómo conectar su consola Wii a internet en www.coonectmywii. Obténga más detalles sobre el Canal Tienda Wii en www.wiishopchannel.com Wii - INSTALACIÓN RÁPIDA Para instalar exitosamente al sistema W¡¡ necesita instalar componentes especializados, incluyendo la barra de sensores, el Wii Remóte Plus y la consola Wii. Esta guía de instalación rápida contiene instrucciones breves. Si desea Página 172 de 454 obtener instrucciones completas para la configuración de todos los componentes e información importante de salud y seguridad, consulte la sección de configuración del sistema del manual de operaciones de la consola Wii. IMPORTANTE NO devuelva este producto (la consola) a la tienda. Mediante el uso de su consola de Wii, usted puede acumular puntos de Wii ™, descargas del canal de la tienda de W¡¡, guarda los datos del juego, fotos, mensajes, etc., que son guardados y la memoria de exhibiciones de la consola. Alguna de esta información puede ser personal y puede que Ud. desee mantener en privado o protegerla. Revisar los manuales de operaciones del Wii y visita support.nintendo.com o llamar a 1 800-255-3700 para solución de problemas y reparación requeridas Página 173 de 454 Página 174 de 454 Entrada de audio/video del televisor Conecte el cable A/V de Wii en la parte trasera de la consola Wii, y enchúfelo a las entradas A/V de tu televisor. Sincronización de los controles Wii Remóte Plus Cualquier control Wii Remóte o Wii Remóte Plus adicional tendrá que sincronizarse con la consola antes de poder usarse. Oprima el botón POWER para encender la consola Wii y luego los dos botones SYNC. a la vez como se muestra a continuación. El control Wii Remóte Plus incluido ya estará sincronizado con la consola Wii. ¿NECESITAS AYUDA DE INSTALACIÓN, MANTENIMIENTO O SERVICIO? Servicio al Cliente de Nintendo SUPPORT.NINTENDO.CO o llama al 1-800-255-3700 ¿NECESITAS AYUDA CON UN JUEGO? Si necesitas ayuda para avanzar en los juegos, te recomendamos que uses el motor de búsqueda que prefieras para encontrar consejos para el juego. Algunas de las palabras que te ayudarán en tu búsqueda, además del título, son ‘instrucciones paso a paso* 'preguntas frecuentes", 'códigos* y "consejos”. Cómo jugar con un disco de Wii Coloca la consola sobre una superficie horizontal plana. Introduce tu disco en la ranura para discos ubicada en la parte frontal de la consola. La consola Wii se encenderá automáticamente. Página 175 de 454 Manual consola de videojuegos Nintendo Wii. Instalación, configuración y primeros pasos. Introducción. Nintendo Wii es una consola de videojuegos, en donde los jugadores pueden interaccionan con los videojuegos, tanto con los clásicos joystick, como con controles capaces de registrar el movimiento del jugador, y así vivir la experiencia de realizar iguales movimientos a cómo serían en la realidad. Wii es además una terminal multimedia, en donde el usuario puede ver fotos y videos. Estando conectado a internet, mediante el servicio WiiConnect24, además podrá informarse de las últimas noticias nacionales y del mundo, del clima, de la salida de nuevos juegos y aplicaciones para la consola, etc. Advertencias. Ataques Algunas personas (aproximadamente 1 de cada 4000) pueden tener ataques o desmayos a causa de destellos o patrones de luz, y esto puede suceder cuando ven televisión o juegan videojuegos, aunque no hayan tenido un ataque previamente. Cualquier persona que haya tenido un ataque, pérdida de conocimiento u otro síntoma asociado con una condición epiléptica debe consultar con un médico antes de jugar un videojuego. Los jugadores deben ser observados cuando jueguen videojuegos. Deje de jugar y consulte con un médico si presenta alguno de los siguientes síntomas: Convulsiones Contorsión de ojos o músculos Pérdida de consciencia Alteración en la visión Movimientos involuntarios Desorientación Para evitar la posibilidad de un ataque mientras juegues con los videojuegos: Siéntate o párate lo más lejos posible de la pantalla. Juega videojuegos en la pantalla más pequeña que tengas disponible. No juegues si sientes cansancio o necesitas dormir. Juega en una habitación bien iluminada. Descansa de 10 a 15 minutos por cada hora. Página 176 de 454 Lesiones por movimiento repetitivo y vista cansada Jugar videojuegos puede causar dolor en tus músculos, articulaciones, piel u ojos. Tenga en cuenta las siguientes recomendaciones: Evite el juego excesivo. Los padres deben asegurarse de que sus hijos jueguen de manera apropiada. Descanse de 10 a 15 minutos por cada hora de juego, aun cuando piense que no es necesario. Si al jugar siente cansancio en las manos, muñecas, ojos o brazos, o si tiene síntomas como hormigueo, adormecimiento, irritación o tensión, deje de jugar y descanse durante varias horas antes de empezar de nuevo. Si continúa teniendo alguno de estos síntomas o si siente otro malestar después de jugar o mientras juega, deje de jugar y consulte con un médico. Descarga eléctrica Para evitar una descarga eléctrica cuando utilice la consola: No use la consola Wii durante una tormenta eléctrica. Puede haber riesgo de descarga eléctrica a causa de un relámpago. Utilice solamente el adaptador de corriente que viene con la consola. No use el adaptador de corriente si tiene el cordón o los cables dañados, separados o rotos. Asegúrese de que el cable del adaptador de corriente esté completamente conectado al tomacorriente o a la extensión eléctrica. Siempre desconecte los enchufes tirando cuidadosamente del enchufe en lugar de tirar del cable. Compruebe que el interruptor de la consola Wii esté apagado antes de desconectar el adaptador de corriente del tomacorriente. Mareos Jugar videojuegos puede causar mareos en algunos jugadores. Si usted o sus hijos se sienten mareados o con náuseas al jugar videojuegos, dejen de jugar y descansen. No conduzca ni realice otra actividad pesada hasta lograr sentirse mejor. Interferencia de radiofrecuencia La consola Wii y el Wii Remote puede emitir ondas de radio que pueden afectar el funcionamiento de dispositivos electrónicos cercanos, incluyendo marcapasos cardiacos. No utilice la consola Wii ni el Wii Remote a una distancia menor de 25 centímetros de un marcapasos. Si tiene puesto un marcapasos u otro aparato médico, no use la consola Wii ni el Wii Remote sin haber consultado antes con su doctor o el fabricante del aparato médico. Página 177 de 454 Precauciones de uso de la consola Wii No use ninguna otra fuente de alimentación diferente al provisto con la consola. La consola tiene una rejilla de ventilación de entrada y otra de salida diseñadas para mantener una ventilación adecuada. No opere la consola en un sitio en el cual se tapen u obstruyan las rejillas, como por ejemplo, sobre una alfombra o en un espacio muy estrecho. Mantenga las ranuras de ventilación libres de polvo y suciedad. No desarme ni trate de reparar la consola Wii, sus accesorios o componentes. El hacerlo invalida tu garantía. Cuando termine de jugar, asegúrese de retirar el disco de juego de la consola. No guarde la consola Wii en un lugar húmedo, ni la ponga en el suelo, o en cualquier otro sitio en el que pueda acumular suciedad, polvo, pelusas, etc. No deje caer, no golpee, no trate bruscamente la consola Wii ni sus componentes o accesorios. Al desconectar cualquier enchufe de la consola o de la toma de la pared, apague primero la consola Wii. Luego, cuidadosamente, tire del enchufe y no del cable. No se pare sobre los cables, ni tire con fuerza de ellos, ni los doble. No exponga la consola Wii ni sus componentes o accesorios a temperaturas extremas. No derrame ningún líquido sobre la consola Wii, sus componentes o accesorios. Para limpiar la consola, use un trapo suave ligeramente humedecido con agua. Deje que se seque completamente antes de volver a usarla. Componentes del equipamiento Wii Consola Wii Página 178 de 454 1. Botón de encendido. NOTA: la luz de encendido no se apagará cuando se apague la consola. 2. Luz de encendido. Puede estar en 3 estados (colores) posibles: a. Verde: la consola está encendida. b. Naranja: modo de espera. WiiConnect24 está encendido. c. Rojo: modo de espera. WiiConnect24 está apagado. 3. RESET: oprimir para resetear un juego. 4. Botón SYNC. (Sincronización) Para sincronizar un control Wii Remote con la consola. 5. Ranura para tarjetas SD. 6. Ranura para discos. Para introducir un disco de Wii o de Nintendo GameCube. Posee luz propia que se iluminará en azul y parpadeará cuando inserte un disco. Cuando WiiConnect24 esté encendido, la ranura parpadeará al recibir mensajes o datos. 7. Botón Eject. Presionarlo para hacer que la consola expulse el disco de Wii o de Nintendo GameCube. 8. Puertos USB. Para la conexión de dispositivos USB, como el adaptador LAN de Wii. 9. Rejilla de ventilación de salida. No se debe bloquear. 10.Conector de la barra de sensores de Wii. 11.Conector AV MULTI OUT. Se conecta al cable A/V (audio y video) de su televisor. 12.Conector CC (corriente continua). Se conecta la fuente de alimentación de la Wii. 1 2 Vista superior 3 Vista inferior Nota: Las referencias de vista superior e inferior son suponiendo la consola en posición vertical. 4 1. 2. 3. 4. Ranuras para tarjetas de memoria de Nintendo GameCube. Puertos de los controles de Nintendo GameCube. Rejilla de ventilación de entrada. Tapa del compartimento de la pila. No quite la tapa de la pila, a menos que se lo indique el servicio al cliente de Nintendo. Página 179 de 454 Wii Remote, Wii Motion Plus y Nunchuk. Wii Remote (informalmente también llamado Wiimote) es el principal control de la Nintendo Wii. Este control se comunica con la consola inalámbricamente, y además de los botones de mando que posee, es capaz de registrar los movimientos que el jugador haga con él, haciendo más intuitivo el control del juego. Las tareas de configuración de la consola Wii se realizan con este control. Wii Motion Plus es una extensión para el Wii Remote. Wii Motion Plus le entrega a Wii Remote mayor capacidad de detección de movimientos, requerido por algunos juegos. Aquellos juegos que requieran el uso de Wii Motion Plus mostrarán el siguiente logo. Una vez que Wii Motion Plus está instalado, no es necesario separarlo de Wii Remote, aun cuando el juego que se esté jugando no lo requiera. El Wii Motion Plus se presenta como un módulo en el fondo de una funda plástica. Wii Remote se coloca dentro de esta funda, con su parte trasera conectada a Wii Motion Plus. Página 180 de 454 En su parte trasera, Wii Motion Plus posee un conector cubierto por su tapa, en el cual se puede conectar un mando secundario Nunchuk. Nunchuk es un segundo mando para la consola Wii. Este se conecta al Wii Remote o al Wii Motion Plus mediante un cable, y adiciona botones, palanca de mando, y sensores de movimiento. Cuando un juego requiera el uso de un Nunchuk, se hará presente el siguiente icono. Nota: Si la palanca de control se mueve fuera de la posición neutral al encender la consola o al conectar un Wii Remote, la nueva posición se interpretará como la posición neutra, produciendo un control incorrecto del juego. Para volver ajustar la palanca de control, permita que vuelva a la posición normal neutra, y luego oprima simultáneamente los botones A, B, + y – del Wii Remote durante tres segundos. Para evitar que esto ocurra, no mueva la palanca de control: Al encender la consola Wii Al enchufar el Nunchuk en el Wii Remote Al entrar en los canales Al volver al menú de Wii desde los juegos o los canales Página 181 de 454 Barra de sensores Posee los sensores que recibirá las órdenes provenientes del Wii Remote. Puede montarse sobre el televisor mediante autoadhesivos, o usarse una base plástica propia para la barra, que viene con el conjunto de accesorios de la Wii. Accesorios varios Además de las mencionadas, el kit viene con demás partes complementarias, como la fuente de alimentación, los cables de audio y video para conectar la consola al televisor, y los soportes para la barra de sensores y para posicionar verticalmente la consola. Además se incluyen adhesivos extras para la sujeción de la barra de sensores. Instalación y colocación de accesorios. Colocación de la consola. Como se ha aclarado anteriormente, la consola puede ser colocada tanto de forma horizontal como vertical. Para la colocación horizontal, solo cerciórese de reconocer el lado de la consola en donde se ubican las patas, para asegurarse de que ese lado debe ir hacia abajo. Si lo que desea es colocarla en posición vertical, siempre use la base preparada para ello, ya que esta le otorga mayor estabilidad a la consola. La base está formada por dos partes que ya vienen ensambladas en el embalaje. En caso de que se hayan separado y quiera volver a unirlas, y colocar la consola en ellas, sigua los siguientes pasos. Página 182 de 454 Conexión de la consola al televisor. Para la conexión de la consola al televisor, se debe hacer uso del cable que posee 3 conectores RCA, de distintos colores, en uno de sus extremos. Estos 3 conectores se conectan con las entradas de audio y video que tiene el televisor, por lo general en su parte trasera, o en uno de sus costados. La conexión de los RCA debe realizarse haciendo coincidir los colores de los conectores, con sus correspondientes en el televisor. El otro extremo del cable irá conectado a la consola. Colocación y conexión de la barra de sensores. Para la conexión de la barra de sensores, simplemente conéctela a su entrada correspondiente en la consola, como indica la imagen. Para la colocación de la barra de sensores existen varias posibilidades. Básicamente, se coloca sobre el televisor, o sobre la superficie en el que el televisor apoya. Cualquiera sea el caso, tres consideraciones siempre serán tenidas en cuenta. 1. La barra debe estar siempre en posición horizontal. Si por la forma que posee el televisor en su parte superior esto no es posible, la barra de sensores se colocará entonces en la superficie sobre la que el televisor apoya, y viceversa. Se usará el soporte de la barra de sensores, si es que esto posibilita el cumplir con esta condición. 2. El centro de la barra debe siempre quedar alineado con el centro del televisor. Respete esto esté la barra sobre el televisor, o sobre la mesa donde el televisor apoya. 3. El frente de la barra de sensores debe quedar alineado con el borde frontal de la superficie sobre la que apoya. Si apoya sobre el televisor, deberá ser alineado con el frente del televisor. Si apoya sobre una mesa, entonces deberá quedar alineado con el borde de la mesa. Página 183 de 454 Si desea colocar la barra de sensores directamente sobre la superficie, sin el uso del soporte plástico, libere los adhesivos situados bajo la barra, retirando sus papeles protectores, y coloque la barra en su posición. Si desea mayor firmeza, puede reforzar la adhesión de la barra, colocando adhesivos adicionales que vienen con el kit de instalación, junto a los que ya posee la barra. Presione la barra para que los adhesivos se fijen firmemente a la superficie. En el caso en que desee o requiera usar el soporte de la barra de sensores, elimine los protectores de los adhesivos situados en la parte inferior del soporte, y coloque el soporte con firmeza en su lugar. También puede reforzar la adherencia del soporte, colocando adhesivos adicionales entre los ya presentes. Coloque ahora la barra de sensores sobre el soporte, observando que las dos pequeñas salientes que posee la parte superior del soporte, calcen en unos agujeros presentes en la parte inferior de la barra. Si lo desea, puede otorgarle firmeza a este ensamble colocando adhesivos adicionales entre la barra y el soporte. Ubique ese adhesivo en el centro de la parte superior del soporte, previa eliminación de papel de protección que hay en él. Página 184 de 454 Conexión de la fuente de alimentación. Conecte la clavija de salida de tensión de la fuente su conector correspondiente en la consola. Está clavija ingresa en la consola en una única posición. Coloque el enchufe de 220v de la fuente a un toma de tensión de la red eléctrica del lugar. Colocación del Wii Motion Plus en el Wii Remote. Recuerde que el Wii Motion Plus nunca debe estar separado de su funda. El Wii Motion Plus estará ubicado en el fondo de la funda, y siendo ese el caso, la colocación del Wii Remote requiere los siguientes pasos. 1. Asegúrese que el seguro trasero del Wii Motion Plus se encuentre destrabado. Esto es así cuando la palanca esta hacia abajo. 2. Inserte el Wii Remote completamente dentro de la funda del Wii Motion Plus. 3. Haga pasar la correa del Wii Remote por el orificio trasero de la funda, justo ubicado sobre el Wii Motion Plus. Tire de la correa hasta que salga por completo de la funda. 4. Tome el Wii Motion Plus y muévalo hacia delante permitiendo que el resto del Wii Remote quede dentro de la funda. Realice esto tirando levemente del Wii Motion Plus hacia abajo para que su conector quede enfrentado a la entrada inferior del Wii Remote. 5. Ahora, presione los botones a los laterales del Wii Motion Plus y conéctelo al Wii Remote. Asegúrese que ni el cordón de la correa, no los bordes de la funda queden atorados entre los dos dispositivos. 6. Por último, trabe el seguro de la parte trasera del Wii Motion Plus, llevando la palanca hacia arriba. Página 185 de 454 Para retirar al Wii Remote de la funda debe seguirse el procedimiento inverso. Nunca intente retirar el Wii Remote y el Wii Motion Plus estando unidos de la funda. Si necesita retirar el Wii Remote para, por ejemplo, cambiar pilas o sincronizar el control con la consola, realice los pasos antes detallados al revés, y siempre desconectando el Wii Motion Plus del Wii Remote. Colocación del Nunchuk. El Nunchuk se puede conectar tanto al Wii Remote como al Wii Motion Plus. Considerando que en la mayoría de las situaciones el Wii Remote y el Wii Motion Plus estarán unidos, los pasos siguientes se referirán a la conexión del Nunchuk con el Wii Motion Plus. 1. Retire la tapa del conector ubicado en la parte inferior del Wii Motion Plus. Tómela de los costados y tire de ella para retirarla. 2. Inserte el conector del Nunchuk. 3. El conector del Nunchuk posee un pasador en su parte trasera, en donde debe trabar el cordón de la tapa del conector del Wii Motion Plus. 4. El cordón de la tapa del conector inferior del Wii Motion Plus es retráctil. En el lugar de la tapa por donde sale este cordón, existe una lengüeta que debe ser trabada en el pasador del conector del Nunchuk. Desconectar el Nunchuk requiere realizar los pasos anteriores a la inversa, con algunas aclaraciones. 1. Retira la tapa del conector del Wii Motion Plus, del pasador del conector del Nunchuk. 2. Retira el conector del Nunchuk, presionando los seguros que se encuentran a sus costados. 3. Destraba el cordel de la tapa del conector del Wii Motion Plus, del pasador en el conector del Nunchuk. Colocación de los controles Nintendo Game Cube. Los controles Nintendo Game Cube son los clásicos controles para consolas de videojuegos. Estos son cableados a la consola, y se insertan en los conectores ocultos por una tapa, en el lado izquierdo de la consola (lado izquierdo, suponiendo que la consola se ha dispuesto de forma horizontal). Si la consola va a ser usada en posición horizontal con estos controles, será necesario que retire la tapa que cubre los conectores donde enchufar los controles, para que la consola pueda apoyar bien en su base. Para ello, abra la tapa completamente hasta hacer tope. Con la tapa en esta posición, presione la tapa cerca de sus bisagras, al mismo tiempo hacia la consola y tirando de ella, hasta que las bisagras se destraben de sus guías. Página 186 de 454 Configuraciones. Ajustes del televisor y encendido de la consola. Esta es un procedimiento que deberá hacer cada vez que quiera utilizar la consola, y no únicamente durante una tarea de configuración. 1. Encienda el televisor y seleccione en él la entrada de señal a la que está conectada la consola. Para realizar esto deberá consultar la documentación del televisor. Como guía para localizar esta información, tenga en cuenta que los fabricantes de televisores se refieren a estas entradas con distintos nombres, como pueden ser: input (entrada), select (selección), input select (selección de entrada), line (línea), line in (línea de entrada), source (fuente), in (entrada), EXT (externa) y AUX (auxiliar). 2. Encienda la consola, y deberá ver en el televisor una pantalla como esta: Este es el menú principal de la consola. Desde aquí usted podrá realizar todas las tareas que requiera con ella. Si no visualiza esta pantalla, revise la conexión de la consola con el televisor, y si ha seleccionado el canal correcto de entrada de video en su televisor. Sincronización del Wii Remote con la consola. La sincronización es un procedimiento que le permite al control comunicarse con la consola. El Wii Remote incluido con el kit Wii ya viene sincronizado con la consola que el kit incluye. Esta es una tarea que solo será necesaria realizarse si por alguna causa la consola debiera ser reemplazada, o si se quisiera usar el Wii Remote momentáneamente en otra consola, por ejemplo, cuando usted se lleva su propio Wii Remote para jugar en la casa, y con la consola, de algún amigo. Wii Remote proporciona dos formas de hacer esta tarea, cada una de ellas más apropiadas para los casos anteriormente mencionados. Si quiere que la sincronización sea permanente, deberá usar el método “estándar”, mientras que si desea que la sincronización sea momentánea, puede usar el método de “una vez”. Modo estándar: 1. Encienda la consola. 2. Saque el Wii Remote de la funda como se ha explicado en apartados anteriores. Página 187 de 454 3. Retire la tapa que aloja las pilas en la parte trasera del control. 4. Presione el botón “sync” junto al alojamiento de las pilas. Las cuatro luces al frente del control parpadearán. 5. En la consola, abra la tapa bajo la ranura para discos, y presione el botón “sync” dentro de ella. 6. Cuando las luces de jugador en el control hayan dejado de parpadear, la sincronización habrá finalizado. Esta sincronización es permanente y deberá hacerse con cada control que quiera usarse con la consola. Modo “una vez”: 1. Encienda la consola y el televisor, para ver el menú de la Wii en pantalla. 2. Oprima el botón “home” de un control ya sincronizado con la consola. Aparecerá en pantalla un menú. 3. Seleccione configuración del Wii Remote. 4. Elija la opción “Nueva conexión”. 5. En el control que desea sincronizar con la consola, presione simultáneamente los botones 1 y 2. Deberá repetir este procedimiento con todos los controles que serán usados, inclusive los ya sincronizados. El orden en el que se sincronicen los controles determinará el orden de los jugadores en los juegos. 6. La luz indicadora del jugador parpadeará durante el proceso de sincronización. Una vez que el parpadeo se detenga, la conexión quedará establecida. La sincronización en modo “una vez” es temporal, y volverá a su configuración estándar cuando: Cuando apague la consola al oprimir el botón Power, ya sea en el control o en la consola. Cuando comience un juego o un canal desde el menú de Wii. Al regresar al menú de Wii después de haber terminado con un juego o un canal. Cuando seleccione Reiniciar en la pantalla del menú HOME. Cuando oprima el botón Reset en la parte frontal de la consola. Página 188 de 454 Uso básico de la consola Wii. Operaciones básicas con el Wii Remote. Apuntar: Apunta el control hacia alguna parte específica de la pantalla del televisor. Sujetar: Apunta el control hacia alguna parte específica de la pantalla del televisor y muévelo mientras mantienes oprimido un botón. Ondear: Ondea el control de lado a lado. Mover adelante y atrás: Mueve el control hacia adelante y hacia atrás. Girar: Da vueltas al control haciendo girar el brazo. Jugar un disco de Wii o Nintendo Game Cube. Primero, algunas recomendaciones sobre la manipulación de discos y su uso en la consola. Para evitar pellizcarse el dedo, no coloque el disco con tu dedo dentro del hueco. No toque la superficie inferior del disco de juego. Siempre manipule el disco por los bordes. No use discos rajados, deformados o reparados. Página 189 de 454 No doble ni aplique demasiada presión sobre los discos al introducirlos en la consola. No deje los discos expuestos directamente a la luz solar, ni los exponga a altas temperaturas, alta humedad, al polvo, mugre u otros contaminantes. Cuando no use los discos, guárdelos en sus estuches para evitar que se rayen, ensucien o dañen. No escriba sobre los discos ni les coloque calcomanías en ninguna parte. Si un disco se ensucia o presenta huellas dactilares, el sistema podría no leer correctamente los datos del juego. Si es necesario, limpie el disco con un trapo suave y ligeramente húmedo (usa agua solamente). Limpie el disco desde el centro hacia los bordes; no limpie con movimientos circulares. Para utilizar un disco de juegos siga los siguientes pasos: 1. Encienda el televisor y seleccione la entrada de señal correspondiente. 2. Introduzca el disco en la ranura de la consola. La consola se encenderá automáticamente. Asegúrese de colocar el disco con su lado sellado hacia arriba, si la consola está en posición horizontal, o hacia la derecha, si la consola esta vertical. 3. Con el Wii Remote, mueva el cursor en pantalla hasta el canal de disco en el menú principal, y oprima el botón “A” para hacer la selección de ese canal. 4. Seleccione “Comenzar” en la pantalla del canal disco para que el juego comience. Recurra al manual del juego para obtener información específica de él, como los controles que deben usarse, y la manera en que esos controles deben usarse. Diagnóstico y solución de problemas. No aparece ninguna imagen en la pantalla del televisor Asegúrese de haber completado en orden todos los pasos que aparecen en el folleto de instalación rápida incluido con su sistema. Asegúrese de que todos los componentes estén conectados a tomas de corriente y que todos los componentes se encuentren encendidos. Asegúrese de que las conexiones de cables estén bien instaladas y que todos los enchufes estén bien insertados en las conexiones correspondientes. Asegúrese de que los ajustes de entrada sean los correctos para su configuración particular. No se escucha ningún sonido, o la calidad del sonido es mala Página 190 de 454 Asegúrese de que el volumen del televisor no esté al mínimo y de que no se haya desactivado. Asegúrese de que todas las conexiones de audio estén instaladas correctamente y que todos los enchufes estén bien conectados y en el lugar correspondiente. Asegúrese de que el cable A/V de Wii esté conectado correctamente en las conexiones de entrada (IN) del televisor o del reproductor de video, y no en las de salida (OUT). Asegúrese de que los ajustes de entrada sean los correctos para tu instalación. En algunos juegos, el sonido solo aparece al comenzar a jugar. Si su televisor o reproductor de video tiene sonido mono y no conecta uno de los cables de audio, es posible que no oiga todos los sonidos del juego. Use un adaptador “Y” para recibir el sonido de ambos canales de audio. Si su televisor o reproductor de video tiene conexiones tanto mono como estéreo, asegúrese de haber seleccionado la configuración correcta para su equipo. Consulte el manual de instrucciones del juego correspondiente para saber si puede configurar las opciones de volumen o de sonido mono/estéreo dentro del mismo juego. El indicador de encendido de la consola no se enciende o se apaga durante la partida Asegúrese de que el adaptador de corriente esté enchufado a una toma de corriente y a la parte posterior de la consola. Si la luz continúa apagada, desconecte la fuente de alimentación de la toma de corriente, espere 2 minutos y vuélvalo a conectar a la toma de corriente en la pared. Luego encienda la consola. El sistema es incapaz de leer el disco o el disco de juego no funciona en la consola Verifique que el disco esté insertado correctamente. Si la consola se encuentra colocada verticalmente, el sello del disco deberá orientarse hacia la derecha. El sello deberá orientarse hacia arriba si la consola está colocada horizontalmente. Verifique que el disco esté limpio y en buen estado. Si está sucio, límpielo con un trapo suave, desde el centro hacia afuera. También puede intentar usar el kit de limpieza para lentes de Wii (se vende por separado) para limpiar el lente interno. Expulse el disco, apague y vuelva a encender la consola. Vuelva a introducir el disco e intente jugar de nuevo. Verifique que el disco es compatible con su versión de la consola Wii. La consola sólo funciona con discos diseñados para su uso exclusivo dentro de Estados Unidos, Canadá, México y el resto de América Latina. Página 191 de 454 La luz de la ranura para discos no se ilumina en azul o lo hace brevemente La luz de la ranura para discos funciona de la siguiente manera: se ilumina brevemente cuando la consola está encendida al (a) insertar un disco, (b) oprimir el botón de encendido del Wii Remote o (c) oprimir el botón de encendido de la consola Wii. La luz de la ranura para discos también se ilumina brevemente al recibir mensajes a través de WiiConnect24 (para recibir mensajes, esta función deberá estar activada). Las luces del Wii Remote parpadean, pero encendidas (el control no se sincroniza) no se mantienen Consulte las instrucciones de instalación de la barra de sensores en este manual para asegurarse de que esté colocada correctamente. Asegúrese de que las pilas no estén agotadas. Intente reiniciar el Wii Remote. Retire las pilas, espere un minuto y luego introduzca las pilas de nuevo. Espere unos segundos e intente sincronizar el Wii Remote de nuevo. Si no puede sincronizar el Wii Remote de nuevo, intente el siguiente procedimiento: o Apague la consola Wii oprimiendo el botón de encendido ubicado en la parte de enfrente de la consola. o Desconecte el cable de corriente del enchufe de la pared por unos segundos y conéctelo de nuevo. o Encienda la consola Wii. o Cuando aparezca la pantalla de Salud y seguridad, oprima y sujete el Botón SYNC. de la consola por 15 segundos. Esto borrará cualquier información de sincronización que esté almacenada en la consola. o Sincronice sus controles Wii Remote utilizando el procedimiento descripto al tratar el tema de configuraciones. El Wii Remote no responde apropiadamente a los movimientos del jugador Consulte las instrucciones de la instalación de la barra de sensores recogidas en este manual para asegurarse de que esté colocada correctamente. Verifique que no haya objetos que obstruyan la señal entre la barra de sensores, la consola Wii y el Wii Remote. Asegúrese de que las pilas no estén agotadas. Utilice el soporte de la barra de sensores si la barra se encuentra ubicada debajo del televisor. Revise y ajuste la sensibilidad de la barra de sensores si es necesario Las siguientes circunstancias pueden interferir con el buen funcionamiento del Wii Remote: Utilizar el Wii Remote demasiado cerca o demasiado lejos de la barra de sensores. La distancia óptima es entre 1 y 3 metros. Página 192 de 454 La presencia de fuentes de luz brillante, incluyendo la luz solar, detrás o cerca del televisor, que incidan directamente sobre el control o se reflejen sobre la pantalla del televisor. La presencia de superficies altamente reflectantes cerca de la barra de sensores. La presencia de fuentes de luz infrarroja en el área de juego, tales como calentadores eléctricos, de gas propano o queroseno, fuegos de chimeneas o llamas de velas y estufas, u otras fuentes de calor. Las interferencias de radiofrecuencia podrían provocar que el Wii Remote funcione de manera irregular. Compruebe si hay dispositivos inalámbricos cerca, como teléfonos, teclados de computadora o ratones inalámbricos y aléjelos o apáguelos. Si cree que alguna de estas condiciones está afectando el buen funcionamiento del Wii Remote, trate de retirar o reducir la fuente de interferencia. El Wii Remote no responde y tiene Wii MotionPlus conectado Asegúrese de que el enchufe del conector de Wii MotionPlus esté totalmente insertado en el Wii Remote. Repase el procedimiento de instalación para asegurarse de que Wii MotionPlus está instalado correctamente. Asegúrese de que las pilas estén instaladas correctamente y de que no estén gastadas. Puede oprimir el botón HOME en el Wii Remote para verificar cuánta carga tienen las pilas desde el Menú HOME. Consulte la caja y el manual del juego (o la pantalla del Canal Tienda Wii, si lo ha descargado) para asegurarse de que sea compatible con Wii MotionPlus. Si ninguno de los pasos anteriores resuelve el problema, quite e inserte varias veces el enchufe del conector de Wii MotionPlus en la conexión de la parte inferior del Wii Remote. Después compruebe si funciona correctamente. El cursor en la pantalla del televisor se mueve incluso cuando no muevo el Wii Remote, o se mueve de manera diferente de como yo muevo el Wii Remote Puede que tenga que volver a calibrar Wii MotionPlus en los siguientes casos: Después de cambiar las pilas en el Wii Remote mientras está jugando. Después de desconectar y volver a conectar Wii MotionPlus mientras esté jugando. Después de trasladar al accesorio Wii MotionPlus de un lugar frío a un lugar cálido. Para volver a calibrar el accesorio Wii MotionPlus, colóquelo en una superficie plana con los botones mirando hacia abajo. Espere unos segundos y verifique su funcionamiento. También puede consultar el folleto de instrucciones del juego para mayor información. NOTA: este procedimiento debe ser realizado durante su sesión de juego, y mientras el accesorio Wii MotionPlus esté conectado al control Wii Remote. Página 193 de 454 El Wii Remote tiene conectado Wii MotionPlus y responde con lentitud Algunos televisores procesan internamente las imágenes recibidas a través de las entradas. Esto puede causar que las imágenes se muestren más lentamente, pero no perjudica a la consola Wii, el Wii Remote, Wii MotionPlus o el televisor. Página 194 de 454 Manual Super Mario Bros Wii Comenzar una partida. Inserta el disco de New Super Mario Bros. Wii en la consola Wii y sigue las instrucciones que aparecen en pantalla. Pantalla de selección de datos Al comenzar a jugar por primera vez, escoge un archivo nuevo. Si quieres continuar con un juego ya empezado, escoge el archivo correspondiente con y 2. Luego, escoge el número de jugadores y el juego comenzará. Se puede cambiar el número de jugadores desde la pantalla del mapa en cualquier momento. Se mostrará un globo cuando un archivo tenga datos de guardado temporal. Copiar y borrar datos Si quieres copiar el contenido de un archivo, escoge dicho archivo y oprime Oprime +. - en lugar de + para borrar el archivo. ¡Cuidado! Al sobrescribir o borrar el contenido de un archivo, ese contenido no se podrá recuperar. Los archivos con datos de guardado temporal no se pueden copiar. Modo Conquista y Cazamonedas En los modos de conquista o cazamonedas podrán participar de dos a cuatro jugadores. En estos modos puedes cooperar o competir con tus amigos en el nivel que quieras. Cada jugador requiere un control Wii Remote. Guardar Los datos de tu progreso en el juego se guardarán en el archivo que escojas en la pantalla de selección de datos. También tienes la opción de guardado temporal cuando quieras interrumpir el juego. Solo se puede continuar con la partida una vez desde el punto en el que se haga el guardado temporal. No oprimas el botón Reset ni apagues la consola mientras el juego se esté guardando. Consulta el manual de canales y configuración de la consola para obtener información sobre cómo borrar datos de la memoria de la consola Wii. Necesitarás un bloque de memoria libre en la memoria de la consola para crear datos de guardado. Controles Generalmente, el control Wii Remote se sujeta horizontalmente al jugar New Super Mario Bros. Wii, y por lo tanto, todas las explicaciones de los controles encontradas en este manual se basan en esa manera de sujetar el control. No obstante, también se puede jugar usando el control Wii Remote y el accesorio Nunchuk. Página 195 de 454 Con el Wii Remote. Cruz : o Caminar o Agacharse o Entrar por tuberías y puertas. Botón A: Entrar en burbuja. Botón +: Acceder al menú mapa o al menú pausa. Botón -: Acceder a la pantalla de selección de mundo. Botón 1: o o Correr, mientras se oprime la cruz a derecha o izquierda. Menú de objetos en el mapa Botón 2: o o Saltar Nadar Con el Wii Remote y el Nunchuk. Palanca Nunchuk: o Caminar o Agacharce Botón Z, Nunchuck: Correr. Botón B, Wii Remote: o o Botón o o Correr Levantar A, Wii Remote: Saltar Nadar Página 196 de 454 Pantalla del juego Pantalla del mapa Mueve a Mario a través del mapa usando . Oprime 2 para entrar a jugar al nivel en el que se encuentre parado Mario. Puedes avanzar al siguiente nivel cuando logres llegar a la meta del nivel actual (ver página 54). Derrota al jefe del castillo al final de un mundo para avanzar al siguiente mundo. Oprime A para recorrer todo el mapa usando . Oprime A de nuevo para regresar. Cuando haya más de un jugador, Mario (J1) controlará el movimiento sobre el mapa. Objetos Oprime 1 en la pantalla del mapa para abrir tu colección de objetos. Todos los objetos que obtengas en las casas de Toad se guardarán aquí. Escoge un objeto y oprime 2 para usarlo. Los objetos que se usen afectarán a todos los personajes cuando haya más de un jugador. Menú Oprime + en la pantalla del mapa para abrir el menú. Oprime hacia arriba o abajo y oprime 2 para confirmar la selección. Monedas estrellas: Escoge esta opción para verificar el número de monedas estrella que has recogido en cada mundo. Página 197 de 454 Jugadores: Escoge esta opción para cambiar el número de jugadores. Guardado Temporal: Si quieres tomar un descanso del juego, puedes hacerlo sin perder tu progreso usando la opción de guardado temporal. La próxima vez que juegues, podrás reanudar desde el punto en que guardaste. El guardado temporal solo sirve para reanudar una vez por cada uso de esta opción. Guardar Tendrás la oportunidad de guardar después de cada encuentro con un jefe en un castillo o fortaleza. Si optas por guardar, se grabarán todos tus avances. Después de derrotar al último jefe y de ver la secuencia final, tendrás la habilidad de guardar ordinariamente desde el menú en cualquier momento. La pantalla de selección de mundo Oprime - desde la pantalla del mapa para abrir la pantalla de selección de mundo. Desde aquí podrás ir directamente a cualquier mundo en el que ya hayas jugado. Escoge el mundo que quieras visitar con y oprime 2 para confirmar la selección. El punto medio y la meta Cada nivel tiene un punto medio a mitad del camino y una meta al final. Para avanzar al próximo nivel tendrás que llegar primero a la meta del nivel actual. La mayoría de los niveles tienen una bandera a mitad del camino. Cuando pases por el punto medio, la imagen en la bandera cambiará. Si pierdes una vida después de este punto y antes de llegar a la meta, podrás reanudar desde la bandera de mitad del camino. Mario se volverá Súper Mario al pasar por una bandera de punto medio. Si juegas en otro nivel y luego regresas a un nivel en el cual habías llegado al punto medio, o incluso si tu juego termina, tendrás que empezar desde el principio del nivel sin importar que hayas llegado al punto medio. Cada nivel tiene al final un asta. Al llegar al final del nivel, salta lo más alto posible hacia la asta. Mientras más alto se sujete Mario de ella, más puntos te ganarás. Perder vidas y el fin del juego Cada vez que un enemigo acabe con Mario o que caiga Mario a un precipicio, perderá una vida. Página 198 de 454 Si pierdes todas las vidas, terminará tu partida y tendrás que reanudar con cinco vidas desde el último punto en que hayas guardado. Cuando pierdas todas las vidas, tu juego continuará automáticamente y se te indicará cuántas continuaciones has usado. Menú de pausa Oprime + mientras estés dentro de un nivel para pausar el juego y abrir el menú de pausa. Escoge opciones usando y confirma la selección con 2. Continuar: Escoge esta opción para continuar con el nivel. Salir del nivel: Salir del nivel y volver a la pantalla del mapa. o Solo podrás usar esta opción en niveles que ya hayas superado. o Si sales de un nivel sin terminarlo, no se guardarán los puntos o las monedas que hayas juntado en ese nivel. Superguía Si te encuentras batallando con un nivel y pierdes la cantidad suficiente de vidas en el mismo nivel, un ! aparecerá dentro del nivel. Golpea el bloque para activar el modo Superguía. En este modo, Luigi tomará el relevo para enseñarte la manera más segura de superar el nivel. Oprime + en cualquier momento para tomar el control y terminar el resto del nivel jugando como Luigi. Cuando se active el modo Superguía, no se guardarán las monedas que se junten en ese nivel. Cuando superes el nivel sin la ayuda del Superguía, desaparecerá el !. Acciones de Mario. Movimientos de Mario Estos son los movimientos básicos de Mario. En caso de jugar con más de un jugador, todos los personajes tendrán estos mismos movimientos a su disposición. Caminar: Oprime hacia la derecha o izquierda para caminar. Correr: Oprime hacia la derecha o izquierda mientras mantienes oprimido 1 para correr. Mario puede correr sobre hoyos con anchura de no más del equivalente de un bloque sin caer a ellos. Agacharse: Mantén oprimido hacia abajo para agacharte. Si lo haces mientras corres, Mario se deslizará por una distancia corta al agacharse. Saltar y pisotear: Oprime 2 para saltar. Oprímelo y suéltalo rápidamente para dar un salto corto, o mantenlo oprimido para dar saltos largos. Saltar y caer sobre un enemigo es el ataque más básico. Si oprimes 2 justo al momento de caer sobre el enemigo, lograrás saltar más alto. Página 199 de 454 Salto giratorio: Agita el control Wii Remote para dar un salto giratorio. También puedes dar un salto giratorio para girar tornillos en algunos niveles. Golpear un bloque por abajo: Salta mientras estés directamente por debajo de un bloque para golpearlo o romperlo. Hacerlo mientras un enemigo se encuentra sobre el bloque te permite atacarlo. Salto doble o triple: Oprime 2 justo al momento de caer al suelo mientras corres para dar un salto doble o triple. Salto fuerte: Oprime hacia abajo al estar en el aire para dar el salto fuerte. Deslizar: Oprime hacia abajo para deslizarte a lo largo de una pendiente y acabar con cualquiera que se encuentre en tu camino. Rebotar de la pared: Mientras te deslizas sobre una pared, oprime hacia la pared y oprime 2 a la vez para saltar hacia arriba desde la pared. Sujetar y lanzar: Pisa a los enemigos con caparazón para hacer que se recluyan dentro del caparazón. Así los podrás sujetar acercándote a ellos mientras oprimes 1. Suelta 1 para lanzarlos. Levantar y lanzar: Puedes levantar barriles y ciertos tipos de bloques acercándote a ellos mientras oprimes 1 y agitas el Wii Remote. Suelta 1 para lanzarlos. Puedes cooperar con otros personajes al levantarlos. Nadar: Mientras estés sumergido en agua, oprime hacia la derecha o izquierda y 2 a la vez para nadar. Operar un ascensor de inclinación: Al subirte sobre un ascensor aparecerá un icono. Al inclinar el Wii Remote, el ascensor se inclinará en el mismo sentido. Cuando haya más de un jugador, el primero en subirse a él lo operará (el ascensor indicará quién tiene control con un icono). Escalar y golpear cercos: Oprime 1 para golpear y atacar a enemigos que se encuentren al otro lado del cerco. Oprime 2 para soltarte del cerco. Oprime sobre los paneles giratorios para pasar de un lado del cerco al otro. 1 Mario volador Ponte tu traje de aviador con el Champihélice y, ¡todos a volar! Salto helicoidal y caída giratoria: Agita el Wii Remote para despegar como helicóptero. Durante la caída, oprime hacia abajo para caer girando. También sirve como ataque el caer de esta manera sobre enemigos. Mario de hielo Encuentra una flor de hielo para transformarte en Mario de hielo. Así podrás lanzar bolas de hielo y congelar a los enemigos. Lanzar bolas de hielo: Oprime 1 para lanzar bolas de hielo. Cualquier enemigo que reciba una bola quedará congelado en un bloque de hielo y durará inmóvil unos instantes. Página 200 de 454 Lanzar / romper bloques de hielo: Oprime 1 y luego agita el Wii Remote para 1 para lanzarlo. También puedes levantar a un enemigo congelado. Suelta romper a enemigos congelados son el salto fuerte. Mario pingüino Encuentra un traje de pingüino para transformarte en Mario pingüino. Así podrás nadar y caminar sobre hielo con agilidad, y hasta podrás lanzar bolas de hielo. Deslizada de barriga: Oprime hacia abajo en una pendiente o mientras corres para deslizarte de barriga. Esta habilidad acaba con muchos tipos distintos de enemigos y bloques, más no todos, y también funciona sobre la superficie del agua. Nadar: Oprime para nadar en cualquier dirección. Oprime 2 para nadar más rápidamente. Mini Mario Encuentra un champiñón pequeño para volverte Mini Mario. Tus ataques serán más débiles, y la única manera de derrotar enemigos será con el salto fuerte. Con su tamaño pequeño, Mini Mario puede entrar en tuberías pequeñas y otras entradas pequeñas, pero con un solo golpe pierdes la vida. Saltar / caminar sobre agua: Mini Mario flota por los aires al saltar, y también puede correr o caminar sobre agua. Juego multijugador. Escoger el número de jugadores Después de escoger el archivo, podrás escoger jugar con hasta cuatro jugadores. Escoger los personajes: El primer jugador (J1) controla a Mario. Los demás pueden oprimir 2 para escoger su personaje. Cuando escojas el personaje que quieras, oprime 2 de nuevo para confirmar y entrar en el juego. El juego empieza cuando el primer jugador oprima Comenzar. o En la pantalla de selección de jugadores, cualquiera aparte del primer jugador (J1) puede oprimir 1 para abandonar el juego. o El primer jugador puede oprimir + para añadir controles Wii Remote. En la pantalla para añadir controles, oprime 1 y 2 a la vez en cualquier control que quieras añadir. Página 201 de 454 Pantalla del juego Perder y volver a entrar Cuando te ataquen o te caigas a un precipicio, perderás una vida. Cuando esto suceda y tengas vidas restantes, regresarás dentro de una burbuja. Agita el control Wii Remote para flotar hacia los otros personajes. Al tocar a uno de ellos, reventará la burbuja y entrarás al juego de nuevo. Si todos quedan dentro de una burbuja a la vez, todos pierden y regresarán a la pantalla del mapa. Entrar en burbuja Oprime A para entrar en burbuja sin tener que perder. Mientras dures dentro de la burbuja, no te pueden atacar. Entrar en burbuja no te restará vidas de tu total. Si todos los jugadores quedan dentro de una burbuja a la vez, todos pierden y regresarán a la pantalla del mapa. No se puede entrar en burbuja en el modo Cazamonedas Tuberías y metas Cuando un jugador entre por una tubería, todos serán llevados al mismo sitio después de unos instantes. Cuando alguien alcance una meta, los demás jugadores tendrán unos instantes para llegar a la meta antes de que se termine el nivel. Juego cooperativo Levantar otro personaje: Acércate a otro personaje y oprime 1 mientras agitas el control Wii Remote para levantarlo. o Para soltarte de otro personaje que te levante, agita el control Wii Remote. Caminar: Mantén oprimido 1 mientras levantes a otro personaje para poder caminar. Cuando el otro personaje tenga el uso de un objeto especial, podrá usar esa habilidad mientras se le cargue para ayudar a superar el nivel. Lanzar: Suelta 1 para lanzar al personaje. ¡Cuidado con los precipicios y los enemigos al lanzarlos! Salto cooperativo: Al caer sobre la cabeza de otro personaje, podrás rebotar de ella. Si oprimes 2 justo al momento de caer sobre la cabeza, saltarás más alto de lo ordinario. Página 202 de 454 Salto fuerte simultáneo: Cuando más de un jugador da un salto fuerte a la vez, una ola de energía se desata y acaba con todos los enemigos en pantalla que estén sobre el suelo. Modo conquista y cazamonedas. Modo conquista. Puedes jugar en cualquier nivel con tus amigos en este modo. Aparecerá un icono en cada nivel que superes en este modo. Estos iconos desaparecerán cuando regreses a la pantalla principal o cuando se apague la consola. Perder vidas: Si todos los jugadores pierden una vida y no queda nadie en pantalla o se agotan las vidas de todos los jugadores, el nivel terminará en empate. Cazamonedas. Este modo se trata de competir contra los demás juntando la máxima cantidad de monedas posible mientras atraviesas un nivel. El que junte más monedas al final del nivel gana. Los jugadores son calificados según su desempeño. Perder vidas: Si todos los jugadores pierden una vida y no queda nadie en pantalla o se agotan las vidas de todos los jugadores, el nivel terminará y pasarán directamente a la pantalla de clasificación. La clasificación y la cuenta de victorias: Mientras más monedas recojas, mayor será tu puntuación. La clasificación se determina según la puntuación de todos los jugadores. El jugador que quede en primer lugar se llevará la victoria, y se agregará a su cuenta de victorias. Así podrás comparar la cantidad de victorias de todos los jugadores en esa sesión. La cuenta de victorias se borrará al salir de este modo de juego o al apagar la consola. Página 203 de 454 Wii - Operaciones, Canales y Configuración Menú Wii Es la primera pantalla que aparecerá al iniciar la consola. Seleccione y ejecute cualquiera de las opciones ahí disponibles, solo apuntando con el Wii Remote y presionando el botón A. Desde ella se puede: Jugar un Disco de Juego. Usar uno de los programas (Canales) incorporados al Wii. Cambiar los ajustes de la consola Wii. Ver la pantalla del menú de la tarjeta SD (Para usar este menú necesitará tener una Tarjeta SD (se vende por separado) insertada en la ranura para la tarjeta SD. El icono aparecerá de color gris si no hay una tarjeta insertada.) Participar en el Tablero de Mensajes Wii. Canales Tablero de mensajes Wii Ajustes Wii y gestión de datos Menú tarjetas SD Fecha y hora actual Canales Wii Estos son los canales disponibles al primer momento de usar la consola: Canal Disco. Juegue juegos de Wii y de Nintendo GameCube. Canal Mii. Cree personajes que pueden usarse en juegos especiales del Wii. Canal fotos. Vea fotos y videos digitales guardados en Tarjetas SD. Canal Tienda Wii (requiere conexión a la Internet). Descargar Canales nuevos, o usar Puntos Wii para descargar juegos de la Virtual Console y otros programas de Wii como títulos de WiiWare, o comprar mercancía (cuando sea disponible) que se ofrece en el Canal Tienda Wii. Canal Tiempo (requiere conexión a la Internet). Vea las condiciones del clima en diferentes lugares. Canal Noticias (requiere conexión a la Internet). Vea noticias de alrededor del mundo. Canal de acceso directo (requiere conexión a la Internet). Algunos canales no están instalados en la Wii, pero pueden ser descargados de forma gratuita Página 204 de 454 desde el Canal Tienda Wii. Seleccione el icono de un canal en el menú de Wii para más información sobre este sistema y/o descargar desde el Canal Tienda Wii. Nota: al formatear la memoria de la consola Wii, se borrarán los canales de acceso directo permanentemente. No obstante, estos canales se pueden volver a descargar de nuevo desde el Canal Tienda Wii sin costo. Canal Disco En este canal puede jugar los juegos de Wii y de Nintendo GameCube. 1. Introduzca el disco en la ranura de la consola. La consola se encenderá automáticamente si estaba apagada. Asegúrese de colocar el disco con su lado sellado hacia arriba, si la consola está en posición horizontal, o hacia la derecha, si la consola esta vertical. 2. Con el Wii Remote, mueva el cursor en pantalla hasta el canal de disco en el menú principal, y oprima el botón “A” para hacer la selección de ese canal. 3. Seleccione “Comenzar” en la pantalla del canal disco para que el juego comience. Recurra al manual del juego para obtener información específica de él, como los controles que deben usarse, y la manera en que esos controles deben usarse. Canal Mii Un Mii es un personaje que lo representará en juegos que permitan el uso de un personaje Mii, y en juegos compartidos con otros usuarios. Puede crear hasta 100 personajes Mii. Estos personajes se almacenan en la consola, o en el Wii Remote para poder ser usados en otras consolas Wii. Creación del primer Mii Seleccionar el Canal Mii desde el Menú Wii. Elija el sexo del personaje. Cambie la figura de la cara, el color de cabello y tono de piel de su personaje Mii. Página 205 de 454 Ajuste los detalles de la cara de su Mii. Cambie los ojos, cejas, nariz, y boca, e incluso póngale lentes y accesorios. Finalmente, ajuste las proporciones del Mii a su gusto. Una vez finalizado, presione Quit para terminar. Crear más personajes Mii Seleccionar el canal Mii desde el menú de Wii. Elija el ícono “nuevo Mii”. Elija Hombre o Mujer. Si ya ha creado un Mii previamente, verá dos opciones de inicio para los personajes Mii: "Crear desde cero" o "Crear por aproximación". Si eligió "Crear desde cero", inmediatamente se le dará una cara inicial básica, después podrá modificar los rasgos, de la misma manera como en el primer Mii. Si eligió "Crear por aproximación", aparecerá una gran variedad de caras iniciales, que mostrarán todo un espectro de apariencia de personajes Mii. o Cuando encuentre la cara que te guste, seleccione "Usar esta cara" para avanzar a la pantalla de Edición de Rasgos, donde podrá personalizar la cara si lo prefiere. o Si encuentra una cara que se aproxima, pero no es exacta, elíjala y verá distintas versiones de la misma cara. Puede emplear este método varias veces para aproximarse al rostro que desee. Cuando encuentre la cara exacta de Mii que quiere, seleccione “Usar esta cara”. Modificar un Mii Use el menú de estilo para cambiar el rostro y cuerpo de su Mii. Conforme seleccione categorías del menú de Rasgos superior, verá el menú de estilo de Rasgos, lleno de variaciones que puede seleccionar para modificar la apariencia de su Mii. Crear un perfil para el Mii En la pantalla de Edición de Rasgos, elija la opción para Editar el Perfil del Mii. Puede dar detalles personales a su Mii. Elija el detalle que quiera editar, y después ingrese la información. Página 206 de 454 Al elegir algunas de las opciones aparecerá un teclado virtual para ingresar números o letras. Como ver los personajes Mii en la Plaza Mii Los personajes Mii que haya creado se pasearan por la Plaza Mii. Puede ir a la Plaza y ver a sus personajes, editar y crear personajes, preparar a sus personajes para que visiten otras consolas Wii, y hacer otras cosas con la multitud de personajes de su hogar. Pueden quedarse hasta 100 personajes en su Plaza Mii, y todos aparecerán en cualquier videojuego compatible con personajes Mii que juegue en su consola Wii. Recuerde que un desplazado hacia el ícono Borrar no puede ser recuperado. Como guardar un Mii en su Wii Remote Si almacena un Mii en su Wii Remote, puede llevarlo a la casa de un amigo y dar una copia de su Mii a otra consola Wii. Su Mii podrá ser usado en los videojuegos compatibles con personajes Mii de su amigo o se podrá poner dentro del Desfile Mii de su amigo. (También puede usar el Wii Remote para tomar personajes Mii de la consola Wii de su amigo y después añadirlos a su propio Desfile Mii o a sus juegos compatibles con personajes Mii.) En un Wii Remote se pueden almacenar hasta 10 personajes Mii. Página 207 de 454 Seleccione el ícono de Wii Remote desde la Plaza Mii. Escoja un Wii Remote si está usando más de uno en su consola. Mueva los personajes Mii al Wii Remote. Para ello arrastre un Mii a un casillero vacio. Cuando termine seleccione Guardar y Salir. Canal Fotos En el Canal foto puede ver y jugar con cualquier foto o video almacenado en una tarjeta SD o SDHC. En el Canal Fotos usted puede: Ver sus fotos como una secuencia de diapositivas. Modificar una foto. Dibujar sobre sus fotos. Hacer rompecabezas con sus fotos. Almacenar sus fotos en la memoria del sistema de la consola Wii a través del Tablero de Mensajes Wii. Enviar sus fotos a cualquier persona en su lista de Amigos Wii. Uso del canal fotos Si las fotos están guardadas en una tarjeta SD o SDHC, insértela en la ranura preparada para ello, al frente de la consola. Puede hacer uso de adaptadores para tarjetas miniSD o microSD. La consola Wii acepta tarjetas SD de hasta 32 Gb de capacidad. Seleccione el canal Fotos del menú Wii. Seleccione la fuente de las fotos. Puede elegir entre una tarjeta SD o el Tablero de Mensajes Wii. Las fotos presentes en la fuente elegida aparecerán en pantalla. o Las fotos aparecerán en la pantalla en el orden que fueron tomadas, o sea, según fecha y hora. o Los videos aparecerán con un ícono de película en la esquina. Página 208 de 454 S i alguna foto o video se encuentra en algún formato que la consola no pueda leer, está se mostrará como un signo de interrogación. El canal Fotos puede mostrar hasta 1000 fotos. Seleccione una foto con el Wii Remote para verla en pantalla completa. Le aparecerán comandos en pantalla para poder hacer: o Zoom o Rotaciones o Cambiar de foto o Colocar: publicar la foto en el Tablero de Mensajes Wii. o Jugar con la foto: modificarla o hacer rompecabezas. o Diapositiva: ver las imágenes en secuencia. o Jugar con las fotos Si selecciona jugar, usted podrá: Colocarle efectos a sus fotos, como por ejemplo: o Brillo. Seleccionarlo repetidamente para aumentar el efecto. o Convertirlas a blanco y negro. o Hacer negativos. o Tinta china. Convierte la foto en color blanco y negro rígido. Seleccionarlo repetidamente para aumentar el efecto. Garabatear: Los cambios realizados en la imagen solo pueden ser grabados al ser publicados en el Tablero de Mensajes Wii. No se pueden grabar o sobrescribir en las tarjetas SD. Cuando se vuelva a la pantalla de inicio del canal fotos, o se cambie de Página 209 de 454 imagen, los garabatos ya realizados se perderán, a menos que los haya guardado en el Tablero de Mensajes Wii. Puzle (Rompecabezas). Convierte la imagen en un rompecabezas con el cual poder jugar. o Al seleccionar esta opción, la foto se dividirá en varias piezas. o Para volver a unir las piezas, mueva el cursor sobre una pieza y presione y mantenga oprimido el Botón A. Para colocarla, mueva la pieza donde desee y suelte el Botón A. El rompecabezas empieza con seis piezas. Después de completar ese nivel, puede elegir el número de piezas con que comenzar. Ver Videos Para que se reproduzca un video, selecciónelo en el canal Fotos. Para retroceder el video, mantenga presionado el Botón 1 del Wii Remote. Para avanzar el video, mantenga presionado el Botón 2 del Wii Remote. Cualquier opción del modo jugar puede ser aplicada a los fotogramas del video. Publicar fotos en el Tablero de Mensajes de Wii Si está mostrando una foto o un cuadro de vídeo en el modo de pantalla completa, tendrá la opción de publicar dicha foto en el Tablero de Mensajes Wii o al Menú Wii. Si elige Colocar recibirá la siguiente pantalla de confirmación: Puede utilizar el Tablero de Mensajes Wii para enviar fotos a cualquier persona en su lista de Amigos Wii. Formatos soportados por el canal Fotos Imágenes: JPEG, solamente “Baseline”, de hasta 8192 x 8192 pixeles. Videos: QuickTime (JPEG de movimiento), (archivos.avi), de hasta 848 x 480 pixeles de resolución. Audio: ACC (archivos de formato MP4 con extensiones de “.m4a” que hayan sido codificados con AAC). Página 210 de 454 Canal Tienda Wii Este canal le permite descargar nuevos canales, o usar Wii Points para descargar juegos de Virtual Console, y otros programas Wii como títulos de WiiWare, o comprar productos (cuando esté disponible) que se ofrece en el canal Tienda Wii. Este servicio requiere una conexión de internet de banda ancha. Juegos Virtual Console A través del canal Tienda Wii puede descargar juegos de consolas NES, SuperNES, Nintendo 64, Sega Genesis, TurboGrafx16, Virtual Console Arcade, y otros. Cuando descargue un juego, este le aparecerá como un nuevo canal en el menú de Wii. WiiWare Por este servicio usted puede descargar juegos originales para Wii disponibles solo en el canal Tienda Wii. Luego de descargarlo, el juego aparecerá en como un nuevo canal en el menú de Wii. Tablero de Mensajes Wii El Tablero de Mensajes Wii le permite conectarse con otros usuarios Wii, como familiares y amigos. Mediante él, es posible intercambiar fotos y mensajes. Además recibirá a través de él, noticias acerca de próximos juegos, eventos, etc. Este servicio requiere una conexión a internet de banda ancha. Acceder al Tablero de Mensajes Wii Seleccione el ícono del Tablero de Mensajes desde el Menú Wii, en la esquina inferior derecha de la pantalla. Nota: Este ícono estará parpadeando si un mensaje lo está esperando. Tablero de mensajes Desde este tablero usted puede: Verificar si ha recibido un mensaje. Responder a mensajes. Página 211 de 454 Abrir el calendario. Crear un mensaje. Cancelar el servicio de mensajes de los canales. Regresar al menú de Wii. Lectura de mensajes Página 212 de 454 Calendario Crear Mensajes Seleccione el ícono crear mensajes. Cómo crear y publicar un Memo en el tablero de mensajes Abra un memo en blanco al seleccionar el ícono para Crear Memo en la pantalla para Crear Mensajes. Mueva el cursor sobre el área de texto del memo y presione el Botón A para abrir el teclado virtual. Ingrese el texto moviendo el cursor sobre la letra deseada y presionando el Botón A. Para adjuntar un Mii, elija el ícono de Mii, y luego seleccione el Mii que quiera usar. Seleccione Colocar para publicar su memo. Página 213 de 454 Cómo crear y enviar mensajes a un amigo Wii Para usar esta función debe tener una conexión a Internet y haber registrado a su Amigo Wii en su Agenda. 1. Seleccione el ícono de Crear Mensaje en la pantalla para Crear Mensajes. 2. Elija un Amigo Wii de su Agenda a quien enviar un mensaje y presione el Botón A. 3. Mueva el cursor hacia el área de texto del mensaje y oprima el Botón A para abrir el teclado virtual. 4. Ingrese el texto moviendo el cursor sobre la letra deseada y presionando el Botón A. 5. Para adjuntar un Mii, elija el ícono de Mii, y luego seleccione el Mii que quiera usar. Esta opción solo funciona al enviar su mensaje a otra consola Wii. 6. Seleccione Enviar para enviar su mensaje. Cómo Responder a un Mensaje 1. Desde la pantalla de Mensaje, seleccione Responder. 2. Para abrir el teclado virtual, mueva el cursor sobre el cuerpo del memo y oprima el Botón A. 3. Ingrese el texto moviendo el cursor sobre la letra deseada y presionando el Botón A. 4. Para adjuntar un Mii, elija el ícono de Mii, y luego seleccione el Mii que quiera usar. Esta opción solo funciona al enviar su mensaje a otra consola Wii. 5. Seleccione Enviar para enviar su mensaje. Cómo Enviar Una Foto Puede enviar una foto que haya sido publicada en el Tablero de Mensajes desde el programa del Canal Fotos, o que haya sido adjunta a un mensaje que haya recibido. Empiece seleccionando un mensaje en el Tablero de Mensajes que tenga un ícono de foto. 1. Elija una foto de la pantalla de Mensajes y seleccione Enviar. 2. Elija un Amigo Wii en su Agenda a quien enviar un mensaje y luego presione el Botón A. 3. Ingrese el texto moviendo el cursor sobre la letra deseada y presionando el Botón A. 4. Para adjuntar un Mii, seleccione el ícono de Mii, y después elija el Mii que desee usar. Esta opción solamente funciona cuando envíe mensajes a un Amigo Wii en otra consola Wii. 5. Seleccione Enviar para enviar su mensaje. Página 214 de 454 Uso de la Agenda Configuración de Wii y gestión de datos En las opciones Wii, puede administrar datos almacenados en la consola y en medios de memoria externa. Además puede configurar aspectos relacionados con el funcionamiento de la consola, como la barra de sensores, conexión a internet, el servicio WiiConnect24, ajustes de fecha y hora, etc. Para acceder a esta opción presione el ícono en la esquina inferior izquierda de su pantalla. Gestión de datos Elija Gestión de Datos para ver los dos tipos de datos que puede administrar. En Datos Guardados puede optar por administrar los datos en las memorias interna de la consola y en tarjetas SD, o en tarjetas de memoria Nintendo Game cube. En Canales podrá copiar, mover o borrar uno o varios de los canales del menú principal de Wii. Las funciones copiar y mover son entre la consola y las tarjetas SD que tenga instalada. Configuración Wii Las opciones de esta pantalla son: Apodo de la Consola. Dele un apodo único a su consola Wii Calendario. Configure la fecha y hora. Página 215 de 454 Pantalla. Configure sus ajustes de salida de pantalla. Sonido. Configure sus ajustes de salida de sonido. Control Parental. Restrinja el uso de programas, Canales y funciones de compra del Wii. Barra de Sensores. Configura la sensitividad y ajustes de colocación de su Barra de Sensores. Internet. Configura sus ajustes de conexión de Internet. WiiConnect24. Cambia los ajustes de su conexión WiiConnect24 y de Ahorro de Energía. Idioma. Seleccione el idioma que aparece. País. Seleccione el país en que su consola Wii será usada. Actualización del Sistema Wii. Revisa si hay actualizaciones del sistema Wii. Formatear la Memoria Interna. Borra TODOS los datos de Canales y Almacenamiento en la Memoria del Sistema Wii. Apodo de la consola Puede darle un Apodo de Consola a su consola Wii para distinguirla de las consolas Wii de los demás cuando esté conectado con otras consolas Wii. Para cambiar el apodo actual, elija el área de texto, luego use el teclado Wii para ingresar el nuevo Apodo de la Consola. Una vez que haya terminado, confirma su cambio. Calendario Para ajustar la fecha y hora actuales en la consola. Para cambiar la fecha y hora, en cada pantalla correspondiente, apunte a las flechas de abajo o arriba de cada dígito, y presione el botón A tantas veces como sea necesario. Luego presione Confirmar para guardar el ajuste. Pantalla Aquí puede cambiar la posición del área visible de la pantalla, formato de pantalla panorámico o normal, resolución del televisor, y opciones de protector de pantalla. Página 216 de 454 Sonido Para cambiar el ajuste de la salida de sonido de su Wii, seleccione una de las opciones de Mono, Estéreo, o Envolvente. Una vez que haya terminado, confirme su selección. Barra de sensores Cuando coloque la Barra de Sensores, es posible que tenga que configurar dos ajustes claves. Seleccione Barra de Sensores o Sensitividad, luego proceda con las siguientes instrucciones. Posición de la Barra de Sensores. Va a querer configurar este ajuste para que sea igual que la ubicación de la Barra de Sensores de su Wii: sobre o debajo de tu televisor. Una vez que esté completa, confirme su selección. Sensitividad. Utilice esta función para ajustar la sensitividad de la función de puntero del Wii Remote. Si le parece que no estás obteniendo una experiencia óptima al apuntar con el Wii Remote, puede configurar este ajuste. Luego de seleccionar Sensitividad en la pantalla de ajustes de la Barra de Sensores, verá una pantalla de explicación que da más detalles sobre los ajustes de Sensitividad. Seleccione OK para iniciar la prueba de ajuste. Durante la prueba, va a usar el Puntero del Wii Remote al mover un cursor para que se vea dentro del campo de prueba. Si no ve dos puntos intermitentes, ajuste la sensitividad con los Botones + y – hasta que los vea, y después presione el Botón A para confirmar su nueva configuración. Si ve tres o más puntos, es posible que el Wii Remote esté percibiendo una fuente de luz adicional. Internet Aquí usted puede configurar el acceso de su consola a internet. La consola Wii le ofrece tres opciones de conexión, dependiendo del tipo de acceso que usted tenga. Mediante una conexión cableada. Mediante una conexión inalámbrica a una red WiFi local. Mediante una conexión inalámbrica, con el uso de un adaptador USB WiFi de Nintendo conectada a una PC que posea conexión a internet. Selecciones de Ajustes de Internet al Usar El Conector USB Wi-Fi de Nintendo El sistema requiere este tipo de conexión: Página 217 de 454 Los siguientes son los pasos de configuración de la consola para esta conexión. Selecciones de Ajustes de Internet al Buscar un Punto de Acceso Estos pasos son para el caso en que ya tenga una red WiFi en el hogar. Selecciones de Ajustes de Internet Para un Adaptador Lan Wii Esta es la conexión que se corresponde para los pasos de configuración subsiguientes. Página 218 de 454 WiiConnect24 Este servicio mantiene a la consola conectada a internet las 24 horas, permitiéndole actualizar su información de manera automática, aun cuando no esté en uso. Pantalla de activación Conexión con Ahorro de Energía Indica en esta opción si quiere que el servicio WiiConnect24 opere solo cuando la consola está en uso, o en todo momento del día, aún con la consola apagada. Desactive esta opción si desea recibir datos solamente cuando esté usando tu consola Wii. Una vez que haya elegido su opción, seleccione Confirmar. Indicador de Disco WiiConnect24 le puede dejar saber cuándo ha recibido datos al hacer parpadear el Indicador de Disco de la consola Wii. Elija la selección que desee y luego seleccione Confirmar. Idioma Seleccione el idioma de su preferencia. País Especifique el país. Página 219 de 454 Menú Home Este menú aparece al presionar el botón Home en el WiiRemote. Desde aquí es posible detener y restaurar programas de la Wii, ver guías de operaciones de ciertos programas descargados y configurar los ajustes del WiiRemote. Configuración del WiiRemote. Menú de tarjetas SD Desde aquí se puede iniciar programas guardados en tarjetas SD, como programas WiiWare, Canales Wii, y juegos Virtual Console. El ícono que abre este menú se encuentra en el menú principal de Wii, al lado izquierdo de la indicación de fecha actual. Teclados La pantalla de teclado aparecerá en los programas donde necesite ingresar texto. Por ejemplo, al crear texto para mensajes en el Tablero de Mensajes o al editar un Mii en el Canal Mii. Página 220 de 454 El teclado puede presentarse de dos formas a elección: Teclado QWERTY. Teclado estilo teléfono celular. Página 221 de 454 Manual Minicomponente Sony MHC-EC590 Guía de partes y controles Unidad Principal. 1. Botón encendido/en espera: Pulse para encender o apagar el sistema. 2. Sensor remoto 3. Botón FUNCTION (función). Pulse para seleccionar la función. 4. Botón CD (disco compacto). Pulse para seleccionar la función CD. 5. Botón ⏏ PUSH OPEN/CLOSE (pulsar abrir/cerrar). Pulse para insertar o expulsar un disco. 6. Botón USB (bus serie universal). Pulse para seleccionar la función USB. 7. Botón ENTER (introducir). Pulse para introducir los ajustes. 8. Botón + seleccionar carpeta. Pulse para seleccionar una carpeta. 9. Botón detener . Pulse para detener la reproducción o transferencia. 10. Botón TUNING (sintonización) +. Pulse para sintonizar la emisora deseada. Botón avance . Pulse para seleccionar una pista o un archivo. Botón avance rápido . Pulse para encontrar un punto en una pista o en un archivo. 11. Botón OPTIONS (opciones). Pulse para entrar en los menús de opciones. 12. Control VOLUME (volumen). Gire para ajustar el volumen. 13. Puerto USB (bus serie universal). Conecte un dispositivo USB opcional. 14. Toma PHONES (auriculares). Conecte los auriculares. 15. Toma PC IN (entrada de computador). Conecte un componente de audio (Reproductor de audio portátil, etc.). 16. Botón DSGX (generador de sonido dinámico X-tra) Pulse para seleccionar el efecto sonoro. 17. Botón TUNING (sintonización) -. Pulse para sintonizar la emisora deseada. Botón retroceso . Pulse para seleccionar una pista o un archivo. Botón rebobinado. Pulse para encontrar un punto en una pista o en un archivo. 18. Botón reproducción/pausa . Pulse para iniciar o pausar la reproducción. 19. Botón - (seleccionar carpeta). Pulse para seleccionar una carpeta. 20. Botón REC TO USB (grabar a USB). Pulse para transferir música de un disco al dispositivo USB opcional conectado. Página 222 de 454 Mando a distancia. 1. Botón encendido/en espera. Pulse para encender o apagar el sistema. 2. Botón CLOCK/TIMER SELECT. Pulse para ajustar el reloj y el temporizador de reproducción. 3. Botón REPEAT/FM MODE (repetir/modo FM). Pulse para escuchar un disco, un dispositivo USB, una sola pista o archivo repetidamente. Pulse para seleccionar el modo de recepción FM (monoaural o estéreo). 4. Botón TUNER/BAND (sintonizador/banda). Pulse para seleccionar la función TUNER. Pulse para seleccionar el modo de recepción FM o AM. 5. Botón FUNCTION (función). Pulse para seleccionar la función. 6. Botón / (rebobinado/avance rápido). Pulse para encontrar un punto en una pista o en un archivo. 7. Botón (detener). Pulse para detener la reproducción o transferencia. 8. Botón ENTER (introducir). Pulse para introducir los ajustes. 9. Botón + seleccionar carpeta. Pulse para seleccionar una carpeta. 10. Botón VOLUME (volumen) +/-. Pulse para ajustar el volumen. 11. Botón - (seleccionar carpeta). Pulse para seleccionar una carpeta. 12. Botón EQ (ecualizador). Pulse para seleccionar el efecto sonoro. 13. Botón CLEAR (eliminar). Pulse para borrar una pista o archivo pre programado. 14. Botón reproducción/pausa . Pulse para iniciar o pausar la reproducción. 15. Botón / (retroceso/avance). Pulse para seleccionar una pista o un archivo. Botón +/- (sintonización). Pulse para sintonizar la emisora deseada. 16. Botón USB (bus serie universal). Pulse para seleccionar la función USB. 17. Botón CD (disco compacto). Pulse para seleccionar la función CD. 18. Botón TUNER MEMORY (memoria del sintonizador) Pulse para pre sintonizar la emisora de radio. 19. Botón PLAY MODE/TUNING MODE (modo de reproducción/modo de sintonización). Pulse para seleccionar el modo de reproducción de un CD, disco MP3 o dispositivo USB. Pulse para seleccionar el modo de sintonización. 20. Botón DISPLAY (visualización). Pulse para cambiar la información mostrada en visualizador. 21. Botón SLEEP (dormir) (página 23). Pulse para ajustar el temporizador de dormir. Página 223 de 454 Preparativos Conexión del sistema. A. B. C. D. E. F. G. Antena de cable de FM (Extiéndala horizontalmente.) Antena de cuadro de AM A la toma de corriente de la pared Al altavoz derecho Cable de altavoz (Rojo/+) Cable de altavoz (Negro/-) Al altavoz izquierdo Notas: Inserte solamente la porción pelada del cable en los altavoces. Conecte el cable de alimentación a una toma de corriente de la pared. Si la clavija no encaja en la toma de corriente de la pared, quite el adaptador de clavija suministrado (solamente para los modelos equipados con adaptador). Ponga las almohadillas para altavoces suministradas en la parte inferior de los altavoces delanteros para impedir que resbalen. Puesta en hora del reloj. 1. Utilice los botones del mando a distancia para ajustar el reloj. 2. Encienda el sistema. 3. Seleccione el modo de ajuste del reloj. Pulse CLOCK/TIMER SET (ajuste de reloj/temporizador). Si parpadea “PLAY SET”, pulse / repetidamente para seleccionar “CLOCK”, y después pulse ENTER (introducir). 4. Ajuste la hora. Pulse / repetidamente para ajustar la hora, y después pulse ENTER (introducir). 5. Utilice el mismo procedimiento para ajustar los minutos. Página 224 de 454 Para visualizar el reloj cuando el sistema está apagado, pulse DISPLAY (visualización) repetidamente hasta que se visualice el reloj. El reloj se visualiza durante unos 8 segundos. Reproducción de un disco CD/MP3 1. Pulse CD (disco compacto) (o FUNCTION (función) repetidamente). 2. Pulse ⏏ PUSH OPEN/CLOSE (pulsar abrir/cerrar) en la unidad, y ponga un disco con la cara de la etiqueta hacia arriba en el compartimiento de CD. Para cerrar el compartimiento de CD, pulse ⏏ PUSH OPEN/CLOSE (pulsar abrir/cerrar) en la unidad. 3. Inicie la reproducción. Pulse (o en la unidad). Durante la reproducción usted puede: Hacer una pausa en la reproducción presionando (o en la unidad). Para reanudar la reproducción, pulse el botón otra vez. Parar la reproducción presionando. Seleccionar una carpeta de un disco MP3 presionando +/- repetidamente. Seleccionar una pista o un archivo con /. Encontrar un punto en una pista o un archivo. Mantenga pulsado /durante la reproducción y suelte el botón en el punto deseado. Seleccionar la reproducción repetida REPEAT (repetir) repetidamente hasta que aparezca “REP” o “REP1”. “REP1” indica que se repetirá una sola pista o archivo hasta que lo pare. Notas sobre la reproducción de discos MP3 No guarde otros tipos de archivos ni carpetas no necesarias en un disco que tenga archivos MP3. Las carpetas que no tengan archivos MP3 serán omitidas. Los archivos MP3 se reproducen en el orden que están grabados en el disco. El sistema solamente puede reproducir archivos MP3 que tienen una extensión de archivo de “.mp3”. Aun cuando el nombre de archivo tenga la extensión de archivo “.mp3”, si el archivo real difiere, es posible que la reproducción de este archivo genere un ruido alto que podrá dañar el sistema de altavoces y causar un mal funcionamiento del sistema. El número máximo de: o carpetas es 255 (incluida la carpeta raíz). o archivos MP3 es 512. o niveles de carpetas (la estructura de árbol de archivos) es 8. No puede garantizarse la compatibilidad con todos los software de codificación/escritura, dispositivos de grabación y medios de grabación MP3. Página 225 de 454 Los discos MP3 incompatibles podrán producir ruido o audio interrumpido o no reproducirse en absoluto. Notas sobre la reproducción de discos multisesión Si la primera sesión de un disco es una sesión CD-DA, las otras sesiones del disco no serán reconocidas independientemente del formato de la sesión; solamente se podrán reproducir las pistas CD-DA de la primera sesión. Si el formato de sesión de la primera sesión es CD-ROM y las siguientes sesiones están grabadas en el mismo formato, el sistema continuará reproduciendo archivos MP3 en conformidad en múltiples sesiones hasta que el sistema encuentre otra sesión grabada en un formato diferente. Escucha de Radio. Sintonizar una emisora: 1. Seleccione “TUNER FM” o “TUNER AM”. Pulse TUNER/BAND (sintonizador/banda) (o FUNCTION (función)) repetidamente. 2. Sintonizar la emisora. Puede hacerse de forma manual o automática. a. Para exploración automática: Pulse TUNING MODE repetidamente hasta que aparezca “AUTO”, y después pulse +/- (o TUNING +/- en la unidad). La exploración se detendrá automáticamente cuando se sintonice una emisora, y se iluminarán “TUNED” y “ST” (para programas estéreo solamente) en el visualizador. Si no se ilumina “TUNED” y la exploración no se detiene, pulse para detener la exploración. Después realice la sintonización manual. b. Para sintonización manual: Pulse TUNING MODE (modo de sintonización) repetidamente hasta que aparezca “MANUAL”, y después pulse +/- (o TUNING +/- en la unidad) repetidamente para sintonizar la emisora deseada. Para reducir el ruido estático de una emisora de FM estéreo débil, pulse FM MODE (modo FM) repetidamente hasta que aparezca “MONO” para desactivar la recepción estéreo. Memorizar una emisora de radio: 1. Sintonice la emisora deseada con el procedimiento anterior. 2. Pulse TUNER MEMORY (memoria del sintonizador) para seleccionar el modo de memoria del sintonizador. Página 226 de 454 3. Pulse +/- repetidamente para seleccionar el número de presintonía deseado. Si otra emisora ya tiene asignando el número de presintonía seleccionado, la emisora será sustituida por la nueva emisora. 4. Pulse ENTER para almacenar la emisora. 5. Repita los pasos 1 a 4 para almacenar otras emisoras. Puede presintonizar hasta 20 emisoras de FM y 10 de AM. Las emisoras presintonizadas serán retenidas por medio día aunque desenchufe el cable de alimentación o si ocurre un corte en el suministro eléctrico. 6. Para invocar una emisora de radio presintonizada, pulse TUNING MODE repetidamente hasta que aparezca “PRESET”, y después pulse +/repetidamente para seleccionar el número de presintonía deseado. Operaciones con un dispositivo USB. Antes de utilizar el dispositivo USB con este sistema Cuando sea necesaria una conexión USB con cable, conecte el cable USB suministrado con el dispositivo USB que quiere conectar. Consulte el manual de instrucciones suministrado con el dispositivo USB que quiere conectar para ver detalles sobre el método de operación. Cuando se conecta el dispositivo USB, aparece “READING” y se ilumina “USB MEMORY” en el visualizador. Es posible que se demore unos 10 segundos antes de que aparezca “READING” según el tipo de dispositivo USB conectado. No conecte el sistema y el dispositivo USB a través de un concentrador USB. Cuando se inserta el dispositivo USB, el sistema lee todos los archivos del dispositivo USB. Si hay muchas carpetas o archivos en el dispositivo USB, es posible que lleve largo tiempo para finalizar la lectura del dispositivo USB. Con algunos dispositivos USB conectados, después de realizar una operación, es posible que haya una demora antes de ser ejecutada por este sistema. No se puede garantizar la compatibilidad con todos los software de codificación/grabación. Si los archivos de audio del dispositivo USB fueron codificados originalmente con software incompatible, esos archivos podrán producir ruido o audio interrumpido o no reproducirse en absoluto. Este sistema no podrá transferir música de un disco ni reproducir archivos de audio de un dispositivo USB en los casos siguientes. o Cuando el número de archivos de audio de una carpeta excede 999. o Cuando el número total de archivos de audio de un dispositivo USB excede 5 000. o Cuando el número de carpetas de un dispositivo USB excede 255 (incluyendo las carpetas “ROOT” y “MUSIC”, y excluyendo las carpetas vacías). Estos números podrán variar dependiendo de la estructura de Página 227 de 454 los archivos y carpetas. No guarde otros tipos de archivos ni carpetas no necesarias en un dispositivo USB que tenga archivos de audio. Para seleccionar la memoria del dispositivo USB Si el dispositivo USB tiene más de una memoria (por ejemplo, memoria interna y una tarjeta de memoria), puede seleccionar la memoria que quiere utilizar y después iniciar la reproducción o transferencia. 1. Pulse USB (o FUNCTION repetidamente) para seleccionar la función USB. 2. Conecte el dispositivo al puerto USB (bus serie universal). 3. Pulse OPTIONS (opciones) en la unidad en el modo de parada. Aparece “MEM SEL”. Si se selecciona un archivo de audio o una carpeta, aparecerá “ERASE” en su lugar. Pulse / repetidamente para seleccionar “MEM SEL”. 4. Pulse ENTER. 5. Pulse / repetidamente para seleccionar un número de memoria. Proceda con el paso 6 si solamente puede seleccionarse una memoria. Para cancelar esta operación, pulse . 6. Pulse ENTER. No se puede seleccionar una memoria durante la reproducción o la transferencia. Asegúrese de seleccionar una memoria antes de iniciar la reproducción o la transferencia. Transferencia de música de un disco a un dispositivo USB. Solo se puede transferir música de un disco de audio o MP3. 1. 2. 3. 4. Conecte el dispositivo al puerto USB. Seleccione la función CD. Pulse CD o FUNCTION repetidamente. Ponga un disco. Ponga el dispositivo USB en espera para transferir. Puede realizar una transferencia de todo o parte del disco (CD SYNC), o solo de la música que se está reproduciendo (REC1): a. Todo o parte del disco (Modo CD SYNC): Pulse REC TO USB en la unidad. Para transferir solamente sus pistas de CD o archivos MP3 favoritos, cree su propio programa previamente (consulte “Creación de su propio programa”). Para transferir solamente archivos MP3 que estén almacenados en una carpeta específica del disco MP3, pulse PLAY MODE (modo de reproducción) repetidamente hasta que aparezca “” mientras el reproductor está parado, y después pulse +/repetidamente para seleccionar la carpeta deseada antes de iniciar la transferencia. b. Solo de música que esté reproduciendo (Modo REC1): Inicie la reproducción de la pista o archivo MP3 que quiere transferir, después pulse REC TO USB en la unidad. Parpadea “REC”, y el visualizador alterna entre “CD SYNC (grabación sincronizada de CD) (o “REC1”)”, Página 228 de 454 “FREExxxM” o “FREExxxG” (espacio libre, en megabyte o gigabyte, en el dispositivo USB) y “PUSH ENTER”. El dispositivo USB se pone en espera para transferir y el reproductor de CD en pausa para reproducir. 5. Inicie la transferencia. Pulse ENTER (introducir). Comienza la transferencia. 6. Detención de la transferencia. a. En modo CD SYNC: Cuando se completa la transferencia, el acceso al dispositivo USB y el reproductor de CD se detienen automáticamente. b. En modo REC1: Cuando se completa la transferencia, el acceso al dispositivo USB se detiene automáticamente y el reproductor de CD continúa reproduciendo. c. Pulse para detener la transferencia manualmente. Para borrar archivos de audio o carpetas del dispositivo USB 1. Conecte el dispositivo al puerto USB. 2. Seleccione la función USB. Pulse USB o FUNCTION repetidamente. 3. Pulse / o +/- repetidamente para seleccionar el archivo de audio o carpeta que quiere borrar. 4. Pulse OPTIONS en la unidad en el modo de parada. 5. Pulse / repetidamente para seleccionar “ERASE”, y después pulse ENTER. Aparece “TRACK ERASE” o “FOLDER ERASE” en el visualizador. Para cancelar la operación de borrado, pulse . 6. Pulse ENTER. Se borra el archivo de audio o carpeta seleccionado. Reproducción de un archivo de un dispositivo USB. Los formatos de audio que pueden ser reproducidos en este sistema son los siguientes: MP3*/WMA*/AAC* * Los archivos con protección de derechos de autor DRM (Gestión de derechos digitales) no se pueden reproducir en este sistema. Es posible que los archivos descargados de una tienda de música de Internet no se puedan reproducir en este sistema. 1. Seleccione la función USB. Pulse USB o FUNCTION repetidamente. 2. Conecte un dispositivo al puerto USB. Cuando se conecte el dispositivo USB, el visualizador cambiará de la forma siguiente: “READING” -> Etiqueta de volumen (Solamente cuando existe la etiqueta de volumen en el dispositivo USB conectado). 3. Inicie la reproducción. Pulse (o en la unidad). Durante la reproducción usted puede: Hacer una pausa en la reproducción presionando (o en la unidad). Para reanudar la reproducción, pulse el botón otra vez. Parar la reproducción presionando. Seleccionar una carpeta presionando +/- repetidamente. Página 229 de 454 Seleccionar un archivo con /. Encontrar un punto en un archivo. Mantenga pulsado /durante la reproducción y suelte el botón en el punto deseado. Seleccionar la reproducción repetida REPEAT (repetir) repetidamente hasta que aparezca “REP”, “REP” o “REP1”. Para cambiar el modo de reproducción: Pulse PLAY MODE (modo de reproducción) repetidamente mientras el dispositivo USB está parado. Puede seleccionar reproducción normal (“” para todos los archivos en la carpeta del dispositivo USB), reproducción aleatoria (“SHUF” o “ SHUF”), o reproducción de programa (“PGM”). Creación de su propio programa Reproducción programada le permite quiere se reproduzcan. a usted elegir que temas, y en qué orden 1. Seleccione la función deseada. a. CD: Pulse CD (o FUNCTION repetidamente) para seleccionar la función CD. b. USB: Pulse USB (o FUNCTION repetidamente) para seleccionar la función USB. 2. Seleccione el modo de reproducción. Pulse PLAY MODE repetidamente hasta que aparezca “PGM” mientras el reproductor está parado. 3. Seleccione el número de pista o de archivo deseado. Pulse / repetidamente hasta que aparezca el número de pista o archivo deseado. Cuando programe archivos MP3/WMA/AAC, pulse +/- repetidamente para seleccionar la carpeta deseada, y después seleccione el archivo deseado. 4. Programe la pista o archivo seleccionado. Pulse ENTER (introducir) para introducir la pista o archivo seleccionado. En un CD, cuando el tiempo total del programa exceda 100 minutos para un CD, o cuando seleccione un archivo MP3 aparecerá “--.--“. Cuando reproduzca desde un dispositivo USB, siempre aparecerá “--.--“. 5. Repita los pasos 3 al 4 para programar pistas o archivos adicionales, hasta un total de 25 pistas o archivos. 6. Para reproducir su programa de pistas o archivos, pulse. El programa seguirá disponible hasta que abra el compartimiento de CD. Para reproducir el mismo programa otra vez, seleccione la función CD, y después pulse. Página 230 de 454 Para cancelar la reproducción programada, pulse PLAY MODE repetidamente hasta que desaparezca “PGM” mientras el reproductor está parado. Para borrar la última pista o archivo del programa, pulse CLEAR mientras el reproductor está parado. Para ver información del programa, tal como el número total de pistas del programa, pulse DISPLAY (visualización) repetidamente. Información adicional. Solución de problemas. Si aparece “PROTECT” en el visualizador, desenchufe inmediatamente el cable de alimentación, y compruebe los elementos siguientes después de que desaparezca “PROTECT”. Si su sistema tiene selector de tensión, ¿está el selector de tensión ajustado a la tensión correcta? ¿Están los cables de altavoces + y - cortocircuitados? ¿Hay algo bloqueando los orificios de ventilación de la parte trasera del sistema? Una vez haya comprobado estos elementos indicados arriba y haya confirmado que todo está bien, vuelva a conectar el cable de alimentación, y encienda el sistema. Si el problema persiste, póngase en contacto con el servicio técnico. Generales. El sistema no se enciende. o ¿Está enchufado el cable de alimentación? o ¿Está el selector de tensión ajustado correctamente a la tensión de la red de suministro local? No hay sonido. o ¿Están los cables de altavoces + y - cortocircuitados? o ¿Está utilizando solamente los altavoces suministrados? o ¿Hay algo bloqueando los orificios de ventilación de la parte trasera del sistema? El sonido sale por un canal, o los volúmenes izquierdo y derecho están desequilibrados. o Coloque los altavoces lo más simétricamente posible. o Conecte solamente los altavoces suministrados. Mucho zumbido o ruido. o Aleje el sistema de fuentes de ruido. o Conecte el sistema a una toma de corriente diferente. Página 231 de 454 Instale un filtro de ruido (disponible por separado) en el cable de alimentación. El mando a distancia no funciona. o Retire cualquier obstáculo que haya entre el mando a distancia y el sensor remoto de la unidad, y aleje la unidad de luces fluorescentes. o Apunte el mando a distancia hacia el sensor del sistema. o Acerque más el mando a distancia al sistema. o Reproductor de CD/MP3 El sonido salta, o el disco no se reproduce. o Limpie el disco, y vuelva a ponerlo. o Mueva el sistema a un lugar alejado de vibraciones (por ejemplo, encima de una estante estable). o Aleje los altavoces del sistema, o póngalos en estantes separados. A volumen alto, la vibración de los altavoces puede hacer que el sonido salte. La reproducción no comienza desde la primera pista. o Vuelva a la reproducción normal pulsando PLAY MODE (modo de reproducción) repetidamente hasta que desaparezcan “PGM” y “SHUF”. El inicio de la reproducción demora más tiempo del normal. o Los siguientes discos podrán aumentar el tiempo que lleva iniciar la reproducción. un disco grabado con una estructura de árbol complicada un disco grabado en modo multisesión un disco que no haya sido finalizado (un disco al que pueden añadirse datos) un disco que tenga muchas carpetas Dispositivo USB No se puede comenzar la transferencia a un dispositivo USB. o Pueden haber ocurrido los problemas siguientes. El dispositivo USB está lleno. El número de archivos y carpetas ha alcanzado el número máximo en el dispositivo USB. El dispositivo USB está protegido contra la escritura. La transferencia se ha parado antes de haber terminado. o Está utilizando un dispositivo USB no compatible. Compruebe la información ofrecida en las páginas Web sobre los dispositivos USB compatibles. o El dispositivo USB no está formateado correctamente. Consulte el manual de instrucciones del dispositivo USB para ver la forma de formatearlo. Página 232 de 454 Apague el sistema y retire el dispositivo USB. Si el dispositivo USB tiene interruptor de alimentación, apague el dispositivo USB y después vuelva a encenderlo tras haberlo retirarlo del sistema. Después vuelva a realizar la transferencia. o Si repite muchas veces las operaciones de transferencia y borrado, la estructura de archivos en el dispositivo USB se fragmentará. Consulte el manual de instrucciones del dispositivo USB para ver la forma de tratar este problema. Si el problema persiste, póngase en contacto con el servicio técnico. La transferencia de música a un dispositivo USB da error. o Está utilizando un dispositivo USB no compatible. Compruebe la información ofrecida en las páginas Web sobre los dispositivos USB compatibles. o Apague el sistema y retire el dispositivo USB. Si el dispositivo USB tiene interruptor de alimentación, apague el dispositivo USB y después vuelva a encenderlo tras haberlo retirarlo del sistema. Después vuelva a realizar la transferencia. o El dispositivo USB fue desconectado o la alimentación fue apagada durante el proceso de transferencia. Borre el archivo transferido parcialmente, y realice la transferencia otra vez. Si esto no resuelve el problema, el dispositivo USB podrá estar estropeado. Consulte el manual de instrucciones del dispositivo USB para ver la forma de tratar este problema. Los archivos o carpetas del dispositivo USB no se pueden borrar. o Compruebe si el dispositivo USB está protegido contra la escritura. o El dispositivo USB fue desconectado o la alimentación fue apagada durante la operación de borrado. Borre el archivo borrado parcialmente. Si esto no resuelve el problema, el dispositivo USB podrá estar estropeado. Consulte el manual de instrucciones del dispositivo USB para ver la forma de tratar este problema. ¿Está utilizando un dispositivo USB compatible? o Si conecta un dispositivo USB no compatible, podrán ocurrir los siguientes problemas. Compruebe la información ofrecida en las páginas Web sobre los dispositivos USB compatibles. o El dispositivo USB no es reconocido. o Los nombres de archivos o carpetas no se visualizan en este sistema. o La reproducción no es posible. o El sonido salta. o Hay ruido. o Sale un sonido distorsionado. Aparece “OVER CURRENT”. o Se ha detectado un problema con el nivel de corriente eléctrica procedente del puerto USB. Apague el sistema y retire el dispositivo o Página 233 de 454 USB del puerto USB. Asegúrese de que no hay problema con el dispositivo USB. No hay sonido. o El dispositivo USB no está conectado correctamente. Apague el sistema y vuelva a conectar el dispositivo USB, después encienda el sistema y compruebe si aparece “USB MEMORY” en el visualizador. Hay ruido, el sonido salta, o se distorsiona. o Apague el sistema y vuelva a conectar el dispositivo USB, después encienda el sistema. o Los propios datos de música contienen ruido, o el sonido está distorsionado. Puede haber entrado ruido durante el proceso de transferencia. Borre el archivo, e intente transfiriéndolo de nuevo. o La velocidad de bits utilizada cuando se codificaron los archivos fue baja. Envíe archivos codificados con velocidades de bits más altas al dispositivo USB. No se puede conectar el dispositivo USB al puerto USB. o El dispositivo USB está siendo conectado al revés. Conecte el dispositivo USB orientándolo correctamente. Se visualiza “READING” durante largo tiempo, o lleva mucho tiempo antes de comenzar la reproducción. o El proceso de lectura podrá llevar largo tiempo en los casos siguientes. Hay muchas carpetas o archivos en el dispositivo USB. La estructura de archivos es muy compleja. La capacidad de la memoria es excesiva. La memoria interna está fragmentada. Por consiguiente, recomendamos que siga estas directrices. Total de carpetas en dispositivo USB: 100 o menos Total de archivos por carpeta: 100 o menos Visualización errónea o Vuelva a enviar los datos de música al dispositivo USB, porque es posible que los datos almacenados en el dispositivo USB se hayan corrompido. o Este sistema solamente puede visualizar códigos de caracteres del alfabeto y números. Otros caracteres no se visualizarán correctamente. El dispositivo USB no es reconocido. o Apague el sistema y vuelva a conectar el dispositivo USB, después encienda el sistema. o Compruebe la información ofrecida en las páginas Web sobre los dispositivos USB compatibles. o El dispositivo USB no funciona debidamente. Consulte el manual de instrucciones del dispositivo USB para ver la forma de tratar este problema. Página 234 de 454 No comienza la reproducción. o Apague el sistema y vuelva a conectar el dispositivo USB, después encienda el sistema. o Compruebe la información ofrecida en las páginas Web sobre los dispositivos USB compatibles. o Inicie la reproducción. La reproducción no comienza desde la primera pista. o Vuelva a la reproducción normal pulsando PLAY MODE (modo de reproducción) repetidamente hasta que desaparezcan “PGM” y “SHUF”. No se pueden reproducir archivos. o El archivo de audio no tiene la extensión “.mp3”, “.wma”, “.m4a”, “.mp4” o “.3gp”. o El archivo de audio es un archivo de audio de múltiples pistas. o El archivo es un archivo de vídeo. o Los datos no están almacenados en formato MP3/WMA/AAC. o Los datos están almacenados en formato WMA lossless/AAC lossless. o Los dispositivos de almacenamiento USB formateados con sistemas de archivo diferentes de FAT16 o FAT32 no se admiten. o Si utiliza un dispositivo de almacenamiento USB particionado, solamente podrán reproducirse los archivos de la primera partición. o La reproducción es posible hasta ocho niveles. o El número de carpetas ha excedido de 255 o El número de archivos ha excedido de 5 000 o Los archivos que estén codificados o protegidos mediante contraseña, etc., no podrán reproducirse. Sintonizador Mucho zumbido o ruido, o no pueden recibirse emisoras. (Parpadea “TUNED” o “ST” en el visualizador.) o Conecte la antena debidamente. o Encuentre un lugar y una orientación que ofrezca buena recepción, y después vuelva a instalar la antena. o Mantenga las antenas alejadas de los cables de altavoz, del cable de alimentación y del cable USB para evitar la captación de ruido. o Consulte al servicio técnico si la antena de AM suministrada se suelta del estante de plástico. o Apague los equipos eléctricos cercanos. Mensajes Es posible que aparezca o parpadee uno de los siguientes mensajes en el visualizador del panel frontal durante la operación. Página 235 de 454 COMPLETE o La operación de presintonización de la radio ha finalizado normalmente. o El archivo de audio o carpeta del dispositivo USB ha sido borrado. DATA ERROR: Ha intentado reproducir un archivo que no se puede reproducir en el dispositivo USB. DEVICE ERROR: El dispositivo USB no ha podido ser reconocido o se ha conectado un dispositivo desconocido. DEVICE FULL: El dispositivo USB está lleno. ERASE ERROR: Ha fallado el borrado de archivos de audio o carpetas del dispositivo USB. FATAL ERROR: El dispositivo USB ha sido desconectado mientras se transferían o se borraban archivos de audio o carpetas del dispositivo USB. FOLDER FULL: El número de carpetas del dispositivo USB ha alcanzado el máximo. FULL: Ha intentado programar más de 25 pistas o archivos (pasos). NO DISC: No hay disco en el reproductor, o ha cargado un disco que no puede reproducirse. NO MEMORY: La memoria seleccionada para reproducir o transferir no tiene soporte de memoria insertado en el dispositivo USB. NO STEP: Todos los temas programados han sido borrados. NO SUPPORT: Hay conectado un dispositivo USB no compatible. NO TRACK: No hay cargado un archivo reproducible del dispositivo USB en el sistema. NOT USED: Ha intentado realizar una operación específica en condiciones en las que esa operación no está permitida. NoDEVICE: No hay conectado un dispositivo USB o el dispositivo USB conectado ha sido detenido. OVER: Ha alcanzado el final del disco mientras pulsaba durante la reproducción o pausa. OVER CURRENT: Se ha detectado un exceso de corriente del puerto USB. PROTECTED: Ha intentado realizar una operación de transferencia o borrado en un dispositivo USB protegido contra la escritura. PUSH SELECT: Ha intentado ajustar el reloj o el temporizador durante la operación del temporizador. PUSH STOP: o Ha pulsado PLAY MODE (modo de reproducción) durante la reproducción. o Ha pulsado los botones cuyas operaciones son solamente posibles cuando la reproducción está detenida. READING: o El sistema está leyendo información del disco. Algunos botones no están disponibles. Página 236 de 454 o El sistema está reconociendo el dispositivo USB. REC ERROR: La transferencia no se inicia, se detiene a medias, o de lo contrario, no puede realizarse. REMOVED: El dispositivo USB ha sido quitado. SET CLOCK: Ha intentado seleccionar el temporizador sin haber puesto en hora el reloj. SET TIMER: Ha intentado seleccionar el temporizador sin haber programado el temporizador de reproducción. TIME NG: Las horas de inicio y finalización del temporizador de reproducción están ajustadas a la misma hora. TRACK FULL: El número de archivos del dispositivo USB ha alcanzado el máximo. Página 237 de 454 Manual de Usuario Computadora Personal Multimedia BANGHO En este manual se describe los componentes que integran Computadora Personal Multimedia y las generalidades que se requieren conocer para su uso. En caso de necesitar asistencia no dude en comunicarse con nuestro Centro de Soporte BAN6HÓ, a través del teléfono 0810*888-BANGHO (2264), de Lunes a Viernes en el horario de 09.00 a 18.00 hs., o por mail a [email protected]. La CPU viene preparada para ser conectada a 220 Voltios (tensión de linea usada en nuestro país). Tenga en cuenta de respetar estos Valores al momento de conectar el equipo a un estabilizador o UPS. Importante: El tomacorriente deberá ser instalado cerca del equipo y ser fácilmente accesible. Contenido de la caja Computadora Personal Multimedia La Computadora personal multimedia viene contenida en una caja diseñada para proteger el producto hasta que llegue a su destino final, así mismo de fácil agarre y transporte, que le garantiza el buen embalaje de su producto. El contenido de esta caja es el siguiente: Una caja donde se encuentra contenido el CPU Dentro de ésta una caja más pequeña con: Un Teclado Un mouse Un MousePAD Manuales y drivers Cables de conexión Parlantes Página 238 de 454 Instalación Conexión de módem a la línea telefónica {opcional} Boca de línea telefónica Conector entrada de línea en CPU Conexión a toma de línea eléctrica En la parte posterior del CPU conecte el cable de alimentación eléctrica. Importante: Verifique, en caso de existir selector de voltaje, que el mismo se encuentre en 220V/230V. Conexión de periféricos (Impresoras, scanners, cámaras) La mayoría de los periféricos modernos tienen conexión USB, aunque en caso de dispositivos con cierta antigüedad pueden presentarse otras interfaces (Paralelo, por ejemplo...). 220 V Página 239 de 454 Instalación y configuración de periféricos Computadora Personal Multimedia Entre los periféricos externos fijos que puede instalarle a su nueva Computadora personal Multimedia encontramos un abanico muy amplio, que va desde impresoras hasta scanners, pasando por joysticks, cámaras web, tabletas digitalizadoras, etc. Al momento de elegirlos, recomendamos que sean de marcas reconocidas, ya que suelen brindar un adecuado soporte post venta. Es probable que estos posean mecanismos de instalación muy disímiles. Como regla general se recomienda leer el manual de instrucciones, o utilizar la hoja de instalación rápida. Precauciones El cable de alimentación debe enchufarse a un tomacorriente con conexión a tierra. Podría recibir una descarga eléctrica. No ubique el Sistema Informático Banghó en un espacio con escasa ventilación, como un estante de biblioteca o un ropero. Podría recibir una descarga eléctrica. No utilice ni guarde el Sistema Informático Banghó cerca de aerosoles u otros materiales inflamables. Podría ocasionar una explosión o un incendio. No exponga el Sistema Informático Banghó a la luz directa del sol o a altas temperaturas. Podría ocasionar un incendio. Página 240 de 454 Evite exponer el Sistema Informático Banghó al contacto con polvo, humedad o agua. Podría recibir una descarga eléctrica Mantenga el monitor alejado de objetos extraños. Podría ocasionar un incendio, recibir una descarga eléctrica o dañar el equipo. En caso de humo, ruidos extraños u olores anormales, desenchufe el Sistema Informático Banghó de inmediato y comuníquese con su centro de reparaciones. Podría ocasionar un incendio o recibir una descarga eléctrica. No desarme, repare o abra el Sistema Informático Banghó por sus propios medios. Podría ocasionar un incendio o recibir una descarga eléctrica. Evite ejercer presión sobre el Sistema Informático Banghó o rayarlo con objetos afilados. No lo coloque cerca de parlantes u otras fuentes de magnetismo. Podría perder datos o dañarlo. No coloque objetos pesados sobre el Sistema Informático Banghó o el mismo sobre otros objetos. El Sistema Informático Banghó podría dañarse. Página 241 de 454 Procure descansar después de un período prolongado frente al monitor. Esto alivia la fatiga visual. Ubique el Sistema Informático Banghó en un lugar con ventilación adecuada a una distancia considerable de la pared. Podría ocasionar un incendio. Evite dejar imágenes estáticas en pantalla por mucho tiempo, ya que esto podría ocasionar manchas o sobreimpresiones permanentes de la imagen. Si no va a utilizar el monitor por un tiempo prolongado, desenchufe el cable de alimentación. Utilice un protector de pantalla o una imagen en movimiento. Fallas de software Si su equipo presenta faltas de software, tenga en cuenta los siguientes pasos para recuperar et sistema operativo. Si usted no es un usuario avanzado, antes de realizar cualquiera de los pasos descriptos comuníquese con la mesa de ayuda Banghó al 0810-888-BANGH0(2264) de lunes a viernes de 9 a 18 hs. De esta forma podremos orientarlo en la opción más adecuada a su problema. Antes de comenzar con el proceso, Banghó recomienda guardar sus archivos en un dispositivo externo y seguro. Pasos para recuperar el sistema operativo 1. Encienda la computadora con el cargador conectado. 2. Presione F8 antes de que inicie Windows. Si no puede presionar F8en el momento indicado y la computadora inicia Windows, por favor apague el equipo y vuelva a intentarlo. 3. Elija la opción Reparar su computadora. 4. Del cuadro de dialogo del sistema de recuperación, seleccione el lenguaje y la distribución de teclas. 5. Confirmar usuario y contraseña. 6. Se abrirá la lista de opciones del sistema de recupero: Reparación de inicio: repara impidiendo que se inicie Windows. automáticamente los problemas que están Restaurar sistema: repara el sistema y lo recupera tal como estaba la última vez que inició correctamente. Página 242 de 454 Recuperación de imagen del sistema: recuperar el equipo con una imagen del sistema anteriormente creada. Diagnóstico de memoria de Windows: para comprobar el hardware de la memoria de errores. Página 243 de 454 AXIS 211W. Guía de instalación Esta guía de instalación incluye las instrucciones necesarias para instalar la Cámara de Red AXIS 211W en su red. Para obtener información sobre cualquier cuestión relacionada con el uso del producto, consulte el Manual del usuario, disponible en el CD que se incluye en este paquete o en la página www.axis.com/techsup Presentación del Hardware Página 244 de 454 Instalación del hardware IMPORTANTE: La AXIS 211W está destinada al uso en interiores y exteriores. Para utilizar la cámara en exteriores, debe instalarse en una caja protectora para exteriores aprobada. Para obtener más información sobre cajas para exteriores, consulte la página www.axis.com. Conexión de los cables y la antena 1. Para el uso en interiores, atornille la antena en su lugar. Para el uso en exteriores, consulte las instrucciones de la caja protectora para exteriores. 2. Conecte la cámara a la red con un cable de red blindado. Esta conexión es temporal y permite configurar los valores de la cámara mediante la red por cable antes de la conexión a la red inalámbrica. 3. También puede conectar dispositivos de entrada/salida externos, como dispositivos de alarma. Para obtener más información sobre los pines de conectores de terminales, consulte “Conectores”, en el mismo documento. 4. Como opción, puede conectar un altavoz activo o un micrófono externo. 5. Conecte la alimentación utilizando uno de los métodos especificados en la lista que aparece a continuación: El conector de alimentación suministrado. PoE (corriente a través de Ethernet). Si está disponible, se detecta automáticamente cuando el cable de red está conectado (consulte la ilustración anterior). Conecte la alimentación mediante el conector de terminal. Para obtener más información sobre los pines de conectores de terminales, consulte “Conectores”, en el mismo documento. 6. Compruebe que los LED indicadores anuncian las condiciones adecuadas. Tenga en cuenta que algunos LED pueden deshabilitarse y apagarse. Configuración de una dirección IP Actualmente, la mayoría de redes disponen de un servidor DHCP que asigna direcciones IP a dispositivos conectados de forma automática. Si su red no dispone de un servidor DHCP, AXIS 211W utilizará 192.168.0.90 como dirección IP predeterminada. Si desea asignar una dirección IP estática, el método de Windows recomendado es AXIS IP Utility o AXIS Camera Management. En función del número de cámaras que desee instalar, deberá utilizar el método que se adapte mejor a sus necesidades. Ambas aplicaciones son gratuitas y están disponibles en el CD del producto de vídeo en red de Axis suministrado con este producto o pueden descargarse de www.axis.com/techsup. Página 245 de 454 Método Recomendado para Sistema operativo AXIS IP Utility Cámaras individuales Instalaciones pequeñas Windows AXIS Camera Management Varias cámaras Instalaciones grandes Instalación en una subred diferente Windows 2000 Windows XP Pro Windows 2003 Server Notas: Si no puede asignar la dirección IP, compruebe que no haya ningún firewall que bloquee la operación. Consulte “Otros métodos para configurar la dirección IP” en el mismo documento. AXIS IP Utility: Para cámaras individuales o instalaciones pequeñas AXIS IP Utility encuentra y muestra automáticamente los dispositivos Axis que existen en la red. Además, puede utilizarse para asignar manualmente una dirección IP estática. Recuerde que el equipo que ejecute AXIS IP Utility debe instalarse en el mismo segmento de red (subred física) que la AXIS 211W. Detección automática 1. Compruebe que la AXIS 211W está conectada a la red y que recibe alimentación. 2. Inicie AXIS IP Utility. 3. Cuando la cámara aparezca en la ventana, haga doble click en ella para abrir su página de inicio. 4. Consultar “Configuración de la Contraseña”, en el mismo documento. Página 246 de 454 Asignación manual de la dirección IP (opcional) 1. Obtenga una dirección IP que no esté en uso y que se encuentre en el mismo segmento de red que su PC. 2. Seleccione el nombre de producto en la lista. 3. Haga clic en el botón Asignar nueva dirección IP al dispositivo introduzca la dirección IP. e 4. Haga click en el botón Assignar y siga las instrucciones. 5. Haga click en Página de inicio para acceder a las páginas Web de la cámara. 6. Consultar “Configuración de la Contraseña”, en el mismo documento. AXIS Camera Management: Para varias cámaras e instalaciones grandes Camera Management puede detectar automáticamente varios dispositivos Axis, mostrar el estado de la conexión, administrar las actualizaciones del firmware y configurar direcciones IP Detección automática 1. Compruebe que la cámara está conectada a la red y que recibe alimentación. 2. Inicie AXIS Camera Management. Cuando aparezca la AXIS 211W en la ventana, haga doble click en el icono para abrir la página de inicio. 3. Consultar “Configuración de la Contraseña”, en el mismo documento. Asignación de una dirección IP en un dispositivo individual 1. Seleccione AXIS 211W en AXIS Camera Management y haga click en el botón Assign IP (Assignar IP). 2. Seleccione Assign the following IP address (Assignar la dirección siguiente) e introduzca la IP la máscara de subred y el enrutador predeterminado que utilizará el dispositivo. 3. Haga click en el botón OK (Aceptar). Página 247 de 454 Asignación de direcciones IP en varios dispositivos AXIS Camera Management acelera el proceso de asignación de direcciones IP en varios dispositivos indicando direcciones IP disponibles dentro de un intervalo especificado. 1. Seleccione los dispositivos que desee configurar (se pueden seleccionar varios modelos) y haga click en el botón Assign IP (Assignar IP). 2. Seleccione Assign the following IP address range (Asignar la siguiente dirección) e introduzca las direcciones IP, la máscara de subred y el enrutador predeterminado que utilizará el dispositivo. 3. Haga click en el botón OK (Aceptar). Configuración de la contraseña Al acceder a la AXIS 211W por primera vez, aparecerá el cuadro de diálogo Configure Root Password (Configurar contraseña de root). 1. A continuación, escriba una contraseña y vuelva a escribirla para confirmarla. Haga clic en Aceptar. 2. Introduzca el nombre de usuario 'root' en el cuadro de diálogo para acceso presentado. Nota: El nombre de usuario predeterminado para el administrador root no se puede borrar. 3. Escriba la contraseña que introdujo anteriormente y haga clic en Aceptar. Si extravió u olvidó la contraseña, debe restablecer la AXIS 211W a los valores iniciales. Consulte la página 82. 4. En caso necesario, haga clic en Sí para instalar el AMC (AXIS Media Control) y así permitir la visualización del vídeo continuo en Internet Explorer. Para ello, debe tener derechos de administrador en su ordenador. La página de visualización En vivo de la AXIS 211W aparece con enlaces a las herramientas de configuración que le permiten personalizar la cámara. Página 248 de 454 Configuración de la conexión inalámbrica con un cable de red Una vez conectada la AXIS 211W a la red, pueden configurarse los valores de la conexión inalámbrica. El método más rápido y seguro para configurar la AXIS 211W se basa en el uso de una conexión por cable, ya que se deshabilita la conexión inalámbrica y se garantiza una confidencialidad mayor durante la introducción de los valores. La AXIS 211W busca de forma automática las conexiones de red disponibles y sólo permite que esté activa una cada vez. Dado que las contraseñas y claves se envían como texto sin formato, no se recomienda configurar la AXIS 211W con una conexión inalámbrica no segura. Abra los valores de la conexión inalámbrica en Setup > Basic Configuration > Wireless. Nota: Para garantizar una seguridad adiciona, use HTTPS. Acuda a Setup > System Options > Security > HTTPS y consulte la ayuda en línea de la cámara. Estado de las redes inalámbricas La siguiente lista es el resultado de examinar las redes. Los puntos de acceso con difusión de SSID deshabilitada no aparecerán a no ser que la cámara esté enlazada a ellos. La red a la que se encuentra enlazada actualmente la AXIS 211W se muestra en color azul. Una red que utiliza seguridad no compatible se muestra en color gris. Página 249 de 454 Se proporciona la siguiente información: SSID: el nombre de una red inalámbrica (o dispositivo ad hoc). Si el mismo nombre aparece varias veces, significa que se encontraron diversos puntos de acceso para la red en cuestión. La AXIS 211W no puede configurarse para que se enlace únicamente a un punto de acceso determinado. Mode (Modo): un punto de acceso (principal) o dispositivo ad hoc. Seguridad: muestra qué tipo de seguridad utiliza la red. Para información sobre tipos de seguridad compatibles, véase más adelante. Channel (Canal): muestra el canal inalámbrico que se utiliza actualmente. Signal strength (Potencia de la señal): muestra la potencia de la señal. Bit rate (Velocidad de transmisión): la velocidad de transmisión actual en Mbit/s. Sólo se muestra el valor correspondiente al punto de acceso en uso actualmente. Valores inalámbricos Para que se establezca la comunicación, los valores inalámbricos debe ser los mismos que para el punto de acceso o el dispositivo ad hoc. Si desea seleccionar una red, haga clic en el punto de acceso o en el dispositivo ad hoc en Estado de las redes inalámbricas y se completarán automáticamente muchos de los campos obligatorios de Valores inalámbricos. Las claves, las contraseñas y los certificados que se emplean por motivos de seguridad deben introducirse manualmente. Póngase en contacto con su administrador de red para obtener información sobre los elementos requeridos para el punto de acceso o dispositivo ad hoc deseado. SSID: el nombre de la red inalámbrica para la que está configurando la cámara. No introduzca datos en este campo si desea que la AXIS 211W intente acceder a la red no segura más cercana. Nota: SSID (identificador de grupo de servicios) se escribe en ocasiones como ESSID (identificador de grupo de servicios ampliado). Mode (Modo): Seleccione Principal para acceder a la red a través de un punto de acceso o Ad-hoc si desea acceder a otro dispositivo inalámbrico, como un ordenador portátil con conexión inalámbrica. Seguridad La AXIS 211W admite tres métodos de seguridad: • WPA-/WPA2-PSK • WPA-/WPA2-Enterprise • WEP Dependiendo del tipo de seguridad seleccionada, se activan los valores adecuados. WPA-/WPA2-PSK WPA settings (Valores de WPA): escriba la clave pre compartida del punto de acceso, que puede ser un número hexadecimal o una contraseña. Página 250 de 454 WPA-/WPA2-Enterprise WPA-Enterprise type (Tipo de WPA- Enterprise): determine el tipo de autenticación de cliente/servidor que utiliza el punto de acceso: EAP-TLS o EAP-PEAP/MSCHAPv2. EAP-TLS Identity (Identidad): introduzca la identidad de usuario que se presenta a la red. Private key password (Contraseña de clave privada): introduzca la contraseña de su identidad de usuario. EAPOL version (versión EAPOL): seleccione la versión empleada (1 ó 2) en su punto de acceso. Certificates (Certificados): cargue el certificado de CA que se presenta al punto de acceso para la autenticación. EAP-PEAP/MSCHAPv2 Identity (Identidad): introduzca la identidad de usuario que se presenta a la red. Password (Contraseña): introduzca la contraseña que se presenta a la red. Version (Versión): seleccione la versión de PEAP que se emplea en el punto de acceso. Label (Etiqueta): seleccione la etiqueta que usa el punto de acceso. EAPOL version (Versión EAPOL): seleccione la versión (1 ó 2) en función de la versión empleada en el punto de acceso. Certificates (Certificados): cargue el certificado de CA que se presenta al punto de acceso para la autenticación. Página 251 de 454 WEP Authentication (Autenticación): seleccione Autenticación de sistema abierto o con clave compartida en función del método que utilice su punto de acceso. No todos los puntos de acceso disponen de esta opción, en cuyo caso probablemente utilicen el sistema abierto, que a veces se conoce como autenticación SSID. Key length (Longitud de la clave): determina la longitud de la clave utilizada para el cifrado inalámbrico, 64 o 128 bits. A veces, la longitud de la clave de cifrado puede mostrarse como 40/64 y 104/128. Key type (Tipo de clave): los tipos de clave disponibles dependen del punto de acceso que se utilice. Están disponibles las opciones siguientes: Manual: le permite introducir de forma manual la clave hexadecimal. ASCII: en este método la cadena debe tener exactamente cinco caracteres en el caso de la WEP de 64 bits y 13 caracteres para la WEP de 128 bits. Passphrase (Contraseña): en la WEP de 64 bits, la contraseña genera cuatro claves distintas. En el caso de la WEP de 128 bits, sólo se genera una clave, que luego se reproduce para el conjunto de las cuatro claves. La generación de claves no está estandarizada y puede presentar diferencias entre distintas marcas. Compruebe que las claves generadas son idénticas a las de su punto de acceso. En caso contrario, deberá introducirlas manualmente. WEP - Active transmit key (Clave de transmisión activa): cuando se utiliza cifrado WEP, selecciona cuál de las cuatro claves utiliza la AXIS 211W para la transmisión. Finalización de la conexión inalámbrica con un cable de red 1. Compruebe que los valores inalámbricos de la cámara corresponden a los valores del punto de acceso. 2. Desconecte el cable de red de la cámara. 3. Actualice la página Web tras 20 ó 30 segundos para confirmar la conexión inalámbrica. Si no se puede acceder a la cámara, ejecute AXIS IP Utility para volver a encontrarla. Nota: Los valores inalámbricos siempre (es decir, durante la instalación y posteriormente en todo momento) deben configurarse o modificarse primero en la cámara y, a continuación, en el acceso inalámbrico. Así se garantiza que la cámara siempre estará accesible cuando realice cambios. Página 252 de 454 Ajuste de la imagen y el enfoque Para enfocar la AXIS 211W, siga las instrucciones siguientes: 1. Abra la página Ajuste de enfoque desde la página Configuración básica de las herramientas. page. 2. Configure DC-Iris en Deshabilitado y haga clic en Guardar. 3. Desatornille el botón del zoom de las lentes girándolo en sentido contrario a las agujas del reloj. Ajuste la configuración de zoom según sea necesario. Vuelva a fijar el botón del zoom. 4. Desatornille el botón de enfoque de las lentes. Ajuste el enfoque según sea necesario. Vuelva a fijar el botón de enfoque. 5. Desde la página de ajuste del enfoque, configure DC-Iris en Deshabilitado y haga clic en Guardar. Nota: Mientras se enfoca la cámara, DC-Iris tiene que estar siempre deshabilitado. Así, se abre el iris al máximo, proporcionando la menor profundidad de campo posible y, por tanto, las mejores condiciones para un enfoque correcto. Si se configura el enfoque con este método, se mantendrá en cualquier condición de iluminación. Acceso a la AXIS 211W desde Internet Una vez instalada, puede accederse a la AXIS 211W desde su red local (LAN). Para acceder a la cámara desde Internet, los encaminadores de red deben estar configurados para permitir el tráfico de datos de entrada, que normalmente se efectúa en un puerto específico. Para obtener más instrucciones, consulte la documentación de su encaminador. Para obtener más información sobre este u otros temas, visite la página de asistencia técnica de Axis en www.axis.com/techsup. Página 253 de 454 Otros métodos para configurar la dirección IP Sistema operativo UPnP™ Windows (ME o XP) Bonjour MAC OSX (10.4 o posterior) AXIS Dynamic DNS Service Todos ARP/Ping Todos Visualización de las páginas admin. del servidor DHCP Todos Notas La cámara se detecta y añade a “Mis sitios de red” automáticamente, siempre que esta opción esté habilitada en el equipo. Aplicable a navegadores compatibles con Bonjour. Navegue hasta el favorito Bonjour™ del explorador (p. ej., Safari) y haga clic en el vínculo para acceder a las páginas Web de la cámara. Servicio gratuito de Axis que permite instalar la cámara de forma rápida y sencilla. Es necesario disponer de conexión a Internet sin proxy HTTP. Para más información, consulte www.axiscam.net. Véase más adelante. El comando debe emitirse en los dos minutos posteriores al encendido de la cámara. Para visualizar las páginas admin. del servidor DHCP en red, consulte la documentación del servidor. Configuración de la dirección IP con ARP/Ping Esta tabla presenta todos los métodos disponibles para configurar o detectar la dirección IP. Todos los métodos están habilitados de forma predeterminada y es posible inhabilitarlos. 1. Adquiera una dirección IP en el mismo segmento de red en el que está conectado su equipo. 2. Localice el número de serie (N/S) en la etiqueta de la AXIS 211W. 3. Abra una línea de comando en su equipo y escriba los comandos siguientes: Sintaxis de Windows: arp -s <Dirección IP> <Número de serie> ping -l 408 -t <Dirección IP> Sintaxis de UNIX/Linux/Mac arp -s <Dirección IP> <Número de serie> temp ping -s 408 <Dirección IP> Ejemplo de Windows arp -s 192.168.0.125 00-40-8c-1810-00 ping -l 408 -t 192.168.0.125 Ejemplo de UNIX/Linux/Mac arp -s 192.168.0.125 00:40:8c:18:10:00 temp ping -s 408 192.168.0.125 4. Compruebe que el cable de red está conectado a la cámara y desconecte y vuelva a conectar la corriente para iniciarla o reiniciarla. 5. Cierre la línea de comando cuando vea ‘Reply from 192.168.0.125: ...’ o similar. 6. En el explorador, escriba http://<dirección IP> en el campo Ubicación/Dirección y pulse Intro en el teclado. Página 254 de 454 Notas: Para abrir una línea de comando en Windows: desde el menú Inicio, seleccione Ejecutar… y escriba cmd. Haga clic en Aceptar. Para utilizar el comando ARP en un sistema operativo Mac OS X, utilice la herramienta Terminal, que se encuentra en Aplicaciones > Utilidades. Conectores Conector de antena - Conector SMA inverso para antena. Conector de red - Conector Ethernet RJ-45. Compatible con corriente a través de Ethernet. Se recomienda emplear cables blindados. Conector de alimentación - Conector mini de CC. 7-20 V CC, máx. 5 W. Consulte la etiqueta del producto para información sobre la conexión de polaridad ±. Entrada de audio - Entrada de 3,5 mm para micrófono mono o a una señal mono de línea (canal izquierdo utilizado desde una señal estéreo). Salida de audio - Salida de audio (nivel de línea) que puede conectarse a un sistema de dirección pública o un altavoz activo con amplificador incorporado. También pueden añadirse unos auriculares. Para la salida de audio, debe utilizarse un conector estéreo. Conector del terminal de E/S - Se utiliza en aplicaciones como detección de movimiento, desencadenamiento de eventos, grabación de lapsos de tiempo y notificaciones de alarma. Proporciona a la interfaz la conexión de: 1 salida de transistor: para conectar dispositivos externos, como relés y LED. Se pueden activar los dispositivos conectados mediante AXIS VAPIX AP, los botones de salida de la página En vivo o un Tipo de evento. La salida se mostrará activa (indicado en Event Configuration > Port Status) si el dispositivo de alarma está activado. 1 entrada digital : Una entrada de alarma para conectar dispositivos que puedan alternar circuitos cerrados y abiertos, como detectores PIR, contactos de puertas y ventanas, detectores de rotura de cristales, etc. Cuando se recibe una señal, elestado cambia y la entrada se vuelve activa (indicado en Event Configuration > Port Status). Alimentación auxiliar y toma a tierra. Conector de terminal. Observe que los pines están numerados del 1 al 4, de derecha a izquierda. Página 255 de 454 Función GND Alimentación de 5 V CC Entrada digital Salida transistor Nº pin 1 2 3 del 4 de Notas Tierra Puede utilizarse como alimentación de equipo auxiliar (7-20 V CC) o como salida de +5 V CC (100 mA). Conecte una toma de tierra para activarla o déjela suelta (o desconectada) para desactivarla. Conectar a GND (tierra) cuando es activado. Si se utiliza con un relé externo, un diodo debe estar conectado en paralelo con la carga, para la protección contra transitorios de voltaje. Especificaciones Carga máx. = 100 mA No debe exponerse a voltajes superiores a 20 V CC Carga máx. = 100 mA Voltaje máx. = 24 V CC (al transistor) Diagrama de conexiones Indicadores LED LED Inalámbrico Color Verde Rojo Red Estado Apagado Verde Modo de conexión por cable. Fijo para indicar conexión a una red de 100 Mbit/s. Parpadeo para indicar actividad de red. Ámbar Fijo para indicar conexión a una red de 10 Mbit/s. Parpadeo para indicar actividad de red. Apagado Verde Sin conexión de red. Fijo para indicar funcionamiento normal. Nota: Puede configurarse el LED de estado para que esté apagado durante el funcionamiento normal o para que parpadee únicamente cuando se accede a la cámara. Para ello, vaya a Setup > System Options > LED settings. Para obtener más información, consulte los archivos de la ayuda en línea. Fijo durante el inicio o durante el restablecimiento de los valores o la configuración iniciales. Parpadeo lento si no se puede realizar una actualización. Funcionamiento normal. Parpadeo verde/ámbar durante la actualización del firmware. Ámbar Alimentación Indicación Fijo para indicar conexión a una red inalámbrica. Parpadeo para indicar actividad de red. Fijo para indicar desconexión de la red inalámbrica. Parpadeo para indicar la búsqueda de redes inalámbricas. Rojo Verde Ámbar Página 256 de 454 Restablecimiento de los valores iniciales Esta operación reconfigurará todos los parámetros, incluida la dirección IP, a los valores iniciales: 1. Desconecte la alimentación de la cámara. 2. Mantenga presionado el botón de control y vuelva a conectar la alimentación. 3. Mantenga presionado el botón de control hasta que el indicador de alimentación emita una luz ámbar (puede tardar hasta 15 segundos en encenderse). 4. Suelte el botón de control. Cuando el indicador de alimentación emita una luz verde (lo que puede tardar hasta 1 minuto), ha finalizado el proceso y se han restablecido los valores iniciales de la cámara. 5. Mantenga presionado el botón de control hasta que el indicador de estado brille con luz ámbar (esto puede tardar hasta 15 segundos) y después suelte el botón. 6. Cuando el indicador de estado emita una luz verde (lo que puede tardar hasta 1 minuto), ha finalizado el proceso y se han restablecido los valores iniciales de la cámara. 7. Vuelva a asignar la dirección IP utilizando uno de los métodos descritos en este documento. También es posible restablecer los valores predeterminados de la cámara mediante la interfaz Web. Si desea más información, consulte la ayuda en línea o el manual del usuario. Más Información Podrá acceder al Manual del usuario desde el sitio Web de Axis www.axis.com, o bien a través del CD sobre el producto de vídeo de red de Axis suministrado con este producto. Sugerencia: Entre en www.axis.com/techsup para comprobar si existe firmware actualizado disponible para la AXIS 211W. Para ver la versión de firmware que se encuentra instalada en ese momento, consulte la página Web Configuración básica en las herramientas de configuración del producto. Página 257 de 454 OKI Printing Solutions Introducción Características de la impresora Puede elegir entre cinco modelos: B410d, B410dn, B430d, B430dn, B440dn (d indica que la unidad dúplex está incluida y n indica que la tarjeta de interfaz de red está incluida). Memoria: 32 MB para B410d, B410dn; 64 MB para B430d, B430dn y B440dn. Impresión de alta velocidad: 28 ppm en A4 y 30 ppm en Carta. Resolución: 1200 x 600 ppp para B410d, B410dn; 1200 x 1200 ppp para B430d, B430dn y B440dn. Manejo del papel: 250 hojas (75 g/m2) para B410d, B410dn, B430d, B430dn y 530 hojas (75 g/m2) para B440dn. Emulación: lenguaje de control de impresora estándar PCL5e, PCLXL, Epson FX, IBM ProPrinter y PostScript 3 para B430d, B430dn y B440dn. Códigos de barras: incrustados para emulaciones SIDM. DIMM Flash: 0,5 MB para B410d, B410dn y 5 MB para B430d, B430dn, B440dn para almacenar fuentes o códigos de barras adicionales. Interfaces USB 2.0 de alta velocidad y paralela. Red 10/100 BASE-TX: de serie para B410dn, B430dn y B440dn, permite compartir este valioso recurso con los demás usuarios de la red de su oficina. Bandeja multiuso para B430d, B430dn y B440dn: para ampliar el rango de papel que puede admitir la impresora (capacidad para 50 hojas [64 g/m2] o 10 sobres) y también se puede utilizar como dúplex manual. Bandeja de alimentación manual para B410d, B410dn: para cargar hojas sueltas, tipos de papel pesado, sobres, otros soportes especiales y también se puede usar como dúplex manual para B410d, B410dn. Pregunta a Oki - una función completamente nueva y sencilla que ofrece un vínculo directo desde la pantalla del controlador de la impresora (que no se ilustra en esta guía) hasta el sitio Web específico del modelo exacto que esté utilizando. Aquí encontrará todas las recomendaciones, ayuda y soporte que pueda necesitar para ayudarle a obtener los mejores resultados posibles con su impresora Oki. Además, también están disponibles las siguientes funciones opcionales: DIMM de 32, 64, 128, 256MB de RAM: para ampliar la memoria principal de la impresora y acelerar el procesamiento de archivos grandes. Segunda bandeja de papel: para aumentar la capacidad de manejo de papel de la impresora en 530 hojas (75 g/m2). Página 258 de 454 Impresión de páginas Puede imprimir todo el manual, páginas individuales o secciones. El procedimiento es: 1. En la barra de herramientas, seleccione Archivo > imprimir (o pulse las teclas Ctrl + P). 2. Seleccione las páginas que desee imprimir: a. Todas para imprimir el manual completo. b. Página actual para imprimir la página que se está visualizando. 13 c. Páginas desde y hasta para imprimir el rango de páginas que desee especificando los números de página. 3. Haga clic en Aceptar. Abreviaturas utilizadas En este manual se utilizan las siguientes abreviaturas: Componentes de la impresora A excepción de los paneles del operador descritos en el capítulo siguiente, las impresoras B410d, B410dn, B430d, B430dn y B440dn tienen un aspecto externo parecido. Los componentes importantes vienen especificados en el gráfico siguiente. Página 259 de 454 1. 2. 3. 4. 5. Panel del operador (en el gráfico, B430dn) Apilador de4 salida (150 hojas, boca abajo) Extensión del apilador de salida Botón de accionamiento de la cubierta superior Bandeja multiuso (sólo B430d, B430dn y B440dn; 50 hojas). En la imagen, en posición abierta. 6. Extensión de la bandeja multiuso 7. Bandeja de papel (250 hojas para B410d, B410dn, B430d, B430dn y 530 hojas para B440dn) 8. Indicador de nivel de la bandeja de papel 9. Interruptor de encendido y apagado 10.Cubierta de la salida posterior 11.Cabezal de LED 12.Tambor de imagen 13.Bandeja de alimentación manual (sólo para B410d, B410dn; alimentación de hojas sueltas). En la imagen, en posición abierta. 14.Cartucho de tóner 15.Unidad de fusor 16.Cubierta superior Página 260 de 454 17.Conexión del cable eléctrico 18.Unidad dúplex 19.Conexión de la interfaz paralela 20.Conexión de la interfaz USB 21.Conexión de interfaz LAN (sólo para B410dn, B430dn y B440dn) 22.Botón de prueba (sólo para B410dn, B430dn y B440dn) 23.Panel de memoria (para actualizar el módulo DIMM de memoria RAM) 24.Ventilador de refrigeración Paneles de operaciones En este capítulo se describe el funcionamiento del panel del operador de la impresora. Resulta útil describir la Herramienta de configuración del menú de impresora en este momento, ya que proporciona a B410d, B410dn el equivalente del panel de control de menú de B430d, B430dn y B440dn (Consulte "Controladores de impresora" en el mismo documento para obtener información sobre la instalación de la Herramienta de configuración del menú de impresora.) B410D, B410DN Panel de operaciones El panel del operador de B410d, B410dn consta de dos indicadores LED, un LCD (3) y un botón Online (4) (En línea). Los LED indican Preparado (1) y Atención (2). Página 261 de 454 Indicadores LED Los indicadores LED muestran el estado de la impresora y tienen estas tres situaciones operativas: Indicador apagado Indicador encendido Señal luminosa Ambos indicadores LED se encienden un instante al activar el interruptor principal de encendido. LED de Preparado (verde) Indicador encendido: la impresora está conectada y preparada para recibir datos. Indicador apagado: la impresora está desconectada y no puede recibir datos. LED de atención (rojo) Indicador encendido: indica una advertencia (por ejemplo, tóner bajo). Indicador apagado: indica una situación normal. El significado de los indicadores LED cuando emiten la señal luminosa (x) se resume de este modo: NOTA La tabla siguiente también es aplicable a los modelos B430 y B440. Página 262 de 454 TIPO DE SEÑAL LUMINOSA Señal luminosa LED DE PREPARADO (1) LED DE ATENCIÓN (2) x x SIGNIFICADO La impresora está recibiendo y procesando datos durante la impresión o la impresora está reiniciando su actividad. x Se ha producido un error de impresión, por ejemplo, hay algún problema con el papel, la cubierta está abierta o la bandeja de papel está vacía mientras se está procesando un trabajo. x Hay un problema leve con la impresora, por ejemplo, el tóner está bajo y es necesario cambiar el tambor de imagen. LCD El LCD (3) tiene dos filas de hasta 16 dígitos alfanuméricos, que muestran el estado de impresión y los mensajes de error. Botón Online (en línea) Las funciones principales del botón Online (En línea) (4) se activan presionando el interruptor un instante y soltándolo de nuevo. Estas son las funciones principales: Desconectar la impresora. Conectar la impresora (preparada). Reanudar la impresión después de un desbordamiento de página. Interrumpir el proceso de los datos cuando la impresora esté recibiendo y procesando datos. Reanudar el proceso de los datos. Las funciones secundarias del botón Online (En línea) se activan después de desconectar la impresora y, a continuación, manteniendo presionado el interruptor cuatro segundos antes de soltarlo. Estas son las funciones secundarias: Imprimir las páginas de demostración y de menú. NOTA Las páginas de demostración y de menú también se pueden imprimir mediante la Herramienta de configuración del menú de impresora. Imprimir los datos retenidos en el búfer una vez cancelada la impresión. Las demás funciones del botón Online (En línea) se activan después de desconectar la impresora y, a continuación, manteniendo presionado el interruptor siete segundos antes de soltarlo. Estas son las funciones restantes: Página 263 de 454 Imprimir una página de limpieza. NOTA También se puede imprimir una página de limpieza mediante la Herramienta de configuración del menú de impresora. Reiniciar la impresora y limpiar el búfer después de cancelar la impresión. NOTA Para reiniciar la impresora con la configuración predeterminada del fabricante, hay que mantener presionado el botón Online (En línea)) con el interruptor principal cuando la impresora está encendida. Los indicadores LED parpadean cuando la impresora ha restablecido la configuración predeterminada. Cambio del idioma El idioma predeterminado de la impresora para los mensajes de la pantalla y para imprimir los informes es el inglés. Si lo desea, se puede cambiar a: Alemán Danés Francés Holandés Italiano Turco Español Portugué s Sueco Polaco Ruso Griego Finlandés Checo Húngaro Noruego NOTA 1. El asistente de configuración del idioma del panel del operador se ejecutará automáticamente al instalar el controlador de impresora. Siga las instrucciones que proporciona esta utilidad para configurar el idioma elegido. 2. La lista anterior no es definitiva ni exhaustiva. Herramienta de configuración del menú de impresora Una vez instalado el software del controlador de impresora en el equipo, se instalará automáticamente la Herramienta de configuración del menú de impresora. Consulte "Controladores de impresora". Esta Herramienta de configuración del menú de impresora se utiliza para controlar y cambiar los distintos ajustes de la impresora. Página 264 de 454 Uso de la Herramienta de configuración del menú de impresora La visualización o el cambio de los ajustes de la impresora se llevan a cabo del siguiente modo: Haga clic en Inicio > Todos los programas > Okidata > Herramienta de configuración del menú de impresora y seleccione la Herramienta de configuración del menú de impresora. Funciones del menú En el menú de la impresora puede consultar y modificar la configuración interna de la impresora. Se puede considerar como el equivalente en software del panel del operador LCD. Las opciones se agrupan en categorías o "menús", como el menú informativo o el menú de impresión. Algunas de estas opciones son iguales a las del controlador de la impresora o a las del software de la aplicación. Las opciones que modifique a través de este software actuarán como valores predeterminados de la impresora. Estos valores pueden sustituirse por las opciones de la aplicación o el controlador de la impresora. Por ejemplo, si en el menú de la impresora ha definido el número de copias en uno, este valor no se tendrá en cuenta si selecciona tres copias del documento en el controlador de la impresora. ITEM ACCIÓN IMPRIMIR MENÚ EJECUTAR RED EJECUTAR IMPR. LISTA ARCH. EJECUTAR IMPRIMIR FUENTE PCL EJECUTAR IMPRIMIR FUENTE PPR EJECUTAR IMPRIMIR FUENTE FX EJECUTAR DEMO1 EJECUTAR IMPRIMIR REGISTRO ERROR EJECUTAR INFORME USO EJECUTAR OBSERVACIONES Sólo B410dn Sólo se muestra cuando 'INFORME USO' está activado en el menú de estadísticas de impresión Menú imprimir Este menú permite ajustar varias funciones relacionadas con el trabajo de impresión. Página 265 de 454 ÍTEM PREDETERMINADO COPIAS 1 DÚPLEX Apagado MANUAL Apagado ALIMENTADOR BAND 1 CONMUT.BAND. AUTO ENCENDIDO SECUENCIA BAND. HACIA ABAJO COMPROBAR PAPEL ACTIV. RESOLUCIÓN 600 PPP MODO AHORR.TONER DESACTIVADO ORIENTACION VERTICAL LÍNEAS P. PÁGINA 64 LÍNEAS EDITAR FORMATO TAMAÑO BANDEJA OBSERVACIONES Menú Papel Este menú permite realizar ajustes para una amplia gama de soportes de impresión. ÍTEM PREDETERMINADO OBSERVACIONES BAND.1 TAMAÑO A4 PAPEL BAND.1 NORM PESOPAPEL BAND.1 MEDIO BAND.2 TAMAÑO A4 Si la bandeja 2 está instalada TIPO PAPEL BAND2 NORM Si la bandeja 2 está instalada PESO PAPEL BAND2 MEDIO Si la bandeja 2 está instalada PAPEL MAN. A4 MEDIA MAN. NORM PESO MEDIA MAN. MEDIO UNIDAD DE MEDIDA MILÍMETRO TAMAÑO X 210 MILÍMETROS TAMAÑO Y 297 MILÍMETROS Menú Configuración del sistema Este menú adapta los ajustes generales de la impresora a su forma de trabajar. Página 266 de 454 ÍTEM PREDETERMINADO TIEMPO AHORRO 1 MIN EMULACIÓN AUTO EMULACIÓN AVISOS BORRABLES EN LÍNEA AUTO-CONTINUAR ENCENDIDO TIMEOUT MANUAL 60 SEGS. TEMPORIZ.TAREA 40 segundos TEMPORIZ.LOCAL 40 segundos TEMPORIZ.RED 90 segundos TONER BAJO CONTINUAR RECUP. ATASCO ENCENDIDO INFORME DE ERROR Apagado OBSERVACIONES Sólo B410dn Emulación PCL Este menú controla la emulación PCL de la impresora. ÍTEM PREDETERMINADO FUENTE UTILIZADA RESIDENTE FUENTE NÚM. I0 TAMAÑO DE FUENTE 10 PPP JUEGO SIMBOLOS PC-8 ANCHO IMPRES. A4 78 COLUMNAS SALTO DE PÁGINA Apagado FUNCIÓN CR CR FUNCIÓN LF LF (Avance de línea) MARGEN IMPRESIÓN NORMAL AJ. ANCHO LAPIZ ENCENDIDO OBSERVACIONES NÚM. ID BANDEJA PCL MNID 2 IDBAND0 PCL 4 PCL T1ID 1 PCL T2ID 5 Si la bandeja 2 está instalada Emulación PPR Este menú controla la emulación PPR de la impresora. Página 267 de 454 ÍTEM PREDETERMINADO PUNTOS CARÁCTER 10 PPP FUENTE CONDENS. 12PPPA 20PPP JUEGO CARACTERES JUEG-2 JUEGO SIMBOLOS IBM-437 ESTILO LETRA O DESACTIVADO CARACTER CERO NORMAL PASO DE LÍNEA 6 LPI (6 LPP) SALTO DE PÁGINA APAGADO FUNCIÓN CR CR FUNCIÓN LF LF (AVANCE DE LÍNEA) LONGITUD LÍNEA 80 COLUMNAS LONG. DOCUMENTO 11.7 PULG POSICIÓN TOPE 0.0 PULG MARGEN IZQ. 0.0 PULG AJUSTAR A LETRA DESACTIVADO ALTURA TEXTO IGUAL OBSERVACIONES Emulación FX Este menú controla la emulación FX de la impresora. ÍTEM PREDETERMINADO PUNTOS CARÁCTER 10 PPP JUEGO CARACTERES JUEG-2 JUEGO SIMBOLOS IBM-437 ESTILO LETRA O DESACTIVADO CARACTER CERO NORMAL PASO DE LÍNEA 6 LPI (6 LPP) SALTO DE PÁGINA Apagado FUNCIÓN CR CR LONGITUD LÍNEA 80 COLUMNAS LONG. DOCUMENTO 11.7 PULG POSICIÓN TOPE 0.0 PULG MARGENIZQ. 0.0 PULG AJUSTAR A LETRA DESACTIVADO ALTURA TEXTO IGUAL OBSERVACIONES Página 268 de 454 Menú Paralelo Este menú controla el funcionamiento de la interfaz de datos paralelos de la impresora. ÍTEM PREDETERMINADO PARALELO ACTIV. BIDIRECCIONAL ACTIV. ECP ACTIV. ANCHURA ACK ESTR. ACK/BUSY TIMING ACK EN BUSY I-PRIME 3 MICRO SEG OBSERVACIONES Menú USB Este menú controla el funcionamiento de la interfaz de datos USB de la impresora. ÍTEM PREDETERMINADO USB REINICIO SUAVE ACTIV. ACTIV. VELOCIDAD 480 MBPS NÚMERO DE SERIE ACTIV. OBSERVACIONES Menú RED Este menú controla el funcionamiento de la interfaz de red 10Base-T/100Base-TX de la impresora. NOTA Sólo se aplica al modelo B410dn. ÍTEM PREDETERMINADO TCP/IP ACTIV. IP VERSIÓN IPv4 NETBEUI ACTIV. NETWARE ACTIV. ETHERTALK ACTIV. FRAME TYPE AUTO OBSERVACIONES IP ADDRESS SET (JUEGO DE DIRECCIONES IP) AUTO DIRECCIÓN IP xxx.xxx.xxx.xxx MÁSCARA SUBRED xxx.xxx.xxx.xxx DIRECCIÓN GATEWAY xxx.xxx.xxx.xxx WEB ACTIV. TELNET DESACTIVADO FTP DESACTIVADO Página 269 de 454 ÍTEM PREDETERMINADO SNMP ACTIV. ESCALA RED NORMAL OBSERVACIONES HUB LINK SETTING (CONFIGURACIÓN AUTO NEGOTIATE VÍNCULO DE HUB) (NEGOCIACIÓN FACTORY DEFAULTS EJECUTAR AUTOMÁTICA) Menú de estadísticas de impresión Este menú proporciona información sobre el número de páginas A4/Carta impresas y permite reiniciar el contador. ÍTEM PREDETERMINADO INFORME USO ACTIV. REINI.CONTADORES EJECUTAR CONTAD.GRUPO DESACTIVADO CAMB.CONTRASEÑA OBSERVACIONES Introduzca contraseña la nueva Menú Mantenimiento Este menú proporciona acceso a distintas funciones de mantenimiento de la impresora. ÍTEM PREDETERMINADO REINICIO MENÚ EJECUTAR GUARDAR MENÚ EJECUTAR MODO AHORRO ACTIV. CONFIG. NEGRO PAPEL 0 OSCURID 0 LIMPIEZA EJECUTAR RESTAURAR MENÚ EJECUTAR OBSERVACIONES Se muestra en el menú cuando se han guardado los ajustes de menú. Página 270 de 454 Menú uso Este menú únicamente proporciona información; indica el uso total de la impresora y la duración restante prevista de los consumibles. Es especialmente útil si no tiene un juego completo de consumibles de repuesto a mano y necesita saber cuándo los necesitará. ÍTEM PREDETERMINADO OBSERVACIONES USO TAMBOR NEGRO RESTANDO% Indicación de la duración restante del tambor. TÓNER RESTANDO% Indicación de la cantidad de tóner que queda en el cartucho. Imprimir configuración del menú La configuración del menú se puede imprimir como un mapa de menú tal como se indica a continuación. Uso del botón online (En línea) 1. Presione el botón Online (En línea) para desconectar la impresora. 2. Mantenga presionado el botón Online (En línea) durante entre cuatro y siete segundos. 3. Se imprimirá una lista de los ajustes de menú y una página de demostración. Consulte "Botón Online (en línea)". Uso de la Herramienta de configuración del menú de impresora 1. Seleccione Inicio > Todos los programas > Okidata > Herramienta de configuración del menú de impresora. Aparece el menú de la impresora. 2. Expanda el menú informativo. 3. Para imprimir una página de demostración o un mapa de menús, seleccione Demo1 o Imprimir menú y, a continuación, haga clic en Ejecutar. Página 271 de 454 B430d, B430dn, B440dn Panel de operaciones El panel del operador de B430d, B430dn, B440dn consta de un panel de control dirigido por menús, una pantalla LCD y dos indicadores LED. Elementos del panel 1. Pantalla de cristal líquido. Panel LCD. Dos filas de hasta 16 dígitos alfanuméricos que muestran el estado de impresión, los elementos de menú en modo de menú y los mensajes de error. 2. Botones de desplazamiento de menús. Presione este botón brevemente para entrar en el modo menú. Presione brevemente de nuevo para seleccionar el menú siguiente. Presione durante más de 2 segundos para desplazarse por los distintos menús. 3. Botón Back (Atrás). Presione este botón brevemente para volver al elemento de menú de nivel superior anterior o salir del menú en el modo MENÚ. 4. Botón Enter (Intro). En el modo en línea o fueralínea: presione este botón brevemente para entrar en el modo MENÚ. En el modo MENÚ: presione este botón brevemente para seleccionar el menú o el ajuste indicado en el LCD. NOTA Cuando se presiona con la opción datos en pantalla (manténgalo pulsado durante cinco segundos), se fuerza a la impresora a imprimir los datos restantes en la impresora. 5. Botón Online (En línea). Presione este botón para cambiar entre el estado en LÍNEA y FUERA DE LÍNEA. Presione este botón para salir del menú y mostrar en línea, si se está en el modo MENÚ. Página 272 de 454 NOTA Cuando se presiona en modo Menú, el botón Online (En línea) devuelve la impresora al estado en línea. Además, si se produce un error que indica el tamaño erróneo del papel, se forzará la impresión presionando el botón Online (En línea). 6. Botón Cancel (Cancelar). Durante la impresión, presiónelo para cancelar un trabajo de impresión. Presione este botón para salir del modo menú e ir a en línea, si se está en el modo menú. 7. Indicador de Preparado (verde). ENCENDIDO indica que se pueden recibir datos. PARPADEANTE indica datos en proceso. APAGADO indica el modo fuera de línea. 8. Indicador de atención (rojo). ENCENDIDO indica una advertencia (por ejemplo, tóner bajo). PARPADEANTE indica un error (por ejemplo, tóner vacío). APAGADO indica un estado normal. Recomendaciones sobre el papel Para obtener información acerca de los tipos de papel que puede utilizar con la impresora, de la bandeja de entrada y del método de expulsión que debe utilizar, consulte la sección "Información sobre el papel y la bandeja" en el capítulo "Especificaciones". NOTA La referencia a la bandeja de alimentación manual corresponde a los modelos B410d y B410dn, y la bandeja multiuso corresponde a los modelos B430d, B430dn y B440dn. Tipos de papel y de sobre El fabricante de esta impresora recomienda seguir estas directrices a la hora de seleccionar el papel y los sobres para la impresora: Tanto el papel como los sobres se deben almacenar de modo que estén lisos y alejados de la humedad, de la luz directa del sol y de las fuentes de calor. Utilice un papel fino suave, como papel de copiadora o láser, con una clasificación de difuminación (Sheffield) inferior o igual a 250. En caso de duda, consulte a la empresa suministradora de papel. Emplee papel y sobres que estén diseñados para impresoras láser. El uso de papel filigranado o con textura gruesa tendrá un impacto negativo en la duración del tambor de imagen. No utilice papel excesivamente satinado ni brillante. No utilice papel excesivamente gofrado. Página 273 de 454 No utilice tipos de papel que estén tratado de forma especial, como el papel carbón, el papel sin carbón, el papel térmico y el papel de impacto. Evite el uso de papel con perforaciones, cortes y bordes irregulares. No utilice sobres con ventanas ni cierres metálicos. No utilice sobres con solapas de cierre adhesivo. Evite el uso de sobres dañados o enrollados. Transparencias y etiquetas adhesivas El fabricante de esta impresora recomienda seguir estas directrices a la hora de seleccionar las transparencias y las etiquetas adhesivas para la impresora: Introduzca siempre las hojas sueltas de forma manual o mediante la bandeja multiuso. Utilice siempre la salida posterior. El papel debe estar diseñado para ser utilizado en impresoras láser o fotocopiadoras y debe estar en condiciones de soportar 200°C cada 0,1 segundos. No utilice papel diseñado para las impresoras láser y fotocopiadoras de color.. Las etiquetas deben cubrir toda la hoja portadora. Las hojas portadoras o adhesivas no deben estar expuestas a ninguna parte de la impresora. Postales El fabricante de esta impresora recomienda seguir estas directrices a la hora de seleccionar las postales para la impresora: Introduzca siempre las postales sueltas con la bandeja de alimentación manual o la bandeja multiuso, según el modelo de impresora. Utilice postales dobles no plegadas. Emplee postales diseñadas para impresoras láser. No emplee postales utilizadas para impresoras de inyección de tinta. No emplee postales estampadas o postales ilustradas. Instalación del papel Bandeja del papel Si rellena el papel en una bandeja, es aconsejable retirar antes el papel restante de la bandeja y, a continuación, añadir la nueva pila de papel seguida del papel que ha retirado anteriormente. Así se asegura el uso en primer lugar del papel que ya estaba en la bandeja, lo que ayudará a evitar atascos de papel. 1. Retire la bandeja de papel de la parte inferior de la impresora y coloque el papel normal (1) en la bandeja, manteniendo el nivel del papel por debajo de las flechas de la guía de llenado que se muestra en las guías del papel (2). Para cargar papel de tamaño A4 o Legal, empuje la palanca (4) en la Página 274 de 454 dirección de la flecha y extienda la bandeja de papel mediante el soporte de papel posterior (5). NOTA Cargue el papel de carta membreteado hacia abajo y con el borde superior hacia la parte frontal de la bandeja de papel (3). 2. Ajuste el soporte de papel posterior (5) al tamaño del papel que esté utilizando sujetando las lengüetas e inclinando y deslizando el soporte hacia delante o hacia atrás, según sea necesario. 2 3. Ajuste las guías del papel (5). Es importante ajustar correctamente las guías del papel para asegurarse de que el papel no quede asimétrico durante el proceso de impresión. Si esta operación no se lleva a cabo correctamente, pueden producirse atascos de papel. Página 275 de 454 4. Sustituya la bandeja de la impresora (7). El indicador del nivel de papel (8) ofrece una indicación visual de la cantidad de papel que queda en la bandeja. NOTA Si tiene la segunda bandeja de papel opcional (Bandeja 2) e imprime desde la primera bandeja (superior o Bandeja 1), puede extraer la segunda bandeja (inferior) para cargarla de nuevo. No obstante, si imprime desde la segunda bandeja (la inferior), no debe extraer la primera bandeja (la superior), ya que causará un atasco de papel. Impresión hacia arriba y hacia abajo Para imprimir "cara abajo", asegúrese de que la cubierta posterior está cerrada y de que el papel sale por la parte superior de la impresora. El apilador posterior de la parte superior de la impresora apila las páginas impresas hacia abajo, con una capacidad de 150 hojas de 75 g/m2 de peso. Las páginas impresas en orden de lectura (es decir, primero la página 1) se clasificarán en el mismo orden (es decir, la última página encima y hacia abajo). Para la impresión cara arriba, asegúrese de que la cubierta posterior está abierta. De este modo, hará que el papel siga esta trayectoria, independientemente de los ajustes del controlador. Utilice siempre esta bandeja junto con la bandeja de alimentación manual, la bandeja multiuso o para pilas pesadas de papel con el fin de reducir la posibilidad de atascos. Consulte "Información del papel y de la bandeja" en el mismo documento. Secuencia de alimentación automática Si no hay instaladas bandejas de alimentación opcionales, la función de banda automática del menú Imprimir se establece de forma predeterminada en ENCENDIDO y la función de secuencia de bandeja se establece en ABAJO. De este modo, si la bandeja se queda sin papel, la alimentación automática tendrá lugar en el siguiente orden: bandeja 1, bandeja(si está instalada), bandeja multiuso o bandeja de alimentación manual siempre que estas bandejas estén configuradas para el mismo papel. Además, configure el tamaño y el peso del papel para las bandejas correspondientes en el panel del operador o la Herramienta de configuración del menú de impresora, según el modelo de impresora. Bandeja multiuso y bandeja de alimentación manual B430/B440: abra la bandeja multiuso (1), despliegue los soportes de papel (2) y ajuste las guías de papel según la anchura del papel (4). Página 276 de 454 B410: abra la bandeja de alimentación manual (1) y ajuste las guías de papel (2) según la anchura del papel. B430/B440: cargue el papel en la bandeja multiuso y presione el botón de configuración (3). Asegúrese de que el papel está cargado por debajo del nivel de la flecha (5) para evitar los atascos de papel. NOTA No supere la capacidad de papel de aproximadamente 50 hojas o 10 sobres, según el peso del papel. B410: cargue las hojas sueltas de una en una en la bandeja de alimentación manual. Para imprimir por una sola cara en papel con membrete, cargue el papel con el lado preimpreso hacia arriba y el borde superior hacia la impresora. B430 / B440 Página 277 de 454 Para imprimir por las dos caras (dúplex) en papel con membrete, cargue el papel con el lado preimpreso hacia abajo y el borde superior hacia fuera de la impresora. Los sobres deben cargarse con la solapa hacia abajo y cara arriba, con el borde superior hacia la izquierda y el lado corto hacia la impresora. NOTA No seleccione la impresión dúplex con sobres. Cargue las transparencias cara arriba y el borde superior hacia la impresora. Para papel pesado o cartulina, abra la cubierta de salida posterior para que recoja el material impreso. Así se producirá un recorrido del papel prácticamente recto a través de la impresora, con lo que se evitan atascos de papel y daños al papel. B430/B440: si es necesario, configure el tamaño y la orientación del papel en el menú de papel mediante el panel de control y, a continuación, envíe el comando de impresión. B410: si es necesario, configure el tamaño y la orientación del papel en la Herramienta de configuración del menú de impresora y, a continuación, envíe el comando de impresión. PRECAUCIÓN: Se pueden producir daños en la impresora si se utiliza una configuración de papel incorrecta al imprimir en un papel distinto. NOTA: También puede configurar el tipo de papel en el controlador de impresora. No obstante, la configuración del controlador de impresora omitirá la configuración del panel de control o de la Herramienta de configuración del menú de impresora. Cuando haya acabado de imprimir en un papel distinto, recuerde que debe restablecer los valores de la impresora para la impresión de papel normal. Alimentación de papel, tamaño y configuración del papel El proceso utilizado para fusionar (fijar) la imagen impresa al papel conlleva una mezcla de presión y de calor. Si hay demasiado calor, el papel ligero se arrugará o se doblará y aparecerán ondulaciones en las transparencias. Si hay muy poco calor, la imagen no llegará a fusionarse por completo en el papel pesado. NOTA Aunque se pueden definir propiedades del papel en el controlador de la impresora para trabajos determinados, es aconsejable que al llenar una Página 278 de 454 bandeja con papel configure manualmente la impresora de modo que coincida con el papel tal como se describe aquí. B410D, B410DN Puede cambiar el tipo de papel del siguiente modo: 1. Inicie la Herramienta de configuración del menú de impresora. 2. Haga clic en el Menú Papel. Haga clic en la bandeja de papel que se va a utilizar. Ajuste el tipo de papel al valor requerido y, si es necesario, ajuste el tamaño de papel al tamaño del papel que esté utilizando. 3. Haga clic en la ficha Configuración, en Aplicar los ajustes modificados y, a continuación, en Aceptar para configurar la impresora en el nuevo tipo de papel. B430D, B430DN, B440DN Con el panel de control de la impresora podrá elegir: el el el el papel que va a utilizar tamaño del papel que desea utilizar peso del papel (espesor) tipo de papel NOTA Si la configuración de la impresora difiere de los valores seleccionados en su ordenador, la impresora no podrá imprimir y la pantalla LCD mostrará un mensaje de error. La configuración siguiente de impresora solamente sirve como guía. En algunas aplicaciones de software es necesario seleccionar las opciones de alimentación, tamaño y tipo de papel desde la propia aplicación (con la opción para configurar página). Aunque se pueden definir propiedades del papel en el controlador de la impresora para trabajos determinados, es aconsejable que al llenar una bandeja con papel configure manualmente la impresora de modo que coincida con el papel tal como se describe aquí. Selección de alimentación de papel Las opciones de alimentación, tamaño, peso y tipo de papel se pueden definir manualmente en la impresora, utilizando el panel de control tal como se indica a continuación. Página 279 de 454 4. Presione el botón Menú (Menú) o varias veces hasta que aparezca la opción imprimir menú; a continuación, presione el botón (¿). 5. Presione el botón £7^ o hasta que aparezca la alimentación de papel correcta. 6. Presione el botón (¿). Aparece un asterisco (*) junto a la alimentación de papel seleccionada. 7. Presione el botón Cancel (Cancelar), Online (En línea) o 0 varias veces para salir del modo MENÚ NOTA Si la opción conmut. band. auto está configurada en encendido y hay más de una bandeja de papel, la alimentación cambia automáticamente a la siguiente bandeja disponible, con lo que se proporciona una impresión ininterrumpida. Tamaño de papel Defina el tamaño del papel tal como se indica a continuación. NOTA Cuando se utilizan las bandejas de papel, los tamaños de papel estándar se reconocen automáticamente con la opción predeterminada TAMAÑO BANDEJA. El tamaño del papel sólo tiene que definirse para los tamaños de papel personalizados. Cuando se utiliza la bandeja multiuso, es necesario seleccionar el tamaño de papel. 1. Presione el botón Menú (Menú) o hasta que aparezca la opción imprimir MENÚ; a continuación, presione el botón (¿). 2. Presione el botón o E? varias veces hasta que aparezca la opción editar formato; a continuación, presione el botón (¿). 3. Presione el botón o hasta que aparezca el tamaño de papel correcto; a continuación, presione el botón ©. Aparece un asterisco (*) junto al tamaño de papel seleccionado. 4. Presione el botónCancel (Cancelar), Online (En línea) o 0 varias veces para salir del modo MENÚ. 5. Seleccione la configuración correcta de papel en el controlador de impresora antes de imprimir el archivo. Tipo y peso del papel Especifique el tipo y el peso del papel tal como se indica a continuación: Página 280 de 454 PRECAUCIÓN: Si no se especifica correctamente el tipo o el peso del papel, la calidad de la impresión se deteriora y se puede dañar el rodillo del fusor. 1. Presione el botón Menú (Menú) o hasta que aparezca la opción menú papel; a continuación, presione el botón ©. 2. Presione el botón o ^y1 hasta que aparezca tipo papel o peso de papel para la bandeja correcta; a continuación, presione el botón ©. 3. Presione el botón o hasta que aparezca el tipo o peso de papel correcto; a continuación, presione el botón (¿). Aparece un asterisco (*) junto al tipo o peso de papel seleccionado. 4. Presione el botónCancel (Cancelar), Online (En línea) o 0 varias veces para salir del modo menú. 5. Seleccione la configuración correcta de papel en el controlador de impresora antes de imprimir el archivo. Interfaces Su impresora está equipada con una selección de interfaces de datos: 1. Paralelo: para la conexión directa al ordenador. Este puerto requiere un cable paralelo bidireccional (compatible con IEEE 1284). 2. USB : para la conexión a un PC con Windows 2000 o posterior, o Mac OS X o posterior. Este puerto requiere un cable apto para USB versión 2.0 o superior. El funcionamiento de la impresora no se garantiza si hay un dispositivo compatible con USB conectado al mismo tiempo que otros equipos compatibles con USB. Cuando se conectan varias impresoras del mismo tipo, aparecen como *****, ***** (2), ***** (3), etc. Estos números dependen del orden de conexión o de encendido de cada impresora. 3. LAN: para la conexión de un cable de red. Este puerto es estándar en B410dn, B430dn y B440dn. NOTA No es recomendable conectar los cables serie/USB y paralelo a la impresora simultáneamente. Los cables de interfaz no se suministran con la impresora. Si conecta su impresora directamente a un ordenador independiente, consulte las instrucciones del capítulo titulado "Controladores de impresora". Si va a instalar la impresora como impresora de red, consulte la sección pertinente de la Guía del usuario relativa a la tarjeta de interfaz de red; en ella hallará Página 281 de 454 información adicional sobre el modo de configurar la conexión de red antes de instalar los controladores de impresora. NOTA Para instalar una administrador. conexión de red es necesario tener permisos de Controladores de impresora Este capítulo describe el modo de instalar un controlador de impresora en dos tipos de sistema operativo: Windows y Macintosh. Los controladores de impresora vienen incluidos en el CD-ROM (CD1) de controladores de la impresora. Consulte el archivo Léame de este CD para obtener la información más reciente acerca de la instalación de controladores de impresora. Sistemas operativos Windows 1. Con Windows en ejecución, inserte el CD-ROM (CD1) de controladores de impresora en la unidad de CD-ROM. 2. Si el CD no se ejecuta automáticamente, utilice Inicio > Ejecutar... y, en el campo Abrir, escriba E:\setup (donde E es la unidad de CD-ROM). 3. Haga clic en Aceptar. 4. Seleccione el modelo de la impresora. 5. Haga clic en Instalación del controlador > Instalar controlador de impresora y siga las indicaciones de la pantalla para completar la instalación del controlador de la impresora. 6. Sólo para B410d, B410dn, una vez que se ha instalado el controlador, se instala de forma automática la Herramienta de configuración del menú de impresora y se ejecuta automáticamente la utilidad para cambiar el idioma del panel del operador. NOTA Le recomendamos que lea con atención las especificaciones del CD. Por ejemplo, el sistema de ayuda describe brevemente cada una de las utilidades de software. 7. Para B430d, B430dn, B440dn, una vez que se ha instalado el controlador, se ejecuta automáticamente la utilidad para cambiar el idioma del panel del operador. Seleccione el idioma que desee. Consulte "Cambio del idioma" en el mismo documento. Página 282 de 454 Opciones instaladas Puede que algunas opciones ya estén instaladas en su impresora. Para las que ya están instaladas, compruebe que aparecen activadas en el mapa de menús. Asegúrese de que las opciones estén configuradas en los controladores de impresora seleccionando los valores correctos en la ficha Opciones de dispositivo (emulación PCL) o en la ficha Configuración de dispositivo (emulación PS) tal como se describe en el capítulo titulado "Funcionamiento". Sistemas operativos Macintosh Consulte el archivo Léame del CD1 para obtener información detallada acerca de la instalación de los controladores adecuados para Macintosh. Opciones instaladas Asegúrese de que las opciones instaladas estén activadas en el controlador de impresora. Selección de controladores de MAC Los modelos B410d, B410dn permiten la utilización únicamente de un controlador PCL de Mac. Los modelos B430d, B430dn y B440dn también pueden utilizar un controlador PS en los sistemas operativos de Macintosh. Funcionamiento Este capítulo ofrece una descripción general del modo de funcionamiento de la impresora ya sea desde un entorno Windows o desde un entorno Macintosh. En Windows, la emulación PCL está disponible en todos los modelos de impresora, pero la emulación PS es opcional en los modelos B430d, B430dn y B440dn. Ajustes de la impresora en Windows NOTA Los gráficos de esta guía están basados en Windows XP y en las emulaciones PCL y PS; para otros sistemas operativos pueden aparecer algo distintos, pero los principios son los mismos. Los menús controlados por el panel del operador y los menús controlados por la Herramienta de configuración del menú de impresora (descritos en el capítulo "Paneles del operador") ofrecen acceso a una gran variedad de opciones. Página 283 de 454 El controlador de la impresora para Windows también contiene ajustes para muchos de estos elementos. En caso de que los elementos del controlador de impresora sean los mismos que los del panel de operaciones y los menús de Herramienta de configuración del menú de impresora, e imprima documentos desde Windows, la configuración del controlador de impresora Windows reemplazará estos valores en el panel de operaciones y en los menús de Herramienta de configuración del menú de impresora. Preferencias de impresión en aplicaciones de windows Si elige imprimir un documento desde una aplicación de Windows, aparecerá un cuadro de diálogo Imprimir. Este cuadro de diálogo indica habitualmente el nombre de la impresora en la que se va a imprimir el documento. Junto al nombre de la impresora aparece el botón propiedades. Al hacer clic en Propiedades, se abre una ventana nueva que contiene una breve lista de los ajustes de la impresora disponibles en el controlador y que puede elegir para este documento. Los ajustes disponibles desde la aplicación son sólo aquellos que puede cambiar en esa aplicación o documento en concreto. Por lo general, los cambios que realice aquí en estos ajustes sólo se aplicarán mientras se esté ejecutando esa aplicación. Emulación PCL Las fichas disponibles son las siguientes: Configuración, Opciones de trabajo e imagen. Ficha configuración Página 284 de 454 El tamaño del papel debe ser igual al tamaño de las páginas del documento (a menos que desee ajustar la impresión a un tamaño distinto) y también debe ser igual al tamaño del papel cargado en la impresora. Puede elegir el origen de alimentación del papel, que puede ser la bandeja 1 (la bandeja de papel estándar), la bandeja de alimentación manual (B410d, B410dn), la bandeja 2 (si tiene instalada la segunda bandeja de papel opcional) o el alimentador multiuso (B430d, B430dn, B440dn). También puede hacer clic en la parte apropiada del gráfico que aparece en la pantalla para seleccionar la bandeja que desee. Puede elegir entre una gran variedad de opciones de acabado del documento; por ejemplo, la impresión normal de una página por hoja o de un mayor número para imprimir más de una página escalada a más de una página por hoja. En la Impresión por las 2 caras, puede elegir el modo automático o manual. En Impresión manual por las 2 caras, seleccione si la impresión se va a realizar en una cara de la hoja o a doble cara (impresión dúplex). La impresora le permite realizar impresión dúplex manual, lo que significa que debe pasar el papel por la impresora dos veces. Para obtener más información, consulte "Impresión por las dos caras". El botón Ayuda dúplex también ofrece directrices sobre cómo realizar la impresión dúplex manual. Si anteriormente cambió algunas preferencias de impresión y las guardó como conjunto, puede recuperarlas para no tener que ajustarlas individualmente cada vez que las necesite. Puede restaurar los ajustes predeterminados con sólo elegir un botón de la pantalla. Ficha Opciones de trabajo 1. La resolución de salida de la página impresa se puede ajustar tal y como se expone a continuación. El ajuste ProQ1200 para B410d y B410dn imprime a 2400 x 600 ppp. Este ajuste necesita la mayor cantidad de memoria de la impresora y es la que más tarda. También puede escalar las páginas para ajustarlas a un tamaño de papel más grande o más pequeño. Esta es la opción recomendada para imprimir fotografías. Página 285 de 454 El ajuste de alta calidad imprime a 1200 x 600 ppp para B410d, B410dn y 1200 x 1200 ppp para B430d, B430dn y B440dn; es la mejor opción para imprimir objetos vectoriales como gráficos y texto. El ajuste Normal imprime a 600 x 600 ppp y es adecuado para la mayoría de trabajos de impresión. El ajuste de borrador imprime a 300 x 300 ppp y resulta apropiado para imprimir borradores de documentos que contienen fundamentalmente texto. Puede seleccionar Ahorro de tóner para reducir el consumo de tóner en algunos trabajos de impresión. 2. Puede establecer la orientación de la página en vertical o en horizontal. Las dos vistas pueden rotarse 180 grados. 3. Puede imprimir un texto como marca de agua detrás de la imagen de la página principal. Esto resulta útil para marcar un documento como borrador, confidencial, etc. Si desea imprimir en papel especial, como formularios y papel con membrete, pero no desea utilizar papel preimpreso, puede crear su propio papel utilizando estas plantillas (para B430d, B430dn y B440dn). Para obtener más información sobre plantillas y macros, consulte "Plantillas y macros (sólo en Windows)". El botón Plantillas también ofrece directrices sobre cómo realizar la impresión dúplex manual. 4. En modo de Barrido (mapa de bits), el procesamiento de la imagen de la página se realiza en el ordenador, con lo cual, aunque el tamaño de archivo sea grande, la impresora no tiene que hacer la mayor parte de las tareas de proceso. En modo Vector, el tamaño de los archivos suele ser menor y, por lo tanto, la transmisión en una red, por ejemplo, puede ser más rápida. Estos efectos son más pronunciados en la impresión de gráficos que en la de texto. 5. Puede seleccionar hasta 999 copias para imprimir de forma consecutiva, aunque para una tirada tan grande, necesitará llenar completamente la bandeja de papel. 6. Las páginas impresas pueden escalarse para que se ajusten a un tamaño de papel más grande o pequeño, en un rango que varía entre 25% y 400% del tamaño original. 7. Puede restaurar los ajustes predeterminados con sólo elegir un botón de la pantalla. Página 286 de 454 Ficha Imagen 1. La interpolación de colores produce una escala de grises intermedia mediante el ajuste de la combinación de los puntos utilizados en la impresión. La selección de un determinado valor determina el grado de detalle con el que se imprimirán los gráficos. La opción Malla determina la utilización de una pantalla de puntos para la interpolación de colores, mientras que la opción Dibujo especifica el uso de una matriz de líneas para la interpolación. 2. Seleccione la textura de interpolación estableciendo el tamaño de los puntos utilizados en la pantalla de semitonos. 3. Defina este control para imprimir efectos de escala de gris en negro sin interpolación. Active la casilla para deshabilitar la impresión en escala de grises; para habilitar la impresión en escala de grises, desactive la casilla. 4. Puede ajustar manualmente el brillo (a mayor brillo definido, mayor brillo tendrá la impresión) y el contraste (cuanto mayor sea el valor definido, mayor será el contraste). 5. Puede restaurar los ajustes predeterminados con sólo elegir un botón de la pantalla. Emulación PS Las fichas disponibles son las siguientes: Diseño, Papel/Calidad y Opciones de trabajo. Ficha Diseño Página 287 de 454 1. La orientación de la página se puede establecer en vertical (alta), en horizontal (ancha) o en horizontal con un giro de 180 grados. 2. La impresión por las dos caras (impresión dúplex) se puede configurar por el borde largo o por el borde corto del documento. 3. El orden de las páginas impresas se puede definir de la parte frontal a posterior o de la parte posterior a la frontal del documento. 4. Defina el número de páginas que se imprimirán en una hoja. También puede configurarlo para imprimir un folleto. 5. Haga clic en el botón Avanzadas para definir más opciones del documento tal como se indica a continuación: 1. Seleccione el tamaño de papel impreso requerido. 2. Puede sustituir otra fuente por la TrueType. 3. También puede definir otras opciones de documentos según sus necesidades, incluyendo opciones de PostScript y características de la impresora. Ficha Papel/Calidad Página 288 de 454 Puede definir el origen de papel o dejarlo en una selección automática; además, con el botón Avanzadas tendrá acceso al mismo grupo de opciones que las descritas anteriormente para la ficha Diseño. Ficha Opciones de trabajo 1. La resolución de salida de la página impresa se puede ajustar tal y como se expone a continuación. El ajuste ProQ1200 para B410d y B410dn imprime a 2400 x 600 ppp. Este ajuste necesita la mayor cantidad de memoria de la impresora y es la que 3 fotografías. más tarda. Esta es la opción recomendada para imprimir El ajuste de alta calidad imprime a 1200 x 600 ppp para B410d, B410dn y a 4 1200 x 1200 ppp para B430d, B430dn y B440dn; es la mejor opción para imprimir objetos vectoriales como gráficos y texto. El ajuste Normal imprime a 600 x 600 ppp y es adecuado para la mayoría de trabajos de impresión. Puede seleccionar Ahorro de tóner para reducir el consumo de tóner en algunos trabajos de impresión. 2. Puede imprimir un texto como marca de agua detrás de la imagen de la 6 página principal. Esto resulta útil para marcar un documento como borrador, confidencial, etc. Si desea imprimir en papel especial, como formularios y papel con membrete, pero no desea utilizar papel preimpreso, puede crear su propio papel mediante plantillas (para B430d, B430dn y B440dn). Para obtener más información sobre plantillas y macros, consulte "Plantillas y macros (sólo en Windows)" en la página 53. El botón Plantillas también ofrece directrices sobre cómo realizar la impresión dúplex manual. 3. Puede seleccionar hasta 999 copias para imprimir de forma consecutiva, aunque para una tirada tan grande, necesitará llenar completamente la bandeja de papel. Página 289 de 454 4. También puede escalar las páginas para ajustarlas a un tamaño de papel más grande o más pequeño. 5. Con el botón Avanzadas tendrá la posibilidad adicional de definir la impresión de imágenes reflejadas y la impresión de imágenes en negativo. 6. Puede restaurar los ajustes predeterminados con sólo elegir un botón de la pantalla. Ajuste desde el panel de control de Windows Al abrir la ventana de propiedades del controlador directamente desde Windows en lugar de hacerlo desde una aplicación, obtendrá acceso a una gama de ajustes un poco más amplia. Los cambios que realice aquí habitualmente afectarán a todos los documentos que imprima desde aplicaciones de Windows y se recordarán de una sesión de Windows a otra. Emulación PCL Las fichas principales son las siguientes: ficha General, ficha Avanzadas y Opciones de dispositivo. Ficha general 1. En esta ficha aparecen algunas de las características principales de la impresora, incluyendo algunos elementos opcionales. 2. Este botón abre las mismas ventanas que se describieron antes para los elementos que se pueden ajustar desde las aplicaciones. Sin embargo, los cambios que realice aquí se convertirán en los nuevos ajustes predeterminados para todas las aplicaciones de Windows. 3. Este botón imprime una página de prueba para comprobar que la impresora funciona correctamente. NOTA El sistema operativo Windows XP proporciona las funciones anteriores, que pueden variar en otros sistemas operativos. Ficha Avanzadas 1. Puede especificar a qué hora del día estará disponible la impresora. 2. Indica la prioridad actual; desde 1 (la más baja) hasta 99 (la más alta). Primero se Página 290 de 454 imprimen los documentos que tienen la prioridad más alta. 3. Especifica que los documentos deben colocarse en una cola de impresión (almacenarse en un archivo de impresión especial) antes de imprimirse. A continuación, se imprime el documento en segundo plano, lo que permite que la aplicación vuelva a estar disponible en menos tiempo. Estas son las opciones: Esta opción especifica que la impresión no debe comenzar hasta que la última página se haya colocado en la cola de impresión. Si la aplicación necesita mucho tiempo para realizar cálculos durante la impresión, haciendo que el trabajo de impresión se interrumpa durante cierto tiempo, la impresora podría suponer que ha terminado de imprimir el documento. Esto no ocurre si se selecciona esta opción, pero la impresión tardará más en finalizar, ya que se retrasa su inicio. Ésta es la opción opuesta a la anterior. La impresión se inicia lo antes posible después de que se comienza a almacenar el documento en la cola de impresión. 4. Esta opción especifica que el documento se imprima directamente, sin colocarse en una cola de impresión. Habitualmente, no podrá utilizar la aplicación hasta que finalice el trabajo de impresión. Esta opción utiliza menos espacio de disco en el ordenador, ya que no hay un archivo de cola de impresión. 5. Indica al administrador de la cola de impresión (spooler) que debe comprobar la configuración del documento y hacerla coincidir con la de la impresora antes de enviar a imprimir el documento. Si se detecta una falta de concordancia, el documento se retiene en la cola de impresión y no se imprime hasta que no se cambie la configuración de la impresora y se vuelva a activar el documento en la cola de impresión. La existencia de documentos con problemas de concordancia en la cola de impresión no impide que se impriman otros documentos sin problemas de concordancia. 6. Especifica que el spooler debe dar prioridad a los documentos que han terminado de incluirse en la cola de impresión al decidir qué documento debe imprimir a continuación, aunque estos documentos tengan una prioridad más baja que la de los documentos que aún se están almacenando en la cola. Si no hay ningún documento que haya terminado de almacenarse en la cola, el spooler dará prioridad a los documentos más largos frente a los más cortos. Utilice esta opción si desea aumentar al máximo la eficacia de la impresora. Cuando esta opción está desactivada, el spooler elige los documentos basándose únicamente en los ajustes de prioridad. 7. Especifica que el spooler no debe eliminar los documentos cuando se terminen de imprimir. Esto permite volver a enviar los documentos a la impresora desde el spooler, en lugar de volver a imprimirlos desde la aplicación. Si utiliza esta opción con frecuencia, necesitará una gran cantidad de espacio en disco en el ordenador. Página 291 de 454 8. Especifica si están disponibles las funciones avanzadas, como las páginas por hoja, en función de su impresora. Mantenga esta opción activada para la impresión normal. Si tiene problemas de compatibilidad, desactívela. Tenga en cuenta, sin embargo, que si la desactiva, estas opciones avanzadas no estarán disponibles, aunque el hardware las admita. 9. Este botón proporciona acceso a las mismas ventanas de configuración que puede abrir al imprimir desde una aplicación. Los cambios que realice a través del Panel de control de Windows se convertirán en los ajustes predeterminados en Windows. 10.Puede diseñar y especificar un separador para que se imprima entre los distintos documentos. Esto es especialmente útil en las impresoras compartidas, para que cada usuario pueda encontrar fácilmente sus documentos en la pila de salida. NOTA El sistema operativo Windows XP proporciona las funciones anteriores, que pueden variar en otros sistemas operativos. Ficha Opciones de dispositivo En esta ventana puede seleccionar qué actualizaciones opcionales están instaladas en la impresora. Consulte el capítulo titulado "Instalación de opciones". Emulación PS Las fichas principales son las siguientes; ficha General, ficha Avanzadas y ficha Configuración de dispositivo. Las fichas General y Avanzadas son las mismas para la emulación PCL descrita anteriormente. Página 292 de 454 Ficha Configuración de dispositivo Puede definir los tamaños de papel que desee en cada una de las bandejas de alimentación de papel disponibles. Puede asignar valores diversos a las fuentes en función de su aplicación. También puede definir las actualizaciones opcionales que se van a instalar en la impresora. Consulte el capítulo titulado "Instalación de opciones". Configuración de la impresora en Macintosh Consulte el archivo Léame en los CD y CD1 de los controladores, así como la ayuda en línea proporcionada en el software del controlador. Impresión por las dos caras La unidad dúplex permite imprimir por las dos caras del papel, para ahorrar papel o para que los documentos extensos sean más manejables. También, permite la impresión de folletos, que utiliza incluso menos papel. La unidad dúplex se desliza en la parte posterior de la impresora y no se necesita ninguna herramienta para instalarla. Esta impresora dispone de la opción de impresión por las dos caras tanto automática como manual. Página 293 de 454 NOTA Los pasos del proceso se refieren a PCL de Windows XP. Otras ventanas de sistema operativo pueden tener un aspecto ligeramente distinto, pero los principios son los mismos. Impresión dúplex automática Esta opción permite imprimir automáticamente por las dos caras sólo para los tamaños de papel Carta, A4, Legal 13 y 14, y Personalizado, con gramajes de 60 105 g/m2. Para realizar la impresión dúplex automática 1. Seleccione Archivo -> Imprimir y haga clic en el botón Propiedades. 2. Seleccione la bandeja de entrada (bandeja 1, bandeja 2 [opcional], bandeja multiuso [B430d, B430dn y B440dn] o bandeja de alimentación manual [B410d, B410dn]) en la lista desplegable Origen. 3. En el menú desplegable de impresión dúplex, seleccione Borde largo (auto) o Borde corto (auto) según sus preferencias de impresión. 4. Si necesita más información, haga clic en el botón Ayuda dúplex. 5. Haga clic en el botón Imprimir. Impresión dúplex manual utilizando la bandeja de papel (sólo Windows) NOTA La impresión dúplex manual sólo está disponible para el controlador PCL de Windows. Para realizar una impresión por las dos caras o dúplex manual, debe pasar el papel dos veces por la impresora. Puede realizar la impresión por las dos caras utilizando la bandeja de papel, la bandeja de alimentación manual (B410d, B410dn) o la bandeja multiuso (B430d, B430dn y B440dn). Puede utilizar los tamaños de papel A4, A5, A6, B5, Carta, Legal 13 y 14, Declaración, Ejecutivo y Personalizado, con gramajes de 60 - 124g/m2. NOTA No puede utilizar el tamaño de papel A6 para imprimir desde la bandeja 1 o 2 (opcional). 1. Compruebe que hay papel suficiente en la bandeja de papel para realizar el trabajo de impresión. 2. Seleccione Archivo -> Imprimir y haga clic en el botón Propiedades. 3. Seleccione Bandeja multiuso en la lista desplegable Origen. Página 294 de 454 4. En el menú desplegable Impresión por las dos caras, seleccione Borde largo (Manual) o Borde corto (Manual) según sus preferencias de impresión. Si necesita más información, haga clic en el botón Ayuda dúplex. A continuación, haga clic en el botón Imprimir. Las páginas pares (1) del documento se imprimirán en primer lugar. Cuando se haya completado, aparecerá un mensaje en pantalla que le pedirá que quite el papel, que le dé la vuelta y que lo vuelva a colocar en la bandeja de papel. 5. Abra la bandeja de papel (2). 6. Quite el papel del apilador de salida (3) y colóquelo en la bandeja de papel; asegúrese de que la cara impresa se encuentra boca arriba y la parte inferior de la página está orientada hacia la impresora (4). Página 295 de 454 7. Cierre la bandeja de papel y pulse el botón Online (En línea). La ventana del mensaje debe desaparecer de la pantalla y se terminarán de imprimir las páginas restantes del documento. NOTA Debe presionar el botón Online (En línea) para iniciar la impresión por la otra cara. El tiempo predeterminado está configurado en un minuto, transcurrido el cual los datos se eliminan y no se imprimen. Impresión dúplex manual utilizando la bandeja de alimentación manual (B410d, B410dn) NOTA Cuando utilice la bandeja de alimentación manual, cargue las hojas de una en una. Utilice la bandeja multiuso para la impresión dúplex manual en B430d, B430dn y B440dn, pero los principios son los mismos, Consulte "Bandeja multiuso y bandeja de alimentación manual" en el mismo documento. 1. Coloque las guías de papel de la bandeja de alimentación manual según el tamaño del papel. 2. Coloque las hojas de una en una en la bandeja de alimentación manual. El papel se quedará sujeto automáticamente en su sitio. 3. Seleccione Archivo -> Imprimir para abrir el cuadro de diálogo Imprimir. 4. Haga clic en el botón Propiedades. 5. Seleccione Bandeja de alimentación manual en la lista desplegable Origen. 6. En el menú desplegable Impresión por las dos caras, seleccione Borde largo (Manual) o Borde corto (Manual) según sus preferencias de impresión. Si necesita más información, haga clic en el botón Ayuda dúplex. Página 296 de 454 7. Cuando se hayan impreso las páginas pares, saque el papel del apilador de salida. 8. Coloque las páginas de una en una en la bandeja de alimentación manual con la cara impresa boca abajo y la parte superior hacia la impresora. Compruebe que el papel esté sujeto en su sitio. 9. Presione el botón Online (En línea). Las páginas restantes del documento se imprimirán una a una en la cara en blanco del papel cuando introduzca las hojas en la bandeja de alimentación manual. Plantillas y macros (sólo en Windows) ¿Qué son las plantillas y las macros? Si desea imprimir en papel especial, como formularios y papel con membrete, pero no desea utilizar papel preimpreso, puede crear su propio papel utilizando estas funciones avanzadas. Puede utilizar plantillas PostScript para generar todo tipo de papel especial y almacenarlas en la impresora para utilizarlas siempre que las necesite. Si eligió instalar el controlador PCL, puede realizar funciones similares con las macros. Página 297 de 454 Puede crear varias plantillas o macros, y combinarlas como desee para obtener distintos formularios y otros diseños de papel especial. Puede imprimir las imágenes en la primera página de un documento, en todas las páginas, en páginas alternas o sólo en las páginas que especifique. Creación de plantillas Postscript Para crear una plantilla, debe seguir tres pasos: 1. Crear los datos de la página desde cualquier aplicación e imprimirla como un archivo de impresora (.PRN). 2. Use la utilidad de administración de almacenamiento Storage Device Manager, suministrada en el CD incluido con la impresora, para crear un "archivo de proyecto", importar los archivos .PRN y descargar el archivo de filtro (.HST) generado a la impresora. El archivo de proyecto contiene una o más imágenes de plantilla funcionalmente relacionadas, como las imágenes de la portada y las siguientes páginas para cartas comerciales. 3. Usar los archivos descargados para definir plantillas listas para usar al imprimir los documentos. Al guardar los archivos de plantilla en disco, no seleccione ninguna función especial, como impresión por las dos caras o varias copias. Estas funciones no se aplican a las plantillas, sino a los documentos finales. Creación de la imagen de la plantilla 1. Use la aplicación que prefiera, por ejemplo, un programa de gráficos, para crear la imagen de plantilla que desee y guárdela. 2. Abra el cuadro de diálogo Imprimir... de la aplicación. 3. Compruebe que el nombre de la impresora seleccionado (1) sea el del controlador PostScript de la impresora. 4. Seleccione la opción Imprimir en archivo (2). 5. Haga clic en el botón Propiedades (3) para abrir la ventana Propiedades del documento. 6. En la ficha Plantilla, seleccione Crear página en la lista desplegable (4). Página 298 de 454 7. Haga clic en Aceptar para cerrar la ventana Propiedades del documento. 8. Vuelva a hacer clic enAceptar para cerrar el cuadro de diálogo Imprimir. 9. Cuando se le pida el nombre del archivo, escriba un nombre que describa el contenido, con la extensión .PRN. 10.Cierre la aplicación. Creación y descarga del proyecto 1. Desde el menú Inicio de Windows, inicie Storage Device Manager (SDM) y espere a que SDM encuentre la impresora. 2. Elija Projects (Proyectos)^New Project (Nuevo proyecto). 3. Elija Projects (Proyectos)^Add File to Project (Agregar archivo a proyecto). 4. Establezca la lista desplegable Files of Type (Archivos de tipo) en PRN Files (*.prn) (Archivos PRN). 5. Desplácese a la carpeta en la que están guardados los archivos .PRN y seleccione uno o varios archivos para incluirlos en el conjunto de plantillas. Puede tener más de un archivo de impresora (.PRN) en un proyecto. Por ejemplo, uno para la portada y otro para las siguientes páginas. Utilice los métodos estándar de Windows (tecla Mayús o Ctrl) para seleccionar varios archivos a la vez si es necesario. 6. Haga clic en Open (Abrir) para agregar estos archivos al proyecto actual. 7. Cuando aparezca un cuadro de mensaje para confirmar que se ha creado un archivo de filtro, haga clic en OK (Aceptar) para cerrarlo. 8. La ventana del proyecto mostrará un archivo .HST por cada archivo de impresora agregado. Anote todos estos nombres. Tenga cuidado en copiarlos exactamente como aparecen (respetando las mayúsculas y minúsculas), ya que los necesitará más adelante. 9. Elija Projects (Proyectos) ^Save Project (Guardar proyecto) y escriba un nombre descriptivo (p.ej., "Papel para cartas") para que pueda identificarlo fácilmente en el futuro, si desea modificarlo. 10.Elija Projects (Proyectos)^Send Project Files to Printer (Enviar archivos de proyecto a la impresora) para descargar el proyecto en la impresora. Si tiene un disco duro en la impresora, SDM descargará los archivos automáticamente en el disco. En caso contrario, SDM descargará los archivos en la memoria flash. Si tiene un disco duro pero prefiere descargar en la memoria flash, haga doble clic en el nombre del archivo en la ventana Project (Proyecto) y en Volume (Volumen), escriba %Flash0% y haga clic en OK (Aceptar). 11.Cuando aparezca el mensaje "Command Issued" (Comando emitido) para confirmar que ha finalizado la descarga, haga clic en OK (Aceptar) para que el mensaje desaparezca. Página 299 de 454 Impresión de prueba de una plantilla 1. Haga clic en el icono de la impresora que desee y elijaPrinters (Impresoras) ^Test Form (Página de prueba). 2. En la ventana Test PostScript Form (Página de prueba PostScript), seleccione las plantillas que desee probar y haga clic en OK (Aceptar). Después de una breve pausa, para que la impresora procese la página, comenzará a imprimirse. 3. Cuando haya obtenido una impresión de prueba de cada plantilla, haga clic enExit (Salir). 4. Haga clic en el botón Cerrar (X) estándar de Windows o elija Projects (Proyectos)^Exit (Salir) para cerrar Storage Device Manager. Definición de plantillas Éste es el último paso antes de poder utilizar las nuevas plantillas. 1. Abra la ventana Impresoras (llamada "Impresoras y faxes" en Windows XP) desde el menú Inicio o desde el Panel de control de Windows. 2. Haga clic con el botón derecho del ratón en el icono de la impresora PostScript que desee y elija Preferencias de impresión en el menú emergente. 3. En la fichaPlantilla, haga clic en el botón Nueva. 4. En la ventana Definir plantillas, escriba un nombre adecuado (2) para esta plantilla y elija qué páginas (3) de los documentos utilizarán esta plantilla. 5. Introduzca el nombre del archivo de plantilla (4) exactamente igual a como aparecía en la ventana del proyecto en Storage Device Manager. Recuerde que este nombre distingue entre mayúsculas y minúsculas. Si ha olvidado anotar los nombres de las plantillas al crearlas, puede encontrarlas mediante Storage Device Manager para ver el archivo de proyecto o el menú informativo de la impresora para imprimir una lista de archivo e identificarlas en ella. 6. Haga clic en Agregar (5) para agregar esta plantilla a la lista de plantillas definidas. 7. Haga clic en Aceptar para cerrar la ventana Definir plantillas. La plantilla nueva aparecerá ahora en la lista de Plantillas definidas de la ventana de propiedades de la impresora. 8. Repita el procedimiento anterior si desea definir más plantillas. 9. Cuando termine, haga clic en Aceptar para cerrar la ventana de propiedades de la impresora. Página 300 de 454 Las nuevas plantillas ya están listas y disponibles para utilizarlas en los documentos cuando lo desee. IMPRESIÓN con PLANTILLAS POSTSCRIPT Una vez definidas las plantillas, puede utilizarlas en todos los documentos que desee. En el ejemplo siguiente se utilizan dos plantillas para cartas comerciales. La primera sólo se imprime en la primera página, mientras que la segunda se imprime en todas las páginas siguientes. 1. Prepare el documento en la aplicación de la manera habitual. Recuerde dar formato al documento si es necesario, para ajustarlo al espacio adecuado. 2. Abra el cuadro de diálogo Imprimir. de la aplicación y elija las opciones necesarias, asegurándose de que la impresora de destino está en el controlador de impresora PostScript en que se han definido las plantillas. 3. Haga clic en el botón Propiedades para abrir la ventana Preferencias de impresión. 4. En la ficha Plantillas, elija Usar plantilla en la lista desplegable (1). 5. Haga clic en la primera plantilla (2) que desee utilizar. En este ejemplo, es la plantilla de la portada. A continuación, haga clic en el botón Agregar (3). 6. Si desea utilizar otra plantilla, en este caso la página Continuación, haga clic en la segunda plantilla (4) y vuelva a hacer clic en el botón Agregar (3). 7. Cuando haya terminado de seleccionar todas las plantillas que desea utilizar para este documento, haga clic en Aceptar. 8. Por último, en el cuadro de diálogo de impresión de la aplicación haga clic en Aceptar para comenzar a imprimir. Creación de plantillas PCL Para crear una plantilla, debe seguir tres pasos: 1. Crear los datos de la página desde cualquier aplicación e imprimirla como un archivo de impresora (.PRN). 2. Usar la utilidad Storage Device Manager, suministrada en el CD incluido con la impresora, para crear un "archivo de proyecto", importar el archivo .PRN y descargar los archivos de filtro (.BIN) generados a la impresora. 3. Usar los archivos descargados para definir una plantilla lista para usar en cualquier documento futuro. Al imprimir los archivos en disco, no seleccione ninguna función especial, como impresión por las dos caras o varias copias. Estas funciones no se aplican a las macros, sino a los documentos finales. Página 301 de 454 Creación de la imagen de la plantilla 1. Use la aplicación que prefiera, por ejemplo, un programa de gráficos, para crear la imagen que desee y guárdela. 2. Abra el cuadro de diálogo Imprimir. de la aplicación. 3. Compruebe que el nombre de la impresora seleccionado (1) sea el del controlador PCL de la impresora. 4. Seleccione la opción Imprimir en archivo (2). 5. Cuando se le pida el nombre del archivo, escriba un nombre que describa el contenido, con la extensión .PRN . 6. Cierre la aplicación. Creación y descarga de macros 1. Desde el menú Inicio de Windows, inicie Storage Device Manager (SDM) y espere a que SDM encuentre la impresora. 2. Elija Projects (Proyectos)^New Project (Proyecto nuevo) para iniciar un proyecto nuevo. 3. Elija Projects (Proyectos)^Filter Macro File (Archivo de macro de filtro). Aparecerá el cuadro de diálogo Filter Printer Patterns (Filtrar patrones de impresora). Cambie los ajustes que necesite y, a continuación, haga clic en OK (Aceptar). Ejemplo: si crea un óvalo negro en MS Paint y deja activados todos los filtros de comando de color, el óvalo negro se imprimirá como un rectángulo negro cuando se utilice la plantilla. Para mantener la forma ovalada, desactive los filtros "Configure Image Data" (Configurar datos de imagen), "Palette ID" (Id. de paleta) y "Palette Control" (Control de paleta). 4. Establezca la lista desplegable Files of Type (Archivos de tipo) en PRN Files (*.prn) (Archivos PRN). 5. Desplácese a la carpeta en la que están guardados los archivos .PRN de la plantilla y seleccione uno o más de estos archivos para incluirlos en el conjunto de plantillas. Puede tener más de un archivo de macro en un proyecto. Por ejemplo, uno para la portada y otro para las siguientes páginas. Utilice los métodos estándar de Windows (tecla Mayús o Ctrl) para seleccionar varios archivos a la vez si es necesario. 6. Haga clic en Open (Abrir) para agregar estos archivos al proyecto actual. (Si lo prefiere, también puede arrastrar y colocar los archivos desde el Explorador de Windows directamente a la ventana del proyecto.) Cuando aparezca un cuadro de mensaje para confirmar que se ha creado un archivo de filtro, haga clic en OK (Aceptar) para cerrarlo. 7. La ventana del proyecto mostrará un archivo .BIN por cada archivo de impresora agregado. Anote con cuidado el nombre y el número de ID de cada archivo. Los necesitará más adelante. Página 302 de 454 Si desea modificar los nombres o los números de ID, haga doble clic en la entrada del archivo y edite los datos. Tenga en cuenta que los nombres distinguen entre mayúsculas y minúsculas. 8. Elija Projects (Proyectos) ^Save Project (Guardar proyecto) y escriba un nombre descriptivo (p.ej., "Papel para cartas") para que pueda identificarlo fácilmente. 9. Elija Projects (Proyectos)^Send Project Files to Printer (Enviar archivos de proyecto a la impresora) para descargar el proyecto en la impresora. 10.Cuando aparezca el mensaje "Command Issued" (Comando emitido) para confirmar que ha finalizado la descarga, haga clic en OK (Aceptar) para que el mensaje desaparezca. Impresión de prueba de la macro 1. Elija Printers (Impresoras)^Test Macro (Macro de prueba). 2. En la ventana Test Macro (Macro de prueba), introduzca el número de ID correspondiente y haga clic en OK (Aceptar). Después de una breve pausa, se imprimirá la macro. 3. Cuando haya obtenido una impresión de prueba de cada macro, haga clic en Exit (Salir). 4. Haga clic en el botón Cerrar (X) estándar de Windows o elija Projects (Proyectos)^Exit (Salir) para cerrar Storage Device Manager. Definición de plantillas Éste es el último paso antes de poder utilizar las nuevas plantillas. 1. Abra la ventana Impresoras (llamada "Impresoras y faxes" en Windows XP) desde el menú Inicio o desde el Panel de control de Windows. 2. Haga clic con el botón derecho del ratón en el icono de la impresora PostScript que desee y elija Preferencias de impresión en el menú emergente. 3. En la ficha Opciones de trabajo, haga clic en el botón Plantilla. 4. En la ventana Plantilla, haga clic en el botón Definir plantillas (1). 5. En la ventana Definir plantillas, escriba el nombre (a) e ID (b) de la plantilla que desee y defina qué páginas (c) del documento utilizarán esa plantilla. Después, haga clic en el botón Agregar (3) para agregar esta plantilla a la lista de plantillas definidas. Repita el procedimiento con las plantillas relacionadas que desee. Cuando termine, haga clic en el botón Cerrar (4) para cerrar la ventana. En este ejemplo se definieron dos plantillas, una para la portada y otra para las siguientes páginas. Página 303 de 454 Recuerde que debe introducir los nombres e ID de los archivos de plantilla exactamente igual a como aparecían en la ventana del proyecto en Storage Device Manager. Recuerde también que los nombres distinguen entre mayúsculas y minúsculas. Si ha olvidado anotar el nombre o el ID de las plantillas al crearlas, puede encontrarlas mediante Storage Device Manager para ver el archivo de proyecto o el menú informativo de la impresora para imprimir una lista de archivo e identificarlas en ella. Las plantillas nuevas aparecerán ahora en la lista de Plantillas definidas de la ventana de propiedades de la impresora. 6. Cuando termine, haga clic en Aceptar para cerrar la ventana de preferencias de impresión. Las nuevas plantillas ya están listas y disponibles para utilizarlas en los documentos cuando lo desee. Impresión con plantillas PCL Una vez definidas las plantillas, puede utilizarlas en todos los documentos que desee. En el ejemplo siguiente se utilizan dos plantillas para cartas comerciales. La primera sólo se imprime en la primera página, mientras que la segunda se imprime en todas las páginas siguientes. 1. Prepare el documento en la aplicación de la manera habitual. Recuerde dar formato al documento si es necesario, para ajustarlo al espacio vacío de la plantilla de membrete. 2. Abra el cuadro de diálogo Imprimir, de la aplicación y elija las opciones necesarias, asegurándose de que la impresora de destino está en el controlador de impresora PCL en que se han definido las plantillas. 3. Haga clic en el botón Propiedades para abrir la ventana Preferencias de impresión. 4. En la ficha Plantilla, seleccione la casilla Usar plantillas activas (1). 5. En la lista Plantillas definidas, haga clic en la primera plantilla (2) que desee utilizar y a continuación, en el botón Agregar (3) para agregarla a la lista de Plantillas activas. (Si desea recordar el aspecto que tenía esta plantilla, haga clic en el botón Impresión de prueba.) 6. Si desea utilizar otra plantilla con este documento (en este caso la plantilla de "continuación"), haga clic en ella (4) en la lista de plantillas definidas y a continuación, vuelva a hacer clic en el botón Agregar (3) para agregar la segunda plantilla a la lista de plantillas activas. Página 304 de 454 7. Cuando la lista de plantillas activas contenga todos los elementos que desea utilizar, haga clic en Aceptar. 8. Por último, haga clic en el botón Imprimir en el cuadro de diálogo Imprimir de la aplicación para comenzar a imprimir el documento. Consumibles y mantenimiento Esta sección describe la sustitución del cartucho de tóner, del tambor de imagen y del mantenimiento general. Datos para pedidos de consumibles ELEMENTO vida útil N.° DE PEDIDO Tóner, estándar, B410d, B410dn, B430d, B430dn, B440dn 3500 A4 @ ISO/IEC19752 43979102 (Sólo UE) 43979107 (No UE) Tóner, gran capacidad, B430d, B430dn, B440dn 7,000 A4 @ ISO/IEC19752 43979202 (Sólo UE) 43979211 (No UE) B440dn 10000 A4 @ ISO/IEC19752 43979207 (Sólo UE) 43979212 (no UE) Tambor de imagen 25.000 páginas A4 43979002 Utilice siempre consumibles originales. Duración del cartucho de tóner La duración del cartucho de tóner depende de la densidad de impresión (es decir, del porcentaje de la página que se imprime en negro). Una carta típica tiene una densidad entre el 3% y el 5%; los gráficos suelen tener una densidad mayor. Una mayor densidad de impresión significa que el tóner se gasta con mayor rapidez. A una densidad de impresión del 5%, un cartucho de tóner estándar imprimirá una media de 3500 páginas. Recuerde que esta cifra es sólo un promedio; los resultados reales pueden ser distintos. El primer cartucho de tóner instalado en una impresora nueva tiene que llenar el depósito del tambor de imagen y saturar el rodillo de revelado con tóner. El cartucho de tóner que se suministra con esta impresora suele producir unas 1.500 páginas después de la instalación. Cuándo sustituir el cartucho de tóner Cuando el tóner se está acabando, el panel LCD de operaciones muestra el mensaje toner bajo. Cuando aparezca el mensaje tóner bajo, la impresora imprimirá unas 100 páginas más; después, aparecerá el mensaje tóner vacío y se detendrá la impresión. La impresión se reanudará después de instalar un nuevo cartucho de tóner. Página 305 de 454 Sustitución del cartucho de tóner Nunca exponga un cartucho de tóner a las llamas. Se puede producir una explosión y se puede quemar. Asegúrese de desconectar y desenchufar el equipo antes de acceder al interior del mismo para tareas de limpieza, mantenimiento o eliminación de fallos. El acceso al interior de un equipo conectado puede provocar descargas eléctricas. Es aconsejable limpiar el cabezal del LED al mismo tiempo que se sustituye el cartucho de tóner. El tóner utilizado en esta impresora es un polvo seco muy fino depositado en el cartucho de tóner. Tenga a mano una hoja de papel para colocar el cartucho usado mientras instala el nuevo. Deseche el cartucho usado de forma responsable, dentro de la envoltura del cartucho nuevo. Cumpla todas las normativas, recomendaciones, etc., vigentes sobre el reciclado de residuos. Si se cae polvo de tóner, límpielo con cuidado con una brocha o cepillo. Si esto no es suficiente, use un trapo humedecido con agua fría para quitar el residuo. Nunca use agua caliente ni disolventes de ningún tipo. Podría fijar las manchas permanentemente. Si inhala polvo de tóner o le entra en los ojos, beba agua o lávese los ojos con abundante agua fría. Busque inmediatamente atención médica. 1. Apague la impresora y deje que el fusor se enfríe durante unos 10 minutos antes de abrir la cubierta superior. Si ha encendido la impresora, el fusor puede estar caliente. Esta zona está claramente marcada. No la toque. 2. Presione el botón de accionamiento de la cubierta superior y abra completamente la cubierta superior. NOTA El modelo B430dn se ha ilustrado a continuación. Los principios son los mismos para todos los modelos de esta impresora. Página 306 de 454 3. Tire de la palanca coloreada (1) situada a la derecha del cartucho del tóner hacia la parte frontal de la impresora para cerrar el cartucho; a continuación, retire el cartucho de tóner usado (2). 4. Limpie la parte superior de la unidad con un paño limpio, húmedo y sin pelusas. 5. Deje el cartucho con cuidado sobre un trozo de papel para evitar que el tóner manche los muebles. 6. Saque el cartucho nuevo de la caja, pero por el momento, deje la envoltura que lo protege. 7. Agite suavemente el cartucho (3) de un lado a otro varias veces, para soltar y distribuir el tóner uniformemente en el interior del cartucho. 8. Retire la envoltura y la cinta adhesiva de la parte inferior del cartucho (4). 9. Sujete el cartucho por el centro de la parte superior, con la palanca de color hacia la derecha (5), bájelo sobre la unidad del tambor de imagen en la impresora, en el sitio en el que estaba el cartucho que quitó. 10.Inserte primero el extremo izquierdo del cartucho en la parte superior de la unidad del tambor de imagen (6), empujándolo contra las patillas de la unidad de tambor, y después baje el extremo derecho del cartucho sobre la unidad del tambor de imagen (7). Página 307 de 454 11.Presione suavemente el cartucho hacia abajo para asegurarse de que está bien asentado y baje la palanca de color hacia la parte posterior de la impresora (8). Esto bloqueará el cartucho en su sitio y liberará tóner a la unidad del tambor de imagen. 12.Limpie suavemente la superficie (9) del cabezal de LED con un trapo suave. 13.Cierre la cubierta superior y presiónela para cerrarla con el pestillo. Página 308 de 454 Vida útil del tambor de imagen La duración de un tambor de imagen depende de una serie de factores, entre los que se incluyen la temperatura y la humedad, el tipo de papel utilizado y el número de páginas por trabajo. El tambor de imagen suele durar unas 25.000 páginas de impresión continua. Esta cifra es aproximada, ya que se imprimen diferentes números de páginas cada vez y las condiciones ambientales y el tipo de papel pueden ser distintos. Cuándo sustituir el tambor de imagen Cuando el tambor llega al 90% de su vida, aparece el mensaje cambiar tambor en la pantalla LCD del panel del operador. Cambie el tambor de imagen cuando la impresión se haga más tenue o empiece a perder calidad. Sustitución del tambor de imagen. Nunca exponga un tambor de imagen a las llamas. Se puede producir una explosión y se puede quemar. Asegúrese de desconectar y desenchufar el equipo antes de acceder al interior del mismo para tareas de limpieza, mantenimiento o eliminación de fallos. El acceso al interior de un equipo conectado puede provocar descargas eléctricas. NOTA Es aconsejable cambiar el cartucho de tóner y limpiar el cabezal de LED al mismo tiempo que cambie el tambor de imagen. El modelo B430dn se ha ilustrado a continuación. Los principios son los mismos para todos los modelos de esta impresora. 1. Presione el accionamiento de la cubierta y abra completamente la cubierta superior. Si ha encendido la impresora, el fusor puede estar caliente. Esta zona está claramente marcada. No la toque. 2. Sujetando por el centro de la parte superior, retire el tambor de imagen usado y el cartucho de tóner, y extráigalo de la impresora. Página 309 de 454 3. Deje el conjunto con cuidado sobre una hoja de papel para evitar que el tóner deje manchas en los muebles e impedir que se dañe la superficie verde del tambor. La superficie verde del tambor de imagen en la base de la unidad de iD es muy delicada y sensible a la luz. No la toque ni la exponga a la luz normal de la habitación durante más de 5 minutos. Si necesita tener la unidad de tambor fuera de la impresora durante más tiempo, envuelva el cartucho en una bolsa de plástico negra para protegerlo de la luz. Nunca exponga el tambor a la luz solar directa ni a una luz ambiente muy brillante. 4. Con la palanca de color de liberación del tóner a la derecha, tire de la palanca hacia usted. Esto liberará la unión entre el cartucho de tóner y la unidad del tambor de imagen. 5. Levante el extremo derecho del cartucho y tire del cartucho de tóner hacia la derecha para soltar el extremo izquierdo y extraer el cartucho de tóner del cartucho del tambor de imagen. Coloque el cartucho sobre una hoja de papel para evitar que deje manchas en los muebles. 6. Retire la envoltura del nuevo cartucho del tambor de imagen y coloque el cartucho sobre la hoja de papel, donde colocó el cartucho viejo. Mantenga la misma orientación que la unidad vieja. Coloque el cartucho viejo en el material de embalaje para desecharlo. NOTA Siga las instrucciones incluidas con el nuevo tambor de imagen para obtener información adicional, como la eliminación del material de embalaje, etc. 7. Coloque el cartucho de tóner sobre el nuevo cartucho del tambor de imagen. Primero presione el extremo izquierdo y, a continuación, baje el extremo derecho para introducirlo. 8. Empuje la palanca de liberación de color en dirección opuesta a usted para fijar el cartucho de tóner al nuevo tambor de imagen y liberar tóner al tambor. Página 310 de 454 9. Sujete todo el conjunto por el centro de la parte superior y colóquelo en su sitio en la impresora, haciendo coincidir las patillas de cada extremo (1 y 2) en las ranuras correspondientes a los lados de la cavidad de la impresora (3). 10.Limpie suavemente la superficie del cabezal de LED con un trapo suave. 11.Cierre la cubierta superior y presiónela para cerrarla con el pestillo. Generar una página de limpieza Si la página impresa muestra señales de atenuación, vetas o marcas erráticas, el problema se puede solventar generando una página de limpieza del tambor tal como se indica a continuación. B410D, B410DN Uso de la Herramienta de configuración del menú de impresora 1. Inicie la Herramienta de configuración del menú de impresora para la impresora. 2. Haga clic en Menú Mantenimiento. 3. Seleccione Limpieza y haga clic en Ejecutar. 4. Abra la bandeja de alimentación manual e inserte una hoja de papel A4 normal entre las guías del papel; a continuación, haga clic en Aceptar. 5. La impresora aceptará el papel e imprimirá una página de limpieza. 6. Si la impresión posterior tiene un aspecto atenuado o irregular, sustituya el cartucho del tóner. Uso del botón Online (En línea) 1. Pulse el botón Online (En línea) para desconectar la impresora. Página 311 de 454 2. Abra la bandeja de alimentación manual e inserte una hoja de papel A4 normal entre las guías del papel, para cargar el papel Consulte "Bandeja multiuso y bandeja de alimentación manual" en la página 32. 3. Mantenga presionado el botón Online (En línea) durante un mínimo de siete segundos. 4. La impresora aceptará el papel e imprimirá una página de limpieza. 5. Devuelva la impresora al estado en línea presionando el botón Online (En línea). 6. Si la impresión posterior tiene un aspecto atenuado o irregular, sustituya el cartucho del tóner. B430D, B430DN, B440DN 1. Abra la bandeja multiuso e inserte una hoja de papel A4 normal entre las guías del papel, para cargar el papel Consulte "Bandeja multiuso y bandeja de alimentación manual" en la página 32. Para realizar la impresión desde la bandeja de papel, presione el botón Online (En línea) cuando el LCD lo indique e inserte una hoja de papel en la bandeja de alimentación manual. 2. Presione el botón Menú (Menú) o varias veces hasta que aparezca la opción menú mantenimiento; a continuación, presione el botón (¿). 3. Presione el botón {*?) o hasta que se muestre impresión de limpieza. 4. Presione el botón (¿}. 5. La impresora aceptará el papel e imprimirá una página de limpieza. 6. Presione Cancel (Cancelar), Online (En línea) o varias veces para salir del modo menú. Ahora la impresora debería estar en línea. 7. Si la impresión posterior tiene un aspecto atenuado o irregular, sustituya el cartucho del tóner. Limpiar el cabezal de LED Limpie el cabezal de LED cada vez que instale un nuevo cartucho de tóner o si la página presenta áreas verticales atenuadas o una impresión tenue. Limpie suavemente el cabezal de LED con un trapo suave. Localización de problemas Mensajes de estado y de error La impresora se ha diseñado para ofrecer datos útiles sobre su estado, no sólo durante el funcionamiento normal, sino también en caso de producirse un problema de impresión. De este modo podrá tomar las acciones correctivas necesarias. La pantalla LCD del panel de operaciones de la impresora proporciona una serie de mensajes claros de error y de estado en el idioma que haya elegido. Cuando aparecen los mensajes de error, el indicador Preparado se apaga. Página 312 de 454 Atascos de papel Siempre que siga las recomendaciones de esta guía acerca del uso de los papeles de impresión y que mantenga el papel en buenas condiciones antes de su uso, su impresora le ofrecerá años de servicio fiable. No obstante, en ocasiones se producen atascos de papel y en esta sección se explica cómo eliminarlos rápida y fácilmente. Los atascos pueden producirse por la alimentación incorrecta del papel desde una bandeja o en cualquier punto de la trayectoria del papel a través de la impresora. Cuando se produce un atasco, la impresora se detiene de inmediato y el panel de operaciones informa de la situación. Si va a imprimir varias páginas (o copias), no suponga que después de haber eliminado una hoja que evidentemente daba problemas las demás atravesarán sin problemas toda la trayectoria. Debe quitar todas las hojas de la trayectoria para eliminar totalmente el atasco y restablecer el funcionamiento normal. El atasco de papel puede producirse en una de las tres zonas que se indican a continuación. 1. ATASCO DE ENTRADA: el papel no ha dejado la bandeja de alimentación seleccionada y no ha iniciado el recorrido interno de papel de la impresora. Aparece un mensaje que suele indicar el atasco de papel y que señala la bandeja que hay que comprobar. 2. ATASCO DE ALIMENTACIÓN: el papel ha entrado en la impresora pero no ha alcanzado la salida. Aparece un mensaje que indica el atasco de papel y le aconseja tener acceso a la impresora abriendo la cubierta superior. 3. ATASCO DE SALIDA: el papel ha alcanzado la salida pero no ha podido salir por completo de la impresora. Aparece un mensaje que indica el atasco de salida y le aconseja tener acceso a la impresora abriendo la cubierta superior. Atasco de entrada NOTA El modelo B430dn se ha ilustrado a continuación. Los principios son los mismos para todos los modelos de esta impresora. Página 313 de 454 1. 2. 3. 4. Retire la bandeja de papel de la impresora (1). Retire el papel arrugado o doblado. Retire el papel que esté en la parte inferior de la impresora (2). Sustituya la bandeja de papel. Una vez retirado el papel dañado o mal alimentado, la impresora reanudará su normal funcionamiento. Atasco de alimentación o de salida 1. Retire la bandeja y las hojas mal alimentadas tal como se ha indicado anteriormente. 2. Presione el accionamiento de la cubierta y abra la cubierta superior de la impresora. Si ha encendido recientemente la impresora, el área del fusor estará caliente. Esta zona tiene claras indicaciones de advertencia. No la toque. No exponga la unidad del tambor de imagen a la luz durante más de 5 minutos. No exponga la unidad del tambor de imagen a la luz directa del sol. Sujete en todo momento la unidad del tambor de imagen por los extremos o por la parte superior. No toque la superficie del tambor de color verde en el interior de la unidad del tambor de imagen. 3. Levante con cuidado el tambor de imagen junto con el cartucho de tóner. Asegúrese de no tocar ni rascar la superficie del tambor de color verde. Página 314 de 454 4. Retire las hojas atascadas del recorrido del papel. 5. Vuelva a instalar el tambor de imagen junto con el cartucho de tóner y asegúrese de que las patillas (1 y 2) encajan correctamente en las ranuras laterales de la impresora (3). 6. Baje la cubierta superior, pero no la presione aún para cerrarla bien. Esto protegerá al tambor de la exposición excesiva a la iluminación ambiente mientras usted comprueba si hay hojas atascadas en el resto de la impresora. Página 315 de 454 7. Abra la cubierta posterior y compruebe si hay papel en la trayectoria posterior. Extraiga todo el papel que encuentre en esta zona. Si el papel se encuentra muy profundo y es difícil de sacar, es probable que aún esté sujeto por el fusor. En este caso, levante la cubierta superior, y alcance y presione la palanca de liberación de presión del fusor. Si no está utilizando la cubierta posterior, ciérrelo después de quitar el papel de esta zona. 8. Extraiga la unidad dúplex (1) y compruebe si hay papel en esta zona. Extraiga el papel y vuelva a colocar la unidad dúplex. Si resulta difícil extraer el papel, presione la cubierta en la dirección de la flecha, levántela y extraiga el papel. Página 316 de 454 9. Abra la bandeja multiuso (1) (bandeja de alimentación manual para B410d y B410dn). Retire todo el papel que encuentre (2) y, a continuación, cierre la bandeja. 10.Cierre la cubierta superior y presiónela para cerrarla con el pestillo. 11.La impresora iniciará el proceso de calentamiento y empezará a imprimir cuando esté preparada. Normalmente, la página perdida en el atasco se imprimirá de nuevo. NOTA Si el borde del papel atascado sobresale (o se puede ver) desde la salida, instale de nuevo el tambor de imagen, cierre la cubierta superior y encienda la impresora. Retire el papel atascado de la salida cuando el rodillo de salida empiece su rotación después de unos segundos de haber encendido la impresora. No obstante, si no puede retirar el papel atascado, póngase en contacto con un representante del servicio. Problemas en la calidad de la impresión Antes de preguntar a un representante del servicio técnico en relación a un problema en la calidad de la impresión, consulte en la tabla siguiente si existe la solución al problema o algún aspecto que pudiera haber olvidado. SÍNTOMA PROBLEMA Se imprimen páginas en El cartucho del tambor de imagen no blanco. está instalado correctamente. Falta el cartucho de tóner o está vacío. Toda la página se Cartucho de tóner vacío. Las páginas imprime de una manera se atenúan más si el tóner se ha muy tenue. gastado. El cabezal de LED está sucio. La página tiene un fondo de color gris. La página se imprime en color negro. La electricidad estática, generalmente en entornos secos, hace que el tóner se pegue al fondo. Problema de hardware. SOLUCIÓN Instale de nuevo el cartucho del tambor de imagen. Instale un nuevo cartucho de tóner. Instale un nuevo cartucho de tóner. Limpie el cabezal de LED. Cambie el papel por un papel láser más suave o utilice un humidificador. Póngase en contacto con el servicio técnico. Página 317 de 454 SÍNTOMA PROBLEMA SOLUCIÓN La página presenta Los daños en el cartucho Genere una página de limpieza; puede que la marcas de repetición. del tambor de imagen aparición de estas marcas sólo sea temporal. provocan la aparición de marcas repetitivas cada 4,06 cm (1,6 pulgadas) debido a las rascadas y a las muescas en la superficie. Aparece un área Defecto causado por el uso Cambie el papel, compruebe el entorno de apaisada de impresión de papel expuesto a una almacenamiento del papel o utilice un tenue en cada página. humedad alta. deshumidificador; compruebe el nivel de tóner. La página presenta vetas blancas verticales o áreas atenuadas. Líneas negras verticales. Impresión borrosa. Impresión distorsionada. Impresión atenuada. Impresión con manchas o defectuosa. El nivel de tóner está bajo y no se distribuye correctamente, o el tambor está desgastado. Sustituya el cartucho de tóner. Compruebe el tambor y, si es necesario, sustitúyalo. Póngase en contacto con el servicio técnico. El cabezal de LED está sucio. Limpie el cabezal de LED. Problema de hardware. Póngase en contacto con el servicio técnico. El cabezal sucio. de LED está Limpie el cabezal de LED. Problema con el recorrido del papel, con el ensamblaje de la lámpara o con la unidad del fusor. El cartucho de tóner no está instalado correctamente. Tóner bajo. Rodillos sucios; vertido de tóner en el interior de la impresora o problema con el tambor de imagen. Genere una página de limpieza. Póngase en contacto con el servicio técnico. Instale correctamente el cartucho de tóner. Sustituya el cartucho de tóner. Sustituya el tambor de imagen y el tóner. Póngase en contacto con el servicio técnico. La página impresa sale ¿Tóner bajo? Sustituya el cartucho de tóner. borrosa o atenuada. ¿Es el papel adecuado para Utilice el papel recomendado. impresoras láser? El cabezal de LED está sucio. Las líneas oscuras y los Tóner bajo. caracteres en negrita aparecen con manchas. La impresión es más oscura de lo habitual. Limpie el cabezal de LED. Instale un nuevo cartucho de tóner. El valor de configuración Cambie la configuración de oscuridad. de oscuridad es demasiado alto. Página 318 de 454 PROBLEMA SÍNTOMA Las páginas se doblan excesivamente. SOLUCIÓN Se está imprimiendo en Dé la vuelta al papel en la bandeja. Vea la el lado incorrecto del dirección de la flecha en el paquete del papel. papel. Coloque el papel hacia abajo en la bandeja. Humedad en el papel. Almacenamiento incorrecto. Evite almacenar el papel en áreas con excesiva temperatura y humedad. Guarde el papel en un envoltorio de protección. Humedad alta. Humedad ambiental recomendada: 2080%. Problemas de alimentación de papel SÍNTOMA Se producen atascos de papel con frecuencia. Se cargan varias hojas de papel simultáneamente. El papel no está cargado en la impresora. La impresión no se reanuda después de quitar el papel atascado. PROBLEMA SOLUCIÓN La impresora está inclinada. Coloque la impresora en una superficie estable y plana. El papel es demasiado grueso o demasiado delgado. El papel está húmedo, doblado, arrugado o abarquillado. Utilice papel adecuado para la impresora. Evite almacenar el papel en áreas con excesiva temperatura y humedad. Guarde el papel en un envoltorio de protección. El papel no está alineado. Alinee los bordes de papel según las guías de papel. Sólo hay cargada una hoja de papel en la bandeja de papel o en la bandeja de alimentación manual/multiuso. Cargue varias hojas de papel. Se han agregado hojas de papel al tipo de papel existente en la bandeja de papel o en la bandeja de alimentación manual/ multiuso. Retire las hojas de papel de la bandeja y agregue nuevas hojas, asegurándose de que están alineadas y vuelva a cargar la bandeja. Hay postales, sobres, hojas de etiquetas o transparencias cargadas en la bandeja de papel. Las postales o los sobres se han colocado con una orientación incorrecta. No se puede imprimir utilizando la bandeja de papel. Cargue las postales, sobres, hojas de etiquetas o transparencias en la bandeja de alimentación manual o multiuso. Compruebe y realice la carga con la orientación correcta. Se ha seleccionado un ajuste incorrecto para Origen de papel el controlador de impresora. Seleccione el origen de papel correcto en el menú desplegable Origen. El ajuste del menú de impresora es incorrecto. Establezca el tamaño del papel en el menú de configuración de la impresora. La impresión no se reanuda con tan sólo eliminar el atasco de papel. Abra y cierre la cubierta superior. Página 319 de 454 Problemas de software Su software (entorno operativo, aplicaciones y controladores de impresora) controla el proceso de impresión. Asegúrese de haber seleccionado el controlador adecuado para la impresora. Consulte la documentación del software para obtener más información. PROBLEMA SÍNTOMA SOLUCIÓN Instale un controlador adecuado. La impresión aparece distorsionada. Se ha instalado un controlador incorrecto. El rendimiento de la impresora está por debajo de la velocidad indicada. Gran parte de las demoras Para obtener la máxima velocidad, utilice el texto en la impresión estarán de su documento y utilice una fuente residente causadas por la aplicación en la impresora. que utilice. En ocasiones, algunos documentos de texto se imprimirán con lentitud en función de los tipos de letra seleccionados y de su modo de transferencia a la impresora. El tamaño del margen superior aumenta con cada página impresa. Texto gradual. El número de líneas por página en el software no es igual al número de líneas por página de la impresora. Muchos paquetes de software asumen 66 líneas por página, pero el valor predeterminado de su impresora es de 64. Ajuste el software en consonancia o defina la opción LÍNEAS POR PÁGINA del panel de control para que coincida con el número de líneas por página de su software. Problemas de hardware SÍNTOMA PROBLEMA SOLUCIÓN La imagen de un gráfico se imprime parcialmente en una página y parcialmente en otra. Al intentar imprimir no sucede nada, aunque la impresora indica que está preparada para recibir datos. Se imprimen caracteres ilegibles. Memoria insuficiente de impresora para esta imagen a esta resolución. Cambie la resolución, reduzca el tamaño d e la imagen o instale más memoria en la impresora. Error de configuración. Compruebe la conexión del cable. Si hay más de una impresora disponible, asegúrese de haber seleccionado la suya. Configuración incorrecta del cable. Vea también la sección Problemas de software. Si arranca el sistema cuando la impresora está encendida puede causar un error de comunicaciones. Compruebe la configuración del cable, la continuidad y la longitud. Algunas hojas o adhesivos liberan gases cuando pasan a través de la unidad caliente del fusor. Asegúrese de que las hojas que utiliza soportan el calor y de que proporcionan una ventilación adecuada. La impresora se bloquea o muestra un mensaje de error cuando se reinicia el sistema. Olores. Apague la impresora antes de reiniciar el sistema. Página 320 de 454 SÍNTOMA PROBLEMA SOLUCIÓN La impresora está encendida pero debe calentarse antes de imprimir un trabajo. El Modo de Ahorro está activado con el fin de ahorrar energía. El fusor debe calentarse antes de empezar a imprimir el siguiente trabajo. Para eliminar la demora en el calentamiento, cambie la configuración del modo de ahorro. Instalación de opciones Existen las siguientes opciones para ampliar el rendimiento de la impresora: DIMM de 32, 64, 128, 256 MB de RAM: para ampliar la memoria principal de la impresora y acelerar el proceso de archivos grandes. Segunda bandeja de papel: para aumentar la capacidad de manejo de papel de la impresora en 530 hojas (75 g/m2) Referencias de pedido de opciones de instalación DIMM de 32 MB de RAM DIMM de 64 MB de RAM DIMM de 128 MB de RAM DIMM de 256 MB de 44029502 RAM Segunda bandeja de papel 43990702 44029504 44029506 44029509 Procedimiento de instalación Para instalar una de las opciones anteriores, siga las instrucciones detalladas de instalación que se adjuntan con la opción. Especificaciones MODELO DE NUMERO DE IMPRESORA MODELO B410d N22110B B410dn N22113B B430d N22111B B430dn N22115B B440dn N22116B La tabla siguiente ofrece un resumen de las características básicas de la impresora: Página 321 de 454 ELEMENTO Dimensiones Peso ESPECIFICACIÓN B410d, B410dn: 369 mm x 395 mm x 268 mm (ancho x profundidad x alto) B430d, B430dn: 369 mm x 395 mm x 268 mm (ancho x profundidad x alto) B410/B430: aproximadamente (sin la segunda bandeja) B440: B440dn: 36910,3 mm kg x 395 mm x 297 mm (ancho x profundidad x alto) 10,9 kg aproximadamente (sin la segunda bandeja) Método de impresión Color de impresión Impresión electrofotográfica mediante indicadores LED como fuente de luz Monocromo Velocidad de impresión Resolución Carta: Máximo de 30 páginas por minuto A4: Máximo de 28 páginas por minuto B410dn: 600 x 2400 puntos por pulgada B410d, Plataforma operativa Emulaciones Interfaces B430d, B430dn y B440dn: 1200 x 1200 puntos por pulgada Windows 2000/XP/XP Server 2003 edición de 64 bits/Vista/Vista edición de 64 bits Mac OS X PowerPC (10.2.8 - 10.5) / OS X Intel (10.4.4 - 10.5) Unix/Linux B410d, B410dn: PCL5e, PCLXL, Epson FX, IBM ProPrinter B430d, B430dn, B440dn: PCL5e, PCLXL, Epson FX, IBM ProPrinter, PS3 Puerto paralelo compatible con el estándar IEEE 1284 -1994 USB 2.0 de alta velocidad B410dn, B430dn, B440dn: 100BASE-TX/10Base-T Procesador 297 MHz PowerPC Memoria B410d, B410dn: 32 MB ampliable a 288 MB B430d, B430dn y B440dn: 64 MB ampliable a 320 MB Vida útil de la impresora/fusor 200.000 páginas o 5 años Vida útil del tóner Nuevo: 1,500 páginas Sustitución: (ISO/IEC19752) B410d, B410dn: 3.500 páginas B430d, B430dn: hasta 7.000 páginas B440dn: hasta 10.000 páginas Vida útil del tambor Impresión a una cara de imagen 25.0 páginas (continua) 20.0 páginas (3 páginas por trabajo) 12.0 páginas (1 página por trabajo) Impresión dúplex 15.0 páginas (continua) 13.0 páginas (3 páginas por trabajo) 10.0 páginas (1 página por trabajo) Tamaños de papel A4, A5, A6, B5, Carta, Legal 13, Legal 14, Ejecutivo, Personalizado, C5, C6, Com-9,Com-10, DL, Monarch, Declaración Alimentación de papel B430d, B430dn, B440dn: Alimentación automática mediante bandejas de papel (incluida segunda bandeja opcional y bandeja multiuso) B410d, B410dn: Alimentación manual de páginas individuales Capacidad de alimentación del papel a 75 g/m2 B410d, B410dn y B430d, B430dn: Bandeja 1: 250 hojas B440dn: Bandeja 1: 530 hojas Bandeja opcional 2: 530 hojas Salida del papel B430d, B430dn, B440dn: Bandeja multiuso: 50 hojas B410d, B410dn: Bandeja de alimentación manual: Hoja suelta Hacia arriba o hacia abajo según el tamaño, el tipo y el espesor del papel Página 322 de 454 ELEMENTO Consumo eléctrico ESPECIFICACIÓN A 22°C Normal: 450 W Inactivo: 70 W Modo de ahorro de energía: 7 W Capacidad de salida Hacia abajo: 150 hojas del papel de 75 g/m2 Ciclo de servicio mensual B410d, B410dn: 50.000 páginas B430d, B430dn, B440dn: 70.000 páginas Consumibles Cartucho de tóner, tambor de imagen Cable de alimentación Su longitud máxima aproximada debe ser de 1,8 m (no está incluido) Nivel de ruido Condiciones ambientales Funcionamiento: 53 dB(A) En modo de inactividad: 30 dB(A) En modo de ahorro de energía: Nivel de fondo Funcionamiento: De 10 a 32°C, entre 20% y 80% de humedad relativa Almacenamiento: De 10 a 43°C, entre 10% y 90% de humedad relativa Se debe almacenar la impresora en su embalaje original sin humedad. Información del papel y de la bandeja Los métodos de alimentación y de expulsión varían en función del tipo, del tamaño y del espesor del papel utilizado. Utilice la tabla siguiente, así como las notas, símbolos y términos de la página siguiente para obtener una información de referencia. Pueden ser necesarias ligeras variaciones en la configuración según las condiciones del entorno y de instalación del usuario. Alimentación Método de expulsión CA CA r B Tipo de papel Tamaño Peso B1 B2 BMU AM Papel normal A4 Carta L, ML, M, MP 0 0 0 0 0 0 A5 B5 Ejecutivo L, ML, M, MP, P 0 0 0 0 0 0 P Oficio (13) Oficio (14) Declaración L, ML, M, MP, P 0 0 0 0 0 0 0 X 0 0 0 0 A6 X X 0 0 0 0 L, ML, M, MP, P Página 323 de 454 Alimentación Tipo de papel Tamaño Peso B1 B2 BMU AM Personalizado L, ML, M, MP A A 0 A: 86 - 216 L: 140 - 356 P A A - X Postales Sobres Método de expulsión Com-9 Com-10 DL C5 C6 Monarch Personalizado A: 86 - 216 L: 140 – 356 0 CA r 0 CA B 0 0 0 0 0 X 0 0 0 X X X 0 0 0 X Etiquetas A4 Carta - X X 0 0 0 X Trans parencias A4 Carta - X X 0 0 0 X Impresión dúplex Auto Manual Tipo de papel Tamaño Peso B 1 B 2 BMU A M B1 B2 BMU AM Papel normal A4 Carta L, ML, M, MP 0 0 0 X 0 0 0 0 P X X X X 0 0 0 0 A5 B5 Ejecutivo Declaración L, ML, M, MP, P X X X X 0 0 0 0 L, ML, M, MP, P X X X X 0 X 0 0 A6 L, ML, M, MP, P X X X X X X 0 0 Personalizado L, ML, M, MP A A A X A A 0 0 A: 86 - 216 L: 140 - 356 P X X X X A A 0 0 - X X X X X X X X Oficio (13) Oficio (14) Postales Página 324 de 454 Impresión dúplex Auto Sobres Com-9 Com-10 DL C5 C6 Monarch Personalizado A: 86 - 216 L: 140 - 356 Manual X X X X X X X X Etiquetas A4 Carta - X X X X X X X X Trans parencias A4 Carta - X X X X X X X X Notas/símbolos/términos Notas 1. Cuando se utiliza una segunda bandeja opcional, la bandeja original se conoce como Bandeja 1 y la bandeja opcional como Bandeja 2. 2. Los tamaños de papel personalizado se pueden utilizar con el controlador de emulación PS. 3. La bandeja 1 puede admitir papel de 100 a 216 mm de ancho y de 210 a 316 mm de largo. 4. La bandeja 2 puede admitir papel de 148 a 216 mm de ancho y de 210 a 316 mm de largo. 5. Al imprimir con la impresión dúplex, el papel no se expulsa cara arriba. 6. La velocidad de impresión se reduce cuando se establece el tamaño de papel A5, A6, postales y sobres como pesado. 7. El modo de etiqueta se debe seleccionar en el controlador de impresora si desea imprimir en papel pesado que excede los 120g/m2. SIMBOLO / TERMINO SIGNIFICADO B1 Bandeja de papel 1 B2 Bandeja de papel 2 (opcional) BMU Bandeja multiuso (B430 y B440) AM Bandeja de alimentación manual (B410) CAR Impresión hacia arriba desde la parte posterior de la impresora CAB Impresión hacia abajo desde la parte superior de la impresora A, L Ancho, Largo en mm Página 325 de 454 SIMBOLO / TERMINO SIGNIFICADO L Peso de papel ligero: 64 g/m 2 ML Peso de papel medio ligero: 64 - 74 g/m 2 M Peso de papel medio: 75 - 87 g/m 2 MP Peso de papel medio pesado: 88 - 104 g/m 2 P Peso de papel pesado: 105 - 120 g/m 2 o Se puede utilizar x No se puede utilizar A Se puede usar según el tamaño. Página 326 de 454 Lexmark - Guía de inicio rápido sobre fax Puesta en marcha Búsqueda de más información sobre la impresora Guía del usuario completa disponible en la carpeta de programas de la impresora, en el CD del software de instalación o en nuestra página web: www.lexmark.com/publications/ Para los usuarios de Windows 1. Haga dicen O o en Inicio. 2. Haga clic en Todos los programas o Programas y, a continuación, seleccione la carpeta del programa de la impresora en la lista. 3. Seleccione Ver Guía del usuario. Para los usuarios de Macintosh 1. En el escritorio del Finder, haga doble clic en la carpeta de la impresora. 2. Haga doble clic en Guía del usuario. Desplazamiento por los menús utilizando el panel de control de la impresora Modelos de pantalla táctil Para realizar una nueva tarea, empiece siempre por la pantalla de inicio. Toque para abrir la pantalla de inicio. Para desplazarse por los menús, arrastre la barra de desplazamiento o toque las flechas de la pantalla. Para abrir un menú o un submenú, toque el nombre o el icono del menú. Para seleccionar un valor, toque un elemento de menú y después toque Aceptar u OK para guardar la configuración. Modelos con botones de flecha Para desplazarse por los menús, utilice los botones de flecha del panel de control de la impresora, y pulse □ para abrir los menús y submenús. Pulse □ para seleccionar y guardar un valor. Configuración de la impresora para enviar y recibir faxes Paso 1: Conecte la impresora a la línea telefónica Caso 1: Línea telefónica estándar Página 327 de 454 Configuración 1: La impresora está conectada a una línea de fax exclusiva Para conectarla: Conecte el cable de la toma mural al puerto Q] de la impresora. Sugerencias para esta configuración: Puede definir la impresora para recibir faxes automáticamente o manualmente Si desea recibir faxes de forma automática), podrá definir la impresora para que descuelgue después de un número determinado de tonos. Configuración 2: Impresora con contestador automático. Conectada telefónica línea a la compartida con un misma toma mural Página 328 de 454 Para conectarla: Conecte el cable de la toma mural al puerto Q] de la impresora. Retire la protección del puerto ^íf de la impresora y conecte el contestador automático al puerto. Conectada a una toma mural diferente Página 329 de 454 Para conectarla: Conecte el cable de la toma mural al puerto Q] de la impresora. Sugerencias para esta configuración: Si solo tiene un número de teléfono en la línea, es necesario que defina la impresora para que reciba faxes de forma automática (respuesta automática activada). Defina la impresora para contestar llamadas tras dos tonos después del contestador automático. Por ejemplo, si el contestador automático responde a llamadas tras cuatro tonos, la impresora responde tras seis tonos. De este modo, el contestador automático recibe primero las llamadas y así puede recibir las llamadas de voz. Si la llamada es un fax, la impresora detecta la señal de fax en la línea y retoma la llamada. Si contrata un servicio de timbre distintivo ofertado por su empresa telefónica, asegúrese de que define el patrón de timbre correcto para la impresora. De lo contrario, la impresora no recibirá los faxes aunque la haya definido para recibirlos de forma automática. Configuración 3: Impresora con línea compartida con un teléfono con servicio de buzón de voz Página 330 de 454 Para conectarla: 1. Conecte el cable de la toma mural al puerto Q] de la impresora. 2. Retire la protección del puerto ^íf de la impresora y conecte el teléfono al puerto. Sugerencias para esta configuración: Esta configuración funciona mejor si contrata un servicio de timbre distintivo. Si dispone de un servicio de timbre distintivo, asegúrese de que define el patrón de timbre correcto para la impresora. De lo contrario, la impresora no recibirá los faxes aunque la haya definido para recibirlos de forma automática. Si solo tiene un número de teléfono en la línea, es necesario que defina la impresora para que reciba faxes de forma manual (respuesta automática desactivada). Cuando responda al teléfono y escuche tonos de fax, pulse *9* o el código de respuesta manual del teléfono para recibir el fax. También puede definir la impresora para recibir faxes automáticamente (respuesta automática activada), pero necesitará desactivar el buzón de voz cuando espere un fax. Esta configuración funciona mejor si utiliza el buzón de voz con más frecuencia que el fax. Caso 2: Línea digital de abonado (DSL) Página 331 de 454 Una línea digital de abonado divide la línea de teléfono habitual en dos canales: voz e Internet. Las señales de teléfono y fax viajan a través del canal de voz mientras que la señal de Internet transcurre por el otro canal. De esta forma, puede utilizar la misma línea para llamadas de voz analógicas (incluido el fax) y para el acceso digital a Internet. Con el fin de minimizar las interferencias entre los dos canales y garantizar una conexión de calidad, deberá instalar un filtro DSL para los servicios analógicos (máquina de fax, teléfono, contestador automático) en la red. Las interferencias provocan ruidos y electricidad estática en el teléfono, errores de fax y faxes de mala calidad para la impresora, así como una conexión lenta a Internet en el equipo. Para instalar un filtro para la impresora: 1. Conecte el puerto de la línea del filtro DSL a la toma mural. 2. Conecte un cable telefónico desde el puerto Q] de la parte anterior de la impresora hasta el puerto telefónico en el filtro DSL 3. Para seguir utilizando un equipo para acceder a Internet, conéctelo al puerto DSL HPN del filtro DSL. 4. Para conectar un teléfono a la impresora, retire la protección del puerto ^íf de la impresora y conecte el teléfono al puerto. Caso 3: Servicio telefónico de Voz sobre IP (VoIP) Página 332 de 454 Para conectarlo 1. Conecte un extremo del cable del teléfono al puerto Q] de la impresora. 2. Conecte el otro extremo del cable al puerto con la etiqueta Línea telefónica 1 o Puerto telefónico del adaptador VoIP. 3. El puerto con la etiqueta Línea telefónica 2 o Puerto de fax no está siempre activo. Es posible que deba pagar más al proveedor de VoIP si desea activar un segundo puerto telefónico. 4. Retire la protección del puerto ^íf de la impresora y conecte el teléfono al puerto. Sugerencias para esta configuración: Para asegurarse de que el puerto telefónico del adaptador VoIP está activo, conecte un teléfono analógico al puerto telefónico y escuche el tono de llamada. Si escucha un tono de llamada, significa que el puerto está activo. Si necesita dos puerto telefónicos para sus dispositivos pero no quiere pagar más, no conecte la impresora al segundo puerto telefónico. Puede utilizar un divisor telefónico (splitter). Conecte el divisor telefónico a la Línea telefónica 1 o Puerto telefónico y, a continuación, conecte la impresora y el teléfono al divisor. Asegúrese de utilizar un divisor telefónico y no divisor de línea. Para asegurarse de que utiliza el divisor correcto, enchufe un teléfono analógico al divisor y escuche el tono de llamada. Caso 4: Telefonía digital a través de un proveedor de cable Configuración 1: La impresora está conectada directamente a un módem de cable Siga esta configuración para conectar de la forma habitual el teléfono a un módem de cable. Página 333 de 454 Para conectarla: 1. Conecte un extremo del cable del teléfono al puerto Q] de la impresora. 2. Conecte el otro extremo del cable al puerto con la etiqueta Línea telefónica 1 o Puerto telefónico del módem de cable. El puerto con la etiqueta Línea telefónica 2 o Puerto de fax no está siempre activo. Es posible que deba pagar más al proveedor de cable si desea activar un segundo puerto telefónico. 3. Retire la protección del puerto ^íf de la impresora y conecte el teléfono al puerto. Configuración 2: La impresora está conectada a una toma mural; el cable de módem está instalado en otro lugar de la casa Siga esta configuración si el proveedor de cable ha activado las tomas murales de la casa de forma que no tenga que conectar los dispositivos al módem de cable. El servicio telefónico de cable se recibe a través de las tomas murales. Para conectarla: 1. Conecte el cable de la toma mural al puerto Q] de la impresora. 2. Retire la protección del puerto ^íf de la impresora y conecte el teléfono al puerto. Página 334 de 454 Caso 5: Configuración específica para un país Cada país tiene distintos tipos de tomas murales telefónicas. La toma mural más habitual es Registered Jack-11 (RJ-11), el estándar adoptado por la mayoría de los países. Debe disponer de un enchufe RJ-11 o de un cable telefónico que disponga de un conector RJ-11, de forma que pueda conectar un dispositivo a una toma mural RJ-11. Los puertos de fax de la parte posterior de la impresora y el cable telefónico que se proporciona con la impresora disponen de conectores RJ-11. Si en su país se utiliza un tipo de conector diferente, necesitará un adaptador RJ-11. Conexión de la impresora a una toma mural diferente de RJ-11 Página 335 de 454 Para conectarla: 1. Conecte un extremo del cable del teléfono al puerto Q] de la impresora. 2. Conecte el otro extremo del cable al adaptador RJ-11 y conecte el adaptador a la toma mural. 3. Si quiere conectar otro dispositivo (teléfono o contestador automático) a la misma toma mural, y si el dispositivo tiene un conector diferente de RJ-11, conéctelo directamente a la toma mural. Si el dispositivo adicional (teléfono o contestador automático) dispone de un conector RJ-11, podrá retirar el conector de anillo y enchufar el dispositivo en el puerto de la impresora. Conexión de la impresora en países que utilizan la conexión serie En algunos países o regiones, debe conectar todos los dispositivos a la toma mural. No puede conectar un teléfono o contestador al puerto ^íf de la impresora. Esto se llama conexión serie Página 336 de 454 Paso 2: Compruebe el tono de llamada Un tono de llamada le permitirá saber si la línea telefónica funciona o si la impresora está conectada correctamente a la línea. Asegúrese de correctamente que la línea telefónica y la toma mural funcionen 1. Conecte un teléfono analógico a la toma mural. 2. Espere hasta escuchar tono de llamada a través del auricular telefónico. Si oye un tono de llamada, tanto la línea telefónica como la toma mural funcionan correctamente Paso 3: Defina el nombre y el número del fax La información de usuario incluye su nombre o el nombre de su empresa, el número de fax (su número de fax es su número de teléfono a no ser que tenga una línea telefónica de fax exclusiva), y la hora y fecha de su máquina de fax cuando se realiza la transmisión. La información aparece en el encabezamiento y en el pie de página de los faxes que envía. En algunos países, no es posible enviar faxes sin indicar esta información. Algunas máquinas de fax también bloquean faxes cuando no aparece la información del Página 337 de 454 remitente, por lo que debe asegurarse de introducir esta información en la impresora. 1. En el panel de control de la impresora, vaya a Su nombre de fax: tp* > Configurar fax > Marcación y envío > Su nombre de fax 2. Introduzca su nombre o el nombre de la empresa y guarde la configuración. 3. Seleccione Su número de fax. 4. Introduzca el número de fax o el número de teléfono y guarde la configuración. Paso 4: Defina la impresora para recibir faxes de forma automática o manual Si la impresora está conectada a una línea de fax exclusiva o comparte la línea con un contestador automático, puede definir la impresora para que reciba faxes de forma automática. Si la impresora comparte la línea con un teléfono suscrito a un servicio de buzón de voz, defina la impresora para que reciba los faxes de forma manual. Para definir la impresora para recibir faxes de forma automática o manual, realice lo siguiente: 1. En el panel de control de la impresora, vaya a Respuesta automática: tp* > Configurar fax > Llamada y contestación > Respuesta automática 2. Seleccione el valor Respuesta automática y guarde la configuración. Paso 5: Seleccione el número de tonos Si activa Respuesta automática en el Paso 4, realice lo siguiente. Si desactiva Respuesta automática, vaya al Paso 6. Si se suscribe a la función de timbre distintivo Si se suscribe a la función de detección de timbres de llamada distintivos (DRPD) que ofrecen las compañías telefónicas, es importante que configure el timbre correcto. Esta función permite tener varios números de teléfono en una misma línea telefónica. Cada número de teléfono tiene un timbre de llamada designado (timbre sencillo, timbre doble o timbre triple). Los distintos modelos de timbre le permiten conocer el número de teléfono que se ha marcado y el dispositivo que debe utilizar para responder a la llamada. Asigne uno de sus números de teléfono a la impresora como número de fax y, a continuación, configure la impresora para que conteste al timbre de llamada de dicho número. Si se establece el modelo de forma incorrecta, la impresora sonará, pero nunca recibirá faxes. Página 338 de 454 1. En el panel de control de la impresora, vaya a Timbre de Llamada: tp* > Configurar fax > Llamada y contestación > Timbre de Llamada 2. Seleccione el timbre de llamada de la impresora y guarde la configuración. Si no se suscribe a la función de timbre distintivo Si la impresora comparte la línea con otros dispositivos, configúrela de forma que descuelgue cuando se produzca el mayor número de tonos. Si la impresora está conectada a una línea de fax exclusiva, seleccione el número de tonos que desee. 1. En el panel de control de la impresora, vaya a Descolgar: tp* > Configurar fax > Llamada y contestación > Descolgar 2. Seleccione el número de tonos que desee y guarde la configuración. Paso 6: Cree una lista de contactos Uso del panel de control de la impresora 1. En el panel de control de la impresora, vaya a Libreta de direcciones: Modelos de Pantalla Táctil Modelos con Botones de Flecha > Libreta deMdirecciones f > Configurar fax > Libreta de direcciones 2. Utilice los menús para añadir un contacto o un grupo de fax. Puede añadir hasta 89 contactos y 10 grupos de fax. Nota: En algunos modelos, las entradas de 1 a 89 son para los contactos individuales y las entradas de 90 a 99 son para los grupos de fax. Introduzca el número de entrada antes de introducir el nombre de contacto y el número de fax del contacto. Uso del software del fax Si está conectando la impresora a un equipo, también podrá crear una lista de contactos utilizando el software de fax. Para los usuarios de Windows 1. Haga dicen O o en Inicio. 2. Haga clic en Todos los programas o Programas y, a continuación, seleccione la carpeta del programa de la impresora en la lista. 3. Haga clic en Inicio de la impresora. 4. Haga clic en la ficha Fax y, a continuación, en Editar información de contacto. 5. Se abrirá la ficha de contactos de la Utilidad de configuración de la impresora. Para los usuarios de Macintosh 1. En el escritorio del Finder, haga doble clic en la carpeta de la impresora. Página 339 de 454 2. Haga doble clic en la Utilidad de configuración de fax o en la Utilidad de configuración del dispositivo Todo en Uno de la impresora. 3. Haga clic en la ficha Contactos. Para agregar contactos, haga clic en la ficha Particulares. Para agregar grupos de fax, haga clic en la ficha Grupos. Para obtener más información, haga clic en Ayuda o en (J) para visualizar la información de ayuda del software de fax. Envío de faxes Consejos para enviar faxes Antes de que envíe un fax: Asegúrese de que la impresora esté encendida y conectada a una línea telefónica operativa, DLS o línea VoIP. Si oye tono de llamada, la línea está funcionando. Coloque un documento original hacia arriba en el alimentador automático de documentos (ADF) o hacia abajo en el cristal del escáner. Cuando utilice un alimentador automático de documentos, ajuste la guía del papel al ancho del documento original. Cuando utilice el cristal del escáner, cierre la cubierta superior del escáner para evitar que se muestren bordes oscuros en la imagen digitalizada. Envío de faxes mediante el panel de control de la impresora 1. En el panel de control de la impresora, seleccione Fax o 2. Introduzca un número de fax o importe un contacto de las listas disponibles. 3. Para definir un fax en color o en blanco y negro, realice lo siguiente: En los modelos de pantalla táctil, toque Más opciones, y seleccione una opción de color. En los modelos con botones de flecha, pulse el botón Color/Negro. 4. Pulse ©para iniciar el envío de fax. Posibles daños: No toque los cables ni los puertos mientras enviando un fax. se esté Envío de faxes a través del equipo Para los usuarios de Windows 1. Con un documento abierto, haga clic en Archivo ^Imprimir. 2. En el menú de nombre de impresora, seleccione la versión de fax de su impresora y haga clic en Aceptar. Aparecerá el asistente de envío de faxes. 3. Siga las instrucciones que aparecen en la pantalla del equipo. Página 340 de 454 Para los usuarios de Macintosh 1. Con un documento abierto, seleccione Archivo > Imprimir. 2. Desde el menú desplegable de la impresora, seleccione la versión de fax de su impresora. Nota: Para ver las opciones de fax en el cuadro de diálogo Imprimir, debe utilizar el controlador de fax de la impresora. Si la versión de fax de la impresora no aparece en la lista, seleccione Añadir una impresora, y seleccione la versión de fax de la impresora. 3. Introduzca el nombre y el número del destinatario. 4. Haga clic en Fax. Recepción de faxes Sugerencias para recibir faxes Al recibir faxes: Asegúrese de que la impresora está activada y conectada a una línea telefónica, DSL o VoIP operativa. Si oye el tono de marcación, la línea funciona. Si configura la impresora para que reciba faxes manualmente (respuesta automática desactivada), asegúrese de que el volumen del timbre no está configurado como Desactivado. Si ha configurado la impresora para recibir faxes de forma automática (respuesta automática activada), cargue el papel en la impresora. Recepción automática de faxes 1. Asegúrese de que la respuesta automática está activada: a. En el panel de control de la impresora, vaya a Respuesta automática: tp* > Configurar fax > Llamada y contestación > Respuesta automática b. Active la función Respuesta automática y guarde la configuración. 2. Defina el número de tonos antes de que la impresora reciba los faxes entrantes: a. Seleccione Descolgar. b. Defina el número de tonos y guarde la configuración. Cuando detecta el número de tonos definido, la impresora recibe el fax automáticamente. Posibles daños: No toque los cables ni los puertos Ey ^íf mientras se esté recibiendo un fax. Página 341 de 454 Recepción manual de faxes 1. Asegúrese de que la función Respuesta automática esté desactivada: a. En el panel de control de la impresora, vaya a Respuesta automática: tp* > Configurar fax > Llamada y contestación > Respuesta automática b. Desactive la función Respuesta automática y guarde la configuración. 2. Cuando suene el teléfono y escuche tonos de fax al descolgar el auricular telefónico, pulse X en la impresora o *9* en el teléfono conectado a la impresora. Posibles daños: No toque los cables ni los puertos Q]y ^íf mientras se esté recibiendo un fax. Página 342 de 454 Lexmark - Guía de inicio rápido sobre redes Conexión en red inalámbrica Búsqueda de más información sobre la impresora Consulte la Guía del usuario completa disponible en la carpeta del programa de la impresora, en el CD del software de instalación o en nuestra página web: www.lexmark.com/publications/. Para acceder a la carpeta del programa de la impresora: Para los usuarios de Windows 1. Haga dicen O o en Inicio. 2. Haga clic en Todos los programas o Programas y, a continuación, seleccione la carpeta del programa de la impresora en la lista. 3. Seleccione Ver Guía del usuario. Para los usuarios de Macintosh 1. En el escritorio del Finder, haga doble clic en la carpeta de la impresora. 2. Haga doble clic en Guía del usuario. Información necesaria para configurar la impresora en una red inalámbrica Para configurar correctamente la impresora de forma inalámbrica, necesita un equipo que esté conectado a la red inalámbrica en la que quiere instalar la impresora. Necesitará el SSID de red (también llamado Nombre de red o Service Set ID, identificador de conjunto de servicio) Las distintas redes inalámbricas requieren información de seguridad diferente. Aunque no se recomienda, algunas redes inalámbricas no son seguras y no disponen de información de seguridad. Seleccione Sin seguridad si la red no es segura. Si la red inalámbrica es segura, puede que necesite la siguiente información: Clave WEP: necesaria para la seguridad WEP Frase de contraseña WPA/WPA2: necesaria para la seguridad WPA y WPA2. Si la red utiliza una seguridad WPA o WPA2, seleccione WPA Personal durante la instalación. Nota: La clave WEP de red y la frase de contraseña WPA no son las mismas que la contraseña del punto de acceso inalámbrico (router inalámbrico). La contraseña permite acceder a los valores de punto de acceso inalámbrico, mientras que la clave Página 343 de 454 WEP o la frase de contraseña WPA permite que las impresoras y los equipos puedan conectarse a la red inalámbrica. Nota: Asegúrese de copiar la clave de seguridad y el SSID con exactitud, incluidas las letras en mayúscula, y guárdelo en un lugar seguro para futura referencia. Utilice el espacio en blanco que aparece a continuación para anotar esta información. ELEMENTO DESCRIPCIÓN SSID (nombre de la red inalámbrica) Clave de seguridad (clave WEP o frase de contraseña WPA) Instalación de la impresora en una red inalámbrica Antes de instalar la impresora en una red inalámbrica, asegúrese de lo siguiente: La red inalámbrica está configurada y funciona correctamente. El equipo que utiliza está conectado a la misma red inalámbrica en la que quiere configurar la impresora. Para usuarios de Windows 1. Cierre todos los programas de software que estén abiertos. 2. Introduzca el CD del software de instalación. Si la pantalla de bienvenida no aparece después de un minuto, inicie el CD manualmente: a. Haga clic en @ o en Inicio y después en Ejecutar. b. En la casilla Iniciar búsqueda o Ejecutar, escriba D:\setup.exe, donde D es la letra de la unidad de CD o DVD. 3. Siga las instrucciones que aparecen en la pantalla de bienvenida para instalar la impresora. Para los usuarios de Macintosh 1. Cierre todas las aplicaciones de software que estén abiertas. 2. Introduzca el CD del software de instalación. Si el cuadro de diálogo de instalación no aparece después de un minuto, haga clic en el icono de CD del escritorio. 3. Haga doble clic en Instalar. 4. Siga las instrucciones que aparecen en el cuadro de diálogo de instalación para instalar la impresora. Página 344 de 454 ¿Qué es Wi-Fi Protected Setup? Wi-Fi Protected Setup (WPS) es una certificación de producto que ofrece una configuración segura y sencilla.WPS ayuda a los usuarios a establecer redes domésticas inalámbricas a habilitar la seguridad de red sin que sea necesario un conocimiento previo de la tecnología Wi-Fi. WPS configura el nombre de red (SSID) y la frase de contraseña WPA de los dispositivos de red. WPS sólo admite redes que se comunican a través de puntos de acceso o routers y no es aplicable a redes ad hoc. Para agregar nuevos dispositivos de red inalámbricos, se admiten los métodos siguientes: Número de identificación personal (PIN): se introduce el PIN del nuevo dispositivo en el punto de acceso. Configuración de botón de pulsación (PBC): el usuario pulsa un botón tanto en el punto de acceso como en el nuevo dispositivo. Busque cualquiera de las siguientes marcas de identificación para comprobar que su dispositivo dispone de la certificación WPS: Puede encontrar estos logotipos de WPS en la parte lateral, trasera o superior de su punto de acceso o Router. Configuración de la impresora de forma inalámbrica utilizando WPS (Wi-Fi Protected Setup) Wi-Fi Protected Setup (WPS) es un método utilizado para configurar equipos e impresoras en una red inalámbrica segura. WPS es más rápido que la configuración manual y elimina errores de escritura cuando se agregan nuevos dispositivos a la red inalámbrica. Las frase de contraseña de SSID y WPA se detecta y se realiza la configuración automáticamente. La impresora es compatible con WPS y se puede configurar para un acceso inalámbrico con WPS. Para utilizar WPS con el fin de configurar la impresora, el router inalámbrico también debe ser compatible con WPS. Si desea utilizar WPS para configurar la impresora, inserte el CD y siga las instrucciones que aparecen en la pantalla del equipo. Notas Para que WPS configure la impresora de forma inalámbrica, todos los dispositivos de la red inalámbrica deben admitir WPS. Si hay algún dispositivo de la red que no admite WPS, deberá escribir la información de seguridad y SSID cuando se le solicite. Página 345 de 454 Si está utilizando el método del PIN para añadir la impresora utilizando WPS, asegúrese de que introduce los ocho dígitos cuando se le solicite que introduzca el PIN. Instalación de la impresora en otros equipos Una vez que la impresora esté configurada en una red inalámbrica, se puede acceder a ella de forma inalámbrica mediante cualquier otro equipo de la red. Sin embargo, tendrá que instalar el controlador de la impresora en todos los equipos que tengan acceso a ella. No es necesario configurar la impresora de nuevo, aunque deberá ejecutar el software de configuración en cada equipo para instalar el controlador. Para usuarios de Windows 1. Cierre todos los programas de software que estén abiertos. 2. Introduzca el CD del software de instalación. 3. Si la pantalla de bienvenida no aparece después de un minuto, inicie el CD manualmente: a. Haga clic en Q o en Inicio y después en Ejecutar. b. En l casilla Iniciar búsqueda o Ejecutar, escriba D:\setup.exe, donde D es la letra de la unidad de CD o DVD. 4. Siga las instrucciones que aparecen en la pantalla para instalar una impresora configurada en un equipo nuevo. Para los usuarios de Macintosh 1. Cierre todas las aplicaciones de software que estén abiertas. 2. Introduzca el CD del software de instalación. Si el cuadro de diálogo de instalación no aparece después de un minuto, haga clic en el icono de CD del escritorio. 3. Haga doble clic en Instalar. 4. Seleccione La impresora ya está configurada. La estoy instalando en un equipo nuevo. 5. Haga clic en Continuar y, a continuación, siga las instrucciones que aparecen en la pantalla para instalar una impresora configurada en un equipo nuevo. Interpretación de los colores de la luz del indicador Wi-Fi El color de la luz de los indicadores Wi-Fi indica el estado de la red de la impresora. Desactivado significa lo siguiente: La impresora está apagada o se está encendiendo. La impresora no está conectada a una red inalámbrica y está en modo de ahorro de energía. En este modo, la luz de alimentación parpadea. Naranja fijo significa una de opciones siguientes: Página 346 de 454 La impresora aún no se ha configurado para una red inalámbrica. La impresora está configurada para una conexión ad hoc, pero no se está comunicando actualmente con otro dispositivo ad hoc. Naranja intermitente significa una de las opciones siguientes: La impresora está fuera del intervalo del punto de acceso inalámbrico (router inalámbrico). La impresora está tratando de comunicarse con el punto de acceso inalámbrico, pero el punto de acceso inalámbrico está apagado o no funciona correctamente. La impresora configurada o el punto de acceso inalámbrico se ha apagado y se ha vuelto a encender y la impresora está intentando comunicarse con la red. Los valores inalámbricos de la impresora ya no son válidos. Verde significa que la impresora está conectada a una red inalámbrica y lista para su uso. Instrucciones especiales de instalación de la red inalámbrica Las siguientes instrucciones se aplican a clientes fuera de Norteamérica que utilizan un dispositivo de banda ancha inalámbrico. Algunos ejemplos de estos dispositivos son LiveBox, AliceBox, N9UF Box, FreeBox y Club Internet. Antes de empezar Asegúrese de que su dispositivo admite la configuración inalámbrica y está activado para que funcione en una red inalámbrica. Para obtener más información sobre cómo configurar el dispositivo para que funcione de modo inalámbrico, consulte la documentación suministrada con el dispositivo. Asegúrese de que el dispositivo esté activado y de que el equipo está encendido y conectado a la red inalámbrica. Adición de la impresora a la red inalámbrica 1. Configure la impresora para la conexión de red inalámbrica utilizando las instrucciones de configuración suministradas. Deténgase cuando se le solicite que seleccione una red. 2. Si hay un botón de registro/asociación en la parte trasera del dispositivo, púlselo antes de seleccionar una red. Nota: Después de pulsar el botón de registro/asociación, dispone de cinco minutos para finalizar la instalación de la impresora. 3. Vuelva a la pantalla del equipo. En la lista que aparece en el cuadro de diálogo de selección de la red inalámbrica, seleccione la red y haga clic en Continuar. Si la red inalámbrica no aparece en la lista: Página 347 de 454 a. Seleccione la opción de red no incluida en la lista, y haga clic en Continuar. b. Introduzca la información sobre la red inalámbrica. Nota: Su clave WEP, WPA o WPA2 se encuentra en la parte inferior del dispositivo, en la guía del usuario suministrada con el dispositivo o en la página web del dispositivo. Si ya ha cambiado la clave de la red inalámbrica, utilice la clave que ha creado. 4. Siga las instrucciones que aparecen en la pantalla para completar la instalación. Conexión en red Ethernet Información necesaria para configurar la impresora en una red Ethernet Para configurar la impresora para una red Ethernet, asegúrese de que tiene la siguiente información antes de empezar: Nota: Si la red asigna de forma automática direcciones IP a equipos e impresoras, siga instalando la impresora. Una dirección IP válida y única de la impresora para utilizar en la red La pasarela de red o default Gateway La máscara de red Un sobrenombre para la impresora (opcional) Nota: Un sobrenombre para la impresora le puede facilitar la identificación de la impresora en la red. Puede elegir utilizar el sobrenombre de impresora predeterminado o asignar un nombre que le resulte fácil de recordar. Necesitará un cable Ethernet para conectar la impresora a la red y un puerto disponible en donde puede conectarse la impresora físicamente a la red. Cuando sea posible, utilice un cable de red para evitar problemas potenciales provocados por un cable dañado. Instalación de la impresora en una red Ethernet Antes de instalar la impresora en una red Ethernet, asegúrese de lo siguiente: Ha finalizado la instalación inicial de la impresora. La red está configurada y funciona correctamente. El equipo está conectado a la red. Para usuarios de Windows 1. Cierre todos los programas de software que estén abiertos. 2. Introduzca el CD del software de instalación. Página 348 de 454 Si la pantalla de bienvenida no aparece después de un minuto, realice lo siguiente: a. Haga clic en O o en Inicio y, después, en Ejecutar. b. En la casilla Iniciar búsqueda o Ejecutar, escriba D:\setup.exe, donde D es la letra de la unidad de CD o DVD. 3. Siga las instrucciones que aparecen en la pantalla del equipo para configurar la impresora seleccionando la conexión Ethernet cuando se le solicite que seleccione un tipo de conexión. Para los usuarios de Macintosh 1. Cierre todas las aplicaciones de software que estén abiertas. 2. Introduzca el CD del software de instalación. Si el cuadro de diálogo de instalación no aparece después de un minuto, haga clic en el icono de CD del escritorio. 3. Haga doble clic en Instalar. 4. Siga las instrucciones que aparecen en la pantalla del equipo para configurar la impresora seleccionando la conexión Ethernet cuando se le solicite que seleccione un tipo de conexión. Glosario de redes Cable USB canal. Cable ligero y flexible que permite a la impresora comunicarse con el equipo a una velocidad mucho mayor que los cables en paralelo. Frecuencia de radio específica utilizada por dos o más dispositivos inalámbricos para comunicarse entre sí. Todos los dispositivos de red deben utilizar el mismo canal. Clave de seguridad. Contraseña, como una clave WEP o una frase de contraseña WPA, utilizada para asegurar una red. Concentrador de red. Dispositivo que conecta varios dispositivos en una red convencional. Conmutador. Dispositivo similar a un concentrador de red que puede conectar redes diferentes entre sí. DHCP (Dynamic Host Configuration Protocol, Protocolo de configuración dinámica del servidor). Lenguaje utilizado por los servidores DHCP. Dirección IP (Protocolo de Internet). Dirección de red de un equipo o una impresora. Cada dispositivo de la red dispone de su propia dirección de red. La dirección puede asignarla manual¬mente (dirección IP estática) el usuario, automáticamente el servidor DHCP (dirección IP DHCP) o automáticamente el dispositivo (dirección AutoIP). Dirección IP estática. Dirección IP que el usuario asigna de forma manual. Página 349 de 454 Dirección MAC (Media Access Control, control de acceso al medio). Dirección de hardware que identifica cada dispositivo en una red de forma exclusiva. Suele estar impresa en el dispositivo. Filtrado MAC. Método para limitar el acceso a la red inalámbrica mediante la especificación de direcciones MAC que pueden comunicarse en la red. La lista de direcciones MAC permitidas se configura en el router inalámbrico o en el punto de acceso. Ipconfig. Comando que muestra la dirección IP y otra información de red de un equipo Windows. Modo adhoc. Configuración de un dispositivo inalámbrico que le permite comunicarse directamente con otros dispositivos inalámbricos sin necesidad de un punto de acceso o un router. Modo Infraestructura. Configuración de un dispositivo inalámbrico que le permite comunicarse con otros dispositivos inalámbricos mediante un punto de acceso o un router. Consulte "SSID (Service Set Identifier, identificador de conjunto de servicios)" en el mismo documento. Nombre de red ping. Prueba para comprobar si el equipo puede comunicarse con otro dispositivo. Puerto USB. Puerto pequeño y rectangular situado en la parte posterior del equipo que conecta los dispositivos periféricos mediante un cable USB y les permite comunicarse a gran velocidad. Punto de acceso inalámbrico. Dispositivo que inalámbricos entre sí para formar una red inalámbrica. conecta los dispositivos Red ad hoc. Red inalámbrica que no utiliza un punto de acceso. Router. Dispositivo de red que controla las comunicaciones de red y actúa como una pasarela entre redes. Router inalámbrico. Router que también sirve como punto de acceso inalámbrico. Servidor de impresión inalámbrico interno. Dispositivo que permite a los equipos y las impresoras comunicarse entre sí a través de una red sin cables. Servidor DHCP. Servidor, que puede ser un componente de router o equipo, que asigna direcciones IP a los dispositivos de una red. Las direcciones DHCP IP se asignan a los dispositivos para un periodo de tiempo específico. Una vez que este tiempo expira, puede que se le asigne al dispositivo otra dirección. Los servidores Página 350 de 454 DHCP utilizan de forma eficaz un número reducido de direcciones IP y evitan que estas se dupliquen en una misma red. Sobrenombre de la impresora. Nombre que asigna el usuario a la impresora de modo que tanto él como otras personas puedan identificarla en la red. SSID (Service Set Identifier, identificador de conjunto de servicios). Nombre de una red inalámbrica. Al conectar una impresora a una red inalámbrica, la impresora tiene que utilizar el mismo SSID que la red. También conocido como nombre de red o BSS (Basic Service Set, conjunto de servicios básicos). UAA (Universally Administered Address, dirección administrada universalmente). Dirección que el fabricante asigna a una impresora de red o a un servidor de impresión. Para buscar la UAA, imprima una página de configuración de la red y busque la lista de UAA. También se denomina dirección MAC. WEP (Wired Equivalent Privacy, priva¬cidad equivalente por cable). Configuración de seguridad que contribuye a impedir el acceso no autorizado a una red inalámbrica. Otras configuraciones de seguridad posibles son WPA y WPA2. Wi-Fi. Término del sector que describe la terminología utilizada para crear una red de área local inalámbrica (WLAN) e interoperable. WPA (Wi-Fi Protected Access, acceso protegido a Wi-Fi). Configuración de seguridad que contribuye a impedir el acceso no autorizado a una red inalámbrica. Las redes inalámbricas ad hoc no admiten WPA. Otras configuraciones de seguridad posibles son WEP y WPA2. WPA2. Versión más reciente de WPA. Hay menos posibilidades de que los routers más antiguos sean compatibles con éste. Otras configuraciones de seguridad posibles son WPA y WEP. Página 351 de 454 Manual Motherboard GAH61MD2B3 / GA-H61M-S2V-B3 Capítulo 1 Instalación del hardware Precauciones de instalación La placa base contiene numerosos y delicados componentes y circuitos electrónicos que pueden resultar dañados como consecuencia de descargas electrostáticas (ESD). Antes de realizar la instalación, lea atentamente el manual de usuario y siga estos procedimientos: No retire ni rompa las etiquetas del número de serie de la placa base ni de la garantía proporcionada por el distribuidor antes de realizar la instalación. Estas etiquetas son necesarias para la validez de la garantía. Desconecte siempre la alimentación de CA desenchufando el cable de alimentación de la toma de corriente eléctrica antes de instalar o quitar la placa base u otros componentes de hardware. Cuando enchufe componentes de hardware a los conectores internos de la placa base, asegúrese de que están conectados firmemente y de forma segura. Cuando manipule la placa base, no toque los conectores ni contactos metálicos. Póngase una cinta en la muñeca contra descargas electrostáticas (ESD) cuando manipule componentes electrónicos como placas base, microprocesadores o memorias. Si no tiene una cinta ESD para la muñeca, mantenga las manos secas y toque primero un objeto metálico para descargar la electricidad estática. Antes de instalar la placa base, colóquela sobre una almohadilla antiestática o dentro de un contenedor con protección antiestática. Antes de desenchufar el cable de la fuente de alimentación de la placa base, asegúrese de que dicha fuente se ha desconectado. Antes de encender la alimentación, asegúrese de que el voltaje de la misma está establecido conforme a la norma de voltaje local. Antes de utilizar el producto, compruebe que todos los cables y conectores de alimentación de los componentes de hardware están enchufados. Para evitar daños en la placa base, no deje que los tornillos entren en contacto con sus circuitos ni componentes. Asegúrese de que no sobran tornillos ni componentes metálicos en la placa base ni dentro de la carcasa de su PC. No coloque su PC en una superficie inestable. Página 352 de 454 Especificaciones del producto Microprocesador ♦ Admite un procesador de la serie Intel® Core™ i7/Intel® Core™ i5/ Intel® Core™ i3/Intel® Pentium®/Intel® Celeron® en el paquete LGA1155 (Visite el sitio Web de GIGABYTE para obtener la lista más reciente de los microprocesadores admitidos.) Chipset ♦ Conjunto de chips Intel® H61 Express Memoria ♦ 2 zócalos DIMM DDR3 de 1,5V que admiten hasta 16 Gb de memoria del sistema * Debido a la limitación del sistema operativo de 32 bits, cuando se instalan más de 4 Gb de memoria física, el tamaño real de la memoria mostrado será inferior a 4 Gb. Arquitectura de memoria de canal dual Admite módulos de memoria DDR3 de 1333/1066/800 MHz Admite módulos de memoria no ECC (Visite el sitio Web de GIGABYTE para conocer las velocidades de memoria y los módulos de memoria admitidos más recientes.) ❖ Tarjeta gráfica ♦ Integrado en el conjunto de chips: integrada - 1 puerto D-Sub - 1 Puerto DVI-D, admite una resolución máxima de 1920x1200 * El puerto DVI-D no admite conexión D-Sub mediante adaptador. Audio ♦ Códec Realtek ALC889 1—J ♦ Audio de alta definición ♦ 2/4/5.1/7.1 canales * Para configurar el audio de 7.1 canales, tiene que utilizar un módulo de audio en el panel frontal HD y habilitar la función de audio multicanal a través del controlador de audio. LAN ♦ 1 chips Realtek RTL8111E (10/100/1000 Mbits) L^I Ranuras de ♦ 1 Ranura PCI Express x16, que funciona a x16 expansión ♦ 3 ranuras PCI Express x1 (Todas las ranuras PCI Express cumplen el estándar PCI Express Interfaz de ♦ Chipset: 4^ almacenamiento - 4 conectores SATA de 3Gb/ compatibles con hasta 4 dispositivos SATA de 3Gb/s. USB ♦ Chipset: — - Hasta 10 puertos USB 2.0/1.1 (6 en el panel posterior y 4 a través de soportes USB conectados a las bases de conexiones USB) [ FSS Conectores ♦ 1 conector de alimentación principal ATX de 24 contactos ^"Internos ♦ 1 conector de alimentación ATX de 12 V y 4 contactos 4 conectores SATA de 3Gb/s 1 base de conexiones para ventilador del microprocesador 1 base de conexiones para ventiladores del sistema 1 base de conexiones en el panel frontal 1 base de conexiones de audio en el panel frontal 2 bases de conexiones USB 2.0/1.1 ❖ <> Página 353 de 454 Conectores Internal Conectores del panel posterior Controlador de E/S Supervisión hardware 1 base de conexiones para puerto paralelo 1 base de conexiones para puerto serie 1 base de conexiones para LED de alimentación 1 base de conexiones para manipulación del chasis 1 puente de borrado de la memoria CMOS 1 puerto para teclado PS/2 1 puerto para ratón PS/2 1 Puerto D-Sub 1 Puerto DVI-D 6 puertos USB 2.0/1.1 puerto RJ-45 3 Conector de audio (Entrada de línea/Salida de línea/Micrófono) Chip iTE IT8728 de Detección del voltaje del sistema Detección de la temperatura del microprocesador y del sistema Detección de la velocidad del ventilador del microprocesador y del sistema Advertencia de fallo del ventilador del microprocesador y del sistema La compatibilidad de la función de control de ventilador del microprocesador/ sistema dependerá del ventilador del microprocesador/sistema que instale. BIOS flash de 32 MBbits Uso de AWARD BIOS con licencia Compatibilidad con DualBIOS™ PnP 1.0a, DMI 2.0, SM BIOS 2.4 y ACPI 1.0b Características exclusivas Compatible con @BIOS Compatible con Q-Flash Compatible con Xpress BIOS Rescue Compatible con el centro de descargas Compatible con Xpress Install Compatible con Xpress Recovery2 Compatible con EasyTune Las funciones disponibles en EasyTune pueden diferir en función del modelo c la placa base. Compatible con Smart 6™ Compatible con Auto Green Compatible con ON/OFF Charge Compatible con Cloud OC Compatible con Q-Share Paquetes de software Norton Internet Security (versión OEM) Sistema operativo Compatible con Microsoft® Windows 7/Vista/XP Instalación del microprocesador y su disipador Lea las siguientes Instrucciones antes de Instalar el microprocesador: Asegúrese de que la placa base es compatible con el microprocesador. (Visite el sitio Web de GIGABYTE para obtener la lista más reciente de CPU admitido.) Apague siempre el equipo y desenchufe el cable de alimentación de la toma de corriente eléctrica antes de instalar el microprocesador para evitar daños en el hardware. Identifique el contacto número uno del microprocesador. El microprocesador no se puede insertar si no se coloca correctamente. (También puede identificar las muescas que se encuentran en ambos lados del microprocesador y las indicaciones de alineación que figuran en el zócalo de éste.) Página 354 de 454 Aplique una capa fina y uniforme de compuesto térmico en la superficie del microprocesador. No encienda el equipo si el disipador de calor del microprocesador no está instalado. De lo contrario, el microprocesador puede sobrecalentarse y resultar dañado. Ajuste la frecuencia principal del microprocesador según las especificaciones de éste. No se recomienda ajustar la frecuencia del bus del sistema por encima de las especificaciones del hardware, ya que no cumple los requisitos estándar para los periféricos. Si desea ajustar la frecuencia por encima de las especificaciones estándar, hágalo según las especificaciones del hardware, lo que incluye el microprocesador, la tarjeta gráfica, la memoria, el disco duro, etc. Instalación del microprocesador Identifique las indicaciones de alineación que se encuentran en el zócalo del microprocesador de la placa base y las muescas situadas en el microprocesador. Instalación de la memoria A Lea las siguientes Instrucciones antes de Instalar la memoria: Página 355 de 454 Asegúrese de que la placa base es compatible con la memoria. Es recomendable utilizar una *— memoria de la misma capacidad, marca, velocidad y procesadores. (Visite el sitio Web de GIGABYTE para conocer las velocidades de memoria y los módulos de memoria admitidos más recientes.) Apague siempre el equipo y desenchufe el cable de alimentación de la toma de corriente eléctrica antes de instalar la memoria para evitar daños en el hardware. Los módulos de memoria tienen un diseño inequívoco y sencillo. Un módulo de memoria se puede instalar sólo en una posición. Si no puede insertar la memoria, cambie el sentido de colocación. Configuración de memoria de canal dual Esta placa base proporciona dos zócalos de memoria DDR3 y admite la Tecnología de canal dual. Una vez instalada la memoria, la BIOS detectará automáticamente las especificaciones y capacidad de la misma. Si habilita el modo de memoria de canal dual, el ancho de banda de memoria original se duplicará. Los dos zócalos de memoria DDR3 se dividen en dos canales y cada uno de ellos tiene un zócalo de memoria según se indica a continuación: ►►Canal 0: DDR3_1 ►►Canal 1: DDR3_2 Debido a las limitaciones del microprocesador, lea las siguientes instrucciones antes de instalar la memoria en el modo de canal dual. 1. El modo de canal dual no se puede habilitar si solamente se instala un módulo de memoria DDR3. 2. Cuando se habilita el modo de canal dual con dos módulos de memoria, es recomendable utilizar memoria de la misma capacidad, marca, velocidad, así como los mimos chips, para obtener un rendimiento óptimo. Instalación de una tarjeta de expansión Lea las siguientes instrucciones antes de instalar una tarjeta de expansión: Página 356 de 454 Asegúrese de que la placa base es compatible con la tarjeta de expansión. Lea atentamente el manual incluido con la tarjeta de expansión. Apague siempre el equipo y desenchufe el cable de alimentación de la toma de corriente eléctrica antes de instalar una tarjeta de expansión para evitar daños en el hardware. Conectores del panel posterior Puerto para de teclado y ratón PS/2 Utilice el puerto situado en la parte superior (verde) para conectar un ratón PS/2 y el puerto situado en la parte inferior (morado) para conectar un teclado PS/2. Puerto D-Sub El puerto D-Sub admite un conector D-Sub de 15 contactos. Conecte un monitor que admita conexión D-Sub a este puerto. Puerto DVI-D (Nota) El puerto DVI-D cumple la especificación DVI-D y admite una resolución máxima de 1920x1200 (las resoluciones reales admitidas dependen del monitor utilizado). Conecte un monitor que admita conexión DVI-D a este puerto. Puerto USB 2.0/1.1 El puerto USB admite la especificación USB 2.0/1.1. Utilice este puerto para dispositivos USB, como por ejemplo un teclado y ratón USB, una impresora USB, una unidad flash USB, etc. Puerto LAN RJ-45 El puerto LAN Ethernet de Gigabit proporciona conexión a Internet a una tasa de datos de hasta 1 Gbps. A continuación se describen los estados de los indicadores LED del puerto LAN. Página 357 de 454 Conector de entrada de línea (Azul) Es el conector de entrada de línea predeterminado. Utilice este conector de audio para dispositivos deentrada de línea, como por ejemplo una unidad óptica o unos auriculares, etc. Conector de salida de línea (Verde) Es el conector de salida de línea predeterminado. Utilice este conector de audio para auriculares oaltavoces de 2 canales. Este conector puede ser utilizado para conectar altavoces frontales en unaconfiguración de audio 4/5.1/7.1. Conector de entrada de micrófono (Rosa) Es el conector de entrada de micrófono predeterminado. Los micrófonos deben estar enchufados aeste conector. Para configurar el audio de 7.1 canales, es necesario conectar el puerto de audio HD estándar através del panel frontal y habilitar la función de audio multicanal a través del controlador de audio. Cuando retire el cable enchufado a un conector del panel posterior, quítelo primero deldispositivo y, a continuación, de la placa base. Cuando desenchufe el cable, tire de él en línea recta desde el conector. No lo balancee de ladoa lado para evitar cortocircuitos en el interior del conector del cable. El puerto DVI-D no admite conexión D-Sub mediante adaptador. Página 358 de 454 Conectores internos 1 2 3 4 5 6 7 ATX_12V ATX CPU_FAN SYS_FAN SATA2_0/1/2/3 F_PANEL F_AUDIO 8 9 10 11 12 13 14 ) F_USB1/2 COMA LPT CI PWR_LED CLR_CMOS BAT Lea las siguientes Instrucciones antes de conectar dispositivos externos: En primer lugar, asegúrese de que los dispositivos son compatibles con los conectores a los que desea enchufarlos. Antes de instalar los dispositivos, asegúrese de apagarlos y desconecte también su PC. Desenchufe el cable de alimentación de la toma de corriente eléctrica para evitar daños en los dispositivos. Después de instalar el dispositivo y antes de encender el equipo, asegúrese de que el cable de aquél se ha enchufado perfectamente al conector de la placa base. ATX_12V/ATX (Conector de Alimentación de 12V 2x2 y Conector de Alimentación Principal 2x12) Mediante el conector de alimentación, la fuente de alimentación puede suministrar suficiente energía estable a todos los componentes de la placa base. Antes de enchufar el conector de alimentación, asegúrese de que la fuente de alimentación Página 359 de 454 está apagada y que todos los dispositivos están correctamente instalados. El conector de alimentación posee un diseño inequívoco y sencillo. Enchufe el cable de la fuente de alimentación al conector de alimentación en la posición correcta. El conector de alimentación de 12V suministra corriente principalmente al microprocesador. Si el conector de alimentación de 12V no está enchufado, el equipo no se iniciará. Para cumplir los requisitos de expansión, se recomienda utilizar una fuente de alimentación que pueda soportar el elevado consumo de energía (500W como mínimo). Si utiliza una fuente de alimentación que no ofrezca la energía necesaria, el sistema será inestable o no se podrá arrancar. CPU_FAN/SYS_FAN (Bases de conexiones para los ventiladores) La placa base tiene una base de conexiones de 4 contactos para los ventiladores del microprocesador (CPU_FAN) y una base de conexiones de 4 contactos para el ventilador del sistema (SYS_FAN). La mayoría de las bases de conexiones de ventilador tienen un diseño de inserción inequívoco y sencillo. Al conectar el cable de un ventilador, asegúrese de conectarlo en la orientación correcta (el cable del Página 360 de 454 conector negro es el cable de toma de tierra). La placa base admite el control de la velocidad del ventilador del microprocesador, lo que requiere el uso de un ventilador de microprocesador con un diseño para tal funcionalidad. Para conseguir una disipación de calor óptima, es recomendable instalar un ventilador de sistema dentro del chasis.CPM FAN: Asegúrese de enchufar los cables de los ventiladores a las bases de conexiones de éstos para evitar que el microprocesador y el sistema se sobrecalienten. El sobrecalentamiento puede provocar daños en el microprocesador y asimismo el sistema se puede bloquear. Estas bases de conexiones para ventilador no son bloques de puentes de configuración. No coloque un puente en las bases de conexiones. SATA2_0/1/2/3 (Conectores SATA de 3Gb/s) Los conectores SATA cumplen la norma SATA de 3Gb/s y son compatibles con la norma SATA de 1,5Gb/s. Cada conector SATA admite un solo dispositivo SATA. Página 361 de 454 F_PANEL (Base de conexiones del panel frontal) Conecte el conmutador de alimentación, el Interruptor de reinicio, el altavoz, el conmutador o sensor de manipulación del chasis y el indicador del estado del sistema del chasis a esta base de conexiones conforme a las asignaciones de contactos que se muestra a continuación. Observe los contactos positivo y negativo antes de enchufar los cables. MSG (LED de Mensaje, Alimentación y Suspensión): Se conecta al indicador de estado de alimentación en el panel frontal del chasis. El LED se enciende cuando el sistema está en funcionamiento. ElLED parpadea cuando el sistema se encuentra en el estado de suspensiónS1. El LED se apaga cuando el sistema se encuentra en el estado de suspensión S3/S4 o apagado (S5). PW (Conmutador de alimentación): Se conecta al conmutador de alimentación en el panel frontal del chasis. Puede configurar la forma de apagar el sistema mediante el conmutador de alimentación (consulte el capitulo 2, “Configuración de la BIOS”, “Configuración de la administración de energía”, para obtener más información). SPEAK (Altavoz): Se conecta al altavoz en el panel frontal del chasis. El sistema notifica su estado de puesta en marcha emitiendo un código basado en pitidos. Un breve y único pitido indica que no se ha detectado ningún problema en la puesta en marcha del sistema. Si se detecta un problema, la BIOS puede emitir diferentes patrones de pitidos para indicarlo. HD (LED de actividad de la unidad del disco duro): Se conecta al LED de actividad de la unidad de disco duro en el panel frontal del chasis. El LED se enciende cuando la unidad de disco duro lee o escribe datos. Página 362 de 454 RES (Interruptor de reinicio): Se conecta al interruptor de reinicio en el panel frontal del chasis. Presione el interruptor de reinicio para reiniciar el equipo si éste se bloquea y no puede reiniciarse. NC: Sin conexión El diseño del panel frontal depende del chasis. Un módulo de panel frontal está compuesto principalmente de un conmutador de alimentación, un interruptor alimentación, un LED de alimentación, un LED de actividad de la unidad de disco duro, un altavoz, etc. Cuando conecte el módulo del panel frontal del chasis a esta base de conexiones, asegúrese de que las asignaciones de los hilos y de los contactos coinciden perfectamente. F_AUDIO (Base de conexiones de audio del panel frontal) La base de conexiones del panel frontal de audio admite audio de alta definición de Intel (HD) y audio AC’97. Puede conectar el módulo de audio del panel frontal del chasis a esta base de conexiones. Asegúrese de que las asignaciones de los hilos del conector del módulo coinciden con las asignaciones de los contactos de la base de conexiones de la placa base. Si conecta incorrectamente el conector del módulo y la base de conexiones de la placa base, el dispositivo no funcionará e incluso puede resultar. La base de conexiones de audio del panel frontal admite audio de alta definición de forma pre determinada. Las señales de audio estarán presentes en las conexiones de audio de los paneles frontal y posterior simultáneamente. Algunos chasis proporcionan un módulo de audio de panel frontal con conectores independientes en cada cable en lugar de un solo enchufe. Para obtener información Página 363 de 454 sobre la conexión del módulo de audio del panel frontal que tiene diferentes asignaciones de hilos, póngase en contacto con el fabricante del chasis. F_USB1/2 (Bases de conexiones USB 2.0/1.1) Las bases de conexiones cumplen la especificación USB 2.0/1.1. Cada base de conexiones USB puede proporcionar dos puertos USB a través de un soporte USB opcional. Para adquirir el soporte USB opcional, póngase en contacto con el distribuidor local. No enchufe el cable del soporte IEEE 1394 (2x5 contactos) a la base de conexiones USB. Antes de instalar el soporte USB y para evitar dañarlo, asegúrese de apagar el equipo y de desenchufar el cable de alimentación de la toma de corriente eléctrica. COMA (Base de conexiones de puerto serie) El conector COM puede proporcionar un puerto serie a través de un cable de puerto COM opcional. Para adquirir el cable de puerto COM opcional, póngase en contacto con el distribuidor local. Página 364 de 454 LPT (Conector de Puerto Paralelo) El conector LPT puede proporcionar un puerto paralelo a través de un cable de puerto LPT opcional. Para adquirir el cable de puerto LPT opcional, póngase en contacto con el distribuidor local. CI (Base de Conexiones de Manipulación del Chasis) Esta placa base proporciona una función de detección del chasis que descubre si la cubierta de éste se ha retirado Esta función requiere un chasis con un diseño de detección de manipulación del chasis. PWR_LED (Base de Conexiones del LED de alimentación del sistema) La base de conexiones se puede usar para conectar un LED de alimentación del sistema en el chasis para indicar el estado de alimentación de dicho sistema. El LED Página 365 de 454 se enciende cuando el sistema está en funcionamiento. El LED parpadea cuando el sistema se encuentra en el estado de suspensión S1. El LED se apaga cuando el sistema se encuentra en el estado de suspensión S3/S4 o apagado (S5). CLR_CMOS (Puente para borrar la memoria CMOS) Utilice este puente para borrar los valores de la memoria CMOS (por ejemplo, la información de la fecha y la configuración de la BIOS) y restablecer los valores predeterminados de fábrica de dichos valores. Para borrar los valores de la memoria CMOS, coloque un puente en los dos contactos para cortocircuitarlos temporalmente o utilice un objeto metálico como un destornillador para tocar dichos contactos durante unos segundos. Apague siempre el equipo y desenchufe el cable de alimentación de la toma de corriente eléctrica antes de borrar los valores de la memoria CMOS. Después de borrar los valores de la memoria CMOS y antes de encender el equipo, asegúrese de quitar el puente entre los dos contactos. Si no sigue estas instrucciones, la placa base puede resultar dañada. Después de reiniciar el sistema, vaya a la configuración de la BIOS para cargar los valores predeterminados de fábrica (seleccione Load Optimized Defaults) o defina manualmente dicha configuración (consulte el capítulo 2, “Configuración de la BIOS”, para obtener información sobre la configuración de la BIOS). Página 366 de 454 BAT (Pila) La pila proporciona energía para conservar determinados valores en la memoria CMOS cuando el sistema está apagado, (como por ejemplo las configuraciones de la BIOS y la información) de la fecha y la hora. Reemplace la pila cuando su voltaje caiga a un nivel bajo o los valores de la memoria CMOS no sean precisos o puedan perderse. Puede borrar los valores de la memoria CMOS quitando la pila: Apague el equipo y desenchufe el cable de alimentación. 1. Retire con cuidado la pila de su soporte y espere un minuto. (O bien, utilice un objeto metálico como puede ser un destornillador para tocar los terminales positivo y negativo del soporte de la pila cortocircuitándolos durante 5 segundos.) 2. Reemplace la pila. 3. Enchufe el cable de alimentación y reinicie el sistema. Apague siempre el equipo y desenchufe el cable de alimentación antes de reemplazar la pila. Reemplace la pila por otra equivalente. Hay peligro de explosión si la pila se reemplaza poR otra de un modelo incorrecto. Póngase en contacto con el lugar de compra o con el distribuidor local si no puede reemplazar la pila por sí mismo o no está seguro del modelo de la misma. Cuando instale la pila, tenga en cuenta la orientación de los polos positivo (+) y negativo (-) de la misma (el polo positivo debe estar hacia arriba). Manipule las pilas usadas conforme a la normativa medioambiental local. Página 367 de 454 Televisor LCD con LED / Televisor PLASMA Lea atentamente este manual antes de poner en marcha el equipo y consérvelo para futuras consultas. Instrucciones de seguridad importantes Para reducir el riesgo de descargas eléctricas, no quite la cubierta (o la parte posterior). El usuario no puede cambiar ni reparar los componentes internos. Consulte únicamente al personal de servicio calificado. Para reducir el riesgo de incendios o descargas eléctricas, no exponga el producto a la lluvia o la humedad. Limpie únicamente con un paño seco. No use el aparato cerca del agua. No tape ni bloquee las aberturas de ventilación. Realice la instalación siguiendo las instrucciones del fabricante. No instale el producto cerca de fuentes de calor como radiadores, rejillas de calefacción central, estufas u otro tipo de aparatos que emitan calor (incluidos los amplificadores). No anule el propósito de seguridad del enchufe polarizado o del enchufe a tierra. Un enchufe polarizado tiene dos clavijas, una más ancha que la otra. Un enchufe a tierra tiene dos clavijas y un tercer terminal de puesta a tierra. La clavija ancha o el terminal de puesta a tierra se proveen para proteger al usuario. Si el enchufe del equipo no entra en la toma, consulte a un electricista para cambiar el tomacorriente (puede variar según el país). Asegúrese de que el cable de alimentación esté protegido para evitar que lo pisen o aplasten, especialmente en los enchufes, los tomacorrientes o el punto de salida desde el aparato. Use únicamente los accesorios recomendados por el fabricante. Use el producto únicamente en mesas portátiles, pies, trípodes, soportes o mesas indicados por el fabricante o provistos con el aparato. Al emplear una mesa portátil, tenga cuidado al moverla con el aparato encima, para evitar daños por caídas. Desenchufe el aparato durante tormentas eléctricas o si no planea usarlo durante un periodo prolongado. Página 368 de 454 Consulte todas las cuestiones de servicio de mantenimiento al personal de servicio calificado. El servicio es necesario cuando el aparato sufre algún tipo de daño, por ejemplo, cuando un cable de suministro eléctrico o un conector está dañado, se derrama líquido o se cae un objeto dentro del aparato, el aparato se expone a la lluvia o a la humedad, no funciona en forma normal o sufre una caída. Nunca toque el aparato o la antena durante una tormenta eléctrica o con truenos. Al montar el televisor en la pared, asegúrese de que los cables de alimentación y de señal no queden colgando en la parte posterior. No permita que se golpee el producto o que algún objeto se caiga dentro de él, ni que se golpee la pantalla. PRECAUCIÓN con respecto al cable de alimentación (puede variar según el país): Se recomienda colocar los aparatos en un circuito específico, es decir, un tomacorriente único que alimente solamente al aparato y que no tenga otros tomacorrientes ni circuitos derivados. Consulte la página de especificaciones en el manual del usuario. No conecte demasiados aparatos a la misma toma de corriente de CA, dado que podría provocar incendios o descargas eléctricas. No sobrecargue los tomacorrientes de la pared. Asegúrese de que los tomacorrientes de la pared no estén sobrecargados, sueltos ni dañados, y que los alargues, los cables de alimentación y el aislamiento de los cables no estén desgastados, ya que estas condiciones son peligrosas. Cualquiera de estos casos podría provocar incendios o descargas eléctricas. Examine regularmente el cable del aparato; si le parece que está dañado o deteriorado, desenchúfelo y no use más ese cable. Llame al personal de servicio técnico autorizado para que lo reemplace por uno exactamente igual. Proteja el cable de alimentación de daños físicos o mecánicos, es decir, que no se tuerza, doble, deforme, que no quede atrapado al cerrar una puerta y que no lo pisen. Preste especial atención a los enchufes, a los tomacorrientes de la pared y al punto de salida del cable en el aparato. No mueva el televisor con el cable de alimentación enchufado. No use un cable de alimentación que esté suelto o dañado. Al desenchufar el cable, asegúrese de hacerlo desde el enchufe. No tire del cable para desenchufar el televisor. Para disminuir los riesgos de incendio o descargas eléctricas, no exponga el producto a la lluvia, la humedad u otro tipo de líquidos. No toque el televisor con las manos mojadas. No instale el producto cerca de objetos inflamables como combustible o velas, ni lo exponga al aire acondicionado directo. No exponga el producto a ningún tipo de goteo o salpicadura, y no coloque sobre o por encima del televisor (por ejemplo, en estantes que Página 369 de 454 pudieran encontrarse arriba de la unidad) ningún tipo de objeto que contenga líquido, como floreros, tazas, etc. Puesta a tierra Asegúrese de que el cable de puesta a tierra esté conectado para evitar descargas eléctricas (es decir, un televisor con un enchufe de CA de tres clavijas debe conectarse a un tomacorriente de CA con puesta a tierra de tres clavijas). Si no puede colocarse ninguna puesta a tierra, solicite a un electricista calificado que instale un disyuntor. No intente improvisar una puesta a tierra con conexiones a cables de teléfono, pararrayos o caños de gas. Desconecte el dispositivo de la alimentación principal El acceso al tomacorriente debe permanecer siempre disponible en caso de que deba desconectarse el dispositivo. Mientras la unidad está conectada al tomacorriente de CA de la pared, no se desconecta de la fuente de alimentación de CA, aunque el aparato esté apagado. No intente modificar este producto de ninguna manera sin autorización previa por escrito de LG Electronics. Cualquier tipo de modificación sin autorización previa podría anular la autoridad del usuario para usar el producto. ANTENAS - Puesta a tierra con una antena exterior (puede variar según el país): Si instala una antena exterior, tome las siguientes precauciones. No debe instalar el sistema de antena exterior cerca de las líneas aéreas de transmisión de energía, de ningún circuito o luz eléctrica, ni en ningún lugar donde pudiera entrar en contacto con este tipo de cables eléctricos o circuitos, dado que podría provocar daños graves o incluso la muerte. Asegúrese de que el sistema de antena tenga una puesta a tierra como protección contra sobretensiones y acumulaciones de cargas estáticas. La Sección 810 del Código nacional de electricidad (NEC) de los Estados Unidos establece la forma de instalar correctamente una puesta a tierra para el mástil, la estructura de soporte y el cable de bajada a una unidad de descarga de la antena, el tamaño de los conductores de puesta a tierra, la ubicación de la unidad de descarga de la antena, y la conexión y los requisitos de los electrodos de puesta a tierra. Puesta a tierra de la antena según el Código nacional de electricidad, ANSI/NFPA 70 Página 370 de 454 Limpieza Al efectuar la limpieza, desenchufe el cable de alimentación y limpie suavemente con un paño suave para no rayar la superficie. No rocíe agua ni otros líquidos directamente sobre el televisor, dado que podría provocar una descarga eléctrica. No limpie con productos químicos como alcohol, diluyentes o bencina. Traslados Asegúrese de que el aparato esté apagado, desenchufado y que no quede ningún cable conectado. Es posible que se necesiten dos personas para trasladar los televisores de gran tamaño. No ejerza presión ni empuje el panel frontal del televisor. Ventilación Instale el televisor en un lugar bien ventilado. No lo coloque en un lugar cerrado como, por ejemplo, un estante para libros. No cubra el producto con telas ni ningún otro material mientras esté enchufado. No lo instale en lugares con demasiado polvo. Si percibe olor a humo u otro tipo de olor proveniente del televisor, desconecte el cable de alimentación y comuníquese con un centro de servicio técnico autorizado. No ejerza demasiada presión sobre el panel con la mano ni con objetos punzantes, como un clavo, una lapicera o un lápiz, ni raye la superficie. Mantenga el aparato alejado de la luz solar directa. Página 371 de 454 Aparición de puntos El panel de plasma o LCD es un producto de alta tecnología con una resolución de entre dos y seis millones de píxeles. En raras ocasiones, es posible que note la presencia de pequeños puntos en la pantalla mientras mira televisión. Estos puntos son píxeles desactivados y no afectan el rendimiento ni la fiabilidad del televisor. Reproducción de ruidos "Crujidos": es posible que se produzcan crujidos cuando esté mirando televisión o al apagar el televisor; se trata de un ruido generado por la contracción térmica del plástico debido a la temperatura y la humedad. Este ruido es común en productos que requieren deformación térmica. Zumbidos en el circuito eléctrico o el panel: se trata de un ruido de bajo nivel, generado por un circuito de conmutación de alta velocidad, que suministra una gran cantidad de corriente para que un producto pueda funcionar. Varía según cada producto. Este ruido no afecta el rendimiento ni la fiabilidad del producto. Tenga cuidado de no tocar las aberturas de ventilación. Al mirar televisión durante largos periodos, las aberturas de ventilación pueden calentarse. Esto no afecta el rendimiento ni causa defectos en el producto. Ver imágenes en 3D (en televisores 3D) Si mira imágenes en 3D a una distancia demasiado corta durante un período prolongado, es posible que dañe su vista. Mirar televisión o jugar videojuegos que incluyen imágenes en 3D con los anteojos 3D durante un período prolongado puede causar somnolencia, dolores de cabeza o fatiga corporal y/o visual. Si sufre de dolor de cabeza o se siente fatigado o somnoliento de alguna forma, deje de mirar televisión y descanse. Las mujeres embarazadas, las personas de edad avanzada, las personas con problemas cardíacos o con somnolencia frecuente no deben mirar TV en 3D. Algunas imágenes en 3D del video pueden confundirse con la realidad y generar reacciones en los espectadores. Por lo tanto, se recomienda no mirar TV en 3D cerca de objetos frágiles o de cualquier objeto que pueda volcarse con facilidad. Evite que los niños menores de 5 años miren TV en 3D. Puede afectar el desarrollo de la visión. Algunos espectadores pueden experimentar convulsiones o epilepsia al estar expuestos a determinados factores, entre los que se incluyen luces intermitentes, imágenes de TV o juegos de video. Si usted o algún miembro Página 372 de 454 de su familia tiene antecedentes de epilepsia o convulsiones, consulte con su médico antes de ver TV en 3D. También es posible que se produzcan determinados síntomas en situaciones no especificadas sin antecedentes previos. Si experimenta alguno de los síntomas que se mencionan a continuación, deje de mirar imágenes en 3D de inmediato y consulte a un médico: mareos, aturdimiento, transición visual o visión alterada, inestabilidad visual o facial, como espasmos musculares u oculares, acciones inconscientes, convulsiones, pérdida de conocimiento, confusión o desorientación, pérdida del sentido de la dirección, calambres o náuseas. Los padres deben controlar estos síntomas en sus hijos, incluidos los adolescentes, ya que pueden ser más sensibles a los efectos de mirar TV en 3D. Los riesgos de las convulsiones por fotosensibilidad pueden reducirse con las siguientes medidas. Tome descansos frecuentes mientras mira TV en 3D. Las personas que padecen una diferencia de visión en los ojos deben implementar las medidas de corrección de la visión necesarias antes de mirar TV. Mire TV en una posición en la que los ojos queden al mismo nivel que la pantalla 3D y evite sentarse demasiada cerca del televisor. No mire imágenes en 3D si está cansado o enfermo, imágenes en 3D durante períodos prolongados. y evite mirar Solo use anteojos 3D para ver imágenes 3D en un televisor en 3D. Algunos espectadores pueden sentirse desorientados luego de mirar TV en 3D. Por lo tanto, después de mirar TV en 3D, tómese un momento para recobrar el conocimiento de la situación antes de moverse. Si siente que el televisor está frío al tocarlo, es posible que ocurra un pequeño "parpadeo" cuando lo prenda. Se trata de algo normal y no significa que el televisor esté dañado. También es posible que aparezcan pequeños puntos en la pantalla de color rojo, verde o azul. Sin embargo, no afectan el rendimiento del televisor. No toque la pantalla LCD ni coloque los dedos sobre ella durante mucho tiempo. Esto podría producir algunos efectos de distorsión temporales en la pantalla. Este producto tiene una lámpara fluorescente que contiene una pequeña cantidad de mercurio. No deseche este producto junto con los desechos domésticos comunes. Debe desecharse conforme las disposiciones de la autoridad local. 1. Limpie suavemente las manchas del gabinete con el paño de lustrado. 2. Limpie las manchas exteriores únicamente con los paños de limpieza. Página 373 de 454 3. Al quitar manchas, no las limpie con demasiada fuerza. La presión excesiva puede causar rayas o decoloración. 4. Para limpiar el marco frontal, limpie lentamente en una dirección luego de rociar agua 1 ó 2 veces sobre los paños de limpieza. 5. Elimine el exceso de humedad luego de limpiar. La humedad excesiva puede provocar manchas de agua sobre el marco. 6. Se vende por separado para las series LV3700, LV5500 y LW5700. Levantar y Trasladar el Televisor Si desea levantar o trasladar el televisor, lea las instrucciones a continuación para no rayar o dañar el aparato, y para transportarlo de forma segura, independientemente del tamaño o tipo de aparato. No toque la pantalla. De lo contrario, podría dañarla. Se recomienda trasladar el televisor en la caja o el material de embalaje en el que lo recibió al comprarlo. Antes de mover o levantar el televisor, desconecte el cable de alimentación y el resto de los cables. Cuando sostenga el televisor, la pantalla debe mirar hacia afuera para evitar daños. Si desea transportar un televisor grande, necesita la ayuda de 2 o 3 personas. Al transportar el televisor con las manos, sosténgalo como se indica en esta ilustración. Al transportar el televisor, no lo someta a sacudones o vibración excesiva. Al transportar el televisor, manténgalo en posición vertical, nunca lo apoye sobre uno de los costados, ni lo incline hacia la derecha la izquierda. Página 374 de 454 Componentes y botones Serie PZ950E Botón táctil 2 Descripción Ó/I Enciende o apaga el aparato. INPUT Cambia la fuente de entrada. HOME ENTER ® Permite acceder al menú de Casa o guardar las entradas y salir de los menús. la opción de menú resaltada o confirma una entrada. Selecciona - VOL + Ajusta el nivel del volumen. v CH Permite desplazarse por los canales guardados. A Página 375 de 454 1. Sensor inteligente: ajusta la calidad y el brillo de la imagen en función del entorno. 2. Todos los botones son sensibles al tacto y para operarlos solo hace falta tocarlos con el dedo Serie LV55Q0 Botón táctil 2 Descripción Ó/I Enciende o apaga el aparato. INPUT Cambia la fuente de entrada. HOME ENTER ® Permite acceder al menú de Casa o guardar las entradas y salir de los menús. la opción de menú resaltada o confirma una entrada. Selecciona - VOL + Ajusta el nivel del volumen. v CH Permite desplazarse por los canales guardados. A 1. Sensor inteligente: ajusta la calidad y el brillo de la imagen en función del entorno. 2. Todos los botones son sensibles al tacto y para operarlos solo hace falta tocarlos con el dedo. Página 376 de 454 Series LW5700 Botón Ó/I INPUT HOME ENTER ® - VOL + v CH A Descripción Enciende o apaga el aparato. Cambia la fuente de entrada. Permite acceder al menú de Casa o guardar las entradas y la salir de los Selecciona opción demenús. menú resaltada o confirma una entrada. Ajusta el nivel del volumen. Permite desplazarse por los canales guardados. 1. Sensor inteligente: ajusta la calidad y el brillo de la imagen en función del entorno. Página 377 de 454 Serie LW9800 Botón táctil 2 Descripción Ó/I Enciende o apaga el aparato. INPUT Cambia la fuente de entrada. HOME ENTER ® Permite acceder al menú de Casa o guardar las entradas y salir de los menús. la opción de menú resaltada o confirma una entrada. Selecciona - VOL + Ajusta el nivel del volumen. v CH Permite desplazarse por los canales guardados. A 1. Sensor inteligente: ajusta la calidad y el brillo de la imagen en función del entorno. 2. Todos los botones son sensibles al tacto y para operarlos solo hace falta tocarlos con el dedo. Página 378 de 454 Serie LV3700 Botón táctil 2 Descripción Ó/I Enciende o apaga el aparato. INPUT Cambia la fuente de entrada. HOME ENTER ® Permite acceder al menú de Casa o guardar las entradas y salir de los menús. la opción de menú resaltada o confirma una entrada. Selecciona - VOL + Ajusta el nivel del volumen. v CH Permite desplazarse por los canales guardados. A 1. Sensor inteligente: ajusta la calidad y el brillo de la imagen en función del entorno. 2. Todos los botones son sensibles al tacto y para operarlos solo hace falta tocarlos con el dedo. Página 379 de 454 Control remoto Las descripciones que figuran en este manual se basan en los botones del control remoto. Lea atentamente este manual y siga las instrucciones de uso. Para reemplazar las baterías, abra la tapa de las baterías, coloque otras (AAA de 1,5 V) y haga coincidir los extremos © y © con la etiqueta que se encuentra dentro del compartimiento. A continuación, cierre la tapa. Para extraer las baterías, realice los pasos de la instalación a la inversa. 1 4GHI VOL Ajusta el nivel del volumen. 2ABC 3DEF 5JKL 6MNO 17PQRS| |8TUV| |9 WXYZ| | LIST | [0 | | Q.VIEW | MARK Selecciona un menú o una opción. MARK FAV Permite acceder a la lista de canales favoritos. + VOL 1FAV1 A CHAR/NU M 1 RATIO | CH — DELETE V | MUTEK| R-smarttv- CHAR/NUM Permite alternar entre los modos de entrada de letras y números. RATIO Cambia el tamaño de una imagen. 3D (para televisores 3D). Permite ver videos 3D. 1 2 ABC 3 DEF 4 GHI 5JKL 6MNO 17PQRS| |8TUV| |9WXYZ| VOL 1 FAV 1 /\ CHAR/NU M 1 3D 1 CU — DELETE + V MUTE Silencia todos los sonidos. DELETE Borra letras y números. CH Permite desplazarse por los canales guardados. PAGE Permite ir a la pantalla anterior o siguiente. mutekI |-SMART1TV-| 3D OPTION Página 380 de 454 1—SMART TV—| ' *rv Premiu m / < Home 3D OPTION N Q.MEZNU A, ENTER > GUIDE Home Permite acceder al menú de Casa. Q. MENU Permite acceder al menú rápido. 3D OPTION (para televisores 3D) Sirve para ver videos 3D. Botones de navegación (arriba/abajo/derecha/izquierda) Permiten desplazarse por los menús o las opciones. ENTER Permite seleccionar menús u opciones y confirmar lo ingresado. V \BACK Premium Permite acceder a los menús Premium. EXIT^ BACK Permite volver al nivel anterior. GUIDE Muestra el evento del programa según la hora programada. EXIT Borra todas las visualizaciones en la pantalla y permite volver a mirar la televisión . Botones de color Permiten acceder a funciones especiales en algunos menús. LIVE TV Vuelve a TV en vivo. INFO Muestra información del programa actual y la pantalla. SIMPLINK Permite acceder a los dispositivos de audio y video conectados al televisor. O bien, abre el menú SIMPLINK. Botones de control Controlan el contenido premium, los menús de Smart Share, la Máquina del tiempo o los dispositivos compatibles con SIMPLINK (USB, SIMPLINK, o Máquina del tiempo). Página 381 de 454 FREEZE(¡=l ) Congela el fotograma actual (no admitido al utilizar el modo USB y Simplink). REC Ajusta el modo Máquina del tiempo. RATIO Cambia el tamaño de una imagen. SUBTITLE Recuerda el subtítulo preferido en el modo digital. Selecciona "Subtítulo Encendido o Apagado" en modo analógica. Funciones del control remoto Magic Motion Las series LV3700, LV5500 y LW5700 admiten el control remoto Magic Motion, que se vende por separado. Para conocer las instrucciones de funcionamiento, consulte el manual del control remoto Magic Motion. Reemplace la batería cuando aparezca el mensaje "Batería baja en el control remoto Magic Motion. Cambie la batería". Para reemplazar las baterías, abra la tapa de las baterías, coloque otras (AA de 1,5 V) y haga coincidir los extremos © y © con la etiqueta que se encuentra dentro del compartimiento. A continuación, cierre la tapa. Asegúrese de que el control remoto apunte hacia el sensor correspondiente del televisor. Para extraer las baterías, realice los pasos de la instalación a la inversa. No coloque baterías nuevas junto con las usadas, ya que esto puede dañar el control remoto. Asegúrese de que el control remoto apunte hacia el sensor correspondiente del televisor. Página 382 de 454 Cómo utilizar el control remoto Magic Motion 1. Si no puede ver el puntero en la pantalla del televisor, presione el botón ENTER. El puntero aparecerá en la pantalla. El puntero desaparece cuando no se utiliza durante un período determinado. 2. Para mover el puntero, apunte el receptor del puntero del control remoto hacia el televisor y luego muévalo hacia la izquierda, hacia la derecha, hacia arriba o hacia abajo. Si el puntero no funciona correctamente después de hacer clic en el botón ENTER, deje el control remoto durante 10 segundos y luego vuelva a utilizarlo. Precauciones que debe seguir al utilizar el control remoto Magic Motion Utilice el control remoto dentro de la distancia de comunicación máxima (10 m). El uso del control remoto fuera de esta distancia o con un objeto que obstruya la comunicación puede provocar un error. Otros dispositivos cercanos pueden generar errores en la Página 383 de 454 comunicación. Los dispositivos eléctricos como los hornos microondas o un producto con una LAN inalámbrica pueden causar interferencias, ya que utilizan el mismo ancho de banda (2,4 GHz) que el control remoto Magic Motion. Este control remoto puede dañarse o funcionar mal si se cae o recibe un golpe fuerte. Cuando utilice el control remoto Magic Motion para jugar un videojuego, sujete el control remoto con firmeza. Para ello, coloque l a correa alrededor de su muñeca y ajuste la longitud con el aro ajustable. Al utilizar este control remoto, procure no golpearlo contra los muebles cercanos u otras personas. El fabricante y el instalador no pueden brindar servicios relacionados con la seguridad de las personas, ya que es posible que el dispositivo inalámbrico genere interferencias de ondas eléctricas. Se recomienda ubicar el punto de acceso (AP) a más de 1 m de distancia del televisor. Si el punto de acceso se instala a una distancia menor, es posible que el control remoto Magic Motion no funcione según lo esperado debido a la interferencia de las frecuencias. Encender el televisor por primera vez 1. Al encender el televisor por primera vez, aparece la pantalla de configuración inicial. Seleccione un idioma y personalice la configuración básica. 2. Conecte el cable de alimentación a un tomacorriente. En el modo de espera, presione el botón de encendido/apagado en el control remoto para encender el televisor. Aparecerá la pantalla de configuración inicial si es la primera vez que enciende el televisor. NOTA: También puede acceder a Configuración Inicial al seleccionar OPCIÓN en el menú de Casa y CONFIGURAR. 3. Siga las instrucciones en pantalla para personalizar la configuración del televisor según sus preferencias. Seleccionar Usar en casa para el hogar. Configurar la luz de apagado. (Para televisores LCD con LED) Configura la red para habilitar la función relacionada con la red en el televisor. (Para la serie LW9800) Buscar y guardar los canales disponibles de manera automática. Página 384 de 454 NOTA: Para ver las imágenes con la mejor calidad dentro del hogar, seleccione Usar en casa. Demo de tienda es la opción adecuada para las tiendas minoristas. Si selecciona Demo de tienda, cualquier configuración personalizada vuelve a la configuración predeterminada de Demo de tienda en 5 minutos. La función Indicador de poder está deshabilitada en el modo Demo de tienda. 4. Una vez finalizada la configuración básica, presione ENTER. NOTA: Si no completa la configuración inicial, aparecerá cada vez que encienda el televisor. Desconecte el cable de alimentación del tomacorriente cuando no utilice el televisor durante periodos prolongados. 5. Para apagar el televisor, presione el botón de encendido/apagado en el control remoto. Mirar TV 1. En el modo de espera, presione el botón de encendido/apagado en el control remoto para encender el televisor. 2. Presione INPUT y seleccione Antena o Cable. 3. Mientras mira televisión, controle el televisor a través de los siguientes botones. Botón Descripción CH (A , v) Permite desplazarse por los canales guardados. LIST Selecciona un canal en la lista de canales guardados o recientemente sintonizados. 0a9 Selecciona un canal al introducir los números correspondientes. VOL (+, -) MUTE AV MODE Ajusta el nivel del volumen. Silencia todos los sonidos. 1 Selecciona un modo de audio y video (Consulte la pág.40). Q.MENU Permite acceder a los menús rápidos (Consulte la pág.41). Q.VIEW Permite alternar entre los dos últimos canales seleccionados. RATIO FREEZE (¡¡i) Cambia el tamaño de una imagen (Consulte la pág.39). Congela el fotograma actual mientras mira televisión. Página 385 de 454 Cada Modo AV incluye la configuración de imagen y sonido optimizada. Si selecciona Apagado, la configuración de imagen y sonido se restaurará a la configuración personalizada anterior. 4. Para apagar el televisor, presione el botón de encendido/apagado en el control remoto. El televisor pasará al modo de espera Acceder al menú de Casa 1. Presione Home para acceder al menú de Casa. 2. Presione los botones de navegación para desplazarse hasta uno de los siguientes menús y presione ENTER. 3. Presione los botones de navegación para desplazarse hasta el tipo de configuración u opción que desee y presione ENTER. 4. Cuando haya terminado, presione EXIT. Opción Descripción O Fecha y hora actuales 2 Información del programa y canal 3 Tarjeta de función: puede disfrutar diversos archivos de contenido al seleccionar cada tarjeta. 4 Ubicación de la tarjeta de función 5 Checar de entrada © Salir 7 Pantalla de canal sintonizado actualmente 8 Menú ENTRADA, CONFIGURAR, GUÍA. 9 Barra de inicio Página 386 de 454 Administrar canales Configurar canales Guardar canales Para guardar los canales automáticamente: 1. Presione Home para acceder al menú de Casa. 2. Presione los botones de navegación para desplazarse hasta CONFIGURAR y presione ENTER. 3. Presione los botones de navegación para desplazarse hasta CANAL y presione ENTER. 4. Presione los botones de navegación para desplazarse hasta Sintonización automática y presione ENTER. 5. Seleccione Iniciar para iniciar la sintonización automática. 6. El televisor busca y guarda los canales disponibles automáticamente. 7. Al finalizar, presione EXIT. 8. Para volver al menú anterior, presione BACK. Para guardar los canales manualmente: 1. Presione Home para acceder al menú de Casa. 2. Presione los botones de navegación para desplazarse hasta CONFIGURAR y presione ENTER. 3. Presione los botones de navegación para desplazarse hasta CANAL y presione ENTER. 4. Presione los botones de navegación para desplazarse hasta Sintonización manual y presione ENTER. 5. Desplácese por los tipos de canales y, a continuación, actualice, agregue o borre canales. 6. Al finalizar, presione EXIT. 7. Para volver al menú anterior, presione BACK. NOTA: Si el televisor detecta un canal bloqueado, le solicitará que introduzca la contraseña y guardará el canal detectado. Puede guardar hasta 1200 canales. La cantidad de canales que se pueden guardar varía según el entorno de la señal de transmisión. Los canales se almacenan en el orden DTV, TV y Cable TV. Editar la lista de canales 1. Presione Home para acceder al menú de Casa. 2. Presione los botones de navegación para desplazarse hasta CONFIGURAR y presione ENTER. Página 387 de 454 3. Presione los botones de navegación para desplazarse hasta CANAL y presione ENTER. 4. Presione los botones de navegación para desplazarse hasta Edición de canales y presione ENTER. 5. Edite los canales con los siguientes botones. Botón A Descripción Resalta el tipo de canal (DTV, Radio, TV, Cable TV). A, v, <, > Permite desplazarse por los canales o tipos de canales. ENTER Edita los canales. Ver Selecciona desea ver. Establecer como favorito Registra o cancela el canal actual de la lista de canales favoritos. Agregar/ Borrar Agrega o borra un canal. El canal borrado aparece en azul. Edición del número de canal (para DTV o Radio) Bloquear CH (A , v) TV/RAD el canal que Selecciona el número de canal que desee. Bloquea o desbloquea un canal. Permite ir a la página anterior o siguiente. Cambia el modo del canal. Botón rojo Selecciona el grupo de canales favoritos deseado. 6. Al finalizar, presione EXIT. Para volver al menú anterior, presione BACK. Seleccionar un canal de la lista de canales 1. Presione LIST para acceder a la lista de canales. Página 388 de 454 Botón Descripción <, > Selecciona la lista de canales o la lista de canales recientes. A, V Permite canales. desplazarse por los ENTER Selecciona el canal que desea ver. CH (A , v) Permite ir a la página anterior o siguiente. Botón rojo Edita el canal. TV/RAD FAV Cambia el modo del canal. Permite desplazarse hasta la lista de canales favoritos. 2. Al finalizar, presione EXIT. Para volver al menú anterior, presione BACK. NOTA: Si selecciona un canal bloqueado, se le pedirá que introduzca la contraseña Usar los canales favoritos Agregue los canales que mira con frecuencia a la lista de favoritos. 1. Seleccione un canal para agregar a la lista de favoritos. 2. Presione FAV. Botón <, > CH (A , v) Botón rojo Descripción Selecciona el grupo de canales favoritos deseado. Permite ir a la página anterior o siguiente. Permite desplazarse hasta Edición de canales. Botón verde TV/RAD Registra o cancela el canal actual. Cambia el modo del canal. FAV Permite desplazarse hasta Lista de canales. 3. Al finalizar, presione EXIT. Página 389 de 454 Comprobar la información del programa actual Mientras mira un programa de televisión, presione INFO para ver la información de este programa. En la parte inferior de la pantalla, aparecerá la siguiente información Utilizar opciones adicionales Ajustar la relación de aspecto Para cambiar el tamaño de una imagen y verla en su tamaño óptimo, presione RATIO mientras mira la televisión. NOTA También puede cambiar el tamaño de la imagen al presionar Q. MENU o al acceder a Relación de aspecto en el menú IMAGEN. La relación de aspecto disponible varía según la fuente de entrada. o Las fuentes de entrada HDMI-PC y RGB-PC admiten 4:3 y 16:9. o La fuente de entrada HDMI-PC 1 920 X 1 080 admite todas las relaciones de aspecto. o 16:9: cambia el tamaño de la imagen para adaptarla al ancho de la pantalla. o Sólo búsqueda: muestra imágenes de video en el tamaño original sin cortar los bordes. NOTA Si selecciona Sólo búsqueda, es posible que ocurran distorsiones de la imagen en los contornos de la pantalla. Las fuentes de entrada DTV, Component, HDMI-DTV y DVI-DTV (720 progresivo/1080 entrelazado/1080 progresivo) admiten la función Sólo búsqueda. o Original: cuando el televisor reciba señales de pantalla ancha, cambiará automáticamente a la transmisión del formato de la imagen. Página 390 de 454 o Ancho completo: cuando el televisor reciba señales de pantalla ancha, lo guiará para que ajuste la imagen en forma horizontal o vertical, en una proporción lineal, a fin de utilizar la pantalla por completo. Se admiten los videos 4:3 y 14:9 en pantalla completa sin distorsiones mediante la entrada DTV. o 4:3: cambia el tamaño de las imágenes al estándar anterior de 4:3. o 14:9: puede ver un formato de imagen de 14:9 o un programa general de televisión en el modo 14:9. La pantalla 14:9 se visualiza de la misma forma que en el modo 4:3, pero se mueve hacia arriba y abajo. o Zoom cine: formatea una imagen a la relación de aspecto 2.35:1. Para cambiar la relación de aspecto de zoom cine, presione < o > y el rango de 1 a 16. Para mover el foco del zoom hacia arriba o hacia abajo, presione A o v. NOTA Si aumenta o reduce una imagen, es posible que se distorsione. Cambiar los modos AV Cada Modo AV incluye una configuración de imagen y sonido optimizada. Presione AV MODE varias veces para seleccionar el modo apropiado. Página 391 de 454 Modo Descripción Apagado Cine o Cine THX Cambia a la configuración personalizada anterior. Utiliza la configuración de imagen y sonido optimizada para lograr un aspecto cinematográfico. Deporte ( i¡p Utiliza la configuración de imagen y ) sonido optimizada para deportes de acción dinámica. Juego Utiliza la configuración de imagen y sonido optimizada para juegos rápidos. Se recomienda utilizar el modo Juego al jugar videojuegos en PlayStation o Xbox. El modo Juego optimiza las funciones relacionadas con la calidad de la imagen para jugar videojuegos. Utilizar la lista de entradas Seleccionar una fuente de entrada 1. Presione INPUT para acceder a las fuentes de entrada. El dispositivo conectado aparece en cada fuente de entrada. NOTA También puede acceder a la lista de fuentes de entrada si selecciona ENTRADA en el menú de Casa. 2. Presione los botones de navegación para desplazarse hasta una de las fuentes de entrada y presione ENTER. Fuente de entrada Antena/cable USB RED Descripción Permite mirar televisión por aire, cable y transmisión digital. Permite reproducir archivos multimedia desde una unidad de almacenamiento en miniatura. Permite reproducir archivos multimedia desde la red de origen. AV Permite ver videos desde una VCR u otros dispositivos externos. Componente Permite ver videos en un DVD u otros dispositivos externos, o a través del decodificador digital. Permite utilizar el televisor como el monitor de una PC. RGB HDMI Permite ver videos desde un HTS u otros dispositivos de alta definición. Página 392 de 454 Las fuentes de entrada desconectadas se verán atenuadas. Para agregar una etiqueta de entrada, presione el botón verde. Puede identificar fácilmente el dispositivo que está conectado a cada fuente de entrada. Si conecta un nuevo dispositivo externo al televisor, aparecerá una ventana emergente. Seleccione Sí en la ventana emergente para seleccionar una fuente de entrada. Para acceder a SIMPLINK, presione el botón rojo. Si selecciona "SIMPLINK y Encendido", la ventana emergente para la entrada HDMI no aparecerá. Agregar una etiqueta de entrada Agregue una etiqueta a la fuente de entrada para que pueda identificar con facilidad el dispositivo conectado a cada fuente de entrada. 1. Presione INPUT para acceder a las fuentes de entrada. 2. Presione el botón verde. 3. Presione los botones de navegación para desplazarse hasta una de las fuentes de entrada. 4. Presione los botones de navegación para desplazarse hasta una de las etiquetas de entrada. 5. Al finalizar, presione EXIT. 6. Para volver al menú anterior, presione BACK. Utilizar el menú rápido Personalice los menús más utilizados. 1. Presione Q. MENU para acceder a los menús rápidos. 2. Presione los botones de navegación para desplazarse por los siguientes menús y presione ENTER. Página 393 de 454 Menú (según el modelo) Relación de aspecto Modo de imagen Modo de audio Descripción Cambia el tamaño de la imagen. Cambia el modo de imagen. Cambia el modo de audio. Temporizador Establece el tiempo durante el cual el televisor permanecerá encendido. Idioma subtítulo Recuerda el subtítulo preferido en el modo digital. Subtítulo Activa o desactiva los subtítulos (señal analógica). Lenguaje de audio Cambia el idioma del audio (señal digital). Audio Cambia el sonido MTS (señal analógica). Ahorro de energía Reduce el consumo de energía al ajustar el brillo de la pantalla. Modo AV Borr./Agr. Dispositivo USB Establece la configuración imagen y sonido optimizada. de Edita los canales para agregar o borrar un canal. Desconecta dispositivos USB. menú aparece únicamente conectar un dispositivo USB. El al NOTA Los menús y las opciones disponibles pueden variar según la fuente de entrada o el modelo de producto que utilice. 3. Presione los botones de navegación para desplazarse hasta la opción deseada. 4. Cuando haya terminado, presione Q. MENU Entretenimiento Conexión de red Conectar una red alámbrica Conecte el televisor a una red de área local (LAN) a través del puerto LAN, como se muestra en la siguiente ilustración, y determine la configuración de red. Si existen redes alámbricas e inalámbricas disponibles, se prefiere el método alámbrico. Después de establecer una conexión física, es posible que deba ajustar la configuración de red del televisor de una pequeña cantidad de redes de origen. En la Página 394 de 454 mayoría de las redes de origen, el televisor se conectará automáticamente sin necesidad de realizar ningún ajuste. Para obtener más información, comuníquese con su proveedor de Internet o consulte el manual del enrutador. No conecte un cable de teléfono modular al puerto LAN. Como existen varios métodos de conexión, siga las especificaciones de su empresa de telecomunicaciones o su proveedor de servicios de Internet. Después de conectar el puerto LAN, use el menú Premium o LG Apps. Para establecer la configuración de la red: (aunque el televisor se haya conectado automáticamente, ejecutar nuevamente la configuración no producirá ningún daño). 1. Presione Home para acceder al menú de Casa. 2. Presione los botones de navegación para desplazarse hasta CONFIGURAR y presione ENTER. 3. Presione los botones de navegación para desplazarse hasta RED y presione ENTER. 4. Presione los botones de navegación para seleccionar Configuración de red y presione ENTER. 5. Si existe una red alámbrica y una red inalámbrica conectadas simultáneamente, presione los botones de navegación para seleccionar Alámbrica y luego presione ENTER. 6. Si ya ha determinado la configuración de red, seleccione Restaurar. La nueva configuración de red restaurará la configuración de red actual. 7. Seleccione Auto Config. de IP o Config. Manual de IP. Si selecciona Config. Manual de IP, presione los botones de navegación y los botones numéricos. Deberá ingresar las direcciones IP manualmente. Auto Config. de IP: seleccione esta opción si existe un servidor DHCP (enrutador) en la red de área local (LAN) a través de una conexión alámbrica. Esta opción asignará automáticamente una dirección IP al televisor. Si utiliza un enrutador de banda ancha o un módem de banda ancha que posee la función de servidor DHCP (Dynamic Host Configuration Protocol), la dirección IP se determinará automáticamente. Config. Manual de IP: seleccione esta opción si no existe un servidor DHCP en la red o si desea configurar manualmente la dirección IP. 8. Al finalizar, presione EXIT. Página 395 de 454 NOTA Si desea acceder a Internet directamente desde el televisor, la conexión de banda ancha a Internet debe estar siempre activada. Si no puede acceder a Internet, verifique el estado de la red desde una PC. Al utilizar Configuración de red, verifique el cable LAN o verifique si el DHCP del enrutador está activado. Si no completa la configuración de red, es posible que la red no funcione correctamente. Conectar una red inalámbrica El adaptador LG de LAN inalámbrica para banda ancha/DLNA, que se vende por separado, permite que el televisor se conecte a una red inalámbrica. El método de conexión y configuración de la red puede variar según el equipo que se utilice y el entorno de red. Para conocer los pasos de conexión y las opciones de configuración de red detalladas, consulte las instrucciones de instalación que acompañan a su punto de acceso o enrutador inalámbrico. Es necesario configurar el AP (punto de acceso) o el enrutador inalámbrico antes de conectar el televisor a la red. El método más sencillo es el método del botón WPS (el tercero de esta sección). (Serie LW9800: módulo Wi-Fi integrado - Configuración del adaptador de LAN inalámbrica para banda ancha/DLNA innecesaria) NOTA Para disfrutar imágenes, música o videos almacenados en una PC mediante el enrutador, se recomienda establecer una conexión alámbrica. Cuando se utiliza el puerto inalámbrico del enrutador, es posible que algunas funciones queden restringidas. Se recomienda ubicar el punto de acceso (AP) a más de 1 m de distancia del televisor. Si el punto de acceso se instala a una distancia menor, es posible que el control remoto Magic Motion no funcione según lo esperado debido a la interferencia de las frecuencias. Para establecer la configuración de la red 1. Presione Home para acceder al menú de Casa. 2. Presione los botones de navegación para desplazarse hasta CONFIGURAR y presione ENTER. Página 396 de 454 3. Presione los botones de navegación para desplazarse hasta RED y presione ENTER. 4. Presione los botones de navegación para seleccionar Configuración de red y presione ENTER. 5. Presione los botones de navegación para seleccionar Inalámbrica y presione ENTER. 6. Si ya ha establecido la configuración de la red, seleccione Restaurar y presione ENTER. La nueva configuración de red restaurará la configuración de red actual. 7. Presione los botones de navegación para seleccionar Configuración desde la lista de AP y presione ENTER. Esto permite buscar todos los AP (puntos de acceso) o enrutadores inalámbricos disponibles dentro del rango y mostrarlos en una lista. 8. Presione los botones de navegación para seleccionar un AP (punto de acceso) o enrutador inalámbrico en la lista. (Si su AP está protegido, se le solicitará la contraseña.) y presione ENTER. 9. Presione los botones numéricos para ingresar la clave de seguridad del AP y presione ENTER. Si ya existe un código de seguridad configurado (PIN (Número de identificación personal)) Si el enrutador está configurado para utilizar un PIN, siga estas instrucciones. 1. Repita los pasos 1 a 7 de "Conectar una red inalámbrica" 2. Presione el botón rojo para conectar el punto de acceso con el modo PIN. 3. Verá la ID de la red y la clave de seguridad en la pantalla del televisor. Ingrese el PIN del dispositivo. El PIN es el número único de 8 dígitos de la llave. 4. Presione ENTER para seleccionar Conectar. (WPS (configuración protegida de la Wi-Fi)) Si el enrutador o AP posee un botón WPS, este es el método de conexión más sencillo. Sólo debe presionar este botón en el enrutador y luego seleccionar WPS en el televisor en un lapso de 120 segundos. 1. Repita los pasos 1 a 7 de "Conectar una red inalámbrica" 2. Presione los botones de navegación para seleccionar Configuración sencilla (modo botón WPS). 3. Presione el botón WPS en el enrutador. 4. Regrese al televisor y seleccione Conectar. 5. Repita los pasos 6 y 7 de "Conectar una red alámbrica". Página 397 de 454 (Modo Ad-hoc) 1. El modo Ad-hoc permite que el televisor utilice un método inalámbrico para conectarse a una PC sin necesidad de un enrutador o punto de acceso. 2. Repita los pasos 1 a 5 de "Conectar una red inalámbrica" 3. Presione los botones de navegación para seleccionar Configuración de red Adhoc y presione ENTER. Presione los botones de navegación para seleccionar Ingresar y presione ENTER. 4. Presione ENTER para seleccionar Conectar a fin de conectarse a la red ad-hoc. Verá la ID de la red y la clave de seguridad en la pantalla del televisor. Introduzca esta ID de red y la clave de seguridad en el dispositivo. Cuando sea necesario, puede cambiar la información de configuración con el botón rojo. NOTA Al buscar redes inalámbricas en su PC mediante ad-hoc, el nombre del televisor será LGTV10. LGTV10 aparecerá en la lista. (Seleccione el mismo nombre de la ID de red que aparece en la pantalla del televisor). 5. Presione los botones de navegación para introducir una dirección IP y presione ENTER. Opción Descripción Configuración de • El protocolo de Internet (TCP/ IP) la PC de la PC debe establecerse manualmente. Establezca la dirección IP, la máscara de subred y el gateway predeterminado según su propio criterio. » Por ejemplo, Dirección IP: 192.168.0. 1 / Máscara de subred: 255.255.255.0 / Gateway predeterminado: 192.168.0. 10 Configuración • Compruebe la dirección IP y el del televisor gateway de la PC. Introduzca la dirección del gateway de la PC en la dirección IP y la dirección IP de la PC en el gateway, a continuación, seleccione Ingresar. » Por ejemplo, Dirección IP: 192.168.0. 10 / Máscara de subred: 255.255.255.0 / Gateway predeterminado: 192.168.0. 1 6. Después de completar la configuración de la red, presione los botones de navegación para seleccionar Cerrar. 7. Presione ENTER. Página 398 de 454 Sugerencias para la configuración de la red Use un cable LAN estándar con este televisor. Necesita Cat5 o superior con un conector RJ45. A menudo, muchos problemas de conexión durante la configuración pueden solucionarse al volver a configurar el enrutador o el módem. Después de conectar el reproductor a la red de origen, apague y/o desconecte rápidamente el cable de alimentación del enrutador o cablemódem de la red de origen. Luego, encienda y/o conecte nuevamente el cable de alimentación. Según el proveedor de servicios de Internet (ISP), la cantidad de dispositivos que pueden recibir el servicio de Internet puede estar limitada por los términos de servicio vigentes. Para obtener más información, comuníquese con su ISP. LG no se hace responsable por el mal funcionamiento del televisor y/o la conexión a Internet debido a errores de comunicación o funcionamientos defectuosos relacionados con su conexión de banda ancha a Internet u otros equipos conectados. LG no se hace responsable por los problemas internos de su conexión a Internet. Es posible que parte del contenido disponible a través de la conexión de red no sea compatible con el televisor. Si tiene alguna pregunta acerca de este contenido, comuníquese con el productor del mismo. Es posible que experimente resultados no deseados si la velocidad de la conexión a Internet no cumple con los requisitos del contenido al que accede. Es posible que no se puedan realizar algunas de las operaciones de conexión a Internet debido a ciertas restricciones establecidas por el proveedor de servicios de Internet (ISP) que le brinda su conexión de banda ancha a Internet. Todos los cargos que cobra un ISP, incluidos entre otros, los cargos de conexión, son su responsabilidad. Se requiere un puerto LAN 10 Base-T o 100 Base-TX para utilizar una conexión alámbrica con este televisor. Si su servicio de Internet no permite este tipo de conexión, no podrá conectar el televisor. Se requiere un módem DSL para utilizar el servicio DSL y se requiere un cablemódem para usar el servicio de cablemódem. Según el método de acceso y el acuerdo de suscripción de su ISP, es posible que no pueda acceder a la función de conexión a Internet que incluye este televisor o esté limitado en cuanto a la cantidad de dispositivos que pueda conectar al mismo tiempo. (Si su ISP limita la suscripción a un dispositivo, es posible que este televisor no tenga autorización para conectarse cuando ya exista una PC conectada). Página 399 de 454 Es posible que no se permita el uso de un "enrutador" o que su uso esté limitado en función de las políticas y restricciones de su ISP. Para obtener más información, comuníquese con su ISP directamente. La red inalámbrica funciona en una frecuencia de radio de 2,4 GHz que también utilizan otros dispositivos domésticos, como los teléfonos inalámbricos, los dispositivos Bluetooth® o los hornos microondas, y puede verse afectada por la interferencia de esos dispositivos. Puede interrumpirse con dispositivos que utilizan una radiofrecuencia de 5 Ghz. Es el mismo dispositivo para la caja multimedia inalámbrica LG, el teléfono inalámbrico u otro dispositivo inalámbrico. Cuando se utiliza una red inalámbrica, las condiciones del entorno pueden reducir la velocidad del servicio. Apague todos los equipos de red que no estén en uso en su red de origen local. Algunos dispositivos pueden generar tráfico de red. En algunos casos, colocar el punto de acceso o el enrutador inalámbrico a una distancia mayor del piso puede mejorar la recepción. La calidad de la recepción por vía inalámbrica depende de varios factores, como el tipo de punto de acceso, la distancia entre el televisor y el punto de acceso, y la ubicación del televisor. Para conectar un AP inalámbrico, debe utilizarse un AP que admita la conexión inalámbrica y debe activarse la función de conexión inalámbrica del AP. Consulte al distribuidor de los AP sobre la posibilidad de establecer conexiones inalámbricas al AP. Compruebe la configuración de seguridad del SSID del AP para la conexión inalámbrica del AP. Póngase en contacto con el proveedor de AP para obtener información sobre la configuración de seguridad del SSID del AP. El televisor puede volverse más lento o funcionar mal si la configuración de los equipos de red (nodo, enrutador alámbrico/inalámbrico, etc.) no es la correcta. Para instalarlos correctamente, consulte el manual de los equipos y configure la red. Si configura el AP para incluir 802.11n y designa el cifrado como WEP (64/128 bits) o WPA (TKIP/AES), es posible que no logre establecer la conexión. Es posible que existan diferentes métodos de conexión según los fabricantes de los AP. Estado de la red 1. Presione Home para acceder al menú de Casa. 2. Presione los botones de navegación para desplazarse hasta CONFIGURAR y presione ENTER. 3. Presione los botones de navegación para desplazarse hasta RED y presione ENTER. Página 400 de 454 4. Presione los botones de navegación para seleccionar Estado de red. 5. Presione ENTER para verificar el estado de la red. Opción Descripción Ajuste Regresa al menú de configuración de red o al menú de configuración del tipo de red inalámbrica. Probar Prueba el estado actual de la red después de configurarla. Cerrar Vuelve al menú anterior. Función de la cuenta Premium La tecnología Premium de LG le permite acceder a una variedad de servicios o contenidos en línea directamente desde el televisor. Su Televisor ofrece la transmisión instantánea de películas, información sobre el clima, videos y servicios de álbumes de fotos con una cuenta Premium y una conexión a Internet. Disfrute no sólo de contenidos de entretenimiento, sino también de noticias minuto a minuto, actualizaciones del clima, administración de fotos y mucho más simplemente con el control remoto del televisor, sin necesidad de una PC por separado. 1. Presione Premium para acceder a la opción Premium. 2. Presione los botones de navegación para desplazarse hasta el contenido que desea y presione ENTER. Página 401 de 454 Opción Descripción O Permite pasar a la pantalla de configuración del clima. 2 Permite iniciar sesión en el servicio Premium. 3 Regresa a la pantalla de menú anterior. & Regresa al modo para mirar televisión. 5 Selecciona el servicio en línea deseado. • Si un servicio requiere inicio de sesión, en primer lugar debe suscribirse al servicio en su PC y luego iniciar sesión en el mismo desde el televisor. 6 Barra de inicio 3. Disfrute las funciones Premium. Estos servicios se brindan a través de proveedores de contenido de terceros. Visite el sitio web de los proveedores de contenido para obtener información específica sobre sus servicios. El menú Premium puede variar según el país. Tenga en cuenta que el contenido puede actualizarse automáticamente según el proveedor de contenido y la disposición del contenido o el método de funcionamiento puede modificarse sin previo aviso. Consulte el menú de ayuda en pantalla. Todo tipo de información, datos, documentos, comunicaciones, descargas, archivos, texto, imágenes, fotografías, gráficos, videos, webcasts, publicaciones, herramientas, recursos, software, códigos, programas, applets, aplicaciones, productos u otro contenido ("Contenido") y todos los servicios y las ofertas ("Servicios") que un tercero (cada uno de ellos un "Proveedor de servicios") proporciona o pone a su disposición es responsabilidad exclusiva del Proveedor de servicios que los origina. La disponibilidad del contenido y de los servicios proporcionados por el proveedor de servicios a través del dispositivo de LGE, así como su acceso, se encuentran sujetos a modificaciones en cualquier momento, sin previa notificación, lo que incluye, sin limitaciones, la suspensión, la eliminación o el cese de la totalidad o parte del contenido o de los servicios. Si tiene alguna consulta o problema en relación con el contenido o los servicios, puede visitar el sitio web del proveedor de servicios y obtener la información más actualizada. LGE no asumirá ninguna responsabilidad legal por el servicio al cliente relacionado con el contenido y los servicios. Página 402 de 454 Si tiene preguntas o solicitudes de servicio relacionadas con el contenido o los servicios, debe dirigirse directamente a los respectivos proveedores de contenido y servicios. Tenga en cuenta que LGE no se hace responsable del contenido ni de los servicios suministrados por el proveedor de servicios, así como de ningún cambio, eliminación o cese de dichos contenidos o servicios, y no garantiza su disponibilidad ni acceso. Es posible que parte del contenido no sea apto para menores, según el proveedor de servicios. Se requiere la orientación de los padres. Es posible que se interrumpa el servicio si la conexión a Internet es inestable. Si experimenta este problema, verifique el estado de la conexión. La lista de videos buscada desde el televisor puede ser diferente a la lista que muestra el navegador web en una PC. La reproducción de videos puede pausarse, detenerse o demorarse según la velocidad de su banda ancha. Para utilizar servicios que requieran inicio de sesión, regístrese en el sitio web del servicio correspondiente mediante la PC e inicie sesión a través del televisor para disfrutar diversas funciones adicionales. Para televisores Plasma: si después de congelar la imagen o el video en pantalla el usuario no realiza ninguna acción durante 2 minutos, se activará automáticamente el protector de pantalla para evitar que la imagen fija permanezca en la pantalla. Administración de ID 1. Después de iniciar sesión, presione nuevamente el botón rojo. Aparecerá una ventana emergente. 2. Presione los botones de navegación para desplazarse hasta la opción de menú deseada y presione ENTER. 3. Administre la ID a través del siguiente menú. Opción Descripción Configuración cuenta Verifica la información básica, las aplicaciones adquiridas y las aplicaciones instaladas en el televisor. Modifica su cuenta. Cambiar usuario Checar de salida Permite cerrar sesión servicio Premium. en el Página 403 de 454 Usar LG Apps 1. Presione Home para acceder al menú de Casa. 2. Inicie sesión en su televisor. 3. Presione los botones de navegación para (Aplicaciones LG) y presione ENTER. 4. Edite las aplicaciones con el siguiente menú. Opción desplazarse Checar de entrada/salida Cheque de entrada o de salida para utilizar LG Apps (Aplicaciones LG). 2 Buscar Busca LG Apps (Aplicaciones LG). 3 Mis apls. Permite desplazarse hasta LG Apps (Aplicaciones LG). © Atrás Permite volver a la pantalla anterior. 5 Salir Permite salir de LG Apps (Aplicaciones LG). 6 Ordenar aplicaciones 10.1 TV en vivo Sintoniza el canal actual. 8 LG Apps Descripción O 7 hasta Recientes: las aplicaciones más descargadas en los últimos 7 días. 10.2 Nuevas: las aplicaciones lanzadas más recientemente. 10.3 Principales pagas: las aplicaciones pagas más descargadas. 10.4 Principales gratuitas: las aplicaciones gratuitas más descargadas. 10.5 Todas: en orden alfabético. 10.6 Permite desplazarse a la página anterior o siguiente mediante botón CHde (a,LG v). Categoría de Muestra laelcategoría aplicaciones Apps (Aplicaciones LG) (Todas, Juego, Entretenimiento, General, Educación, Noticias) Página 404 de 454 Comprar e instalar aplicaciones La compra de aplicaciones requiere checar de entrada. 1. Presione los botones de navegación para seleccionar las aplicaciones que desea y presione ENTER. Podrá ver la información de la aplicación. 2. Presione Comprar para comprar una aplicación. O 2 Opción Descripción Checar de Cheque de entrada o de salida para utilizar LG Apps. entrada/salid a Mis Apls. Permite desplazarse hasta LG Apps. 3 Atrás Permite volver a la pantalla anterior. © Muestra la descripción de las aplicaciones actuales. 5 Descripción de aplicaciones Tarifa 6 Instalar 7 Otorgar estrellas Información de la aplicación 8 Muestra la tarifa de la aplicación actual. Instala o compra la aplicación. Puede comprar una aplicación desde su PC o televisor, pero sólo puede instalarla y reproducirla en el televisor. • Si desea comprar una aplicación paga, debe checar de entrada como miembro pago en www.lgtvapp.com. • Si el espacio disponible en el televisor no es suficiente, puede descargar aplicaciones en un dispositivo de almacenamiento USB que debe conectar en el puerto USB IN 2. • Puede reproducir, eliminar o mover las aplicaciones almacenadas en el dispositivo de almacenamiento USB desde la pantalla Mis Apls.. Califique con estrellas la aplicación comprada. Muestra información de creador/versión del programa/ fecha de actualización/ capacidad/clasificación de las aplicaciones actuales. NOTA Para almacenar aplicaciones en el disposi-tivo de almacenamiento USB, asegúrese de conectarlo al puerto USB IN 2/USB Apps. Es posible almacenar hasta 1000 aplicaciones como aplicaciones USB El dispositivo de almacenamiento USB que contiene las aplicaciones no se puede utilizar para almacenar otro tipo de datos. Página 405 de 454 Usar Mis Apls 1. Ingrese a LG Apps (Aplicaciones LG) después de checar de entrada. 2. Presione los botones de navegación para desplazarse hasta Mis Apls y presione ENTER. Opción O 2 Descripción Muestra la cantidad de memorias utilizadas y disponibles. Muestra el número de página actual o la cantidad total de páginas de Mis apls. 3 Muestra las aplicaciones descargadas. Permite desplazarse a la página anterior o siguiente mediante el botón CH (a, v). © Permite desplazarse a LG Apps (Aplicaciones LG). Aplicaciones rápidas 5 6 Permite iniciar sesión en LG Apps (Aplicaciones LG). Después de iniciar sesión, puede administrar la opción de ID (Configuración cuenta, Cambiar usuario, Checar de salida). 7 Permite editar Mis apls. 8 Permite salir de Mis apls. 9 Permite desplazarse hasta el menú de Casa. — Permite borrar aplicaciones. Función Navegador El navegador permite ver páginas web en el televisor. El navegador en este dispositivo admite Flash 8 y versiones anteriores. El navegador en este dispositivo no admite tecnologías que dependen de la plataforma, como ActiveX. Página 406 de 454 El navegador en este dispositivo sólo admite complementos preinstalados. Es posible que el navegador en este dispositivo no admita formatos de audio distintos a los siguientes: JPEG / PNG / GIF / WMV (ASF) / WMA / MP3 / MP4. Algunas páginas web pueden superar la asignación de memoria del navegador. Cuando suceda esto, el navegador se cerrará. El navegador en este dispositivo utiliza una sola fuente integrada. Es posible que ciertos fragmentos de texto no aparezcan en su formato original. El navegador en este dispositivo no admite la descarga de archivos o fuentes. El navegador en este dispositivo es un navegador de TV. Es posible que funcione de modo diferente a los navegadores de PC. Uso del navegador 1. Conéctese a la red. 2. Presione Home para acceder al Menú de Casa. 3. Presione los botones de navegación para desplazarse hasta Navegador y luego presione ENTER. 4. Presione los botones de navegación para desplazarse hasta la URL y luego presione ENTER. 5. Presione los botones de navegación para desplazarse hasta la URL deseada y luego presione ENTER. 6. Puede explorar sitios web en su televisor. Seleccione la ventana de ingreso del navegador para mostrar el teclado en la parte inferior de la pantalla. Opción Descripción O Vuelva a la pantalla anterior. 2 Pase a la pantalla Favoritos. 3 Use el zoom para ampliar o alejar la pantalla. © Agregue la página web actual a Favoritos. 5 Pase a la pantalla de búsqueda. 6 Pase a la página anterior/siguiente en la lista de páginas web visitadas recientemente. Puede cambiar la dirección URL para visitar otros sitios web. Puede eliminar la lista y las cookies de las páginas web visitadas recientemente. Salga del navegador. 7 Página 407 de 454 Navegación por los sitios web favoritos 1. Conéctese a la red. 2. Presione Home para acceder al Menú de Casa. 3. Presione los botones de navegación para desplazarse hasta Navegador y luego presione ENTER. 4. Presione los botones de navegación para desplazarse hasta Favoritos y luego presione ENTER. Al agregar los sitios web visitados recientemente a Favoritos, puede explorar esos sitios con facilidad. Opción O 2 3 © 5 Descripción Ingrese directamente la dirección URL para explorar un sitio web. Seleccione un sitio web en Favoritos. Vea la lista de páginas web visitadas recientemente. Seleccione un sitio para explorarlo. 6 Edite Favoritos. • Mover: cambie el orden en Favoritos. • Cambiar nombre: cambie el nombre de los sitios agregados a Favoritos. • Borrar: elimine sitios de Favoritos. Vuelva a la pantalla anterior. 7 Salga del navegador. Navegación de sitios web mediante el ingreso de la dirección 1. Conéctese a la red. 2. Presione Home para acceder al Menú de Casa. 3. Presione los botones de navegación para desplazarse hasta Navegador y luego presione ENTER. 4. Presione los botones de navegación para desplazarse hasta la URL y luego presione ENTER. Puede ingresar directamente la dirección URL para explorar un sitio web. Página 408 de 454 Opción O 2 Descripción Ingrese directamente la dirección URL para explorar un sitio web. Seleccione un sitio web en Favoritos. 3 Vea la lista de páginas web visitadas recientemente. © Ingrese la dirección URL. Si la dirección ingresada es similar a cualquiera de los sitios visitados anteriormente, aparecerá una lista desplegable. 5 Use el teclado para ingresar la dirección. Seleccione los caracteres que desea ingresar. © 7 Seleccione el idioma del teclado. Cambie el teclado. 8 Borre las direcciones similares que aparecen debajo del campo de ingreso de direcciones. © Vuelva a la página anterior. — Salga del navegador. q Oculte el teclado. Seleccione el campo de ingreso de direcciones para que vuelva a aparecer el teclado. w Mueva el cursor hacia la derecha o hacia la izquierda. e Borre el texto ubicado antes del cursor, un carácter a la vez. Presione este botón luego de ingresar la dirección para acceder al sitio web. r Visualización de la lista de sitios web visitados 1. Conéctese a la red. 2. Presione Home para acceder al Menú de Casa. 3. Presione los botones de navegación para desplazarse hasta Navegador y luego presione ENTER. 4. Presione los botones de navegación para desplazarse hasta el historial y luego presione ENTER. Puede ver las direcciones de los sitios web que visitó anteriormente. Seleccione un elemento para moverlo a la página. Página 409 de 454 Opción O 2 Descripción Ingrese directamente la dirección URL para explorar un sitio web. Seleccione un sitio web en Favoritos. 3 Vea la lista de páginas web visitadas recientemente. o Vea una lista de páginas visitadas recientemente. Seleccione un elemento para moverlo a la página. © Borre la lista de sitios web visitados. 6 Vuelva a la pantalla anterior. 7 Salga del navegador. Función Smart Share Conectar dispositivos de almacenamiento USB Conecte dispositivos de almacenamiento USB como una unidad Flash o un disco duro USB externo al televisor y utilice funciones multimedia (consulte "Buscar archivos"). Conecte una unidad Flash USB o un lector de tarjetas de memoria USB al televisor como se muestra en la siguiente ilustración. Para desconectar un dispositivo de almacenamiento USB, asegúrese de finalizar la conexión adecuadamente para evitar daños en el televisor o los archivos. 1. Presione Q.MENU para acceder a los menús rápidos. 2. Presione los botones de navegación para desplazarse hasta Dispositivo USB y presione ENTER. 3. Desconecte el dispositivo de almacenamiento USB solamente cuando el mensaje le indique que este puede quitarse de manera segura. No apague el televisor ni quite el dispositivo de almacenamiento USB mientras este último permanezca conectado al televisor, ya que podría causar la pérdida de archivos o dañar dicho dispositivo. Página 410 de 454 Haga una copia de seguridad de los archivos guardados en los dispositivos de almacenamiento USB de manera frecuente, ya que podría perder o dañar sus archivos y no contar con la cobertura de la garantía a tal efecto. Sugerencias para el uso de dispositivos de almacenamiento USB El televisor reconoce solamente un dispositivo de almacenamiento USB. Si conecta un dispositivo de almacenamiento USB al televisor a través de un concentrador USB, es posible que el aparato no reconozca tal dispositivo. Es posible que el televisor no reconozca un dispositivo de almacenamiento USB que requiera un controlador especial. La velocidad de reconocimiento de un dispositivo de almacenamiento USB puede variar en función de cada dispositivo. Utilice solamente dispositivos de almacenamiento USB que contengan archivos de música o imágenes normales. Utilice solamente dispositivos de almacenamiento USB que se hayan formateado como sistemas de archivos FAT32 o NTFS. Es posible que deba conectar el dispositivo de almacenamiento USB a una fuente de alimentación externa mediante un adaptador de energía. Si el televisor no reconoce el dispositivo de almacenamiento USB conectado, cambie el cable e inténtelo nuevamente. No utilice un cable excesivamente largo. El televisor no admite correctamente algunos dispositivos de almacenamiento USB. Puede utilizar un dispositivo de almacenamiento USB de particiones múltiples (hasta 4 como máximo). Puede usar hasta 4 dispositivos de almacenamiento USB a la vez mediante la utilización de un lector de tarjetas múltiple USB. y El método de alineación de archivos de un dispositivo de almacenamiento USB es similar al de Windows XP. No se puede crear o borrar una carpeta guardada en un dispositivo de almacenamiento USB directamente en el televisor. El nombre de un archivo puede contener 100 caracteres en idioma español como máximo. Pueden reconocerse hasta 1000 carpetas y archivos. Si una sola carpeta contiene demasiadas carpetas y archivos, es posible que no funcione correctamente. La capacidad recomendada es 1 TB o menos para un disco duro USB externo y 32 GB o menos para un dispositivo de almacenamiento USB. Si no funciona un disco duro USB externo con la función de ahorro de energía activada, apague y encienda dicho disco otra vez para lograr que funcione adecuadamente. Para obtener más información, consulte el manual del usuario del disco duro USB externo. Página 411 de 454 También se admiten dispositivos de almacenamiento USB inferiores a USB 2.0. Pero es posible que no funcionen correctamente en la lista de películas. La electroestática puede causar un mal funcionamiento del dispositivo USB. En este caso, debe conectarse nuevamente el dispositivo USB. Conectar DMP DLNA (Reproductor multimedia digital de Digital Living Network Alliance) Este televisor puede mostrar y reproducir varios tipos de archivos de películas, fotos y música desde su servidor DLNA. Además, cuenta con una certificación de DLNA. Digital Living Network Alliance (DLNA) es una organización que abarca varias industrias, integrada por empresas de artículos electrónicos de consumo, productos informáticos y dispositivos móviles. Digital Living le brinda a los consumidores una manera fácil de compartir archivos multimedia digitales a través de una red alámbrica o inalámbrica en el hogar. El logotipo de la certificación DLNA facilita la identificación de los productos que cumplen con las pautas de interoperabilidad de DLNA. Esta unidad cumple con las pautas de interoperabilidad de DLNA v1.5. Cuando se conecta una PC que ejecuta software de un servidor DLNA u otro dispositivo compatible con DLNA a este televisor, es posible que se requieran algunos cambios en la configuración del software u otros dispositivos. Para obtener más información, consulte las instrucciones de funcionamiento del software o el dispositivo. Para obtener más información sobre los tipos de archivos compatibles y otras instrucciones, consulte "Función Smart Share". NOTA El CD-ROM de Nero MediaHome 4 Essentials suministrado es una edición de software personalizada sólo para compartir archivos y carpetas con este televisor. El software Nero MediaHome 4 Essentials suministrado no admite las siguientes funciones: trascodificación, interfaz de usuario remota, control de TV, servicios de Internet y Apple iTunes. Si una sola carpeta contiene demasiadas carpetas y archivos, es posible que no funcione correctamente. Para la opción DLNA, use el programa Nero MediaHome que se suministra con el televisor. Sin embargo, no podemos garantizar el funcionamiento perfecto de este programa de terceros. Puede seleccionar un canal mientras ve la pequeña lista de vista previa de canales en la pantalla de su televisor. Página 412 de 454 Si la opción DLNA no funciona correctamente, verifique la configuración de red. Si el funcionamiento no es normal o se produce un error en Nero MediaHome, es posible que la opción DLNA no funcione correctamente. En este caso, salga de Nero MediaHome y reinicie el programa. Puede descargar la última versión de Nero MediaHome al hacer clic en el signo de pregunta ubicado en la esquina inferior izquierda del programa. Si la red está inestable, el dispositivo puede funcionar más lento o puede necesitar realizar la carga durante la reproducción. La reproducción de un video en modo DLNA no admite las funciones Multi Audio y Subtítulo oculto. Al seleccionar la pantalla completa en modo DLNA, es posible que la proporción de la pantalla que se visualiza difiera de la original. Al conectar más de un televisor a un solo servidor en modo DLNA, es posible que los archivos no funcionen correctamente, según el rendimiento del servidor. Si el servidor no proporciona información sobre el tiempo de reproducción, el tiempo aparece como "- -". Compartir archivos y carpeta Después de instalar Nero MediaHome, debe agregar las carpetas que desea compartir. 1. Haga doble clic en el icono Nero MediaHome 4 Essentials en el escritorio. 2. Haga clic en el icono Red ubicado a la izquierda para definir el nombre de su red en el campo Nombre de red. El televisor reconocerá el nombre de red que ingresado. 3. Haga clic en el icono Recursos compartidos. 4. En la pantalla Recursos compartidos, haga clic en la pestaña Carpetas locales. 5. Haga clic en el icono Agregar para abrir la ventana Explorar carpeta. 6. Seleccione la carpeta que contiene los archivos que desea compartir. Se agregará la carpeta seleccionada a la lista de carpetas compartidas. 7. Haga clic en el icono Iniciar servidor para iniciar el servidor. NOTA Si las carpetas o los archivos compartidos no aparecen en el televisor, haga clic en la pestaña Carpetas locales y luego en Volver a examinar carpeta en el botón Más. Para obtener más http://www.nero.com. información y herramientas de software, visite Página 413 de 454 Reproducir archivos multimedia compartidos Puede mostrar y reproducir películas, fotos y música almacenada en su PC o en otros servidores multimedia DLNA. 1. Presione Home para acceder al menú de Casa. 2. Presione los botones de navegación para desplazarse hasta Smart Share y presione ENTER. 3. Presione los botones de navegación para desplazarse hasta el dispositivo que desea utilizar y presione ENTER. 4. Presione los botones de navegación para seleccionar DLNA. Según el servidor multimedia, es posible que este televisor necesite un permiso del servidor. Sugerencias para usar DMP DLNA Para reproducir el archivo en el servidor multimedia, el televisor y el servidor multimedia deben estar conectados al mismo punto de acceso. Los requisitos de archivos y las funciones de reproducción en Smart Share pueden variar según el servidor multimedia utilizado. Es posible que existan algunas restricciones de reproducción por las características de los archivos y el servidor multimedia. Las miniaturas de películas sólo se admiten si el servidor DLNA admite una miniatura de película. Si existe un archivo de música que no se puede reproducir en el menú Smart Share, el televisor omitirá el archivo y reproducirá el siguiente. Los archivos en una carpeta pueden reproducirse sólo cuando son del mismo tipo. Es posible que la información sobre los archivos que aparece en pantalla no sea siempre correcta en los archivos de música y películas en el menú Smart Share. Este televisor sólo admite los archivos de subtítulos de películas que ofrece Nero MediaHome 4. El nombre del archivo de película y del archivo de subtítulos debe ser el mismo, y ambos deben estar ubicados en la misma carpeta. Si se agregan archivos de subtítulos después de indexar un directorio, el usuario debe eliminar la carpeta y volver a agregarla a la lista de recursos compartidos. El archivo DRM/*.tp/*.trp en el servidor DLNA no se reproduce mientras se ejecuta la lista de películas. Los archivos MPO no se reproducen mientras se ejecuta la lista de fotos. La calidad de reproducción y funcionamiento de la función Smart Share puede verse afectada por el estado de su red de origen. Es posible que los archivos de dispositivos extraíbles del servidor multimedia, como unidades USB, DVD y otros, no se puedan compartir correctamente. Al reproducir archivos multimedia a través de una conexión DLNA, no se admiten archivos protegidos por DRM. Pueden reconocerse hasta 1000 carpetas y archivos. Página 414 de 454 y Si una sola carpeta contiene demasiadas carpetas y archivos, es posible que no funcione correctamente. La función DLNA no está disponible en algunos enrutadores que no admiten la multidifusión. Para obtener más información, consulte el manual de su enrutador o comuníquese con el fabricante. Conectar DMR DLNA (Representación de archivos multimedia digitales de Digital Living Network Alliance) Esto admite la reproducción remota de archivos multimedia. Puede "forzarse" la reproducción de archivos multimedia desde un dispositivo compatible (Windows 7, teléfono celular con PlayTo u otro dispositivo compatible con DMC DLNA) en el televisor. La función DMR sólo funciona correctamente cuando el televisor y la PC utilizan la misma red local. 1. Para reproducir un archivo, selecciónelo con la función "Reproducción remota" en Windows 7. Para hacerlo, haga clic con el botón secundario del mouse en el archivo que desea reproducir. 2. Puede reproducir un archivo en un solo televisor o dispositivo, incluso si existen varios dispositivos conectados. La velocidad de reproducción depende del estado de la red. Buscar archivos 1. 2. 3. 4. Acceda a las listas de fotos, música o películas y examine los archivos. Conecte un dispositivo de almacenamiento USB. Presione Home para acceder al menú de Casa. Presione los botones de navegación para des-plazarse hasta Smart Share y presione ENTER. 5. Presione los botones de navegación para desplazarse hasta el dispositivo que desea y presione ENTER. Presione los botones de navegación para desplazarse hasta Todos los medios, Lista de películas, Lista de fotos o Lista de música y presione ENTER. Página 415 de 454 Todos los medios: muestra todos los archivos en la lista de archivos. Lista de películas, Lista de fotos o Lista de música: muestra sólo un tipo de archivo de la lista de archivos. 6. Presione los botones de navegación para seleccionar la carpeta o el archivo que desea. N. ° O Muestra todas las carpetas de medios. 2 Muestra el número de página actual o la cantidad total de páginas. 3 Permite ir a la página anterior o siguiente. 4 Muestra el número de página actual o la cantidad total de páginas. 5 Muestra información del archivo o la miniatura. 6 Tipo Descripción Botones disponibles del control remoto. Formatos de archivo admitidos Video • MPG, MPEG, DAT, TS, TRP, TP, VOB, MP4, MOV, MKV, DivX, AVI, ASF, WMV, M4V • Máxima tasa de bits de archivo de película reproducible: 20 M bps (megabits por segundo) • Tasa de bits de formato de audio: entre 32 kbps y 320 kbps (MP3) • Formatos de subtítulos externos compatibles: *.smi, *.srt, *.sub (MicroDVD, SubViewer1.0/2.0), *.ass, *.ssa, *.txt (TMPlayer), *.psb (PowerDivx) y Formatos de subtítulos internos compatibles: sólo XSUB (formato de subtítulo originado en archivos DivX), UTF- 8 de texto, SRT, ASS, SSA (formato de subtítulo usado en archivos DivX-Plus HD) Página 416 de 454 Tipo Foto Formatos de archivo admitidos • No use la opción progresiva al guardar archivos JPG en su PC. • La apertura de imágenes de alta resolución en pantalla completa puede demorar un poco. ExtenElemento siones de archivos 2D jpeg jpg jpe Formato de • S0F0: secuencial base archivo • SOF1: secuencial extendido compatible y SOF2: progresivo Tamaño foto Músi ca Perfil de • Mín.: 64 x 64 • Máx. modo normal: 15360 (ancho) x 8640 (altura) • Modo progresivo: 1920 (ancho) x 1440 (altura) 3D mpo (Para TV en Formato de • mpo archivo compatible 3D) Tamaño foto de • Tamaño 4:3: 3.648 x 2.736 2.592 x 1.944 2.048 x 1.536 Tamaño 3:2: 3.648 x 2.432 • MP3 y Rango de tasa de bits: 32 Kbps a 320 Kbps y Tasa de muestreo (frecuencia de muestreo) MPEG1 capa 3: 32 kHz; 44,1 kHz; 48 kHz MPEG2 capa 3: 16 kHz; 22,05 kHz; 24 kHz *No pueden reproducirse archivos con protección de copia incorporada. Ver videos Reproduzca archivos de video en el televisor. El televisor puede mostrar archivos de video desde un dispositivo de almacenamiento USB. 1. Presione Home para acceder al menú de Casa. 2. Presione los botones de navegación para desplazarse hasta Smart Share y presione ENTER. 3. Presione los botones de navegación para desplazarse hasta el dispositivo que desea utilizar y presione ENTER. 4. Presione los botones de navegación para desplazarse hasta Lista de películas y presione ENTER. 5. Presione los botones de navegación para seleccionar la carpeta o el archivo que desea utilizar y presione ENTER. 6. Reproduzca una película utilizando los siguientes menús/botones. Página 417 de 454 Botón Botón de navegación ENTER CH ( A , v) Descripción Permite desplazarse por los archivos. Reproduce el archivo resaltado. Permite ir a la página anterior o siguiente. Botón rojo Botón verde Botón amarillo Cambiar dispositivo: permite utilizar una entrada diferente. Permite ir a la carpeta raíz. Permite ir a la carpeta superior. ■ Detiene la reproducción. ► Reproduce un video. II Pausa o reanuda la reproducción. M Explora un archivo hacia atrás. W Explora un archivo hacia adelante. II y W Reproduce videos en cámara lenta. Botón rojo y < Selecciona directamente el fotograma. o > El archivo entero se divide en 10 fotogramas. Según el archivo, es posible que no se muestren los fotogramas. ENERGY SAVING Q.MENU 3D (para TV 3D) AV MODE BACK EXIT Aumenta o disminuye el brillo de la pantalla. Muestra el menú Opción pág.64). Muestra las imágenes 3D. (Consulte la en Selecciona la fuente deseada. Oculta el menú en pantalla. Para ver el menú de nuevo, presione el botón ENTER para que se muestre. Regresa a la pantalla de menú anterior. Sugerencias para reproducir archivos de video El televisor no admite archivos codificados con Motion JPEG. Es posible que algunos subtítulos creados por los usuarios no funcionen bien. Es posible que los subtítulos no muestren algunos caracteres especiales o etiquetas HTML. No se admite el cambio de letra y color en los subtítulos. Los subtítulos en los idiomas no compatibles con el dispositivo no se encuentran disponibles. Es posible que los archivos de video con archivos de subtítulos de 1 MB o más no se reproduzcan correctamente. Al cambiar el idioma del audio, la pantalla puede sufrir interrupciones temporarias, como la detención de la imagen o una reproducción más acelerada. Página 418 de 454 Si reproduce un archivo de video dañado, es posible que el archivo no se reproduzca de manera apropiada o que algunas funciones del reproductor no estén disponibles. Es posible que el televisor no reproduzca bien los archivos de video producidos con ciertos codificadores. Si el archivo grabado no cuenta con video o audio, el video o el audio no se emite. Si el televisor reproduce el archivo grabado sin video ni audio, el video o el audio no se emite. Es posible que el aparato reproduzca con problemas los archivos de video con resolución superior a la resolución admitida para cada cuadro. Es posible que el aparato no reproduzca como corresponde los archivos de video no incluidos en el tipo y el formato especificados. Es posible que el aparato no reproduzca los archivos codificados por GMC (Global Motion Compensation) o por estimación de movimiento Quarter-pel (cuarto de píxel). El televisor admite solamente 10.000 bloqueos de sincronización dentro del archivo de subtítulos. El televisor admite el códec H.264/AVC hasta el nivel de perfil 4.1. El televisor no admite códec de audio DTS. El televisor no puede reproducir archivos de video de más 30 GB de tamaño. Si reproduce un archivo de video mediante una conexión USB que no admite alta velocidad, es posible que el reproductor de video no funcione correctamente. El archivo de video y sus subtítulos deben colocarse en la misma carpeta y los nombres de ambos deben ser idénticos. Es posible que el televisor no reproduzca los archivos de video en el formato de archivo admitido según la condición de codificación. El modo Trick no admite otras funciones más allá de W si los archivos de video no incluyen información de indexación. Es posible que no puedan reproducirse archivos de video si sus nombres contienen caracteres especiales. Los archivos WMV 3D codificados en doble secuencia no admiten el modo 3D. (Para TV en 3D. Opciones de Q.MENU para la lista de películas 1. Presione Q. MENU. Aparecerá una ventana emergente. 2. Presione los botones de navegación para desplazarse hasta la opción y presione ENTER. 3. Presione los botones de navegación para desplazarse hasta una de las siguientes opciones y presione ENTER. Página 419 de 454 Establecer reproducción de video. Opción Tamaño de imagen Lenguaje audio Idioma subtítulo Idioma Descripción Selecciona el formato de imagen deseado para los videos. • Modo completo: los archivos se reproducen en modo de pantalla completa de acuerdo con la relación de aspecto del video. • Modo original: los archivos se reproducen en su tamaño original. de Cambia el grupo de idiomas del audio para los archivos de video. No es posible seleccionar archivos con una única pista de audio. Es posible activar o desactivar los subtítulos. Se activa para subtítulos SMI y permite seleccionar el idioma dentro de los subtítulos. Permite seleccionar la fuente de subtítulos. Cuando se establece la configuración predeterminada, el contenido se muestra en el idioma establecido en "Opción - Idioma - Idioma del menú". Opción Página código Sinc. Ubicación Tamaño Repetir Descripción de Grupo de idiomas Latino1 (Inglés, Español) de subtítulos Si el video no está sincronizado con los subtítulos, puede ajustarse en intervalos de 0,5 segundos. Mueve la subtítulos. ubicación de los Cambia el tamaño de la fuente de los subtítulos. Activa/desactiva la función para repetir la reproducción de la película. Cuando se activa, el archivo dentro de la carpeta se reproduce en forma repetida. Cuando se desactiva, si el nombre del siguiente archivo es similar al del anterior, se lo puede reproducir en forma consecutiva. Ver fotos Puede ver archivos de imagen guardados en un dispositivo de almacenamiento USB. La visualización en pantalla puede diferir según el modelo. 1. Presione Home para acceder al menú de Casa. 2. Presione los botones de navegación para desplazarse hasta Smart Share y presione ENTER. 3. Presione los botones de navegación para desplazarse hasta el dispositivo que desea utilizar y presione ENTER. Página 420 de 454 4. Presione los botones de navegación para desplazarse hasta Lista de fotos y presione ENTER. 5. Presione los botones de navegación para seleccionar la carpeta o el archivo que desea utilizar y presione ENTER. 6. Vea una foto mediante los siguientes menús/ botones. 7. Existen las siguientes opciones disponibles al ver fotos. Botón Descripción Botón de navegación ENTER CH ( A , v) Botón rojo Botón verde Botón amarillo Opción Presentación BGM (música fondo) * ( |=3 ) . (Girar) Permite desplazarse por el archivo. Permite visualizar el archivo resaltado. Permite ir a la página anterior o siguiente. Cambiar dispositivo: permite utilizar una entrada diferente. Permite ir a la carpeta raíz. Permite ir a la carpeta superior. Descripción • Inicia o detiene una presentación. • Durante una presentación se muestran todas las fotos guardadas en la carpeta actual. • Para configurar la velocidad de una presentación, seleccione Opción. de Permite encender o apagar la música de fondo. Para configurar la carpeta de música de fondo, seleccione Opción. Muestra la foto actual en Original, Monocorde, Sepia, Pintura al óleo y Viñeteo. Girar las fotos en el sentido de las agujas del reloj (a 90°, 180°, 270° ó 0°). NOTA • El tamaño de foto admitido es limitado para estos fines. No se puede girar una foto si la resolución del ancho que se girará es superior al tamaño de resolución admitido. Muestra la foto en el modo completo o el modo original. (ENERGY SAVING) Aumenta o disminuye el brillo de la pantalla. 3D (para TV en 3D) Muestra las imágenes 3D. Opción Muestra el menú Opción (Consulte la pág.67). Ocultar Salir Oculta la ventana de opciones. Para ver las opciones, presione ENTER. Regresa a la pantalla de menú anterior. Página 421 de 454 Opciones de Q.MENU para la lista de fotos 1. Presione Q. MENU. 2. Aparecerá una ventana emergente. 3. Presione los botones de navegación para desplazarse hasta la opción y presione ENTER. 4. Presione los botones de navegación para desplazarse hasta una de las siguientes opciones y presione ENTER. Escuchar música 1. Presione Home para acceder al menú de Casa. 2. Presione los botones de navegación para desplazarse hasta Smart Share y presione ENTER. 3. Presione los botones de navegación para desplazarse hasta el dispositivo que desea utilizar y presione ENTER. 4. Presione los botones de navegación para desplazarse hasta Lista de música y presione ENTER. 5. Presione los botones de navegación para seleccionar la carpeta o el archivo que desea utilizar y presione ENTER. 6. Controle la reproducción a través de los siguientes botones. Botón ■ Descripción Detiene la reproducción. ► Reproduce un archivo de música. II Pausa o reanuda la reproducción. « Pasa al archivo anterior. W Pasa al archivo siguiente. < o > (ENERGY SAVING) Q.MENU BACK EXIT Indica un cursor. Aumenta o disminuye el brillo de la pantalla. Muestra el menú Opción Oculta la ventana de opciones. Para ver las opciones, presione ENTER. Regresa a la pantalla de menú anterior. Página 422 de 454 El televisor no admite las etiquetas ID3 integradas en archivos MP3. El televisor no reproducirá archivos protegidos. Si el televisor no se utiliza por algún tiempo durante la reproducción, aparecerá el cuadro de información como protector de pantalla para evitar el efecto conocido como "que-madura de pantalla". Para regresar a la pantalla Lista de música, presione ENTER. Establecer reproducción de audio. Seleccione la opción Repetir o Aleatorio. Establecer audio. Permite cambiar la configuración de audio. Uso de Vínculo de medios 1. Presione Home para acceder al Menú de Casa. 2. Presione los botones de navegación para desplazarse hasta Vínculo de medios y luego presione ENTER. 3. Aparecerán las secciones de Vínculo de medios de la computadora conectada. Seleccione un icono para ver los archivos multimedia compartidos en esa categoría. Opción Descripción O Esta es una lista de las categorías configuradas en la computadora conectada. 2 Esta es una lista de los complementos para el contenido en línea. 3 Cambie el orden de la sección. • Por nombre de servidor: ordene la lista por nombre de servidor. • Por nombre de elemento: ordene la lista por nombre de elemento. Seleccione otro dispositivo. 4 5 Al usar PLEX Online, puede instalar, eliminar o actualizar las aplicaciones en la computadora. 6 Vuelva a la pantalla anterior. 7 Salga de Vínculo de medios. Página 423 de 454 Visualización de películas Vínculo de medios recolectará información sobre las películas compartidas según lo que se describe a continuación. 1. Presione Home para acceder al Menú de Casa. 2. Presione los botones de navegación para desplazarse hasta Vínculo de medios y luego presione ENTER. 3. Presione los botones de navegación para desplazarse hasta el video y luego presione ENTER. Opción Descripción O Vea información sobre la película seleccionada. 2 Vea imágenes capturadas del archivo de película. 3 Busque películas dentro de la sección. 4 6 Vea la lista de acuerdo al filtro seleccionado. Seleccione reproducir la película en modo de pantalla llena. Si la película ya se ha reproducido, puede continuar desde la última escena. Vuelva a la pantalla anterior. 7 Salga de Vínculo de medios. 5 Uso de la sección Música Puede ver información sobre los archivos de música configurados para la sección Música y disfrutar esos archivos. 1. Presione Home para acceder al Menú de Casa. 2. Presione los botones de navegación para desplazarse hasta Vínculo de medios y luego presione ENTER. 3. Presione los botones de navegación para desplazarse hasta la sección Música y luego presione ENTER. Página 424 de 454 Opción Descripción O Ordene los archivos de música en la sección seleccionada por Artista > Álbum > Título de la canción. 2 Seleccione una carpeta o una canción. 3 Seleccione ver el artista, el álbum y la información de la música seleccionada. 4 Busque archivos de música dentro de la sección. 5 Vea la lista de acuerdo al filtro seleccionado. 6 Vuelva a la pantalla anterior. 7 Salga de Vínculo de medios. Uso de la sección Programación de TV Puede ver información sobre los programas incluidos en la sección Programas de TV y disfrutar esos programas. 1. Presione Home para acceder al Menú de Casa. 2. Presione los botones de navegación para desplazarse hasta Vínculo de medios y luego presione ENTER. 3. Presione los botones de navegación para desplazarse hasta la sección Programas de TV y luego presione ENTER. Opción O 2 3 4 Descripción Ordene los archivos de programas de TV en la sección seleccionada por Nombre del programa > Temporada > Episodio.una carpeta o un Seleccione programa. Vea información sobre el programa seleccionado. Busque programas de TV dentro de la sección. 5 Vea la lista de acuerdo al filtro seleccionado. 6 Vuelva a la pantalla anterior. 7 Salga de Vínculo de medios. Máquina del tiempo (Pausar y volver a reproducir TV en vivo) Esta función permite a la unidad grabar en forma automática programas de TV en vivo para verlos en cualquier momento. Cuando la función Máquina del tiempo está activada, puede pausar y rebobinar la programación normal del televisor en cualquier momento sin perderse nada de la transmisión en directo. Página 425 de 454 Es posible que las funciones Máquina del tiempo y Grabación no funcionen cuando la señal es débil. Estas funciones se pueden usar solamente después de inicializar el dispositivo USB. Menú Descripción TV grabada Permite desplazarse hasta la opción TV grabada. Lista de programaciones Permite desplazarse hasta la opción Lista de programaciones. Elegir horarios por fecha Permite desplazarse hasta la opción Programación. Seleccionar horario por programa Permite configurar el temporizador de grabación al desplazarse hasta la opción Guía de programación. Uso del control remoto Durante el uso de la función Máquina del tiempo, puede reproducir los segmentos guardados en forma temporal mediante diversos métodos. Botón Descripción Durante la reproducción, presione varias veces el botón REBOBINAR («) o ADELANTAR (W) para aumentar la velocidad. - Cada vez que presione el botón, la velocidad aumentará por etapa (hasta 4 etapas). II W Durante la reproducción, presione el botón Pausa (II). - Aparecerá la pantalla de pausa. - Cada vez que presione el botón Pausa (I), la reproducción se realizará pantalla por pantalla (!!►). - Presione el botón Pausa (I) y, a continuación, utilice el botón ADELANTAR (W) para avanzar en cámara lenta (!►). < >, ENTER Al mover el cursor con los botones de navegación (< >) durante la reproducción y al presionar el botón ENTER, la pantalla reproduce directamente la pantalla en la que se encuentra el cursor. (^>,^) LIVE TV Para ver la actual transmisión en directo, presione el botón LIVE TV durante la reproducción. Página 426 de 454 Grabar Utilice esta función cuando no pueda mirar el programa que desee por no estar en su casa. Iniciar/Parar la grabación Puede grabar el programa que esté mirando. Iniciar la grabación 1. Presione REC para iniciar la grabación. Parar la grabación 1. Presione REC para detener la grabación. 2. Presione los botones de navegación para desplazarse hasta Parar la grabación y presione ENTER. NOTA También puede detener la grabación al presionar STOP. Modificar la hora de finalización de la grabación 1. Presione REC para detener la grabación. 2. Presione los botones de navegación para desplazarse hasta Modificar hora de fin de la grabación y presione ENTER. 3. Presione los botones de navegación para desplazarse y determinar la hora de finalización de la grabación. A continuación, presione ENTER. Durante la grabación, si el espacio de almacenamiento disponible es insuficiente, la grabación se detiene automáticamente. Las grabaciones de menos de 10 segundos de duración no se guardan. El tiempo máximo de grabación disponible es de 5 horas. Para ahorrar espacio en el disco durante la grabación de transmisiones, no se guardan los datos cuando no hay señal. La función de grabación no se inicia si el programa está protegido contra copias. La hora que se muestra en pantalla puede ser levemente diferente a la hora actual. Cuando no hay señal o se está viendo una película desde su origen, la hora que se muestra en pantalla puede ser levemente diferente a la hora actual. Página 427 de 454 Programar Programación Esta función permite registrar fácilmente la grabación reservada. Se ha establecido el temporizador de grabación. 1. Después de conectar el dispositivo USB, presione el botón ENTER. 2. Presione el botón amarillo. 3. Presione los botones de navegación para desplazarse hasta Elegir horarios por fecha y presione ENTER. 4. Presione los botones de navegación para desplazarse y seleccionar una fecha. A continuación, presione ENTER. 5. Presione los botones de navegación para desplazarse y seleccionar Opción de repetición. A continuación, presione ENTER. 6. Presione los botones de navegación para desplazarse y establecer el tipo de programación, la hora y el programa. A continuación, presione ENTER. 7. Al finalizar, presione EXIT. Para volver al menú anterior, presione BACK. Lista de Programación Esta función se utiliza para ver los programas programados. Es posible guardar hasta 30 programas. 1. Después de conectar el dispositivo USB, presione el botón ENTER. 2. Presione el botón amarillo. 3. Presione los botones de navegación para desplazarse hasta Lista de programaciones y presione ENTER. 4. Presione los botones de navegación para seleccionar el programa deseado y presione ENTER. 5. Al finalizar, presione EXIT. Para volver al menú anterior, presione BACK. Menú Descripción Modificar Permite editar el contenido de Fecha de inicio/Hora inicio/Hora final/Título/ Repetir. Debe presionar el botón BACK para guardar el contenido editado. Esta función está deshabilitada para la grabación reservada. Borrar Permite eliminar el elemento seleccionado de la lista. Borrar todo Permite eliminar todos los elementos de la lista. Cerrar Permite cerrar el menú emergente. Página 428 de 454 Inicializando la lista programada Esta función se utiliza para restaurar la lista de programaciones. 1. Después de conectar el dispositivo USB, presione el botón ENTER. 2. Presione el botón amarillo para ver el menú de opciones Máquina del tiempo y luego presione Q.MENU. 3. Presione los botones de navegación para desplazarse hasta Inicializando la lista programada y presione ENTER. 4. Presione los botones de navegación para desplazarse hasta OK y presione ENTER. Ejecute la inicialización de la lista programada. 5. Al finalizar, presione EXIT. Para volver al menú anterior, presione BACK. Guía de Programación Esta función permite registrar fácilmente la grabación reservada. 1. Después de conectar el dispositivo USB, presione el botón ENTER. 2. Presione el botón amarillo. 3. Presione los botones de navegación para desplazarse hasta Seleccionar horario por programa y presione ENTER. 4. Presione los botones de navegación para desplazarse y seleccionar un programa. A continuación, presione ENTER. 5. Al finalizar, presione EXIT. Para volver al menú anterior, presione BACK. TV Grabada Es posible ver un resumen de la lista de programas grabados. También es posible reproducir el programa grabado que se ha almacenado en el dispositivo USB. 1. Después de conectar el dispositivo USB, presione el botón ENTER. 2. Presione el botón verde para seleccionar la opción TV grabada. 3. Presione los botones de navegación para seleccionar el programa grabado y presione ENTER. 4. Al finalizar, presione EXIT. 5. Para volver al menú anterior, presione BACK. Modo marcar 1. Después de conectar el dispositivo USB, presione el botón ENTER. 2. Presione el botón verde para seleccionar la opción TV grabada. 3. Presione FAV para marcar el programa grabado deseado. Página 429 de 454 4. Presione los botones de navegación para seleccionar el programa grabado que desee utilizar. 5. Presione el botón amarillo para reproducir el programa grabado que ha marcado. Botón Descripción Botón Rojo Desmarcar todo: permite cambiar el estado de los programas grabados de marcados a no marcados. Botón Verde Marcar todo: permite marcar todos los programas grabados de la lista. Botón Amarillo Repr. marcados: permite reproducir el primer archivo seleccionado. Una vez que finaliza la reproducción de un programa grabado, se reproduce automáticamente el siguiente programa seleccionado. Marcado para eliminación: Botón Azul permite borrar los programas grabados que se han marcado. FAV Permite salir del Modo marcar. Reproducir programas grabados Es posible reproducir un programa seleccionado de la lista de programas grabados. 1. Después de conectar el dispositivo USB, presione el botón ENTER. 2. Presione el botón verde para seleccionar la opción TV grabada. 3. Presione los botones de navegación para seleccionar el programa grabado y presione ENTER. 4. Presione el botón verde para seleccionar Opción y presione ENTER. 5. Al finalizar, presione EXIT. Para volver al menú anterior, presione BACK. Menú Descripción Reproducir según el tiempo de reproducción anterior. Permite reanudar la reproducción en el punto en el que se detuvo anteriormente. Reproducir desde el comienzo. Permite reproducir los programas grabados seleccionados. Cambiar nombre Permite cambiarle el nombre al programa. Borrar Permite borrar el programa. Página 430 de 454 Es posible establecer varias opciones durante la reproducción del programa grabado. Botón M W Botón Verde Descripción Durante la reproducción, presione varias veces el botón REBOBINAR («) o ADELANTAR (W) para aumentar la velocidad. - Cada vez que presione el botón, la velocidad aumentará por etapa (hasta 4 etapas). Opción: presione el botón verde para establecer configuración de video y audio de los archivos grabados. la Botón Amarillo Edición de clip : Presione el botón AMARILLO en el punto de inicio en el que desea establecer el intervalo de edición de clip y presione este botón nuevamente en el punto de finalización. Para guardar esta configuración, seleccione Sí. - El inicio del intervalo de edición de clip se muestra como ^ y el fin de dicho intervalo se muestra como ^ en la barra de progreso de la grabación ubicada en la parte inferior de la pantalla. El inicio y el fin del intervalo de edición de clip se pueden establecer hacia adelante o hacia atrás. - No se pueden guardar intervalos menores a los 10 segundos. Botón Azul Repetir : Presione el botón AZUL en el punto de inicio en el que desea establecer el intervalo de repetición y presione este botón nuevamente en el punto de finalización. Para cancelar la reproducción del intervalo de repetición, presione el botón AZUL una vez más. - El inicio del intervalo de repetición se muestra como y el fin se muestra como en la barra de progreso de la grabación ubicada en la parte inferior de la pantalla. El inicio y el final del intervalo de repetición se pueden establecer hacia adelante o hacia atrás. - No se pueden establecer intervalos menores a los 10 segundos. - Cuando se cancela el intervalo de repetición, se reanuda la reproducción normal desde el punto de finalización del intervalo. Durante la reproducción, presione el botón Pausa (I). -Aparecerá la pantalla de pausa. -Cada vez que presione el botón Pausa (I ), la reproducción se realizará pantalla por pantalla (!►). -Presione el botón Pausa (I) y, a continuación, utilice el botón ADELANTAR (W) para avanzar en cámara lenta (!►). -Si no presiona ningún botón durante los 10 minutos posteriores a la activación de la pausa, la reproducción se reanuda. II W < >, ENTER Al mover el cursor con los botones de navegación (< >) durante la reproducción y al presionar el botón ENTER, la pantalla reproduce directamente la pantalla en la que se encuentra el cursor. (^>,^) 3D (para TV en Permite ver videos 3D. 3D) Función EPG (guía de programación electrónica) en el modo digital Este sistema cuenta con una guía de programación electrónica (EPG) que lo ayuda a navegar a través de todas las opciones de visualización posibles. Página 431 de 454 La función EPG brinda información como listas de programas y la hora de inicio y de finalización de todos los servicios disponibles. Asimismo, la información detallada sobre el programa a menudo está disponible en la EPG (la disponibilidad y la cantidad de detalles de estos programas varían de acuerdo con cada emisora en particular). Esta función se puede utilizar solamente cuando la información de la EPG se transmite por empresas emisoras. La EPG muestra los detalles del programa para los 8 días posteriores. Activar o desactivar la función EPG 1. Presione GUIDE para activar o desactivar la función EPG. Seleccionar un programa 1. Presione los botones de navegación o CH (AV) para seleccionar el programa que desee mirar. Modo de guía AHORA/SIGUIENTE Puede ver el programa que se transmite en ese momento y el próximo de la programación. Botón Descripción Botón Rojo Pasa al modo EPG. Botón Amarillo Ingresa al modo de programación. Botón Azul Ingresa al modo de lista de programaciones. ENTER Al seleccionar "Ahora", la pantalla pasa al programa seleccionado y la función EPG desaparece. Al seleccionar "Siguiente", aparece una ventana emergente de reserva. Selecciona la programación de AHORA o SIGUIENTE. < o > A o v Selecciona el programa de transmisión. CH (A, v) Retrocede o avanza. GUIDE Desactiva la función EPG. BACK EXIT Página 432 de 454 Modo de guía de 8 días Botón Botón Rojo Botón Verde Descripción Pasa al modo EPG. Ingresa al modo de configuración de fechas. Botón Amarillo Botón Azul Ingresa al modo de programación. ENTER Al seleccionar "Programa de transmisión actual", la pantalla pasa al programa seleccionado y la función EPG desaparece. Al seleccionar "Programa de transmisión futura", aparece una ventana emergente de reserva. Selecciona el programa. Selecciona el programa de transmisión. Retrocede o avanza. Desactiva la función EPG. < o > A o V CH (A, v) GUIDE BACK EXIT Ingresa al modo de lista de programaciones. Imágenes 3D (PARA TV 3d) Tecnología 3D Este televisor puede mostrar imágenes en 3D a través de la transmisión en 3D o al conectar el televisor a un dispositivo compatible, como un reproductor 3D Blu-ray. El televidente debe usar anteojos 3D compatibles para poder ver estas imágenes en formato 3D. Al ver imágenes en 3D: Recomendamos mantener una distancia de al menos dos veces la longitud diagonal de la pantalla al observar videos 3D (|¡3 ). Para mirar TV en 3D, debe ponerse los anteojos 3D. Para obtener mejores resultados, debe usar anteojos 3D de la marca LG. Las imágenes en 3D no se ven correctamente al usar otra marca de anteojos 3D. Consulte el manual de los anteojos 3D para obtener instrucciones acerca de cómo usar los anteojos 3D. Al ver imágenes en 2D, se recomienda sacarse los anteojos 3D. Si mira imágenes en 2D con los anteojos 3D puestos, es posible que las vea distorsionadas. Luego de encender el televisor, se necesitan algunos segundos para que se calibre. Es posible que el televisor parpadee levemente si la imagen 3D se ve bajo una luz fluorescente de triple longitud de onda (de 50 Hz a 60 Hz) o una lámpara fluorescente magnética (de 50 Hz a 60 Hz). En tales casos, se recomienda apagar las luces. Página 433 de 454 Si hay un obstáculo entre el televisor y los anteojos 3D, las imágenes en 3D no se mostrarán correctamente. No use el televisor cerca de otros electrodomésticos o equipos de RF. Si se encuentra recostado, es posible que no pueda ver las imágenes en 3D. Si retira la vista del aparato y luego vuelve a fijar los ojos en el programa 3D, es posible que necesite un tiempo para ver las imágenes en 3D. Al utilizar anteojos 3D: No utilice los anteojos 3D para reemplazar sus anteojos correctivos, anteojos de sol o gafas protectoras. No guarde los anteojos 3D en lugares con temperaturas bajas o altas. Evite que caigan objetos sobre los anteojos 3D. No deje caer ni doble los anteojos. Los anteojos 3D se rayan con facilidad; asegúrese de limpiarlos únicamente con un paño suave. Sacuda el paño para asegurarse que no tenga polvo antes de limpiar los anteojos, para evitar que se rayen. Puede producirse una falla de comunicación si los anteojos están cerca de dispositivos electrónicos que utilizan el mismo ancho de banda (2,4 GHz), como un microondas o incluso un producto LAN inalámbrico. Rango de visión de las imágenes 3D. El tamaño del televisor, el ángulo de visión y otras circunstancias pueden cambiar la distancia y el ángulo de visión. D ISTANCIA DE VISIÓN D ISTANCIA DE VISIÓN MÁXIMA De 2 m a 7 m 10 m Ver imágenes 3D 1. 2. 3. 4. Reproduzca el video 3D. Presione 3D para ver las imágenes 3D. Use los anteojos 3D. Presione los botones de navegación para desplazarse hasta OK y presione ENTER. 5. Presione los botones de navegación para seleccionar la forma y luego presione ENTER. 6. Presione el botón 3D para seleccionar la opción 2D desact. o 3D apagado. Configurar imágenes 3D Presione 3D OPTION mientras ve imágenes 3D. Página 434 de 454 Aparecerá una ventana emergente. Presione los botones de navegación para desplazarse hasta una de las siguientes opciones y presione ENTER. Configuración modo 3D Opción (según el Tam. imág. modelo) 3D Descripción Corta los bordes externos de la imagen y la alarga para que ocupe la pantalla completa en el modo 3D. Corrección imagen 3D Seleccione Izquierda/Derecha o Derecha/Izquierda. Seleccione la pantalla de video 3D con mejor visibilidad. Prof. en 3D Ajusta el efecto estereoscópico de la imagen 3D convertida a partir de una imagen 2D. Punto de vista 3D Mueve la imagen 3D hacia adelante y hacia atrás para ajustar la perspectiva 3D. Balance imagen 3D Ajusta la diferencia de color y brillo entre los lados derecho e izquierdo de la imagen en modo 3D. Optimización Optimiza la pantalla de imagen 3D para el 3D entorno de visualización. Es posible que algunos menús no funcionen durante la visualización de imágenes 3D. Las imágenes 3D se deshabilitan automáticamente cuando se cambia la fuente de entrada o el canal DTV. Es posible que no se vea correctamente la pantalla si ve imágenes DTV 2D con el modo 3D. El efecto 3D se puede ver cuando selecciona correctamente el modo 3D para la señal de entrada 3D suministrada al televisor. En los archivos *mpo (archivos de cámara en 3D), el modo de imagen 3D se activa automáticamente. Personalizar la configuración de tv Menú CONFIGURAR 1. Presione Home para acceder al menú de Casa. 2. Presione los botones de navegación para seleccionar el menú CONFIGURAR y presione ENTER. Página 435 de 454 3. Presione los botones de navegación para desplazarse hasta uno de los siguientes menús y presione ENTER. 4. Presione los botones de navegación para desplazarse hasta el tipo de configuración u opción que desee utilizar y presione ENTER. 5. Al finalizar, presione EXIT. Personalizar la configuración Configuración de CANAL 1. Presione Home para acceder al menú de Casa. 2. Presione los botones de navegación para desplazarse hasta CONFIGURAR y presione ENTER. 3. Presione los botones de navegación para desplazarse hasta CANAL y presione ENTER. 4. Presione los botones de navegación para desplazarse hasta el tipo de configuración u opción que desee utilizar y presione ENTER. Para regresar al nivel anterior, presione BACK. 5. Al finalizar, presione EXIT. A continuación, se describen las opciones de configuración de canales disponibles. Configuración Descripción Sintonización automática Sintonización manual Edición de canales Sintoniza y guarda todos los canales disponibles mediante antenas o entradas de cable. Sintoniza y guarda los canales deseados de manera manual Agrega o borra canales. Página 436 de 454 Configuración de IMAGEN 1. Presione Home para acceder al menú de Casa. 2. Presione los botones de navegación para desplazarse hasta CONFIGURAR y presione ENTER. 3. Presione los botones de navegación para desplazarse hasta IMAGEN y presione ENTER. 4. Presione los botones de navegación para desplazarse hasta el tipo de configuración u opción que desee utilizar y presione ENTER. Para regresar al nivel anterior, presione BACK. 5. Al finalizar, presione EXIT. A continuación, se describen las opciones de configuración de imágenes disponibles. Descripción Configuración Relación de Cambia el tamaño de la imagen permitiendo su visualización en un tamaño aspecto óptimo. Establecer video en 3D (Para TV en 3D) Asistente de Configura la opción de imágenes 3D. Ahorro de energía Reduce el consumo de energía al ajustar el brillo de la pantalla. imagen Ajusta la calidad de la imagen y calibra la pantalla. Las opciones personalizadas se guardarán como Experto1 en el modo de imagen. • Si utiliza el asistente de imagen, la función Ahorro de energía se desactivará automáticamente. • Para restablecer los cambios efectuados por el asistente de imagen, active la opción Restablecer imagen cuando el modo de imagen se encuentre en Experto1. • Al seleccionar Automático o Máximo, la opción Luz de fondo no funciona (IP33I ). Opción Automático Ü) La luz de fondo se ajusta de manera automática de acuerdo con el entorno al seleccionar Automático mediante la función Sensor inteligente. La imagen más apropiada se ajusta automáticamente según el Sensor inteligente ( |gp| ) entorno correspondiente. Apagado Seleccione esta opción si esta función no es necesaria. Mínimo/Medio/ Máximo Selecciona el nivel de brillo. Apagado de pantalla La pantalla se apaga en 3 segundos. Al presionar cualquier botón del control remoto, la pantalla se enciende nuevamente. Configuración de AUDIO 1. Presione Home para acceder al menú de Casa. 2. Presione los botones de navegación para desplazarse hasta CONFIGURAR y presione ENTER. Página 437 de 454 3. Presione los botones de navegación para desplazarse hasta AUDIO y presione ENTER. 4. Presione los botones de navegación para desplazarse hasta el tipo de configuración u opción que desee utilizar y presione ENTER. 5. Para regresar al nivel anterior, presione BACK. Al finalizar, presione EXIT. Configuración de HORA 1. Presione Home para acceder al menú de Casa. 2. Presione los botones de navegación para desplazarse hasta CONFIGURAR y presione ENTER. 3. Presione los botones de navegación para desplazarse hasta HORA y presione ENTER. 4. Presione los botones de navegación para desplazarse hasta el tipo de configuración u opción que desee utilizar y presione ENTER. 5. Para regresar al nivel anterior, presione BACK. Al finalizar, presione EXIT. A continuación, se describen las opciones de configuración de hora disponibles. Configuración Descripción Reloj Establece la hora, la fecha, la zona horaria y la función de hora del horario de verano. La hora se establecerá de manera automática de acuerdo con una señal del canal digital que incluye los datos de hora proporcionados por la estación de transmisión. En su defecto, establezca la hora y la fecha de forma manual. Hora de apagado/hora de encendido Establece la hora de encendido o apagado automático del televisor. Para ut ilizar esta función, debe establecer la hora y fecha actuales por anticipado. mm mota • Si no presiona cualquier botón dentro de las 2 horas posteriores al encendido del televisor mediante la función Hora de encendido, el aparato entra automáticamente en modo de espera. • Si establece la hora de apagado y la de encendido a la misma hora, la función de apagado cancela la función de encendido. Temporizador Establece el tiempo durante el cual el televisor permanecerá encendido. Si apaga el televisor y vuelve a encenderlo, la función Temporizador queda desactivada. Configuración de BLOQUEAR 1. Presione Home para acceder al menú de Casa. 2. Presione los botones de navegación para desplazarse hasta CONFIGURAR y presione ENTER. 3. Presione los botones de navegación para desplazarse hasta BLOQUEAR y presione ENTER. Página 438 de 454 4. Presione los botones de navegación para desplazarse hasta el tipo de configuración u opción que desee utilizar y presione ENTER. 5. Para regresar al nivel anterior, presione BACK. Al finalizar, presione EXIT. A continuación, se describen las opciones de configuración de bloqueo disponibles. Configuración Descripción Fijar contraseña Cambia la contraseña de 4 dígitos. El PIN predeterminado es "0 -0-0-0". Si olvida la contraseña, presione "0-3-2-5" en el control remoto. Sist. de bloqueo Bloquear canales Activa o desactiva el sistema de bloqueo. Bloqueo de entradas Bloquea las fuentes de entrada. Bloquea los canales que presentan contenido inapropiado para los niños. Estos canales se pueden seleccionar, pero no se verá nada en la pantalla ni se escuchará el audio. Para mirar un canal bloqueado, debe introducir la contraseña. Configuración de OPCIÓN 1. Presione Home para acceder al menú de Casa. 2. Presione los botones de navegación para desplazarse hasta CONFIGURAR y presione ENTER. 3. Presione los botones de navegación para desplazarse hasta OPCIÓN y presione ENTER. 4. Presione los botones de navegación para desplazarse hasta el tipo de configuración u opción que desee utilizar y presione ENTER. 5. Para regresar al nivel anterior, presione BACK. Al finalizar, presione EXIT. Configuración de RED 1. Presione Home para acceder al menú de Casa. 2. Presione los botones de navegación para desplazarse hasta CONFIGURAR y presione ENTER. 3 Presione los botones de navegación para desplazarse hasta RED y presione ENTER. 3. Presione los botones de navegación para desplazarse hasta el tipo de configuración u opción que desee utilizar y presione ENTER. Para regresar al nivel anterior, presione BACK. 4. Al finalizar, presione EXIT. Configuración de SOPORTE 1. Presione Home para acceder al menú de Casa. 2. Presione los botones de navegación para desplazarse hasta CONFIGURAR y presione ENTER. Página 439 de 454 3. Presione los botones de navegación para desplazarse hasta SOPORTE y presione ENTER. 4. Presione los botones de navegación para desplazarse hasta el tipo de configuración u opción que desee utilizar y presione ENTER. Para regresar al nivel anterior, presione BACK. 5. Al finalizar, presione EXIT. Establecer conexiones Descripción general de la conexión Conecte varios dispositivos externos a los puertos del panel posterior del televisor. 1. Encuentre un dispositivo externo que desee conectar al televisor, como se muestra en la siguiente ilustración. 2. Compruebe el tipo de conexión del dispositivo externo. 3. Consulte la ilustración correspondiente y verifique los detalles de conexión. Conectarse a un receptor de HD, reproductor de DVD o VCR Conecte un receptor de HD, reproductor de DVD o VCR al televisor y seleccione un modo de entrada apropiado. Conexión HDMI Transmite las señales de audio y video digitales de un dispositivo externo al televisor. Conecte el dispositivo externo y el televisor con el cable HDMI tal como se muestra en la siguiente ilustración. Página 440 de 454 Utilice el cable HDMI™ de alta velocidad más reciente con la función CEC (Customer Electronics Control). Los cables HDMI™ de alta velocidad están probados para transportar señales HD de hasta 1080 progresivo y superiores. Conexión DVI a HDMI Transmite las señales de video digital de un dispositivo externo al televisor. Conecte el dispositivo externo y el televisor con el cable DVI-HDMI tal como se muestra en la siguiente ilustración. Para transmitir una señal de audio, conecte un cable de audio. Conexión por componente Transmite las señales de audio y video analógicas de un dispositivo externo al televisor. Conecte el dispositivo externo y el televisor con el cable componente tal como se muestra en la siguiente ilustración. NOTA Si la instalación de los cables no es la adecuada, podría proyectarse una imagen en blanco y negro o con colores distorsionados. Compruebe que los cables coincidan con las conexiones de color correspondientes. Página 441 de 454 Conectar una PC NOTA Se recomienda utilizar el televisor con la conexión HDMI para obtener una calidad de imagen óptima. Conexión HDMI Transmite las señales de audio y video digitales de su PC al televisor. Conecte la PC y el televisor con el cable HDMI tal como se muestra en las siguientes ilustraciones. Conexión DVI a HDMI Transmite la señal de video digital de la PC al televisor. Conecte la PC y el televisor con el cable DVI-HDMI tal como se muestra en la siguiente ilustración. Para transmitir una señal de audio, conecte un cable de audio. Conexión RGB Transmite la señal de video analógica de la PC al televisor. Conecte la PC y el televisor con el cable de señal D-sub de 15 clavijas como se muestra en las siguientes ilustraciones. Para transmitir una señal de audio, conecte un cable de audio. Página 442 de 454 Conectar un sistema de audio Utilice un sistema de audio externo opcional en lugar del parlante incorporado. NOTA Si utiliza un dispositivo de audio externo opcional en lugar del parlante incorporado, apague los parlantes del televisor (Consulte la pág.98). Conexión de audio óptica digital Transmite señales de audio digital del televisor a un dispositivo externo. Conecte el dispositivo externo y el televisor con el cable de audio óptico tal como se muestra en la siguiente ilustración. NOTA No mire dentro del puerto de salida óptico. Mirar el rayo láser puede dañar su vista. La función Audio con ACP (protección contra copias de audio) puede bloquear la salida del audio digital. Página 443 de 454 Conectar un dispositivo USB Conecte un dispositivo de almacenamiento USB como una memoria USB Flash, un disco duro externo o un lector de tarjetas de memoria USB al televisor y acceda al menú Smart Sharé fiara poder utilizar distintos archivos multimedia. Consulte "Conectar dispositivos de almacena miento USB" y "Buscar archivos". Conectar auriculares Escuche el sonido a través de auriculares. Las opciones del menú AUDIO están desactivadas al conectar los auriculares. Al cambiar a MODO AV con los auriculares conectados, el cambio de modo se aplica al video pero no al audio. La salida de audio digital óptica no está disponible al conectar los auriculares. Impedancia de los auriculares: 16 Q Salida de audio máxima: de 10 mW a 15 mW Tamaño de la toma de auriculares: 0,35 cm Conectar la caja multimedia inalámbrica Los televisores de LG con un puerto de control inalámbrico son compatibles con la caja multimedia inalámbrica de LG, que se vende por separado. Página 444 de 454 Al conectar al televisor la llave lista para conexión inalámbrica (incluida con la caja multimedia), pueden conectarse dispositivos externos a la caja multimedia inalámbrica de LG, y pueden enviarse señales de video y audio al televisor de forma inalámbrica. Para acceder a las instrucciones de funcionamiento, consulte el manual de la caja multimedia inalámbrica. Cuando se utiliza el dispositivo externo conectado a la caja multimedia inalámbrica, es posible que algunas funciones del menú del televisor no funcionen. Conexión SIMPLINK Utilice el control remoto del televisor para reproducir y controlar el dispositivo AV conectado con el cable HDMI a través de HDMI-CEC. Este televisor puede funcionar con los dispositivos compatibles con HDMI-CEC, pero solo los dispositivos con el logotipo (simpunK poseen una compatibilidad absoluta. Conecte un extremo del cable HDMI al terminal HDMI/DVI IN o HDMI IN en la parte posterior del televisor y el otro extremo al dispositivo SIMPLINK. NOTA Si el dispositivo conectado no admite HDMI-CEC, la función SIMPLINK no estará disponible. Para usar SIMPLINK, debe utilizar un cable HDMI de alta velocidad con función CEC (control electrónico por parte del cliente). Página 445 de 454 Es posible que SIMPLINK no funcione correctamente si el dispositivo de terceros incluye la función HDMI-CEC. Activar y utilizar los menús de SIMPLINK 1. Presione SIMPLINK para acceder a los menús de SIMPLINK. 2. Presione los botones de navegación para seleccionar la opción Encendido. 3. Presione los botones de navegación para desplazarse hasta uno de los dispositivos y presione ENTER. N. ° O 2 3 4 5 Descripción Muestra el canal de TV visto anteriormente. Reproduce discos. Cuando hay múltiples discos disponibles, el título del disco aparece en la parte inferior de la pantalla. Controla la VCR conectada. Reproducción de grabaciones de HDD: controla las grabaciones guardadas en HDD. Salida de audio al parlante del cine en casa (home theater) o salida de audio al televisor: cambia la salida de audio entre los parlantes del cine en casa y del televisor. Aparece una marca de verificación delante del dispositivo seleccionado. Los dispositivos disponibles se muestran en color brillante. Los dispositivos no disponibles se muestran en color gris. Controle el dispositivo AV seleccionado. Página 446 de 454 Si presiona INPUT para cambiar la fuente de entrada, la función en curso del dispositivo con SIMPLINK se detendrá. Si selecciona un dispositivo que incluye la función de teatro en casa, la salida de sonido cambiará automáticamente a los parlantes de tal sistema, desactivándose los del televisor. Si un sistema de teatro en casa SIMPLINK no reproduce el audio desde el televisor, conecte el terminal DIGITAL AUDIO OUT ubicado en la parte posterior del televisor al terminal DIGITAL AUDIO IN ubicado en la parte posterior del dispositivo SIMPLINK con un cable óptico. Mantenimiento Actualice y limpie el televisor con regularidad para preservar el mejor rendimiento y prolongar la vida útil del producto. Actualizar el firmware del televisor Descargue e instale el firmware más reciente. Si desea mejorar o cambiar la funcionalidad del producto o agregar nuevas funciones, debe conectarse al servidor de actualización de firmware transmitir mediante el servicio OTA. Es posible que la actualización de firmware no funcione correctamente según el entorno de Internet o la potencia de la señal de televisión digital. Si eso ocurre, puede obtener la actualización de firmware más reciente en el centro de servicios autorizado de LG Electronics. Para comprobar la última versión de firmware o actualizarlo: 1. Presione Home para acceder al menú de Casa. 2. Presione los botones de navegación para desplazarse hasta CONFIGURAR y presione ENTER. 3. Presione los botones de navegación para desplazarse hasta SOPORTE y presione ENTER. 4. Presione los botones de navegación para desplazarse hasta Act. de software y presione ENTER. Aparece la versión de firmware actual. 5. Seleccione Revisar versión de actualización para verificar manualmente si existe una nueva versión de firmware. 6. Cuando se complete la actualización, el televisor se reiniciará automáticamente en 5 segundos. 7. Es posible que necesite restablecer los menús CANAL, IMAGEN o AUDIO. NOTA No puede volver a una versión de firmware anterior. Página 447 de 454 El período de actualización de firmware puede ser diferente según el tamaño del firmware o el estado de la red. Si falla la descarga inalámbrica de la actualización de firmware, conecte de forma temporal un cable directamente a su enrutador. Si aún así no logra descargar la actualización, comuníquese con servicio al cliente. Cuando la actualización de software está activada, el televisor verifica automáticamente si existe una actualización de software mediante NSU/OTA*. Aparecerá una ventana emergente en la pantalla cuando una actualización esté disponible. NSU (actualización de software a través de la red): si el televisor está conectado a Internet, encontrará la nueva actualización de firmware en el servidor de LG. OTA (por el aire): si se encuentra mirando televisión mediante el sistema de transmisión digital, el televisor transmite el nuevo firmware mediante la señal de televisión digital NOTA Mientras se actualiza el firmware, no desconecte el cable LAN, no apague el televisor ni desconecte el cable de alimentación. Si cambia de canal durante la actualización de firmware mediante OTA, la actualización se detiene. El proceso se reanuda cuando se regresa al canal original. La actualización continúa incluso cuando se apaga el televisor con el control remoto. En este caso, es normal que el color del indicador de poder cambie y aparezca una luz tenue en la pantalla. El sistema funciona normalmente una vez que se completa la actualización. Cuando el software se actualiza a través de NSU, el servicio premium queda deshabilitado. Puede comprobar el estado de actualización del software en el menú Act. de software o desde la información de actualización que se encuentra debajo del título del canal. Limpiar el televisor Primero asegúrese de apagar la energía y de desconectar el cable de alimentación y todos los demás cables. Cuando no se utilice el televisor durante mucho tiempo, desconecte el cable de alimentación de la toma de la pared para evitar posibles daños por descargas o sobrecargas de energía. Página 448 de 454 Pantalla y marco Para quitar el polvo o la suciedad leve, pase un paño seco, limpio y suave por la superficie. Para eliminar suciedad de mayor importancia, limpie la superficie con un paño suave humedecido con agua limpia o un detergente suave diluido. Después, pase de inmediato un paño seco. No ejerza presión, refriegue ni golpee la superficie con las uñas o un objeto punzante, dado que puede rayar la pantalla y producir distorsiones en la imagen. No utilice sustancias químicas (como ceras, bencina, alcohol, tíner, insecticidas, desodorantes de ambientes o lubricantes) dado que pueden dañar el acabado de la pantalla y causar decoloración. Gabinete y base Para quitar el polvo o la suciedad leve, pase un paño seco, limpio y suave por el gabinete. Para eliminar suciedad de mayor importancia, limpie la superficie con un paño suave humedecido con agua limpia o con agua con detergente suave diluido. Después, pase de inmediato un paño seco. No rocíe líquido sobre la superficie. Si entra agua en el televisor, puede ocasionar incendios, descargas eléctricas o mal funcionamiento. No utilice ninguna sustancia química dado que podría deteriorar la superficie. Cable de alimentación Quite con regularidad el polvo o la tierra acumulados en el cable de alimentación. Si se muestra una imagen fija en la pantalla del televisor durante un período largo, esta quedará impresa y se convertirá en una distorsión permanente de la pantalla. A este desperfecto se lo conoce como "degradación de la imagen por sobreexposición" o "quemadura de pantalla" y no está cubierto por la garantía. Si la relación de aspecto del televisor se establece durante mucho tiempo en 4:3, se puede producir una degradación de imagen en las zonas de bandas. Evite emitir imágenes fijas en la pantalla del televisor durante períodos prolongados (2 horas o más para LCD, 1 hora o más para televisores Plasma) para evitar la degradación de imágenes. Página 449 de 454