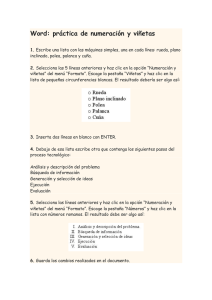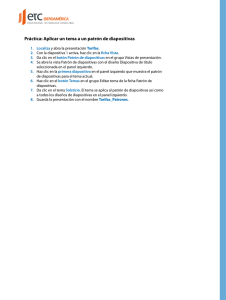Manual de Impress
Anuncio

OPENOFFICE- IMPRESS (1 SESIÓN DE LABORATORIO) 1.Introducción Impress es la herramienta de diseño de presentaciones que incorpora OpenOffice.org. Impress permite crear una gran variedad de diapositivas conteniendo multitud de elementos diferentes, incluyendo texto, listas, enumeraciones, tablas, diagramas, gráficos, imágenes, estilos predefinidos, etc. Todas estas funciones pueden accederse a través de una cómoda interfaz gráfica que incorpora un práctico menú de ayuda. 2.Creación de una presentación nueva En esta sección se describe la manera de crear una nueva presentación con Impress. 2.1.Crear una presentación con el piloto automático Después de arrancar Impress, escogemos Fichero > Nuevo > Presentación, o Fichero > Piloto Automático > Presentación. Aparecerá el cuadro de diálogo de la Figura 1. Figura 1: Presentación usando el Piloto Automático. Pista: Deja marcada la opción Previsualización para ver las plantillas, diseños de diapositiva y transiciones según las vas seleccionando.Haz clic en Siguiente. Aparece la segunda ventana del piloto automático (consulta la Figura 2). Deberemos establecer las características básicas de nuestra presentación: 1) Selecciona una de las opciones siguientes bajo la palabra Tipo: a) Presentación vacía: crea una nueva presentación partiendo de cero. b) De plantilla: usa una plantilla predefinida como base de la nueva presentación. c) Abrir una presentación existente: continuar el trabajo con una presentación creada previamente. 2) Elige un diseño bajo Seleccione un diseño de diapositiva. Selecciona <Presentación Vacía> para comenzar a elaborar una presentación en blanco. 3 Práctica de Openoffice- Impress 3) Selecciona cómo será utilizada la presentación bajo Elija un medio de presentación. En la mayoría de las ocasiones las presentaciones se crean para ser mostradas en la pantalla de un ordenador. Figura 2: Selección de diseño y medio de presentación de la diapositiva. 4) Haz clic en Siguiente. Aparece la tercera ventana del piloto automático. Ver Figura 3. 5) Selecciona la opción deseada desde el menú desplegable Efecto. Figura 3 6) Selecciona la Velocidad de transición entre las diferentes diapositivas de la presentación por medio del menú desplegable asociado. 7) Haz clic en Crear. Se creará una nueva presentación. 2.2.Estableciendo el diseño de las diapositivas Después de crear la presentación aparecerá el cuadro de diálogo Modificar diapositiva (ver Figura 4) desde el que vamos a fijar las características generales de la primera diapositiva y de las 4 siguientes conforme las vayamos agregando. La sección Elegir un diseño automático contiene una gran variedad de formatos de diapositivas para dar forma a nuestras presentaciones. Cada icono muestra el aspecto de un formato predefinido de diapositiva que podemos emplear. Para ello tan sólo es preciso hacer clic sobre el icono. Cuando hacemos esto, en la parte inferior del mosaico de iconos aparece la descripción del formato de diapositiva que hemos seleccionado. 1) Introduce un título para la diapositiva en el campo Nombre. 2) Selecciona un diseño de diapositiva en la sección Elija un diseño automático. Figura 4: selección del diseño de diapositiva. 3) Haz clic en Aceptar. Pista: Es una buena idea salvar la presentación inmediatamente después de haberla creado. De esta forma queda almacenada en el disco toda la serie de decisiones que hemos ido tomando para configurarla. 2.3.Insertar nuevas diapositivas A medida que elaboramos nuestra presentación necesitaremos introducir nuevas diapositivas, consulta las Figuras 5 y 6. Las nuevas diapositivas son siempre introducidas después de la diapositiva activa o seleccionada. No te preocupes si al principio tus diapositivas no aparecen en el orden correcto, ya que es muy sencillo reordenarlas (consultar sección 2.5). 1) Selecciona Insertar > Diapositiva. Aparecerá la ventana Insertar diapositiva. 2) Introduce un título para la diapositiva en el campo Nombre. 3) Selecciona un diseño para la diapositiva en la sección Elija un diseño para la diapositiva. 4) Haz clic en Aceptar. La diapositiva se mostrará por pantalla y estará lista para ser modificada. Pista: Otra manera de insertar la diapositiva consiste en usar el menú flotante Presentación, el cual hace más sencillo el acceso a comandos generales para la diapositiva. Para visualizar esta barra, haz clic en Ver > Barras de símbolos > Presentación. 5 Práctica de Openoffice- Impress Figura 5 Figura 6 6 2.4.Formatear páginas Selecciona Formato > Página para cambiar los márgenes y el tamaño de las diapositivas. Aparece la ventana Preparar página. Consulta la Figura 7. Haciendo clic en la pestaña Página podemos acceder a más opciones para configurar nuestras diapositivas. Figura 7 Haz clic en la pestaña Fondo para acceder a las opciones de fondo. En la sección 4 se profundizará más sobre este tema. 2.5.Formatear diapositivas Modificar diapositivas 1) Selecciona Formato > Modificar diseño de página. Aparece la ventana Modificar diapositiva. 2) Elige un nuevo diseño de la sección Elija un diseño automático. Pista: Otra forma de modificar una diapositiva consiste en usar el menú flotante Presentación. Eliminar diapositivas 1) Selecciona la diapositiva que quieres borrar. 2) Selecciona Editar > Borrar Diapositiva... Aparece un cuadro de diálogo solicitando confirmación antes de que el borrado se produzca. 3) Haz clic en Sí. Renombrar diapositivas 1) Selecciona Formato > Modificar diseño de página. Aparece la ventana Modificar diapositiva. 2) Introduce el nuevo nombre de la diapositiva en el campo Nombre. 7 Práctica de Openoffice- Impress Reordenar diapositivas La forma más fácil de reordenar diapositivas consiste en hacer uso del Modo Diapositiva. Consultar la sección siguiente para más información sobre los diferentes modos del área de trabajo. 1) Selecciona Ver > Área de trabajo > Modo diapositivas. Las diapositivas aparecen en miniatura de izquierda a derecha en su orden actual. 2) Cambia el orden de las diapositivas arrastrándolas hasta la nueva posición. Aparecerá una línea negra entre las diapositivas mostrando el nuevo lugar asignado a la diapositiva. Pista: Una forma sencilla de intercambiar entre los diferentes modos consiste en usar los botones de Vista, los cuales se sitúan en el lado derecho del borde del área de trabajo. Para más información consultar la siguiente sección. Modos de visualización del área de trabajo Impress ofrece cinco modos diferentes de visualizar el área de trabajo. Cada modo ha sido concebido para facilitar un cierto tipo de tareas. • • • • • Modo Dibujo: es el modo principal, permite crear diapositivas individuales. Usa esta vista para formatear y diseñar texto, diagramas, imágenes y efectos de animación. La mayor parte del contenido de las siguientes secciones se centrará sobre el trabajo con esta vista. Modo Esquema: muestra los títulos y las listas pertenecientes a cada diapositiva en forma de esquema. Esta vista permite reordenar las diapositivas, editar los títulos, cambiar el orden de los ítems de las listas e insertar nuevas diapositivas. Modo Diapositiva: muestra una versión reducida de cada diapositiva en orden. Usa esta vista para recolocar las diapositivas, añadir transiciones entre las mismas y establecer tiempos de exposición. Consultar la sección 7 para más datos. Modo Notas: permite añadir notas a cada diapositiva. Una nota es un texto que no se visualiza cuando se lleva a cabo la presentación. Las notas pueden imprimirse con objeto de ser consultadas durante la presentación. Haz clic en las palabras “Pulse para añadir notas” para comenzar a escribir la nota. Modo volante: este modo agrupa todas las diapositivas en forma de mosaico para ser impresas de forma compacta. Esta vista además permite reordenar las diapositivas. Cambiar el modo de visualización del área de trabajo Hay dos formas de cambiar el modo de visualización del área de trabajo: • Selecciona Ver > Área de trabajo y después seleccionar el modo deseado. • Haz clic en uno de los botones de modo de visualización localizados en la parte superior izquierda del área de trabajo. A continuación se muestran los citados botones: 8 2.6.Iniciar la presentación Una vez que tengas terminada tu presentación, para mostrarla hay que seguir los siguientes pasos: 1) Selecciona Presentación > Presentación o haz clic en el botón Iniciar presentación para iniciar la presentación con diapositivas. 2) Usa las flechas del teclado para moverte entre las diapositivas de la presentación. Para ir a la siguiente diapositiva también se puede pulsar la barra espaciadora o el botón del ratón. 3) Cuando se llega a la última diapositiva, aparece el mensaje “Pulse aquí para finalizar la presentación”. Haz clic con el ratón o pulsa una tecla para salir de la presentación. 3.Creación y edición de diapositivas 3.1.Insertar texto Para insertar texto en una diapositiva es necesario hacer clic sobre una caja de texto previamente insertada. Hay dos formas de insertar una caja de texto en una diapositiva. La primera consiste en acceder a Formato > Modificar diseño de página y una vez allí seleccionar un diseño de diapositiva que incorpore cajas de texto en los lugares deseados. La otra manera consiste en crear la caja mediante la herramienta texto. Insertar texto en cajas de texto a partir de un diseño automático Haz clic en “Pulse aquí para añadir texto” 2) Introduce el texto deseado. 1) Crear una caja de texto En el modo dibujo: 1) Haz clic en el icono Texto en la barra herramientas. 2) Haz clic y arrastra el puntero para dibujar una caja de texto en la diapositiva. No te preocupes por el tamaño y la posición inicial de la caja, ya que se expande a medida que introduces el texto y además es posible resituarla como veremos en secciones siguientes. 3) Suelta el botón del ratón cuando termines. El cursor aparece en la caja de texto, que ahora está en modo edición (borde gris con cuadrados de color verde que permite cambiar el tamaño de la caja.) 4) Escribe el texto deseado. 5) Haz clic fuera de la caja de texto para deseleccionarla. Colocar una caja de texto En el modo dibujo, observa como el puntero se transforma en el símbolo cuando se mueve sobre el texto contenido en una caja. 1) Haz clic cuando el puntero se transforme en dicho símbolo. La caja pasará al modo edición con borde gris y controles de redimensionamiento de color verde. 2) Arrastra el puntero sobre el borde gris; se tranforma en una flecha de cuatro puntas. 3) Cuando aparezca la cruz, haz clic y arrastra la caja de texto. El borde se transforma en una línea discontinua marcando el lugar donde será colocada la caja. 4) Suelta el botón del ratón cuando la caja esté en la posición deseada. 9 Práctica de Openoffice- Impress Redimensionar una caja de texto En el modo dibujo, cuando los controles de redimensionado hayan aparecido, arrastra el puntero hasta uno de ellos. Observa cómo el puntero se transforma en una flecha de dos puntas, indicando la dirección en la que la caja de texto será redimensionada. Cuando la flecha aparezca, haz clic y arrastra el puntero para redimensionar. Pista: Para mantener las proporciones de una caja de texto mientras se redimensiona, pulsa la tecla Mayúsculas, entonces haz clic y arrastra el puntero del ratón. Asegúrate de soltar el botón del ratón antes de soltar la tecla Mayúsculas. Borrar una caja de texto 1) Haz clic una vez sobre el texto para seleccionar la caja, aparece el borde de la caja en gris junto a los controles de redimensionamiento. 2) Sitúa el puntero sobre el borde gris de la caja hasta que aparezca una flecha con dos o cuatro puntas. 3) Haz clic una vez, el borde gris desaparece y sólo quedan los controles de redimensionamiento. 4) Pulsa Suprimir. 3.2.Formatear texto Existen multitud de opciones para formatear el texto que acompaña a nuestra presentación. El formato que demos al texto es una de las piezas claves para que la presentación resulte clara y atractiva. Seleccionar texto Antes de formatear el texto tenemos que seleccionarlo. • • Para formatear todo el texto de una caja, haz clic sobre él y después haz clic sobre el borde de la caja. Sólo se verá los controles verdes de redimensionamiento. Cualquier cambio de formato que hagamos será aplicado sobre todo el texto contenido en la caja. Para formatear sólo parte del texto contenido en la caja, haz clic una vez sobre él y selecciona la porción del mismo que deseas formatear, haciendo clic con el ratón y arrastrando el puntero hasta resaltarla. Cualquier cambio de formato que llevemos a cabo ahora será aplicada al texto seleccionado. Formatear caracteres Existen una serie de opciones para formatear caracteres que pueden ser accedidas pulsando en Formato > Carácter o haciendo clic en el botón Carácter de la barra de objetos. Aparece la ventana Carácter. Ver Figura 8. La pestaña Fuente contiene opciones para establecer la fuente, efectos y tamaño del texto. Puedes ver qué aspecto tendrá el texto en el área de previsualización de la ventana. • Los pestaña Efectos de Fuente ofrece opciones adicionales para formatear el texto como por ejemplo, subrayado o color de fuente. • La pestaña Posición contiene opciones avanzadas que permiten a los usuarios espaciar el texto, escalar el ancho de la fuente, etc. Pista: La barra de objetos nos permite formatear el texto con facilidad. La barra de objetos tendrá un contenido distinto en función del objeto que tengamos seleccionado, reflejando las opciones que se pueden aplicar al objeto. Para cajas de texto, muestra botones y menús para formatear el texto. • 10 Figura 8 Insertar caracteres especiales Para insertar caracteres especiales como el símbolo de copyright, símbolos matemáticos, de moneda, caracteres de otro lenguaje, etcétera, sigue los siguientes pasos: 1) Haz clic sobre el lugar en el que quieres insertar el carácter. 2) Seleccionar Insertar > Símbolo. Aparece la ventana Símbolos, consulta la Figura 9. 3) Elige la fuente y el subconjunto de caracteres que desees utilizar de los correspondientes menús desplegables accesibles desde la ventana. 4) Haz clic sobre el carácter que desees insertar. Es posible que necesites desplazar el área donde se muestran los símbolos hasta encontrar el símbolo deseado. 5) Haz clic en Aceptar. Serán insertados todos los caracteres en el orden en que se vayan seleccionando. Si accidentalmente introduces un carácter equivocado puedes borrarlo haciendo clic en Borrar. Cuando hayas terminado de añadir los caracteres especiales, haz clic en Aceptar para insertarlos en el lugar indicado en el paso 1). 11 Práctica de Openoffice- Impress Figura 9 Formatear un párrafo Para formatear un párrafo, sitúate en la posición que ocupa y pulsa Formato > Párrafo o haz clic sobre el botón Párrafo de la Barra de objetos. Aparece la ventana Párrafo. Ver Figura 10. La pestaña Sangrías y espacios permite ajustar el espaciado del párrafo, incluyendo el espaciado interlineal. • La pestaña Alineación contiene las siguientes opciones: izquierda, derecha, centrada, o justificada. En el área de previsualización se nos muestra cómo quedará nuestro texto después de establecer la alineación. • La pestaña Tabulador permite definir tabuladores. Cada tabulador tiene asignada una determinada posición horizontal en la diapositiva. Los tabuladores sirven para alinear horizontalmente el texto que vamos introduciendo. Pista: Nuevamente puedes recurrir a la barra de objetos para formatear cómodamente un párrafo. • Figura 10 12 3.3.Crear listas con viñetas o enumeraciones Hay dos formas de crear listas con viñetas o enumeraciones, a lo que Impress se refiere de manera general como esquemas. La primera consiste en seleccionar un diseño automático que contenga estos elementos. La segunda consiste en usar la herramienta texto para introducir una caja de texto y después introducir el esquema. Crear listas con viñetas o enumeraciones a partir de un diseño automático 1) Elige un diseño automático que contenga esquemas. 2) Haz clic en la caja de texto con las letras “Pulse aquí para añadir un esquema.” 3) Introduce el texto deseado y pulsa Enter para escribir un nuevo ítem de la lista o de la enumeración. Pulsa Mayúsculas + Enter para comenzar una nueva línea sin crear un nuevo ítem de la lista o enumeración. Creando un nuevo nivel en un esquema 1) Si es necesario pulsa Enter para comenzar una nueva línea. 2) Pulsa la tecla tabulador. Cada vez que pulsas el tabulador la linea se desplaza el texto hasta el siguiente nivel del esquema. Si pulsas Enter se creará una nueva línea al mismo nivel que la anterior. Cambiando el tipo de viñeta Si queremos cambiar el tipo de viñeta para la viñeta entera, es preciso seguir los siguientes pasos: 1) Haz clic en la lista y después haz un nuevo clic en el borde gris de la caja de texto de forma que se visualicen los controles verdes de redimensionamiento. 2) Selecciona Formato > Numeración y viñetas... o bien haz clic en el botón Activar/Desactivar Viñetas . 3) Si es necesario haz clic en la pestaña Viñetas. 4) Haz clic en el estilo de viñeta que desees. 5) Haz clic en Aceptar. El tipo de viñeta se puede cambiar para una línea individual de la lista: 1) Sitúa el cursor sobre la línea haciendo clic con el ratón en cualquier parte de ella. 2) Sigue los pasos 2 a 5 de la enumeración anterior. Cambiar entre una lista con viñetas a una lista numerada y viceversa Para cambiar entre una lista con viñetas a otra numerada o al revés es necesario seguir estos pasos: 1) Haz clic en la lista y después sobre el borde gris de la caja de texto que la contiene hasta que se muestren los controles de redimensionamiento. 2) Selecciona Formato > Numeración y viñetas... o haz clic en el botón Activar/Desactivar Viñetas. 3) Haz clic en la pestaña Tipo de enumeración si deseas cambiar de viñetas a enumeración; o en Viñetas si deseas cambiar de enumeración a lista con viñetas. 4) Haz clic sobre el diseño deseado para la enumeración o las viñetas para seleccionarlo. 13 Práctica de Openoffice- Impress 5) Haz clic en Aceptar. Pista: De la misma manera en que sitúas el cursor sobre una línea para cambiar el estilo de viñeta, también puedes transformarla en número seleccionando un estilo de numeración en lugar de un estilo de viñeta. También puedes seleccionar varias líneas contiguas y cambiarlas de viñetas a números y viceversa o cambiar los estilos. Esto es útil si se desea por ejemplo introducir una lista numerada anidada en una lista con viñetas o al revés. Ver Figura 11. Figura 11 Cambiando el orden o el nivel de una viñeta o una línea numerada Haz clic sobre la línea para situar el cursor sobre ella, entonces: • • Usa los botones Subir un nivel/Bajar un nivel con objeto de incrementar o decrementar el nivel del esquema. La numeración se ajusta de forma automática. Ver Figura 12. Usa los botones Hacia arriba/Hacia abajo para mover una línea arriba o abajo en una lista. Nuevamente la numeración es ajustada de forma automática. Ver Figura 12. Figura 12 El Modo fondo El modo fondo nos permite establecer formatos de texto y de lista que aparecerán a lo largo de toda la presentación. El modo fondo nos permite obtener presentaciones más consistentes y ahorrar tiempo a la hora de diseñar las diapositivas. El tipo de letra en los títulos y/o el correspondiente al texto de listas con viñetas o enumeradas puede modificarse de una sola vez usando el modo fondo. 1) Para activar el modo fondo pulsa en Ver > Fondo > Dibujo. Ver Figura 13. 2) Realiza los cambios que desees en el formato de diapositiva, como por ejemplo, el color del fondo o el tipo, color, tamaño y efectos de fuente que pretendas que aparezcan en cada diapositiva. 3) Selecciona Ver > Diapositiva para volver a ver las diapositivas y observar los cambios producidos. 14 Figura 13 4.Modificación del estilo de fondo Para cambiar el estilo del fondo de una diapositiva hay que seguir los siguientes pasos: 1) 2) 3) 4) 5) Haz clic en Formato > Página. Aparece la ventanta Preparar página. Ver Figura 14. Haz clic en la pestaña Fondo. Elige el tipo de relleno deseado. Haz clic en Aceptar. Aparece un cuadro de diálogo preguntando “¿Configuración para todas las páginas?” Haz clic en Sí en caso de que desees aplicar el estilo de fondo a todas las páginas, o No si prefieres que el estilo se aplique sólo a la diapositiva seleccionada. 15 Práctica de Openoffice- Impress Figura 14 4.1.Usar el estilista para cambiar el fondo de las diapositivas Los fondos de las diapositivas pueden cambiarse por medio del estilista. Si no está abierto el estilista, haz clic en el icono Estilista de la barra de funciones. Con el estilista es posible cambiar el fondo de todas las diapositivas excepto el de aquellas que hayan sido modificadas pulsando en Formato > Página según el método descrito más arriba. Para establecer fondos individuales: 1) Selecciona una por una cada diapositiva cuyo fondo deseas modificar. 2) Pulsa en Formato > Página para cambiar el fondo de la diapositiva. 3) Clic en No cuando se pregunte si queremos aplicar el fondo a todas las páginas. Para establecer un fondo común usando el estilista, sigue la serie de pasos que se muestra a continuación: 1) Abre el estilista y haz clic con el botón derecho en Fondo. 2) Selecciona Modificar. 3) Selecciona el tipo y estilo de fondo deseado. Este fondo será aplicado a todas las diapositivas que no hayan sido formateadas pulsando en Formato > Página. Una vez que el fondo ha sido establecido pulsando en Formato > Página, no puede ser modificado por el estilista. Si deseas que las modificaciones del estilista afecten a una de estas diapositivas hay que seguir los pasos que se muestran a continuación: 1) Selecciona la diapositiva. 2) Sigue las instrucciones anteriores para modificar el fondo de la página. 3) Selecciona Ninguno como estilo de Relleno. 4) Haz clic en Aceptar. La diapositiva se incluye a partir de este momento entre aquellas cuyo fondo puede ser modificado a través del estilista. 4.2.Cambiar el fondo de un área de la diapositiva Es posible cambiar el fondo de un área de la diapositiva como por ejemplo una caja de texto, siguiendo esta serie de pasos: 1) Haz clic en el área deseada para seleccionarla. Aparecerán los controles de redimensionamiento. 2) Selecciona Formato > Relleno. Aparece la ventana Área. Ver Figura 15. 16 3) Establece los cambios deseados. 4) Haz clic en Aceptar. Figura 15 5.Inserción de diagramas 5.1.Insertar un diagrama Hay dos maneras de insertar un diagrama en una diapositiva. Una manera consiste en elegir un diseño automático de diapositiva que contenga diagramas. El otro método consiste en crear un diagrama pulsando en Insertar > Diagrama. Crear un diagrama a partir de un diseño automático de diapositiva 1) Seleccionar Formato > Modificar diseño de página. 2) Elige un diseño en la sección Elija un diseño automático de diapositiva que contenga un diagrama (busca un recuadro que contenga barras verticales en el diseño de la diapositiva). Ver Figura 16. 3) Haz clic en Aceptar. Aparece una ventanta avisando que al modificar el diseño de la diapositiva no podrán deshacerse las posibles acciones que hubiesen sido aplicadas a la diapositivas antes de llevar a cabo la modificación. En otras palabras, después de aplicar la modificación no podrás hacer uso de la combinación de teclas Control + Z o de la pulsación Editar > Deshacer con objeto de deshacer cambios previos en tu presentación (no pierdes tus cambios, sino que simplemente, no puedes deshacerlos). Haz clic en Sí. 4) Haz doble clic en el icono de diagrama que aparece en el centro del diagrama que has insertado. Se muestra un diagrama creado con datos de ejemplo. Ver Figura 17. 17 Práctica de Openoffice- Impress En la sección siguiente veremos cómo se introducen nuestros propios datos en un diagrama. Figura 16: diseño con diagrama Figura 17 Crear un diagrama pulsando en Insertar > diagrama 1) Pulsa Insertar > Diagrama, o en el icono Insertar diagrama de la barra de herramientas. Aparecerá un diagrama creado con datos de ejemplo. Ver Figura 17. 2) Para introducir tus propios datos en el diagrama consulta la sección siguiente. 5.2.Escoger un tipo de diagrama 1) Haz doble clic en el diagrama, su borde pasa a ser gris. La barra de herramientas cambia para mostrar herramientas relacionadas con el diseño de diagramas. 2) Haz clic en la herramienta Editar tipo de diagrama o selecciona Formato > Tipo de diagrama. Aparece la ventana Tipo de diagrama. Ver Figura 18. 3) En la sección Categoría de diagrama, selecciona diagramas en 2D o 3D para ver diferentes tipos de diagramas. 4) En la sección Tipo de diagrama, haz clic en uno de los iconos para seleccionar y previsualizar diferentes tipos de diagramas. Observa las diferentes variantes que se ofrecen en la sección Variante. 5) Escoge una variante de diagrama. 6) Haz clic en Aceptar. El diagrama incluído en la presentación refleja el nuevo tipo de diagrama seleccionado. 18 Figura 18 5.3.Insertar los datos del diagrama Abrir la ventana de datos del diagrama 1) Haz doble clic en el diagrama, el diagrama pasa a tener el borde gris. La barra de herramientas muestra ahora herramientas específicas para editar diagramas. 2) Haz clic en el icono Datos del diagrama o bien pulsar en Editar > Datos del diagrama. Aparece la ventana Datos del diagrama. Introducir datos Introduce los datos en la ventanta Datos del diagrama. Ver Figura 19. • Los botones de inserción permiten insertar una fila o una columna. • Los botones de borrado permiten eliminar la fila o columna seleccionadas. • Los botones de intercambio permiten intercambiar el contenido de la fila o columna seleccionada con el de la fila inferior o el de la columna a la derecha respectivamente. • Los botones de ordenamiento permiten organizar los contenidos en orden ascendente. Es posible ordenar datos dentro de una fila o columna u ordenar las filas y columnas mismas. • El botón Aplicar al diagrama transfiere los cambios practicados en la tabla al diagrama. • Para introducir un dato en una celda de la tabla, simplemente haz clic sobre ella. Pista: Arrastra la ventana Datos del diagrama de manera que el diagrama sea visible, de esta manera puedes ver cómo se ve modificado el diagrama a medida que introduces los datos pulsando el botón Aplicar al diagrama. 19 Práctica de Openoffice- Impress Figura 19 5.4.Formatear el diagrama Menú Formato El menú formato contiene numerosas opciones para formatear y ajustar el aspecto de nuestros diagramas. Haz doble clic sobre el diagrama, de manera que su borde aparece ahora en color gris. Haz clic en Formato en la barra de herramientas. Ver Figura 24. Título da formato al título del diagrama así como al de los ejex x e y. Leyenda formatea la localización, bordes, fondo y tipo de la leyenda del diagrama. • Eje formatea las líneas y el texto que forman los ejes del diagrama. • Cuadrícula formatea las líneas que crean la cuadrícula del diagrama. • Pared del diagrama, Base del diagrama, y Superficie del diagrama son descritas en secciones siguientes. • Tipo de diagrama cambia el tipo de diagrama visualizado y establece si es bidimensional o tridimensional. • Formateado automático nos permite establecer los principales parámetros del diagrama. • Efectos 3D da apariencia tridimensional al diagrama. • Ver en 3D permite obtener distintas vistas de un diagrama tridimensional. • Disposición permite enviar atrás o traer adelante un diagrama. Nota: Base del diagrama, efectos 3D y ver en 3D estarán sólo disponibles para un diagrama en tres dimensiones (aparecerán en gris para un gráfico bidimensional). • • 20 Figura 20 Existen dos áreas fundamentales del diagrama. Dichas áreas controlan diferentes atributos del diagrama y su conocimiento es útil a la hora de formatearlo. Ver Figura 21. Pared del diagrama contiene el gráfico que muestra el diagrama. • Superficie del diagrama es el área sobre la que se dibuja la pared del diagrama. El título del diagrama se halla en la superficie del diagrama. Nota: La opción Base del diagrama del menú Formato sólo está disponible para gráficos tridimensionales y tiene las mismas opciones de formateo que la pared y la superficie del diagrama. • Figura 21 21 Práctica de Openoffice- Impress Redimensionar el diagrama Para redimensionar un diagrama sigue los siguientes pasos: 1) Haz clic en el diagrama. 2) Aparecen los controles de redimensionamiento. Para incrementar o decrementar el tamaño del diagrama, haz clic y arrastra sobre cualquiera de los marcadores situados en las esquinas del diagrama. Si quieres mantener la relación de aspecto, presiona la tecla Mayúsculas mientras redimensionas el diagrama. Recolocar los elementos del diagrama 1) Haz doble clic en el diagrama hasta que aparezca un borde gris a su alrededor. 2) Haz clic en cualquiera de los elementos—título, leyenda o gráfico—para seleccionarlo. Aparecerán los controles de redimensionamiento. 3) Mueve el puntero sobre el elemento seleccionado. Cuando aparezca una flecha de cuatro puntas, haz clic y arrastra el elemento. 4) Suelta el botón del ratón en la posición donde desees resituar el elemento. Nota: Para gráficos 3D aparecen controles con forma de círculo rojo que controlan el ángulo tridimensional del gráfico. No es posible redimensionar o recolocar el gráfico mientras se muestran estos controles. Pulsa shift+clic mientras se estén mostrando estos controles para que aparezcan los controles de redimensionamiento. Sin embargo, el título y la leyenda no pueden ser redimensionados. Cambiar la superficie del diagrama Para cambiar la superficie del diagrama, incluyendo la leyenda y el título sigue los siguientes pasos: 1) Haz doble clic sobre el diagrama, aparecerá envuelto en un rectángulo gris. 2) Selecciona Formato > Superficie del diagrama. Aparece la ventana Superficie del diagrama. Ver Figura 22. 3) Escoge las opciones que desees entre las que se encuentran: • Bordes— dibuja un borde rodeando la superficie del diagrama. • Area—permite elegir entre un conjunto de estilos de relleno. • Transparencia—establece la opacidad del relleno del fondo y le da un gradiente si se desea. 22 Figura 22 Cambiar el fondo del gráfico La pared del diagrama es el área que contiene el gráfico. Para cambiar la pared del diagrama hay que seguir estos pasos: 1) Haz doble clic en el diagrama, aparecerá un rectángulo de color gris envolviéndolo. 2) Selecciona Formato > Pared del diagrama. Aparece la ventana Pared del diagrama. Contiene las mismas opciones que la ventana Superficie del diagrama que se ha comentado anteriormente. 3) Establece las opciones deseadas y haz clic en Aceptar. 6.Importar imágenes Existe una gran variedad de imágenes que pueden ser insertadas en una presentación. Puedes importar tus propias imágenes o hacer uso de imágenes presentes en la Galería de Impress. 6.1.Importar imágenes desde un fichero 1) 2) 3) 4) Seleciona Insertar > Imagen. Aparece la ventana Insertar Imagen. Ver Figura 23. Busca el fichero que contiene la imagen a insertar. Selecciona el fichero. Haz clic en Abrir para situar la imagen en la diapositiva seleccionada. La imagen aparecerá con los controles de redimensionamiento visibles. 23 Práctica de Openoffice- Impress Figura 23 6.2.Importar gráficos desde la Galería La Galería contiene una colección de imágenes que puedes usar en una presentación. Selecciona Herramientas > Galería o bien haz clic en el icono Galería en la barra de funciones. Aparece la paleta de la Galería. Ver Figura 24. Figura 24 Para introducir una imagen desde la galería haz clic con el botón derecho sobre ella y pulsa: Añadir > Copia. Temas de la galería Las imágenes de la galería están agrupadas por temas, por ejemplo, viñetas, límites, fondos, etc. Haz clic sobre un tema para ver las imágenes asociadas en la ventana derecha de la galería. Cuando termines de hacer uso de la Galería, vuelve a hacer clic sobre el icono Galería o pulsa Herramientas > Galería para cerrarla. 6.3.Crear líneas y contornos La barra de herramientas contiene herramientas para crear rectángulos, círculos, líneas y contornos que pueden ser útiles para confeccionar nuestra presentación. Ver Figura 25. Con una pulsación larga sobre las herramientas que contienen una triángulo de color verde se 24 despliegan opciones adicionales de la herramienta (haz clic y mantiene la pulsación). Insertar líneas y contornos Para crear líneas y contornos: 1) Selecciona la línea o el contorno deseado. 2) Haz clic y arrastra el ratón para crear el objeto sobre la diapositiva. Ver Figura 26. Figu ra 25 Figura 26 Formatear líneas y contornos Haz clic sobre una línea o contorno y a continuación pulsa en el menú Formato para modificar su formato. 7.Transiciones y efectos de animación Las transiciones entre diapositivas tienen lugar cuando una diapositiva da paso a otra durante la presentación. Algunos ejemplos de transición entre diapositivas podrían ser “Cubrir desde la izquierda” o “Rodar desde abajo.” Las transiciones introducen el atractivo del movimiento en las presentaciones, suavizando el cambio de una diapositiva a otra. Puedes aplicar un único tipo de transición entre diapositivas, o aplicar transiciones concretas a cada diapositiva, no obstante, esto último no sería lo más recomendable si lo que se pretende es dar a la presentación una apariencia profesional. Una animación es un efecto similar a la transición, pero es aplicado sobre un elemento individual de la diapositiva, como por ejemplo un diagrama, una imagen o ítems de un esquema. El uso de animaciones puede hacer que la presentación sea más efectiva, no obstante, y del mismo modo que se comentaba anteriormente para el caso de las transiciones, no hay que abusar de los 25 Práctica de Openoffice- Impress efectos de animación cuando se pretende obtener una presentación profesional. 7.1.Transiciones entre diapositivas Desde el modo diapositiva es muy sencillo añadir transiciones. Pulsa en Ver > Área de trabajo > Modo diapositiva o bien haz clic en el icono Modo diapositiva en la parte superior izquierda del área de trabajo. Aparecen todas las diapositivas existentes en el área de trabajo; es posible que tengas que desplazar su contenido para verlas todas. Cualquier diapositiva que estuviera siendo visualizada cuando se cambia al modo diapositiva estará ahora seleccionada. En el modo diapositiva, las diapositivas seleccionadas tendrán un marcado borde oscuro a su alrededor. Observa que la barra de objetos contiene numerosas opciones para controlar y seleccionar las transiciones entre diapositivas. Ver Figura 27. Una vez que te hayas familiarizado con las transiciones, la barra de objetos permite aplicarlas de manera rápida y sencilla. Figura 27 Para una mejor comprensión de las transiciones y mayor cantidad de opciones, pulsa Presentación > Transición de diapositivas. Aparece la ventana Transición de diapositivas. Ver Figura 28. • • • • • El botón Efectos visualiza distintos efectos de transición. El botón Opciones visualiza las opciones de tiempo de exposición de las diapositivas, pudiendo ser automático, semi-automático, o manual. El botón Actualizar visualiza la transición que se haya establecido para la diapositiva seleccionada. El botón Asignar aplica el efecto que hayamos escogido a la diapositiva seleccionada. El botón Vista Preliminar abre una ventana para mostrar el efecto de transición seleccionado. 26 Figura 28 Aplicar un efecto de transición 1) Desde el modo diapositiva, pulsa sobre una diapositiva para seleccionarla. La transición que apliques sobre ella ocurrirá cuando la diapositiva sea mostrada en la presentación. 2) Seleccióna Presentación > Transición de diapositivas. 3) Elige una categoría de Efectos. 4) Selecciona una de las transiciones pertenecientes a la categoría. 5) Selecciona la velocidad de transición del menú desplegable que hay bajo la ventana de Efectos. 6) Haz clic en el botón Asignar. 7) Si deseas ver cómo quedará la transición durante la presentación, haz clic en el botón Vista preliminar y después pulsa sobre la ventana Previsualización. Repite estos pasos para todas las transiciones que quieras añadir Borrar una transición 1) Selecciona la diapositiva deseada. 2) Selecciona Sin efectos en la caja Efectos localizada en la barra de objetos. Opciones de transición Usa las opciones de transición para controlar el tiempo que será expuesta cada diapositiva de la presentación. Algunas de las opciones ofrecidas son: al hacer clic con el ratón o pulsar la barra espaciadora; a intervalos de tiempo determinados, etc. 7.2.Efectos de animación Los efectos de animación se aplican a objetos específicos contenidos en diapositivas de la presentación. Se pueden aplicar efectos de animación sobre títulos, ítems de listas, diagramas, imágenes, etc. Los efectos de animación deben aplicarse desde el modo de dibujo, ya que es preciso ir 27 Práctica de Openoffice- Impress seleccionando cada objeto a fin de aplicarle el efecto. Para ello sigue los pasos siguientes: 1) Haz clic en Ver > Área de trabajo > Modo dibujo, o haz clic en el botón Modo dibujo. 2) Haz clic en Presentación > Efectos, o haz clic en el icono Efectos de animación de la barra de herramientas.Aparece la ventana Efectos de animación. Ver Figura. Figura 29 La ventana Efectos de animación tiene una apariencia similar a la ventana Transición de diapositivas que hemos visto en apartados anteriores, no obstante existen algunas diferencias importantes. • • • • Los botones Efectos, Asignar, Actualizar y Vista preliminar son iguales que los de la ventana Transición de diapositivas que acabamos de ver. El botón de Efectos de texto sólo está activo cuando se selecciona una caja que contenga texto. Permite aplicar distintos efectos de animación sobre un texto. El botón Opciones visualiza opciones adicionales para texto y sonido. El bótón Secuencia nos muestra un esquema de aquellos objetos contenidos en una diapositiva sobre los que se ha aplicado algún efecto, permitiéndonos establecer el orden en que dichos efectos se aplican. Aplicar un efecto de animación 1) En el modo dibujo selecciona la diapositiva haciendo clic en su pestaña correspondiente en la parte inferior izquierda del área de trabajo. 2) Selecciona Presentación > Efectos, o haz clic sobre el icono Efectos de animación situado en la barra de herramientas. 3) Escoge una categoría de efectos a partir del menú desplegable Efectos. Observa cómo cambia la lista de efectos disponibles en función de la categoría seleccionada. 4) Haz clic sobre el efecto deseado. 5) Escoge una velocidad animación del menú desplegable que hay bajo la lista de Efectos. 6) Haz clic en el botón Asignar. 7) Haz clic en el botón Vista preliminar. Aparecerá la ventana Previsualización. 8) Para ver el efecto de animación, pulsa sobre la ventana de previsualización. 9) Para terminar de previsualizar el efecto, cerrar la ventana de previsualización o bien vuelve a pulsar sobre el botón Vista preliminar. Pista: Si queremos que cada uno de los ítems de una lista vayan apareciendo según hacemos clic 28 con el ratón, hacemos clic para seleccionar la caja de texto que contiene la lista, y luego le asignamos el efecto Descubrir, que se puede encontrar entre los efectos de la categoría Otros. Si queremos aplicar un efecto distinto para cada ítem de la lista, tendremos que situar cada línea en una caja de texto distinta, asignar el efecto deseado y luego asignar el orden correcto de las animaciones. Eliminar efectos de animación 1) 2) 3) 4) 5) Con la ventana Efectos de animación abierta, selecciona el objeto deseado. Haz clic en el botón Efectos. Selecciona la categoría Favoritos. Haz clic sobre el icono Sin efectos. Haz clic en el botón Asignar. 8.Ejercicio propuesto Imagina que te han pedido que hagas una presentación muy breve en la que compares las principales características de los paquetes de oficina OpenOffice.org y Microsoft Office. Para ello se te ha dado una hoja con documentación al respecto contenida en el fichero datos_a_presentar.pdf que puedes encontrar en la microweb de la asignatura. Se pide que hagas una presentación breve de no más de diez diapositivas en la que resumas el contenido de la documentación con la mayor claridad y brevedad que puedas. La presentación debe tener la siguientes características: 1) La primera diapositiva contendrá el título de la presentación: “Características de OpenOffice.org frente a Microsoft Office”, así como el nombre del autor o autores de la presentación. 2) La segunda diapositiva debe llevar por título: “Sumario” y contener una lista con viñetas en la que cada viñeta describa muy brevemente cada uno de los temas tratados (ejemplo: “Requerimientos de software”, “Coste de implantación y uso”, etc.) 3) Haz que aparezca en el pie de cada diapositiva el número de la misma, salvo para las dos primeras. 4) Utiliza diagramas siempre que puedas para representar la información de manera atractiva y directa (por ejemplo, introduce un diagrama de sectores para el porcentaje de mercado que acapara cada paquete de ofimática.) 5) Escoge un único efecto de transición y aplícalo a todas las diapositivas. 6) La última diapositiva llevará por título: “Conclusiones” y contendrá vuestra valoración de ambos paquetes de ofimática a la vista de la información que habeis leído. Nota: si tienes experiencia con Microsoft Office, y quieres aportar en la presentación alguna ventaja o desventaja que conozcas de este paquete en comparación con OpenOffice.org también puedes hacerlo. 9.Créditos Texto original extraído de “OpenOffice.org 1.1 Impress QuickStart Guide”, por Tim Kampa, Charles Fannan, y Dana Oliver. © 2003 Todos los Derechos Reservados (dirección de contacto del 29 Práctica de Openoffice- Impress primer autor: [email protected].) Traducción y adaptación por Daniel Ortiz Las porciones creadas por Tim Kampa están protegidas por Copyright © 2003. Todos los Derechos Reservados. 10.Licencia Este documento es publicado bajo los términos y condiciones de licencia de documentación gratis GNU Documentation License. 30