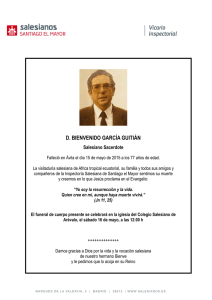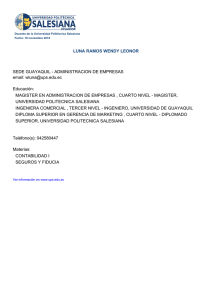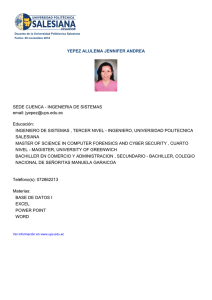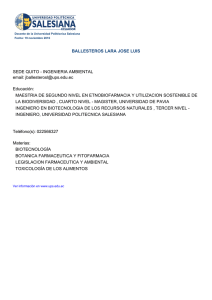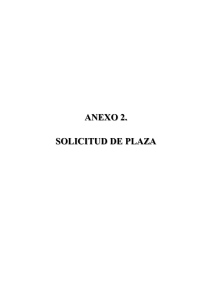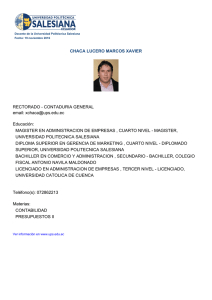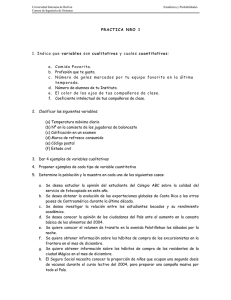capítulo 3 diseño - Repositorio Digital-UPS
Anuncio

UNIVERSIDAD POLITÉCNICA
SALESIANA
SEDE QUITO – CAMPUS SUR
CARRERA DE INGENIERÍA EN SISTEMAS
ANÁLISIS, DISEÑO Y CONSTRUCCIÓN DEL MÓDULO DE GESTIÓN
DE INFORMACIÓN DE LA ORGANIZACIÓN Y MÓDULO DE GESTIÓN
DE DATOS GEOGRÁFICOS PARA EL GEOPORTAL DE LA
COMUNIDAD SALESIANA
TESIS PREVIA A LA OBTENCIÓN DEL TÍTULO DE INGENIERO EN SISTEMAS
MOYA ALTAMIRANO ANDREA CRISTINA
MULLO OÑATE FABRICIO RAÚL
DIRECTORA: ING. PATSY MALENA PRIETO VÉLEZ
QUITO, MAYO DE 2013
DEDICATORIA
Dedico este trabajo:
A mi amada madre Bélgica Oñate, que ha sido el vivo ejemplo de que la
perseverancia y el trabajo duro siempre traen una recompensa. A ti, que has sido
padre y madre durante toda mi vida, va este triunfo como la retribución a todo tu
sacrificio e incondicional apoyo y amor hacia mí. Gracias por darme la mejor de todas
las herencias, una carrera profesional que será mi futuro.
A mi querida abuela Adela Cadena, que ha sido mi segunda madre y que durante
varios años me ha cuidado y protegido con el mismo esmero y dedicación con el que
lo hizo mi madre en mis primeros años de vida. Gracias por tu comprensión e
infaltable cariño.
A mi hermana Melisa, que con su ternura me ha inspirado para ser el mejor hermano
y ejemplo posible para ella. Ten por seguro que siempre me tendrás a tu lado para
brindarte apoyo, cariño y protección.
A mi novia, que se convirtió en un pilar fundamental en todos los aspectos de mi
vida, ya que gracias a ella me convertí en una mejor persona, un mejor estudiante y
un mejor hombre. Gracias por haber estado siempre a mi lado, motivándome y
alentándome a seguir adelante a pesar de las adversidades. Este logro lo
conseguimos juntos.
Fabricio Mullo Oñate
DEDICATORIA
Dedico este trabajo:
Primero a Dios, que con su infinita bondad supo darme el entendimiento y la fuerza
para nunca desmayar en mi objetivo. Porque me brindó el preciado don de la vida y
se mantuvo a mi lado en cada paso recorrido.
A mis amados padres Luis y María Elena, a quienes les debo todo lo que soy, porque
su sacrificio e incondicional amor me han traído hasta aquí. A ustedes va a este logro
como recompensa y agradecimiento a su fe y confianza en mí. Gracias por ser mis
ángeles y los mejores padres que Dios pudo darme.
A mi hermano Esteban, que ha sido mi compañero y cómplice de aventuras y
travesuras. Ahora que empiezas tu carrera universitaria te auguro éxitos y
bendiciones. Recuerda que el lazo que tú y yo tenemos es irrompible y que siempre
podrás contar conmigo.
A mis queridos abuelitos Marujita, Ángel, Gonzalo y Margarita, quienes han sido
parte fundamental de mi crecimiento y formación. Gracias por innumerables y
hermosos recuerdos que siempre llevaré en mi corazón.
A mis tíos Patricio, César y Jorge Altamirano, Susana, Freddy y Patricio Moya, y sus
familias. Gracias por ese invalorable apoyo en los momentos más difíciles, por
tendernos su mano a mí y mi familia, y llenarnos de sus palabras de aliento.
Y finalmente, a mi novio, que ha sabido sacar lo mejor de mí y darle a mi vida el
equilibrio que necesitaba. Gracias por todo tu apoyo, comprensión y amor
incondicional durante estos maravillosos 5 años a tu lado. Juntos hemos vencido los
obstáculos que se nos han presentado y hemos conseguido todas las metas que nos
hemos propuesto. Gracias por ser parte de mi vida.
Andrea Cristina Moya Altamirano
ÍNDICE DE CONTENIDOS
CAPÍTULO 1: MARCO TEÓRICO Y RECOLECCIÓN DE INFORMACIÓN
1.1. Marco teórico ………………………………………………………………………….. 1
1.1.1. Geoportal ……………………………………………………………………………. 1
1.1.1.1. Infraestructura de datos espaciales …………………………………………… 2
1.1.1.2. Metadatos ………………………………………………………………………… 3
1.1.2. GPS ………………………………………………………………………………….. 4
1.1.2.1. Waypoints ………………………………………………………………………… 6
1.1.2.2. Rutas ……………………………………………………………………………… 7
1.1.2.3. Tracks …………………………………………………………………………….. 7
1.1.3. PostgreSQL …………………………………………………………………………. 8
1.1.3.1. Instalación en Centos ………………………………………………………….. 10
1.1.4. PostGIS …………………………………………………………………………….. 15
1.1.4.1. Instalación ………………………………………………………………………. 16
1.1.4.2. Sentecias ……………………………………………………………………….. 18
1.1.5. RUP ………………………………………………………………………………… 19
1.1.5.1. Fases de RUP ………………………………………………………………….. 24
1.1.5.2. Artefactos ……………………………………………………………………….. 25
1.2. Recolección de información ………………………………………………………... 27
CAPÍTULO 2: DEFINICIÓN DE REQUERIMIENTOS Y ANÁLISIS
2.1. Especificación de requerimientos ………………………………………………….. 38
2.1.1. Contenido .…………………………………………………………………………. 38
2.1.2. Alcance …………………………………………………………………………….. 38
2.1.3. Usuarios ……………………………………………………………………………. 39
2.1.4. Especificación de requerimientos de software ………………………………… 40
2.2. Análisis ……………………………………………………………………………….. 41
2.2.1. Modelo de análisis ………………………………………………………………….41
2.2.2. Casos de uso ……………………………………………………………………… 68
2.2.2.1. Módulo de gestión de información de la organización …………………….. 68
2.2.2.2. Módulo de gestión de datos geográficos ……………………………………. 77
2.2.3. Diagramas de casos de uso ……………………………………………………... 80
2.2.3.1. Módulo de gestión de información de la organización …………………….. 80
2.2.3.2. Módulo de gestión de datos geográficos ……………………………………. 88
CAPÍTULO 3: DISEÑO
3.1. Diseño de los módulos ……………………………………………………………… 90
3.1.1. Arquitectura ………………………………………………………………………... 90
3.1.2. Diagramas de secuencia …………………………………………………………. 92
3.1.2.1. Módulo de gestión de información de la organización …………………….. 93
3.1.2.2. Módulo de gestión de datos geográficos …………………………………... 117
3.1.3. Diagrama de componentes …………………………………………………….. 119
3.2. Diseño de la base de datos ……………………………………………………….. 120
3.3. Diseño de las interfaces …………………………………………………………… 123
3.3.1. Pantalla principal ………………………………………………………………… 123
3.3.2. Gestión de información …………………………………………………………. 124
3.3.3. Gestión de mapa ………………………………………………………………… 125
CAPÍTULO 4: CONSTRUCCIÓN Y PRUEBAS
4.1. Construcción ………………………………………………………………………... 127
4.1.1. Módulo de gestión de información de la organización ………………………. 127
4.1.1.1. Ingreso ……………………………………………………………………….... 128
4.1.1.2. Actualización ………………………………………………………………….. 129
4.1.1.3. Consulta ……………………………………………………………………….. 130
4.1.1.4. Eliminación ……………………………………………………………………. 131
4.1.2. Módulo de gestión de datos geográficos ……………………………………… 132
4.2. Manuales ………………………………………………………………………........ 134
4.2.1. Manual de instalación …………………………………………………………… 134
4.2.1.1. Instalación de Tomcat ………………………………………………………... 134
4.2.1.2. Creación de usuario Tomcat ………………………………………………… 137
4.2.1.3. Instalación de PostgreSQL ………………………………………………….. 138
4.2.1.4. Instalación de PostGIS ………………………………………………………. 138
4.2.1.5. Restaurar la base de datos ………………………………………………….. 138
4.2.1.6. Carga del archivo war ………………………………………………………... 141
4.2.2. Manual de usuario ………………………………………………………………. 144
4.2.2.1. Usuario EditorDatos ………………………………………………………….. 144
4.2.2.1.1. Ingreso de nuevo registro …………………………………………………... 145
4.2.2.1.2. Actualización de registros …………………………………………………... 147
4.2.2.1.3. Eliminación de registros …………………………………………………….. 149
4.2.2.2. Usuario EditorGIS …………………………………………………………….. 151
4.2.2.2.1. Ubicación de lugar …………………………………………………………... 151
4.2.2.2.2. Ubicación de beneficiario …………………………………………………… 154
4.3. Pruebas ……………………………………………………………………….......... 155
4.3.1. Módulo de gestión de información de la organización ………………………. 155
4.3.2. Módulo de gestión de datos geográficos ……………………………………… 159
CAPÍTULO 5: CONCLUSIONES Y RECOMENDACIONES
5.1. Conclusiones ……………………………………………………………………….. 161
5.2. Recomendaciones …………………………………………………………………. 162
BIBLIOGRAFÍA …………………………………………………………………………... 164
ÍNDICE DE FIGURAS
CAPÍTULO 1: MARCO TEÓRICO Y RECOLECCIÓN DE INFORMACIÓN
Figura 1.1. Geoportal del Consejo Nacional de Electricidad del Ecuador …………... 1
Figura 1.2. Sistema de Posicionamiento Global ………………………………………… 4
Figura 1.3. Receptor GPS …………………………………………………………………. 5
Figura 1.4. Ruta circular o circuito ………………………………………………………... 7
Figura 1.5. Track ……………………………………………………………………………. 8
Figura 1.6. Descarga del instalador …………………………………………………….. 11
Figura 1.7. Almacenamiento del instalador ……………………………………………. 11
Figura 1.8. Pantalla de bienvenida de instalación …………………………………….. 11
Figura 1.9. Directorio de instalación …………………………………………………….. 12
Figura 1.10. Directorio de datos …………………………………………………………. 12
Figura 1.11. Password del usuario postgres …………………………………………… 13
Figura 1.12. Puerto de escucha del servidor …………………………………………... 13
Figura 1.13. Comienzo de la instalación ……………………………………………….. 14
Figura 1.14. Proceso de la instalación ………………………………………………….. 14
Figura 1.15. Fin de la instalación ………………………………………………………... 15
Figura 1.16. Versión de PostgreSQL instalada ………………………………………... 16
Figura 1.17. Complemento a instalar …………………………………………………… 17
Figura 1.18. Directorio de descarga …………………………………………………….. 17
Figura 1.19. Instalación concluida ………………………………………………………. 18
Figura 1.20. Principios de RUP ………………………………………………………….. 20
Figura 1.21. Características de RUP …………………………………………………… 20
Figura 1.22. Fases y actividades de RUP ……………………………………………… 21
Figura 1.23. Ventajas de RUP …………………………………………………………… 23
Figura 1.24. Desventajas de RUP ………………………………………………………. 23
Figura 1.25. Parroquia María Auxiliadora ………………………………………………. 29
Figura 1.26. Colegio Agronómica Salesiano ………………………………………………. 29
Figura 1.27. Instituto Técnico Salesiano …………………………………………………… 30
Figura 1.28. Toma de datos geográficos …………………………………………………… 31
Figura 1.29. Pantalla de transferencia de datos ………………………………………….. 33
Figura 1.30. Traza editada en la aplicación JOSM ………………………………………. 34
Figura 1.31. Activación de complemento PostGIS ………………………………………. 34
Figura 1.32. Complemento Spit para exportación a PostGIS ………………………….. 35
Figura 1.33. Configuración de la conexión a PostGIS …………………………………... 36
Figura 1.34. Conexión a PostGIS ……………………………………………………………. 36
Figura 1.35. Adición de los archivos shape ………………………………………………… 37
CAPÍTULO 3: DISEÑO
Figura 3.1. Interacción de capas …………………………………………………………….. 91
Figura 3.2. Interfaz de la pantalla principal ………………………………………………. 123
Figura 3.3. Interfaz de las pantallas para la gestión de información ………………… 124
Figura 3.4. Interfaz de la pantalla de mensajes de confirmación …………………….. 125
Figura 3.5. Interfaz de la pantalla de gestión de mapa …………………………………. 126
CAPÍTULO 4: CONSTRUCCIÓN Y PRUEBAS
Figura 4.1. Conexión a la base de datos …………………………………………………. 127
Figura 4.2. Método de ingreso en el controlador ………………………………………… 128
Figura 4.3. Método de ingreso en el servicio …………………………………………….. 128
Figura 4.4. Método de actualización en el controlador …………………………………. 129
Figura 4.5. Método de actualización en el servicio ……………………………………… 129
Figura 4.6. Método de consulta ……………………………………………………………... 130
Figura 4.7. Método de consulta por código ……………………………………………….. 130
Figura 4.8. Método de eliminación en el controlador ……………………………………. 131
Figura 4.9. Método de eliminación en el servicio ………………………………………… 131
Figura 4.10. Constructor del controlador de mapa ………………………………………. 132
Figura 4.11. Método del marcador ………………………………………………………….. 132
Figura 4.12. Método de ingreso en el controlador ……………………………………….. 133
Figura 4.13. Método de ingreso en el servicio ……………………………………………. 133
Figura 4.14. Página oficial de Tomcat ……………………………………………………… 134
Figura 4.15. Descarga de Tomcat ………………………………………………………….. 135
Figura 4.16. Carpeta Tomcat descomprimida ……………………………………………. 135
Figura 4.17. Ingreso al Terminal ……………………………………………………………. 135
Figura 4.18. Comandos en el terminal ……………………………………………………... 136
Figura 4.19. Página principal de Tomcat …………………………………………………. 136
Figura 4.20. Comandos en el Terminal …………………………………………………….. 137
Figura 4.21. Archivo tomcat-users.xml …………………………………………………….. 138
Figura 4.22. Ingreso a PostgreSQL ………………………………………………………… 139
Figura 4.23. Creación de base de datos …………………………………………………... 139
Figura 4.24. Asignación de template de PostGIS ………………………………………... 140
Figura 4.25. Restauración de base de datos ……………………………………………... 140
Figura 4.26. Selección de archivo backup ………………………………………………… 141
Figura 4.27. Página principal de Tomcat ………………………………………………….. 141
Figura 4.28. Inicio de sesión en Tomcat …………………………………………………... 142
Figura 4.29. Gestor de aplicaciones web de Tomcat …………………………………… 142
Figura 4.30. Cargar archivo war …………………………………………………................. 143
Figura 4.31. Selección de archivo war …………………………………………….............. 143
Figura 4.32. Archivo war cargado ………………………………………………….............. 144
Figura 4.33. Menú …………………………………………………........................................ 145
Figura 4.34. Ingreso de datos ……………………………………....................................... 145
Figura 4.35. Mensaje de confirmación de ingreso ……………..................................... 146
Figura 4.36. Nuevo registro ingresado ……………………………................................... 146
Figura 4.37. Menú …………………………………………………........................................ 147
Figura 4.38. Selección de registro …………………………………................................... 147
Figura 4.39. Datos cargados ……………………………………........................................ 148
Figura 4.40. Mensaje de confirmación de actualización ……...................................... 149
Figura 4.41. Menú …………………………………………………........................................ 149
Figura 4.42. Eliminación de registro ……………………………....................................... 150
Figura 4.43. Confirmación de eliminación ………………………..................................... 150
Figura 4.44. Mensaje de confirmación de eliminación ………….................................. 151
Figura 4.45. Ingreso de datos geográficos ………………………................................... 152
Figura 4.46. Selección de lugar …………………………………....................................... 152
Figura 4.47. Selección de ubicación ……………………………....................................... 153
Figura 4.48. Pantalla de ubicación de de beneficiario ………...................................... 154
ÍNDICE DE DIAGRAMAS
CAPÍTULO 2: DEFINICIÓN DE REQUERIMIENTOS Y ANÁLISIS
Diagrama 2.1. Modelo de análisis - Ingresar obras salesianas …………................. 42
Diagrama 2.2. Modelo de análisis - Actualizar obras salesianas ……………………. 43
Diagrama 2.3. Modelo de análisis - Eliminar obras salesianas ……………………… 44
Diagrama 2.4. Modelo de análisis - Ingresar casas salesianas ……………………… 45
Diagrama 2.5. Modelo de análisis - Actualizar casas salesianas ……………………. 46
Diagrama 2.6. Modelo de análisis - Eliminar casas salesianas ……………………… 47
Diagrama 2.7. Modelo de análisis - Ingresar tipos de obras salesianas …………… 48
Diagrama 2.8. Modelo de análisis - Actualizar tipos de obras salesianas ………….. 49
Diagrama 2.9. Modelo de análisis - Eliminar tipos de obras salesianas ……………. 50
Diagrama 2.10. Modelo de análisis - Ingresar lugares ……………………………….. 51
Diagrama 2.11. Modelo de análisis - Actualizar lugares ……………………………… 52
Diagrama 2.12. Modelo de análisis - Eliminar lugares ………………………………... 53
Diagrama 2.13. Modelo de análisis - Ingresar colaboradores ……………………….. 54
Diagrama 2.14. Modelo de análisis - Actualizar colaboradores ……………………… 55
Diagrama 2.15. Modelo de análisis - Eliminar colaboradores ……………………….. 56
Diagrama 2.16. Modelo de análisis - Ingresar tipos de colaboradores ……………... 57
Diagrama 2.17. Modelo de análisis - Actualizar tipos de colaboradores …………… 58
Diagrama 2.18. Modelo de análisis - Eliminar tipos de colaboradores ……………… 59
Diagrama 2.19. Modelo de análisis - Ingresar beneficiarios …………………………. 60
Diagrama 2.20. Modelo de análisis - Actualizar beneficiarios ……………………….. 61
Diagrama 2.21. Modelo de análisis - Eliminar beneficiarios …………………………. 62
Diagrama 2.22. Modelo de análisis - Ingresar fotos …………………………………... 63
Diagrama 2.23. Modelo de análisis - Actualizar fotos ………………………………… 64
Diagrama 2.24. Modelo de análisis - Eliminar fotos …………………………………... 65
Diagrama 2.25. Modelo de análisis - Ingresar ubicaciones de lugares ……………... 66
Diagrama 2.26. Modelo de análisis - Ingresar ubicaciones de beneficiarios ……….. 67
Diagrama 2.27. Diagrama de caso de uso - Gestión de casas salesianas ………… 80
Diagrama 2.28. Diagrama de caso de uso - Gestión de obras salesianas ………….. 81
Diagrama 2.29. Diagrama de caso de uso - Gestión de tipos de obras salesianas .. 82
Diagrama 2.30. Diagrama de caso de uso - Gestión de lugares ……………………… 83
Diagrama 2.31. Diagrama de caso de uso - Gestión de colaboradores ……………… 84
Diagrama 2.32. Diagrama de caso de uso - Gestión de tipos de colaboradores ….. 85
Diagrama 2.33. Diagrama de caso de uso - Gestión de beneficiarios ………………. 86
Diagrama 2.34. Diagrama de caso de uso - Gestión de fotos ………………………… 87
Diagrama 2.35. Diagrama de caso de uso - Gestión de ubicaciones de lugar ……... 88
Diagrama 2.36. Diagrama de caso de uso - Gestión de ubicación de beneficiario …89
CAPÍTULO 3: DISEÑO
Diagrama 3.1. Diagrama de secuencia - Ingresar obras salesianas …………………. 93
Diagrama 3.2. Diagrama de secuencia - Actualizar obras salesianas ………………. 94
Diagrama 3.3. Diagrama de secuencia - Eliminar obras salesianas …………………. 95
Diagrama 3.4. Diagrama de secuencia - Ingresar casas salesianas ………………..... 96
Diagrama 3.5. Diagrama de secuencia - Actualizar casas salesianas ……………….. 97
Diagrama 3.6. Diagrama de secuencia - Eliminar casas salesianas ………………… 98
Diagrama 3.7. Diagrama de secuencia - Ingresar tipos de obras …………………….. 99
Diagrama 3.8. Diagrama de secuencia - Actualizar tipos de obras ………………….. 100
Diagrama 3.9. Diagrama de secuencia - Eliminar tipos de obras ……………………. 101
Diagrama 3.10. Diagrama de secuencia - Ingresar lugares ………………………….. 102
Diagrama 3.11. Diagrama de secuencia - Actualizar lugares ………………………... 103
Diagrama 3.12. Diagrama de secuencia - Eliminar lugares …………………………… 104
Diagrama 3.13. Diagrama de secuencia - Ingresar colaboradores …………………. 105
Diagrama 3.14. Diagrama de secuencia - Actualizar colaboradores ………………... 106
Diagrama 3.15. Diagrama de secuencia - Eliminar colaboradores ………………….. 107
Diagrama 3.16. Diagrama de secuencia - Ingresar tipos de colaboradores ………. 108
Diagrama 3.17. Diagrama de secuencia - Actualizar tipos de colaboradores …….. 109
Diagrama 3.18. Diagrama de secuencia - Eliminar tipos de colaboradores ……….. 110
Diagrama 3.19. Diagrama de secuencia - Ingresar beneficiarios …………………….. 111
Diagrama 3.20. Diagrama de secuencia - Actualizar beneficiarios …………………. 112
Diagrama 3.21. Diagrama de secuencia - Eliminar beneficiarios …………………….. 113
Diagrama 3.22. Diagrama de secuencia - Ingresar fotos ……………………………… 114
Diagrama 3.23. Diagrama de secuencia - Actualizar fotos …………………………… 115
Diagrama 3.24. Diagrama de secuencia - Eliminar fotos ……………………………… 116
Diagrama 3.25. Diagrama de secuencia - Ingresar ubicaciones de lugar ………… 117
Diagrama 3.26. Diagrama de secuencia - Ingresar ubicaciones de beneficiarios ... 118
Diagrama 3.27. Diagrama de componentes ………………………………………………. 119
Diagrama 3.28. Modelo lógico de la base de datos ……………………………………. 121
Diagrama 3.29. Modelo físico de la base de datos ……………………………………… 122
ÍNDICE DE TABLAS
CAPÍTULO 1: MARCO TEÓRICO Y RECOLECCIÓN DE INFORMACIÓN
Tabla 1.1. Formato de recolección de datos …………............................................. 28
Tabla 1.2. Resultados y puntos pendientes de la Casa María Auxiliadora ………… 32
Tabla 1.3. Resultados y puntos pendientes de la Casa Yanuncay ………………….. 32
Tabla 1.4. Resultados y puntos pendientes de la Casa Uzhupud …………………… 33
CAPÍTULO 2: DEFINICIÓN DE REQUERIMIENTOS Y ANÁLISIS
Tabla 2.1. Especificación de requerimientos de software …………......................... 40
Tabla 2.2. Caso de Uso – Gestión de Casas Salesianas …………………………….. 69
Tabla 2.3. Caso de Uso – Gestión de Obras Salesianas …………………………….. 70
Tabla 2.4. Caso de Uso – Gestión de Tipos de Obras Salesianas ………………….. 71
Tabla 2.5. Caso de Uso – Gestión de Lugares ………………………………………... 72
Tabla 2.6. Caso de Uso – Gestión de Colaboradores ………………………………… 73
Tabla 2.7. Caso de Uso – Gestión de Tipo de Colaboradores ……………………… 74
Tabla 2.8. Caso de Uso – Gestión de Beneficiarios …………………………………... 75
Tabla 2.9. Caso de Uso – Gestión de Fotos …………………………………………… 76
Tabla 2.10. Caso de Uso – Gestión de Ubicación de Lugar …………………………. 78
Tabla 2.11. Caso de Uso – Gestión de Ubicación de Beneficiario ………………….. 79
CAPÍTULO 4: CONSTRUCCIÓN Y PRUEBAS
Tabla 4.1. Caso de prueba - Ingreso ………………………………………………………. 155
Tabla 4.2. Caso de prueba - Actualización ………………………………………………. 156
Tabla 4.3. Caso de prueba - Eliminación …………………………………………………. 157
Tabla 4.4. Caso de prueba – Validación de campos requeridos ……………….......... 157
Tabla 4.5. Caso de prueba – Validación de correo electrónico ………………………. 158
Tabla 4.6. Caso de prueba – Ingreso de ubicación de lugar …………………………. 159
Tabla 4.7. Caso de prueba – Carga de archivo shape ………………………………… 160
ÍNDICE DE ANEXOS
Anexo 1. Formatos de información Obras Salesianas ………………………………. 166
Anexo 2. Transferencia de conocimientos a la cátedra ……………………………... 175
Anexo 2.1. Inicio de la transferencia …………………………………………………... 175
Anexo 2.2. Descripción de herramientas ……………………………………………... 176
Anexo 2.3. Inicio de recorrido de la aplicación ……………………………………..... 176
Anexo 2.4. Recorrido de la aplicación ………………………………………………… 177
CAPÍTULO 1
MARCO TEÓRICO Y RECOLECCIÓN DE INFORMACIÓN
9.1. MARCO TEÓRICO
9.1.1. Geoportal 1
Un geoportal es un sitio Web que provee un punto de acceso simple a datos
espaciales, permitiendo a los usuarios navegar a través de extensas colecciones
de datos evaluando la habilidad potencial para su uso.
Los geoportales pueden incluir datos que son de dominio público o están
disponibles para realizar cambios, además de datos licenciados o con propietario.
En estos sitios se pueden realizar búsquedas a través de catálogos, frases o
capas, examinando los contenidos y la calidad de los datos.
Figura 1.1. Geoportal del Consejo Nacional de Electricidad del Ecuador – CONELEC
Fuente: http://geoportal.conelec.gob.ec/visor/index1.html
Autor: CONELEC
1 Extraído del tema “The invisible OGC infraestructure” del libro: Providing semantic links to the invisible
geospatial web, autor: López F.
Los geoportales incluyen capas estándar de datos topográficos, caminos, calles,
ríos, corrientes, lugares, imágenes, fronteras políticas e incluso pueden permitir el
acceso a datos espaciales especializados que tienen una importancia creciente
en la elaboración y compartición de la información cartográfica en formato digital,
permitiendo un uso efectivo de los Sistemas de Información Geográfica – SIG,
además de ser un elemento clave de la Infraestructura de Datos Espaciales –
IDE.
La finalidad de crear un geoportal es ofrecer a los usuarios el acceso a una serie
de recursos y servicios basados en la información geográfica. Permite el
descubrimiento, el acceso y la visualización de los datos geoespaciales, utilizando
un navegador estándar, y posibilita la integración, la interoperabilidad y el
intercambio
de
información
entre
las
diversas
instituciones,
colectivos
profesionales, empresas de servicios, etcétera.
9.1.1.1.
Infraestructura de datos espaciales – IDE 2
Una IDE (Infraestructura de Datos Espaciales) es un sistema informático
integrado por un conjunto de recursos (catálogos, servidores, programas, datos,
aplicaciones, páginas web, etc) dedicados a gestionar información geográfica
(mapas, ortofotos, imágenes de satélite, topónimos). Esos recursos están
disponibles en Internet, y cumplen una serie de condiciones de interoperabilidad
(normas, especificaciones, protocolos, interfaces). Además, permiten que un
usuario, utilizando un simple navegador, pueda utilizarlos y combinarlos según
sus necesidades.
2 Extraído de la página del Instituto Geográfico Nacional de España del link:
http://www.ign.es/ign/resources/cartografiaEnsenanza/ideeEso/I-IDE/I-IDE/recursos/I-IDE.pdf, autor: Instituto
Geográfico Nacional.
9.1.1.2.
Metadatos 3
Para la operación de un geoportal es fundamental tratar el concepto de
metadatos, que consiste en las entradas de los catálogos que permiten a los
usuarios buscar datos y evaluar sus contenidos.
Los metadatos pueden incluir información de contenidos, calidad, proceso de
producción de datos, detalles de formatos y muchos otros tópicos.
Los metadatos son atributos de los objetos de información que les proveen
significado, contexto y organización a los mismos.
En el mundo digital, han aparecido categorías de metadatos adicionales para
sustentar la navegación y la gestión de archivos.
Pueden clasificarse en tres amplias categorías:
Descriptivos: Permiten la descripción e identificación de recursos de
información facilitando la búsqueda y recuperación de estos. Como ejemplos se
tiene los identificadores únicos, atributos físicos y bibliográficos.
Estructurales: Facilitan la navegación y presentación de recursos electrónicos
proporcionando información sobre la estructura interna de los recursos (página,
sección, capítulo, numeración, etc.) y describiendo la relación entre los
materiales. Por ejemplo, título de página, tabla de contenidos, capítulos, partes,
relación con un sub-objeto e índices.
Administrativos: Facilitan la gestión y procesamiento de las colecciones
digitales tanto a corto como a largo plazo incluyendo datos técnicos sobre la
3
Extraído
de
la
Biblioteca
Virtual
de
la
Universidad
de
Cornell
http://www.library.cornell.edu/preservation/tutorial-spanish/metadata/metadata-01.html,
Departamento de Investigación.
del
link:
autor:
creación y control de calidad, gestión de derechos y requisitos de control de
acceso y utilización. Como ejemplo se encuentran datos técnicos como la
resolución, profundidad de bit, espacio de color, formato de archivo, compresión,
etc.
9.1.2. GPS 4
Estas siglas provienen del anglo “Global Positioning System”, o Sistema de
Posicionamiento Global, y se trata de un sistema de satélites usado en
navegación que tiene como objetivo la determinación de las coordenadas
espaciales de puntos respecto de un sistema de referencia mundial.
Los puntos pueden estar ubicados en cualquier lugar del planeta, estáticos o en
movimiento, y se puede acceder a ellos en cualquier momento del día.
El Sistema de Posicionamiento Global cuenta con un conjunto de 24 satélites
que circundan la Tierra y envían señales de radio a la superficie.
Figura 1.2. Sistema de Posicionamiento Global
Fuente: http://www.extremetech.com/extreme/126843-think-gps-is-cool-ips-will-blow-your-mind
Autor: Sebastian Anthony
4 Extraído del tema “Sistema de posicionamiento global” del libro Posicionamiento Satelital, página I-2: autores:
Huerta E., Mangiaterra A. y Noguera G.
El receptor de esas señales se denomina de la misma forma, GPS, y es un
aparato electrónico pequeño que utiliza las señales de radio para calcular su
posición que es presentada como un conjunto de letras y números que
corresponden a un punto sobre el mapa.
Figura 1.3. Receptor GPS
Fuente: http://tienda.zonagps.com/comprar/147-zonagps/6440-receptor-gps-portatil-garmin-72#top
Autor: Tienda Zona GPS
Para la obtención de coordenadas el sistema se basa en la determinación
simultánea de las distancias a cuatro satélites (como mínimo) de coordenadas
conocidas. Estas distancias se obtienen a partir de las señales emitidas por los
satélites, las que son recibidas por receptores especialmente diseñados.
Los receptores GPS proporcionan archivos de tipo GPX - GPS eXchange Format
o Formato de Intercambio de GPS, que es un formato de peso ligero de datos
XML para el intercambio de datos de GPS (waypoints, rutas y tracks) entre
aplicaciones y servicios web en internet.
Estos archivos son puntos en un mapa con datos de localización física
guardados en un formato que determinados programas de computador pueden
entender.
Por lo general, al momento de adquirir un equipo GPS, se recibe un programa
propio del equipo, que permite la descarga y manipulación de este tipo de
archivos.
9.1.2.1.
Waypoints 5
Los waypoints se denominan también puntos de ruta, puntos de paso o puntos
de recalada, y son locaciones geográficas específicas o correcciones usadas
para definir una ruta de Navegación de área (Area Navigation – RNAV).
El waypoint guarda en una tupla (secuencia ordenada de objetos empleada para
describir objetos capaces de ser descompuestos) las coordenadas de latitud y
longitud, además de la altura respecto a un geoide de referencia.
Pueden ser de cuatro tipos:
Predefinidos: Puntos que ya se encuentran definidos sin que el usuario los haya
almacenado.
Publicados: Puntos que han sido cargados en un mapa.
Flotantes: Representan locaciones geográficas en un punto en el espacio que
no está asociado directamente con vías aéreas convencionales.
Definidos
por
el
usuario:
Son
locaciones
geográficas
recientemente
establecidas e inéditas que ayudan a proveer orientación para la navegación.
Ejemplos de estos son los waypoints cuya longitud y latitud son ingresados por
medios como el teclado o el mouse.
5 Extraído del tema “Operaciones de ruta” del libro Manual de procedimientos, página 3-34: autor:
Departamento de Transporte de Estados Unidos.
9.1.2.2.
Rutas 6
Una ruta es un conjunto de waypoints que se pretenden alcanzar, es decir, es un
itinerario que permite visitar un conjunto de puntos.
La ruta puede ser trazada entre dos puntos distintos o teniendo el inicio y el final
en el mismo punto, donde se habla de una ruta circular o circuito.
Los aparatos GPS permiten formar rutas agrupando una lista de waypoints,
donde una vez alcanzado cierto punto, la navegación orienta hacia el siguiente
punto y así sucesivamente hasta el final.
Esta navegación genera información sobre la dirección, distancia y tiempo que
existe entre cada punto.
Figura 1.4. Ruta circular o circuito
Fuente: Cartografía, orientación y GPS.
Autor: Javier Urrutia
9.1.2.3.
Tracks
Un track es un conjunto de puntos que se almacenan automáticamente en la
memoria del GPS a medida que se desplaza, donde cada punto representa una
posición de coordenadas definidas y se denomina punto de track o trackpoint.
6 Extraído del tema “Navegación con GPS” del libro Cartografía, orientación y GPS, página 233: autor: Urrutia J.
Un track point posee un número limitado de datos donde constan:
Posición: Longitud y latitud.
Altitud
Tiempo: Fecha y hora del registro
Figura 1.5. Track
Fuente: Cartografía, orientación y GPS.
Autor: Javier Urrutia
9.1.3. PostgreSQL 8.4 7
PostgreSQL es un muy poderoso sistema de base de datos objeto - relacional
de código abierto que lleva más de 15 años de desarrollo activo, por lo que se
considera una arquitectura confiable, exacta e íntegra. Corre sobre la mayoría de
sistemas operativos incluyendo Linux, Unix, y Windows.
PostgreSQL incluye la mayoría de los tipos de datos de SQL 2008 entre los que
están:
Integer: Tipo de dato que representa un conjunto finito de números enteros.
Numeric: Tipo de dato que contiene dígitos del 0 al 9 y opcionalmente un signo y
una coma decimal.
7 Extraído de las páginas “About” y “Ventajas” de los links http://www.postgresql.org/about/about/ y
http://www.postgresql.org/about/advantages/
Boolean: Es un tipo de dato lógico que devuelve uno de dos valores posibles,
verdadero o falso.
Char: Tipo de dato que permite almacenar un solo carácter.
Varchar: Tipo de dato que permite almacenar un grupo de caracteres.
Date: Tipo de dato que permite almacenar una fecha.
Interval: Tipo de dato que permite expresar intervalos de tiempo.
Timestamp: Tipo de dato que almacena una secuencia de caracteres que
denotan una fecha y hora.
Además de soportar el almacenamiento de objetos de tipo binary que incluye
fotos, sonido y video.
Tiene interfaces de programación nativas para C/C++, Java, .NET, Perl, Python,
Ruby, Tcl, ODBC, entre otras.
PostgreSQL también tiene extensiones que permiten el uso de funcionalidades
avanzadas como por ejemplo, PostGIS, que es una base de datos para el
manejo de datos espaciales.
Además, ofrece muchas ventajas dentro de las cuales está:
Inmunidad al mantenimiento posterior.
Mejor soporte que el del software propietario.
Ahorro de costos.
Funcionamiento sobre varias plataformas.
Diseñado para un alto volumen de ambientes.
Ofrece herramientas de administración y diseño.
Dentro de las sentencias más usadas se encuentran:
CREATE: Utilizado para crear nuevas tablas, campos e índices.
Ejemplo:
create table autos
DROP: Empleado para eliminar tablas e índices.
Ejemplo:
drop table autos
ALTER: Utilizado para modificar las tablas agregando campos o cambiando la
definición de los campos.
Ejemplo:
alter table autos drop column año
SELECT: Utilizado para consultar registros de la base de datos que satisfagan un
criterio determinado.
Ejemplo:
select * from autos
INSERT: Utilizado para cargar lotes de datos en la base de datos en una única
operación.
Ejemplo:
Insert into autos (marca) values (‘Chevrolet’)
UPDATE: Utilizado para modi
ficar los valores de los campos y registros
especificados.
Ejemplo:
update autos set marca=’Ferrari’ where id=1
DELETE: Utilizado para eliminar registros de una tabla de una base de datos
Ejemplo:
delete from autos where id=2
9.1.3.1.
Instalación en Centos
Descargar el instalador gráfico para Linux en la versión deseada.
Figura 1.6. Descarga del instalador
Fuente: http://www.enterprisedb.com/products-services-training/pgdownload
Autor: Andrea Moya y Fabricio Mullo
Guardar el instalador.
Figura 1.7. Almacenamiento del instalador
Fuente: http://www.enterprisedb.com/products-services-training/pgdownload
Autor: Andrea Moya y Fabricio Mullo
Dar doble clic en el instalador gráfico.
Figura 1.8. Pantalla de bienvenida de instalación
Fuente: http://www.enterprisedb.com/products-services-training/pgdownload
Autor: Andrea Moya y Fabricio Mullo
Especificación de directorio para la instalación de PostgreSQL.
Figura 1.9. Directorio de instalación
Fuente: http://www.enterprisedb.com/products-services-training/pgdownload
Autor: Andrea Moya y Fabricio Mullo
Especificación de directorio para almacenar datos.
Figura 1.10. Directorio de datos
Fuente: http://www.enterprisedb.com/products-services-training/pgdownload
Autor: Andrea Moya y Fabricio Mullo
Asignación de password para el usuario “postgres”.
Figura 1.11. Password del usuario postgres
Fuente: http://www.enterprisedb.com/products-services-training/pgdownload
Autor: Andrea Moya y Fabricio Mullo
Especificación de puerto en el que va a escuchar el servidor.
Figura 1.12. Puerto de escucha del servidor
Fuente: http://www.enterprisedb.com/products-services-training/pgdownload
Autor: Andrea Moya y Fabricio Mullo
Comienzo de la instalación.
Figura 1.13. Comienzo de la instalación
Fuente: http://www.enterprisedb.com/products-services-training/pgdownload
Autor: Andrea Moya y Fabricio Mullo
Proceso de la instalación.
Figura 1.14. Proceso de la instalación
Fuente: http://www.enterprisedb.com/products-services-training/pgdownload
Autor: Andrea Moya y Fabricio Mullo
Fin de la instalación.
Figura 1.15. Fin de la instalación
Fuente: http://www.enterprisedb.com/products-services-training/pgdownload
Autor: Andrea Moya y Fabricio Mullo
9.1.4. PostGIS 1.4 8
PostGIS en una extensión espacial de código abierto para PostgreSQL, que
iguala o supera las alternativas de tipo propietarias.
Es una muy buena opción ya que no existen muchas bases de datos espaciales
que ofrezcan características como la creación de consultas basadas en
localización con pocas líneas de código SQL, la organización, visualización y
análisis de la información geográfica,
a más de proveer un back-end para
aplicaciones de mapeo con un mínimo esfuerzo.
PostGIS agrega soporte para objetos geográficos a la base de datos objetorelacional PostgreSQL. En efecto, habilita espacialmente al servidor PostgreSQL,
lo que le permite ser utilizado como una base de datos back-end espacial para
los sistemas SIG, muy similar a SDE de ESRI o la extensión Spatial de
8 Extraído de la página de “Inicio” del link http://postgis.refractions.net/
Oracle. Permite almacenar datos de tipo: punto, línea, polígono, multipunto,
multilínea,
multipolígono
y
colecciones
geométricas.
PostGIS
sigue
la "Especificación de características simples para SQL " de OpenGIS y ha sido
certificado como compatible con los tipos y funciones de perfil.
Su desarrollo fue iniciado por la Investigación Refractions como un proyecto
de código abierto de la tecnología de base de datos espaciales, y es liberado
bajo la Licencia Pública General – GNU. PostGIS sigue siendo desarrollada por
un grupo de colaboradores dirigido por un Comité Directivo del Proyecto y
nuevas características se siguen añadiendo.
9.1.4.1.
Instalación
Una vez instalado PostgreSQL, se puede instalar el complemento de PostGIS a
través del Stack Builder.
Ingresar a Aplicaciones -> PostgreSQL -> Stack Builder.
Elegir la versión de PostgreSQL instalada.
Figura 1.16. Versión de PostgreSQL instalada
Fuente: http://www.enterprisedb.com/products-services-training/pgdownload
Autor: Andrea Moya y Fabricio Mullo
Elegir el complemento que se va a instalar, en este caso PostGIS.
Figura 1.17. Complemento a instalar
Fuente: http://www.enterprisedb.com/products-services-training/pgdownload
Autor: Andrea Moya y Fabricio Mullo
Dar clic en siguiente hasta que empiece la descarga y luego la instalación.
Figura 1.18. Directorio de descarga
Fuente: http://www.enterprisedb.com/products-services-training/pgdownload
Autor: Andrea Moya y Fabricio Mullo
Una vez terminada la instalación se puede ver PostGIS en el menú de
PostgreSQL.
Figura 1.19. Instalación concluida
Fuente: http://www.enterprisedb.com/products-services-training/pgdownload
Autor: Andrea Moya y Fabricio Mullo
9.1.4.2.
Sentencias
El primer paso para crear una base de datos PostGIS, es crear una base de
datos simple PostgreSQL:
createdb [nombre_basededatos]
Una vez creada la base de datos se pueden emplear sentencias de inserción,
actualización y eliminación.
Para crear una tabla con datos espaciales se realiza dos pasos:
1. Crear una tabla no espacial.
Ejemplo:
CREATE TABLE CALLES_GEOM(ID int4,NAME varchar(25))
2.
Añadir
una
columna
espacial
a
la
tabla
usando
la
función
AddGeometryColumn de OpenGIS.
AddGeometryColumn(<db_name>,<table_name>,<column_name>,<srid>,
<type>,<dimension>) más pequeño y cursiva en los ejemplos
Ejemplo:
SELECT AddGeometryColum('calles_db','calles_geom','geom',423, 'LINESTRING',2)
Hay dos formas de cargar datos en las tablas de la base de datos. Usando el
lenguaje SQL o usando un archivo de tipo shape.
1. Usando SQL:
Ejemplo:
BEGIN;
INSERT
INTO
CALLES_GEOM(ID,GEOM,NAME)
VALUES
(1,
GeometryFromText
('LINESTRING(191232 243118,191108 243242)',-1),'Jeff Rd');
END;
2. Usando el archivo shape:
El comando “shp2pgsql” convierte archivos de tipo shape a SQL para su
inserción en una base de datos PostGIS/PostgreSQL. El comando tiene varios
modos de operación que se seleccionan con los parámetros desde línea de
comando.
Ejemplo:
shp2pgsql shapecalles tablacalles callesdb>calles.sql
9.1.5. RUP 9
El Proceso Unificado de Rational (Rational Unified Process – RUP) es un
proceso de desarrollo de software y junto con el Lenguaje Unificado de Modelado
– UML, constituye la metodología estándar más utilizada para el análisis,
implementación y documentación de sistemas orientados a objetos.
El RUP está basado en 6 principios clave que son los siguientes:
9 Extraído del libro “The rational unified process made easy”: autores: Kroll P. y Kruchten P.
Adaptar el proceso a las necesidades del cliente
Equilibrar prioridades
Demostrar valor iterativamente
Colaboración entre equipos
Elevar el nivel de abstracción
Enfocarse en la calidad
Figura 1.20. Principios de RUP
Fuente: Proyecto del Geoportal de la Comunidad Salesiana
Autor: Andrea Moya y Fabricio Mullo
Sus principales características son:
Forma disciplinada de asignar tareas y responsabilidades (quién hace qué, cuándo y cómo)
Pretende implementar las mejores prácticas en Ingeniería de Software
Desarrollo iterativo
Administración de requisitos
Uso de arquitectura basada en componentes
Control de cambios
Modelado visual del software
Verificación de la calidad del software
Figura 1.21. Características de RUP
Fuente: Proyecto del Geoportal de la Comunidad Salesiana
Autor: Andrea Moya y Fabricio Mullo
El RUP es un producto de Rational (IBM). Se caracteriza por ser iterativo e
incremental, estar centrado en la arquitectura y guiado por los casos de uso.
Incluye artefactos (que son los productos tangibles del proceso como por
ejemplo, el modelo de casos de uso, el código fuente, etc.) y roles (papel que
desempeña una persona en un determinado momento, una persona puede
desempeñar distintos roles a lo largo del proceso).
Figura 1.22. Fases y actividades de RUP
Fuente: http://jummp.wordpress.com/2011/04/06/desarrollo-de-software-ciclo-de-vida-rup-rationalunified-process/
Autor: Wikipedia – Angeldx7
RUP comprende 2 aspectos importantes por los cuales se establecen las
disciplinas:
Proceso: Las etapas de esta sección son:
Modelado de negocio: Se lo realiza en la primera fase de la metodología RUP, y
consiste en tener un conocimiento preciso de lo que actualmente se hace en los
procesos que serán considerados en el nuevo sistema.
Requisitos: Permite definir la condición o capacidad a la cual debe ajustarse el
sistema.
Análisis y Diseño: El objetivo de este flujo de trabajo es traducir los requisitos a
una especificación que describe cómo implementar el sistema.
Implementación: Se define la organización del código, en términos de
Subsistemas de Implementación. Además, se implementan las clases y objetos
definidos en el modelo de diseño en la forma de componentes de software tales
como archivos fuente, binarios o ejecutables.
Pruebas: Encontrar y documentar los defectos en la calidad del software,
proveyendo la validación de los supuestos hechos en las especificaciones de
diseño y los requerimientos a través de demostraciones concretas.
Despliegue: Se lo realiza una vez que el software ha sido implementado y
probado exitosamente, llevando una entrega del producto al cliente.
Soporte: En esta parte existen las siguientes etapas:
Gestión del cambio y configuraciones: Se encarga de la identificación y
almacenamiento de los artefactos en un repositorio seguro, control y auditoria de
los cambios y organización de los artefactos en componentes versionados.
Gestión del proyecto: Se vigila el cumplimiento de los objetivos, gestión de
riesgos y restricciones para desarrollar un producto que sea acorde a los
requisitos de los clientes y los usuarios.
Entorno: La finalidad es dar soporte al proyecto con las adecuadas herramientas,
procesos y métodos. Brinda una especificación de las herramientas que se van a
necesitar en cada momento, así como definir la instancia concreta del
proceso que se va a seguir.
Dentro de sus ventajas se encuentran:
Mitigación
temprana de
posibles riesgos
Progreso visible en
las primeras etapas
Gestión de la
complejidad
Temprana
retroalimentación
que se ajuste a las
necesidades reales
Conocimiento
adquirido en una
iteración puede
aplicarse en otra
Figura 1.23. Ventajas de RUP
Fuente: Proyecto del Geoportal de la Comunidad Salesiana
Autor: Andrea Moya y Fabricio Mullo
Las desventajas de RUP son:
Metodología muy rígida
Si los documentos y
artefactos estan mal
concebidos, la
información solo sirve
para ser archivada
Tiene un proceso de
implementación
complejo
Se necesita gente
experimentada para el
diseño
Toma mucho tiempo
llegar a la fase de
desarrollo
Figura 1.24. Desventajas de RUP
Fuente: Proyecto del Geoportal de la Comunidad Salesiana
Autor: Andrea Moya y Fabricio Mullo
9.1.5.1.
Fases de RUP
FASE DE INICIO
Durante esta fase de inicio las iteraciones se centran con mayor énfasis en las
actividades de modelamiento de la empresa y en sus requerimientos.
FASE DE ELABORACIÓN
Durante esta fase de elaboración, las iteraciones se centran al desarrollo de la
base de la diseño, encierran más los flujos de trabajo de requerimientos, modelo
de la organización, análisis, diseño y una parte de implementación orientada a la
base de la construcción.
FASE DE CONSTRUCCIÓN
Durante esta fase de construcción, se lleva a cabo la codificación del producto
por medio de una serie de iteraciones en las cuales se seleccionan algunos
Casos de Uso, se redefine su análisis y diseño y se procede a su implantación y
pruebas.
FASE DE TRANSICIÓN
Durante esta fase de transición busca garantizar que se tiene un producto
preparado para la entrega al usuario.
9.1.5.2.
Artefactos
RUP en cada una de sus fases pertenecientes a la estructura estática realiza una
serie de artefactos que sirven para comprender mejor tanto el análisis como el
diseño del sistema, estos artefactos son los siguientes:
Inicio:
Documento Visión: Es el principal artefacto en el cual el análisis del problema a
solucionar. Un documento de visión es aquel en el cual se define el alcance de
alto nivel y propósito de un programa, producto o proyecto.
Es
una declaración
clara del
problema,
la
solución
propuesta, y las
características de alto nivel de un producto que ayudan a establecer las
expectativas y reducir los riesgos de efecto del mismo.
Especificación de Requerimientos: El propósito de este documento es capturar
todos los requerimientos de software del sistema, o un subconjunto del sistema.
Elaboración:
Diagramas de caso de uso: Describe la funcionalidad completa del sistema
especificando los actores y las funcionalidades a las que tiene acceso cada
actor.
Construcción:
Documento Arquitectura que trabaja con las siguientes vistas:
Vista Lógica:
Diagrama de clases: Ilustra una vista de los componentes estáticos del sistema,
ya sean estas clases o módulos, indicando las relaciones entre estas y los
atributos, datos de las clases, así como sus métodos (código).
Modelo Entidad-Relación - E-R: Permite representar, en lo que se llama
diagrama E-R, un sistema de información, siguiendo una metodología gráfica
basada en reglas, símbolos y métodos para diseñar bases de datos. El objetivo
es obtener un modelo abstracto que representa la información obtenida.
Vista de Implementación:
Diagrama de Secuencia: Es un artefacto que muestra de manera gráfica, para un
escenario específico de un caso de uso, los eventos que generan los actores
externos, el orden y los eventos entre los sistemas.
Diagrama de estados: Permite representar los estados de espera de los objetos
o clases en un determinado proceso, donde cada estado es un diálogo del
sistema con el usuario, esperando que éste realice algo, ya sea ingresando
datos, seleccionando una opción o presionando un botón o comando.
Diagrama de Colaboración: Muestra no sólo los mensajes a través de los cuales
se produce la interacción entre los objetos, como en los Diagramas de
Secuencia, sino también los enlaces entre los objetos.
Vista Conceptual:
Modelo de dominio: Es una representación de cosas del mundo real del dominio
de interés, no de componentes de software (clases u objetos).
Vista física:
Mapa de comportamiento a nivel de hardware.
Transición:
Casos de pruebas funcionales: Pretenden demostrar que las funciones del
software son operativas, que la entrada se acepta de forma adecuada y que se
produce un resultado correcto, así como que la integridad de la información
externa se mantiene.
Manuales: Es el conjunto de enseñanzas que le permitirá al usuario utilizar o
manejar adecuadamente la aplicación creada.
9.2. RECOLECCIÓN DE INFORMACIÓN
A fin de realizar la recolección de información se realizó un viaje a la ciudad de
Cuenca desde el día 25 al día 28 de julio de 2012, como parte del proyecto del
Módulo de gestión de información de la organización y Módulo de gestión de datos
geográficos para el geoportal de la Comunidad Salesiana, el cual corresponde al
Centro de Investigación en Modelamiento Ambiental – CIMA, en conjunto con la
Inspectoría Salesiana.
Se recibió un listado con las casas Salesianas: María Auxiliadora, Yanuncay y
Uzhupud, con sus respectivas obras, donde constaba la dirección y número
telefónico de cada una. Mediante llamadas telefónicas se organizó visitas a las
diferentes obras.
En las visitas se llevó a cabo una entrevista con los encargados para obtener la
información referente a la organización. Para la recolección de información referente
a las casas y obras Salesianas se definió un cuestionario donde se contemplan las
siguientes preguntas:
Nombre de la Casa Salesiana
Denominación de la Obra
Responsable de la Obra
Tipo de Obra
Pastoral
Educativa
Autogestionado
Otro
Campo de servicio pastoral
Número de Colaboradores
Área de Influencia
Número de Beneficiarios
Productos y/o Servicios proporcionados
(Empresas Productivas)
Incluir tres fotos
Link portal web
Horario de Atención
Información de la obra 100 líneas
Tabla 1.1. Formato de recolección de datos
Fuente: Proyecto del Geoportal de la Comunidad Salesiana
Autor: Investigadores adjuntos al proyecto
El cuestionario correspondiente a la Tabla 1.1 fue llenado de manera digital para
cada obra visitada a través de las entrevistas con los responsables de dichas obras.
En el Anexo 1 se encuentran los formatos llenos de las obras visitadas.
Posterior, se recorrió las instalaciones para la toma de 3 fotografías por cada obra
mediante una cámara fotográfica digital.
Figura 1.25. Parroquia María Auxiliadora
Fuente: Proyecto del Geoportal de la Comunidad Salesiana
Autor: Andrea Moya y Fabricio Mullo
Figura 1.26. Colegio Agronómica Salesiano
Fuente: Proyecto del Geoportal de la Comunidad Salesiana
Autor: Andrea Moya y Fabricio Mullo
Figura 1.27. Instituto Técnico Salesiano
Fuente: Proyecto del Geoportal de la Comunidad Salesiana
Autor: Andrea Moya y Fabricio Mullo
Para la recolección de información de tipo geográfica se empleó un GPS de marca
Garmin y modelo GPSmap 76CS xi, facilitado por el CIMA, con el que se tomó un
track 10 y un waypoint 11 por cada lugar que se visitó.
En la Figura 1.28. se puede observar la toma de datos geográficos en el Colegio
Agronómico Salesiano correspondiente a la casa Uzhupud.
10 Track: conjunto de puntos que se almacenan automáticamente en la memoria del GPS a medida que se
desplaza, donde cada punto representa una posición de coordenadas definidas.
11 Waypoint: son locaciones geográficas específicas que guardan en una tupla las coordenadas de latitud y
longitud de un punto.
Figura 1.28. Toma de datos geográficos
Fuente: Proyecto del Geoportal de la Comunidad Salesiana
Autor: Andrea Moya y Fabricio Mullo
Durante el viaje realizado a la ciudad de Cuenca, se hicieron las visitas
correspondientes a las Casas:
María Auxiliadora
Uzhupud
Yanuncay
A continuación se detallan los resultados obtenidos de cada Casa Salesiana así
como los puntos pendientes:
CASA MARÍA AUXILIADORA
OBRA
Parroquia Ma.
Auxiliadora
FORMATO
FOTOS
DATOS
GEOGRÁFICOS
X
X
X
X
X
Escuela Carlos
Crespi
Procura
Misiones
X
X
X
Centro
Artesanal M.A.
X
X
X
Centro de
Salud A.D.S
X
X
X
OBSERVACIONES
Por ser época de vacaciones no
hubo quien proporcione información
Tabla 1.2. Resultados y puntos pendientes de la Casa María Auxiliadora
Fuente: Proyecto del Geoportal de la Comunidad Salesiana
Autores: Andrea Moya – Fabricio Mullo O.
CASA YANUNCAY
FOTOS
DATOS
GEOGRÁFICOS
X
X
X
X
Colegio a
Distancia Mario
Rizzini
X
X
Por ser época de vacaciones no hubo
quien proporcione información
Fundación
Salesiana
PACES
X
X
El encargado no estaba disponible
X
El oratorio ocupa todas las instalaciones
del Instituto Técnico Salesiano
OBRA
FORMATO
Parroquia Don
Bosco
Instituto
Técnico
Salesiano
X
Oratorio San
Fco. De Sales
X
Oratorio Don
Bosco
X
X
OBSERVACIONES
El encargado no estaba disponible
X
Tabla 1.3. Resultados y puntos pendientes de la Casa Yanuncay
Fuente: Proyecto del Geoportal de la Comunidad Salesiana
Autores: Andrea Moya – Fabricio Mullo O.
CASA UZHUPUD
OBRA
I.T.S.
Agronómico
Salesiano
Colegio a
Distancia Juan
Lunardi
FORMATO
FOTOS
DATOS
GEOGRÁFICOS
X
X
X
X
X
Escuela de
Agroindustrias
UPS
OBSERVACIONES
Por ser época de vacaciones no
hubo quien proporcione información
Se informó que ya no existe como
tal, sino que pasó a ser el Instituto
Agronómico Salesiano
Editorial Don
Bosco
X
El
responsable
disponible
no
estaba
UPS – Cuenca
X
X
Por ser época de vacaciones no
hubo quien proporcione información
UPS – Paute
X
X
Por ser época de vacaciones no
hubo quien proporcione información
Yugmacay –
Casa de la
Juventud
X
X
La casa es usada solo como casa
de retiro por lo que no se pudo
localizar al responsable
Tabla 1.4. Resultados y puntos pendientes de la Casa Uzhupud
Fuente: Proyecto del Geoportal de la Comunidad Salesiana
Autores: Andrea Moya – Fabricio Mullo O.
Una vez obtenidos los datos geográficos, estos se descargaron en la aplicación
MapSource, propia del GPS marca Garmin, modelo GPSmap 76CS xi.
Figura 1.29. Pantalla de transferencia de datos
Fuente: Aplicación MapSource
Autor: Andrea Moya y Fabricio Mullo
Estos datos se editaron en la aplicación JOSM, a fin de pulir cualquier anomalía
generada durante la toma física de datos, especialmente para cerrar las trazas
formando un polígono.
Figura 1.30. Traza editada en la aplicación JOSM
Fuente: Aplicación JOSM
Autor: Andrea Moya y Fabricio Mullo
Cuando los datos geográficos han sido editados, se cargan en la aplicación Quantum
GIS – Qgis para luego ser exportados a la base de datos espacial PostGIS, a través
del proceso mostrado a continuación:
En Qgis, ir a Complementos -> Administrar complementos, escribir “postgis” para
filtrar y dar clic en OK.
Figura 1.31. Activación de complemento PostGIS
Fuente: Aplicación Qgis
Autor: Andrea Moya y Fabricio Mullo
Dar clic en el botón de SPIT para exportar archivos shape a PostGIS.
Figura 1.32. Complemento Spit para exportación a PostGIS
Fuente: Aplicación Qgis
Autor: Andrea Moya y Fabricio Mullo
Dar clic en “Nueva” y llenar los datos con la siguiente información:
Nombre: Nombre de la conexión
Servidor: localhost
Puerto: 5432
Base de datos: postgis
Nombre de usuario: postgres
Contraseña: 1234
Activar las opciones “Guardar nombre de usuario” y “Guardar contraseña”, y dar clic
en “Probar conexión” y OK.
Figura 1.33. Configuración de la conexión a PostGIS
Fuente: Aplicación Qgis
Autor: Andrea Moya y Fabricio Mullo
Dar clic en Conectar e ingresar la contraseña de PostgreSQL.
Figura 1.34. Conexión a PostGIS
Fuente: Aplicación Qgis
Autor: Andrea Moya y Fabricio Mullo
Dar clic en Añadir, elegir la capa shape que se desea exportar y dar clic en Open.
Figura 1.35. Adición de los archivos shape
Fuente: Aplicación Qgis
Autor: Andrea Moya y Fabricio Mullo
El archivo shape se carga a la lista de archivos a exportar, donde se muestra la ruta,
la clase de objetos que almacena, el número de objetos y el nombre del archivo. Ver
Figura 1.35.
Se pueden añadir tantos archivos como se desee, al final de lo cual se da clic en OK.
Con esto, los archivos añadidos se exportan a PostGIS, mostrando cada archivo
shape convertido en una tabla en la base de datos.
CAPÍTULO 2
DEFINICIÓN DE REQUERIMIENTOS Y ANÁLISIS
2.1.
ESPECIFICACIÓN DE REQUERIMIENTOS
2.1.1. Contenido
La presente especificación de requerimientos de software – SRS de los módulos
de Gestión de la información de la organización y Gestión de datos geográficos,
pertenecientes al Proyecto del Geoportal de la Comunidad Salesiana,
surge
como un conjunto de información que servirá a los desarrolladores del software a
analizar y entender todos los requisitos que se deben cumplir.
Este documento abarca dos módulos del sistema y se describe cada módulo con
sus respectivos requerimientos debidamente jerarquizados.
2.1.2. Alcance
Módulo de gestión de la información de la organización.
O Gestión de casas salesianas: Permite el ingreso, consulta, actualización y
eliminación de casas salesianas.
O Gestión de obras salesianas: Permite el ingreso, actualización, eliminación y
consulta de las obras salesianas.
O Gestión de tipos de obras salesianas: Permite el ingreso, actualización,
eliminación y consulta de tipos de obras salesianas.
o Gestión de lugares: Permite el ingreso, actualización, eliminación y consulta de
los lugares.
o Gestión de colaboradores: Permite el ingreso, actualización, eliminación y
consulta de los colaboradores.
o Gestión de tipos de colaboradores: Permite el ingreso, actualización,
eliminación y consulta de los tipos de colaboradores.
o Gestión de beneficiarios: Permite el ingreso, actualización, eliminación y
consulta de los beneficiarios.
Módulo de gestión de datos geográficos.
o Gestión de la ubicación de lugares: Permite el ingreso actualización, eliminación
y consulta de la ubicación de los lugares, es decir, de los puntos geográficos
donde se encuentran los lugares.
o Gestión de la ubicación de beneficiarios: Permite el ingreso actualización,
eliminación y consulta de la ubicación de los beneficiarios, es decir, reemplazar
el archivo shape anterior por uno nuevo.
2.1.3. Usuarios
El SRS que se presenta está enfocado en los usuarios EditorDatos y EditorGIS,
donde el primero corresponde al Módulo de gestión de información de la
organización, y el segundo corresponde al Módulo de gestión de datos
geográficos.
Conocimientos técnicos
EditorDatos
o Generales: Manejo de computador, manejo de navegadores de Internet.
o Específicos: Conocer a fondo la organización.
EditorGIS:
o Generales: Manejo de computador, manejo de navegadores de Internet.
o Específicos: Conocimientos de Sistemas de Información Geográfica, manejo de
bases de datos espaciales, conocimiento del API de Google, manejo de la
aplicación JOSM, manejo de dispositivos GPS.
2.1.4. Especificación de requerimientos de software – ERS
Es una descripción completa del comportamiento del sistema que se va a desarrollar.
El objetivo de este artefacto es documentar todos los requerimientos del sistema,
este describe las funciones del sistema, los requerimientos no funcionales,
características del diseño, y otros elementos necesarios para proporcionar una
descripción completa y comprensiva de los requerimientos para el software a
desarrollar.
A continuación, se muestra la ERS correspondiente a los Módulos de gestión de
información de la organización y gestión de información geográfica.
Tabla 2.1. Especificación de requerimientos de software
Fuente: Proyecto del Geoportal de la Comunidad Salesiana
Autor: Andrea Moya y Fabricio Mullo
2.2.
ANÁLISIS
2.2.1. Modelo de análisis
El modelo de análisis es la primera representación técnica de un sistema que
utiliza una mezcla de formatos en texto y diagramas para representar los
requisitos del software, las funciones y el comportamiento. De esta manera se
hace mucho más fácil de comprender dicha representación, ya que es posible
examinar los requisitos desde diferentes puntos de vista aumentando la
probabilidad de encontrar errores.
El modelo de análisis debe cumplir tres objetivos primarios:
1. Representar lo que requiere el cliente.
2. Establecer una base para la creación de un diseño de software.
3. Establecer un conjunto de requisitos que pueda validarse una vez construido el
software.
A continuación el modelo de análisis correspondiente a los Módulos de Gestión de
Información de la Organización y Gestión de Datos Geográficos:
Gestión de Obra Salesiana
Pantalla
recuperarCas
ServicioCasa
recuperarTipo
ServicioTipoObra
EditorDato
ingresarObr
buscarCasa
ControladorObra
buscarTObra
insertarObr
CargarDatos
Casa
TipoObr
buscarObr
Diagrama 2.1. Modelo de análisis - Ingresar obra salesiana
Fuente: Proyecto del Geoportal de la Comunidad Salesiana
Autor: Andrea Moya y Fabricio Mullo
El usuario EditorDatos accede a la pantalla DatosObra donde se cargan las casas salesianas
y tipos de obras ingresados mediante los métodos recuperarCasa y recuperarTipoO alojados
en las clases ServicioCasa y ServicioTipoObra respectivamente. Para ingresar los datos se
envían al método ingresarObra alojado en el controlador, donde se busca el id de la casa y
tipo de obra seleccionadas. Una vez encontrados, se envía toda la información al método
insertarObra en la clase ServicioObra, donde se cargan las obras anteriormente
almacenadas y se comprueba que la nueva obra no se haya ingresado previamente.
actualizaObra
ControladorObra
buscarCasaC
actualizarObra
Pantalla DatosObra
EditorDatos
cargarDatos
Casa
buscarObra
Diagrama 2.2. Modelo de análisis - Actualizar obra salesiana
Fuente: Proyecto del Geoportal de la Comunidad Salesiana
Autor: Andrea Moya y Fabricio Mullo
El usuario EditorDatos accede a la pantalla DatosObra y selecciona el registro que
desea actualizar, esta información se envía al método actualizaObra en el
controlador. Se busca la casa a la que está relacionada la obra, luego de lo cual se
envía la información al método actualizarObra alojado en el ServicioObra, donde se
cargan los datos de las obras almacenadas, se busca el registro a actualizar y se
ejecutan las sentencias de actualización.
ServicioObra
Pantalla DatosObra
eliminaObra
ControladorObra
EditorDatos
eliminarObra
ServicioObra
buscarObra
Diagrama 2.3. Modelo de análisis - Eliminar obra salesiana
Fuente: Proyecto del Geoportal de la Comunidad Salesiana
Autor: Andrea Moya y Fabricio Mullo
El usuario EditorDatos accede a la pantalla DatosObra, donde selecciona el registro
a eliminar. Se envía el id de la obra al método eliminaObra que se encuentra en el
controlador, y de este al método eliminarObra alojado en la clase ServicioObra,
donde se busca el id en los registros almacenados y se ejecuta la sentencia de
actualización del estado de la obra, de true a false, realizando el borrado lógico.
Gestión de Casa Salesiana
Pantalla DatosCasa
ingresarCasa
ControladorCasa
EditorDatos
insertarCasa
CargarDatos
ServicioCasa
buscarCasa
Diagrama 2.4. Modelo de análisis - Ingresar casa salesiana
Fuente: Proyecto del Geoportal de la Comunidad Salesiana
Autor: Andrea Moya y Fabricio Mullo
El usuario EditorDatos accede a la pantalla DatosCasa donde los datos se envían al
método ingresarCasa alojado en el controlador. Luego, se envía toda la información
al método insertarCasa en la clase ServicioCasa, donde se cargan las casas
anteriormente almacenadas y se comprueba que la nueva casa no se haya
ingresado previamente. Terminada la comprobación se ejecuta la sentencia de
inserción.
Pantalla DatosCasa
actualizaCasa
ControladorCasa
EditorDatos
actualizarCasa
cargarDatos
ServicioCasa
buscarCasa
Diagrama 2.5. Modelo de análisis - Actualizar casa salesiana
Fuente: Proyecto del Geoportal de la Comunidad Salesiana
Autor: Andrea Moya y Fabricio Mullo
El usuario EditorDatos accede a la pantalla DatosCasa y selecciona el registro que
desea actualizar, esta información se envía al método actualizaCasa en el
controlador. Luego de lo cual se envía la información al método actualizarCasa
alojado en la clase ServicioCasa, donde se cargan los datos de las casas
almacenadas, se busca el registro a actualizar y se ejecutan las sentencias de
actualización.
Pantalla DatosCasa
eliminaCasa
ControladorCasa
EditorDatos
eliminarCasa
ServicioCasa
buscarCasa
Diagrama 2.6. Modelo de análisis - Eliminar casa salesiana
Fuente: Proyecto del Geoportal de la Comunidad Salesiana
Autor: Andrea Moya y Fabricio Mullo
El usuario EditorDatos accede a la pantalla DatosCasa, donde selecciona el registro
a eliminar. Se envía el id de la casa al método eliminaCasa que se encuentra en el
controlador, y de este al método eliminarCasa alojado en la clase ServicioCasa,
donde se busca el id en los registros almacenados y se ejecuta la sentencia de
actualización del estado de la casa, de true a false, realizando el borrado lógico.
Gestión de Tipo de Obra Salesiana
Pantalla
DatosTipoObra
ingresarTObra
ControladorTipoObra
EditorDatos
insertarTObra
CargarDatos
ServicioTipoObra
buscarTObra
Diagrama 2.7. Modelo de análisis - Ingresar tipo de obra salesiana
Fuente: Proyecto del Geoportal de la Comunidad Salesiana
Autor: Andrea Moya y Fabricio Mullo
El usuario EditorDatos accede a la pantalla DatosTipoObra donde los datos se
envían al método ingresarTObra alojado en el controlador. Luego se envía toda la
información al método insertarTObra en la clase ServicioTipoObra, donde se cargan
los tipos de obra anteriormente almacenados y se comprueba que el nuevo tipo de
obra no se haya ingresado previamente. Terminada la comprobación se ejecuta la
sentencia de inserción.
Pantalla
DatosTipoObra
actualizaTObra
ControladorTipoObra
EditorDatos
actualizarTObra
cargarDatos
ServicioTipoObra
buscarTObra
Diagrama 2.8. Modelo de análisis - Actualizar tipo de obra salesiana
Fuente: Proyecto del Geoportal de la Comunidad Salesiana
Autor: Andrea Moya y Fabricio Mullo
El usuario EditorDatos accede a la pantalla DatosTipoObra y selecciona el registro
que desea actualizar, esta información se envía al método actualizaTObra que se
encuentra en el controlador. Luego de lo cual se envía la información al método
actualizarTObra alojado en la clase ServicioTipoObra, donde se cargan los datos de
los tipos de obra almacenados, se busca el registro a actualizar y se ejecutan las
sentencias de actualización.
Pantalla
DatosTipoObra
eliminaTObra
ControladorTipoObra
EditorDatos
eliminarTObra
ServicioTipoObra
buscarTObra
Diagrama 2.9. Modelo de análisis - Eliminar tipo de obra salesiana
Fuente: Proyecto del Geoportal de la Comunidad Salesiana
Autor: Andrea Moya y Fabricio Mullo
El usuario EditorDatos accede a la pantalla DatosTipoObra, donde selecciona el
registro a eliminar. Se envía el id del tipo de obra al método eliminaTObra que se
encuentra en el controlador, y de este al método eliminarTObra alojado en la clase
ServicioTipoObra, donde se busca el id en los registros almacenados y se ejecuta la
sentencia de actualización del estado del tipo de obra, de true a false, realizando el
borrado lógico.
Gestión de Lugar
Pantalla DatosLugar
recuperarObra
ServicioObra
EditorDatos
ingresarLugar
buscarObraC
ControladorLugar
insertarLugar
ServicioLugar
CargarDatos
Obra
buscarLugar
Diagrama 2.10. Modelo de análisis - Ingresar lugar
Fuente: Proyecto del Geoportal de la Comunidad Salesiana
Autor: Andrea Moya y Fabricio Mullo
El usuario EditorDatos accede a la pantalla DatosLugar donde se cargan las obras
salesianas ingresadas mediante el método recuperarObra alojado en la clase ServicioObra.
Para ingresar los datos se envían al método ingresarLugar alojado en el controlador, donde
se busca el id de la obra seleccionada. Una vez encontrado, se envía toda la información al
método insertarLugar en la clase ServicioLugar, donde se cargan los lugares anteriormente
almacenados y se comprueba que el nuevo lugar no se haya ingresado previamente.
Terminada la comprobación se ejecuta la sentencia de inserción.
actualizaLugar
ControladorLugar
Pantalla DatosLugar
EditorDatos
buscarObraC
actualizarLugar
cargarDatos
ServicioLugar
Obra
buscarLugar
Diagrama 2.11. Modelo de análisis - Actualizar lugar
Fuente: Proyecto del Geoportal de la Comunidad Salesiana
Autor: Andrea Moya y Fabricio Mullo
El usuario EditorDatos accede a la pantalla DatosLugar y selecciona el registro que
desea actualizar, esta información se envía al método actualizaLugar en el
controlador. Se busca la obra a la que está relacionado el lugar, luego de lo cual se
envían la información al método actualizarLugar alojado en la clase ServicioLugar,
donde se cargan los datos de los lugares almacenados, se busca el registro a
actualizar y se ejecutan las sentencias de actualización.
Pantalla DatosLugar
eliminaLugar
ControladorLugar
EditorDatos
eliminarLugar
ServicioLugar
buscarLugar
Diagrama 2.12. Modelo de análisis - Eliminar lugar
Fuente: Proyecto del Geoportal de la Comunidad Salesiana
Autor: Andrea Moya y Fabricio Mullo
El usuario EditorDatos accede a la pantalla DatosLugar, donde selecciona el registro
a eliminar. Se envía el id del lugar al método eliminaLugar que se encuentra en el
controlador, y de este al método eliminarLugar alojado en la clase ServicioLugar,
donde se busca el id en los registros almacenados y se ejecuta la sentencia de
actualización del estado del lugar, de true a false, realizando el borrado lógico.
Gestión de Colaborador
Pantalla
DatosColaborador
recuperarLugar
ServicioLugar
EditorDatos
ingresarCol
buscarLugar
ControladorLugar
insertarCol
CargarDatos
ServicioColaborador
Lugar
buscarCol
Diagrama 2.13. Modelo de análisis - Ingresar colaborador
Fuente: Proyecto del Geoportal de la Comunidad Salesiana
Autor: Andrea Moya y Fabricio Mullo
El usuario EditorDatos accede a la pantalla DatosColaborador donde se cargan los lugares
ingresados mediante el método recuperarLugar alojado en la clase ServicioLugar. Para
ingresar los datos se envían al método ingresarCol alojado en el controlador, donde se busca
el id del lugar seleccionado. Una vez encontrado, se envía toda la información al método
insertarCol en la clase ServicioColaborador, donde se cargan los colaboradores
anteriormente almacenados y se comprueba que el nuevo colaborador no se haya ingresado
previamente. Terminada la comprobación se ejecuta la sentencia de inserción.
ControladorColaborador
actualizaCol
Pantalla
DatosColaborador
EditorDatos
actualizarCol
buscarLugar
cargarDatos
ServicioColaborador
Lugar
buscarColaborador
Diagrama 2.14. Modelo de análisis - Actualizar colaborador
Fuente: Proyecto del Geoportal de la Comunidad Salesiana
Autor: Andrea Moya y Fabricio Mullo
El usuario EditorDatos accede a la pantalla DatosColaborador y selecciona el registro
que desea actualizar, esta información se envía al método actualizaCol en el
controlador. Se busca el lugar al que está relacionado el colaborador, luego de lo
cual
se
envía
la
información
al
método
actualizarCol
alojado
en
el
ServicioColaborador, donde se cargan los datos de los colaboradores almacenados,
se busca el registro a actualizar y se ejecutan las sentencias de actualización.
Pantalla
DatosColaborador
eliminaCol
ControladorCola
EditorDatos
eliminarCol
ServicioColaborador
buscarCol
Diagrama 2.15. Modelo de análisis - Eliminar colaborador
Fuente: Proyecto del Geoportal de la Comunidad Salesiana
Autor: Andrea Moya y Fabricio Mullo
El usuario EditorDatos accede a la pantalla DatosColaborador, donde selecciona el
registro a eliminar. Se envía el id del colaborador al método eliminaCol que se
encuentra en el controlador, y de este al método eliminarCol alojado en la clase
ServicioColaborador, donde se busca el id en los registros almacenados y se ejecuta
la sentencia de actualización del estado del colaborador, de true a false, realizando el
borrado lógico.
Gestión de Tipo de Colaborador
Pantalla
DatosTipoColaborador
ingresarTCol
ControladorTipoColaborador
EditorDatos
insertarTCol
CargarDatos
ServicioTipoColaborador
buscarTCol
Diagrama 2.16. Modelo de análisis - Ingresar tipo de colaborador
Fuente: Proyecto del Geoportal de la Comunidad Salesiana
Autor: Andrea Moya y Fabricio Mullo
El usuario EditorDatos accede a la pantalla DatosTipoColaborador, para ingresar los
datos se envían al método ingresarTCol alojado en el controlador, y luego se envía
toda la información al método insertarTCol en la clase ServicioTipoColaborador,
donde se cargan los tipos de colaboradores anteriormente almacenados y se
comprueba que el nuevo tipo de colaborador no se haya ingresado previamente.
Terminada la comprobación se ejecuta la sentencia de inserción.
Pantalla
DatosTipoColaborador
actualizaTCol
ControladorTipoColaborador
EditorDatos
actualizarTCol
cargarDatos
ServicioTipoColaborador
buscarTCol
Diagrama 2.17. Modelo de análisis - Actualizar tipo de colaborador
Fuente: Proyecto del Geoportal de la Comunidad Salesiana
Autor: Andrea Moya y Fabricio Mullo
El usuario EditorDatos accede a la pantalla DatosTipoColaborador y selecciona el
registro que desea actualizar, esta información se envía al método actualizaTCol en
el controlador. Luego de lo cual se envía la información al método actualizarTCol
alojado en la clase ServicioTipoColaborador, donde se cargan los datos de los tipos
de colaboradores almacenados, se busca el registro a actualizar y se ejecutan las
sentencias de actualización.
Pantalla
DatosTipoColaborador
eliminaTCol
ControladorTipoColaborador
EditorDatos
eliminarTCol
ServicioTipoColaborador
buscarTCol
Diagrama 2.18. Modelo de análisis - Eliminar tipo de colaborador
Fuente: Proyecto del Geoportal de la Comunidad Salesiana
Autor: Andrea Moya y Fabricio Mullo
El usuario EditorDatos accede a la pantalla DatosTipoColaborador, donde selecciona
el registro a eliminar. Se envía el id del tipo de colaborador al método eliminaTCol
que se encuentra en el controlador, y de este al método eliminarTCol alojado en la
clase ServicioTipoColaborador, donde se busca el id en los registros almacenados y
se ejecuta la sentencia de actualización del estado del tipo de colaborador, de true a
false, realizando el borrado lógico.
Gestión de Beneficiario
Pantalla
DatosBeneficiario
recuperarLugar
ServicioLugar
EditorDatos
ingresarBen
buscarLugar
ControladorLugar
insertarBe
ServicioBeneficiario
CargarDatos
Lugar
buscarBen
Diagrama 2.19. Modelo de análisis - Ingresar beneficiario
Fuente: Proyecto del Geoportal de la Comunidad Salesiana
Autor: Andrea Moya y Fabricio Mullo
El usuario EditorDatos accede a la pantalla DatosBeneficiario donde se cargan los lugares
ingresados mediante el método recuperarLugar alojado en la clase ServicioLugar. Para
ingresar los datos se envían al método ingresarBen alojado en el controlador, donde se
busca el id del lugar seleccionado. Una vez encontrado, se envía toda la información al
método insertarBen en la clase ServicioBeneficiario, donde se cargan los beneficiarios
anteriormente almacenados y se comprueba que el nuevo beneficiario no se haya ingresado
previamente. Terminada la comprobación se ejecuta la sentencia de inserción.
actualizaBen
ControladorBeneficiario
Pantalla
DatosBeneficiario
EditorDatos
buscarLugar
actualizarBen
cargarDatos
ServicioBeneficiario
Lugar
buscarBeneficiario
Diagrama 2.20. Modelo de análisis - Actualizar beneficiario
Fuente: Proyecto del Geoportal de la Comunidad Salesiana
Autor: Andrea Moya y Fabricio Mullo
El usuario EditorDatos accede a la pantalla DatosBeneficiario y selecciona el registro
que desea actualizar, esta información se envía al método actualizaBen en el
controlador. Se busca el lugar al que está relacionado el beneficiario, luego de lo cual
se envía la información al método actualizarBen alojado en el ServicioBeneficiario,
donde se cargan los datos de los beneficiarios almacenados, se busca el registro a
actualizar y se ejecutan las sentencias de actualización.
Pantalla
DatosBeneficiario
eliminaBen
ControladorBeneficiario
EditorDatos
eliminarBen
ServicioBeneficiario
buscarBeneficiario
Diagrama 2.21. Modelo de análisis - Eliminar beneficiario
Fuente: Proyecto del Geoportal de la Comunidad Salesiana
Autor: Andrea Moya y Fabricio Mullo
El usuario EditorDatos accede a la pantalla DatosBeneficiario, donde selecciona el
registro a eliminar. Se envía el id del beneficiario al método eliminaBen que se
encuentra en el controlador, y de este al método eliminarBen alojado en la clase
ServicioBeneficiario, donde se busca el id en los registros almacenados y se ejecuta
la sentencia de actualización del estado del beneficiario, de true a false, realizando el
borrado lógico.
Gestión de Foto
Pantalla DatosFoto
recuperarLugar
ServicioLugar
EditorDatos
ingresarFoto
buscarLugar
ControladorLugar
insertarFot
ServicioFoto
CargarDatos
Lugar
buscarFoto
Diagrama 2.22. Modelo de análisis - Ingresar foto
Fuente: Proyecto del Geoportal de la Comunidad Salesiana
Autor: Andrea Moya y Fabricio Mullo
El usuario EditorDatos accede a la pantalla DatosFoto donde se cargan los lugares
ingresados mediante el método recuperarLugar alojado en la clase ServicioLugar. Para
ingresar los datos se envían al método ingresarFoto alojado en el controlador, donde se
busca el id del lugar seleccionado. Una vez encontrado, se envía toda la información al
método insertarFoto en la clase ServicioObra, donde se cargan las fotos anteriormente
almacenadas y se comprueba que la nueva foto no se haya ingresado previamente.
Terminada la comprobación se ejecuta la sentencia de inserción.
actualizaFot
ControladorFoto
Pantalla DatosFoto
EditorDatos
buscarLugar
actualizarFot
cargarDatos
ServicioFoto
Lugar
buscarFoto
Diagrama 2.23. Modelo de análisis - Actualizar foto
Fuente: Proyecto del Geoportal de la Comunidad Salesiana
Autor: Andrea Moya y Fabricio Mullo
El usuario EditorDatos accede a la pantalla DatosFoto y selecciona el registro que
desea actualizar, esta información se envía al método actualizaFot en el controlador.
Se busca el lugar al que está relacionada la foto, luego de lo cual se envía la
información al método actualizarFot alojado en el ServicioFoto, donde se cargan los
datos de las fotos almacenadas, se busca el registro a actualizar y se ejecutan las
sentencias de actualización.
Pantalla DatosFoto
eliminaFot
ControladorFoto
EditorDatos
eliminarFoto
ServicioFoto
buscarFoto
Diagrama 2.24. Modelo de análisis - Eliminar foto
Fuente: Proyecto del Geoportal de la Comunidad Salesiana
Autor: Andrea Moya y Fabricio Mullo
El usuario EditorDatos accede a la pantalla DatosFoto, donde selecciona el registro a
eliminar. Se envía el id de la foto al método eliminaFot que se encuentra en el
controlador, y de este al método eliminarFot alojado en la clase ServicioFoto, donde
se busca el id en los registros almacenados y se ejecuta la sentencia de
actualización del estado de la foto, de true a false, realizando el borrado lógico.
Gestión de Ubicación de Lugar
Pantalla DatosMapa
recuperarLugar
ServicioLugar
EditorGIS
ingresarPto
buscarLugar
ControladorMapa
insertarPto
ServicioMapa
CargarDatos
Lugar
buscarPto
Diagrama 2.25. Modelo de análisis - Ingresar ubicación de lugar
Fuente: Proyecto del Geoportal de la Comunidad Salesiana
Autor: Andrea Moya y Fabricio Mullo
El usuario EditorGIS accede a la pantalla DatosMapa donde se cargan los lugares
ingresados mediante el método recuperarLugar alojado en la clase ServicioLugar. Para
ingresar los datos se envían al método ingresarPto alojado en el controlador, donde se busca
el id del lugar seleccionado. Una vez encontrado, se envía toda la información al método
insertarPto en la clase ServicioMapa, donde se cargan las ubicaciones de lugar
anteriormente almacenadas y se comprueba que la nueva ubicación no se haya ingresado
previamente. Terminada la comprobación se ejecuta la sentencia de inserción.
Gestión de Ubicación de Beneficiario
Pantalla
DatosShape
recuperarBen
ServicioBeneficiario
EditorGIS
ingresarSh
buscarBenC
ControladorShape
insertarSh
ServicioShape
CargarDatos
Lugar
buscarSh
Diagrama 2.28. Modelo de análisis - Ingresar ubicación de beneficiario
Fuente: Proyecto del Geoportal de la Comunidad Salesiana
Autor: Andrea Moya y Fabricio Mullo
El usuario EditorGIS accede a la pantalla DatosShape donde se cargan los
beneficiarios ingresados mediante el método recuperarBen alojado en la clase
ServicioBeneficiario. Para ingresar los datos se envían al método ingresarSh alojado
en el controlador, donde se busca el id del beneficiario seleccionado. Una vez
encontrado, se envía toda la información al método insertarSh en la clase
ServicioShape.
2.2.2. Casos de uso
2.2.2.1.
Módulo de Gestión de Información de la Organización
Número interno de versión: 1
Introducción:
El Módulo de Gestión de Información de la Organización permitirá administrar
la información referente a Casas y Obras Salesianas, lugares, tipos de obras,
beneficiarios, colaboradores y tipos de colaboradores.
Es decir, se podrá ingresar, observar, actualizar y eliminar la información de
los requerimientos mencionados anteriormente.
Casos de uso:
El presente módulo podrá ser manejado por el usuario “EditorDatos”, el cual
tendrá la posibilidad de administrar solo los datos de este módulo que serán
almacenados en las tablas de casas y obras salesianas, lugares, tipos de
obras, beneficiarios, colaboradores, y tipos de colaboradores.
Requerimientos funcionales:
Código
Descripción
Entrada
Salida
Actores
Precondición
Proceso
Camino
secundario
Gestión de Casa Salesiana
CU001
Ingresar, actualizar, eliminar y consultar Casas
Salesianas en el sistema
Id, nombre, dirección, teléfono, correo, director,
ícono, nombre corto
Confirmación de casa registrada, actualizada o
eliminada a través de la visualización de mensajes
de confirmación.
EditorDatos
Para ingresar, actualizar, eliminar o consultar una
casa el usuario EditorDatos debe estar registrado
EditorDatos ingresa datos, sistema valida los datos y
almacena.
EditorDatos selecciona registro y sistema consulta
los datos.
EditorDatos selecciona registro, actualiza datos,
sistema valida los datos y almacena cambios.
EditorDatos selecciona y elimina registro, sistema
consulta y elimina registro.
En caso de que se ingrese la misma casa, se
muestra un mensaje de error.
No se puede borrar una casa, si tiene una obra
anexada.
Tabla 2.2. Caso de Uso – Gestión de Casa Salesiana
Fuente: Proyecto del Geoportal de la Comunidad Salesiana
Autores: Andrea Moya – Fabricio Mullo O
Código
Descripción
Entrada
Salida
Actores
Precondición
Proceso
Camino
secundario
Gestión de Obra Salesiana
CU002
Ingresar, actualizar, eliminar y consultar Obras
Salesianas en el sistema
Id, denominación, campo de servicio, productos,
horario, información, link, ícono, nombre corto, id de
Casa Salesiana, id tipo de obra
Confirmación de obra registrada, actualizada o
eliminada a través de la visualización de mensajes
de confirmación.
EditorDatos
Para ingresar, actualizar, eliminar o consultar una
obra el usuario EditorDatos debe estar registrado.
Para ingresar una obra debe haber una casa
ingresada.
EditorDatos ingresa datos, sistema valida los datos y
almacena.
EditorDatos selecciona registro y sistema consulta
los datos.
EditorDatos selecciona registro, actualiza datos,
sistema valida los datos y almacena cambios.
EditorDatos selecciona y elimina registro, sistema
consulta y elimina registro.
En caso de que se ingrese la misma obra, se
muestra un mensaje de error.
No se puede borrar una obra, si tiene un lugar
anexado.
Tabla 2.3. Caso de Uso – Gestión de Obra Salesiana
Fuente: Proyecto del Geoportal de la Comunidad Salesiana
Autores: Andrea Moya – Fabricio Mullo O
Código
Descripción
Entrada
Salida
Actores
Precondición
Proceso
Camino
secundario
Gestión de Tipo de Obra Salesiana
CU003
Ingresar, actualizar, eliminar y consultar tipos de
Obras Salesianas en el sistema
Id, descripción, ícono, nombre corto
Confirmación de tipo de obra registrado, actualizado
o eliminado a través de la visualización de mensajes
de confirmación.
EditorDatos
Para ingresar, actualizar, eliminar o consultar un tipo
de obra el usuario EditorDatos debe estar registrado.
EditorDatos ingresa datos, sistema valida los datos y
almacena.
EditorDatos selecciona registro y sistema consulta
los datos.
EditorDatos selecciona registro, actualiza datos,
sistema valida los datos y almacena cambios.
EditorDatos selecciona y elimina registro, sistema
consulta y elimina registro.
En caso de que se ingrese el mismo tipo de obra, se
muestra un mensaje de error.
No se puede borrar un tipo de obra, si tiene una obra
anexada.
Tabla 2.4. Caso de Uso – Gestión de Tipo de Obra Salesiana
Fuente: Proyecto del Geoportal de la Comunidad Salesiana
Autores: Andrea Moya – Fabricio Mullo O
Gestión de Lugar
Código
Descripción
Entrada
Salida
Actores
Precondición
Proceso
Camino
secundario
CU004
Ingresar, actualizar, eliminar y consultar lugares en el
sistema
Id, nombre, descripción, responsable, dirección,
teléfono, página web, id de Obra Salesiana, id estilo
de lugar
Confirmación de lugar registrado, actualizado o
eliminado a través de la visualización de mensajes
de confirmación.
EditorDatos
Para ingresar, actualizar, eliminar o consultar un
lugar el usuario EditorDatos debe estar registrado.
Para ingresar un lugar debe haber una obra
ingresada.
EditorDatos ingresa datos, sistema valida los datos y
almacena.
EditorDatos selecciona registro y sistema consulta
los datos.
EditorDatos selecciona registro, actualiza datos,
sistema valida los datos y almacena cambios.
EditorDatos selecciona y elimina registro, sistema
consulta y elimina registro.
En caso de que se ingrese el mismo lugar, se
muestra un mensaje de error.
No se puede borrar un lugar, si tiene un colaborador,
un beneficiario o fotos anexadas.
Tabla 2.5. Caso de Uso – Gestión de Lugar
Fuente: Proyecto del Geoportal de la Comunidad Salesiana
Autores: Andrea Moya – Fabricio Mullo O
Código
Descripción
Entrada
Salida
Actores
Precondición
Proceso
Camino
secundario
Gestión de Colaborador
CU005
Ingresar,
actualizar,
eliminar
y
consultar
colaboradores en el sistema
Id, número de colaboradores, id de lugar, id tipo de
colaborador
Confirmación de colaborador registrado, actualizado
o eliminado a través de la visualización de mensajes
de confirmación.
EditorDatos
Para ingresar, actualizar, eliminar o consultar un
colaborador el usuario EditorDatos debe estar
registrado.
Para ingresar un colaborador debe haber un lugar
ingresado.
EditorDatos ingresa datos, sistema valida los datos y
almacena.
EditorDatos selecciona registro y sistema consulta
los datos.
EditorDatos selecciona registro, actualiza datos,
sistema valida los datos y almacena cambios.
EditorDatos selecciona y elimina registro, sistema
consulta y elimina registro.
En caso de que se ingrese el mismo colaborador, se
muestra un mensaje de error.
Tabla 2.6. Caso de Uso – Gestión de Colaborador
Fuente: Proyecto del Geoportal de la Comunidad Salesiana
Autores: Andrea Moya – Fabricio Mullo O
Código
Descripción
Entrada
Salida
Actores
Precondición
Proceso
Camino
secundario
Gestión de Tipo de Colaborador
CU006
Ingresar, actualizar, eliminar y consultar tipos de
colaboradores en el sistema
Id, descripción
Confirmación de tipo de colaborador registrado,
actualizado o eliminado a través de la visualización
de mensajes de confirmación.
EditorDatos
Para ingresar, actualizar, eliminar o consultar un tipo
de colaborador el usuario EditorDatos debe estar
registrado.
EditorDatos ingresa datos, sistema valida los datos y
almacena.
EditorDatos selecciona registro y sistema consulta
los datos.
EditorDatos selecciona registro, actualiza datos,
sistema valida los datos y almacena cambios.
EditorDatos selecciona y elimina registro, sistema
consulta y elimina registro.
En caso de que se ingrese el mismo tipo de
colaborador, se muestra un mensaje de error.
No se puede borrar un tipo de colaborador, si tiene
un colaborador anexado.
Tabla 2.7. Caso de Uso – Gestión de Tipo de Colaborador
Fuente: Proyecto del Geoportal de la Comunidad Salesiana
Autores: Andrea Moya – Fabricio Mullo O
Código
Descripción
Entrada
Salida
Actores
Precondición
Proceso
Camino
secundario
Gestión de Beneficiario
CU007
Ingresar, actualizar, eliminar y consultar beneficiarios
en el sistema
Id, descripción, número de beneficiarios, área de
cobertura, id de lugar, id estilo de beneficiario
Confirmación de beneficiario registrado, actualizado
o eliminado a través de la visualización de mensajes
de confirmación.
EditorDatos
Para ingresar, actualizar, eliminar o consultar un
beneficiario el usuario EditorDatos debe estar
registrado.
Para ingresar un beneficiario debe haber un lugar
registrado.
EditorDatos ingresa datos, sistema valida los datos y
almacena.
EditorDatos selecciona registro y sistema consulta
los datos.
EditorDatos selecciona registro, actualiza datos,
sistema valida los datos y almacena cambios.
EditorDatos selecciona y elimina registro, sistema
consulta y elimina registro.
En caso de que se ingrese el mismo beneficiario, se
muestra un mensaje de error.
Tabla 2.8. Caso de Uso – Gestión de Beneficiario
Fuente: Proyecto del Geoportal de la Comunidad Salesiana
Autores: Andrea Moya – Fabricio Mullo O
Gestión de Foto
Código
Descripción
Entrada
Salida
Actores
Precondición
Proceso
Camino
secundario
CU008
Ingresar, actualizar, eliminar y consultar fotos en el
sistema
Id, descripción, path de la foto
Confirmación de foto registrada, actualizada o
eliminada a través de la visualización de mensajes
de confirmación.
EditorDatos
Para ingresar, actualizar, eliminar o consultar una
foto el usuario EditorDatos debe estar registrado.
Para ingresar una foto debe haber un lugar
registrado.
EditorDatos ingresa datos, sistema valida los datos y
almacena.
EditorDatos selecciona registro y sistema consulta
los datos.
EditorDatos selecciona registro, actualiza datos,
sistema valida los datos y almacena cambios.
EditorDatos selecciona y elimina registro, sistema
consulta y elimina registro.
En caso de que se ingrese la misma foto, se muestra
un mensaje de error.
Tabla 2.9. Caso de Uso – Gestión de Foto
Fuente: Proyecto del Geoportal de la Comunidad Salesiana
Autores: Andrea Moya – Fabricio Mullo O
2.2.2.2.
Módulo de Gestión de Datos Geográficos
Número interno de versión: 1
Introducción:
El Módulo de Gestión de Datos Geográficos permitirá administrar la
información de tipo espacial de los lugares (coordenadas de ubicación) y
áreas de influencia de los beneficiarios.
Es decir, se podrá ingresar, observar, actualizar y eliminar la información de
ubicación de lugares y beneficiarios.
Casos de uso:
El presente módulo podrá ser manejado por el usuario “Editor GIS”, el cual
tendrá la posibilidad de administrar solo los datos de este módulo que serán
almacenados en las tablas de lugar y beneficiario.
Requerimientos funcionales:
Código
Descripción
Entrada
Salida
Actores
Precondición
Proceso
Camino
secundario
Gestión de Ubicación de Lugar
CU009
Ingresar, actualizar, eliminar y consultar ubicación de
lugares en el sistema
Id del lugar, coordenada
Confirmación de ubicación de lugar registrada,
actualizada o eliminada a través de la visualización
de mensajes de confirmación.
EditorGIS
Para ingresar, actualizar, eliminar o consultar una
ubicación del lugar el usuario EditorGIS debe estar
registrado.
Para ingresar una ubicación de lugar debe haber un
lugar registrado.
EditorGIS posiciona marcador en ubicación en el
mapa, sistema almacena coordenadas.
EditorGIS selecciona registro y sistema consulta los
datos.
EditorGIS selecciona registro, posiciona marcador
sobre nueva coordenada, sistema almacena
cambios.
EditorDatos selecciona y elimina registro, sistema
consulta y elimina registro.
En caso de que se ingrese la misma ubicación de
lugar, se muestra un mensaje de error.
Tabla 2.10. Caso de Uso – Gestión de Ubicación de Lugar
Fuente: Proyecto del Geoportal de la Comunidad Salesiana
Autores: Andrea Moya – Fabricio Mullo O
Gestión de Ubicación de Beneficiario
Código
CU010
Descripción
Ingresar, actualizar, eliminar y consultar ubicación de
beneficiarios en el sistema
Entrada
Id del beneficiario, área del beneficiario
Salida
Confirmación de ubicación de beneficiario registrada,
actualizada o eliminada a través de la visualización
de mensajes de confirmación.
Actores
EditorGIS
Precondición
Para ingresar, actualizar, eliminar o consultar una
ubicación del beneficiario el usuario EditorGIS debe
estar registrado.
Para ingresar una ubicación de beneficiario debe
haber un beneficiario registrado.
Proceso
EditorGIS selecciona archivo shape, sistema
almacena datos geográficos del área.
EditorGIS selecciona registro y sistema consulta los
datos.
EditorGIS selecciona registro, selecciona nuevo
archivo shape, sistema almacena cambios.
EditorDatos selecciona y elimina registro, sistema
consulta y elimina registro.
Camino
En caso de que se ingrese la misma ubicación de
secundario
beneficiario, se muestra un mensaje de error.
Tabla 2.11. Caso de Uso – Gestión de Ubicación de Beneficiario
Fuente: Proyecto del Geoportal de la Comunidad Salesiana
Autores: Andrea Moya – Fabricio Mullo O
2.2.3. Diagramas de casos de uso
Los diagramas de casos de uso documentan el comportamiento de un sistema
desde el punto de vista del usuario, a través de una descripción de los pasos o
las actividades que deberán realizarse para llevar a cabo algún proceso y las
interacciones que se desarrollarán entre un sistema y sus actores en
respuesta a un evento que inicia un actor principal sobre el propio sistema.
Su ventaja principal es la facilidad para interpretarlos, lo que hace que sean
especialmente útiles en la comunicación con el cliente.
Los casos de uso pueden ser útiles para establecer requisitos de
comportamiento, pero no establecen completamente los requisitos funcionales
ni permiten determinar los requisitos no funcionales.
2.2.3.1.
Módulo de gestión de información de la organización
Diagrama 2.27. Diagrama de caso de uso - Gestión de Casa Salesiana
Fuente: Proyecto del Geoportal de la Comunidad Salesiana
Autor: Andrea Moya y Fabricio Mullo
Diagrama 2.28. Diagrama de caso de uso - Gestión de Obra Salesiana
Fuente: Proyecto del Geoportal de la Comunidad Salesiana
Autor: Andrea Moya y Fabricio Mullo
Diagrama 2.29. Diagrama de caso de uso - Gestión de Tipo de Obra Salesiana
Fuente: Proyecto del Geoportal de la Comunidad Salesiana
Autor: Andrea Moya y Fabricio Mullo
Diagrama 2.30. Diagrama de caso de uso - Gestión de Lugar
Fuente: Proyecto del Geoportal de la Comunidad Salesiana
Autor: Andrea Moya y Fabricio Mullo
Diagrama 2.31. Diagrama de caso de uso - Gestión de Colaborador
Fuente: Proyecto del Geoportal de la Comunidad Salesiana
Autor: Andrea Moya y Fabricio Mullo
Diagrama 2.32. Diagrama de caso de uso - Gestión de Tipo de Colaborador
Fuente: Proyecto del Geoportal de la Comunidad Salesiana
Autor: Andrea Moya y Fabricio Mullo
Diagrama 2.33. Diagrama de caso de uso - Gestión de Beneficiario
Fuente: Proyecto del Geoportal de la Comunidad Salesiana
Autor: Andrea Moya y Fabricio Mullo
Diagrama 2.34. Diagrama de caso de uso - Gestión de Foto
Fuente: Proyecto del Geoportal de la Comunidad Salesiana
Autor: Andrea Moya y Fabricio Mullo
2.2.3.2.
Módulo de gestión de datos geográficos
Diagrama 2.35. Diagrama de caso de uso - Gestión Ubicación de Lugar
Fuente: Proyecto del Geoportal de la Comunidad Salesiana
Autor: Andrea Moya y Fabricio Mullo
Diagrama 2.36. Diagrama de caso de uso - Gestión Ubicación de Beneficiario
Fuente: Proyecto del Geoportal de la Comunidad Salesiana
Autor: Andrea Moya y Fabricio Mullo
CAPÍTULO 3
DISEÑO
3.1.
DISEÑO DE LOS MÓDULOS
3.1.1. Arquitectura
La arquitectura de los Módulos de gestión de información de la organización y
gestión de datos geográficos está dividida en 3 capas a fin de realizar una
programación de tipo vista controlador.
La primera capa es a nivel de variables, la segunda a nivel de servicios y la tercera a
nivel de controladores.
Primera capa
Esta capa se refiere al paquete de clases, las cuales contienen la declaración de
todas las variables que se necesitan, las mismas que corresponden a los campos
de las tablas usadas de la base de datos.
Segunda capa
Esta capa se refiere al paquete de servicios, los cuales usan las variables que se
encuentran declaradas en las clases para luego crear y declarar los métodos que
se necesitan, por ejemplo, insertar, actualizar, consultar y eliminar.
Dentro de esta capa también se encuentra la clase Conexión, la misma que
contiene los métodos necesarios para permitir la conexión de la aplicación con la
base de datos en PostgreSQL.
Tercera capa
Esta capa se refiere al paquete de controladores, los cuales permiten la conexión
de la interfaz del usuario con la página web, es decir, permiten enlazar los datos
que ingresa el usuario con los objetos y métodos que necesiten esos datos para
su procesamiento o almacenamiento.
Estas 3 capas interactúan de la siguiente manera:
Página
web
consume
Controladores
consumen
Servicios
consumen
Figura 3.1. Interacción de capas
Fuente: Proyecto del Geoportal de la Comunidad Salesiana
Autor: Andrea Moya y Fabricio Mullo
Clases
campos
de la base
de datos
3.1.2. Diagramas de secuencia
Los diagramas de secuencia muestran objetos o clases y los mensajes entre ellos.
Aquí se indicarán los módulos o clases que forman parte del programa y las llamadas
que se hacen en cada uno de ellos para realizar una tarea determinada.
Tienen una línea de vida que representa la existencia de un objeto a lo largo de un
período de tiempo, y un foco de control que representa el período de tiempo durante
el cual el objeto ejecuta una acción.
La parte superior se alinea con el comienzo de la acción y la inferior con su
terminación.
3.1.2.1. Módulo de gestión de información de la organización
Gestión de Obra Salesiana
Diagrama 3.1. Diagrama de secuencia - Ingresar Obra Salesiana
Fuente: Proyecto del Geoportal de la Comunidad Salesiana
Autor: Andrea Moya y Fabricio Mullo
En el primer combo se cargan las casas salesianas almacenadas, mientras que en el
segundo se cargan los tipos de obras existentes. El usuario EditorDatos elige una opción de
cada combo y llena el formulario, enviando los datos mediante el método ingresarObra. Se
buscan la casa y tipo de obra seleccionados y se envía la información al método
insertarObra. Se devuelven los mensajes de confirmación de ingreso.
Diagrama 3.2. Diagrama de secuencia - Actualizar Obra Salesiana
Fuente: Proyecto del Geoportal de la Comunidad Salesiana
Autor: Andrea Moya y Fabricio Mullo
El usuario EditorDatos elige la obra a actualizar y modifica los datos, mismos que son
enviados al método actualizaObra, donde se busca la casa a la que está relacionada
la obra. La información se envía al método actualizarObra, donde se cargan las
obras almacenadas, se busca la obra seleccionada y se ejecuta la actualización. Se
envían los mensajes de confirmación.
Diagrama 3.3. Diagrama de secuencia - Eliminar Obra Salesiana
Fuente: Proyecto del Geoportal de la Comunidad Salesiana
Autor: Andrea Moya y Fabricio Mullo
El usuario EditorDatos selecciona una obra para eliminar. Se envía el id de la obra al
método eliminaObra y luego al eliminarObra. Se ejecuta la eliminación y se envían
los mensajes de confirmación.
Gestión de Casa Salesiana
Diagrama 3.4. Diagrama de secuencia - Ingresar Casa Salesiana
Fuente: Proyecto del Geoportal de la Comunidad Salesiana
Autor: Andrea Moya y Fabricio Mullo
El usuario EditorDatos llena el formulario, enviando los datos mediante el método
ingresarCasa, y de este se envía la información al método insertarCasa. Se
devuelven los mensajes de confirmación de ingreso.
Diagrama 3.5. Diagrama de secuencia - Actualizar Casa Salesiana
Fuente: Proyecto del Geoportal de la Comunidad Salesiana
Autor: Andrea Moya y Fabricio Mullo
El usuario EditorDatos elige la casa a actualizar y modifica los datos, mismos que
son enviados al método actualizaCasa. La información se envía al método
actualizarCasa, donde se cargan las casas almacenadas, se busca la casa
seleccionada y se ejecuta la actualización. Se envían los mensajes de confirmación.
Diagrama 3.6. Diagrama de secuencia - Eliminar Casa Salesiana
Fuente: Proyecto del Geoportal de la Comunidad Salesiana
Autor: Andrea Moya y Fabricio Mullo
El usuario EditorDatos selecciona una casa para eliminar. Se envía el id de la casa al
método eliminaCasa y luego al eliminarCasa. Se ejecuta la eliminación y se envían
los mensajes de confirmación.
Gestión de Tipo de Obra Salesiana
Diagrama 3.7. Diagrama de secuencia - Ingresar Tipo de Obra Salesiana
Fuente: Proyecto del Geoportal de la Comunidad Salesiana
Autor: Andrea Moya y Fabricio Mullo
El usuario EditorDatos llena el formulario, enviando los datos mediante el método
ingresarTObra. Luego se envía la información al método insertarTObra. Se
devuelven los mensajes de confirmación de ingreso.
Diagrama 3.8. Diagrama de secuencia - Actualizar Tipo de Obra Salesiana
Fuente: Proyecto del Geoportal de la Comunidad Salesiana
Autor: Andrea Moya y Fabricio Mullo
El usuario EditorDatos elige el tipo de obra a actualizar y modifica los datos, mismos
que son enviados al método actualizaTObra. La información se envía al método
actualizarTObra, donde se cargan los tipos de obras almacenadas, se busca el tipo
de obra seleccionada y se ejecuta la actualización. Se envían los mensajes de
confirmación.
Diagrama 3.9. Diagrama de secuencia - Eliminar Tipo de Obra Salesiana
Fuente: Proyecto del Geoportal de la Comunidad Salesiana
Autor: Andrea Moya y Fabricio Mullo
El usuario EditorDatos selecciona un tipo de obra para eliminar. Se envía el id del
tipo de obra al método eliminaTObra y luego al eliminarTObra. Se ejecuta la
eliminación y se envían los mensajes de confirmación.
Gestión de Lugar
Diagrama 3.10. Diagrama de secuencia - Ingresar Lugar
Fuente: Proyecto del Geoportal de la Comunidad Salesiana
Autor: Andrea Moya y Fabricio Mullo
En el primer combo se cargan las casas salesianas almacenadas, mientras que en el
segundo se cargan las obras existentes. El usuario EditorDatos elige una opción de
cada combo y llena el formulario, enviando los datos mediante el método
ingresarLugar. Se buscan la casa y obra seleccionadas y se envía la información al
método insertarLugar. Se devuelven los mensajes de confirmación de ingreso.
Diagrama 3.11. Diagrama de secuencia - Actualizar Lugar
Fuente: Proyecto del Geoportal de la Comunidad Salesiana
Autor: Andrea Moya y Fabricio Mullo
El usuario EditorDatos elige el lugar a actualizar y modifica los datos, mismos que
son enviados al método actualizaLugar, donde se busca la obra a la que está
relacionado el lugar. La información se envía al método actualizarLugar, donde se
cargan los lugares almacenados, se busca el lugar seleccionado y se ejecuta la
actualización. Se envían los mensajes de confirmación.
Diagrama 3.12. Diagrama de secuencia - Eliminar Lugar
Fuente: Proyecto del Geoportal de la Comunidad Salesiana
Autor: Andrea Moya y Fabricio Mullo
El usuario EditorDatos selecciona un lugar para eliminar. Se envía el id del lugar al
método eliminaLugar y luego al eliminarLugar. Se ejecuta la eliminación y se envían
los mensajes de confirmación.
Gestión de Colaborador
Diagrama 3.13. Diagrama de secuencia - Ingresar Colaborador
Fuente: Proyecto del Geoportal de la Comunidad Salesiana
Autor: Andrea Moya y Fabricio Mullo
En un combo se cargan los lugares almacenados. El usuario EditorDatos elige una
opción del combo y llena el formulario, enviando los datos mediante el método
ingresarCol. Se busca el lugar seleccionado y se envía la información al método
insertarCol. Se devuelven los mensajes de confirmación de ingreso.
Diagrama 3.14. Diagrama de secuencia - Actualizar Colaborador
Fuente: Proyecto del Geoportal de la Comunidad Salesiana
Autor: Andrea Moya y Fabricio Mullo
El usuario EditorDatos elige el colaborador a actualizar y modifica los datos, mismos
que son enviados al método actualizaCol, donde se busca el lugar al que está
relacionado el colaborador. La información se envía al método actualizarCol, donde
se cargan los colaboradores almacenados, se busca el colaborador seleccionado y
se ejecuta la actualización. Se envían los mensajes de confirmación.
Diagrama 3.15. Diagrama de secuencia - Eliminar Colaborador
Fuente: Proyecto del Geoportal de la Comunidad Salesiana
Autor: Andrea Moya y Fabricio Mullo
El usuario EditorDatos selecciona un colaborador para eliminar. Se envía el id del
colaborador al método eliminaCol y luego al eliminarCol. Se ejecuta la eliminación y
se envían los mensajes de confirmación.
Gestión de Tipo de Colaborador
Diagrama 3.16. Diagrama de secuencia - Ingresar Tipo de Colaborador
Fuente: Proyecto del Geoportal de la Comunidad Salesiana
Autor: Andrea Moya y Fabricio Mullo
El usuario EditorDatos llena el formulario, enviando los datos mediante el método
ingresarTCol. Luego se envía la información al método insertarTCol. Se devuelven
los mensajes de confirmación de ingreso.
Diagrama 3.17. Diagrama de secuencia - Actualizar Tipo de Colaborador
Fuente: Proyecto del Geoportal de la Comunidad Salesiana
Autor: Andrea Moya y Fabricio Mullo
El usuario EditorDatos elige el tipo de colaborador a actualizar y modifica los datos,
mismos que son enviados al método actualizaTCol. La información se envía al
método actualizarTCol, donde se cargan los tipos de colaborador almacenados, se
busca el tipo de colaborador seleccionado y se ejecuta la actualización. Se envían
los mensajes de confirmación.
Diagrama 3.18. Diagrama de secuencia - Eliminar Tipo de Colaborador
Fuente: Proyecto del Geoportal de la Comunidad Salesiana
Autor: Andrea Moya y Fabricio Mullo
El usuario EditorDatos selecciona un tipo de colaborador para eliminar. Se envía el id
del tipo de colaborador al método eliminaTCol y luego al eliminarTCol. Se ejecuta la
eliminación y se envían los mensajes de confirmación.
Gestión de Beneficiario
Diagrama 3.19. Diagrama de secuencia - Ingresar Beneficiario
Fuente: Proyecto del Geoportal de la Comunidad Salesiana
Autor: Andrea Moya y Fabricio Mullo
En un combo se cargan los lugares almacenados. El usuario EditorDatos elige una
opción del combo y llena el formulario, enviando los datos mediante el método
ingresarBen. Se busca el lugar seleccionado y se envía la información al método
insertarBen. Se devuelven los mensajes de confirmación de ingreso.
Diagrama 3.20. Diagrama de secuencia - Actualizar Beneficiario
Fuente: Proyecto del Geoportal de la Comunidad Salesiana
Autor: Andrea Moya y Fabricio Mullo
El usuario EditorDatos elige el beneficiario a actualizar y modifica los datos, mismos
que son enviados al método actualizaBen, donde se busca el lugar al que está
relacionado el beneficiario. La información se envía al método actualizarBen, donde
se cargan los beneficiarios almacenados, se busca el beneficiario seleccionado y se
ejecuta la actualización. Se envían los mensajes de confirmación.
Diagrama 3.21. Diagrama de secuencia - Eliminar Beneficiario
Fuente: Proyecto del Geoportal de la Comunidad Salesiana
Autor: Andrea Moya y Fabricio Mullo
El usuario EditorDatos selecciona un beneficiario para eliminar. Se envía el id del
beneficiario al método eliminaBen y luego al eliminarBen. Se ejecuta la eliminación y
se envían los mensajes de confirmación.
Gestión de Foto
Diagrama 3.22. Diagrama de secuencia - Ingresar Foto
Fuente: Proyecto del Geoportal de la Comunidad Salesiana
Autor: Andrea Moya y Fabricio Mullo
En un combo se cargan los lugares almacenados. El usuario EditorDatos elige una
opción del combo y llena el formulario, enviando los datos mediante el método
ingresarFoto. Se buscan el lugar seleccionado y se envía la información al método
insertarFoto. Se devuelven los mensajes de confirmación de ingreso.
Diagrama 3.23. Diagrama de secuencia - Actualizar Foto
Fuente: Proyecto del Geoportal de la Comunidad Salesiana
Autor: Andrea Moya y Fabricio Mullo
El usuario EditorDatos elige la foto a actualizar y modifica los datos, mismos que son
enviados al método actualizaFoto, donde se busca el lugar al que está relacionada la
foto. La información se envía al método actualizarFoto, donde se cargan las fotos
almacenadas, se busca la foto seleccionada y se ejecuta la actualización. Se envían
los mensajes de confirmación.
Diagrama 3.24. Diagrama de secuencia - Eliminar Foto
Fuente: Proyecto del Geoportal de la Comunidad Salesiana
Autor: Andrea Moya y Fabricio Mullo
El usuario EditorDatos selecciona una foto para eliminar. Se envía el id de la foto al
método eliminaFoto y luego al eliminarFoto. Se ejecuta la eliminación y se envían los
mensajes de confirmación.
3.1.2.2. Módulo de gestión de datos geográficos
Gestión de Ubicación de Lugar
Diagrama 3.25. Diagrama de secuencia - Ingresar Ubicación de Lugar
Fuente: Proyecto del Geoportal de la Comunidad Salesiana
Autor: Andrea Moya y Fabricio Mullo
En un combo se cargan los lugares almacenados. El usuario EditorGIS elige una
opción del combo e ingresa o selecciona el punto geográfico, enviando los datos
mediante el método ingresarPunto. Se busca el lugar seleccionado y se envía la
información al método insertarPt. Se devuelven los mensajes de confirmación de
ingreso.
Gestión de Ubicación de Beneficiario
Diagrama 3.26. Diagrama de secuencia - Ingresar Ubicación de Beneficiario
Fuente: Proyecto del Geoportal de la Comunidad Salesiana
Autor: Andrea Moya y Fabricio Mullo
En un combo se cargan los beneficiarios almacenados. El usuario EditorDatos elige
una opción del combo y carga un archivo shape, enviando los datos mediante el
método ingresarBen. Se busca el beneficiario seleccionado y se envía la información
al método insertarBen. Se devuelven los mensajes de confirmación de ingreso.
3.1.2. Diagrama de componentes
Los diagramas de componentes muestran los elementos de diseño de un sistema de
software. Un diagrama de componentes permite visualizar con más facilidad la
estructura general del sistema y el comportamiento del servicio que estos
componentes proporcionan y utilizan a través de las interfaces.
Diagrama 3.27. Diagrama de componentes
Fuente: Proyecto del Geoportal de la Comunidad Salesiana
Autor: Andrea Moya y Fabricio Mullo
Desde el navegador web se ejecuta la aplicación, la cual muestra la pantalla
principal, que usa la librería JSF. Cuando se utiliza alguna funcionalidad de la
aplicación, la interfaz se comunica con el controlador, que sirve como intermediario
entre la interfaz y el servicio, donde se encuentran las sentencias a ejecutar en la
base de datos. El servicio utiliza las variables declaradas en una clase y se conecta a
la base de datos mediante la clase Conexión.
3.2. DISEÑO DE LA BASE DE DATOS
El esquema de una base de datos tiene como fin describir la estructura de la
Base de datos del presente proyecto, en un lenguaje formal y fácil de interpretar.
En este esquema se puede identificar las tablas, los campos en cada tabla y las
relaciones entre cada campo y cada tabla.
La base de datos contempla todos los módulos correspondientes al Proyecto del
Geoportal de la Comunidad Salesiana y ha sido modificada debido a cambios en
los requerimientos iniciales o adaptaciones necesarias para cumplir los mismos.
Sin embargo, las modificaciones se han hecho en conjunto y bajo consenso con
los otros módulos a fin de tener una base única que no presente inconvenientes
al momento de que éstos sean integrados.
Cabe destacar que las tablas sombreadas con color azulado representan las
tablas que han sido usadas en los presentes módulos de Gestión de la
Información de la Organización y Gestión de Datos Geográficos para el
Geoportal de la Comunidad Salesiana.
Esquema conceptual
Diagrama 3.28. Modelo lógico de la base de datos
Fuente: Proyecto del Geoportal de la Comunidad Salesiana
Autor: Andrea Moya y Fabricio Mullo
Esquema Físico
Diagrama 3.29. Modelo físico de la base de datos
Fuente: Proyecto del Geoportal de la Comunidad Salesiana
Autor: Andrea Moya y Fabricio Mullo
3.2.
DISEÑO DE LAS INTERFACES
El diseño de interfaces de los Módulos de gestión de información de la organización
y gestión de datos geográficos se realizaron en la herramienta Mockup Screens, con
dimensiones de 800 x 1024.
Los estándares utilizados para el desarrollo de la aplicación son los siguientes:
Botones => bt
Etiquetas => lb
Cuadros de texto => txt
Pestañas => tb
Imágenes => img
Combo => cmb
A estos estándares le sigue un guión bajo ( _ ) y el nombre correspondiente.
3.2.1. Pantalla principal
La
pantalla
principal
denominada
Home
presenta
un
banner,
el
menú
correspondiente, una imagen del mapa del Ecuador, la misión y visión de la
Inspectoría Salesiana y un footer.
100 px
30 px
620 px
50 px
Figura 3.2. Interfaz de la pantalla principal
Fuente: Proyecto del Geoportal de la Comunidad Salesiana
Autor: Andrea Moya y Fabricio Mullo
3.2.2. Gestión de información
La gestión de información de casas salesianas, obras salesianas, tipos de obra
salesiana, lugares, beneficiarios, colaboradores, tipos de colaborador y fotos se
realiza de manera similar, por lo que, la siguiente interfaz muestra la distribución que
se utiliza para las pantallas correspondientes a las funcionalidades mencionadas
tanto para ingreso, actualización, consulta y eliminación.
Las pantallas presentan un banner, el menú correspondiente, un contenedor que
incluye etiquetas, cuadros de texto, botones y tablas, y un footer.
100 px
30 px
620 px
50 px
Figura 3.3. Interfaz de las pantallas para la gestión de información
Fuente: Proyecto del Geoportal de la Comunidad Salesiana
Autor: Andrea Moya y Fabricio Mullo
Cada vez que se lleva a cabo alguna acción de ingreso, actualización, consulta o
eliminación, se muestra un mensaje de confirmación de dicha acción.
30 px
Figura 3.4. Interfaz de la pantalla de mensajes de confirmación
Fuente: Proyecto del Geoportal de la Comunidad Salesiana
Autor: Andrea Moya y Fabricio Mullo
3.2.3. Gestión de mapa
La gestión de mapa se refiere a la gestión de ubicación geográfica de un lugar, lo
que se realiza a través de un mapa mediante el empleo del API de Google.
La pantalla de gestión de mapa presenta dos pestañas para el ingreso de la
ubicación, la primera pestaña tiene el mapa con un marcador, y la segunda pestaña
brinda la posibilidad de ingresar la ubicación de manera manual.
620 px
Figura 3.5. Interfaz de la pantalla de gestión de mapa
Fuente: Proyecto del Geoportal de la Comunidad Salesiana
Autor: Andrea Moya y Fabricio Mullo
CAPÍTULO 4
CONSTRUCCIÓN Y PRUEBAS
4.1.
CONSTRUCCIÓN
4.1.1. Módulo de gestión de información de la organización
La construcción del Módulo de gestión de información de la organización permite la
administración de la información referente a casas salesianas, obras salesianas,
tipos de obra salesiana, lugares, beneficiarios, colaboradores, tipos de colaborador y
fotos.
En cada una de estas opciones se pueden realizar acciones de ingreso,
actualización, consulta y eliminación, para lo cual se debe realizar la conexión a la
base de datos.
Figura 4.1. Conexión a la base de datos
Fuente: Proyecto del Geoportal de la Comunidad Salesiana
Autor: Andrea Moya y Fabricio Mullo
En la Figura 4.1. se observa el constructor de la clase Conexión, en el cual se asigna
valor inicial a las variables del driver de PostgreSQL, usuario (en este caso postgres),
clave (1234), cadena (donde se define la dirección del host, el puerto y la base de
datos) y con (donde se llama al método crearConexion).
Luego en el método crearConexion se envían las variables inicializadas en el
constructor, al driver de PostgreSQL para realizar la conexión.
4.1.1.1.
Ingreso
Figura 4.2. Método de ingreso en el controlador
Fuente: Proyecto del Geoportal de la Comunidad Salesiana
Autor: Andrea Moya y Fabricio Mullo
En la Figura 4.2. se muestra el método de ingreso que se encuentra en el
controlador. Aquí se llama al método insertar que está en el servicio, y se envía el
objeto de la clase donde se almacena todos los datos.
Figura 4.3. Método de ingreso en el servicio
Fuente: Proyecto del Geoportal de la Comunidad Salesiana
Autor: Andrea Moya y Fabricio Mullo
En la Figura 4.3. se muestra el método de ingreso que se encuentra en el servicio, el
mismo que recibe el objeto de la clase. Se consulta todos los datos existentes en la
base de datos y se comprueba que los datos ingresados no estén almacenados
previamente. Si es un registro nuevo se envía la sentencia de inserción a la base de
datos, caso contrario, se muestra un mensaje indicando que el registro ya existe.
4.1.1.2.
Actualización
Figura 4.4. Método de actualización en el controlador
Fuente: Proyecto del Geoportal de la Comunidad Salesiana
Autor: Andrea Moya y Fabricio Mullo
En la Figura 4.4. se muestra el método de actualización que se encuentra en el
controlador. Aquí se llama al método actualizar que está en el servicio, y se envía el
objeto de la clase donde se almacena todos los datos.
Figura 4.5. Método de actualización en el servicio
Fuente: Proyecto del Geoportal de la Comunidad Salesiana
Autor: Andrea Moya y Fabricio Mullo
En la Figura 4.5. se muestra el método de actualización que se encuentra en el
servicio. Se consulta todos los datos existentes en la base de datos y se comprueba
que el dato seleccionado para la actualización esté almacenado previamente. Si el
registro es encontrado se envía la sentencia de actualización a la base de datos,
caso contrario, se muestra un mensaje indicando que el registro no existe.
4.1.1.3.
Consulta
Figura 4.6. Método de consulta
Fuente: Proyecto del Geoportal de la Comunidad Salesiana
Autor: Andrea Moya y Fabricio Mullo
En la Figura 4.6. se muestra el método consultarTodos en el que se envía la
sentencia de consulta a la base de datos, luego de llamar al método de conexión.
Figura 4.7. Método de consulta por código
Fuente: Proyecto del Geoportal de la Comunidad Salesiana
Autor: Andrea Moya y Fabricio Mullo
En la Figura 4.7. se muestra el método de consulta por código donde se cargan
todos los datos existentes en la base de datos y mediante un for each se busca el
registro que coincida con el ingresado.
4.1.1.4.
Eliminación
Figura 4.8. Método de eliminación en el controlador
Fuente: Proyecto del Geoportal de la Comunidad Salesiana
Autor: Andrea Moya y Fabricio Mullo
En la Figura 4.8. se muestra el método de eliminación que se encuentra en el
controlador. Aquí se llama al método eliminar que está en el servicio, y se envía el
objeto de la clase donde se almacena todos los datos.
Figura 4.9. Método de eliminación en el servicio
Fuente: Proyecto del Geoportal de la Comunidad Salesiana
Autor: Andrea Moya y Fabricio Mullo
En la Figura 4.9. se muestra el método de eliminación que se encuentra en el
servicio, el mismo que recibe el objeto de la clase. Se consulta el registro que
coincida con el id ingresado y se comprueba que el dato seleccionado para la
eliminación esté almacenado previamente. Si el registro es encontrado se envía la
sentencia de eliminación a la base de datos, caso contrario, se muestra un mensaje
indicando que el registro no fue eliminado.
4.1.2. Módulo de gestión de datos geográficos
La construcción del Módulo de gestión de datos geográficos permite la
administración de la información referente a la ubicación de lugares y beneficiarios.
La ubicación de lugares puede ser ingresada mediante un mapa o de manera
manual.
Figura 4.10. Constructor del controlador de mapa
Fuente: Proyecto del Geoportal de la Comunidad Salesiana
Autor: Andrea Moya y Fabricio Mullo
Como se muestra en la Figura 4.10. en la clase ControladorMapa se define un punto
inicial donde aparece el marcador en el mapa, estableciendo su latitud y longitud en
la variable “coord1”.
Figura 4.11. Método del marcador
Fuente: Proyecto del Geoportal de la Comunidad Salesiana
Autor: Andrea Moya y Fabricio Mullo
En la figura 4.11. se muestra el método que almacena el punto geográfico (latitud y
longitud) donde se coloca el marcador, como se puede ver, el método recibe un
evento de tipo MarkerDragEvent.
Figura 4.12. Método de ingreso en el controlador
Fuente: Proyecto del Geoportal de la Comunidad Salesiana
Autor: Andrea Moya y Fabricio Mullo
En la Figura 4.12. se muestra el método de ingreso de los datos geográficos que se
encuentra en el controlador. Se obtiene el id del lugar y los valores de latitud y
longitud. Luego se envían esos datos al método insertarMapa.
Figura 4.13. Método de ingreso en el servicio
Fuente: Proyecto del Geoportal de la Comunidad Salesiana
Autor: Andrea Moya y Fabricio Mullo
En la Figura 4.13. se muestra el método de ingreso de los datos geográficos que se
encuentra en el servicio. Se consulta todos los datos de la base de datos y se
comprueba si el id del lugar seleccionado está almacenado. Si el id existe en la base
de datos se envía la sentencia de inserción, caso contrario, se informa del error.
La sentencia “GeometryFromText” permite guardar la latitud y longitud almacenadas
en variables tipo doublé, en un campo de tipo geométrico en la base de datos.
4.2.
MANUALES
4.2.1. Manual de instalación
El presente manual de instalación tiene como objetivo guiar al usuario pertinente a
realizar una correcta instalación de la aplicación de los Módulos de gestión de
información de la organización y gestión de datos geográficos.
4.2.1.1.
Instalación de Tomcat
Descargar el instalador de Tomcat para Centos de la página oficial.
Figura 4.14. Página oficial de Tomcat
Fuente: Proyecto del Geoportal de la Comunidad Salesiana
Autor: Andrea Moya y Fabricio Mullo
Figura 4.15. Descarga de Tomcat
Fuente: Proyecto del Geoportal de la Comunidad Salesiana
Autor: Andrea Moya y Fabricio Mullo
Descomprimir el archivo en la carpeta Home.
Figura 4.16. Carpeta Tomcat descomprimida
Fuente: Proyecto del Geoportal de la Comunidad Salesiana
Autor: Andrea Moya y Fabricio Mullo
Ir a Aplicaciones -> Herramientas del sistema -> Terminal.
Figura 4.17. Ingreso al Terminal
Fuente: Proyecto del Geoportal de la Comunidad Salesiana
Autor: Andrea Moya y Fabricio Mullo
Ingresar en el Terminal:
cd /
cd home/tomcat
cd bin/
./startup.sh
Figura 4.18. Comandos en el terminal
Fuente: Proyecto del Geoportal de la Comunidad Salesiana
Autor: Andrea Moya y Fabricio Mullo
Comprobar el correcto inicio de Tomcat en el navegador digitando:
http://localhost:8080
Figura 4.19. Página principal de Tomcat
Fuente: Proyecto del Geoportal de la Comunidad Salesiana
Autor: Andrea Moya y Fabricio Mullo
Tomcat corre por defecto en el puerto 80, sin embargo, luego de la instalación puede
ser cambiado al puerto 8080.
4.2.1.2.
Creación de usuario Tomcat
Ir a Aplicaciones -> Herramientas del sistema -> Terminal.
Digitar:
cd /
cd home/tomcat/
cd conf/
gedit tomcat-users.xml
Figura 4.20. Comandos en el Terminal
Fuente: Proyecto del Geoportal de la Comunidad Salesiana
Autor: Andrea Moya y Fabricio Mullo
Crear un usuario y guardar los cambios.
Figura 4.21. Archivo tomcat-users.xml
Fuente: Proyecto del Geoportal de la Comunidad Salesiana
Autor: Andrea Moya y Fabricio Mullo
4.2.1.3.
Instalación de PostgreSQL
Diríjase al capítulo 1, página 10.
4.2.1.4.
Instalación de PostGIS
Diríjase al capítulo 1, página 16.
4.2.1.5.
Restaurar la base de datos
Ir a Aplicaciones -> PostgreSQL -> pgAdmin.
Figura 4.22. Ingreso a PostgreSQL
Fuente: Proyecto del Geoportal de la Comunidad Salesiana
Autor: Andrea Moya y Fabricio Mullo
Crear una nueva base de datos con el template de PostGIS.
Figura 4.23. Creación de base de datos
Fuente: Proyecto del Geoportal de la Comunidad Salesiana
Autor: Andrea Moya y Fabricio Mullo
Figura 4.24. Asignación de template de PostGIS
Fuente: Proyecto del Geoportal de la Comunidad Salesiana
Autor: Andrea Moya y Fabricio Mullo
Dar clic derecho sobre la base creada y elegir Restaurar.
Figura 4.25. Restauración de base de datos
Fuente: Proyecto del Geoportal de la Comunidad Salesiana
Autor: Andrea Moya y Fabricio Mullo
Elegir el archivo de backup y dar clic en “Aceptar”.
Figura 4.26. Selección de archivo backup
Fuente: Proyecto del Geoportal de la Comunidad Salesiana
Autor: Andrea Moya y Fabricio Mullo
4.2.1.6.
Carga del archivo .war
En el navegador digitar:
http://localhost:8080
Figura 4.27. Página principal de Tomcat
Fuente: Proyecto del Geoportal de la Comunidad Salesiana
Autor: Andrea Moya y Fabricio Mullo
Dar clic en “Tomcat Manager” e ingresar el usuario y contraseña que se creó en el
archivo tomcat-users.xml.
Figura 4.28. Inicio de sesión en Tomcat
Fuente: Proyecto del Geoportal de la Comunidad Salesiana
Autor: Andrea Moya y Fabricio Mullo
Se muestra la pantalla del Gestor de aplicaciones web.
Figura 4.29. Gestor de aplicaciones web de Tomcat
Fuente: Proyecto del Geoportal de la Comunidad Salesiana
Autor: Andrea Moya y Fabricio Mullo
Ir a la parte inferior de la página a la sección “Archivo war a desplegar” y dar clic en
“Seleccionar archivo”.
Figura 4.30. Cargar archivo war
Fuente: Proyecto del Geoportal de la Comunidad Salesiana
Autor: Andrea Moya y Fabricio Mullo
Seleccionar el archivo .war que se va a cargar y dar clic en “Abrir”, y luego en
“Desplegar”.
Figura 4.31. Selección de archivo war
Fuente: Proyecto del Geoportal de la Comunidad Salesiana
Autor: Andrea Moya y Fabricio Mullo
El archivo .war está cargado en el servidor y listo para ser usado.
Figura 4.32. Archivo war cargado
Fuente: Proyecto del Geoportal de la Comunidad Salesiana
Autor: Andrea Moya y Fabricio Mullo
4.2.2. Manual de usuario
El presente manual de usuario tiene como objetivo guiar a los usuarios del geoportal
en la correcta manipulación del mismo.
Dentro del manual se incluyen los 2 usuarios de los módulos desarrollados.
4.2.2.1.
Usuario EditorDatos
El usuario EditorDatos tiene a su cargo la gestión de casas salesianas, obras
salesianas, áreas pastorales, lugares, beneficiarios, colaboradores, tipos de
colaborador y fotos.
A continuación se mostrará la forma de realizar ingresos, actualizaciones, consultas y
eliminaciones. Debido a que la forma de gestión de todas las opciones a las que
tiene acceso este usuario son similares, se realizará una descripción general.
4.2.2.1.1. Ingreso de nuevo registro
Para ingresar un nuevo registro se elige el menú deseado.
Figura 4.33. Menú
Fuente: Proyecto del Geoportal de la Comunidad Salesiana
Autor: Andrea Moya y Fabricio Mullo
En el formulario que se muestra, se ingresan los datos correspondientes a la opción
del menú que se eligió. Ya sea seleccionando desde un listado o ingresando los
datos. Ver Figura 4.34.
Ingreso de datos
de nuevo
beneficiario
Figura 4.34. Ingreso de datos
Fuente: Proyecto del Geoportal de la Comunidad Salesiana
Autor: Andrea Moya y Fabricio Mullo
Al terminar, se presiona el botón “Ingresar”. Inmediatamente, se muestra un mensaje
de confirmación del ingreso exitoso. Ver Figura 4.35.
Mensaje de
confirmación
Botón Ingresar
Figura 4.35. Mensaje de confirmación de ingreso
Fuente: Proyecto del Geoportal de la Comunidad Salesiana
Autor: Andrea Moya y Fabricio Mullo
El nuevo registro se muestra en la tabla de datos en la parte inferior. Ver Figura 4.36.
Nuevo registro ingresado
Figura 4.36. Nuevo registro ingresado
Fuente: Proyecto del Geoportal de la Comunidad Salesiana
Autor: Andrea Moya y Fabricio Mullo
4.2.2.1.2. Actualización de registros
Para actualizar un registro existente se elige el menú deseado.
Figura 4.37. Menú
Fuente: Proyecto del Geoportal de la Comunidad Salesiana
Autor: Andrea Moya y Fabricio Mullo
En el formulario, se presiona el botón “Seleccionar” en el registro que se desea
actualizar. Ver Figura 4.38.
Botón
Seleccionar
Figura 4.38. Selección de registro
Fuente: Proyecto del Geoportal de la Comunidad Salesiana
Autor: Andrea Moya y Fabricio Mullo
La información del registro seleccionado se muestra en la parte superior, donde se
puede realizar las modificaciones correspondientes. Ver Figura 4.39.
Datos
cargados
Figura 4.39. Datos cargados
Fuente: Proyecto del Geoportal de la Comunidad Salesiana
Autor: Andrea Moya y Fabricio Mullo
Al terminar, se presiona el botón “Actualizar”. Inmediatamente, se muestra un
mensaje de confirmación de la actualización exitosa y el registro se muestra en la
tabla de datos en la parte inferior con la información modificada. Ver Figura 4.40.
Mensaje de
confirmación
Botón Actualizar
Figura 4.40. Mensaje de confirmación de actualización
Fuente: Proyecto del Geoportal de la Comunidad Salesiana
Autor: Andrea Moya y Fabricio Mullo
4.2.2.1.3. Eliminación de registros
Para eliminar un registro se elige el menú deseado.
Figura 4.41. Menú
Fuente: Proyecto del Geoportal de la Comunidad Salesiana
Autor: Andrea Moya y Fabricio Mullo
En el formulario, se presiona el botón “Eliminar” en el registro que se desea borrar.
Ver Figura 4.42.
Botón
Eliminar
Figura 4.42. Eliminación de registro
Fuente: Proyecto del Geoportal de la Comunidad Salesiana
Autor: Andrea Moya y Fabricio Mullo
De inmediato se muestra un mensaje de confirmación para la eliminación, donde se
presiona el botón “Si”. Ver Figura 4.43.
Figura 4.43. Confirmación de eliminación
Fuente: Proyecto del Geoportal de la Comunidad Salesiana
Autor: Andrea Moya y Fabricio Mullo
Al terminar, se muestra un mensaje de confirmación de la eliminación exitosa y el
registro es eliminado de la tabla de datos en la parte inferior. Ve Figura 4.44.
Mensaje de
confirmación
Figura 4.44. Mensaje de confirmación de eliminación
Fuente: Proyecto del Geoportal de la Comunidad Salesiana
Autor: Andrea Moya y Fabricio Mullo
4.2.2.2.
Usuario EditorGIS
El usuario EditorGIS tiene a su cargo la gestión de la ubicación de lugares y
beneficiarios.
4.2.2.2.1. Ubicación de lugar
Para gestionar la ubicación de un lugar se elige el menú “Ubicación de lugar”. En el
formulario se elige entre el ingreso mediante mapa o manual al dar clic en la pestaña
correspondiente. Ver Figura 4.45.
Pestañas
disponibles
Figura 4.45. Ingreso de datos geográficos
Fuente: Proyecto del Geoportal de la Comunidad Salesiana
Autor: Andrea Moya y Fabricio Mullo
Si se da clic en la pestaña “Selección en el mapa”, se elige el lugar al que pertenece
el dato a ingresar. Ver Figura 4.46.
Figura 4.46. Selección de lugar
Fuente: Proyecto del Geoportal de la Comunidad Salesiana
Autor: Andrea Moya y Fabricio Mullo
Se arrastra el marcador hasta el punto deseado, y automáticamente se muestra la
latitud y longitud del punto. Al terminar, se presiona el botón “Guardar”.
Inmediatamente, se muestra un mensaje de confirmación del ingreso exitoso. Ver
Figura 4.47.
Marcador
Datos
obtenidos
Figura 4.47. Selección de ubicación
Fuente: Proyecto del Geoportal de la Comunidad Salesiana
Autor: Andrea Moya y Fabricio Mullo
Para actualizar la ubicación de un lugar se realiza el mismo proceso que para el
ingreso, al final de lo cual se muestra un mensaje de confirmación de la actualización
exitosa.
Para eliminar la ubicación de un lugar, basta con eliminar el lugar al que pertenece,
tal como se indicó anteriormente.
4.2.2.2.2. Ubicación de beneficiario
Para gestionar la ubicación de un beneficiario se elige el menú “Ubicación de
beneficiario”. En el formulario, se selecciona el beneficiario al que pertenece la
ubicación y se presiona el botón “Seleccionar shape”. Se muestra un cuadro de
diálogo donde se escogen los archivos shape (.shp), .dbf, .qpj, .shx y .prj, que se van
a almacenar y se presiona el botón “Abrir”. Luego se presiona el botón “Subir”. Al
terminar, se presiona el botón “Guardar”. Inmediatamente, se muestra un mensaje de
confirmación del ingreso exitoso. Ver Figura 4.48.
Figura 4.48. Pantalla de ubicación de de beneficiario
Fuente: Proyecto del Geoportal de la Comunidad Salesiana
Autor: Andrea Moya y Fabricio Mullo
Para actualizar la ubicación de un beneficiario se realiza el mismo proceso que para
el ingreso, al final de lo cual se muestra un mensaje de confirmación de la
actualización exitosa.
Para eliminar la ubicación de un beneficiario, basta con eliminar el beneficiario al que
pertenece, tal como se indicó anteriormente.
4.3.
PRUEBAS
Las pruebas de software son un elemento crítico para la garantía de la calidad del
software y representan una revisión final de las especificaciones, del diseño y de la
codificación.
A medida que se construyó el software se realizaron pruebas constantes de
validación de campos, ya sea de obligatoriedad, tipo de dato, etc. Al finalizar, se
realizaron pruebas de implementación en el ambiente propio del servidor, a fin de
comprobar que las funcionalidades del producto trabajen en su totalidad.
A continuación se detallan los casos de prueba realizados para cada módulo:
4.3.1. Módulo de gestión de información de la organización
Caso de Prueba 01: Ingreso de obra salesiana
Propósito:
Prerequisitos:
Datos de Prueba:
Pasos:
Comprobar el correcto funcionamiento de los ingresos
Debe haber casas salesianas y tipos de obras salesianas
ingresados
Casa salesiana: Uzhupud
Denominación: Colegio Agronómico Salesiano
Campo de servicio: Educación
Productos: Bachillerato agronómico
Horario: 7:30 a.m. 4:00 p.m.
Información: Se trasladó a Uzhupud desde 1991
Path del ícono: Ninguno
Nombre corto: CAS
Pasos para ejecutar la prueba.
1.
2.
3.
4.
5.
Visitar Página de Obras salesianas
Teclear los datos necesarios
Presionar el botón Ingresar
Ver: Mensaje de confirmación
Ver: Nuevo registro en la tabla de la parte inferior
Notas y Preguntas: Funcionamiento correcto
Tabla 4.1. Caso de prueba - Ingreso
Fuente: Proyecto del Geoportal de la Comunidad Salesiana
Autor: Andrea Moya y Fabricio Mullo
Caso de Prueba 02: Actualización de obra salesiana
Propósito: Comprobar el correcto funcionamiento de las actualizaciones
Prerequisitos: Debe haberse ingresado el registro de obra salesiana
Datos de Prueba: Casa salesiana: Uzhupud
Denominación: Colegio Agronómico Salesiano
Campo de servicio: Educación
Productos: Bachillerato agronómico
Horario: 7:30 a.m. 4:00 p.m.
Información: Se trasladó a Uzhupud desde 1991
Path del ícono: Desconocido
Nombre corto: CAS
Pasos: Pasos para ejecutar la prueba.
1.
2.
3.
4.
5.
6.
Visitar Página de Obras salesianas
Dar clic en el botón Seleccionar del registro ingresado
Teclear los cambios deseados
Presionar el botón Actualizar
Ver: Mensaje de confirmación
Ver: Registro actualizado en la tabla de la parte inferior
Notas y Preguntas: Funcionamiento correcto
Tabla 4.2. Caso de prueba - Actualización
Fuente: Proyecto del Geoportal de la Comunidad Salesiana
Autor: Andrea Moya y Fabricio Mullo
Caso de Prueba 03: Eliminación de obra salesiana
Propósito: Comprobar el correcto funcionamiento de las eliminaciones
Prerequisitos: Debe haberse ingresado un registro
Datos de Prueba: Ninguno
Pasos: Pasos para ejecutar la prueba.
1.
2.
3.
4.
Visitar Página de Obras salesianas
Presionar el botón Eliminar
Ver: Mensaje de confirmación
Comprobar eliminación del registro en la tabla
Notas y Preguntas: Funcionamiento correcto
Tabla 4.3. Caso de prueba - Eliminación
Fuente: Proyecto del Geoportal de la Comunidad Salesiana
Autor: Andrea Moya y Fabricio Mullo
Caso de Prueba 04: Validación de datos requeridos
Propósito: Comprobar que la aplicación solicite los datos requeridos en
caso de que quieran ser almacenados sin haberse llenado
Prerequisitos: Estar logueado
Datos de Prueba: Lugar: Colegio Agronómico Salesiano
Descripción: Colegio Agronómico Salesiano
Número de beneficiarios:
Pasos: Pasos para ejecutar la prueba.
1.
2.
3.
4.
Visitar Página de Beneficiarios
Teclear los datos necesarios dejando uno vacío
Presionar el botón Ingresar
Ver: Mensaje de error
Notas y Preguntas: La aplicación mostró un mensaje indicando la falta de datos en
un campo requerido
Tabla 4.4. Caso de prueba – Validación de campos requeridos
Fuente: Proyecto del Geoportal de la Comunidad Salesiana
Autor: Andrea Moya y Fabricio Mullo
Caso de Prueba 05: Validación de correo electrónico
Propósito: Comprobar que la aplicación valide el formato de un correo
electrónico
Prerequisitos: Estar logueado
Datos de Prueba: Nombre de la casa: Yanuncay
Dirección: Definida
Teléfono: 075432865
Correo: yanuncay@ups
Director: Padre Javier Herrán
Path del ícono: Ninguno
Nombre corto: CY
Pasos: Pasos para ejecutar la prueba.
1. Visitar Página de Casa salesiana
2. Teclear los datos necesarios incluyendo un correo
erróneo
3. Presionar el botón Ingresar
4. Ver: Mensaje de error
Notas y Preguntas: La aplicación mostró un mensaje indicando que el correo
ingresado es incorrecto
Tabla 4.5. Caso de prueba – Validación de correo electrónico
Fuente: Proyecto del Geoportal de la Comunidad Salesiana
Autor: Andrea Moya y Fabricio Mullo
4.4.
Módulo de gestión de datos geográficos
Caso de Prueba 06: Ingreso de ubicación de lugar
Propósito: Comprobar que el ingreso mediante el mapa funcione de
manera correcta
Prerequisitos: Debe haber un lugares ingresados
Datos de Prueba: Lugar: Colegio Agronómico Salesiano
Longitud: 0.452876
Latitud: 76.275409
Pasos: Pasos para ejecutar la prueba.
1.
2.
3.
4.
5.
Visitar Página de Mapa
Seleccionar un lugar
Arrastrar el marcador a una ubicación
Presionar el botón Guardar
Ver: Mensaje de confirmación
Notas y Preguntas: Funcionamiento correcto
Tabla 4.6. Caso de prueba – Ingreso de ubicación de lugar
Fuente: Proyecto del Geoportal de la Comunidad Salesiana
Autor: Andrea Moya y Fabricio Mullo
Caso de Prueba 07: Carga de archivo shape
Propósito: Comprobar que un archivo shape se cargue de forma correcta
Prerequisitos: Debe haber beneficiarios ingresados
Datos de Prueba: Beneficiario: Barrio María Auxiliadora
Archivo: parroMA.sh
Pasos: Pasos para ejecutar la prueba.
1.
2.
3.
4.
5.
Visitar Página de Ubicación de beneficiarios
Seleccionar un beneficiario
Presionar el botón Examinar y seleccionar un archivo
Presionar el botón Subir
Ver: Mensaje de confirmación
Notas y Preguntas: Funcionamiento correcto
Tabla 4.7. Caso de prueba – Carga de archivo shape
Fuente: Proyecto del Geoportal de la Comunidad Salesiana
Autor: Andrea Moya y Fabricio Mullo
CAPÍTULO 5
CONCLUSIONES Y RECOMENDACIONES
5.1.
CONCLUSIONES
La recolección previa de la información relacionada con el proyecto permitió
hacer un acercamiento real a la organización y conocer el funcionamiento de las
casas salesianas, para así definir de manera clara los requerimientos.
Se procedió al levantamiento de la información geográfica mediante la utilización
de un dispositivo GPS de alta tecnología, lo que permitió la obtención de datos
geográficos de gran precisión y bajo margen de error, gracias a lo cual se trabajó
con datos reales desde el inicio del proyecto.
El manejo de datos reales desde el comienzo, facilitó la identificación de los
cambios necesarios que se debían hacer en el modelo de la base de datos,
respecto a tipos de datos, campos faltantes o sobrantes y relaciones, a fin de
ajustarlos a la información real.
El uso de RUP como herramienta de apoyo en el diseño de la aplicación
aumentó la visión de desarrollo del mismo, permitiendo prever cambios en las
etapas del desarrollo a fin de mejorar y optimizar el producto final.
La gestión de datos geográficos se facilitó gracias a la realización de un
procesamiento previo de la información geográfica en herramientas como JOSM
y QuantumGIS. Este procesamiento previo se llevó a cabo debido a la
identificación de limitaciones para gestionar los datos geográficos directamente
desde la aplicación. Esta limitación se debió a que el dispositivo GPS generó un
archivo de tipo gpx, mientras que la aplicación requería un archivo de tipo shape.
El levantamiento físico de información, ya sea de la organización o de tipo
geográfica, debe tener una programación previa para así evitar la aparición de
inconvenientes debido al clima, la distancia al lugar de destino o las fechas de
disponibilidad tanto del recolector como del proveedor de dicha información.
La construcción de los Módulos de gestión de información de la organización y
gestión de datos geográficos permitió organizar la información existente de mejor
manera para así facilitar la administración de la misma y, especialmente, para
ubicar geográficamente las casas y obras salesianas presentes en el territorio
ecuatoriano.
El volumen de las fuentes de información especializadas en el manejo de datos
geográficos es bajo, por lo que se necesitó de una constante y profunda
investigación para poder implementar la administración de la información
geográfica en la aplicación.
5.2.
RECOMENDACIONES
Durante el viaje de campo realizado a Cuenca, se pudo observar que varios
datos referentes a las obras salesianas están desactualizados, ya sea en
referencia a direcciones, teléfonos o disponibilidad de las obras. Por esta razón,
se sugiere que se haga una depuración de la información relacionada con las
obras salesianas a nivel nacional, ya que este inconveniente podría presentarse
en las obras de otras ciudades.
Una vez recaudada la información referente a las herramientas y lenguajes a
utilizar se pudo comenzar con el desarrollo del presente proyecto. Durante la
construcción de la aplicación se encontraron problemas para el almacenamiento
del archivo shape de manera directa en la base de datos PostGIS, por esta
razón, se optó por realizar un proceso interno para manipular este archivo en una
tabla temporal para luego exportar solo la parte geométrica a la tabla definitiva.
Se debería realizar una versión posterior a la actual de los Módulos de gestión de
información de la organización y gestión de datos geográficos, ya que, en un
futuro se podrían encontrar soluciones más óptimas o directas para el
almacenamiento de los archivos shape en la base de datos PostGIS, evitando la
utilización de tablas temporales para este cometido.
Antes de la implementación del presente proyecto, los usuarios deben leer los
manuales de manejo, a fin de evitar una manipulación errónea de la aplicación o
la información, y los inconvenientes que esto puede generar.
La Universidad Politécnica Salesiana debería adquirir una mayor cantidad de
libros referente al desarrollo de geoportales y manejo de información geográfica,
ya que estos conocimientos tienen un gran auge y futuro.
Los alumnos que planeen realizar una tesis afín a la presente deben tener los
requerimientos muy claros y bien detallados, ya que esto les evitará pérdidas de
tiempo innecesarias provocadas por cambios en la concepción de dichos
requerimientos.
BIBLIOGRAFÍA
BURNS, Ed y SCHALK, Chris. (2010). “Java Server Faces 2.0. The complete
reference”. Estados Unidos de América: Editorial McGraw – Hill.
NOVARA, Mauro. (2011). “Introducción al manejo de software libre Quantum
GIS”. Argentina: Universidad Nacional de la Patagonia San Juan Bosco.
SMART, John Ferguson. (2007). “JSF Jumpstart”. Nueva Zelanda: Editorial
Wakaleo Consulting Ltd.
OBE, Regina y Hsu, Leo. (2011). “PostGIS in action”. Estados Unidos de
América: Editorial Manning.
BERTHOLD, Daum. (2005). “Eclipse 3 para desarrolladores Java”. España:
Editorial Anaya Multimedia.
HUERTA, Eduardo; MANGIATERRA, Aldo y NOGUERA, Gustavo. (2005).
“GPS, Posicionamiento satelital”. Argentina: Editorial Universidad Nacional de
Rosario.
PIMPLER, Eric. (2009). “Mashup Mania with Google Maps”. Estados Unidos
de América: Editorial Geospatial Training Services.
SVENNERBERG, Gabriel. (2010). “Beginning Google Maps API 3”. Estados
Unidos de América: Editorial Apress.
SÁNCHEZ, José Manuel. (2010). “Introducción a RichFaces”. España:
Publicado por Autentia.
KATZ, Max. “Practical RichFaces”. (2008). Estados Unidos de América:
Editorial Apress.
KIMMEL, Paul. (2005). “UML Demystified”. Estados Unidos de América:
Editorial McGraw – Hill.
ANEXOS
Anexo 1: Formato Información de Obras Salesianas
Nombre de la Casa
María Auxiliadora
Salesiana
Denominación de la Obra Centro Artesanal María Auxiliadora
Responsable de la Obra
Piedad Jaramillo Morales
Tipo de Obra
Pastoral
Educativa
Autogestionado
Otro
Campo de servicio
pastoral
Educación
Número de
Colaboradores
20
Área de Influencia
Vecindario
Número de Beneficiarios 370
Productos y/o Servicios
proporcionados
(Empresas Productivas)
Ciclo básico
Bachillerato en Corte y Confección
Bachillerato en Bordado
Incluir tres fotos
Link portal web
No
Horario de Atención
12:00 a 6 p.m. alumnas
12:00 a 8 p.m. docentes
Información de la obra
100 líneas
Viendo la necesidad de un centro educativo para niñas de
escasos recursos que provenían de las afueras de la ciudad,
se inicia con el nombre de Centro de Formación para el Hogar
en el año 1965, consiguiendo para el año 1989 su titulación
oficial.
Ahora conocido como Centro Artesanal María Auxiliadora,
tiene como objetivo ofrecer a la sociedad, artesanas que
puedan entrar al mundo laboral.
Nombre de la Casa
Salesiana
María Auxiliadora
Denominación de la Obra Centro de Salud Asociación de Damas Salesianas
Responsable de la Obra
Marlene Figueroa
Tipo de Obra
Pastoral
Educativa
Autogestionado
Otro
Campo de servicio
pastoral
Promoción humana a través de la evangelización.
Número de
Colaboradores
45
Área de Influencia
Todo Cuenca
Número de Beneficiarios Atención medica: 44520
Farmacia: 90000
Productos y/o Servicios
proporcionados
(Empresas Productivas)
Medicina
Especialidades
Terapia física de lenguaje
Psicología clínica y educativa
Papelería
Ecografía
Farmacia
Enfermería
Laboratorio clínico
Incluir tres fotos
Link portal web
No
Horario de Atención
7:30 a.m. a 6 p.m.
Información de la obra
100 líneas
Nombre de la Casa
Salesiana
María Auxiliadora
Denominación de la Obra Parroquia María Auxiliadora
Responsable de la Obra
Luis Ricchiardi
Tipo de Obra
Pastoral
Educativa
Autogestionado
Otro
Campo de servicio
pastoral
Pastoral
Número de
Colaboradores
Salesianos: 4
Catequistas: 90
Animadores de asamblea: 25
Ministros laicos: 20
Animadores de grupos: 6
Área de Influencia
Desde el centro hacia la periferia
Número de Beneficiarios 30000
Productos y/o Servicios
proporcionados
(Empresas Productivas)
Sacramentales
Catequesis
Pastoral social: coros de María Auxiliadora (reuniones de
devotos)
Animación de movimientos y grupos
Centro médico
Centro artesanal
Incluir tres fotos
Link portal web
Horario de Atención
Oficinas de 9:00 a.m. a 12:30 y de 1:30 p.m. a 7 p.m.
Información de la obra
100 líneas
En esta parroquia vivió el Padre Carlos Crespi quien se
encuentra en proceso de beatificación.
Nombre de la Casa
Salesiana
María Auxiliadora
Denominación de la Obra Casa de los misioneros enfermos
Responsable de la Obra
Padre Ambrossio Sainaghi
Tipo de Obra
Pastoral
Educativa
Autogestionado
Otro
Campo de servicio
pastoral
Misioneros
Número de
Colaboradores
4
Área de Influencia
Provincia Morona Santiago
Número de Beneficiarios Indefinido
Productos y/o Servicios
proporcionados
(Empresas Productivas)
Alojamiento a misioneros
Cuidado médico a misioneros
Ayuda general a misioneros
Dirección espiritual vía internet
Incluir tres fotos
Link portal web
Horario de Atención
24 horas del día
Información de la obra
100 líneas
Se encuentra en funcionamiento desde hace más de 62 años.
En un inicio, se encontraba localizado en la Parroquia María
Auxiliadora, localización que cambió hace 27 años a los
predios donde se encuentra actualmente debido al incremento
de las obras salesianas en el sector.
Los días domingos, los misioneros que se encuentren en la
Casa, colaboran en la Parroquia María Auxiliadora.
Nombre de la Casa
Salesiana
Uzhupud
Denominación de la Obra Colegio a Distancia Juan Lunardi
Responsable de la Obra
Lic. Oswaldo Pulla
Tipo de Obra
Pastoral
Educativa
Autogestionado
Otro
Campo de servicio
pastoral
Educación
Número de
Colaboradores
21 docentes del colegio
Área de Influencia
Paute, Sevilla, El Pan, Sigsig, Gualaceo, Cuenca
Número de Beneficiarios 460
Productos y/o Servicios
proporcionados
(Empresas Productivas)
Bachillerato Agroforestal
Bachillerato Informática
Incluir tres fotos
Link portal web
No
Horario de Atención
Sabados 8 am a 4:20 pm
Información de la obra
100 líneas
Este Colegio era una extensión del Colegio Leonidas Proaño
hasta que en el 2008 pasa a ser un Colegio independiente
Nombre de la Casa
Salesiana
Uzhupud
Denominación de la Obra Colegio Agronómico Salesiano
Responsable de la Obra
Dr. Segundo Toledo
Tipo de Obra
Pastoral
Educativa
Autogestionado
Otro
Campo de servicio
pastoral
Educación
Número de
Colaboradores
45 docentes de la institución y 5 docentes enviados por el
estado
Área de Influencia
Como es agrícola funciona a nivel de la región: Paute, Sevilla,
El Pan, Sigsig, Gualaceo, Cuenca
Número de Beneficiarios 550
Productos y/o Servicios
proporcionados
(Empresas Productivas)
Bachillerato Agronómico
Incluir tres fotos
Link portal web
www.agronomicosalesiano.edu.ec
Horario de Atención
7:30 am 4 pm
Información de la obra
100 líneas
La Institución nació en 1927 como Escuela Agrícola,
posteriormente en 1959 se convierte en el Colegio
Agronómico Salesiano que funcionaba en el sector Yanuncay
de la ciudad de Cuenca.
En 1991 las instalaciones se trasladan al sector Uzhupud del
cantón Paute, donde funciona hasta la actualidad.
Nombre de la Casa
Salesiana
Yanuncay
Denominación de la Obra Unidad Educativa Técnico Salesiano
Responsable de la Obra
Omar Álvarez
Tipo de Obra
Pastoral
Educativa
Autogestionado
Otro
Campo de servicio
pastoral
Todo el enfoque educativo es pastoral
Número de
Colaboradores
174
Área de Influencia
Ciudad de Cuenca, zona del austro
Número de Beneficiarios 1884 jóvenes y sus familias
Productos y/o Servicios
proporcionados
(Empresas Productivas)
Educación
Talleres
Laboratorios
Tutorías
Cursos extras
Clubes asociativos
Servicio pastoral
Psicológico
Trabajo social
Incluir tres fotos
Link portal web
www.uets.edu.ec
Horario de Atención
7 am a 6 pm
Información de la obra
100 líneas
Inicia en 1936 como Instituto Artesanal Cornelio Merchán, el
cual era gratuito. En 1980 cambia su nombre a Escuela
Salesiana Padre Carlos Crespi en honor al sacerdote del
mismo nombre. En 1998 pasa a formar parte de la
Universidad Politécnica Salesiana. Y en el 2001 pasa a
complementar al Instituto Técnico Salesiano para formar la
Unidad Educativa Técnico Salesiano
Nombre de la Casa
Salesiana
Yanuncay
Denominación de la Obra Oratorio Don Bosco
Responsable de la Obra
Sandro Gavinelli
Tipo de Obra
Pastoral
Educativa
Autogestionado
Otro
Campo de servicio
pastoral
Pastoral
Número de
Colaboradores
Solo Sandro Gavinelli, 130 voluntarios
Área de Influencia
Zonas necesitadas de la ciudad, gente de escasos recursos
Número de Beneficiarios 1500
Productos y/o Servicios
proporcionados
(Empresas Productivas)
Catequética
Festiva
Recreacional
Incluir tres fotos
Link portal web
No
Horario de Atención
8:00 am a 12:00 pm y 2:00 pm a 6:00 pm
Lunes a viernes
Información de la obra
100 líneas
Nació en 1966 y fue creado por la necesidad de servir a la
gente más desposeída y acogerlos en una casa. Fue creado
por el Padre Bolívar Jaramillo y Ángel Robusti.
Nombre de la Casa
Salesiana
Yanuncay
Denominación de la Obra Oratorio San Francisco de Sales
Responsable de la Obra
Padre Fernando Ramírez
Tipo de Obra
Pastoral
Educativa
Autogestionado
Otro
Campo de servicio
pastoral
Pastoral
Número de
Colaboradores
120
Área de Influencia
Sector de Yanuncay, desde los 3 puentes hasta la entrada a
Baños
Número de Beneficiarios 1000
Productos y/o Servicios
proporcionados
(Empresas Productivas)
Catecismo
Asociacionismo
Catequesis familiar
Visitas personales
Grupo de scouts
Incluir tres fotos
Link portal web
Horario de Atención
8:00 am a 1:00 pm y de 3:00 pm a 6:00 pm
Lunes a domingo
Información de la obra
100 líneas
Funciona hace 15 años con una población constante entre
800 y 1000 personas.
Ofrece 3 semanas de colonias vacacionales.
Catecismo, grupos, juegos, danzas
Anexo 2
Transferencia de conocimientos a la cátedra
La transferencia de conocimientos a la cátedra de los Módulos de Gestión de
Información de la Organización y Gestión de Datos Geográficos para el Geoportal de
la Comunidad Salesiana, se llevó a cabo el día 09 de abril de 2013, a los estudiantes
de la materia de Sistemas de Información 2, en el Laboratorio 14 del CECASIS.
En esta actividad se describieron las herramientas utilizadas para el desarrollo de la
aplicación así como la arquitectura que se empleó.
Además, se realizó un recorrido por la aplicación probando todas sus funcionalidades
y se indicó la forma de configurarla en el servidor.
Una vez finalizada la transferencia, se solicitó a los estudiantes que realicen la
configuración y carga de la aplicación, con la finalidad de que esta funcione,
apoyándose en los conocimientos recién adquiridos.
A continuación, las fotografías que respaldan lo descrito anteriormente.
Anexo 2.1.: Inicio de la transferencia – Andrea Moya
Anexo 2.2.: Descripción de herramientas – Andrea Moya
Anexo 2.3.: Inicio de recorrido de la aplicación – Fabricio Mullo O.
Anexo 2.4.: Recorrido de la aplicación – Fabricio Mullo O.