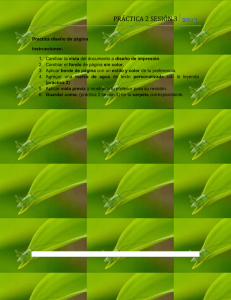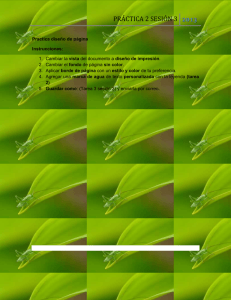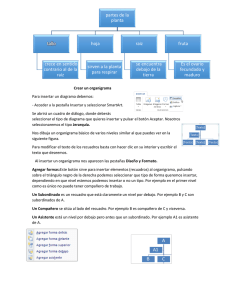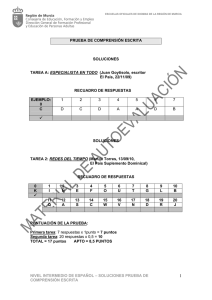Material de lectura 6
Anuncio
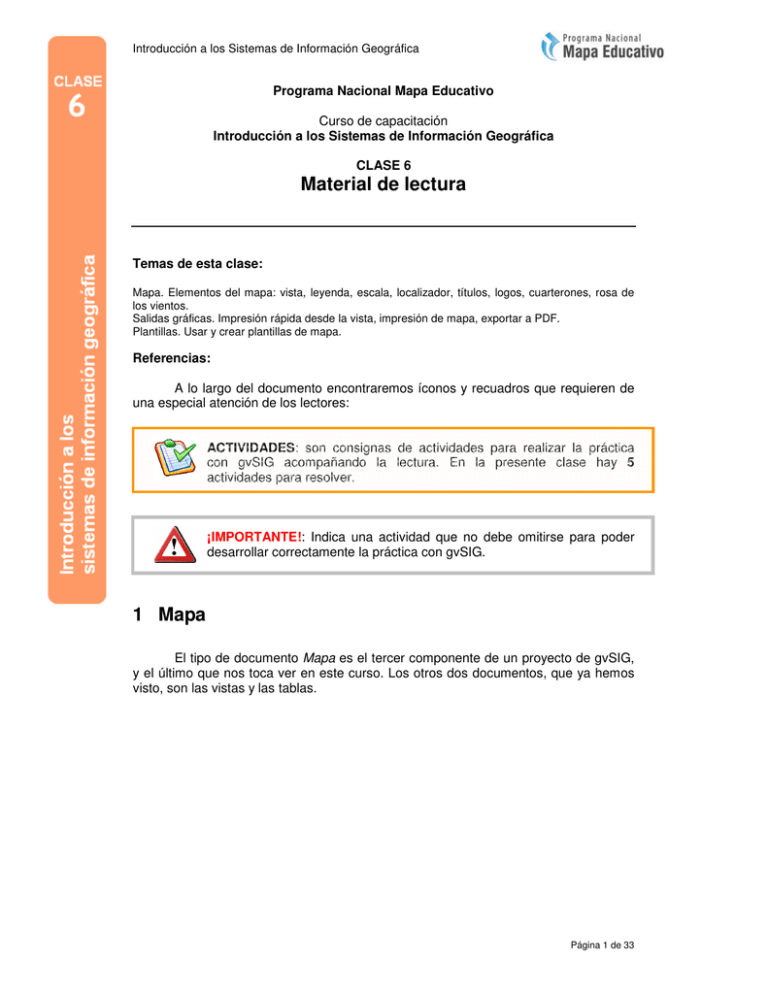
Introducción a los Sistemas de Información Geográfica Programa Nacional Mapa Educativo Curso de capacitación Introducción a los Sistemas de Información Geográfica CLASE 6 Material de lectura Temas de esta clase: Mapa. Elementos del mapa: vista, leyenda, escala, localizador, títulos, logos, cuarterones, rosa de los vientos. Salidas gráficas. Impresión rápida desde la vista, impresión de mapa, exportar a PDF. Plantillas. Usar y crear plantillas de mapa. Referencias: A lo largo del documento encontraremos íconos y recuadros que requieren de una especial atención de los lectores: ACTIVIDADES: son consignas de actividades para realizar la práctica con gvSIG acompañando la lectura. En la presente clase hay 5 actividades para resolver. ¡IMPORTANTE!: Indica una actividad que no debe omitirse para poder desarrollar correctamente la práctica con gvSIG. 1 Mapa El tipo de documento Mapa es el tercer componente de un proyecto de gvSIG, y el último que nos toca ver en este curso. Los otros dos documentos, que ya hemos visto, son las vistas y las tablas. Página 1 de 33 Introducción a los Sistemas de Información Geográfica Figura 1. Documentos en el Gestor de Proyectos. Para crear un nuevo mapa, desde el Gestor de proyectos, seleccionamos el botón correspondiente al tipo de documento Mapa y vemos como se nos habilitan diferentes botones para Crear, abrir, renombrar, borrar y configurar las propiedades de los mapas. Para crear un mapa, apretamos el botón Nuevo. Figura 2. Nuevo mapa. Vemos como esta acción crea un nuevo registro en el espacio en blanco del centro de la ventana. Seleccionamos el nuevo registro y apretamos Abrir. Cuando se abre el mapa vemos que su apariencia es similar a la de una hoja de papel en blanco. Página 2 de 33 Introducción a los Sistemas de Información Geográfica Figura 3. Nuevo mapa en blanco. Una de las primeras acciones a realizar es la configuración del tamaño y orientación de esta hoja. Para ello hacemos clic en el botón Preparar página, o bien en el menú Mapa, Preparar página. Figura 4. Preparar página. Esto nos abre la ventana Preparar página en donde podemos elegir el tamaño de la hoja y la unidad de medida que utilizaremos dentro del mapa. Generalmente utilizaremos el tamaño A4 y los centímetros como unidad de medida. Otra opción es la orientación: vertical u horizontal (apaisado). Esta opción dependerá sobre todo de la configuración territorial del área de interés que vayamos a representar en el mapa. Por ejemplo, la provincia de Santa Fe generalmente se representa en mapas dispuestos verticalmente, mientras que la provincia de Formosa suele aparecer en mapas con Página 3 de 33 Introducción a los Sistemas de Información Geográfica orientación horizontal. Finalmente apretamos Aceptar, y ya podemos acceder al mapa para comenzar a trabajar con el contenido. Figura 5. Preparar página. En la barra de tareas de arriba se observa una gran cantidad de herramientas. Tenemos, por un lado, las herramientas de zoom: Zoom a la escala 1:1, que nos lleva a ver el mapa en tamaño real Zoom hacia adentro (más detalle) con un recuadro Zoom hacia afuera (menos detalle) con un recuadro Zoom hacia lo seleccionado Zoom para acercar al centro de la imagen Zoom para alejar a partir del centro de la imagen Zoom completo, para ver todo el mapa. Paneo, para arrastrarse hacia otras zonas de la vista. 1.1 Insertar elementos al mapa Existen herramientas para agregar elementos propios de un documento cartográfico, como el contenido de una vista con la cartografía, el localizador, la leyenda, escalas, títulos, logos, etc. Figura 6. Herramientas para insertar elementos al mapa. Página 4 de 33 Introducción a los Sistemas de Información Geográfica 1.1.1 Vista Para insertar el contenido de una vista en el mapa, utilizamos el botón Insertar . Este se utiliza haciendo un clic sobre cualquier parte del mapa, y sin soltar vista se dibuja el recuadro del área que luego ocupará la vista. Figura 7. Insertar vista. Luego de dibujar el marco correspondiente a la vista, se abre la ventana Propiedades del marco de la vista. Este nos permite configurar las propiedades de la vista a agregar. En primer lugar se presenta un recuadro en donde aparecen listadas todas las vistas del proyecto. Si el proyecto en el que estamos trabajando aún no tiene vistas creadas, este recuadro aparecerá vacío. Figura 8. Propiedades del marco de la vista. Página 5 de 33 Introducción a los Sistemas de Información Geográfica En este punto es interesante plantear la importancia que tiene asignar nombre representativos a cada documento, como las vistas, ya que luego el nombre será útil para identificar cada una de las vistas en un listado. Una vez seleccionada la vista del listado, apretamos Aceptar, y vemos como el recuadro que habíamos dibujado muestra las capas agregadas a la vista seleccionada. Figura 9. Marco de la vista. Si deseamos modificar alguna propiedad del marco de vista, habilitamos en primer lugar la herramienta Selección por rectángulo y luego hacemos un clic sobre el marco de la vista y comprobamos que éste queda seleccionado a través de los marcadores que aparecen en cada uno de sus lados y esquinas. Una vez seleccionado el marco, hacemos clic con el botón derecho y del listado que se despliega, seleccionamos la opción Propiedades. Figura 10. Propiedades del marco de la vista. Página 6 de 33 Introducción a los Sistemas de Información Geográfica Otra forma de entrar a las propiedades de cualquier marco es haciendo doble clic sobre éste, pero esta acción puede abrir las propiedades de un marco diferente al que deseamos configurar cuando existen varios marcos superpuestos. Cuando tenemos seleccionado un marco de vista, vemos como se habilitan ciertos botones similares a los de la vista. Estos botones nos permiten hacer diferentes zoom y desplazamientos sobre el marco de la vista para encuadrar más cómodamente la zona de interés representada, y en forma independiente a lo que definido en la vista de origen. Figura 11. Herramientas para el manejo del encuadre en el marco de la vista. ACTIVIDAD 1 • Crear una vista de nombre “RIO NEGRO” con EPSG 22183 y cargar las capas de departamentos, localidades y caminos. • Colocar simbología adecuada para lograr un mapa claro y legible en donde lo más importante sean las localidades. • Crear un nuevo mapa y agregar un marco de vista. • Imprimir pantalla y agregar a un nuevo documento de Word. 1.1.2 Localizador o mapa de referencia Un segundo objeto que puede ser insertado en un mapa es el localizador (ver clase 1). Recordemos que el localizador funciona como un mapa de referencia, que contextualiza el área de interés sobre la que se está trabajando en la vista. Para agregar un marco de localizador, usamos el botón Insertar localizador . Al igual que con la vista, dibujamos en primer lugar el marco con un clic sobre una parte del mapa, y luego arrastrando el correspondiente recuadro. Página 7 de 33 Introducción a los Sistemas de Información Geográfica Figura 12. Insertar marco de localizador. Cuando soltamos el mouse, vemos aparecer la ventana Propiedades del marco del localizador. En ella, en primer lugar aparece un recuadro con la lista de localizadores existentes en el proyecto. Figura 13. Propiedades del marco del localizador. Cabe mencionar que si el proyecto no cuenta con ningún localizador, el listado aparecerá vacío. De la misma manera, si aún no ha sido agregada ninguna vista al mapa, tampoco aparecerá en el listado ningún localizador, ya que estos dependen de la existencia de una vista. De la misma manera que con el marco de la vista, si deseamos ingresar nuevamente a las Propiedades del marco de localizador, hacemos clic sobre éste con la herramienta Selección por rectángulo , y cuando este se muestra seleccionado, con el botón derecho abrimos las opciones y elegimos Propiedades. Página 8 de 33 Introducción a los Sistemas de Información Geográfica Figura 14. Marco del localizador insertado. 1.1.3 Leyenda Un tercer elemento que se puede insertar es la leyenda. La leyenda contiene el nombre de las capas visibles en una vista junto a la simbología empleada para representarlas. También incluye el nombre de las categorías y su simbología cuando se trata de capas clasificadas a través de los diferentes tipos de leyenda. Para agregar una leyenda, seleccionamos en primer lugar el botón de Insertar leyenda . Luego dibujamos el rectángulo correspondiente al nuevo marco y al soltar el mouse vemos aparecer la ventana Propiedades del marco de la leyenda. Figura 15. Propiedades del marco de la leyenda. En esta ventana vemos que aparecen listadas las diferentes vistas y localizadores que hemos ido agregando al mapa en el recuadro Marco de la vista. Si no hemos insertado vistas previamente al mapa, el recuadro aparecerá vació. Al elegir cualquiera de las vistas del listado, aparecen en el recuadro de la derecha, los nombres de todas las capas correspondientes a la vista seleccionada. Página 9 de 33 Introducción a los Sistemas de Información Geográfica Al lado de cada nombre de capa, se muestra un checkbox que aparece habilitado en el caso de que la capa esté visible en la vista, y deshabilitado cuando ésta está apagada. Este checkbox nos permite incluir o no el nombre y la simbología de estas capas a la leyenda dentro del mapa. Figura 16. Propiedades del marco de la leyenda. El nombre de la capa y de sus clases que aparecen en la leyenda son exactamente los mismos que aparecen en la ToC dentro de la vista. Figura 17. Marco de la leyenda insertado. Si deseamos cambiar estos nombres, tenemos que ir a la vista, entrar a las propiedades de la capa (Doble clic sobre el nombre de la capa en la ToC) y en la solapa General cambiar el Nombre de la capa. Página 10 de 33 Introducción a los Sistemas de Información Geográfica Figura 18. Cambiar el nombre de la capa. Si lo que deseamos cambiar es el nombre de cada clase producida por algún tipo de leyenda, vamos a la solapa Simbología y en el listado de clases o intervalos, modificamos el texto que aparece en la columna Etiqueta. Figura 19. Cambiar nombre de las clases de la capa. Volviendo a la ventana de propiedades del marco de la leyenda en el mapa, una vez seleccionada la vista y las capas, damos clic en Aceptar y esto nos muestra la leyenda en el recuadro que hemos dibujado previamente. Página 11 de 33 Introducción a los Sistemas de Información Geográfica Figura 20. Marco de leyenda insertado. Si el recuadro que dibujamos es muy grande o muy pequeño, podemos modificar su tamaño usando la herramienta de Selección por recuadro , luego seleccionando las marcas que aparecen en sus esquinas y en sus lados; y finalmente arrastrando la marca hacia su nueva posición. Figura 21. Modificar tamaño de marco de leyenda. 1.1.4 Escala La escala es la representación de la relación existente entre las dimensiones en el terreno y en el mapa. Se utiliza, por ejemplo, para medir distancias sobre el mapa y calcular la equivalencia de esa distancia en el territorio real. Para insertar una escala seleccionamos el botón Insertar escala , y dibujamos el recuadro en donde se localizará la nueva escala tal como lo visto en la vista, el localizador y la leyenda. Cuando soltamos el mouse, vemos aparecer la ventana Propiedades de la escala. Página 12 de 33 Introducción a los Sistemas de Información Geográfica Figura 22. Propiedades de la escala. La escala, al igual que el localizador y la leyenda, depende de la vista, y por lo tanto es necesario que hayamos insertado una vista para poder insertar una escala. Seleccionamos la vista a partir de la cual queremos graficar la escala en el listado que aparece en Marco de la vista. Al seleccionar cualquiera de las vistas vemos que a la derecha cambia el número que se encuentra en el recuadro Escala. Figura 23. Escala. Ése número representa la cantidad de unidades de distancia que se corresponden en el terreno para 1 unidad de distancia sobre el mapa. Por ejemplo, si la escala que aparece es 85.000, eso significa que cada centímetro del mapa se corresponde con 85.000 centímetros del terreno real que se está representando. Se dice que la escala de un mapa es más grande cuando nos permite ver con mayor detalle los rasgos del territorio representados; y es más chica cuando la representación abarca más territorio pero permite menos detalles en la representación. Es importante prestar atención a esto, porque nos puede confundir que una escala que tiene un denominador con un número más grande, como 1:1.000.000 (uno en un millón) sea más chica que otra escala con un denominador más pequeño, como 1:10.000 (uno en diez mil). Lo que sucede es que en la escala chica, en un solo centímetro aparece 1km de terreno real, mientras que en la escala más grande en ese mismo espacio de mapa se representan 100 metros. Página 13 de 33 Introducción a los Sistemas de Información Geográfica Bien, luego se seleccionada la vista, nos enfocamos en el sector Barra de la ventana de Propiedades de la escala. En ella vemos un listado que se despliega. Figura 24. Seleccionar tipo de barra de escala. La primera opción se corresponde con una Escala numérica, que en realidad es un texto que se ubica sobre el mapa que expresa la relación existente entre el mapa y el terreno, es decir: la escala. Si seleccionamos esta opción y apretamos el botón Aceptar vemos como el texto de la escala se agrega en el mapa. Figura 25. Escala numérica. Esta opción para representar la escala, llamada escala numérica, es muy importante y brinda el dato necesario para realizar el cálculo de las medidas tomadas en el mapa. Se compone de un numerador y un denominador. El numerador, siempre el número 1, corresponde a la unidad medida en el mapa, y el denominador indica la cantidad de unidades de distancia que corresponden en el terreno. Tiene una desventaja, ya que una vez realizado el mapa, la escala numérica pierde vigencia si el mapa modifica su tamaño, por ejemplo al imprimirse o proyectarse en una pantalla. Las demás opciones dentro de Barra corresponden a Escalas gráficas. Estas representan la relación entre el mapa y el terreno, mediante segmentos dispuestos Página 14 de 33 Introducción a los Sistemas de Información Geográfica sobre una línea. Las medidas del mapa son aquellas que se corresponden al largo de los segmentos, mientras que las del terreno son las que figuran a modo de texto acompañando los segmentos. Figura 26. Seleccionar unidades en barra de escala. En Unidades, podemos seleccionar la unidad de distancia que deseamos utilizar para dibujar la escala gráfica. En Argentina se suele utilizar metros o kilómetros. Generalmente utilizaremos metros cuando se trate de escalas con más detalle que 1:100.000 y kilómetros para las escala más chicas (con denominadores más grandes). Figura 27. Escala gráfica insertada. Adicionalmente, podemos configurar otros parámetros de la escala, como en Intervalo, donde definimos el tamaño del intervalo, o el número de intervalos o la cantidad de divisiones a la izquierda del 0 de la barra de escala. Estas divisiones a la izquierda del cero de la barra permiten realizar mediciones de distancia más precisas sobre el mapa impreso. También podemos cambiar el color, tamaño y fuente de los diferentes textos que componen la escala. Página 15 de 33 Introducción a los Sistemas de Información Geográfica 1.1.5 Rosa de los vientos La rosa de los vientos, o como la llama gvSIG elemento Norte, es muy importante en cualquier mapa. Consiste en una imagen, generalmente una flecha o rosa, que indica el Norte y algunos otros puntos cardinales. Se utiliza para indicar los puntos cardinales con respecto a la zona representada en el mapa. , con el Para agregar el norte a un mapa, acudimos al botón Insertar norte que luego dibujamos un recuadro para ingresar a la ventana de sus propiedades. Puede ser que la primera vez que se utilice esta herramienta la ventana de las propiedades tarde algunos segundos en aparecer, debido a la cantidad de imágenes que debe cargar. Figura 28. Recuadro para el marco de norte. Una vez abierta la ventana, vemos cierta cantidad de imágenes de las cuales podemos seleccionar una para insertarla al mapa. Página 16 de 33 Introducción a los Sistemas de Información Geográfica Figura 29. Propiedades del marco de norte. En el recuadro de más abajo vemos el listado de vistas insertadas previamente al mapa que se utilizarán de referencia para darle orientación a la imagen del norte. Después de seleccionar la imagen y la vista de referencia, apretamos Aceptar y volvemos al mapa, con el norte agregado. Figura 30. Norte insertado. Página 17 de 33 Introducción a los Sistemas de Información Geográfica ACTIVIDAD 2 • Agregar la capa de departamentos al localizador de la vista “RIO NEGRO”. • Etiquetar la capa de localidades con el campo NOM_LOC01 • Volver al mapa y realizar un zoom en el marco de la vista que incluya la zona de San Carlos de Bariloche. • Agregar la leyenda. Configurar previamente el nombre de las capas desde la vista para que se lean en forma adecuada en la leyenda. • Agregar los elementos norte, escala gráfica y numérica al mapa. • Imprimir pantalla y agregar al documento de Word. 1.1.6 Cuarterón Es un recuadro que contiene la cartografía correspondiente a un sector del mapa principal, pero que se muestra a nivel de escala más grande, es decir, con mayor nivel de detalle. Por ejemplo, en los mapas de la República Argentina suele aparecer un cuarterón con la zona del Gran Buenos Aires ampliada, debido a la gran densidad de información que suele aparecer en este sector. Figura 31. Cuarterón a mayor escala. Otro tipo de cuarterón puede ser el que representa a la misma escala, una zona que escapa a la extensión de la vista principal, como los mapas de Estados Unidos que tienen cuarterones para Alaska y Hawai. Si no se utilizaran los Página 18 de 33 Introducción a los Sistemas de Información Geográfica cuarterones, el mapa resultante sería de una escala demasiado chica y sería muy difícil realizar cualquier tipo de análisis sobre este mapa. Figura 32. Cuarterón a la misma escala. Finalmente, existen los cuarterones que contienen zonas muy extensas y que complementan al sector representado en la vista principal del mapa. Estos cuarterones tienen escalas mucho más chicas, con menor detalle, debido a la menor densidad de datos para mostrar. Un ejemplo de este tipo de cuarterón es el que representaba el sector antártico de nuestro país antes de la ley 26.651. Esta ley, actualmente establece que se represente siempre en forma continua el territorio bicontinental de la República Argentina. Figura 33. Cuarterón con sector antártico y nuevo mapa bicontinental oficial. 1 Para insertar un cuarterón en el mapa de gvSIG se procede de la misma manera que al insertar un marco de vista. Con el botón Insertar vista se dibuja 1 Portal Educ.ar http://www.educ.ar Página 19 de 33 Introducción a los Sistemas de Información Geográfica un recuadro y luego se configuran las propiedades del nuevo objeto. Después con los botones que se habilitan se realiza el encuadre deseado del cuarterón. No se puede agregar más de un marco referido a la misma vista, ya que gvSIG no puede manejar en forma independiente el encuadre de cada marco de vista. Por eso, para hacer un cuarterón es necesario crear una nueva vista con las capas correspondientes. ACTIVIDAD 3 • Crear una nueva vista con EPSG 4326 llamada “PLUMA”. • Agregar la capa de imagen.jpg (Usar driver Raster) • Agregar la capa de departamentos cuya proyección es 22183 (¡Atención! Recordar configurar el EPSG de esta capa al agregarla a la vista!) • Crear un mapa nuevo con un marco de vista para la vista recién creada. • Crear otro marco de vista más pequeño, a modo de cuarterón con la vista “RIO NEGRO”. Poner visible sólo la capa de departamentos. • Imprimir la pantalla y agregar al documento de Word 1.1.7 Enlace vivo Hasta acá vimos como insertar elementos al mapa, que previamente han sido trabajados dentro del proyecto. Pero no hemos visto una cualidad muy interesente de estos elementos insertados: el vínculo que mantienen con la vista de origen. Este vínculo se evidencia a través de la permanente actualización de las propiedades de los elementos en función de los cambios operados sobre la vista de origen. Por ejemplo, si cambiamos la simbología de una capa en la vista, los elementos del mapa que provienen de esa vista se verán afectados: en este caso, el marco de la vista y el de la leyenda. Si hacemos un zoom en la vista original, cambia el marco de la vista y los valores de las escalas gráfica y numérica en el mapa. Si nos desplazamos hacia otro sector en la vista de origen, cambiarán el marco de la vista y la referencia en el localizador del mapa. Figura 34. Enlace vivo entre vista y mapa. Si en algún momento deseamos interrumpir el vínculo existente entre la vista de origen y el marco de vista dependiente dentro del mapa, entramos a sus propiedades con la herramienta Selección por rectángulo , y con el clic derecho Página 20 de 33 Introducción a los Sistemas de Información Geográfica ingresamos a la opción Propiedades. Allí identificamos la opción Enlace vivo, y desmarcamos el checkbox. Luego damos un clic en aceptar para volver al mapa. De ahí en más, los cambios que realicemos en la vista no repercutirán en los elementos dependientes del mapa. Figura 35. Deshabilitar enlace vivo. Si en algún momento necesitamos recuperar el vínculo con la vista, volvemos a entrar a la ventana de Propiedades, y habilitamos nuevamente la opción Enlace vivo. 1.1.8 Insertar texto, imágenes y gráficos. Además de los elementos provenientes del mismo proyecto, como las vistas, leyendas, escalas, etc., también se pueden añadir al mapa otros elementos, como logos, títulos y todo tipo de dibujos. Para añadir un título o cualquier tipo de texto libre sobre el mapa, utilizamos el botón Insertar texto , dibujamos un recuadro y allí se nos abre la ventana Propiedades del texto. Esta ventana nos permite escribir el texto a insertar, y configurar tamaño, color y fuente. Página 21 de 33 Introducción a los Sistemas de Información Geográfica Figura 36. Insertar texto. Si deseamos insertar una imagen, como un logo, una foto o un gráfico; usamos el botón Insertar imagen . Trazamos el recuadro correspondiente y luego en la ventana de Propiedades del marco de imágenes seleccionamos el archivo de imagen a agregar a partir del botón Examinar. Figura 37. Texto e imagen insertados. Para dibujar figuras, como puntos, líneas o polígonos, en el mapa, utilizamos las herramientas: Página 22 de 33 Introducción a los Sistemas de Información Geográfica • Punto • Rectángulo • Círculo • Línea • Polilínea • Polígono Figura 38. Elementos del mapa insertados. Para acceder a las propiedades de las figuras dibujadas, en primer lugar las seleccionamos con la herramienta de selección y luego con un clic derecho ingresamos a la opción Propiedades, donde encontraremos todas las opciones conocidas para modificar la simbología de un elemento. Para modificar la geometría de alguna de estas figurar agregadas al mapa, se utiliza la herramienta Editar vértices que muestra los vértices de la figura que previamente ha sido seleccionada, y permite modificar su localización. Cuando deseamos quitar la selección de la figura, o de cualquier otro elemento del mapa, simplemente hacemos clic con la herramienta de selección lugar vacío de la ventana. en algún Página 23 de 33 Introducción a los Sistemas de Información Geográfica 1.2 Otras herramientas del mapa 1.2.1 Borrar elementos Para borrar un elemento cualquiera agregado al mapa, tanto vistas, como leyendas, imágenes, gráficos o escalas, seleccionamos el elemento con la herramienta de selección , y luego apretamos la tecla Suprimir, o bien oprimimos el botón Borrar selección . 1.2.2 Línea gráfica Si deseamos agregar un recuadro o línea envolvente a un elemento, en primer lugar lo seleccionamos con la herramienta de selección el botón Línea gráfica y luego cliqueamos sobre . Figura 39. Seleccionar elemento para generar línea gráfica. Allí se nos abrirá la ventana Opciones de línea gráfica en donde podremos seleccionar la distancia entre la línea y el elemento en la opción Desplazamiento igual por todos lados. Si deseamos dibujar una línea envolvente pegada a un elemento, como un marco de escala, seleccionamos una distancia igual a cero (0). Figura 40. Ajustes de línea gráfica. Página 24 de 33 Introducción a los Sistemas de Información Geográfica Es muy recomendable utilizar esta herramienta para delimitar gráficamente lo elementos que pueden llegar a confundirse con los demás debido a la indefinición de sus límites, como suele suceden con los marcos de vista y de localizador. Figura 41. Línea gráfica insertada. 1.2.3 Deshacer y rehacer Las herramientas de deshacer u rehacer nos permiten recuperar el producto de las operaciones que hemos realizado sobre del mapa. Por ejemplo, podemos recuperar un elemento que borramos involuntariamente, o volver a su lugar un elemento movido. 1.2.4 Reordenar Luego de agregar muchos elementos, el posible que deseemos cambiar el orden en que se van superponiendo en la mapa, porque algunas veces los nuevos elementos tapan a los elementos agregados anteriormente. Para ellos utilizamos las herramientas Colocar delante y Colocar detrás luego de haber seleccionados el o los elementos que necesitamos reordenar. En el ejemplo de abajo vemos como el marco de vista, al colocarlo delante, tapa la escala, el norte y el recuadro del costado derecho con todos los elementos en él. Pero cuando presionamos Colocar detrás, la vista deja ver los demás elementos del mapa. Página 25 de 33 Introducción a los Sistemas de Información Geográfica Figura 42. Herramientas colocar delante y colocar detrás. 2 Salidas gráficas gvSIG nos permite obtener diferentes tipos de salidas gráficas, como mapas muy sencillos y otros más elaborados. Para realizar una impresión rápida desde una vista, vamos al menú Vista, y luego seleccionamos la opción Impresión rápida. Figura 43. Impresión rápida. Esto nos abre una ventana titulada Configuración de impresión en donde podemos elegir, en primer lugar, el tamaño de la hoja de impresión, la orientación y la cantidad de copias que queremos imprimir. Más abajo tenemos opciones para incluir la leyenda y establecer una escala de visualización específica. Página 26 de 33 Introducción a los Sistemas de Información Geográfica Figura 44. Configurar impresión rápida. En la parte inferior de la ventana es posible elegir una imagen o logo para el mapa. Y finalmente podemos abrir la vista previa del mapa presionando el botón Vista Previa. Para imprimir, presionamos Aceptar y allí procedemos de la misma manera que siempre lo hacemos para lograr cualquier impresión. Figura 45. Vista previa de impresión rápida. Otra forma de obtener mapas, pero más elaborados, es a partir de las herramientas de impresión desde el documento Mapa. Desde el botón Imprimir o Página 27 de 33 Introducción a los Sistemas de Información Geográfica desde el menú Mapa, Imprimir accedemos a la configuración habitual para imprimir cualquier documento. En este caso tenemos la posibilidad de lograr un mapa más elaborado porque podemos hacer uso de las herramientas más específicas que se encuentran dentro de Mapa. Finalmente, vemos que también podemos crear un archivo en formato PDF desde el mapa. Esto nos abre una ventana utilizando el botón Exportar a PDF para darle nombre y ubicación al nuevo archivo PDF. Figura 46. Resultado de impresión desde el mapa. La ventaja del PDF es que lo podemos enviar por mail o distribuirlo de diferentes maneras, sabiendo que todos los usuarios podrán abrirlo en sus computadoras, ya que es uno de los formatos más difundidos. Otra ventaja es que, en este formato, el mapa de capas vectoriales no pierde definición, ya que conserva los elementos gráficos también de manera vectorial. Es por eso que a partir de un mapa generado en formato A4 en PDF, se pueden lograr impresiones de tamaño mucho mayor sin perder resolución y sin que aparezca pixelada la imagen del mapa. Figura 47. Ampliación de mapa en PDF. Página 28 de 33 Introducción a los Sistemas de Información Geográfica ACTIVIDAD 4 En la vista “PLUMA”: • Crear una capa de polígonos. Dibujar aproximadamente los límites del “fenómeno” que se observa en la capa imagen.jpg. Configurar una simbología con relleno violeta transparente que permita ver la imagen que está debajo. • Agregar la capa de escuelas cuya proyección es 4326 (no necesita reproyectarse). • Seleccionar el polígono resultante del paso anterior, y luego activar la capa de escuelas y usar la herramienta Selección por capa para obtener las escuelas que se intersectan con el polígono. • Exportar las escuelas seleccionadas a un nuevo archivo shape. • Agregar la nueva capa de escuelas y configurar una simbología muy vistosa. • Volver al segundo mapa y completar los elementos faltantes en el mapa, como el título (colocar uno que se corresponda con la información del mapa), líneas gráfica, el logo del organismo en el que trabaja, etc. • Realizar la impresión de pantalla. Pegar luego la impresión en el documento de Word. 3 Plantillas Una plantilla es un archivo que guarda la configuración de un mapa, como el tamaño de la hoja, la orientación, la distribución de las vistas, leyenda, escala, cuarterones, títulos, etc. Cuando armamos un mapa y queremos volver a utiliza la misma configuración, podemos guardar una plantilla desde el menú Archivo, Guardar como plantilla. Esto nos abre un explorador mediante el cual damos un nombre y ubicación al nuevo archivo de plantilla. Este archivo lleva la extensión gvt. Este archivo también puede ser compartido para que otros usuarios lo utilicen en sus propias computadoras. Para utilizar una plantilla guardada previamente, en primer lugar debemos abrir un documento Mapa, y desde allí ir al menú Archivo y luego a la opción Abrir plantilla. Esto nos abre un explorador de archivos en donde podemos buscar el archivo de plantilla almacenado previamente, y luego abrirlo. Esto nos crea un nuevo mapa con la misma apariencia que el mapa que usamos para crear la plantilla. Página 29 de 33 Introducción a los Sistemas de Información Geográfica ACTIVIDAD 5 Diseño de trabajo integrador En esta actividad pedimos que solo mencione algunos componentes del trabajo de integración final. Este consiste en un breve proyecto relacionado con el uso de los conceptos y herramientas vistos a lo largo de esta capacitación; aplicados a alguna de las temáticas que competen al organismo u organización en la que trabaja. Sugerimos utilizar, preferentemente, información propia del organismo, o mejor aún, propiciar que el ejercicio conduzca hacia la generación de información útil para la institución. En los foros del Campus algunos compañeros han empezado a esbozar sus proyectos, y los docentes han ido orientando estas propuestas. Sugerimos recurrir a los foros en caso de presentarse dudas o consultas. Responder: a) Nombre de la institución en que trabaja. b) Tema del proyecto. c) Breve descripción. d) Herramientas y conceptos vistos en este curso que se pondrán en práctica. e) Recursos para llevar adelante el proyecto: (cartografía, datos alfanuméricos, etc.) f) Observaciones. Página 30 de 33 Introducción a los Sistemas de Información Geográfica 4 Bibliografía y recursos 4.1 Bibliografía BOSQUES SENDRA, Joaquín. (2000). Sistemas de Información Geográfica. Segunda edición corregida. Editorial RIALP S. A. Madrid. BUZAI, Gustavo y BAXENDALE, Claudia. (2006). Análisis socioespacial con Sistemas de Información Geográfica. Editorial Lugar, Buenos Aires. CONSELLERIA DE INFRAESTRUCTURAS Y TRANSPORTE. GENERALITAT DE LA COMUNITAT VALENCIANA. (2007). gvSIG 1.1. Manual de usuario. Versión 3. Valencia. http://www.gvsig.org/web/docusr/userguide-gvsig-1-1 CONSELLERIA DE INFRAESTRUCTURAS Y TRANSPORTE. GENERALITAT DE LA COMUNITAT VALENCIANA. (2009). gvSIG 1.9. Manual de usuario. Nuevas Funcionalidades. (Versión 1). Valencia. http://www.gvsig.org/web/docusr/new-functionalities-gvsig-1-9 CONSELLERIA DE INFRAESTRUCTURAS Y TRANSPORTE. GENERALITAT DE LA COMUNITAT VALENCIANA. (2010). Curso de gvSIG 1.9. Valencia. http://gvsig-desktop.forge.osor.eu/downloads/pub/documents/learning/gvsigcourses/gvsig_des_1.9_u_2/Course_gvSIG_1.9-es.pdf OLAYA, Víctor. (2011). Sistemas de Información Geográfica. Versión 1.0, Rev. 24 de marzo de 2011. Proyecto “Libro Libre SIG”. http://forge.osor.eu/docman/view.php/13/577/Libro_SIG.zip Página 31 de 33 Introducción a los Sistemas de Información Geográfica Índice 1 MAPA ................................................................................................................................... 1 1.1 INSERTAR ELEMENTOS AL MAPA ...................................................................................... 4 1.1.1 Vista ......................................................................................................................... 5 1.1.2 Localizador o mapa de referencia ........................................................................... 7 1.1.3 Leyenda ................................................................................................................... 9 1.1.4 Escala .................................................................................................................... 12 1.1.5 Rosa de los vientos ............................................................................................... 16 1.1.6 Cuarterón............................................................................................................... 18 1.1.7 Enlace vivo ............................................................................................................ 20 1.1.8 Insertar texto, imágenes y gráficos........................................................................ 21 1.2 OTRAS HERRAMIENTAS DEL MAPA ................................................................................. 24 1.2.1 Borrar elementos ................................................................................................... 24 1.2.2 Línea gráfica .......................................................................................................... 24 1.2.3 Deshacer y rehacer ............................................................................................... 25 1.2.4 Reordenar.............................................................................................................. 25 2 SALIDAS GRÁFICAS ........................................................................................................ 26 3 PLANTILLAS ..................................................................................................................... 29 4 BIBLIOGRAFÍA Y RECURSOS ......................................................................................... 31 4.1 BIBLIOGRAFÍA ............................................................................................................... 31 Índice de ilustraciones Figura 1. Documentos en el Gestor de Proyectos......................................................... 2 Figura 2. Nuevo mapa. ................................................................................................. 2 Figura 3. Nuevo mapa en blanco. ................................................................................. 3 Figura 4. Preparar página. ............................................................................................ 3 Figura 5. Preparar página. ............................................................................................ 4 Figura 6. Herramientas para insertar elementos al mapa.............................................. 4 Figura 7. Insertar vista. ................................................................................................. 5 Figura 8. Propiedades del marco de la vista. ................................................................ 5 Figura 9. Marco de la vista............................................................................................ 6 Figura 10. Propiedades del marco de la vista. .............................................................. 6 Figura 11. Herramientas para el manejo del encuadre en el marco de la vista. ............ 7 Figura 12. Insertar marco de localizador. ...................................................................... 8 Figura 13. Propiedades del marco del localizador......................................................... 8 Figura 14. Marco del localizador insertado.................................................................... 9 Figura 15. Propiedades del marco de la leyenda. ......................................................... 9 Figura 16. Propiedades del marco de la leyenda. ....................................................... 10 Figura 17. Marco de la leyenda insertado. .................................................................. 10 Figura 18. Cambiar el nombre de la capa. .................................................................. 11 Figura 19. Cambiar nombre de las clases de la capa.................................................. 11 Figura 20. Marco de leyenda insertado. ...................................................................... 12 Figura 21. Modificar tamaño de marco de leyenda. .................................................... 12 Figura 22. Propiedades de la escala........................................................................... 13 Figura 23. Escala........................................................................................................ 13 Figura 24. Seleccionar tipo de barra de escala. .......................................................... 14 Figura 25. Escala numérica. ....................................................................................... 14 Figura 26. Seleccionar unidades en barra de escala. ................................................. 15 Figura 27. Escala gráfica insertada............................................................................. 15 Figura 28. Recuadro para el marco de norte............................................................... 16 Figura 29. Propiedades del marco de norte. ............................................................... 17 Figura 30. Norte insertado. ......................................................................................... 17 Figura 31. Cuarterón a mayor escala.......................................................................... 18 Página 32 de 33 Introducción a los Sistemas de Información Geográfica Figura 32. Cuarterón a la misma escala...................................................................... 19 Figura 33. Cuarterón con sector antártico y nuevo mapa bicontinental oficial. ............ 19 Figura 34. Enlace vivo entre vista y mapa................................................................... 20 Figura 35. Deshabilitar enlace vivo. ............................................................................ 21 Figura 36. Insertar texto.............................................................................................. 22 Figura 37. Texto e imagen insertados......................................................................... 22 Figura 38. Elementos del mapa insertados. ................................................................ 23 Figura 39. Seleccionar elemento para generar línea gráfica. ...................................... 24 Figura 40. Ajustes de línea gráfica.............................................................................. 24 Figura 41. Línea gráfica insertada............................................................................... 25 Figura 42. Herramientas colocar delante y colocar detrás. ......................................... 26 Figura 43. Impresión rápida. ....................................................................................... 26 Figura 44. Configurar impresión rápida. ...................................................................... 27 Figura 45. Vista previa de impresión rápida. ............................................................... 27 Figura 46. Resultado de impresión desde el mapa. .................................................... 28 Figura 47. Ampliación de mapa en PDF...................................................................... 28 Página 33 de 33