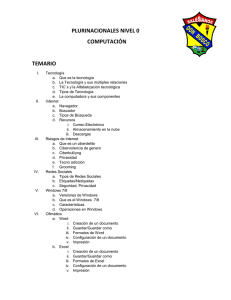Pequeño apunte introductorio sobre Windows
Anuncio

Pequeño apunte introductorio sobre Windows, Word y la World Wide Web Pequeño apunte introductorio sobre Windows, Word y la World Wide Web por Antonio Sacco, abril de 2002. PC ____________________________________________________________________ 2 Hardware y software______________________________________________________ 2 Dispositivos de almacenamiento ____________________________________________ 3 Arranque de la computadora________________________________________________ 4 Comenzando con Windows ________________________________________________ 4 Cierre de Windows _______________________________________________________ 6 Archivos _______________________________________________________________ 7 Carpetas _______________________________________________________________ 7 Mi PC _________________________________________________________________ 7 Crear un archivo de texto con el Bloc de Notas _________________________________ 8 Menús contextuales _____________________________________________________ 10 Copiar, mover y eliminar archivos __________________________________________ 10 Papelera de reciclaje _____________________________________________________ 11 Buscar archivos_________________________________________________________ 12 Tipos de archivos _______________________________________________________ 12 Word _________________________________________________________________ 13 Escribir y editar el texto _____________________________________________ 13 Comenzar un nuevo documento y cerrarlo _______________________________ 13 Cambiar el tipo de letra, su tamaño, estilo y color _________________________ 13 Seleccionar texto ___________________________________________________ 14 Guardar y abrir documentos __________________________________________ 14 Zoom ____________________________________________________________ 15 Internet _______________________________________________________________ 19 Redes de computadoras __________________________________________________ 19 Qué es Internet _________________________________________________________ 19 Conexión por vía telefónica _______________________________________________ 19 Proveedores de Internet __________________________________________________ 20 Presentación de los principales servicios y recursos de Internet ___________________ 20 World Wide Web _______________________________________________________ 20 Nota: El presente es un pequeño apunte escrito únicamente con el propósito de servir de "ayuda memoria" sobre algunos conceptos importantes relacionados con Windows, Word y la World Wide Web. No pretende servir de manual ya que los puntos tratados no tienen ni la profundidad ni el sustento teórico que esto requeriría. Antonio Sacco Página 1 Pequeño apunte introductorio sobre Windows, Word y la World Wide Web PC Las computadoras con las que trabajaremos se denominan “PC” (Personal Computer, computadora personal). Estos aparatos se caracterizan por ser de propósito general. O sea que pueden ser utilizados para realizar una gran variedad de tareas. Son computadoras pequeñas en cuanto a su tamaño (caben en un escritorio) pero cada vez más rápidas y poderosas Hardware y software Cualquier elemento relacionado con la informática puede ser incluido dentro de una de las dos categorías de la siguiente clasificación: Hardware: son todos los aparatos o componentes “físicos” del sistema. O sea que “pueden ser tocados”. El monitor, el teclado, un microchip, son todos elementos que forman parte del hardware de la computadora. Software: es cualquier elemento relacionado con la computadora que no sea “tangible”. Básicamente se llama software a todo lo que sea información. Esto incluye los programas, los datos utilizados por estos, etc. Hardware Dentro de lo que llamamos hardware existen varios componentes de una PC. La parte principal de la máquina es lo que denominaremos CPU (Central Process Unit, unidad central de procesamiento). Aunque no es del todo correcto técnicamente, llamaremos CPU a la “caja” que tiene conectados el monitor, el teclado y otros dispositivos. La CPU es la encargada de procesar (modificar) la información. Otro componente fundamental es la memoria. En ella se almacena la información con la que está trabajando la PC mientras se encuentra encendida. Debido a que funciona con electricidad, el contenido de la memoria se pierde al apagar la máquina. Por último tenemos los periféricos. Un periférico es cualquier aparato que se conecta a la CPU y nos permite, en general, ingresar información en la computadora y/o obtener los resultados que esta nos proporciona. De acuerdo a la función de los periféricos, los mismos se denominan “de entrada”, “de salida” o “de entrada/salida”. Software El software comprende toda la información que maneja la computadora. Los programas “son software” y le indican a la PC qué debe realizar y de qué forma hacerlo. El hardware solo de una máquina no puede funcionar. Necesita de una serie de programas que le “digan” qué hacer. El sistema operativo es un conjunto de programas que le indican a la computadora cómo arrancar y se encargan de cuestiones técnicas fundamentales. Facilitan una serie de tareas que son habituales y que sería muy difícil o imposible realizar sin su ayuda. El sistema operativo más popular para PC desde hace algunos años es el Windows. Los programas de aplicación son los que nos permiten realizar una tarea concreta, como por ej. escribir una carta, modificar e imprimir una imagen, escuchar una canción, etc. Antonio Sacco Página 2 Pequeño apunte introductorio sobre Windows, Word y la World Wide Web A su vez, los programas de aplicación trabajan con datos, como por ej., la carta que escribimos, la imagen que imprimimos o la canción que escuchamos. Resumen de esta clasificación CPU Memoria Hardware De entrada Periféricos De salida De entrada/salida Sistema Operativo Software Programas de aplicación Datos (teclado, mouse, scanner, micrófono, ...) (monitor, impresora, parlantes, ...) (discos rígidos, disqueteras, ...) (Windows, DOS, ...) (procesadores de texto, graficadores, ...) (documentos, imágenes, sonidos, ...) Dispositivos de almacenamiento Según lo explicado anteriormente, la máquina necesita del sistema operativo sí o sí para poder arrancar. El sistema operativo es un conjunto de programas (software), por lo cual se almacenará en la memoria para que la computadora pueda funcionar. A su vez, cuando se apaga la PC, todo el contenido de la memoria se pierde. Entonces surge necesariamente una pregunta: ¿de dónde saca la computadora el sistema operativo? Si pensamos un poco más sobre esta cuestión, aparece otra pregunta un poco más general: ¿dónde se guarda la información (programas y datos) para que la misma no se pierda al desconectar la energía eléctrica? La respuesta a estas cuestiones es la existencia de aparatos, llamados dispositivos de almacenamiento externo, que permiten guardar información y mantenerla independientemente de la corriente. La mayoría de estos aparatos guardan la información mediante medios magnéticos (igual que un cassette de música), por lo cual no necesitan electricidad para mantener los datos. Los dos dispositivos de almacenamiento más comunes que utilizaremos son los discos rígidos y las disqueteras. Los discos rígidos están adentro del gabinete de la CPU y permiten guardar una gran cantidad de información. Son muy rápidos y no se rompen con facilidad. Las disqueteras permiten introducir “disquetes”, en los cuales guardan la información. Los disquetes tienen mucha menos capacidad de almacenamiento que un disco rígido, son más lentos y más frágiles. Como contrapartida, su ventaja es que al poder extraerse de una disquetera y ser colocados en otra permiten transferir información entre dos o más PCs. Capacidad de almacenamiento Aunque es intangible, consideraremos que la información “ocupa lugar”. Con lo cual, tanto la memoria de la computadora como los medios de almacenamiento externos (discos rígidos y disquetes), tienen una capacidad limitada. Antonio Sacco Página 3 Pequeño apunte introductorio sobre Windows, Word y la World Wide Web Para indicar cuánta información puede ser guardada en determinado dispositivo se utilizan diferentes unidades de medida. Un byte es aproximadamente lo que ocupa un carácter (letra, símbolo, etc.) de un texto. Un kilobyte (Kb) es aproximadamente igual a 1000 bytes. Un megabyte (Mb) equivale más o menos a 1000 Kb, o sea 1.000.000 de bytes. La unidad siguiente es el gigabyte (Gb), aproximadamente igual a 1000 Mb. En las computadoras que se venden actualmente, son comunes discos rígidos de 40 Gb y memorias de 128 Mb. Estas relaciones pueden resumirse así: 1 Kb (kilobyte) ≈ 1000 bytes 1 Mb (megabyte) ≈ 1000 Kb 1 Gb (gigabyte) ≈ 1000 Mb Arranque de la computadora Antes de encender la PC conviene verificar a simple vista que estén hechas las conexiones necesarias. El monitor va unido por un cable a la CPU y a su vez tiene otro cable para la corriente eléctrica. El cable de la corriente del monitor puede ir enchufado a la misma CPU o a la red eléctrica, dependiendo del caso. En algunos casos la CPU (y tal vez el monitor) va conectada a un estabilizador. La función del estabilizador es simplemente controlar las subidas y bajadas de tensión. En ciertas ocasiones también puede existir una “zapatilla” que sirve como alargue y para permitir conectar varios aparatos con un solo enchufe. Entonces, el procedimiento para encender la PC podría ser, por ej: - Encender la zapatilla (que debe estar conectada al enchufe de la pared). - Si hubiera un estabilizador, encenderlo (debería estar conectado a la zapatilla). - Encender la CPU (debería estar conectada al estabilizador o, en su defecto, a la zapatilla). - Si al encender la CPU no se prende el monitor, deberá apretarse el botón que éste tiene en su frente para tal efecto. Comenzando con Windows Al encender la computadora, lo primero que hace ésta es ir a buscar el sistema operativo al disco rígido. Comienza a cargarlo en su memoria y recién cuando termina este proceso podemos empezar a trabajar. Mientras Windows esté cargándose veremos algunas pantallas de presentación y, en ocasiones, el puntero del mouse mostrará un “relojito de arena” o algún otro ícono que representa que la máquina está ocupada. Mientras veamos este ícono debemos esperar a que la computadora se desocupe, sin hacer clicks ni presionar teclas. El escritorio Ni bien termina de cargarse Windows en la computadora, lo que vemos en la pantalla se denomina “escritorio”. En la parte inferior del escritorio está la “barra de tareas”, en cuyo rincón izquierdo tenemos el “botón de Inicio”. Antonio Sacco Página 4 Pequeño apunte introductorio sobre Windows, Word y la World Wide Web Los íconos Un ícono es una imagen que representa algo. En el escritorio de Windows hay varios íconos que permiten acceder a distintos elementos, funciones y programas de la computadora. Para “abrir” un ícono nos ubicaremos sobre él con el mouse y haremos un “doble click”. Las ventanas Los programas, en Windows, aparecen dentro de distintas “ventanas”. Las ventanas son cuadros que se muestran en la pantalla y la gran mayoría tiene ciertos elementos en común. - La barra de título es la franja superior de la ventana e indica cuál es su contenido. - Los botones de control están en la parte derecha de la barra de título y sirven para “minimizar”, “maximizar / restaurar” y “cerrar” la ventana, respectivamente. Barra de título Botones de control Para desplazar una ventana se la debe arrastrar desde la barra de título. O sea, colocar el puntero del mouse sobre la barra de título, presionar el botón izquierdo del mouse y, manteniéndolo apretado, mover el puntero a otra ubicación. Al soltar el botón, la ventana aparecerá desplazada. Al maximizar la ventana, la misma pasa a ocupar toda la pantalla. Restaurarla significa volverla a su tamaño anterior. Al minimizarla, ésta se esconde en la barra de tareas. Para volver a ponerla en la pantalla, se hace un click sobre el botón correspondiente, en la barra de tareas. Para modificar el tamaño de una ventana, se ubica el puntero del mouse en una de sus esquinas y, cuando el mismo cambia su forma por la de una “flecha doble”, se arrastra el borde hasta que tenga el tamaño deseado. Al soltar el botón del mouse, el nuevo tamaño de la ventana queda determinado. Esta operación es más sencilla si ubicamos en puntero del mouse en la esquina inferior derecha de la ventana. Antonio Sacco Página 5 Pequeño apunte introductorio sobre Windows, Word y la World Wide Web Windows permite que se abran varias ventanas a la vez. Al hacerlo, cada una tendrá un botón en la barra de tareas y, en un momento determinado, solo una de ellas será la “ventana activa”. La ventana activa se destaca de las demás porque su barra de título aparece resaltada. Para pasar de una ventana a otra podemos, o bien hacer un clic en cualquier parte visible de la ventana que queremos utilizar, o hacer un clic sobre su botón en la barra de tareas. La ventana activa siempre se encuentra “al frente”, por lo cual podrá, eventualmente, tapar las que estén detrás. Cierre de Windows Cuando terminamos de trabajar debemos “cerrar el sistema” siguiendo un procedimiento determinado, que le indica a Windows que deje todo listo para que apaguemos la computadora. Primero debemos verificar que no haya ningún programa abierto, observando que no existan botones de ventanas en la barra de tareas. Realizamos un clic sobre el botón “Inicio” y luego seleccionamos la opción “Apagar el sistema”. Aparecerán una serie de opciones que nos permite seleccionar qué queremos hacer. Marcamos la opción “Apagar el equipo” y aceptamos. Recién cuando la computadora lo indique, podemos apagar la CPU y, en el caso que corresponda, el monitor, estabilizador o cualquier otro aparato que quedara encendido. Cabe aclarar que los equipos nuevos no requieren ser apagados “manualmente”, sino que al indicarle a Windows que se cierre, la CPU se apaga automáticamente. Antonio Sacco Página 6 Pequeño apunte introductorio sobre Windows, Word y la World Wide Web Archivos El contenido de la memoria de la computadora se pierde al desconectar la corriente eléctrica, por lo cual será indispensable guardar nuestros trabajos en algún lugar que no dependa de la energía eléctrica para mantener los datos. Es entonces cuando necesitamos de los medios de almacenamiento externos (disquetes, discos rígidos, etc.). La información se guarda (almacena) en los discos bajo la forma de archivos. Un archivo es información que representa algo (un texto, una imagen, sonido, etc.) y al que nos referiremos mediante un nombre. Además de tener un nombre, los archivos tienen un tipo (que depende de la información que representen y el programa que hayamos utilizado para crearlos), un tamaño (de acuerdo a la cantidad de datos que tengan), y una fecha y hora (de la última modificación que se realizó sobre los datos). Carpetas Debido a que en un disco es posible tener cientos e incluso miles de archivos, resulta imprescindible organizarlos de alguna manera. Para ello existen las carpetas. Análogamente a lo que sucede con las carpetas que pueden utilizarse en un armario para organizar hojas, las carpetas del disco rígido nos permiten organizar los archivos según nuestro criterio, de manera que no aparezcan todos juntos. Las carpetas no tienen un tamaño máximo; en ellas pueden almacenarse archivos hasta que la capacidad del disco esté colmada. Mi PC Una forma sencilla de acceder a los discos de nuestra PC (y por lo tanto a sus carpetas y archivos) es abrir el ícono denominado “Mi PC” que aparece en el escritorio de Windows. Al hacer doble clic sobre “Mi PC” se abrirá una ventana que nos mostrará un ícono para cada disco que tenga nuestra computadora, y algunos elementos más. La unidad de disquetes se identifica siempre como “A:”. El disco rígido en general será “C:”. Haciendo doble click sobre el elemento “C:”, la ventana mostrará el contenido del disco rígido. Los íconos rectangulares de color amarillo representan carpetas, y podremos abrirlos para ver su contenido. Una carpeta puede contener archivos u otras carpetas, que a su vez contendrán más archivos y/o más carpetas. Distintas vistas Las ventanas de Windows pueden verse de diversas formas en máquinas distintas, de acuerdo a la configuración de éstas. Para ver todas las características de los archivos de la ventana que muestra el contenido de “C:”, seleccionaremos la opción “Ver” del menú principal y luego “Detalles”. Antonio Sacco Página 7 Pequeño apunte introductorio sobre Windows, Word y la World Wide Web Si seleccionamos la opción “Ver” del menú principal y luego “Lista”, sólo se verán los nombres de las carpetas y archivos, ocultándose el resto de la información de éstos (tamaño, tipo y fecha). Abrir una carpeta Para abrir una carpeta realizaremos doble clic sobre su ícono en la ventana en la que aparezca. Conviene hacer el doble clic sobre el ícono, en vez de sobre su nombre, para evitar problemas si no presionamos suficientemente rápido el botón del mouse. Crear una carpeta Si queremos crear una nueva carpeta dentro de la que estamos viendo en un momento determinado, seleccionaremos la opción “Archivo” del menú principal de la ventana que nos muestra el contenido del disco, luego “Nuevo” y por último “Carpeta”. Una nueva carpeta aparecerá dentro de la ventana y podremos nombrarla como queramos, siempre que no utilicemos ningún carácter especial (como por ejemplo @, /, *), ya que no están permitidos para los nombres de carpetas y archivos. Crear un archivo de texto con el Bloc de Notas Uno de los tipos de archivos más utilizados y sencillos es “el de texto”. Los archivos de texto son muy útiles porque ocupan poco espacio y pueden ser manejados por una gran cantidad de programas. Uno de los programas que nos permite trabajar con este tipo de archivos se llama “Bloc de Notas” y pertenece a Windows. Para abrirlo, haremos un clic en el botón “Inicio”, luego seleccionamos “Programas”, a continuación “Accesorios” y por último “Bloc de Notas”. Se abrirá una ventana, dentro de la cual podremos escribir el texto que deseemos. Es importante destacar que este programa maneja “texto plano”, o sea que no es posible seleccionar distintos tipos de letra para el mismo, efectos como subrayado o negrita, márgenes, etc. Guardar el texto Una vez que terminamos de escribir el texto debemos guardarlo en disco para poder utilizarlo en el futuro. Para ello, seleccionamos la opción “Archivo” del menú principal (de la ventana del Bloc de Notas, por supuesto) y luego “Guardar” o “Guardar como”. Es indistinto cuál de estas dos últimas opciones elegimos, ya que como aún no le hemos dado un nombre al archivo, en cualquier caso el programa abrirá una ventana dentro de la cual deberemos indicar en dónde guardar el archivo y con qué nombre. Antonio Sacco Página 8 Pequeño apunte introductorio sobre Windows, Word y la World Wide Web En esta ventana deberemos indicar en primer lugar dónde queremos guardar el archivo. Para ello, abrimos la lista que aparece a la derecha de “Guardar en:”, con un clic sobre el triangulito que apunta hacia abajo. De esta lista seleccionamos el disco en el que queremos guardar el texto (“A:” o “C:”). En el cuadro grande observaremos las carpetas del disco seleccionado, de las cuales podremos ir abriendo las que queramos hasta encontrar la carpeta en la que guardaremos el archivo. Una vez determinada la ubicación, debemos escribir el nombre del archivo. Para ello borraremos el texto que aparece a la derecha de “Nombre del archivo:” (que en general será “Sin título”) y escribiremos el nombre que deseemos. Por último, un clic en el botón “Guardar” completará la operación. A partir de entonces, a medida que realicemos cambios en nuestro texto, convendrá ir guardándolos regularmente, con la opción “Guardar” del menú “Archivo”. Esta opción guardará los cambios en el mismo archivo que creamos anteriormente pero, si en cambio, en vez de seleccionar “Guardar” elegimos “Guardar como”, aparecerá la ventana para elegir la ubicación y el nombre del archivo, con lo cual podremos conservar la versión anterior del mismo y crear uno nuevo. Salir del Bloc de Notas Una vez que terminamos de utilizar el programa lo podemos cerrar con la crucecita de la ventana o seleccionando la opción “Archivo” del menú principal y luego “Salir”. Si intentamos cerrar la ventana sin haber guardado el archivo, el programa nos preguntará si queremos “guardar los cambios”. Respondiendo afirmativamente a esta pregunta, el Bloc de Notas guardará el archivo con el nombre que tuviera. Si contestamos que “No”, el programa se cerrará sin guardar los cambios, con lo cual perderemos lo último que hayamos escrito. Por último, si seleccionamos aquí la opción “Cancelar”, no se guardará nada pero tampoco se cerrará el programa. Antonio Sacco Página 9 Pequeño apunte introductorio sobre Windows, Word y la World Wide Web Menús contextuales Un menú es una serie de opciones de las cuales podemos elegir una. La mayoría de los programas tienen un menú en la parte superior de su ventana principal. A parte de este tipo de menú, existe otro llamado “menú contextual” (también se lo puede referir como menú emergente) que tiene algunas particularidades. Los menús contextuales se abren cuando presionamos el botón secundario (en general el derecho) del mouse sobre determinados elementos. Su peculiaridad es que las opciones que incluyen dependen del elemento que esté debajo del puntero del mouse cuando presionamos el botón derecho. Por ejemplo, si colocamos el puntero del mouse sobre un archivo y presionamos el botón derecho aparecerá una serie de opciones, probablemente distinta de la que aparecería si apretásemos el botón derecho con el puntero sobre el ícono de “Mi PC”. Copiar, mover y eliminar archivos Una vez que hemos creado y almacenado un archivo en un disco, por ejemplo con el Block de Notas, podemos hacer varias cosas con él. Si queremos abrir el archivo, bastará con hacer doble click sobre su nombre y, en el caso que se trate de un archivo de texto, se abrirá el Block de Notas y podremos ver el texto que habíamos guardado. Tanto para abrir, como para copiar, mover o eliminar un archivo, lo primero que hay que hacer es “ir a buscarlo” al disco y la carpeta en la que se encuentre guardado. Copiar un archivo Cuando copiamos un archivo estamos “duplicando” su contenido en una segunda ubicación. O sea que si, por ejemplo, copiamos un archivo del disco rígido a un disquete, luego de hacerlo tendremos el archivo en dos lugares (su ubicación original en C: y otro en A:) Para copiar un archivo debemos ir a buscarlo a su ubicación original (por ejemplo abriendo “Mi PC”, el disco en el que se encuentre, y las carpetas correspondientes), luego presionamos el botón derecho del mouse, y en el menú contextual que se abre seleccionamos la opción “Copiar”. Después tenemos que abrir el disco y la carpeta en donde queremos crear la copia. Podemos, por ejemplo, volver a abrir “Mi PC” (y luego el disco que corresponda). Una vez que tenemos abierta la carpeta en donde queremos “poner” la copia que crearemos del archivo, presionamos el botón derecho del mouse sobre algún espacio vacío de ella y seleccionamos la opción “Pegar” del menú contextual que se abrirá. Mover un archivo Cuando movemos un archivo estamos “sacándolo” de su ubicación original y “poniéndolo” en otro lugar. O sea que si, por ejemplo, movemos un archivo del disco rígido a un disquete, luego de hacerlo lo tendremos sólo en el disco A:. Para mover un archivo debemos ir a buscarlo a su ubicación original (por ejemplo abriendo “Mi PC”, el disco en el que se encuentre, y las carpetas correspondientes), luego presionamos el botón derecho del mouse, y en el menú contextual que se abre seleccionamos la opción “Cortar”. Antonio Sacco Página 10 Pequeño apunte introductorio sobre Windows, Word y la World Wide Web Después tenemos que abrir el disco y la carpeta a donde queremos moverlo. Podemos, por ejemplo, volver a abrir “Mi PC” (y luego el disco que corresponda). Una vez que tenemos abierta la carpeta en donde queremos “poner” el archivo, presionamos el botón derecho del mouse sobre algún espacio vacío de ella y seleccionamos la opción “Pegar” del menú contextual que se abrirá. Eliminar un archivo Cuando eliminamos (borramos) un archivo estamos “sacándolo” del disco en el que esté guardado. En realidad, generalmente no se borra definitivamente sino que queda momentáneamente en un lugar llamado “papelera de reciclaje”, del cual podremos luego recuperarlo si nos arrepentimos. Para eliminar un archivo debemos ir a buscarlo a su ubicación original (por ejemplo abriendo “Mi PC”, el disco en el que se encuentre, y las carpetas correspondientes), luego presionamos el botón derecho del mouse, y en el menú contextual que se abre seleccionamos la opción “Eliminar”. La computadora preguntará si “estamos seguros de enviar el archivo a la papelera...”, ya que se trata de una operación riesgosa. Si presionamos el botón “Sí”, el archivo desaparecerá de su ubicación original. En cambio, presionando el botón “No” cancelamos la operación. Papelera de reciclaje La papelera de reciclaje de Windows es un “lugar” en el cual se depositan los archivos que eliminamos del disco rígido. Funciona análogamente a un cesto de residuos, dentro del cual una persona puede arrojar algo que ya no necesite pero, si enseguida se arrepiente, lo puede recuperar sacándolo de allí. Es importante aclarar que sólo quedan en la papelera de reciclaje los archivos que eliminamos del disco rígido, pero no de los disquetes. Otro tema a considerar es que los archivos que se envían a la papelera de reciclaje siguen ocupando lugar en el disco rígido. Por lo tanto, cada cierto tiempo es conveniente “vaciar” la papelera. Esta operación produce un resultado análogo a “sacar la basura” (si lo comparamos con un cesto de residuos), por lo cual perderemos definitiva e irreversiblemente lo que estuviera en la papelera antes de hacerlo. Recuperar un archivo de la papelera Si queremos recuperar un archivo que fue enviado a la papelera de reciclaje, debemos abrirla (con un doble click sobre su ícono en el escritorio de Windows). Dentro de la ventana que se abrirá, presionamos el botón derecho del mouse sobre el archivo que queremos recuperar y seleccionamos la opción “Restaurar” del menú contextual. Automáticamente, el archivo volverá a aparecer en la carpeta en la que se encontraba antes de eliminarlo. Vaciar la papelera Antonio Sacco Página 11 Pequeño apunte introductorio sobre Windows, Word y la World Wide Web Cada cierto tiempo (la frecuencia depende del caso y del uso que se le de a la computadora) es conveniente eliminar definitivamente los archivos que se encuentren en la papelera. Para ello, presionamos el botón derecho del mouse sobre su ícono en el escritorio y seleccionamos la opción “Vaciar la papelera de reciclaje” del menú contextual. La máquina preguntará si estamos seguros, a lo cual deberemos responder que “Sí” para completar la operación. Buscar archivos Si buscamos un archivo que sabemos que se encuentra en un disco pero del cual no recordamos su ubicación exacta, podemos utilizar una herramienta que nos permitirá encontrarlo en función de su nombre o algún otro dato significativo. Para ello debemos hacer un click en el botón “Inicio”, luego seleccionar la opción “Buscar” y por último “Archivos o carpetas”. Se abrirá una ventana dentro de la cual podremos escribir el nombre (o parte de él) del archivo que buscamos. Seleccionamos el disco en el que queremos buscar, de la lista correspondiente, y hacemos un click en el botón “Buscar ahora”. La computadora armará una lista con todos los archivos que encuentre con un nombre que incluya la palabra que escribimos. En esta lista podremos observar también la carpeta en la que se encuentra cada archivo y otros datos. Tipos de archivos Cuando vemos una lista de archivos, en general cada uno tendrá un ícono determinado. Este ícono depende del tipo del archivo, o sea, de la información que este contenga. Por ejemplo, los archivos creados con Word tendrán un ícono en particular, distinto del de los archivos de “sólo texto” (creados con el Block de Notas, por ejemplo), las imágenes, etc. El tipo de un archivo está directamente relacionado con su “extensión”. La extensión está formada por las últimas tres letras del nombre del archivo, luego del punto. Así, por ejemplo, los documentos de Word terminan en “.DOC”, los del Block de Notas en “.TXT”, etc. Antonio Sacco Página 12 Pequeño apunte introductorio sobre Windows, Word y la World Wide Web Word Microsoft Word es uno de los programas procesadores de texto más populares para PCs. Es desarrollado por la misma empresa que creó el sistema operativo Windows, pero no pertenece a éste, razón por la cual debe ser instalado por separado. Word está incluido dentro de una “suite” de programas llamada Office. Abrir el Word Para comenzar a utilizar el programa debemos abrirlo, haciendo doble clic en el ícono correspondiente del escritorio, o desde el menú “Inicio”, “Programas”, “Word”. En la ventana de Word podemos observar el menú principal, una barra de herramientas (con pequeños botones para las opciones más comunes) y un “documento” en blanco. Escribir y editar el texto La forma más eficiente de trabajar con un procesador de textos consiste en escribir, en primer lugar, el texto “en bruto”, para recién luego darle formato. En la pantalla principal de Word tendremos una ventana por cada documento abierto. Al abrir el programa aparece un documento en blanco, dentro del cual se puede comenzar a escribir inmediatamente. Dentro del texto escrito podemos movernos con las teclas de las “flechitas”, borrar el caracter que se encuentre a la izquierda del cursor con la tecla “Retroceso”, el de la derecha con “Suprimir”, ir al comienzo de la línea con “Inicio”, al final con “Fin”, etc. Las teclas “Re Pag” y “Av Pag” nos permiten pasar a la pantalla anterior y siguiente, respectivamente. Comenzar un nuevo documento y cerrarlo Para comenzar a escribir un nuevo documento se puede seleccionar la opción “Archivo” y luego “Nuevo” del menú principal, o el ícono correspondiente dentro de la barra de herramientas. Una vez que hemos terminado de trabajar con el documento, podemos cerrarlo con la opción “Archivo” y luego “Cerrar” del menú principal. Si no hemos guardado los últimos cambios, Word nos preguntará si queremos hacerlo. Cambiar el tipo de letra, su tamaño, estilo y color Podemos seleccionar la tipografía que deseemos, así como su tamaño (expresado en “puntos”), color y estilo (negrita, cursiva, subrayada) eligiendo la opción “Formato” y Antonio Sacco Página 13 Pequeño apunte introductorio sobre Windows, Word y la World Wide Web luego “Fuente” del menú principal. El formato seleccionado tendrá efecto a partir del momento en que lo seleccionamos. Una forma más rápida para determinar el formato consiste en utilizar las opciones correspondientes de la barra de herramientas. Seleccionar texto Si queremos realizar una operación con un bloque de texto ya escrito, por ejemplo cambiarle el tipo de letra, formato, o alguna otra característica, primero debemos seleccionarlo. Para seleccionar un bloque de texto tenemos dos posibilidades: - Ubicar el cursor al principio o al final del bloque que deseamos seleccionar, presionar la tecla “Shift” y, manteniéndola presionada, mover el cursor con las fechitas. - Ubicar el puntero del mouse al principio o al final del bloque que deseamos seleccionar, presionar el botón izquierdo y, manteniéndolo presionado, mover el mouse hasta pintar todo el bloque. Si presionamos una letra mientras un bloque de texto se encuentra seleccionado, el mismo será reemplazado por la letra presionada, por lo cual antes de escribir algo deberemos “deseleccionar” el bloque, moviéndonos con las flechitas o haciendo un clic con el mouse en cualquier lugar de la pantalla. Guardar y abrir documentos Para guardar en un archivo el documento que tenemos en la memoria podemos seleccionar la opción “Archivo” y luego “Guardar” del menú principal, o el ícono correspondiente dentro de la barra de herramientas. En el cuadro de diálogo que mostrará Word debemos indicar en dónde queremos guardar el archivo (disco y carpeta) y qué nombre le daremos (cualquier combinación de palabras en la que no se utilicen símbolos especiales -¡”# etc.- ni el punto). Si queremos abrir un documento que se encuentra en el disco, seleccionamos la opción “Archivo” y luego “Abrir” del menú principal, o el ícono correspondiente dentro de la barra de herramientas. Antonio Sacco Página 14 Pequeño apunte introductorio sobre Windows, Word y la World Wide Web Zoom El tamaño con el que vemos el documento puede modificarse utilizando una herramienta llamada “zoom”. El nombre de esta función se debe a que con ella nos “acercamos” o “alejamos” del documento. O sea que si sólo queremos ver más grandes los caracteres en la pantalla debemos aumentar el zoom, no el tamaño de la letra, ya que este último cambio se refleja en la impresión mientras que el zoom opera solamente sobre la pantalla. Para modificar el zoom podemos seleccionar un valor de la lista desplegable que muestra un porcentaje, en la barra de herramientas, o directamente escribir un número allí. Distintas vistas Existen distintas formas de ver en la pantalla el documento con el que estamos trabajando. Algunas de ellas dejan más espacio libre en el área de trabajo, otras muestran las “reglas”, que nos permiten tener una idea de las proporciones reales del texto, etc. La vista más “realista” se llama “Diseño de impresión” o “Diseño de página”. Para seleccionar una vista en particular se puede hacer clic en uno de los pequeños botoncitos que se encuentran en el rincón inferior izquierdo de la ventana de Word. Otra forma de elegir la vista actual es dentro del menú “Ver”. Configuración de página Si deseamos modificar el tamaño del papel sobre el que imprimiremos, los márgenes y otras cuestiones de este tipo, debemos seleccionar la opción “Archivo” del menú principal, y luego “Configurar página”. Se abrirá una ventana con varias solapas. Comenzaremos describiendo la segunda. En ella se define la medida y orientación del papel. Estos parámetros son muy importantes ya que si tenemos seleccionado un tipo de papel de, por ejemplo, 29 cm de largo por 22 de ancho, todo lo que veamos en la pantalla estará condicionado a estas dimensiones. O sea que si con el mismo texto cambiamos las dimensiones del papel por otras mayores, probablemente la primer página incluirá parte de lo que antes se encontraba en la segunda. El tamaño del papel puede seleccionarse de los disponibles en la lista o, si el que deseamos no se encuentra allí, podemos definirlo exactamente con las opciones “Alto” y “Ancho”. La orientación indica si queremos escribir de la manera habitual o de forma apaisada. Antonio Sacco Página 15 Pequeño apunte introductorio sobre Windows, Word y la World Wide Web La primer solapa permite definir los márgenes. Cada vez que comenzamos un nuevo documento, todos los parámetros de esta opción se establecen “por defecto”. O sea que conviene predeterminar los que usamos más comúnmente, para evitar tener que modificarlos cada vez. Antonio Sacco Página 16 Pequeño apunte introductorio sobre Windows, Word y la World Wide Web Si queremos establecer los parámetros por defecto (aquellos que tendrá cualquier documento nuevo), una vez seleccionadas las opciones que deseemos en la ventana “Configurar página” debemos hacer un clic sobre el botón “Predeterminar”. En cambio, si sólo queremos establecer los parámetros para el documento actual, hacemos un clic en el botón “Aceptar”. Vista preliminar Antes de imprimir el documento, la mejor forma de estar seguros que todo saldrá como queremos es elegir la opción “Archivo” del menú principal y luego “Vista preliminar”, o el botón correspondiente de la barra de herramientas. La ventana mostrará el documento “tal cual” será impreso. Podemos variar el zoom para observar las distintas partes, y una vez que lo hemos revisado detenidamente hacemos clic sobre el botón “Cerrar” para volver a editar el texto. Imprimir Seleccionado la opción “Archivo” del menú principal y luego “Imprimir”, se abrirá una ventana similar a la siguiente: En ella se puede definir la cantidad de copias que se desean, qué páginas queremos, etc. Antonio Sacco Página 17 Pequeño apunte introductorio sobre Windows, Word y la World Wide Web Para variar la calidad con la que se imprimirá, hay que cambiar la configuración con la que está predeterminada la impresora. Esto se logra con un clic en el botón “Propiedades”. La ventana para configurar la impresora varía de un modelo a otro, pero en general permite seleccionar un tipo de impresión de “Borrador”, de calidad “Media” o “Alta”. Una vez que hemos definido todos los parámetros que nos interesan, colocamos suficientes hojas en la impresora y hacemos un clic sobre el botón “Aceptar”. Ayuda Una función muy útil, tanto para quienes están empezando a usar el programa como para quienes ya poseen experiencia con él, es la Ayuda. Mediante la opción correspondiente del menú principal pueden abrirse distintos tipos de ayuda que permiten averiguar cómo se realizan casi todas las operaciones posibles dentro de Word. Trabajar con varios documentos Si queremos trabajar con más de un documento a la vez, todo lo que tenemos que hacer es abrir o crear los distintos documentos y luego “pasar” de uno a otro mediante la opción “Ventana” del menú principal. Al trabajar de esta manera, cada documento es independiente de los demás, y por lo tanto deberá ser guardado, cerrado, etc. cuando corresponda. Copiar, cortar y pegar Una de las posibilidades más importantes que nos brinda Word es la de “copiar” automáticamente una porción del texto de un documento en otra parte de éste o incluso en uno distinto. La operación llamada “copiar y pegar” consiste en seleccionar algo, depositarlo en un lugar especial de la memoria denominado “portapapeles”, y luego tomarlo del portapapeles y colocarlo en otros lugares del documento. Entonces, lo primero que tenemos que hacer es seleccionar la parte que queramos del texto (arrastrando con el mouse o con SHIFT+Flechas), luego elegir la opción “Edición” del menú principal y, dentro de ésta, “Copiar”. Ubicar el cursor en donde queremos colocar el texto, y por último elegir la opción “Edición” y “Pegar” del menú principal. Es posible seleccionar una porción del texto, copiarla en el portapapeles, y luego pegarla varias veces seguidas. Si en vez de elegir “Copiar” en el menú “Edición” escogemos “Cortar”, el texto seleccionado desaparecerá de su ubicación original (o sea que en vez de copiarlo lo moveremos). Deshacer Recordemos los pasos a seguir ni bien notemos que nos hemos equivocado: 1. Alejamos las manos del teclado y el mouse 2. Observamos atentamente qué queríamos hacer y qué logramos en cambio 3. Seleccionamos la opción “Edición” del menú principal y luego “Deshacer” (esto volverá un paso sobre nuestras últimas acciones). 4. De ser necesario, elegimos “Edición”, “Deshacer” varias veces más. Antonio Sacco Página 18 Pequeño apunte introductorio sobre Windows, Word y la World Wide Web Internet Antes de comenzar a tratar la red Internet específicamente, comentaremos algunos conceptos generales relacionados con las redes de computadoras. Redes de computadoras Cuando se utiliza una computadora en forma aislada sólo se puede trabajar con la información y los periféricos que contenga ese equipo o que le proporcionemos nosotros. Al conectar dos o más computadoras por algún medio de transmisión de información estamos creando una “red”. Tener una computadora conectada en red con otras nos permite compartir los recursos (hardware -componentes físicos- y software -programas y datos-) de las máquinas que forman parte de la red. Así, por ejemplo, supongamos que tenemos una PC con un disco rígido y una impresora blanco y negro conectada en red con otras dos PCs, una de las cuales tiene una impresora color y la otra una unidad de CD-ROM. Podemos utilizar un programa que esté almacenado en un CD-ROM (colocado en la unidad de CD-ROM de la otra PC) e imprimir nuestros documentos a color utilizando la impresora correspondiente. En este caso estamos aprovechando los recursos “físicos” de las otras computadoras que forman parte de la red. Si accedemos a información almacenada en una base de datos que se encuentra en otra máquina estamos utilizando recursos “lógicos” o información perteneciente a otro equipo. La computadora que utiliza los recursos de otra máquina de la red en general se denomina “cliente” y la que los proporciona se llama “servidor”. Las computadoras que forman parte de una red pueden estar en el mismo cuarto o en distintos países, según el tipo de red de la cual formen parte. Otra ventaja de conectar las computadoras en red es que nos permite comunicarnos con usuarios de otras máquinas conectadas a la red, por ejemplo enviando mensajes. Qué es Internet Internet es el nombre de una red mundial de computadoras. Esta red incluye máquinas que se encuentran en todas partes alrededor del mundo y brinda ciertos servicios (o recursos) a sus usuarios. El origen de Internet se remonta a una serie de redes de computadoras desarrolladas en la década del 70 en Estados Unidos. Con el tiempo se produjo un gran salto en la cantidad de usuarios cuando se permitió que las empresas privadas se unieran a la Red. Uno de los servicios más ampliamente utilizado en los principios de Internet fue el correo electrónico. La famosa World Wide Web (WWW) fue desarrollada recién en 1989. Conexión por vía telefónica En la actualidad existen muchas formas de conectarnos a Internet. Una opción de bajo costo consiste en utilizar la misma línea que usamos para hablar por teléfono. Aprovechar la línea telefónica tiene la ventaja de no requerir la instalación de cables nuevos (si ya poseemos teléfono) e implica un costo económico relativamente bajo. Antonio Sacco Página 19 Pequeño apunte introductorio sobre Windows, Word y la World Wide Web Como las señales eléctricas que maneja la computadora son de distinto tipo que las que maneja el teléfono para transmitir la voz, para usar la línea telefónica se necesita un aparato que convierta los datos de la computadora en señales de tipo telefónicas y viceversa. Este aparato se llama “modem”. Proveedores de Internet Una vez que contamos con una computadora y un modem tenemos que conectarnos a una máquina que ya forme parte de la Red. Para esto necesitamos un proveedor del servicio (ISP, Internet Service Provider) que habitualmente nos cobrará por permitirnos conectar nuestra computadora a la suya para hacer uso de los recursos de Internet. Presentación de los principales servicios y recursos de Internet Teniendo acceso a Internet podemos utilizar una serie de servicios que la misma nos brinda. Algunos de los servicios (o recursos) más comunes son: - La World Wide Web: es una de las posibilidades más atractivas de Internet ya que nos facilita el acceso a cualquier otro recurso de la Red “navegando” a través de páginas web. Estas páginas son documentos que pueden contener texto, fotografías, videos, sonido, etc. - Correo electrónico: a través de este servicio podemos enviar y recibir mensajes para y de cualquier persona que también tenga una máquina con acceso a Internet. - IRC: podemos participar de una “charla” con otros usuarios que también estén conectados en ese momento a la Red. Todo lo que escriba cada usuario de nuestra “charla” aparecerá en nuestra pantalla, y lo que nosotros escribamos aparecerá en sus pantallas. Esta forma de comunicación tiene la ventaja de ser “en tiempo real”. - FTP: permite transferir (copiar) archivos hacia y desde una computadora de la Red. - Listas de correo: al participar en una lista de correo sobre algún tema en particular de nuestro interés, recibiremos mensajes sobre ese tópico vía correo electrónico de las demás personas que también formen parte de la lista, y podremos enviar mensajes que les llegarán a ellos. World Wide Web La World Wide Web, también llamada WWW, o simplemente Web es uno de los servicios que más aceptación ha tenido en los últimos tiempos por parte de los usuarios de Internet. Este servicio se basa en la visualización de hojas o documentos de hipertexto. Estas hojas son llamadas “páginas web”. Una hoja de hipertexto es un documento dentro del cual existen “enlaces” hacia otros documentos. Las páginas web tienen una dirección, que deberemos conocer para acceder a ellas. Si no conocemos esta dirección, podemos utilizar un “buscador” para obtenerla. Navegadores (o browsers) Antonio Sacco Página 20 Pequeño apunte introductorio sobre Windows, Word y la World Wide Web La web nos proporciona un servicio que nos permite utilizar un programa llamado “browser”, el cual leerá de alguna computadora conectada a Internet un documento conteniendo texto, color, gráficos, enlaces, etc. Uno de los programas browsers (o navegadores) más conocidos es el “Internet Explorer”. Al abrir el Internet Explorer con un doble click sobre el ícono correspondiente en el escritorio de Windows, aparecerá una ventana con varias partes. El menú principal nos permite acceder a todas las opciones del programa. Debajo de éste se encuentra la barra de herramientas, con botones para las opciones más comunes, y debajo está la “barra de dirección”. El resto de la ventana nos permitirá ver las páginas web. Para ver una página web, debemos indicarle a nuestro browser la dirección de ésta. La barra de herramientas del Internet Explorer contiene, entre otros, los siguientes botones: - Atrás: vuelve a la página web anterior - Adelante: va a la página web siguiente, cuando hemos pulsado previamente el botón “Atrás” - Detener: cancela la “bajada” (transferencia de datos desde otra computadora hacia la nuestra) de la página web actual - Actualizar: vuelve a “bajar” la página web actual Direcciones de la WWW Las direcciones de las páginas web están formadas por un conjunto de letras y números separados por puntos. Cada parte de una dirección responde a un esquema jerárquico, en el cual los últimos grupos de letras son los de mayor jerarquía. Por ejemplo, la dirección “www.colegiolincoln.edu.ar” nos indica (si la leemos de derecha a izquierda) que la página en cuestión pertenece a una institución argentina (.AR), que trata sobre educación (.EDU), y que es del Colegio Lincoln. La dirección www.yahoo.com corresponde a una página perteneciente probablemente a EEUU (no hay indicación de país al final), y es de una empresa comercial (.COM). Buscadores Existen millones de computadoras conectadas a Internet, muchas de las cuales tienen disponibles numerosas páginas web sobre diversos temas. Esto nos hace pensar sobre la necesidad de contar con algún sistema que nos permita encontrar una o más páginas referidas a algún tema de nuestro interés. Con este fin existen computadoras cuyas “páginas” nos ayudarán a encontrar “otras páginas”. Estos sistemas se llaman “motores de búsqueda” y funcionan básicamente de la siguiente manera: la computadora que brinda el servicio mantiene una gran base de datos que contiene las direcciones de millones de hojas web agrupadas por temas, palabras claves, etc. Antonio Sacco Página 21 Pequeño apunte introductorio sobre Windows, Word y la World Wide Web El usuario que desea utilizar el motor de búsqueda le pide a su browser que traiga la página del “buscador” (para esto deberá conocer la dirección del buscador, por ejemplo www.yahoo.com). Esta página permitirá seleccionar diferentes opciones y en general contendrá un espacio para que escribamos una o más palabras clave que serán utilizadas como criterio de búsqueda. En la máquina remota un programa realizará la búsqueda correspondiente en su base de datos y nos devolverá una página conteniendo la respuesta a nuestra petición (esta respuesta habitualmente estará compuesta por las direcciones de las páginas encontradas, con una breve descripción de cada una). Copiar texto de una página web El texto que se ve en una página web se puede seleccionar, copiar y pegar en otro programa (como por ejemplo el Word), de la misma forma que en otros tipos de software. Lo primero que hay que hacer es seleccionar el texto que se desee, y luego elegir la opción “Edición” del menú principal y “Copiar”. Pasamos entonces a algún programa para manejar textos (como el Word) y elegimos la opción “Edición” y luego “Pegar”. Guardar una imagen Si lo que queremos guardar en nuestro disco es una imagen de una página web, presionamos el botón derecho del mouse sobre ésta, y seleccionamos la opción “Guardar imagen como”. En la ventana que se abrirá elegimos la carpeta en la que deseamos poner el archivo y, si queremos, podemos cambiarle el nombre con el que lo guardaremos. Guardar una página web Para guardar toda la página que estemos viendo en el navegador, directamente elegiremos la opción “Archivo” del menú principal y luego “Guardar como”. Esta operación en general guardará un archivo y una carpeta (con las imágenes y otros elementos de la página). Antonio Sacco Página 22