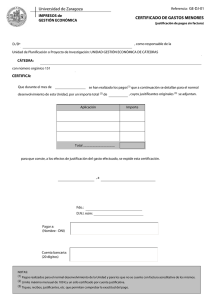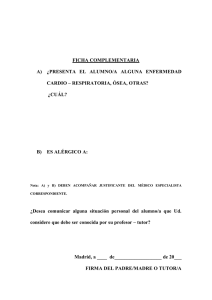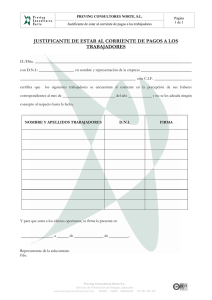Revisión Sorolla - Universidad de Málaga
Anuncio

GUÍA PARA EL USUARIO DE UNIVERSITAS XXIECONÓMICO Versión 1.0 Sección de Gestión Económica Automatizada MARZO 2009 Universidad Guía para el usuario de Universitas XXI - Económico Versión 1.0 ÍNDICE DE CONTENIDOS INTRODUCCIÓN DE JUSTIFICANTES DEL GASTO ...................................................................................................... 3 ESQUEMA PARA LA INTRODUCCIÓN DE NUEVOS ELEMENTOS EN EL INVENTARIO ................................... 7 ELIMINACIÓN DE UN BIEN DADO DE ALTA ................................................................................................................ 12 PAGO CON ADELANTO DE CAJERO ................................................................................................................................ 12 RENDICIÓN DE LA CUENTA JUSTIFICATIVA ............................................................................................................... 15 RECUPERACIÓN DEL PROCESO DE JUSTIFICACIÓN ................................................................................................. 16 COMISIONES DE SERVICIO ................................................................................................................................................ 18 FICHERO DE TERCEROS ..................................................................................................................................................... 21 PROCEDIMIENTO EN LA GESTIÓN DE PAGOS A JUSTIFICAR................................................................................. 23 ALGUNAS CONSULTAS DE DOCUMENTOS CONTABLES ........................................................................................ 29 TIPOS DE DOCUMENTOS CONTABLES .......................................................................................................................... 33 CONTABILIDAD INTERNA (POR AGRUPACIONES DEL GASTO) ............................................................................ 33 ALGUNAS CONSULTAS DE FACTURAS ......................................................................................................................... 35 TRANSFERENCIAS ................................................................................................................................................................ 37 ANULACIÓN DE UNA TRANSFERENCIA ........................................................................................................................ 38 PROCESOS SOBRE SALDOS BANCO Y CAJA METÁLICO .......................................................................................... 38 OBTENCIÓN DE INFORMES DEL PRESUPUESTO DE GASTO DE UNA UNIDAD ................................................. 40 EXPORTACIÓN DE DATOS ................................................................................................................................................. 43 GESTIÓN DE PROYECTOS .................................................................................................................................................. 43 GESTIÓN DE EXPEDIENTES ............................................................................................................................................... 49 PROBLEMAS MÁS FRECUENTES...................................................................................................................................... 52 VOCABULARIO BÁSICO ..................................................................................................................................................... 53 INTRODUCCIÓN DE JUSTIFICANTES DE INGRESO .................................................................................................... 54 - Página 2 - Guía para el usuario de Universitas XXI - Económico Versión 1.0 INTRODUCCIÓN DE JUSTIFICANTES DEL GASTO MÓDULO JUSTIFICANTES DEL GASTO TRAMITACIÓN DE PAGOS POR ACF. Nuevo justificante ( ) Estos pagos se tramitan a partir de la recepción de la factura correspondiente, aunque se puede dar el caso de tener que anticipar dinero para la compra de algún bien o servicio, o para que realice una comisión de servicios que se justificará con la entrega de las facturas correspondientes “a posteriori”. Se procederá, como a continuación se detalla: FICHAS CAMPOS A RELLENAR GENERAL • Descripción: Breve reproducción de lo detallado en la factura • Fecha de emisión • NIF/CIF: Si el proveedor es extranjero y pertenece a la Comunidad Europea, hay que introducir como NIF el número VAT que aparece en la factura y que está formado por dos letras, que identifican el país, más 12 caracteres • Número de serie (si lo tiene) • Número justificante / factura: si no lo hay (dietas, conferencias, percepción de fondos, reembolso de gastos menores), pulsar en “Interno”. En el caso de pago de conferencias o de becas, se mantendrá el carácter de original. • Detallar por líneas: se marcará cuando la factura tenga % IVA distintos, bienes inventariables independientes o liquidaciones de dietas que incluyan distintos conceptos - Página 3 - Guía para el usuario de Universitas XXI - Económico Versión 1.0 ADMINISTRATIV Botón “Anticipo de Caja Fija” O ECONÓMICO • Importe neto • % o importe IVA • Si en una factura aparece un importe total con IVA incluido, para obtenerlo se puede pulsar el botón de “Importe total”, introducirlo y después poner el % de IVA, con lo que se obtiene el neto correspondiente • % o importe retención IRPF. Se indicará en este campo si la retención aplicada corresponde a una retención de IRPF de cualquier tipo (trabajo, alquileres, etc.) • % o importe retención IVA intracomunitario. Se indicará en este campo si la retención aplicada corresponde a un ajuste contable para recoger el IVA procedente de operaciones intracomunitarias • % o importe otra retención. Se registrará el importe de retención que no se corresponda con ninguna de las anteriores, como es el caso de los cargos internos DATOS FISCALES Según el tipo de persona (física o jurídica) y la residencia (en España o en el extranjero), se pueden presentar los siguientes casos: Personas físicas residentes en España, con retención por IRPF. La retención debe imputarse a la aplicación no presupuestaria 320001. El tipo de retención será el que vuelca la aplicación, si se trata de personal de la UMA, o bien el 15%, que es el tipo general. En la subficha Otros modelos debe marcarse la clave correspondiente del modelo 190. Las más habituales, son las siguientes: Clave A: para pagos que se deriven del trabajo personal ó de la relación laboral y no sean rendimiento de actividades económicas. Clave F: • subclave 01: premios literarios, científicos o artísticos. • subclave 02: cursos, conferencias, coloquios, seminarios y similares. También se utilizará para el pago de derechos de autor. Clave G: • subclave 01: pagos por el desempeño de cualquier actividad por parte de un profesional (traductor, monitor de deportes, abogado, arquitecto. Clave H: • subclave 04: al tramitar facturas de determinadas actividades económicas (carpintería, fontanería, impresión de textos, entre otras), siempre que la retención aplicada en la factura del 1%. Personas físicas no residentes en España, con retención por IRPF. La retención por IRPF debe imputarse a la aplicación no presupuestaria 320001 y el tipo de retención será el 24%. En la subficha Otros modelos debe marcarse la clave T, subclave 01 del modelo 296. Personas jurídicas residentes en España. Corresponde a pagos de facturas emitidas por empresas. Debemos marcar la clave A del Modelo 347, que encontraremos en la subficha - Página 4 - Guía para el usuario de Universitas XXI - Económico Versión 1.0 Otros modelos. En todo caso, hemos de cumplimentar el citado modelo, aunque la factura no esté gravada con el IVA y, siempre que no hayamos marcado ninguno de los modelos anteriores. Personas jurídicas no residentes en España. Hay que diferenciar dos situaciones: • Si se trata de una persona jurídica de un Estado ajeno a la Unión Europea, no hay que marcar ningún modelo fiscal. Las identificaremos porque su número de identificación fiscal comienza por las siglas OT (de otros países). • Si se trata de una persona jurídica de un Estado miembro de la Unión Europea, debemos incrementar la factura con el IVA correspondiente, para luego retener el citado impuesto en la fila Imp.Ret.IVA Intrac. de la ficha Económico. El impuesto retenido debe imputarse a la aplicación no presupuestaria 390001 y en la ficha Datos fiscales, subficha Intracomunitarios, debe marcarse la clave A del modelo 349 y la casilla denominada Intrastat (sólo es necesario marcar la casilla, sin rellenar el resto de datos). A tales efectos, cabe recordar que la Unión Europea está formada por los siguientes países: Alemania (DE), Austria (AT), Bélgica (BE), Bulgaria (BG), Chipre (CY), Dinamarca (DK), España (ES), Eslovaquia (SK), Eslovenia (SI), Estonia (EE), Finlandia (FI), Francia (FR), Grecia (EL), Hungría (HU), Irlanda (IE), Italia (IT), Letonia (LV), Lituania (LT), Luxemburgo (LU), Malta (MT), Países Bajos (NL), Polonia (PL), Portugal (PT), Reino Unido (GB), República Checa (CZ), Rumania (RO) y Suecia (SE). Junto a cada país se indica la sigla con la que comenzará el número de identificación fiscal que asignaremos a la persona jurídica. AGRUPACIONES IMPUTACIÓN Sólo si se han abierto agrupaciones de contabilidad interna. • Ejercicio: año en que se está trabajando. • Agrupación: código creado. • Importe: el correspondiente a esa agrupación. El justificante de gastos se podrá asignar a una o distribuir entre varias aplicaciones presupuestarias. Para ello, se selecciona la ficha Imputación y se marca el botón “Imputar justificante”. Los datos más relevantes son: • Fecha de imputación. • Ejercicio de las aplicaciones. • Aplicaciones presupuestarias a las que se imputa el justificante de gasto. • Importe desglosado por aplicación presupuestaria, en su caso. • Retenciones (si las hay). Una vez que se ha realizado la imputación es posible efectuar una consulta del estado de los créditos de la aplicación o aplicaciones a las que se haya imputado dicho justificante. Basta con pulsar sobre el icono PAGO . Toda factura cuyo tipo de pago sea Anticipo de caja fija se habrá de imputar y pagar. Para ejecutar el pago, se selecciona la ficha de Pago y se pulsa la opción de “Pago del justificante”. OTROS DATOS Ficha que permite relacionar el justificante con los diferentes módulos del sistema que - Página 5 - Guía para el usuario de Universitas XXI - Económico Versión 1.0 requieran dicha información. Conexión con Proyectos. Los gastos pueden asociarse a los Proyectos, que previamente se hayan dado de alta en el correspondiente módulo. Esta opción permitirá distribuir los gastos por Proyectos y entre los Conceptos de Gasto que se registren en cada uno de ellos. Para ello, es necesario situarse en la Ficha Otros Datos y pulsar el botón Asociar Proyectos. A continuación, se localiza el/los proyecto/s al que se va a asociar el justificante y se indica el importe que le corresponda (la totalidad del justificante o una parte del mismo). ELEMENTOS (*) Los justificantes podrán ser asociados a bienes muebles antes o después de ser guardados en el sistema. Además es posible registrar desde una factura una mejora a un elemento ya inventariado. Estos procesos se realizan desde la Ficha Elementos. Menú General: Guardar o CTRL+G TRAMITACIÓN DE PAGOS POR PD. Es la forma habitual de pago en la Universidad de Málaga. Este, se gestiona a partir de la recepción de la correspondiente factura en la Unidad de Terceros. Los cambios respecto a la tramitación de Pagos por ACF (para el resto se puede consultar el apartado correspondiente al citado procedimiento, págs. 3 a 5), son los siguientes: FICHAS CAMPOS A RELLENAR ADMINISTRATIVO Botón “Pago directo”, que aparece marcado por defecto. OTROS DATOS Ficha que permite relacionar el justificante con los diferentes módulos del sistema que requieran dicha información. Conexión con Docuconta. Permite elaborar el documento contable. Para ello, basta con pulsar el botón Generar documento contable, que se habrá habilitado una vez guardado el justificante de gasto. - Página 6 - Guía para el usuario de Universitas XXI - Económico Versión 1.0 Se generará un documento con clave de fase 240 (ADO): Autorización, compromiso y reconocimiento de obligación sobre crédito disponible. Conexión con el módulo de Pago. El justificante recogerá la información referente al pago que contenga el documento contable que lleve asociado. A través del botón Datos del pago se podrá conocer: Propuesta de pago, Fecha de pago, Cuenta pagadora, receptora, y Cesionario, en su caso, entre otros. Conexión con Documenta. Se incluirá en el cajetín correspondiente al Nº de expediente o se buscará a través de la opción Asociar justificante a expediente, introduciendo el nº de expediente o la referencia proporcionados por el sistema. El registro del citado expediente se realizará en el módulo Documenta, el cual permite reservar crédito para una aplicación concreta, con la finalidad de realizar un gasto futuro. El citado nº aparecerá en todas las facturas y documentos contables asociados al expediente inicial. ESQUEMA GENERAL PARA LA INTRODUCCIÓN DE NUEVOS ELEMENTOS (*) A través del justificante de gasto. Si ya estaba grabado, a través del módulo de Gestión de Inventario. PANTALLA CAMPOS A RELLENAR Módulo Introducción de la factura de la forma habitual. DEL GASTO Ficha “Elementos”: botón UXXI-Económico nos Hemos de tener en cuenta que el nº de unidades a las que hace referencia la factura o la línea JUSTIFICANTES lleva directamente al Módulo INVENTARIO de (Añadir Elemento). debe ser igual o inferior al nº de elementos que se van a inventariar. Fichas: - Página 7 - Guía para el usuario de Universitas XXI - Económico Versión 1.0 General: • Fecha puesta funcionamiento: por defecto, aparece la del día. Si no es la correcta, hay que cambiarla e indicar la de la factura. • Fecha recepción del elemento: igual que la anterior. • Tipo etiqueta: cuando se trate de la adquisición de Software se cambiará a “Lógica”, ya que el sistema por defecto indica “Física”. Será preciso pulsar ( ) tantas veces como elementos se pretendan dar de alta. Una vez completados los datos del bien mueble, será necesario guardar el justificante de gastos, para que el sistema asigne el correspondiente nº de elemento. Si se accede a través del Módulo de Inventario, en número de elementos de alta se puede optar por marcar “Uno” y se realizará la operación de “Guardar como”, tantas veces como número de bienes similares se vayan a dar de alta, permitiendo el sistema que en cada nueva alta se puedan modificar los datos que se deseen. También se puede optar por seleccionar el marcador Varios, con lo cual el sistema asignará n etiquetas para n elementos, tal como se indica a continuación: Descripción: Los datos a cumplimentar, serían los siguientes: Cuenta, Subcuenta y Familia. Si se pincha en el botón izquierdo de ayuda se puede buscar y seleccionar el tipo de bien más adecuado. También se completará la Descripción del bien, Número de serie, Marca y Modelo. El sistema volcará automáticamente la situación jurídica. Ubicación: • Dependencia organizativa: a quién está adscrito o dispone del bien. - Página 8 - Guía para el usuario de Universitas XXI - Económico Versión 1.0 • Dependencia económica: quién ha financiado la adquisición del mismo. • Ubicación geográfica: espacio físico donde se encuentra el bien. Valoración: Nos informa que el JG está pendiente de guardar y nos muestra el importe. Si el justificante de gasto está detallado por líneas, tendremos que introducir el nº de línea que corresponda al elemento dado de alta para que aparezca el importe correcto. Observaciones: Se ampliarán los datos contenidos en las fichas anteriores. Informáticos: Se marcará esta opción, en su caso, cuando se trate de material informático, indicando si se trata de hardware o software en el botón correspondiente. Guardar: icono disquete o Menú General: Guardar o CTRL+G y Aceptar mensaje. El sistema nos devuelve al Justificante del gasto mostrando un registro con los datos del inventario, excepto el nº de etiqueta. Para ello: Menú general: Guardar o Ctrl.+G (el justificante). Nos dará el nº de justificante y el nº de etiqueta. Será en este momento cuando vuelque los datos introducidos en el justificante del gasto a la pantalla de valoración de Inventario (nº de justificante, nº de factura, descripción del justificante, proveedor, fecha de la factura, nº de documento contable). Aceptamos el mensaje. INTRODUCCIÓN DE BIENES DIFERENTES ENTRE SÍ, QUE SE VAN A PAGAR EN LA MISMA FACTURA CASO: TODOS LOS BIENES TIENEN IMPORTES DIFERENTES. PASOS INTRODUCCIÓN DEL JUSTIFICANTE CAMPOS A RELLENAR Módulo Justificantes del Gasto: registrar los datos de la forma habitual, teniendo en cuenta: DE GASTO con la Ficha General: pulsar en el botón “Detallar por líneas”. opción “Detallar por Ficha Económico: líneas” • Botón “Introducir líneas”. • Botón “Añadir línea”. • Descripción: bien cuyo importe se va a desglosar en esa línea. • Importes neto e IVA: habrá que comprobar que el importe líquido que se obtiene es el que corresponde a ese bien. • Botón “Aceptar”. • Repetir el proceso de “Añadir líneas”, tantas veces como bienes aparezcan en la factura. • Cuando se hayan introducido todas las líneas: botón “Volver”. • Comprobar que el total de la factura coincide con la cantidad “Líquido a pagar” de la ficha Económico. Ficha “Elementos”: botón “+” (añadir elemento), para pasar al Módulo de Inventario. - Página 9 - Guía para el usuario de Universitas XXI - Económico Versión 1.0 INTRODUCCIÓN DE LOS DATOS Hay que seguir los pasos descritos en el apartado “Esquema general de introducción de altas”. DE ¡OJO! En la ficha VALORACION: INVENTARIO • Número de línea: poner el número de línea que corresponde al bien cuyos datos se están completando. Pasar al campo siguiente para que se active el importe correcto. Guardar: icono disquete o menú General: Guardar o Control + G y Aceptar mensaje. • El sistema nos devuelve al Justificante del Gasto (que todavía está pendiente de guardar) mostrando un registro con los datos de inventario, excepto el nº de etiqueta. • Para dar de alta otro bien de la factura (que está en otra línea del justificante) pulsar otra vez el botón “+” (añadir elemento). • Repetir el proceso definido en el punto anterior, tantas veces como bienes aparezcan en la factura. • Una vez añadidos todos los elementos, hay que guardar el justificante para que nos asigne los correspondientes números de etiqueta: Menú general – Guardar o CTRL+G (el justificante): Nos dará el nº de justificante y el nº de etiqueta. Será en este momento cuando vuelque los datos restantes introducidos en el JG a la ficha valoración de Inventario. Aceptar el mensaje. CASO: TODOS LOS BIENES TIENEN EL MISMO IMPORTE PASOS CAMPOS A RELLENAR INTRODUCCIÓN DEL JUSTIFICANTE DE Módulo Justificantes del Gasto: registrar los datos de la forma habitual, teniendo en cuenta: GASTO con la opción Ficha General: pulsar en el botón “Detallar por líneas”, cuando sea necesario. de “Detallar por líneas”, Ficha Económico: sólo si va a haber un número de bienes con • Botón “Introducir líneas”, cuando sea necesario, y seguir el procedimiento ya un mismo importe y descrito con anterioridad. otros • conjuntos de bienes diferentes. unidades a las que hace referencia el justificante”: número de bienes que tienen el mismo Ejemplos: • Una factura En todos los casos (tanto si hay desglose de líneas como si no), botón “Nº con 10 ordenadores que valen todos 1.000 € (No habrá importe. • Importes neto e IVA: hay que introducir el importe total de la factura. • Botón Aceptar. desglose de líneas). • Una factura con Ficha Elementos: botón “+” (añadir elemento) para pasar al Módulo de Inventario. 10 ordenadores que valen todos 1.000 € y 5 impresoras que valen todas 300 € (Dos líneas: en una, los ordenadores, y, en otra, las impresoras). • factura Una con 3 ordenadores que valen - Página 10 - Guía para el usuario de Universitas XXI - Económico Versión 1.0 1.000 € y 1 que vale 1.200 € (Dos líneas: los 3 ordenadores en una y el cuarto en otra). INTRODUCCIÓN DE LOS DE DATOS INVENTARIO Hay que seguir los pasos descritos en el apartado “Esquema general de introducción de altas”. ¡Atención! En la ficha General, Nº de elementos de alta: pulsar en Varios e introducir el número de bienes que tienen el mismo valor. Este número tiene que ser el mismo que se haya introducido en la ficha Económico del justificante. ¡OJO! Para poder dar de alta a varios elementos el importe unitario tiene que ser exacto. En la ficha Valoración: o Sale automáticamente el importe que corresponde a un solo bien. El sistema lo calcula dividiendo el importe total de la factura entre el número de elementos. o Si se han introducido líneas, habrá que seleccionar en cada caso la correspondiente. Guardar: icono disquete o menú General: Guardar o Control+G y Aceptar mensaje. • El sistema nos devuelve al Justificante del Gasto (que todavía está pendiente de guardar) mostrando un registro con los datos de inventario, excepto el nº de etiqueta. • Para dar de alta otro bien de la factura pulsar otra vez en el botón “+” (añadir elemento). • Repetir el proceso de “Añadir elemento” tantas veces como sea necesario. • Una vez añadidos todos los elementos, hay que guardar el justificante para que nos asigne los correspondientes números de etiqueta: o Menú general – Guardar o Ctrl+G (el justificante): Nos dará el nº del justificante y el nº de etiqueta. Será en este momento cuando vuelque los datos introducidos en el justificante del gasto a la pantalla de valoración de Inventario. Aceptar el mensaje. ¡Atención! Hay que tener en cuenta que si los bienes tienen datos diferentes (números de serie, locales……), habrá que entrar en cada ficha para modificar lo que sea preciso. ELIMINACIÓN COMPLETA DE UN BIEN DADO DE ALTA PASOS RECUPERACIÓN DE LA FICHA ELIMINACIÓN CAMPOS A RELLENAR • Módulo de Inventario. • Menú General: Muebles: Borrado: No validados. • Número de elemento: número de etiqueta. Aceptar. • Menú General: Borrar elemento activo. • Mensaje: “El elemento se ha borrado correctamente”. Aceptar. INTRODUCCIÓN DE JUSTIFICANTES DEL GASTO SIMILARES - Página 11 - Guía para el usuario de Universitas XXI - Económico Versión 1.0 PASOS ACCIONES INTRODUCCIÓN DEL 1ER. • Registrar los datos de la factura por el procedimiento habitual. • Guardar. GASTO • No cerrar la pantalla. COPIA DEL JG • Menú General: Guardar como. • “¿Quiere guardar el justificante antes de guardarlo como otro justificante?: se JUSTIFICANTE DE refiere al justificante anterior. Si no se había guardado, hay que pulsar en Sí; si ya estaba guardado, No. • Modificar los campos que varían. • Guardar. PAGO CON ADELANTO DE CAJERO PASOS CREACIÓN CAMPOS A RELLENAR DEL ADELANTO DIARIO: Adelantos de Cajero. Fichas: Datos Generales: • Descripción. • Tercero de carácter interno: persona a quien se entrega el adelanto. • Tipo de pago (anticipos de caja fija). • Acuerdo de caja fija donde se tramita el gasto. Otros Datos: • Orgánica. • En su caso, indicando el Proyecto de Investigación de que se trate, accediendo a través del botón de búsqueda. Datos Económicos: • Importe. • Por defecto, aparece señalado el texto: “Pagar ahora la entrada del adelanto” y, por consiguiente, habrá que anular la marca. CONSULTA DE LA SITUACIÓN DE UN ADELANTO CONSULTAS: Adelantos de Cajero. • Se pueden seleccionar por cualquiera de los campos de la pantalla de búsqueda. Aceptar. AUMENTO/DEVOLUCIÓN • Abrir adelanto: pulsando dos veces sobre el adelanto que se quiere consultar. • Saldo: se encuentra en la ficha “Datos Económicos”. Recuperación de la ficha: Consultas: Adelanto de Cajero. DE UN ADELANTO Ficha “Datos Económicos”: • Añadir línea ( • Importe: dinero entregado/devuelto. • Botón “Pago” o “Cobro”. ). - Página 12 - Guía para el usuario de Universitas XXI - Económico Versión 1.0 PAGO DE ADELANTOS POR CHEQUE TRANSFERENCIA BANCARIA O • Cuenta: pulsar desplegable y seleccionar aquella que interese. • Fecha: en la que se entrega o devuelve. • Guardar: Icono disquete, CTRL+G o Diario: Guardar. El proceso es el siguiente: Menú DIARIO: Documentos de pago y, a continuación: 1.- Asignar Datos de Pago: • Pulsar en el botón “Incluir adelantos de cajero” y, marcar a continuación: “Sólo adelantos”. Si el adelanto está incluido en una Comisión de Servicios, seleccionar “Comisiones” del desplegable “Origen”. Aceptar (tanto en la pantalla de Asignación de datos de pago de adelantos de cajero, como en la de Asignación de Datos de Pago a Justificantes de Gasto). • Se obtiene el listado de adelantos. • Botón “Seleccionar Datos de Pago”. • Cuenta del cajero: se pulsa sobre el desplegable y se elige la que corresponda. • Forma de pago: se procede de igual forma. • Botón “Aceptar”. • Comprobación de los ordinales de los acreedores: pulsando sobre la cuenta se activa un desplegable y habrá que seleccionar la que interese; ello, en el caso de elegir como forma de pago la transferencia bancaria. En caso de optar por el cheque, no será preciso escoger cuenta bancaria. • Botón “Aceptar”. 2.- Generar documentos del pago: • Pulsar en el botón “Incluir adelantos de cajero” - Página 13 - Guía para el usuario de Universitas XXI - Económico Versión 1.0 • Forma de pago: la elegida en el punto 1. • Aceptar la relación que sale en pantalla. • Fecha de creación. • Texto libre. Aceptar. • El sistema asignará nº de relación de transferencias o cheques, que se podrá imprimir. 3.- Pagar Adelantos: CREACIÓN ADELANTO DEL • Botón “Incluir adelantos de cajero”. • Forma de pago: la elegida en el punto 1 y 2. Aceptar. • Botón “Seleccionar Fecha de Pago”. Aceptar. DIARIO: Adelantos de Cajero. Fichas: Datos Generales: • Descripción. • Tercero de carácter interno: persona a quien se entrega el adelanto. • Tipo de pago (anticipos de caja fija). • Acuerdo de caja fija donde se tramita el gasto. Otros Datos: • Orgánica. • En su caso, indicando el Proyecto de Investigación de que se trate, accediendo a través del botón de búsqueda. Datos Económicos: • Importe. • Por defecto, aparece señalado el texto: “Pagar ahora la entrada del adelanto” y, por consiguiente, habrá que anular la marca. RENDICIÓN DE LA CUENTA JUSTIFICATIVA A medida que se van tramitando pagos y según las necesidades de tesorería, se procederá a emitir las correspondientes cuentas justificativas. Diario: Cuentas Justificativas: Anticipos de Caja Fija: Justificación. PANTALLAS CAMPOS A RELLENAR - Página 14 - Guía para el usuario de Universitas XXI - Económico Versión 1.0 PARÁMETROS DE SELECCIÓN DE JUSTIF. DEL GASTO JUSTIFICACIÓN DE ANTICIPOS • Botón “Buscar”. • Botón “Seleccionar todos”. • Aceptar. • Aceptar. • Cuenta Justificativa. • Relación de Justificantes. • Retenciones (si las hay). • Generar Doc. Contable de Reposición. • Aceptar. • Clave de fase: en el desplegable, 240 (ADO). • Texto libre: el sistema vuelca el nº de cuenta justificativa. • Aceptar. • Sí. • Lista de incidencias. Aceptar. DE CAJA FIJA Se va a generar una cuenta con justificativa fecha de justificación…… DATOS DEL DOCUMENTO CONTABLE Se va a generar un Documento Contable con Nº y Clave de Fase 2.00.240.0 ¿Desea continuar? DOCUMENTO CONTABLE DE REPOSICIÓN DE FONDOS Ficha General: • Fechas de Gasto y Rec. Obliga.: la del día. Ficha Interesado: Tipo Pago: 21 (Pagos Justificar A.C. Fija) - Página 15 - Guía para el usuario de Universitas XXI - Económico Versión 1.0 Guardar: icono disquete, CTRL+G o General: Guardar. RECUPERACIÓN DEL PROCESO DE JUSTIFICACIÓN (Si se ha detenido por algún motivo o se quieren sacar de nuevo los impresos) CASOS ACCIONES PARA RECUPERAR EL PROCESO REIMPRESIÓN Menú Informes: Listados Oficiales: Cuenta Justificativa de ACF. Se obtiene la pantalla “Informe Cta. Justificativa”, seleccionando en el desplegable el nº de cuenta deseado. DE LA RELACIÓN DE JUSTIFICANTES O DE RETENCIONES Menú Informes: Listados Oficiales: Cuenta Justificativa de ACF. Se obtiene la pantalla “Informe Cta. Justificativa”, seleccionando en el desplegable el nº de cuenta deseado y, a continuación, se marcan los que interesen. REIMPRESIÓN DEL ADO Módulo Docuconta: • Recuperación del ADO: • Icono Carpeta blanca a medio abrir (Abrir documento). • Comprobar Rango de fechas de modificación. Aceptar. • Se seleccionará el/los que interese/n. • Menú General: Imprimir: Documentos Contables. • Aceptar mensaje. Módulo Justificantes del Gasto: • Menú Consultas: Justificantes de Gasto: Paramétrica con Selección de Campos. También podemos acceder a través del Icono Carpeta amarilla a medio abrir (Abrir factura). • Completaremos el/los campo/s que conozcamos, tal/es como: Cuenta Justificativa de ACF, Documento Contable, etc. Aceptar. • Recuperaremos el justificante de gasto y, a través de la ficha Otros Datos, accederemos al Documento Contable. Imprimir. ANULACIÓN DE LA JUSTIFICACIÓN PASOS ACCIONES Recuperación del ADO: MÓDULO DOCUCONTA Icono Carpeta blanca a medio abrir (Abrir documento). Para borrar el ADO Comprobar Rango de fechas de modificación. Aceptar. Pulsar dos veces para abrir. Aceptar el mensaje. Menú General: Desasentar. Incidencias del proceso de desasentado: El proceso ha sido correcto. Cerrar pinchando el aspa superior derecha. Lista de incidencias: Aceptar. - Página 16 - Guía para el usuario de Universitas XXI - Económico Versión 1.0 Menú General: Borrar Documento activo. Aceptar. Lista de incidencias: Aceptar. MÓDULO Diario: Cuentas Justificativas: Anticipos de Caja Fija: Anulación Justificación. JUSTIFICANTES Nº de Cuenta Justificativa: seleccionar del desplegable la que interese. Aceptar. DEL GASTO Anulación de Justificación de Anticipos de Caja Fija. Aceptar. Anulación de la cuenta Se va a Anular la cuenta justificativa………… Aceptar. justificativa Cuenta justificativa anulada. Aceptar. CORRECCIÓN DE ERRORES TIPO ACCIONES CONCEPTO En la ficha “Imputación”: ECONÓMICO Botón “Anular”. Aceptar mensajes. ERRÓNEO Cambiar el dato que no corresponda (orgánica y/o económica). Guardar. IMPORTES En la ficha “Pago”: ERRÓNEOS Botón “Anular”. Aceptar mensajes. En la ficha “Imputación”: Botón “Anular”. Aceptar mensajes. Cambiar Importe. En la ficha Económico: Sustituir importes erróneos. En la ficha “Pago”: Introducir nuevamente los datos del pago. Guardar. NIF TERCERO ERRÓNEO En la ficha “Pago”: Botón “Anular”. Aceptar mensajes. En la ficha “Imputación”: Botón “Anular”. Aceptar mensajes. En la ficha General: Sustituir NIF tercero. En la ficha “Pago”: Introducir nuevamente los datos del pago. Guardar. BORRADO JUSTIFICANTE DEL En la ficha “Pago”: Botón “Anular”. Aceptar mensajes. En la ficha “Imputación”: Botón “Anular”. Aceptar mensajes. En la ficha “General”: Menú General: Borrar. - Página 17 - Guía para el usuario de Universitas XXI - Económico Versión 1.0 COMISIONES DE SERVICIO (Dietas de manutención y gastos de viaje) MÓDULO JUSTIFICANTES DEL GASTO: Menú Diario: Comisiones de Servicio FICHAS CAMPOS A RELLENAR GENERAL DESCRIPCIÓN • Descripción • NIF Tercero • Cuerpo • Cargo • Acuerdo ACF Grupo de la comisión: Grupo I. Se incluirán los siguientes: Rectora, Vicerrectores, Directores Generales, Secretario General, Gerente, Presidente y Secretario del Consejo Social. Grupo II. Resto de la comunidad universitaria o asimilable al citado Grupo. Itinerarios. Botón Rellenar ficha, cumplimentando la hora de salida del primer día y la hora de llegada del último. Aceptar. Se registrarán todos los movimientos geográficos que realice el comisionado. El sistema exige un mínimo de 2 itinerarios. Si no hay ADELANTO DE CAJERO ni APUNTES DE AGENCIA, pasaremos directamente a la ficha LIQUIDACIÓN: LIQUIDACIÓN 1. Menú “General”: Confirmación de itinerario: Confirmar itinerario. 2. Menú “General”: Liquidación: Liquidar. Se generará un justificante de gasto con tantas líneas como epígrafes se hayan introducido en la liquidación. Habrá que completar el justificante de gastos por el siguiente orden: - Imputación. - Clave fiscal: Ficha “Económico”: Botón “Datos Fiscales”: “Otros Modelos”: marcar la deseada, en su caso. - Pago: por defecto viene marcada la opción “Pago del Justificante”, pero si se paga por transferencia hay que cambiar y pulsar en “No pagar en este momento”, para poder incluirlo posteriormente en una relación de transferencias. Si hay ADELANTO DE CAJERO: ADELANTOS Desde esta Si el Adelanto de cajero NO EXISTE (no se ha introducido en el sistema): ficha podremos registrar el adelanto o asociarlo si es que ya introducido previamente. se ha Generar un adelanto de cajero: Clic en el botón Ficha: “Datos Económicos” Aparece una línea en blanco que hay que Borrar posicionando el cursor en la línea 2. Completar línea 1 si se paga por caja efectivo o cheque. Si se paga por transferencia hay que quitar la “marca” en “Pagar ahora la entrada del adelanto” (ver ADELANTOS). - Página 18 - Guía para el usuario de Universitas XXI - Económico Versión 1.0 Guardar: Menú General: Guardar o Ctrl+G O icono disquete. Si el Adelanto de cajero EXISTE (está introducido en el sistema): Asociar un adelanto de cajero. Clic en el botón . Nos lleva a una pantalla de búsqueda del adelanto. Una vez localizado: Menú General: Asociar a Comisión de Servicios. LIQUIDACIÓN Menú General: Confirmación de itinerario: Confirmar itinerario. Menú General: Liquidación: Liquidar. Surgen 2 posibilidades: 1. Que el adelanto coincida con el importe a liquidar: el importe de la liquidación será igual a cero. Se generará un justificante de gasto con tantas líneas como epígrafes se hayan introducido en la liquidación de la comisión de servicios. Habrá que completar el justificante: imputación y clave fiscal, en su caso. 2. Si no coincide el adelanto con el total de gastos introducidos. Aparecerá en primer lugar el adelanto de cajero para saldarlo por el importe que corresponda, ya sea realizando un pago o un cobro. Se generará un justificante de gasto con tantas líneas como epígrafes se hayan introducido en la liquidación de la comisión de servicios. Habrá que completar el justificante: imputación y clave fiscal, en su caso. Si hay APUNTES DE AGENCIA: APUNTES DE Si la factura de la agencia no ha sido registrada en el sistema: AGENCIA Clic en el Botón (Añadir apunte de Agencia): Completar ficha. Aceptar. Guardar: Menú General: Guardar o Ctrl+G o icono disquete. Marcar apunte de la agencia. Clic en el botón (Generar Justificante del Gasto): completar justificante y guardar. Si la factura de la agencia ya ha sido registrada en el sistema: Clic en el Botón (Asociar Justificante del Gasto). Nos lleva a una pantalla de búsqueda del justificante. Una vez localizado: Menú General: Asociar a Apunte de Agencia. Desasociar apuntes de agencia de viajes. Se hace desde el propio JG: Ficha “Otros Datos”: Botón “Anular asociación apuntes de agencia de viajes”. Aceptar. LIQUIDACIÓN Menú “General”: Confirmación de itinerario: Confirmar itinerario. Menú “General”: Liquidación: LIQUIDAR. Si NO hay ADELANTO de cajero: Se generará un justificante de gasto con tantas líneas como epígrafes se hayan introducido en la liquidación. Habrá que completar el justificante: imputación y clave fiscal, en su caso. Si hay ADELANTO de cajero, existen 2 posibilidades: 1. Que el adelanto previamente introducido coincida con el importe a liquidar: el importe de la liquidación será igual a cero. Se generará un justificante de gasto con tantas líneas - Página 19 - Guía para el usuario de Universitas XXI - Económico Versión 1.0 como epígrafes se hayan introducido en la liquidación de la comisión de servicios. Habrá que completar el justificante: imputación y clave fiscal, en su caso. 2. Si no coincide el adelanto con el total de gastos introducidos: Aparecerá en primer lugar el adelanto de cajero para saldarlo por el importe correspondiente, ya sea un pago o un cobro. Se generará un justificante de gasto con tantas líneas como epígrafes se hayan introducido en la liquidación de la comisión de servicios. Habrá que completar el justificante, como de costumbre. MODIFICAR/BORRAR LA COMISIÓN • Si tiene asociado un justificante del gasto: Menú General: Anular liquidación. La anulación de una liquidación se podrá llevar a cabo siempre que el justificante asociado no esté incluido en una cuenta justificativa o en un documento contable. • Si tiene asociado un adelanto de cajero: Ficha “Adelantos”, Botón “Desasociar Adelanto de Cajero” • . Si el itinerario está confirmado: Menú “General”: Anular confirmación de itinerario Para ELIMINAR la comisión de servicios (no puede tener datos asociados): Menú General: Borrar. CONSULTAR Menú “Consultas”: Comisiones de Servicio HACER UNA COPIA (para registrar comisiones de servicio similares) • Menú General: Guardar como. • “Los datos de la comisión son correctos”. Aceptar. • Modificar los campos que varíen. • Guardar. FICHERO DE TERCEROS ACCESO ACCIONES MÓDULO Búsquedas: por cualquier campo de las fichas “General” y “Otros Datos”. Icono (realizar JUSTIFICANTES búsqueda). DEL GASTO: Menú Administración: Gestión de Nueva búsqueda: Icono (cancelar). Terceros MÓDULO GESTIÓN Altas: Icono (Añadir). Rellenar campos: CENTRALIZADA : Mantenimientos: Terceros o icono DATOS GENERALES: • Botón Nombre/Contacto. • Extranjero: se habrá de marcar siempre que no se vaya a introducir un NIF nacional. • Tipo de documento: o NIF (opción por defecto): sólo para los nacionales. - Página 20 - Guía para el usuario de Universitas XXI - Económico Versión 1.0 o • Al marcar “extranjero” permite identificar al tercero mediante: NIE, Pasaporte, etc. Código identificativo (sin espacios ni guiones): o Si es una empresa de la Unión Europea hay que introducir el número VAT que aparece en la factura, formado por dos letras que identifican el país más una serie de caracteres de longitud variable en función del país de la Unión Europea. Hay que volver a introducir el NIF en el campo NIF de SIC pero, si tuviese menos de 14 dígitos, se completará con 0 detrás de las letras del país hasta que, en total, se obtengan 14. o En el caso de Número de identidad de extranjero (NIE) – comienzan por “X” o “Y” -, el formato será X+7 dígitos + letra calculada. o En los números de pasaporte o de empresas extranjeras, el NIF debe comenzar por OT más 12 dígitos. En caso necesario, se rellenarán ceros por detrás de OT hasta que, en total, se obtengan 14. Direcciones: Pulsando sobre el botón “Direcciones”, la aplicación nos llevará a una pantalla tal como la que aparece en la figura que se muestra a continuación: Habrá que pulsar sobre el icono (Añadir dirección) y el sistema nos presenta la siguiente ficha: - Página 21 - Guía para el usuario de Universitas XXI - Económico Versión 1.0 Habrá que completar obligatoriamente Municipio y Provincia, además de la calle y el número. El primero nos lleva a una tabla de municipios de España que no coincide con los códigos postales sino con códigos de tributación. Para acceder, pulsar en la ayuda (…), introducir el nombre o parte de él y buscar. El campo Fiscal/Notificación permite seleccionar si la dirección que se está incluyendo para el tercero corresponde a la dirección fiscal (para modelos fiscales), de notificación (para volcar en las cartas a proveedores) o ambas a la vez. Tan sólo podrá tenerse activas una dirección fiscal y de notificación por tercero en cada momento. • Cuentas: Cuentas Nacionales / Cuentas Extranjeras. Bajas: • Buscarlo. • Icono “Borrar”. Desaparecerá de la base de datos siempre y cuando el tercero no tenga justificantes asociados. Modificaciones: • Realizar los cambios en la ficha del tercero. • Icono (salvar datos). PROCEDIMIENTO EN LA GESTIÓN DE PAGOS A JUSTIFICAR (PJ) Se aplicará este procedimiento para atender gastos sin la previa aportación de la documentación justificativa correspondiente. En concreto, en los siguientes supuestos: a) cuando los documentos no se puedan entregar con anterioridad a la realización del pago. b) cuando los bienes o servicios a que se refieran hayan tenido o vayan a tener lugar en el extranjero. PASOS ACCIONES - Página 22 - Guía para el usuario de Universitas XXI - Económico Versión 1.0 MÓDULO DOCUMENTA El trámite se inicia con la elaboración, tras la autorización por parte del Gerente, de un ADO (clave de fase 2.00.240.0). Por ello, antes de su creación será necesario dar de alta un expediente desde el módulo Documenta. La forma de acceso, será: Menú General: Nuevo expediente o icono (nuevo expediente). Ficha Expediente: se introducirán los datos que permitan identificar al expediente. Los campos más relevantes son los siguientes: • Referencia interna: campo alfanumérico libre, que permite al usuario introducir cualquier secuencia de caracteres que facilite la búsqueda posterior de dicho expediente. • Expediente anterior (en su caso): debe indicarse el Número de expediente al que complementa el que se está dando de alta. • Fecha de alta: fecha con la que se registra el expediente. • NIF del Proveedor: se indicará el del Cajero Habilitado Pagador. • Tipo de pago: se marcará la opción Pago a justificar. Ficha Datos presupuestarios: se especificará la/s aplicación/es presupuestaria/s correspondiente/s para que el sistema realice la oportuna reserva de crédito. Los datos de Impuestos y/o Descuentos no son obligatorios. Guardar: icono disquete (salvar datos) o menú General: Guardar o Control+G y Aceptar mensaje. El sistema proporcionará un número de expediente, que es un número secuencial que facilita el sistema y cuyos cuatro primeros dígitos identifican el ejercicio. Saldos: Esta ficha muestra información acerca de los saldos del expediente, por aplicación y totales. Ficha Datos asociados: se procederá a la elaboración del Documento Contable (ADO), a - Página 23 - Guía para el usuario de Universitas XXI - Económico Versión 1.0 través del botón: “Captura de Doc. Fases Exp.”. El sistema mostrará el siguiente mensaje: “El expediente se guardó correctamente”. Aceptar mensaje. La aplicación nos lleva a la siguiente pantalla: Aceptar mensaje. El sistema volcará los datos introducidos en el expediente de reserva de crédito y, tan sólo habrá que completar: Ficha General: - Página 24 - Guía para el usuario de Universitas XXI - Económico Versión 1.0 • Fechas de Gasto y Rec. Obliga.: la del día. Ficha Interesado: Tipo Pago: 05 (Titular c/c Pagos Justifi.) Guardar: icono disquete, CTRL+G o General: Guardar. MÓDULO JUSTIFICANTES DEL GASTO La Caja Pagadora recibe el libramiento, y lo registra en Justificantes del Gasto. La forma de acceso es: Menú Diario: Libramientos. Los datos más relevantes son: • Tipo de libramiento: CJ-Cobro Pago a Justificar. • Caja receptora del libramiento. • Número de Libramiento: se introducirá el del documento contable. • Fecha de contabilización y recepción: la del día. • Importe. • Aplicaciones presupuestarias. Tras almacenar el libramiento, el sistema permite realizar automáticamente la operación de cobro del libramiento de un pago a justificar, donde los datos más destacados son: • Clase de operación (CJ: cobro de pago a justificar). • Caja. • Importe. • Cuenta: se seleccionará en el desplegable la que proceda. • Nº Libramiento: se elegirá el que corresponda. • Guardar: icono disquete, CTRL+G O Diario: Guardar. Si el importe incluía IRPF: operación PD por su importe. - Página 25 - Guía para el usuario de Universitas XXI - Económico Versión 1.0 Introducción de Facturas (llega a nuestro poder la factura). De igual modo que si fueran de ACF. Diferencias: • En la ficha Administrativo: o Tipo de pago: Pago a Justificar. o Libramiento asociado: pulsar en el botón de búsqueda, buscar y aceptar el que convenga. • En la ficha Imputación: o Botón Imputar justificante. Pinchar en el botón de búsqueda, y aparecen las aplicaciones con cargo al libramiento concreto que se pretende justificar. Para ejecutar el pago, se selecciona la ficha de Pago y se pulsa la opción de “Pago del justificante”. Los datos a completar serían: Fecha de pago y Cuenta. Devolución de importe sobrante (si no se gasta todo el importe del libramiento). El dinero que libró la Tesorería al Cajero debe ser el mismo que el pago que se ha de justificar mediante facturas. En caso de que no coincidiera por ser mayor el libramiento, será necesario devolver el exceso a la Tesorería. Será necesario un doble proceso: a) de un lado, un reintegro a través del Módulo de Justificantes de Ingresos. b) de otro, una operación de tipo RJ (Reintegro Pago a Justificar), donde se completará la Caja, el Nº de libramiento que se reintegra, así como su importe y la cuenta. Guardar: Icono disquete, CTRL+G o Diario: Guardar. Justificación. Diario: Cuentas Justificativas: Pagos a Justificar: Justificación. - Página 26 - Guía para el usuario de Universitas XXI - Económico Versión 1.0 • Caja: introducir la que corresponda. • Aceptar. Nos aparecerá una pantalla con los libramientos de pagos a justificar pendientes, y se elegirá el que proceda. En su caso, se cumplimentará el nº de justificante de ingresos (de tipo reintegro) y la fecha. Aceptar. ¿Está seguro de efectuar la Justificación del Libramiento:………….. Justificado con fecha ……? Sí. Tipos de Informe: Habrá que marcar lo que interese. Aceptar (el sistema imprimirá automáticamente los listados). Anulación de la cuenta justificativa. Diario: Cuentas Justificativas: Pagos a Justificar: Anulación Justificación. - Página 27 - Guía para el usuario de Universitas XXI - Económico Versión 1.0 Se indicará la Caja y el Nº de Libramiento para anular, desde el desplegable. Aceptar. Anulación de Justificación de Pagos a Justificar. Aceptar. ¿Está seguro de efectuar la Anulación de la Justificación del Libramiento: …… Con fecha de justificación: ...….? Sí. Cuenta justificativa anulada. Aceptar. Reimpresión de los Informes de Justificación de Libramiento de PJ. Menú Informes: Listados Oficiales: Cuenta Justificativa de PJ. Se obtiene la pantalla “Informe Cta. Justificativa de PJ”, seleccionando en el desplegable el nº de libramiento deseado. Aceptar. ALGUNAS CONSULTAS DE DOCUMENTOS CONTABLES MÓDULO DOCUCONTA TIPOS OPCIONES SELECCIÓN POR Icono “Abrir Documento” (carpeta blanca a medio abrir) o Consultas: Consulta CUALQUIER Personalizada. CAMPO Se pueden seleccionar los documentos que cumplan los requisitos introducidos en las diferentes fichas (uno o varios); entre ellos: Generales: • Rango Fechas Modificación: desde … hasta …. Por fechas de creación. • Clave de Fase: tipo de documento. • Rango del número de documento: desde … hasta…. • Rango del NIF del Interesado. - Página 28 - Guía para el usuario de Universitas XXI - Económico Versión 1.0 Importes: • Rango del Importe Total: desde … hasta …. Para localizar documentos por su importe. Selección y Ordenación: POR NÚMERO • Campos Disponibles: para incluir en la consulta. • Criterios de ordenación de la consulta. • Aceptar. Consultas: Por Número de Documento. DE DOCUMENTO Número de documento que facilita Universitas XXI. Aceptar. POR Consultas: Por NIF de Proveedor. PROVEEDOR • Criterios de ordenación de la consulta: se pueden seleccionar los campos que interesen en el orden deseado. • TODOS LOS DOCUMENTOS Aceptar. Consultas: Por Aplicación Presupuestaria Gastos. • Ejercicio: se puede elegir el que interese. UNA UNIDAD DE • Orgánica: la que se precise. Si no se introducen más datos, se obtendrán todos GASTO los documentos. CARGADOS A DOCUMENTOS CARGADOS UN Criterios de ordenación de la consulta: si se quiere dar un orden distinto. • Aceptar. Consultas: Asignaciones a una Aplicación P. Gastos. A CONCEPTO ECONÓMICO • • Ejercicio. • Orgánica. - Página 29 - Guía para el usuario de Universitas XXI - Económico Versión 1.0 CONCRETO (sólo • Funcional. aparecen • Económica. • Criterios de ordenación de la consulta (optativo). • Aceptar. los documentos introducidos directamente por nuestra Unidad de Gasto). DOCUMENTOS CARGADOS Consultas: Situación de Aplicaciones. A UNA UNIDAD DE • Ejercicio: año que se desea consultar. GASTO (es • Orgánica. independiente del • Funcional. usuario los • Económica: si no se introduce, se obtienen todos los documentos. Si se indica que haya introducido). Esta consulta se una partida presupuestaria, aparecen sólo los que corresponden a ese concepto. encuentra también • en todo el año. el Consultas menú de los módulos de: Justificantes del Fechas de asiento: se pueden seleccionar desde … hasta. Si no se rellenan, saca Se puede optar entre Consultar (los documentos aparecen en pantalla), Presentación preliminar, Imprimir o Cancelar. Gasto, Documenta, Aparecen todos los documentos de la Unidad de Gasto, según los criterios introducidos, así Proyectos como los documentos de ingresos. Los importes aparecen en la columna de Ingreso o en la y Justificantes de Ingresos. de Gastos. La columna situación indica cómo se encuentra el documento: • 1 Generado: se ha grabado pero no se ha podido asentar. • 2 Asentado: cargado al presupuesto de la Unidad de Gasto. • 3 Contabilizado. • 4 Ordenado: seleccionado para pagar. • 5 Pagado. La información del cuadro (créditos disponibles, compromisos, obligaciones y crédito total) tiene en cuenta el criterio de selección utilizado. Es decir, reflejará la situación del presupuesto total de la Unidad de Gasto o sólo de un concepto económico concreto. DESGLOSE DE DOCUMENTOS Consultas: Situación Crédito Aplicaciones. • Ejercicio: año que se desea consultar. se • Orgánica. encuentra también • Funcional. en • Económica: si no se introduce, se obtienen todos los documentos. Si se indica DE GASTO Esta consulta el Consultas menú de módulos los de: económico. Documenta, Justificantes del Gasto, Proyectos y Justificantes Ingresos. una partida presupuestaria concreta, aparecen los correspondientes a ese concepto de Se puede elegir entre Consultar (los documentos aparecen en pantalla), Presentación preliminar, Imprimir o Cancelar. En la columna “Cambios situación créditos” aparecen los documentos RC (retención de crédito para transferencias) y MC (transferencias de crédito, tanto positivas como negativas) - Página 30 - Guía para el usuario de Universitas XXI - Económico Versión 1.0 y en la de “Gastos”, los ADO. La información del cuadro “Detalle Presupuestario” tiene en cuenta el criterio de selección utilizado. Ofrece: • Crédito inicial: el aprobado en presupuesto. • Modificaciones de crédito: generaciones de crédito + transferencias de crédito + incorporación de remanentes. • Reserva de crédito: saldo que mantienen los expedientes de reserva de crédito. • Total Obligaciones Reconocidas: suma de documentos ADO. • Crédito Disponible: crédito inicial + modificaciones de crédito – reserva de crédito – total obligaciones reconocidas. FACTURAS IMPUTADAS POR APLICACIÓN Consultas: Situación de Créditos por Centros. • Ejercicio: año que se desea consultar. • Orgánica. • Funcional. • Económica: si no se introduce, se obtienen todos los documentos. Si se indica una partida presupuestaria concreta, aparecen los correspondientes a ese concepto económico. Se puede elegir entre Presentación preliminar, Imprimir o Cancelar. Ofrece un resumen de situación de créditos con las siguientes particularidades: • Crédito inicial: el introducido en la apertura provisional del presupuesto, sin tener en cuenta las modificaciones de la carga del presupuesto definitivo. • Modificaciones de crédito: generaciones de crédito + transferencias de crédito + incorporación de remanentes. • Crédito reservado: importe no utilizado de los expedientes de reserva de crédito. • Crédito obligado y ADOPJ: total documentos ADO sin pagar. • Crédito pagado: total documentos ADO pagados. • Crédito reintegrado: minora las obligaciones reconocidas y restituye el crédito disponible. • Crédito disponible. También proporciona un listado de las modificaciones de crédito, así como de las facturas imputadas por concepto económico: • Crédito reservado – facturas: justificantes de gasto que aún no están incluidos en documento contable. • Crédito pagado: justificantes de gasto pagados e incluidos en documento contable. • Facturas en fase O: facturas incluidas en documento y no pagadas. - Página 31 - Guía para el usuario de Universitas XXI - Económico Versión 1.0 TIPOS DE DOCUMENTOS CONTABLES CLAVE DE FASE DOCUMENTO 2.00.000.0 CPG: carga del presupuesto de gastos. 1.00.000.0 CPI: carga del presupuesto de ingresos. 2.00.020.0 MPG: modificación de créditos iniciales. 2.00.020.1 MPG/: anulación de la modificación de créditos iniciales. 1.00.020.0 MPI: diferencias positivas. 1.00.020.1 MPI/: diferencias negativas. 1.00.030.0 MPI: aumento previsiones iniciales. 1.00.030.1 MPI/: disminución previsiones iniciales. 2.00.101.0 RC: retención de crédito para transferencias. 2.00.101.1 RC/: anulación retención de crédito para transferencias. 2.00.060.0 MC: transferencias de crédito positivas. 2.00.060.1 MC/: anulación transferencias de crédito positivas. 2.00.061.1 MC/: transferencias de crédito negativas. 2.00.061.0 MC: anulación transferencias de crédito negativas. 2.00.240.0 ADO: autorización, compromiso y reconocimiento obligaciones sobre crédito disponible. 2.00.070.0 MC: incorporación de remanentes de crédito. 2.00.070.1 MC/: anulación incorporación de remanentes de crédito. 2.00.080.0 MC: créditos generados por ingresos. 2.00.080.1 MC/: anulación créditos generados por ingresos. 2.00.740.0 ADO: rectificación de operaciones pagadas. Autorización, compromiso y reconocimiento obligaciones sobre crédito disponible. 2.00.740.1 ADO/: rectificación de operaciones pagadas. Anulación autorización, compromiso y reconocimiento obligaciones sobre crédito disponible. 2.00.810.1 R: reintegro de ADO sobre disponible en Tesorería. 3.00.400.0 PMP: propuesta de mandamiento de pago. 1.00.400.0 PMP: reconocimiento de acreedores por devolución de ingresos. CONTABILIDAD INTERNA (POR AGRUPACIONES DEL GASTO) PASOS CREACIÓN CAMPOS A RELLENAR DE UNA TABLA DE CÓDIGOS INTERNOS Menú ADMINISTRACIÓN: Gestión de Tablas: Agrupaciones de Gasto. Aceptar. • Botón “Añadir”. • Ejercicio: año en que se está trabajando. • Código: hasta 13 caracteres alfanuméricos. • Descripción: nombre completo de la agrupación. • Importe Asignado: cantidad concedida a la agrupación para gastar, si se desea. - Página 32 - Guía para el usuario de Universitas XXI - Económico Versión 1.0 • BÚSQUEDA DE AGRUPACIONES Botón “Grabar”. Menú ADMINISTRACIÓN: Gestión de Tablas: Agrupaciones de Gasto. Aceptar. • Opciones de búsqueda: se puede buscar por cualquier campo: ejercicio, código, descripción. Botón “Buscar”. • Impresión de la tabla de agrupaciones: realizada una consulta, se puede imprimir a través del botón de Impresión Preliminar y seleccionando la opción de “Listado de seleccionados”. Una vez obtenidos los datos en pantalla se pueden imprimir, pulsando en el icono de la impresora. INFORMES GASTOS DE POR AGRUPACIONES (listado con desglose de justificantes total y asignado, gastado y disponible) INFORME RESUMEN Menú INFORMES: Gastos por Agrupación. • Raíz Agrupación: para solicitar informes de una agrupación concreta o de aquellas que comiencen por determinados dígitos. • Rango Agrupaciones: desde … hasta … Para pedir los informes de un rango de agrupaciones, según los códigos creados y estableciendo un orden alfabético. • Para imprimir directamente: botón “Imprimir”. • Para visualizar en pantalla: botón “Presentación preliminar”. • Fecha de emisión: se refiere a la fecha de las facturas. Menú INFORMES: Gastos por Agrupación. (se • Seleccionar las que interesan como en el punto anterior. asignados, gastados • Tipo de informe: pulsar en el botón “Sin detalle de facturas”. y saldo de cada • Imprimir o presentación preliminar. obtienen los totales agrupación) INFORME Icono “Abrir factura” (carpeta amarilla a medio abrir). DETALLADO DE Se pueden seleccionar los justificantes que cumplan los requisitos introducidos en las JUSTIFICANTES ASIGNADOS A diferentes fichas; entre otros: AGRUPACIONES Datos Generales: SELECCIONANDO Nº Justificante Gasto: desde … hasta … POR CAMPOS Y Fecha de registro: desde … hasta … ELIGIENDO DATOS: por fechas Datos Asociados: de registro, o de Agrupación de Gasto: desde … hasta … pago, o por importes Selección y ordenación …. No da la suma Datos a incluir en el Informe: mostrará los campos seleccionados. Se pueden quitar los que total. salen por defecto o añadir otros pulsando dos veces o con los botones de las flechas. Ordenar por: elegir el criterio de ordenación. Agrupar por: seleccionar el campo Agrupación de Gasto al cuadro siguiente pulsando dos veces o con el botón de las flechas. Este informe sólo se ve bien si se imprime. ALGUNAS CONSULTAS DE FACTURAS TIPOS SELECCIÓN POR OPCIONES Icono “Abrir factura” (carpeta amarilla a medio abrir). - Página 33 - Guía para el usuario de Universitas XXI - Económico Versión 1.0 CUALQUIER Se pueden seleccionar los justificantes que cumplan los requisitos introducidos en las CAMPO. diferentes fichas (uno o varios); entre otros: No muestra totales. Datos Generales: • Nº Factura Proveedor. • Nº Justificante Gasto: desde … hasta … • Fecha emisión (de la factura): desde … hasta … • Fecha registro (introducción en Universitas XXI-Económico): desde … hasta … • Fecha de pago: desde … hasta … • Estado del justificante. • NIF del Proveedor. Datos Asociados: • Agrupación de Gasto: desde … hasta … • Adelanto de Cajero: desde … hasta … • Cuenta justificativa ACF: desde … hasta … Otros Datos: • Aplicación presupuestaria. • Relación de transferencias: desde … hasta … Importes: • Neto, IVA, Total o retención: desde … hasta … Selección y ordenación: • Datos a incluir en el informe: mostrará los campos seleccionados. • Ordenar por: criterio de ordenación. SELECCIÓN POR Menú CONSULTAS: Justificantes de Gasto: Paramétrica con Selección de Campos CUALQUIER Extendida. CAMPO. Muestra totales. JUSTIFICANTES CON CARGO Menú CONSULTAS: Justificantes de Gasto: Relación Just. Gasto Imputados a una A UNA Se obtienen sólo los introducidos por la Unidad de Gasto. No da la suma total. APLICACIÓN RELACIÓN DE JUSTIFICANTES CON APLICACIÓN Aplicación. SU Menú CONSULTAS: Relación de imputaciones. Se obtienen todos, aunque se hayan introducido por Servicios Centrales. • Aplicación Presupuestaria: si se completa la Orgánica, se obtienen los justificantes imputados a todas las aplicaciones. Si se quiere consultar sólo los de una aplicación, habrá que introducir todos los datos. • Fechas: si no se pone nada, saca todos los del año. • NIF Interesado: para pedir las facturas de un único proveedor. • Criterios Ordenación: para pedir que ordene por nº justificante, por aplicación, - Página 34 - Guía para el usuario de Universitas XXI - Económico Versión 1.0 etc. CONSULTA DE OPERACIONES Menú CONSULTAS: Operaciones paramétrica. Es similar a la anterior, pero no tiene opción de ordenación. Añade la posibilidad de seleccionar por clase de operación. CANTIDADES Menú CONSULTAS: Anticipos de Caja Fija: Situación actual del acuerdo. IMPUTADAS Y JUSTIFICADAS HASTA LA FECHA ACTUAL CONSULTA DE Menú CONSULTAS: Anticipos de Caja Fija: Saldos del acuerdo de ACF. Muestra las SALDOS DE CAJA cantidades pendientes de justificar, adelantadas, saldos de banco y caja metálico, pendientes FIJA de reposición, etc. CUENTAS Menú CONSULTAS: Cuentas Justificativas ACF. JUSTIFICATIVAS PRESENTADAS PAGOS Menú CONSULTAS: Pagos Justificantes del Gasto. REALIZADOS • Fecha (de pago): desde … hasta … • Cuenta: banco o caja. Si no se completa, selecciona los dos. • NIF Interesado: si se desea. • Criterios de ordenación. SELECCIONANDO POR BANCO O CAJA METÁLICO SALDO TOTAL Menú CONSULTAS: Posición Contable de un Tercero. PAGADO A UN Y • NIF / Cif Interesado PROVEEDOR • Fechas: desde … hasta (son fechas de emisión de factura). SALDO PENDIENTE DE PAGO SALDOS RESPECTO AL CRÉDITO PRESUPUESTARIO Menú INFORMES: Justificantes por Centro de Gasto: Simple o Completo (la diferencia es que el simple muestra una relación de facturas y el completo las agrupa en documentos contables). Ofrece la siguiente información: Total pagos En Firme: saldo total de justificantes pagados o pendientes de pago. Crédito definitivo. Retenido/Comprometido: justificantes pagados más cantidades retenidas (documentos RC). Saldo Disponible: crédito para gastar. Obligaciones reconocidas: total documentos ADO. Saldo de Obligaciones: saldo disponible – retenciones. SUMA TOTAL DE Menú CONSULTAS: Justificantes de Gasto: Selección parametrizada. JUSTIFICANTES • Estado: Imputados. PAGO • Aceptar. SUMA TOTAL DE Menú CONSULTAS: Justificantes de Gasto: Selección Estado Just. Gasto ACF. JUSTIFICANTES • PENDIENTES PENDIENTES DE DE Pendientes de: Justificar. - Página 35 - Guía para el usuario de Universitas XXI - Económico Versión 1.0 JUSTIFICAR • Aceptar. TRANSFERENCIAS MÓDULO JUSTIFICANTES DE GASTO Diario: Documentos de pago PASOS CAMPOS A RELLENAR ASIGNAR DATOS DE PAGO • Estado: Imputados. Aceptar. • Botón “Seleccionar Datos de Pago”: • Cuenta del cajero: banco. • Forma de pago: transferencia. • Botón “Aceptar”. • Comprobación cuentas bancarias de los proveedores: pulsando dentro de la cuenta se activa un desplegable, para cambiarla hay que pinchar dos veces sobre la que interesa. • Botón “Aceptar”. GENERAR • Forma de pago: transferencia. Aceptar. DOCUMENTOS • Aceptar la relación que sale en pantalla. DEL PAGO • Fecha de creación (es la que saldrá en la transferencia). • Texto libre. • Quitar marca “Agrupación por Proveedor”. Aceptar. • ¿Quiere imprimir la relación generada? Sí: saca cartas y transferencia. • Para imprimirla: Informes: Relación de transferencias: pinchar sobre el - Página 36 - Guía para el usuario de Universitas XXI - Económico Versión 1.0 desplegable para seleccionarla y marcar “Imprimir Relación de Transferencias”. Aceptar. PAGAR • Forma de pago: transferencia. JUSTIFICANTES / • Cuenta del cajero: la del banco. Aceptar. • Botón “Seleccionar Fecha de Pago”: introducir la fecha en que se ha enviado la ADELANTOS transferencia y Aceptar. • Aceptar pantalla de pago. ANULACIÓN DE UNA TRANSFERENCIA TIPOS SI SE ACCIONES HAN • GENERADO Anular Relación Transferencias. • DOCUMENTOS Si los justificantes de la transferencia ya están pagados, el proceso da este mensaje: “Los justificantes de la relación de transferencia que desea anular están DEL PAGO pagados. ¿Desea anular el pago de los justificantes? Si decimos que sí, se elimina la fecha de pago en todos ellos. SI SE HAN • Borrar o Modificar datos del pago. ASIGNADO DATOS DE PAGO PROCESOS SOBRE SALDOS BANCO Y CAJA METÁLICO MÓDULO JUSTIFICANTES DE GASTO TIPO PASOS • CONSULTA SALDO POR PANTALLA LISTADO LIBRO DE BANCO O CAJA METÁLICO TRASPASO DE • Pinchar encima del banco o caja para activar el saldo. • Para salir: botón “Cerrar”. Menú Informes: Listados Oficiales: Libro de Entidades de Crédito o Registro • Se pueden seleccionar las fechas inicial y final del período a consultar. • Diario: Operaciones: Nueva operación (icono página azul). METÁLICO DE Aceptar la pantalla “Selección de Caja”. de Caja. BANCO Y CAJA OPERACIONES • • FONDOS ENTRE BORRADO Menú Tesorería: Gestión de Cuentas. • Descripción • Clase de operación: RI (remesa interna). • Tipo: ACF, • Importe. • Cuenta (origen): la del banco. • Cheque. • Cuenta destino: caja metálico. • Guardar: Icono disquete, CTRL G o Diario: Guardar. • Menú Diario: Operaciones: Anular operación. • Introducir criterios de búsqueda. Aceptar. - Página 37 - Guía para el usuario de Universitas XXI - Económico Versión 1.0 CONCILIACIÓN • Abrir operación. • Diario: Confirmar Anulación de Operaciones. • Diario Operaciones: Borrar operación. • Introducir criterios de búsqueda. Aceptar. • Abrir operación positiva / negativa. • Diario: Borrar. • Menú Tesorería: Conciliar por Punteo: Marcar. BANCARIA • Introducir cuenta y fechas. • Estado: quitar la marca en “Todas” y pinchar en “Sin conciliar”. • Aceptar. • Pinchar en los botones de la columna “Conciliado” en aquellos registros que coincidan con los extractos enviados por el Banco. • Guardar: Icono disquete, CTRL G o Diario: Guardar. • Menú Tesorería: Conciliar por Punteo: Conciliación Bancaria. • Relación de cajas disponibles: introducir la que corresponda. • Saldo de la Cuenta a dicha fecha: saldo del extracto del Banco. Aceptar. • Para imprimir: Icono Impresora. ARQUEO DE CAJA METÁLICO Menú Informes: Listados Oficiales: Arqueo de Caja. • Caja: introducir la que corresponda. • Selección de la cuenta: elegirla en el desplegable. • Aceptar. • Cobros del día pendientes de depositar/registrar: si hay cobros pendientes de introducir en Sorolla, representado por: • Efectivo: importe obtenido en el recuento. • Cheques: si hay cheques en la caja pendientes de cobro (cheques del banco para caja): Banco (código entidad), Numeración e Importe. • Justificantes: para anotar pagos pendientes de introducir en Sorolla: Naturaleza (explicación) e Importe. • • Anticipos: pendientes de registrar en Sorolla. Los saldos de “Existencia final de Caja” y de “Total Existencia” deben coincidir. • Para imprimir: Icono Impresora. OBTENCIÓN DE INFORMES DEL PRESUPUESTO DE GASTO DE UNA UNIDAD MÓDULO AVANCE PASOS FICHA ACCIONES Seleccionar Gastos. “PRESUPUESTO” - Página 38 - Guía para el usuario de Universitas XXI - Económico Versión 1.0 FICHA “TIPO DE Elegir entre los siguientes: INFORME” • Saldo Actual: crédito total, disponible, retenido y gastado. Agrupación Temporal • Estado de Ejecución: crédito inicial, total y gastado. hay que dejarlo en • Estado de Ejecución del Gestor: crédito inicial, total, disponible, retenido y El campo Tipo de “Ejercicio Corriente”, aunque se quiera hacer gastado. una consulta sobre un • Situación a una Fecha: gráfico con el crédito inicial, modificaciones de crédito, ejercicio ya cerrado. crédito total, gastos y pagos. • Informe de Saldos: similar al Saldo Actual. En crédito retenido muestra las cantidades correspondientes a documentos RC. • Informe Personalizado: se activa la pestaña Informe Personalizado y se pueden elegir las columnas que interesen. Las que aparecen por defecto en el cuadro “Seleccionados” se pueden eliminar pinchando en el botón de las flechas que miran hacia la izquierda. Y del cuadro “Disponibles” se van pasando a “Seleccionados” pinchando dos veces sobre cada una de ellas. • Evolución Mensual: créditos por meses. • Comparación Interanual: comparación de los créditos totales y gastados en otros ejercicios. • Informe por crédito vinculante: crédito total, crédito disponible y el crédito gastado a nivel vinculante de las aplicaciones del presupuesto de gastos del ejercicio corriente. • Situaciones de Crédito: crédito inicial, modificaciones de crédito, crédito total, disponible, retenido y gastado. • Modificaciones de Crédito: crédito inicial, remanentes ejercicio anterior (Incorp. Crédito), mayores ingresos (Créd. Generados, Transf. Créd.), crédito total. Nota: la diferencia entre crédito inicial y total es que, mientras el primero muestra el crédito aprobado en el Presupuesto de la Universidad, el crédito total refleja el inicial más todas las modificaciones de crédito. FICHA • Hay que elegir entre Ejercicios abiertos o cerrados. “EJERCICIO • Si no se modifica, ofrece los datos al día actual. CONTABLE” - Página 39 - Guía para el usuario de Universitas XXI - Económico Versión 1.0 FICHA “ACOTACIÓN” • Pinchar en botón junto a Clasificación Orgánica. • Nivel de acotación: en desplegable, seleccionar el que interese. • Campo: al nivel expresado anteriormente, se consignará la Unidad de Gasto correspondiente. Intro. • Pinchar en el nombre que aparece en el cuadro “Disponibles” y pasarlo con la primera flecha o pulsando dos veces sobre él, al de “Seleccionados”. • Aceptar. PESTAÑA Dentro de C. Económica, si pinchamos en Partida obtendremos el máximo desarrollo a “DETALLE” nivel de conceptos económicos. Ejemplos: • A nivel de capítulo: se obtendría el total de gastos que comienzan por 2, por 6 ….. • A nivel de artículo: todos los gastos agrupados por los dos primeros dígitos: 21, 22, 23 … • A nivel de concepto: gastos agrupados por los tres primeros dígitos: 220, 222, … • A nivel de subconcepto: gastos agrupados por los cinco primeros dígitos. • A nivel de partida: gastos al máximo nivel de desglose. OBTENCIÓN DEL Menú General: Ejecutar Informe o Icono Ver Informe. INFORME Para quitar subtotales: menú Ver: Subtotales o Icono anterior al de Ptas. MAYOR GASTOS DE Una vez obtenido un informe, se puede pedir un desglose de los documentos que originan esa cantidad. - Página 40 - Guía para el usuario de Universitas XXI - Económico Versión 1.0 • Pinchar dentro de la fila a desglosar. • Menú General: Mayor de Gastos. IMPRESIÓN Icono Impresora o menú General: Imprimir o CTRL P. OTROS Una vez visualizado un informe, se puede solicitar otro sin tener que rellenar otra vez la INFORMES acotación ni el detalle: GRÁFICOS • Cerrar el informe abierto: pinchando el aspa de cerrar ventana. • Pestaña “Tipo de Informe”: cambiar al que interese. • Menú General: Ejecutar Informe o Icono Ver informe. Una vez visualizado un Tipo de Informe: • Pinchar en el botón “Ver gráficos” (diagrama de barras). • Se pueden pedir hasta 4 tipos diferentes de gráficos del mismo informe: • Pinchar dos veces dentro de cualquiera de los cuadros. • Pinchar en el botón pincel: • ALMACENAMIENTO Elegir el tipo de gráfico y Aceptar. • Para volver a la pantalla anterior: pinchar dos veces sobre el gráfico. • Para salir: pinchar aspa de cerrar ventana. Registrar todas las variables para realizar una consulta (tipo de informe, selección de DE CONSULTAS campos, acotaciones, etc.) siguiendo los pasos anteriores. • Menú General: Guardar. • Datos para guardar la consulta: • Descripción: nombre que quiere darse a la consulta. • Abreviatura: para el nombre, si se desea. • Menú General: Grabar. Recuperación de la Consulta Guardada: • Menú General: Opción Recuperar. • Hacer doble clic en la consulta deseada de entre las guardadas previamente. • Una vez recuperada la consulta, podremos modificar los criterios, ejecutar la consulta, volver a guardar esta nueva consulta, etc. EXPORTACIÓN DE DATOS (DESDE CUALQUIER MÓDULO) PASOS ACCIONES DESDE CUALQUIER Realizar la consulta que interese o informe en Avance. MÓDULO • Botón “Presentación Preliminar” (lupa). - Página 41 - Guía para el usuario de Universitas XXI - Económico Versión 1.0 • Botón de exportación (siguiente al zoom – máquina de fotos). • Guardar como: • Guardar en: seleccionar la carpeta donde se desea guardar. • Nombre de archivo: .doc para abrir con Word, .xls para Excel, etc. • Guardar. GESTIÓN DE PROYECTOS Uno de los objetivos de este módulo es que la gestión económica de los Proyectos pueda controlarse presupuestariamente, a través de la clasificación orgánica. Para ello, cuando se registra un proyecto, el sistema permite que se asocie a una orgánica ya existente o que se pueda crear desde el propio proyecto, a partir de la raíz que previamente ha introducido el usuario. Se distinguen dos fases: PASOS ALTA PROYECTO ACCIONES DEL El objeto es registrar toda la información que se conoce del proyecto, de manera que la misma puede ser tratada posteriormente. La forma de acceso es la siguiente: Menú General: Nuevo Proyecto Investigación ó Icono . El proyecto incorpora información distribuida en una serie de fichas. Entre los más relevantes, podemos destacar: Descripción: Recoge datos básicos, que se concretan en los siguientes campos: • Referencia interna: campo alfanumérico libre. Permite introducir hasta quince caracteres, de forma que facilite la búsqueda posterior. • Descripción, Abreviatura y Observaciones. Son textos libres. • Orgánica. Se utiliza para asociar el proyecto a una determina orgánica. Incorpora - Página 42 - Guía para el usuario de Universitas XXI - Económico Versión 1.0 dos botones: el primero, de búsqueda de la orgánica raíz (en nuestro caso, 08.XX.XX.XX); el segundo, para crear una nueva a partir de la misma. El sistema la generará automáticamente a partir de la última que se dio de alta, de forma secuencial. Será en este momento cuando se habrá de marcar necesariamente su vinculación. • Fecha inicio/fin: indica las fechas en las que se inicia y finaliza el proyecto y que coincide con el período de ejecución. Por ello, la fecha de emisión de las facturas que se imputen al proyecto debe estar comprendido en este intervalo, ya que el sistema efectúa esta comprobación. Datos Generales: Los campos imprescindibles que se habrán de completar, son los siguientes: • Tipo de proyecto: su tipología está especificada en la tabla que se reproduce a continuación, debiéndose seleccionar el que corresponda. - Página 43 - Guía para el usuario de Universitas XXI - Económico Versión 1.0 • Situación del proyecto: para poder realizar cualquier tipo de gestión relacionada con el proyecto, habrá que indicar Abierto ya que si se deja marcada la opción Firmado, no se podrán realizar justificantes de gasto y/o ingreso, ni generar ningún tipo de documento contable. Si se señala la opción de Cerrado, no se podrán asociar justificantes de gastos y/o ingresos, generar documentos contables, ni modificar ningún dato. • Plurianual: se marcará siempre que el proyecto se ejecute en más de un ejercicio. Se habilitará en la ficha Financiación tantas columnas como número de años se hayan indicado. GESTIÓN ECONÓMICA Supone el registro de los ingresos que se reciben para su financiación y de los gastos en que se va incurriendo. Financiación. Se indicará el concepto de gasto y el importe máximo asignado. Si el proyecto tiene carácter plurianual, en cada columna se introduce el importe máximo de gasto por anualidad y concepto. La columna de Crédito Máximo muestra la suma de las distintas anualidades. El sistema permite llevar el control de los conceptos de gasto, de forma que, aunque permita sobrepasar esos límites, muestra un aviso de que se están superando las cantidades establecidas, para que el gestor determine qué hacer. Datos Presupuestarios. Reflejará las aplicaciones sobre las que se realizan las imputaciones de gastos asociados al proyecto. Esta ficha se habilitará siempre que se haya asociado al proyecto una - Página 44 - clasificación orgánica. Guía para el usuario de Universitas XXI - Económico Versión 1.0 Los datos a cumplimentar, son los siguientes: • Funcional: atendiendo a la finalidad u objetivos que se desean alcanzar con la aplicación de los recursos asignados en el presupuesto. Según los casos, 422D (enseñanzas universitarias) ó 541A (investigación científica). • Económica: se ordenan en función de la naturaleza del gasto y atendiendo a la codificación de capítulo, artículo, concepto, subconcepto y partida. • Crédito total: representa la capacidad de gasto para cada aplicación presupuestaria. Será la suma de los créditos por anualidad en aquellos casos en que el proyecto tuviera carácter plurianual. Investigadores. Son aquellas personas que participan en el proyecto. Si es el responsable, se marcará la opción designada a tal efecto. Menú General: Guardar ó Icono ó Ctrl+G. Datos asociados. Permite la consulta y registro de justificantes de gasto, ingresos y documentos contables - Página 45 - asociados al proyecto. Guía para el usuario de Universitas XXI - Económico Versión 1.0 • Justificantes del Gasto: 1. Capturar. Permite asociar al proyecto un JG sin salir del módulo, ya que el sistema volcará la aplicación económica de gastos. Si se han detallado conceptos de gasto, habrá que vincularlos a los mismos en el momento de registrar el JG, a través del botón Asociar Proyectos de la ficha Otros Datos del justificante de gastos. Se podrán seleccionar en una misma factura varios conceptos con sus importes correspondientes, siempre que no se sobrepase el importe total del justificante. Se podrá conocer lo gastado en cada concepto y/o aplicación, efectuando la siguiente consulta: Menú General: Saldos por concepto de gasto/Saldos por aplicación. 2. Consultar Just. de Gasto por Concepto. Mediante este botón se puede consultar cualquier justificante asociado al proyecto. 3. Consultar Just. de Gasto por Orgánica. Se podrá consultar cualquier justificante relativo al proyecto. • Justificantes de Ingresos: 1. Capturar. Permite asociar al proyecto un justificante de ingreso, sin abandonar el módulo. En el caso de un ingreso destinado a varios proyectos, se distribuirá su importe indicando la cantidad que corresponde a cada uno, desde el botón Proyectos en la ficha Otros Datos. - Página 46 - Guía para el usuario de Universitas XXI - Económico Versión 1.0 2. Consultar Justificantes de Ingresos por Proyecto. Se puede consultar cualquier justificante asociado al proyecto. 3. Consultar Justificantes de Ingresos por Orgánica. Se podrá consultar cualquier justificante que se identifique con una orgánica determinada. • Documentos Contables: Permite generar un documento a partir de varias facturas de pago directo, a través de la opción “Capturar Doc. Pago Directo” o bien a través del botón “Capturar Documento Contable” e indicando el tipo de documento, el sistema volcará la aplicación presupuestaria y se completarán los datos que nos indique en el listado de incidencias. GESTIÓN DE EXPEDIENTES En la Universidad de Málaga, desde la implantación del sistema Universitas XXI-Económico, se ha optado por realizar la apertura del ejercicio con Reserva de Crédito. Supone que en el momento de imputar un gasto, ya sea a través de un justificante o de un expediente, minora en la cuantía correspondiente el crédito disponible, sin necesidad de elaborar el documento contable. Se han de tener en cuenta, dos situaciones: 1) Para realizar aquellos documentos contables que minoren crédito en presupuesto, es necesario dar de alta previamente un expediente. 2) No será necesario que los justificantes de gasto se inicien con un expediente. Resulta obligatorio poseer determinados conocimientos básicos para entender el funcionamiento del módulo. Entre otros: CONCEPTO RESERVA DESCRIPCIÓN DE Es una fase presupuestaria ficticia que permite retener crédito, con la finalidad de CRÉDITO - Página 47 - Guía para el usuario de Universitas XXI - Económico Versión 1.0 realizar un gasto futuro. El sistema comprobará que existe crédito para formalizarlo. EXPEDIENTE Sirve para aumentar el crédito de un expediente registrado con anterioridad. COMPLEMENTARIO EXPEDIENTE Su finalidad es anular, total o parcialmente, la reserva realizada por un expediente NEGATIVO registrado anteriormente. PASOS ALTA ACCIONES DE La forma de acceso, es la siguiente: EXPEDIENTES Menú “General”: Nuevo expediente ó Icono . La información relativa al expediente se distribuye en una serie de fichas entre las que cabe señalar: Expediente. Se introducirán los datos que permitan identificar al mismo. Los campos más destacados, son: • Referencia interna. Campo alfanumérico libre, de forma que facilite la búsqueda posterior de dicho expediente. Es distinta al Número de expediente, que es un número secuencial que proporciona el sistema. • Expediente anterior. Complementa a uno anterior dado de alta. • NIF del Proveedor. Se cumplimentará en aquellos casos en los que el expediente esté asociado a un tercero único. Los campos “Tipo de expediente”, Grupo expediente”, etc. son tablas que definirá y personalizará la propia Universidad. • Tipo de Pago. Es de obligada cumplimentación. Dependiendo de cómo se realice la gestión posterior del gasto, podemos diferenciar los siguientes tipos de pago: - Página 48 - Guía para el usuario de Universitas XXI - Económico Versión 1.0 Pago Directo, Anticipo de Caja Fija y Pago a Justificar. Datos Presupuestarios. Se especificará/n la/s aplicación/es presupuestaria/s. Estos datos sirven para que el sistema valide tanto la imputación de facturas como de los documentos contables asociados al expediente. Saldos. Proporciona información relativa a los saldos del expediente, por aplicación y totales. “Saldos por aplicación presupuestaria”. La información a la que se tiene acceso es la siguiente: aplicación, saldo inicial, saldo disponible, retenido, autorizado, compromiso de gasto y obligaciones reconocidas. “Saldos totales del expediente”. La información es la misma que en el apartado anterior, pero no se detalla por aplicación presupuestaria. Datos asociados. Permite la consulta de expedientes complementarios o negativos asociados, así como el registro y consulta de justificantes de gasto y documentos contables. Menú General: Guardar ó Icono EXPEDIENTES ó Ctrl+G. El acceso a la tramitación es el siguiente: NEGATIVOS Menú General: “Nuevo expediente Negativo”. Hay que indicar en el campo “Expediente anterior”, el número del expediente al cual está anulando, total o parcialmente. Datos Presupuestarios. Se especificará/n la/s aplicación/es presupuestaria/s correspondiente/s. Menú General: Guardar ó Icono BORRADO DE ó Ctrl+G. Se podrá borrar un expediente dado de alta previamente en el sistema, siempre que no - Página 49 - Guía para el usuario de Universitas XXI - Económico Versión 1.0 EXPEDIENTES tenga operaciones activas. Para ello, es necesario anular la reserva de crédito. La forma de acceso es: Menú General: Anular Reserva de crédito. Una vez que el expediente no tiene operaciones activas ni reserva de crédito, la forma para borrar el expediente es la siguiente: Menú General: Borrar. PROBLEMAS MÁS FRECUENTES PROBLEMA Al guardar SOLUCIÓN un El concepto económico no está dado de alta en la tabla de aplicaciones. justificante de gasto sale un mensaje diciendo que la no es aplicación válida. Al guardar un justificante de gasto sale un mensaje Se han introducido varias líneas de conceptos económicos en la imputación y su importe no coincide con la ficha Económico. diciendo que la suma de las imputaciones no coincide con la de la operación. Al introducir el NIF No existe en el fichero de terceros. de un proveedor, se borra. Se quiere líneas desglosar en la Hay que marcar el cuadro “Detallar por líneas” en la ficha General. ficha Económico y no se activa el botón de introducir líneas. Al guardar un justificante de gasto sale un mensaje No se han introducido el código 320001 ni el importe retenido en el apartado Retenciones de la ficha Imputación. diciendo que la suma de retenciones no coincide con la retención de la factura. Al guardar un justificante de gasto sale un mensaje diciendo que Estaba grabado anteriormente y nos indica el número de justificante y el usuario que lo ha guardado. el justificante ha sido guardado por el usuario … Al Asignar Datos de en una transferencia un Pago El proveedor no tiene abierta ninguna cuenta bancaria en Sorolla. Hay que cancelar el proceso y añadir los datos bancarios en la ficha del tercero. mensaje advierte que una fila está - Página 50 - Guía para el usuario de Universitas XXI - Económico Versión 1.0 incompleta. Al Asignar Datos de en Pago una transferencia sale una cuenta bancaria a distinta la que tenemos en la factura Puede tener varias cuentas abiertas en Sorolla. Para comprobarlo hay que pinchar dentro de la cuenta que aparece en pantalla y abrir el desplegable. Si la cuenta correcta aparece en él, pinchar dos veces para cambiarla. Si no, cancelar la asignación de datos y añadirla en la ficha del proveedor. de un proveedor. En la cuenta justificativa no salen los justificantes pagados No se ha realizado el último paso del proceso de transferencias: pagar los justificantes (Diario: Documentos de Pago: Pagar Justificantes/Adelantos). por transferencia. Al hacer la operación PD para descontar el Después de hacer la justificación de los gastos se han introducido más facturas con IRPF y IRPF sale un importe el importe acumula la retención del ADO más los importes introducidos después. Hay que superior que el de la cambiar el importe que aparece por el del ADO, tanto en el campo Importe como en el retención del ADO. apartado de Retenciones. No se ha generado el ADO. No se ha pinchado en la opción “Generar Doc. Contable de Reposición” de la pantalla Tipos de Informe. Se recupera en Informes: Listados Oficiales: Cuenta Justificativa de ACF. La casilla “Modelo 190, 347” de la ficha Administrativo está en amarillo y no se de la Se han desglosado líneas en la ficha Económico. Hay que introducir la clave correspondiente dentro de la línea. activa. Los campos pantalla Intrastat están en amarillo y no Se han desglosado líneas en la ficha Económico. Hay que introducir los datos de Intrastat dentro de la línea. se activan. VOCABULARIO BÁSICO ADELANTO DE Cantidad entregada al responsable de la Unidad de Gasto y que deberá justificar con facturas CAJERO o con la devolución del importe sobrante. ADO Documento contable de gasto. AGRUPACIÓN Concepto de contabilidad interna, a definir por cada Unidad de Gasto. DE GASTO APLICACIÓN Es el resultado de la unión de: orgánica, funcional y económica. PRESUPUESTARIA ARQUEO DE Recuento del dinero depositado en la caja de metálico del Cajero Habilitado y cotejo con los CAJA apuntes de Sorolla. ASENTAR Registrar el importe de un documento contable en el presupuesto de la Unidad de Gasto. CONCILIACIÓN Cotejo de los importes cargados o abonados en los extractos enviados por el Banco con los BANCARIA apuntes introducidos en Sorolla. CRÉDITO Importe válido para gastar. DISPONIBLE CRÉDITO Crédito aprobado para gastar por la Unidad de Gasto. INICIAL CRÉDITO Crédito definitivo para gastar, después de aplicar las modificaciones de crédito que afecten a - Página 51 - Guía para el usuario de Universitas XXI - Económico Versión 1.0 TOTAL esa Unidad de Gasto al crédito inicialmente aprobado. DESASENTAR Anulación del efecto producido por un documento contable en el presupuesto de la Unidad de Gasto. ESTADO DE Desglose de importes gastados por conceptos económicos. EJECUCIÓN IMPUTAR Introducir el concepto económico correspondiente al tipo de gasto. JUSTIFICANTE Registro de información susceptible de pago: factura, dieta, ….. DE GASTO Cantidad proveniente de la concesión o recuperación del Acuerdo de Caja Fija o Cuenta LIBRAMIENTO Justificativa, respectivamente. MAYOR DE Documentos contables que afectan a un concepto económico. GASTOS Cantidad que altera al crédito inicial. MODIFICACIÓN DE CRÉDITO OBLIGACIONES Importes de documentos con fase ADO. RECONOCIDAS ORDINAL Numeración que corresponde a una cuenta bancaria dentro de la ficha de un proveedor. BANCARIO ORDINAL Cuenta bancaria de la Universidad desde la que se transfieren los fondos al Proveedor. PAGADOR Cuenta bancaria donde el tercero percibe los fondos. ORDINAL PERCEPTOR PAGOS A Proceso para pagos que no se pueden afrontar con la Caja Fija. JUSTIFICAR REMESA Traspaso de fondos a la caja de efectivo desde la cuenta de cheques, o viceversa. INTERNA INTRODUCCIÓN DE JUSTIFICANTES DE INGRESO MÓDULO JUSTIFICANTES DE INGRESO Nuevo justificante ( FICHAS GENERAL ) CAMPOS A RELLENAR • Carácter Justificante: JG (Justificante de Ingresos), por defecto. Si se va a introducir una factura hay que borrar JG e introducir JF (Factura). • Fecha de emisión. • Fecha registro: la del día que se introduce el justificante. • Número factura: campo que permite introducir el número real de nuestra factura (hasta 3 dígitos). OTROS DATOS • Descripción: Breve reseña de lo detallado en la factura. • Tercero: es el campo donde se introduce el NIF del interesado de la factura, ya sea empresa o institución que ingresa la subvención. ECONÓMICOS • Importe principal: pulsar sobre el tipo de importe que se desea introducir: neto (si - Página 52 - Guía para el usuario de Universitas XXI - Económico Versión 1.0 hay también IVA), total (sin IVA ni descuentos) o bruto (cuando haya descuentos). o Si en una factura hay varios tipos de IVA, se puede detallar por líneas. Para ello: Marcar “Detallar por líneas” en la ficha “General”. Botón “Introducir líneas”. Botón añadir línea Después de añadir tantas líneas como sean necesarias, botón . Completar la ficha y “Aceptar”. “Volver”. APLICACIÓN • Botón “Aplicar Justificante”. • Tipo aplicación: Contraído previo (sin cobro): cuando el Justificante de Ingreso se registra con anterioridad al cobro del mismo. • COBROS Contraído simultáneo: se realiza a la vez aplicación y cobro. Orgánica, Económica: la que corresponda al tipo de ingreso. Se pueden dar dos posibilidades: • A. Que el justificante cobrado ya esté registrado en el sistema como contraído previo: a. Abrir el justificante una vez localizado. Nos situaremos en la Ficha “Cobros” y pulsaremos la opción “Cobrar justificante”; a continuación se nos habilitará tanto el Tipo de Cobro (Completo o Fraccionado), como la rejilla correspondiente a Fecha, Forma y Ordinal de Cobros. • b. Importe cobrado: el que corresponda. c. Guardar: Menú General: Guardar o CTRL+G o icono disquete. B. Que los justificantes cobrados NO estén registrados en el sistema: a. Menú General: Justificante de Ingresos: Ejercicio Corriente ó Icono (Nuevo justificante). b. Completar el JG o JF, teniendo en cuenta que: i. Ficha “Aplicación”: Tipo Aplicación: “Contraído Simultáneo”. ii. Ficha Cobros: se completarán los datos correspondientes a la Fecha, Forma y Ordinal de Cobros. El justificante sólo debe tener un único cobro, por ser de contraído simultáneo. iii. Guardar: Menú General: Guardar o CTRL+G o icono disquete. COBROS FRACCIONADOS Hay que tener en cuenta que el tipo de cobro será “Fraccionado” en vez de “Completo” y que Cuando el importe el tipo de aplicación será siempre como “contraído previo” por el importe completo de todos introducido en el los plazos: justificante se va a - Página 53 - Guía para el usuario de Universitas XXI - Económico Versión 1.0 • recibir en varios 1. Ficha COBROS: plazos. a. Tipo cobro: pulsar en fraccionado. b. Importe cobrado: el correspondiente al plazo cobrado. c. Para añadir nuevos cobros: pulsar el botón añadir • . 2. Ficha APLICACIÓN: a. Tipo aplicación: Contraído Previo. b. Importe: El total de todos los plazos. Guardar: Menú General: Guardar o CTRL+G o icono disquete. ALGUNAS CONSULTAS DE INGRESOS MÓDULO JUSTIFICANTES DE INGRESOS TIPOS OPCIONES SELECCIÓN POR CUALQUIER CAMPO. Personalizada. Muestra totales. A través de esta consulta imprimir facturas se permite masivamente, o documentos Icono “Abrir factura” (carpeta amarilla a medio abrir) o Menú Consultas: Consulta Se pueden seleccionar los justificantes que cumplan los requisitos introducidos en las diferentes fichas; entre otros: de ingresos de los justificantes de ingresos que se seleccionen en la consulta. La forma de acceso es la siguiente: Menú “General” • Opción “Imprimir” • Opción “Listado/Factura/Documento de ingreso. - Página 54 -
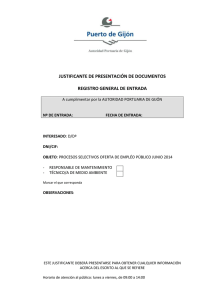
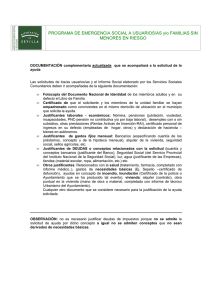
![[FICHA DE INSCRIPCI N]](http://s2.studylib.es/store/data/004390913_1-b391dfd65f2322658d4002bd040ea2dd-300x300.png)