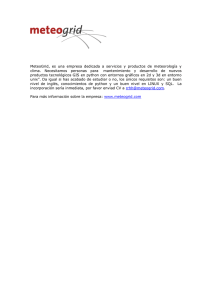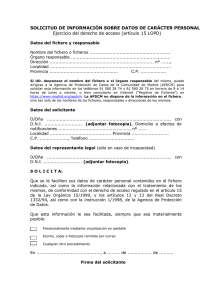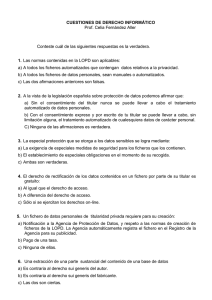Tutorial-00 (versión Python): Instalación del software y primeros
Anuncio

PostData
Curso de Introducción a la Estadística
Tutorial-00 (versión Python):
Instalación del software y primeros pasos.
Este documento pdf lleva adjuntos algunos de los ficheros de datos necesarios. Y está pensado
para trabajar con él directamente en tu ordenador. Al usarlo en la pantalla, si es necesario,
puedes aumentar alguna de las figuras para ver los detalles. Antes de imprimirlo, piensa si
es necesario. Los árboles y nosotros te lo agradeceremos.
Fecha: 14 de mayo de 2016. Si este fichero tiene más de un año, puede resultar obsoleto.
Busca si existe una versión más reciente.
Índice
1. Lectores de documentos en formato pdf.
2
2. Navegador de Internet.
4
3. Instalación de la hoja de cálculo Calc.
5
4. Editores de texto.
9
5. Ficheros csv con Calc.
10
6. Instalación de Anaconda Python. Python2 vs Python 3.
16
7. Instalación de GeoGebra.
23
8. Siguiente paso. ¿Dónde vamos ahora?
28
En este primer tutorial vamos a limitarnos a preparar las herramientas que necesitamos para el
trabajo del curso, que comenzará realmente a partir del Tutorial-01. Instalaremos casi todos los
programas que vamos a utilizar, y repasaremos algunas cuestiones de índole práctica que conviene
discutir al principio, antes de que nos causen problemas más adelante. Es posible que, dependiendo
de tu experiencia previa con ordenadores, todas o algunas de esas cuestiones te resulten muy
fáciles. Las incluimos aquí porque, en nuestra experiencia, inicialmente causan problemas a muchos
estudiantes del curso.
Vamos a describir paso a paso, y con capturas de pantalla, la instalación de varios programas. Te
aconsejamos que vayas un paso por delante en la lectura, en lugar de ir ejecutando las cosas a la
vez que lees las instrucciones, para evitarte sorpresas o errores.
Estructura de directorios para los ficheros del curso.
A lo largo del curso vamos a manejar distintos tipos de ficheros. Para empezar, los propios ficheros
pdf del libro y de estos tutoriales. Pero también usaremos ficheros de datos, ficheros con código
Python, etc. Y además algunos de esos ficheros dependen, para su correcto funcionamiento, de
que los ficheros del curso se encuentren en el lugar esperado. Podríamos haber optado por pedirte
que crearas una carpeta1 en tu ordenador en la que guardar, entremezclados, todos los ficheros
del curso. Pero la experiencia ha demostrado que esa es una mala forma de trabajar, que resulta
poco eficiente. Por esa razón vamos a pedirte que empieces el trabajo con una pequeña tarea de
organización.
1. Empieza por elegir o crear un directorio en tu ordenador, al que de ahora en adelante nos
referiremos como el directorio de trabajo. No es estrictamente necesario, pero lo más sencillo
es que sea una carpeta nueva y puedes darle el nombre que quieras (te sugerimos PostData
1 En
lo que sigue usarmeos indistintamente las palabras directorio (inglés, directory) o carpeta (inglés, folder).
1
como nombre). Este directorio puede rservirte, por ejemplo, para almacenar los ficheros pdf
del libro y de estos tutoriales. Pero el papel más importante de esa carpeta será servir como
contenedor de las carpetas que indicamos a continuación.
2. Ahora vamos a crear una carpeta llamada datos (exactamente así, en minúsculas) que debe
estar situada dentro de tu directorio de trabajo.
3. De la misma forma, vamos a crear otra subcarpeta de tu directorio de trabajo llamada codigo
(exactamente así, en minúsculas y sin acento).
En cada momento, cuando sea necesario a lo largo de estos tutoriales, te iremos indicando en cuál
de estas carpetas debes colocar cada fichero del curso para que todo fucnione correctamente.
1.
Lectores de documentos en formato pdf.
Si estás leyendo este tutorial en la versión pdf, en la pantalla de tu ordenador (que es la forma
que recomendamos), eso significa que ya tienes instalado un lector de ficheros pdf. En sistemas
Windows, el más extendido de estos programas es el Adobe Reader. Si usas este programa, te
recomendamos que verifiques que tienes la última versión (esto es una buena idea, hablando en
general, para cualquier programa que uses). Puedes usar el enlace:
http://get.adobe.com/es/reader/
De hecho, las últimas versiones para Windows, desde la 10.1, incluyen la opción de autoactualización del programa. Si tu versión es más antigua, ¡actualízala ahora mismo!
La mayoría de los ficheros pdf del curso, como este, incluirán:
Enlaces a páginas web.
Ficheros adjuntos, de los tipos que vamos a usar en el curso: hojas de cálculo, ficheros csv
con datos, ficheros con código R, ficheros de GeoGebra, etc. Es decir, el fichero pdf contiene
esos documentos, y no es preciso descargarlos de Internet por separado.
El lector pdf que utilices puede influir de forma importante en la facilidad de uso de esos documentos
adjuntos. Nuestro favorito, para el sistema Windows, es el programa gratuito y de código abierto
llamado SumatraPDF, que puedes descargar desde este enlace:
http://blog.kowalczyk.info/software/sumatrapdf/free-pdf-reader-es.html
Una primera advertencia:
Enlaces y descarga de programas.
Suponemos que el usuario de este curso es consciente de que tiene que velar por su propia
seguridad. Usa sólo los enlaces que te proporcionamos para descargar los programas. Hay una
cantidad ingente de páginas de descarga de programas en la red. Y como nos explicó nuestra
madre sobre los extraños que te encuentras en la calle, no todos son bien intencionados...
En caso de duda, antes de instalar nada, consulta con alguien de confianza. Mantén tu
ordenador actualizado, usa un buen antivirus, etc.
SumatraPDF no es el lector de PDF más conocido, ni el que más posibilidades ofrece, pero es muy
rápido y ligero (en términos de consumo de recursos, si tu ordenador no es muy potente). Y se
lleva bastante bien con los enlaces y ficheros adjuntos que incluiremos. Un simple click con el botón
izquierdo del ratón basta para:
Abrir un enlace en el navegador.
Abrir un cuadro de diálogo para guardar un fichero adjunto.
La instalación de SumatraPDF es extremadamente sencilla, así que no creemos necesario entrar
en detalles.
2
1.0.1.
Programas predeterminados y usuarios “de gatillo fácil”.
Queremos extendernos un poco más sobre este último punto. Nuestra experiencia indica que los
usuarios, con demasiada frecuencia, somos de gatillo fácil con el ratón: nos hemos acostumbrado
a hacer click, o doble click, con el botón izquierdo del ratón con demasiada facilidad. En muchos
casos, eso conduce a que el sistema trate de abrir el fichero adjunto con el programa predeterminado
del sistema operativo para ese tipo de archivos. En la mayoría de los sistemas, el nombre de los
archivos se compone de dos partes, separadas por un punto, como en este ejemplo:
ficheroDatos
| {z }
{z
} . csv
|
identificador extensión
La extensión, como seguramente sabes, es el código (muchas veces, pero no siempre) de tres letras
que sigue al punto, y que nos permite identificar el tipo de fichero. Pero, además, el tipo de fichero
(la extensión), sirve para determinar cuál es el programa que se utiliza por defecto cuando abrimos
el fichero, por ejemplo haciendo doble click sobre él con el ratón. De esa forma, al hacer doble clic
sobre un fichero de tipo csv , nos podemos encontrar con la sorpresa de que el sistema intenta
abrirlo con la hoja de cálculo Microsoft Excel, si está instalada, porque el sistema tiene una lista
de asociaciones de ficheros con programas que dice cosas como
“los ficheros csv (cuya extensión es .csv) se abren con Excel”.
Es decir, Excel es el programa predeterminado (o programa por defecto) del sistema para ficheros
de tipo csv. En general, este comportamiento del sistema es cómodo y nos ahorra tiempo. Pero,
en ocasiones, eso no es lo que queremos que suceda. En particular, en este curso, nunca vamos
a usar Excel para abrir ficheros csv (entre otras cosas, no asumimos que el usuario tenga Excel
instalado). Para evitar eso, sigue este consejo:
Procedimiento para abrir ficheros adjuntos:
1. Acostúmbrate a usar el botón derecho del ratón y busca opciones como Guardar
archivo... Si eso no funciona, entonces y sólo entonces, prueba a hacer click
o doble click con el botón izquierdo.
2. Una vez que hayas guardado el fichero en una carpeta de tu ordenador, tienes
que abrirlo. Y aquí, de nuevo, hay que acostumbrarse a usar el botón derecho,
y buscar opciones como Abrir con...
Si no hay disponible una opción como Abrir con..., se debe a que tu ordenador no tiene asignado
un programa por defecto con el que abrir ese tipo de ficheros. Por ejemplo, en mi Escritorio de
Windows (versión 7) tengo un fichero que se llama bicho.raro. Usando el botón derecho no aparece
la opción abrir con, solo la opción Abrir. Usando esta opción (o si, directamente, hago doble click
sobre el fichero) aparece esta ventana:
Lo mejor, en la inmensa mayor parte de los casos, es seleccionar la opción Seleccionar un
programa de la lista de programas instalados y pulsar en Aceptar. En la ventana de diálogo que aparece a continuación, puedes seleccionar el programa que deseas utilizar. Pero tienes que
prestar especial atención a los dos elementos que hemos indicado con flechas rojas en la figura.
3
La casilla Usar siempre el programa... es especialmente importante, porque puede cambiar el
comportamiento de tu equipo, y tal vez no desees ese cambio. ¡Así que ve con cuidado! Si esa
casilla está marcada, y seleccionas el programa A (el que quieras) para abrir un fichero de tipo B,
Windows modificará la lista a la que aludíamos antes, y escribirá en ella una línea
“los ficheros de tipo B se abren por defecto con el programa A”.
Si no quieres que pase eso, debes desmarcar esta casilla. Por lo demás, si el programa que deseas
utilizar aparece en la ventana de la parte superior del cuadro de diálogo, basta con seleccionarlo y
pulsar Aceptar. Cuando no es así, hay que usar el botón Examinar, para localizar el programa que
queremos usar. Esta parte puede ser más o menos fácil, dependiendo del programa que se trate,
y de tu versión de Windows. Si tienes problemas para encontrar el programa, busca en Internet,
o pide ayuda a alguien que sepa más que tú. En general ese consejo sirve no sólo para este paso,
sino para cualquiera de los siguientes. Siempre conviene tener un ninja informático a mano.
2.
Navegador de Internet.
Para muchas de las tareas asociadas a este curso, la elección de uno u otro navegador de Internet
es irrelevante, siempre que se trate de versiones recientes. Pero para algunos temas concretos del
curso es recomendable que utilices el navegador Firefox, que puedes descargar desde este enlace:
http://www.mozilla.org/es-ES/firefox/new/
Hay versiones disponibles para Windows, Mac y Linux. La razón por la que te recomendamos Firefox es porque este navegador permite visualizar correctamente las fórmulas matemáticas, mientras
que otros navegadores nos han causado más problemas al hacer esto En cualquier caso, aparecen nuevas versiones de los navegadores muy a menudo. Y esas nuevas versiones pueden corregir
algunos de esos problemas (desdichadamente, hemos tenido también experiencia con el proceso
contrario, en el qu enua nueva versión estropeaba algo que ya estaba funcionando). Así que si
quieres comprobar si tu navegador funciona correctamente puedes visitar esta pagina web:
https://www.tuhh.de/MathJax/test/sample.html
Espera unos segundos y asegúrate de que en tu navegador aparecen las fórmulas matemáticas como
en esta figura:
4
3.
Instalación de la hoja de cálculo Calc.
El siguiente paso es instalar, si no dispones ya de ella, la suite ofimática OpenOffice, que incluye la
hoja de cálculo Calc2 , que vamos a utilizar, especialmente al principio del curso. Para ello dirígete
a
http://www.openoffice.org/es/
y usa el enlace Quiero descargar OpenOffice:
Usando ese enlace, se abrirá la ventana que aparece en la siguiente figura, en la que debes hacer
click en el enlace indicado por la flecha. ¡Asegurate de que seleccionas tu sistema operativo y el
idoma español! El número de versión habrá cambiado, desde luego. En la Figura aparece la versión
4.1.2, pero en el momento en que tú la descargues, posiblemente habrá avanzado:
2 Si tienes instalado o prefieres instalar LibreOffice, no encontrarás apenas diferencia con OpenOffice, en lo que
se refiere a este curso.
5
Con eso llegamos a la página de descarga (alojada en el dominio sourceforge.net a fecha de hoy) y
en pocos segundos, según la configuración del navegador, se descargará el archivo automáticamente,
o debe abrirse un cuadro de diálogo para guardar el fichero en alguna carpeta de tu ordenador
(por ejemplo, Descargas en máquinas Windows). Lo más importante en este paso es que sepas en
qué carpeta se guarda ese fichero, pero eso depende de tu configuración particular.
El fichero que has descargado se llamará (en Windows) algo parecido a:
Apache_OpenOffice_incubating_4.1.2_Winx_86_install_es.exe
(aunque puede que no veas la extensión .exe en el Explorador de Windows). Ahora tienes que
abrir ese fichero, para instalar el programa (usa el botón derecho otra vez). Para este paso, es
necesario disponer de permisos de administración en el ordenador (de nuevo, si te pierdes, busca
al ninja...). En las últimas versiones de Windows, al hacer esto la pantalla se oscurece y aparece
un cuadro de diálogo que pregunta ¿Desea permitir que este programa realice cambios...?. Debes
pulsar en Sí para continuar la instalación (insistimos, en las próximas figuras el número de versión
que aparecerá será otro, pero el proceso será esencialmente el mismo).
6
Empieza la instalación:
La siguiente ventana te preguntará dónde quieres guardar una carpeta con los ficheros temporales
de instalación. Es importante, de nuevo, que recuerdes donde los guardas. Cuando termine la
instalación puedes borrar esa carpeta, sólo es necesaria durante la instalación.
A continuación el programa va pasando por pantallas similares a estas (son de una versión anterior),
en las que puedes, sin riesgos, aceptar todas las opciones por defecto (en la segunda, si escribes tu
nombre de usuario, se incorporará a todos los documentos que crees con OpenOffice; puedes omitir
esa información sin problemas):
7
Al llegar a esta última ventana pulsa en Finalizar, y la instalación habrá acabado. Ahora, para
comprobar que todo ha ido bien, deberías buscar en la lista de programas del menú Inicio (de nuevo
hablamos de Windows, aunque en otras plataformas es similar) el grupo de programas OpenOffice,
y abrir el que se llama OpenOffice.org Calc. Tras una ventana de presentación y unos momentos, te
encontrarás con esta pantalla (puedes verlo más o menos grande, según tu resolución de pantalla):
que indica que todo ha ido bien. Ya estamos listos para pasar al segundo apartado de este tutorial.
8
4.
Editores de texto.
Nuestro objetivo, en esta sección, es localizar un editor de texto, como el Bloc de Notas en Windows,
y aprender a usarlo para abrir ficheros csv (no te preocupes, enseguida aprenderemos qué son estos
ficheros). En segundo lugar, vamos a aprender a abrir ficheros de tipo csv con Calc, eligiendo las
opciones correctas en el menú de importación.
Empecemos por los editores de texto. En Windows, como ya hemos dicho, dispones del Bloc de
Notas. Si no lo localizas fácilmente, pulsa simultáneamente las teclas Windows y R, y en el cuadro
de diálogo que se abrirá escribe Notepad. Tras pulsar en Aceptar se abrirá el Bloc de Notas que,
inicialmente tiene este aspecto:
En Mac OS puedes usar el programa gratuito TextWrangler, que se descarga desde el enlace:
http://www.barebones.com/products/textwrangler/
TextEdit viene instalado en los Macs, pero no es exactamente un editor de texto, en el sentido que
aquí le damos a esa expresión (ver más abajo) y seguramente te causaría algunos problemas más
adelante. Y si eres usuario de Linux, a buen seguro ya conocerás algún editor de texto: (kate,
gedit, leafpad, elige tu favorito).
Es importante que entiendas la diferencia entre los procesadores de texto y los editores de texto.
Un procesador de texto es un programa diseñado para la elaboración de textos, con un enfoque
esencialmente visual. El texto se puede formatear, cambiando el tipo y tamaño de letra, la tipografía
(negrita, cursiva, subrayado), insertando imágenes, etc. El ejemplo más conocido es el programa
Word de Microsoft. Al instalar OpenOffice en la sección anterior hemos instalado otro procesador
de texto, llamado Writer. En la siguiente figura puedes ver el aspecto inicial de Writer, al abrir el
programa, y compararlo con el del Bloc de Notas, que hemos visto antes.
9
El contraste entre el procesador de texto, lleno de herramientas de formato, y el aspecto casi vacío
del editor de texto, debería ser evidente. Naturalmente, hay editores de texto más sofisticados que el
Bloc de Notas (por ejemplo, en Windows, Notepad++), pero lo más importante es que comprendas
que los procesadores de texto no son adecuados para el trabajo con los ficheros que vamos a usar
en este curso, que son ficheros de texto plano. Los ficheros de texto plano más conocidos son los
de extensión txt, pero hay muchos otros tipos. Por ejemplo, los ficheros de datos de tipo csv que
vamos a ver a continuación. Pero también son ficheros de texto plano los ficheros de código fuente
(en inglés, source code) de la mayoría de lenguajes de programación. Nosotros, en este curso, vamos
a usar ficheros de código para el programa R, que serán ficheros de texto plano, con la extensión
.R.
5.
Ficheros csv con Calc.
Un fichero csv es un fichero de texto plano que contiene una tabla de datos. El nombre proviene del
inglés, comma separated values (valores separados por comas, aunque ya veremos que no hay que
tomarse el nombre al pie de la letra). Para empezar, vamos a trabajar con el fichero (que también
usaremos en el Tutorial-01)
Tut01-PracticaConCalc.csv.
Te aconsejamos que guardes el fichero, en lugar de abrirlo directamente. Recuerda lo que hemos
visto en la Sección 1: el fichero de datos va adjunto a este documento pdf y, para guardar los datos
en tu ordenador, debes hacer click (aquí mismo, en el documento pdf) sobre el nombre del fichero.
¿Click derecho o izquierdo? Depende del lector de pdfs que estés usando. ¡Recuerda que en muchos
casos es mejor usar primero el botón derecho del ratón! El lugar adecuado para guardar este fichero
es la subcarpeta datos de tu Directorio de trabajo (recuerda la estructura de carpetas que hemos
creado al principio del tutorial), porque esa es la carpeta donde guardaremos todos los ficheros csv
que vamos a usar en el curso. Si no estás muy seguro de haberlo hecho bien, este es otro paso en el
que es posible que te pierdas. Si eso sucede, será un buen momento para acudir a nuestro amigo.
Y, en cualquier caso, recuerda que también puedes descargar todos los ficheros adjuntos del curso
desde la página web del curso, a la que se llega mediante este enlace:
http://www.postdata-statistics.com/.
10
Los ficheros csv se usan para guardar datos de una forma sencilla, en ficheros de texto, facilitando
así el intercambio de datos entre programas. El fichero Tut01-PracticaConCalc.csv es un ejemplo
típico: contiene una tabla de datos con tres columnas, y 1300 filas. Es una buena idea que empieces
por abrirlo con un editor de texto (el Bloc de Notas en Windows, o similar) para hacerte una idea
del aspecto que tienen los datos, pero no hagas ningún cambio en el fichero. En la siguiente figura
puedes ver el aspecto de ese fichero cuando se abre con el Bloc de Notas de Windows.
En este fichero en particular, hay guardada una tabla de tres columnas. Cada fila de la tabla se
corresponde con una línea del fichero, y los elementos de las distintas columnas están separados por
espacios. La primera línea es especial, porque contiene los nombres de las variables que corresponden
a cada columna, y que son var1, var2 y var3. Usando el editor de texto podemos ver los datos
que contiene el fichero, e incluso hacer algunas modificaciones muy interesantes. Por ejemplo,
podemos reemplazar todas las comas por puntos o viceversa. Pero el procesador de texto no sirve
para analizar los datos desde el punto de vista estadístico. Para eso necesitamos herramientas más
especializadas, como la hoja de cálculo, que vamos a ver a continuación; o programas específicos
de Estadística, como R, que veremos en próximos tutoriales.
Es una excelente idea echarle un vistazo al fichero csv con un editor de texto antes de lanzarnos
a hacer otras operaciones. Considéralo el primer paso de la descripción estadística de los datos,
llamada también Análisis Exploratorio de Datos.
5.1.
Abriendo el fichero con Calc.
Si no lo has hecho, cierra el editor de texto en el que hemos abierto el fichero csv. Para seguir
avanzado, vamos a abrirlo con la hoja de cálculo Calc. Una vez iniciado Calc, usa el menú Archivo
→ Abrir y navega hasta la carpeta datos de tu Directorio de Trabajo en la que has guardado el
fichero Tut01-PracticaConCalc.csv. Cuando lo selecciones para abrir se debería abrir un cuadro
de diálogo como el de la siguiente figura, que vamos a analizar:
11
Hemos indicado con una flecha roja la primera zona en la que debes fijarte. Calc te muestra una
vista previa de su interpretación del fichero de datos. En el caso que se muestra en la figura,
esa interpretación no coincide con lo que nosotros queremos obtener. Ten en cuenta que en tu
ordenador las cosas pueden ser distintas, porque la interpretación de Calc depende de las opciones
que se hayan seleccionado en la zona del cuadro de diálogo que hemos destacado en esta figura:
Aunque los ficheros csv deban su nombre a las comas, en realidad, se pueden usar (y se usan)
distintos símbolos como separadores entre las distintas columnas de la tabla de datos que contiene
el fichero. En los países que, como España, usan la coma como separador del punto decimal, es
habitual usar un espacio, o un punto y coma, o un tabulador para separar entre sí las columnas. Esa
parte del cuadro de diálogo nos deja seleccionar cuál (o cuáles, a veces son varios) de los símbolos
posibles se deben interpretar como símbolos de separación entre columnas. En este ejemplo, las
columnas están separadas por un espacio. Así que marcamos la casilla de la opción Espacio, nos
aseguramos de que no haya seleccionada ninguna otra opción, y, como en esta figura, vemos en la
vista previa que ahora Calc está interpretando los datos como queremos que lo haga.
12
Ahora podemos pulsar en Aceptar, y veremos como Calc nos muestra los datos, colocando correctamente las columnas de nuestra tabla de datos.
En el próximo tutorial empezaremos a trabajar con estos datos. Pero, antes de abandonar esta
sección, queremos inaugurar una costumbre que nos va a acompañar en todos los tutoriales del
curso. De vez en cuando te propondremos un ejercicio, para que puedas practicar lo que acabamos
de aprender.
Ejercicio 1:
1. Trata de repetir los pasos anteriores, para abrir en Calc el fichero adjunto:
Tut00-Ejercicio01a.csv
Es recomendable empezar explorando el fichero con un editor de texto.
2. ¿De qué tipo crees que son las variables de cada una de las columnas?
13
3. El juego de las diferencias: Trata de repetir los pasos anteriores para abrir en Calc el fichero
adjunto:
Tut00-Ejercicio01b.csv
que contiene exactamente los mismos datos, pero con algunas modificaciones en la forma en
la que se han codificado en el fichero. ¿Qué diferencias son esas?
5.2.
Esquila de datos. Modificando ficheros csv con un editor de texto.
El fichero Tut00-Ejercicio01b.csv del Ejercicio 1 contiene una columna (la segunda, de nombre
medidas), en la que se ha usado el punto, en lugar de la coma, como separador decimal. Eso
puede suponer un problema para nosotros, porque algunos programas de ordenador usan la coma
como separador decimal (por ejemplo, Calc en la versión en español), mientras que otros usan el
punto (por ejemplo, R). Es frecuente, por tanto, encontrarse en la situación de tener que modificar
un fichero de datos para cambiar puntos por comas, o viceversa. Esta es una operación típica (y
sencilla) de lo que vamos a denominar Esquila de Datos. Es nuestra traducción del inglés Data
Wrangling. Otra gente diría que están domando o domesticando datos, pero nosotros somos más
de oveja, qué se le va a hacer.
Lo que tenemos que hacer, entonces, es cambiar los puntos por comas. Esta tarea, que en general
consiste en reemplazar una cadena de texto por otra, la podemos acometer con un editor de texto
sencillo como el Bloc de Notas de Windows. Vamos a dar los detalles para el Bloc de Notas, pero
no deberías tener problemas en reproducirlos usando sus análogos en otros sistemas.
Al abrir el fichero Tut00-Ejercicio01b.csv con el Bloc de Notas veremos esto (sólo una parte
del fichero resulta visible, dependiendo del tamaño de la ventana del editor en tu pantalla):
En el menú Edición, seleccionamos Reemplazar... (o pulsa Ctrl+ R):
14
En el cuadro de diálogo que aparece escribe un punto en Buscar y una coma en Reemplazar por,
como indica la figura:
Luego pulsa Reemplazar todo. Aunque el cuadro de diálogo no se cierra, los cambios ya se han
hecho. Puedes cerrar ese cuadro de diálogo para verlo:
Ejercicio 1:
Usando ese mismo fichero,
1. Reemplaza el separador de columnas (punto y coma) por el símbolo #.
2. Guarda el fichero modificado con el nombre Tut00-Ejercicio01c.csv, y ábrelo en Calc.
Cuidado con las opciones de importación de ficheros csv en Calc, tendrás que usar la opción
Otros para indicar el separador que estamos usando.
3. Para practicar un poco más el tema de los separadores y la importación de ficheros csv, aquí
tienes el fichero adjunto:
Tut00-Ejercicio01d.csv
que puedes ver en la figura:
Las columnas son más fáciles de reconocer a simple vista porque se han usado tabuladores
como separadores entre columnas. Prueba a importar este fichero en Calc. Cuando lo hayas
hecho, prueba a reemplazar los tabuladores por espacios (ábrelo en el Bloc de Notas y selecciona un tabulador con el ratón, para poder copiarlo y pegarlo en el cuadro de diálogo
Reemplazar). Después, importa ese fichero modificado con Calc. Y, finalmente, cambia los
separadores por comas, y repite el proceso de importación en Calc. ¿Hay algún problema?
15
6.
Instalación de Anaconda Python. Python2 vs Python 3.
En esta colección de tutoriales vamos a usar , de forma prioritaria, el lenguaje de programación
Python. La página oficial del lenguaje es
https://www.python.org/
Esa página contiene la documentación oficial de Python y la visitaremos varias veces en estos tutoriales. También puede utilizarse está página para descargar las versiones oficiales del lenguaje.
¡Pero no lo hagas! Nosotros vamos a utilizar una versión distinta, adaptada a nuestras necesidades
Lo primero que debes saber es que las versiones 2 y 3 de Python no son compatibles al 100 %.
Algunos programas escritos usando Python 2 no funcionarán con Python 3 y viceversa. Por esa
razón la primera decisión que debemos tomar es cuál es la versión de Python que vamos a usar:
En estos tutoriales vamos a usar siempre la versión 3 de Python.
Además de esa diferencia entre Python 2 y Python 3, tienes que saber que Python es lo que se
conoce como un lenguaje de programación de propósito múltiple (en inglés multipurpose) o, si lo
prefieres, generalista . Eso significa que Python se puede usar (y de hecho se usa) para actividades
tan distintas como la computación científica, la creación de aplicaciones para servidor web, el
procesamiento de lenguaje natural, etc. Cada una de esas actividades tiene sus propios objetivos y
necesidades. Con el tiempo han ido surgiendo comunidades de usuarios centradas en torno a esas
actividades. Esas comunidades diseñan las herramientas y los programas en Python que necesitan,
y las comparten a través de internet. Naturalmente, si al instalar pyhton tuviéramos necesariamente
que instalar todas esas aportaciones el resultado sería un desperdicio de recursos y aumentarían
mucho las dificultades de gestión del sistema; lo cual a su vez conlleva un aumento del número
de errores. Los desarrolladores de Python han optado, como se hace en muchos otros lenguajes,
por dotar al lenguaje de una estructura modular que permite a cada usuario instalar y utilizar
sólo la parte del lenguaje que necesita. Eso ha contribuido a la aparición de lo que se conoce
como distribuciones de Python. Una distribución lleva asociado un conjunto de herramientas para
programar en Python, diseñadas para facilitar a los usuarios finales la instalación y mantenimiento
de esas herramientas. A menudo las distribuciones tienen una cierta orientación temática. Por
ejemplo, existen distribuciones orientadas a la computación científica y nosotros vamos a utilizar
una de ellas. Concretamente, vamos a utilizar la distribución Anaconda Python, creada por la
empresa Continuum Analytics. Entre las características destacables de esta distribución podemos
señalar:
Anaconda se puede instalar en sistemas Windows, Mac y Linux, tanto de 32 como de 64 bits,
y proporciona una experiencia similar de trabajo en todos ellos.
Esta distribución incluye el sistema conda de gestión de programas, que permite la fácil instalación de módulos adicionales. Además, también permite crear entornos virtuales de programación, con lo que por ejemplo resulta comparativamente sencillo alternar entre Python
2 y Python 3 en una misma máquina.
Finalmente, Anaconda es una distribución orientada al Análisis de Datos, por lo que incluye
herramientas de ese área temática, incluidas las de computación científica.
Pasando a las cuestiones prácticas, para instalar Anaconda debes usar el navegador de Internet
para dirigirte a esta página:
https://www.continuum.io/downloads
Verás algo similar a lo que muestra la Figura 1. En el resto de esta sección vamos a describir la
instalación de Anaconda en un sistema Windows, versiones 7/8/10. Si ese es tu caso, puedes pasar
a los Consejos generales. Pero si usas Mac o Linux, te conviene leer el párrafo correspondiente aquí
debajo, antes de seguir.
Mac OS X.
Si tu sistema es Mac OS X no te preocupes, la instalación es bastante parecida, pero en ese caso
lo primero que debes hacer es elegir tu sistema operativo en el enlace que hemos destacado en la
parte superior de la Figura 1. Ese enlace te llevará a las instrucciones de instalación adecuadas
para tu sistema. Si es un Mac, te recomiendo que uses la instalación gráfica.
16
Linux.
Si usas Linux, puedes también instalar Anaconda, eligiendo el paquete de instalación adecuado
para tu sistema. Pero para usuarios de distribuciones Linux basadas en Debian (como Ubuntu,
Mint y otras distribuciones populares), existe otra opción, que pasa por utilizar paquetes nativos
de la distribución. En la mayoria de los casos, basta con ejecutar
sudo apt-get install spyder3
Lo cual instalará todo el software necesario (después de pedir tu clave de administrador y siempre
que tengas conexión a internet, claro). Si decides seguir este camino, una vez concluida la instalación
puedes buscar el icono para arrancar Spyder3 en tu sistema (asegúrate de que se trata de Spyder3
y no Spyder sin el 3). También puedes abrir una terminal y ejecutar:
spyder3 &
Si usas otra distribución de Linux te recomiendo que busques información reciente en Internet, por
ejemplo escribiendo en el buscador el nombre de tu distribución junto con la palabra spyder3.
Consejos generales sobre la instalación (todos los sistemas).
problemas lo mejor es:
En cualquier caso, si tienes
Leer las instrucciones para Windows que aparecen a continuación, por si te sirven para aclarar
tus dudas.
Usar un buscador de Internet. Busca algo como “Instalar Anaconda Python en ...” y añade
detalles de tu sistema. Asegúrate de que usas documentos recientes, de no más de un año de
antigüedad a ser posible.
Acude a tu ninja informático . En particular, si tu profesor te ha dicho que leas este tutorial
en algún curso universitario, pídele que te ayude con la instalación.
Asegúrate también, antes de comenzar, de que tu equipo dispone de espacio en disco suficiente
para la instalación. Anaconda Python es un programa relativamente grande, que ocupará más
de 300Mb de espacio en tu disco en la versión Windows. Posiblemente más a medida que añadas
módulos.
Figura 1: Página de descarga de Anaconda Pyhton.
17
Para instalar Anaconda en un sistema Windows de 64 bits debemos empezar por descargar el
programa instalador haciendo clic en el enlace que hemos destacado con una flecha roja en la
Figura 1. ¿Que no sabes si tu sistema es de 32 o de 64 bits? Busca el icono de Este Equipo, haz clic
con el botón derecho y selecciona Propiedades. En la ventana que aparece verás varias propiedades
de tu equipo y entre ellas el tipo de sistema.
El programa instalado se llama algo parecido a Anaconda3-2.5.0-Windows-x86_64.exe, aunque el
número de versión puede haber variado cuando leas esto. Guarda ese fichero en algún lugar de tu
ordenador y ejecútalo como harías con cualquier otro instalador de Windows. Veamos paso a paso
el progreso de la instalación:
La primera ventana del instalador es la que aparece en la Figura 2(a). Pulsa en Next para
continuar la instalación.
En la siguiente ventana (Figura 2(b)) tendrás que aceptar las condiciones de licencia de
Anaconda.
Ya en la tercera ventana (Figura 2(c)) aparece la primera decisión relevante: tenemos
que elegir entre una instalación individual en el directorio del usuario que está ejecutando
el instalador y una instalación global para todos los usuarios de la máquina. Si no sabes
lo que tienes que elegir, lo mejor que puedes hacer es quedarte con la opción recomendada
(seleccionada por defecto) y elegir una instalación individual. Si en el futuro tú o algún otro
usuario del equipo necesita instalar otra versión de Python, esta opción es la que tiene menor
riesgo de generar problemas de compatibilidad.
A continuación (Figura 2(d)) el instalador nos ofrece la posibilidad de elegir el directorio en
el que se va a instalar Python. Salvo que tengas buenas razones para hacer lo contrario, te
aconsejamos que aceptes la opción que se ofrece y que instalará Anaconda Python en una
carpeta de tu directorio personal llamada Anaconda3.
En la siguiente pantalla (Figura 2(e)) tenemos que tomar otra decisión que puede ser
importante para algunos usuarios. Si ya eras usuario de Python y tenías instalada otra
distribución entonces seguramente querrás desmarcar las dos casillas que aparecen en esta
ventana, para evitar que Anaconda interfiera con tu otra instalación de Python. Pero si esta
es la única instalación de Python en tu equipo, lo mejor es que dejes ambas casillas marcadas,
porque eso simplificará mucho nuestra relación con Anaconda Python en el futuro. En caso
de duda, aplica los remedios habituales: busca, pregunta, infórmate.
Tras pulsar Next una vez más comenzará el proceso de instalación propiamente dicho (Figura
2(f)), en el que una barra de progreso te mostrará como se van copiando los ficheros de
instalación de Anaconda Python. Esperamos a que se complete ese proceso (Figura 2(g)) y
hacemos clic en Next.
La última ventana (Figura 2(h)) nos informa de que Anaconda Python ya está instalado
hacemos clic en Finish para salir de la instalación.
18
(a)
(b)
(c)
Figura 2: Primeras etapas de la instalación de Anaconda Python.
19
(d)
(e)
(f)
Figura 2, continuación. Etapas intermedias de la instalación de Anaconda Python.
20
(g)
(h)
(i)
Figura 2, continuación. Etapas finales de la instalación de Anaconda Python.
21
6.1.
Iniciando Spyder.
En Windows esta instalación creará un grupo de programas llamado Anaconda3 en tu equipo, que
puedes localizar en la lista de Aplicaciones. La ubicación de esa lista es distinta en cada una de
las últimas versiones de Windows. Si tienes problemas para localizarla pide ayuda a alguien con
más experiencia. Una vez localizado el grupo de programas Anaconda3, verás los iconos de varios
programas, algunos de los cuales exploraremos en futuros tutoriales. Pero una de las ventajas de
usar Anaconda es que disponemos de una especie de centro de control de esos programas, llamado
Launcher, que nos permite, entre otras cosas, mantenerlos actualizados fácilmente. Puedes iniciar
Launcher mediante el icono:
En Mac OS X, tras instalar Anaconda puedes encontrar el icono de Launcher en el Launchpad.
En cualquier caso, al iniciar Launcher verás una ventana parecida a esta:
en la que aparecen los iconos de algunos componentes de Anaconda que puedes iniciar desde esta
ventana. Más adelante, cuando llegues a convertirte en un usuario experimentado de Python, es
posible que quieras utilizar algunas características más avanzadas. Por ejemplo, para poder usar
Python2 y Python3 simultáneamnete en el mismo ordenador. En ese momento te aconsejamos
que dediques algún tiempo a estudiar la documentación de Anaconda, porque Launcher puede
simplificar mucho tu trabajo.
Nosotros vamos a usar esta ventana para acceder a Spyder. Si tu sistema operativo es Linux
(Debian/Ubuntu/Mint) y optaste por instalar paquetes nativos, tú no dispondrás de Launcher.
Pero recuerda que puedes iniciar el programa ejecutando en una terminal el comando:
spyder3 &
Volviendo a los usuario de Launcher en Anaconda, si esta es la primera vez que lo inicias es muy
posible que tengas que instalar el programa Spyder (necesitarás estar conectado a Internet). Si es
así, a la derecha del icono de Spyder aparecerá un botón verde con el texto Install. Pulsa ese botón
y espera a que termine la instalación de Spyder. Una vez instalado, el botón cambiará al color
azul con el texto Launch. Como hemos dicho antes, una de las ventajas que aporta Launcher es
que facilita la tarea de mantener actualizada nuestra instalación de Python. Anaconda comprobará
periódicamente si existen actualizaciones de Spyder y otros componentes. Si es así, verás aparecer
22
un botón adicional con el texto Update, que al pulsarlo actualizará ese programa. Te aconsejamos
que mantengas actualizado tu instalación de Python (y en general todo tu sistema).
Cuando Spyder esté instalado, arráncalo haciendo click sobre el botón azul Launch. Ten un poco
de paciencia: puede tardar un poco, especialmente la primera vez. La ventana inicial de Spyder,
en cualquier caso, será parecida a esta:
Hemos indicado en la figura los dos paneles de la ventana de Spyder en los que se va a desarrollar
de manera fundamental nuestro trabajo, el Editor de Código y la Terminal de IPython. Comprueba
además la versión de Python en la barra superior de la ventana de Spyder, como se indica en la
figura.
¿Qué es Spyder?
En los próximos tutoriales tendremos ocasión de conocer a fondo el programa. Por el momento nos
vamos a tener que conformar con una brevísima introducción. El nombre Spyder es un acrónimo de
Scientific PYthon Development EnviRonment. Es decir, un entorno de desarrollo integrado para
Python con una orientación científica. En la página web
https://pythonhosted.org/spyder/
puedes encontrar más documentación sobre Spyder. ¿Y qué es un entorno de desarrollo integrado?
Es una herramienta típica del trabajo de programación. Al principio los programadores usaban
varias herramientas separadas para su trabajo: un editor de texto, un compilador, un sistema de
control de versiones, etc. Los entornos de desarrollo integrado surgieron de modo natural como una
manera de reunir, en un único lugar, casi todas las herramientas que el programador necesitaba para
su trabajo, aprovechando además las sinergias que se crean al coordinar de esa forma el trabajo.
Dicho eso, conviene añadir enseguida que muchos programadores prefieren todavía trabajar al
modo clásico, con herramientas separadas para cada parte del trabajo. Es cuestión de gustos y
del análisis que cada programador hace de las herramientas que le hacen más productivo. En este
curso aprenderemos a usar Python mediante Spyder, pero la decisión final sobre la forma en la que
usas el lenguaje será tuya.
7.
Instalación de GeoGebra.
GeoGebra es un programa gratuito y de código abierto, que, según sus creadores, permite la
interacción dinámica de geometría, álgebra, estadísticas y recursos de análisis y cálculo. GeoGebra
23
se diseñó para servir de apoyo visual a la enseñanza de las matemáticas, y en cada nueva versión
ha ido aumentando sus capacidades. En particular, para lo que aquí nos interesa, GeoGebra ofrece
bastantes herramientas para trabajar con distribuciones de probabilidad, y algunas operaciones
básicas de la Estadística. En este curso vamos a usar GeoGebra sobre todo para mostrar algunas
construcciones dinámicas, en las que podrás interactuar con algunos elementos de la construcción,
para experimentar lo que sucede cuando se modifican.
La página principal del proyecto GeoGebra, en la que puedes encontrar mucha información sobre
el programa es:
www.geogebra.org
En esa página, pulsa sobre el enlace Descargas que hemos destacado en la anterior figura.
y elige tu sistema en la ventana que se abre. La descarga del instalado debería comenzar en ese
momento. A partir de aquí, las instrucciones de instalación que incluimos son para el sistema
Windows. Tras ejecutar el instalador pasarás por estas pantallas:
24
Pulsamos en Siguiente
Pulsamos en Acepto
25
Puedes dejar la instalación Standard seleccionada, y pulsar en Instalar:
Esperamos unos momentos mientras se instala el programa . . .
26
. . . y la instalación concluye correctamente. Para comprobar que ha sido así, deja marcada la
casilla Ejecutar GeoGebra y pulsa en Terminar. Al cabo de unos instantes aparecerá la interfaz
de GeoGebra, que se muestra en esta figura:
Como ves, la mayor parte la ocupa la Vista Gráfica, en la que aparecen los ejes de un plano
de coordenadas cartesianas. Justo debajo aparece la Línea de Entrada, que usaremos para teclear
comandos. En este curso no vamos a profundizar en el uso de GeoGebra. Vamos a usarlo para visualizar construcciones que te entregaremos adjuntas en los capítulos de teoría o en los tutoriales.
Así que podrás usarlas directamente, y ya verás que resultan muy intuitivas. También usaremos la
27
Calculadora de Probabilidades y la Ventana de Cálculo Simbólico, dos herramientas de GeoGebra
que facilitarán mucho nuestro trabajo. Pero no vamos a explorar, ni mucho menos, todas las posibilidades que ofrece el programa. En cualquier caso, si quieres aprender más sobre GeoGebra (que
es un gran programa para la enseñanza y la visualización de las Matemáticas), te recomendamos
que explores su página web.
8.
Siguiente paso. ¿Dónde vamos ahora?
Tras instalar todo este software, hay que ponerlo a trabajar. En general, como hemos dicho en la
Introducción del libro, cada capítulo del libro se corresponde con un tutorial, y la numeración de
capítulos y tutoriales coincide. Sin embargo, los Tutoriales 1 y 2, que corresponden a la Parte I del
curso, son especiales. Cada uno de ellos cubre el contenido conjunto de los Capítulos 1 y 2 de esa
parte del curso. Pero en el Tutorial01 se utiliza la hoja de cálculo Calc de OpenOffice, mientras
que en el Tutorial02 empezacemos a usar Python.
En el resto del curso, cada pareja Capítulo/Tutorial vendrá acompañada de una Guía de Trabajo,
un documento breve que esencialmente explica como se coordina el trabajo teórico del capítulo
con los contenidos prácticos del tutorial. De nuevo, los dos primeros capítulos y tutoriales son un
caso especial, porque en este caso existe una única Guía de Trabajo conjunta para ambos. Y ese
es el siguiente paso: debes abrir ese documento y seguir sus instrucciones. El documento estará
disponible en la página web del libro, o de la forma que te indique tu profesor. Las Guías de Trabajo
constituirán el guión que ordene nuestro trabajo en el curso.
Fin del Tutorial-00. ¡Gracias por la atención!
28