Software y sistemas operativos
Anuncio
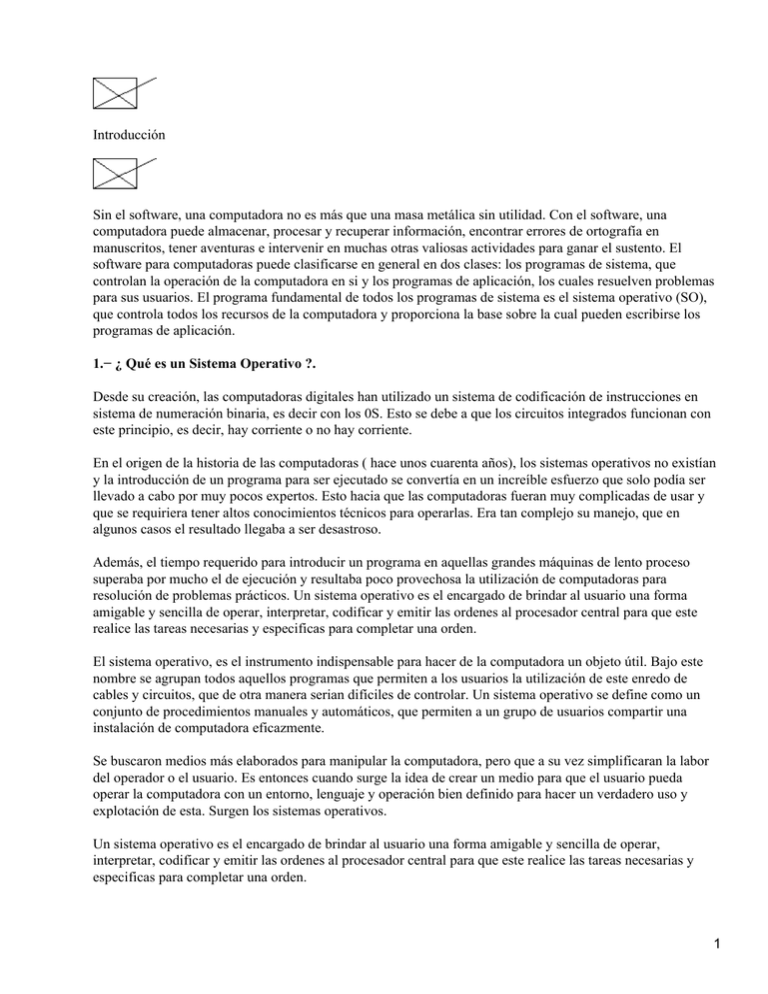
Introducción Sin el software, una computadora no es más que una masa metálica sin utilidad. Con el software, una computadora puede almacenar, procesar y recuperar información, encontrar errores de ortografía en manuscritos, tener aventuras e intervenir en muchas otras valiosas actividades para ganar el sustento. El software para computadoras puede clasificarse en general en dos clases: los programas de sistema, que controlan la operación de la computadora en si y los programas de aplicación, los cuales resuelven problemas para sus usuarios. El programa fundamental de todos los programas de sistema es el sistema operativo (SO), que controla todos los recursos de la computadora y proporciona la base sobre la cual pueden escribirse los programas de aplicación. 1.− ¿ Qué es un Sistema Operativo ?. Desde su creación, las computadoras digitales han utilizado un sistema de codificación de instrucciones en sistema de numeración binaria, es decir con los 0S. Esto se debe a que los circuitos integrados funcionan con este principio, es decir, hay corriente o no hay corriente. En el origen de la historia de las computadoras ( hace unos cuarenta años), los sistemas operativos no existían y la introducción de un programa para ser ejecutado se convertía en un increíble esfuerzo que solo podía ser llevado a cabo por muy pocos expertos. Esto hacia que las computadoras fueran muy complicadas de usar y que se requiriera tener altos conocimientos técnicos para operarlas. Era tan complejo su manejo, que en algunos casos el resultado llegaba a ser desastroso. Además, el tiempo requerido para introducir un programa en aquellas grandes máquinas de lento proceso superaba por mucho el de ejecución y resultaba poco provechosa la utilización de computadoras para resolución de problemas prácticos. Un sistema operativo es el encargado de brindar al usuario una forma amigable y sencilla de operar, interpretar, codificar y emitir las ordenes al procesador central para que este realice las tareas necesarias y especificas para completar una orden. El sistema operativo, es el instrumento indispensable para hacer de la computadora un objeto útil. Bajo este nombre se agrupan todos aquellos programas que permiten a los usuarios la utilización de este enredo de cables y circuitos, que de otra manera serian difíciles de controlar. Un sistema operativo se define como un conjunto de procedimientos manuales y automáticos, que permiten a un grupo de usuarios compartir una instalación de computadora eficazmente. Se buscaron medios más elaborados para manipular la computadora, pero que a su vez simplificaran la labor del operador o el usuario. Es entonces cuando surge la idea de crear un medio para que el usuario pueda operar la computadora con un entorno, lenguaje y operación bien definido para hacer un verdadero uso y explotación de esta. Surgen los sistemas operativos. Un sistema operativo es el encargado de brindar al usuario una forma amigable y sencilla de operar, interpretar, codificar y emitir las ordenes al procesador central para que este realice las tareas necesarias y especificas para completar una orden. 1 El sistema operativo, es el instrumento indispensable para hacer de la computadora un objeto útil. Bajo este nombre se agrupan todos aquellos programas que permiten a los usuarios la utilización de este enredo de cables y circuitos, que de otra manera serian difíciles de controlar. Un sistema operativo se define como un conjunto de procedimientos manuales y automáticos, que permiten a un grupo de usuarios compartir una instalación de computadora eficazmente. 1.1.− Interfaz de Línea de Comandos. La forma de interfaz entre el sistema operativo y el usuario en la que este escribe los comandos utilizando un lenguaje de comandos especial. Los sistemas con interfaces de líneas de comandos se consideran más difíciles de aprender y utilizar que los de las interfaces gráficas. Sin embargo, los sistemas basados en comandos son por lo general programables, lo que les otorga una flexibilidad que no tienen los sistemas basados en gráficos carentes de una interfaz de programación. 1.2.− Interfaz Gráfica del Usuario. Es el tipo de visualización que permite al usuario elegir comandos, iniciar programas y ver listas de archivos y otras opciones utilizando las representaciones visuales (iconos) y las listas de elementos del menú. Las selecciones pueden activarse bien a través del teclado o con el mouse. Para los autores de aplicaciones, las interfaces gráficas de usuario ofrecen un entorno que se encarga de la comunicación con el ordenador o computadora. Esto hace que el programador pueda concentrarse en la funcionalidad, ya que no esta sujeto a los detalles de la visualización ni a la entrada a través del mouse o el teclado. También permite a los programadores crear programas que realicen de la misma forma las tareas más frecuentes, como guardar un archivo, porque la interfaz proporciona mecanismos estándar de control como ventanas y cuadros de diálogo. Otra ventaja es que las aplicaciones escritas para una interfaz gráfica de usuario son independientes de los dispositivos: a medida que la interfaz cambia para permitir el uso de nuevos dispositivos de entrada y salida, como un monitor de pantalla grande o un dispositivo óptico de almacenamiento, las aplicaciones pueden utilizarlos sin necesidad de cambios. 2.− Funciones de los Sistemas Operativos. • Interpreta los comandos que permiten al usuario comunicarse con el ordenador. • Coordina y manipula el hardware de la computadora, como la memoria, las impresoras, las unidades de disco, el teclado o el mouse. • Organiza los archivos en diversos dispositivos de almacenamiento, como discos flexibles, discos duros, discos compactos o cintas magnéticas. • Gestiona los errores de hardware y la pérdida de datos. • Servir de base para la creación del software logrando que equipos de marcas distintas funcionen de manera análoga, salvando las diferencias existentes entre ambos. • Configura el entorno para el uso del software y los periféricos; dependiendo del tipo de máquina que se emplea, debe establecerse en forma lógica la disposición y características del equipo. Como por ejemplo, una microcomputadora tiene físicamente dos unidades de disco, puede simular el uso de otras unidades de disco, que pueden ser virtuales utilizando parte de la memoria principal para tal fin. En caso de estar conectado a una red, el sistema operativo se convierte en la plataforma de trabajo de los usuarios y es este quien controla los elementos o recursos que comparten. De igual forma, provee de protección a la información que almacena. 3.− Categoría de los Sistemas Operativos. 3.1.− Sistema Operativo Multitareas. 2 Es el modo de funcionamiento disponible en algunos sistemas operativos, mediante el cual una computadora procesa varias tareas al mismo tiempo. Existen varios tipos de multitareas. La conmutación de contextos (context Switching) es un tipo muy simple de multitarea en el que dos o más aplicaciones se cargan al mismo tiempo, pero en el que solo se esta procesando la aplicación que se encuentra en primer plano (la que ve el usuario). Para activar otra tarea que se encuentre en segundo plano, el usuario debe traer al primer plano la ventana o pantalla que contenga esa aplicación. En la multitarea cooperativa, la que se utiliza en el sistema operativo Macintosh, las tareas en segundo plano reciben tiempo de procesado durante los tiempos muertos de la tarea que se encuentra en primer plano (por ejemplo, cuando esta aplicación esta esperando información del usuario), y siempre que esta aplicación lo permita. En los sistemas multitarea de tiempo compartido, como OS/2, cada tarea recibe la atención del microprocesador durante una fracción de segundo. Para mantener el sistema en orden, cada tarea recibe un nivel de prioridad o se procesa en orden secuencial. Dado que el sentido temporal del usuario es mucho más lento que la velocidad de procesamiento del ordenador, las operaciones de multitarea en tiempo compartido parecen ser simultáneas. 3.2.− Sistema Operativo Monotareas. Los sistemas operativos monotareas son más primitivos y es todo lo contrario al visto anteriormente, es decir, solo pueden manejar un proceso en cada momento o que solo puede ejecutar las tareas de una en una. Por ejemplo cuando la computadora esta imprimiendo un documento, no puede iniciar otro proceso ni responder a nuevas instrucciones hasta que se termine la impresión. 3.3.− Sistema Operativo Monousuario. Los sistemas monousuarios son aquellos que nada más puede atender a un solo usuario, gracias a las limitaciones creadas por el hardware, los programas o el tipo de aplicación que se este ejecutando. Estos tipos de sistemas son muy simples, porque todos los dispositivos de entrada, salida y control dependen de la tarea que se esta utilizando, esto quiere decir, que las instrucciones que se dan, son procesadas de inmediato; ya que existe un solo usuario. Y están orientados principalmente por los microcomputadores. 3.4.− Sistema Operativo Multiusuario. Es todo lo contrario a monousuario; y en esta categoría se encuentran todos los sistemas que cumplen simultáneamente las necesidades de dos o más usuarios, que comparten mismos recursos. Este tipo de sistemas se emplean especialmente en redes. En otras palabras consiste en el fraccionamiento del tiempo (timesharing). 3.5.− Secuencia por Lotes. La secuencia por lotes o procesamiento por lotes en microcomputadoras, es la ejecución de una lista de comandos del sistema operativo uno tras otro sin intervención del usuario. En los ordenadores más grandes el proceso de recogida de programas y de conjuntos de datos de los usuarios, la ejecución de uno o unos pocos cada vez y la entrega de los recursos a los usuarios. Procesamiento por lotes también puede referirse al proceso de almacenar transacciones durante un cierto lapso antes de su envío a un archivo maestro, por lo general una operación separada que se efectúa durante la noche. Los sistemas operativos por lotes (batch), en los que los programas eran tratados por grupos (lote) en ves de individualmente. La función de estos sistemas operativos consistía en cargar en memoria un programa de la cinta y ejecutarlo. Al final este, se realizaba el salto a una dirección de memoria desde donde reasumía el control del sistema operativo que cargaba el siguiente programa y lo ejecutaba. De esta manera el tiempo entre un trabajo y el otro disminuía considerablemente. 3 3.6.− Tiempo Real. Un sistema operativo en tiempo real procesa las instrucciones recibidas al instante, y una vez que han sido procesadas muestra el resultado. Este tipo tiene relación con los sistemas operativos monousuarios, ya que existe un solo operador y no necesita compartir el procesador entre varias solicitudes. Su característica principal es dar respuestas rápidas; por ejemplo en un caso de peligro se necesitarían respuestas inmediatas para evitar una catástrofe. 3.7.− Tiempo Compartido. El tiempo compartido en ordenadores o computadoras consiste en el uso de un sistema por más de una persona al mismo tiempo. El tiempo compartido ejecuta programas separados de forma concurrente, intercambiando porciones de tiempo asignadas a cada programa (usuario). En este aspecto, es similar a la capacidad de multitareas que es común en la mayoría de los microordenadores o las microcomputadoras. Sin embargo el tiempo compartido se asocia generalmente con el acceso de varios usuarios a computadoras más grandes y a organizaciones de servicios, mientras que la multitarea relacionada con las microcomputadoras implica la realización de múltiples tareas por un solo usuario. 4.− Los Sistemas Operativos más Populares de las PC. Los sistemas operativos empleados normalmente son UNIX, Macintosh OS, MS−DOS, OS/2, Windows 95 y Windows NT. 4.1.− MS−DOS. El significado de estas letras es el de Microsoft Disk Operating System. Microsoft es el nombre de la compañía que diseño este sistema operativo, e IBM la compañía que lo hizo estándar al adoptarlo en sus microordenadores. Este sistema operativo emplea discos flexibles con una organización determinada. Los discos se pueden grabar por una o por dos caras y la información se organiza en 40 pistas de 8 ó 9 sectores de un tamaño de 512 caracteres, reservándose el sistema para la propia información del disco, que puede ser disco removible o disco duro, teniendo en el segundo más capacidad pero similar estructura. Los nombres de los ficheros en MS−DOS, para los que se emplean tanto letras como números, se componen de dos partes: el nombre del fichero y la extensión, estando ambos datos separados por un punto. Las diferentes unidades de disco son identificadas por el MS−DOS a través de una letra seguida de dos puntos. Los tipos de extensión más habituales son como aparecería la memoria cargada con ellos; es decir, que pueden cargar directamente a memoria sin el auxilio del sistema operativo. Los de extensión .EXE precisan que el cargador del DOS los coloque en memoria, lo que significa que el sistema operativo debe estar en memoria. Los del tipo .BAT son los compuestos de comandos que se ejecutan secuencialmente. El sistema operativo tiene varios componentes que son: • Rutinas de control, que funcionan con el programa IBM.DOS, y se encargan de las operaciones de entrada / salida. • Procesador de comandos, también llamado COMMAND.COM, que procesa los dos tipos de comandos de que dispone el DOS; es decir, los residentes en memoria o internos, y los no residentes o externos, que residen en el disco del sistema operativo. 4 • Rutinas de servicios accesibles desde el programa control. También existe la posibilidad de subdividir el disco en subdirectorios que permiten un empleo más ágil de toda la información. MS−DOS esta lejos de ser el sistema operativo ideal, ya que, de momento, se trata de un sistema monotarea, pero aunque esto se resolviera, seguiría presentando problemas de diseño que provocan que el comportamiento de la máquina sea poco fiable. A pesar de estas desventajas y de que existen otros sistemas operativos en el mundo de la microinformática, hay que tener siempre presente la enorme cantidad de software que se ha desarrollado para DOS y que conviene aprovechar en lo posible. 4.2.− OS/2. Desarrollado inicialmente por Microsoft Corporation e International Business Machines (IBM), después de que Intel introdujera al mercado su procesador 80286. Pero la sociedad no duro mucho ya que IBM veía a Windows como una amenaza para el SO/2. Pero IBM continuo desarrollando este sistema operativo. El OS/2 al principio fue muy parecido al MS−DOS, tiene una línea de comando, pero la diferencia que existe con el DOS es el intérprete de comandos, el cual es un programa separado del kernel del sistema operativo y aparece únicamente cuando se hace clic en uno de los iconos OS/2 prompt dentro del Workplace Shell. Otra diferencia es que este sí en un sistema operativo multitarea. En el OS/2 muchos de los comandos son idénticos a los de su contra parte pero tiene más comandos debido a que es más grande, completo y moderno. El ambiente gráfico es el Workplace Shell (WS), es el equivalente a un administrador del área de trabajo para el WS. 4.3.− Macintosh OS. El sistema operativo constituye la interfaz entre las aplicaciones y el hardware del Macintosh. El administrador de memoria obtiene y libera memoria en forma automática para las aplicaciones y el sistema operativo. Esta memoria se encuentra normalmente en un área llamada cúmulo. El código de procedimientos de una aplicación también ocupa espacio en el cúmulo. Ahora se presenta una lista de los principales componentes del sistema operativo. • El cargador de segmentos carga los programas por ejecutar. Una aplicación se puede cargar completa o bien puede dividirse en segundos individuales que se pueden cargar de manera dinámica conforme se necesiten. • El administrador de eventos del sistema operativo informa de la ocurrencia de diversos eventos de bajo nivel, como la presión de un botón del mouse o el tecleo. En condiciones normales, el administrador de eventos de la caja de herramientas transfiere estos eventos a las aplicaciones. • El administrador de archivos se encarga de la entrada / salida de archivos; el administrador de dispositivos se encarga de la entrada / salida de dispositivos. • Los manejadores de dispositivos son programas con los cuales los diversos tipos de dispositivos pueden presentar interfaces uniformes de entrada / salida a las aplicaciones. Tres manejadores de dispositivo están integrados al sistema operativo en ROM: el manejador de disco se encarga del acceso a la información en discos, el manejador de sonido controla los generadores de sonido, y el manejador en serie envía y recibe datos a través de los puertos seriales (estableciendo así la comunicación con dispositivos periféricos en serie como impresoras y módems). • Con el manejador de impresoras las aplicaciones pueden imprimir datos en diversas impresoras. 5 • Con el administrador de AppleTalk las aplicaciones pueden transmitir y recibir información en una red de comunicaciones AppleTalk. • El Administrador de retrazado vertical programa las actividades por realizar durante las interrupciones de retrazado vertical que ocurren 60 veces cada segundo cuando se refresca la pantalla de vídeo. • El manejador de errores del sistema toma el control cuando ocurre un error fatal del sistema y exhibe un cuadro de error apropiado. • Los programas de utilidad general del sistema operativo ofrecen diversas funciones útiles como la obtención de la fecha y la hora, la comparación de cadenas de caracteres y muchas más. • El paquete de iniciación es llamado por el paquete de archivos estándar para iniciar y nombrar discos; se aplica con más frecuencia cuando el usuario inserta un disco al que no se le han asignado valores iniciales. • El paquete de aritmética de punto flotante ofrece aritmética de doble precisión. El paquete de funciones trascendentales ofrece un generador de números aleatorios, así como funciones trigonométricas, logarítmicas, exponenciales y financieras. Los compiladores de Macintosh generan en forma automática llamadas a estos paquetes para realizar manipulaciones numéricas. 4.4.− UNIX. Es un sistema operativo multiusuario que incorpora multitarea. Fue desarrollado originalmente por Ken Thompson y Dennis Ritchie en los laboratorios de AT&T Bell en 1969 para su uso en minicomputadoras. El sistema operativo UNIX tiene diversas variantes y se considera potente, más transportable e independiente de equipos concretos que otros sistemas operativos porque esta escrito en lenguaje C. El UNIX esta disponible en varias formas, entre las que se cuenta AIX, una versión de UNIX adaptada por IBM (para su uso en estaciones de trabajo basadas en RISC), A/ux (versión gráfica para equipos Apple Macintosh) y Mach (un sistema operativo reescrito, pero esencialmente compatible con UNIX, para las computadoras NeXT). El UNIX y sus clones permiten múltiples tareas y múltiples usuarios. Su sistema de archivos proporciona un método sencillo de organizar archivos y permite la protección de archivos. Sin embargo, las instrucciones del UNIX no son intuitivas. Este sistema ofrece una serie de utilidades muy interesantes, como las siguientes: • Inclusión de compiladores e interpretes de lenguaje. • Existencia de programas de interfase con el usuario, como ventanas, menús, etc. • Muchas facilidades a la hora de organización de ficheros. • Inclusión de lenguajes de interrogación. • Facilidades gráficas. • Programas de edición de textos. 4.5.− Microsoft Windows NT. Microsoft no solo se ha dedicado a escribir software para PCs de escritorio sino también para poderosas estaciones de trabajo y servidores de red y bases de datos. El sistema operativo Windows NT de Microsoft, lanzado al mercado el 24 de Mayo de 1993, es un SO para redes que brinda poder, velocidad y nuevas características; además de las características tradicionales. Es un SO de 32 bits, y que puede trabajar en procesadores 386, 486 y Pentium. Además de ser multitarea, multilectura y multiprocesador ofrece una interfaz gráfica. Y trae todo el software necesario para trabajar en redes, permitiendo ser un cliente de la red o un servidor. 4.6.− Microsoft Windows 95. 6 Es un entorno multitarea dotado de una interfaz gráfica de usuario, que a diferencia de las versiones anteriores, Windows 95 no necesita del MS−DOS para ser ejecutado, ya que es un sistema operativo. Este SO esta basado en menús desplegables, ventanas en pantalla y un dispositivo señalador llamado mouse. Una de las características principales de Windows 95 es que los nombres de los archivos no están restringidos a ocho caracteres y tres de la extensión, pueden tener hasta 256 caracteres para tener una descripción completa del contenido del archivo. Además posee Plug and Play, una tecnología conjuntamente desarrollada por los fabricantes de PCs, con la cual un usuario puede fácilmente instalar o conectar dispositivos permitiendo al sistema automáticamente alojar los recursos del hardware sin la intervención de usuario. 5. Introducción al DOS Qué es MS−DOS ? Dos es un acrónimo de Disk Operating System, sistema operativo creado por Microsoft, y que tienen instalado la mayoría de los ordenadores PC. Es DOS es a parte de un sistema operativo, un conjunto de programas que nos permiten manipular información contenida en discos, de esta forma podemos trabajar con facilidad, comodidad y rapidez con estos; a demás, el DOS coordina el funcionamiento del microprocesador para que todo funcione bien en el interior de nuestro ordenador. A lo largo del tiempo Microsoft ha ido mejorando el DOS, desde su primera versión el 1.981. Las versiones que puedan existir, sirven para corregir errores detectados en la versión anterior o para mejorar ciertas partes del programa; si la variación está en la primera cifra, significa que se han introducido cambios importantes, fruto, por ejemplo, de las prestaciones de los nuevos microprocesadores, en gran parte para poder aprovechar sus ventajas. Arrancar el DOS Generalmente, el DOS viene instalado en los ordenadores. La principal función del DOS, como se ha comentado anteriormente, es la de gestionar la información que entra, sale y se guarda en nuestro ordenador. Arrancar el DOS es sencillo: hay que poner en funcionamiento vuestro ordenador, pulsando el interruptor correspondiente, con la única precaución de que no haya ningún disquete en la disquetera, si lo hay, tienes que retirarlo rápidamente. Pasados unos segundos, después de comprobar que el sistema esta correcto (memoria, periféricos) veréis como aparece el indicador del MS−DOS, representado habitualmente por C:\>, este también llamado prompt, que se presenta juntamente con el cursor parpadeando, indicando que el sistema esta preparado para recibir ordenes. NOTA: Si tienes instalado en tu computadora el sistema operativo Windows95 el MS−DOS no aparecerá, aunque esté correctamente instalado, sino que en su lugar y automáticamente arrancará el Windows95. Para poder trabajar con el DOS tenemos dos opciones: la primera es dejar que se cargue el Windows95, y desde este, ejecutar la versión especial que incorpora; la otra opción es arrancar con la versión original del DOS. Por lo tanto, os pido y recomiendo que los usuarios de Windows95 lo ejecutéis de la forma siguiente: tan pronto encendáis el ordenador, presionar numerosas veces la tecla F8. Os aparecerá seguidamente un menú con diversas opciones; escoged la 4, que dice exactamente Versión anterior de MS−DOS o puede decir también Solo símbolo del sistema. Ahora ya estáis preparados para seguir. Saber la versión del DOS que tenéis instalada en vuestro ordenador 7 Puedes saber la versión del sistema operativo MS−DOS que tienes instalado en tu computadora, escribiendo la orden VER. Ejemplo : Saber la versión del DOS Escribe VER Pulsa Intro Las unidades Cambiar de unidad El símbolo C:\> indica que la unidad activa es la C:, es decir, el disco duro, y que el DOS esta preparado para recibir órdenes que damos desde el teclado. Podemos cambiar de unidad por defecto (la C:) a otra simplemente escribiendo su letra seguida de dos puntos. Para los que no recuerdan que es eso de las letras y las unidades, les puedo refrescar la memoria diciéndoles que cada unidad de disco del ordenador tiene asignada una letra diferente (de la A a la Z). La C: para el primer disco duro, si tenemos otro, este hereda la letra D:, la disquetera principal tiene la A:; una segunda disquetera (si la tenemos) se reserva la letra B: y ningún disco duro o unidad de disco que instalásemos se la podría quitar. Ejemplo: Cambiar de unidad activa o unidad por defecto a otra diferente Escribe A: Pulsa Intro Observad que la luz de la disquetera se enciende. El C:\> ha cambiado por A:\>. Ahora la unidad activa es la A:. Para volver al C: (disco duro) repite el ejemplo, pero en vez de A: escribe C: seguido de Intro. Algunas teclas importantes Posiblemente, alguna vez os encontréis con alguna situación crítica en que vuestro ordenador no responda a vuestras órdenes. Entonces se dice vulgarmente que el ordenador se ha quedado colgado. En este caso conviene interrumpir la sesión de trabajo y volver a reiniciar el sistema. Una de las dos formas para volver a arrancar el DOS, o reiniciarlo, es lo que se llama arranque en caliente. La otra forma, quizás más sencilla, de reiniciar el DOS y el ordenador es buscar y presionar sobre un botón llamado reset que encontraréis en la unidad central. Para hacer un reinicio del sistema en caliente, pulsa la combinación de teclas siguiente: CONTROL + ALT + SUPR. La CONTROL y la ALT las dos a la vez, y, sin solarlas, la SUPR.; veremos como el ordenador y el sistema se reinician. No es recomendable reiniciar el ordenador de estas formas, pero si no hay otro remedio, nos vemos prácticamente obligados a hacerlo. Hay una alternativa al reinicio, que puede o no funcionar: CONTROL + C, que detiene la acción que esté realizando el DOS en aquél momento. En todo caso esta combinación es útil si estamos trabajando con una utilidad del DOS que, por ejemplo, borra todos los archivos de un disquete y queremos que se detenga 8 inmediatamente (por equivocación, evidentemente). El DOS (versión 6.0) tiene más de 100 funciones que, si no se introducen correctamente, tal y como el DOS es capaz de entenderlas, este emitirá un mensaje de error, dándonos alguna pista sobre el fallo que, la mayoría de veces, es por una mala escritura de la función. Cala que os diga, para vuestra tranquilidad, que el DOS no ejecuta una función si no se le presiona el Intro, este es el momento en que acepta lo que le hemos escrito y lo procesa, por tanto, podemos escribir tranquilamente órdenes y borrarlas con la tecla de retroceso. La ayuda del DOS Una ayuda Desde la versión 5.0 del DOS, dispone una ayuda en pantalla totalmente didáctica, donde podremos resolver la mayoría de vuestras preguntas. HELP es un programa de ayuda que proporciona información de todas las utilidades y funciones del DOS de forma interactiva. Para ejecutar la ayuda se tiene que escribir directamente HELP y pulsar Intro. Ejemplo: Ayuda del DOS Escribe HELP Pulsa Intro También hay una forma más rápida de encontrar ayuda sobre una orden concreta del DOS. Escribe DIR/? Pulsa Intro Obtendréis una pantalla con las principales funciones del efecto que tiene la escritura de la orden DIR en el DOS. También tiene (más ó menos) el mismo efecto pedir ayuda con la orden HELP seguida de la función pertinente. Escribe HELP DIR Pulsa Intro Para movernos por los menús de esta ayuda, pulsa ALT seguida de la letra resaltada con negrita. Si tenéis el ratón correctamente configurado para que funcione en DOS veréis que podéis navegar por el HELP con más facilidad. Gestión de archivos Manipulado de ficheros o archivos 9 A un fichero también se le puede llamar archivo, es básicamente, una recopilación de información etiquetada con un nombre que nosotros asignamos. El tipo de información puede ser muy variado: texto, gráficos, un programa ..., y su tamaño se mide en bytes, con la limitación de no sobrepasar el espacio de la unidad de disco en que está contenido. Un fichero se identifica y caracteriza porque contiene un nombre con un extensión máxima e 8 caracteres, (el Windows95 mantiene otra filosofía) que no pueden estar separados por espacios en blanco, y una extensión (o tipo de archivo) de 3 caracteres, opcionales. Ejemplo: Nombre y extensión de un fichero Nombre completo TEXTOS_1.TXT Nombre TEXTOS_1 Extensión .TXT Observad que la extensión va separada del nombre del fichero por un punto y que siempre se encarga el programa de crearlo, a no ser que nosotros se lo indiquemos expresamente. Tenéis que tener en cuenta estos puntos, cuando escribáis o deis nombre a un archivo: • No pueden existir dos nombres de fichero iguales (si los tenemos en carpetas diferentes sí). • No están permitidos los siguientes caracteres: , (coma), . (punto), : (dos puntos), / (barra inclinada), \ (barra invertida), (comillas), * (asterisco) al dar nombre a un fichero. • No les deis nombre que ya utilice el ordenador, es decir, nombres de archivos vitales que tiene el ordenador sin los cuales no funcionaría, por ejemplo: AUTOEXEC.BAT o CONFIG.SYS. Ya se que es un poco rebuscado de ponerle a un archivo estos nombres y extensiones exactamente. No caigáis en la tentación, porque las consecuencias podrías ser fatales. • Evita guardar archivos personales con las extensiones: COM,EXE o BAT. Por último, un consejo: asignad el nombre que queráis a los archivos, pero tendréis menos problemas para conocerlos si les dais un nombre que sugiera o insinúe su contenido. Visualizar el contenido de una unidad de disco De la misma forma que un libro o revista tiene un índice, los discos también tienen, evidentemente de una forma diferente, pero con la misma finalidad, informar de un vistazo el contenido del mismo. La función es sencilla, utiliza DIR para listar archivos. NOTA: Sitúate en la unidad de la que quieres ver su listado de archivos. Ejemplo: Visualizar el contenido de un disco Escribe DIR Pulsa Intro Aparecerá un listado de archivos y carpetas, que contienen archivos en su interior, tamaño expresado en bytes, fecha, hora de última actualización (o edición), de la unidad a la que le hemos hecho el DIR. 10 Si el listado es muy largo (hay muchos archivos), veremos como la pantalla va muy rápida y no nos da tiempo a leerlo todo. Para remediar esto escribe el DIR seguido de /P. Ejemplo: Listar archivos haciendo pausa Escribe DIR /P Pulsa Intro Una vez la pantalla quede llena, os pedirá que pulséis cualquier tecla para continuar, y así hasta terminar listando todos los archivos y carpetas del disco. Este función también se llama srolling. También hay otra forma de presentar los archivos por pantalla, visualizándolos a lo ancho. Ejemplo: Listar archivos a lo ancho Escribe DIR /W Pulsa Intro Si no cabe en la pantalla, pasará lo mismo que en los casos anteriores, pero esto tiene solución si hacemos servir la función de pausa. Ejemplo: Listar archivos a lo ancho con pausa Escribe DIR /W /P Pulsa Intro Podéis identificar una carpeta si al hacer el DIR veis unos archivos que lleven a su parte derecha, en vez del tamaño, un nombre: <DIR>, esto significa que esta es una carpeta que contiene, posiblemente, más archivos en su interior. Ordenar y mostrar el contenido de un directorio ordenado por algún tipo de criterio es, sin duda, una buena herramienta de trabajo. Podemos utilizar las anteriores posibilidades haciendo servir, como habéis podido ver en el ejemplo, la barra inclinada, pero también funciona con los dos puntos. Podéis ampliar estas definiciones si escribís un DIR /?. Ejemplo: Listar archivos ordenados de menor a mayor tamaño Escribe DIR /O:S Pulsa Intro Los directorios son necesarios para una mejor organización de los discos. Fijaos que el disco duro de vuestro ordenador, al hacer un DIR hay, seguro, una carpeta con el nombre DOS (o un nombre parecido) que contiene todo el sistema operativo DOS. Información de un fichero en concreto Empleando la orden o función DIR podemos informarnos de un fichero en concreto, obteniendo la fecha, el 11 tamaño, y la hora en que fue modificado o creado. Ejemplo: Información de un fichero en concreto Escribe DIR COMMAND.COM Pulsa Intro Aparecerá un mensaje informando de que esta presente. Si un fichero no lo encuentra, el DOS responderá: No se encuentra el archivo. Los comodines El DOS permite emplear comodines para poder buscar ficheros. Existen dos clases de comodines: el asterisco (*) y el símbolo de interrogación (?). El asterisco substituye a un grupo de caracteres del nombre de un fichero, mientras que el símbolo de interrogación substituye a un solo carácter, situado en el mismo sitio. Ejemplo: Utilidad de los comodines Escribe DIR *.TXT Pulsa Intro Para listar todos los archivos que terminan con la extensión .TXT. Escribe DIR AUTOEXE?.BAT Pulsa Intro Para listar todos los archivos que tengan la estructura idéntica a la extensión BAT, pero de los cuales no sabemos la última letra de su nombre. Preparar un disquete para escribir información Si introducimos un disquete virgen a la disquetera, e intentáis situaros para hacerle un dir, pueden pasar tres cosas: • Que haga el DIR y encontremos archivos (no muy común si el disquete es nuevo). • Que no haya nada al hacer el DIR. • Que salga un mensaje: Fallo general leyendo unidad A − Anualr, Repetir, Descartar ?. Eso quiere decir que el DOS no puede leer el disquete virgen, tenemos que darle un formato, para que el DOS lo reconozca como tal. También puede pasar que el disquete esté en mal estado y el DOS no lo reconozca, en todo caso, el mensaje que nos podría dar es el 3º. Si tenéis el mensaje 3º. en la pantalla, para salir escribe la A de Anular y seguidamente escribe C: seguido de Intro (para volver al disco duro y cancelar la lectura de la unidad A). Para limpiar un disquete y prepararlo para escribir información, el proceso es muy sencillo. Ejemplo: Formatear un disquete situado en la unitat A: 12 Nota: Insertar un disquete en la disquetera. Escribe FORMAT A: Pulsa Intro Responde a la pregunta que os formula con un Intro, y observaréis como la luz de la disquetera se ilumina. Tenéis que tener muy claro la unidad donde insertáis el disquete, podría ser que vustreo ordenador tuviese otra disquetera, y esta pasaría a nombrarse (seguramente) B:, insisto, aseguraos bien de la unidad con la que estáis trabajando. Siguiendo con el proceso de formateado o limpiado del disquete, podemos observar que la pantalla nos presenta un porcentaje de progreso, es decir, el porcentaje del disquete que lleva formateado. Al llegar al fin, aparecerá una pregunta: ¿ Etiqueta del volumen (11 caracteres, ENTRAR ignorar) ?. De la misma forma que un libro o una revista también tiene un título, un disquete puede tener un título. Escribe, si lo creéis necesario, un título (recordad que los espacios en blanco no son válidos), y si preferís ignorarlo, pulsad Intro. Para terminar, nos pregunta si queremos formatear otro disquete, contestamos que S para afirmarlo o N para negarlo (evidentemente). Si el disquete no estuviese en buen estado, todo y estar formateado, aparece un informe al fin que indica el espacio ocupado por sectores defectuosos; si encontráis esta casilla ocupada os aconsejo tirar el disquete, porqué luego, si lo guardamos con los otros, puede ser fruto de confusión y desengaños. Después de formatear un disquete podemos escribir información (siempre que no sobrepasemos su tamaño) y meterle, poco a poco, archivos hasta completar su espacio total. Podemos utilizar la ayuda del DOS para informarnos de otras posibilidades con el FORMAT (FORMAT /?). Hacer un disco del sistema Para arrancar un ordenador, solo son necesarios los archivos COMMAND.COM y los que están ocultos, guardados en ciertos sitios del disco duro (IO.SYS i MSDOS.SYS). A un disquete que contenta solo estos archivos se le llama disco del sistema o disco de arranque, esto quiere decir que podemos arrancar un ordenador si introducimos este disquete (que contiene los nombrados archivos) en caso de problemas, para poderlos solucionar. Ejemplo: Crear un disco del sistema NOTA: Inserta un disquete virgen o que no quieras aprovechar su contenido de la disquetera. Escribe FORMAT A:/S Pulsa Intro Al escribir la orden FORMAT A:/S el DOS se encarga de formatear el disquete y hacer una copia de los archivos vitales para meterlos al disquete. Recuperar el contenido de un disquete formateado 13 Las versiones anteriores a la 5.0 del DOS no tenían esta utilidad. Para que esta fantástica utilidad funcione, tienes que tener el disquete recientemente formateado, y que con el DOS no hayas trabajado ni hecho nada, es decir, hemos formateado un disquete por equivocación y no hemos dado ninguna instrucción más de (por ejemplo) copiar archivos, mover archivos... Sólo funciona si se cumple esta característica. El FORMAT funciona de una manera muy curiosa; para que lo podáis entender os lo explicaré de la forma más sencilla posible. Cuando formateamos un disquete, el FORMAT mira si este tiene información; si es así, el FORMAT la guarda en un sitio seguro del disquete, por si luego hacemos servir la función UNFORMAT, que permite recuperar estos archivos. El único que hace el FORMAT es borrar la identificación de los archivos, de forma que se queden todavía residentes y no los podamos detectar, también borra el primer carácter de cada nombre de los archivos guardados y de esta manera, son invisibles y parece que el disquete esté formateado. Realmente se borran los archivos antiguos invisibles cuando copiamos alguna cosa encima y trabajamos con el disco. Ejemplo: Recuperar la información de un disquete recientemente formateado Escribe UNFORMAT A: Pulsa Intro UNFORMAT reconstruye el disquete, recuperando toda la información que este contenía. El formateado incondicional Este permite que el UNFORMAT no sea efectivo, y limpia el disquete al 100 %, dejándolo verdaderamente preparado y limpio. Ejemplo: Formatear un disquete al 100 % Escribe FORMAT A: /U Pulsa Intro Formatear un disquete rápidamente Puede pasar que el disquete no nos sirva para nada y lo queramos formatear, para utilizarlo posteriormente. Se puede formatear rápidamente un disquete ya formateado si se utiliza el parámetro /Q, que evita que el DOS compruebe si hay sectores defectuosos. También podemos aumentar la velocidad de formateado de un disquete con la órdenes /U y /Q. Ejemplo: Formatear un disquete rápidamente Escribe FORMAT A: /U /Q Pulsa Intro Este es mucho más rápido porque no guarda la información contenida al disquete para el UNFORMAT. Copiar un disquete Si necesitamos copiar el contenido exacto de un disquete, podemos hacer servir la utilidad DISKCOPY. Hemos de tener claro que el disquete de origen es el original del que queremos hacer la copia y el disquete de 14 destino es el que contendrá la copia exacta del original. Ejemplo: Copiar un disquete Escribe DISKCOPY A: A: Pulsa Intro Tened cuidado y parad atención a las preguntas que hace el DISKCOPY a la hora de introducir los disquetes que queremos copiar. Gestión de discos Comprobación del estado de un disco Podemos verificar el contenido de un disco y listar los fallos, si las hubiese, para comprobar que la integridad de los datos que contiene son correctos y no hay ningún defecto en estos. Ejemplo: Comprobar que el disco duro no esta defectuoso Escribe CHKDSK C: /F /V Pulsa Intro Podemos testear la unidad de disco que deseemos. En el ejemplo substituid la C: por la unidad correspondiente. Si no introducís la unidad, el DOS entiende que deseáis hacer esta operación con el directorio activo, El DOS os preguntará en algún momento ¿ Convertir unidades de asignación perdidas en ficheros FILEnnnn.CHK ? (S/N). Si respondéis S el programa reunirá los datos perdidos (posibles fallos de disco) y los guardara en diferentes ficheros de nombre FILE0000.CHK, FILE0001.CHK , que encontraréis esparcidos por el disco duro (y que luego podéis eliminar). Si respondéis a la pregunta N, el programa corrige los fallos eliminando las unidades de asignación perdidas. No os compliquéis la vida, responded N. Establecer una etiqueta al disco La utilidad LABEL permite asignar un título al disco, denominado etiqueta del volumen, o si este ya tiene uno (recordad que se lo podemos poner a la hora de formatear un disquete, por ejemplo) lo modifica. Es recomendable que cada disco tenga una etiqueta o título. Ejemplo: Asignar una etiqueta a un disco Escribe LABEL A: INTERNET Pulsa Intro Ahora para visualizar el título de un disco escribe VOL. Escribe VOL A: 15 Pulsa Intro Recordad que podéis cambiar la unidad A: del ejemplo por la que vosotros queráis. Si la unidad no tiene etiqueta, el DOS presentará un mensaje como este: Volumen en unidad A no tiene etiqueta . La función DIR también os puede mostrar, a la parte del contenido del disco, el nombre de la etiqueta. Gestión del sistema Limpiar la pantalla No, no necesitáis un trapo, esta función limpia la pantalla de letras y no de polvo. Más de una vez os encontraréis que, orden tras orden, la pantalla se va llenando de letras y más letras, muchas veces caeréis en la tentación de pulsar varias veces el Intro hasta hacerlas desaparecer, tenéis una alternativa más rápida y sencilla, la orden CLS. Ejemplo: Limpiar la pantalla de caracteres Escribe CLS Pulsa Intro Ahora solo queda el identificador del DOS, a la parte superior izquierda de la pantalla. Fecha y hora del sistema Las utilidades DATE y TIME nos permiten saber que hora es o a que día estamos. También las podemos modificar, en caso de ser incorrectas. Ejemplos: Cambiar la hora Escribe TIME Pulsa Intro Introducid la hora correcta; si no lo deseáis pulsad Intro Ejemplo: Cambiar de fecha Escribe DATE Pulsa Intro Introducid la fecha correcta; si no lo deseáis pulsad Intro Si vuestro ordenador tiene la pila interna, que, entre otras, controla la fecha y la hora, gastada, en apagar el ordenador los cambios que hagáis hecho en la hola y en la fecha, para corregirlas, no harán efecto. Copiar ficheros 16 La utilidad COPY permite copiar un fichero de un disco a otro. NOTA: Intentamos copiar un fichero llamado FACTURA.TXT, que se halla en el disco duro, a un disquete que tenemos insertado en la disquetera, pero que su nombre no será FACTURA.TXT, sino que aprovecharemos y le cambiaremos el nombre por FACTUR_1.TXT. Ejemplo: Copiar un fichero de un disco a otro Escribe COPY C:\FACTURA.TXT A:FACTUR_1.TXT Pulsa INTRO Utilizad la función DIR al disquete (en caso que el destino de la copia sea un disquete) para comprobar que la copia se ha efectuado correctamente. Podemos utilizar la misma orden para copiar un fichero de una unidad a otra si no queremos cambiarle el nombre, todo lo contrario del ejemplo anterior, en que hemos aprovechado y lo hemos renombrado. Ejemplo: Copiar un fichero a otro disco sin la posibilidad de cambiarle el nombre Escribe COPY C:\FACTURA.TXT A: Pulsa INTRO Si a la orden de COPY le introducís el modificador /V, el DOS comprobará automáticamente que la copia se ha efectuado con éxito. Mover un fichero Mover un fichero comportaría la pérdida de este de su antigua situación para presentarse en la nueva situación. Ejemplo: Mover un fichero Escribe MOVE DIBUIX1.BMP A: Pulsa INTRO Tened cuidado al utilizar esta función, ya que si tenéis un archivo idéntico a la disquetera (en este caso) con la misma extensión, lo borraría, dando paso a este último. Podéis mover, y también copiar, un grupo de ficheros con la misma orden, pero utilizando los comodines. Ejemplo: Mover varios archivos Escribe MOVE *.BMP A: Pulsa INTRO En este ejemplo se moverían todos los archivos con la extensión BMP al disquete. Comparar el contenido de dos ficheros 17 Podéis comparar el contenido de dos ficheros, por ejemplo de texto, con la función FC. Ejemplo: Comparar dos archivos Escribe FC C:\NOTES.TXT A:\NOTES.TXT Pulsa INTRO Si hay alguna diferencia, nos la presentará en pantalla. Esta función tiene otros modificadores, quizás no muy interesantes; consultad la ayuda si necesitáis más información (FC/?). NOTA: Si intentáis comparar dos ficheros de gran tamaño, posiblemente desearéis en algún momento que se detenga la operación: pulsad CONTROL + C para detener el que en aquel momento esté haciendo el DOS. Borrar ficheros La capacidad de vuestro disco duro no es ilimitada, por lo tanto, en algún momento deseareis eliminar aquellos archivos que no necesitéis. Para llevar a cabo esta operación podéis utilizar la función DEL. Ejemplo: Borrar un fichero del disco duro Escribe DEL C:\AMICS.TXT Pulsa INTRO En vez de la C:, del ejemplo, recordad que podéis utilizar la unidad que queráis, y también que podéis utilizar los comodines. NOTA: Si vosotros no tenéis este archivos del ejemplo y intentáis hacer la práctica, evidentemente, no funcionará. Recuperar archivos borrados Prácticamente idéntico al UNFORMAT, con las mismas características. Ejemplo: Intentar recuperar un fichero borrado recientemente Escribe UNDELETE C:\AMICS.TXT Pulsa INTRO El DOS os preguntará el nombre del archivo, si no lo recordáis no lo escribáis. Después tenéis que introducir el primer carácter del archivo borrado y ya estará completo. Renombrar ficheros Alguna vez necesitaréis cambiar el nombre de algún archivo por diversos motivos; utilizad la función REN. Ejemplo: Renombrar o cambiar de nombre un archivo 18 Escribe REN WEB.HTM PERSONAL.HTM Pulsa INTRO Esta función renombra el archivo WEB.HTM por PERSONAL.HTM. Podéis utilizar los comodines y también podéis cambiar la extensión del archivo, si lo necesitáis. Los directorios Imaginaos, un momento, que pasaría si toda la información de vuestro ordenador estuviese esparcida y revuelta; allí podríamos encontrar archivos de los programas que normalmente suelen ser intocables, archivos personales..., sería prácticamente incontrolable trabajar, por eso existen los directorios o carpetas. Una oficina que tiene todas las facturas y los albaranes esparcidos y revueltos por encima de la mesa no inspira seguridad y efectividad, en cambio, si esta oficina nos presenta un archivador, con carpetas de clientes, proveedores ... da una buena imagen y seguridad en el trabajo. De la misma forma que en el ejemplo de la oficina, puede pasar dentro de nuestro ordenador; siempre se recomienda tener distribuidas carpetas, y dentro de las carpetas (si conviene) otras, organizando de la mejor manera posible la información de nuestro ordenador. Hay carpetas que no se pueden tocar, que normalmente son las de los programas, estas son gradadas, si las movemos o renombramos, ya nos podemos despedir del programa y, seguramente, se tendrá que volver a instalar; pero todo esto no os tiene porque pasar si no hacéis cosas raras. Limitaos solo a crear las carpetas que contengan archivos que habéis creado con los programas. La metodología de la organización corre a vuestro cargo, y es un poco personal, cada persona tiene su forma de auto organizarse la información por el ordenador. Creación de directorios Para crear un directorio o carpeta, para que en un futuro podamos meterle archivos, hacemos servir la función MD. Ejemplo: Creación de un directorio per guardar archivos Escribe MD APUNTS Pulsa INTRO Ya tenéis el directorio APUNTS creado, emplead el DIR y lo veréis. NOTA: Podéis crear un directorio en cualquier unidad de disco. En este ejemplo me sitúo al disco duro C:. Cambiar de directorio Para cambiar de un directorio a otro emplead la función CD. Ejemplo: Cambio de directorio Escribe CD APUNTS 19 Pulsa INTRO Ahora veréis a la pantalla C:\APUNTS>, esto significa que estamos dentro del directorio y, por lo tanto, ya podemos trabajar (por ejemplo, crear un sub−directorio). NOTA: Situaos al directorio APUNTS. Ejemplo: Crear un subdirectorio dentro de un directorio existente Escribe MD HISTORIA Pulsa INTRO Ya tenéis listo un sub−directorio dentro del directorio APUNTS, llamado HISTORIA. Recordad que no podéis meter una etiqueta como a los discos en los directorios, en todo caso un nombre. Activar el directorio padre Imaginaos que tenéis creado dentro del directorio APUNTS otro directorio llamado HISTORIA. El aspecto de la pantalla sería este: C:\APUNTS\HISTORIA\>. Ahora imaginaos que queréis volver al directorio APUNTS, ¿ cómo lo haríamos ?; muchos de vosotros pensáis que volviendo al C:, escribiendo C: seguido de Intro, haciendo el CD APUNTS y ya está. Esta es una forma, pero hay otra mucho más sencilla y práctica, el CD.. Ejemplo: Activar el directorio padre Escribe CD.. Pulsa INTRO Y volveréis a estar en el directorio APUNTS. NOTA: Para más seguridad y menos equivocaciones no metáis nunca acentos a los nombres de los archivos y directorios. Si os encontráis muy apurados y estás dentro de subdirectorios, de subdirectorios de un directorio... pulsad CD\ para volver al directorio principal. Estructura del árbol de directorios Si necesitáis tener una visión completa y un poco más gráfica del contenido de un disco, utilizad la función TREE, con el modificador /F si queréis ver también los subdirectorios de cada directorio (si es que tiene). Ejemplo: Estructura del árbol de directorios Escribe TREE Pulsa INTRO Obtendréis un listado de los directorios y subdirectorios junto con la información correspondiente de cada uno. 20 Mover o copiar información entre directorios Ahora que sabéis como moveros por los directorios, podéis utilizar la orden del COPY o del MOVE con más efectividad. Ejemplo: Copiar archivos de un directorio a otro Escribe COPY A:\ART.TXT C:\APUNTS\HISTORIA Pulsa INTRO Si lo que necesitáis es mover el archivo o archivos en vez de copiarlos: Ejemplo: Mover archivos de un directorio a otro Escribe MOVE A:\ART.TXT C:\APUNTS\HISTORIA Pulsa INTRO También podéis utilizar los comodines para mover bloques de archivos de una sola vez. Borrar directorios ¿ Habéis probado de hacer un DEL a un directorio ?, solo se borra su contenido, pero no el directorio. Para borrar todo un directorio (incluido sus subdirectorios y archivos interiores) emplead la orden DELTREE. Ejemplo: Borrar todo un directorio (archivos incluidos) Escribe DELTREE C:\APUNTS Pulsa INTRO Responded S si estáis seguros de eliminar todo el directorio o N para cancelar la operación. Edición de archivos El editor del DOS El DOS dispone de una utilidad llamada EDIT, que nos permite visualizar el interior de cualquier tipo de archivo y editarlo, para poder ampliarlo, por ejemplo. Podéis entrar en el editor escribiendo EDIT. Ejemplo: Entrar al editor del DOS Escribe EDIT Pulsa INTRO Os aparecerá la pantalla principal; desde esta podéis escribir textos poco complicados, con la desventaja que no se pueden alinear textos u otras funciones para muchos de vosotros importes y necesarias; por eso existen 21 los programas de tratamiento de textos, ya preparados para estas necesidades. El EDIT del DOS no es más que un programa muy sencillo para escribir algún texto o nota, pero no solo sirve para eso, sino para otras funciones que no vienen al caso, y que, seguro, no haréis servir. Podéis abrir un fichero con ARCHIVO + ABRIR, donde os aparecerá un listado de todos los archivos del disco actual. Podéis cambiar de disco (para ir a la disquetera, por ejemplo), si buscáis la unidad A a la parte inferior del listado. Una vez confeccionado vuestro archivo podéis guardarlo escogiendo del listado de directorios vuestra carpeta, con o sin extensión. 6. Glosario de los Comandos 1~MSD Acrónimo de Microsoft Diagnostics (diagnósticos de Microsoft) Nombre que recibe la aplicación entregada en las últimas versiones del sistema operativo MS−DOS, que posibilita al usuario la obtención de información sobre la configuración de su equipo. MS−DOS(Microsoft−disk operating system) Sistema operativo en disco de Microsoft sistema operativo de un solo usuario para PC de Microsoft, es casi la versión idéntica de IBM, que se llama *Dos* genéricamente. 2~FORMAT(comando externo) Sistema operativo de Microsoft por encargo de IBM, para equipar a los ordenadores PC que había desarrollado. Format: comando del sistema operativo MS−DOS cuya misión es formatear las unidades de almacenamiento (discos duros y disquetes). Formatear es preparar un disco o disquete para trabajar o almacenar datos. Este tiene como objetivo dar formato al disco del driver. Este crea un nuevo directorio raíz y tabla de asignación de archivos para el disco. También puede verificar si hay factores defectuosos en el disco y podrá borrar toda la información que este contenga. 3~CLS(comando interno) Comando del sistema operativo MS−DOS cuya misión es limpiar la pantalla. Una vez limpia la pantalla coloca el cursor en la parte superior izquierda de la misma. 4~CD (comando externo) Comando de los sistemas operativos DOS y UNIX que nos sirve para cambiar de escritorio. 5~MD Crea un directorio 22 6~ROOT Es un sistema operativo jerárquico de archivos refiérese al primer escritorio respecto al cual todos los demás son subdirectorios. 7~ DISKCOPY(comando externo) Nos permite hacer una copia idéntica de un disquete a otro, pertenece al grupo de los comandos externos. 8~Comandos Internos Son aquellos comandos cuyas instrucciones son cargadas a la memoria RAM. Estos comandos no necesitan la presencia del disco de sistema operativo. Entre ellos encontramos: COPY CLS DEL O ERASE DIR TYPE DATE RENAME MD TIME VER 9. Comandos Externos Estos comandos necesitan mucha capacidad de memoria para mantenerse dentro de ella al mismo tiempo, por lo tanto son grabados en el disco, y podemos ascesarlos cuando sea necesario. Son llamados externos porque estos están grabados fuera de la memoria RAM. Entre estos están: CLRDSK DISP COMP DELTREE TREE DOSKEY RESTORE FORMAT DISK COPY ATTRIB LABEL 10~ FAT (file allocation table) (comando interno) Tabla de asignación de archivos. Es la parte del sistema de archivo DOS y OS/2 que lleva la cuenta de donde están almacenados los datos en el disco. 11~PROMPT(símbolo del sistema) (comando interno). Este cambia la línea de comando, o sea, se emplea para cambiar la visualización de la línea de comando. 12~PATH(comando interno) Especifica el directorio cuya estructura del directorio desee preguntar. 23 13−14~Erase O Delete(comandos internos) Este comando se utiliza para suprimir, borrar o eliminar uno mas archivos de un disquete o disco duro. Otro comando que tiene la misma función es el comando interno ERASE. 15~COPY(comando interno) Copia uno o más archivos de un disquete a otro. Este comando también puede emplearse como un editor de texto. 16~ATTRIB(comando interno) Brinda atributos a los archivos. Despliega o cambia los atributos de los archivos. Ej. TH− atributo de invisibilidad R−atributo de solo lectura T−activa un atributo M−desactiva un atributo 17~XCOPY Comando que permite hacer copias del disco duro o entre disquetes distintos formato. XCOPY lee todos los ficheros que una memoria RAM y a continuación lo escribe en un disquete. 18~VER (comando interno) Su objetivo es visualizar la versión del sistema operativo en el disco. Despliega información de la versión del DOS que esta operando la computadora. 19~VOL(comando interno) Tiene como objetivo mostrar el volumen del disco y su numero de serie si existen. 20~DOS KEY(comando externo) Nos permite mantener residente en memoria RAM las ordenes que han sido ejecutadas en el punto indicativo. 21~PRINT Comando que nos permite imprimir varios ficheros de textos sucesivamente. 22~MIRROR Al grabar cualquier archivo en Array de unidades en espejo el controlador envía simultáneamente copias idénticas del archivo a cada unidad del array el cual puede constar únicamente de dos unidades. 23~BACK UP(comando externo) 24 Ejecuta una copia de seguridad de uno o más archivos de un disco duro a un disquete. 24~RESTORE Este comando restaura los archivos que se hagan hecho copia de seguridad 25~BUFFERS Son unidades de memoria reservadas para conservar informaciones intercambiadas con las computadoras. 26~SCANDISK Sirve para comprobar si hay errores físicos y lógicos en el computador. 27~SLASH Comando que cierra el directorio hacia la raíz. 28~BACK SLASH Comando que pasa de un directorio a otro principal. 29~CONFIG. SYS Copia los archivos del sistema y el interpretador de comandos al disco que especifique. 30~AUTO EXE BAT Es el primer fichero que el MS−DOS ejecuta. 31~UNDELETE Proporciona una proporción de distintos niveles para ficheros borrados. 32~`UNFORMAT Comando que permite reconstruir un disco recuperando así toda la información que contenga. 33~DIR Sirve para ver los archivos, directorios y subdirectorios que se encuentran en el disco duro o en un disquete. 34~COMADINES Son caracteres que facilitan el manejo de los comandos Ej. ?− un carácter *− un grupo de caracteres 35~F DISK 25 Permite crear varias peticiones en un disco duro y seleccionar, cual de ellas será la partición, es simplemente una división del disco duro que el MS−DOS trata como un área individual de acceso. 36~LABEL(comando externo) Etiqueta el disco. Una etiqueta es el nombre de un dato, archivo o programa. 37~SYS(comando externo) Transfiere los archivos de sistema de dos ocultos para hacer un disquete que tenia para inicial. 38~TIME(comando interno) Tiene como objetivo visualizar la hora del sistema o ejecutar el reloj interno de la PC. 39~DATE(comando interno) Permite modificar y visualizar la fecha del sistema. 40~DELTREE(comando externo) Usado para borrar un directorio raíz no importa que contenga subdirectorios con todos sus contenidos. 41~TREE(comando externo) Su función es presentar en forma gráfica la estructura de un directorio raíz. 42~TYPE(comando interno) Visualiza el contenido de un archivo Desde la línea de comando. O sea las informaciones que posee un archivo en su interior. 43~EDIT Inicia el editor del DOS, para trabajar con archivos ASCII. 44~REN(rename) Renombra uno o más archivos, no se puede especificar otro disco o ruta para el o los archivos. 45~RD(rmdir) Remueve o borra directorios, para borrar el directorio debe estar en blanco. Bibliografía • Daitel, H. M. Sistemas Operativos. Segunda Edición. 26 • Enciclopedia Guía del Estudiante, Nuevas Tecnologías. Editorial Cultural, S. A. España 1996. • Enciclopedia Microsoft ® Encarta ® 98. © 1993 − 1997 Microsoft Corporation. • Manual de Usuario, Microsoft Windows 95. 1995. Trabajos publicados en monografías.com, por: Miguel Angel Romero Estudiante de cuarto semestre de Informática, en Venezuela. [email protected] Pedro Rommel Jimenez C. Estudiante de ingeniaria en sistema en la universidad O&M Monte Llano, Puerto Plata, República Dominicana [email protected] J.Fosch. [email protected] http://www.arrakis.es/ejfosch 27