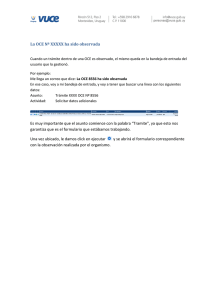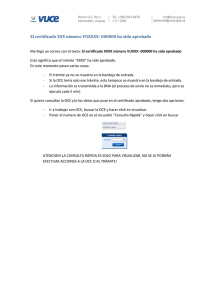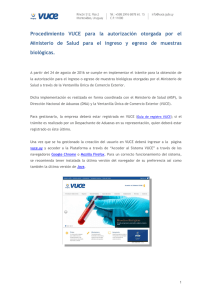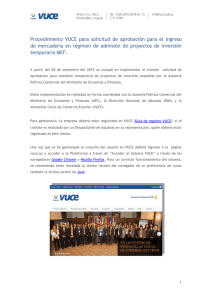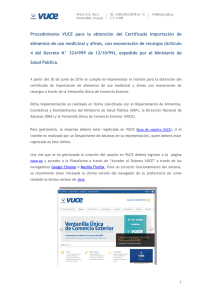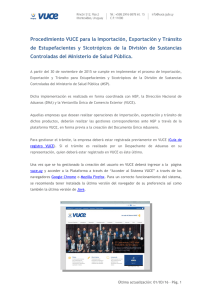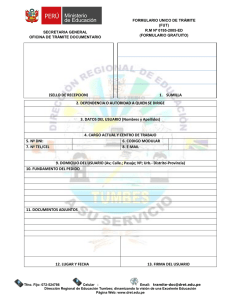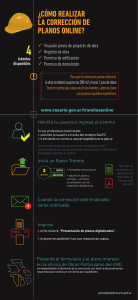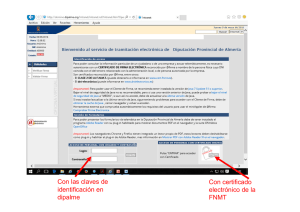Instructivo
Anuncio

Procedimiento VUCE para la Importación, Exportación y Tránsito de Precursores y Productos Químicos de la División de Sustancias Controladas del Ministerio de Salud Pública. A partir del 30 de noviembre de 2015 se cumple en implementar el proceso de Importación, Exportación y Tránsito para Estupefacientes y Sicotrópicos de la División de Sustancias Controladas del Ministerio de Salud Pública (MSP). Dicha implementación es realizada en forma coordinada con MSP, la Dirección Nacional de Aduanas (DNA) y la Ventanilla Única de Comercio Exterior (VUCE). Aquellas empresas que desean realizar operaciones de importación, exportación y tránsito de dichos productos, deberán realizar las gestiones correspondientes ante MSP a través de la plataforma VUCE, en forma previa a la creación del Documento Único Aduanero. Para gestionar el trámite, la empresa deberá estar registrada previamente en VUCE (Guía de registro VUCE). Si el trámite es realizado por un Despachante de Aduanas en su representación, quien deberá estar registrado en VUCE es éste último. Una vez que se ha gestionado la creación del usuario en VUCE deberá ingresar a la página vuce.uy y acceder a la Plataforma a través de “Acceder al Sistema VUCE” a través de los navegadores Google Chrome o Mozilla Firefox. Para un correcto funcionamiento del sistema, se recomienda tener instalada la última versión del navegador de su preferencia así como también la última versión de Java. Última modificación 01/03/16 – Pág. 1 ¿Cómo realizo el trámite? Para gestionar una certificación que requiera autorización de la División Sustancias Controladas se deberá iniciar una Operación de Comercio Exterior (OCE) en el sistema VUCE a través del inicio OCE (Operaciones/Iniciar/Iniciar OCE), como se muestra en la siguiente imagen: Imagen 1: Inicio OCE A continuación se despliega el formulario inicio de la OCE como ilustra la siguiente imagen. Imagen 2: Formulario inicio OCE En primer lugar se solicita el RUT de la empresa importadora y el régimen de la operación a realizar. Seguidamente es necesario especificar las mercaderías que serán sujetas a la importación, agregándolas en la grilla. Por cada mercadería a agregar, es necesario presionar el botón “Agregar” e indicar en cada caso la Nomenclatura Nacional (NCM) y la Medida Nacional No Tributaria (MNNT=1015). La pantalla desplegada es la siguiente: Última modificación 01/03/16 – Pág. 2 Imagen 3: Sección ingreso posición arancelaria Luego de cargar la partida necesaria, al confirmar se genera la OCE y se numera en forma correlativa. Para estos NCM: 2933391900 2933993900 2934991900 2939190000 Si corresponden a un Psicofármaco, el usuario debe gestionar un ESTU y marcar en el formulario que "El producto implicado en el presente certificado es de control por Ley 14.294 como una sustancia sicotrópica." En estos casos no debe cargar el campo "Nro de expediente en MSP" en el formulario. La incorrecta selección de la MNNT hará que el sistema no muestre los formularios necesarios para la gestión del certificado. Se recomienda validar la MNNT con la orden del día de la DNA. En el caso de la División de Sustancias Controladas debe gestionarse un OCE por Producto. Para los certificados de sustancias controladas únicamente pude enviarse el trámite con una partida arancelaria, no obstante se podrán ingresar dos productos en la misma autorización siempre y cuando correspondan a la misma composición (en general es el mismo producto pero con distintas composiciones). Hecho esto el sistema muestra un detalle de los documentos necesarios para realizar la operación y permite gestionarlos desde la misma pantalla. Solicitud de Certificado de Estupefaciente y Sicotrópicos Última modificación 01/03/16 – Pág. 3 El sistema va guiando en función de las acciones que pueden ser realizadas, luego de confirmado el inicio OCE se deberá iniciar el trámite “PREC” (según corresponda) a través de la pantalla momentos según muestra la siguiente imagen: Imagen 4: Pantalla Momentos Se deberá seleccionar el trámite y presionar el botón iniciar, luego de eso se deberá completar el formulario “MSP - Solicitud Sustancias Controladas”. Seguidamente se desplegará el formulario a ser completado donde todos los campos son obligatorios: Última modificación 01/03/16 – Pág. 4 Imagen 5: Formulario ¿Cómo completar el formulario? Todos los campos del formulario son obligatorios. Esto implica que si no se completa alguno de los campos el sistema lo marcará en rojo y no le dejará culminar el envío del mismo. El formulario está divido en varias secciones: Datos del certificado: Los campos se cargan automáticamente con información del sistema. Datos del beneficiario: Aquí deben completar los datos de la empresa beneficiaria del certificado y del responsable técnico de la misma. Última modificación 01/03/16 – Pág. 5 Datos del producto: Imagen 6: Datos del producto Dependiendo del tipo de producto el formulario cambia. Las opciones son: Tipo de producto: Precursores o Productos Químicos. Opciones: Precursor Puro, Precursor como parte de una mezcla, Precursor como parte de una Especialidad Farmacéutica, Producto Químico Puro, Producto Químico como parte de una mezcla. En caso de ser parte de una especialidad farmacéutica se agregan campos y opciones. Imagen 7: Campos extra en caso de Precursor como parte de una Especialidad Farmacéutica. Última modificación 01/03/16 – Pág. 6 Composición: Para los casos que son parte de una mezcla debe detallarse la composición de la misma. Para acceder a cargar los datos de la composición debe seleccionarse el botón agregar que se encuentra debajo de la tabla. Imagen 8: Grilla de composición de la mezcla. Al seleccionar el botón Agregar el sistema despliega una ventana con los campos a completar. La tabla se va llenado de a una linea a la vez por lo que una vez completados los datos de la primer linea se guarda y se vuelve a seleccionar el botón Agregar para continuar con la segunda. Imagen 9: Datos a completar de la composición. Datos de la operación: El sistema pide información de la operación que se está realizando, datos básicos de origen, procedencia, destino, según corresponda. Última modificación 01/03/16 – Pág. 7 Imagen 10: Ejemplo de datos de operación. Declaración jurada de movimientos: Debe completarse una declaración jurada de los movimientos del producto en cuestión. Se piden las existencias del producto/sustancia durante el año anterior y lo que va del año actual hasta la fecha. Esta declaración tiene que estar firmada de puño y letra por el Responsable técnico de la empresa. Es válido llenar a declaración en el sistema e imprimirla firmarla y adjuntarla, o que el Responsable técnico lo arme en papel lo firme y lo adjunte y luego se llenen los datos en el sistema con la información que contiene el papel firmado. Imagen 11: Grilla de declaración jurada. Al igual que en todas las grillas del sistema, debe seleccionarse el botón Agregar para cargar los datos dentro de la tabla, y se cargan de una línea por vez. Imagen 12: Datos a cargar por línea de DJ. Debe agrarse más de una liena de declaración unicamente en los casos que el producto es parte de una mezcla. En el resto de los casos se carga unicamente una linea de delcaración en el producto/sustancia declarada. Última modificación 01/03/16 – Pág. 8 Importante: Para informarse de cómo actuar respecto al timbre de caja profesional en la declaración ver sección Costos. Se necesita un solo timbre por DJ independientemente de la cantidad de líneas de la misma. Adjuntos: Los adjuntos dependen del tipo de producto que se esté solicitando. Para agregar el adjunto debe seleccionarse el botón Seleccionar, el sistema despliega un buscador para que seleccionen el archivo desde la ubicación en su ordenador. Una vez seleccionado se confirma. El sistema muestra un cartel gris avisando cuando el archivo queda correctamente subido. Únicamente luego de la confirmación de la notificación del sistema el archivo queda adjunto. La División de Sustancias Controladas acepta únicamente documentos adjuntos que estén en formato PDF. Imagen 12: Ejemplos de adjuntos para una especialidad farmacéutica. A continuación se presenta un listado de los posibles adjuntos según el tipo de producto: Registro de empresa en MIEM Registro MSP Certificado de importación DILAVE Registro DILAVE Ficha técnica DJ firmada Importante: el MSP podrá realizar observaciones en el trámite a través de VUCE por lo que es importante que la empresa efectúe el seguimiento del trámite para identificar cualquier acción a realizar. En el caso de existir observaciones se notificará a través del envío de mail a la casilla de correo del usuario, dicha observación se deberá subsanar a través de la bandeja de entrada del sistema presionando el botón ejecutar (correspondiente al trámite observado, actividad solicita datos adicionales) y volver a enviar la solicitud. Última modificación 01/03/16 – Pág. 9 Habilitación ante la Dirección Nacional de Aduanas Una vez realizados los trámites antes descriptos, la plataforma VUCE trasmitirá la información automáticamente a la Dirección Nacional de Aduanas habilitando a las empresas a realizar la operación de comercio exterior. El número de certificado expedido por la División Sustancias Controladas (la cual debe ser incorporada en la numeración del DUA) comenzará con el prefijo VU2015 seguido por un guion y un número correlativo de 6 dígitos. Para consultar en VUCE cuál es la numeración otorgada se deberá verificar el estado de la OCE el que deberá decir “Aprobada” acompañado de la numeración antes descrita, podrá realizarlo desde diferentes opciones: Consulta Rápida – ubicada debajo del menú. Imagen 13: Acceso a la consulta rápida de la operación. Consulta OCE – ubicada en el menú (Consultas/Consulta OCE). Imagen 14: Acceso a la consulta general de las operaciones. Trabajar con OCE – ubicado en el menú (Operaciones/Trabajar con OCE). Última modificación 01/03/16 – Pág. 10 Imagen 15: Acceso general de las operaciones. Última modificación 01/03/16 – Pág. 11 Trazabilidad Para seguir la evolución del trámite en sus diferentes etapas y en consecuencia el estado de la empresa, el sistema cuenta con trazabilidad mediante la opción Consultas/Consulta OCE del menú: Imagen 16: Acceso a la consulta general de las operaciones. Se visualiza en la pantalla una sección de filtros seguida de filas de OCE gestionadas por el usuario: Imagen 17: Listado de operaciones. Para consultar el estado de un trámite deberá presionar la lupa donde se encontrará con la siguiente pantalla: Última modificación 01/03/16 – Pág. 12 Imagen 18: Visualización de los trámites de una OCE, cada trámite indica su estado. Se podrán visualizar diferentes estados a saber: Iniciado - Se comenzó el trámite y no se envió (en este caso el trámite se encuentra en la bandeja de entrada del usuario para ser enviado). Enviado - Cuando se envió al organismo. Observado - Cuando se solicita información adicional por parte del organismo (en este caso el trámite se encuentra en la bandeja de entrada del usuario para que responda la observación). Aprobado. Rechazado. Para consultar el formulario del trámite realizado deberá seleccionarse la pestaña “Documentos” donde se visualizará la historia del trámite, como se muestra en la siguiente imagen: Imagen 19: Pestaña documentos, se visualiza cada una de las etapas de cada trámite de la OCE. Para acceder al formulario aprobado y consultar fecha vigencia se deberá presionar la lupa en la descripción “Aprobación”, al final del formulario se visualizará la vigencia. Última modificación 01/03/16 – Pág. 13 Costos Una vez enviado el trámite el sistema genera los costos del mismo. Tanto los Estupefacientes como los Sicotrópicos cuentan con dos costos asociados a la gestión del trámite. Para poder acceder a pagar los costos generados debe accederse en el sistema a la opción del menú Opciones y dentro del mismo la opción Adeudos. Imagen 20: Opción del menú para ver los adeudos generados. En esta sección se ven todas las deudas generadas. Para cada operación de PSIC o ESTU se ven dos deudas, una asociada al costo del organismo por la gestión y otro por el costo del timbre profesional de la Declaración Jurada que se emite en el formulario. Imagen 21: Deuda generada. Para pagar las deudas deben seleccionar marcando el cuadrado que se encuentra sobre la izquierda del mismo y seleccionar el medio de pago. Pueden pagarse tantas deudas como desee abonar. La División de sustancias controladas tiene dos modalidades para realizar los pagos: Pago en el organismo – Si seleccionan esta opción de pago el sistema despliega un documento PDF con el listado de los adeudos seleccionados. Al seleccionar esta Última modificación 01/03/16 – Pág. 14 opción en el sistema el usuario debe dirigirse a las cajas del organismo con el documento impreso y los timbres profesionales comprados, tanto los timbres como el documento impreso deben presentarse en tesorería de MSP, y se debe abonar en caja únicamente el costo del trámite en MSP, lo timbre profesionales deben ser pegados en el comprobante de pago que se queda el Ministerio. Una vez realizado el pago y presentado los timbres, el usuario del Ministerio es responsable de acreditar el pago en el sistema. Pago electrónico – Si el usuario selecciona este medio de pago no tienen ningún costo extra para estos trámites. En este caso no debe comprar los timbres ya que los mismos son cobrados mediante el sistema. Al seleccionar esta opción el sistema despliega la pantalla de la plataforma de pago (ITC) en donde se muestran las opciones de pago con las que cuenta la misma, entre ellos Abitab, RedPagos, transferencia bancaria, etc. Si se elige una transferencia bancaria el sistema lo deriva con la página del banco de su elección para poder efectuar el movimiento. Si la opción en una red de cobranza el sistema le despliega un documento en pdf para imprimir con los códigos de barra necesarios para efectuar el pago. Importante: Únicamente debe comprarse el timbre profesional para el certificado si se va a abonar el trámite en la caja del Organismo. Y se hace el pago del trámite en forma electrónica no debe comprar el timbre ya que el mismos se abona directamente desde el sistema. Última modificación 01/03/16 – Pág. 15