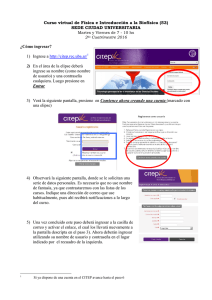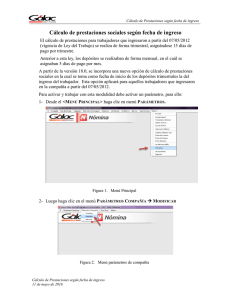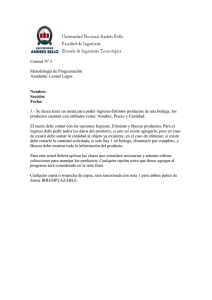MNB1000S_User_Manual - Diamond Electronics
Anuncio

MODELO: MNB1000S NOTA: Por favor lea las instrucciones antes de utilizar su unidad. 1. Descripción de la Unidad! Gráfica Estructural de la unidad: Cámara Pantalla LCD Bocina Luz del seguro numérico Luz del seguro de mayúsculas Indicador de encendido Indicador de la Batería Botón de encendido Conector DC-IN Puerto de tarjeta microSD Interfase de Alta Definición Puerto USB Puerto USB Puerto para Audífonos Puerto para Micrófono Puerto USB Puerto USB Puerto de Red (RJ-45) Teclado Botones y pad táctil Comience aquí Nota: Nuestra empresa se esfuerza constantemente en mejorar la calidad de sus productos con actualizaciones al sistema de software. Si su unidad tiene variantes contra el manual de instrucciones, quiere decir que usted tiene la versión más avanzada del producto. Gracias. 2.1 Cargando la Batería Su Netbook cuenta con una batería integrada. El sistema le avisará si la carga de la batería esta baja. Adaptador de Energía Solo después de conectar el adaptador de energía a la unidad, será posible cargar la batería (Se recomienda ampliamente usar el adaptador incluido con su unidad para evitar daños posteriores.) Método de Carga: 1. Después de conectar el adaptador, el indicador luminoso se tornara rojo indicando el proceso de recarga; al completar su carga, el indicador luminoso se tornara verde. Una vez desconectado el adaptador el indicador luminoso permanecerá verde. 2. Durante el proceso de recarga, usted podrá utilizar su unidad normalmente. 2.2 Uso de la tarjeta de Memoria Inserte la tarjeta de memoria: Inserte la tarjeta de memoria en el puerto correspondiente, presione hasta escuchar un ligero “click”. El icono se muestra en la esquina superior izquierda: “Se esta leyendo la tarjeta de memoria”. Navegue entre los archivos contenidos en la memoria: Corra la aplicación “My Pad” para mostrar todos los archivos en el directorio raíz. Elija el “SD1” para navegar en el contenido. Para retirar la tarjeta de memoria: Cierre todos los archivos abiertos contenido en la memoria: toque el menú, elija preferencias Dispositivo de almacenamiento SD 1 Expulsar SD1. El sistema le indicará “El Dispositivo de almacenamiento se ha retirado con seguridad”: presione la tarjeta, una sección de la tarjeta saldrá de su unidad. Retírela: Un aviso se muestra en pantalla en la esquina superior izquierda “El Dispositivo de almacenamiento se ha retirado con seguridad”. Nota: 1 1. Inserte la tarjeta en la posición correcta, de otra manera podría dañar su memoria; 2. Por favor no tire con fuerza de la memoria antes de su expulsión “Retire la tarjeta de memoria” aparece, para evitar daños a su tarjeta de memoria; 3. Se recomienda el uso de la tarjeta de memoria de alguna marca comercial para evitar la incompatibilidad de la misma y su sistema. 2.3 Conexión conecte y use de tarjeta de memoria y U Disk Por favor no desconecte abruptamente su tarjeta de memoria o U disk mientras este navegando archivos contenidos en la tarjeta de memoria. Si desconecta abruptamente su tarjeta de memoria o U disk mientras reproduce Video, Música, fotos, etc., la información y/o la memoria pueden ser dañados, también cierre todos los programas que estén utilizando archivos contenidos en su memoria. Vea “2.2 Uso de la tarjeta de memoria” para mas detalles. Por favor cierre todos los programas que estén contenidos en su memoria o U disk. 2.4 Espacio de almacenamiento en memoria Su unidad cuenta con 3 espacios de almacenamiento: almacenamiento interno, el U disk y la tarjeta de memoria. El almacenamiento interno es invisible; La carpeta de la tarjeta de memoria se llama “SD card 1”; La carpeta del U disk se llama “U disk 1”. El almacenamiento interno de la unidad es destinado a archivos del sistema; el espacio de almacenamiento interno total es de 4GB, y el almacenamiento interno del U disk y la tarjeta de memoria depende de sus especificaciones, que podrían llegar a los 32 GB. Vea “9.7 Tarjeta de memoria y dispositivos de almacenamiento” para mayor información diríjase a la información que acompaña sus dispositivos. 2.5 Apagado y Encendido de la Unidad 1. Encendido: Si la carga de la batería es suficiente, presione y sostenga el botón de encendido por 2 segundos para encender la unidad. Ingrese a la interfase de seguridad. Deslice hacia arriba el seguro para ingresar a la interfase principal. (Deslice hacia abajo para bajar el volumen o arriba para incrementarlo.) 2. Apagado: presione y sostenga el botón de encendido por 4 segundos para apagar la unidad, aparece en pantalla la confirmación de la operación. Deslice el icono de apagado para concretar la operación, o deslice el icono de ” Cancelar” para regresar a la interfase de apagado. 3. Reposo: presione el botón de encendido por 1 segundo, y el sistema entrara 2 en estado de reposo, en este estado la pantalla permanecerá apagada. Presione el botón de encendido para activar el sistema, el cual ingresará a la pantalla de seguridad. Si la carga de la batería es insuficiente, el sistema enciende y apaga la unidad para conservar energía. 2.6 Disco Externo U Disk Use el cable USB para conectar el U disk al puerto USB en la unidad, como se muestra en la figura inferior. Después de conectar, será posible transferir archivos al U disk 2.7 Conexión de Red Conexión inalámbrica: 1. Elija el icono de Ajustes bajo la barra de tareas en el escritorio. 2. Elija conexión inalámbrica de red en el menú de ajustes. 3. Elija la casilla “WI-FI” para elegir la red inalámbrica. 4. Elija las opciones “WI-FI” de red inalámbrica. 5. Todas las señales “WI-FI” encontradas se mostraran en pantalla, elija la red que desee utilizar. 6. Si la red “WI-FI” ya ha sido utilizada, se almacenará su información. Elija “Conectar” de la ventana; Elija “Eliminar” para eliminar la información de dicha red. 7. Si la red “WI-FI” no esta encriptada, Elija “Conectar” de la ventana para comenzar la conexión. 8. Si la red “WI-FI” esta encriptada, ingrese la contraseña correspondiente en la ventana, y de un toque en “Conectar” para comenzar. 9. Después de conectarse exitosamente a la red, el icono de WIFI se mostrará en la barra superior de estado. 10. 3. Operación de ingreso de Información 3.1 Teclado Si está utilizando programas que requieran teclado, este se le proporcionará automáticamente. Nota: Puede usar teclados externos USB. Sin embargo algunas teclas no serán compatibles. 3.2 Cursor La unidad soporta el uso de ratón USB externo. Después de conectarlo, será posible su uso para, elegir, arrastrar, slide accesar a menús con el botón derecho. 3 4. Escritorio 4.1 Barra de Estado La barra de estado se encuentra en la parte inferior derecha del escritorio. Esta incluye información acerca del sistema, reloj conexión WI-FI, batería, etc. 4.2 Desbloqueo de la Interfase Después de ingresar, la interfase se encuentra bloqueada, como se muestra: Y solo será posible utilizar la tableta al desbloquear la interfase. Método de desbloqueo: toque el candado a su derecha, y deslícelo hacia la derecha para desbloquear, y suéltelo. El sistema ahora esta desbloqueado, ahora puede ingresar a la interfase. Deslizando a la derecha, el sistema entra al modo de cámara. 4.2 Descripción de la interfase principal La interfase principal de tabletas táctiles incluye 2 estilos: Las herramientas en el escritorio y los iconos de las aplicaciones, los 2 se pueden intercambiar por medio del botón superior en la esquina derecha. El estilo de los iconos en el escritorio es de la siguiente manera: 4 Toque el botón La par te en la barra de tareas para ingresar al modo de iconos de aplicaciones, que es como se indica a continuación: ! Toque el botón para regresar al escritorio. 4.3 Modo de atajo En la interfase de herramientas en el escritorio, después de tocar el menú de información, el menú de atajos aparece en pantalla, como se indica a continuación: 5 ! 4.5 Uso de las herramientas en el escritorio Usted puede instalar o eliminar herramientas al escritorio, así como iconos de la aplicaciones o programas y acomodar sus iconos en pantalla; los iconos pueden ser desplazados por el área de trabajo, o entre la zona de trabajo y la barra de tareas. Incluso usted puede agregar o eliminar iconos. Dentro del modo de herramientas en el escritorio, presione y sostenga los iconos de las herramientas, un cuadro de dialogo aparecerá en la interfase, a continuación la imagen de un bote de basura. En cualquier momento, es posible arrastrar un icono a cualquier posición en el escritorio o a la basura directamente para eliminarlo. 5. Navegar una página en la internet El usuario puede conectarse a la Internet vía el navegador: Toque el icono del navegador en el escritorio, en ese momento la interfase aparece en pantalla, como se muestra a continuación: 6 6. Introducción a una Aplicación Típica 6.1 Correo electrónico Toque icono de E-mail siguiente: para revisar su correo electrónico. Haga lo 1. Ingrese las cuentas de correo 2. Ajuste los datos de las nuevas cuentas. 3. Reciba/envíe correos electrónicos 4. Descargue o abra archivos adjuntos. Nota: El atajo del menú se muestra en pantalla tocando el botón de menú. 6.2 Navegar entre archivos Toque el icono de Mi Pad navegación de archivos. para ingresar a la interfase de 7 ! Después de ingresar a la interfase de navegación, es posible copiar, cortar, pegar, nuevo, renombrar, o eliminar información, SD1 o disco U o LOCAL. Instalar Archivos Para instalar archivos en el navegador, toque los archivos a instalar con extensión APK, a continuación la ventana de instalación. Elija “Instalación” para instalar el software en la unidad. 6.3 Galería de Multimedia Toque el icono muestra: para entrar en la interfase de Multimedia, como se 8 1. Después de ingresar a la galería, toque el icono en la esquina superior derecha para grabar o tomar fotografías. 2. Toque la opción en el menú, que incluye las opciones de reproducción, multiselección y ajustes. 3. Toque el interruptor de reproducción para ingresar a la interfase de 9 reproducción. 4. Toque el icono de ajustes. 5. Toque los iconos de cada imagen dentro de la galería para visualizar en pantalla completa. Toque la pantalla para incrementar o reducir el tamaño de las imágenes. Presione menú para ir al atajo con las opciones de la siguiente operación, tal como compartir imágenes, eliminar imágenes, asignar imagen como papel tapiz o como iconos de contactos y otras opciones. Toque el botón de + para obtener información detallada de las imágenes, mostrar imágenes en mapas o en modo de presentación. 6. Toque los iconos de Video dentro de la galería para visualizar videos. 6.4 Música Toque el icono para entrar en la interfase de Música. Toque el menú para lanzar el atajo de menús, incluyendo archivos de, incluyendo galería, Música, Mi lista de canciones favorita. Toque Música para ingresar a la interfase de reproducción. 1. Toque el icono para ingresar al modo aleatorio de reproducción. 10 2. Toque el icono para cambiar entre el modo de reproducción de canciones repetitivamente. 6.5 Calendario Toque el icono para ver la fecha y la hora, así como memorándum. Por favor ajuste el calendario antes de usarlo. Como se indica: 1. Primero, por favor conéctese a la red, abra la aplicación del Calendario para agregar el cambio de cuentas, direcciones de correo electrónico Exchange, y contraseña use la ventana de dialogo siguiente. Entonces toque en: “siguiente” ! 2. Después de contactar al servidor, siga los pasos a continuación. Nota: al momento de contactar al servidor, puede que no reciba comunicación la primera vez. De ser así, intente varias veces hasta lograrlo. 3. Después de hacer contacto, el sistema saldrá de dicha interfase automáticamente. Regrese a la interfase principal, y entre al Calendario ajuste la fecha, tiempo y memorándum. (Nota: el correo recibido por primera vez no puede ser eliminado; la segunda ocasión si podrá ser eliminado. Se puede agregar una nueva cuenta de correo electrónico. Elimine la cuenta de correo, restaurando los valores de fabricación. 11 4. Toque el botón de menú para ingresar a las siguientes opciones, 1 día, 7 semanas, 31 meses, itinerario, hoy, más, etc. Para las operaciones correspondientes. 6.6 Calculadora Toque el icono para ingresar a ala calculadora, como se muestra: ! 6.7 Grabación de sonido Toque el icono para ingresar a la interfase de grabación. 12 1. Toque el icono de comenzar la grabación. 2. Durante la grabación, toque el icono para detener la grabación, aparece un cuadro de dialogo, indicando “Use este cuadro para terminar”. 3. Toque el icono para escuchar la grabación. 6.8 Reloj Toque el icono para ingresar a la interfase del reloj, provee, una alarma, show de imágenes, música, como se muestra a continuación: 13 6.9 Busqueda Toque el icono para ingresar a la interfase de busqueda en Google mediante voz o texto, como se muestra a continuación: 7. Cámara 14 Toque el icono Haga lo siguiente: para ingresar a la interfase de cámara 1. Toque el icono de la esquina inferior derecha para tomar fotos. Es posible guardar las imágenes en la raíz del directorio DCIM/CAMERA en la memoria de la tarjeta. 2. Deslice el bloque sobre el icono a la derecha para cambiar del modo de foto a la de grabación de video. 3. Toque el icono de la esquina superior derecha para revisar la foto anterior, y siga las instrucciones para las fotos: reproducir show de imágenes, eliminar, compartir, cortar, rotar a la izquierda o derecha ubicar como papel tapiz o iconos de contactos. Toque el botón de completar para regresar a la interfase de toma de fotografías. 8. Descargas Toque el icono para revisar el contenido que está descargando. 9. Comentarios y Consejos 9.1 Modos convenientes de operación Regresar a la interfase de inicio, y toque el icono Para ajustar el volumen, toque el icono . o el icono . 9.2 Ajustes convenientes 9.2.1 Conexión inalámbrica: Toque el icono para ingresar a la interfase de conexión de redes inalámbricas, como se menciona a continuación: Ingrese nombre y contraseña, y luego toque “conectar” para ingresar a la red inalámbrica. 15 9.3 Recomendaciones acerca de la batería La pantalla panorámica de la tableta consume una gran cantidad de energía. Para prolongar la vida de la batería, trate de reducir las siguientes operaciones. 1. Reproducir Películas, música o tomar fotografías. 2. Brillo del display: presione Menú preferencias de sonido y pantalla (preferencias de pantalla)-Brillo (reducir Brillo) 3. Búsqueda en la red: presione Menú preferencias de red conexión inalámbrica -WIFI 10. Ajustes de Usuario Toque el icono preferencias. de ajustes en el escritorio y ajuste sus 10.1 Redes y conexión inalámbrica 1. Para abrir la red WIFI, presione Menú preferencias redes inalámbricas y Redes, entonces active la casilla detrás de WIFI. 2. Para gestionar la conexión inalámbrica AP, presione Menú ajustes de redes inalámbricas y ajustes de redes. Vea la sección 9.2.1 conexión a redes inalámbricas para mas detalles. 16 10.3 Sonido Ajustar tonos, anuncios y brillantez de pantalla Modo en silencio Al elegir el modo en silencio para todo el sistema menos la alarma, presione Menú (ajustes de sonido) – modo en silencio. Volumen para medios Ajuste el volumen para música y video, presione Menú (ajustes de sonido) – Volumen para medios. Tonos de alerta Para ajustar los tonos, presione Menú (ajustar los tonos) – Tonos de alerta. Elija el sonido al tocar Para elegir el sonido de pantalla, presione Menú preferencias de sonido respuesta sonora al toque. Para usar el teclado interactivo con vibración, presione Menú Ajustes de Sonido Respuesta al tacto. 10.4 Pantalla Auto rotación de la pantalla Ingrese al menú de pantalla (Ajustes de pantalla) rotación automática de pantalla, elija la opción de rotar pantalla automáticamente. Si la casilla es elegida, la pantalla girará según la posición de la unidad. 17 Animación Para presentar una o todas las animaciones de las ventanas, presione Menú del sistema ajustes de pantalla Animación. Brillo Para ajustar el brillo de pantalla, presione Menú ajustes de pantalla (ajuste del brillo en pantalla). Pantalla en reposo Para retrasar el modo de auto-reposo de la pantalla, presione Menú de Sistema ajustes de pantalla - reposo de la pantalla. 10.5 Localización y Seguridad Uso de la red inalámbrica Para activar la localización para programas vía red inalámbrica, presione Menú de Sistema ajustes de localización y Seguridad Usando la red inalámbrica. Contraseña Para asignar la contraseña visible mientras se ingresa, presione Menú del Sistema ajustes de localización y Seguridad - Contraseña visible. 10.6 Aplicaciones o Programas De fuente desconocida Después de dar click, se permite instalar programas que no están incluidos en el mercado electrónico. Manejo de Aplicaciones o Programas Para controlar o eliminar programas instalados, presione Menú de Sistema ajustes de Manejo de Aplicaciones o Programas. Servicio de programas corriendo Para controlar y revisar los programas corriendo en el sistema, presione Menú de Sistema ajustes de Servicio de Aplicaciones o Programas ejecutados. Desarrollo Para ajustar las opciones para el desarrollo de Aplicaciones o Programas, presione Menú de Sistema ajustes de desarrollo de Aplicaciones o Programas. 10.7 Tarjeta de almacenamiento de memoria SD Revise el espacio disponible de almacenamiento. 18 Tarjeta de almacenamiento de memoria SD y U disk Para operar dispositivos de almacenamiento, como retirar, presione Menú de Sistema ajustes de tarjeta de Memoria SD, elija entonces la unidad en el directorio de dispositivos, tal como tarjeta SD1. Después de ingresar a la interfase de dispositivos de almacenamiento, se puede conocer el espacio disponible, así como su montaje o expulsión, como se muestra a continuación: ! Memoria del Dispositivo 19 Para revisar la memoria del dispositivo, presione Menú de Sistema ajustes de Memoria de tarjeta SD, se puede revisar en la interfase de dispositivos de almacenamiento Formatear Almacenamiento local Para formatear (eliminar) el almacenamiento local, presione Menú de Sistema ajustes de Memoria SD y almacenamiento – Formatear almacenamiento local. 10.8 Lenguaje y Teclado Para elegir la zona de cada lenguaje, presione Menú ajustes de lenguaje y teclado según la zona de su idioma correspondiente. ! Elija zona de lenguaje Para elegir la zona de cada lenguaje, presione Menú ajustes de lenguaje y teclado según la zona de su idioma correspondiente. Teclado Android Para elegir el teclado de Android, presione Menú ajustes del idioma para el teclado y teclado Android. Uso de diccionario Para agregar/eliminar palabras use el diccionario, presione Menú Ajustes de lenguaje. 10.9 Fecha y Hora Para fijar la fecha y hora en el sistema, línea de tiempo, y formato de tiempo, presione Menú Ajustes de hora y fecha. 20 ! 10.10 Calibración de la pantalla Para calibrar la pantalla, presione Menú de Sistema ajustes - Calibración de pantalla. Por favor calibre la pantalla como se indica en las ventanas. Al completar, aparece en pantalla anuncios importantes, y regrese a la lista de ajustes para comprobar. 10.11 Acerca de su unidad Revise la información legal, el estado y la versión actual. 21 ! Estado Revise el estado de la batería, tiempo de arranque, dirección de WIFI de red, presione Menú Ajustes de acerca de su unidad.. Información Legal Para revisar la información legal, presione Menú Ajustes acerca de la información legal de la unidad. Modelo Para revisar el modelo, presione Menú Ajustes de modelo de unidad. Versión de Sistema Para revisar la versión del sistema, presione Menú de sistema Ajustes acerca de la versión del sistema. Número de Versión Para revisar el número de versión del sistema, presione Menú de sistema Ajustes acerca del número versión del sistema. 11. Uso de cable de Alta Definición La resolución máxima de salida es de 720P. La operación se realiza como se indica: 1. Encienda su unidad. 2. Conecte la unidad de Alta Definición. Encienda su unidad, conecte el cable la indicación aparece en la barra de estado. 3. Reproduzca videos en la unidad. 4. Ajuste la unidad en los 4 modos siguientes: 1) Después de la reproducción, cambiara a la pantalla de la unidad automáticamente. 2) Usted puede desconectar el cable directamente mientras reproduzca, cambie a la pantalla de la unidad automáticamente. 3) Toque y presione Enter para salir de la reproducción, y después cambie a la pantalla de la unidad automáticamente. 12 Seguro en pantalla de la unidad Desbloquear pantalla/unidad: Mientras el sistema se encuentra en reposo, presione y suelte al botón de Poder para ingresar a la pantalla de bloqueo; deslice el hacia arriba el icono del candado para desbloquear el sistema, y así ingresar a la interfase para antes de poner en reposo el sistema. 13. Solución a problemas 13.1 Cerrar un programa Cualquier programa dispone de memoria central, y afectará el desempeño de la unidad. De ser posible, cierre programas que no utilice, para mantener velocidad de operación normal. Para cerrar programas, toque el icono en la barra de tareas en el escritorio del sistema. Elija la aplicación activa en el servicio de aplicaciones ejecutadas, como se indica: Toque la aplicación que desea cerrar, se abre una ventana para confirmar la desactivación, como se muestra la a continuación: 23 Toque el botón para detener la aplicación a continuación la ventana desaparece de pantalla. 13.2 Apagado Forzado Presione y sostenga el botón de poder por 7segundos para realizar el apagado forzado. 13.3 Restaurar los valores de fabricación Para restaurar los valores de fabricación y borrar todos los datos ingresados, presione Menú ajustes de sistema, Derechos privados, restaurar valores de fabrica. PRECAUCION: Después de reiniciar los valores de su unidad, el sistema eliminara los datos de cuentas de Google, y los ajustes de la información de los programas, así como las descargas de aplicaciones. Por favor use esta opción con mucha precaución. ! ! ! 24 ! 25