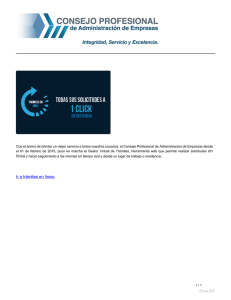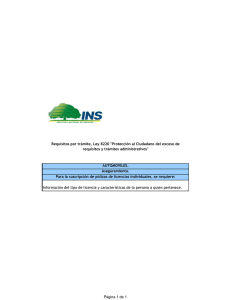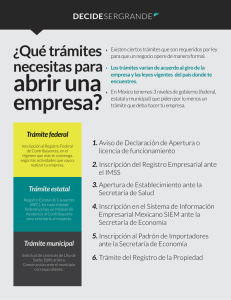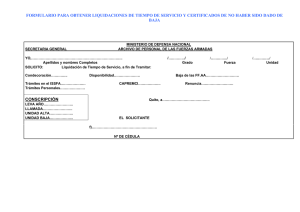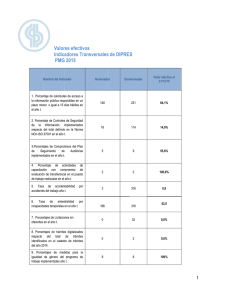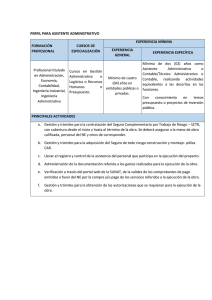Campus Virtual – Trámites
Anuncio
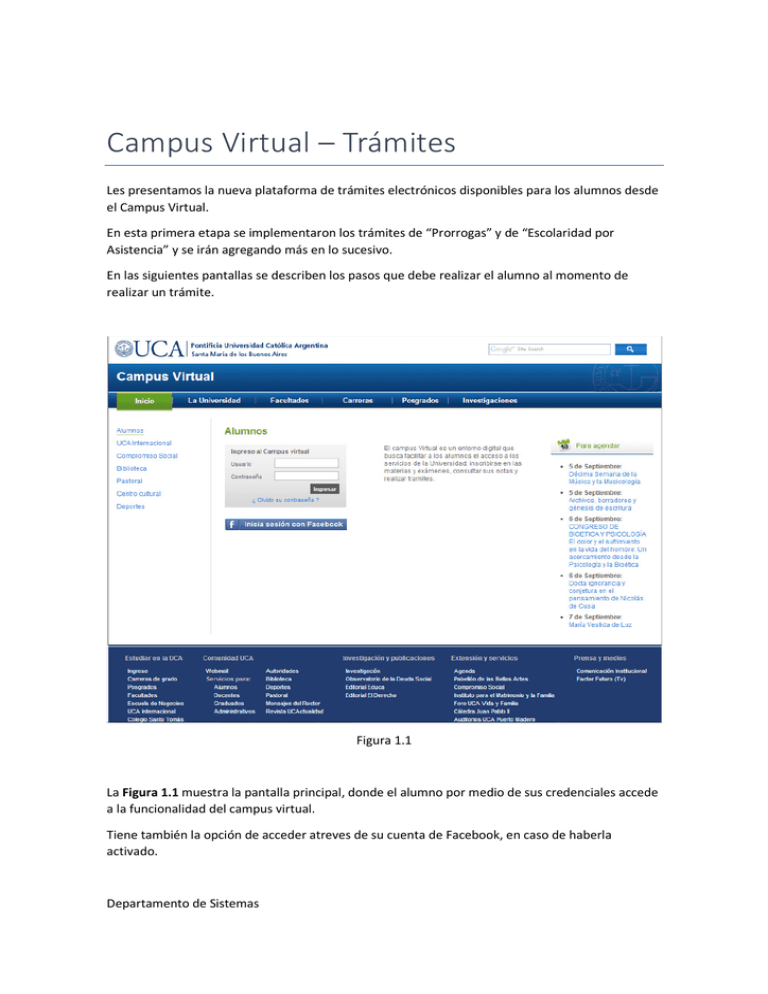
Campus Virtual – Trámites Les presentamos la nueva plataforma de trámites electrónicos disponibles para los alumnos desde el Campus Virtual. En esta primera etapa se implementaron los trámites de “Prorrogas” y de “Escolaridad por Asistencia” y se irán agregando más en lo sucesivo. En las siguientes pantallas se describen los pasos que debe realizar el alumno al momento de realizar un trámite. Figura 1.1 La Figura 1.1 muestra la pantalla principal, donde el alumno por medio de sus credenciales accede a la funcionalidad del campus virtual. Tiene también la opción de acceder atreves de su cuenta de Facebook, en caso de haberla activado. Departamento de Sistemas Puede solicitar el reseteo de contraseña en caso de haberla olvidado, recibiendo un email de confirmación. Figura 1.2 La Figura 1.2 muestra la pantalla de bienvenida, donde el alumno visualiza la cartelera de novedades relacionada a la facultad. Tiene la opción de acceder a los distintos sectores del campus virtual, visualizados en la figura 1.2 en la parte superior de la pantalla. Las secciones a las que puede acceder son: • • • • • • Inicio Mi Perfil Información Académica Trámites Servicios EVA Departamento de Sistemas Figura 1.3 La Figura 1.3 muestra la presentación de la sección “Información Académica” Se muestra está sección con el fin de mostrar el proceso de una solicitud de un trámite. En El menú lateral derecho ingresamos en la opción “Materias Cursadas”. Departamento de Sistemas Figura 1.4 La Figura 1.4 muestra las materias cursadas por el alumno, pudiendo diferencia las materias que no están en condiciones de rendir final. Para facilitar la búsqueda de la materia, se agregó también la posibilidad de verlas agrupadas por año o todas juntas en una sola lista, como se muestra también en la figura 1.5 IMPORTANTE IMPORTANTE Para iniciar la solicitud de un trámite, el alumno dispone en la última columna del listado llamada “Trámites”, una imagen que al hacer clic sobre ella desplegará un listado con los trámites disponibles para su facultad, como lo veremos en la figura 1.6 Departamento de Sistemas Figura 1.5 La Figura 1.5 muestra las materias agrupadas en el año 2012. Departamento de Sistemas Figura 1.6 La Figura 1.6 muestra el listado de trámites asociados a la facultad del alumno, en este documento solo se visualizan dos trámites, a modo ejemplo. Haciendo clic sobre alguno de ellos “Solicitud de escolaridad por asistencia” o “Solicitud de prorroga” nos redirigen al formulario de la solicitud que veremos en la figura 1.7 Nota: Este último trámite aparece en la pantalla como “Solicitud de alta, reincorporación y prorroga”, pero su funcionalidad es solo la de solicitar prorrogas de escolaridad. Departamento de Sistemas Figura 1.7 La Figura 1.7 muestra los datos de la materia seleccionada por el alumno, y un campo opcional para que pueda agregar un comentario a su solicitud. Si el proceso fue exitoso, será redirigido a su listado de solicitudes representado en la figura 1.8 Figura 1.8 Departamento de Sistemas Si el proceso no fue exitoso, se mostrará un mensaje por pantalla indicando el motivo del mismo, estos mensajes están representados en las figuras 1.9 y 2.0 Figura 1.9 Figura 2.0 Departamento de Sistemas