Cambio de Responsable Administrativo
Anuncio
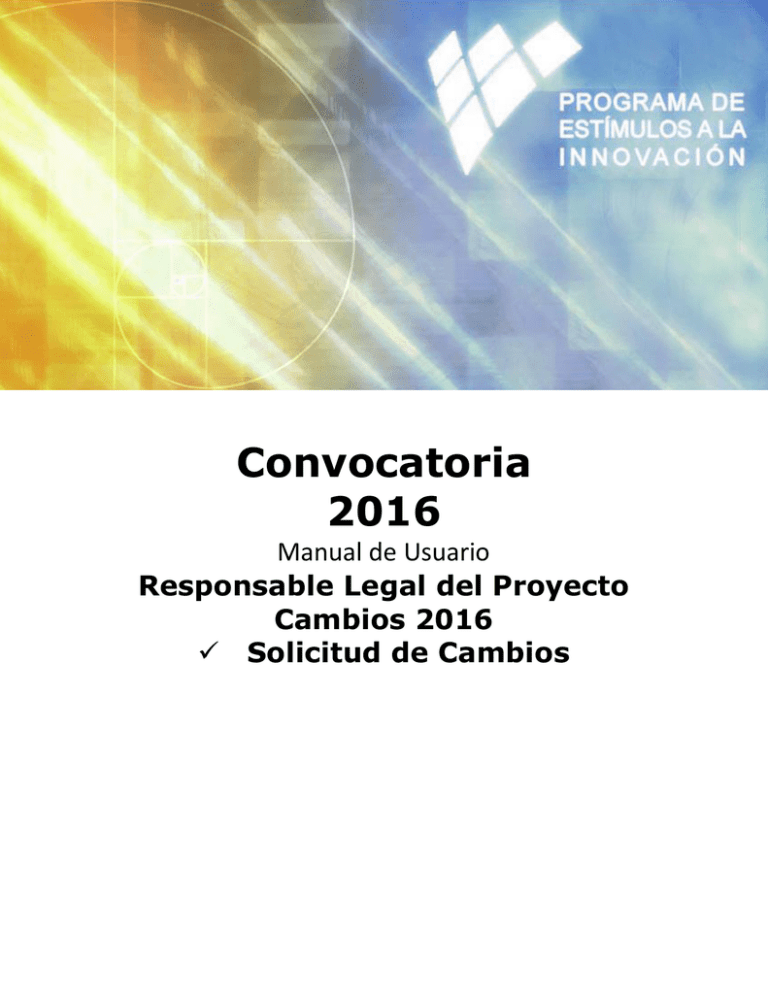
Convocatoria 2016 Manual de Usuario Responsable Legal del Proyecto Cambios 2016 Solicitud de Cambios Índice INDICACIONES GENERALES ................................................................................................................. 1 CONSIDERACIONES IMPORTANTES ........................................................................................ 2 FECHAS IMPORTANTES A TENER EN CUENTA: ................................................................... 2 PROCEDIMIENTO PARA SOLICITUDES DE CAMBIOS O ADECUACIONES A PROYECTOS BENEFICIARIOS POR EL PEI 2016................................................................... 3 Acceso al sistema............................................................................................................................. 3 Ingreso al módulo de cambios y adecuaciones ........................................................................... 6 Cambio de Responsable Administrativo ....................................................................................... 8 Cambio de Responsable Técnico ................................................................................................ 10 Adecuaciones al Grupo de Trabajo ............................................................................................. 11 Adecuaciones Presupuestales ..................................................................................................... 17 Cambio de Instituciones Vinculadas............................................................................................ 19 Cambio del domicilio del proyecto ............................................................................................... 26 Regresar a la pantalla principal .................................................................................................... 29 Salir del Sistema ............................................................................................................................. 29 INDICACIONES GENERALES Guardar la información. Recuerde guardar la información después de la captura y/o presentación de los documentos, mediante el icono Cierre automático de la sesión. Por . seguridad, la sesión se cerrará automáticamente si el sistema no detecta actividad durante 10 minutos consecutivos; la información que no se haya guardado se perderá. Salida incorrecta del sistema. Si sale del sistema presionando el botón tendrá que esperar 30 minutos para iniciar su sesión nuevamente. Documentos anexos. Los archivos deberán presentarse únicamente en formato PDF. Uso de navegador. Se recomienda utilizar el navegador Google Chrome. Al utilizar el Internet Explorer, deberá seguir los siguientes pasos: Seleccionar la opción más reciente de su navegador. 1 De no presentarse alguna de las paginas adicionales, deberá seleccionar en el navegador de Internet la opción para permitir abrir Pantallas Emergentes; en caso de no solucionar el problema realizar el siguiente procedimiento: Pantalla Archivo Presionar la tecla CTRL y mantenerla así. Presionar la tecla CTRL y mantenerla así. Seleccionar la liga la pantalla a Seleccionar la liga del archivo a abrir. consultar. Seleccionar la opción: Abrir, Guardar o Una vez abierta la pantalla, soltar la Cancelar. tecla CTRL. Soltar la tecla CTRL CONSIDERACIONES IMPORTANTES Es obligación de las empresas participantes prever lo necesario para tener su Reniecyt vigente. Asimismo es indispensable que todas las instituciones de educación superior o centros de investigación vinculados cuenten con su Reniecyt vigente. Las modificaciones al proyecto podrán ser autorizadas siempre y cuando no impliquen cambios de los compromisos, costo y entregables a los cuales el sujeto de apoyo se obligó en el convenio de asignación de recursos. FECHAS IMPORTANTES A TENER EN CUENTA: Solicitud de adecuaciones presupuestales y cambios de Responsable Administrativo y Técnico, cambio de integrantes del Grupo de Trabajo y cambio de domicilio, la fecha límite para su realización será el 9 de diciembre del 2016. Solicitud de cambio de Institución Vinculada, la fecha límite será el 30 de septiembre del 2016. 2 PROCEDIMIENTO PARA SOLICITUDES DE CAMBIOS O ADECUACIONES A PROYECTOS BENEFICIARIOS POR EL PEI 2016 Acceso al sistema La presentación de solicitudes de cambio se llevará a cabo como se indica a continuación: Accede a la página de CONACYT http://www.conacyt.gob.mx/ Pase el puntero del mouse por el encabezado Fondos y Apoyos para desplegar el submenú de apoyos manejados en el CONACYT. 3 En la pagina del Programa, seleccione Convocatoria 2016. En dicha página seleccione Acceso al Sistema de Captura de Solicitudes. Al ingresaren dicha liga, se despliega la siguiente pantalla: 4 En dicha pantalla teclee su clave de usuario (X_...) y la contraseña para acceder al sistema. Sólo podrá acceder el Responsable Legal de la empresa registrado en el Reniecyt. Si la empresa cambió de Representante Legal en el sistema del Registro Nacional de Instituciones y Empresas Científicas y Tecnológicas (RENIECYT), en la pestaña Soy Responsable Legal puedes realizar la actualización del nuevo Representante Legal. NOTA: Recuerde que, por seguridad, la sesión se cerrará automáticamente si el sistema no detecta actividad durante 10 minutos consecutivos; la información que no se haya guardado se perderá. 5 Ingreso al módulo de cambios y adecuaciones Sólo el Responsable legal podrá solicitar los cambios o adecuaciones. En caso de tener más de un cargo en el Proyecto, en la pestaña Inicio donde se pide seleccionar convocatoria, elija el rol de Responsable Legal. Una vez seleccionado rol, seleccione la opción Adecuaciones para iniciar la captura de solicitud de cambios en el proyecto. Para solicitar algún cambio es imprescindible contar el RENIECYT vigente, en caso contrario el sistema le presentará el siguiente mensaje: Al seleccionar la opción Adecuaciones se presentarán todos los proyectos registrados por la empresa a la que representa y que ya han sido ministrados con los recursos correspondientes al apoyo otorgado por el CONACYT. 6 Al dar clic en alguno de los íconos podrá visualizar la última solicitud de cambio realizada, la cual será considerada la vigente. La cifra debajo del icono, indica el número de cambios solicitados. Al dar clic en ella, se mostrará el histórico de solicitudes hechas, así como la opción de realizar nuevas solicitudes en el rubro que corresponde. Los cambios que no requieren autorización y se generan de forma automática son: responsable administrativo, responsable técnico, grupo de trabajo y presupuesto. Para el cambio de Institución Vinculada es necesaria la autorización del Secretario Ejecutivo del Programa, y éste debe estar plenamente justificado y sujeto a las condiciones y restricciones enumeradas en el apartado 10.3 de los términos de referencia. Nota 1. Las modificaciones sólo podrán ser autorizadas siempre y cuando no impliquen cambios de los compromisos, costo y entregables a los cuales el sujeto de apoyo se obligó en el convenio de asignación de recursos. Nota 2. Los cambios serán considerados a partir de la fecha en que se ingrese la solicitud en la Plataforma PEI. Sólo se aceptará la retroactividad en las solicitudes de cambio en los integrantes del Grupo de Trabajo a partir de la ministración del recurso y hasta el 26 de agosto del año en curso. Nota 3. El registro de cambios no podrá hacerse antes de la fecha en el que desee aplicarse dicho cambio, ya que la plataforma no acepta realizar cambios con fecha posterior a la que se ingresa al sistema (e.g. si llevará a cabo la sustitución de un integrante del grupo de trabajo por uno nuevo en el mes de septiembre, no podrá registrarse dicho cambio en agosto, sino en septiembre, mes en el que será efectivo el movimiento). 7 Cambio de Responsable Administrativo Para solicitar el cambio de responsable administrativo seleccione el icono debajo del apartado Responsable Administrativo. Ya dentro de la sección habrá dos pestañas, en la primera llamada “Nuevo Responsable Administrativo”, deberá capturar los datos solicitados del nuevo representante. La segunda pestaña muestra los datos no editables del anterior Responsable Administrativo. Se presentan los datos del Responsable Administrativo actual, no editables. Al capturar la clave de Usuario registrado en el sistema (X_…) y seleccionar buscar, el sistema ingresará los datos capturados en el CVU asociados a la clave buscada. Campo requerido. Si decide no guardar los datos, seleccione la opción regresar para ir a la página anterior. Al finalizar la captura de los campos, seleccione Aplicar Adecuación para guardar la información y actualizar los datos del responsable. Si la información capturada en el CVU del nuevo Representante Administrativo es insuficiente, el sistema no permitirá registrarlo como tal, desplegando el siguiente mensaje: 8 En tal caso el nuevo Responsable propuesto deberá capturar la información faltante en su CVU. El Responsable Legal podrá realizar a través del módulo de Adecuaciones de la Plataforma electrónica del Programa, el cambio de Responsable Administrativo del proyecto, garantizando la continuidad en el ejercicio de los recursos y demás acciones a cargo de dicho Responsable Administrativo. 9 Cambio de Responsable Técnico Para solicitar el cambio de responsable técnico seleccione el icono debajo del apartado Responsable Técnico. Ya dentro de la sección habrá dos pestañas, en la primera llamada “Nuevo Responsable Técnico”, deberá capturar los datos solicitados del nuevo representante, así como la justificación de dicho cambio. La segunda pestaña muestra los datos no editables del anterior Responsable Técnico. Se presentan los datos del Responsable Técnico actual, no editables. Al capturar la clave de Usuario registrado en el sistema (X_…) y seleccionar buscar, el sistema ingresará los datos capturados en el CVU asociados a la clave buscada. Campo requerido. Justificación de la petición del cambio. Si decide no guardar los datos, seleccione la opción regresar para ir a la página anterior. Al finalizar la captura de los campos, seleccione Aplicar Adecuación para guardar la información y actualizar los datos del responsable. 10 Si la información capturada en el CVU del nuevo Representante Técnico es insuficiente, el sistema no permitirá registrarlo como tal, desplegando el siguiente mensaje: En tal caso el nuevo Responsable propuesto deberá capturar la información faltante en su CVU. Es responsabilidad del Sujeto de Apoyo alcanzar los objetivos y entregables del proyecto de acuerdo a lo estipulado en el CAR, a pesar de la sustitución del Responsable Técnico. Nota: En caso de que se lleve a cabo una sustitución y el anterior Responsable Técnico continúe como parte del grupo de trabajo se deberá realizar el alta de las nuevas actividades, periodo y monto de pago. Adecuaciones al Grupo de Trabajo Para realizar un cambio en el Grupo de Trabajo seleccione el icono . En esta sección puede eliminar o agregar personal para la ejecución del proyecto (únicamente será personal que participe en actividades de investigación, desarrollo tecnológico e innovación del proyecto). Se deberá considerar que el personal pagado a través de Outsourcing también debe estar registrado como parte del grupo de trabajo. Al dar clic en el icono se desplegará un listado con el personal capturado en la Propuesta. Si se quiere dar de alta a un nuevo integrante en el grupo de trabajo debe dar clic sobre el ícono . 11 A partir del 1 de agosto toda solicitud de cambio tomará en consideración la fecha en que sea realizada, por lo que en el campo “Meses participación” solo se podrá indicar el tiempo restante del año en curso. Todos los nuevos participantes deben contar con CVU dado de alta ante CONACYT, para demostrar que la formación académica y experiencia profesional es acorde con las actividades que realizará. Hay tres opciones: editar, ver fechas de alta y baja y eliminar participante. Para dar de alta a un nuevo integrante del grupo de trabajo dar clic en ese ícono. En la pantalla de adecuaciones al grupo de trabajo se podrá modificar: - el rubro - el sueldo, y - los meses de participación. Además, en la parte derecha habrá tres opciones más para realizar modificaciones referentes a: - la edición de adscripción, grados académicos y actividades, - la eliminación de participantes, y - finalmente un calendario que muestra historial de altas y bajas del participante. 12 Rubro debe coincidir con la adscripción y con la incorporación del participante en la empresa. Si los datos no se encuentran ligados, la modificación no se podrá realizar y al dar clic en el ícono “aplicar adecuaciones” aparecerá la siguiente leyenda: Por lo tanto, debe tomar en cuenta la siguiente información que refleja la correcta relación entre estos tres conceptos: Cuadro 1 RUBRO * SUELDOS Y SALARIOS ADSCRIPCION INCORPORACION DEL PARTICIPANTE A LA EMPRESA EMPRESA SE INCORPORA A LA EMPRESA YA FORMABA PARTE DE LA EMPRESA INDEPENDIENTE NO SE INCORPORA DIRECTAMENTE A LA EMPRESA IES/CI NO SE INCORPORA DIRECTAMENTE A LA EMPRESA * SERVICIOS ESPECIALIZADOS A TERCEROS NACIONALES * SERVICIOS ESPECIALIZADOS A TERCEROS EXTRANJEROS * ESTUDIANTES ASOCIADOS * INVESTIGADORES ASOCIADOS * VINCULACIÓN Sueldo. En este campo puede modificar (o ingresar en caso de ser nuevo integrante) el monto asignado inicialmente en la Propuesta. Meses participación. Se modificará (o ingresará, en caso de ser nuevo integrante) el tiempo que el participante destinará al desarrollo del proyecto. Recuerde que sólo se aceptará la retroactividad en las solicitudes de cambio en los integrantes del Grupo de Trabajo a partir de la ministración del recurso y hasta el 26 de agosto del año en curso. 13 La opción Editar permite modificar la información del participante respecto a: o Adscripción Se podrá modificar la IES, CI o Empresa en la que se encuentra el personal que desarrolla el Proyecto. * Adscripción: Se indicará la organización a la que pertenece el personal. ATENCIÓN: Relacionarlo correctamente con el rubro y la incorporación del participante en la empresa (ver cuadro 1). 14 * Incorporación del participante en la empresa: Se indicará para el caso de empresa (Sujeto de Apoyo) la opción “Se incorpora a la empresa”, cuando se trate de una nueva contratación de la empresa; o la opción “Ya formaba parte de la empresa”, si es personal contratado desde el inicio del ejercicio fiscal de apoyo de la empresa. Para personal que no está contratado directamente por la empresa, seleccionar la opción “No se incorpora directamente por la empresa”. ATENCIÓN: Relacionarlo correctamente con el rubro y la adscripción (ver cuadro 1). o Grados académicos Se indicará la especialidad (en caso de contar con ella), del personal que participa en el Proyecto. o Actividades Se podrán agregar o modificar las actividades a realizar por el personal. 15 Para ingresar nuevas actividades a las capturadas inicialmente, de clic en el icono . Para eliminar actividades seleccione el icono . La opción eliminar le permite dar de baja a integrantes del proyecto capturados en la Propuesta. La opción del calendario le permite visualizar las fechas de alta y baja de los participantes 16 Adecuaciones Presupuestales Al dar un clic en este ícono se mostrará el último listado de los rubros y los montos asignados a cada uno de ellos. El responsable legal podrá realizar adecuaciones presupuestales en rubros al interior de cada uno de los tipos de gastos identificados en el inciso 5.2 de los Términos de Referencia (Gasto Corriente, Gasto de Inversión y Gasto de Vinculación); es decir, sólo podrán realizar modificaciones entre partidas que corresponden a Gasto de Vinculación, o sólo entre partidas que corresponden a Gasto de Inversión o sólo entre partidas que corresponden a Gasto Corriente. Quedan excluidos de las adecuaciones presupuestales los rubros “Investigadores Asociados” y “Estudiantes asociados”, los cuales no podrán ser reducidos bajo ninguna circunstancia. En caso de cambio en el rubro de Gasto de Vinculación, la IES/CI debe expresar su conformidad dentro del módulo de Adecuaciones respecto a la reducción de su asignación inicial de recursos o cambio reportada en la propuesta. Es importante considerar también que se deberá considerar lo siguiente: a) En caso de pasajes se deben indicar los destinos. b) En equipos de gastos de inversión, si no fue descrito o requiere realizar algún cambio, deberá realizarse la modificación. 17 La opción eliminar le permite dar de baja el rubro correspondiente. Esta opción le permite ingresar nuevos rubros. Los Rubros que aparecen en fondo GRIS no podrán ser modificados, conforme se indicó en los Términos de Referencia. Cada modificación se guardará seleccionando el icono Con cada modificación de montos, la plataforma actualizará de forma automática la . sumatoria total por sección (Gasto Corriente, Gasto de Inversión y Gasto de Vinculación), indicándole si con ello ha rebasado o subejercido los montos correspondientes a dichas partidas: ello podrá ser observado en el campo Diferencia: $0; si se tiene un saldo a favor (-1.00) o un sobregiro (1.00). Para hacer ajustes en las partidas relacionadas con el “Grupo de Trabajo”, es necesario que realice los ajustes deseados en la sección de Cambios de “Grupo de Trabajo. Para hacer ajustes a las partidas relacionadas con el “Gasto de Vinculación”, deberá hacer los cambios deseados en la sección de Cambios de Institución Vinculada. Es por esto que se verán en gris dichos rubros. NOTA: Es responsabilidad del Sujeto de Apoyo alcanzar los objetivos y entregables del proyecto de acuerdo a lo estipulado en el CAR, a pesar de las posibles modificaciones en la composición del presupuesto. La justificación de las adecuaciones presupuestales debe realizarse en estricto apego a lo estipulado en el numeral 5.2. de los Términos de Referencia, en el entendido que durante el proceso de cierre financiero será revisado el adecuado uso de los recursos del Programa. 18 Cambio de Instituciones Vinculadas Esta sección es exclusiva para las propuestas vinculadas. En el caso de haber indicado que el proyecto es individual dicha sección no aparecerá. Seleccione el icono para solicitar el cambio de institución vinculada. A continuación se desplegará una pantalla, la cual contiene en la información referente sobre la(s) vinculación(es) inicial(es): IES/CPI participante(s), monto(s) por el (los) que se llevó a cabo dicha vinculación, así como la participación porcentual de éste en el monto de vinculación total. % Distribución: Porcentaje mínimo que se deberá cubrir de acuerdo al número de instituciones participantes. Visto Bueno: El Responsable legal de la IES/CPI vinculada deberá dar el VoBo a la vinculación, en caso contrario no podrá ser enviada la solicitud de cambio. Editar: Permite modificar la información de la institución vinculada correspondiente. Eliminar: Permite borrar la institución correspondiente. Toda BAJA deberá de ser sustituida por una nueva Vinculación, la cual debe contar con las capacidades para cumplir con las actividades y entregables indicados en la Propuesta que fue sometida en la Convocatoria. Los cambios de instituciones vinculadas se podrán efectuar, en condiciones excepcionales, plenamente justificadas y con previa autorización del Secretario Ejecutivo del Programa (véase numeral 10.3 de los Términos de Referencia 2016). Estos cambios, deben sujetarse a lo siguiente: 1. El cambio procederá sólo si no implica una modificación a los elementos técnicos que permitieron la aprobación de la propuesta. 19 2. Se deben indicar los motivos del cambio de institución y aportar elementos técnicos que permitan estimar la idoneidad de la nueva instancia vinculada. 3. El Representante legal de esa nueva instancia a vincular, deberá manifestar a través del módulo de Adecuaciones de la plataforma electrónica del Programa su interés y compromiso por integrarse al desarrollo del proyecto, así como el respectivo convenio de vinculación especificando el cronograma de actividades y el calendario de pagos. 4. El Secretario Ejecutivo remitirá a un miembro del RCEA la solicitud de cambio de vinculación para su eventual aval. Si el cambio es aceptado se informará a través de la misma plataforma. Para agregar una nueva institución: Tecleé el número de Reniecyt de la institución que deseas agregar y presione buscar. Anote el monto que se asignará a dicha institución y la fecha de entrega en la sección datos generales de la vinculación. Seleccione sí o no para responder a las preguntas de la sección Tipología de la vinculación. 20 De clic en el icono para poder desplegar los campos de captura. 21 Enuncie las actividades que participante dentro del proyecto. realizará el Seleccione la opción eliminar para borrar alguna de las actividades registradas Agregue el número de actividades deseadas Capture todos los campos: actividades a desarrollar, entregables comprometidos, descripción de la participación, datos de contacto del personal responsable, capacidades de la institución, calendario de pagos y justificación de la adecuación. Debe adjuntar el convenio de colaboración firmado por ambas partes en formato PDF cuya capacidad no exceda 2MB (el Sistema no acepta archivos con extensión ZIP, RAR, XLS, PPT, DOC, etc.). 22 CONVENIOS DE COLABORACIÓN ENTRE EL SUJETO DE APOYO Y LAS IES/CI VINCULADAS (uno por cada institución participante señalada en la propuesta) que entre otras cosas, establezca: • El cronograma de pagos • El cronograma de actividades Se aceptaran Convenios de Colaboración Específicos y Contratos de Servicios, siempre y cuando éstos últimos tengan dentro de su objeto la elaboración de proyectos de investigación, desarrollo tecnológico e innovación y una cláusula de propiedad intelectual. En todos los casos, los instrumentos deberán estar vigentes al menos durante 2016. Los convenios deben ser suscritos por el Funcionario de la Institución vinculada con la facultad legal para ello, preferentemente el Representante Legal (registrado en el RENIECYT), y por el Representante Legal de la Empresa. En Caso de que el Convenio no sea firmado por el Representante Legal de la Institución Vinculada registrado en RENIECYT, deberá adjuntar los poderes que lo facultan para contraer dichos compromisos. Los convenios de colaboración deberán ser legibles y con firma autógrafa legible. Una vez llenados todos los campos requeridos, dé clic en Guardar cambios. Si no se ha llenado correctamente la información solicitada o subido el convenio de vinculación, la plataforma no le permitirá guardar cambios. Para enviar la solicitud de cambio de institución seleccione . Para ello, es necesario que todas las IES/CPI den su VoBo. En caso contrario, no podrá enviar dicha solicitud. 23 Nota: En caso de cambio en el rubro de Gasto de Vinculación, debe presentar una carta de conformidad de la IES/CI que verá reducida su asignación inicial de recursos reportada en la propuesta. Una vez enviada la solicitud de cambio, será evaluada por un evaluador RCEA y la aceptación o rechazo del cambio solicitado se informará a través de la plataforma. Para visualizar el estatus del cambio solicitado, de clic en el número ubicado debajo de Instituciones vinculadas . Al hacerlo se desplegará la siguiente pantalla: 24 En ella puede visualizar: el número de solicitudes hechas respecto a cambios en instituciones vinculadas, la fecha de registro de la solicitud de dicho cambio, el estatus de este, el usuario de la persona que lo solicito y los detalles de la solicitud. En la columna de estatus puede visualizar si dicha solicitud fue autorizada, en cuyo caso aparecerá como aplicada; en caso contrario dirá no autorizada. Seleccione el icono rechazo de su solicitud. para visualizar los detalles de la aceptación o En la pantalla principal de cambios y adecuaciones se reflejará el número de cambios que se han hecho en cada rubro. Número realizados. de cambios 25 Cambio del domicilio del proyecto En el módulo de adecuaciones, de clic al icono sede para solicitar el cambio de domicilio del proyecto; se le desplegará la siguiente pantalla: Seleccione la nueva ubicación geográfica del lugar en el que se llevará a cabo el proyecto (entidad federativa, delegación o municipio y localidad) y adjunte el o los documentos, en formato PDF, necesarios como comprobante de domicilio. El comprobante de domicilio deberá estar a nombre de la empresa y tener una fecha de expedición no mayor a 3 meses. Podrá presentar recibo de telefonía fija, agua, luz, gas, televisión de paga o predial. Si no cuenta con estos documentos, deberá presentar la siguiente información la cual, deberá certificada o ratificada ante fedatario público: contrato de arrendamiento a nombre de la empresa, contrato de comodato o la figura jurídica según sea el caso y además carta que acredite el arrendamiento del inmueble, dichos documentos deberán venir firmados por el arrendatario o por el propietario del inmueble. De clic en el icono para desplegar los campos de captura de entidad federativa, delegación o municipio y localidad y seleccione la nueva ubicación geográfica. 26 De clic al botón comprobante de domicilio. para adjuntar el o los archivos en formato PDF del Nota: cuya capacidad no exceda 2MB (el Sistema no acepta archivos con extensión ZIP, RAR, XLS, PPT, DOC, etc). Seleccione proyecto. para guardar la solicitud de cambio de domicilio del Un ejecutivo de cuenta PEI validará la pertinencia del cambio de domicilio solicitado, así como de la documentación que lo sustenta y aceptará o rechazará la solicitud, según sea el caso. Para revisar el estatus del cambio solicitado, de clic en el número ubicado debajo de sede . Al hacerlo se desplegará la siguiente pantalla: En ella puede visualizar el número de solicitudes hechas respecto a cambio de domicilio, la fecha de registro de la solicitud de dicho cambio, el estatus de este, el usuario que lo solicito y los detalles de la solicitud. 27 En la columna de estatus se muestra si dicha solicitud fue autorizada, en cuyo caso aparecerá el estatus de aplicada; en caso contrario, dirá no autorizada. Seleccione el icono rechazo de su solicitud. para visualizar los detalles de la aceptación o En la parte superior de la pantalla desplegada podrá ver el estatus de la solicitud de cambio y, en caso de no ser autorizado, el motivo de rechazo. 28 Regresar a la pantalla principal De clic en este icono para regresar a la página inicial del Sistema, en donde nuevamente puede elegir la Convocatoria en la participa y el rol que en ella desempeña. Salir del Sistema De clic en este icono para salir del sistema. 29









