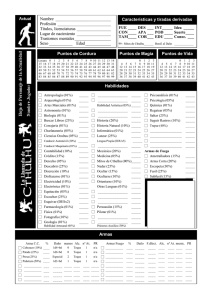Inicio Rápido de Cisco Desktop Collaboration Experience DX650
Anuncio

INICIO RÁPIDO DE CISCO DESKTOP COLLABORATION EXPERIENCE DX650 Asistente de configuración Gestos El asistente de configuración se ejecuta de forma automática la primera vez que utiliza el teléfono. Para configurar el correo electrónico, el chat, WebEx y el buzón de voz visual, siga las instrucciones de la pantalla. Gesto Acción Realizar una llamada Tocar Toque la pantalla táctil con la punta del dedo. A un contacto Tocar y mantener Toque y espere dos segundos sin retirar el dedo. Conexión a una red inalámbrica Deslizar Toque y mueva el dedo. Arrastrar Toque y no retire el dedo, después muévalo. 1. Toque 1 . 2. Toque Configuración. 14 2 3. Active Wi-Fi. Doble toque Toque dos veces en sucesión rápida. 3 4. Seleccione una red inalámbrica de la lista de redes disponibles. Pinzar para abrir Toque con dos dedos y sepárelos. Pinzar para cerrar Toque con dos dedos y únalos. 4 5. Especifique sus credenciales y toque Conectar. 5 6 7 Bloqueo de pantalla 8 Para desbloquear la pantalla, introduzca su PIN y pulse #. 346656 13 12 11 10 9 Aplicación de teléfono Navegación Icono Acción 1. Toque . 2. Arrastre un contacto de la lista de contactos a la llamada. Con altavoz 1. Pulse . 2. Marque el número. Con auriculares Pulse e introduzca un número. Si está encendido, pulse Nueva llamada e introduzca un número. Finalizar la llamada 1 Cámara 8 Conferencia Inicio de sesión en Cisco Extension Mobility 2 Pantalla del teléfono 9 Detener vídeo 1. Toque Iniciar sesión como usuario nuevo. Toque Atrás para volver a la página o a la aplicación anterior, o bien para quitar el teclado de la pantalla. 3 Teclado 10 Altavoz 2. Introduzca su identificación de usuario y su PIN. Toque Inicio para ver la pantalla de inicio. 4 Ranura microSD 11 Silencio Transferir 12 Auriculares Toque Teléfono para iniciar la aplicación de teléfono. Pulse 5 3. Si se le solicita, seleccione un perfil de dispositivo. 6 Fin llamada 13 Volumen Espera 14 Auricular Toque Recientes para ver la lista de las aplicaciones usadas recientemente. Retener otra llamada en la misma línea 7 Ajuste de duración de pantalla iluminada 1. Toque 2 3 4 5 6 7 8 9 346658 1 1 Bloqueo 6 Puerto del equipo 2 Puerto microUSB 7 Puerto auxiliar 3 E/S línea Puerto USB 4 Alimentación 5 Puerto de red 8 9 HDMI . 2. Toque Configuración. Widgets 3. Toque Pantalla. Use los widgets para acceder a las funciones del teléfono y a otras aplicaciones desde la pantalla de inicio. 4. Toque Suspender. 5. Seleccione el tiempo que el teléfono debe permanecer inactivo para que la pantalla se bloquee. Para agregar un widget a la pantalla de inicio: 1. Toque . 2. Toque Widgets. Con altavoz Pulse o . Con auriculares o . Pulse . En primer lugar, desactive la llamada en espera si fuera necesario. Sede central de América Cisco Systems, Inc. 170 West Tasman Drive San Jose, CA 95134-1706 EE. UU. http://www.cisco.com Tel.: +1 408 526-4000 800 553-NETS (6387) Fax: +1 408 527-0883 Cisco y el logotipo de Cisco son marcas comerciales o registradas de Cisco o sus filiales en Estados Unidos y otros países. Para ver una lista de las marcas registradas de Cisco , vaya a esta dirección URL: www.cisco.com/go/trademarks. Las marcas registradas de terceros que se mencionan son propiedad de sus respectivos dueños. El uso del término "socio" no implica ninguna relación de asociación entre Cisco y cualquier otra empresa. (1110R) © 2013 Cisco Systems, Inc. Todos los derechos reservados. 3. Toque y mantenga pulsado un widget. 4. Arrastre el widget a un espacio vacío de la pantalla de inicio. Impreso en EE.UU. en papel reciclado con un 10% de residuos de postconsumo. OL-28932-01 Contestar una llamada Para contestar una llamada, descuelgue el auricular. O bien, toque Contestar. Con altavoz Pulse o toque Contestar. Con auriculares Pulse . O, si Contestar. está encendido, pulse Transferir Buzón de voz Para transferir una llamada: Para consultar los mensajes de voz: 1. Pulse 1. Toque Recientes. . 2. Introduzca el número de destino. 2. Toque Mensajes. 3. Para completar la transferencia, vuelva a o pulse Fin para cancelar. pulsar Reproducir mensajes de voz Agregar un evento Contactos Conferencia Para ver los contactos, toque Contactos. Para agregar un evento en el calendario, toque + Evento. Correo electrónico 1. Durante una llamada, pulse Toque Contestar. 2. Introduzca el número de teléfono del participante. Desviar una llamada al buzón de voz 3. Espere a que se establezca la llamada. Toque Desviar. 4. Para agregar el participante a la llamada, pulse de nuevo. Silencio 5. Para agregar más participantes, repita los pasos del 1 al 4. . . Agregar un contacto a una conferencia 2. Para desactivar el silencio de una llamada, de nuevo. pulse 1. Toque Llamada en espera 2. Arrastre un contacto de la lista de contactos a la llamada. Para poner una llamada en espera: 1. Asegúrese de que la llamada que desea poner en espera está resaltada. 2. Pulse . . 3. Repita estos pasos para agregar a otros participantes. No molestar Para activar o desactivar la función No molestar: Varias llamadas 1. Toque No molestar para activarla. Una llamada activa pasa a estar en espera cuando se contesta a una llamada entrante o en espera, se inicia una llamada nueva o se inicia una transferencia o una conferencia. 2. Para desactivarla, toque No molestar de nuevo. Desvío de llamadas Para desviar las llamadas: 1. Toque e introduzca el número de teléfono de destino. 2. Para cancelar Desvío de llamadas, toque de nuevo. Para programar sus eventos y realizar un seguimiento de ellos, utilice la aplicación Calendario. Toque Reproducir. Durante una llamada activa 1. Pulse Calendario 4. Si el teléfono tiene activada la transferencia con el teléfono colgado, podrá finalizarla colgando. Para crear una llamada de conferencia: Para silenciar una llamada: Otras aplicaciones Barra de contacto rápido Toque el avatar de uno de sus contactos locales. Si observa una flecha en la esquina inferior, la Barra de contacto rápido está disponible. Toque una dirección de correo electrónico, un número de teléfono o una dirección de mensajería rápida para iniciar una conversación por ese medio. Esta ilustración muestra una Barra de contacto rápido: Para enviar y recibir correo electrónico de varias cuentas, utilice la aplicación Correo electrónico. Enviar un mensaje de correo electrónico Para enviar un mensaje de correo electrónico, toque + Nuevo mensaje. Jabber IM Para chatear con los contactos y actualizar su estado, utilice la aplicación Chatear. Iniciar una conversación Para iniciar una conversación de chat, toque el nombre de un contacto. Cisco WebEx Para participar en reuniones de WebEx, use la aplicación WebEx. Durante una reunión de WebEx, los participantes pueden hacer lo siguiente: • Unirse a una audioconferencia Historial de llamadas • Ver presentaciones compartidas Para ver el historial de llamadas, toque Recientes. • Ver a otros participantes y chatear con ellos Configuración Para editar y personalizar la configuración y las aplicaciones, o para ver la Guía del usuario y otra documentación, utilice la aplicación Configuración.