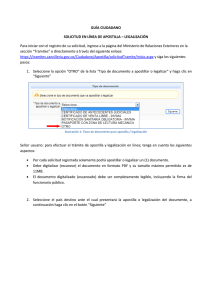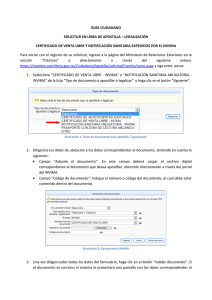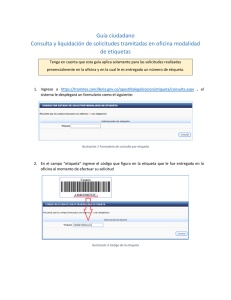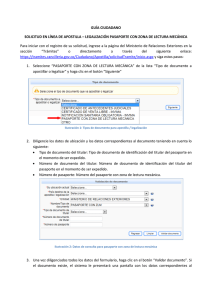solicitud en línea de apostilla – legalización de documentos no
Anuncio

SOLICITUD EN LÍNEA DE APOSTILLA – LEGALIZACIÓN DE DOCUMENTOS NO ELECTRÓNICOS Señor usuario antes de iniciar el registro de solicitud de apostilla – legalización en línea tenga en cuenta los siguientes aspectos: Debe digitalizar (escanear) el documento en un solo archivo en formato PDF con tamaño que no supere los 11MB. Por cada solicitud registrada solamente podrá apostillar o legalizar un (1) documento. El documento digitalizado (escaneado) debe ser completamente legible, incluyendo la firma del funcionario público. Para iniciar con el registro de su solicitud, ingrese a la página del Ministerio de Relaciones Exteriores en la sección “Tramites” o directamente a través del siguiente enlace: https://tramites.cancilleria.gov.co/Ciudadano/Apostilla/solicitudTramite/inicio.aspx y siga los siguientes pasos: 1. De la lista “Tipo de documento a apostillar o legalizar” seleccione una opción teniendo en cuenta lo siguiente: DOCUMENTO CON FINES MERCANTILES O ADUANEROS: Si el documento que va a presentar ante autoridad extranjera es para efectuar tramites mercantiles o de aduana; en este caso según lo dispuesto en Artículo 1 en el texto de la “Convención de la Apostilla” el documento debe ser legalizado DOCUMENTO CON FIRMA DE CÓNSUL DE COLOMBIA: Si el documento es emitido por un país que NO hace parte de la “Convención de la Apostilla” y que va a surtir efectos en Colombia; en este caso el documento debe ser legalizado OTROS DOCUMENTOS Una vez haya efectuado la selección haga clic en el botón “Siguiente” Ilustración 1: Tipos de documento para apostilla / legalización 2. Seleccione el país destino ante el cual presentará la apostilla o legalización del documento, a continuación haga clic en el botón “Siguiente” Ilustración 2 Formulario de solicitud Nota: Si su selección de “Tipo de documento a apostillar o legalizar” fue DOCUMENTO CON FINES MERCANTILES O ADUANEROS, deberá indicar el tipo de documento seleccionándolo de la lista “Tipo de documento” Ilustración 3 Documento con fines mercantiles o aduaneros 3. Si tiene correo electrónico seleccione la opción “Si” a la pregunta “¿Tiene correo electrónico?” e ingrese un correo electrónico al cual usted tenga acceso para consultar y autorice el uso del mismo para el envío de las notificaciones; al correo registrado le será remitida toda la información relacionada con su solicitud. En caso de que no tenga correo electrónico deberá consultar el estado de su solicitud periódicamente a través de la opción "Consulta estado de la solicitud de apostilla/legalización en línea" Haga clic en el botón “Siguiente” Ilustración 4 Correo electrónico 4. Ingrese el número de hojas del documento el cual va a apostillar o legalizar y haga clic en el botón “Siguiente”. Nota: Tenga en cuenta que una hoja equivale a dos páginas. Ilustración 5 Hojas 5. Adjunte el documento que va a apostillar o legalizar digitalizado (escaneado) en formato pdf el cual solo podrá tener un tamaño máximo de 11MB. El documento digitalizado debe ser completamente legible incluyendo la firma del funcionario público. Seleccione “original” o “copia” de acuerdo a las características del documento que usted tiene en físico, pues de acuerdo a esto será expedida su apostilla/legalización A continuación haga clic en el botón “Registrar solicitud” Ilustración 6 Documento digitalizado 6. El sistema le notificará que su solicitud fue registrada exitosamente, por favor conserve el código de verificación para efectuar seguimiento a su solicitud. Ilustración 7 Registro exitoso de solicitud 7. Una vez que su solicitud sea verificada se le notificará al correo electrónico registrado el resultado de la misma en un plazo máximo de 24 horas; si no registró el correo electrónico podrá consultar el estado de su solicitud a través de la página del Ministerio de Relaciones Exteriores de Colombia en la opción "Consulta estado de la solicitud de apostilla/legalización en línea" Si su solicitud presenta inconsistencias en los datos diligenciados o el documento digitalizado no es legible su solicitud será RECHAZADA, en ese caso deberá verificar los motivos del rechazo y realizar una nueva solicitud teniendo en cuenta haber corregido las causales del rechazo notificados por el sistema. Si su solicitud es APROBADA continúe con los siguientes pasos: SOLICITUDES APROBADAS 1. El sistema le notificará mediante correo electrónico que su solicitud fue APROBADA y los datos de la aprobación, por favor verifique que todos los datos sean correctos; en caso de existir alguna inconsistencia en los datos por favor absténgase de realizar el pago; recuerde que después de haber realizado el pago NO HABRÁ LUGAR A CORRECCIONES NI DEVOLUCIÓN DE DINERO. Nota: Si su solicitud ha sido aprobada pero los datos registrados presentan algún error por favor efectúe la solicitud de corrección diligenciando el formulario el cual puede acceder directamente a través del siguiente enlace: http://tramites.cancilleria.gov.co/Ciudadano/Apostilla/solicitudTramite/solicitudCorreccion.aspx indicando el código de verificación y la fecha en la cual efectuó la solicitud. Al correo registrado le será notificado nuevamente los datos de aprobación de su solicitud en un plazo de 24 horas. Ilustración 8 Correo de notificación resultado de solicitud Si no registró un correo electrónico podrá consultar el estado de su solicitud en la opción “Consulta estado de la solicitud de apostilla/legalización en línea” o accediendo directamente a través del siguiente enlace e indicando el código de verificación y fecha en la que efectuó la solicitud: http://tramites.cancilleria.gov.co/ciudadano/ConsultaEstado/consulta.aspx : Ilustración 9: Consulta estado del trámite en la página del Ministerio PAGO 2. Si todos los datos son correctos diríjase al enlace de pago indicado en el correo de aprobación, o si efectuó la consulta a través de la página haga clic en el botón “Generar referencia de pago” Ilustración 10 En correo electrónico: enlace para pago en correo de aprobación Ilustración 11 Sin correo electrónico: enlace para pago consulta en página del Ministerio 3. El sistema le presentará un formulario para registrar los datos relacionados con el pago Ilustración 12 Inicio registro de pago 4. Diligencie los datos del formulario y seleccione de la lista “Pago en” el lugar en donde realizará el pago del trámite así: Si seleccionó en ubicación actual Colombia, podrá seleccionar: “SUCURSAL BANCO AGRARIO: Para pago en cualquier ventanilla del Banco Agrario en Colombia, presentando el recibo de pago impreso. Ilustración 13: Formulario Forma de Pago Banco Agrario Diligencie el formulario que se presenta y haga clic en el botón “Recibo”. Ilustración 14: Recibo de Pago Banco Agrario “SUCURSAL BANCO GNB SUDAMERIS O CAJERO SERVIBANCA“: Para pago en cualquier ventanilla del Banco GNB Sudameris en Colombia, presentando la referencia única de pago en cualquier cajero electrónico de la red Servibanca. Ilustración 15: Formulario Forma de Pago Banco Sudameris o Cajero Servibanca Diligencie el formulario que se presenta y haga clic en el botón “Continuar”. Ilustración 16: Referencia Única de Pago “PAGO EN LÍNEA (A TRAVÉS DE PSE)”: Para pago electrónico haciendo uso del Proveedor de Servicios Electrónicos PSE para lo cual debe contar con una cuenta bancaria habilitada para realizar transacciones electrónicas. Importante: Tenga en cuenta que antes de realizar su pago por PSE debe contar con una cuenta en Colombia con el servicio para pagos electrónicos habilitado por su respectiva entidad financiera. Ilustración 17: Opciones de pago en Colombia Si usted seleccionó en ubicación actual en el exterior, podrá seleccionar: “CONSULADO”: Para pagar en el consulado de Colombia más cercano a su residencia, presentando el número de 15 dígitos correspondiente a su número de solicitud. “PAGO EN LÍNEA (A TRAVÉS DE PSE)”:Para pago electrónico, haciendo uso del Proveedor de Servicios Electrónicos PSE para lo cual debe contar con una cuenta bancaria en Colombia habilitada para realizar transacciones electrónicas. Importante: Tenga en cuenta que antes de realizar su pago por PSE debe contar con una cuenta en Colombia con el servicio para pagos electrónicos habilitado por su respectiva entidad financiera. Ilustración 18: Opciones de pago en el exterior Cuando seleccione el medio de pago, haga clic en el botón “Registrar solicitud”: El sistema le presentará el costo del trámite y un formulario para ingresar los datos de quien realizará el pago del mismo. Importante: Recuerde que el trámite solamente será autorizado después de realizado el pago. Ilustración 19: Registrar solicitud Si seleccionó: “CONSULADO”: Haga clic en el botón “Continuar”. Ilustración 20: Pago en Consulado "Continuar" El sistema le presentará la información con el número de solicitud; por favor conserve este número y preséntese ante cualquier Consulado de Colombia a realizar el pago. Ilustración 21: Información del trámite - Consulado “PAGO EN LÍNEA (A TRAVÉS DE PSE)”: Haga clic en el botón “Continuar”. Ilustración 22: Pago PSE “Continuar” El sistema le presentará una pantalla de información con el número del trámite; por favor conserve este número para realizar el pago a través del módulo de pagos electrónicos. Ilustración 23: Información del trámite PSE Haga clic en el botón “Continuar”, el sistema lo direccionará para ingresar el número de recibo/solicitud e ingresar a la plataforma de pago electrónico PSE. Ilustración 24: ingreso del número del recibo en pago por PSE “SUCURSAL BANCO GNB SUDAMERIS O CAJERO SERVIBANCA“ Haga clic en el botón “Continuar”. Ilustración 25: Pago en sucursal Banco GNB Sudameris o cajero Servibanca "Recibo" El sistema le presentará la referencia única de pago. Ilustración 26: Guardar recibo de pago en sucursal Banco GNB Sudameris o cajero Servibanca CONSULTA 5. Una vez se haya efectuado el pago le será enviado mediante correo electrónico la apostilla o legalización del documento en un plazo máximo de un día hábil de acuerdo a los horarios de la oficina de apostilla y legalizaciones en Colombia, o podrá consultarlo en la página del Ministerio de Relaciones Exteriores a través de la opción “Consulta documento apostilla/legalización con número de recibo o solicitud” a la cual también podrá acceder directamente a través del siguiente enlace: http://tramites.cancilleria.gov.co/ciudadano/ConsultaEstado/documentoRecibo.aspx Ilustración 13 Correo electrónico de notificación Ilustración 14 Consulta de código apostilla-legalización desde la página del Ministerio Ilustración 15 Resultados consulta de código apostilla-legalización desde la página del Ministerio 6. Una vez el estado de su tramite sea “AUTORIZADO” podrá verificar y descargar el documento; para lo cual deberá ingresar a www.cancilleria.gov.co/apostilla ó a www.cancilleria.gov.co/legalizaciones según sea el trámite solicitado y diligenciar los campos “Número de apostilla – legalización o constancia” según sea el caso y la “Fecha de expedición” Ilustración 16 Consulta archivo apostilla – legalización 7. El sistema le presentará una ventana para la descarga del documento, haga clic en el botón “Abrir” para visualizar el documento o “Guardar” si desea guardar una copia en su equipo Ilustración 17 Descarga del documento 8. Si va a imprimir el documento, abra el archivo y vaya al menú “Archivo” y seleccione la opción imprimir Ilustración 18 Impresión documento