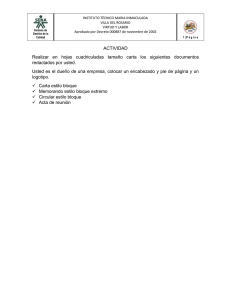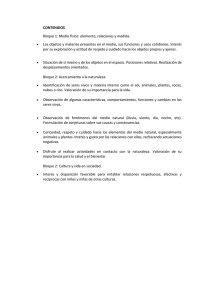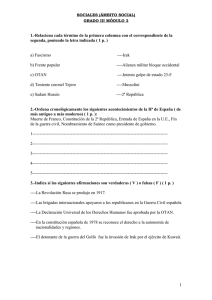Scratch Santillana - Profesores en Red
Anuncio

El libro oficial de ¡Ayuda a tus hijos a aprender a programar! Marina Umaschi Bers y Mitchel Resnick ¡A tOdO eL mUnDo lE eNcAnTa ScRaTcHjR! Niños “Es muy divertido, puedo hacer lo que quiera. ¡Creé un proyecto de La pequeña oruga glotona!”. —Niño, 6 años, mostrando su informe del libro de ScratchJr “Me gustó mucho enseñarle a mi padre mi proyecto espacial. Estoy muy contento de que los personajes desaparecieran y volvieran a aparecer”. —Alumno de segundo de primaria “Mi bloque favorito es Repetir indefinidamente. Puedes tomar el bloque Mover a la izquierda y si luego colocas el bloque rojo Repetir indefinidamente al final, el coche se moverá una y otra vez hacia la izquierda . . . ¡para siempre!”. —Alumno de jardín infantil Profesores “A los estudiantes les encanta explorar y descubrir nuevos bloques por sí mismos y yo los animo a que compartan estos descubrimientos con sus compañeros. Creo que la mejor experiencia para ellos es aprender juntos”. —Profesor de jardín infantil “Una de las competencias de la libreta de calificaciones es: ‘el niño es capaz de seguir instrucciones de varios pasos’. Puedes comprobar si lo consiguen observando cómo realizan secuencias de sus programas”. —Profesor de jardín infantil “A mis alumnos les encanta trabajar con ScratchJr, tanto dentro como fuera de la clase. Me gusta que tengan que pensar antes lo que quieren hacer y luego probarlo a lo largo de todo el proceso”. —Profesor de primero de primaria “La tecnología ya está aquí; es el futuro, y creo que cuanto antes se familiaricen los niños con ella, mejor preparados estarán. . . y además, es divertido. Todos sabemos que los niños aprenden cuando se divierten”. —Profesor de segundo de primaria Padres “Mi hija siempre pensó que no era tan buena con la tecnología como su hermano, pero ScratchJr le ha demostrado lo que es capaz de hacer”. —Padre de un estudiante de segundo de primaria y otro de jardín infantil “A los padres escépticos les diría que se adapten a la tecnología y aprendan con sus hijos. Mi hija y yo utilizamos ScratchJr en casa y fue increíble. Nos encanta”. —Padre de una niña de 5 años “Es estupendo utilizar ScratchJr. Mi hijo ya juega solo, haciendo que los patos hagan todo tipo de cosas divertidas (se inspiró en uno de los programas de ejemplo). Ahora se divierte mucho y estoy seguro de que es el mejor comienzo para llegar a hacer algo más importante en el futuro”. —Padre de un niño de 5 años “Considero a ScratchJr como otro idioma. Lo veo como una herramienta constructiva más que como un juego; creo que si otros padres se lo plantearan así, le sacarían mayor partido”. —Padre de un alumno de segundo de primaria El libro oficial de El libro oficial de ¡Ayuda a tus hijos a aprender a programar! Marina Umaschi Bers y Mitchel Resnick No Starch PresS San Francisco EL LIBRO OFICIAL DE SCRATCHJR. Copyright © 2015 by Marina Umaschi Bers and Mitchel Resnick. Title of English-language original: The Official ScratchJr Book, ISBN 978-159327-671-3, published by No Starch Press. Spanish-language edition copyright © 2016 by Santillana. All rights reserved. Reservados todos los derechos. Queda prohibida la reproducción o transmisión de cualquier parte de este trabajo, en ninguna forma o a través de ningún medio, tanto electrónico como mecánico, incluidas fotocopias, grabación o cualquier otro sistema de recuperación o almacenamiento de la información, sin el permiso previo por escrito del propietario del copyright y de la editorial. D.R. Editorial Santillana, S.A. de C.V. Av. Río Mixcoac No. 274 piso 4, colonia Acacias C.P. 03240 Delegación Benito Juárez, Ciudad de México. Primera edición: mayo, 2016 SFI-00000 ISBN: 978-607-01-3057-1 Editor: William Pollock Editora de producción: Serena Yang Diseño de portada e interior: Beth Middleworth Editores de desarrollo: Liz Chadwick y Tyler Ortman Revisora técnica: Claire Caine Revisora: Rachel Monaghan Tipógrafa: Serena Yang Correctora: Lisa Devoto Farrell Elaboración de índices: BIM Indexing & Proofreading Services Ilustración de la mano utilizada con licencia de Shutterstock.com. Para obtener información sobre la distribución, traducciones o ventas al por mayor, póngase en contacto directamente con No Starch Press, Inc.: No Starch Press, Inc. 245 8th Street, San Francisco, CA 94103 teléfono: 415.863.9900; [email protected] www.nostarch.com Catalogación de la Biblioteca del Congreso-Datos de publicación Bers, Marina Umaschi, autor. The official ScratchJr book: help your kids learn to code / de Marina Umaschi Bers y Mitchel Resnick. páginas cm Incluye índice. Sinopsis: “Una introducción a la programación para padres e hijos. Incluye 18 actividades prácticas utilizando ScratchJr, un lenguaje de programación diseñado para niños de 5 a 7 años. Enseña pensamiento computacional, habilidades lingüísticas y competencias matemáticas mediante collages animados, historias interactivas y juegos”-- Proporcionado por el editor. Incluye referencias bibliográficas e índice. ISBN 978-1-59327-671-3 -- ISBN 1-59327-671-0 1. Scratch (Computer program language) 2. Computer programming--Study and teaching (Elementary) 3. Computer programming-Computer-assisted instruction. I. Resnick, Mitchel, autor. II. Título. QA76.73.S345B47 2016 005.13'3071--dc23 2015030543 No Starch Press y el logotipo de No Starch Press son marcas comerciales registradas de No Starch Press, Inc. El resto de nombres de productos y empresas mencionados en este documento pueden ser marcas comerciales de sus respectivos propietarios. En vez de usar un símbolo de marca comercial cada vez que aparezca una marca comercial, utilizamos los nombres solo de una forma editorial y en beneficio del propietario de la marca comercial, sin intención de infringir los derechos de dicha marca comercial. ScratchJr es una marca comercial de Massachusetts Institute of Technology y Tufts University. La información contenida en este libro se distribuye tal cual se presenta, sin ninguna garantía. Si bien se han tomado todas las precauciones a la hora de preparar esta obra, ni los autores ni No Starch Press, Inc. serán responsables ante ninguna persona o entidad con respecto a ninguna pérdida o daño ocasionados, o supuestamente ocasionados, directa o indirectamente por la información contenida en ella. Aviso Legal: al tratarse de un entorno de programación dirigido a menores de 14 años, tanto con relación al niño que envía proyectos de ScratchJr como al que recibe, las direcciones de correo electrónico que se utilicen habrán sido proporcionadas por sus padres o tutores legales concediendo por tanto autorización expresa para ello. Impreso en México/Printed in Mexico ÍnDiCe Prefacio . . . . . . . . . . . . . . . . . . . . . . . . . . . . . . . . . . . . . . . . . . . . . . . . . xiii Introducción a ScratchJr. . . . . . . . . . . . . . . . . . . . . . . . . . . . . . . . . . . . . . 1 Capítulo 1: Introducción . . . . . . . . . . . . . . . . . . . . . . . . . . . . . . . . . . . . . . . 7 Capítulo 2: Animaciones . . . . . . . . . . . . . . . . . . . . . . . . . . . . . . . . . . . . . . 27 Capítulo 3: Historias . . . . . . . . . . . . . . . . . . . . . . . . . . . . . . . . . . . . . . . . .51 Capítulo 4: Juegos . . . . . . . . . . . . . . . . . . . . . . . . . . . . . . . . . . . . . . . . . . 97 Epílogo . . . . . . . . . . . . . . . . . . . . . . . . . . . . . . . . . . . . . . . . . . . . . . . . . . 125 Apéndice A: Transición de ScratchJr a Scratch . . . . . . . . . . . . . . . . . . . . . 127 Apéndice B: Guías de referencia . . . . . . . . . . . . . . . . . . . . . . . . . . . . . . . . . 133 Índice temático . . . . . . . . . . . . . . . . . . . . . . . . . . . . . . . . . . . . . . . . . . . . 141 SuMaRiO PREFACIO INTRODUCCIÓN A SCRATCHJR xiii 1 ¿Qué es ScratchJr? . . . . . . . . . . . . . . . . . . . . . . . . . . . . . . . . . . . . . . . . . . . . . . . . . . . . . . .2 ¿Por qué hemos creado ScratchJr?. . . . . . . . . . . . . . . . . . . . . . . . . . . . . . . . . . . . . . . . . . .2 ¿A quién va dirigido este libro? . . . . . . . . . . . . . . . . . . . . . . . . . . . . . . . . . . . . . . . . . . . . .3 ¿Qué necesitas? . . . . . . . . . . . . . . . . . . . . . . . . . . . . . . . . . . . . . . . . . . . . . . . . . . . . . . . . .4 ¿Qué contiene este libro? . . . . . . . . . . . . . . . . . . . . . . . . . . . . . . . . . . . . . . . . . . . . . . . . . .4 ¿Cómo usar este libro? . . . . . . . . . . . . . . . . . . . . . . . . . . . . . . . . . . . . . . . . . . . . . . . . . . . .5 CAPÍTULO 1: INTRODUCCIÓN 7 CAPÍTULO 2: ANIMACIONES 27 Actividad 1: ¡Organicemos un baile! . . . . . . . . . . . . . . . . . . . . . . . . . . . . . . . . . . . . . . . . .8 Paso 1: Abre la aplicación . . . . . . . . . . . . . . . . . . . . . . . . . . . . . . . . . . . . . . . . . . . . . .9 Paso 2: Crea un nuevo proyecto . . . . . . . . . . . . . . . . . . . . . . . . . . . . . . . . . . . . . . . . .9 Paso 3: ¡Haz que el gato se mueva! . . . . . . . . . . . . . . . . . . . . . . . . . . . . . . . . . . . . . .10 Paso 4: Usa la bandera verde . . . . . . . . . . . . . . . . . . . . . . . . . . . . . . . . . . . . . . . . . .12 Paso 5: Añade un fondo . . . . . . . . . . . . . . . . . . . . . . . . . . . . . . . . . . . . . . . . . . . . . . .13 Paso 6: Añade otro personaje . . . . . . . . . . . . . . . . . . . . . . . . . . . . . . . . . . . . . . . . . .14 Paso 7: ¡Haz que hablen además de bailar! . . . . . . . . . . . . . . . . . . . . . . . . . . . . . . .16 Paso 8: Añade un título . . . . . . . . . . . . . . . . . . . . . . . . . . . . . . . . . . . . . . . . . . . . . . .18 Paso 9: Ponle un nombre a tu proyecto. . . . . . . . . . . . . . . . . . . . . . . . . . . . . . . . . . .19 Paso 10: Guarda tu proyecto . . . . . . . . . . . . . . . . . . . . . . . . . . . . . . . . . . . . . . . . . . .20 Consejos . . . . . . . . . . . . . . . . . . . . . . . . . . . . . . . . . . . . . . . . . . . . . . . . . . . . . . . . . . .21 Sugerencias para el adulto. . . . . . . . . . . . . . . . . . . . . . . . . . . . . . . . . . . . . .21 ¡No tengas miedo a investigar!. . . . . . . . . . . . . . . . . . . . . . . . . . . . . . . . . . . . . . . . . . . . .21 Deshacer y rehacer . . . . . . . . . . . . . . . . . . . . . . . . . . . . . . . . . . . . . . . . . . . . . . . . . .22 Eliminar objetos. . . . . . . . . . . . . . . . . . . . . . . . . . . . . . . . . . . . . . . . . . . . . . . . . . . . .22 Eliminar bloques . . . . . . . . . . . . . . . . . . . . . . . . . . . . . . . . . . . . . . . . . . . . . . . . . . . .22 Visita guiada a la interfaz de ScratchJr . . . . . . . . . . . . . . . . . . . . . . . . . . . . . . . . . . . . .23 ¿Qué viene ahora? . . . . . . . . . . . . . . . . . . . . . . . . . . . . . . . . . . . . . . . . . . . . . . . . . . . . . . .25 Actividad 2: ¡Haz que el gato se mueva! . . . . . . . . . . . . . . . . . . . . . . . . . . . . . . . . . . . . 28 Lo que aprenderás . . . . . . . . . . . . . . . . . . . . . . . . . . . . . . . . . . . . . . . . . . . . . . . . . . .28 Cómo hacerlo . . . . . . . . . . . . . . . . . . . . . . . . . . . . . . . . . . . . . . . . . . . . . . . . . . . . . . .29 Consejos . . . . . . . . . . . . . . . . . . . . . . . . . . . . . . . . . . . . . . . . . . . . . . . . . . . . . . . . . . .31 ¿Te atreves a intentarlo? . . . . . . . . . . . . . . . . . . . . . . . . . . . . . . . . . . . . . . . . . . . . . .31 Actividad lingüística: Nombrar y deletrear . . . . . . . . . . . . . . . . . . . . . . . . . . . . . . .32 Actividad matemática: Ver de cuántas maneras puedes llegar a 10 . . . . . . . . . . . .32 Sugerencias para el adulto . . . . . . . . . . . . . . . . . . . . . . . . . . . . . . . . . . . . . . . . . . . .32 Actividad 3: ¡Haz que el gato gire! . . . . . . . . . . . . . . . . . . . . . . . . . . . . . . . . . . . . . . . . . .33 Lo que aprenderás . . . . . . . . . . . . . . . . . . . . . . . . . . . . . . . . . . . . . . . . . . . . . . . . . . .33 Cómo hacerlo . . . . . . . . . . . . . . . . . . . . . . . . . . . . . . . . . . . . . . . . . . . . . . . . . . . . . . 34 Consejos . . . . . . . . . . . . . . . . . . . . . . . . . . . . . . . . . . . . . . . . . . . . . . . . . . . . . . . . . . 35 ¿Te atreves a intentarlo? . . . . . . . . . . . . . . . . . . . . . . . . . . . . . . . . . . . . . . . . . . . . . 35 sumario Actividad lingüística: Describir sentimientos. . . . . . . . . . . . . . . . . . . . . . . . . . . . . Actividad matemática: Decir la hora . . . . . . . . . . . . . . . . . . . . . . . . . . . . . . . . . . . Sugerencias para el adulto . . . . . . . . . . . . . . . . . . . . . . . . . . . . . . . . . . . . . . . . . . . Actividad 4: ¡Juguemos al escondite! . . . . . . . . . . . . . . . . . . . . . . . . . . . . . . . . . . . . . . . Lo que aprenderás . . . . . . . . . . . . . . . . . . . . . . . . . . . . . . . . . . . . . . . . . . . . . . . . . . Cómo hacerlo . . . . . . . . . . . . . . . . . . . . . . . . . . . . . . . . . . . . . . . . . . . . . . . . . . . . . . Consejos . . . . . . . . . . . . . . . . . . . . . . . . . . . . . . . . . . . . . . . . . . . . . . . . . . . . . . . . . . ¿Te atreves a intentarlo? . . . . . . . . . . . . . . . . . . . . . . . . . . . . . . . . . . . . . . . . . . . . . Actividad lingüística: Contar una historia. . . . . . . . . . . . . . . . . . . . . . . . . . . . . . . Actividad matemática: Observar y contar . . . . . . . . . . . . . . . . . . . . . . . . . . . . . . . Sugerencias para el adulto . . . . . . . . . . . . . . . . . . . . . . . . . . . . . . . . . . . . . . . . . . . Actividad 5: ¡Haz algo una y otra vez! . . . . . . . . . . . . . . . . . . . . . . . . . . . . . . . . . . . . . . Lo que aprenderás . . . . . . . . . . . . . . . . . . . . . . . . . . . . . . . . . . . . . . . . . . . . . . . . . . Cómo hacerlo . . . . . . . . . . . . . . . . . . . . . . . . . . . . . . . . . . . . . . . . . . . . . . . . . . . . . . Consejos . . . . . . . . . . . . . . . . . . . . . . . . . . . . . . . . . . . . . . . . . . . . . . . . . . . . . . . . . . ¿Te atreves a intentarlo? . . . . . . . . . . . . . . . . . . . . . . . . . . . . . . . . . . . . . . . . . . . . . Actividad lingüística: Comparación de las secuencias de comandos con frases . . Sugerencias para el adulto . . . . . . . . . . . . . . . . . . . . . . . . . . . . . . . . . . . . . . . . . . . Actividad matemática: Comparación de dos secuencias de comandos . . . . . . . . . Sugerencias para el adulto . . . . . . . . . . . . . . . . . . . . . . . . . . . . . . . . . . . . . . . . . . . Y ahora... ¡el proyecto! Granja de MacDonald. . . . . . . . . . . . . . . . . . . . . . . . . . . . . . . . Cómo hacerlo . . . . . . . . . . . . . . . . . . . . . . . . . . . . . . . . . . . . . . . . . . . . . . . . . . . . . . Consejos . . . . . . . . . . . . . . . . . . . . . . . . . . . . . . . . . . . . . . . . . . . . . . . . . . . . . . . . . . ¿Te atreves a intentarlo? . . . . . . . . . . . . . . . . . . . . . . . . . . . . . . . . . . . . . . . . . . . . . Actividad lingüística: Adquirir nuevo vocabulario . . . . . . . . . . . . . . . . . . . . . . . . Actividad matemática: Contar los bloques que has usado. . . . . . . . . . . . . . . . . . . Sugerencias para el adulto . . . . . . . . . . . . . . . . . . . . . . . . . . . . . . . . . . . . . . . . . . . 36 36 36 37 37 37 38 38 39 39 39 40 40 40 42 42 43 43 44 44 45 45 47 47 50 50 50 CAPÍTULO 3: HISTORIAS . . . . . . . . . . . . . . . . . . . . . . . . . . 51 Actividad 6: ¡Es hora de hablar!. . . . . . . . . . . . . . . . . . . . . . . . . . . . . . . . . . . . 52 Lo que aprenderás . . . . . . . . . . . . . . . . . . . . . . . . . . . . . . . . . . . . . . . . . . . . . . . . . . Cómo hacerlo . . . . . . . . . . . . . . . . . . . . . . . . . . . . . . . . . . . . . . . . . . . . . . . . . . . . . . Consejos . . . . . . . . . . . . . . . . . . . . . . . . . . . . . . . . . . . . . . . . . . . . . . . . . . . . . . . . . . ¿Te atreves a intentarlo? . . . . . . . . . . . . . . . . . . . . . . . . . . . . . . . . . . . . . . . . . . . . . Actividad lingüística: Presentación . . . . . . . . . . . . . . . . . . . . . . . . . . . . . . . . . . . . Actividad matemática: Sumar y restar. . . . . . . . . . . . . . . . . . . . . . . . . . . . . . . . . . Sugerencias para el adulto . . . . . . . . . . . . . . . . . . . . . . . . . . . . . . . . . . . . . . . . . . . Actividad 7: ¡Pasa la página! . . . . . . . . . . . . . . . . . . . . . . . . . . . . . . . . . . . . . . . . . . . . . Lo que aprenderás . . . . . . . . . . . . . . . . . . . . . . . . . . . . . . . . . . . . . . . . . . . . . . . . . . Cómo hacerlo . . . . . . . . . . . . . . . . . . . . . . . . . . . . . . . . . . . . . . . . . . . . . . . . . . . . . . Consejos . . . . . . . . . . . . . . . . . . . . . . . . . . . . . . . . . . . . . . . . . . . . . . . . . . . . . . . . . . ¿Te atreves a intentarlo? . . . . . . . . . . . . . . . . . . . . . . . . . . . . . . . . . . . . . . . . . . . . Actividad lingüística: Contar tu propia historia . . . . . . . . . . . . . . . . . . . . . . . . . . Actividad matemática: Secuenciar la historia . . . . . . . . . . . . . . . . . . . . . . . . . . . . Sugerencias para el adulto . . . . . . . . . . . . . . . . . . . . . . . . . . . . . . . . . . . . . . . . . . . x 52 53 55 56 57 57 57 58 58 58 63 64 66 66 66 sumario Actividad 8: ¡A diferentes velocidades! . . . . . . . . . . . . . . . . . . . . . . . . . . . . . . . . . . . . . Lo que aprenderás . . . . . . . . . . . . . . . . . . . . . . . . . . . . . . . . . . . . . . . . . . . . . . . . . . Cómo hacerlo . . . . . . . . . . . . . . . . . . . . . . . . . . . . . . . . . . . . . . . . . . . . . . . . . . . . . . Consejos . . . . . . . . . . . . . . . . . . . . . . . . . . . . . . . . . . . . . . . . . . . . . . . . . . . . . . . . . . ¿Te atreves a intentarlo? . . . . . . . . . . . . . . . . . . . . . . . . . . . . . . . . . . . . . . . . . . . . Actividad lingüística: Crear anuncios . . . . . . . . . . . . . . . . . . . . . . . . . . . . . . . . . . Actividad matemática: Cronometraje de la carrera . . . . . . . . . . . . . . . . . . . . . . . . Sugerencias para el adulto . . . . . . . . . . . . . . . . . . . . . . . . . . . . . . . . . . . . . . . . . . . Actividad 9: ¡Párate y mira antes de cruzar!. . . . . . . . . . . . . . . . . . . . . . . . . . . . . . . . . Lo que aprenderás . . . . . . . . . . . . . . . . . . . . . . . . . . . . . . . . . . . . . . . . . . . . . . . . . . Cómo hacerlo . . . . . . . . . . . . . . . . . . . . . . . . . . . . . . . . . . . . . . . . . . . . . . . . . . . . . . ¿Te atreves a intentarlo? . . . . . . . . . . . . . . . . . . . . . . . . . . . . . . . . . . . . . . . . . . . . . Actividad lingüística: Añadir una narración . . . . . . . . . . . . . . . . . . . . . . . . . . . . . Actividad matemática: Cambiar el tiempo de espera. . . . . . . . . . . . . . . . . . . . . . . Sugerencias para el adulto . . . . . . . . . . . . . . . . . . . . . . . . . . . . . . . . . . . . . . . . . . . Actividad 10: ¡Espera tu turno! . . . . . . . . . . . . . . . . . . . . . . . . . . . . . . . . . . . . . . . . . . . Lo que aprenderás . . . . . . . . . . . . . . . . . . . . . . . . . . . . . . . . . . . . . . . . . . . . . . . . . . Cómo hacerlo . . . . . . . . . . . . . . . . . . . . . . . . . . . . . . . . . . . . . . . . . . . . . . . . . . . . . . Consejos . . . . . . . . . . . . . . . . . . . . . . . . . . . . . . . . . . . . . . . . . . . . . . . . . . . . . . . . . . ¿Te atreves a intentarlo? . . . . . . . . . . . . . . . . . . . . . . . . . . . . . . . . . . . . . . . . . . . . . Actividad lingüística: Uso de frases completas . . . . . . . . . . . . . . . . . . . . . . . . . . . Actividad matemática: Contar el tiempo de espera . . . . . . . . . . . . . . . . . . . . . . . . Sugerencias para el adulto . . . . . . . . . . . . . . . . . . . . . . . . . . . . . . . . . . . . . . . . . . . Actividad 11: ¡Haz un muñeco de nieve! . . . . . . . . . . . . . . . . . . . . . . . . . . . . . . . . . . . . Lo que aprenderás . . . . . . . . . . . . . . . . . . . . . . . . . . . . . . . . . . . . . . . . . . . . . . . . . . Cómo hacerlo . . . . . . . . . . . . . . . . . . . . . . . . . . . . . . . . . . . . . . . . . . . . . . . . . . . . . . Consejos . . . . . . . . . . . . . . . . . . . . . . . . . . . . . . . . . . . . . . . . . . . . . . . . . . . . . . . . . . ¿Te atreves a intentarlo? . . . . . . . . . . . . . . . . . . . . . . . . . . . . . . . . . . . . . . . . . . . . . Actividad lingüística: Plantear preguntas . . . . . . . . . . . . . . . . . . . . . . . . . . . . . . . Actividad matemática: Contar los círculos. . . . . . . . . . . . . . . . . . . . . . . . . . . . . . . Sugerencias para el adulto . . . . . . . . . . . . . . . . . . . . . . . . . . . . . . . . . . . . . . . . . . . Y ahora... ¡el proyecto! La liebre y la tortuga . . . . . . . . . . . . . . . . . . . . . . . . . . . . . . . . Cómo hacerlo . . . . . . . . . . . . . . . . . . . . . . . . . . . . . . . . . . . . . . . . . . . . . . . . . . . . . . Consejos . . . . . . . . . . . . . . . . . . . . . . . . . . . . . . . . . . . . . . . . . . . . . . . . . . . . . . . . . . ¿Te atreves a intentarlo? . . . . . . . . . . . . . . . . . . . . . . . . . . . . . . . . . . . . . . . . . . . . . Actividad lingüística: Crear un libro digital . . . . . . . . . . . . . . . . . . . . . . . . . . . . . Actividad matemática: Haz que los personajes se muevan . . . . . . . . . . . . . . . . . . Sugerencias para el adulto . . . . . . . . . . . . . . . . . . . . . . . . . . . . . . . . . . . . . . . . . . . 67 67 67 69 70 71 71 71 73 73 73 75 76 76 76 77 77 77 79 79 80 80 80 81 81 82 88 89 90 90 90 91 91 95 95 96 96 96 CAPÍTULO 4: JUEGOS . . . . . . . . . . . . . . . . . . . . . . . . . . . . 97 Actividad 12: ¡El melocotón maduro! . . . . . . . . . . . . . . . . . . . . . . . . . . . . . . . . . . . . . . . 98 Lo que aprenderás . . . . . . . . . . . . . . . . . . . . . . . . . . . . . . . . . . . . . . . . . . . . . . . . . . 98 Cómo hacerlo . . . . . . . . . . . . . . . . . . . . . . . . . . . . . . . . . . . . . . . . . . . . . . . . . . . . . . 99 Consejos . . . . . . . . . . . . . . . . . . . . . . . . . . . . . . . . . . . . . . . . . . . . . . . . . . . . . . . . . 101 ¿Te atreves a intentarlo? . . . . . . . . . . . . . . . . . . . . . . . . . . . . . . . . . . . . . . . . . . . . 101 xi sumario Actividad lingüística: Más elementos para tu historia . . . . . . . . . . . . . . . . . . . . .102 Actividad matemática: Crear y comparar formas . . . . . . . . . . . . . . . . . . . . . . . . .102 Sugerencias para el adulto . . . . . . . . . . . . . . . . . . . . . . . . . . . . . . . . . . . . . . . . . . .102 Actividad 13: ¡Despegue! . . . . . . . . . . . . . . . . . . . . . . . . . . . . . . . . . . . . . . . . . . . . . . . .103 Lo que aprenderás . . . . . . . . . . . . . . . . . . . . . . . . . . . . . . . . . . . . . . . . . . . . . . . . . .103 Cómo hacerlo . . . . . . . . . . . . . . . . . . . . . . . . . . . . . . . . . . . . . . . . . . . . . . . . . . . . . .103 Consejos . . . . . . . . . . . . . . . . . . . . . . . . . . . . . . . . . . . . . . . . . . . . . . . . . . . . . . . . . .105 ¿Te atreves a intentarlo? . . . . . . . . . . . . . . . . . . . . . . . . . . . . . . . . . . . . . . . . . . . . .106 Actividad lingüística: Prepararse para el despegue . . . . . . . . . . . . . . . . . . . . . . . .107 Actividad matemática: Cuenta atrás . . . . . . . . . . . . . . . . . . . . . . . . . . . . . . . . . . .107 Sugerencias para el adulto . . . . . . . . . . . . . . . . . . . . . . . . . . . . . . . . . . . . . . . . . . .107 Actividad 14: ¡Te atrapé! . . . . . . . . . . . . . . . . . . . . . . . . . . . . . . . . . . . . . . . . . . . . . . . .108 Lo que aprenderás . . . . . . . . . . . . . . . . . . . . . . . . . . . . . . . . . . . . . . . . . . . . . . . . . .108 Cómo hacerlo . . . . . . . . . . . . . . . . . . . . . . . . . . . . . . . . . . . . . . . . . . . . . . . . . . . . . .109 Consejos . . . . . . . . . . . . . . . . . . . . . . . . . . . . . . . . . . . . . . . . . . . . . . . . . . . . . . . . . .110 ¿Te atreves a intentarlo? . . . . . . . . . . . . . . . . . . . . . . . . . . . . . . . . . . . . . . . . . . . . .111 Actividad lingüística: Crear una conversación entre amigos . . . . . . . . . . . . . . . .112 Actividad matemática: Cálculo . . . . . . . . . . . . . . . . . . . . . . . . . . . . . . . . . . . . . . . .112 Sugerencias para el adulto . . . . . . . . . . . . . . . . . . . . . . . . . . . . . . . . . . . . . . . . . . .112 Actividad 15: ¿Qué animal es diferente? . . . . . . . . . . . . . . . . . . . . . . . . . . . . . . . . . . . .113 Lo que aprenderás . . . . . . . . . . . . . . . . . . . . . . . . . . . . . . . . . . . . . . . . . . . . . . . . . .113 Cómo hacerlo . . . . . . . . . . . . . . . . . . . . . . . . . . . . . . . . . . . . . . . . . . . . . . . . . . . . . .114 ¿Te atreves a intentarlo? . . . . . . . . . . . . . . . . . . . . . . . . . . . . . . . . . . . . . . . . . . . . .116 Actividad lingüística: Escribir las instrucciones del juego . . . . . . . . . . . . . . . . . .117 Actividad matemática: Escribir tus propios problemas matemáticos . . . . . . . . . .117 Sugerencias para el adulto . . . . . . . . . . . . . . . . . . . . . . . . . . . . . . . . . . . . . . . . . . .117 Y ahora... ¡el proyecto! Gatos contra pájaros. . . . . . . . . . . . . . . . . . . . . . . . . . . . . . . . .118 Cómo hacerlo . . . . . . . . . . . . . . . . . . . . . . . . . . . . . . . . . . . . . . . . . . . . . . . . . . . . . .118 Consejos . . . . . . . . . . . . . . . . . . . . . . . . . . . . . . . . . . . . . . . . . . . . . . . . . . . . . . . . . .121 ¿Te atreves a intentarlo? . . . . . . . . . . . . . . . . . . . . . . . . . . . . . . . . . . . . . . . . . . . . .121 Actividad lingüística: Convierte tu juego en una historia . . . . . . . . . . . . . . . . . . .122 Actividad matemática: Llevar un registro . . . . . . . . . . . . . . . . . . . . . . . . . . . . . . .122 Sugerencias para el adulto . . . . . . . . . . . . . . . . . . . . . . . . . . . . . . . . . . . . . . . . . . .122 EPÍLOGO 125 APÉNDICE A: TRANSICIÓN DE SCRATCHJR A SCRATCH 127 La comunidad Scratch . . . . . . . . . . . . . . . . . . . . . . . . . . . . . . . . . . . . . . . . . . . . . . . . . 128 Comenzar con Scratch . . . . . . . . . . . . . . . . . . . . . . . . . . . . . . . . . . . . . . . . . . . . . . . . . 129 El sitio web ScratchEd . . . . . . . . . . . . . . . . . . . . . . . . . . . . . . . . . . . . . . . . . . . . . . . . . 130 APÉNDICE B: GUÍAS DE REFERENCIA 133 Guía de bloques . . . . . . . . . . . . . . . . . . . . . . . . . . . . . . . . . . . . . . . . . . . . . . . . . . . . . . . .134 Guía del editor de pintura . . . . . . . . . . . . . . . . . . . . . . . . . . . . . . . . . . . . . . . . . . . . . . .138 ÍNDICE TEMÁTICO 141 xii PrEfAcIo La historia de este libro se remonta a hace 50 años, cuando, en la década de 1960, Seymour Papert planteó una nueva visión de cómo las computadoras podrían entrar en la vida de los niños. En ese momento, estas costaban miles de dólares, si no más. Las primeras computadoras personales no estuvieron Prefacio comercialmente disponibles hasta diez años después. Sin embargo, Seymour previó que, con el tiempo, estarían al alcance de todo el mundo, incluidos los niños, y estableció la base intelectual sobre cómo la informática transformaría la manera en la que los niños aprenden y juegan. Mientras otros investigadores imaginaban que las computadoras podrían usarse en algún momento para ofrecer información a los niños o plantearles preguntas, Seymour tenía una visión muy distinta. Creía que los niños debían tener el control de las computadoras y usarlas para experimentar, explorar y expresarse. Seymour y sus colegas del MIT desarrollaron el lenguaje de programación Logo específico para niños, de forma que pudieran programar sus propias imágenes, historias y juegos. En su libro de 1980 Mindstorms: Children, Computers, and Powerful Ideas, Seymour decía que los niños deberían programar computadoras, y no al revés. Los autores de este libro (Marina y Mitch) trabajamos con Seymour durante nuestros años de estudiantes en el MIT y sus ideas nos influyeron en gran medida. Ambos hemos dedicado nuestras carreras a ampliar el trabajo de Seymour proporcionando a los jóvenes oportunidades para diseñar, crear e inventar nuevas tecnologías. El grupo de investigación Lifelong Kindergarten de Mitch en el MIT Media Lab colaboró con LEGO Group en MINDSTORMS y los kits robóticos WeDo y cofundó la red Computer Clubhouse Network de centros de aprendizaje extraescolar para jóvenes de comunidades de bajos ingresos. Más recientemente, el grupo ha desarrollado el lenguaje de programación y la comunidad on-line Scratch, que utilizan millones de niños (de edades a partir de 8 años) de todo el mundo. El grupo de investigación Developmental Technologies (DevTech) de Marina en el Eliot-Pearson Department of Child Study and Human Development de la Tufts University xiv Prefacio se ha centrado en el aprendizaje en la primera infancia, desarrollando tecnologías y actividades para estudiantes de preescolar, infantil y primeros cursos de primaria. El grupo desarrolló las ideas y prototipos que dieron lugar al kit de robot KIBO, que permite que niños (de edades entre 4 y 7 años) programen proyectos robóticos simplemente encajando secuencias de bloques de madera. Con KIBO, los niños aprenden a programar sin pantallas ni teclados. En 2013 Marina cofundó KinderLab Robotics para que KIBO estuviera disponible para todo el mundo. Las ideas que hay detrás de su trabajo y del grupo de investigación DevTech se describen en los libros de Marina Blocks to Robots: Learning with Technology in the Early Childhood Classroom (Teachers College Press, 2007) y Designing Digital Experiences for Positive Youth Development: From Playpen to Playground (Oxford University Press, 2012). En 2010, Marina propuso que nuestros dos grupos trabajasen juntos para desarrollar un lenguaje de programación para niños, ampliando el trabajo del MIT en Scratch y aprovechando la experiencia de Tufts con el aprendizaje en la primera infancia; así nació la idea de ScratchJr. Nos asociamos con Paula Bontá y Brian Silverman de Playful Invention Company (PICO), quienes aportaron una sólida experiencia en el diseño y desarrollo de lenguajes de programación para niños (y que también habían trabajado con Seymour Papert). ScratchJr ha sido un verdadero trabajo en equipo, con contribuciones de muchas personas de Tufts, MIT, PICO y otros lugares. Te invitamos a visitar el sitio web de ScratchJr (http://www.scratchjr.org/) para ver una lista completa de las personas que han participado. Estamos muy contentos con la gran aceptación de ScratchJr por parte de miles de niños, padres y profesores de todo el mundo, pero reconocemos que se necesitan más materiales y más apoyo para que todo el mundo aproveche al máximo el potencial que ofrece ScratchJr. Hemos escrito este libro para xv Prefacio complementar el uso de ScratchJr tanto en los hogares como en las escuelas. Esperamos que te sea útil y nos encantará escuchar tus comentarios y sugerencias. Queremos expresar nuestro agradecimiento a los miembros del equipo ScratchJr que han ayudado en la investigación, escritura y redacción de este libro, en especial, a Claire Caine, Amanda Strawhacker, Mollie Elkin, Dylan Portelance, Amanda Sullivan y Alex Puganali. También estamos muy agradecidos a Tyler Ortman y Serena Yang de nuestra editorial, No Starch Press. Nos han proporcionado una ayuda y un asesoramiento valiosísimos durante todo el proceso de escritura y publicación del libro. ScratchJr no habría sido posible sin el generoso apoyo financiero de National Science Foundation (número de subvención DRL-1118664) y la Scratch Foundation. Si te gusta este libro y ScratchJr, puedes realizar una donación a Scratch Foundation (http://www.scratchfoundation.org/) para apoyar el futuro desarrollo de los materiales educativos y el software de ScratchJr. ¡Disfrútalo! Marina y Mitch xvi InTrOdUcCión a ScRaTcHJr En los últimos años, el número de aplicaciones y juegos educativos para niños, llenos de gráficos en movimiento y atractivos sonidos, se ha multiplicado. Sin embargo, muchas de estas aplicaciones educativas han decepcionado a padres y profesores. IntroducCión a ScratchJr El problema: pocas aplicaciones educativas ofrecen a los niños la oportunidad de diseñar, crear y expresarse. Esto es lo que nos animó a crear ScratchJr. ¿Qué eS ScRaTcHJr? ScratchJr es un lenguaje básico de programación que fomenta la creatividad y la expresión, lo que permite que los niños de 5 a 7 años creen sus propios proyectos interactivos a través de la programación. Con ScratchJr, los niños pueden encajar bloques de programación gráfica con los que harán que sus personajes se muevan, salten, bailen o canten. Pueden modificar el aspecto de estos, diseñar sus propios fondos, añadir sus propias voces y sonidos e incluso fotos suyas, y luego usar los bloques de programación para dar vida a sus personajes. ScratchJr se inspiró en el popular lenguaje de programación Scratch que utilizan millones de niños (a partir de 8 años) de todo el mundo. Hemos rediseñado su interfaz y su lenguaje para adaptarlo a la evolución cognitiva y hacerlo divertido y atractivo para los más pequeños. Basándonos en los comentarios de niños, padres y profesores, probamos una gran cantidad de prototipos de ScratchJr para que fuera lo más eficaz posible. Esperamos que sea una herramienta útil para los niños. ¿PoR qUé hEmOs cReAdO ScRaTcHJr? Creemos que todos los niños deben tener la oportunidad de aprender a programar. A menudo, la programación se considera difícil e inaccesible, pero nosotros la vemos como un nuevo tipo de conocimiento, algo que debería estar al alcance de 2 IntroducCión a ScratchJr todos. La programación ayuda a los estudiantes a organizar su pensamiento y a expresar sus ideas, al igual que la escritura. A medida que los niños programen con ScratchJr, aprenderán a crear y expresarse con la computadora, y no limitarse a interactuar con el software creado por otras personas. Los niños aprenden a pensar secuencialmente, a analizar causas y efectos y a desarrollar competencias de diseño y de resolución de problemas. Al mismo tiempo, aprenden a usar las matemáticas y el lenguaje en un contexto motivador y constructivo. Con ScratchJr, no solo aprenden a programar, sino que programan para aprender. ¿A qUién vA dIrIgIdO eStE lIbRo? Este libro está dirigido a aquellas personas que deseen ayudar a que los niños aprendan a programar y, en un ámbito más amplio, a pensar de forma creativa y razonar sistemáticamente. Se ha escrito especialmente para personas sin experiencia en programación ni técnica, pero también puede ser útil para aquellos que tengan experiencia pero no hayan trabajado con niños. ScratchJr se diseñó específicamente para niños de 5 a 7 años como precursor de otros lenguajes de programación. Con un poco de ayuda, los más pequeños podrán disfrutarlo, pero también puede ser útil para que los niños más mayores se inicien con la programación antes de pasar a otros lenguajes más avanzados (como Scratch). Y por supuesto, para los padres o educadores sin ningún conocimiento de programación, este libro es una buena forma de aprender los fundamentos básicos. La mejor manera de aprender algo nuevo es enseñárselo a otra persona. Así que, a medida que ayudes a los niños a aprender a programar, tú también aprenderás. 3 IntroducCión a ScratchJr ¿Qué nEcEsItAs? Tienes que descargar ScratchJr en una tableta. ScratchJr está disponible gratis y se ejecuta en dispositivos iOS y Android. Encontrarás enlaces para descargarlo en http://www.scratchjr.org/. Puedes descargarlo de App Store para iPad; se ejecuta en iPads de segunda generación o más modernos. Descárgalo de Google Play Store si tienes una tableta Android de 7 pulgadas o mayor que ejecute Android 4.2 (Kit Kat) o posterior. ¿Qué cOnTiEnE eStE lIbRo? Este libro consta de cuatro capítulos. El Capítulo 1 presenta algunas actividades iniciales para que te familiarices con las funciones básicas de ScratchJr. En el resto del libro se da por hecho que puedes desenvolverte con ScratchJr, así que ¡no te saltes el primer capítulo! El resto de los capítulos describen los proyectos que puedes crear con ScratchJr. El Capítulo 2 muestra simpáticas animaciones, el Capítulo 3 explica cómo contar historias interactivas y el 4, cómo crear divertidos juegos. Cada capítulo está compuesto de una serie de actividades cortas que presentan nuevos bloques de programación y características, y un proyecto final para integrar todo este conocimiento. Cada actividad refuerza los conocimientos matemáticos y lingüísticos adecuados a la edad, e incluye sugerencias y retos para los niños que deseen profundizar más. Por último, los anexos ofrecen recursos y guías para ayudarlos a sacar el máximo provecho de ScratchJr. 4 IntroducCión a ScratchJr ¿CóMo uSaR eStE lIbRo? Hemos desarrollado los proyectos como una secuencia de actividades que enseñarán progresivamente distintos aspectos de ScratchJr de una forma adaptada a la evolución cognitiva. No obstante, no es imprescindible seguir el orden del libro. Puedes mezclar y adaptar los proyectos que te sugerimos a tus propios intereses o a los de tu hijo. Sigue a tu hijo. Cada desvío supone una experiencia de aprendizaje dirigida por él. ScratchJr es una herramienta para la autoexpresión. Los niños deben tener completa libertad para investigar con todos los botones y características de ScratchJr y usar aquellos personajes y fondos que más les gusten. Esto es algo que nos cuentan con frecuencia los padres y los profesores. ¡Y comparte con nosotros tu experiencia! Conocer las distintas maneras en las que has usado este libro nos ayudará a mejorar aún más ScratchJr. Envía tus comentarios a [email protected]. ¡Diviértete! 5 CaPíTuLo 1 InTrOdUcCión ¡Bienvenido a ScratchJr! El límite de los proyectos que puedes hacer con ScratchJr solo lo pone tu imaginación. Si puedes soñarlo, puedes hacerlo. Este capítulo te mostrará los conceptos básicos de ScratchJr y ¡juntos programaremos un baile! Aprenderás a Capítulo 1 hacer que tus personajes se muevan y hablen, a cambiar el fondo y a guardar tu trabajo de forma que puedas seguir ampliándolo o compartirlo con tus amigos. También aprenderás a borrar objetos y a deshacer tus acciones. Cuando termines este capítulo, serás capaz de moverte por la interfaz de ScratchJr y sabrás cómo usar los bloques de programación para dar vida a tus personajes. AcTiViDaD 1: ¡OrGaNiCeMoS uN bAiLe! Hagamos que el gato ScratchJr baile con un amigo en un escenario. Este capítulo te mostrará cómo configurar y completar tu primer proyecto. 8 IntroducCión Paso 1: Abre la aplicación Esta es la primera pantalla que verás cuando abras la aplicación ScratchJr. Pulsa el botón Inicio de la izquierda. Cuando quieras empezar, pulsa el botón Inicio. Echa un vistazo pulsando el símbolo de interrogación. Paso 2: Crea un nuevo proyecto La pantalla de inicio muestra todos los proyectos de ScratchJr guardados. En la siguiente imagen, puedes ver dos proyectos que ya se han creado. Si este es el primero, solo verás el símbolo “más” (+). Pulsa el símbolo “más” para crear un nuevo proyecto. 9 Capítulo 1 Mis proyectos Otoño Bajo el mar Paso 3: ¡Haz que el gato se mueva! ¡Empieza la magia! Puedes crear increíbles animaciones, divertidas historias y juegos estupendos, todo desde el editor de ScratchJr. Todo lo que hagas se reproducirá en el centro de la pantalla. A esta zona la llamamos escenario. Gato Escenario Paleta Zona de programación 10 IntroducCión Todos los proyectos nuevos comienzan con el gato ScratchJr. Para que el gato se mueva, podemos usar los bloques de movimiento, que están en la paleta azul de los bloques de programación. Arrastra con el dedo uno de los bloques azules con flechas a la zona de programación. Bloques de movimiento Arrastra este bloque y suéltalo. Pulsa el bloque azul y el gato se moverá en la dirección de la flecha. Puedes arrastrar más bloques a la zona de programación y unirlos para crear una secuencia de acciones que llamamos secuencia de comandos. Añade más bloques de movimiento azules para que el gato baile. ¿Puedes imaginar el movimiento que produce cada bloque? Prueba y descubre los bloques que generan el mejor baile. Para ejecutar la secuencia de comandos y ver al gato bailar, pulsa en cualquiera de los bloques de la secuencia de comandos. Observa que la secuencia se ejecuta desde el principio, pulses el bloque que pulses, y que cada uno de ellos se resalta a medida que se ejecuta. ¡Felicidades! ¡Acabas de crear tu primer programa informático! Ahora, ¡convirtámoslo en un baile! 11 Capítulo 1 Paso 4: Usa la bandera verde Hay otras formas de ejecutar tu proyecto además de presionar las secuencias de comandos. También puedes usar el bloque Comenzar al presionar bandera verde para activar la secuencia de comandos. Primero, presiona el botón amarillo de la zona de categorías de bloques para ver los bloques de eventos. Selecciona el bloque Comenzar al presionar bandera verde, arrástralo hasta la zona de programación y colócalo en la parte delantera de la secuencia de comandos. Zona de categorías de bloques 1 Bloques de eventos 2 Ahora, presiona el botón Bandera verde de la parte superior de la pantalla. ¡El gato bailará tal como lo hizo cuando presionaste la secuencia de comandos! Verás que hay otros bloques de eventos. Descubrirás cómo usarlos a medida que realices otros proyectos en este libro. 12 IntroducCión Paso 5: Añade un fondo Hagamos que el gato baile en un escenario, en lugar de en un simple fondo blanco. Selecciona un nuevo fondo presionando el botón del paisaje en la parte superior de la pantalla principal. Este botón se llama Cambiar fondo. Verás que hay muchos fondos entre los que puedes elegir. Para nuestro gato bailarín, vamos a elegir el teatro. Presiona la casilla de verificación de la parte superior para cargarlo en tu escenario. ¡Felicidades! ¡Tu gato es una estrella! 13 Capítulo 1 El gato sonríe y baila, pero se siente un poco solo. . . Paso 6: Añade otro personaje Vamos a traerle un amigo a tu gato. Presiona el símbolo “más” a la izquierda de la pantalla para añadir un personaje. Gato 14 IntroducCión Si te desplazas hacia abajo en la página, verás que hay muchos entre los que puedes elegir. Presiona el personaje que deseas añadir y luego la marca de verificación para añadirlo a tu proyecto. Nosotros hemos elegido el pingüino. Ahora hay dos personajes en el escenario. A la izquierda de la pantalla se encuentra la zona del personaje, donde aparecen todos los protagonistas de tu proyecto. El nuevo siempre aparecerá en el centro del escenario. Para moverlo, arrástralo con el dedo a la zona que desees. Hemos arrastrado a cada uno de ellos debajo de un foco. 15 Capítulo 1 Gato Pingüino Zona del personaje Observarás que la secuencia de comandos que describiste para el gato ha desaparecido al seleccionar un nuevo personaje. No te preocupes: sigue estando ahí. Se encuentra en la zona de programación del gato, pero ahora la pantalla muestra la zona de programación del pingüino. Esto ocurre porque cada personaje tiene sus propias secuencias de comandos, como los actores de una obra de teatro. Para ver la secuencia de comandos del gato, presiónalo en la zona del personaje de la izquierda y verás que su secuencia sigue ahí. A continuación, vuelve a seleccionar al pingüino para poder darle movimientos de baile propios. Paso 7: ¡Haz que hablen además de bailar! Hagamos que el pingüino diga algo antes de que empiece a bailar. Puedes añadir globos a los personajes con el bloque morado Decir. Presiona el botón morado de la zona de categorías de bloques para ver los bloques de apariencia. 16 IntroducCión Arrastra el bloque Decir a la zona de programación. Bloques de apariencia ¡Hola! 1 2 ¡Hola! Cambiemos el texto del bloque Decir de “¡Hola!” a “¡A bailar!”. Primero, presiona la palabra “¡Hola!” para que aparezca el teclado. Usa la tecla de retroceso para borrar “¡Hola!” y luego escribe ¡A bailar! o lo que quieras que diga el pingüino. 17 Capítulo 1 Añade bloques de movimiento azules para que el pingüino baile y luego coloca un bloque Comenzar al presionar bandera verde al principio de su secuencia de comandos. Prueba ahora presionando el botón bandera verde ( ) en la parte superior de la pantalla. Verás que las secuencias de comandos del gato y el pingüino comienzan al mismo tiempo. Cuando presiones el botón bandera verde, se ejecutarán a la vez todas las secuencias de comandos con un bloque Comenzar al presionar bandera verde. Esto será muy útil cuando hagas proyectos más grandes con más personajes. Paso 8: Añade un título Puedes mostrar un título en el escenario presionando el botón Añadir texto ( ) de la parte superior de la pantalla. En la ventana que aparece, escribe Baile. Puedes arrastrar el título por la pantalla y colocarlo donde desees. También puedes usar los botones Cambiar tamaño ( ) y Cambiar color ( ) para modificar a tu gusto el título de tu proyecto. Ve probando y elige lo que mejor se adapte a tu escenario. Presiona Ir para probarlo en el escenario. Si deseas editar el título de nuevo, puedes presionar las palabras para que vuelva a aparecer la ventana de texto. 18 IntroducCión Paso 9: Ponle un nombre a tu proyecto Ahora, ponle un nombre a tu proyecto de forma que cuando abras ScratchJr de nuevo y veas tus proyectos en la pantalla de inicio, sepas cuál es cuál. Para hacerlo, presiona la pestaña amarilla de la esquina superior derecha de la pantalla. A continuación, elimina el nombre que aparece (Proyecto 1) y escribe Baile. Cuando esté todo listo para volver a la pantalla principal, presiona la marca de verificación. 19 Capítulo 1 2 1 Escribe aquí el nombre del proyecto. Baile COMPARTIR POR CORREO ELECTRÓNICO COMPARTIR POR AIRDROP Ir Si deseas enviar tu proyecto a otra persona que tenga ScratchJr, también puedes hacerlo desde esta pantalla. Para obtener más información sobre cómo compartir los proyectos, consulta las Preguntas frecuentes en el sitio web de ScratchJr (http://www.scratchjr.org/about.html#faq). Ya casi has terminado, pero queda un paso importante. Paso 10: Guarda tu proyecto Para guardar el proyecto y volver a la pantalla de inicio, presiona el botón Inicio ( ) de la esquina superior izquierda. El proyecto no se guardará hasta que vuelvas a la pantalla de inicio, así que es mejor que lo hagas varias veces mientras trabajas para no perder nada. Para continuar trabajando, simplemente presiona la miniatura del proyecto en la pantalla de inicio. Así podrás volver al editor de ScratchJr de ese trabajo. 20 IntroducCión Consejos Todos los personajes de ScratchJr miran hacia delante o a la derecha la primera vez que los añades al escenario. Si deseas que un personaje mire hacia la izquierda, arrastra un bloque Mover a la izquierda a la zona de programación y presiónalo. 1 El personaje se girará a la izquierda y dará un paso. Luego, puedes eliminar este bloque y el personaje continuará mirando hacia la izquierda. Sugerencias para el adulto ScratchJr emite distintos sonidos dependiendo de la acción que realices en la interfaz. Estos sonidos pueden ser muy útiles la primera vez que utilices ScratchJr. Por ejemplo, cuando hayas unido correctamente bloques en una secuencia de comandos, escucharás un “pop”. Si deseas silenciar los sonidos, puedes desactivar el volumen en tu dispositivo. ¡No tEnGaS mIeDo a iNvEsTiGaR! A medida que conozcas las distintas funciones de ScratchJr, podrás experimentar y probar nuevas características y nuevos bloques. Puedes hacer tu proyecto como más te guste: puedes trasladar tu fiesta a la playa, poner un barco en el fondo, añadir más personajes o hacer prácticamente lo que desees. Una característica de ScratchJr es que si decides que no te gusta ninguno de los cambios que has realizado puedes eliminarlos fácilmente. Te mostraremos algunas formas sencillas de hacerlo. 21 Capítulo 1 Deshacer y rehacer Puedes deshacer tus últimas acciones presionando el botón Deshacer en el extremo de la paleta de bloques. Si lo presionas varias veces, irás deshaciendo pasos uno a uno. Deshacer Rehacer Si has deshecho varios pasos y quieres recuperarlos, utiliza el botón Rehacer. Cada vez que lo presiones recuperarás un paso. Eliminar objetos Para eliminar algo de ScratchJr, presiónalo con el dedo y mantenlo presionado durante algunos segundos (a esto se le llama pulsación larga) hasta que veas una X roja sobre el objeto. Para eliminarlo, presiona la X. Gato Puedes usar este procedimiento para eliminar un personaje, o incluso un proyecto completo, de la pantalla de inicio. Eliminar bloques Para eliminar un bloque o una secuencia completa de comandos de la zona de programación, simplemente arrástrala hasta la paleta de bloques y suéltala. Puedes tener cualquier paleta de color a la vista al hacerlo, ya que esta no tiene que ser del mismo color que los bloques que estás eliminando. 22 IntroducCión ViSiTa gUiAdA a lA iNtErFaZ dE ScRaTcHJr Ahora que conoces los conceptos fundamentales, puedes echar un vistazo a todos los botones y funciones. Prueba algunos de los que hemos omitido antes. Si todavía te parece complicado, no te preocupes: con el resto de proyectos del libro aprenderás a usarlo todo. También puedes dejarlo ahora y consultarlo cuando lo necesites. Comencemos con los botones de la parte superior del editor. El botón Cuadrícula te permite activar y desactivar la cuadrícula de coordenadas. Con Añadir texto puedes agregar títulos y etiquetas a tus proyectos. Restablecer personajes vuelve a situar a todos los personajes en sus posiciones de inicio dentro del escenario. El botón Inicio va a la pantalla de inicio y guarda tu proyecto. El modo de presentación amplía el escenario a pantalla completa. Es perfecto para mostrar tu trabajo. Cambiar fondo te permite elegir un nuevo fondo para el escenario. Si presionas la bandera verde, se ejecutan todas las secuencias de comandos que Comienzan con el bloque Comenzar al presionar bandera verde. Si presionas el botón Parar, se detienen todas las secuencias de comandos que se estén ejecutando. 23 Capítulo 1 En la zona del personaje, puedes seleccionar entre los personajes de tu proyecto para asignarles secuencias de comandos o presionar el signo “más” para añadir un nuevo personaje. Presiona el nombre para cambiar la denominación de un personaje o pulsa la brocha para editar su imagen. Para eliminar un personaje, presiona encima de él y mantenlo presionado hasta que veas la X; luego, presiona la X. Con Información del proyecto, puedes cambiar el título del proyecto y compartirlo con tus amigos. La zona de páginas te permite seleccionar entre las páginas de tu proyecto. Visita “¡Pasa la página!” en la página 58 para ver cómo usar esta zona. Baile Gato Pingüino En el escenario es donde tiene lugar la acción. La zona de categorías de bloques se encuentra donde seleccionas cada categoría de bloques de programación: eventos, movimiento, apariencia, sonido, control o finalización. La paleta de bloques muestra los bloques que puedes añadir a tu proyecto. 24 IntroducCión ¡El personaje activo muestra el personaje al que estás programando! Si cometes un error, pulsa Deshacer para anular la última acción. Pulsa Rehacer para anular la última acción de deshacer. Arrastra un bloque a la zona de programación y después pulsa sobre él para ver qué ocurre. Vamos a La zona de programación es donde conectas bloques de programación para crear secuencias de comandos. ¿Qué vIeNe aHoRa? Con estos conocimientos básicos ya puedes trabajar con la interfaz de ScratchJr. Ve al siguiente capítulo para obtener más información sobre nuevos bloques de programación y conocer nuevos tipos de proyectos. 25 CaPíTuLo 2 AnImAcIoNeS Vamos a familiarizarnos un poco más con ScratchJr creando algunas animaciones sencillas. Para que los personajes se muevan, solo tienes que asignarles secuencias de comandos que describan cómo quieres que lo hagan. Haremos cuatro actividades breves y luego crearemos una animación final para terminar el capítulo. Capítulo 2 AcTiViDaD 2: ¡HaZ qUe eL gAtO sE mUeVa! ¿Puedes hacer que el gato ScratchJr se mueva de un lado a otro de la pantalla? Piensa cuántos bloques Mover a la derecha necesitas. Lo que aprenderás En esta actividad, verás algunas de las opciones con las que podrás hacer que el gato se mueva por la pantalla. Todo el movimiento de ScratchJr sigue una cuadrícula; verás cómo cambiar el número de pasos en ella utilizando bloques de movimiento. También aprenderás a usar el bloque Comenzar al presionar bandera verde para restablecer la posición de tu gato, de manera que puedas ejecutar la secuencia de comandos una y otra vez. 1 1 1 1 Mover a la derecha Mover a la izquierda Subir Bajar 28 Comenzar al Inicio presionar bandera verde Animaciones Cómo hacerlo Puedes crear una secuencia de comandos muy sencilla con muchos bloques Mover a la derecha; el gato dará un paso a la derecha por cada bloque. Pero ¿no es mucho trabajo arrastrar y conectar todos estos bloques de movimiento? Debe haber una manera mejor de hacerlo. . . ¡Ajá! Hay un número en la parte inferior de cada bloque de movimiento. Veamos lo que sucede cuando lo cambias. Número Cuando pulsas en el número de la parte inferior del bloque de movimiento, aparece un teclado a la derecha de la zona de programación. Cambia el número con el teclado y luego pulsa en el bloque. Observa lo lejos que se mueve el gato con tan solo un bloque de programación. Veamos un poco más el significado de este número. 1. Pulsa el botón Cuadrícula de la parte superior de la pantalla para poder verla. 29 Capítulo 2 Verás aparecer una cuadrícula en el escenario. Con ella podrás realizar un seguimiento de dónde se encuentran tus personajes en el escenario. Gato El cuadrado azul indica la posición exacta del gato en la cuadrícula. Posición vertical Posición horizontal 2. Ahora, pulsa de nuevo en la secuencia de comandos. ¿Ves lo que sucede cuando el gato se mueve de un punto a otro del escenario? El cuadrado azul se moverá con el gato y los círculos azules con números indicarán su nueva posición en el escenario. 3. Intenta que el gato vaya a las esquinas del escenario utilizando los primeros cuatro bloques de movimiento de la paleta de bloques azules. 4. Si comienzas la secuencia de comandos con un bloque Comenzar al presionar bandera verde y ejecutas la secuencia de comandos pulsando el botón Bandera verde de la parte superior de la pantalla, el gato volverá a la posición de inicio antes de que se ejecute la secuencia. 30 Animaciones Así podrás hacer cambios más fácilmente en la secuencia de comandos y volver a probarla, ya que el gato siempre empezará desde el mismo lugar. Si arrastras el gato a otro lugar del escenario, puedes cambiar su posición inicial. 5. Cuando termines de hacer que el gato visite las cuatro esquinas del escenario, guarda el proyecto pulsando el botón Inicio ( ). Volverás a la pantalla de inicio. Ahí puedes acceder a todos tus proyectos y crear otros nuevos. Consejos ScratchJr no tiene ningún bloque para realizar movimientos diagonales. Si deseas mover el gato a una esquina de la pantalla, tendrás que hacerlo con bloques de movimiento para pasos horizontales y verticales. ¿Te atreves a intentarlo? Si hay varios bloques de movimiento iguales en una fila, puedes simplificar la secuencia de comandos cambiando el número. Prueba con el bloque Saltar y descubre lo que sucede cuando cambias el número. 2 Verás que poner el número 4 no tendrá el mismo efecto que colocar dos bloques Saltar uno junto al otro. 2 2 4 Esto se debe a que el número del bloque Saltar hace referencia a lo alto que saltará un personaje y no al número de veces que lo hará. 31 Actividades relacionadas Actividad lingüística: Nombrar y deletrear Ahora que has programado el gato para que se mueva, ¡hay que ponerle un nombre! Pulsa el botón Brocha para ir al editor de pintura y cambia la palabra Gato en la parte superior por el nombre que quieras ponerle. Piensa cómo suena cada letra mientras deletreas el nombre. Actividad matemática: Ver de cuántas maneras puedes lLegar a 10 Veamos si puedes calcular el número de la cuadrícula en el que terminará el gato después de ejecutar tu secuencia de comandos. ¿Cuántas secuencias de comandos distintas puedes crear para que el gato se mueva a ese mismo lugar? Consejo: hay muchas maneras distintas de escribir una secuencia de comandos y llegar al 10. Diviértete cambiando los números de los bloques de movimiento para ver lo que sucede. Sugerencias para el adulto Los niños pueden tener dificultades a la hora de comprender que se puede usar un solo bloque de movimiento para que el personaje se mueva varios pasos. Intenta configurar estas dos secuencias de comandos para que vean cómo pueden hacer que un personaje se mueva la misma distancia. 1 1 1 32 1 4 Animaciones AcTiViDaD 3: ¡HaZ qUe eL gAtO gIrE! A continuación, harás que el gato gire a la derecha o a la izquierda. Lo que aprenderás En esta actividad, crearás otro proyecto nuevo y aprenderás a usar los bloques Girar a la derecha y Girar a la izquierda para que el gato gire en esas direcciones. Observa cuántas veces tiene que girar a un lado u otro para completar un círculo. Luego, intenta pensar otras maneras en las que podrías usar estos bloques. 33 1 1 Girar a la derecha Girar a la izquierda Capítulo 2 Cómo hacerlo 1. En la pantalla de inicio, pulsa el signo "más" para crear un nuevo proyecto. Mis proyectos Otoño Bajo el mar 2. Arrastra el bloque Girar a la derecha de la paleta de bloques azules a la zona de programación. 34 Animaciones 3. Cambia el número y pulsa el bloque Girar a la derecha para ver qué hace el gato. Intenta descubrir el número que hará que el gato quede boca abajo. Luego, piensa cuál debería ser el número para que el gato gire completamente. 4. No olvides comenzar la secuencia de comandos con un bloque Comenzar al presionar bandera verde para que el gato vuelva a la posición vertical antes de girar. 5. Ahora, prueba lo mismo con el bloque Girar a la izquierda. Consejos Observa que puedes arrastrar el gato por la pantalla con el dedo; esto restablecerá su posición de inicio. Eso sí, no puedes hacer que el gato gire con el dedo. Para conseguirlo, tienes que usar un bloque de movimiento. ¿Te atreves a intentarlo? Intenta que el gato haga una voltereta haciendo que gire y se mueva hacia delante al mismo tiempo. Consejo: utiliza dos secuencias de comandos para ello e inícialas al mismo tiempo con un bloque Comenzar al presionar bandera verde. También puedes usar este truco con los bloques Mover a la derecha y Subir para que el gato se mueva en diagonal. 35 Actividades relacionadas Actividad lingüística: Describir sentimientos Piensa en el motivo por el que el gato está girando. ¿Está contento? ¿Triste? ¿Mareado? Cuéntale la historia a un amigo y asegúrate de que comprende por qué el gato se siente así. Actividad matemática: Decir la hora Piensa en cómo se mueven las manecillas de un reloj y compáralas con la dirección del gato cuando gira. ¿Cuál de los bloques de giro, Girar a la izquierda o Girar a la derecha, mueve al gato en la misma dirección que las manecillas del reloj? Observa cuántas veces tiene que girar el gato para recorrer un cuarto del círculo. Si duplicas el número, ¿girará el gato la mitad del círculo? Sugerencias para el adulto Puedes pensar en los bloques Girar a la derecha y Girar a la izquierda como si fuera un reloj. Cada giro mueve al gato “una hora”, es decir, una doceava parte de todo el círculo. 36 Animaciones AcTiViDaD 4: ¡JuGuEmOs aL eScOnDiTe! En esta actividad, el gato jugará al escondite. El gato desaparecerá y volverá a aparecer tres veces. Lo que aprenderás En el Capítulo 1, utilizaste un bloque morado para que el personaje dijera algo. Ahora aprenderás a usar los bloques morados Ocultar y Mostrar para que el gato desaparezca y vuelva a aparecer. Ocultar Mostrar Cómo hacerlo 1. Selecciona la categoría morada de bloques. Son los bloques de apariencia; los que controlan el aspecto del personaje. ¡Hola! 2. Arrastra los bloques Ocultar y Mostrar a la zona de programación, pero no los juntes todavía. Pulsa el bloque Ocultar y observa. Luego, pulsa el bloque Mostrar. Estos bloques hacen aparecer y desaparecer al personaje. 37 Capítulo 2 3. Ahora, arrastra dos conjuntos más de bloques Ocultar y Mostrar a la zona de programación y únelos al primer conjunto para crear una secuencia de comandos que haga que el gato desaparezca y vuelva a aparecer tres veces. 4. Pulsa la secuencia y verás cómo juega al escondite. Consejos Si combinas bloques de movimiento con los bloques Ocultar y Mostrar, verás que el gato puede seguir moviéndose incluso cuando está escondido. ¿Te atreves a intentarlo? Intenta que el gato desaparezca y luego aparezca en otro lugar. ¿Puedes hacer que desaparezca y después vuelva a aparecer dos veces, cada una en un lugar distinto? ¿Y tres? Prueba otros bloques de apariencia morados, como Crecer y Disminuir para ver cómo cambia el aspecto del gato. 2 2 Crecer Disminuir ¿Cómo de grande o de pequeño puedes hacer al gato? Mira lo que sucede cuando cambias el número en estos bloques. Intenta hacer que el gato vuelva a su tamaño original. Observa si el bloque Comenzar al presionar bandera verde tiene algún efecto en él. 38 Actividades relacionadas Actividad lingüística: Contar una historia ¿Por qué desaparece el gato? Imagina una historia en la que el gato desaparece y vuelve a aparecer, y compártela con un amigo. Cuando se la cuentes, recuerda hablar con claridad y explicar lo que sucede en las secuencias de comandos. Actividad matemática: Observar y contar Cuenta el número de veces que desaparece el gato y cuántas veces vuelve a aparecer. ¿Coincide con el número de bloques que has usado? Sugerencias para el adulto Es necesario explicar lo que ocurre cuando colocas un bloque de programación después del bloque Ocultar. A veces, a los niños les cuesta comprender por qué no ven a su personaje completar una secuencia de comandos después de que haya desaparecido. Observa que un bloque Comenzar al presionar bandera verde reiniciará la posición de un personaje, pero no hará visible a un personaje oculto. 39 Capítulo 2 AcTiViDaD 5: ¡HaZ aLgO uNa y oTrA vEz! En esta actividad, harás que el gato repita varias acciones en el escenario sin usar varios bloques del mismo tipo. Lo que aprenderás Hasta ahora, si deseabas repetir una acción, tenías que utilizar varios bloques del mismo tipo o cambiar el número en un bloque. En esta actividad, aprenderás a usar el bloque Repetir y el bloque Repetir indefinidamente para repetir una o más acciones. 4 Repetir Repetir indefinidamente Cómo hacerlo Veamos la secuencia de comandos de la actividad anterior: Los dos primeros bloques (el bloque Ocultar y el bloque Mostrar) hacen que el gato desaparezca y vuelva a aparecer. Este patrón de bloques Ocultar y Mostrar se repite dos veces más. Pero en vez de usar todos estos bloques, puedes usar un bloque Repetir para que el primer patrón se ejecute varias veces. 40 Animaciones 1. En primer lugar, elimina los últimos cuatro bloques de la secuencia de comandos arrastrándolos de nuevo a la paleta de bloques. Únicamente quedará un bloque Ocultar y otro Mostrar. 2. Ahora, pulsa la categoría naranja de bloques para ver los bloques de control. Bloques de control 3. Arrastra el bloque Repetir a la zona de programación y colócalo alrededor de los dos bloques de apariencia morados. Puedes cambiar el número en el globo del bloque Repetir por cualquier otro. Si quieres que la secuencia de comandos haga exactamente lo que hizo en la actividad anterior, cambia este número por un 3. Puedes usar un número mayor para que el gato desaparezca y vuelva a aparecer muchas veces, pero ¿qué pasa si quieres que el gato desaparezca y vuelva aparecer indefinidamente? Entonces, en vez de usar el bloque Repetir, puedes terminar la secuencia de comandos con el bloque Repetir indefinidamente. ¡Haz la prueba! (Para detener una 41 Capítulo 2 secuencia de comandos que se repite, pulsa el botón del signo de stop rojo que sustituye al botón Bandera verde mientras se ejecuta una secuencia de comandos). Consejos Puedes arrastrar varios bloques por la zona de programación al mismo tiempo. Para eliminar cuatro de los seis bloques Ocultar y Mostrar de la secuencia de comandos anterior con un único movimiento, toca el tercero con el dedo y arrástralo a la paleta de bloques. Todos los bloques que haya a su derecha se moverán con él. ¡Hola! ¿Te atreves a intentarlo? Coloca otros bloques dentro y fuera del bloque Repetir. Prueba con otros bloques de movimiento de la categoría azul. Observa cómo cambia la animación dependiendo de si incluyes o no un bloque en el bloque Repetir. También puedes colocar un bloque Repetir en una secuencia de comandos que termine con un bloque Repetir indefinidamente. ¡Haz la prueba! Toda la secuencia de comandos se repetirá indefinidamente y, cada vez que lo haga, los bloques que hay dentro del bloque Repetir se repetirán la cantidad de veces que indique el número. 42 Actividades relacionadas Actividad lingüística: Comparación de las secuencias de comandos con frases A medida que el gato se mueve por el escenario, verás que los bloques de la secuencia de comandos se encienden uno a uno, empezando por el extremo izquierdo y terminando por el derecho. Los bloques se encienden de izquierda a derecha porque ScratchJr lee la secuencia de comandos de la misma forma que se lee un libro. Algunos bloques necesitan más tiempo para ejecutarse que otros; algo parecido a cuando unas palabras son más largas que otras. Sugerencias para el adulto Indica a los niños que pueden seguir la evolución de una secuencia de datos mirando los bloques de la zona de programación mientras se ejecuta la secuencia de comandos. Cuando se están ejecutando, los bloques se oscurecen. En esta imagen, el bloque Mostrar es de color morado más oscuro, lo que significa que se está ejecutando. La próxima vez que ejecutes una secuencia de comandos de ScratchJr, fíjate bien y verás cómo se ejecuta el programa. Ver la acción concreta que realiza cada bloque es una de las ventajas de reproducir una secuencia de comandos en la interfaz principal en lugar de hacerlo en el modo Presentación. 43 Actividad matemática: Comparación de dos secuencias de comandos Crea una secuencia de comandos que utilice el bloque Repetir y otra que haga lo mismo pero que no lo use. Compara las dos secuencias de comandos y explica por qué hacen lo mismo. Sugerencias para el adulto Cuando juntes una serie de bloques en un bloque Repetir, verás que en este aparece una sombra gris en la zona de programación antes de colocarlo. Esta sombra mostrará exactamente los bloques que están dentro del bloque Repetir. Puedes seguir añadiendo bloques después de colocar el bloque Repetir, así que no te preocupes si la sombra no selecciona todos los que deseas. 44 Animaciones Y aHoRa... ¡eL pRoYeCtO! GrAnJa dE MaCDoNaLd Para este proyecto, crearás una granja con un granero y tres animales, y los programarás para que comiencen a moverse cuando pulses el botón Bandera verde. Utilizarás lo que has aprendido en este capítulo: mover, girar, mostrar, ocultar y repetir. Cómo hacerlo Vamos a hacer una granja con, al menos, tres animales. 1. Para preparar el escenario, seleccionaremos un fondo en el que los animales puedan pastar. Pulsa el botón Cambiar fondo, pulsa la granja y luego selecciona la marca de verificación para cargar la granja en el escenario. 2. Ahora podemos añadir los animales de la granja. Comencemos con un conejo. Pulsa el signo "más" que hay debajo del gato para añadir un personaje nuevo. Selecciona el conejo y luego pulsa la marca de verificación. 45 Capítulo 2 3. Queremos que el gato desaparezca, vuelva a aparecer y luego se mueva en distintas direcciones cuando pulsemos el botón Bandera verde. Arrastra los siguientes bloques a la zona de programación y únelos para crear esta secuencia de comandos: 4. Ahora que has creado una secuencia de comandos para el conejo, ¿crees que sabrás agregar más animales a la escena y crear secuencias para que todos se muevan cuando pulses el botón Bandera verde? Añade, al menos, dos animales más a la granja y asígnales secuencias para que se muevan por el escenario. Puedes añadir un pollo que salte por el escenario con el bloque Saltar. O un cerdo que gire haciendo círculos. Tal vez quieras añadir una vaca y usar los bloques Mover a la izquierda y Mover a la derecha con un bloque Repetir indefinidamente para que se mueva sin parar. ¿Qué animales vas a poner en la granja? Puedes añadir todos los animales que quieras. Si añades un pollo y un cerdo, la granja se parecerá a esta: 46 Animaciones 5. Puedes ver que en esta granja no hay ningún gato. Para eliminar el gato del proyecto, mantenlo pulsado. Cuando aparezca la X roja, púlsala para eliminar el gato. Otra opción para eliminar el gato es mantenerlo pulsado en el escenario en vez de hacerlo en la lista de personajes. 6. También puedes ver que en esta granja hay un granero. El granero es uno de los personajes que puedes añadir a tu proyecto. Intenta añadirlo a tu granja. Consejos Ten en cuenta que cuando hay varios personajes en el proyecto y cada uno tiene una secuencia de comandos que comienza con el bloque Comenzar al presionar bandera verde, debes iniciar la acción pulsando el botón Bandera verde de la parte superior de la pantalla. Si, en vez de esto, pulsas el bloque Comenzar al presionar bandera verde en la secuencia de comandos, solo se moverá el personaje seleccionado. ¿Te atreves a intentarlo? ¿Puedes ponerte a ti mismo en la granja? ¡Crea un personaje que se parezca a ti! Ahora aprenderás a hacerlo. Pulsa el botón de nuevo personaje, selecciona una persona con una cara en blanco y pulsa la marca de verificación. 47 Capítulo 2 Para añadir tu propia cara al personaje, tendrás que editarlo. Pulsa el botón Brocha que hay junto al personaje que hayas elegido. Granjera Se abrirá el editor de pintura. Para añadir tu cara, pulsa en la herramienta Cámara y luego en la cara del personaje. Granjera 2 1 Ahora podrás tomar una foto. 48 Animaciones Ajusta tu cara para cuadrarla bien y pulsa el botón Cámara. ¡Ahora estás en ScratchJr! ¡Pulsa aquí para hacer la foto! 49 Actividades relacionadas Actividad lingüística: Adquirir nuevo vocabulario Repasa el vocabulario de los distintos animales que viven en una granja. ¿Puedes usar alguna de estas palabras nuevas en tu proyecto de la granja de MacDonald? Recuerda: puedes añadir texto a tu proyecto, crear personajes que parezcan letras o incluso cambiar los nombres de los personajes. Actividad matemática: Contar los bloques que has usado Cuenta el número de bloques de tu proyecto. ¿Cuántos bloques azules (movimiento), amarillo (eventos) y morados (apariencia) has usado? Crea una tabla o un gráfico donde aparezcan los distintos bloques que has usado. ¿Cuál es el color de bloque que más has usado? Sugerencias para el adulto Si algunos de los personajes no se mueven cuando pulses el botón Bandera verde de la parte superior de la pantalla, comprueba que las secuencias de comandos de todos los personajes empiezan con un bloque Comenzar al presionar bandera verde. Es posible que los niños se sientan decepcionados si su personaje no se mueve de la manera que esperaban. Diles que una parte importante del proceso de programación es la depuración, es decir, probar el programa, descubrir lo que ha salido mal y mejorarlo. 50 CaPíTuLo 3 HiStOrIaS Crea tus propias historias en ScratchJr añadiendo diálogos y nuevas escenas a tus animaciones. Inventa nuevos personajes que hablen entre sí y viajen a nuevos lugares, como si fuera un libro. Con ScratchJr, puedes hacer que estas historias cobren vida y parezcan una película. Capítulo 3 En las seis actividades de este capítulo, aprenderás a hacer que tus personajes hablen y se muevan por distintas escenas. Y también a controlar la velocidad y los tiempos de tu proyecto. Por último, crearemos un proyecto basado en la historia de “La liebre y la tortuga”, en el que utilizarás todas estas funciones. AcTiViDaD 6: ¡Es hOrA dE hAbLaR! ¡Haz que el gato emita palabras y sonidos! Puedes grabar una canción o un sonido para que el gato los reproduzca y escribir palabras en globos para que las diga. Lo que aprenderás En esta actividad, aprenderás a grabar sonidos para tu personaje y a crear globos para que hable. 52 1 ¡Hola! Reproducir sonido grabado Decir Historias Cómo hacerlo 1. Selecciona el fondo del teatro. A continuación, inicia la secuencia de comandos del gato con un bloque Comenzar al presionar bandera verde. 2. Pulsa la categoría de bloques verdes para mostrar los bloques de sonido en la paleta. Pulsa el botón Micrófono para ir al estudio de grabación de ScratchJr. Bloques de sonido 1 2 3. Aquí puedes pulsar el botón Grabar para grabar un sonido; pulsa el botón Parar para detener la grabación y el botón Reproducir para escuchar el sonido que has grabado. Guardar Grabar Reproducir Parar Las barras de sonido verdes indican el volumen del sonido mientras grabas. Cuantas más barras verdes veas, mayor será el volumen del sonido grabado. 53 Capítulo 3 4. Cuando estés satisfecho con lo que has grabado, pulsa la marca de verificación para guardarlo. La grabación se guardará como un nuevo bloque Reproducir sonido grabado que puedes añadir a tu secuencia de comandos. 5. También puedes hacer que tus personajes hablen con globos. Pulsa la categoría de bloques morados para que aparezcan los bloques de apariencia en la paleta. Arrastra el bloque Decir a la zona de programación y únelo al final de la secuencia de comandos. ¡Hola! Presiona aquí para editar el texto 6. Pulsa el cuadro blanco de debajo del globo y elimina el texto con la tecla retroceso. Escribe ahora lo que deseas que diga el gato y pulsa Ir. Si escribes un diálogo más largo, el globo aparecerá más tiempo en el escenario para que puedas terminar de leer. 54 Historias 7. Cuando hayas terminado, pulsa el botón Bandera verde de la parte superior de la pantalla para ver tu creación. Consejos Antes de guardar la grabación, puedes escucharla. Si no te gusta, pulsa el botón Grabar de nuevo para grabar otro sonido. Los bloques Reproducir sonido grabado aparecerán en la paleta verde después de que hayas grabado y guardado un sonido. Puedes guardar hasta 5 sonidos por cada personaje en cada página de un proyecto. (Aprenderás a añadir varias páginas en “Actividad 7: ¡Pasa la página!” en la página 58). 55 Capítulo 3 Si deseas eliminar un sonido, mantén pulsado (pulsación larga) el bloque Reproducir sonido grabado. Verás que aparece una X roja. Pulsa la X para eliminar el sonido. ¿Te atreves a intentarlo? ¿Puedes hacer que los sonidos y los globos se reproduzcan a la vez? Crea dos secuencias de comandos para el mismo personaje. Coloca ambas secuencias en la zona de programación del personaje e inícialas con un bloque Comenzar al presionar bandera verde, pero no las conectes. Consejo: una secuencia solo debe tener bloques Reproducir sonido grabado. 56 Actividades relacionadas Actividad lingüística: Presentación Usa una combinación de palabras habladas, cantadas y escritas para completar la secuencia de comandos de tu gato. Habla con claridad cuando grabes sonidos de manera que otras personas puedan comprender tu historia. Siempre puedes volver a grabar los sonidos hasta que se oigan con claridad. Usa la mejor grabación de sonido que puedas hacer para tu secuencia de comandos. Al terminar, habla de tus secuencias de comandos con tus amigos y responde a sus dudas. Actividad matemática: Sumar y restar Ahora que el gato canta, ¡haz que baile también! Usa los bloques de movimiento azules para controlar los movimientos de baile del gato. Cuenta la cantidad de veces que haces que tu gato salte, y se mueva a la derecha y a la izquierda mientras baila. ¿Cuál es el número total de movimientos de baile en la secuencia de comandos? Si quitas todos los bloques Saltar, ¿cuántos movimientos de baile quedan? Sugerencias para el adulto Asegúrate de que el dispositivo permite la grabación con un micrófono y que el volumen está activado cuando reproduzcas el sonido. Resolución de problemas en iPads: al descargar ScratchJr, la aplicación te solicitó permiso para usar tu micrófono y tu cámara. Si respondiste “no” a la pregunta pero deseas usar el micrófono ahora, ve a Ajustes, busca ScratchJr en la lista de aplicaciones y permite que ScratchJr acceda al micrófono y a la cámara. Los sonidos no se pueden copiar entre los personajes. Cada sonido grabado se guarda para un personaje en particular (en una página y proyecto específicos) y solo se puede usar en sus secuencias de comandos. Asegúrate de que los niños saben para qué personaje crean el sonido. 57 Capítulo 3 AcTiViDaD 7: ¡PaSa lA págInA! ¡Hagamos una historia sobre tu escuela! Hasta ahora, toda la acción de tu historia ha ocurrido en un único lugar. En esta actividad, también verás cómo puedes configurar distintos fondos para las escenas de tu historia; algo parecido a pasar las páginas de un libro. Puedes hacer que un personaje se pasee por tu escuela creando una nueva página en ScratchJr para cada zona que desees que visite tu personaje. Lo que aprenderás En esta actividad, aprenderás a crear varias páginas en ScratchJr. Una vez que hayas creado las nuevas páginas y les hayas agregado fondos y personajes, aprenderás a usar el bloque Ir a la página para contar tu historia de principio a fin sin pausas. 2 Ir a la página Cómo hacerlo En este ejemplo, usaremos tres espacios distintos de una escuela: un aula, un gimnasio y otro espacio que tú elijas. 58 Historias 1. Comienza seleccionando el fondo del aula y elige un personaje para contar la historia. 2. Los gatos no pueden entrar en la escuela, así que mantén pulsado el personaje del gato que aparece a la izquierda y pulsa la X roja para eliminarlo. 3. Dile a tu personaje lo que tiene que hacer en esta escena. De momento, solamente haremos que se mueva por el aula cuando pulsemos el botón Bandera verde. 4. Cuando quieras añadir una nueva página, toca el signo “más” a la derecha de la pantalla. Niña Ahora tienes un espacio completamente nuevo para añadir la siguiente parte de tu historia. 59 Capítulo 3 Página 1 Página 2 Ahora tienes un espacio completamente nuevo para añadir la siguiente parte de tu historia. Parece como si hubieras comenzado un proyecto completamente nuevo, pero puedes ver que la escena del aula se encuentra en la lista de páginas de la derecha de la pantalla. Solo has pasado de página. 5. Selecciona un fondo para la página 2. Esta vez, elegiremos el gimnasio. 60 Historias 6. Queremos que el mismo personaje de la página 1 esté en esta página, así que añade a la niña tal como has hecho antes y elimina al gato. 7. En el gimnasio, haz que la niña diga: “Vamos a hacer ejercicio” y que salte unas cuantas veces. 8. Añade ahora una tercera página con un fondo que parezca otro espacio de tu escuela. Hemos elegido la biblioteca. Añade a la niña, elimina al gato y decide la acción que debe realizar tu personaje. 61 Capítulo 3 En nuestro ejemplo, la niña se acerca a un banco, se sube encima y dice: “¡Puedo subirme al banco para alcanzar los libros!”. 9. Cuando todas las páginas estén terminadas, las conectaremos de manera que la acción vaya pasando de una página a la siguiente. Pulsa la primera página de la lista para volver a ella. 10. Ahora, pulsa la categoría de bloques rojos para ver los bloques de finalización. Con cada página nueva que crees se generará un nuevo bloque Ir a la página con una pequeña imagen de la página nueva (llamada miniatura). Bloques de finalización Tienes un bloque Ir a la página para cada página del proyecto. 62 Historias 11. Usa el bloque Ir a la página 2 al final de la secuencia de comandos del personaje de la primera página. Cuando finalice esta secuencia, “pasará la página” e irá a la segunda página de la historia. 12. Pulsa ahora la segunda página y añade el bloque Ir a la página 3 al final de la secuencia de comandos. 13. Pulsa la primera página para volver a ella. Cuando pulses el botón Bandera verde, verás la acción completa sin pausas. Cada vez que se inicia una página nueva, todas las secuencias que comienzan con el bloque Comenzar al presionar bandera verde se ejecutarán automáticamente. Consejos ScratchJr realizará un seguimiento de los personajes y las páginas en la pantalla a medida que los vas añadiendo. Los personajes aparecerán a la izquierda y las páginas, a la derecha. Puedes eliminar los que quieras si los mantienes pulsados y tocas la X roja. Puedes cambiar el orden de las páginas de la lista arrastrándolas antes o después de otras páginas. Puedes copiar un personaje y sus secuencias de comandos de una página a otra arrastrándolo de la zona del personaje a la miniatura de la página. 63 Capítulo 3 Niña Copiar un personaje a otra página Luego, puedes cambiar la secuencia de comandos del personaje en la nueva página; no afectará a la secuencia de ese personaje en la página original. ¿Te atreves a intentarlo? ¿Tu historia tiene título? ¡Vamos a añadirle uno al escenario! Pulsa el botón Añadir texto de la parte superior y escribe el título de tu historia. Puedes cambiar el tamaño del título pulsando el botón Cambiar tamaño, que tiene un aspecto de tres aes. También puedes cambiar el color del título pulsando el botón Cambiar color, que es como un cubo de pintura. ¡Pruébalo! 64 Historias Niña Historia de clase Cambiar tamaño Cambiar color Ir Si quieres mover el texto por la página, arrástralo, igual que hiciste con los personajes. También puedes escribir algo en la pizarra del aula. 65 Actividades relacionadas Actividad lingüística: Contar tu propia historia Usa ScratchJr para contar algo que te haya pasado. Usa varias páginas para que tu historia tenga un inicio, un desarrollo y un final. Intenta incluir más imágenes y palabras en la historia. No olvides compartirla con alguien cuando hayas terminado. Actividad matemática: Secuenciar la historia Crea nuevas páginas y ponlas en orden. Cuenta hacia delante cuando se vaya pasando a la página siguiente. ¿Cuántas páginas tiene tu historia? ¿Están en el orden correcto? Sugerencias para el adulto Si la acción no continúa automáticamente después de que la secuencia de comandos haya pasado a una nueva página, haz que las secuencias tengan un bloque Comenzar al presionar bandera verde. Para reproducir toda la historia desde el principio, asegúrate de que la primera página se ha seleccionado cuando pulses el botón Bandera verde. Si te encuentras en otra página cuando pulsas el botón Bandera verde, la acción comenzará en dicha página y continuará hasta el final, sin ir a la primera parte de la historia. 66 Historias AcTiViDaD 8: ¡A dIfErEnTeS vElOcIdAdEs! ¡Haz que dos personajes compitan en una carrera! ¿Quién ganará? ¡Tú decides! Lo que aprenderás Aquí aprenderás a usar el bloque Fijar velocidad para decidir cuán rápido se moverán los personajes. Fijar velocidad Cómo hacerlo 1. Para esta carrera, elegiremos el fondo de la sabana. 2. Elimina el gato y añade la cebra y el mono. 3. Primero, haz la secuencia de comandos para la cebra. Iníciala con un bloque Comenzar al presionar bandera verde. 4. Ahora, pulsa la categoría de bloques naranjas para ver los bloques de control. Puedes usar el bloque Fijar velocidad para que los personajes vayan lento o rápido. 1 2 67 Capítulo 3 Cuando pulses la flecha en la parte inferior del bloque Fijar velocidad, verás tres opciones: lenta, media y rápida. Con estas opciones puedes cambiar la velocidad de cualquier bloque de acción que pongas en la secuencia de comandos después del bloque Fijar velocidad. Tus personajes se moverán a velocidad media a menos que utilices el bloque Fijar velocidad para que vayan más lento o rápido. 5. En esta actividad, queremos que la cebra vaya más lenta. . . . . . y el mono más rápido. 6. Pulsa el botón Bandera verde de la parte superior y mira cómo corren. ¿Puedes cambiar la carrera para que el ganador sea otro? ¿Puedes hacer que lleguen a la vez? 68 Historias Consejos Dado que las secuencias de comandos para la cebra y el mono son tan parecidas, podemos tomar un atajo. Cuando crees la de la cebra, cópiasela al mono arrastrándola de la zona de programación de la cebra a la del mono en la zona del personaje. Ahora, selecciona el mono y cambia la velocidad en el bloque Fijar velocidad en la secuencia de comandos que has copiado. 69 Cebra Copiar una secuencia de comandos a otro personaje Capítulo 3 ¿Te atreves a intentarlo? Ahora que has usado el bloque Fijar velocidad para que tus personajes hagan una carrera, prueba de qué otras maneras puedes usarlo. ¿Puedes reducir el tamaño de un personaje lentamente o aumentarlo rápidamente? ¿Puedes hacer que un personaje desaparezca de repente o poco a poco? Puedes usar más de un bloque Fijar velocidad en una secuencia de comandos. ¿Puedes hacer que el personaje se mueva lentamente al principio y luego muy rápido? ¿O que corra muy rápido y luego vaya más lento? Prueba distintas combinaciones para ver cómo se puede mover un personaje. Recuerda que el bloque Fijar velocidad afecta a todos los bloques de acción que van después. 70 Actividades relacionadas Actividad lingüística: Crear anuncios Usa el botón Añadir texto de la parte superior del escenario para anunciar que la carrera va a empezar. Una vez que haya terminado la carrera, añade una segunda página a la historia y anuncia quién ha ganado (el mono o la cebra) escribiéndolo en la parte superior de la página. Consejo: vuelve a “Actividad 7: ¡Pasa la página!” en la página <?> si necesitas recordar cómo pasar de la página 1 a la página 2. Actividad matemática: Cronometraje de la carRera ¡Controla el tiempo! Cuenta los segundos que el mono necesita para completar la carrera y los que necesita la cebra. Compara los números. ¿Cuál es mayor? ¿Qué animal ha tardado menos? Sugerencias para el adulto Puede ser útil explicarles las distintas velocidades como “caminar, trotar y correr” en lugar de “lento, medio y rápido”. Cuando arrastras una secuencia de comandos a otro personaje para copiarla, debe verse cómo la secuencia de comandos vuelve a la zona de programación del primer personaje. Si la secuencia de comandos desaparece completamente, es posible que no hayas llegado al personaje al que querías copiar la secuencia que estabas arrastrando antes de soltarla. En ese caso, ScratchJr pensará que la estás eliminando. Si esto sucede, pulsa el botón Deshacer en la paleta de bloques y la secuencia volverá a aparecer. 71 Observa que, cuando fijas la velocidad de un personaje en una secuencia de comandos, este continuará moviéndose a esa velocidad hasta que establezcas una nueva. Por ejemplo, la primera vez que ejecutes la siguiente secuencia de comandos, el personaje se moverá hacia abajo a velocidad normal y luego hacia arriba rápidamente. Sin embargo, cuando ejecutes la secuencia una segunda vez, el personaje se moverá hacia abajo y hacia arriba rápidamente porque sigue establecida en Rápido. Para evitarlo, puedes fijar las velocidades al principio o al final de la secuencia de comandos para devolver al personaje a su velocidad inicial. 72 Historias AcTiViDaD 9: ¡PáRaTe y mIrA aNtEs dE cRuZaR! ¡Ayuda al gato a cruzar la calle de manera segura parándose primero en la acera! Lo que aprenderás En esta actividad, usarás un bloque Esperar para que la acción se detenga unos segundos. 10 Esperar Cómo hacerlo 1. Selecciona el fondo de barrio residencial y coloca a tu gato en la parte superior del césped junto a la casa. 2. Inicia tu secuencia de comandos con un bloque Comenzar al presionar bandera verde y luego usa el bloque Bajar para que el gato dé dos pasos hacia la acera. ¡El gato no debe llegar a la carretera! Si dos pasos son muchos, haz que dé solo uno. 73 Capítulo 3 3. Ahora, pulsa la categoría de bloques naranjas para ver los bloques de control y luego arrastra el bloque Esperar a tu secuencia de comandos. 1 2 4. Puedes seleccionar el número de la parte inferior del bloque Esperar para cambiar la cantidad de tiempo que quieres que el gato espere. El número corresponde a décimas de segundo. Vamos a cambiar el número a 20 para que el gato espere 2 segundos antes de cruzar la calle. 5. Tras esperar en su lado de la calle, el gato puede cruzar de manera segura, así que muévelo hacia abajo otros cuatro pasos hasta que llegue al otro lado. 6. Cuando ejecutes la secuencia de comandos pulsando el botón Bandera verde de la parte superior de la pantalla, la secuencia de comandos se detendrá cuando llegue al bloque Esperar y luego continuará con el último bloque. De esta manera, el gato se moverá del césped al borde de la carretera, se parará y luego cruzará la calle. 74 Historias ¿Te atreves a intentarlo? Intenta programar un coche para que pase por la carretera delante del gato. Asigna el tiempo del coche para que pase por la carretera mientras el gato espera. ¿Puedes hacer que el gato espere lo suficiente para cruzar de manera segura cuando el coche haya pasado? 75 Actividades relacionadas Actividad lingüística: Añadir una narRación ¿Qué quiere decir el gato en las distintas partes de la historia? Usa el bloque Decir para añadir la narración. ¿Qué puede decir el gato? Haz que cuente algo divertido, haga una broma… Actividad matemática: Cambiar el tiempo de espera Cambia los números del bloque Esperar para que el gato espere más o menos tiempo. ¿Qué número deberías introducir para que el gato espere 2 segundos? ¿Y 4? Sugerencias para el adulto El número del bloque Esperar corresponde a décimas de segundo. Así que, si el bloque Esperar tiene un 50, el personaje esperará 5 segundos. Ayuda a tu hijo a entenderlo contando los segundos en voz alta. 76 Historias AcTiViDaD 10: ¡EsPeRa tU tUrNo! Puedes usar el bloque Esperar para controlar cómo interactúan dos personajes entre sí. En esta actividad, el caballo acepta llevar al gato y galopar juntos. ¿Puedo montar? ¡Claro! Lo que aprenderás El bloque Esperar puede detener la acción de un personaje el tiempo suficiente para que otro diga o haga algo. Cómo hacerlo 1. Primero, elige el fondo de la granja y luego añade el caballo. Puedes dejar el gato donde está, pero deberás mover el caballo hasta el borde izquierdo del escenario, tal como se muestra en estas imágenes. Queremos que el gato y el caballo se muevan juntos. 2. Primero, vamos a hacer una secuencia de comandos para el gato. Usa un bloque Decir para que el gato diga: “¿Puedo montar?”. 3. Añade un bloque Esperar para que el gato espere 2 segundos (20 décimas de segundo) mientras el caballo responde y va hacia él. 77 Capítulo 3 4. A continuación, mueve el gato hacia delante 6 pasos con el caballo. 5. Ahora, pulsa en el caballo para crear su secuencia de comandos. Primero, añade un bloque Esperar definido en 2 segundos (20 décimas de segundo) para que el gato tenga tiempo para preguntar si puede montar. A continuación, añade un bloque Decir para que el caballo responda: “¡Claro!”. Luego, mueve el caballo hacia delante 11 pasos. 6. Ahora, cuando pulses el botón Bandera verde en la parte superior, el gato y el caballo hablarán y luego el caballo le dará un paseo al gato hasta el final del campo. 78 Historias Consejos Intenta crear tus propias secuencias de comandos para que el gato y el caballo se muevan juntos al mismo tiempo. Puede que tengas que probar varias veces para colocar correctamente al caballo y al gato para que se vea que el gato está montado en el caballo cuando se muevan hacia delante. ¿Te atreves a intentarlo? Después de que el caballo diga: “¡Claro!”, intenta que el gato responda: “¡Gracias!”. Tendrás que añadir otro bloque Esperar para que el caballo espere a que el gato responda antes de avanzar. Intenta calcular cuánto tiempo necesitas añadir para esta acción. ¿Puedes medir también el tiempo que el gato tardará en bajar del caballo y decir: “¡Gracias!” de nuevo cuando acabe el paseo? 79 Actividades relacionadas Actividad lingüística: Uso de frases completas Usa frases completas cuando hagas que los personajes hablen entre sí. Actividad matemática: Contar el tiempo de espera Si deseas aumentar el tiempo en un bloque Esperar, calcula cuánto necesitas y sustituye el número del bloque con el nuevo tiempo. Sugerencias para el adulto Coordinar una conversación entre dos personajes es complicado. Requiere muchos intentos y errores, y si realizas cualquier cambio en la acción o en el diálogo, tendrás que ajustar los números de los bloques Esperar. Para coordinar las acciones y la conversación de manera más precisa y sistemática, puedes usar los bloques Comenzar con mensaje y Enviar mensaje. Aprenderás a utilizar estos bloques en el Capítulo 4. Una sugerencia para hacerlo es que parezca que el gato está sentado en el caballo y añadir el caballo al proyecto en último lugar o moverlo un poco. El último personaje que muevas o añadas en ScratchJr aparecerá “en la parte superior” (en primer plano); cuando el caballo esté en primer plano, la animación se verá un poco mejor. 80 Historias AcTiViDaD 11: ¡HaZ uN mUñEcO dE nIeVe! ScratchJr incluye un potente editor de pintura que puedes usar para dibujar y cambiar personajes y fondos. Por ejemplo, puedes hacer tu propio muñeco de nieve en el Ártico. Lo que aprenderás En esta actividad, aprenderás a usar el editor de pintura para crear tus propios personajes. También puedes cambiar otros personajes y fondos utilizando este editor. Siempre que veas el botón del editor de pintura, significa que puedes modificar ese objeto o crear uno propio. 81 Capítulo 3 Cómo hacerlo 1. Comienza tu proyecto seleccionando el fondo ártico. 2. Para dibujar un personaje, pulsa en el signo "más" de la izquierda de la pantalla como si fueras a añadir un nuevo personaje. Gato 3. Sin seleccionar un personaje, pulsa el botón Brocha para abrir el editor de pintura. 82 Historias 4. Para crear un muñeco de nieve, necesitarás tres círculos de distintos tamaños. Para crear un círculo, pulsa en la herramienta Círculo. Personaje Herramienta Círculo 5. Luego, arrastra el dedo por la cuadrícula de dibujo (o lienzo) en diagonal y aparecerá un círculo. Cuando obtengas el tamaño y la forma que desees para la base de tu muñeco de nieve, levanta el dedo de la cuadrícula. Crea otro círculo para el cuerpo del muñeco de nieve. No importa dónde esté situado en la cuadrícula, ya que puedes moverlo. 83 Capítulo 3 6. Pulsa la herramienta Arrastrar y luego arrastra el círculo a donde desees. Personaje Herramienta Arrastrar Si pulsas en el dibujo en vez de arrastrarlo, aparecerán pequeños círculos en las líneas con los que puedes cambiar la forma. Nuestro muñeco debe estar formado por bolas de nieve, así que ten cuidado de no arrastrar uno de estos pequeños círculos o podrías cambiar por error la forma. 7. Crea un tercer círculo para la cabeza del muñeco de nieve y arrástralo a su lugar correspondiente. 84 Historias 8. Ahora necesitas crear los ojos con dos círculos mucho más pequeños. Con la herramienta Círculo, arrastra un pequeño círculo o simplemente pulsa en la pantalla para crear un punto redondo. Los círculos de los ojos deben tener el mismo tamaño. Para ello, utiliza la herramienta Duplicar, que crea una copia de la forma que elijas. Pulsa la herramienta Duplicar (que parece un sello) y luego pulsa en el círculo del ojo que quieres copiar. Personaje Herramienta Duplicar Círculo copiado La copia de la forma que crees con la herramienta Duplicar aparece justo al lado de la original, por lo que tienes que separarlas con cuidado. Arrastra los ojos hasta su lugar en la cabeza del muñeco de nieve. 85 Capítulo 3 9. Pulsa la herramienta Línea y dibuja los brazos del muñeco de nieve. A continuación, tenemos que rellenar las bolas de nieve con pintura blanca. Pulsa la herramienta Rellenar (que parece un cubo de pintura) y selecciona el color blanco en la paleta de colores. Luego, pulsa en cada bola de nieve y la forma se rellenará con el color que elijas. Selecciona el negro y colorea los ojos. Personaje Herramienta Línea Color seleccionado Herramienta Rellenar 10. Para crear una zanahoria para la nariz, cambia el color a naranja y pulsa la herramienta Triángulo. Arrastra el dedo en diagonal sobre cualquier lugar del lienzo hasta que tengas un triángulo con forma de zanahoria. Ahora, usa la herramienta Rellenar, para pintarla de color naranja. 86 Historias Personaje Zanahoria Herramienta Triángulo Herramienta Rotar Color seleccionado 11. La herramienta Rotar gira los elementos, así que puedes usarla para colocar la zanahoria como una nariz. Para ello, pulsa la herramienta Rotar y, luego, mantén pulsada la zanahoria. Mantén el dedo en la pantalla y muévelo hacia arriba y hacia abajo o de un lado a otro para girarla. Usa la herramienta Arrastrar para llevar la zanahoria a su sitio en la cara del muñeco de nieve. ¡Tachán! ¡Acabas de crear tu propio personaje! No olvides que puedes ponerle un nombre a tu muñeco de nieve con la barra de texto de la parte superior. También puedes añadirle más características, como un sombrero, una sonrisa o algunos botones. Pulsa la marca de verificación de la parte superior derecha cuando hayas terminado tu muñeco de nieve y aparecerá en tu escena en el Ártico. 87 Capítulo 3 Ahora puedes asignarle a tu muñeco de nieve y al gato una secuencia de comandos para contar una gélida historia invernal. Consejos Si pulsas en un personaje antes de presionar el botón Brocha, el editor de pintura se abrirá con el personaje en el lienzo en lugar de con un lienzo negro. De esta manera, podrás editar los personajes existentes con el editor de pintura. El personaje modificado se guarda como un personaje nuevo; no sustituye al original. ¿Por qué no creas un gato azul o un cerdo con lunares? Cualquier personaje nuevo o modificado que crees se guardará en el menú de personajes para que puedas usarlo en cualquier proyecto. Si cometes un error con el personaje, puedes usar el botón Deshacer situado en la parte superior. Si deseas eliminar algo en concreto, puedes usar la herramienta Cortar (en la que aparecen unas tijeras). 88 Historias Norman Herramienta Cortar Para ello, presiona la herramienta Cortar y luego pulsa todo lo que desees eliminar. Después, presiona un botón distinto para continuar pintando y no acabar cortándolo todo. ¿Te atreves a intentarlo? Intenta averiguar cómo editar el fondo ártico. Escribe una secuencia de comandos para que el gato haga un muñeco de nieve introduciendo una nueva página para cada paso de creación del muñeco. Así, en la página 1 haz que el gato cree la base del muñeco de nieve, en la 2, el cuerpo y en la 3, la cabeza y los brazos. 89 Actividades relacionadas Actividad lingüística: Plantear preguntas A medida que usas el editor de pintura, quizá necesites ayuda para encontrar la herramienta que quieres utilizar. No tengas miedo de preguntarles a tus compañeros o a un adulto. Actividad matemática: Contar los círculos Cuenta los círculos a medida que los añades al muñeco de nieve para que los tres del cuerpo más los dos de los ojos sumen 5. Sugerencias para el adulto A la hora de rellenar los círculos del muñeco de nieve con pintura blanca, puede ser difícil para los niños ver la diferencia entre un círculo con relleno y uno sin rellenar. Intenta seleccionar un color más llamativo simplemente para que vean cómo funciona la herramienta Rellenar. Luego vuelve al blanco y rellena los círculos del muñeco de nieve. En el Apéndice B encontrarás una guía de referencia rápida de todas las herramientas del editor de pintura. 90 Historias Y aHoRa... ¡eL pRoYeCtO! La lIeBrE y lA tOrTuGa Ahora puedes usar todo lo que has aprendido para crear una historia completa. Esta historia trata sobre una carrera entre una tortuga tranquila y una liebre fanfarrona. Para crear la escena, primero tienes que crear una tortuga con el editor de pintura. A continuación, puedes usar el bloque Fijar velocidad para que la liebre se mueva más rápido que la tortuga y para ayudar a la tortuga a ganar. También aprovecharás lo que has aprendido para hacer que los personajes hablen entre sí y para ir pasando las páginas de la historia. Cómo hacerlo 1. Selecciona el fondo de la granja, elimina el gato y luego, añade el personaje del conejo. 2. No tenemos un personaje de tortuga hecho, así que utilizaremos el editor de pintura para crear una. Crea una tortuga bastante grande. Ten en cuenta que cuando aparezca en la escena se verá más pequeña que en el editor de pintura. 91 Capítulo 3 3. La carrera pasará por la granja, cruzará un río y un huerto. Para ello, necesitamos crear dos páginas nuevas. Añade el fondo del río a la segunda página y luego el fondo de primavera a la tercera. 4. Añadiremos también la tortuga y la liebre a las dos páginas nuevas. Arrastra el personaje del conejo de la página 1 a la 2 para copiarlo y luego haz lo mismo con la tortuga. No olvides copiar los personajes también en la página 3. 92 Historias 5. Puedes usar el botón Añadir texto para agregar palabras de distintos tamaños y colores a la página. Las palabras más grandes podrían ser el título y las más pequeñas, la parte principal de la historia que puedes leer en voz alta. Selecciona la página 1 y pulsa el botón Añadir texto para poner un título a la historia. 6. Ahora entramos en acción. En la página 1, la tortuga y la liebre hablan sobre la carrera que quieren hacer. Hola Tortuga, ¿quieres hacer una carrera? ¡Sí! Hasta llegar a la casa. 93 Capítulo 3 7. Comenzaremos con la secuencia de comandos para empezar la carrera. ¿Puedes escribir las secuencias de comandos para mostrar lo que sucede a continuación en la historia? ¡Hola! "A sus puestos, listos, ¡YA!" ¡Sí! Aquí tienes algunos trucos que tal vez te sirvan: No debe parecer que la liebre se queda esperando si llega primera al final de la página. Puedes usar el bloque Fijar velocidad (ponlo en Rápido) y el bloque Ocultar para que la liebre corra hasta el final de la página y desaparezca. Usa este truco para que los personajes no permanezcan en la página cuando no los necesites. Vuelve a cambiar la velocidad del personaje si deseas que vaya más lento cuando vuelva a aparecer. ¡Puedes grabar sonidos para añadir emoción a la historia! Las fábulas como “La liebre y la tortuga” suelen tener una moraleja al final, una frase que explica lo que han aprendido los personajes. Puedes usar el botón Añadir texto para mostrar la moraleja al final de esta historia. Usa el botón Cambiar tamaño para ajustar el tamaño de las palabras y adaptarlas a la página. 94 Historias Consejos Recuerda: el bloque Fijar velocidad no reduce ni aumenta la velocidad de los tiempos de los bloques Esperar. Cuando tengas más de un personaje, tendrás que añadir el bloque Ir a la página a la secuencia de comandos de cada personaje para pasar la página. Sin embargo, ten cuidado cuando la secuencia de comandos termina con el bloque Ir a la página. Algunas secuencias acabarán antes que otras y la página puede pasar antes de que todos los personajes hayan terminado las suyas. Añade el bloque Ir a la página a la secuencia de comandos que tarde más en acabar. ¿Te atreves a intentarlo? Intenta grabarte contando la historia utilizando varios bloques Reproducir sonido grabado. ¿Puedes sincronizar los sonidos grabados con las acciones de la pantalla? 95 Actividades relacionadas Actividad lingüística: Crear un libro digital A la hora de programar esta historia, usarás una combinación de dibujos, escritura y lenguaje para crear una historia animada sobre la liebre y la tortuga. Practica la escritura y el lenguaje utilizando el bloque Decir para crear globos en los que hablen los personajes y el botón Añadir texto para añadir títulos. Cuando hayas terminado la historia, léele tu libro digital a un amigo. Habla en voz alta y con claridad para describir lo que sucede a medida que se ejecutan las secuencias de comandos. Actividad matemática: Haz que los personajes se muevan Recurre a los números, el cálculo y las suposiciones para controlar la manera en la que se mueven los personajes con los bloques azules de movimiento. Necesitarás probar con distintos números de los bloques para que tus personajes se muevan de la manera que deseas. ¿Puedes hacer que la acción se desarrolle utilizando menos bloques solo con cambiar los números? Si deseas que los personajes se muevan a puntos exactos del escenario, pulsa el botón Cuadrícula (en la parte superior de la pantalla) y utiliza los números de la cuadrícula como guía. Sugerencias para el adulto Es probable que los niños necesiten muchos intentos para crear una narración completa con varias páginas y diálogos. Es mejor que se centren en un aspecto de la historia cada vez. Anímalos a probar y volver a probar las secuencias de comandos a medida que las hacen. Así podrán encontrar y solucionar rápidamente los errores o cosas que suceden de manera distinta a lo esperado en las secuencias de comandos. Es muy frustrante perder el trabajo por no guardarlo. No olvides guardarlo con frecuencia pulsando el botón Inicio en la parte superior de la pantalla. Cuando veas el proyecto en la biblioteca de proyectos, estará guardado. Para abrirlo y continuar trabajando, pulsa de nuevo en la imagen del proyecto. 96 CaPíTuLo 4 JuEgOs Ya estás preparado para crear algunas animaciones e historias. Pero en este capítulo ¡aprenderás a crear juegos! Crearás cuatro pequeños juegos distintos y luego utilizarás todo lo que has aprendido para diseñar un gran juego al final. Capítulo 4 AcTiViDaD 12: ¡El mElOcOtón mAdUrO! El objetivo de este juego es descubrir cuál de los melocotones del árbol está maduro. Si pulsas en un melocotón y está maduro, caerá al suelo. Para crear este juego, necesitaremos asignar secuencias de comandos a un melocotón del árbol. Lo que aprenderás Hasta ahora, podías comenzar todas tus secuencias de comandos pulsando el botón Bandera verde. En esta actividad, aprenderás a iniciar una secuencia de comandos pulsando en un personaje, utilizando el bloque Comenzar al pulsar. También verás cómo usar el bloque Disminuir, el bloque Ir a inicio y el botón Restablecer personajes. 2 Comenzar al pulsar Disminuir 98 Ir a inicio Restablecer personajes Juegos Cómo hacerlo 1. Selecciona el fondo de verano y elimina el personaje del gato. Puedes ver que el árbol que hay a la izquierda tiene algunos melocotones, pero son solamente parte del fondo y no se pueden mover. Para que un melocotón se mueva cuando lo pulsemos, necesitamos añadirlo a nuestra escena como un personaje. 2. Para ello, pulsa el signo "más" de la zona del personaje y selecciona el melocotón. Arrástralo al árbol que ya tiene tres melocotones. 3. Como queremos que el melocotón tenga un tamaño parecido al de los demás, pulsa en la categoría de bloques de apariencia morados. Arrastra el bloque Disminuir a la zona de programación del melocotón y púlsalo dos veces. Con la primera pulsación, el melocotón se hará más pequeño y, con la segunda, incluso más pequeño. 99 Capítulo 4 4. Ahora que tiene el tamaño adecuado, puedes arrastrar el bloque Disminuir de nuevo a la paleta de bloques para eliminarlo. 5. Pulsa la categoría de bloques de eventos amarillos para ver el conjunto de bloques de activación. Esta vez, en vez de usar el bloque Comenzar al presionar bandera verde, usaremos el bloque Comenzar al pulsar, que da vida a los personajes cuando pulsas en ellos. 1 2 6. Arrastra el bloque Comenzar al pulsar a la zona de programación para iniciar la secuencia de comandos del melocotón. Añade algunos bloques de movimiento azules a este bloque de eventos para que el melocotón se agite y caiga del árbol. 7. ¡Haz la prueba! Pulsa el melocotón y observa lo que sucede. Ahora, nos queda hacer una última cosa para que puedas jugar una y otra vez. Si pulsas de nuevo el melocotón después de que haya caído al suelo, comenzará su secuencia de comandos de nuevo pero desde el suelo, no desde el árbol. A diferencia del bloque Comenzar al presionar bandera verde, el bloque Comenzar al pulsar no hace que los personajes vuelvan a su posición original. Puedes hacer que el melocotón vuelva al árbol presionando el botón Restablecer personajes de la parte superior de la pantalla. El botón Restablecer personajes hará que todos ellos vuelvan a sus posiciones iniciales. 100 Juegos Si hay otros personajes que se mueven por el escenario y quieres que únicamente el melocotón vuelva a su posición inicial, puedes simplemente restablecer el melocotón. 8. Pulsa la categoría de bloques de movimiento azules para encontrar el bloque Ir a inicio. 1 2 9. Arrastra el bloque Ir a inicio al final de la secuencia de comandos del melocotón. Ahora que el melocotón volverá al árbol después de haber caído, ¡podrás volver a jugar! Consejos Tal vez quieras que la secuencia de comandos se detenga durante un par de segundos antes de que llegue al bloque Ir a inicio para que el melocotón no vuelva al árbol justo después de haber caído. Usa el bloque Esperar para que el melocotón permanezca en el suelo durante un tiempo. ¿Te atreves a intentarlo? Para que el juego sea más interesante, puedes añadir más melocotones al árbol. ¿Puedes hacerlo de manera que algunas frutas no estén lo suficientemente maduras como para caer? Si la fruta no está madura, puede que se agite un poco pero que permanezca en el árbol. 101 Actividades relacionadas Actividad lingüística: Más elementos para tu historia Añade otro personaje a esta escena y crea la primera página de una historia. ¿Cómo reaccionan los personajes cuando cae la fruta? ¿Se sorprenden? ¿Tienen hambre? Usa globos, grabaciones de sonido y el botón Agregar texto para añadir texto y diálogos a la historia. Puedes volver a consultar los Capítulos 2 y 3 si necesitas recordar cómo hacerlo. Intercambia los proyectos con un amigo y completa su historia añadiendo una nueva página. Actividad matemática: Crear y comparar formas Ahora que has hecho que un melocotón caiga, prueba a crear distintos tipos de frutas. ¿Qué formas usarás? ¿Cuáles son las frutas más grandes? Usa palabras descriptivas para comparar y contrastar las distintas formas y tamaños que has utilizado. Sugerencias para el adulto A veces es difícil que los niños pequeños pulsen en un personaje de manera que ScratchJr interprete el movimiento como una pulsación y no como una acción de arrastrar. Si ScratchJr considera que el movimiento es de arrastre, moverá ligeramente el melocotón pero no ejecutará la secuencia de comandos. Si el melocotón no se agita ni cae del árbol cuando el niño lo presiona, es probable que la causa sea esa. 102 Juegos AcTiViDaD 13: ¡DeSpEgUe! En esta actividad, el gato hace una cuenta atrás para el despegue de un cohete. Lo que aprenderás Aprenderás a hacer que los personajes trabajen juntos, utilizando los bloques Enviar mensaje y Comenzar con mensaje. El gato realizará una cuenta atrás de varios segundos y el cohete despegará. Enviar mensaje Comenzar con mensaje Cómo hacerlo 1. Comienza añadiendo el fondo de la luna y el personaje del cohete. 2. Primero, escribiremos la secuencia de comandos para el gato. Pulsa en el gato para volver a él. Arrastra un bloque Comenzar al presionar bandera verde a la zona de programación. 103 Capítulo 4 3. Pulsa la categoría de bloques de apariencia morados y añade tres bloques Decir para que el gato cuente “3, 2, 1”. 4. Pulsa la categoría de bloques de eventos amarillos para acceder al bloque Enviar mensaje. 1 2 5. Arrastra el bloque Enviar mensaje hacia abajo a la zona de programación y únelo al final de la secuencia de comandos del gato. Esto le dirá al cohete cuándo empezar. Cuando el gato haya terminado de contar, enviará un mensaje para que lo reciba el cohete. 6. Ahora, vamos a pulsar en el cohete y asignarle una secuencia de comandos. Queremos que el cohete despegue cuando reciba el mensaje del gato. Comienza la secuencia de comandos con el bloque Comenzar con mensaje. Esta secuencia de comandos se ejecutará cuando otra secuencia de comandos envíe un mensaje. 104 Juegos 7. Después del bloque Comenzar con mensaje, añade un bloque Subir para que el cohete suba en la pantalla como si estuviera despegando y luego añade el bloque Ocultar para que desaparezca. 8. Ahora, presiona el botón Bandera verde para probar la secuencia de comandos. Consejos Esta secuencia de comandos utiliza un mensaje naranja. Puedes elegir entre seis colores distintos de mensaje para que los personajes se comuniquen en tu proyecto. Ten presente que el bloque Enviar mensaje tiene que tener el mismo color que el bloque Comenzar con mensaje. Por ejemplo, un bloque Enviar mensaje naranja activará una secuencia de comandos que comience con un bloque Comenzar con mensaje naranja, pero si en tu proyecto has usado un bloque Enviar mensaje morado, la secuencia de comandos que comienza con un bloque Comenzar con mensaje naranja nunca se ejecutará. 105 Capítulo 4 ¿Te atreves a intentarlo? Añade algunos personajes más e inicia cada una de sus secuencias de comandos con un bloque Comenzar con mensaje. Puedes hacer que un grupo de personajes celebre el despegue del cohete asignándole un bloque Comenzar con mensaje del mismo color. También puedes hacer que aparezca una estrella fugaz en el cielo mientras el cohete sube. ¿Comenzaría con el mismo mensaje de color que el grupo? Recuerda que todas las secuencias de comandos que comienzan con un bloque Comenzar con mensaje del mismo color empezarán a la vez cuando se utilice el bloque Enviar mensaje del mismo color. 106 Actividades relacionadas Actividad lingüística: Prepararse para el despegue Antes de que comience la cuenta atrás, programa al gato para que anuncie lo que va a suceder. Usa el bloque Decir y el botón Añadir texto para preparar el despegue del cohete. ¿A dónde va el cohete? ¿Cuándo despegará? Añade otra página después del despegue para mostrar a dónde viaja el cohete. ACTIVIDAD MATEMÁTICA: Cuenta atrás ¡Cuenta hacia atrás! El gato hace una cuenta atrás justo antes de que el cohete despegue hacia el espacio. Cuando el gato llegue a “1”, el cohete despegará. Tras programar al gato para que haga la cuenta atrás desde 3, intenta que la haga desde 10, 15 o incluso 20. Sugerencias para el adulto Puedes utilizar el bloque Enviar mensaje como un anuncio que hace un personaje a los demás. Solo los personajes con el bloque Comenzar con mensaje del mismo color que el anuncio lo escucharán y reaccionarán. El resto de personajes lo ignorarán. 107 Capítulo 4 AcTiViDaD 14: ¡Te aTrApé! Programa al gato y al perro para que jueguen. En este juego, la secuencia de comandos del perro comenzará cuando el gato lo atrape. Luego, el perro perseguirá al gato y continuarán jugando hasta que detengas el programa. Lo que aprenderás En esta actividad aprenderás a usar otro nuevo bloque de inicio: el bloque Comenzar al tocar. Comenzar al tocar El bloque Comenzar al tocar inicia la secuencia de comandos de un personaje cuando este choca con otro. 108 Juegos Cómo hacerlo 1. Selecciona el fondo de granja y añade el perro. Coloca al gato y al perro en el escenario de forma que estén a unos cinco pasos de distancia. Puedes moverlos más tarde si esas posiciones no son las adecuadas cuando pruebes tu secuencia de comandos. El gato se moverá hacia el perro y dirá: “¡Te atrapé!”. Luego, volverá y se detendrá 2 segundos para que el perro lo atrape. Añadiremos un bloque Repetir indefinidamente a la secuencia de comandos del gato para que jueguen una y otra vez. 2. Crea la siguiente secuencia de comandos para el gato: 109 Capítulo 4 3. La secuencia de comandos del perro usa el bloque Comenzar al tocar para que se inicie cuando el gato atrapa al perro. 1 2 Después de eso, esperará 2 segundos para que el gato tenga tiempo de escapar. A continuación, el perro se moverá hasta el gato, dirá: "¡Te atrapé!" y saldrá corriendo. 4. Crea la siguiente secuencia de comandos para el perro: No necesitamos el bloque Repetir indefinidamente para el perro, ya que el bloque Comenzar al tocar se ejecutará cada vez que sea atrapado. 5. Pulsa el botón Bandera verde para ver a tus personajes jugar. Pulsa el botón Parar cuando desees que finalice el juego. Consejos Si un personaje toca a otro que tenga la secuencia de comandos Comenzar al tocar, esta secuencia seguirá ejecutándose hasta que los personajes ya no se toquen. Por ejemplo, si mueves al gato tan cerca del perro que se estén tocando, la secuencia de comandos Comenzar al tocar empezará a ejecutarse y continuará haciéndolo indefinidamente hasta que los separes. 110 Juegos ¿Te atreves a intentarlo? Intenta hacer un partido de quemados. Añade una pelota a tu proyecto y haz que se mueva por el escenario con algunas secuencias distintas de Comenzar al presionar bandera verde que se repitan indefinidamente. (Consulta “¿Te atreves a intentarlo?” en la página 56 para ver cómo usar dos secuencias de comandos juntas en la misma zona de programación). Cambia las secuencias de comandos del gato y del perro para que cuando la pelota los golpee digan: "¡Estoy fuera!" y desaparezcan. Añade más personajes para que el juego sea más divertido. Recuerda que puedes hacer que tus personajes hablen y realicen acciones al mismo tiempo si utilizas dos secuencias de comandos en la misma zona de programación. Decide qué secuencias de comandos deberían empezar con un bloque Comenzar al tocar y cuáles deberían empezar con un bloque Comenzar al presionar bandera verde. 111 Actividades relacionadas Actividad lingüística: Crear una conversación entre amigos Usa el bloque Decir para que el perro y el gato hablen entre sí mientras juegan. Usa frases como “¡Te voy a atrapar!” y “¡Te atrapé!” en la conversación, utilizando mayúsculas y signos de puntuación cuando sea necesario. ¿Cómo finaliza el juego? ¿Alguno se rinde? No olvides usar los bloques Comenzar al tocar y Esperar para marcar los tiempos de la conversación y así esté acorde con la manera en la que se mueven los personajes. Actividad matemática: Cálculo Para programar el juego perfecto, necesitarás calcular los números que debes usar en los bloques Esperar y los bloques de movimiento azules que necesitas. Prueba con distintos números para ver cuál es el que mejor funciona con tu programa. Sugerencias para el adulto Esta actividad se repite utilizando una combinación del bloque Repetir indefinidamente y el bloque Comenzar al tocar. Aunque parezca buena idea asignar al gato una secuencia de comandos que tenga un bloque Comenzar al tocar como la del perro, no servirá de mucho. Si los dos personajes tienen un bloque Comenzar al tocar, ambos se activarán al mismo tiempo. No importará cuál se mueve y cuál está quieto; ambos "chocarán". El bloque se activará y no se volverán a encontrar. 112 Juegos AcTiViDaD 15: ¿Qué aNiMaL eS dIfErEnTe? Crea un juego de adivinanza para dos jugadores y diviértete con tus amigos y tu familia. En este juego, todos los animales se mueven con un patrón, pero uno de ellos lo hace de manera diferente al resto. Cada jugador tendrá un turno para adivinar qué animal es diferente. Si el jugador elige y se equivoca, el animal dirá: "Yo no". Si elige bien, el animal dirá: “¡Bien!”. El primer jugador que pulse en el animal correcto gana. Lo que aprenderás Aprenderás tres nuevas cosas en esta actividad: a usar el bloque Parar, a ejecutar un proyecto en el modo de presentación y a usar diversos bloques de activación para iniciar distintas acciones para un personaje. Parar Entrar en Modo de presentación 113 Salir de Modo de presentación Capítulo 4 Cómo hacerlo 1. Selecciona un fondo. Los animales necesitarán mucho espacio, así que el fondo de la granja es una buena opción. 2. Añade cuatro animales para que se unan al gato en el escenario. Programarás a cuatro de los cinco animales para que se muevan de la misma manera, y al quinto para que lo haga de forma distinta. 3. Crea una secuencia de comandos para que un animal se mueva describiendo un cuadrado. Añade otra secuencia que diga: “Yo no” cuando se pulse en él. 4. Crea las mismas secuencias de comandos para otros tres animales, de forma que cuatro en total tengan las mismas secuencias. Ten en cuenta que en vez de crear una nueva secuencia para cada uno de ellos, puedes copiarla de un animal a otro arrastrándola de la zona de programación al animal en la zona del personaje. 114 Juegos 5. Cambia el tiempo en el bloque Esperar de cada secuencia de comandos para que los animales comiencen a moverse en distintos momentos. Yo no Yo no Yo no Yo no 6. Añade una secuencia de comandos al animal distinto con un bloque Bajar adicional, para que se mueva de forma distinta a los demás. A continuación, asígnale otra secuencia de comandos para que se detenga y diga: "¡Bien!” cuando se pulse en él. Para que el animal deje de moverse cuando se pulse en él, presiona la categoría de bloques de control naranjas y arrastra el bloque Parar al final de la secuencia de comandos del animal. 7. Cuando hayas terminado de programar a los animales, pulsa el botón Modo de presentación para ocultar la zona de programación; así nadie podrá ver la respuesta en la secuencia de comandos. 115 Capítulo 4 El escenario llenará toda la pantalla. Bandera verde Salir de Modo de presentación 8. ¡Ya has creado un juego! Pulsa el botón Bandera verde para comenzar y ver quién encuentra antes al diferente. 9. Pulsa el botón Salir de modo de presentación para volver a la pantalla normal de ScratchJr. ¿Te atreves a intentarlo? Cuando se pulsa sobre el animal ganador, deja de moverse. Intenta hacer que el resto de animales también dejen de moverse cuando se haya ganado la partida. Tendrás que usar un bloque Enviar mensaje y asignar al resto de animales un bloque Comenzar con mensaje que detenga su movimiento. 116 Actividades relacionadas Actividad lingüística: Escribir las instrucCiones del juego ¿Cómo conocen los jugadores las reglas del juego? Escribe las instrucciones detalladas para los jugadores utilizando bloques Decir o el botón Añadir texto. ¿Puedes darles pistas a los jugadores si no encuentran el animal correcto? Actividad matemática: Escribir tus propios problemas matemáticos El juego que has creado tiene un montón de bloques distintos de movimiento y de bloques Esperar. ¿Puedes crear una hoja de trabajo con problemas matemáticos para este juego? También te proponemos problemas como “¿Cuántos movimientos ha hecho el cerdo?” o “¿Quién espera más tiempo?”. Intercambia tus hojas de trabajo con las de un amigo y responde a los problemas matemáticos del otro. No olvides crear una hoja de respuestas y marcar las respuestas del otro. Sugerencias para el adulto El bloque Parar solo detendrá las secuencias de comandos del personaje al que se le haya asignado ese bloque, no las de los demás. Una vez que se detenga una secuencia de comandos, puedes reiniciarla con la acción que corresponda (pulsando bandera verde, pulsando el personaje, enviando un mensaje, etc.). 117 Capítulo 4 Y aHoRa... ¡eL pRoYeCtO! GaToS cOnTrA pájArOs Ahora que ya has aprendido mucho, vamos a hacer un juego superdivertido. Crearemos un juego para un solo jugador en el que el pájaro debe esquivar a tres gatos que se mueven y tocar la seta para ganar. Cuando el jugador pulsa en el pájaro, vuela hacia la seta, pero si toca a alguno de los gatos en el camino, tiene que volver al inicio. Si el pájaro llega a la seta, el jugador gana. ¡Que no te atrapen estos gatos! Llega a la seta para ganar. El jugador controla este pájaro. Cómo hacerlo 1. Selecciona un fondo para el juego. La sabana es una buena opción porque tiene mucho cielo para que el pájaro vuele. 2. Añade una seta al proyecto y arrástrala a la parte derecha del escenario. A continuación, añade un pájaro y arrástralo a la parte izquierda del escenario. 3. Ahora, añade dos gatos más y alinéalos en el centro del escenario de manera que no toquen a ningún otro personaje. 118 Juegos 4. Programa a los gatos para que suban a diferentes velocidades cambiando la velocidad en el bloque Fijar velocidad de manera distinta para cada gato. Necesitas crear otra secuencia de comandos para enviar un mensaje naranja cuando el pájaro choque con un gato, de manera que el pájaro sepa que tiene que volver al inicio. Aquí tienes un ejemplo de nuestra secuencia de comandos para un gato: 5. Programa el pájaro para que se mueva hacia delante cuando se pulse en él. A continuación, añade una secuencia de 119 Capítulo 4 comandos para que vuelva a su posición inicial cuando se envíe un mensaje naranja porque ha chocado con un gato: 6. Programa la seta para que diga “¡Has ganado!” cuando el pájaro llegue a ella: 7. Para jugar, pulsa el botón Entrar en modo de presentación. 120 Juegos Acabas de crear un juego donde utilizas todo lo que has aprendido en este capítulo. Cuando juegues, tu objetivo es sincronizar el movimiento del pájaro para que esquive a los gatos y llegue a la seta. ¡Buena suerte! Consejos Asegúrate de que los gatos no se toquen entre sí o a la seta cuando se mueven por la pantalla. Si los personajes chocan entre sí, el pájaro volverá al inicio, ya que las secuencias Comenzar al tocar se activan con cualquier choque, no solo con los del pájaro. ¿Te atreves a intentarlo? Cambia las posiciones y velocidades de inicio de los gatos para que el juego sea más difícil. ¿Qué otras estrategias se te ocurren para que este juego sea más fácil o más complicado? 121 Actividades relacionadas Actividad lingüística: Convierte tu juego en una historia Convierte tu juego en una historia. Crea una página de introducción que explique por qué el pájaro quiere llegar a la seta. ¿La seta es especial? La segunda página puede ser el juego y la tercera, el final de la historia, con un mensaje para el jugador. Por ejemplo, puedes escribir algo como “¡Felicidades, has llegado a la seta!”. Actividad matemática: Llevar un registro Juega con tus amigos. Lleva un registro del número de partidas ganadas y perdidas de cada persona, y súmalas cuando todos hayan jugado el mismo número de veces. ¿Cada jugador ha tenido un resultado distinto o todos han tenido el mismo? Sugerencias para el adulto Al intentar pulsar el pájaro, a veces el niño lo arrastrará en vez de pulsarlo. Esto modificará la posición de inicio del pájaro y tendrá una nueva ubicación, que puede estar en medio de la pantalla. A continuación, cuando el pájaro choque con un gato y vuelva a su posición inicial, no volverá al borde del escenario. Para evitar este problema, añade otro personaje al proyecto, por ejemplo, una estrella, para que haga la función de un botón; para que el pájaro se mueva, solo tienes que pulsar en ella. Coloca la estrella en la esquina inferior del escenario, donde no toque a ningún otro personaje. 122 Cuando se pulse en ella, la estrella enviará un mensaje azul como este: Cambia las secuencias de comandos del pájaro para que deje de moverse hacia delante cuando se pulse en él. En su lugar, se moverá cuando reciba el mensaje azul de la estrella. No pasará nada si el niño arrastra la estrella al intentar pulsar en ella. La posición de inicio del pájaro seguirá siendo la misma y el juego podrá continuar. 123 EpílOgO Aunque hayas llegado al final del libro, te estás iniciando en la programación. Nuestro objetivo es guiarte para que tus hijos aprendan a programar y, de paso, aprendan a diseñar proyectos, resolver Epílogo problemas, razonar sistemáticamente y expresarse de forma creativa. Cuando tu hijo domine todo lo que ofrece ScratchJr, puede ser el momento de conocer Scratch y su activa comunidad on-line. En el Apéndice A, te ofrecemos recursos para realizar esa transición. Nos hemos esforzado mucho para que los niños conozcan la programación de una manera adaptada a su desarrollo. Creemos firmemente que la programación abre nuevas formas de pensamiento y de expresión. Esperamos continuar mejorando ScratchJr y creando nuevos recursos y oportunidades para aprender y compartir experiencias. Queremos que ScratchJr siga siendo gratis para que todo el mundo pueda usarlo en cualquier lugar. Hasta ahora, hemos podido hacerlo gracias a las generosas subvenciones de la National Science Foundation y Scratch Foundation. Si crees en nuestro proyecto y quieres apoyarnos, puedes realizar una donación a Scratch Foundation (http://www.scratchfoundation.org/). Cualquier cantidad, grande o pequeña, será bienvenida. ¡Sigamos programando! Marina y Mitch 126 ApénDiCe A TrAnSiCión dE ScRaTcHJr a ScRaTcH Cuando quieras avanzar en tu viaje por la programación, te recomendamos que pruebes Scratch, una herramienta de programación diseñada para estudiantes un poco más mayores (a partir de 8 años). Scratch cuenta con características adicionales con las que los niños podrán crear historias, juegos y animaciones de Apéndice A mayor complejidad, aunque su enfoque de programación básico es similar a ScratchJr, por lo que les resultará familiar. Verás que los niños están preparados para pasar a Scratch cuando puedan programar una historia o crear un juego por sí mismos con ScratchJr, o cuando empiecen a crear proyectos más complejos. Por ejemplo, los niños pueden usar Scratch para lo siguiente: Crear juegos con puntuaciones de los jugadores Importar imágenes y sonidos Hacer que los personajes se muevan en cualquier dirección (no solo hacia arriba, hacia abajo, hacia la izquierda y hacia la derecha) Programar los personajes para que cambien de apariencia en un proyecto 1. Crear historias más largas y complejas (más de cuatro páginas) La cOmUnIdAd ScRaTcH Tal vez la mayor diferencia entre Scratch y ScratchJr es que Scratch está integrado en una comunidad on-line, por lo que es fácil que los niños compartan sus proyectos con otros, los comenten e incluso hagan variaciones de los proyectos de los demás utilizando algunos de sus personajes y secuencias de comandos de programación. Esta dimensión social de Scratch es muy atractiva para ellos y les ofrece la oportunidad de colaborar y aprender los unos de los otros. Sin embargo, los más pequeños tal vez no estén preparados para participar en una comunidad on-line. Antes de que un niño se una a la comunidad Scratch, debes hablarle de cuáles son los comportamientos adecuados en la red. 128 Transición de scratchjr a scratch No olvides leer las normas de la comunidad que se encuentran en el sitio web de Scratch (https://scratch.mit.edu/community_ guidelines/). CoMeNzAr cOn ScRaTcH Scratch se ejecuta en cualquier explorador web (como Internet Explorer, Firefox o Chrome) y en cualquier tipo de equipo portátil o PC. Para comenzar con Scratch, ve al sitio web de Scratch en http://scratch.mit.edu/. Allí podrás ver más de 10 millones de proyectos creados por otros miembros de la comunidad Scratch y comenzar a crear los tuyos. Haz clic en Help (Ayuda) en la barra de navegación superior para ver todos los recursos disponibles para comenzar o para resolver tus dudas. Si necesitas una ayuda guiada para crear tu primer proyecto, haz clic en step-by-step intro (Introducción paso a paso). Verás el editor de proyectos y una barra lateral de Tips (Sugerencias) con un tutorial detallado sobre cómo crear un proyecto similar al que hiciste en el Capítulo 1 de este libro. 129 Apéndice A Pero si deseas comenzar por tu cuenta, puedes hacer clic en Crear para ir al editor de proyectos y comenzar a programar. Siempre puedes consultar Sugerencias (a la izquierda) para obtener ayuda. Si no tienes una buena conexión a Internet o prefieres no participar en la comunidad on-line de Scratch, puedes descargar una versión independiente sin conexión del editor de programación de Scratch desde la página Ayuda del sitio web. El sItIo wEb ScRaTcHEd ScratchEd (http://scratched.gse.harvard.edu/) es una comunidad on-line independiente específica para profesores que utilizan Scratch. En el sitio web ScratchEd, los profesores pueden compartir experiencias, intercambiar recursos y solicitar ayuda. Haz clic en la pestaña Resources (Recursos) para encontrar la Scratch Curriculum Guide (Guía curricular de Scratch), una guía detallada con ideas, estrategias y actividades para una experiencia introductoria de programación creativa con Scratch. 130 Transición de scratchjr a scratch El sitio web ScratchEd y la Scratch Curriculum Guide han sido desarrollados por el equipo de ScratchEd de la Harvard Graduate School of Education. 131 ApénDiCe B GuíaS dE rEfErEnCiA En este apéndice puedes consultar información adicional sobre los bloques de programación y el editor de pintura de ScratchJr. En el apartado “Guía de bloques” se describen los bloques de ScratchJr en seis categorías. En el apartado “Guía del editor de pintura” se explican todas las funciones del editor de pintura de ScratchJr. Apéndice B Guía dE bLoQuEs A continuación podrás ver una lista de todos los bloques disponibles en ScratchJr y para qué sirven. Bloques de eventos Bloque Nombre Comenzar al presionar bandera verde Descripción La secuencia de comandos se inicia al pulsar la bandera verde. Comenzar al pulsar La secuencia de comandos se inicia al pulsar sobre el personaje. Comenzar al tocar La secuencia de comandos se inicia cuando el personaje es tocado por otro. La secuencia de comandos se inicia cuando se envía un mensaje del color indicado. Comenzar con mensaje Enviar mensaje Envía un mensaje del color indicado. 134 Transición de scratchjr a scratch Bloques de movimiento Bloque Nombre Mover a la derecha Descripción Mueve el personaje el número de cuadrículas indicado hacia la derecha. Mover a la izquierda Mueve el personaje el número de cuadrículas indicado hacia la izquierda. Subir Mueve el personaje el número de cuadrículas indicado hacia arriba. Bajar Mueve el personaje el número de cuadrículas indicado hacia abajo. Girar a la derecha Gira el personaje el número indicado de veces en el sentido de las agujas del reloj. Para una vuelta completa, especifica 12 en la cantidad. Gira el personaje el número indicado de veces en el sentido contrario a las agujas del reloj. Para una vuelta completa, especifica 12 en la cantidad. Mueve el personaje el número de cuadrículas indicado hacia arriba y después hacia abajo. 1 1 1 1 1 Girar a la izquierda 1 Saltar 1 Ir a inicio Vuelve a situar al personaje en la posición inicial. (Para establecer una nueva posición inicial, arrastra el personaje hasta el lugar deseado). 135 Apéndice B Bloques de apariencia Bloque Nombre Decir Descripción Aparece el mensaje indicado en un globo encima del personaje. Crecer Aumenta el tamaño del personaje. Disminuir Reduce el tamaño del personaje. Restablecer tamaño Devuelve el personaje a su tamaño original. Ocultar Desvanece el personaje hasta que lo hace invisible. Mostrar El personaje aparece gradualmente hasta que es completamente visible. ¡Hola! 2 2 Bloques de sonido Bloque Nombre Pop Descripción Reproduce el sonido "pop". Reproducir sonido grabado Reproduce un sonido grabado por el usuario. pop 1 136 Transición de scratchjr a scratch Bloques de control Bloque Nombre Esperar Descripción Pone en pausa la secuencia de comandos durante el tiempo indicado (en décimas de segundo). Parar Detiene todas las secuencias de comandos del personaje en la página. Cambia la velocidad a la que se ejecutan determinados bloques. 10 Fijar velocidad Repetir 4 Ejecuta los bloques en su bucle un número indicado de veces. Bloques de finalización Bloque Nombre Finalizar Descripción Indica el final de la secuencia de comandos (pero no le afecta en modo alguno). Repetir inde- Ejecuta la secuencia de comandos finidamente una y otra vez. 2 Ir a la página Cambia a la página del proyecto indicada. 137 Apéndice B Guía dEl eDiToR dE pInTuRa Puedes usar el editor de pintura para dibujar tus propios personajes y fondos o personalizar los existentes. Anula la última modificación. Anula la última acción de deshacer. Guarda los cambios y sale del editor de pintura. Personaje Elige una forma para dibujar: línea, círculo o elipse, rectángulo o triángulo. Edita el nombre del personaje. Cambia el ancho de línea del dibujo. Selecciona un color para pintar y rellenar formas. 138 Transición de scratchjr a scratch Herramientas del editor de pintura Herra- Nombre mienta Arrastrar Rotar Duplicar Cortar Cámara Rellenar Descripción Para mover un personaje o una forma en el lienzo, selecciona la herramienta Arrastrar y arrastra el personaje o forma a su lugar. Cuando presionas una forma, aparecerán pequeños puntos; puedes arrastrarlos para modificarla. Para girar un personaje o una forma, selecciona la herramienta Rotar, presiona el personaje o la forma y arrastra el dedo por la pantalla para rotarlo en torno a su centro. Para copiar algo, selecciona la herramienta Duplicar y luego pulsa en el personaje o la forma. Para eliminar un elemento, selecciona la herramienta Cortar y luego pulsa el personaje o la forma que deseas eliminar. Si deseas agregar una foto a tu fondo o a tu personaje, pulsa la herramienta Cámara y luego la zona o la forma donde deseas poner la imagen. Luego, presiona el botón Cámara para hacer una foto. Tu imagen solo rellenará la zona o la forma que hayas seleccionado. Para colorear un objeto, selecciona la herramienta Rellenar, elige un color y luego pulsa la zona que deseas colorear. 139 ÍnDiCe TeMÁTiCo A acción de pulsación larga, 22 actividad lingüística, programación como, 2 animación ocultar y mostrar personajes, 37–38 mover personajes, 29, 34–35 número en bloques y, 29, 32 colocar personajes en la cuadrícula, 29–31 repetir acciones, 40–41, 44 B bloque Comenzar al presionar bandera verde, 12, 134 bloque Comenzar al pulsar, 100, 134 bloque Comenzar al tocar, 108, 110, 112, 134 bloque Comenzar con mensaje, 104–105, 134 bloque Crecer, 38, 136 bloque Decir, 16–18, 54–55, 136 bloque Disminuir, 38, 99–100, 136 bloque Enviar mensaje, 104–105, 134 bloque Esperar, 73–75, 77–79, 137 bloque Fijar velocidad, 67–69, 137 bloque Girar a la derecha, 34–35, 135 bloque Girar a la izquierda, 135 bloque Ir a inicio, 101, 135 bloque Ir a la página, 62–63, 137 bloque Mostrar, 37–38, 136 bloque Ocultar, 37–38, 39, 136 bloque Parar, 115, 117, 137 bloque Pop, 136 bloque Repetir, 40–41, 44, 137 bloque Repetir indefinidamente, 40–41, 109, 137 bloque Restablecer tamaño, 136 bloque Reproducir sonido grabado, 54–55, 136 bloque Saltar, 31, 135 bloques. Consulta también las categorías de bloques individuales color como indicador de ejecución, 43 control, 41, 137 eliminar, 22 eliminar varios, 42 fin, 62, 137 apariencia, 16–17, 136 movimiento, 11, 135 número en, 29, 32 paleta, 10–11 guía, 134–137 ejecutar secuencias de comandos pulsando, 11 sonido, 53, 136 activar, 12, 134 bloques de apariencia, 16–17, 136 bloque Crecer, 38 bloque Ocultar, 37–38, 39 bloque Decir, 16–18, 54–55 bloque Mostrar, 37–38 bloque Disminuir, 38, 99–100 bloques de control, 41, 137 bloque Repetir, 40–41, 44 bloque Fijar velocidad, 67–69 bloque Parar, 115, 117 bloque Esperar, 73–75, 77–79 bloques de eventos, 12, 134 bloque Enviar mensaje, 104–105 bloque Comenzar al tocar, 108, 110, 112 bloque Comenzar al presionar bandera verde, 12 bloque Comenzar con mensaje, 104–105 bloque Comenzar al pulsar, 100 bloque Parar, 115, 117 bloques de finalización, 62, 137 bloque Ir a la página, 62–63 bloque Repetir indefinidamente, 40–41, 109 bloques de movimiento, 11, 135 Índice temático crear personajes personalizados en, 82 muñeco de nieve, dibujar, 83–88 abrir, 48 guía de herramientas, 138–139 cambiar la dirección del personaje, 21 crear una animación con, 29–30 bloque Ir a inicio, 101 bloque Saltar, 31 bloque Girar a la derecha, 34–35 con varios, 32 bloques de sonido, 53, 136 eliminar sonido grabado, 56 grabar sonidos, 53–54 específico de los personajes, 57 usar con bloques Decir, 54–56 botón Bandera verde, 12 botón Brocha, 48, 81 botón Cambiar color, para títulos, 18, 64 botón Cambiar tamaño, para títulos, 18, 64 botón Deshacer, 22 botón Entrar en modo de presentación, 115 botón Parar (grabación), 53 botón Parar (secuencia de comandos), 23, 42 botón Rehacer, 22 botón Restablecer personajes, 100 botón Salir de modo de presentación, 116 F fondo, cambiar, 13–14 fotos, añadir a personajes, 47–49 G globos añadir con el bloque Decir, 16–17 mostrar discursos más largos, 54 reproducir con sonidos, 56 grabar sonidos, 53–54 guía de herramientas (editor de pintura), 138–139 H herramienta Arrastrar, 84, 87, 139 herramienta Cámara, 48, 139 herramienta Círculo, 83–85 herramienta Cortar, 88–89, 139 herramienta Duplicar, 85, 139 herramienta Línea, 86 herramienta Rellenar, 86, 139 herramienta Rotar, 87, 139 herramienta Triángulo, 86 C creación de juego Juego ¡Despegue!, 103–105 Juego ¡Gatos contra pájaros!, 118–120 Juego ¿Qué animal es diferente?, 113–116 Juego ¡El melocotón maduro!, 98–101 Juego ¡Te atrapé!, 108–110 cuadrícula, 30 I instalación, 4 interfaz, 23–25 paleta de bloques, 10–11 zona del personaje, 15 cuadrícula, 30 zona de programación, 11, 16 zona de escenario, 10 deshacer/rehacer, 22 iPads, 4, 57 D depurar, 50, 96 dibujar, en el editor de pintura, 83–88 J E Juego ¡Despegue!, 103–105 Juego ¡El melocotón maduro!, 98–101 Juego ¡Gatos contra pájaros!, 118–120 editor de pintura 142 Índice temático proyecto Baile añadir fondo, 13–14 añadir personajes, 14–16 añadir globos, 16–18 añadir título, 18–19 botón Bandera verde, 12 hacer que el gato se mueva, 10–11 guardar proyecto, 19–20 Proyecto Granja de MacDonald, 45–47 proyecto La liebre y la tortuga, 91–94 Proyectos Juego ¡Gatos contra pájaros!, 118–120 crear, 9–10, 34 Baile. Ver proyecto Baile eliminar, 22 poner nombres, 19–20 Granja de MacDonald, 45–47 ejecutar, 11–12 guardar, 20, 96 títulos para, 18–19 La liebre y la tortuga, 91–94 Juego ¿Qué animal es diferente?, 113–116 Juego ¡Te atrapé!, 108–110 L lienzo (editor de pintura), 83 M miniaturas, en los bloques Ir a la página, 62 modo de presentación, 113, 115–116 movimiento diagonal, 31 muñeco de nieve, dibujar, 83–88 P páginas añadir, 59 añadir personajes a, 61 cambiar el orden, 63 conectar entre, 62–63 eliminar, 63 cambiar entre, 60 personajes añadir, 14–16 añadir en nuevas páginas, 61 añadir una foto a una cara en blanco, 47–49 cambiar la dirección de, 21 conversación entre, 80 copiar entre páginas, 63–64 eliminar, 22, 59, 63 dibujar en el editor de pintura, 82 editar en el editor de pintura, 88 aumentar/reducir, 38 ocultar/mostrar, 37–38 colocar en la cuadrícula, 30–31 zona de programación de, 16 repetir acciones, 40–41 restablecer la posición de con el bloque Ir a inicio, 101 con el botón Restablecer personajes, 100 con el bloque Comenzar al presionar bandera verde, 30 poner en pausa con el bloque Esperar, 73–75, 77–79 S ScratchJr, 2–3 instalación, 4 transición a Scratch, 127–130 secuencias de comandos copiar, 69, 114 definido, 11 ejecutar, 11–12 detener, 42 sitio web de ScratchEd, 130–131 T tabletas Android, 4 títulos añadir, 18–19 color y tamaño de, 18, 64 mover, 65 Z zona de escenario, 10 zona de programación, 11, 16, 42 143 ReCuRsOs Visita http://www.nostarch.com/scratchjr/ para acceder a otros recursos, la fe de erratas y más información. ¡OtRoS lIbRoS pRáCtIcOs pArA nIñOs cUrIoSoS! SUPER SCRATCH PROGRAMMING ADVENTURE! LEARN TO PROGRAM WITH SCRATCH Learn to Program by Making Cool Games! A Visual Introduction to Programming with Games, Art, Science, and Math no starch press LEARN TO PROGRAM WITH MINECRAFT FEBRERO DE de CRAIG RICHARDSON OTOÑO DE 2015, 304 PP., 29,95 $ ISBN 978–1–59327–670–6 a todo color LAUREN IPSUM TEACH YOUR KIDS TO CODE PYTHON FOR KIDS A Story About Computer Science and Other Improbable Things A Parent–Friendly Guide to Python Programming A Playful Introduction to Programming de THE LEAD PROJECT OCTUBRE DE 2013, 160 PP., 24,95 $ ISBN 978–1–59327–531–0 a todo color de MAJED MARJI 2014, 288 PP., 34,95 $ ISBN 978–1–59327–543–3 a todo color de CARLOS BUENO de BRYSON PAYNE DICIEMBRE DE 2014, 192 PP., 16,95 $ ABRIL DE 2015, 336 PP., 29,95 $ ISBN 978–1–59327–574–7 ISBN 978–1–59327–614–0 a todo color a todo color 800.420.7240 o 415.863.9900 | [email protected] 144 de JASON R. BRIGGS DICIEMBRE DE 2012, 344 PP., 34,95 $ ISBN 978–1–59327–407–8 a todo color | www.nostarch.com Categoría: Informática/Lenguajes de programación A partir de 5 años ¡Juega a programar! ScratchJr es un lenguaje de programación informática básico y gratuito que se ejecuta en iPads y tabletas Android. Inspirado en Scratch, el popular lenguaje de programación utilizado por millones de jóvenes de todo el mundo, ScratchJr ayuda incluso a los más pequeños a crear por sí mismos divertidas animaciones, historias interactivas y juegos dinámicos. El libro oficial de ScratchJr es el acompañante perfecto para esta aplicación gratuita y hace que la programación sea fácil y divertida para todos. Los niños aprenden a programar conectando bloques de programación para que los personajes se muevan, salten, bailen y canten. Cada capítulo incluye varias actividades que se basan en la anterior y que terminan en un divertido proyecto final. Estas actividades prácticas ayudan a los niños a desarrollar un pensamiento computacional y competencias de resolución de problemas y de diseño. En cada actividad encontrarás: ,QGLFDFLRQHVSDVRDSDVRIiFLOHVGHVHJXLU )RUPDVGHUHODFLRQDUODDFWLYLGDGFRQ conceptos lingüísticos y matemáticos 6XJHUHQFLDVSDUDORVDGXOWRV\SURIHVRUHV 5HWRVFUHDWLYRVSDUDDPSOLDUHO aprendizaje Al finalizar el libro, los niños estarán preparados para crear todo tipo de aventuras con la programación. Crea y diviértete ¡Programa un pequeño baile! no starch press ¡Crea la granja de MacDonald! ¡Inventa este juego! ¡Que no te atrapen los gatos!