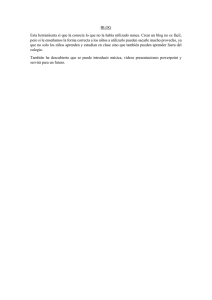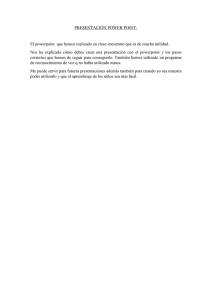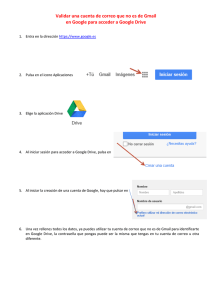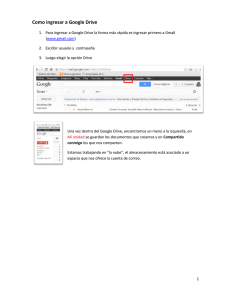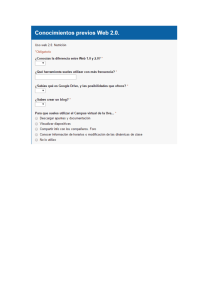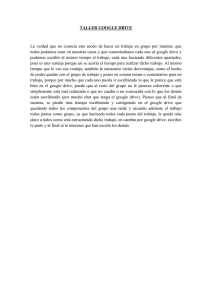Desarrollo para la creación de un blog
Anuncio

DESARROLLO Y PASOS PARA LA CREACIÓN DE UN BLOG. Colegio Colón – Huelva ETAPA 1 1. Creación de una cuenta Google. 2. Crear blog – Nuevo blog. - Poner el nombre. - Elegir dirección. 3. Plantillas - Elegir estilo Plantilla. Personalizar. - Plantilla. - Colores de fondo. - Ancho de pantalla: 960 - Barra lateral: 310 - Elegir diseño. - Avanzado. - Elegir Diseño: Cabecera, Banner. 4. Configuración. - Cambiar título. - Dirección del Blog - Comentarios: Ocultar. 5. Comprueba las opciones de las entradas. 6. Primeras entradas: 1 y 2. - Introducción del tema + Fotos. - Segunda entrada + 2 Fotos. ETAPA 2 Entrada 3 7. Crear un PDF. - Entra en Word y haz una composición de varios folios sobre la entrada que estás realizando. Introduce texto, imágenes, fotos… - Guarda dicho archivo como archivo PDF: Archivo – Guardar y Enviar – Crear documento PDF Subir tu PDF a Google Drive. - Vete a tu a Google Drive y sube tu archivo PDF. - Recoge la dirección de dicho archivo: botón derecho sobre el archivo – Compartir – Copia el enlace. Crear entrada con el enlace del PDF - Crea la entrada en introduce la información necesaria. - Introduce el enlace del archivo PDF. Entrada 4 8. Crear PowerPoint - Crear un PowerPoint con varias diapositivas sobre la entrada que estás realizando. Subir tu PowerPoint a Google Drive. - Vete a tu a Google Drive y sube tu archivo PowerPoint. - Recoge la dirección de tu PowerPoint: botón derecho sobre el archivo – Compartir – Copia el enlace. Crear entrada con el enlace del PowerPoint. - Crea la entrada en introduce la información necesaria. - Introduce el enlace del archivo PowerPoint ETAPA 3 Entrada 5 9. Información + Imagen. - Intenta que la entrada sea lo más completa posible. SCMPLAYER.NET - Elige el Skin que más te guste. (Next) - Escribe los títulos de las canciones y la direcciónes URL que vas a reproducir. (Next) - Configura el reproductor. Selecciona Autoplay para que la reproducción sea automática. (Done) - Copia el código y pégalo en un gadget del apartado del diseño como HTML/Javascript. Entrada 6 10. Información + video. - Dirígete al apartado “Insertar video Youtube” de la página Blogger de aulainfo2013.tk. - Ajusta el video al ancho de la ventana de entradas. ETAPA 4 11. Gadget 1: Datos personales - Coloca el nombre y un apellido a tu cuenta de Google. 12. Gadget 2: Lista de enlaces. - Menú lateral de las 6 entradas realizadas anteriormente. Diseño: añadir un Gadget lateral – Lista de enlaces. Título: MENÚ PRINCIPAL. Ordénalas por orden alfabético. 13. Configura el blog para que solamente se vea una sola entrada. - La primera debe ser la Introducción. 14. Gadget 3: introduce un gadget del tipo reloj, calendario,… en la barra lateral de tu blog. Intenta ser original y no elijas uno de estos tipos de gadget. 15. Gadget 4: introduce otro gadget con una lista de 4 enlaces interesante. 16. Quita todos los demás gadgets que aparecen en tu blog. ETAPA 5 17. Páginas superiores. Realiza las 4 páginas de la parte superior de tu blog. - Página 1: Galería con 20 imágenes en Google Fotos. Descarga 20 fotos que tengan relación con el tema de tu blog en una carpeta de tu PC. Numéralas de 01 a 20. Google Fotos: Sube las 20 fotos en un álbum. Para realizar la presentación de la galería dirígete a la siguiente página: picasaweb En la página Mis fotos, haz clic en el álbum. A la derecha de la página, haz clic en Enlazar a este álbum. Haz clic en Incrustar proyección de diapositivas. Selecciona la configuración de la presentación de diapositivas, como el tamaño de la imagen, los títulos y la reproducción automática. A continuación, copia el código HTML resultante (Ctrl+C). Pega el código HTML en el código fuente de tu sitio (Ctrl+V). Importante: Ajusta el tamaño de ancho de la página al ancho de tus entradas. - Página 2: Presentación de PowerPoint. Google Drive: Abre el PowerPoint que tienes en tu nube de Google Drive. Abre el menú Archivo Opción publicar en la web. Elige un tamaño adecuado. Configura la presentación para que se reproduzca automáticamente. Activa: Iniciar la presentación de diapositivas cuando se cargue el reproductor Activa: Reiniciar la presentación después de la última diapositiva A continuación, copia el código HTML resultante (Ctrl+C). Pega el código HTML en el código fuente de tu sitio (Ctrl+V). Importante: Ajusta el tamaño de ancho de la página al ancho de tus entradas. Indica abajo del todo de esta página y pega el enlace del documento: Para ver el PowerPoint a pantalla completa presiona el siguiente enlace: https://docs.google.com/presentation/d/1AmqlBGw2KMuowmERerEdu5cZLRXd6gvysCLFIhY8sM/present#slide=id.p13 - Páginas 3 y 4: Páginas de estilo libre pero muy originales del tipo que hemos visto anteriormente.