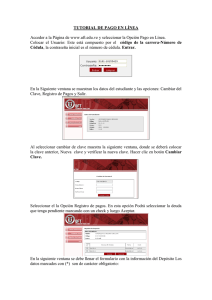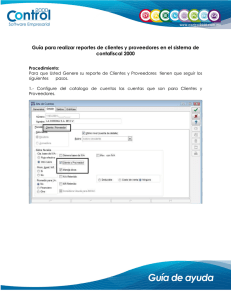Manual práctico de GeoGebra
Anuncio

GUÍA RÁPIDA DE GEOGEBRA Geogebra tiene tres ventanas en su interfaz: La ventana algebraica, la ventana gráfica y la ventana de entradas o de comandos, como se muestra en la figura 1. figura 1 * Ventana algebraica: En este espacio van apareciendo las características algebraicas de los objetos introducidos en la ventana gráfica o por la de comandos. * Ventana gráfica: Es el espacio en donde aparecen representados gráficamente todos los objetos. * Ventana de entradas o de comandos: Es el espacio en donde se introducen desde el teclado las expresiones algebraicas o funciones que se desean graficar. NOTA IMPORTANTE: Siempre, después de activar algún icono o herramienta, al concluir de realizar la tarea correspondiente con dicha herramienta, no olvidar regresar a activar Elige y Mueve (figura 2). figura 2 Página 1 Ejemplo 1: Hallar gráficamente el área más pequeña ubicada en el primer cuadrante limitada por la circunferencia ( x − 15 ) 2 + ( y − 10 ) = 169 , el eje de las x y la 2 recta 3 x + 2 y − 39 = 0 . Solución: a) En la ventana gráfica dando clic al botón derecho aparecerá el menú contextual mostrado en la figura 1.2. Activar Ejes y desactivar Cuadrícula. figura 1.2 b) En la ventana de entradas teclear la ecuación de la circunferencia y dar enter . Para indicar “elevar al cuadrado” se teclea ^ 2 o bien dando clic en la letra α que aparece en el extremo derecho de esta ventana buscar el símbolo de elevar al cuadrado. c) Con el cursor sobre cualquier parte de la ventana gráfica mover el scroll (botón intermedio del ratón) hasta que la circunferencia se vea completa. Si es necesario, activar el icono mostrado en la figura 1.3, primero de derecha a izquierda, y luego dando clic sin soltar en cualquier parte de la ventana gráfica mover la figura para centrarla debidamente. Observar que en la ventana algebraica (la de la izquierda) apareció la ecuación de dicha circunferencia. Por omisión Geogebra le pone el nombre c, pero si se prefiere otro nombre hay varias opciones. Una es darle clic con el derecho a la ecuación en la ventana algebraica y aparecerá el menú contextual de la figura 1.4. Seleccionando Renombra puede ingresarse el nombre deseado. Ponerle circun. Otra opción es dar clic con el derecho sobre la circunferencia en la ventana gráfica y aparecerá de nuevo el menú contextual de la figura 1.4. Conviene cambiarle el nombre a la circunferencia ya que Geogebra por omisión le pone c y al ir poniendo puntos durante el ejercicio Geogebra le pondrá por omisión al tercero la letra mayúscula C, entonces se confunden con facilidad el punto y la circunferencia; también porque resulta más fácil localizar a la cirPágina 2 figura 1.4 figura 1.3 cunferencia por el nombre circun en medio de muchos objetos cuyos nombres son simplemente una letra. En el menú contextual de la figura 1.4, desactivar Muestra rótulo. Luego seleccionar Propiedades y en la pestaña Estilo seleccionar 3 para el Grosor de trazo, la primera línea punteada para Estilo de trazo ; y en la pestaña Color seleccionar el color que se desee, pero que no sea ni muy claro ni muy oscuro. d) En la ventana gráfica dando clic al botón derecho aparecerá el menú contextual mostrado en la figura 1.2. Dar clic en Vista Gráfica... . Aparecerá el menú mostrado en la figura 1.5. figura 1.5 Ir a la pestaña Eje X ,activar la casilla Distancia y teclear el valor de 1 en la ventana que está a su derecha. Desactivar Muestra Número. Hacer lo mismo en la pestaña Eje Y. e) En la ventana de entradas teclear la ecuación de la recta y dar enter . Cambiarle nombre y ponerle recta. Darle también formato igual al de la circunferencia. Se puede repetir el proceso seguido para el formato de la circunferencia o bien copiar el formato de dicha circunferencia y pasárselo a la recta de la siguiente forma: Dando clic en el triangulito inferior del último icono (ver figura 1.6) y luego activando Copia Estilo Visual, debe darse clic primero en la circunferencia y luego en la recta. figura 1.7 f) Localizar los puntos de figura 1.6 intersección A y B de la recta con la circunferencia; luego de la recta con el eje x (renombrarlo como E) y finalmente la intersección izquierda de la circunferencia con el eje x (renombrarlo como D); el otro borrarlo. Para eso, en el icono de puntos dar clic sobre el triangulito y luego sobre Intersección de Dos Objetos (ver figura 1.7). Una vez activado, dar clic sobre la recta y Página 3 luego sobre la circunferencia, o a la inversa, para que localice los puntos de intersección entre ellas. Repetir el proceso para los demás puntos de intersección pedidos. En la ventana algebraica aparecerán las coordenadas de dichos puntos. Pueden aumentarse de tamaño los textos dando clic en Opciones en el menú. Aparecerán las opciones que se muestran en la figura 1.8. Seleccionar Tamaño de la letra y probar el tamaño que más se adecue a las necesidades. Para el presente ejercicio escoger el tamaño 16. g) En la ventana de entradas teclear centro. Aparecerá centro[ ]; adentro del corchete debe teclearse el nombre del objeto que se desea que Geogebra localice su centro. En este caso y recordando que se renombró la circunferencia como circun, dentro del corchete rectangular debe escribirse circun. Es posible que al ir escribiendo en la ventana de entradas el nombre circun aparezcan una serie de opciones que tiene el objeto circunferencia en Geogebra, como se muestra en la figura 1.9. Simplemente dar clic en la tecla Esc (escape) para anularlas y continuar escribiendo adentro del corchete. Cambiarle de nombre al punto del centro y ponerle centro. figura 1.8 figura 1.9 h) Para resaltar los dos ejes, dando clic con el derecho en la Ventana gráfica y luego en Vista Gráfica, adentro de la pestaña superior Básico activar Negrita (figura 1.10). i) En el icono de circunferencias, sexto de izquierda a derecha, activar Arco de Circunferencia dados su Centro y Dos Extremos, luego dar clic primero en el centro de la circunferencia y después en los puntos A y D, (en el orden del nombre de la herramienta) que deben ser la figura 1.10 Página 4 intersección superior de recta con la circunferencia y la intersección izquierda de la circunferencia con el eje x. Al arco trazado darle un formato con grosor 5 y un color oscuro. Cambiarle de nombre y ponerle arco. j) Trazar los segmentos AE y DE. Copiar el formato del arco anterior. Cambiarles de nombre y ponerles AE y DE. k) En el sexto icono activar Sector Circular con Centro entre Dos Puntos. Clic primero en el centro de la circunferencia y luego en los extremos A y D del arco. Renombrar como sector. Ir a las propiedades de sector y en la pestaña color poner al 100 la opacidad. l) Si se observa en la ventana gráfica, el arco AD construido en el inciso i) quedó tapado por el sector AD. Para traerlo al frente y que quede visible debe cambiarse de la capa 0 a la capa 1. Para ello, en las Propiedades del Objeto arco dando clic en la pestaña Avanzado localizar Capa y seleccionar 1. Con clic en cerrar se obtiene el efecto de enter. Los puntos A, D y centro hay que traerlos también al frente cambiándolos a la capa 1. El trabajo hasta este momento debe estar como se muestra en la figura 1.11. Para concluirlo dejándolo como está en la figura 1.12 se deja de tarea al estudiante que busque la manera de eliminar un triángulo que sobra y otro que falta, manejando las capas. j) Si se desea se pueden ocultar todos los puntos y todos los rótulos. El trabajo terminado debe quedar como se muestra en la figura 1.11, con o sin puntos visibles. Página 5 figura 1.11 Ejemplo 2: Hallar la ecuación, centro y radio de la circunferencia que pasa por los tres puntos dados P(- 6, 6); Q(1, 7) ; R(- 5, - 1). Solución: a) Dando clic con el derecho en cualquier parte de la ventana gráfica, activar Ejes y Cuadrícula. b) Con la herramienta nuevo punto poner en el plano cartesiano los tres puntos del enunciado del problema. Hacerlo de dos formas diferentes, para el punto P ir a las coordenadas (- 6, 6) y dar clic allí. Aparece el punto con el nombre A que por omisión le pone GeoGebra. Verificar que en la ventana algebraica aparece también. Dando clic con el derecho ya sea en el mismo punto A de la ventana gráfica o en la ventana algebraica renombrarlo y ponerle P. Para el punto Q ir a la ventana de entradas o de comandos y teclear Q = (1, 7). Dar Enter. Para el punto R escoger el método que le haya parecido más práctico. Poner los tres puntos como Objetos Fijos para lo cual dando clic con el botón derecho sobre cada punto dar clic en Propiedades del Objeto y activar la casilla Objeto Fijo. c) En el icono de circunferencias seleccionar Circunferencia dados Tres de sus Puntos y luego dar clic en cada uno de dichos puntos. Otra forma: En la ventana de entradas escribir Circunferencia. Antes de completar la palabra el completado rápido hará aparecer las opciones que se tienen para la circunferencia, como se muestras en la figura 2.1 figura 2.1 Seleccionar Circunferencia[ <Punto>, <Punto>, <Punto> ]. En el sitio de cada punto poner el nombre del punto correspondiente respetando mayúsculas y minúsculas. Enter. d) Darle formato a la circunferencia con un color obscuro y un grosor de línea de 5. Cambiarle de nombre y ponerle circun. Hacer que NO aparezca este nombre en la ventana gráfica. Página 6 e) Localizar el valor de la longitud del radio introduciendo en la ventana de entradas (la que está abajo) radio[circun]. Recordar que entre los corchetes rectangulares debe ir el nombre del objeto al que GeoGebra le va a calcular y mostrar su radio. Cambiarle de nombre y ponerle radio. f) Localizar el centro y sus coordenadas introduciendo en la ventana de entradas (la que está abajo) centro[circun]. Cambiarle de nombre y ponerle centro. Hacer que dicho nombre no aparezca en la ventana gráfica. Puede probarse de otra forma. Borrar el centro obtenido en el paso anterior dando con el botón derecho en dicho centro y seleccionando Borra. Ahora en la ventana de entradas o de comandos teclear centro=Centro[circun] Enter. La ventaja es que ya no es necesario cambiarle de nombre al centro. g) Resaltar los ejes como se indicó en el ejercicio 1, inciso h). De esta manera se le puede hacer ver al alumno que las coordenadas del centro son h y k de la ecuación de la circunferencia y que el valor del radio al cuadrado es el valor que aparece del lado derecho del signo igual en dicha ecuación. El ejercicio debe quedar concluido como se muestra en la figura 2.2 figura 2.2 Página 7 Ejemplo 3: Hallar la ecuación de la recta tangente a la circunferencia ( x − 2 ) + ( y + 2 ) = 100 en el punto 2 2 P(- 6, 4). Solución: a) En la ventana de entradas teclear la ecuación de la circunferencia. Cambiarle de nombre por circun. Ponerlo como Objeto Fijo. b) Hacer más notorios los ejes como ya se hizo en el ejercicio 1, inciso h). c) Introducir el punto P(- 6, 4) que lleve ese nombre y que sea fijo. d) Localizar el centro de la circunferencia y que lleve el nombre centro. e) Trazar el radio que pasa por P y que se llame radio. No debe aparecer en la pantalla su nombre. f) Trazar una perpendicular al radio del inciso anterior y que pase por P. Ponerle de nombre tangente. En la ventana algebraica aparece la ecuación de dicha recta que era lo buscado. g) Hacer que el radio no se muestre en la ventana gráfica. Dar formato a la circunferencia y a la tangente. El ejercicio concluido aparece en la figura 3.1. figura 3.1 Página 8 Ejemplo 4: Las coordenadas de un triángulo son P(- 4, 4); Q(- 21, - 2);R(- 6, 18). Hallar la ecuación de la circunferencia que tiene su centro en el vértice P y es tangente al lado QR. Solución: a) Introducir los tres puntos y ponerlos como Fijos. Construir el triángulo y darle formato. b) Trazar una perpendicular al lado QR que pase por P. Llamarle perpendicular. c) Localizar el punto de intersección entre esta perpendicular y el lado QR. Si GeoGebra no lo puso por omisión, ponerle a este punto A. d) Trazar el segmento PA, que es el radio de la circunferencia. e) Trazar la circunferencia con centro en P y radio PA. Llamarle circun. Ocultar su nombre. Ocultar la perpendicular auxiliar trazada en el inciso b). El ejercicio terminado se muestra en la figura 4.1. figura 4.1 Página 9 Ejemplo 5: Definición de la parábola: Dada la parábola ( x − 2 ) = 8 ( y + 1) , comprobar que las distancias 2 d 1 del foco a cualquier punto Q de la parábola y d 2 del mismo punto Q a la directriz, son iguales. Solución: a) Introducir en la ventana de entradas la ecuación de la parábola. Para no renombrar se puede teclear, por ejemplo, parábola: (x - 2) 2 = 8 (y + 1). Ponerla como Objeto Fijo. Darle formato con un grosor 5 y un color oscuro. b) Hacer que Geogebra localice el foco introduciendo en la ventana de entradas foco [parábola], es decir, la palabra foco y entre corchetes el nombre de la cónica, en este caso, parábola. Renombrar el punto como foco. Para no tener que renombrarlo, se puede teclear en la ventana de entradas foco: foco [parábola]. c) Hacer que Geogebra localice el vértice introduciendo en la ventana de entradas vértices [parábola], es decir, la palabra vértices y entre corchetes el nombre de la cónica, en este caso, parábola. Renombrar el punto como vértice. Para no tener que renombrarlo, se puede teclear en la ventana de entradas vértice: vértices [parábola]. Hacer que no se vea el vértice en la ventana gráfica desactivando Muestra Objeto. d) Hacer que Geogebra localice la directriz de la parábola introduciendo en la ventana de entradas directriz [parábola]. Renombrar la recta como directriz. Darle formato a la directriz con línea punteada y un grosor de 5, además de un color no claro. Hacer que en la ventana gráfica aparezca el nombre de la directriz por debajo de la recta activando Muestra Rótulo. e) Con la herramienta Recta Perpendicular, trazar una perpendicular a la directriz que pase por el punto Q. Llamarla perpendicular. f) Con la herramienta Intersección de dos objetos, dando clic en ambos objetos, poner el punto A de intersección de la perpendicular del paso anterior con la directriz. g) Con la herramienta Segmento entre dos Puntos trazar la distancia de la directriz a la parábola que es el segmento AQ y llamarle d 1. Para no renombrar puede teclearse en la ventana de entradas, d_1: segmento[A, Q]. Darle formato con línea punteada y grosor 5. Hacer que muestre su nombre y su valor activando la casilla Muestra Rótulo con su opción Nombre y Valor. Si es necesario mover el número de manera que no quede encima del segmento, sino libre. h) Ocultar la perpendicular creada en el inciso e) desactivando Muestra Objeto. i) Ocultar el punto A, los ejes y la cuadrícula. Página 10 j) Con la herramienta Segmento entre dos Puntos trazar el segmento del foco al punto Q y llamarle d 2. Para no renombrar puede teclearse en la ventana de entradas, d_2: segmento[Q, foco]. Copiar el formato dado a d 1. Hacer que muestre su nombre y su valor. k) Mover el punto Q y comprobar que las distancias d1 y d2 , las que van del punto Q de la parábola al foco y del punto Q a la directriz siempre son iguales, conforme a la definición de la parábola. El ejercicio terminado debe quedar como se muestra en la figura 5.1 figura 5.1 Ejemplo 6: Construir una parábola con vértice V(- 6, 6) y f(1, 6) y comprobar que el lado recto mide cuatro veces la distancia del foco al vértice. Se deja todo el procedimiento como práctica al lector. Página 11 Ejemplo 7: Construir una elipse cualquiera y comprobar que la suma de las distancias d 1 + d 2 de los focos a cualquier punto P de la elipse siempre es la misma e igual al valor de 2a. Solución: a) Teclear en la ventana de entradas a = 25. b) Dando clic con el botón derecho en el valor anterior mostrado en la ventana algebraica, activar Muestra objeto. Lo que aparece en la ventana gráfica se llama deslizador. Luego en propiedades del Objeto, en la pestaña Deslizador, poner como valor mínimo min: 0.1; como valor máximo máx: 25 y clic en Cierra. c) Teclear en la ventana de entradas b = 9. d) Crear otro Deslizador con valor mínimo min: 0.1 y como valor máximo máx: 15 . e) Teclear en la ventana de entradas h = n, en donde n = número de lista (esto es un modelo para trabajarlo con los alumnos). Por ejemplo, el número de lista 12 deberá teclear h = 12. f) Teclear en la ventana de entradas k = - n, en donde n = número de lista. g) Teclear en la ventana de entradas: (x - h)2/a2 + (y - k)2/b2 = 1. Cuidado: Debe teclearse así como está aquí escrito, no los valores de a, ni de b, ni de h ni de k. Darle formato a la elipse con línea punteada y grosor 5 y cambiarle de nombre a elipse. Hacer que no aparezca el rótulo. h) Dando clic sin soltar en el punto negro del deslizador a, comprobar que al moverlo cambia la forma de la elipse dependiendo del valor que toma a. Hacer lo mismo con b. Para eso sirven los deslizadores. i) Hacer que Geogebra localice los focos tecleando en la ventana de entradas foco[elipse]. Cambiarles de nombre y ponerles f 1 y f 2. Para que aparezcan el 1 y el 2 como subíndices debe teclearse f_1. Con el guión bajo se logran los subíndices. j) Colocar un punto de nombre P en cualquier parte de la elipse. Comprobar que mueve moverse, pero solamente sobre el perímetro de la elipse. k) Trazar las distancias de cada foco a dicho punto P y ponerles de nombre d 1 y d 2. Darles formato con línea punteada y hacer que muestre el nombre y su valor. l) Teclear en la ventana de entradas: suma = d1 + d2. Lo que Geogebra hace es generar una variable de nombre suma y luego el resultado de la suma de los valores d 1 más d 2 lo asigna a la variable suma. Página 12 m) Mover el punto P y comprobar que la suma de las distancias d 1 + d 2 no cambia y además es siempre igual al doble del valor que tiene a. Repetir esta comprobación cambiando los valores de a y de b, moviendo sus deslizadores. n) Hacer que no se vean los ejes ni la cuadrícula. Centrar la imagen en la ventana gráfica. q) En el menú opciones ÷ medida tipográfica escoger 16. figura 7.1 Se deja al lector como ejercicio: a) que verifique que la distancia del centro de la elipse a los vértices es igual al valor de a. b) que verifique que la distancia del centro de la elipse a los focos es igual al valor de c y que además se cumple el teorema de Pitágoras a 2 = b 2 + c 2. Página 13 Ejemplo 8: Construir una elipse conocidas las coordenadas de sus focos y sus vértices, bajo las siguientes condiciones: a) Las coordenadas de los focos deben ser variables a través de deslizadores. b) Las coordenadas de los vértices deben ser variables a través de deslizadores. c) La elipse debe ser horizontal. La figura 8.1 es una de las posibles varias maneras en que se puede resolver. figura 8.1 Página 14 Ejemplo 9: Construir la hipérbola a) b) c) d) e) ( x − 1) 9 2 − y+2 = 1 , que cumpla las siguientes condiciones: 16 Que muestre los focos de la hipérbola. Que muestre los vértices de la hipérbola. Que muestre el centro de la hipérbola. Que muestre las asíntotas de la hipérbola. Con un punto P no fijo cualquiera sobre la hipérbola que muestre la definición de la hipérbola. La figura 9.1 es una de las posibles varias maneras en que se puede resolver. figura 9.1 Página 15 Ejemplo 10: Construir la parábola y = ax + bx + c tal que los valores de los coeficientes a, b y c puedan 2 controlarse a través de deslizadores para analizar lo siguiente: a) Cuando solamente se hace variar el coeficiente a, • ¿Cómo varía la parábola? • ¿Cuál es el lugar geométrico del vértice? • ¿Cuál es la ecuación de ese lugar geométrico? b) Cuando solamente se hace variar el coeficiente b, • ¿Cómo varía la parábola? • ¿Cuál es el lugar geométrico del vértice? • ¿Cuál es la ecuación de ese lugar geométrico? c) Cuando solamente se hace variar el coeficiente c, • ¿Cómo varía la parábola? • ¿Cuál es el lugar geométrico del vértice? • ¿Cuál es la ecuación de ese lugar geométrico? • La figura 10.1 es una de las posibles varias maneras en que se puede resolver. figura 10.1 Página 16 Ejemplo 11: Objetivo: Inspección de Funciones, creación de ventanas gráficas, casilla de entrada, botones, applet. a) Desactivar Ejes y también Cuadrícula. Eligir como color de fondo un color suave, diferente del blanco. b) En la ventana de entradas introducir la función f figura 11.1 ( x) = x2 tecleando f(x) = x^2. Se sobreentiende el Enter. Para el exponente al cuadrado también se puede dar clic sobre el icono que aparece a la derecha de la ventana de entradas (figura 11.1) y allí buscar el exponente al cuadrado. figura 11.2 c) Con la herramienta Deslizador, ver figura 11.2, crear tres deslizadores de nombres a, b y c. Dejar sus intervalos por defecto. d) Introducir en la ventana de entradas g ( x ) = a f ( x − b ) + c . Enter. Es importante el espacio en blanco entre la a y la f para que GeoGebra lo interprete como un producto, de lo contrario tomará a af como si fuera una sola variable. Darle un color rojo y un grosor de 5. e) Teclear en la ventana de entradas x = b y a continuación y = c . Llamarles respectivamente ejeX y ejeY. Ponerlas de color azul oscuro y grosor 5. f) Ocultar (desactivar) la opción Ventana Algebraica. En el menú Vista activar la opción Vista Gráfica 2 y mover esta ventana a la parte izquierda de la pantalla. Ocultar los ejes. g) Dar clic con el derecho sobre el deslizador a. Entrar a Propiedades del Objeto. Luego en la pestaña Avanzado desactivar Vista Gráfica y activar Vista Gráfica 2. Con esto el deslizador a se verá en la Vista Gráfica 2. Repetir para los otros dos deslizadores. Si no aparecen en la Vista Gráfica 2 es que están “atrás” de lo visible en la ventana. Puede ampliarse su anchura a casi toda la pantalla para buscarlos, moverlos hacia la parte visible y luego recobrar su tamaño. h) Darle formato a los deslizadores con una anchura de 4 y colores oscuros diferentes. Situarlos donde se desee. Posiblemente convenga hacerlos un poco más largos lo que se consigue en Propiedades del Objeto, Ancho. Página 17 figura 11.3 i) Seleccionar la herramienta Casilla de Control para Mostrar/Ocultar Objetos que se localiza en el segundo icono de derecha a izquierda, figura 11.2. Dar clic en la Vista Gráfica 2. Aparecerá el cuadro de diálogo mostrado en la figura 11.3. En el campo Subtítulo escribir Mostrar ejes desplazados. Luego en Selección de objetos de la construcción o de la lista seleccionar ejeX y ejeY. Moverlo hasta colocarlo convenientemente en la Vista Gráfica 2. j) Seleccionar la herramienta Inserta Botón del icono de la figura 11.2. Dar clic en la Vista Gráfica 1. En Subtítulo escribir Zoom +. y en Guión escribir ZoomAcerca[2,(0,0)]. Significa que acercará con un factor escala 2 manteniendo fijo el punto (0, 0). Repetir con un botón que se llame Zoom - con el guión ZoomAleja[2,(0,0)]. k) Seleccionar la herramienta Casilla de Entrada del icono de la figura 11.2 y ubicarlo, dando clic, en la Vista Gráfica 2. En Subtitulo escribir función f(x) = . Aparecerán todos los objetos creados. Seleccionar f ( x ) = x 2 . En Propiedades de Obje- to, en la pestaña Estilo, en Longitud de la Casilla de Entrada darle un valor de 11. Este valor hace más grande o más pequeña la longitud de esta casilla. figura 11.4 Para probarla, activando la herramienta Elige y Mueve, primer icono de izquierda a derecha, situar el cursor adentro de esta Casilla de Entrada, borrar todo lo que esté escrito y escribir cos(x). Observar como se actualiza la Ventana Gráfica 1. n) Seleccionar la herramienta Inspección de Función del submenú del tercer icono de derecha a izquierda. Ver figura 11.4. Dar clic en la gráfica de la función dentro de la ventana gráfica. Aparecerá la ventana de la figura 11.5. En la parte inferior dentro de la pestaña Puntos aparecen cuatro iconos. Explorarlos. o) En el menú Archivo seleccionar Exporta y en la ventana emergente que se abre seleccionar Hoja Dinámica como Página Web (html). Al abrirse otra ventana emergente, de las dos pestañas superiores seleccionar Exporta como Página Web. En Título teclear el nombre que se desee para el archivo. En los campos respectivos escribir el texto que se desee aparezca arriba y abajo del applet. Explorar la pestaña Avanzado. Página 18 figura 11.5 Ejemplo 12: Resolver el sistema de dos ecuaciones con dos incógnitas utilizando la vista CAS: 3x − 2 y = 4 4 x + 5 y = 13 a) Pulsando la flecha en el borde lateral derecho de la Vista Gráfica, en el menú desplegado de Apariencias seleccionar CAS y Gráficos. Observar que en la ventana de la izquierda aparece una fila numerada con el 1. figura 12.1 b) Teclear en ese primer renglón de la vista CAS (ventana izquierda) la primera de las dos ecuaciones simultáneas poniéndole nombre a esa recta, por ejemplo g. Debe teclearse así: g : 3 x − 2 y = 4 enter . En ese momento la vista CAS debe estar como lo muestra la figura 12.2. figura 12.2 c) Teclear en el segundo renglón de la vista CAS la segunda ecuación simultáneas poniéndole nombre a esa recta, por ejemplo h. Debe teclearse así: h : 4 x + 5 y = 13 enter . d) Para eliminar la incógnita x del sistema de ecuaciones se ve que la primera ecuación debe multiplicarse por 4 y la segunda por menos tres, o sea 4 g − 3h . Esto último debe teclearse en el tercer renglón de la vista CAS. En este momento la vista CAS debe estar como se muestra en la figura 12.3: Página 19 figura 12.3 e) En el renglón 4 de la vista CAS teclear “)” (sin comillas). Con esto vuelve a aparecer el resultado de la línea anterior. Si la expresión anterior se divide entre (- 23) queda despejada la incógnita y, de manera que después de haber tecleado “)” basta agregar /-23 enter . f) En la línea 5 teclear Sustituye[g, y = 1]. Con esto se consigue que GeoGebra sustituya en la ecuación llamada g el valor de y = 1. g) Dar clic en la salida 3 x − 2 = 4 que aparece en el renglón 6 y a continuación clic en el icono Resuelve, cuarto de derecha a izquierda . La figura 12.4 muestra el resultado final. figura 12.4 Página 20 Ejemplo 13: Clasificación de los ángulos. a) Abrir un nuevo archivo en GeoGebra. b) Ocultar los ejes de coordenadas con clic derecho sobre la ventana gráfica y luego en Ejes. c) Colocar dos puntos A y B que queden horizontales y ponerlos como Objetos Fijos.. Construir una semirrecta que pase por los puntos A y B. d) Activar la herramienta Deslizador y construir un deslizador para ángulos que lleve el nombre valor, con un intervalo desde 0 hasta 360 y un incremento de 1. e) Activar la herramienta Rota Objeto en torno a Punto, el Ángulo indicado (cuarto icono de derecha a izquierda) y elegir, en ese orden, los puntos B, A y el deslizador valor. Esto rota el punto B en torno al punto A el ángulo dado por el deslizador valor. Llamar a este nuevo punto C. f) Construir la semirrecta AC. g) Activar la herramienta Ángulo y construir el ángulo α = BAC . En las propiedades desactivar la casilla Mostrar Rótulo y en la lengüeta Estilo escoja un Tamaño de 50. h) Activar la herramienta Inserta Texto (tercer icono de derecha a izquierda) y construir un texto con la leyendo α = y otro con el texto “valor” (sin las comillas), esto hace en el segundo caso que se muestre el valor del ángulo valor y no la palabra. Acomodar los dos textos para que se vean como uno solo. i) Activar la herramienta Inserta Texto y construir un texto con la leyendo “El ángulo se clasifica como:” (sin comillas). j) Con la misma herramienta realizar siete textos distintos con las leyendas “NULO”, “AGUDO”, “RECTO”, “OBTUSO”, “LLANO” y “CÓNCAVO”. k) Hacer clic derecho encima del texto “NULO” y escoger las Propiedades del Objeto..., en la lengüeta Avanzado escribir en la Condición para Exponer el Objeto que valor = 0º. Advertencia: Si no se le pone el símbolo de grados al cero es probable que no funcione el ejercicio. Notas: I.- El símbolo de grados y otros símbolos se obtienen dando clic en el cuadrito con la letra α figura 13.1. figura 13.1 II.- El símbolo ∧ significa “y”. El símbolo ∨ significa “o”. Página 21 l) A los demás textos se les realiza un procedimiento similar. La siguiente tabla resume la condición que se le debe escribir a cada uno. Nota: TEXTO CONDICIÓN AGUDO valor > 0º ∧ valor < 90o RECTO valor = 90o OBTUSO valor > 90º ∧ valor < 180o LLANO valor = 180o CÓNCAVO valor > 180º ∧ valor < 360o En los textos AGUDO y OBTUSO también se puede emplear la simbología de las desigualdades: 0o < valor < 900 . m) Activar la herramienta Circunferencia dado su Centro y uno de sus Puntos y construir una circunferencia c del mismo radio que e. En sus Propiedades ... escoger la lengüeta Avanzado y en la Condición para Exponer el Objeto escribir valor = 360º. También copiar las mismas características de color del sector circular del ángulo marcado. n) Cerrar la Vista Algebraica. Página 22 Ejemplo 14: El teorema de Pitágoras. a) Ocultar los ejes de coordenadas seleccionando en el menú Vista la herramienta Ejes. b) Activar la herramienta Segmento entre Dos Puntos y construir el segmento a entre los puntos A yB. c) Activar la herramienta Recta Perpendicular y construir la recta b que es perpendicular al segmento a y que pasa por el punto A . d) Activar la herramienta Nuevo Punto y construir el punto C en la recta b . e) Activar la herramienta Expone / Oculta Objeto para ocultar el segmento a y la recta b . f) Activar la herramienta Polígono y construir el triángulo ABC . g) Activar la herramienta Polígono Regular y construir tres cuadrados, uno en cada lado del triángulo, para ello marcar dos vértices del triángulo e indicar que el polígono tendrá cuatro lados (si el cuadrado queda dentro del triángulo devuélvase con Ctrl+Z y ahora marcar los vértices del triángulo en el orden contrario). Construir primero el cuadrado sobre la hipotenusa BC , de forma tal que quede el cuadrado BCED , luego sobre el lado CA de forma tal que quede el cuadrado CAGF y, por último, el cuadrado sobre el lado BA de tal forma que quede el cuadrado BAHI . Ahora mover la figura hasta que el cuadrado CAGF sea más grande que el cuadrado BAHI. h) Activar la herramienta Recta Paralela y construir la recta j que es paralela al segmento CE y que pasa por el punto G . También construir la recta k que es paralela al segmento ED por el punto F. i) Activar la herramienta Intersección entre Dos Objetos y construir el punto J que es la intersección de las dos rectas anteriores j y k . Calcular también la intersección K de la recta j con el lado del cuadrado CAGF y la intersección L de la recta k con el otro lado del cuadrado CAGF. j) Activar la herramienta Polígono y construir los polígonos CKJF , FJG , GJL y ALJK . Para cada uno de ellos hacer clic derecho sobre él y elegir la opción Propiedades... , en la lengüeta de Color elegir algún color distinto para cada uno. k) Con la misma herramienta Polígono construir otro polígono ABIH y cambiarle el color. l) Activar la herramienta Deslizador y construir un deslizador llamado traslacion , éste se debe definir de 0 a 1 con un incremento de 0.01. Construir un segundo deslizador llamado iniciar con los valores que se dan por defecto. m) Escribir en la línea de entrada: Página 23 (a) (b) (c) (d) M = J + traslacion * (C-J) N = J + traslacion * (B-J) O = J + traslacion * (D-J) P = J + traslacion * (E-J) n) Activar la herramienta Compás y construir la circunferencia p con radio dado por los puntos F y J y cuyo centro es D (marque los tres puntos en ese orden). Asegurarse que en realidad está marcando el punto D como centro del círculo, para ello se sugiere poner el deslizador traslacion en 0.5. o) Activar la herramienta Intersección entre Dos Objetos y construir el punto Q que es la intersección de la circunferencia p con el segmento DE . p) Escribir en la línea de entrada: R = B + traslacion * (Q - B) q) Activar la herramienta Vector entre Dos Puntos y construir el vector u del punto J al punto M, el vector v del punto J al punto N , el vector w del punto J al punto O , el vector z del punto J al punto P y el vector m del punto B al punto R. r) Activar la herramienta Traslada Objeto por un Vector y marcar en orden al polígono AKJL (marcar el polígono en el centro, no los puntos) y el vector u , luego el polígono FCKJ con respecto al vector v , el polígono FJG con respecto al vector w , el polígono GJL con respecto al vector z y el polígono ABIH con respecto al vector m. s) Activar la herramienta Elije y Mueve y mover el deslizador traslacion para ver el efecto. t) Activar la herramienta Expone / Oculta Objeto para ocultar todos los objetos que ya no se necesiten: los vectores, los polígonos que no se mueven, etc. u) Activar la herramienta Expone / Oculta Rótulo para ocultar todos los rótulos que no hagan falta. v) Para hacer un botón que inicie la animación hacer clic derecho sobre el deslizador iniciar y en el menú emergente activar Animación Automática , hacer lo mismo con el deslizador traslacion. Con esto inicia la animación; en la pantalla, en la esquina inferior izquierda aparecerá un pequeño botón , accionarlo para que pare la animación, y volver a apretarlo para que inicie de nuevo. w) Para que la animación se detenga se debe escribir en la línea de entrada: velocidad 1=Si[traslacion?=1;0;1]. Luego hacer clic derecho en el deslizador traslacion y escoger la opción Propiedades... , en la lengüeta Deslizador escribir en la velocidad “velocidad1” (sin las comillas). Página 24 x) Activar la herramienta Expone / Oculta Objeto para ocultar los deslizadores. Cerrar la Vista Algebraica. y) Modificar el tamaño, el color y los estilos de su construcción. figura 14.1 figura 14.2 La figura 14.1 muestra una posible forma de concluir este ejercicio en el momento en que el deslizador traslación vale cero (al inicio del movimiento). La figura 14.2 muestra al final del movimiento cuando el deslizador traslación vale uno. Página 25 Ejemplo 15: Ángulos interiores de un triángulo a) Ocultar los ejes de coordenadas. b) Activar la herramienta Polígono y construir el triángulo ABC. El último clic se da nuevamente en el punto A para que cierre el polígono. c) Activar la herramienta Deslizador y construir el deslizador d 1. Definir el intervalo del deslizador en [0;1] con un incremento de 0.01. d) Escribir en la línea de entrada las siguientes instrucciones: (I) (II) (III) (IV) D = B + 0.5 * d1 * (C - A) E = B + 0.5 * d1 * (A - C) F = B + 0.5 * d1 * (B - A) G = B + 0.5 * d1 * (B - C) e) Activar la herramienta Segmento entre Dos Puntos y trazar los segmentos BD, BE, BF y GB. Mover el deslizador d 1 para observar el efecto logrado. f) Activar la herramienta Expone / Oculta Objeto para ocultar los puntos D, E, F y G. Una manera simple de conseguirlo es dando clic sobre las rueditas que están al lado izquierdo del nombre correspondiente en la Ventana Algebraica, como se ve en la figura 15.1 f) Activar la herramienta Ángulo y trazar los ángulos ∠ ABC, ∠ BCA y ∠ CAB. En caso de que el ángulo aparezca por afuera del triángulo dar clic sobre él con el derecho, luego en Propiedades y en la pestaña Básico localizar la lista despegable Ángulo Entre y seleccionar 0º y 180o. h) Activar la herramienta Deslizador y construir el deslizador d 2 en el modo Ángulo. Definir el deslizador para que su intervalo sea [0º; 180º] con un incremente de 1o. figura 15.1 i) Activar la herramienta Rota Objeto en torno a Punto, el Ángulo indicado (cuarto icono de derecha a izquierda) y rotar el punto A con respecto al punto B de acuerdo al ángulo d 2. Realizar lo mismo para rotar el punto C con respecto al punto B el ángulo d 2. Esto construye los puntos A’ y C’. j) Activar la herramienta Ángulo y construir el ángulo ∠ A’BC’. Como en el inciso f) en las propiedades del ángulo ponerlo entre 0º y 180o. Página 26 k) Con la herramienta Elige y Mueve, mover el deslizador d 2 para observar el efecto logrado. l) Activar la herramienta Expone / Oculta Objeto para ocultar los puntos A’ y C’. m) Activar la herramienta Deslizador y construir el deslizador d 3. Definir el intervalo del deslizador en [0;1] con un incremento de 0.01. n) Escribir en la línea de entrada las siguientes instrucciones: (I) H = A + d3 * (B - A) (II) I = C + d3 * (B - A) (III) J = B + d3 * (B - A) o) Activar la herramienta Ángulo y construir el ángulo ∠ IHJ. Como en el inciso f) en las propiedades del ángulo ponerlo entre 0º y 180o. p) Escribir en la línea de entrada las siguientes instrucciones: (I) K = A + d3 * (B - C) (II) L = C + d3 * (B - C) (III) M = B + d3 * (B - C) q) Activar la herramienta Ángulo y construir el ángulo ∠ MLK. Como en el inciso f) en las propiedades del ángulo ponerlo entre 0º y 180o. r) Con la herramienta Elige y Mueve, mover el deslizador d 3 para observar el efecto logrado. s) Activar la herramienta Expone / Oculta Objeto para ocultar los puntos H, I, J, K, L y M. t) Activar la herramienta Expone / Oculta Rótulo para ocultarle el rótulo a todos los elementos de la pantalla. u) Escoger el mismo color para cada par de ángulos congruentes de la figura, pero diferentes entre ángulos diferentes. v) Ocultar todos los rótulos de todos los objetos, excepto el de los deslizadores. w) Poner los tres deslizadores en el valor de cero. Página 27 x) Escribir en la línea de entrada las siguientes instrucciones: ? v1 = Si[d_2 = 180o ∧ (d_1 ≠ 1), 4, 0] ? v3 = Si[d_2 = 180o ∧ (d_3 ≠ 1), 4, 0] y) En las propiedades del deslizador d 1 definir su velocidad como v1 y la del deslizador d 3 como v3. Activar en ambos Animación Automática. z) Estando los tres deslizadores en el valor de cero, mover manualmente el deslizador d 2 hasta su valor extremo y observar. Las figuras 15.2 y 15.3 muestran la posición inicial y la posición final. figura 15.2 figura 15.3 Página 28