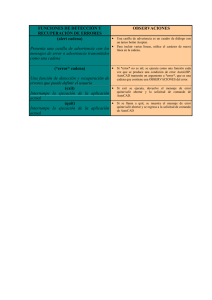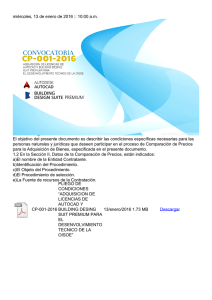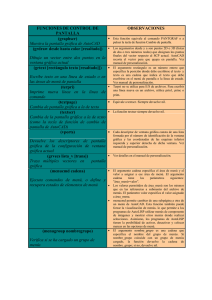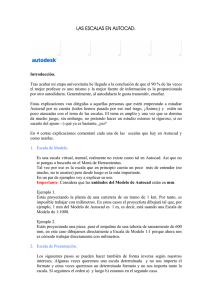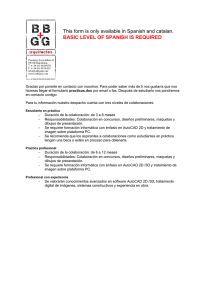Personalización de AutoCAD para una migración sencilla
Anuncio

Migración de parámetros personalizados Notas del producto Personalización de AutoCAD para una migración sencilla En este documento se asume que el usuario está familiarizado con la personalización de parámetros y archivos de AutoCAD®. Si no lo está pero desea sabe más sobre la personalización, consulte el Manual de personalización en el sistema de Ayuda. Introducción En AutoCAD® 2005, se ha invertido un gran esfuerzo en facilitar la migración a los usuarios. En el pasado, una de las tareas que más tiempo requerían al cambiar a una nueva versión era llevar a cabo un seguimiento de las personalizaciones realizadas en los archivos MNU, LIN y PAT, PGP o PC3 y garantizar que estas personalizaciones se trasladaban a la siguiente versión. AutoCAD 2005 permite facilitar la migración de las personalizaciones mediante la inclusión de éstas en las nuevas ubicaciones proporcionadas o su aislamiento en nuevos archivos tal y como se describe a continuación: • Almacene todos los cambios y adiciones realizados en el archivo MNU en custom.mnu, un nuevo archivo que se suministra con AutoCAD 2005 y se carga automáticamente cuando se inicia AutoCAD. Cuando utilice el cuadro de diálogo Personalizar de AutoCAD, seleccione el grupo de menús CUSTOM (el nuevo ajuste por defecto) para almacenar las personalizaciones. El siguiente ejemplo muestra el nuevo grupo de menús CUSTOM en el cuadro de diálogo Personalización de menús: Nota: para obtener más información sobre el grupo de menús CUSTOM y el archivo custom.mnu, consulte Archivo de menús (MNU) en la página 3. www.autodesk.es 1 Personalización de AutoCAD para una migración sencilla • Incluya todos los cambios y adiciones realizados en los archivos LIN, PAT y PGP suministrados con AutoCAD en nuevas secciones al final de los archivos. Cuando se instala una nueva versión, se pueden migrar estos parámetros utilizando el cuadro de diálogo Migrar parámetros personalizados, que está disponible la primera vez que se inicia AutoCAD (y en el menú Inicio en las ocasiones siguientes). La siguiente ilustración muestra el cuadro de diálogo Migrar parámetros personalizados: Nota: para obtener más información sobre el cuadro de diálogo Migrar parámetros personalizados, consulte "Migración de parámetros personalizados" en el Manual de instalación autónoma. • Cree sus propios archivos personalizados de AutoLISP (acad.lsp y acadDoc.lsp) para evitar que se pierdan las personalizaciones al cambiar a una nueva versión de AutoCAD. www.autodesk.es 2 Personalización de AutoCAD para una migración sencilla Aislamiento de los parámetros de personalización Aísle los parámetros personalizados insertándolos en archivos independientes o en secciones independientes de los archivos por defecto de AutoCAD. Al aislar las personalizaciones, se evita la necesidad de hacer un seguimiento del contenido personalizado o separarlo manualmente cada vez que se cambie a una nueva versión. El siguiente gráfico ilustra el procedimiento de separación de las personalizaciones. Si en las versiones anteriores de AutoCAD utilizaba: En AutoCAD 2005, utilice: Obtenga más información en esta sección del documento: acad.mnu custom.mnu “Archivo de menús (MNU)“ en la página 3 acad.mns custom.mns “Archivo de menús (MNU)“ en la página 3 “Barras de herramientas y métodos abreviados de teclado“ en la página 8 El grupo de menús ACAD del cuadro de diálogo Personalizar El grupo de menús CUSTOM del cuadro de diálogo Personalizar “Archivo de menús (MNU)“ en la página 3 acad.mnl custom.mnl “Rutinas de AutoLISP“ en la página 9 acad.lin o acadiso.lin Un archivo LIN creado por usted. También puede usar la nueva sección definida por el usuario situada al final de los archivos LIN suministrados con AutoCAD “Archivos de tipo de línea (LIN) y patrón de sombreado (PAT)“ en la página 8 acad.pat o acadiso.pat Un archivo PAT creado por usted. También puede usar la nueva sección definida por el usuario situada al final de los archivos PAT suministrados con AutoCAD “Archivos de tipo de línea (LIN) y patrón de sombreado (PAT)“ en la página 8 acad.pgp Una nueva sección definida por el usuario situada al final de este archivo y cuyas entradas sobrescriben las definiciones de alias de comandos incluidas en las secciones anteriores del archivo “Alias de comandos (archivos PGP)“ en la página 9 “Barras de herramientas y métodos abreviados de teclado“ en la página 8 Archivo de menús (MNU) El archivo MNU principal es un archivo de texto ASCII que define la mayoría de los elementos de la interfaz de usuario visibles en AutoCAD (los menús, barras de herramientas y aceleradores de teclado estándar, etc.). El archivo acad.mnu (el menú principal por defecto) se carga automáticamente al iniciar AutoCAD. Un menú parcial es cualquier archivo MNU que se carga después del archivo MNU principal. Los archivos MNU parciales se pueden cargar y descargar a medida que se necesitan durante una sesión de AutoCAD. www.autodesk.es 3 Personalización de AutoCAD para una migración sencilla En AutoCAD 2005, se carga un nuevo archivo MNU parcial automáticamente cuando se inicia AutoCAD. Este archivo MNU es custom.mnu. Se ha creado expresamente para aislar las personalizaciones y migrarlas sin esfuerzo a la siguiente versión. El archivo custom.mnu contiene encabezados de sección que representan las secciones que se personalizan con más frecuencia. Al igual que otros archivos MNU parciales, custom.mnu tiene la misma estructura que el archivo MNU principal, pero sólo incluye el contenido personalizado. Cuando desee realizar cambios en un archivo MNU, utilice el archivo custom.mnu. Puede encontrar este archivo en la misma ubicación que el archivo MNU de AutoCAD por defecto: C:\Documents and Settings\<perfil de usuario>\Datos de programa\Autodesk\AutoCAD 2005\R16.1\esp\Support) Utilice custom.mnu para: • Añadir o modificar menús Pop (desplegables o contextuales), métodos abreviados de teclado, barras de herramientas e información sobre herramientas. • Asignar comandos a los botones del dispositivo señalador. • Proporcionar un texto de ayuda en la línea de estado. A continuación, se muestran los encabezados de sección incluidos en custom.mnu (puede añadir otros a medida que los necesite): ***MENUGROUP=CUSTOM ***TOOLBARS ***ACCELERATORS ***HELPSTRINGS Archivo de menús: menús Pop Los menús Pop definen los menús desplegables y contextuales (a los que se accede haciendo clic con el botón derecho del ratón) de AutoCAD. Un menú Pop requiere un número exclusivo que depende de su finalidad: • Para los menús que se despliegan desde la barra de menús, utilice los números comprendidos entre 1 y 499. • Para los menús contextuales (clic con el botón derecho del ratón), utilice los números comprendidos entre 500 y 999. El siguiente ejemplo muestra una posible organización de los elementos de menú existentes en un único menú desplegable que incluye los comandos utilizados con más frecuencia. No se incluye un encabezado de sección de menú Pop en el nuevo archivo custom.mnu porque un menú Pop debe tener asignado un número que debe ser único dentro de un archivo. Para obtener más información acerca de la creación de menús Pop, consulte “Creación de menús desplegables y contextuales” en el Manual de personalización. Para añadir una sección de menú Pop en custom.mnu 1. Abra custom.mnu, que se encuentra en C:\Documents and Settings\<perfil de usuario>\Datos de programa\Autodesk\AutoCAD 2005\R16.1\esp\Support. 2. En custom.mnu, añada el siguiente encabezado de sección en cualquier punto situado tras el encabezado de sección ***MENUGROUP=CUSTOM. ***POP1 www.autodesk.es 4 Personalización de AutoCAD para una migración sencilla 3. En la siguiente línea, añada un título para el menú personalizado. En el siguiente ejemplo, se crea el título de menú “Mi personalizado”: ID_MyMenu [M&i personalizado] 4. Añada elementos de menú en las líneas que siguen al título. En el siguiente ejemplo, se copian elementos de menú existentes de acad.mnu en custom.mnu y se añaden a “Mi personalizado” los elementos de menú Delimitar (y los elementos de submenú de Delimitar Imagen, RefX y Ventana gráfica), Reasociar cotas, Área y Extracción de atributos: ID_Clip [->&Delimitar] ID_ImageClip [&Imagen]^C^C_imageclip ID_XrefClip [&RefX]^C^C_xclip ID_VportClip [<-&Ventana gráfica]^C^C_vpclip [--] ID_Dimreasso [Reasociar c&otas]^C^C_dimreassociate ID_Area [Áre&a]^C^C_area ID_EAttExt [E&xtracción de atributos...]^C^C_eattext 5. Guarde su trabajo. 6. Utilice el comando CARGARMENU para volver a cargar custom.mnu y añada el nuevo menú desplegable a la barra de menús. Si desea añadir un comando de menú desplegable o contextual a un menú existente (por ejemplo, si desea añadir el comando ORBITA al menú contextual por defecto, Pop501), copie el menú Pop en custom.mnu y realice a continuación los cambios que desee. Para añadir un elemento de menú personalizado a un menú Pop existente 1. Abra acad.mnu y custom.mnu, que se encuentran en C:\Documents and Settings\<perfil de usuario>\Datos de programa\Autodesk\AutoCAD 2005\R16.1\esp\Support. 2. En acad.mnu, copie toda la sección del menú que desea cambiar y pegue la sección Pop en custom.mnu. En el siguiente ejemplo, el contenido de ***POP501 se copia en custom.mnu: ***POP501 **CMDEFAULT [Menú contextual para el modo por defecto] ID_CMNonLast [&Repetir %s]^C^C; [--] ID_Cutclip [Cor&tar]^C^C_cutclip ID_Copyclip [&Copiar]^C^C_copyclip ID_Copybase [Copiar con punto &base]^C^C_copybase ID_Pasteclip [&Pegar]^C^C_pasteclip ID_Pastebloc [Pegar como blo&que]^C^C_pasteblock ID_Pasteorig [Pegar en coor&denadas originales]^C^C_pasteorig [--] ID_U [Des&hacer]^C^C_u ID_Redo [Rehac&er]^C^C_mredo 1 www.autodesk.es 5 Personalización de AutoCAD para una migración sencilla ID_Pan [E&ncuadre]'_pan ID_ZoomRealt [&Zoom]'_zoom ; [--] ID_Filter [&Selección rápida...]^C^C_qselect ID_TextFind [&Buscar...]^C^C_find ID_Preferenc [&Opciones...]^C^C_options 3. Añada comandos a la nueva sección ***POP501 de custom.mnu. Por ejemplo, en la línea que sigue al comando ZOOM, escriba la sintaxis siguiente para añadir el comando ORBITA al menú contextual: [Órbita]’_orbit; 4. Utilizando un editor de texto como el Bloc de notas, si aún no lo ha hecho, cree un archivo llamado custom.mnl y guárdelo en C:\Documents and Settings\<perfil de usuario>\Datos de programa\Autodesk\AutoCAD 2005\R16.1\esp\Support. 5. En custom.mnl, escriba el siguiente comando en su propia línea: (menucmd "P501=CUSTOM.POP501") Este comando redirige el menú POP501 al incluido en custom.mnu en lugar de hacerlo al de acad.mnu. 6. Guarde su trabajo. En AutoCAD, haga clic con el botón derecho en cualquier punto de un dibujo y verá que el comando ORBITA se ha añadido al menú contextual después del comando ZOOM. Los comandos de AutoLISP que admiten los elementos de custom.mnu deben añadirse siempre a custom.mnl y no a otro archivo de AutoLISP, ya que custom.mnl se carga siempre que lo hace custom.mnu. El ejemplo del paso 5, que redirige AutoCAD al menú POP501 de custom.mnu desde el menú POP501 de acad.mnu, es un uso frecuente de un comando de AutoLISP para admitir un archivo de menús. Archivo de menús: menús auxiliares y de botones El dispositivo señalador del sistema Microsoft® Windows® utiliza la sección Aux del archivo MNU. Cualquier otro dispositivo señalador (por ejemplo, un lápiz o un cursor de un tablero digitalizador) utiliza la sección Buttons. Las secciones Buttons (***BUTTONSn) y Aux (***AUXn) del archivo de menús tienen exactamente el mismo formato. Puede añadir menús auxiliares y de botones a custom.mnu, y puede redirigirlos utilizando un comando en un archivo custom.mnl. El siguiente ejemplo describe la forma de pasar por alto el menú POP0 con un menú POP0 personalizado y establecer la combinación Mayús+clic con el botón derecho para activar el nuevo POP0. El nuevo menú POP0 es una versión simplificada del menú original con un comando de rastreo añadido. Nota: si redirige POP0, puede que tenga que redefinir AUX1 a través de AUX4 en custom.mnu, ya que en acad.mnu cada menú AUX llama a POP0 y lo redefine: “$P0=SNAP $P0=*” No existe un calificador de grupo de menús en SNAP, por lo que cambia por defecto a la definición de **SNAP existente en acad.mnu. Cuando se redefine AUX1 a través de AUX4, $P0=SNAP $P0=* se puede cambiar a $P0=CUSTOM.SNAP $P0=*. www.autodesk.es 6 Personalización de AutoCAD para una migración sencilla Para modificar los menús AUX1 y BUTTONS1 1. Abra custom.mnu, que se encuentra en C:\Documents and Settings\<perfil de usuario>\Datos de programa\Autodesk\AutoCAD 2005\R16.1\esp\Support. 2. En custom.mnu, añada un encabezado de sección auxiliar y texto en cualquier punto situado tras el encabezado de sección ***MENUGROUP=CUSTOM, como se muestra en el siguiente ejemplo: ***AUX2 // Mayús + botón $P0=CUSTOM.SNAP $p0=* $P0=CUSTOM.SNAP $p0=* 3. En custom.mnu, añada un encabezado de sección Snap y texto en cualquier punto situado tras el encabezado de sección ***MENUGROUP=CUSTOM. En este ejemplo, se añade un menú de método abreviado (contextual) al que se puede acceder al ejecutar el comando LINEA, pulsar Mayús y, a continuación, hacer clic con el botón derecho. ***POP0 **SNAP // Mayús-clic con botón derecho -- menú forzcursor del menú personalizado [&Menú de cursor de referencia a objetos] ID_Tracking [P&unto de intersección ortogonal temporal]_tt [&Seguimiento]_track ID_From [&Desde]_from ID_MidTwoPts [Medio ent&re 2 puntos]_m2p ID_OsnapEndp [&Punto final]_endp ID_OsnapMidp [Punto me&dio]_mid ID_OsnapCent [&Centro]_cen ID_OsnapInte [&Intersección]_int ID_OsnapAppa [In&tersección ficticia]_appint ID_OsnapPerp [P&erpendicular]_per ID_OsnapInse [I&nserción]_ins 4. Guarde su trabajo. 5. Si aún no lo ha hecho, utilizando un editor de texto como el Bloc de notas, cree un archivo llamado custom.mnl y guárdelo en C:\Documents and Settings\<perfil de usuario>\Datos de programa\Autodesk\AutoCAD 2005\R16.1\esp\Support. 6. En custom.mnl, escriba el siguiente comando en su propia línea: (menucmd "A2=CUSTOM.AUX2") 7. Guarde su trabajo. 8. Utilice el comando CARGARMENU para volver a cargar custom.mnu (que también vuelve a cargar automáticamente custom.mnl). Para visualizar el menú personalizado Forzar cursor en AutoCAD, escriba el comando LINEA y cree algunas líneas. Sin salir del comando LINEA, pulse Mayús y haga clic con el botón derecho. www.autodesk.es 7 Personalización de AutoCAD para una migración sencilla Barras de herramientas y métodos abreviados de teclado Puede añadir o modificar barras de herramientas o métodos abreviados de teclado (teclas aceleradoras) editando custom.mnu o utilizando el cuadro de diálogo Personalizar, que almacena el contenido personalizado en custom.mns. Para añadir contenido personalizado de barras de herramientas o métodos abreviados de teclado en custom.mnu, añada el contenido a las secciones ***TOOLBARS o ***ACCELERATORS del archivo. Para obtener más información sobre la adición de barras de herramientas y métodos abreviados de teclado a custom.mnu, consulte “Creación de barras de herramientas” o “Creación de métodos abreviados” en el Manual de personalización. Cuando cree una nueva barra de herramientas o un método abreviado de teclado utilizando el cuadro de diálogo Personalizar, asegúrese de que el grupo de menús CUSTOM (el ajuste por defecto) está seleccionado. No arrastre un comando desde el cuadro de diálogo Personalizar hasta un lugar vacío del dibujo para crear una barra de herramientas. Este método almacena la información en acad.mns y no en la ubicación deseada, en custom.mns. Como alternativa, utilice el cuadro de diálogo Nueva barra de herramientas, que permite seleccionar el grupo de menús CUSTOM. No modifique directamente una barra de herramientas de AutoCAD existente. En lugar de hacerlo, cree una nueva barra de herramientas en el grupo de menús CUSTOM, copie los botones de la barra de herramientas antigua y realice los cambios que desee. Para crear un nuevo método abreviado de teclado utilizando el cuadro de diálogo Personalizar, use la ficha Teclado para asignar macros para menús desplegables o barras de herramientas. Los métodos abreviados de teclado añadidos por medio del cuadro de diálogo Personalizar se cargan en AutoCAD en último lugar y, por tanto, sobrescriben los ajustes de teclado de AutoCAD definidos en acad.mns. Archivos de tipo de línea (LIN) y patrón de sombreado (PAT) AutoCAD proporciona los archivos de definición de tipo de línea acad.lin y acadiso.lin y los archivos de patrón de sombreado acad.pat y acadiso.pat. En AutoCAD 2005, es aconsejable aislar las personalizaciones mediante la creación de archivos LIN o PAT personalizados en lugar de utilizar los archivos LIN y PAT suministrados con AutoCAD. Los archivos LIN y PAT creados se migran a la nueva versión (utilizando el cuadro de diálogo Migrar parámetros personalizados). Para crear un archivo LIN o PAT 1. En un editor de texto como el Bloc de notas, cree un archivo con extensión LIN o PAT, y guárdelo en C:\Documents and Settings\<perfil de usuario>\Datos de programa\Autodesk\AutoCAD 2005\R16.1\esp\Support. 2. En el archivo LIN o PAT, añada el contenido personalizado. Si no sabe cómo añadir contenido LIN o PAT personalizado, consulte “Tipos de línea personalizados” o “Patrones de sombreado personalizados” en el Manual de personalización. 3. Guarde su trabajo. Puede usar el botón Cargar del Administrador de tipos de línea para cargar los archivos de tipo de línea personalizados. Para utilizar los patrones de sombreado personalizados, en el cuadro de diálogo Sombreado por contornos y relleno, en la ficha Sombreado, haga clic en el botón […] situado junto a Patrón y, en la ficha Personalizado, seleccione el archivo PAT personalizado que desee. www.autodesk.es 8 Personalización de AutoCAD para una migración sencilla Dado que AutoCAD puede migrar ahora los archivos LIN y PAT personalizados, ya no es necesario usar los archivos LIN y PAT de AutoCAD para almacenar las personalizaciones. Sin embargo, si sigue utilizando los archivos de AutoCAD, utilice la nueva sección definida por el usuario situada al final de cada archivo para aislar las personalizaciones. Ahora puede migrar automáticamente la información aislada a una nueva versión (utilizando el cuadro de diálogo Migrar parámetros personalizados). El siguiente ejemplo muestra un tipo de línea personalizado añadido a la nueva sección definida por el usuario situada al final de acad.lin. Las nuevas secciones definidas por el usuario de acadiso.lin, acad.pat y acadiso.pat son similares. El tipo de línea personalizado que se añade al archivo se denomina TRAZOTRAZOPUNTO: ;; Tipos de línea definidos por el usuario ;; ;; Añada los tipos de línea que defina a esta sección del ;; archivo para garantizar que se migran correctamente al ;; actualizar a una versión futura de AutoCAD. Si se encuentran ;; definiciones de tipo de línea duplicadas en este archivo, los elementos ;; de la sección Tipos de línea definidos por el usuario tienen prioridad ;; sobre las definiciones que aparezcan anteriormente en el archivo. ;; * TRAZOTRAZOPUNTO,Trazo trazo punto __ __ . __ __ . __ __ . __ __ . __ __ . __ __ . A,.5,-.25,0,-.25 Alias de comandos (archivos PGP) AutoCAD carga únicamente un archivo para los alias de comandos: acad.pgp. Si desea crear o modificar alias de comandos, debe editar acad.pgp. Para tener acceso al archivo PGP, en el menú Herr., haga clic en Personalizar > Editar archivos personalizados > Parámetros del programa (acad.pgp). En AutoCAD 2005, para ayudar a aislar las personalizaciones dentro del archivo acad.pgp, se añade al final una nueva sección definida por el usuario. Puede migrar automáticamente la información de esta sección a una nueva versión (utilizando el cuadro de diálogo Migrar parámetros personalizados). Los alias de comandos definidos en la sección definida por el usuario de acad.pgp siempre tienen prioridad. Por tanto, si define un alias que ya se ha definido antes en el archivo PGP, no es necesario que suprima el alias antiguo. Se utilizará el alias de la nueva sección definida por el usuario. Rutinas de AutoLISP Si necesita una rutina personalizada de AutoLISP para garantizar la compatibilidad con las macros de menús personalizadas, asigne al archivo de AutoLISP el mismo nombre del archivo de menús correspondiente. El archivo de AutoLISP se carga al mismo tiempo que el archivo de menús. En AutoCAD 2005, para el archivo de menús parciales custom.mnu, asigne al archivo de AutoLISP el nombre custom.mnl. Si no se utiliza una rutina de AutoLISP para garantizar la compatibilidad con las macros de menús personalizadas, la rutina de AutoLISP se debe añadir en acad.lsp o en acadDoc.lsp. Ni acad.lsp ni acadDoc.lsp se incluyen con AutoCAD, pero estos archivos se pueden crear para añadirlos en cualquier ubicación de la ruta de soporte. El archivo acad.lsp se carga automáticamente cuando se inicia AutoCAD. El archivo acadDoc.lsp se carga cada vez que se abre un archivo de dibujo. Las funciones de AutoLISP de acadDoc.lsp se reinicializan cuando se abre el dibujo. Para facilitar la migración, no edite los archivos acad2005.lsp o acadDoc2005.lsp que se suministran con AutoCAD. www.autodesk.es 9 Personalización de AutoCAD para una migración sencilla Trabajo en un entorno mixto Puede necesitar trabajar con más de una versión de AutoCAD a la vez. En este caso, es importante que entienda dónde deben guardarse los archivos PC3 y de menús para impedir que la nueva versión los actualice accidentalmente. Archivos de configuración del trazador (PC3) Los archivos PC3 son archivos de configuración del trazador. Son compatibles "hacia adelante", lo que significa que funcionan con versiones futuras de AutoCAD. Sin embargo, no se garantiza su compatibilidad con las versiones anteriores de AutoCAD. Un archivo PC3 guardado en AutoCAD 2004 se puede abrir y utilizar en AutoCAD 2005, pero es posible que un archivo PC3 guardado AutoCAD 2005 no se pueda abrir correctamente en versiones más antiguas de AutoCAD. Por esta razón, se recomienda crear copias independientes de los archivos PC3 si se trabaja en un entorno en el que se utiliza AutoCAD 2005 junto con versiones anteriores de AutoCAD. Archivos de menús Los archivos de menús no se pueden cargar en versiones anteriores de AutoCAD una vez que se han guardado en AutoCAD 2005. Por tanto, debe mover los archivos de menús a una carpeta que no se encuentre en la ruta de búsqueda de AutoCAD. Los archivos de menús se almacenan con una ruta completa, por lo que no es necesario que se encuentren en la ruta de búsqueda. Proteger los archivos de menús de esta forma es especialmente importante cuando varios usuarios cargan el mismo archivo de menús desde una ubicación de red; de lo contrario, las versiones de AutoCAD recién instaladas podrían encontrar el archivo de menús en la ruta de soporte y actualizarlo accidentalmente a la versión más reciente, con lo que el archivo de menús compilado dejaría de ser legible en las versiones anteriores. Autodesk, Inc. 111 McInnis Parkway San Rafael, CA 94903 EE.UU. Autodesk [y otros productos] son marcas registradas o marcas comerciales de Autodesk, Inc. en EE.UU. y otros países. Los nombres de marcas, nombres de productos y marcas comerciales restantes pertenecen a sus respectivos titulares. © 2003 Autodesk, Inc. Reservados todos los derechos. www.autodesk.es 10