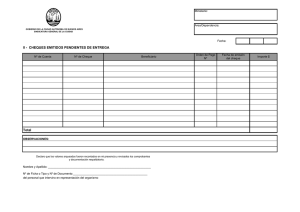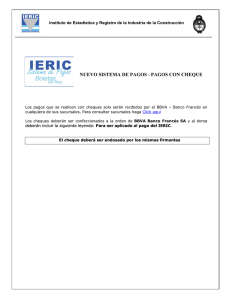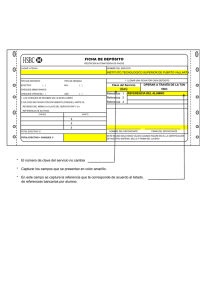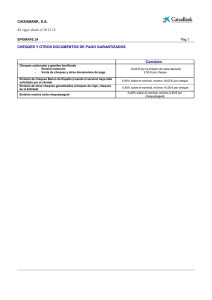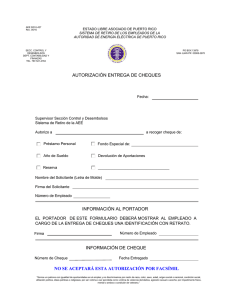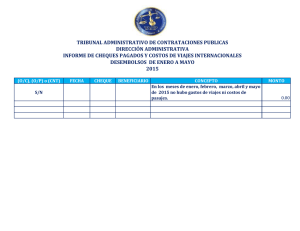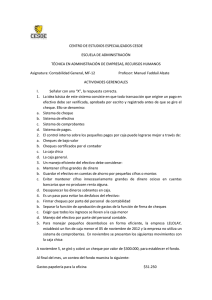DESCARGAR BPP FI Gestión de Cheques en formato PDF
Anuncio

Tesorería (Gestión de Cheques) Documentación de proceso empresarial SAP AG Dietmar-Hopp-Allee 16 69190 Walldorf Alemania INDICE 1. PRESENTACION DE CHEQUES AL BANCO.....................................................................3 2. ACTUALIZACION GESTION DE CHEQUES......................................................................6 3. VISUALIZACIÓN CHEQUES PRESENTADOS AL BANCO...............................................7 4. PROCEDIMIENTO RECHAZO DE CHEQUES...................................................................9 5. OPERACIONES DE PAGO...............................................................................................16 5.1 Pago parcial automático..................................................................................................16 5.1.1 Creación solicitud de pago...........................................................................................16 5.1.2 Creación propuesta de pago........................................................................................16 6. PAGO MANUAL............................................................................................................... 18 6.1 Pago manual mediante cheque...................................................................................... 18 6.2 Asignación de cheque al pago hecho manualmente.........................................................21 6.3 Pago parcial manual......................................................................................................... 22 6.4 Pago parcial manual mediante transferencia................................................................... 22 6.5 Pago parcial manual mediante cheque........................................................................... 22 12. PAGO CON CHEQUE DE TERCERO..............................................................................24 12.1 Impresión Orden de pago para pago efectuado con cheque tercero.............................................................................................................................27 2 de TESORERÍA 1. PRESENTACION DE CHEQUES AL BANCO Finanzas / Gestión Financiera / Bancos / Entradas / Presentación de efectos al banco / FBWE de cta. En esta función lo que se pretende es contabilizar el depósito en banco de cheques en cartera y con la transacción F_72 (Ver punto 2) registrar la baja del valores a depositar. SAP trabaja de la siguiente manera: 1. Cobranza realizada con cheque Clientes XX-Cheques en Cartera Clientes XX 2. Presentación de cheques al banco Banco Depósito Gestión cheques 3. Actualización Gestión cheques Clientes XX-Cheques en cartera 4. Al recibir extracto bancario, conciliación cuenta de banco Banco cuenta Principal Mayor Banco Depósito Nota: SAP utiliza una cuenta transitoria llamada “Gestión cheques” que acredita al momento de realizar la presentación de los valores al banco y debita al contabilizar la baja de los cheques de la cartera, resultando saldo cero. 3 Luego, presione el botón Lista Efectos y aparecerá la siguiente pantalla. Seleccione el/los cheques a depositar, marcando en los casilleros correspondientes. Luego, presione el botón y aparecerá la siguiente ventana Haga clic en (Continuar (Intro)) y se abrirá una ventana donde definirá: la fecha de presentación, el banco y el ID de la cuenta del banco dónde se está depositando el cheque. 4 Haga clic nuevamente sobre el botón (Continuar (Intro)). Ir a solapa Parámetros Contabilización tildar el campo “Contabilización inmediata” y completar la clase de documento, DA (documento deudor). Luego hacer clic en Grabar, (Grabar (Ctrl.+S)), para contabilizar el documento, aparecerá la siguiente pantalla: Asiento Contable: Banco depósito Gestión de Cheques NOTA: si hubiera algún error que imposibilitara la contabilización del documento, el sistema generará un juego de datos que deberá correrse desde la transacción SM35 con opción “Visualizar 5 sólo errores”. 2. ACTUALIZACION GESTION DE CHEQUES Luego de haber contabilizado el depósito de Valores en Cartera, deberá efectuarse la baja de cartera de dichos valores. Finanzas / Gestión Financiera / Bancos / Entradas / Actualización de efectos a pagar F_72 Ingresar: o Plan de cuentas: INT o Cuenta de mayor: Cheques en Cartera MN (125000) o Cheques en cartera ME (126000). o Sociedad: Sociedad FI. o Partidas abiertas para fecha clave. o Clase de documento (DZ). Luego ir a la solapa de “Parámetro Contabilización” y seleccionar opción Contabilización inmediata. 6 Al apretar el botón (Ejecutar (F8)), nos trae la siguiente información y contabiliza en ese momento: Asiento Contable: Gestión de Cheques a Clientes XX Cheques en cartera 3. VISUALIZACION CHEQUES PRESENTADOS AL BANCO Finanzas / Gestión Financiera / Bancos / Entorno / Cartera de efectos F_76 Esta transacción permite obtener el reporte de composición de la cartera de cheques, incluyendo aquellos que han sido presentados y compensados. Completar los ítems: 7 o Plan de cuentas: INT o Cheques en Cartera MN (125000) o Cheques en cartera ME (126000). o Sociedad: Sociedad FI. En Otras delimitaciones, puede activar: o Con utilización de un efecto: listará sólo aquellos cheques que hayan sido presentados al día de ejecución del reporte. o Sin utilización de un efecto: listará los cheques aún no presentados al cobro. o Efectos compensados: se utiliza en combinación con la primer opción y permitirá visualizar cheques depositados y eliminados de la cartera de cheques. Haga clic en el botón (Ejecutar (F8)), traerá la siguiente pantalla: 4. PROCEDIMIENTO RECHAZO DE CHEQUES Existen dos posibles situaciones de rechazo de cheques: 1. Rechazo del cheque antes de su presentación en el banco. 2. Rechazo del cheque después de presentarlo en el banco. Finanzas / Gestión Financiera / Deudores / Contabilización / Efectos / Pago 8 F-36 4.1. PROCEDIMIENTO RECHAZO CHEQUE ANTES DE PRESENTARLO EN EL BANCO Completar campos obligatorios: a. Fecha Documento. b. Fecha Contabilización. c. Sociedad. d. Clase Documento. e. Moneda. Marcar la opción Entrada de Pagos y completar la posición que aparece al pie de la pantalla: o ClvCT: por defecto 09 (contabilización debe). o Cuenta: código de nuestro deudor. o In. CME: Q CHEQUE RECHAZADO MONEDA NACIONAL R CHEQUE RECHAZADO MONEDA EXTRANJERA Presionamos (Seleccionar Pas (F6)). Aparece la siguiente pantalla: 9 En esta pantalla lo que hacemos es completar los datos obligatorios: o Importe. o Asignación: número de cheque (respetando el formato otorgado por el banco emisor, por ejemplo, en Argentina 00012345). o Texto: breve descripción del banco emisor del cheque. o Fecha de vencimiento del cheque: ingresamos fecha de emisión del cheque para los casos de cheques al día y para los casos de cheques diferidos colocamos la fecha de vencimiento. Presionamos (Tratar Partidas Abiertas (Shift+F4)). En esta pantalla desmarcamos Pas normales y en Indicador CME seleccionamos W (Cheques en cartera Moneda Nacional) ó L (Cheques en cartera Moneda Extranjera) según corresponda. 10 Presionamos (Procesar Partidas Abiertas (Shift+F4)). 11 En caso de ingresar a esta pantalla y todas las partidas estén seleccionadas (color azul) debe presionar el botón (Marcar todo) para seleccionar todas las partidas y para desmarcarlas presione (Desactivar partidas), de esta forma logramos que no tengamos partidas asignadas. A continuación debe posicionarse sobre el cheque que quiere dar de baja (DZ), hacer clic y presionar (Activar Partidas). De esta forma logramos obtener saldo cero en el campo “Sin asignar”. Presionamos (Contabilizar (Ctrl+S)), nos da el número de documento SAP. Asiento Contable: Clientes XX - Cheques rechazados Clientes XX-Cheques en Cartera Luego cuando el cliente nos entregue un nuevo cheque, corresponderá ingresarlo contra el apunte Cheques rechazados. 4.2 PROCEDIMIENTO RECHAZO CHEQUE DESPUÉS DE PRESENTARLO EN EL BANCO Completar campos obligatorios: o Fecha Documento. o Fecha Contabilización. o Código de su sociedad. o Clase Documento. o Moneda. Marcar la opción Entrada de Pagos y completar la posición que aparece al pie de la pantalla: o ClvCT: por defecto 09 (contabilización debe). o Cuenta: Código de nuestro deudor. o In. CME: Q CHQ RECHAZADO MN R CHQ RECHAZADO ME 12 Presionamos (Seleccionar Pas (F6)). Aparece la siguiente pantalla: En esta pantalla lo que hacemos es completar los datos obligatorios (Importe, Asignación, Texto y Fecha de vencimiento). Presionamos (Seleccionar Pas (F6)). 13 En esta pantalla lo que indicamos es: o Cuenta: indicar cuenta del mayor en la cual se efectuó el depósito del cheque ahora rechazado (Banco Depósito). o Clase de cuenta: S (Cuenta de Mayor). Presionar (Procesar Partidas Abiertas (Shift+F4)), y vemos la siguiente pantalla: 14 En caso de ingresar a esta pantalla y todas las partidas estén seleccionadas (color azul) debe presionar el botón (Marcar todo) para seleccionar todas las partidas y para desmarcarlas presione (Desactivar partidas), de esta forma logramos que no tengamos partidas asignadas. A continuación debe posicionarse sobre el cheque depositado, hacer clic y presionar (Activar Partidas) o hacer dos clic sobre el cheque. De esta forma logramos obtener saldo cero en el campo “Sin asignar”. Presionamos (Contabilizar (Ctrl+S)), nos da el número de documento SAP. Asiento Contable Clientes XX - Cheques rechazados Banco Depósito Recordar : Si queremos visualizar el asiento efectuado utilizamos la transacción FB03. 15 5. Pago parcial automático 5.1 Creación solicitud de pago Finanzas / Gestión financiera / Acreedores / Contabilización / Salida de pagos / Solicitud de pago F-59 Ingrese los datos solicitados: o Número de documento SAP de factura que se pretende pagar parcialmente, si no recuerda el número de documento presione , donde en la siguiente pantalla debe ingresar parámetros para efectuar la búsqueda de la factura y a continuación presione (Ejecutar” (F8)), al encontrar la factura que desee pagar presione dos veces clic sobre la misma. o Sociedad. o Ejercicio. Presione dos veces Enter y vamos a la siguiente ventana: 16 En esta pantalla por defecto nos trae el importe total de la factura (en nuestro caso $6.000), pero vamos a pagarle sólo la mitad, por lo tanto es necesario modificar el importe de pago. Presione (Grabar (Ctrl+S)). IMPORTANTE Con esta operación efectuada no se realiza un asiento contable, se efectúa un apunte estadístico el cual consiste en un mecanismo necesario para efectuar una partida (solicitud de pago) asociada a la factura para poder llevar a cabo el pago. La solicitud de pago asume los datos de la factura seleccionada, entre ellos, moneda de documento, moneda de pago, condiciones de pago, etc. Estos datos no pueden ser modificados. VISUALIZACIÓN DEL APUNTE ESTADÍSTICO Ir a la barra de menú: Solicitud de pago Visualizar. 17 11.2 Pago manual mediante cheque Finanzas / Gestión financiera / Acreedores / Contabilización / Salida de pagos / Contab. + impr. form. Ingrese: o Código de su sociedad. o Vía de pago C, cheque. o Banco propio con el cual se efectuará el pago. o Número de remesa de cheques. IMPORTANTE: La primera vez que ejecute esta transacción accederá a los datos arriba visualizados pero en las ocasiones siguientes irá directamente a la Entrada de Pagos, si fuera necesario modificar el banco o la remesa de cheques hacer clic en (Back (F3 A continuación presione (Shift+F1). Ingrese: o Fecha documento. o Fecha contabilización. o Importe a pagar. o Receptor del pago (acreedor). 18 Presione (Procesar partidas abiertas (Shift+F4)) en donde debe seleccionar la factura a pagar. 19 Si el importe entrado difiere del importe asignado, ir a Eliminar Diferencias y hacer doble clic sobre la posición visualizada, dOnde se podrá modificar el importe de pago entrado. Vamos a la barra de menú, Documento Simular y verificamos el asiento que estamos haciendo: 20 Si el asiento es correcto lo contabilizamos, (Contablizar (Ctrl+S)). 11.2.1 Asignación de cheque al pago hecho manualmente Finanzas / Gestión financiera / Bancos / Entorno / Saldo cheques / Crear / Cheques manuales 21 FCH5 Aquí debe completar los datos del pago previamente efectuado y elegir el banco, cuenta y número de cheque efectuado manualmente. A continuación presione (Grabar (Ctrl+S)). 11.3 Pago parcial manual 11.3.1 Pago parcial manual mediante transferencia Finanzas / Gestión financiera / Acreedores / Contabilización / Salida de pagos / Contabilizar F-53 El procedimiento que se efectúa es similar al visto en el punto anterior, aquí deberá ir a la solapa Pago Parcial, hacer doble clic sobre el documento a cancelar y en la columna Importe de Pago ingresar el monto del pago parcial a emitir. 22 11.3.2 Pago parcial manual mediante cheque Finanzas / Gestión financiera / Acreedores / Contabilización / Salida de pagos / Contab. + impr. form. F-58 El procedimiento que se efectúa es similar al visto en el punto anterior, aquí deberá ir a la solapa Pago Parcial, hacer doble clic sobre el documento a cancelar y en la columna Importe de Pago ingresar el monto del pago parcial a emtir. 23 12. PAGO CON CHEQUE DE TERCERO Para proceder a pagar a un proveedor con un cheque de tercero, los pasos previos fueron: 1. Registro de cobranza con cheque – Transacción F-36 2. Ingreso de factura de proveedor – Transacción MIRO y FB60 3. Desbloqueo de documento para pago – Transacción FB02 Finanzas / Gestión financiera / Acreedores / Contabilización / Otros / Con compensación Ingrese: o Fecha. o Tipo de documento, KZ (Pago acreedor). En Opción a tratar seleccione “Salida de Pagos”. 24 F-51 Presione e ingrese: o Código de su sociedad. o Número de cuenta del acreedor. o Clic en “Otras cuentas”, para que en la próxima ventana que vea pueda ingresar los datos del cliente que nos pagó con cheque. Presione y se abre la siguiente ventana: 25 Ingrese: o Número de cuenta del cliente. o Clase de cuenta, D (deudor). o Código de su sociedad. o Indicador CME: W (cheque en cartera mn) o S (cheque en cartera me) Presione . En la siguiente pantalla lo que hacemos es compensar la factura del proveedor (KR) con el pago de nuestro deudor (DZ), ello lo hacemos haciendo clic sobre cada uno de sus importes. 26 A continuación simulamos el asiento, barra de menú Documento – Simular: Para contabilizar presionamos (Contabilizar (Ctrl+S)). 12.1 Impresión Orden de pago para pago efectuado con cheque de tercero Finanzas / Gestión financiera / Acreedores / Reporting de declaraciones / Argentina / Notificación de pago (+/-) S_ALR_87012146 27 Debe ingresar la sociedad así como el número de documento SAP que identifica el pago realizado a acreedor con cheque de tercero (ver punto 10). A continuación presione (Ejecutar” (F8)). Ingrese el dispositivo de salida, presione (F8). 28 Presione (Imprimir (Ctrl+P)). 29 17. IMPRESIÓN RETENCIÓN DE IMPUESTOS Finanzas / Gestión financiera / Acreedores / Retención de Impuestos / Argentina / Certificados de Retención de Impuestos S_ALR_87012128 Ingrese el código de su sociedad y el número de documento SAP del pago, presione (Ejecutar” (F8)). 30 Identifique el dispositivo de salida y presione (F8). A continuación visualizará el Certificado de retención de impuestos: 31