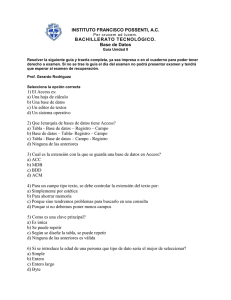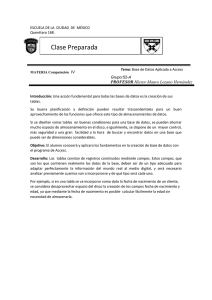Compatibilidad Access y GC
Anuncio
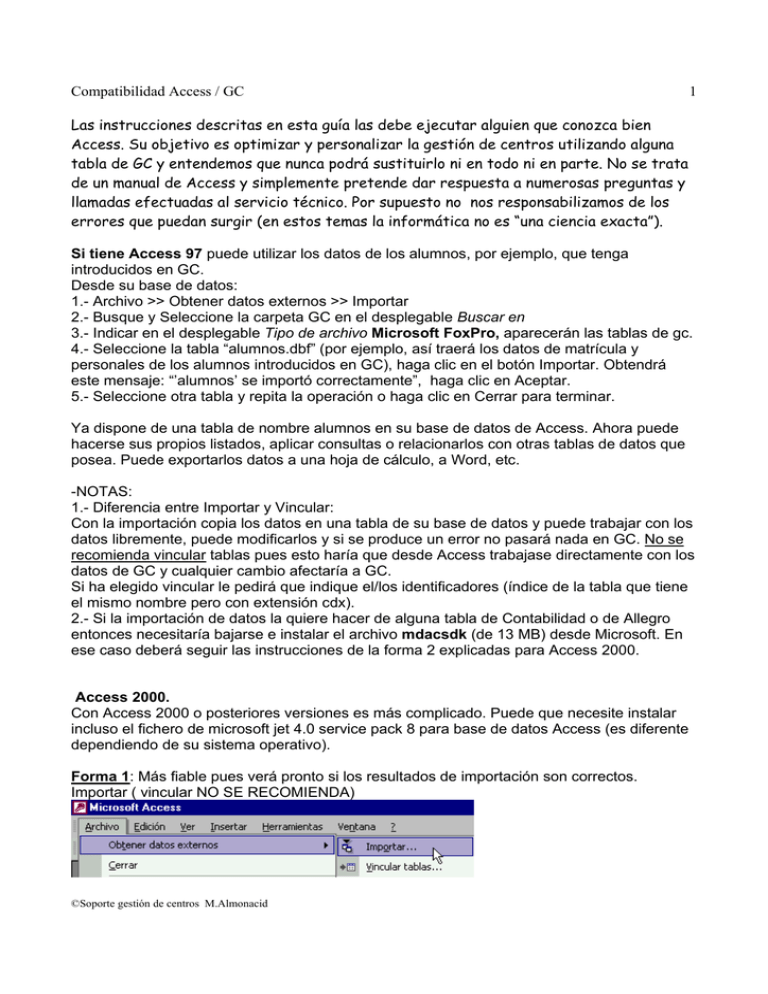
Compatibilidad Access / GC 1 Las instrucciones descritas en esta guía las debe ejecutar alguien que conozca bien Access. Su objetivo es optimizar y personalizar la gestión de centros utilizando alguna tabla de GC y entendemos que nunca podrá sustituirlo ni en todo ni en parte. No se trata de un manual de Access y simplemente pretende dar respuesta a numerosas preguntas y llamadas efectuadas al servicio técnico. Por supuesto no nos responsabilizamos de los errores que puedan surgir (en estos temas la informática no es “una ciencia exacta”). Si tiene Access 97 puede utilizar los datos de los alumnos, por ejemplo, que tenga introducidos en GC. Desde su base de datos: 1.- Archivo >> Obtener datos externos >> Importar 2.- Busque y Seleccione la carpeta GC en el desplegable Buscar en 3.- Indicar en el desplegable Tipo de archivo Microsoft FoxPro, aparecerán las tablas de gc. 4.- Seleccione la tabla “alumnos.dbf” (por ejemplo, así traerá los datos de matrícula y personales de los alumnos introducidos en GC), haga clic en el botón Importar. Obtendrá este mensaje: “’alumnos’ se importó correctamente”, haga clic en Aceptar. 5.- Seleccione otra tabla y repita la operación o haga clic en Cerrar para terminar. Ya dispone de una tabla de nombre alumnos en su base de datos de Access. Ahora puede hacerse sus propios listados, aplicar consultas o relacionarlos con otras tablas de datos que posea. Puede exportarlos datos a una hoja de cálculo, a Word, etc. -NOTAS: 1.- Diferencia entre Importar y Vincular: Con la importación copia los datos en una tabla de su base de datos y puede trabajar con los datos libremente, puede modificarlos y si se produce un error no pasará nada en GC. No se recomienda vincular tablas pues esto haría que desde Access trabajase directamente con los datos de GC y cualquier cambio afectaría a GC. Si ha elegido vincular le pedirá que indique el/los identificadores (índice de la tabla que tiene el mismo nombre pero con extensión cdx). 2.- Si la importación de datos la quiere hacer de alguna tabla de Contabilidad o de Allegro entonces necesitaría bajarse e instalar el archivo mdacsdk (de 13 MB) desde Microsoft. En ese caso deberá seguir las instrucciones de la forma 2 explicadas para Access 2000. Access 2000. Con Access 2000 o posteriores versiones es más complicado. Puede que necesite instalar incluso el fichero de microsoft jet 4.0 service pack 8 para base de datos Access (es diferente dependiendo de su sistema operativo). Forma 1: Más fiable pues verá pronto si los resultados de importación son correctos. Importar ( vincular NO SE RECOMIENDA) ©Soporte gestión de centros M.Almonacid Compatibilidad Access / GC Indique la carpeta donde está GC Indique en tipo de archivo que es ODBC En la pestaña “Origen de datos”, “Tablas de Visual Fox Pro” o similar (según su sistema).Aceptar. Examinar para buscar y seleccionar la carpeta GC,y Aceptar. Y podrá elegir la tabla o tablas (pulsando la tecla <Control> al mismo tiempo) a importar. ©Soporte gestión de centros M.Almonacid 2 Compatibilidad Access / GC 3 Si ha elegido vincular le pedirá que indique el/los identificadores (índice de la tabla). Al aceptar tendrá la tabla vinculada o importada Ejemplo tabla insertada en Access 2000 Ejemplo tabla importada en Access 2000 Ahora ya puede realizar consultas como si fueran tablas de Access. Recuerde que las tablas vinculadas trabajan sobre la real de GC por tanto, si hace cambios estos tendrán efecto en GC y puede resultar peligroso. Por ello es recomendable importar las tablas y, de vez en cuando, volver a importar sustituyendo las tablas antiguas por las nuevas. ****** ****** Forma2. Consiste en dar de alta las fuentes ODBC relacionadas con fox pro de GC. Deberá instalar y configurar las Fuentes de datos de ODBC. Panel de control, icono ©Soporte gestión de centros M.Almonacid Compatibilidad Access / GC En la pestaña DNS de usuario Agregar Î seleccionar Microsoft Visual FoxPro driver o Fox Pro Files (MS Fox Pro Driver (*.dbf) (depende e la configuración de su sistema operativo y de si es Access 2000 o Access 2002) Finalizar e indicar en Origen de datos un nombre por ejemplo “Gc fox pro” Aceptar Luego en Access: Archivo Î Obtener datos externos Î Vincular tablas (o importar según se quiera) Seleccionar directorio GC. Indicar en el desplegable Tipo de archivo Bases de datos ODBC. Aceptar Clic en la pestaña Origen de datos de equipo, seleccionar Gc fox pro (o el nombre dado) Aceptar Base de datos de Visual FoxPro(.DBC) Aceptar Seleccionar tablas deseadas. Aceptar ©Soporte gestión de centros M.Almonacid 4