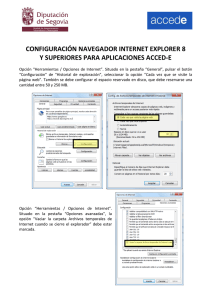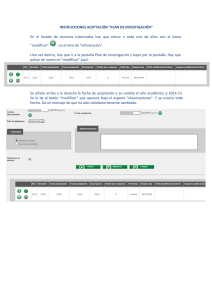Manual - Programa PCAE
Anuncio

Manual de usuario Actualización: Septiembre 2014 DI-0006/2013 Con la financiación de Manual de usuario PCAE / Actualización: SepƟembre 2014 DI-0006/2013 Edita: CEOE - Confederación Española de Organizaciones Empresariales C/ Diego de León, 50 28006 Madrid. Tel.: 91 566 34 00 Fax: 91 562 25 62 Depósito legal: M-35640-2014 Financiado por la Fundación para la Prevención de Riesgos Laborales (FPRL) Con la financiación de 2 Manual de usuario PCAE / Actualización: Septiembre 2014 Índice INTRODUCCIÓN A PCAE 5 ANTES DE EMPEZAR 7 15 REGISTRO SELECCIÓN ROLES INTERCAMBIO DOCUMENTACIÓN 15 15 16 DIFERENCIA DE ROLES 17 EMPRESA TITULAR/PRINCIPAL 1. REQUISITOS DE DOCUMENTACIÓN 2. CENTROS DE TRABAJO 3. COORDINACIÓN EMPRESA SUBCONTRATA 1. ACEPTAR INVITACIÓN 2. TRABAJADORES/MAQUINARIA 3. COORDINACIÓN 17 17 19 23 29 29 31 31 ACCIONES MÁS HABITUALES 34 INVITACIONES CREAR Y ASOCIAR TRABAJADORES/MAQUINARIA 1. REGISTRAR TRABAJADORES 2. ASOCIAR TRABAJADORES 3. NOTIFICAR LA MODIFICACIÓN DE TRABAJADORES 4. REGISTRAR MAQUINARIA 5. ASOCIAR MAQUINARIA 6. NOTIFICAR LA MODIFICACIÓN DE MAQUINARIA CARGAR DOCUMENTACIÓN OBLIGATORIA ACTUALIZAR DOCUMENTACIÓN 34 35 35 37 39 42 44 45 45 48 DESCRIPCIÓN DE FUNCIONALIDADES 50 CONFIGURACIÓN NAVEGADORES DESACTIVAR VISTA DE COMPATIBILIDAD INTERNET EXPLORER DESBLOQUEAR DESCARGAR DE ARCHIVOS CONTROLES Y OBJETOS LISTAS DE PRESENTACIÓN DE DATOS OBJETOS DE DATOS BOTONES LISTAS DE DOCUMENTACIÓN REGISTRAR NUEVA EMPRESA ACCESO AL SISTEMA RECUPERAR CONTRASEÑA PANTALLA DE INICIO ALERTAS 50 50 52 55 55 56 58 61 65 67 67 68 69 DI-0006/2013 PRIMEROS PASOS Con la financiación de 3 Manual de usuario PCAE / Actualización: Septiembre 2014 74 75 79 83 84 92 98 99 100 PREGUNTAS MÁS FRECUENTES 103 DI-0006/2013 EMPRESA FICHA DE EMPRESA TRABAJADORES MAQUINARIA CENTROS TRABAJO CAE INFORMES HISTÓRICOS CONFIGURACIÓN Con la financiación de 4 Manual de usuario PCAE / Actualización: Septiembre 2014 Introducción a PCAE El Programa de Coordinación de Actividades Empresariales, PCAE, es un Programa informático que facilita a los empresarios y/o autónomos, el cumplimiento de las obligaciones en materia de Prevención de Riesgos Laborales cuando varias empresas concurren en un mismo centro de trabajo. PCAE ha sido desarrollado por la Confederación Española de Organizaciones Empresariales, CEOE, con la financiación de la Fundación para la Prevención de Riesgos Laborales y su uso es libre y gratuito. PCAE facilita la comunicación y el intercambio de información en lo referente al ámbito de la seguridad y salud laboral entre las empresas que concurren en un mismo centro de trabajo. Desde su inicio en 2008, cada día está siendo adoptado por más empresas, ya que simplifica la práctica operativa en materia de Coordinación de Actividades Empresariales. PCAE le ayuda a cumplir con las actividades que hay que desarrollar en aplicación de la siguiente normativa vigente: x La Ley 31/1995, de 8 de noviembre y la Ley 54/2003, de 12 de diciembre, de reforma del marco normativo de la Prevención de Riesgos Laborales, y x El Real Decreto 171/2004, de 30 de enero, por el que se desarrolla el artículo 24 de la Ley 31/1995, de 8 de noviembre, en materia de coordinación de actividades empresariales. La herramienta PCAE ofrece al empresario las siguientes ventajas para gestionar la coordinación de actividades empresariales: x La herramienta está disponible las 24 horas, los 365 días del año en Internet. x Permite el archivo, conservación y acceso de la documentación generada en la aplicación en cualquier momento. x Permite hacer un seguimiento on-line de la coordinación de actividades empresariales de sus centros de trabajo. x Es una aplicación abierta, con todos los modelos de documentación necesarios, pero que permite la gestión de cualquier otro tipo de documento propio. x En PCAE podrá encontrar proveedores y clientes que han integrado la prevención de riesgos laborales en sus sistemas de gestión y conocen el funcionamiento de la aplicación, lo que facilita las tareas de coordinación. x Elimina la carga administrativa diluyéndola entre las empresas concurrentes. x Dispone de un sistema de alertas para la caducidad de documentos. x Validación de documentación: el empresario titular o principal del centro de trabajo puede validar a los trabajadores y maquinaria que acceden a su centro, así como toda la documentación obligatoria solicitada a cada una de las empresas que allí concurren. Por tanto el estado de la documentación podrá tener el estatus de: pendiente de validar, validado o rechazado. x Gestión de documentación privada: las empresas pueden gestionar una documentación común a varios centros de trabajo. x Es posible buscar y consultar toda la documentación de un Centro de Trabajo a través del Árbol de subcontratación que es un árbol jerárquico de carpetas y subcarpetas. La versión actual disponible de PCAE, versión 3.0, incluye las siguientes novedades: Un nuevo sistema de registro: las empresas interesadas en utilizar PCAE encontrarán una nueva forma de registro que incorpora información detallada sobre la protección de datos y las condiciones de uso del Programa. x Documentos obligatorios de empresa x Trabajadores, y DI-0006/2013 Alertas en relación a la Documentación: el apartado de Alertas del Programa incluye nuevos bloques donde se notifica la documentación rechazada sobre: Con la financiación de 5 Manual de usuario PCAE / Actualización: Septiembre 2014 x Maquinaria Así, la empresa subcontratista estará informada de los documentos que el empresario titular o principal haya rechazado. Esta información también se incluirá en el correo diario que se envía desde PCAE. Correo de fin de la coordinación: 10 días antes de la fecha de finalización de una coordinación entre una empresa titular o principal y una de sus subcontratas, el programa enviará un correo electrónico de aviso a la empresa titular o principal para que tome la decisión de mantener dicha fecha o la modifique si lo considera necesario. Panel de Control: se ha mejorado el rendimiento del Panel de Control incluido en menú lateral izquierdo de coordinación del módulo CAE, donde se muestran todas las empresas que concurren en un mismo centro de trabajo del empresario titular o principal. En el caso que concurran muchas empresas, se podrá seleccionar el número de empresas a mostrar, mejorando así el rendimiento y el tiempo de respuesta del programa. DI-0006/2013 Un nuevo perfil de usuario Centro Avanzado: este perfil de usuario tendrá los mismos privilegios que el usuario actual Centro-Obra a los que se añade la gestión de documentación de los trabajadores y maquinaria propios que se tengan asociados al centro de trabajo que corresponda a dicho perfil. Con la financiación de 6 Manual de usuario PCAE / Actualización: Septiembre 2014 Antes de empezar Los protagonistas de la coordinación son: x La empresa titular: Es la empresa que pone el centro de trabajo a disposición de las empresas que va a subcontratar. x La empresa principal: El empresario que contrata o subcontrata con otros la realización de obras o servicios correspondientes a la propia actividad de aquél y que se desarrollan en su propio centro de trabajo. x Las empresas concurrentes: Son las empresas que acceden al centro de trabajo de la empresa titular o principal. También se les puede denominar como empresas subcontratas o subcontratadas. Para la coordinación de las actividades empresariales, las empresas concurrentes en un mismo centro de trabajo, deberán intercambiarse documentación a través del Programa PCAE. En dicho programa se podrán consultar y validar los documentos, y acusar recibo de alguno de ellos, como pueden ser las comunicaciones de los riesgos tanto del centro de trabajo como de las actividades que se van a desarrollar. En esta coordinación hay cuatro documentos de carácter obligatorio: R4 o Riesgos Generales del Centro de Trabajo: Generado por la empresa principal o titular en el que se informa de los riesgos relativos al centro de trabajo donde se van a realizar los trabajos, así como las medidas de prevención referidas a tales riesgos y las medidas de emergencia a las empresas que concurren en el centro de trabajo. R1 o Riesgos específicos de las actividades que se desarrollarán en un centro de trabajo: Generado por una empresa concurrente en el que informa a la empresa principal o titular de los riesgos específicos de las actividades que se van desarrollar en el centro de trabajo. R5 o Instrucciones para la prevención de los riesgos existentes en el centro de trabajo: Generado por la empresa principal o titular en la que da instrucciones para la prevención de los riesgos derivados de todas las actividades que realizan las empresas concurrentes y los riesgos generales del Centro de Trabajo; además de las medidas que deben aplicarse cuando se produzca una situación de emergencia. R6 o Información sobre el cumplimiento de la Ley de Prevención de Riesgos Laborales: Generado por una empresa concurrente en la que informa a su empresa principal del cumplimiento de las obligaciones en materia de Prevención de Riesgos Laborales. Este documento solo es pertinente para empresas subcontratadas para actividades de carácter principal. DI-0006/2013 La coordinación de actividades entre empresas principales o titulares y las empresas subcontratadas o concurrentes (que concurren en un determinado centro de trabajo) sigue una secuencia lógica temporal en relación a la carga, consulta y acuse de recibo de documentos relacionados con la Prevención de Riesgos Laborales. En la página siguiente se relacionan los pasos a seguir: Con la financiación de 7 Manual de usuario PCAE / Actualización: Septiembre 2014 Primero: La empresa principal o titular carga el documento R4 o Riesgos Relativos al Centro de Trabajo. DI-0006/2013 Segundo: La empresa principal o titular debe invitar a las empresas concurrentes a iniciar el proceso de coordinación. Con la financiación de 8 Manual de usuario PCAE / Actualización: Septiembre 2014 Tercero: Las empresas concurrentes deben aceptar la invitación para empezar el proceso de coordinación. DI-0006/2013 Cuarto: La empresa concurrente debe acusar recibo del R4. Es decir, dejar constancia que lo ha recibido y lo ha consultado. Con la financiación de 9 Manual de usuario PCAE / Actualización: Septiembre 2014 Quinto: Si la empresa concurrente es una subcontrata de la actividad principal, deberá cargar el documento R6 o Información sobre el cumplimiento de la Ley de Prevención de Riesgos Laborales. DI-0006/2013 Sexto: En ese caso, la empresa principal o titular deberá acusar recibo del R6. Con la financiación de 10 Manual de usuario PCAE / Actualización: Septiembre 2014 Séptimo: La empresa concurrente carga el documento R1 o Riesgos específicos de las actividades que se desarrollarán en un centro de trabajo. DI-0006/2013 Octavo: La empresa principal o titular y todas las empresas concurrentes del centro de trabajo, deberán acusar recibo de ese documento R1. Con la financiación de 11 Manual de usuario PCAE / Actualización: Septiembre 2014 Noveno: La empresa principal o titular carga el documento R5 o Instrucciones para la prevención de los riesgos existentes en el centro de trabajo. DI-0006/2013 Décimo: Las empresas concurrentes, deben acusar recibo del R5. Con la financiación de 12 Manual de usuario PCAE / Actualización: Septiembre 2014 En este proceso existen algunas consideraciones importantes: Cuando concurren más de una empresa en un mismo centro de trabajo, el documento R1 debe ser cargado por cada empresa concurrente y el resto de empresas concurrentes deben acusar recibo. x Cuando la empresa principal o titular modifica el documento R4 es necesario volver a iniciar todo el proceso a partir del paso primero. DI-0006/2013 x Con la financiación de 13 Manual de usuario PCAE / Actualización: Septiembre 2014 x La empresa principal o titular deberá actualizar el documento R5 cuando una empresa concurrente nueva en el centro de trabajo, cargue su documento R1 y éste, aporte riesgos nuevos en dicho centro, y por tanto, el resto de empresas concurrentes deberán acusar recibo. Este intercambio de documentación, consultas y acuses de recibo se realizan a través del Panel de control. (Ver página 22) Más información: DI-0006/2013 En el tutorial web se incluyen videos de apoyo que aportan mayor información al respecto. www.tutorial.pcae.es Con la financiación de 14 Manual de usuario PCAE / Actualización: Septiembre 2014 Primeros pasos Registro Las empresas que deseen coordinarse a través de PCAE deben estar previamente registradas en la aplicación, para lo cual deben cumplimentar sus datos en la página de registro. Pantalla de acceso/registro a PCAE Selección roles Las empresas registradas pueden actuar como empresa principal/titular, subcontrata o ambas a la vez en función de las relaciones que mantengan con otras empresas. La empresa principal/titular debe: Definir su estructura a la hora de realizar la coordinación. Para ello, debe crear centros de trabajo, establecer la documentación a solicitar a las subcontratas, etc. (Ver página 18) x Invitar a las subcontratas al respectivo centro de trabajo donde presten sus servicios, a través del Sistema de Invitación. (Ver página 18) x Solicitar documentación a las subcontratas y validar o rechazar la misma, así como a los trabajadores y maquinaria. (Ver página 18). DI-0006/2013 x Con la financiación de 15 Manual de usuario PCAE / Actualización: Septiembre 2014 La empresa subcontratada debe: x Una vez registrada, aceptar la invitación realizada por la empresa principal o titular, a través del sistema de alertas. (Ver página 27) x Cargar la documentación relativa a las evaluaciones de riesgo de la propia actividad, la documentación de trabajadores, la documentación de maquinaria y el resto de documentación obligatoria solicitada por la empresa titular/principal. (Ver página 27) Debido a esta diferencia de roles en PCAE, las empresas se distribuyen en niveles de subcontratación: x El nivel 0 es para la empresa titular del centro de trabajo. x El nivel 1 es para las empresas subcontratas. Puede haber varias, tantas como empresas contratadas para realizar actividades en ese centro. Puede haber otros niveles inferiores para empresas contratadas por las empresas del nivel anterior. Intercambio documentación DI-0006/2013 La documentación que se podrán intercambiar la empresa titular/principal con sus subcontratas, será la referente a las Evaluaciones de Riesgos, documentación de trabajadores y maquinaria. Además, la empresa titular/principal podrá definir un listado de documentos que establecerá como obligatorios para sus subcontratas. Toda esta documentación podrá ser validada o rechazada por la empresa titular/principal. Con la financiación de 16 Manual de usuario PCAE / Actualización: Septiembre 2014 Diferencia de roles Las empresas registradas pueden actuar como empresa principal/titular, subcontrata o ambas a la vez en función de las relaciones que mantengan con otras empresas. Empresa Titular/Principal La empresa que va actuar en PCAE como titular/principal debe identificar y definir las necesidades en materia de Coordinación de Actividades Empresariales, concretando los siguientes apartados dentro del Programa PCAE: 1. Requisitos de documentación La documentación referente a evaluaciones de riesgos, documentación de trabajadores y maquinaria tiene unos apartados específicos dentro del programa, por lo que la empresa titular/principal ya no tiene que definirlos. En cambio, sí puede definir el resto de documentación que desea solicitar a las empresas concurrentes en sus centros de trabajo, denominada Documentación Obligatoria. Para solicitar dicha documentación se deberán realizar las siguientes actividades en el apartado Documentación Obligatoria: En primer lugar se deberá acceder al módulo Empresa y a continuación pulsar en el menú lateral izquierdo de la pantalla la opción Ficha de Empresa. Posteriormente se deberá pulsar la pestaña Documentación Obligatoria y en ella, definir el listado de documentos necesarios. Para ello existen dos opciones: x Pulsar el botón Plantilla para cargar el listado de documentos que propone PCAE. Si alguno de los documentos es de interés, se deberá marcar la casilla correspondiente y el botón Guardar. Módulo Empresa / Menú lateral Ficha de Empresa / Pestaña Documentación Obligatoria / Botón Plantilla DI-0006/2013 Botón Plantilla / selección de documentos propuestos por PCAE Con la financiación de 17 Manual de usuario PCAE / Actualización: Septiembre 2014 x Pulsar el botón Nuevo para crear documentos propios de la actividad de la empresa o documentos propios según procedimiento interno. Se deberá rellenar todos los apartado obligatorios: x Referencia: para identificar de forma sencilla al documento. x Descripción: el nombre del documento que se quiere solicitar. x Vigencia: el periodo de tiempo (en días) que estará vigente el documento. x Activo: el estado del documento puede ser activo para poder solicitarlo o no activo para no solicitarlo. x Archivo: se puede incluir un formato de documento para que la subcontrata utilice dicho archivo. Crear un nuevo documento desde la opción Nuevo De esta forma la empresa titular/principal tiene parametrizada la documentación que posteriormente podrá personalizar por centro de trabajo y a su vez por subcontrata. DI-0006/2013 Listado de documentación obligatoria a solicitar a las subcontratas Con la financiación de 18 Manual de usuario PCAE / Actualización: Septiembre 2014 2. Centros de trabajo El módulo Centros de Trabajo está reservado para que las empresas titulares o principales puedan definir los centros de trabajo en los que deben realizar la Coordinación de Actividades Empresariales con las empresas que vayan a acceder a dichos centros. En el caso de ser una subcontrata, en este módulo se podrán ver los centros de trabajo de las empresas principales o titulares, en los cuales han sido invitado a participar y asignar los trabajadores y maquinaria que van a asistir a los centros. Por tanto, para utilizar PCAE como empresa titular/principal con subcontratas, se deberán crear los centros de trabajo propios. Actividades a realizar en Centros de trabajo: En primer lugar, para crear un centro, se deberá acceder al módulo Centros de Trabajo y posteriormente pulsar en el menú lateral izquierdo de la pantalla la opción Centros de trabajo. A continuación se deberá pulsar el botón Nuevo para crear la ficha general del centro de trabajo. De esta ficha general hay algunas consideraciones importantes a tener en cuenta: Módulo Centros de Trabajo / Menú Centro de Trabajo x El nombre del centro de trabajo: En PCAE el nombre del centro de trabajo será la combinación final de los campos centro y zona (nombre del centro = centro + zona). x El correo electrónico de contacto: Este correo será el que aparecerá como contacto del centro pero no será el que va a recibir los correos electrónicos que PCAE genere automáticamente cuando haya cambios en el programa que le afecte. Los correos destinatarios de la mensajería instantánea de PCAE se gestionan en el apartado de Configuración. x La casilla de construcción: Si se activa la celda correspondiente a Construcción se activarán unos campos adicionales de información relacionados con la obra. Esta opción se debe activar por las empresas cuando el centro de trabajo que se está creando sea de construcción. DI-0006/2013 Ficha general del Centro de Trabajo, pulsando el botón Nuevo Con la financiación de 19 Manual de usuario PCAE / Actualización: Septiembre 2014 x Por último, para finalizar se deberá pulsar el botón Guardar para grabar todos los datos. Una vez creado el centro, se deberá continuar con la definición del mismo. Para ello, en primer lugar se deberá pulsar la línea del centro de trabajo creado y posteriormente el botón Modificar para acceder a la ficha de dicho centro. Una vez dentro de la ficha, se podrán completar las siguientes pestañas adicionales: Documentación: Es un gestor documental para cargar documentación del centro de trabajo. En esta pestaña se podrá seleccionar qué empresa puede tener acceso a dicha documentación. Trabajadores: Para consultar los trabajadores de las subcontratas que accederán al centro de trabajo así como su documentación. Maquinaria: Para consultar las máquinas de las subcontratas que accederán y serán utilizadas en el centro de trabajo, así como su documentación. Documentación Obligatoria: En esta pestaña la empresa define la documentación que va a requerir como obligatoria para las subcontratas que vayan a realizar actividades en ese centro. Histórico: Es el almacén en el que recopilan los documentos que ya no son de utilidad y han sido enviados como históricos. Definición del centro de trabajo: Módulo Centro de Trabajo / Menú Centro de Trabajo / Seleccionar y pulsar botón Modificar Los siguientes pasos son: DI-0006/2013 Primero: Determinar la documentación obligatoria. En la pestaña Documentación obligatoria, la empresa que va actuar en PCAE como titular o principal debe identificar la documentación que va a requerir, con carácter obligatorio, a cualquier empresa subcontratada que vaya a acceder a un determinado centro de trabajo. Con la financiación de 20 Manual de usuario PCAE / Actualización: Septiembre 2014 Es una pestaña visible únicamente por las empresas titulares o principales, cuando se ha seleccionado un centro de trabajo propio. En primer lugar se deberá pulsar el botón Modificar, donde a continuación se abrirá una ventana que mostrará la documentación que la empresa ha determinado como obligatoria en el apartado Ficha de empresa. A continuación se seleccionarán las celdas de los documentos que se considere conveniente pedir como obligatorios en ese centro. Selección de documentación obligatoria específica para el centro de trabajo Con estas actividades se ha finalizado el proceso de definición del centro. A continuación se deberá invitar a las empresas subcontratadas desde el módulo CAE para iniciar la coordinación. Cuando las subcontratas hayan asignado trabajadores y maquinaria en el centro de trabajo creado, se deberá acceder de nuevo a este apartado para validar o rechazar. DI-0006/2013 Segundo: Validar o rechazar a los trabajadores asignados al centro de trabajo. En la pestaña Trabajadores de la ficha del centro de trabajo creado, las empresas principales o titulares pueden ver la información del personal que va a acceder a sus centros de trabajo, así como la documentación de cada uno de ellos, teniendo la posibilidad de validarlos o rechazarlos. Para validar o rechazar a un trabajador, en primer lugar se deberá seleccionar la fila del mismo en el listado y pulsar el botón Documentos para acceder a los documentos asociados a dicho trabajador. Para validar, se deberá seleccionar una de las tres opciones disponibles en el desplegable Permiso: no evaluado, aceptado o rechazado. En el caso de rechazar un trabajador es importante comunicar los motivos. Con la financiación de 21 Manual de usuario PCAE / Actualización: Septiembre 2014 Visualizar los trabajadores de las subcontratas que acceden al centro de trabajo Acceso a los documentos de un trabajador y poder validar/rechazar Tercero: Validar o rechazar la maquinaria asignada a este centro. En la pestaña Maquinaria de la ficha del centro de trabajo creado, las empresas principales o titulares pueden ver la información de la maquinaria que va a acceder a sus centros de trabajo, así como la documentación de cada una de ellas, teniendo la posibilidad de validarla o rechazarla. Para validar o rechazar una máquina, en primer lugar se deberá seleccionar la fila de la misma en el listado y pulsar el botón Documentos para acceder a los documentos asociados a dicha máquina. Para validar, se deberá seleccionar una de las tres opciones disponibles en el desplegable Permiso: no evaluado, aceptado o rechazado. DI-0006/2013 En el caso de rechazar una máquina es importante comunicar los motivos. Con la financiación de 22 Manual de usuario PCAE / Actualización: Septiembre 2014 Visualizar la maquinaria de la subcontrata que acceden al centro de trabajo Acceso a los documentos de una maquinaria y poder validar/rechazar 3. Coordinación Para comenzar a realizar el intercambio documental con las empresas subcontratas que accederán al centro de trabajo y, por tanto, la coordinación, en primer lugar se deberá acceder al módulo CAE y a continuación pulsar en menú lateral izquierdo de la pantalla la opción Coordinación. DI-0006/2013 En esta opción se abrirá una ventana donde se deberá seleccionar el centro de trabajo que se ha creado previamente y pulsar la pestaña Panel de control, que es la pantalla de control principal para la coordinación de los documentos referentes a Evaluaciones de Riesgo entre las empresas titulares/principales y las empresas concurrentes. Con la financiación de 23 Manual de usuario PCAE / Actualización: Septiembre 2014 Módulo CAE / menú Coordinación / Seleccionar el centro y en la pestaña Panel de Control Las empresas se distribuyen en niveles de subcontratación y éstos se muestran en la pantalla tanto gráficamente como por el número de nivel: x x El nivel 0 es para la empresa titular del centro de trabajo. El nivel 1 es para las empresas que han sido contratadas por la empresa titular del centro, es decir, subcontratas. Puede haber varias, tantas como empresas contratadas para realizar actividades en ese centro. Puede haber otros niveles inferiores para empresas contratadas por las empresas del nivel anterior y que realizan actividades en ese mismo centro de trabajo. De esta manera, en el panel de control se reflejan todas las empresas que concurren en el centro de trabajo. Estos niveles se agrupan en bloques gráficos: x El primero siempre está reservado a la empresa titular del centro de trabajo. x En los siguientes se muestran las subcontratas. Si el usuario actúa como empresa principal/titular verá un solo bloque con todas las subcontratas. Los indicadores del panel de control Cuando una empresa accede al Panel de control puede ver las actividades que ya ha realizado, las pendientes de realizar y las que deberá realizar en el futuro, en el marco del intercambio de evaluaciones de riesgo. Las actividades que debe realizar la empresa están situadas principalmente en la misma fila en la que aparece la empresa, pero también aparecen otras actividades que debe realizar en las filas de las otras empresas. Importante: Una manera muy fácil de identificar la actividad pertinente es leer el encabezado de cada columna. x Si el trato es de primera personaSRUHMHPSOR³$FXVRUHFLER5´VLJQLILFDTXHHOXVXDULR debe acusar recibo. x Si el trato es de tercera personaSRUHMHPSOR³$FXVDUHFLER5´VLJQLILFa que otro usuario es el que deberá acusar recibo. Para identificar el estado de realización de las actividades, se pueden tener en cuenta las marcas de color: Indica que la acción ya ha sido realizada. Indica que debe realizarse una acción. Está disponible para realizarse. Indica que en el futuro habrá que realizar una acción. Aún no está disponible. DI-0006/2013 Además, se pueden observar unos iconos para acceder a una función determinada: Con la financiación de 24 Manual de usuario PCAE / Actualización: Septiembre 2014 Al hacer clic, se podrá editar el documento que está cargado. Al hacer clic, se podrá visualizar el documento o contenido que está cargado. Actividades a realizar en el Panel de Control Actividad 1: Intercambiar información En el panel de control las empresas pueden intercambiar tanto los riesgos del centro de trabajo, como los riesgos de las actividades a realizar en dicho centro y pueden conocer el estado del flujo de información. El proceso requiere realizar unos pasos secuenciales, que brevemente se pueden resumir en los siguientes: x x x x x x x x x x La empresa principal/titular carga el documento R4 o Riesgos Generales al Centro de Trabajo. La empresa principal/titular debe invitar a la empresa concurrente a iniciar el proceso de coordinación. La empresa concurrente debe aceptar la invitación para empezar el proceso de coordinación. La empresa concurrente debe acusar recibo del documento R4. Es decir, dejar constancia que lo ha recibido y lo ha consultado. Si la empresa concurrente es una subcontrata de la actividad principal, deberá cargar el documento R6 o Acreditación del cumplimiento de la normativa en Prevención de Riesgos Laborales. La empresa principal/titular debe acusar recibo del R6 (éste último cuando corresponda). La empresa concurrente carga el documento R1 o Riesgos específicos de las actividades que se desarrollarán en un centro de trabajo. La empresa principal/titular y todas las empresas concurrentes del centro de trabajo, deberán acusar recibo de ese documento R1. La empresa principal/titular carga el documento R5 o Instrucciones para la prevención de los riesgos existentes en el centro de trabajo. Las empresas concurrentes, deben acusar recibo del documento R5. Intercambio de Evaluaciones de Riesgo en el módulo CAE, menú Coordinación, pestaña Panel de Control Actividad 2: Invitar a una empresa subcontratada. (Ver página 32) Para intercambiar documentación en PCAE entre dos empresas registradas, es necesario establecer un vínculo entre ellas, de forma que queden relacionadas y puedan intercambiar documentación. Este proceso de vínculo entre dos empresas se denomina Invitación. DI-0006/2013 Por tanto, la empresa titular/principal es la que debe invitar a hacer la Coordinación a través de PCAE a sus subcontratas, para poder realizar el intercambio de documentación entre ambas. Con la financiación de 25 Manual de usuario PCAE / Actualización: Septiembre 2014 Actividades a realizar en Subcontratación Una empresa principal/titular de un centro de trabajo dispone de la pestaña Subcontratación, que es el espacio para personalizar la información y documentación que quiere solicitar a las empresas subcontratadas que concurren en su centro de trabajo. En primer lugar se deberá acceder al módulo CAE y a continuación pulsar en el menú lateral izquierdo de la pantalla la opción Coordinación. En esta opción se abrirá una ventana donde se deberá seleccionar el centro de trabajo que se ha creado previamente y pulsar la pestaña Subcontratación. Posteriormente en esta pestaña, se deberá seleccionar la empresa subcontratada que se desea consultar en el desplegable de la zona superior derecha de la pantalla. En este desplegable aparecerá el listado de las empresas a las que se ha realizado la invitación y la han aceptado. Actividad 1: Consultar y editar los datos de las subcontratas Una vez seleccionada la empresa, a continuación se deberá pulsar la pestaña Datos de Subcontratación en la parte inferior de la ventana, donde se podrá editar la información concreta acerca de esa subcontratación: x Fecha fin de la coordinación: se puede modificar dicha fecha, ampliando el periodo de coordinación o reduciéndolo. x Dar de baja: este proceso puede ser una baja definitiva en el caso que sea necesario acabar la coordinación con dicha subcontrata, o una baja temporal en el caso que en un futuro sea necesario realizar coordinación con esa subcontrata. DI-0006/2013 Editar datos de subcontrata en el módulo CAE, menú Coordinación, pestaña Subcontratación Con la financiación de 26 Manual de usuario PCAE / Actualización: Septiembre 2014 Actividad 2: Definir y asignar la documentación obligatoria para una subcontrata Una vez seleccionada la empresa, a continuación se deberá pulsar la pestaña Documentación Obligatoria, en la parte inferior de la ventana donde se encontrarán todos los documentos que se han definido como obligatorios para ese centro de trabajo que está asignado en pantalla y que ahora se puede personalizar para la subcontrata que se ha marcado en el desplegable. Asignar documentación obligatoria a una subcontrata Para personalizar la documentación en primer lugar se debe pulsar el botón Modificar donde se abrirá una ventana mostrando el listado de los documentos que ya se han marcado como obligatorios para el centro de trabajo. A continuación se deberá marcar la casilla de los documentos que sean necesarios y por último para guardar los cambios, se deberá pulsar el botón Guardar. Se pueden añadir documentos a solicitar pulsando en el botón Modificar y marcando la casilla que se desee o dejar de pedir, desmarcando la casilla de dicho documento. Selección de los documentos obligatorios para una subcontrata DI-0006/2013 Actividades a realizar en Resumen Documentación Obligatoria Con la financiación de 27 Manual de usuario PCAE / Actualización: Septiembre 2014 Esta pantalla sintetiza la documentación que la empresa titular/principal ha marcado como obligatoria y que, por tanto, las empresas subcontratadas deben aportar. La empresa titular/principal verá una matriz que estará formada por: x Las empresas que concurren en el centro de trabajo. Cada una de ellas aparece en una de las filas de la matriz. x Los documentos que ha marcado como obligatorio en el centro de trabajo. Cada uno de ellos será una columna de la matriz. Si se mantiene el cursor encima del nombre, aparecerá la descripción del mismo. Pestaña Resumen Documentación Obligatoria En cada una de las celdas de la matriz aparece uno de estos iconos, que determina la condición del documento (y la empresa en cuestión): x x x x x x Disponible: El documento ha sido cargado. No disponible: El documento no ha sido cargado. No requerido: El documento no ha sido requerido a esa empresa. Aceptado: El documento ha sido revisado y aceptado. Rechazado: El documento ha sido revisado y rechazado. Caducado: El documento ha caducado. De esta manera todas las empresas saben los documentos que deben aportar y la situación de los mismos. Actividad 1: Consultar y validar documentos Para consultar los documentos cargados por las subcontratas, se debe pulsar en las casillas con los LFRQRV³GLVSRQLEOH´$FRQWLQXDFLyQVHDEULUiXQDYHQWDQDGRQGHVHSRGUiFRQVXOWDUODLQIRUPDFLyQGHO GRFXPHQWR \ GHVFDUJDU HO DUFKLYR GHVGH OD RSFLyQ ³'HVFDUJD GRFXPHQWR´ $GHPiV GHVGH HVWD ventana se podrá aceptar o rechazar dicho documento. DI-0006/2013 En la misma pantalla se podrá aceptar o rechazar el documento. Con la financiación de 28 Manual de usuario PCAE / Actualización: Septiembre 2014 Aceptar / Rechazar documento Empresa subcontrata La empresa que va actuar en PCAE como subcontrata debe aceptar la invitación del empresario titular/principal y cargar la documentación requerida para realizar la Coordinación de Actividades Empresariales. Para ello, tendrá que realizar las siguientes tareas dentro del Programa PCAE: 1. Aceptar invitación Una vez que la empresa está registrada en el Programa, ésta deberá esperar que el empresario titular/principal de un centro de trabajo realice una invitación a través del programa PCAE para establecer una relación entre ambas y poder realizar el intercambio de documentación referente a Coordinación por centro de trabajo. Por tanto, una subcontrata podrá recibir tantas invitaciones como centros de trabajo haya creado el empresario titular/principal o si realiza trabajos para diferentes empresas que actúan como titular/principal. Cuando el empresario titular/principal realice la invitación a una empresa subcontratada, ésta recibirá un correo electrónico informativo indicando los pasos necesarios a seguir dentro del Programa, para aceptar dicha invitación y quedar conectado con el empresario titular/principal, para posteriormente poder cargar los documentos en su centro de trabajo. Para ello deberá realizar las siguientes actividades: En primer lugar, se deberá acceder al módulo Alertas y, a continuación, seleccionar la opción Invitaciones Pendientes, donde aparecerá una pantalla, en la que se deberá seleccionar la fila de la invitación y, por último, el botón Aceptar. DI-0006/2013 x Con la financiación de 29 Manual de usuario PCAE / Actualización: Septiembre 2014 Módulo Alertas / Menú Invitaciones Pendientes / Selección de invitación y botón Aceptar x Al pulsar el botón Aceptar aparece una ventana donde se podrán completar los datos de la invitación. Completar campos y pulsar Aceptar También es posible rechazar dicha invitación, indicando el motivo de rechazo. Para ello, se deberá pulsar la fila de la invitación y el botón Rechazar. DI-0006/2013 Módulo Alertas / Menú Invitaciones Pendientes / Selección de invitación y botón Rechazar Con la financiación de 30 Manual de usuario PCAE / Actualización: Septiembre 2014 Motivo de rechazo y pulsar Aceptar 2. Trabajadores/Maquinaria La empresa subcontratada deberá registrar a los trabajadores y maquinaria que accederán al centro de trabajo de la empresa titular/principal. (Ver página 33) 3. Coordinación Para realizar el intercambio de documentación y por tanto la coordinación con la empresa titular/principal, la empresa subcontratada deberá haber aceptado la invitación al centro de trabajo de ésta. Una vez aceptada dicha invitación, en primer lugar deberá acceder al módulo CAE, y posteriormente en el menú lateral izquierdo de la pantalla en la opción Coordinación, donde se abrirá una ventana para seleccionar el centro de trabajo de la empresa titular/principal. Por último seleccionar la pestaña Panel de control, que es la pantalla de control principal para la coordinación de los documentos entre las empresas titulares/principales y las empresas concurrentes. Selección de centro en el menú CAE / Menú Coordinación DI-0006/2013 Las empresas se distribuyen en niveles de subcontratación y éstos se muestran en la pantalla tanto gráficamente como por el número de nivel: x El nivel 0 es para la empresa titular del centro de trabajo. Con la financiación de 31 Manual de usuario PCAE / Actualización: Septiembre 2014 x El nivel 1 es para las empresas que han sido contratadas por la empresa titular del centro, es decir, subcontratas. Puede haber varias, tantas como empresas contratadas para realizar actividades en ese centro. Puede haber otros niveles inferiores para empresas contratadas por las empresas del nivel anterior y que realizan actividades en ese mismo centro de trabajo. De esta manera, en el panel de control se reflejan todas las empresas que concurren en el centro de trabajo. Estos niveles se agrupan en bloques gráficos: x El primero siempre está reservado a la empresa titular del centro de trabajo. x En los siguientes se muestran las subcontratas. Si el usuario actúa como empresa principal o titular verá un solo bloque con todas las subcontratas y, en cambio, si se accede como subcontrata se verán dos bloques, uno reservado para la propia empresa y otro para el resto. Los indicadores del Panel de control Cuando una empresa accede al panel de control puede ver las actividades que ya ha realizado, las pendientes de realizar y las que deberá hacer en el futuro, en el marco del intercambio de evaluaciones de riesgo. Las actividades que debe realizar la empresa están situadas principalmente en la misma fila en la que aparece la empresa, pero también aparecen otras actividades que debe realizar en las filas de las otras empresas. Importante: Una manera muy fácil de identificar la actividad pertinente es leer el encabezado de cada columna: x Si el trato es de primera personaSRUHMHPSOR³$FXVRUHFLER5´VLJQLILFDTXHHOXVXDULR debe acusar recibo. x Si el trato es de tercera personaSRUHMHPSOR³$FXVDUHFLER5´VLJQLILFDTXHRWURXVXDULR es el que deberá acusar recibo. Para identificar el estado de realización de las actividades, se pueden tener en cuenta las marcas de color: Indica que la acción ya ha sido realizada. Indica que debe realizarse una acción. Está disponible para realizarse. Indica que en el futuro habrá que realizar una acción. Aún no está disponible. Además, se pueden observar unos iconos para acceder a una función determinada: Al hacer clic, se podrá editar el documento que está cargado. DI-0006/2013 Al hacer clic, se podrá visualizar el documento o contenido que está cargado. Con la financiación de 32 Manual de usuario PCAE / Actualización: Septiembre 2014 Actividades a realizar en el Panel de Control Actividad 1: Intercambiar información En el panel de control las empresas pueden intercambiar tanto los riesgos del centro de trabajo, como los riesgos de las actividades a realizar en dicho centro y pueden conocer el estado del flujo de información. El proceso requiere realizar unos pasos secuenciales, que brevemente se pueden resumir en los siguientes: x La empresa principal o titular carga el documento R4 o Riesgos Generales al Centro de Trabajo. x La empresa principal/titular debe invitar a la empresa concurrente a iniciar el proceso de coordinación. x La empresa concurrente debe aceptar la invitación para empezar el proceso de coordinación. x La empresa concurrente debe acusar recibo del documento R4. Es decir, dejar constancia que lo ha recibido y lo ha consultado. x Si la empresa concurrente es una subcontrata de la actividad principal, deberá cargar el documento R6 o Acreditación del cumplimiento de la normativa en Prevención de Riesgos Laborales. x La empresa principal/titular debe acusar recibo del R6 (éste último cuando corresponda). x La empresa concurrente carga el documento R1 o Riesgos específicos de las actividades que se desarrollarán en un centro de trabajo. x La empresa principal/titular y todas las empresas concurrentes del centro de trabajo, deberán acusar recibo de ese documento R1. x La empresa principal/titular carga el documento R5 o Instrucciones para la prevención de los riesgos existentes en el centro de trabajo. x Las empresas concurrentes, deben acusar recibo del documento R5. Panel de Control para intercambio de evaluaciones de riesgo. DI-0006/2013 Actividad 2: Cargar documentación obligatoria requerida por la empresa titular/principal .(Ver página 43) Si la empresa titular/principal, define documentación para solicitar como obligatoria a las subcontratas, HVWDSHWLFLyQDSDUHFHGHQWURGHOPyGXOR$OHUWDVGHODHPSUHVDVXEFRQWUDWDGDFRPR³'RFXPHQWDFLyQ Obligatoria VLQFXPSOLPHQWDU´3RUWDQWRla empresa subcontratada podrá cargar dichos documentos, desde el módulo CAE, menú Coordinación, seleccionar el centro de trabajo y posteriormente en la pestaña Resumen Documentación Obligatoria. Con la financiación de 33 Manual de usuario PCAE / Actualización: Septiembre 2014 Acciones más habituales Las actividades que se realizan de forma más habitual en el Programa de Coordinación de Actividades Empresariales por los usuarios de las empresas registradas, son las siguientes: Invitaciones Para intercambiar documentación en PCAE entre dos empresas registradas, es necesario establecer un vínculo entre ellas, de forma que queden relacionadas y puedan intercambiar documentación. Este proceso de vínculo entre dos empresas se denomina Invitación. Por tanto, la empresa titular/principal es la que debe invitar a hacer a Coordinación a través de PCAE a sus subcontratas, para poder realizar el intercambio de documentación entre ambas. Para realizar esta invitación hay que llevar a cabo las siguientes actividades: x La empresa a la que se desea invitar, debe estar registrada previamente en PCAE. En primer lugar se debe acceder al módulo CAE. Seguidamente desde el menú lateral izquierdo de la pantalla en Coordinación. En esta opción se abrirá una ventana donde se deberá seleccionar el centro de trabajo que se ha creado previamente y a continuación pulsar la pestaña Panel de control. En esta pestaña una empresa titular/principal puede invitar a otra empresa a participar en el proceso de coordinación. Para ello es necesario haber cargado en el programa el documento R4 o Riesgos Generales al Centro de Trabajo lo que habilitará el botón Invitar que se deberá pulsar, para seleccionar a la empresa subcontratada con la que es necesario realizar la coordinación. Una vez seleccionada la empresa subcontratada, habrá que determinar el tipo de relación (principal si es misma actividad o titular si es distinta actividad) y la fecha fin de la coordinación. Cuando la empresa subcontratada acepta la invitación aparecerá en el Panel de Control del centro de trabajo en el cuál ha sido invitada como nivel 1 de subcontratación (el nivel 0 está reservado para la empresa titular/principal). Todo el proceso de invitación genera correos electrónicos informativos (invitación enviada, invitación aceptada, etc.). Una empresa de nivel 1 de subcontratación puede invitar a otras empresas de distintos niveles en el centro de trabajo de la empresa principal o titular. Para ello, debe realizar el proceso anteriormente explicado. DI-0006/2013 x Con la financiación de 34 Manual de usuario PCAE / Actualización: Septiembre 2014 Invitar a una subcontrata ya registrada a un centro de trabajo Crear y asociar trabajadores/maquinaria La empresa subcontratada deberá registrar a los trabajadores y maquinaria que accederán al centro de trabajo de la empresa titular/principal. Módulo Empresas / Menú Trabajadores 1. Registrar trabajadores DI-0006/2013 Para registrar a los trabajadores de la empresa en PCAE, se deben seguir los siguientes pasos: x Crear al trabajador x Cargar la documentación necesaria del trabajador x Asociar al trabajador al centro de trabajo del cliente Con la financiación de 35 Manual de usuario PCAE / Actualización: Septiembre 2014 En primer lugar, se deberá acceder al módulo Empresa. Seguidamente, hay que acceder al apartado Trabajadores que encontrará en el menú lateral izquierdo de la pantalla. En este apartado se deberá pulsar el botón Nuevo, para registrar a los trabajadores de la empresa que accederán al centro de trabajo de la empresa titular/principal. Al pulsar el botón Nuevo, aparecerá la pestaña General, para introducir los datos del trabajador. Posteriormente se deberá pulsar el botón Guardar, para que el trabajador quede registrado en PCAE. Botón Nuevo para registrar trabajadores. Una vez creados los trabajadores se deberá cargar la documentación necesaria de cada uno de ellos. Para ello, en primer lugar, se deberá acceder al apartado Trabajadores del lateral izquierdo de la pantalla en el que se mostrará el listado de los trabajadores ya creados previamente en PCAE. A continuación, se deberá seleccionar al trabajador y pulsar el botón Modificar para acceder a la ficha de dicho trabajador. Botón Modificar para acceder a la ficha de un trabajador. DI-0006/2013 Una vez dentro de la ficha del trabajador, se deberá cargar la documentación necesaria en la pestaña que corresponda, pulsando el botón Nuevo para la subida de documentos. Con la financiación de 36 Manual de usuario PCAE / Actualización: Septiembre 2014 Botón Nuevo para cargar documentos. Para actualizar la documentación de un trabajador cuando los documentos han caducado, se debe, en primer lugar, seleccionar la fila del documento caducado y, a continuación, pulsar el botón Histórico. Los documentos caducados se muestran en color rojo. Para cargar los documentos actualizados, se debe pulsar el botón Nuevo. 2. Asociar trabajadores El último paso es asociar el trabajador al centro de trabajo o a los centros de trabajo a los que vaya acceder. Para ello, en primer lugar, se deberá acceder a la ficha del trabajador desde el módulo Empresa. Posteriormente acceder al menú lateral izquierdo de la pantalla Trabajadores. A continuación se deberá seleccionar el trabajador y pulsar el botón Modificar. Una vez dentro de la ficha del trabajador, se deberá pulsar la pestaña Centro. DI-0006/2013 Si el trabajador no está asignado a ningún centro, la pantalla aparecerá sin ningún registro, como muestra la siguiente imagen: Con la financiación de 37 Manual de usuario PCAE / Actualización: Septiembre 2014 Pestaña Centros a los para asignar los centros a los que puede acceder un trabajador. . Una vez en la pestaña Centros se deberá pulsar el botón Nuevo para asignar el trabajador a un centro de trabajo. A continuación se accederá a la pantalla de asignación donde aparecerán todos los centros de trabajo a los que ha sido invitada la empresa subcontratada a realizar la Coordinación. Posteriormente se deberá marcar el centro al que accederá dicho trabajador e introducir las fechas de inicio y fin de asignación al centro. El intervalo de fechas introducido debe estar siempre comprendido entre el intervalo de fechas en el que la empresa titular/principal ha invitado a realizar coordinación a la subcontrata. Estas fechas vienen UHIHUHQFLDGDV FRPR ³DOWD HPSUHVD HQ FHQWUR´ \ ³EDMD HPSUHVD FHQWUR´ 7DPELpQ VH podrán marcar los días de la semana que accederá dicho trabajador. Asignar un trabajador a un centro de trabajo DI-0006/2013 Una vez completados todos los campos, para finalizar, se deberá pulsar el botón Guardar y posteriormente el botón Cerrar. Con la financiación de 38 Manual de usuario PCAE / Actualización: Septiembre 2014 3. Notificar la modificación de trabajadores Una vez que han sido completadas las actividades de registro, carga de documentación y asignación de un trabajador a los centros de trabajo a los que accede, la empresa titular/principal de dichos centros podrá consultar y visualizar tanto los datos como la documentación del trabajador para aceptarlos, en el caso que la documentación sea correcta o rechazarlos, si considera que falta alguna documentación o ésta no es correcta. En los casos en que se rechace el trabajador, la empresa subcontratada podrá visualizar el motivo de rechazo, modificar la documentación errónea y notificar a los centros los cambios realizados en dicho trabajador. Para ello se deberán seguir los siguientes pasos: x Visualizar el estado del trabajador y el motivo de rechazo: En primer lugar se deberá acceder al módulo Centros de trabajo. Posteriormente del menú lateral izquierdo de la pantalla seleccionar Centros de trabajo. A continuación seleccionar el centro del empresario titular/principal y pulsar el botón Consultar para acceder a dicho centro. x Una vez dentro del centro de trabajo de la empresa titular/principal, se deberá acceder a la pestaña Trabajadores donde se pueden visualizar los trabajadores de la empresa asignados a GLFKRFHQWURDVtFRPRVXHVWDGR³DFHSWDGR´R³UHFKD]DGR´6LHOHVWDGRHV³UHFKD]DGR´VHSXHGH consultar el motivo de rechazo. DI-0006/2013 Consulta estado en la pestaña Trabajadores del centro de trabajo de la empresa titular/principal. Con la financiación de 39 Manual de usuario PCAE / Actualización: Septiembre 2014 Consulta de motivo de rechazo También es posible consultar los trabajadores que han sido rechazados por la empresa titular/principal de un centro en el módulo Alertas. Para ello, en primer lugar se pulsará en la opción Alertas y posteriormente en el menú lateral izquierdo de la pantalla en la opción Trabajadores rechazados donde mostrará los datos del trabajador, el nombre del centro de trabajo en el que se ha rechazado y el motivo de dicho rechazo. Notificar cambios de documentación a la empresa titular/principal: se podrá notificar los cambios de documentación de un trabajador a la empresa titular/principal del Centro de Trabajo donde accede dicho trabajador. Para ello, en primer lugar se deberá ir al módulo Empresa y, posteriormente, acceder al menú lateral izquierdo de la pantalla Trabajadores. A continuación se deberá seleccionar el trabajador del listado y pulsar el botón Modificar para acceder a la ficha. Una vez dentro de la ficha, en cada una de las pestañas donde se modifiquen documentos, aparecerá un botón denominado Notificar. Pulsando dicho botón aparecerá una nueva ventana en la que se deberá seleccionar el centro de trabajo al que debe llegar la notificación de las modificaciones realizadas. DI-0006/2013 x Con la financiación de 40 Manual de usuario PCAE / Actualización: Septiembre 2014 Opción Notificar Seleccionar el centro al que se desea notificar los cambios. DI-0006/2013 La empresa también puede registrar en el sistema la maquinaria y herramientas que va a utilizar en los centros de trabajo de la empresa titular/principal a los que accederá. Con la financiación de 41 Manual de usuario PCAE / Actualización: Septiembre 2014 Módulo Empresa / Menú Maquinaria 4. Registrar maquinaria Para registrar la maquinaria de la empresa en PCAE, se deben seguir los siguientes pasos: x Crear la maquina x Cargar la documentación necesaria de la maquina x Asociar la maquina al centro de trabajo del cliente En primer lugar, se deberá acceder al módulo Empresa. Seguidamente, hay que acceder al apartado Maquinaria que encontrará en el menú lateral izquierdo de la pantalla. En este apartado se deberá pulsar el botón Nuevo, para registrar a la maquinaria de la empresa que accederán al centro de trabajo de la empresa titular/principal. Al pulsar el botón Nuevo, aparecerá la pestaña General, para introducir los datos de la máquina. Posteriormente se deberá pulsar el botón Guardar, para que la maquina quede registrada en PCAE. DI-0006/2013 Botón Nuevo para registrar maquinaria Con la financiación de 42 Manual de usuario PCAE / Actualización: Septiembre 2014 Una vez creada la maquinaria se deberá cargar la documentación necesaria de cada uno de ellas. Para ello, en primer lugar, se deberá acceder al apartado Maquinaria del lateral izquierdo de la pantalla en el que se mostrará el listado de las máquinas ya creadas previamente en PCAE. A continuación, se deberá seleccionar la máquina y pulsar el botón Modificar para acceder a la ficha de dicha maquinaria. Botón Modificar para acceder a la ficha de la máquina. Una vez dentro de la ficha de la máquina, se deberá cargar la documentación necesaria en la pestaña que corresponda, pulsando el botón Nuevo para la subida de documentos: Botón Nuevo para cargar documentos. DI-0006/2013 Para actualizar la documentación de una máquina cuando los documentos han caducado, se debe, en primer lugar, seleccionar la fila del documento caducado y, a continuación, pulsar el botón Histórico. Los documentos caducados se muestran en color rojo. Para cargar los documentos actualizados, se debe pulsar el botón Nuevo. Con la financiación de 43 Manual de usuario PCAE / Actualización: Septiembre 2014 5. Asociar maquinaria El último paso es asociar la máquina al centro de trabajo o a los centros de trabajo a los que vaya acceder. Para ello, en primer lugar se deberá acceder a la ficha de la máquina desde el módulo Empresa. Posteriormente acceder al menú lateral izquierdo de la pantalla Maquinaria. A continuación se deberá seleccionar la máquina y pulsar el botón Modificar. Una vez dentro de la ficha de la máquina, se deberá pulsar la pestaña Centro. Si la máquina no está asignada a ningún centro, la pantalla aparecerá sin ningún registro, como muestra la siguiente imagen: Pestaña Centros para asignar los centros a los que accederá la máquina. Una vez en la pestaña Centros se deberá pulsar el botón Nuevo para asignar la máquina a un centro de trabajo. A continuación se accederá a la pantalla de asignación donde aparecerán todos los centros de trabajo a los que ha sido invitada la empresa subcontratada a realizar la Coordinación. Posteriormente se deberá marcar el centro al que accederá dicha máquina e introducir las fechas de inicio y fin de asignación al centro. El intervalo de fechas introducido debe estar siempre comprendido entre el intervalo de fechas en el que la empresa titular/principal ha invitado a realizar coordinación a la subcontrata. Estas fechas vienen UHIHUHQFLDGDVFRPR³DOWDHPSUHVDHQFHQWUR´\ ³EDMDHPSUHVDFHQWUR´ DI-0006/2013 Asignar maquinaria a un centro de trabajo. Con la financiación de 44 Manual de usuario PCAE / Actualización: Septiembre 2014 También se podrán marcar los días de la semana que accederá la máquina. Una vez completados todos los campos, para finalizar, se deberá pulsar el botón Guardar y posteriormente el botón Cerrar. 6. Notificar la modificación de maquinaria Una vez que se han completado las actividades de registro, carga de documentación y asignación de una máquina a los centros de trabajo a los que accede, la empresa titular/principal de dichos centros, podrá consultar y visualizar tanto los datos como la documentación de la máquina para aceptarlos en el caso que todo sea correcto o rechazarlos si considera que falta alguna documentación o ésta no está correcta. En los casos en que se rechace la máquina, la empresa subcontratada podrá visualizar el motivo de rechazo, modificar la documentación errónea y notificar a los centros los cambios realizados en dicha máquina. Para ello se seguirán los mismos pasos realizados que para trabajadores. Cargar documentación obligatoria Si la empresa titular/principal, define documentación para solicitar como obligatoria a las subcontratas, esta petición aparece dentro del módulo Alertas GHODHPSUHVDVXEFRQWUDWDGDFRPR³'RFXPHQWDFLyQ 2EOLJDWRULDVLQFXPSOLPHQWDU´3RUWDQWROa empresa subcontratada deberá cargar dichos documentos. Para ello en primer lugar se deberá acceder al módulo CAE y, a continuación, pulsar el menú lateral izquierdo de la pantalla en la opción Coordinación. Posteriormente se deberá seleccionar el centro de trabajo y, a continuación, seleccionar la pestaña Resumen Documentación Obligatoria para poder visualizar la siguiente pantalla: Pestaña Resumen Documentación Obligatoria para cargar documentos requeridos por el empresario titular/principal. En cada una de las celdas de la matriz se mostrará uno de estos iconos, que determina la condición del documento (y la empresa en cuestión): x x x x x x Disponible: El documento ha sido cargado. No disponible: El documento no ha sido cargado. No requerido: El documento no ha sido requerido a esa empresa. Aceptado: El documento ha sido revisado y aceptado. Rechazado: El documento ha sido revisado y rechazado. Caducado: El documento ha caducado. De esta manera todas las empresas saben los documentos que deben aportar y la situación de los mismos. DI-0006/2013 Desde esta pantalla una empresa puede cargar un documento requerido. Con la financiación de 45 Manual de usuario PCAE / Actualización: Septiembre 2014 Inicialmente HOHVWDGRGHOGRFXPHQWRDSDUHFHUiFRPR³QRGLVSRQLEOH´\VHSRGUiFDUJDUHOGRFXPHQWR pulsando en cada una de las casillas. Para ello se dispone de dos opciones: x x Opción 1: Adjuntar: Cargar un nuevo documento desde el propio ordenador. Opción 2: Vincular: El documento que solicitan ya se ha cargado previamente en PCAE y, por tanto, no hace falta cargarlo de nuevo sino vincularlo. Adjuntar o Vincular documentos requeridos. Si se pulsa la opción de Adjuntar para cargar el archivo desde el propio ordenador de la empresa, en primer lugar, se deberán rellenar los campos VROLFLWDGRV FRPR ³QRPEUH GHO GRFXPHQWR´\³IHFKDGHGRFXPHQWR´\, a continuación, una vez cargado el documento se pulsará el botón Guardar. DI-0006/2013 Adjuntar documento requerido. Con la financiación de 46 Manual de usuario PCAE / Actualización: Septiembre 2014 Si se pulsa la opción Vincular para seleccionar un documento ya cargado previamente en PCAE en la pestaña Documentación Privada de la ficha de empresa. Esta opción se utiliza para el caso de empresas que tengan que compartir documentos comunes a varios centros. Una empresa puede cargar una sola vez un documento que habitualmente se le solicita y, a partir de ese momento, no tener que cargarlo de nuevo sino vincularlo a éste. Para ello, el documento en cuestión se debe cargar en el apartado documentación privada de la ficha de empresa. Vincular documento ya cargado previamente en PCAE Para cargar previamente estos documentos en PCAE, en primer lugar, se deberá acceder al módulo Empresa, y, a continuación, en el menú lateral de la pantalla pulsar Ficha de empresa. Posteriormente se deberá pulsar en la pestaña Documentación Privada y cargar los documentos que serán comunes para varios centros de trabajo. El archivo se cargará pulsando el botón Nuevo. DI-0006/2013 Módulo Empresa / menú Ficha de Empresa / Documentación Privada / Botón Nuevo Con la financiación de 47 Manual de usuario PCAE / Actualización: Septiembre 2014 Actualizar documentación Los documentos se podrán reemplazar cuando cambie el estado de dicho documento tanto si caduca como si la empresa titular/principal lo rechaza. Actualizar documentación caducada o rechazada. Para ello existen dos opciones: x Opción 1. Adjuntar: Para ello, en primer lugar, se deberá seleccionar la casilla del documento caducado o rechazado. A continuación se abrirá una ventana en la que se deberá pulsar la opción Adjuntar. Al pulsar, en la parte inferior, se cargan los datos del documento anterior, que habrá que reemplazarlo buscando el nuevo archivo y posteriormente modificando la fecha del documento. Reemplazar documento caducado desde opción Adjuntar Opción 2. Vincular: en primer lugar se deberá seleccionar la pestaña Documentación Privada de la ficha de empresa y, a continuación, se deberá eliminar el documento caducado seleccionando la fila en la que aparece y a continuación pulsar el botón Histórico. Posteriormente se deberá cargar el archivo nuevo y, una vez cargado, se deberá acceder al módulo CAE y, en el menú lateral izquierdo de la pantalla, pulsar la opción Coordinación. A continuación, debe seleccionar el centro de trabajo y pulsar la pestaña Resumen Documentación Obligatoria. Una vez en esta pestaña, se deberá seleccionar la casilla del DI-0006/2013 x Con la financiación de 48 Manual de usuario PCAE / Actualización: Septiembre 2014 documento que se desea reemplazar y pulsar la opción Vincular, para seleccionar el archivo ya cargado anteriormente. Pasar a histórico un documento en módulo Empresa, menú Ficha Empresa, en la pestaña Documentación Privada. DI-0006/2013 Reemplazar documento caducado desde opción Vincular. Con la financiación de 49 Manual de usuario PCAE / Actualización: Septiembre 2014 Descripción de funcionalidades Configuración NAVEGADORES PCAE es un sistema que está optimizado para trabajar con los navegadores Internet Explorer 8.0 y versiones posteriores, Firefox y Google Chrome. Con otros navegadores, es posible que el funcionamiento del sistema no sea correcto. Además, para que el sistema funcione correctamente, se aconseja realizar las siguientes acciones para el navegador Internet Explorer: x Desactivar vista de compatibilidad Internet Explorer. x Desbloquear descargas de archivos. Desactivar vista de compatibilidad Internet Explorer PCAE está optimizado para ser usado con los principales navegadores del mercado e implica utilizar estándares comunes disponibles en Internet Explorer a partir de la versión 8. La vista de compatibilidad permite usar Internet Explorer 8 y posterior, como si se tratara de un Internet Explorer 7, motivo por el cual debe ser desactivada. Para desactivar la vista de compatibilidad en Internet Explorer 8, en caso de que esté activada, deberá seguir las siguientes instrucciones: En el menú de Herramientas de Internet Explorer, localizar Vista de compatibilidad. Se pueden presentar los siguientes casos: Si la vista de compatibilidad está activada sólo para algunos sitios, la ventana aparecerá tal como se muestra en la siguiente imagen: - Si la vista de compatibilidad está activada para todos los sitios, la ventana aparecerá FRQ OD RSFLyQ ³YLVWD GH FRPSDWLELOLGDG´ GHVKDELOLWDGD FRPR VH PXHVWUD HQ OD siguiente imagen: DI-0006/2013 x Con la financiación de 50 Manual de usuario PCAE / Actualización: Septiembre 2014 Para cada uno de los casos descritos: - Deseleccionar la opción Vista de compatibilidad. - Seleccionar la opción Configuración de Vista de compatibilidad. Aparecerá una segunda ventana, en la que estará marcada la opción Mostrar todos los sitios web en vista de compatibilidad, la cual se debe desmarcar, tal como se muestra a continuación: DI-0006/2013 x Con la financiación de 51 Manual de usuario PCAE / Actualización: Septiembre 2014 Desbloquear descargar de archivos Para desbloquear la descarga de archivos se deberán seguir las siguientes instrucciones: x Copiar la dirección de PCAE en el portapapeles de Windows para tenerla disponible posteriormente, presionar F6 para seleccionar la dirección y pulsar CTRL + C para copiarla. En el menú de Herramientas de Internet Explorer, pulsar Opciones de Internet. Si no se encuentra YLVLEOHODEDUUDGHPHQ~VSXOVHODWHFODµ$OW¶SDUDPRVWUDUOD DI-0006/2013 x Con la financiación de 52 Manual de usuario PCAE / Actualización: Septiembre 2014 Una vez abierta la ventana de Opciones de Internet, debe pulsar sobre la pestaña Seguridad y pulsar el botón Nivel personalizado. DI-0006/2013 x Con la financiación de 53 Manual de usuario PCAE / Actualización: Septiembre 2014 x Una vez abierta la ventana Nivel personalizado, realice alguna de las siguientes acciones o ambas: DI-0006/2013 Para desactivar la barra de información para los controles Active X, desplácese a la sección ³&RPSOHPHQWRV\FRQWUROHV$FWLYH;´GHODOLVWD\DFRQWLQXDFLyQHQ³3HGLULQWHUYHQFLyQGHOXVXDULR DXWRPiWLFDSDUDORVFRQWUROHV$FWLYH;´KDJDFOLFHQ³+DELOLWDU´ Con la financiación de 54 Manual de usuario PCAE / Actualización: Septiembre 2014 Controles y objetos Con el fin de facilitar su uso, a continuación se describen todos los controles y objetos que permiten navegar a lo largo del sistema. Listas de presentación de datos Las listas se utilizan para visualizar los datos de una tabla, aportando las siguientes funcionalidades: Ordenación La lista se puede ordenar ascendente o descendentemente por cada uno de los campos susceptibles de filtrado que componen la cabecera de los listados. La ordenación, se realiza pulsando sobre las flechas que se encuentran en dichos campos de la cabecera. Solamente se podrá utilizar un campo de ordenación. Filtrado Se pueden realizar filtros / búsquedas pulsando en cada una de las cajas que aparecen debajo de los campos de la cabecera de la lista. Se puede rellenar cualquiera de los campos mostrados, ya que los filtros son acumulables con el objeto de acotar la búsqueda deseada. DI-0006/2013 El filtro se realiza automáticamente según se introduzcan datos en el campo o campos, por los cuales se desea realizar dicho filtro. Para deshacer un filtrado basta con eliminar los datos en los casilleros en los que se hayan introducido datos. Con la financiación de 55 Manual de usuario PCAE / Actualización: Septiembre 2014 Barra de navegación / Paginador Cada lista muestra como máximo 10 registros. En caso de que la consulta contenga un mayor número de resultados, en la parte inferior de la lista, se muestra información sobre el número de páginas cargadas que componen el listado. Para navegar de una página a otra, se deberán utilizar los cursores de paginación situados al lado de la información del número de páginas. Tienen la posibilidad de acceder directamente a un número de página, ir a la página siguiente, pagina anterior, seleccionar la primera o la última página del listado de resultados. En caso de que no se hayan obtenido resultados tras la consulta, se mostrará un listado vacío y un mensaje indicando dicho resultado. Acceso a ficha Desde la mayoría de las listas se puede acceder a una ficha más amplia sobre los datos que muestra. Para acceder a la ficha se debe seleccionar primeramente el registro de datos al cual se desea acceder y después indicar la acción que se desea realizar pulsando sobre el botón correspondiente.. El funcionamiento de dichos botones se explica en el apartado Botones. Objetos de datos Con los objetos de datos se puede visualizar y modificar la mayoría de los datos que se registran en el sistema. Los objetos de datos son los siguientes: Caja de texto Este objeto se utiliza para introducir datos de texto. En la aplicación se emplean dos tipos de caja de texto: simple y ampliada. DI-0006/2013 La caja simple permite introducir y visualizar los datos en una línea de texto: Con la financiación de 56 Manual de usuario PCAE / Actualización: Septiembre 2014 La caja ampliada es aquella en la que los datos se pueden introducir y visualizar en varias líneas de texto. Listas de selección Este objeto se utiliza para seleccionar un dato de una lista de datos previamente cargada en el sistema. Caja de Fecha Este objeto se utiliza para introducir fechas en el sistema. Pulsando sobre la caja de texto asociada al campo, el sistema despliega un calendario desde el cual se puede buscar y seleccionar una fecha concreta. Por defecto, siempre aparece seleccionada la fecha del día de hoy. Para modificar la fecha, basta con buscar el mes y año deseado, bien desplegando el listado de selección pulsando sobre las flechas del tipo y seleccionando el dato deseado del listado mostrado, o bien navegando hacia atrás o adelante . DI-0006/2013 pulsando en las flechas del tipo Con la financiación de 57 Manual de usuario PCAE / Actualización: Septiembre 2014 Cuadro de selección Este objeto se utiliza para seleccionar un dato entre varias opciones propuestas. Cuadro de verificación Este objeto se utiliza para confirmar o negar una opción o pregunta. Puede aparecer tanto en una ficha de datos como en una lista de presentación de datos. Botones Los botones son los objetos a través de los cuales se realizan tareas o se accede a algunos de los módulos y apartados de la aplicación. A continuación se describen los más habituales: Guardar El botón Guardar aparece en la mayoría de las pantallas de datos. Siempre se utiliza para confirmar la grabación de los datos ya sea en un alta o una modificación de datos. Cuando el botón Guardar se encuentra en algún diálogo, tras efectuar la grabación de los datos también se encarga de cerrar dicho diálogo y devolver el control a la pantalla anterior desde la que se accedió a la ficha en uso. Aceptar El botón Aceptar aparece en las pantallas de carácter meramente informativo o de aceptación de datos. Si se encuentra en algún diálogo, devuelve el control a la pantalla anterior desde la que se accedió a la ficha en uso. DI-0006/2013 Cerrar El botón Cerrar aparece en la mayoría de los diálogos. Siempre se utiliza para descartar los cambios efectuados en una ficha, bien sea en un proceso de alta o en uno de modificación o para cerrar el diálogo en caso de que se tratara de un diálogo de consulta. Con la financiación de 58 Manual de usuario PCAE / Actualización: Septiembre 2014 Nuevo El botón Nuevo permite crear un nuevo registro. Abre un diálogo para que se introduzcan los datos requeridos para ello. Consultar El botón Consultar aparece cuando se puede hacer una consulta sobre un registro de un listado. Si no se encuentra seleccionado ningún registro no se puede llevar a cabo dicha acción y se le muestra un mensaje al usuario indicando tal hecho. Si se encuentra seleccionado algún registro, se abre un diálogo que muestra los datos correspondientes a dicho registro en modo lectura. Modificar El botón Modificar aparece cuando se puede modificar un registro de un listado. Si no se encuentra seleccionado ningún registro no se puede llevar a cabo dicha acción y se le muestra un mensaje al usuario indicando tal hecho. Si se encuentra seleccionado algún registro, se abre un diálogo que muestra los datos correspondientes a dicho registro en modo escritura para los datos susceptibles de ser modificados y en modo consulta los datos inamovibles. DI-0006/2013 Histórico El botón Histórico aparece cuando se puede eliminar un registro de un listado y pasar a histórico. Si no se encuentra seleccionado ningún registro no se puede llevar a cabo dicha acción y se le muestra un mensaje al usuario indicando tal hecho. Si se encuentra seleccionado algún registro, se abre un diálogo de confirmación y se pasa a histórico dicho registro eliminándolo del listado y guardándolo en el apartado correspondiente del módulo del programa. Con la financiación de 59 Manual de usuario PCAE / Actualización: Septiembre 2014 Ayuda El botón Ayuda aparece en la mayoría de las pantallas. Este botón se utiliza para mostrar el funcionamiento del apartado concreto del programa que se haya marcado en ese momento. Esta ayuda está compuesta tanto por texto como por vídeos explicativos. Búsqueda y selección Este botón se muestra asociado a algunas cajas de texto. Se utiliza para buscar y seleccionar un dato de una lista de datos que, normalmente, contiene un número elevado de elementos y, por tanto, resultaría complicado seleccionar el dato directamente desde una lista de selección. Este botón está asociado al campo de selección de C.N.A.E: Seleccionar un C.N.A.E. Tras pulsar el botón, el sistema muestra un diálogo donde se deberá seleccionar el grupo de CNAE en el que se desea realizar la búsqueda. Una vez seleccionado el CNAE el sistema realizará la búsqueda de los códigos de CNAE pertenecientes al grupo seleccionado y los mostrará en una lista. DI-0006/2013 Se podrán filtrar los CNAE cargados en la lista utilizando el campo de filtrado por descripción que aparece en la parte superior de la lista. Con la financiación de 60 Manual de usuario PCAE / Actualización: Septiembre 2014 Una vez localizado el CNAE que se desea seleccionar, se marcará en la lista pulsando en el registro donde aparezca y se pulsará el botón Aceptar, que aparece en la parte inferior de la pantalla, para que la selección se lleve a efecto. Listas de documentación Al acceder a un apartado con documentación, el sistema muestra una lista con todos los documentos cargados en dicho apartado. Por tanto, las listas de documentación son aquellas desde las que se pueden añadir, modificar, consultar y eliminar documentos (pasar a histórico) asociados al módulo en el que se encuentren Desde la lista de documentación se pueden realizar las siguientes acciones: x Nuevo. Para crear un nuevo documento. x Consultar. Visualizar la ficha del documento ya cargado. x Modificar. Visualizar la ficha del documento y modificar los campos susceptibles de edición. x Histórico. Pasar a histórico el documento. DI-0006/2013 Los tipos de documentos permitidos son Ficheros Microsoft Word (doc, docx), ficheros de imagen (jpg) y ficheros acrobat (pdf). El tamaño máximo permitido por documento será de 8 MB. Con la financiación de 61 Manual de usuario PCAE / Actualización: Septiembre 2014 Nuevo documento Al pulsar el botón Nuevo el sistema mostrará un diálogo que contendrá la ficha del documento, para completar los datos del nuevo documento. La ficha de documento está compuesta por los siguientes campos: x Nombre (obligatorio) Nombre o descripción del documento. x Documento (obligatorio) Ruta donde se encuentra el documento físico que se va a añadir. x Fecha de Alta (obligatorio) Fecha en la que se sube el documento o que entra en vigor. Por defecto el calendario muestra la fecha actual del sistema. x Fecha de Caducidad Fecha hasta la cual está en vigor el documento. x No caduca En este campo se deberá indicar si el documento tiene caducidad. Tras seleccionarlo, el campo Fecha Caducidad se desactiva ya que entonces no es necesario indicar fecha de caducidad del documento. x Observaciones Campo de texto donde se pondrán las observaciones relativas al documento que se adjunta. Para seleccionar el documento físico, se deberá pulsar en el botón Examinar que aparece junto al campo Documento. Tras pulsarlo, el sistema muestra un diálogo desde el cual se puede seleccionar el documento. DI-0006/2013 Una vez cumplimentados los campos, se deberá pulsar el botón Guardar para que el alta tenga efecto. Si se pulsa el botón Cerrar se volverá a la pantalla anterior sin realizar ninguna modificación. Todos los campos son de obligado cumplimiento exceptuando los campos Fecha Caducidad, No Caduca y Observaciones. El sistema controlará que la fecha de caducidad sea posterior a la fecha de alta del documento en el caso de que se haya indicado que el documento tiene alguna caducidad. Con la financiación de 62 Manual de usuario PCAE / Actualización: Septiembre 2014 Modificar documento Para modificar la información de un documento cargado, se deberá seleccionar el registro de la lista que se pretende editar y pulsar en el botón Modificar. El sistema mostrará la ficha del documento con los datos cargados y se podrán modificar todos, exceptuando el campo Documento, que permanecerá inalterable. Para descargar y visualizar directamente el documento, basta con pulsar en el icono . Posteriormente se deberá pulsar en el botón Guardar para que las modificaciones realizadas tengan efecto. DI-0006/2013 Consultar documento Para consultar un documento cargado, se deberá seleccionar el registro de la lista que se pretende visualizar y pulsar en el botón Consultar. Con la financiación de 63 Manual de usuario PCAE / Actualización: Septiembre 2014 El sistema mostrará la ficha del documento con los datos cargados, sin la posibilidad de modificarlos, sólo consultar y descargar el Documento. Para descargar y visualizar directamente el documento, basta con pulsar en el icono . Pasar a histórico documento Para pasar a histórico un documento cargado deberá seleccionar el registro de la lista que se pretende pasar a histórico y pulsar en el botón Histórico. Una vez pulsado el sistema mostrará un diálogo de aviso donde se deberá confirmar el traspaso al histórico de documentación del documento seleccionado. DI-0006/2013 Si se confirma el traspaso, el documento desaparecerá de la lista de documentación en la que estaba cargado y pasará a formar parte del histórico de documentación. Con la financiación de 64 Manual de usuario PCAE / Actualización: Septiembre 2014 Registrar nueva empresa Para utilizar el programa, se debe registrar la empresa en la aplicación a través de la dirección https://programa.pcae.es/. En esta pantalla de acceso al sistema, se deberá pulsar el botón Registrar nueva empresa, donde se mostrarán las pantallas informativas de Condiciones de Uso, Política de Privacidad y Protección de datos y Aviso de No Confidencialidad, la cuales deben ser aceptadas. A continuación, se deberán cumplimentar todos los datos de empresa solicitados. DI-0006/2013 Los campos solicitados en el registro de nueva empresa son los siguientes: x Empresa Nombre de la empresa. x C.I.F. / N.I.F. Código de identificación fiscal de la empresa. x Dirección Dirección postal de la empresa. x Código Postal Código Postal de la dirección donde está ubicada la empresa. x Población / Provincia Población / Provincia donde está ubicada la empresa. Estos campos se seleccionarán a través de un listado de selección. (Ver página 55) x Teléfonos Números de teléfono de contacto de la empresa. x Correo electrónico empresa Dirección de correo electrónico para contactar con la empresa x CNAE Clasificación Nacional de Actividades Económicas en la que está encuadrada la empresa. Este campo se seleccionará a través de un botón de búsqueda. (Ver página 58) x Contacto Nombre de la persona de contacto de la empresa. x Cargo Descripción del cargo que tiene la persona de contacto de la empresa. x Correo electrónico contacto Dirección de correo electrónico de la persona de contacto de la empresa. Esta dirección de correo electrónico, recibirá todos los avisos de PCAE. x Teléfono Número de teléfono de la persona de contacto de la empresa. x Forma de contacto Forma en la que el usuario que está registrando la empresa ha conocido el programa. x Nombre responsable Nombre de la persona responsable de la empresa. Con la financiación de 65 Manual de usuario PCAE / Actualización: Septiembre 2014 x x x Cargo responsable Descripción del cargo que tiene la persona responsable de la empresa. Correo electrónico responsable Dirección de correo electrónico de la persona responsable de la empresa. Teléfono responsable Número de teléfono de la persona responsable de la empresa. El sistema controlará que no existan dos empresas dadas de alta con el mismo C.I.F. / N.I.F. Durante el proceso de alta, si se encuentra otra empresa con el mismo C.I.F. / N.I.F., el sistema mostrará un mensaje de aviso y no guardarán la información introducida. Los campos obligatorios se destacarán del resto por un asterisco *. . Importante: Se debe tener en cuenta que los datos que se introduzcan durante el registro de la empresa serán visibles para cualquier empresa registrada en la aplicación. Los motivos son facilitar la búsqueda de proveedores o clientes que ya utilicen el programa y, por tanto, sea más sencilla la Coordinación de Actividades Empresariales. Una vez cumplimentados los campos, se deberá pulsar en el botón Aceptar para continuar con el alta de la empresa. El sistema no permitirá continuar con el alta de la empresa en caso de que falte por cumplimentar algún campo obligatorio. Tras pulsar el botón Aceptar el sistema mostrará la ficha de datos de autenticación del usuario que tendrá acceso al sistema. Los campos a cumplimentar en esta ficha serán los siguientes: x Nombre. Nombre que identifica al usuario de acceso al sistema. x Correo electrónico. Dirección de correo electrónico del usuario. Este campo se utilizará por el sistema para enviar correos electrónicos al usuario (confirmación de alta, olvido de contraseña de acceso, etc.). x Usuario. Usuario de acceso al sistema. x Contraseña. Contraseña de acceso asociada al usuario y su confirmación. Todos los campos de la ficha de datos de autenticación serán obligatorios. DI-0006/2013 Después de cumplimentar todos los campos, se pulsará el botón Guardar para que se produzca el alta de la empresa. Con la financiación de 66 Manual de usuario PCAE / Actualización: Septiembre 2014 Una vez finalizado el registro, el sistema envía un correo electrónico de aviso a la dirección de correo electrónico del usuario registrado, que contendrá la confirmación del registro y los datos de acceso al sistema. Una vez registrada la empresa, ésta no podrá acceder al programa hasta que el Equipo de PCAE se ponga en contacto con la persona de contacto, para verificar que los datos introducidos son correctos. Acceso al sistema Cuando el Equipo de PCAE valida una empresa, el sistema envía un correo electrónico de aviso a la dirección de correo electrónico del usuario registrado, que le indica que la empresa ha sido validada y pude acceder al sistema. Para acceder al programa, desde www.pcae.es o desde https://programa.pcae.es/, se debe completar los campos de usuario y contraseña y a continuación pulsar la opción de Acceder a mi cuenta. Recuperar contraseña En el caso de que se haya olvidado la contraseña de acceso al sistema, se deberá pulsar el vínculo ¿Ha olvidado su contraseña? situado en la pantalla de acceso. Tras pulsar el botón, el sistema mostrará la ficha de recordatorio de contraseña, donde se deberán cumplimentar Usuario y Correo electrónico del usuario. Una vez cumplimentados, el sistema validará los datos introducidos. Si la validación resulta correcta se enviará a la dirección de correo electrónico del usuario un mensaje con los datos de acceso al sistema (Usuario y Contraseña). Importante: DI-0006/2013 En caso de no recordar algún dato de los solicitados, se deberá poner en contacto con el servicio de asistencia técnica. Con la financiación de 67 Manual de usuario PCAE / Actualización: Septiembre 2014 Pantalla de inicio Al acceder al sistema, se mostrará la pantalla de inicio, que estará compuesta por los siguientes apartados: Barra superior. En la parte superior derecha de la pantalla, se muestra una barra de opciones compuesta por los siguientes apartados (de izquierda a derecha): Inicio. Acceso a la pantalla de inicio del sistema. Directorio de empresas. Acceso al buscador de empresas. Manual. Acceso al manual de la aplicación en formato Pdf. FAQs. Acceso a la lista de preguntas frecuentes realizadas por los usuarios. Desconexión. Desconexión del sistema. Datos del Usuario. Mostrará el nombre del usuario conectado al sistema, la empresa a la que pertenece y el perfil asociado a dicho usuario. Centro. Se mostrará el nombre del centro seleccionado por el usuario o una petición para que se seleccione uno. En este desplegable se mostrarán tanto los centros de trabajo propios (fondo de color gris) como los centros de trabajo donde la empresa accede como subcontrata (fondo de color azul). Para el acceso a la Coordinación, será necesario tener seleccionado un centro de trabajo. x Cabecera. En la parte superior izquierda de la pantalla se muestra el logo de PCAE. Esta cabecera permanecerá siempre visible, permitiendo volver a la pantalla de inicio pulsando sobre el logo de PCAE. x Módulos Principales. En la parte superior de la pantalla se mostrará una barra en horizontal con los módulos principales, desde el cual se tendrá acceso a todos los menús que lo componen. x Alertas. En la parte superior izquierda de la pantalla denominada alertas, se muestran los avisos generados por el sistema relativos a los siguientes grupos de información: Invitaciones pendientes. En este grupo se muestra una lista con las invitaciones de otras empresas para participar en sus centros de trabajo y que están pendientes de contestación por parte de la empresa usuaria. Reincorporaciones pendientes. En este grupo se muestra una lista con las empresas dadas de baja temporalmente en centros de trabajo pertenecientes a la empresa usuaria y que tengan prevista su reincorporación al centro correspondiente en menos de 15 días. Documentos con caducidad inferior a 15 días. En este grupo se muestra una lista con la referencia de los documentos pertenecientes a la empresa usuaria, a los que les falta menos de 15 días para caducar. Documentos caducados. En este grupo se muestra una lista con la referencia de los documentos pertenecientes a la empresa usuaria, que hayan caducado. DI-0006/2013 x Con la financiación de 68 Manual de usuario PCAE / Actualización: Septiembre 2014 - - - - Documentos obligatorios sin cumplimentar. En este grupo se muestra una lista con la referencia de los documentos obligatorios que la empresa usuaria debe cumplimentar. Documentos obligatorios rechazados: En este grupo se muestra una lista con la referencia de los documentos obligatorios rechazados por la empresa titular/principal del centro. Trabajadores rechazados: En este grupo se muestra una lista con la referencia de los trabajadores de la empresa usuaria que han sido rechazados por la empresa titular/principal del centro. Maquinaria rechazada: En este grupo se muestra una lista con la referencia de la maquinaria de la empresa usuaria que han sido rechazados por la empresa titular/principal del centro. x 10 Últimas empresas registradas. Debajo del menú principal se muestra una lista donde, a título informativo, se podrá visualizar el nombre de las últimas 10 empresas registradas en el sistema, así como el número total de empresas registradas. x Barra lateral derecha. En la parte lateral derecha se muestra la ayuda de la aplicación. x Barra lateral izquierda. En la parte lateral izquierda se muestran los menús que se despliegan de los módulos principales. Además, en la parte inferior se mostrarán los logos de la CEOE y Fundación para la Prevención de Riesgos Laborales. x Barra inferior. En la parte inferior aparece un vínculo a la Política de privacidad y protección de datos, las Condiciones Generales de Uso y a la Política de Seguridad. Alertas DI-0006/2013 En el diálogo de alertas se muestran los avisos generados por el sistema. Se indicará con un contador el número de avisos pendientes de revisar en cada uno de los grupos Con la financiación de 69 Manual de usuario PCAE / Actualización: Septiembre 2014 Invitaciones pendientes En este apartado se muestra un listado con las invitaciones pendientes de aceptar o rechazar. Para aceptar o rechazar dichas invitaciones de participación en un centro de trabajo, se deberá pulsar sobre el registro de la lista con la invitación que se desea seleccionar. Tras pulsar sobre el registro, se debe pulsar en el botón Aceptar ó Rechazar. Para volver a la página principal basta con pulsar el botón Volver. En el caso de aceptar la invitación, el sistema muestra una ficha donde se pueden completar los datos de subcontratación de la empresa respecto al centro de trabajo. DI-0006/2013 Los campos que componen la ficha de período de subcontratación son los siguientes: x Centro. Nombre del centro al que está convocado. Este campo será de consulta y no se podrá modificar. x Empresa contratante. Nombre de la empresa que ha enviado la invitación. Este campo será de consulta y no se podrá modificar. x Nivel de subcontratación. Nivel de subcontratación de la empresa que acepta la invitación dentro del centro de trabajo. Este campo será de consulta y no se podrá modificar. x Tipo de relación. La relación entre la empresa que invita y la empresa que acepta la invitación (titular, si la actividad que contrata es distinta que la actividad que se dedica el empresario titular del centro, y principal, si la actividad que contrata es parte de la actividad principal de la empresa titular del centro). Este campo será de consulta y no se podrá modificar. x Fecha de comienzo de la coordinación. Fecha en la que comenzarán los trabajos de la empresa que acepta la invitación. Este campo será de consulta y no se podrá modificar x Fecha de terminación de la coordinación. Fecha en la que finalizarán los trabajos de la empresa que acepta la invitación. Si este campo no ha sido completado por la empresa que realiza la invitación, deberá ser completado por la empresa que acepta la invitación. x Objeto del contrato. Campo donde se deberá introducir una breve descripción de los trabajos que realizará la empresa en el centro de trabajo. x Responsable de dirección. Nombre de la persona responsable de dirección de los trabajos de la empresa que acepta la invitación. Con la financiación de 70 Manual de usuario PCAE / Actualización: Septiembre 2014 x Responsable de los trabajadores. Nombre de la persona responsable de los trabajadores de la empresa que acepta la invitación. Una vez cumplimentados los datos de la ficha, se pulsará el botón Aceptar para que la aceptación de la invitación se lleve a cabo. En el caso de que se rechace la invitación, el usuario deberá indicar el motivo de rechazo. En ambos casos, el sistema enviará un correo electrónico a la empresa que ha realizado la invitación informándole si la empresa ha aceptado la invitación o por el contrario ha sido rechazada junto con el motivo de rechazo. Reincorporaciones pendientes En este apartado se muestra el listado de las reincorporaciones pendientes de empresas dadas de baja temporalmente en centros de trabajo pertenecientes a la empresa usuaria. En el diálogo de alertas se mostrará el número de total de empresas que tienen prevista la reincorporación en menos de 15 días. La ficha de reincorporaciones estará compuesta por los siguientes campos: x Centro. Nombre del centro al que está convocado. Este campo será de consulta y no se podrá modificar. x Empresa contratante. Nombre de la empresa que ha aceptado la incorporación de la empresa subcontratada. Este campo será de consulta y no se podrá modificar. x Nivel de subcontratación. Nivel de subcontratación de la empresa que acepta la reincorporación y la subcontrata dentro del centro de trabajo. Este campo será de consulta y no se podrá modificar. x Tipo de relación. La relación entre la empresa que acepta la reincorporación y la empresa que recibe la invitación (titular, si la actividad que contrata es distinta que la actividad que se dedica el empresario titular del centro, y principal, si la actividad que contrata es parte de la actividad principal de la empresa titular del centro). Este campo será de consulta y no se podrá modificar. x Fecha de comienzo de la coordinación. Fecha en la que comenzarán los trabajos. Corresponde al día que se acepta la incorporación de la empresa dada de baja temporalmente. Este campo será de consulta y no se podrá modificar. x Fecha de terminación de la coordinación. Fecha en la que finalizarán los trabajos entre la empresa que acepta la reincorporación y la empresa que recibe la nueva invitación. Si este campo no ha sido completado por la empresa que realiza la invitación, deberá ser completado por la empresa que acepta la invitación. x Objeto del contrato. Campo donde se deberá introducir una breve descripción de los trabajos que realizará la empresa en el centro de trabajo. x Responsable de dirección. Nombre de la persona responsable de dirección de los trabajos de la empresa que acepta la invitación. x Responsable de los trabajadores. Nombre de la persona responsable de los trabajadores de la empresa que acepta la invitación. Una vez cumplimentados los campos se deberá pulsar el botón Aceptar para que la reincorporación se produzca. Si se pulsa Rechazar se deberá indicar un motivo. DI-0006/2013 Una vez que una empresa sea reincorporada a un centro de trabajo aparecerá en el panel de control de empresa de dicho centro como si hubiese sido invitada por primera vez, es decir, deberá comenzar desde el principio la gestión documental que se realiza desde dicho apartado. Con la financiación de 71 Manual de usuario PCAE / Actualización: Septiembre 2014 Documentos con caducidad inferior a 15 días En este apartado se muestra una lista con aquellos documentos cuya fecha de caducidad sea inferior a 15 días. La lista de documentos estará compuesta por los siguientes campos: x Documento. Nombre del documento x Referencia del documento. En este campo se muestra la referencia del documento. Por ejemplo, en caso de ser un documento asociado a un trabajador se mostrará el nombre del trabajador. x Fecha caducidad. Fecha en la que caduca el documento. El sistema permitirá acceder a la lista de documentación donde se encuentra cargado el documento, para ello se deberá seleccionar el documento en la lista y posteriormente pulsar el botón modificar. Documentos caducados En este apartado se muestra una lista con aquellos documentos que se han caducado. Los documentos mostrados en la lista serán aquellos que al acceder a las distintas listas de documentación se muestran en color rojo. En la parte derecha de la alerta, se mostrará el número total de documentos caducados. La lista de documentos estará compuesta por los siguientes campos: x Documento. Nombre del documento x Referencia del documento. En este campo se muestra la referencia del documento. Por ejemplo, en caso de ser un documento asociado a un trabajador se mostrará el nombre del trabajador. x Fecha caducidad. Fecha en la que caduca el documento. El sistema permitirá acceder a la lista de documentación donde se encuentra cargado el documento caducado, para ello se deberá seleccionar el documento en la lista y posteriormente pulsar el botón modificar. Documentos obligatorios sin cumplimentar En este apartado se muestran los documentos obligatorios que la empresa usuaria debe cumplimentar en los centros de trabajo en los que concurre. La lista de documentos estará compuesta por los siguientes campos: x Referencia del documento. En este campo se mostrará la referencia de del documento. x Documento. Nombre del documento x Centro de trabajo. Nombre del centro de trabajo donde se debe cumplimentar el documento obligatorio. DI-0006/2013 El sistema permitirá acceder al centro de trabajo donde se debe el documento obligatorio. Para ello, se deberá seleccionar el documento en la lista y posteriormente pulsar el botón modificar. Con la financiación de 72 Manual de usuario PCAE / Actualización: Septiembre 2014 Documentos obligatorios rechazados En este apartado se muestran los documentos obligatorios que la empresa titular/principal del centro de trabajo ha rechazado a la empresa usuaria La lista de documentos estará compuesta por los siguientes campos: x Referencia. En este campo se mostrará la referencia del documento x Descripción. Nombre del documento x Centro. Centro de trabajo para el que el documento es obligatorio x Zona. Zona del centro de trabajo x Motivo. Motivo de rechazo del documento Trabajadores rechazados En este apartado se muestran los trabajadores de la empresa usuaria que han sido rechazados en el centro de trabajo que están asociados. DI-0006/2013 La lista de trabajadores estará compuesta por los siguientes campos: x Centro. Centro de trabajo al que está asociado el trabajador x Zona. Zona del centro de trabajo x Nombre. Nombre del trabajador x Apellidos. Apellidos del trabajador x Motivos. Motivo de rechazo del trabajador Con la financiación de 73 Manual de usuario PCAE / Actualización: Septiembre 2014 Maquinarias rechazadas En este apartado se muestran las maquinarias de la empresa usuaria que han sido rechazadas en el centro de trabajo al que están asociadas. La lista de maquinarias estará compuesta por los siguientes campos: x Centro. Centro de trabajo al que está asociado el trabajador x Zona. Zona del centro de trabajo x Matrícula/Identificación. Identificación de la maquinaria x Motivos. Motivo de rechazo de la maquinaria Empresa El módulo de empresa, al que se accede desde el menú principal del sistema, está compuesto por los siguientes apartados: Ficha de empresa. En este apartado se pueden consultar o modificar los datos referentes a la empresa, así como subir documentos, introducir los ámbitos de actuación geográfica de la empresa y parametrizar el listado de los documentos obligatorios que se solicitarán posteriormente a las subcontratas que accedan a los centros de trabajo. x Trabajadores. En este apartado se pueden crear los trabajadores de la empresa. . Además, se podrá subir documentos referentes a la formación, información, EPIS, Vigilancia de la Salud, de los trabajadores, y asignar a cada trabajador los centros de trabajo en los que participará. DI-0006/2013 x Con la financiación de 74 Manual de usuario PCAE / Actualización: Septiembre 2014 x Maquinaria. En este apartado se puede crear la maquinaria de la empresa. Además, se podrá subir documentos y asignar a cada maquinaria los centros de trabajo en los que participará. Ficha de Empresa Al acceder a esta opción desde el menú lateral izquierdo de la pantalla del módulo Empresa, el sistema muestra la información de la empresa a la que pertenece el usuario conectado al sistema. La ficha de empresa estará formada por los siguientes apartados de datos: x x x x x x General. Este apartado contendrá los datos generales de información de la empresa. Documentación Pública. En este apartado se podrá cargar los documentos que la empresa considere de interés y que podrán ser accesibles para cualquier empresa registrada en la aplicación. Documentación Privada. En este apartado la empresa subcontratada podrá cargar los documentos comunes a varios centros de trabajo. Ámbito. En este apartado se mostrará una lista donde se gestionarán los ámbitos de actuación geográfica de la empresa, que serán visibles para cualquier empresa registrada en la aplicación. Documentación obligatoria. En este apartado se mostrará una lista donde se gestionarán los documentos obligatorios que la empresa usuaria podrá solicitar a las empresas concurrentes en sus centros de trabajo. Histórico. Este apartado mostrará una lista de documentación donde se podrán consultar los documentos históricos de la empresa. General En esta pestaña se mostrarán los datos introducidos al registrar la empresa en el sistema permitiendo su modificación y/o actualización. Además de los datos de registro, la ficha mostrará una serie de campos que se deberán cumplimentar en los siguientes casos: DI-0006/2013 Si la empresa se dedica a trabajos de construcción: x Se deberá indicar Sí en el campo ¿Se dedica a la realización de trabajos en la construcción? x Asociado al campo anterior se mostrará una lista, donde se deberá seleccionar la actividad de construcción que realiza. x Se deberá contestar a la pregunta del campo ¿Plantilla >= 30% de trabajadores contratados indefinidamente? (A partir 20 de Abril 2010) Con la financiación de 75 Manual de usuario PCAE / Actualización: Septiembre 2014 x Se deberá cumplimentar el campo REA (Registro de Entidades Acreditadas). Si la empresa es un trabajador autónomo: x Se deberá seleccionar el campo Autónomo. x Se deberá contestar a la pregunta del campo ¿Tiene trabajadores a su cargo? Será importante la cumplimentación de los campos indicados en los casos anteriores por los siguientes motivos: A partir del 20 de abril de 2010, en un centro de trabajo donde se realicen trabajos de construcción, no se podrá subcontratar a empresas que no tengan contestada afirmativamente la pregunta ¿Plantilla >= 30% de trabajadores contratados indefinidamente? En un centro de trabajo donde se realicen trabajos de construcción, las empresas que hayan seleccionado el campo Autónomo no podrán realizar ninguna subcontratación. Para que los cambios realizados en la pestaña General tengan efecto se deberá pulsar el botón Guardar. Documentación Pública Este apartado está reservado para cargar documentos de la empresa, considerados de interés para que sean visibles para el resto de empresas registradas en PCAE. Para cargar documentos se deberá pulsar el botón Nuevo. Documentación Privada En esta pestaña cargará documentos la empresa subcontratada, cuando dichos documentos sean comunes a varios centros de trabajo y por tanto se cargan una única vez al programa para posteriormente vincularlos a cada uno de los centros de trabajo donde son solicitados. Para cargar documentos se deberá pulsar el botón Nuevo. Ámbito En esta pestaña se pueden indicar los ámbitos de actuación geográfica de la empresa. Para registrar los ámbitos geográficos se deberá pulsar el botón Modificar, que aparecerá en la parte inferior de la ficha. Una vez pulsado, el sistema mostrará un diálogo con la lista de todos los posibles ámbitos geográficos. Una vez seleccionados, se deberá pulsar el botón Aceptar para que tenga efecto. Documentación Obligatoria DI-0006/2013 En esta pestaña la empresa titular/principal puede definir la documentación obligatoria que desea solicitar a las empresas concurrentes de sus centros de trabajo. Con la financiación de 76 Manual de usuario PCAE / Actualización: Septiembre 2014 La lista de documentos obligatorios estará formada por los siguientes campos: x Referencia del documento: En este campo se mostrará la referencia de del documento. Este campo se utilizará para identificar más fácilmente el documento. x Documento: Nombre del documento que se desea solicitar. x Caducidad (Días): En este campo se mostrará la vigencia del documento expresada en días. x Estado: En este campo se mostrará el estado del documento. Un documento podrá estar Activo o No activo. x Fichero: En este apartado se puede incluir un modelo de documento propio para que sea descargado y completado por la subcontrata. En la parte inferior de la lista aparecerán dos botones desde los cuales se podrán dar de alta documentos obligatorios: x Plantilla. Desde este botón se podrán seleccionar los documentos obligatorios del listado que ofrece el sistema y añadirlos a la lista de la empresa. x Nuevo. Desde este botón se podrá dar de alta un nuevo documento sobre la lista de la empresa. x Modificar. Desde este botón se podrán editar los datos del documento seleccionado. x Consultar. Desde este botón se podrán consultar los datos del documento seleccionado. x Histórico. Desde este botón se podrá eliminar el documento seleccionado. Plantilla El sistema ofrece 11 tipos de documentos obligatorios, que se podrán seleccionar pulsando el botón Plantilla. Tras pulsar, el sistema mostrará una lista con todos los documentos obligatorios disponibles que aún no han sido seleccionados. Para seleccionar un documento obligatorio, se debe utilizar el campo de selección asociado a cada registro de documentación de la lista. Una vez seleccionado el documento o documentos se deberá pulsar el botón Guardar que aparece en la parte inferior de la lista para que el sistema añada a la lista de documentos obligatorios de la empresa usuaria los documentos seleccionados. DI-0006/2013 Las características de estos 11 tipos de documentos no se pueden modificar, es decir, no se podrá modificar el nombre del archivo, la referencia o la vigencia. Con la financiación de 77 Manual de usuario PCAE / Actualización: Septiembre 2014 Nuevo documento Para crear nuevos documentos a solicitar a las empresas subcontratadas, se debe pulsar el botón Nuevo y completar los datos del nuevo documento. Una vez introducidos los datos del nuevo documento se debe pulsar el botón Guardar para que el sistema grabe los datos. Tras pulsar, el sistema comprobará que todos los campos que forman el registro del documento han sido cumplimentados, también se comprobará que la referencia introducida no coincide con alguna de otro documento existente en la lista. Modificar documentación Para modificar la información de un documento de la lista, se deberá seleccionar el registro de la lista que se pretende editar y pulsar en el botón Modificar. La lista de los 11 documentos tipo plantilla que ofrece el sistema no se podrán modificar. Sólo es posible modificar los datos de los documentos creados como Nuevos. Una vez modificados los datos del documento se deberá pulsar el icono del registro para que el sistema grabe las modificaciones. Para cancelar la modificación del documento se deberá pulsar el icono asociado al registro. DI-0006/2013 Eliminar documentación Al pulsar sobre el icono de Histórico seleccionando previamente un documento de la lista, el sistema mostrará una pantalla donde se deberá confirmar la eliminación del documento pasándolo a Histórico. Con la financiación de 78 Manual de usuario PCAE / Actualización: Septiembre 2014 Si se confirma la eliminación, el sistema comprobará si el documento tiene ficheros adjuntos en alguno de los centros de trabajo en los que este seleccionado. En caso de encontrar algún fichero adjunto, no permitirá su eliminación. Históricos Esta pestaña mostrará una lista con todos los documentos traspasados a histórico desde la ficha de empresa. Esta lista tendrá todas las funcionalidades explicadas en el apartado Controles y Objetos de este manual. (Ver página 62) Trabajadores En esta opción del menú lateral izquierdo de la pantalla del módulo Empresa, se muestran los trabajadores pertenecientes a la empresa usuaria. La lista que se muestra de los trabajadores ya creados, tendrá todas las funcionalidades explicadas en el apartado Controles y Objetos de este manual. (Ver página 53) Las columnas Formación, Información, EPIS, Vigilancia de la salud y Otros mostrarán información relativa a la documentación cargada para cada uno de los apartados a los que hacen referencia. Cuando en la lista se muestre el icono significa que existen documentos cargados en el apartado correspondiente. indica que no existen documentos cargados en el apartado DI-0006/2013 Cuando se muestre el icono correspondiente. Con la financiación de 79 Manual de usuario PCAE / Actualización: Septiembre 2014 Para acceder a la ficha de un trabajador y consultar o modificar sus datos, se deberá pulsar en el registro de la lista donde se encuentre el trabajador y pulsar los botones Consultar o Modificar. Para dar de alta un nuevo trabajador se deberá pulsar el botón Nuevo, que aparecerá en la parte inferior de la lista. Tras pulsarlo, el sistema mostrará la ficha de trabajador con los campos vacíos de contenido. La ficha de trabajador estará formada por las siguientes pestañas de datos: x General. Esta pestaña contendrá los datos generales de información del trabajador. x Centros. Desde esta pestaña se gestionará la asignación del trabajador a los distintos centros de trabajo. x Formación. Esta pestaña mostrará una lista de documentación donde se gestionarán los documentos del trabajador relativos a su formación. x Información. Esta pestaña mostrará una lista de documentación donde se gestionarán los documentos del trabajador relativos a la información recibida. x EPIS. Esta pestaña mostrará una lista de documentación donde se gestionarán los documentos del trabajador relativos a EPIS entregados. x Vigilancia de la salud. Esta pestaña mostrará una lista de documentación donde se gestionarán los documentos del trabajador relativos a vigilancia de la salud. x Otros Registros. Esta pestaña mostrará una lista de documentación donde se gestionarán otros documentos de interés del trabajador que no pertenezcan a ninguno de los grupos anteriormente definidos. x Histórico. Esta pestaña mostrará una lista de documentación donde se podrán consultar los documentos históricos del trabajador. DI-0006/2013 General La pestaña General estará formada por los siguientes campos: x Empresa: Nombre de la empresa a la que pertenece el trabajador. x Número Seguridad Social: Número de la Seguridad Social del trabajador. x N.I.F.: Número de identificación fiscal del trabajador. x Fecha nacimiento: Fecha de nacimiento del trabajador. x Nombre: Nombre del trabajador. Con la financiación de 80 Manual de usuario PCAE / Actualización: Septiembre 2014 x x x x x x x x x x x x Apellidos: Apellidos del trabajador. Dirección: Dirección de contacto del trabajador. Población: Población donde está ubicada la dirección de contacto del trabajador. Este campo se seleccionará a través de un botón de búsqueda, cuyo funcionamiento está explicado en el apartado Controles y Objetos de este manual Provincia: Provincia donde está ubicada la dirección de contacto del trabajador. Código Postal: Código Postal de la dirección de contacto del trabajador. Puesto de Trabajo: Puesto de trabajo que desempeña el trabajador dentro de la empresa. Correo Electrónico: Dirección de correo electrónico del trabajador. Teléfono de contacto 1 / 2: Teléfonos de contacto del trabajador. Fecha de Alta: Fecha de alta del trabajador en la empresa. Fecha de baja: Fecha en la que causa baja el trabajador en la empresa. Delegado de prevención: Este campo indicará si el trabajador es delegado de prevención. Sexo: Sexo del trabajador. El sistema controlará que no existan dos trabajadores dados de alta con el mismo Número de la Seguridad Social. Si durante el proceso de alta se encuentra otro trabajador con el mismo Número de Seguridad Social, el sistema mostrará un mensaje de aviso impidiendo el alta del trabajador. Los campos de obligado cumplimiento mostrarán un asterisco. Centros Al acceder a la pestaña Centros el sistema mostrará una lista con todos los centros de trabajo asignados al trabajador, así como las fechas en las que participará en dichos centros. Para añadir un nuevo centro de trabajo se deberá pulsar el botón Nuevo, que aparecerá en la parte inferior de la lista de centros asignados. Tras pulsar el botón, el sistema mostrará una ficha donde se deberá seleccionar el centro de trabajo y las fechas en las que el trabajador participará en el centro seleccionado. DI-0006/2013 La lista de centros contendrá todos los centros de trabajo asignados a la empresa a la que pertenece el trabajador, ya sea como empresa Principal / Titular o como empresa concurrente. Con la financiación de 81 Manual de usuario PCAE / Actualización: Septiembre 2014 El sistema controlará que la fecha de inicio y terminación de asistencia del trabajador esté dentro del rango de fechas definido en el centro de trabajo. En caso de que las fechas no sean correctas, el sistema mostrará un mensaje de aviso y no se realizará la asignación del centro. Para seleccionar la fecha de inicio en el calendario se deberá utilizar el ratón y pulsar en la fecha de comienzo y lo mismo para la fecha de fin. Una vez seleccionado el centro de trabajo y las fechas de asistencia al mismo, se deberá pulsar el botón Guardar para que la asignación tenga efecto. Esta asignación del trabajador al centro de trabajo, se podrá consultar, pulsando el registro de la lista de la asignación y posteriormente pulsando el botón Consultar. En este caso, sólo se visualizarán los datos que se han guardado previamente. Si por el contrario, lo que se desea es modificar algún dato, se deberá pulsar el registro de la lista de asignación y posteriormente el botón Modificar. Para que los cambios sean efectivos, se deberá pulsar el botón Guardar, cuando se hayan realizado las modificaciones. El sistema permitirá eliminar una planificación de un trabajador, asignada a un centro de trabajo pulsando sobre el icono del registro de la lista donde se encuentre la asignación que se pretende eliminar y pulsar en el botón Histórico. Tras pulsar el sistema mostrará un diálogo de aviso donde el usuario deberá confirmar la eliminación de la planificación asignada. Formación Al acceder a la pestaña Formación el sistema mostrará una lista con todos los documentos cargados relativos a la formación del trabajador. Esta lista tendrá todas las funcionalidades explicadas en el apartado Controles y Objetos de este manual. (Ver página 53) Información Al acceder a la pestaña Información el sistema mostrará una lista con todos los documentos cargados del trabajador relativos a la información recibida. Esta lista tendrá todas las funcionalidades explicadas en el apartado Controles y Objetos de este manual. (Ver página 53) Epis Al acceder a la pestaña EPIS el sistema mostrará una lista con todos los documentos cargados del trabajador relativos a los EPIS entregados. Esta lista tendrá todas las funcionalidades explicadas en el apartado Controles y Objetos de este manual. (Ver página 53) Vigilancia Salud Al acceder a la pestaña Vigilancia Salud el sistema mostrará una lista con todos los documentos del trabajador relativos a la vigilancia de la salud. Esta lista tendrá todas las funcionalidades explicadas en el apartado Controles y Objetos de este manual. (Ver página 53) Otros Registros Al acceder a la pestaña Otros Registros el sistema mostrará una lista con todos los documentos cargados del trabajador que no pertenezcan a ninguno de los apartados anteriores. Esta lista tendrá todas las funcionalidades explicadas en el apartado Controles y Objetos de este manual. (Ver página 53) DI-0006/2013 Histórico Al acceder a la pestaña Histórico el sistema mostrará una lista con todos los documentos traspasados a histórico desde el resto de pestañas de documentación de la ficha del trabajador. Esta lista tendrá todas las funcionalidades explicadas en el apartado Controles y Objetos de este manual. (Ver página 53) Con la financiación de 82 Manual de usuario PCAE / Actualización: Septiembre 2014 Maquinaria En esta opción del menú lateral izquierdo de la pantalla del módulo Empresa, se muestra la maquinaria perteneciente a la empresa usuaria. La lista que se muestra de maquinaria ya creada, tendrá todas las funcionalidades explicadas en el apartado Controles y Objetos de este manual. (Ver página 53) Para acceder a la ficha de una maquinaria para consultar o modificar sus datos, se deberá pulsar en el registro de la lista donde se encuentre la maquinaria y pulsar los botones Consultar o Modificar. Para dar de alta una nueva maquinaria se deberá pulsar el botón Nuevo, que aparecerá en la parte inferior de la lista. Tras pulsarlo, el sistema mostrará la ficha de maquinaria con los campos vacíos de contenido. La ficha de maquinaria estará formada por los siguientes apartados de datos: x General. Este apartado contendrá los datos generales de información de la maquinaria. x Centros. Desde este apartado se gestionará la asignación de la maquinaria a los distintos centros de trabajo. x Documentación. Este apartado mostrará una lista de documentación donde se gestionarán los documentos de la maquinaria. x Histórico. Este apartado mostrará una lista de documentación donde se podrán consultar los documentos históricos de la maquinaria. General El apartado General estará formado por los siguientes campos: x Maquina: Nombre de la máquina. x Matricula/Identificación: Número de matrícula o identificación de la máquina. x N.I.F.: Marca de la máquina. x Modelo: Modelo de la máquina. x Año fabricación: Año de fabricación de la máquina. x Número de serie: Número de serie de la máquina. x Marcado CE: Este campo indicará si la máquina cumple con la normativa de la Comunidad Europea. x Conformidad RD 1215/97: Este campo indicará si la maquina cumple con el RD 1215/97. x Fecha de Alta: Fecha de alta de la maquina en la empresa. x Fecha de Baja: Fecha en la que causa baja la maquina en la empresa. x Observaciones: Campo para introducir observaciones sobre la máquina. El sistema controlará que no existan dos maquinarias dadas de alta con el mismo Número de la serie o con la misma Matricula/Identificación. Si durante el proceso de alta se encuentra otra maquinaria con el mismo Número de serie o matricula/identificación, el sistema mostrará un mensaje de aviso impidiendo el alta de la maquinaria. DI-0006/2013 Los campos de obligado cumplimiento mostrarán la etiqueta de su nombre en color azul. Con la financiación de 83 Manual de usuario PCAE / Actualización: Septiembre 2014 Centros Al acceder al apartado Centros el sistema mostrará una lista con todos los centros de trabajo asignados a la maquinaria, así como las fechas en las que participará en dichos centros. Para añadir un nuevo centro de trabajo se deberá pulsar el botón Nuevo, que aparecerá en la parte inferior de la lista de centros asignados. Tras pulsar el botón, el sistema mostrará una ficha donde se deberá seleccionar el centro de trabajo y las fechas en las que la maquinaria participará en el centro seleccionado. La lista de centros contendrá todos los centros de trabajo asignados a la empresa a la que pertenece la maquinaria, ya sea como empresa Principal / Titular o como empresa concurrente. El sistema controlará que la fecha de inicio y terminación de asistencia de la maquinaria esté dentro del rango de fechas definido en el centro de trabajo. En caso de que las fechas no sean correctas, el sistema mostrará un mensaje de aviso y no se realizará la asignación del centro. Para seleccionar la fecha de inicio en el calendario se deberá utilizar el ratón y pulsar en la fecha de comienzo y lo mismo para la fecha de fin. Una vez seleccionado el centro de trabajo y las fechas de asistencia al mismo, se deberá pulsar el botón Guardar para que la asignación tenga efecto. Esta asignación de la máquina al centro de trabajo, se podrá consultar, pulsando el registro de la lista de la asignación y posteriormente pulsando el botón Consultar. En este caso, sólo se visualizarán los datos que se han guardado previamente. Si por el contrario, lo que se desea es modificar algún dato, se deberá pulsar el registro de la lista de asignación y posteriormente el botón Modificar. Para que los cambios sean efectivos, se deberá pulsar el botón Guardar, cuando se hayan realizado las modificaciones. El sistema permitirá eliminar una planificación de una máquina asignada a un centro de trabajo pulsando sobre el icono del registro de la lista donde se encuentre la asignación que se pretende eliminar. Tras pulsar el sistema mostrará un diálogo de aviso donde el usuario deberá confirmar la eliminación de la planificación asignada. Documentación Al acceder al apartado Documentación el sistema mostrará una lista con todos los documentos cargados relativos a la maquinaria. Esta lista tendrá todas las funcionalidades explicadas en el apartado Controles y Objetos de este manual. (Ver página 53) Históricos Al acceder al apartado Histórico el sistema mostrará una lista con todos los documentos traspasados a histórico desde el apartado de documentación de la ficha de la maquinaria. Esta lista tendrá todas las funcionalidades explicadas en el apartado Controles y Objetos de este manual. (Ver página 53) Centros Trabajo El módulo de Centros Trabajo, al que se accede desde el menú principal del sistema, está compuesto por los siguientes apartados: x x x x Centros de Trabajo Trabajadores Empresas Alta/Trabajadores Empresas Baja Maquinaria Empresas Alta/Maquinaria Empresas Baja Listados de acceso Centros de Trabajo Al acceder a esta opción desde el menú lateral izquierdo de la pantalla del módulo Centros de Trabajo, el sistema mostrará una lista con los centros de trabajo donde la empresa usuaria participa como titular/principal y los centros en los que participa como subcontrata. Los dos tipos de centros de trabajo se diferencian con colores diferentes: Centros propios: color de fondo gris Centros subcontrata: color de fondo azul DI-0006/2013 - Con la financiación de 84 Manual de usuario PCAE / Actualización: Septiembre 2014 Para acceder a la ficha de un Centro de Trabajo y consultar o modificar sus datos, se deberá pulsar en el registro de la lista donde se encuentre el centro y pulsar los botones Consultar o Modificar. Sólo se podrán modificar aquellos centros de trabajo donde la empresa usuaria sea titular/principal. Para dar de alta un nuevo centro se deberá pulsar el botón Nuevo, que aparecerá en la parte inferior de la lista. Tras pulsarlo, el sistema mostrará la ficha del centro con los campos vacíos de contenido. La ficha del centro estará formada por las siguientes pestañas de datos: x x x x General. Esta pestaña contendrá los datos generales de información del centro. Documentación. Esta pestaña sirve para gestionar documentación referente al centro de trabajo. La empresa usuaria podrá cargar documentos y seleccionar a las empresas que permite visualizar dichos documentos. Es utilizada como gestor documental del centro. Trabajadores. Esta pestaña mostrará la lista de trabajadores de las empresas subcontratadas, que accederán al centro de trabajo. Maquinaria. Esta pestaña mostrará la lista de maquinaria de las empresas subcontratadas, que accederán al centro de trabajo. Documentación Obligatoria. En esta pestaña se mostrará una lista donde se gestionarán los documentos obligatorios que la empresa usuaria podrá solicitar a las empresas concurrentes en este centro de trabajo. Histórico. Esta pestaña mostrará una lista de documentación donde se podrán consultar los documentos históricos del centro. DI-0006/2013 x x Con la financiación de 85 Manual de usuario PCAE / Actualización: Septiembre 2014 General La pestaña General estará formada por los siguientes campos: Documentación Esta pestaña es utilizada como gestor documental del centro. Se pueden cargar los documentos que se consideren de interés, pulsando el botón Nuevo, donde aparecerá una ventana para cargar el archivo, completar sus datos y marcar las empresas que se considera necesario que visualicen dicho documento. Estos documentos se podrán Consultar o Modificar. DI-0006/2013 Centro: Nombre del centro de trabajo. Zona: Complemento al nombre del centro. Puede ser una identificación geográfica. Empresa: Nombre de la empresa usuaria. Fecha alta: Fecha de creación del centro. Dirección: ubicación del centro de trabajo. Población: Población donde está ubicada el centro de trabajo. Este campo se seleccionará a través de un botón de búsqueda, cuyo funcionamiento está explicado en el apartado Controles y Objetos de este manual. (Ver página 53) Provincia: Provincia donde está ubicada la dirección del centro de trabajo. Código Postal: Código Postal de la dirección del centro de trabajo. Teléfono centro: Número de teléfono del centro. Correo Electrónico Centro: Dirección de correo electrónico del centro. Fax: Número de Fax del centro. Contacto: datos de contacto de la persona del centro. Correo electrónico Contacto: dirección de correo electrónico del contacto del centro Teléfono contacto: número de teléfono del contacto del centro. Construcción: está opción se marcará y se completar los campos solicitados, en el caso que el centro de trabajo sea de construcción. Con la financiación de 86 Manual de usuario PCAE / Actualización: Septiembre 2014 Al subir un documento en este apartado y dejar marcado el registro de la lista de la empresa usuaria, significa, que el documento sólo estará visible para los usuarios de la empresa. Si por el contrario, al subir el documento se marcan el resto de registros de las empresas subcontratadas, el documento estará disponible para ellas. Las empresas subcontratas, también podrán subir documentos en este apartado con las opciones de que el documento sea visible para todas las empresas concurrentes en el centro o sea un documento visible únicamente para la empresa titular/principal. DI-0006/2013 Trabajadores En esta pestaña se visualizaran los trabajadores de las empresas subcontratas que acceden al centro de trabajo. Además, se podrá consultar y validar la documentación de los trabajadores. Con la financiación de 87 Manual de usuario PCAE / Actualización: Septiembre 2014 Para consultar la documentación, se deberá pulsar el registro del trabajador en la lista y a continuación pulsar el botón Documentos. Se mostrará una ventana como la siguiente: En esta ventana, se podrán descargar los documentos del trabajador y evaluar al trabajador, seleccionando del desplegable Permiso las opciones de Aceptar o Rechazar. Posteriormente, se deberá pulsar el botón Guardar para que los cambios efectuados sean guardados. DI-0006/2013 Maquinaria En esta pestaña se visualizara la maquinaria de las empresas subcontratas que acceden al centro de trabajo. Además, se podrá consultar y validar la documentación de las mismas. Con la financiación de 88 Manual de usuario PCAE / Actualización: Septiembre 2014 Para consultar la documentación, se deberá pulsar el registro de la máquina en la lista y a continuación pulsar el botón Documentos. Se mostrará una ventana como la siguiente: En esta ventana, se podrán descargar los documentos de la máquina y evaluarla, seleccionando del desplegable Permiso las opciones de Aceptar o Rechazar. Posteriormente, se deberá pulsar el botón Guardar para que los cambios efectuados sean guardados. DI-0006/2013 Documentación Obligatoria En esta pestaña la empresa titular/principal visualizará la documentación obligatoria que desea solicitar a las empresas concurrentes en el centro de trabajo. La documentación obligatoria puede especificarse por centro de trabajo, por tanto, para definir la documentación requerida en el centro, se pulsará en el botón Modificar, donde se cargará el listado de los documentos definidos en la ficha de empresa. Se deberán seleccionar los registros de documentación de la lista que se desean y a continuación el botón Guardar para que los cambios sean tenidos en cuenta. Con la financiación de 89 Manual de usuario PCAE / Actualización: Septiembre 2014 Trabajadores Empresas Alta/Trabajadores Empresas Baja Al acceder a esta opción desde el menú lateral izquierdo de la pantalla del módulo Centros de Trabajo, el sistema mostrará una lista en la que se podrá consultar los datos de los trabajadores de las empresas subcontratadas. Por un lado, en la opción Empresas Altas, se mostraran los trabajadores de las empresas subcontratadas que mantienen activa una coordinación. Por otro lado, en la opción Empresas Bajas, se mostrarán los trabajadores de las empresas subcontratadas que ya han finalizado una coordinación en el centro. DI-0006/2013 Maquinaria Empresas Alta/Maquinaria Empresas Baja Al acceder a esta opción desde el menú lateral izquierdo de la pantalla del módulo Centros de Trabajo, el sistema mostrará una lista en la que se podrá consultar los datos de la maquinaria de las empresas subcontratadas. Con la financiación de 90 Manual de usuario PCAE / Actualización: Septiembre 2014 Por un lado, en la opción Empresas Altas, se mostrara la maquinaria de las empresas subcontratadas que mantienen activa una coordinación. Por otro lado, en la opción Empresas Bajas, se mostrará la maquinaria de las empresas subcontratadas que ya han finalizado una coordinación en el centro. DI-0006/2013 Listados de acceso En esta opción del menú lateral izquierdo, se pueden consultar los trabajadores y la maquinara que han accedido al centro de trabajo. Si dicho centro de trabajo tiene asociado un perfil de usuario Control de Acceso, el listado mostrará si el acceso del trabajador o maquinaria ha tenido el acceso permitido o denegado. La lista que muestra es la siguiente: Con la financiación de 91 Manual de usuario PCAE / Actualización: Septiembre 2014 CAE El módulo de CAE (Coordinación Actividades Empresariales), al que se accede desde el menú principal del sistema, está compuesto por los siguientes apartados: x Coordinación x Árbol de situación x Árbol de subcontratación x Consulta control de Empresa x Descarga de documentos x Cuadrantes Coordinación Al acceder a esta opción desde el menú lateral izquierdo de la pantalla, el programa solicitará que seleccione un Centro de Trabajo en el que desea gestionar la Coordinación de actividades empresariales. Al acceder a esta opción, el sistema mostrará la primera pestaña denominada Panel de Control: DI-0006/2013 Este panel se visualizará de forma distinta en función del rol de la empresa, si es titular/principal o es subcontrata. Con la financiación de 92 Manual de usuario PCAE / Actualización: Septiembre 2014 La empresa titular/principal del centro siempre aparecerá en la primera fila con Nivel 0. Proceso de Coordinación: Para iniciar el proceso de coordinación en un centro, la empresa principal/titular del centro deberá adjuntar el documento R4 o Riesgos Generales al Centro de Trabajo. Una vez adjuntado se activará el botón Invitar para seleccionar a las empresas que participará en la coordinación. Una empresa que se encuentre participando en un centro como subcontrata, podrá a su vez, invitar a otras empresas. La aplicación muestra con distintos colores las acciones a completar en el panel, siendo las casillas de color amarillo las que identifican la siguiente acción a completar, las casillas de color azul identifican que no puede realizarse esa acción hasta completar la anterior y color verde las casillas que identifican que la acción ha sido completada. Además de los colores, las tareas a realizar se identifican con iconos. Si la tarea ha de ser realizado por la empresa del usuario que consulta el panel se le habilitará el icono de editar documento que si se puede consultar documentación se le habilitará el botón de consulta , mientras . En este panel de control, se realizan dos tareas diferentes, una de ellas es adjuntar documentación y otra dejar constancia que se ha leído los documentos del resto de empresas concurrentes en el centro de trabajo (tanto de la principal/titular como del resto de empresas subcontratadas) mediante el acuse de documentación. Adjuntar documentación DI-0006/2013 Para adjuntar documentación, una vez pulsado sobre el icono de editar documento , se lo mostrará un dialogo donde realizar la gestión, por ejemplo, para adjuntar un documento R4 tendremos la siguiente pantalla: Con la financiación de 93 Manual de usuario PCAE / Actualización: Septiembre 2014 Mediante el botón Examinar se localizará el documento a adjuntar y pulsando sobre Guardar, se adjuntará el documento seleccionado en dicha casilla. Acusar documentación Para realizar el acuse de leído de un documento, se pulsará sobre el icono de edición de documento y se mostrará un mensaje informativo sobre la acción de acuse del documento, por ejemplo, para acusar el R1, tendremos el siguiente diálogo: Donde se pulsará sobre Aceptar para acusar dicho documento y así, dejar constancia que se ha leído. Si por el contrario se pulsa en la opción Cancelar, dicha acción se dejará como pendiente de acuse. Cuando se deja constancia que se ha leído un documento, el programa envía de forma automática en formato carta el acuse de dicho documento por correo electrónico, además, se podrá consultar y descargar en la casilla correspondiente. DI-0006/2013 Árbol de situación Al acceder a esta opción el sistema mostrará un árbol jerárquico de carpetas, con la opción de visualizar la relación de los centros en los cuales la empresa del usuario participa: Con la financiación de 94 Manual de usuario PCAE / Actualización: Septiembre 2014 Pulsando sobre Centro-Obras se desplegarán las distintas ramas del árbol donde se muestra el centro, la empresa principal y la jerarquía de las empresas subcontratadas concurrentes en el centro: Árbol de subcontratación Al acceder a esta opción el sistema mostrará un árbol jerárquico de carpetas, con la opción de visualizar la relación de los centros en los cuales la empresa del usuario participa: Además, al desplegar las distintas ramas, se visualizará la información y documentación de trabajadores, maquinaria, evaluaciones de riesgo y la documentación obligatoria de cada empresa. DI-0006/2013 Consulta control de Empresa En esta opción del menú lateral izquierdo, se puede consultar el estado de la coordinación con las empresas subcontratadas en un centro de trabajo, en una fecha pasada. Para realizar esta acción, se deberá introducir una fecha en el apartado Fecha de Consulta, para que en la parte inferior de la pantalla nos muestre el estado de la coordinación ese día concreto. . Con la financiación de 95 Manual de usuario PCAE / Actualización: Septiembre 2014 DI-0006/2013 Descarga de documentos En esta opción del menú lateral izquierdo, el sistema muestra la relación de las plantillas de los documentos tipo. Con la financiación de 96 Manual de usuario PCAE / Actualización: Septiembre 2014 DI-0006/2013 Cuadrantes En esta opción del menú lateral izquierdo, se pueden consultar los trabajadores y la maquinara que está previsto que acceda a un centro de trabajo. Si dicho centro de trabajo tiene asociado un perfil de usuario Control de Acceso, el cuadrante mostrará si el acceso del trabajador o maquinaria ha tenido el acceso permitido o denegado. Con la financiación de 97 Manual de usuario PCAE / Actualización: Septiembre 2014 Informes DI-0006/2013 El módulo de Informes al que se accede desde el menú principal del sistema, son listados de los diferentes datos proporcionados por la herramienta. Además, se podrán consultar informes, indicando los criterios de filtrado disponibles. Para mostrar el Informe en pantalla, se pulsará en el botón Ejecutar Informe y si se desea descargar en algún formato concreto, se deberá seleccionar el tipo de formato deseado y a continuación pulsar en el botón Exportar. Con la financiación de 98 Manual de usuario PCAE / Actualización: Septiembre 2014 Históricos El módulo de Históricos, al que se accederá desde el menú principal del sistema, estará compuesto por los siguientes apartados: x Empresa x Trabajadores x Maquinarias x Centros de Trabajo Empresa Al acceder a esta opción el sistema mostrará el listado de los documentos de empresa que han sido pasados a histórico. Trabajadores Al acceder a esta opción el sistema mostrará el listado de los documentos de los trabajadores que han sido pasados a histórico. Maquinarias Al acceder a esta opción el sistema mostrará el listado de los documentos de maquinarias que han sido pasados a histórico. DI-0006/2013 Centros de Trabajo Al acceder a esta opción el sistema mostrará el listado de los documentos de centros de trabajo que han sido pasados a histórico. Con la financiación de 99 Manual de usuario PCAE / Actualización: Septiembre 2014 Configuración El módulo de Configuración, al que se accede desde el menú principal del sistema, esta compuesto por los siguientes apartados: x Mis Datos x Usuarios x Copias de documentación x Registro de Actividad Mis Datos Al acceder a esta opción desde el menú lateral izquierdo, el sistema muestra una pantalla en la cual se pueden consultar y modificar los datos del usuario que ha accedido al sistema. Además, se podrá indicar los centros de trabajo de los cuales no desea recibir correos electrónicos informativos: Usuarios Al acceder a esta opción desde el menú lateral izquierdo de la pantalla el sistema muestra la relación de usuarios de la empresa. DI-0006/2013 Desde esta pantalla se podrá consultar y modificar los datos de cada uno de los usuarios, así como, crear nuevos usuarios, pulsando el botón Nuevo y completando los datos solicitados, o eliminarlos, seleccionando el registro del usuario y pulsando el botón Histórico. Con la financiación de 100 Manual de usuario PCAE / Actualización: Septiembre 2014 Para crear un nuevo usuario se pulsará sobre el botón Nuevo obteniendo la siguiente pantalla: Se completarán los siguientes datos: x Nombre: Nombre dado al usuario, x Usuario: login del usuario para acceder a la aplicación x Contraseña: contraseña dada al usuario. x Perfil: perfil del usuario, pudiendo ser uno de los siguiente valores: ROLE_EMPRESA ROLE_CENTRO_OBRA ROLE_CONTROL_ACCESO ROLE_CENTRO_AVANZADO x Email: correo electrónico del usuario donde recibirá las alertas que le corresponda a su perfil y al centro de trabajo asignado. Los perfiles de usuario que existen en el programa, tienen las siguientes funciones: - - - - Role_Empresa: Es el perfil Administrador dentro de la empresa usuaria. La persona que creo la empresa en PCAE tiene este perfil por defecto y es quién puede crear a otros usuarios con este mismo perfil. Este Role_Empresa, tiene acceso a todos los módulos y menús del programa. Role_Centro_Obra: Este perfil de usuario podrá gestionar la coordinación de actividades empresariales del centro o centros de trabajos que le hayan sido asignados. Este perfil, no tiene acceso al módulo Empresa y del menú Configuración únicamente tendrá acceso al menú Mis Datos. Role_Control_Acceso: Este perfil de usuario, no tiene acceso a los módulos disponibles en PCAE, sino que tiene acceso a unos módulos propios para su perfil, donde únicamente introduce la identificación de un trabajador o una maquinaria y le aparece el mensaje de acceso permitido o denegado. Role_Centro_Avanzado: Este perfil de usuario tiene las mismas funcionalidades del perfil Centro_Obra y además podrá gestionar documentación de los trabajadores propios que estén previamente asignados a los centros de trabajo que le hayan sido marcados. DI-0006/2013 Copias de documentación Al acceder a esta opción el sistema mostrará la relación de los centros de los cuales se podrá descargar el usuario una copia de los documentos actuales o de los documentos pasados a histórico. Con la financiación de 101 Manual de usuario PCAE / Actualización: Septiembre 2014 Para solicitar la copia de documentos, se seleccionará uno o varios centros y se pulsará sobre el botón Nuevo, mostrando un dialogo en el cual se indicará la documentación de la cual obtener una copia y al pulsar Aceptar, el programa descargará un archivo en formato .zip con la documentación solicitada ordenada por carpetas de documentación. DI-0006/2013 Registro de Actividad Al acceder a esta opción el sistema mostrará la relación de las acciones realizadas en el sistema por los usuarios de la empresa. Para la búsqueda de una acción concreta o una fecha concreta, se podrán utilizar los filtros que se indican. Con la financiación de 102 Manual de usuario PCAE / Actualización: Septiembre 2014 Preguntas más frecuentes ¿Qué es PCAE? El Programa de Coordinación de Actividades Empresariales PCAE, es una herramienta informática que facilita a los empresarios y autónomos, el cumplimiento de las obligaciones en materia de Prevención de Riesgos Laborales cuando varias empresas concurren en un mismo centro de trabajo. ¿Quién lo ha desarrollado? PCAE ha sido desarrollado por la Confederación Española de Organizaciones Empresariales, CEOE, con la financiación de la Fundación para la Prevención de Riesgos Laborales. ¿Qué debo hacer para empezar a utilizarlo? Para utilizar PCAE toda empresa debe estar registrada en la aplicación. En PCAE se pueden tener los dos roles, tanto ser el empresario titular/principal de un centro de trabajo, como ser la subcontrata de los centros de trabajo de otros empresarios principales o titulares. ¿Qué requisitos técnicos necesito en mi equipo para usar PCAE? No es necesario instalar nada en el equipo. Para acceder al programa sólo es necesario tener acceso a un ordenador con una conexión a Internet. PCAE está optimizado para Windows IExplorer en sus versiones 8.x y superiores. Funciona también con otros exploradores, como Google Chrome o Mozilla Firefox. ¿Es segura la conexión a PCAE? PCAE dispone de un certificado de seguridad que garantiza que tanto la conexión como el intercambio de documentación es seguro a través de un protocolo HTTPS. ¿Cómo se accede al programa PCAE? Puede acceder directamente desde la dirección www.programa.pcae.es o a través de la página Web, http://www.pcae.es donde encontrará varios accesos directos al programa. ¿Quién puede usarlo? PCAE está a disposición de todos los empresarios, autónomos y profesionales de cualquier entidad, vinculados al ámbito de la prevención de riesgos laborales, sujetos al cumplimiento de la normativa referente a Coordinación de Actividades Empresariales. ¿Qué coste tiene usar el programa PCAE? DI-0006/2013 Ninguno, PCAE es una aplicación de uso gratuito. Con la financiación de 103 Manual de usuario PCAE / Actualización: Septiembre 2014 ¿Quién puede ver a mis trabajadores? Nadie puede ver a los trabajadores registrados, hasta que sean asociados al centro de trabajo del empresario titular que será el único que tendrá acceso a los datos y documentación de los trabajadores. ¿Cómo se comienza la Coordinación con una subcontrata? Para poder realizar la coordinación en PCAE, todas las empresas deben están registradas en el programa. El empresario titular o principal, para relacionarse con otras empresas, debe "invitar" a la empresa subcontratada a hacer la coordinación en un centro específico. ¿Se pueden eliminar documentos? La forma de eliminar un documento en PCAE cuando éste es erróneo o ha caducado, es mediante la acción Pasar a histórico. Estos documentos no se eliminan de PCAE sino que se guardan en el apartado Histórico en cada uno de los módulos del programa. ¿Qué es la Documentación Obligatoria? DI-0006/2013 La documentación obligatoria en PCAE es aquella documentación que el empresario titular/principal define para posteriormente solicitar a las empresas subcontratadas que acceden a sus centros de trabajo Esta documentación se podrá particularizar para cada centro de trabajo y, a su vez, para cada empresa subcontratada o autónomo. Con la financiación de 104 C/ Diego de León, 50 28006 Madrid Tel.: +34 915 663 400 - +34 902 884 403 Fax: +34 915 622 562 [email protected] www.ceoe.org