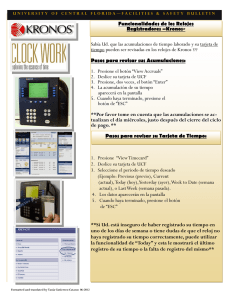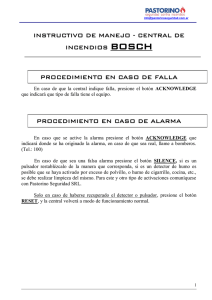01-Infotainment System_es_MX 1..110
Anuncio

2014 Sistema de información y entretenimiento
GMC Sierra y Sierra Denali M
Sistema de información y
entretenimiento . . . . . . . . . . . 3
Introducción . . . . . . . . . . . . . . . . 3
Visión general . . . . . . . . . . . . . . . . . . 3
Controles al volante . . . . . . . . . . . . 6
Cómo usar el sistema . . . . . . . . . . 7
Actualizaciones de software . . . 10
Radio . . . . . . . . . . . . . . . . . . . . . . . 10
Radio AM-FM . . . . . . . . . . . . . . . . .
Tecnología HD Radio . . . . . . . . .
Recepción de radio . . . . . . . . . . .
Antena fija . . . . . . . . . . . . . . . . . . . .
10
14
15
16
Reproductores de
audio . . . . . . . . . . . . . . . . . . . . . 16
Reproductor CD . . . . . . . . . . . . . . .
Puerto USB . . . . . . . . . . . . . . . . . . .
Lector de tarjeta SD . . . . . . . . . . .
Jack auxiliar . . . . . . . . . . . . . . . . . . .
Audio Bluetooth . . . . . . . . . . . . . . .
16
20
24
24
25
Sistema de entretenimiento
del asiento
trasero (RSE) . . . . . . . . . . . . 26
Reconocimiento
de voz . . . . . . . . . . . . . . . . . . . . 78
Navegación (si esta
equipado) . . . . . . . . . . . . . . . . 49
Bluetooth . . . . . . . . . . . . . . . . . . . . . 88
Mensajes de texto . . . . . . . . . . . . 94
(Si esta equipado)
Uso del Sistema de
Navegación . . . . . . . . . . . . . . . . . .
Mapas . . . . . . . . . . . . . . . . . . . . . . . .
Símbolos de Navegación . . . . .
Destino . . . . . . . . . . . . . . . . . . . . . . .
Sistema OnStar® . . . . . . . . . . . . . .
Sistema de Posicionamiento
Global (GPS) . . . . . . . . . . . . . . . .
Posicionamiento del
vehículo . . . . . . . . . . . . . . . . . . . . .
Problemas con la guía
de ruta . . . . . . . . . . . . . . . . . . . . . . .
Si el sistema necesita
servicio . . . . . . . . . . . . . . . . . . . . . .
Actualizaciones de información
de mapa . . . . . . . . . . . . . . . . . . . . .
Explicaciones de la cobertura
de la base de datos . . . . . . . . .
Teléfono . . . . . . . . . . . . . . . . . . . 88
49
57
57
60
73
Ajustes . . . . . . . . . . . . . . . . . . . . . 96
75
Índice . . . . . . . . . . . . . . . . . . . . i-1
76
77
77
77
78
Acuerdos de Marcas
Registradas y
Licencias . . . . . . . . . . . . . . . . . 99
Sistema de información y entretenimiento
Introducción
Conserve este manual, junto con el
manual del propietario, en el
vehículo, por si es necesario
consultarlos. Si vende el vehículo,
deje este manual dentro de él.
Visión general
Los nombres, logotipos, emblemas,
eslógan, nombres de modelos de
vehículos y, los diseños de
carrocerías de vehículos que
aparecen en este manual
incluyendo, pero no limitados a,
GM, el logotipo GM, GMC, y el
emblema de camioneta GMC, y los
nombres SIERRA y SIERRA
DENALI son marcas registradas de
General Motors Corporation LLC.
La información de este manual es
complementaria al manual del
propietario. Este manual incluye la
información más reciente disponible
al momento de su impresión. Nos
reservamos el derecho de hacer
cambios en el producto, después de
esa fecha, sin previo aviso.
Lea las páginas siguientes para
familiarizarse con las funciones del
sistema de infoentretenimiento.
El sistema de infoentretenimiento
cuenta con características
integradas que pretenden ayudarle
a conseguirlo, desactivando algunas
funciones al conducir. Una función
que se torna de color gris indica que
no está disponible cuando el
vehículo está en movimiento.
Todas las funciones están
disponibles cuando el vehículo está
estacionado. Antes de conducir:
.
Familiarícese con la operación
del sistema de
infoentretenimiento, los botones
sobre la consola central y los
botones de pantalla sensibles al
tacto.
3
.
Ajuste el audio prefijando sus
estaciones favoritas y haciendo
ajustes en el tono y las bocinas.
.
Defina los números telefónicos
por anticipado, de modo que
pueda marcarlos fácilmente
presionando sólo un botón o con
una sola instrucción de voz,
para vehículos con función
telefónica.
{ Advertencia
Retirar sus ojos del camino
durante demasiado tiempo o
muy a menudo mientras usa el
sistema de infoentretenimiento
o de navegación podría causar
un accidente.
Usted u otros podrían resultar
lastimados o morir. Mientras
conduce, no distraiga su
atención en estas tareas
durante periodos largos.
Limite las miradas en las
pantallas del vehículo y
(Continúa)
4
Sistema de información y entretenimiento
Advertencia (Continúa)
enfoque su atención en la
conducción. Utilice los
comandos por voz siempre que
sea posible.
Vea "Conducción defensiva" en el
manual de propietario.
El vehículo tiene Energía retenida
para los accesorios (RAP). Con
lo que el sistema de
audio puede funcionar inclusive
después de haber apagado la
ignición. Vea "Energía retenida para
los accesorios (RAP)" en el manual
del propietario.
Sistema de información y
entretenimiento
El sistema de infoentretenimiento se
controla utilizando la pantalla táctil,
los botones debajo de la pantalla
táctil, los controles del volante, y
reconocimiento de voz.
1.
O (Encendido)
6.
{ (Página de inicio)
o BACK (Atrás)
2. MEDIA (Medios)
7.
3. RADIO
8. Ranura CD
4.
5.
god
Y (Expulsar)
9. MENU (Menú)
Sistema de información y entretenimiento
Encendido (Encendido/Apagado/
Silenciar)
.
.
Cuando esté apagado, oprima
para encender el sistema.
Presione y sostenga para
apagar.
Página de inicio
O
Cuando esté encendido,
presione O para silenciar el
sistema. Oprima O de nuevo
para quitar el silencio del
sistema.
Energía retenida para los
accesorios (RAP)
El vehículo tiene Energía retenida
para los accesorios (RAP). Cuando
esté en Energía retenida para los
accesorios (RAP), se puede utilizar
el sistema de audio incluso después
de que se apague la ignición. Vea
"Energía retenida para los
accesorios (RAP)" en el manual del
propietario.
Volumen
Gire O para aumentar o disminuir el
volumen.
5
l (Interaction Selector [Selector
de interacción]): Presione para
desplegar la lista de favoritos.
Presione y sostenga una ubicación
dentro del área de favoritos para
comenzar el proceso para guardar
una aplicación favorita.
La Página de Inicio es donde se
puede tener acceso a los iconos de
aplicación del vehículo. Cuando el
vehículo está en movimiento, se
deshabilitan algunas aplicaciones.
La Página de inicio se puede
configurar para tener hasta cinco
páginas con ocho iconos por
página.
Presione h o k para tener acceso a
las páginas de iconos.
h (Previous [anterior]): Oprima
para ir a la Página de inicio anterior.
k (Next [siguiente]): Oprima para ir
a la siguiente Página de inicio.
Presione el icono de aplicación para
guardarla como favorita. El nombre
de la aplicación se mostrará en
favoritos.
Administración de Iconos de
Página de inicio
1. Presione y sostenga cualquiera
de los iconos de la Página de
inicio para ingresar al modo de
edición.
2. Continúe sosteniendo el icono y
arrástrelo a la posición deseada.
3. Retire su dedo para soltar el
icono en la posición deseada.
4. Para mover una aplicación a
otra página, arrastre el icono al
borde de la pantalla hacia la
página deseada.
6
Sistema de información y entretenimiento
5. Continúe arrastrando y soltando
los iconos de aplicación como lo
desee.
6. Presione { para salir del modo
de edición.
Controles al volante
g (Push to Talk) (Reconocimiento
de voz): Para vehículos con
sistema OnStar® o Bluetooth®,
presione para interactuar con tales
sistemas. Vea "Descripción general
OnStar" en el manual del
propietario. Bluetooth en la
página 88.
i (Teléfono/Silencio):
Presione
para rechazar una llamada entrante,
o terminar la llamada actual.
o o p (Menú anterior/
siguiente): Presione para ir a la
opción de menú anterior o
siguiente.
w o o (Selección arriba/
abajo): Presione para ir a la
selección arriba o abajo.
@ (Seleccionar):
Presione para
seleccionar una opción resaltada
del menú.
Algunos controles de audio pueden
ajustarse desde el volante.
Los botones de favoritos y
volumen están en la parte posterior
del volante.
1. Favorito: Cuando esté en una
fuente de radio, presione para
seleccionar el favorito de
transmisión de audio siguiente o
anterior. Cuando escuche un
dispositivo de medios, presione
para seleccionar la pista
siguiente o anterior.
2. Volumen: Presione para
aumentar o disminuir el
volumen.
Sistema de información y entretenimiento
Cómo usar el sistema
Teléfono
Botones de pantalla táctil
Oprima el icono PHONE (Teléfono)
para mostrar la página principal de
Teléfono. Vea Bluetooth en la
página 88.
Los botones de la pantalla táctil se
muestran en la pantalla cuando
estén disponibles. Cuando una
función no está disponible, el botón
puede volverse gris. Cuando se
selecciona una función, el botón
puede resaltar.
Funciones de la Página de
inicio
Presione los iconos en la pantalla
de Página de inicio para lanzar la
aplicación.
Audio
Presione el icono AUDIO para
desplegar la página de audio activo.
Las fuentes disponibles son AM,
FM, CD, Medios, USB, SD,
Bluetooth, y Entrada Auxiliar.
NAV (Navegación, si está
equipado)
Presione el icono NAV para mostrar
el menú de navegación. Vea Uso
del Sistema de Navegación en la
página 49.
Ajustes
Presione el icono SETTINGS
(ajustes) para mostrar el menú de
Ajustes. Vea Ajustes en la
página 96.
OnStar
Presione el icono ONSTAR para
mostrar la página principal de
OnStar e iniciar el reconocimiento
de voz OnStar. Vea "Descripción
general OnStar" en el manual del
propietario.
7
Teléfono (Reconocimiento de
voz, si está equipado)
Presione el icono PHONE
microphone (micrófono de teléfono)
en la Página de inicio para tener
acceso a la página principal de
Transferencia de voz. Vea
Reconocimiento de voz en la
página 78.
Vídeo (si está equipado)
Presione el icono VIDEO para
mostrar la página principal del
sistema de entretenimiento del
asiento trasero de vídeo. Vea
Sistema de entretenimiento del
asiento trasero (RSE) en la
página 26.
8
Sistema de información y entretenimiento
Barra de aplicaciones
2. Arrastre el icono a la barra de
aplicaciones.
Para retirar un elemento de la
barra de aplicaciones, arrastre
el icono desde la barra de
aplicaciones de regreso a la
Página de inicio.
La barra de aplicaciones está en
la parte central superior de la
pantalla. La barra de aplicaciones
puede tener de tres a cinco
aplicaciones.
Movimientos de
Infoentretenimiento
Utilice los siguientes movimientos
de dedo para controlar el sistema
de Infoentretenimiento.
Presione/Toque
Presione { para salir del modo
de edición.
Agregar o eliminar aplicaciones de
la barra de aplicaciones no las
eliminará de la Página de Inicio.
Para agregar una aplicación desde
la Página de inicio a la barra de
aplicaciones:
1. Presione y sostenga cualquier
icono en la Página de inicio para
entrar al modo de edición.
Presionar/Tocar se usa para
seleccionar un botón u opción,
activar una aplicación, o cambiar la
ubicación dentro de un mapa.
Sistema de información y entretenimiento
Presionar y sostener
arrastrar el elemento, se debe
sostener y moverse a lo largo de la
pantalla a la nueva ubicación. Esto
se puede hacer hacia arriba, abajo,
a la derecha o izquierda.
9
Fling (lanzamiento) o Barrido
Nudge (Vibración)
Presionar y sostener se puede usar
para iniciar otro movimiento, mover,
o eliminar una aplicación.
Arrastrar
Nudge (vibración) se usa para
mover los elementos una distancia
corta en una lista o un mapa. Para
nudge (vibración), sostenga y
mueva rápidamente el elemento
seleccionado hacia arriba o abajo a
una nueva ubicación.
Arrastrar se usa para mover
aplicaciones en la Página de inicio,
o para desplazar el mapa. Para
Barrido se usa para
desplazarse a través de una lista,
desplazar el mapa, o cambiar vistas
de página. Realice esto colocando
un dedo sobre la pantalla y después
moviéndolo rápidamente hacia
arriba y abajo o a la derecha e
izquierda.
Gire
Gire la perilla MENU (menú) o la
perilla O en la consola central para
realizar funciones tales como
sintonizar el radio o desplazarse en
las listas.
10
Sistema de información y entretenimiento
Limpieza de superficies de alto
brillo y desplegados de
información de vehículo y
radio
Para vehículos con superficies de
alto brillo o desplegados de
vehículo, use una tela de microfibra
para limpiar las superficies. Antes
de limpiar la superficie con la tela
de microfibra, use un cepillo de
cerdas suaves para retirar suciedad
que pueda rayar la superficie.
Después use la tela de microfibra
moviéndola suavemente para
limpiar. Nunca use limpiadores o
solventes para ventanas. Lave a
mano la micro fibra periódicamente
por separado, con jabón suave. No
utilice blanqueador o suavizador de
telas. Enjuague minuciosamente y
seque con aire antes del
siguiente uso.
Radio
Radio AM-FM
Uso del radio
Mientras esté en la página principal
de Audio las fuentes disponibles
son: AM, FM, CD, Medios, USB,
SD, Bluetooth, y Entrada Auxiliar.
.
Presione el botón de pantalla
RADIO o en la consola central para
desplazarse a través de AM
o FM.
.
Presione el botón de pantalla
Audio o en la consola central
Media para desplazarse a través
de CD (si está equipado),
Medios, USB, SD,
Bluetooth, y Entrada Auxiliar.
Configuración del Sistema de
información y entretenimiento
Presione el botón RADIO para tener
acceso a las fuentes de
transmisión.
Sistema de información y entretenimiento
Oprima el botón de pantalla MENU
(Menú) o la perilla MENU para
mostrar los siguientes menús:
Tone Settings (Ajustes de tono):
.
.
.
Bass, Midrange, Treble,
Surround (Bajos, Medios,
Agudos, Envolvente) (si está
equipado): Presione + o − para
ajustar. Envolvente ajusta sólo el
volumen del altavoz de la
cabecera.
Balance: Presione S o T para
más sonido desde los altavoces
izquierdo o derecho. La posición
media equilibra el sonido entre
los altavoces derecho e
izquierdo.
Fade (Atenuación): Presione y
o z para más sonido desde los
altavoces delanteros o traseros.
La posición media equilibra el
sonido entre los altavoces frontal
y trasero.
Tag Song (Etiquetar canción): Si
está equipado, presione para
etiquetar información de la canción,
incluyendo el artista y el título, para
transferir a un iPod®. Si el iPod no
está conectado, la información se
transferirá cuando se conecte.
Presione OK para regresar a la
vista Audio.
Cambio de tiempo: Timeshift
(cambio de tiempo) Es la grabación
de una estación de radio hasta por
25 minutos. Vea "Timeshifting"
(cambio de tiempo) más adelante
en esta sección.
Modos DSP:
.
Si está equipado con sistema de
sonido Bose Studio Surround®,
habrán cuatro modos DSP:
‐ Normal: Ajusta el audio para
proporcionar el mejor sonido
para todas las posiciones de
asiento.
‐ Driver (conductor): Ajusta el
audio para proporcionar el
mejor sonido para el
conductor.
11
‐ Rear (trasero): Ajusta el audio
para proporcionar el mejor
sonido para los ocupantes del
asiento trasero.
‐ Centerpoint (punto central):
Crea el mejor sonido
envolvente para todo el
vehículo.
Auto Volume (Volumen en función
de la velocidad): Si está equipada,
esta función ajusta el volumen en
base a la velocidad del vehículo.
Las opciones son Off (apagado),
Low (bajo), Medium - Low (medio bajo), Medium (medio), Medium High (medio - alto), o High (alto).
Presione o BACK (Atrás) para
retroceder al menú anterior.
Bose AudioPilot Noise
Compensation Technology
(Tecnología de compensación de
ruido Bose AudioPilot): Si está
equipada, esta función ajusta el
volumen en base al ruido del
vehículo. Cuando se enciende,
AudioPilot detecta el ruido y la
velocidad del vehículo para ajustar
12
Sistema de información y entretenimiento
continuamente la señal de audio de
forma que la música suene igual en
un nivel de volumen establecido.
Esta función es más efectiva en
ajustes de volumen de radio más
bajos, donde el ruido de fondo
puede afectar qué tan bien se
reproduce la música. Visite
www.bose.com/audiopilot. Esta
función se puede activar o
desactivar. Presione o BACK
(Atrás) para retroceder al menú
anterior.
Update Station List (Actualizar
lista de emisoras): Para AM y FM
únicamente, presione para
actualizar la lista de estaciones.
Presione o BACK (Atrás) para
retroceder al menú anterior.
Cómo encontrar una estación
Buscar una estación
Cómo guardar estaciones
prefijadas en el radio
Los favoritos se almacenan en el
área al fondo de la pantalla.
Se pueden guardar hasta 60
estaciones preestablecidas bajo lo
siguiente:
Presione g o d en la consola central
para buscar la estación siguiente o
anterior más fuerte.
Estaciones de radio AM y FM:
Presione y sostenga el botón de
pantalla para guardar la estación
actual como favorita. Presione un
botón de pantalla en el área de
favoritos para recuperar una
estación favorita.
Sintonización de una estación
Favoritos de audio mixto
Gire la perilla MENU (Menú) para
buscar manualmente una estación.
Los favoritos que se pueden
guardar incluyen estaciones de
radio, favoritos de medios,
contactos, destinos, navegación,
o aplicaciones.
Sistema de información y entretenimiento
La cantidad de favoritos
desplegados se ajusta
automáticamente de forma
predeterminada, pero se puede
ajustar manualmente en el menú de
Ajustes del Radio y después
Manage Favorites (administrar
favoritos).
Para desplazarse a través de
favoritos:
.
Arrastre a cualquier lugar en los
botones de pantalla a lo largo
del fondo para ver los favoritos.
Para cerrar los favoritos, arrastre
hacia abajo.
.
Deslice un dedo a la derecha o
izquierda para desplazarse a
través de cada página de
favoritos.
Ajustes de tono: Presione y
sostenga el botón de pantalla para
guardar los ajustes de tono actuales
como favoritos. Presione un botón
de pantalla en el área de favoritos
para recuperar un ajuste de tonos
favorito.
Timeshifting (cambio de
tiempo)
13
Presione j para poner pausa a la
reproducción del audio y para iniciar
el modo de cambio de tiempo.
Presione r para reanudar la
reproducción del audio en vivo.
Cuando comienza el cambio de
tiempo, se indica un tiempo a la
derecha del indicador de
reproducción/pausa. Este tiempo
inicialmente indica la hora del día
en la que se puso pausa a la
reproducción. Este tiempo continúa
mostrándose mientras que el
sistema esté en modo de pausa y
continúa llenándose el búfer.
Restablecimiento de búfer
El sistema de audio puede grabar
radio en vivo hasta durante 25
minutos, cuando se sintoniza una
estación, el sistema comienza a
grabar automáticamente el audio
junto con los metadatos
relacionados.
El búfer se restablecerá en
cualquier momento que se cambie
la banda o estaciones/canales de
transmisión. Cambiar a la fuente de
medios cuando se presiona el botón
de pausa o mientras se presiona el
botón LIVE (en vivo) no
restablecerá el búfer.
14
Sistema de información y entretenimiento
Retroceder o adelantar rápido una
transmisión de cambio de tiempo
Cambio de tiempo y Listas de
estaciónes
.
Presione y sostenga el indicador
para retroceder e invertir la
reproducción a una velocidad de
15 veces la velocidad de la
reproducción normal.
Si comienza a buscar una lista de
estaciónes mientras escucha el
contenido de cambio de tiempo, el
contenido de la lista se muestra en
tiempo real y no en tiempo de búfer.
.
Presione y sostenga el indicador
para avance rápido para
avanzar la reproducción a una
velocidad de 15 veces la
velocidad de la reproducción
normal. El búfer de cambio de
tiempo se puede avanzar hasta
el final del búfer de cambio de
tiempo y regresar al modo
en vivo.
Salto hacia atrás en transmisión
Regreso a Transmisión en vivo
Si escucha el radio con cambio de
tiempo, presione el botón LIVE (en
vivo) para regresar al radio en vivo.
Para programas con metadatos,
presionar el botón anterior menos
de cinco segundos en un programa
hará que el sistema salte al inicio
del programa anterior. Si es más de
cinco segundos en la canción/
programa actuales, el sistema
comienza al inicio del programa
actual. Si no hay metadatos
disponibles, el sistema salta hacia
atrás 30 segundos.
Alcance de final de búfer
Si se pone pausa al audio y se
alcanza el búfer de 25 minutos, el
búfer continúa grabando contenido
en una base de entra primero y sale
primero. Cuando se inicia la
reproducción, el contenido
reproducido serán los últimos 25
minutos en el búfer.
Tecnología HD Radio
La tecnología HD Radio es un
servicio gratuito con funciones tales
como sonido libre de estática, más
elecciones de programación en FM
HD2, HD3 y mayores locales, e
información en pantalla tal como
artista y título de canción.
Sistema de información y entretenimiento
Acceso de canal de tecnología HD
Radio
Para tener acceso a los canales de
Radio HD:
1. Sintonice el radio en el canal.
HD Radio debe estar encendido
en el Menú. Si el canal está
transmitiendo con tecnología HD
Radio, el radio cambiará
automáticamente a audio digital,
que se indica con un logotipo de
la Tecnología HD Radio.
2. Presione g o d o gire la
perilla MENU (menú) para
sintonizar el canal de Radio HD
anterior o siguiente.
Puede haber una demora antes de
que el canal comience a reproducir.
El número de canal de Radio HD se
indica junto al logotipo.
Los canales de Radio HD se
pueden guardar como favoritos. Las
canciones se pueden etiquetar para
descarga en un iPhone® o iPod.
Cuando esté conectado a iTunes®,
se puede necesitar oprimir el botón
Sync (sincronizar) en el dispositivo
para transferir las etiquetas a
iTunes.
Vea Radio AM-FM en la página 10.
Para una lista de todos los canales,
visite www.hdradio.com.
Solución de problemas de
tecnología HD Radio
Demora de audio digital: Espere
la señal para procesar. Esto puede
tomar varios segundos.
Cambio de volumen, salto de
audio, eco, pérdida de audio
digital: La fuerza de la señal del
canal puede ser débil o el canal
está fuera de rango. Verifique la
recepción adecuada en otro canal.
Si la señal de Radio HD pierde la
recepción mientras escucha el
canal HD1, el radio regresará al
canal principal que no pertenece a
Radio HD.
15
Si la señal de Radio HD pierde
recepción mientras escucha los
canales HD2 a HD8, el radio se
silencia hasta que la señal se
puede recuperar o hasta que se
cambia el canal.
Recepción de radio
Desconecte los dispositivos
electrónicos de los tomacorrientes
de accesorios si hay interferencia o
estática en el radio.
FM
Las señales de FM solamente
tienen un alcance de 16 a 65 km
(10 a 40 mi). Aunque el radio tiene
un circuito electrónico que opera
automáticamente para reducir la
interferencia, puede haber algo de
estática, especialmente cerca de
edificios altos o cerros, haciendo
que el sonido se entrecorte.
16
Sistema de información y entretenimiento
AM
Antena fija
El alcance para la mayoría de las
estaciones de AM es mayor que el
de las de FM, especialmente en la
noche. El mayor alcance puede
causar que las frecuencias de las
estaciones interfieran unas con
otras. También puede presentarse
estática cuando las tormentas o las
líneas de electricidad interfieren con
la recepción de radio. Cuando esto
suceda, intente reducir los agudos
en el radio.
La antena de mástil fijo pasará a
través de la mayoría de los
autolavados siempre y cuando esté
conectada firmemente. Si la antena
se dobla un poco, enderécela con la
mano. Si está muy doblada,
reemplácela.
Revise ocasionalmente que la
antena esté apretada en la base.
Si se requiere apriete, proteja la
pintura contra daño.
Reproductores de
audio
Reproductor CD
Se puede utilizar el reproductor (si
está equipado) para audio de CD
y MP3.
El sistema puede reproducir:
.
La mayoría de discos de CD de
audio.
.
CD-R
Uso del teléfono celular
.
CD-RW
El uso de teléfonos celulares, como
hacer o recibir llamadas telefónicas,
cargarlo, o simplemente tener el
teléfono encendido puede causar
interferencia estática en el radio.
Desconecte el teléfono o apáguelo
si esto sucede.
.
Formatos MP3 o WMA sin
protección
Al reproducir cualquier disco
grabable compatible, la calidad del
sonido puede verse reducida debido
a la calidad del disco, la forma de
grabación, la calidad de la música
que se ha grabado o el manejo que
se ha dado al disco.
Puede haber aumento de saltos,
dificultad para grabar las pistas,
dificultad para encontrar las pistas
Sistema de información y entretenimiento
y/o dificultad para cargar y expulsar
el disco. Si se presentan estos
problemas, revise si el disco está
dañado o intente colocar uno que
sepa que está en buen estado.
Para evitar dañar el reproductor
de CD:
.
No use discos rayados o
dañados.
.
No adhiera etiquetas a los
discos. Las etiquetas podrían
atascarse en el reproductor.
.
Inserte solo un disco por vez.
.
Mantenga la ranura de carga
libre de materiales extraños,
líquidos, y residuos.
.
Use un marcador para etiquetar
la parte superior del disco.
de introducir el resto del disco.
Si el disco está dañado o se ha
cargado inadecuadamente, hay
un error, por lo cual se expulsa.
Oprima X para expulsar el disco
del reproductor de CD. Si no se
retira el disco con cierta rapidez, se
introduce automáticamente de
nuevo en el reproductor.
En la página principal de CD, se
muestra un número de pista al inicio
de cada pista, o se muestra la
información de Canción, Artista, y
Álbum cuando esté disponible.
Utilice los siguientes controles para
reproducir el disco:
t (Anterior/retroceso rápido):
.
Oprima para buscar el inicio de
la pista actual o la pista previa.
Si la pista se ha estado
reproduciendo por menos de
cinco segundos, busca hacia la
pista previa. Si han pasado más
de cinco segundos, la pista
actual se ejecuta desde el
comienzo.
.
Oprima sin soltar para
retroceder dentro de una pista.
Libere el botón para regresar a
la velocidad de reproducción.
Aparece el tiempo transcurrido.
Reproducción de CDs de
audio
Carga y expulsión de discos.
Para cargar un disco:
1. Encienda el vehículo.
2. Inserte un disco en la ranura,
con el lado de la etiqueta hacia
arriba. El reproductor se encarga
Presione el botón de la consola central
MEDIA la pantalla táctil MEDIA (medios)
hasta que se seleccione la vista
Now Playing (en reproducción) del
icono de Audio de CD.
17
u (Siguiente/Avance rápido):
.
Oprima para buscar la siguiente
pista.
18
.
Sistema de información y entretenimiento
Oprima sin soltar para avanzar
hasta una pista. Libere el botón
para regresar a la velocidad de
reproducción. Aparece el tiempo
transcurrido.
Para vehículos equipados con
entretenimiento de asiento trasero,
use la aplicación Vídeo para
reproducir discos Blue-ray® o DVD.
Almacenamiento de favoritos
de medios
Para guardar los favoritos de
medios, presione y sostenga para
mostrar una lista de tipos de
medios. Seleccione a partir de esta
lista.
Las listas que se pueden
mostrar son:
Géneros: Presione para guardar el
género actual como favorito.
Presione un botón de pantalla en el
área de favoritos para recuperar un
género favorito. Se comienza a
reproducir la primera canción del
género.
Artistas: Presione para guardar el
artista actual como favorito.
Presione un botón de pantalla en el
área de favoritos para recuperar un
artista favorito. Se comienza a
reproducir la primera canción de la
lista de artista.
Álbumes: Presione para guardar el
álbum actual como favorito.
Presione un botón de pantalla en el
área de favoritos para recuperar un
álbum favorito. Se comienza a
reproducir la primera canción de la
lista del álbum.
Listas de reproducción: Presione
un botón de pantalla en el área de
favoritos para recuperar una lista de
reproducción favorita. Se comienza
a reproducir la primera canción de
la lista de reproducción.
Songs (Canciones): Presione para
guardar la canción actual como
favorito. Presione un botón de
pantalla en el área de favoritos para
recuperar una canción favorita.
Podcasts or Podcast Episode
(Podcasts o episodio de
Podcast): Presione y sostenga el
botón de pantalla para guardar el
podcast actual como favorito.
Presione un botón de pantalla en el
área de favoritos para recuperar un
podcast o episodio de podcast
favorito. El podcast o episodio de
podcast comienza a reproducirse.
Audiobooks (Audiolibros):
Presione y sostenga el botón de
pantalla para guardar el audiolibro
actual como favorito. El primer
capítulo comienza a reproducir.
Presione un botón de pantalla en el
área de favoritos para recuperar un
audiolibro favorito.
Vídeos: Presione y sostenga el
botón de pantalla para guardar el
vídeo actual como favorito. Presione
un botón de pantalla en el área de
favoritos para recuperar un vídeo
favorito.
Sistema de información y entretenimiento
Mensajes de error
Si el mensaje Disc Error (Error del
disco) aparece en la pantalla o se
expulsa el disco, puede deberse a
una de las siguientes causas:
.
.
El disco tiene un formato no
válido o desconocido.
El camino es muy disparejo.
Coloque de nuevo el disco
cuando el camino sea más
suave.
.
El disco está sucio, rayado,
mojado o se insertó al revés.
.
El aire está muy húmedo.
Intente reproducir el disco más
tarde.
.
Hubo un problema al quemar el
disco.
.
La etiqueta se atoró en el
reproductor de CD.
Si se muestra el Disc Player Error
(error de reproductor de disco),
podría ser por una de las siguientes
razones:
.
La temperatura del reproductor
es demasiado alta.
.
Hay errores de carga o
expulsión.
Si el CD no se está reproduciendo
correctamente, por cualquier otra
razón, intente con un CD que sepa
que está en buenas condiciones.
Para reproducir un CD MP3, siga
las mismas instrucciones que para
"Reproducir un CD de audio".
Se deben cumplir los siguientes
lineamientos al crear un disco en
MP3 o de otra manera es posible
que no se pueda reproducir el CD.
.
Frecuencia de muestreo: 16
kHz, 22.05 kHz, 24 kHz, 32 kHz,
44.1 kHz y 48 kHz.
.
Velocidades de transmisión de
bits compatibles: 8, 16, 24, 32,
40, 48, 56, 64, 80, 96, 112, 128,
144, 160, 192, 224, 256 y
320 kbps.
.
Grabado en CD-R o CD-RW.
Si continúa presentando algún error,
comuníquese con su concesionario.
Reproducción de CDs MP3
19
La reproducción de CD MP3 no
está disponible cuando ambas
pantallas en el área del asiento
trasero estén en uso. Apague una
de las pantallas traseras para
permitir la reproducción de MP3.
20
Sistema de información y entretenimiento
Menú de música MP3
Oprima el botón de pantalla MENU
(Menú) mientras dicha fuente se
encuentre activa para tener acceso
al menú.
Oprima cualquiera de los siguientes
botones del Menú MP3:
Shuffle (Aleatorio): Oprima para
reproducir las pistas de manera
aleatoria. Presione de nuevo para
detener la reproducción aleatoria.
Volumen automático: Si está equipado,
esta función ajusta el volumen en
base a la velocidad del vehículo.
Vea Radio AM-FM en la página 10.
Ajustes de Tono: Presione + o para ajustar los Bajos, medios,
agudos, o envolvente. Vea Radio
AM-FM en la página 10.
Información de carpeta MP3
Presione en cualquier lugar entre la
barra de aplicaciones superior
y el menú inferior para mostrar la
pantalla de navegación.
Directorio Root (Raíz): Para tener
acceso, presione la pantalla en
cualquier lugar entre el menú
superior e inferior o presione
BROWSE (Examinar). El directorio
raíz es tratado como una carpeta.
El acceso a todos los archivos
contenidos directamente en el
directorio raíz se logra antes que a
cualquier carpeta del directorio raíz.
Puerto USB
No hay carpeta: Cuando el CD
contiene solo archivos de audio
comprimidos sin carpetas o listas de
reproducción, todos los archivos
están en la carpeta raíz.
Reproducción desde un
dispositivo USB
Sistema de archivos y asignación
de nombres: Los títulos de
canciones, artistas, álbumes y
géneros son tomados de la etiqueta
ID3 del archivo y se proyectan
únicamente si están en la etiqueta.
Si no aparece el título de una
canción en la etiqueta ID3, en la
radio se visualiza el nombre del
archivo como nombre de la pista.
Gracenote®
Este vehículo está equipado con un
lector de tarjeta SD y uno o más
puertos USB. El lector de la tarjeta
SD y los puertos USB están en la
consola central. El sistema está
optimizado para soportar dos
dispositivos conectados con un total
de 100,000 canciones.
Se puede conectar un dispositivo de
almacenamiento masivo USB al
puerto USB.
Cuando conecte en un dispositivo
USB, el servicio Gracenote
configura etiquetas de voz para la
música. Las etiquetas de voz
permiten que los artistas, álbumes
con nombres difíciles de pronunciar,
y apodos se usen para reproducir
música a través del reconocimiento
de voz.
Sistema de información y entretenimiento
Mientras realice el índice, las
funciones de Infoentretenimiento
están disponibles.
.
My Media Library (Biblioteca Mis
medios)
Permite el acceso al contenido de
todas las fuentes de medios
enlistadas. Presione el botón de
pantalla MEDIA (medios) para
desplazarse a través de las
opciones hasta que se seleccione
My Media (mis medios). Use
movimientos o los botones de
pantalla para desplazarse a través
del contenido.
Reproductores USB MP3 y
unidades USB
.
.
Los reproductores USB MP3 y
las unidades USB conectadas
deben cumplir con la
especificación de la clase de
almacenamiento masivo USB
(USB MSC).
Las unidades de disco duro no
son compatibles.
21
Las restricciones que a
continuación se presentan son
aplicables para los datos
almacenados en un reproductor
USB MP3 o un dispositivo USB:
Use lo siguiente cuando reproduzca
una fuente USB activa:
‐ Fondo máximo de la
estructura de carpeta: 11
niveles.
j (Pausa):
‐ Las extensiones de audio
aplicables son mp3, wma, aac,
m4a, y aif.
r (Reproducir): Presione para
reproducir la fuente de medios
actual.
Presione para poner
pausa a la reproducción de la
fuente de medios actual.
t (Previo/Reversa):
.
Oprima para buscar el inicio de
la pista actual o la pista previa.
Si la pista se ha estado
reproduciendo por menos de
cinco segundos se reproducirá
la pista previa. Si se ha estado
reproduciendo por más de cinco
segundos, inicia de nuevo la
pista actual.
.
Mantenga oprimido para
retroceder rápidamente durante
la reproducción. Libere para
regresar a la velocidad de
reproducción. Aparece el tiempo
transcurrido.
‐ No se soportan archivos sin
pérdida WMA y Apple.
‐ Los sistemas de archivo
soportados son FAT32
y NTFS.
Para reproducir en un dispositivo
USB, haga uno de los siguientes
pasos:
.
Conecte el USB.
.
Presione MEDIA (o medios) hasta
que se muestre el dispositivo
conectado.
22
Sistema de información y entretenimiento
u (Siguiente/Adelante):
.
Oprima para buscar la siguiente
pista.
.
Mantenga oprimido para
avanzar rápidamente durante la
reproducción. Libere para
regresar a la velocidad de
reproducción. Aparece el tiempo
transcurrido.
Menú USB
Oprima Menú para mostrar el menú
de USB. Lo siguiente puede estar
disponible:
Shuffle (Aleatorio): Oprima para
reproducir las pistas de manera
aleatoria. Presione de nuevo para
detener la reproducción aleatoria.
Tecnología de compensación de
ruido Bose AudioPilot: Si está
equipada, esta función ajusta el
volumen en base al ruido del
vehículo. Vea Radio AM-FM en la
página 10.
Tono: Oprima + o - para ajustar los
tonos. Vea Radio AM-FM
en la página 10.
Artists (Artistas):
Menú de navegación de USB
2. Seleccione el nombre de un
artista para ver la lista de todos
los álbumes de ese artista.
Presione en cualquier lugar entre
los menús superior e inferior o el
botón BROWSE (Examinar) para ver
el menú de navegación y las
siguientes opciones se muestran a
lo largo de la parte inferior de la
pantalla:
Playlists (Listas de
reproducción):
1. Oprima para ver las listas de
reproducción guardadas en el
dispositivo USB.
2. Seleccione una lista de
reproducción para ver la lista de
todas las canciones que
contiene.
3. Seleccione una canción de la
lista para iniciar la reproducción.
1. Oprima para ver la lista de
artistas almacenada en el USB.
3. Para seleccionar una canción,
presione All Songs (todas las
canciones) o presione un álbum
y después seleccione una
canción de la lista.
Albums (Álbumes):
1. Oprima para ver los álbumes en
el dispositivo USB.
2. Seleccione el álbum para ver
una lista de todas las canciones
del álbum.
3. Seleccione una canción de la
lista para iniciar la reproducción.
Songs (Canciones):
1. Oprima para mostrar una lista de
todas las canciones del USB.
Sistema de información y entretenimiento
2. Para comenzar la reproducción,
seleccione una canción de la
lista.
Podcasts:
Genres (Géneros):
2. Seleccione un podcast.
1. Oprima para ver las listas de
géneros en el dispositivo USB.
3. Seleccione los episodios.
2. Seleccione un género para ver
la lista de todo el contenido de
ese género.
3. Seleccione artists (artistas) de la
lista para iniciar la reproducción.
4. Seleccione un artista, para
enlistar los álbumes.
5. Seleccione un álbum para
enlistar las canciones.
6. Seleccione una canción para
reproducir.
Se muestra Podcasts, Composers
(compositores), Audio Books
(audiolibros), Videos (vídeos), y
Folder View (vista de carpeta)
cuando se selecciona More (más)
desde la parte inferior de la
pantalla.
1. Oprima para ver los podcasts en
el dispositivo USB.
4. Seleccione un episodio para
reproducir.
Composers (compositores):
1. Oprima para ver los
compositores en el
dispositivo USB.
2. Seleccione Composer
(compositor) para ver una lista
de álbumes para ese
compositor.
3. Seleccione un álbum para
enlistar las canciones de ese
álbum.
23
2. Seleccione el audiolibro en la
lista.
3. Seleccione un capítulo para
comenzar la reproducción.
Sistema de archivos y asignación
de nombres
Las canciones, artistas, álbumes, y
géneros se toman de la información
de la canción del archivo y
únicamente se proyectan si están
presentes. El radio proyecta el
nombre del archivo como el nombre
de la pista si la información de la
canción no está disponible.
Reproducir de un iPhone
o iPad
Esta función soporta iPhone 3G,
iPhone 3GS, iPhone 4, e iPad.
4. Seleccione una canción de la
lista para iniciar la reproducción.
Siga las mismas instrucciones como
se enuncia antes para utilizar
un iPod.
Audio Books (audiolibros):
Pérdida de audio
1. Oprima para ver los audiolibros
almacenados en el iPod.
No conecte el Bluetooth de un
iPhone que esté conectado vía USB.
Use la función de iPod bajo las fuentes de
24
Sistema de información y entretenimiento
medios del vehículo. Si se intenta
conectar el Bluetooth del mismo
teléfono conectado, el sistema
automáticamente silenciará el audio
de iPod.
Si hay pérdida de audio, la
reproducción se puede reanudar al
cambiar la fuente de audio de
Bluetooth a cable USB.
Transmisión de Audio Bluetooth y
Reconocimiento de voz
Vea Audio Bluetooth en la
página 25 respecto a información
sobre el reconocimiento con el
audio de transmisión Bluetooth.
Asegúrese que todos los
dispositivos tengan descargado el
software más reciente.
Para cambiar la fuente de audio:
1. Mientras el iPhone esté
conectado, toque dos veces el
botón de inicio del teléfono.
2. Pase un dedo a la izquierda en
la pantalla del teléfono. Se
muestra una caja con un
triángulo en la línea inferior de la
caja que se resalta. Presione
esta caja para mostrar la opción
del conector de puerto.
3.
Seleccione “Dock Connector”
(conector de puerto).
Otros teléfonos como teléfonos
Droid pueden tener una reacción
similar.
Lector de tarjeta SD
Este vehículo puede tener uno o
más lectores de tarjeta SD, en
la consola central.
El lector de tarjeta SD es para
reproducción de audio y vídeo. La
reproducción desde una tarjeta SD
sigue los mismos formatos y
restricciones de archivo definidos
bajo Puerto USB en la página 20.
Prepare la tarjeta SD mientras el
vehículo esté en P
(Estacionamiento). Vea "Audio" en
Usando el sistema en la página 7.
Coloque la tarjeta en el lector de
tarjeta.
Si ya se conectó una tarjeta SD,
pero una fuente diferente está
actualmente activa, presione el
botón de pantalla MEDIA (medios)
para desplazarse a través de las
pantallas de audio hasta que se
despliegue USB/SD card (USB/
tarjeta SD).
La visualización de fotos es
soportada en el lector de la tarjeta
SD de infoentretenimiento del
asiento trasero.
Auxiliar
Este vehículo tiene un conector
auxiliar en la consola central debajo
del descansabrazos. Las fuentes de
audio auxiliares incluyen:
.
Computadora portátil
.
Reproductor de música de audio
Este conector no tiene salida de audio.
No enchufe audífonos en el conector
auxiliar. Prepare el dispositivo
auxiliar mientras el vehículo esté en
P (Estacionamiento).
Sistema de información y entretenimiento
Conecte un cable de 3.5 mm (1/8
pulgadas) del dispositivo auxiliar al
conector auxiliar. Al conectar un
dispositivo, el sistema puede
reproducir el audio del dispositivo a
través de las bocinas del vehículo.
Si ya se conectó un dispositivo
auxiliar, pero una fuente diferente
está actualmente activa, presione el
botón de la consola central MEDIA
(medios) o el botón de pantalla
Medios para desplazarse a través
de las pantallas de audio, hasta que
se despliegue la pantalla de
fuente AUX.
Audio Bluetooth
Si está equipado, la música se
puede reproducir desde un
dispositivo Bluetooth conectado. Vea
Bluetooth en la página 88 respecto
a ayuda para conectar un
dispositivo.
La música se puede controlar ya
sea por medio de los controles de
infoentretenimiento, o por los
controles en el dispositivo.
La música se puede iniciar
presionando el botón de pantalla
MEDIA (medios) en la Página de
inicio.
Para reproducir música por medio
de Bluetooth:
1. Encienda el dispositivo, y conecte
el dispositivo.
2. Una vez conectado, vaya a la
aplicación de audio desde la
Página de inicio o a través de la
barra de aplicaciones.
Seleccione MEDIA (medios)
hasta que se despliegue
Bluetooth.
25
Menú Audio Bluetooth
Oprima el botón de pantalla MENU
(Menú) o la perilla MENU para
mostrar el menú de Audio
Bluetooth. Lo siguiente puede estar
disponible:
Bose AudioPilot: Si está equipada,
esta función ajusta el volumen en
base al ruido del vehículo. Vea
Radio AM-FM en la página 10.
Tono: Oprima + o - para ajustar los
tonos. Vea Radio AM-FM
en la página 10.
Presione [ Back (Atrás) para
retroceder al menú anterior.
Administrar dispositivos
Bluetooth: Presione para ir a la
página Bluetooth para agregar o
eliminar dispositivos.
26
Sistema de información y entretenimiento
Cuando use la fuente de audio
Bluetooth, el radio puede no poder
lanzar aplicaciones específicas en
su dispositivo. Use el dispositivo
para iniciar la reproducción de audio
cuando sea seguro hacerlo.
Todos los dispositivos inician el
audio de manera diferente. Al
seleccionar audio Bluetooth como
fuente, el radio puede mostrarse
como pausado en la pantalla.
Oprima reproducir en el dispositivo
u oprima r para comenzar la
reproducción.
Si no se escucha, revise el
volumen del dispositivo Bluetooth.
Algunos teléfonos soportan el envío
de información de música Bluetooth
para proyectarse en el radio.
Cuando el radio recibe esta
información, verificará si hay algún
dispositivo disponible y lo muestra.
Para mayor información sobre las
características Bluetooth
soportadas, visite www.gm.com/
bluetooth.
Sistema de
entretenimiento del
asiento trasero (RSE)
Operación del Sistema
La pantalla de vídeo está en la
consola superior.
El vehículo puede tener un sistema
de entretenimiento de asiento
trasero (RSE). El sistema de
entretenimiento de asiento trasero
incluye radio con AM/FM, DAB,
reproductor Blu-ray/DVD/CD (si está
equipado), entradas USB, SD,
Audio/vídeo, audífonos
inalámbricos, y un control remoto.
Antes de conducir
El sistema de entretenimiento para
asiento trasero (RSE) sólo se puede
ver en la pantalla delantera cuando
el vehículo está en P
(estacionamiento).
Las condiciones de clima severo o
extremo, podrían afectar el sistema de
entretenimiento de asiento trasero.
(RSE) puede no funcionar hasta
que la temperatura esté dentro del
rango de operación mayor a −20°C
(−4°F) y menor a 55°C (131°F).
Para usar:
1. Oprima el botón de liberación al
frente de la pantalla superior.
2. Mueva la pantalla a la posición
de observación y retire el control
remoto. El control remoto se
debe retirar para poder usarse.
3. Abrir la pantalla encenderá el
sistema. Si la pantalla está
abierta con el sistema apagado,
Sistema de información y entretenimiento
presione O en el control remoto
para encender el sistema.
El sistema también se puede
encender desde el sistema de
infoentretenimiento presionando
el icono de entretenimiento de
asiento trasero (RSE) en la
Página de Inicio.
Cierre la pantalla superior cuando
no esté en uso. La pantalla se
apagará automáticamente.
Presione el botón SCREEN 1 o
SCREEN 2 en el control remoto
para cambiar la fuente mostrada en
la pantalla superior. La pantalla
superior sólo puede mostrar un
vídeo a la vez. Los audífonos
continuarán reproduciendo el audio
relacionado con el canal en el que
están incluso si el vídeo no se está
desplegando.
El audio puede continuar con la
pantalla abajo. Esto permite
escuchar música sin la pantalla
encendida.
Hay ocho luces rojas infrarrojas en
la pantalla superior que transmiten
el audio a los audífonos
inalámbricos y un receptor infrarrojo
para el control remoto.
27
Menús y Funciones
Menú AM/FM
Presione el botón RADIO en el
control remoto, después seleccione
AM o FM.
Tenga acceso al menú AM o FM al
presionar cualquier botón de menú
en cualquier pantalla AM o FM.
{ Precaución
Evite tocar directamente la
pantalla de video, porque podría
dañarla.
Fuentes
Las fuentes incluyen AM, FM, DAB,
AUX, Fotografías, BD, CD/DVD,
USB, y tarjetas SD.
Use este menú para seleccionar All
Strong Stations (todas las
estaciones fuertes), All Stations
(Todas las estaciones), Favorites
(Favoritos), Categories
(Categorías), Headphones
(audífonos), Overhead Display
(Pantalla superior) (si está
28
Sistema de información y entretenimiento
equipada), DivX® VOD, o Software
Information (Información de
software).
TECLADO, CONTROL DE DISCO,
Y MÁS (ANTERIOR, SIGUIENTE,
AJUSTES).
Menú de disco BD
Cierre este menú presionando el
botón MENU (Menú) o el botón o
BACK (regresar), o espere la
terminación de tiempo de 15
segundos.
Menú de CD
Menú de disco DVD
Presione el botón MEDIA (medios)
en el control remoto y después
seleccione CD/DVD/BD, USB,
SD, o AUX.
Presione el botón MENU (Menú) en
el control remoto una vez para
desplegar los siguientes menús en
base a los medios.
Elija a partir de MENÚ
DESPLEGABLE (SÓLO BDMV),
MENÚ PRINCIPAL, COLORES,
Presione el botón de MENU (Menú)
en el control remoto una vez para
desplegar los controles de pantalla
para seleccionar a partir del TOP
MENU (Menú Principal), KEYPAD
(Teclado), STOP DISC (Detener
disco), PHOTO (Fotografía) y
SETTINGS (Ajustes).
Cierre este menú presionando el
botón MENU (Menú) o el botón o
BACK (regresar), o espere la
terminación de tiempo de
15 segundos.
El menú de CD contiene: Lista de
pista, aleatorio, audífonos, brillo,
configuración de reproductor:
Compresión de audio, ingreso
automático (sólo para CD-DA),
Búsqueda de título (sólo para
CD-DA), Información de disco (sólo
para CD-DA), pantalla superior,
si está equipada, e Información de
software. Cuando se expulsa un
disco, sólo Brightness (Brillo),
Headphones (Audífonos), Player
Setup (Configuración de
reproductor), DivX VOD, Overhead
Display (Pantalla superior) (si está
equipada), DivX VOD, y Software
Information (información de
software).
Sistema de información y entretenimiento
Menú desplegable (sólo BD)
Seleccione POP-UP MENU (menú
desplegable) de las opciones de
menú para desplegar las opciones
del menú en pantalla sobre la
película. Presione la opción
generada por el disco para cerrar el
menú Desplegable y regresar a la
pantalla de audio (si está
disponible) o realice una selección
para salir del menú Desplegable.
Cuando se abre el menú
desplegable, se cerrará el menú del
selector superpuesto/interacción.
El menú Desplegable depende del
disco y puede o no expirar
automáticamente.
Menú principal BD/DVD
Seleccione este elemento para
desplegar el menú para el DVD
o BD.
29
Color (sólo BD)
Teclado de BD/DVD
Presione COLOR para desplegar
las cuatro opciones de botón de
color: azul, amarillo, rojo, y verde.
Resalte una opción de color y
presione ENTER (ingresar) y se
realizará la acción apropiada.
Presione el botón Back (regresar) o
el botón MENU (Menú), o espere el
tiempo de expiración de 15
segundos para cerrar el menú.
Presione la flecha abajo para
mantener el menú superpuesto
arriba, pero cerrar el menú de color.
El menú de color depende del
disco; seleccionar los colores para
los discos que no soportan esta
característica no tendrá ninguna
función.
Presione KEYPAD (teclado) para
mostrar el teclado de ingreso de
dígito sencillo. Para cerrar el
teclado, presione el botón o BACK
(regresar) o MENU (Menú),
o espere que el menú cierre
automáticamente, o presione la
flecha abajo desde los botones Exit
(salir), o Done (Aceptar). La
película se resaltará en gris en los
teclados de BD y DVD. El teclado
depende del disco y seleccionar los
números para los discos que no
soportan esta característica no
tendrá ninguna función.
30
Sistema de información y entretenimiento
El ingreso del teclado está limitado
a cuatro dígitos. Cualquier dígito
ingresado después del cuarto se
descartará.
Presione el botón Clear (borrar)
para borrar un dígito a la vez.
Presione y sostenga el botón Clear
(borrar) para eliminar todos los
dígitos ingresados.
Control de disco (sólo BDAV
y BDMV)
botón MENU (Menú), o espere el
tiempo de expiración segundos para
cerrar el menú. Presione la flecha
abajo desde pista previa, Detener o
Play (reproducir) para mantener el
menú superpuesto arriba pero
cerrar el control de disco. El menú
de control de disco depende del
disco; seleccionar los controles para
los discos que no soportan esta
característica no tendrá ninguna
función.
Stop DVD (parar DVD) (sólo DVD)
Presione DISC CONTROL (control
de disco) para desplegar las
opciones para subtítulos, reproducir,
poner pausa, avanzar la pista, pista
anterior, y parar el disco. Presione
el botón o BACK (regresar) o el
Presione Stop (Parar) para cerrar el
menú superpuesto y abrir la
pantalla Disc Stopped (disco
detenido). Presione el Menú en la
pantalla para abrir el menú Disc
Stopped (disco detenido).
Seleccione desde Resume
Playback (reanudar selección), Top
Menu (menú principal), Title Search
(búsqueda de título), Restart Disc
(reiniciar disco), Browse Media
(Examinar), o Player Setup
(configuración de reproductor).
Estas opciones no están
disponibles mientras el disco esté
reproduciendo.
Resume Playback (reanudar
reproducción): Regresa a la
posición actual en el disco y
reanuda la reproducción.
Menú Principal: Regresa al menú
provisto por el disco.
Búsqueda de título (sólo BDMV,
AVCHD, y DVD-V): Muestra una
lista de títulos que se puede
seleccionar con las flechas arriba y
abajo.
Examinar (sólo AVCREC,
BDAV, DVD-A, y DVD-VR): Permite
que se busquen los medios en el
disco en un formato de lista.
Reiniciar Disco: Permite que el
disco reinicie desde el principio.
Sistema de información y entretenimiento
Más BD/DVD
El submenú MORE (más) incluye
tanto el elemento SETTINGS
(Configuración) y elementos
relacionados con las imágenes fijas.
Prev Still (Imagen Fija Anterior) /
Next Still (Imagen Fija Siguiente) /
Still Off (Imagen Fija Desactivada)
Esto permite desactivar una imagen
fija o avanzar a la siguiente imagen
fija. PREVIOUS Still (imagen fija
previa) irá a la fotografía anterior en
orden secuencial o si no existe una
previa, irá a la imagen fija inicial.
NEXT STILL (siguiente imagen fija)
avanzará a la siguiente fotografía
en orden secuencial. STILLS OFF
(imágenes fijas desactivadas)
regresará a la fotografía de inicio
designada, si está disponible.
Presione o BACK (regresar) o el
botón MENU (Menú), o espere el
tiempo de expiración de 15
segundos para cerrar el menú.
Presione la flecha abajo en la
opción inferior para cerrar el
desplegado de siguiente imagen
fija. Esta característica depende del
disco.
Si no se selecciona nada del menú
desplegable, éste expirará y se
cerrará para mostrar la pantalla de
selección Stop Disc (Parar disco).
Esta función sólo se puede accesar
desde el botón Photo (fotografía) en
el Menú DVD Disc (Disco DVD).
31
Configuraciones de BD/DVD
Éste permite el acceso a Browse
Media (Examinar) (sólo
BDAV, AVCREC, DVD-A y
DVD-VR), Title Search (búsqueda
de título) (sólo AVCHD, DVD-V,
BDMV), Top Menu (Menú principal)
(no disponible en BD-AV), Screen
Mode (modo de pantalla), Subtitles
(subtítulos), Angle (Ángulo) (sólo
BDMV, DVD-V, DVD-A), Restart
Disc (Reiniciar disco), Audio Tracks
(pistas de audio), Brightness (brillo),
Player Setup (configuración de
reproductor), Audio Channels
(canales de audio), DivX VOD, Disc
Information (Información de disco),
32
Sistema de información y entretenimiento
Overhead Display (Pantalla
superior), Headphones (Audífonos)
e Información de software.
Browse Media (Examinar)
Permite navegar por Lista de vídeo
o Lista de reproducción.
Title Search (Búsqueda de título)
(sólo AVCREC y DVD-V)
Éste permite buscar los títulos
provistos por el disco. Seleccione
esta opción para resaltar un teclado
para buscar títulos específicos.
Menú principal BD/DVD
Seleccione para desplegar el menú
para el DVD o BD.
Configuración de modo de
pantalla BD/DVD
Seleccione modo de pantalla
Normal, Wide (ancha) o Zoom
(Acercamiento) resaltando Screen
Mode (modo de pantalla) y
presionando enter (ingresar) o la
flecha derecha. Use el modo de
pantalla para ajustar los cuadros en
la pantalla del sistema de
entretenimiento de asiento trasero
(RSE). El Modo de pantalla sólo
aplica a fuentes de vídeo y se debe
mantener si se expulsa el disco.
Subtítulo de disco BD/DVD
Seleccione los Subtítulos del menú
de configuración resaltando los
subtítulos y presionando ENTER
(ingresar) o la flecha derecha.
Seleccione un subtítulo resaltando
esta opción y presionando ENTER
(ingresar) o la flecha derecha.
Seleccionar los subtítulos mostrará
la pantalla de reproducción actual
actualizada.
Ángulo de disco BD/DVD
Seleccione el Ángulo de disco a
partir del Menú de configuración
presionando ENTER (ingresar) o la
flecha derecha. Seleccione un
ángulo por medio de las flechas
arriba y abajo para resaltar la
opción y presionando ENTER
(ingresar) o la flecha derecha.
Reiniciar disco BD/DV
Seleccione Restart Disc (reiniciar
disco) para reiniciar el disco desde
el principio.
Pista de audio de disco BD/DVD
Seleccione la Pista de audio desde
el Menú Settings (ajustes)
resaltando las pistas de audio y
presionando ENTER (ingresar) o la
flecha derecha, si esta
característica es soportada por el
disco de audio.
Ajustes de brillo
Seleccione brightness (brillo) del
menú Settings (ajustes) resaltando
el brillo y presionando el botón
ENTER (ingresar) o la flecha
derecha.
Incremente el brillo con la flecha
arriba o derecha y disminuya el
brillo con la flecha abajo o
izquierda. El brillo de cada pantalla
se puede ajustar por separado.
Sistema de información y entretenimiento
Configuración de reproductor
BD/DVD
.
.
Canal de audio (sólo AVCREC,
DBAV, DVD-VR) contiene:
Estéreo, mono izquierdo y mono
derecho. El Canal de audio está
disponible en el menú Settings
(Ajustes). El predeterminado
será determinado por el disco.
Idioma de subtítulo
predeterminado
Memoria interna de formato de
usuario: Sólo se muestra cuando
no hay disco insertado.
Compresión de audio
Idioma de menú predeterminado
La configuración del Reproductor
puede incluir las siguientes
opciones:
.
Idioma de menú predeterminado
Cuando no hay disco insertado,
seleccione a partir de una lista de
idiomas o ingrese un código de
idioma.
.
Idioma de audio predeterminado
Idioma de audio predeterminado
.
Idioma de subtítulo
predeterminado
.
Compresión de audio
.
Cuando no hay disco insertado,
seleccione a partir de una lista de
idiomas o ingrese un código de
idioma.
Pseudo-reanudación
.
Ingreso automático
33
Cuando no hay disco insertado,
seleccione a partir de una lista de
idiomas o ingrese un código de
idioma.
Cuando está encendido, el sistema
de entretenimiento del asiento
trasero (RSE) intentará reducir la
diferencia entre altos y bajos de
audio.
Ingresar código de idioma
Ingrese el código de idioma
deseado.
Idioma/código
Código
de
usuario
Japonés
JPN
7465
Inglés
ENG
6978
French (Francés)
FRA
7082
Alemán
DEU
6869
Italiano
ITA
7384
34
Sistema de información y entretenimiento
Spanish
(Español)
SPA
6983
Holandés
NLD
7876
Ruso
RUS
8285
Chino
ZHO
9072
Coreano
KOR
7579
Griego
ELL
6976
Desde lejos
AAR
6565
Abjaso
ABK
6566
Africaans
AFR
6570
Amárico
AMH
6577
Árabe
ARA
6582
Assamase
ASM
6583
Aimará
AYM
6589
Azerbaiyano
AZE
6590
Bashkir
BAK
6665
Bielorruso
BEL
6669
Búlgaro
BUL
6671
Bihari
BIH
6672
Bislama
BIS
6673
Gaélico escocés
GLA
7168
Bengalí
BEN
6678
Gallego
GLG
7176
Tibetano
BOD
6679
Guaraní
GRN
7178
Bretón
BRE
6682
Gujarati
GUJ
7185
Catalán
CAT
6765
Hausa
HAU
7265
Corso
COS
6779
Hindi
HIN
7273
Checo
CES
6783
Croata
HRV
7282
Galés
CYM
6789
Húngaro
HUN
7285
Danés
DAN
6865
Armenio
HYE
7289
Bhutani
DZO
6890
Interlingua
INA
7365
Esperanto
EPO
6979
Interlingüe
ILE
7369
Estonio
EST
6984
Inupiak
IPK
7375
Vasco
EUS
6985
Indonesio
IND
7368
Persa
FAS
7065
Islándico
ISL
7383
Finés
FIN
7073
Hebreo
HEB
7269
Fiyiano
FIJ
7074
Yidish
YID
8973
Faroés
FAO
7079
Javanés
JAV
7487
Frisian
FRY
7089
Georgiano
KAT
7565
Irlandés
GLE
7165
Kazakh
KAZ
7575
Sistema de información y entretenimiento
35
Groelandés
KAL
7576
Maltés
MLT
7784
Sangho
SAG
8371
Camboyano
KHM
7577
Birmano
MYA
7789
Serbo-Croata
SCR
8372
Kannada
KAN
7578
Nauru
NAU
7865
Cingalés
SIN
8373
Cachemir
KAS
7583
Nepalés
NEP
7869
Eslovaco
SLK
8375
Curdo
KUR
7585
Noruego
NOR
7879
Uzbeko
UZB
8590
Kirguís
KIR
7589
Occtian
OCI
7967
Vietnamés
VIE
8673
Latín
LAT
7665
Oromo
ORM
7977
Volapuk
VOL
8679
Lingala
LIN
7678
Oriya
ORI
7982
Wolof
WOL
8779
Letonio
LAO
7679
Panjabi
PAN
8065
Xhosa
XHO
8872
Lituano
LIT
7684
Polaco
POL
8076
Yoruba
YOR
8979
Letón
LAV
7686
Pashto, Pushto
PUS
8083
Zulú
ZUL
9085
Malgache
MLG
7771
Portugués
POR
8084
Esloveno
SLV
8376
Maorí
MRI
7773
Quechua
QUE
8185
Samoano
SMO
8377
Rhaeto-Romance ROH
8277
Shona
SNA
8378
Macedonio
MKD
7775
Malayalamo
MAL
7776
Kirundi
RUN
8278
Somalí
SOM
8379
Mongolés
MON
7778
Rumano
RON
8279
Albano
SQI
8381
Moldavo
MOL
7779
Kinyarwanda
KIN
8287
Serbio
SRP
8382
Marathi
MAR
7782
Sanscrito
SAN
8365
Siswaiti
SSW
8383
Malayo
MSA
7783
Sindhi
SND
8368
Sesotho
SOT
8384
36
Sistema de información y entretenimiento
Sundanés
SUN
8385
Sueco
SWE
8386
Suajili
SWA
8387
Pseudo-reanudación
Tamil
TAM
8465
Telugu
TEL
8469
Tajik
TGK
8471
Cuando está encendido, el sistema
de entretenimiento de asiento
trasero (RSE) intentará reanudar la
reproducción de vídeo donde se
quedó cuando se vuelva a entrar al
vehículo. Esta función se puede
activar o desactivar.
Tailandés
THA
8472
Ingreso automático
Tigrinya
TIR
8473
Turkmen
TUK
8475
Tagala
TGL
8476
Setswana
TSN
8478
Cuando está encendido, el sistema
de entretenimiento de asiento
trasero (RSE) intentará iniciar la
reproducción del vídeo cuando se
inserte el disco. Esta función se
puede activar o desactivar.
Tonga
TON
8479
Turco
TUR
8482
Tsonga
TSO
8483
Tatar
TAT
8484
Twi
TWI
8487
Ucraniano
UKR
8575
Urdu
URD
8582
No todos los discos soportan esta
característica.
Formatear memoria interna de
usuario
Para formatear la memoria interna
de usuario, seleccione Format
Internal User Memory (formatear
memoria interna de usuario) del
Menú Settings (ajustes), después
seleccione OK. Se muestra un
mensaje y se despliega el indicador
de actividad. Se muestra un
mensaje cuando el formato está
completo.
Errores
Pueden ocurrir errores si se
descompone el área de
almacenamiento local o si se apaga
la ignición durante el formateo. Si la
pantalla se cierra durante el
formateo, esto no interrumpirá el
formateo. Si la pantalla se vuelve a
abrir, se mostrará el estado actual
del formato. Si ocurre un error, la
pantalla de Error se mostrará
cuando se encienda la ignición.
Sistema de información y entretenimiento
Audífonos alámbricos
Desde el menú, para seleccionar el
audio de audífono para el conector
del audífono alámbrico en base a
pantalla 1 o pantalla 2, presione
Enter (ingresar) o la flecha derecha.
Salga del menú presione el botón
Back (atrás).
Los audífonos están ajustados a
SCREEN (pantalla) 1 de manera
predeterminada.
Configuración de reproductor
(sólo CD-DA)
Esto permite el acceso a la
Compresión de audio e Ingreso
automático.
Búsqueda de título (sólo CD-DA)
Esto muestra una lista de títulos a
partir de la que se puede
seleccionar, usando las flechas
arriba y abajo.
Información de disco
(sólo CD-DA)
Si el disco insertado es un disco
BDMV, BDAV, AVCHD, AVCREC,
DVD-Video o DVD-VR, se debe
mostrar el título del disco. Si el
disco insertado es un disco
DVD-Audio, DTS-CD, CDDA o CD
mixto, se mostrará el número de
pista.
DivX
®
Esto indica que el vehículo está
registrado para reproducir medios
DivX y cómo obtener más
información.
Información sobre software
Esto permite el acceso a Version
information (Información de
versión), Save Vehicle Info to USB
(guardar información de vehículo en
USB), y ver la Fuente Abierta.
Save Vehicle Info to USB (guardar
información de vehículo en USB)
permite que se guarde la versión
37
actual en su unidad portátil, lo que
se debe realizar antes de que se
pueda hacer una actualización.
El software de formato abierto
indica dónde se puede encontrar la
información del software.
Cambie entre SCREEN (pantalla)
1 y SCREEN (pantalla) 2
Sólo se puede ver una fuente en la
pantalla superior a la vez.
Cualquier pantalla puede tener
acceso a cualquier fuente
disponible.
Presione el botón SCREEN 1 o
SCREEN 2 en el control remoto
para cambiar entre qué fuente se
mostrará en la pantalla superior.
Cuando se despliegue SCREEN
(pantalla) 1 y se presione el botón
SCREEN 2 en el control remoto, se
mostrará la fuente para pantalla 2.
El audio para SCREEN (pantalla) 1
está disponible en el canal 1 de los
audífonos y el audio para pantalla
2 está disponible en el canal 2 de
38
Sistema de información y entretenimiento
los audífonos. Cambie el canal en
los audífonos a la fuente de pantalla
deseada.
Un usuario puede escuchar el audio
de SCREEN (pantalla) 1 y ver la
fuente en la pantalla superior
mientras otro usuario puede
escuchar una fuente de audio
separada al cambiar el canal en los
audífonos inalámbricos o ajustar
sus audífonos alámbricos a
pantalla 2 en el MENÚ (menú).
Los controles de
entretenimiento del asiento
trasero (RSE) están
disponibles desde la Pantalla
delantera
Para tener acceso a la aplicación
RSE, seleccione Video (vídeo)
desde a pantalla HOME (inicio).
El aplicación de Vídeo también se
puede seleccionar a partir de la
barra de aplicaciones si se
guardó en una de cinco
ubicaciones.
Fuente a DVD/BD
Permite observar vídeo BD/DVD en
la pantalla delantera cuando el
vehículo está en P
(estacionamiento).
Después de insertar un disco,
comenzará a reproducirse
automáticamente. Si no se inserta
un disco de vídeo o si se expulsa el
disco mientras esté en a fuente
DVD/BD, la pantalla mostrará “No
Video Disc Inserted” (No hay disco
de vídeo insertado).
Con el vehículo en P
(estacionamiento), los siguientes
iconos aparecerán en la parte
inferior de la pantalla delantera
cuando se inserte un DVD, VCD,
USB, AUX, o SD.
Lo siguiente aparece cuando se
elige la fuente BD:
Medios traseros
REAR MEDIA (medios traseros)
permitirá cambiar entre las fuentes
AUX, Disc (disco), USB, SD para
las pantallas traseras. Las fuentes
seleccionadas que usan el botón
REAR MEDIA (medios traseros)
cambiarán automáticamente para
ambas pantallas traseras y
comenzará la reproducción desde el
primer archivo disponible.
Sistema de información y entretenimiento
El vídeo sólo aparecerá en la
pantalla delantera con el vehículo
en P (estacionamiento). Cuando el
vehículo está en otra velocidad, la
pantalla delantera muestra la fuente
del medio activo.
Avance Rápido/Retroceso rápido
Con el vehículo en P
(estacionamiento), presione para
tener acceso al menú de disco
DVD/BD.
Con el vehículo en P
(estacionamiento), sostenga u o t
durante aproximadamente 1 y
medio segundos para adelantar o
retroceder en una velocidad de
ocho veces la reproducción normal.
Si se sostiene u o t durante
aproximadamente seis segundos, la
velocidad de avance o retroceso
rápido se incrementará.
Pista siguiente/Pista previa
Reproducir/Pausa
Use u para saltar adelante, o t
para saltar hacia atrás entre
capítulos. Presione t menos de
cinco segundos en la pista actual
para comenzar al inicio de la pista
anterior. Presione t más de cinco
segundos en la pista actual para
comenzar al inicio de la pista actual.
Presione r para reproducir o j para
poner pausa, dependiendo de la
selección actual.
Menú de disco DVD/BD
Teclado para DVD/VCD/SD/USB
Con el vehículo en P
(estacionamiento), presione para
desplegar el teclado del DVD. La
funcionalidad del teclado del DVD
depende del disco y puede no estar
disponible en todos los DVD. Se
pueden ingresar hasta cuatro
dígitos. Presione Clear (borrar) para
borrar un dígito en el campo de
39
ingreso. Presione y sostenga Clear
(borrar) para borrar todos los dígitos
del campo de ingreso.
Menú desplegable (Sólo BD)
Esto despliega el contenido del
menú desplegable para el BD.
Realice una selección o use el
Selector de interacción para salir de
la vista del menú desplegable.
Cursor
El cursor sólo se puede usar
cuando el vehículo está en P
(estacionamiento). Se usa para
navegar y seleccionar elementos en
el disco y el menú desplegable.
Presione las flechas arriba, abajo,
derecha o izquierda, o el botón
ENTER (ingresar). Presione el
botón del cursor para cerrar el
selector de interacción y desplegar
un menú vertical de los botones de
cursor. Se terminará el tiempo del
cursor y se cerrará.
40
Sistema de información y entretenimiento
Fuente USB/SD/VCD/AUX con
Vídeo
Permite que el usuario delantero
vea vídeo de los dispositivos
conectados en el módulo trasero
mientras está en P
(estacionamiento).
.
DISC MENU (Menú de disco)
sólo está disponible para
fuentes de disco tales como
VCD. El sistema muestra el
menú provisto por el disco.
Fuente de DVD/BD/USB/SD/VCD
Cuando el vehículo esté en P
(estacionamiento), los siguientes
iconos estarán disponibles:
Con el vehículo en D (conducción),
los siguientes iconos se despliegan
en la parte inferior de la pantalla
delantera cuando una de estas
fuentes está activa:
Estas características funcionarán
igual que las fuentes DVD/BD, con
las siguientes excepciones:
DVD/BD/USB/SD/VCD: Los cinco
botones están disponibles.
.
KEYPAD (teclado) sólo está
disponible para VCD en P
(estacionamiento).
Medios traseros
Use REAR MEDIA (medios
traseros) para seleccionar las
fuentes AUX, Disco, USB, o SD para
el sistema de entretenimiento del
asiento trasero (RSE). Cuando use
el botón Medios traseros para
seleccionar una fuente, ambas
pantallas tendrán esta fuente y
comenzarán a reproducir desde el
primer archivo disponible. El vídeo
sólo se mostrará en la pantalla
delantera si el vehículo está en P
(estacionamiento). Cuando el
vehículo está en otra velocidad, la
pantalla delantera muestra la fuente
del medio activo.
Pista previa/Pista siguiente
AUX: Sólo REAR MEDIA (medios
traseros) y MENU (menú) están
disponibles.
Presione t o u para seleccionar
la pista anterior o siguiente en los
medios actuales.
Sistema de información y entretenimiento
Reproducir/Pausa
Presione r para reproducir o j para
poner pausa, dependiendo de la
selección actual. Se muestra una
barra de tiempo cuando se presiona
el botón de pausa.
Menú (DVD/BD/SD/USB/AUX/VCD)
MENU (Menú) sólo está disponible
en D (conducción). Oprima el botón
MENU (Menú) para mostrar estas
opciones de menú:
.
Propiedades del tono
.
Auto Volume control (control
automático de volumen)
Tone Settings (Ajustes de tono)
(DVD/BD)
Los ajustes de tono para bajos,
medios, y agudos están disponibles
en cualquier modo de fuente. Una
vez ajustado, los ajustes de tono se
ajustan para todas las fuentes.
Auto Volume control (control
automático de volumen) (DVD/BD)
El control automático de volumen
(AVC) ajusta el volumen del audio
en base a la velocidad o el ruido
ambiente del vehículo. Algunos
vehículos pueden estar equipados
con el sistema Bose AudioPilot. En
estos casos, el elemento del menú
principal Auto Volume (volumen
automático) se reemplaza con el
elemento de menú Bose AudioPilot.
AVC o Bose AudioPilot está
disponible para usarse con
cualquier modo de fuente.
41
Cierre del Menú (DVD/BD)
Presione el botón Back (regresar) o
Exit (salir) para cerrar el menú. Esto
regresará a la aplicación del
sistema de entretenimiento del
asiento trasero (RSE) en la pantalla
vista previamente.
Encendido
Presione el botón power
(encendido) en la pantalla para
encender o apagar la pantalla del
sistema de entretenimiento del
asiento trasero (RSE). La pantalla
delantera continuará funcionando
cuando se apague la pantalla
superior. La pantalla superior se
puede volver a encender
presionando el botón power
(encendido) de nuevo o
presionando O en el control remoto.
42
Sistema de información y entretenimiento
Audífonos
Oprima el botón de encendido para
encender los audífonos. Se
enciende una luz en los audífonos.
Si la luz no se enciende, revise las
baterías. Un sonido intermitente o
ruido estático también indican
baterías descargadas. Vea "Cambio
de baterías" más adelante en esta
sección.
Apague los audífonos cuando no
los use.
Mueva el interruptor de canal en los
audífonos al canal 1 o canal 2.
1. Botón de encendido
2. Control de volumen
3. Interruptor de canal 1 ó 2
El sistema de entretenimiento del
asiento trasero (RSE) incluye dos
audífonos inalámbricos de 2
canales. Los audífonos se utilizan
para escuchar varios medios. Los
audífonos cuentan con un botón de
encendido, interruptor de canal 1, 2,
y un control de volumen.
El canal 1 provee el audio
relacionado con SCREEN (pantalla)
1 y el canal 2 provee el audio
relacionado con pantalla 2 en el
control remoto.
Las ocho luces rojas infrarrojas en
la pantalla superior transmiten audio
al audífono inalámbrico. Los
audífonos se apagan
automáticamente para economizar
energía de las baterías si el sistema
RSE está apagado, o si están fuera
del alcance de los transmisores
durante más de tres minutos. Si se
mueve demasiado hacia adelante o
sale del vehículo los audífonos
podrían perder la señal de audio o
tener estática.
Utilice el control de volumen en los
audífonos para ajustar el volumen.
Para mejor desempeño de audio,
utilice los audífonos como lo indican
las letras L (left - izquierdo) y R
(right - derecho) en los audífonos.
No deje que nada cubra las
almohadillas para los oídos.
{ Precaución
No guarde los audífonos en un
lugar caliente o bajo la luz directa
del sol. Esto podría dañar los
audífonos y la garantía no cubrirá
su reparación. Si los guarda en
un lugar extremadamente frío se
pueden debilitar las baterías.
Conserve los audífonos en un
lugar fresco y seco.
Sistema de información y entretenimiento
Si las almohadillas de espuma se
desgastan o dañan, las
almohadillas se pueden reemplazar
por separado. Para comprar
almohadillas de repuesto, póngase
en contacto con su distribuidor.
Entradas auxiliares
Entradas de Audio/Video (A/V)
Cambio de baterías
Para cambiar las baterías:
2. Deslice la tapa de las baterías
para abrirla.
4. Vuelva a colocar la tapa de las
baterías y apriete el tornillo.
Retire las baterías si los audífonos
no se usarán durante un tiempo
prolongado.
audífono alámbrico (2), conectores
A/V (3), puerto USB (4), y ranura de
tarjeta SD (5) estarán en la parte
trasera de la consola central. Estos
puertos son para el uso primario de
los pasajeros traseros y no todos
los medios están disponibles para
los pasajeros delanteros.
Los conectores de A/V permiten
que los cables de audio o vídeo se
puedan conectar desde un
dispositivo auxiliar, como una
videograbadora o un sistema de
juegos de vídeo.
1. Afloje el tornillo para abrir la
puerta de las baterías en la
parte izquierda de los audífonos.
3. Reemplace las dos
baterías AAA.
43
1. Control de volumen de audífono
alámbrico
Los conectores A/V son codificados por
color:
.
Amarillo para la entrada de
video.
.
Blanco para la entrada de audio
izquierda.
.
Rojo para la entrada de audio
derecha.
2. Conector de audífono alámbrico
3. Conectores A/V
4. puerto USB
5. Ranura de tarjeta SD
Si está equipado con sistema de
entretenimiento del asiento trasero
(RSE), un control de volumen de
audífono alámbrico (1), conector de
El sistema infoentretenimiento no
suministra energía para los
dispositivos auxiliares.
44
Sistema de información y entretenimiento
Para usar las entradas auxiliares
del sistema RSE:
1. Conecte los cables del
dispositivo auxiliar a los conectores
A/V.
2. Encienda el dispositivo auxiliar y
la pantalla de video RSE.
USB/SD
Esto permite la reproducción de
vídeo y audio de los medios
soportados.
El audio desde estos puertos sólo
se puede escuchar y controlar por
los pasajeros del asiento trasero.
El vídeo se puede escuchar,
mostrar y controlar por los
pasajeros traseros y delanteros.
Para usar USB y SD:
1. Inserte el dispositivo en la
ranura adecuada.
2. Seleccione la fuente por medio
del menú de pantalla con el
botón de MEDIA (medios) del
control remoto.
El sistema RSE transmite la señal
de audio a los audífonos
inalámbricos si hay una señal de
audio disponible. Vea "Audífonos"
anteriormente en esta sección.
3. Seleccione la fuente al frente
presionando en la aplicación
Vídeo en la pantalla de inicio.
Los pasajeros del asiento delantero
pueden escuchar la reproducción de
los conectores A/V a través de las
bocinas del vehículo seleccionando
A/V posterior como la fuente en el
radio.
Salida de audio
Conector de audífono alámbrico
El audio de un reproductor Blu-ray/
DVD/CD o entradas auxiliares se
puede escuchar a través de:
El audio desde la entrada del
audífono inalámbrico se puede
escuchar desde la fuente deseada a
través del botón MENU (Menú) en el
control remoto y seleccionado Settings
(ajustes) y después Headphone
(audífono). El audio de audífono se
selecciona en base al audio
relacionado con SCREEN (pantalla)
1 o pantalla 2.
Los audífonos
alámbricos se predeterminan para
el audio de pantalla 1.
.
Audífonos inalámbricos.
.
Bocinas del vehículo.
.
Conector de audífonos
alámbricos de vehículo.
Sistema de información y entretenimiento
2. MEDIA (Medios)
Control remoto
.
3.
4.
Botones del control remoto
7 (Previo/Reversa)
.
.
Radio: Presione para
buscar la estación de radio
anterior.
CD: Presione para buscar
la pista anterior.
.
Blu-ray/DVD: Presione para
buscar el capítulo anterior.
.
Presione y sostenga para
retroceder rápido.
Presione para navegar a
través de los menús,
incluyendo: CD, AUX,
Blu-ray/DVD, USB, Foto
y USB.
J (Reproducir/Pausa)
.
1.
45
Oprima para iniciar la
reproducción. Presione
para poner pausa. Oprima
de nuevo para continuar
con la reproducción.
6 (Siguiente/Avance rápido)
.
Radio: Presione para
buscar la siguiente estación
de radio.
.
CD: Presione para buscar
la pista siguiente.
.
Blu-ray/DVD: Presione para
buscar el capítulo siguiente.
.
Presione y sostenga para
avanzar rápido.
46
Sistema de información y entretenimiento
5. SCREEN 1 (pantalla) 1
.
6.
Presione para cambiar la
fuente mostrada en la
pantalla superior con lo que
se seleccionó para
SCREEN (pantalla) 1.
Seleccione sólo fuentes de
audio o vídeo. Sólo se
puede reproducir un vídeo
en la pantalla superior a la
vez. Una vez que se
presione, todos los
comandos del control
remoto excepto SCREEN
(pantalla) 2 se relacionarán
a SCREEN 1 (pantalla) 1.
audio o vídeo. Sólo se
puede reproducir un vídeo
en la pantalla superior a la
vez. Una vez que se
presione, todos los
comandos del control
remoto excepto SCREEN
(pantalla) 1 se relacionarán
a SCREEN 2 (pantalla) 2.
8.
O (Encendido)
.
.
Radio y CD: Presione para
ir a la estación o pista
anterior.
.
Presione para ir al menú
anterior.
.
Presione para disminuir el
brillo de la pantalla de
entretenimiento del asiento
trasero (RSE).
Presione para encender o
apagar la pantalla superior.
7. SCREEN 2 (pantalla) 2
.
o (Anterior/Reversa/Disminuir)
Presione para cambiar la
fuente mostrada en la
pantalla superior con lo que
se seleccionó para
SCREEN (pantalla) 2.
Seleccione sólo fuentes de
9.
w (Flecha arriba)
.
Presione para desplazarse
hacia arriba en una lista.
10.
11.
r / ENTER (ingresar)
.
Oprima para elegir la
selección resaltada en
cualquier menú.
.
Presione y sostenga para
reproducción rápida.
p (Siguiente/Avance/
Incrementar)
.
Radio y CD: Presione
para ir a la estación o
pista siguiente.
.
Presione para ir al menú
siguiente.
.
Presione para incrementar
el brillo de la pantalla de
entretenimiento del
asiento trasero (RSE).
12. RADIO
.
Presione para
desplazarse a través de
las fuentes disponibles de
radio que incluyen AM
o FM.
Sistema de información y entretenimiento
13. MENU (Menú)
.
14.
4 (Atrás)
.
15.
Presione para retroceder
a la pantalla de inicio o la
página principal de la
banda o medio actual.
Presione para retroceder
al menú anterior.
x (Flecha abajo)
.
Presione para descender
en una lista.
Para usar el control remoto,
apúntelo a la ventana del transmisor
superior y presione los botones
firmemente. La luz directa del sol o
luz demasiado brillante podría
afectar la capacidad del transmisor
del RSE para recibir señales del
control remoto. Revise las baterías
si parece que el control remoto no
esté funcionando. Vea "Cambio de
baterías" más adelante en esta
sección. Objetos que bloqueen la
47
Cambio de baterías
línea de visión también podrían
afectar el funcionamiento del control
remoto.
Si hay un disco CD, Blu-ray/DVD o
MP3 en la ranura de CD, se puede
utilizar el botón del control remoto
O para encender la pantalla de
vídeo e iniciar el disco. También se
puede encender el sistema de
infoentretenimiento en la pantalla
de video.
{ Precaución
El control remoto se puede dañar
si lo guarda en un área caliente o
bajo la luz directa del sol, y la
garantía no cubrirá su reparación.
Si los guarda en un lugar
extremadamente frío se pueden
debilitar las baterías. Conserve el
control remoto en un lugar fresco
y seco.
Para cambiar las baterías del
control remoto:
1. Inserte una moneda o llave para
jalar la cubierta trasera en el
control remoto.
2. Cambie las dos baterías AAA en
el compartimento.
3. Vuelva a colocar la cubierta de
las baterías.
Retire las baterías del control
remoto si no se usará durante un
periodo de tiempo prolongado.
Solución de problemas de
entretenimiento de asiento
trasero (RSE)
No hay energía: Es posible que la
ignición no esté en ON/RUN
(encendido/en marcha) o ACC/
ACCESSORY (accesorio).
48
Sistema de información y entretenimiento
La imagen no llena la pantalla.
Hay bordes negros en la parte
superior e inferior o en ambos
lados, o parece estirada:
Presione el botón MENU (menú) en
el control remoto para cambiar el
ajuste del modo de desplegado.
En modo auxiliar, la imagen se
mueve o se desplaza: Compruebe
las conexiones de entrada del
auxiliar en ambos dispositivos.
El control remoto no funciona:
Asegúrese de que no exista
ninguna obstrucción entre el control
remoto y la ventana de transmisión.
Compruebe las baterías para
asegurarse de que no estén
agotadas o instaladas de manera
incorrecta. Revise que el control
remoto esté programado a la
pantalla correcta.
No hay sonido desde los
audífonos con la luz indicadora
encendida: Si las baterias están en
buen estado asegúrese que los
audífonos estén en el canal
correcto para la pantalla
que se está observando. Revise
que los audífonos estén
programados a la pantalla correcta.
manera adecuada con la banda
sobre la parte superior de la
cabeza.
La fuente auxiliar está en
ejecución pero no hay sonido ni
imagen: Revise que la pantalla de
vídeo RSE esté en modo de fuente
auxiliar presionando el botón
MEDIA (medios) del control remoto.
Compruebe las conexiones de
entrada del auxiliar en ambos
dispositivos.
Perdí el control remoto y/o los
audífonos: Acuda a su distribuidor
para obtener asistencia.
En ocasiones el audio en los
audífonos inalámbricos se corta o
se escucha con gis: Revise si hay
obstrucciones, si las baterías están
bajas, el rango de recepción y si
existe cualquier interferencia
proveniente de torres de telefonía
celular o del uso de un teléfono
celular dentro del vehículo. Revise
que los audífonos estén colocados
correctamente verificando las letras
L (Izquierda) y R (Derecha) en los
audífonos. Revise que los
audífonos estén colocados de
La fuente Blu-ray/DVD está en
reproducción pero no hay sonido
ni imagen.: Revise que la pantalla
de vídeo RSE tenga como fuente
Blu-ray/DVD presionando el botón
MEDIA del control remoto.
Mensajes de error de la
pantalla de vídeo
La pantalla de video podría mostrar
uno de los siguientes:
Error de Disco: Hay problemas de
carga y expulsión del disco, el disco
se inserta con la etiqueta del disco
del lado equivocado, el disco está
dañado, o el disco no es de la
región correcta.
No Disc Inserted (No hay disco):
No hay disco presente.
Sistema de información y entretenimiento
Disc Player Error (Error de
reproductor de disco): La
temperatura está fuera del rango de
operación del sistema de
entretenimiento del asiento trasero
(RSE). Si la temperatura está dentro
del rango, consulte a su
concesionario.
Distorsión de vídeo
La distorsión de vídeo puede ocurrir
al operar teléfonos celulares,
escáneres, radios de onda corta,
sistemas de posicionamiento global
(GPS), radios de dos vías, faxes
móviles o walkie talkies.
Podría ser necesario apagar el
reproductor de vídeo al operar uno
de estos dispositivos dentro o cerca
del vehículo.
El vehículo puede tener un sistema
de entretenimiento de asiento
trasero (RSE). El sistema de
entretenimiento de asiento trasero
incluye radio con AM/FM,
reproductor Blu-ray/DVD/CD (si está
equipado), entradas USB, SD,
Audio/vídeo, audífonos
inalámbricos, y un control remoto.
49
Navegación (si esta
equipado)
Uso del Sistema de
Navegación
Presione el botón NAV en la Página
de inicio o el icono Nav en la
barra de aplicaciones para tener
acceso a la aplicación de
navegación.
Presione NAV desde la vista de
mapa para tener acceso al Menú de
navegación. Las características
mostradas en el Menú de
50
Sistema de información y entretenimiento
Se aconseja establecer las
preferencias antes de establecer un
destino. Para establecer un destino,
vea Destino en la página 60.
Los botones en la pantalla de
infoentretenimiento se desactivarán
con el tiempo cuando no tengan
interacción. Toque en cualquier
parte de la pantalla para revelar los
controles, después seleccione el
control deseado.
.
Desplegar Iconos de "Lugares
de Interés"
.
Vista de mapa
.
Preferencias de ruta
.
Tráfico
.
Datos personales
Cancelar/ Reanudar Ruta
.
.
Las características adicionales de
navegación son:
.
Cancelar/ Reanudar Ruta
.
Preferencias de voz de
navegación
.
Ubicación actual
Mientras está bajo orientación
de ruta, este botón de pantalla
muestra Cancel Route (cancelar
ruta). Presione Cancel Route
(Cancelar Ruta) para cancelar la
guía de ruta. No se
proporcionarán avisos
adicionales. El último elemento
entonces cambia a Resume
Route (reanudar ruta).
Presione el botón de pantalla
Resume Route (reanudar ruta)
para reanudar la guía de
ruta al último destino ingresado.
.
Se puede reanudar la última
ubicación a la que el sistema
proporcionó orientación al
presionar este elemento de la
lista.
.
Si la ruta incluye puntos de
referencia, la ruta completa se
puede suspender usando el
elemento de la lista Cancel
Guidance (cancelar ruta).
Cuando se presione Resume
Guidance (reanudar ruta),
todos los puntos de referencia
se reanudan para la ruta.
Preferencias de voz de
navegación
Presione el elemento de lista
Navigation Voice Preferences
(preferencias de voz de navegación)
para ajustar las preferencias de voz.
Sistema de información y entretenimiento
reproduciendo una indicación de
maniobra, y se ajusta el volumen
principal, el volumen de la
indicación se actualizará y se
guardará.
Indicaciones de voz
(Encendido-Apagado)
.
Volumen de voz
.
Indicaciones durante Llamadas
telefónicas (encendido-apagado)
Indicaciones de voz
Presione el elemento de la lista
Voice Prompts (indicaciones de voz)
para cambiar los avisos de voz
entre encendido y apagado.
Volumen de voz
Ajuste el volumen de la
retroalimentación de audio al
presionar el botón − o +. Si se está
Cuando este ajuste esté apagado,
sólo se reproduce el tono corto de
alerta cuando se aproxime a la
maniobra.
Posición actual
Presione el elemento de lista
Current Location (posición actual)
para mostrar una lista de la
posición actual.
Se pueden ajustar las siguientes
opciones:
.
51
Conforme se ajuste el volumen de
la orientación por voz, se muestra
una barra de estado rápido, que
muestra el ajuste de volumen.
Avisos durante llamadas
telefónicas
Cuando se activa, el sistema
reproduce una indicación corta
mientras se está en una llamada
telefónica. Este ajuste se puede
configurar respecto a si se puede
escuchar una indicación durante
una conversación telefónica.
La siguiente información se
despliega en la lista de Ubicación
actual:
.
Dirección más cercana
.
Latitud/Longitud
.
Hospital más cercano
.
Estación de policía más cercana
52
Sistema de información y entretenimiento
.
Estación de gasolina más
cercana
.
Asistencia en el Camino más
cercana
Presione cualquiera de las opciones
para mostrar la vista de detalles de
destino para la ubicación
seleccionada para comenzar la
orientación.
Presione el botón Nearest Address
(Dirección más cercana) y después
el botón de pantalla Save (guardar)
para almacenar la ubicación actual
en el Directorio.
.
.
.
Presione Clear All (eliminar
todos) para restablecer los
iconos que se despliegan en
el mapa.
.
Se puede seleccionar una
subcategoría en lugar de la
categoría completa. Presione el
elemento de lista en lugar de la
casilla. Se mostrarán las
subcategorías. Seleccione
cualquiera de esas categorías
para navegar hacia abajo en la
jerarquía.
Desplegar Iconos de Puntos de
Interés
Los iconos de puntos de interés
(PDI) se pueden mostrar en el mapa
utilizando esta vista.
Los iconos de Puntos de
interés (PDI) se pueden activar y
desactivar. Presione la casilla
junto al icono PDI para mostrar
el icono.
Cuando una categoría de mayor
nivel tiene algunas de sus
sub-categorías seleccionadas, la
marca de verificación junto a
ésta estará resaltada en gris.
Esto indica que sólo algunas de
las categorías siguientes se
muestran. Presione la marca de
verificación en gris para activar
o desactivar todos los iconos
para esta categoría.
Vista de mapa
Oprima para seleccionar la vista de
mapa deseada. Una marca de
verificación aparece para indicar
que se seleccionó una vista.
Sistema de información y entretenimiento
Vista 3D
La Vista 3D es una vista de
Orientación hacia arriba pero
incluye perspectiva. Los elementos
del mapa parecen más grandes
conforme el vehículo se acerca.
Vista de Orientación hacia arriba
La Vista de orientación hacia arriba
mantiene la dirección actual del
vehículo en la parte superior de la
vista. El icono del vehículo siempre
ve hacia la parte superior de la vista
conforme gira el mapa.
Vista de Norte arriba
La Vista de norte hacia arriba
mantiene el norte en la parte
superior de la vista. El icono del
vehículo se coloca en el centro de
la vista y gira para indicar la
dirección para el vehículo.
Encendido/apagado de
información de audio
Presione para encender o apagar la
vista de información de audio de la
vista del mapa principal. Cuando
está encendida, la información de
audio se convierte en una pantalla
de estado de audio. Esto permite
dos líneas de información de audio
en el tablero de estado y permite el
uso de algunos controles del
Selector de interacción.
53
Modo día/noche
La pantalla de estado de audio
contiene los siguientes elementos:
.
Frecuencia de estación
.
Información de artista
.
Información de canción
.
r / j o t / u Controles de
estación y canal
Presione los controles de estación
t / u para ir a la estación de señal
fuerte o canal digital siguiente o
anterior.
Cuando el tablero de estado de
audio muestra la Información de
artista y canción, presione los
controles t / u para ir a la pista
siguiente o anterior en base al
modo de medios actual.
Presione para tener acceso al menú
de Modo Día/Noche
Las opciones son:
.
Modo de Día: Intensifica el brillo
del fondo del mapa.
.
Modo de Noche: Disminuye el
brillo del fondo del mapa.
.
Automático: Ajusta el fondo de
la pantalla automáticamente
dependiendo de las condiciones
de iluminación exterior.
Preferencias de ruta
Presione el elemento de lista
Routing Preferences (preferencias
de ruta) para tener acceso al menú
54
Sistema de información y entretenimiento
de Preferencias de ruta. Las
opciones sobre cómo se crean las
rutas para la guía de ruta se
indican en este menú.
Estas preferencias se utilizan para
todas las rutas generadas.
Estilo de ruta
Presione este elemento de lista
para cambiar las preferencias del
tipo de ruta.
.
Evitar Tráfico lento ON-OFF
(encendido-apagado)
.
Uso de túneles ON-OFF
(encendido-apagado)
.
Uso de caminos con restricción de
horario ON-OFF
(encendido-apagado)
Datos personales
Las opciones son:
.
Rápido (predeterminado)
.
Ecológico (si está equipado)
.
Short (Corta)
.
Configurar perfil ecológico
Configure Eco Profile (configurar
perfil ecológico) se puede usar para
configurar dos parámetros para la
ruta Ecológica. Estos parámetros
son carga máxima y remolque. Para
cada parámetro, las opciones son
None (ninguno), Small (pequeño),
Medium (medio), y Large (grande).
Presione para revisar la lista.
El predeterminado para ambos es
None (ninguno).
Las preferencias de segmento de
ruta son las opciones que se
muestran en el menú Routing
Preferences (preferencias de ruta).
Esto incluye:
.
Use toll roads (usar caminos de
cuota) ON-OFF
(encendido-apagado)
.
Uso de autopistas ON-OFF
(encendido-apagado)
.
Uso de carriles compartidos con
transporte público ON-OFF
(encendido-apagado)
Los datos que el sistema guardó
durante el transcurso del uso del
sistema de navegación se pueden
administrar a través de:
.
Entradas de Directorio
.
Destinos Recientes
.
PDIs (puntos de interés)
(si está equipado)
Sistema de información y entretenimiento
55
Directorio
My POIs (Puntos de interés)
Ajustes de mapas
1. Presione Edit Address Book
(editar directorio) para mostrar el
Directorio a editar.
.
Presione puntos de interés
para mostrar un menú de
otras opciones.
2. Presione Delete All Entries
(eliminar todas las entradas)
para eliminar la lista completa
de contactos. Se despliega un
mensaje emergente para
confirmar.
.
Seleccione Delete Individual
Categories (eliminar categorías
individuales). Se muestra una
lista de puntos de interés.
Se puede usar ZOOM (acercar) −/+
para ajustar la escala de vista en el
mapa. Cuando se alcanza el
extremo del nivel de acercamiento,
ZOOM (alejar) −/+ se resalta en gris.
Destinos Recientes
.
Presione Delete Individual
Destinations (eliminar destinos
individuales) para mostrar una
lista de destinos recientes.
Seleccione la entrada individual
que se eliminará.
.
Presione Delete All Destinations
(eliminar todos los destinos)
para eliminar la lista de destinos
completa. Una mensaje
emergente se muestra
preguntando la confirmación
para la eliminación.
.
Seleccione la entrada individual
que se eliminará.
.
Presione Delete All My POIs
(eliminar todos los puntos de
interés) para eliminar la lista
completa de las categorías. Una
mensaje emergente se muestra
preguntando la confirmación
para la eliminación.
.
Para salir de una lista, presione
el botón de pantalla EXIT (salir)
en la esquina superior derecha
del mapa para regresar a la
vista del mapa principal.
Utilice el movimiento de mano de
pellizco/ampliación para mover la
escala de la vista en el mapa.
Las escalas de acercamiento
pueden configurarse para sistema
inglés o unidades métricas. Para
cambiar del Sistema Inglés al
Sistema Métrico, vea "Grupo de
Instrumentos", en el manual del
propietario.
56
Sistema de información y entretenimiento
Funciones de desplazamiento
.
Para desplazarse dentro del
mapa, presione en cualquier
lugar sobre la pantalla del mapa.
.
Realice un movimiento rápido o
deslice un dedo sobre el mapa;
el mapa se mueve en la
dirección del dedo.
.
Deslice un dedo rápido sobre el
mapa; el mapa comenzará a
desplazarse en un movimiento
corto continuo.
.
Presione con el dedo sobre la
ubicación en el mapa; el mapa
se vuelve a centrar en la
ubicación en la que presionó.
.
Presione con un dedo dos veces
en una ubicación del mapa; el
mapa se acerca en un nivel a la
ubicación sobre la que se
presionó dos veces.
.
Cuando se vuelve a centrar el
mapa desde la posición
bloqueada a la posición del
vehículo, las miras se mostrarán
en el centro del mapa. Conforme
el mapa continúe centrándose,
las miras permanecerán en la
pantalla. Cuando se muestren
las miras en la pantalla, se
muestra una leyenda con más
información. Si el mapa se
mueve desde la ubicación
actual, las miras desaparecerán
junto con la leyenda.
.
Presione un dedo sobre la
leyenda junto a las miras y se
despliega la vista de detalles del
destino. Desde esta vista, se
puede recibir o guardar la
guía de ruta en la lista de
contactos del vehículo.
.
Cuando el mapa se vuelve a
centrar, se muestra la distancia
en línea recta desde el vehículo
al punto seleccionado en la
leyenda. Además, se muestra
una dirección de orientación en
forma de flecha para indicar la
dirección. La flecha se muestra
en relación a la dirección actual
del vehículo.
.
Presione con un dedo sobre
un icono PDI mostrado en el
mapa; se muestra el nombre de
PDI (punto de interés) en la
leyenda de dirección, junto con
el nombre de la ciudad y el
estado. Si se selecciona la
leyenda, se muestra la vista de
detalles de destino de PDI
(punto de interés).
.
Después de alejar el mapa
desde el vehículo, presione
RESET (restablecer) para
regresar el mapa a la posición
actual.
.
Presione el botón Overview
(resumen) para obtener
rápidamente una vista de la ruta
Sistema de información y entretenimiento
completa. El botón Overview
(resumen) de ruta toma el
lugar del botón RESET
(restablecer) mientras está bajo
orientación de ruta. Presione el
botón RESET (restablecer) para
regresar el mapa a la posición
actual.
Mapas
La base de datos de mapa se
almacena en la memoria flash
interna que se usa en el sistema de
navegación.
Áreas detalladas
Los atributos de red de caminos
están contenidos en la base de
datos de mapas para áreas
detalladas. Los atributos incluyen
información como nombres de
calles, direcciones postales y
restricciones de vueltas. Un área
detallada incluye todas las
carreteras, vías de servicio y
caminos residenciales. Las áreas
detalladas incluyen puntos de
interés (PDIs) tales como
restaurantes, aeropuertos, bancos,
hospitales, estaciones de policía,
gasolineras, lugares de interés
turístico y monumentos históricos.
La base de datos de mapas puede
no incluir datos para áreas
recientemente construidas o
correcciones a la base de datos de
mapas que son completadas luego
de la producción. El sistema de
navegación proporciona
instrucciones de ruta completas en
las áreas de mapa detalladas.
Símbolos de Navegación
57
mapa. Cuando esté bajo guía
de ruta, se agrega un círculo con
una flecha al símbolo del vehículo
que indica la dirección al destino.
El símbolo de destino marca el
destino final después de que se ha
planeado una ruta.
Los siguientes son los símbolos
más comunes que aparecen en la
pantalla de mapa.
El símbolo de punto de ruta marca
uno o más puntos de ruta
establecidos.
El símbolo de vehículo Indica la
posición actual y la dirección a la
que se dirige el vehículo en el
Un punto de referencia es un punto
de destino de parada agregado a la
ruta planeada.
58
Sistema de información y entretenimiento
Si la orientación de carril está
disponible para la maniobra,
también se muestra.
Se muestra el tiempo calculado al
destino. Presione el botón Arrival
(llegada) para cambiar a la duración
y a la distancia del destino.
El símbolo No hay GPS aparece
cuando no hay señal satelital del
Sistema de Posicionamiento Global
(GPS). Cuando no hay GPS
disponible, la posición del vehículo
en el mapa puede no ser precisa.
Autozoom (acercamiento
automático)
Este símbolo indica la maniobra
recomendada que se debería
realizar. Presiónelo para mostrar la
lista de vueltas o lista de punto de
referencia.
Conforme se aproxime a una
maniobra, el mapa realiza un
acercamiento automático para
proporcionar más detalles.
Cuando el sistema comience un
acercamiento automático, lo realiza
en su nivel mínimo. Después que se
realice la maniobra, el sistema
lentamente realiza un alejamiento.
Conducción en una ruta
Maniobra Road Name (nombre de
camino)
Si el nombre del camino tiene varios
nombres, se muestran todos los
nombres.
Sistema de información y entretenimiento
La distancia a la maniobra se
muestra desde la ubicación actual
junto con la ruta a la maniobra.
59
Alerta de Maniobra Navigation
Next Turn (Alerta de navegación
siguiente vuelta)
Indicación fuera del camino
Vista de mapa durante interacción
Vista de mapa después de
expiración de tiempo
Si el camino que calculó el sistema
para la siguiente maniobra tiene un
icono, se mostrara a la izquierda de
la maniobra del nombre de camino.
Cuando conduzca en un área sin
que se muestre un camino en el
mapa, el sistema cambia a modo
fuera del camino. El mapa muestra
un puntero de destino en el área de
la Lista de vueltas. El sistema
intentara guiar mostrando una ruta
resaltada comenzando en el camino
más cercano. Este nombre de
camino se muestra en el campo de
nombre de la siguiente maniobra en
la parte superior de la pantalla.
El sistema de navegación tiene una
característica de alerta. El sistema
de navegación puede necesitar
obtener la atención del conductor.
Si no está en la aplicación de
navegación cuando se proporcione
una indicación de vuelta
cercana, se muestra como una
alerta. La alerta contiene el
indicador de vuelta y un botón para
desplegar la vista de navegación
principal, o para omitir la alerta.
60
Sistema de información y entretenimiento
Teclado alfanumérico
La alerta también contiene el
nombre de la calle en la que debe
dar vuelta y una barra de conteo
regresivo.
Destino
Si la guía de ruta no está activa,
oprima el botón de pantalla NAV
(navegación) en la Página de inicio
para tener acceso a la vista de
mapa. Presione el icono Destination
(destino) desde la vista de mapa
para entrar al destino. Los métodos
disponibles para entrar a un destino
son Reconocimiento de voz, Intro
dirección, Destino reciente,
Contactos, y PDIs (Puntos de
interés). Se pueden seleccionar
varias opciones para planear una
ruta. Algunos elementos de destino
se pueden resaltar en gris si no se
ingresó o guardó previamente un
destino.
Presione el botón DESTINATION
(Destino) para ir a las vistas de
ingreso de destino.
Métodos disponibles de búsqueda
.
Reconocimiento de voz
.
Address (Intro dirección)
.
Destinos Recientes
.
Contactos
.
PDls (Puntos de interés)
Presione el botón DESTINATION
(destino) y se muestra la vista de
destino que se utilizó la última
ocasión.
El teclado se usa en múltiples
ubicaciones a través del sistema y
se puede usar con muchas
características. El sistema de
navegación usa el teclado
alfanumérico del teclado.
El teclado también se puede
modificar para incluir caracteres
apropiados para la región
configurada en los ajustes del
vehículo.
@ GO (IR):
Presione para buscar
los detalles del destino de una
dirección o lugar de interés
ingresados en el campo de texto.
Una vez que se presione el botón
Sistema de información y entretenimiento
de pantalla GO (Ir), se muestra el
indicador de actividad en la lista de
posibles coincidencias.
| (Flecha de despliegue):
Oprima para mostrar una lista de
coincidencias.
Cuando hayan múltiples
coincidencias, se muestra una
flecha de despliegue después del
texto para autocompletar. Este
despliegue muestra una lista
completa de coincidencias.
Presione en la coincidencia
apropiada sin tener que ingresar
más texto.
z Delete (Borrar): Presione para
eliminar el último carácter que se
escribió. Presione y sostenga este
botón de pantalla para eliminar el
campo de texto completo. Si se
eliminó el campo de texto completo,
este botón de pantalla se convierte
en el botón Undo (deshacer).
Presionar Undo (deshacer)
restaurará el texto eliminado.
Exit (salir): Oprima para regresar a
la vista de Mapa previa.
Sym (símbolo): Presione para
mostrar el teclado de símbolos.
Space (Espacio): Oprima para
dejar un espacio entre caracteres o
entre las palabras de un nombre.
Q (Flecha arriba):
Presione para
desplegar el Selector de
Interacción.
Caracteres especiales
Conforme se escriben los
caracteres en el teclado, un
desplegable de la letra presionada
se muestra arriba de la tecla que se
presionó.
Continúe presionando y
sosteniendo, y cualquier carácter
especial adicional relacionado con
esa letra se mostrará alrededor de
la letra actual. Para seleccionar
unos de los caracteres especiales,
deslice un dedo a la izquierda o
derecha para ajustar el resalte del
carácter especial.
61
Lista de caracteres especiales
Los siguientes caracteres tienen
caracteres especiales debajo de
ellos:
Mas caracteres:
62
Sistema de información y entretenimiento
Address (Intro dirección)
.
Se puede buscar un destino
escribiendo la dirección,
intersección, carretera, o rampas
de entrada de autopista en el
teclado. Esta información se
escribe y se muestra en el
campo de información. Presione
el icono de búsqueda para
iniciar la búsqueda.
Por ejemplo:
Address (Dirección): 700
Industria Minera. Estado/
Provincia (si se necesita)
Nombre de camino:
Avenida Reforma
Intersección: Insurgentes Revolución
Estado/Provincia
(si se necesita).
Autopista: México-15
.
La información del estado no se
tiene que incluir en el campo de
búsqueda si se ingresa una
dirección que esté ubicada en el
mismo estado.
.
Siempre que se ingrese a la
vista de teclado, se mostrará el
último texto que se escribió,
incluso si no se buscó.
.
Se puede escribir una dirección
parcial o completa en el campo
de búsqueda. Si se escribe una
dirección parcial, el sistema
intenta usar el conocimiento
local para completar la
información adicional. Por
ejemplo, si no se proporcionó un
nombre de ciudad o estado, el
sistema asume una búsqueda
de algo en la ciudad actual o
una ciudad cercana en el estado
actual. El sistema también es
capaz de reconocer formatos de
dirección de acuerdo a otras
regiones.
Si se ingresa una dirección o
ubicación de destino fuera del país,
se debe agregar la abreviatura del
país después de la dirección. Por
ejemplo, si la ubicación actual del
vehículo es en Detroit MI y el
destino está en México, el ingreso
correcto sería MEX.
Intersección: Si busca una
intersección, escriba los dos
nombres de calle y opcionalmente
la ciudad y estado/provincia de la
intersección.
Salidas/Accesos: Si busca la rampa
de acceso más cercana como destino,
ingrese el nombre de carretera. No
se requiere la dirección pero se
puede especificar. El sistema
buscará la rampa de acceso más
cercana.
También está disponible la Rampa
de salida. Por ejemplo, México - 15
Salida 42.
El teclado puede utilizar una función
de llenado automático.
Dependiendo de la aplicación, el
Sistema de información y entretenimiento
llenado automático iguala los
ingresos que se han escrito
anteriormente o están guardados en
una lista de Destinos recientes.
del texto para autocompletar.
Este despliegue muestra la lista
completa de coincidencias.
Presione en la coincidencia
apropiada sin tener que ingresar
más texto.
3. Si el llenado automático no
muestra los resultados
necesarios, presione el botón de
pantalla delete (borrar) para
borrar el llenado automático del
campo ingresado.
1. Después de que se escriba una
letra, el sistema puede
comenzar a mostrar
coincidencias que comiencen
con esa letra. Las coincidencias
se refinan continuamente
conforme se ingresan caracteres
adicionales.
2. Si hay varias coincidencias para
lo que se ingresó, se mostrará el
primer resultado alfabético.
Cuando hayan múltiples
coincidencias, se muestra una
flecha de despliegue después
Si no hay coincidencias, se
despliega un mensaje
emergente en respuesta para
mostrar cómo entiende el
sistema el texto ingresado e
intenta mostrar cómo se podría
ingresar el texto para ayudar a
encontrar el destino.
63
Coincidencias múltiples
.
Si la búsqueda resulta en
coincidencias múltiples, se
muestra una lista de
coincidencias.
.
Los resultados de búsqueda de
dirección se agrupan por tipo de
resultado, en el orden de
Direcciones completas, Estados,
Ciudades, Intersecciones, y
Calles. Si no se encuentran
resultados en un grupo
particular, no se muestra tal
grupo. Si sólo se encuentra un
tipo de resultado, se muestra la
pantalla de tipo sencillo. Dentro
de cada grupo, se indican en
orden de Confianza. Esto
64
Sistema de información y entretenimiento
significa que el resultado con
mayor confianza estará en la
parte superior.
.
Las búsquedas de dirección se
pueden clasificar por Confianza,
Distancia, u Orden alfabético.
El predeterminado es la
clasificación por Confianza.
Errores de ortografía
la ciudad. El prefijo y sufijo de los
nombres de calle también se trata
como términos opcionales. La
búsqueda primero se realiza
intentando igualar el prefijo y/o
sufijo. Si no se encuentra una
coincidencia, estos términos se
retiran de la búsqueda para hacer la
búsqueda más genérica.
Puntos de interés (PDI)
El sistema puede ofrecer
alternativas si el término de
búsqueda no se encuentra con
exactitud. El sistema usa el término
más cercano que encuentra y
proporciona tales resultados.
El sistema primero busca el término
que se ingresó con exactitud. Si no
se encuentran coincidencias, se
usan palabras parciales. Como
ejemplo, cuando se ingresa una
dirección, el sistema intenta realizar
una coincidencia total en la cadena
completa. Si no encuentra una
coincidencia, entonces el número
de casa se considera un término
opcional y el sistema intenta
encontrar el nombre de la calle y de
Mientras está en la Página de inicio,
presione el botón de pantalla Nav
para mostrar una vista del mapa.
Presione el botón DESTINATION
(Destino) para ir a las vistas de
ingreso de destino.
1. Oprima en la pantalla el botón
PDIs (Puntos de interés) para
mostrar una lista de categorías
de PDI.
El primer elemento de la lista en
cada lista PDI es una función de
búsqueda. Para el nivel mayor
de categorías, presione el botón
de pantalla Search All (buscar
todos) o seleccione una
categoría y busque dentro de tal
selección.
2. Seleccione una categoría PDI
para mostrar las sub-categorías.
Sistema de información y entretenimiento
3. Si una sub-categoría
seleccionada no tiene resultados
en el área circundante, la
búsqueda se expande hasta que
se encuentra un resultado.
4. Si se selecciona una categoría
de nivel alto, tal como
restaurantes, el mapa hace un
acercamiento a la región cerca
de la posición del vehículo para
mostrar las 20 coincidencias
más cercanas. Si se llega al
límite y no se muestran
coincidencias adicionales, hay
un botón Show Next Results
(mostrar siguientes resultados)
para expandir la búsqueda en
otros 10 resultados. La categoría
o término de búsqueda que se
buscan actualmente se
muestran en la barra de título
junto con el número de
coincidencias que se muestra en
la lista en paréntesis.
5. Desplace o acerque el mapa
usando movimientos de dedo
para minimizar la lista de
puntos de interés (PDI) e
interactuar con el mapa. Los
iconos que se mostraron
anteriormente continúan
desplegados y actualizados. La
lista también se actualiza en
base al lugar donde se movió o
se hizo el acercamiento del
mapa. La búsqueda de puntos
de interés (PDI) se limita al lugar
donde se movió el mapa.
6. Si se presione el mapa de
búsqueda para que se vuelva a
centrar, se muestran las miras
para indicar el centro de una
nueva ubicación de búsqueda.
Si se presiona un icono PDI
mientras esté en el mapa
completamente expandido, se
65
muestra una leyenda para tal
ubicación. Presione la leyenda
para mostrar la vista de detalles
del destino.
7. Presione el botón de
restablecimiento del mapa para
regresar el mapa a
acercamiento automático y
búsqueda. Se vuelve a centrar
alrededor de la posición del
vehículo, la ruta, el destino, u
otra ubicación que se especificó
para la búsqueda. El botón
RESET (restablecer) del mapa
sólo se despliega si el mapa se
ajustó manualmente.
66
Sistema de información y entretenimiento
Presione el botón de pantalla List
All (mostrar todos) para mostrar
todos los resultados coincidentes en
una categoría particular con estas
sub-categorías.
Uso del Teclado
Los puntos de interés (PDI) se
pueden buscar ingresando el
nombre de PDI, la categoría,
nombre y categoría, o número de
teléfono en el teclado.
Por ejemplo, ingrese la
información como:
Nombre de PDI: Comida
internacional
Categoría de PDI (punto de
interés): Restaurantes
Nombre y categoría de punto de
interés (PDI): Restaurantes de
Comida internacional
Número telefónico de punto de
interés (PDI): 0001222555
Los resultados de búsqueda del
teclado de punto de interés (PDI) se
muestran en el orden en el que son
encontrados. Presione el botón Sort
(clasificar) para cambiar el orden de
clasificación por Confianza,
Alfabético, o Distancia.
Si busca puntos de interés (PDI) o
busca resultados en el teclado en
una ubicación diferente que la que
se buscó anteriormente, presione el
botón Search Near (buscar cercano)
para especificar una ubicación
diferente.
Si no está en guía de ruta,
las opciones del área de
búsqueda son:
.
Nearby (Cercano)
(predeterminado)
.
Another Location (otra
ubicación)
Sistema de información y entretenimiento
Favorite POIs (Puntos de interés
favoritos)
Las ubicaciones, categorías, o una
identificación de cadena de lugares
de interés (PDI) particulares se
pueden guardar como Favoritos en
la vista de PDIs:
Si está en orientación de ruta, las
opciones del área de búsqueda son:
.
Along Route (a lo largo de la
ruta) (predeterminado)
.
Cercana
.
Near My Destination (Cerca de
mi destino)
.
Another Location (otra
ubicación)
Toque la flecha arriba Q para
revelar el Selector de interacción,
después arrástrelo para revelar las
ubicaciones de Favoritos.
Presione y sostenga una ubicación
de favoritos, después presione la
categoría que se guardará. Siempre
que se agrupe un conjunto de
lugares de interés (PDI), como una
categoría o un conjunto de PDI que
pertenezca a la misma identificación
de cadena, la categoría o la
identificación de cadena completa
se guarda en los favoritos para
recuperación. Los PDI sólo se
agrupan por cadena cuando el
orden de clasificación es Alfabético.
Presione el botón Sort (Ordenar)
para cambiar el orden de
clasificación.
67
Recuperación de Categoría o
cadena de lugares de
interés (PDI)
Si se recupera un favorito de
categoría o cadena de puntos de
interés (PDI), el sistema muestra
una lista de resultados de
coincidencia que se predeterminan
en cercanos, pero permiten una
búsqueda de otras ubicaciones.
Presione el botón Search Near
(buscar cercano) para especificar
un ubicación diferente.
Destinos guardados
Seleccione un destino guardado a
partir de los Contactos o Destinos
recientes.
68
Sistema de información y entretenimiento
Contactos
Seleccione el botón Contacts
(contactos) para ver la lista de
contactos del vehículo o un
dispositivo Bluetooth conectado.
Si un contacto particular tiene una
dirección sencilla relacionada a
éste, ese contacto tiene un botón de
función de elemento de lista Quick
Route (ruta rápida) a un lado. Los
contactos sin este botón Quick
Route (ruta rápida) tienen varias
direcciones o no tienen direcciones
relacionadas. Presione el botón
Quick Route (ruta rápida) para ir a
la vista Destination Details (Detalles
de destino).
Presione sobre una dirección, ya
sea desde Quick Route (ruta rápida)
en la lista de contactos o una
dirección específica de la lista de
detalles de contacto, vaya a la vista
de destino que muestra esa
dirección en el mapa.
Los viajes desde los contactos se
pueden guardar y recuperar. La
orden se basa en la última vez que
se usó el viaje. Cuando se guardan
los viajes, se les da un título
predeterminado del nombre de
destino final. Si no hay viajes
guardados, este elemento de lista
está oculto.
Destinos Favoritos
.
Los destinos se pueden guardar
como Favorites (favoritos) para
recuperarlos más tarde.
Dependiendo del favorito,
cuando se recupera una
dirección o favorito de punto de
interés (PDI), se muestra la
Vista Destination Details
(Detalles de destino).
.
Cuando se establezca la ruta a
una dirección favorita, se
muestra como activa. Presione
el favorito activo, para
suspender esa ruta.
.
Guarde las ubicaciones como
Favoritos para recuperar más
tarde en la Vista Destination
Details (Detalles de destino).
.
Guarde los viajes desde el
Directorio.
Guardar Favoritos a partir de la
Lista de detalles de contacto
El nombre del contacto o cualquiera
de la información del contacto tal
como el número telefónico,
Sistema de información y entretenimiento
dirección de correo electrónico,
o dirección de los Detalles del
contacto se pueden guardar como
Favorito.
.
Presione y arrastre sobre la
hilera de los botones de Selector
de interacción para revelar los
botones de Favoritos.
.
Presione y sostenga sobre la
ubicación del favorito mientras
observa un contacto en la Lista
de detalles de contacto. Se
puede guardar el nombre del
contacto y toda la información
de contacto.
.
Presione para guardar como
favorito. La etiqueta de favorito
será el nombre del contacto.
.
Presione sobre el favorito para
mostrar la vista de destino.
69
Guardar Favoritos desde el Mapa
Guía de ruta
Las ubicaciones favoritas se
pueden guardar desde la Vista
de mapa.
.
Presione (Ir) para ir a la
vista de navegación y para
comenzar la guía de ruta.
Si no está en orientación de ruta, la
ubicación actual del vehículo se
guardará como un Favorito. Si está
en guía de ruta, se guardará
el destino final.
.
Si el sistema tiene una ruta
activa, se mostrará un mensaje
desplegable, “What would you
like to do with this destination?
(¿Qué desea hacer con este
destino?)" Las opciones son:
Add As Waypoint (agregar como
destino intermedio), Set New
Destination (establecer nuevo
destino), o Cancel (cancelar).
.
Si se agrega un destino intermedio
se coloca en la ubicación
que guía a la ruta más
eficiente.
Presione y arrastre sobre la fila
de los botones de Selector de
interacción para revelar los botones
de Favoritos. Presione y sostenga
sobre la ubicación de favoritos
desde la Vista de mapa para
guardarlo.
70
.
Sistema de información y entretenimiento
Existe un número máximo de
destinos intermedios que se
puede agregar al sistema.
Cuando se alcanza el número
máximo, se muestra un mensaje
desplegable que indica que se
debe eliminar un destino
intermedio antes de poder
agregar otro. Incluso después
que se elimina un destino
intermedio, se agregará a la lista
de destinos intermedios para fácil
recuperación.
Estimated Time of Arrival (ETA)
(Tiempo estimado de llegada) y
distancia
.
Cuando esté en guía de
ruta, el sistema muestra el
tiempo estimado de llegada
(ETA) o tiempo de viaje, o la
distancia de conducción.
.
El tiempo estimado de llegada
(ETA) y el tiempo de viaje se
calculan utilizando la
información de tráfico disponible.
.
Si está en un viaje con destinos
intermedios de referencia, el tiempo
estimado de llegada (ETA),
tiempo de viaje, y distancia de
conducción se muestran en
relación al destino final.
.
El tiempo estimado de llegada
(ETA) final se muestra tomando
en consideración cualquier huso
horario a través del que pase
la ruta.
.
Presione el área de información
de tiempo estimado de llegada
(ETA) para cambiar entre el
tiempo estimado de llegada, el
tiempo de conducción total
resultante, y la distancia de
conducción.
Lista de vueltas
Presione el siguiente indicador de
vuelta mostrado en el mapa para
mostrar la lista de giros o lista de
destinos intermedios. El Selector de
interacción se minimiza
automáticamente. Presione Q para
mostrar las siguientes opciones:
Destino
Presione el botón de pantalla
Destination (destino) para agregar
un destino intermedio o cambiar el
destino mientras observe la lista de
giros. Cuando se presione el botón
de pantalla Destination (destino), la
pantalla muestra las pantallas de
Destino.
Finalizar ruta
Presione el botón de pantalla End
Guidance (finalizar ruta) para
suspender la ruta actual en la lista
de giros. Cuando se presione el
botón de pantalla End Guidance
(finalizar ruta), se sale de la lista
de giros y la pantalla regresa a la
vista del mapa principal.
Sistema de información y entretenimiento
Evitar Áreas
Presione el botón de pantalla Avoid
Areas (evitar áreas) para
seleccionar el nombre de la
carretera que quiera evitar.
El sistema muestra un mensaje
desplegable que pregunta cuántas
millas o si se debe evitar todo el
camino.
.
.
La lista de vueltas se clasifica en
orden con la siguiente maniobra
en la parte superior de la lista y
las maniobras subsecuentes se
indican debajo de ésta. La
siguiente maniobra siempre se
resalta al entrar a la Lista de
vueltas para mostrar
rápidamente cuál es la siguiente
maniobra.
.
Cada maniobra indica la
distancia entre ésta y la
maniobra anterior o la ubicación
actual del vehículo. La siguiente
maniobra en la parte superior
tendrá un conteo regresivo hasta
que se llegue a la maniobra, y
después la siguiente maniobra
comenzará el conteo regresivo.
Lista de vueltas
.
Cuando esté en un viaje con un
destino intermedio, presione el
botón de Selector de Interacción
Lista de vueltas para mostrar la
lista de vueltas. Cuando ingrese a
una lista de vueltas, se indica en
voz alta la siguiente instrucción
de maniobra.
El título de la lista de vueltas es el
nombre o dirección del destino.
Presione en el botón de
información junto al nombre del
destino para mostrar la
información de destino.
.
71
Cada maniobra tiene un tiempo
estimado de llegada en base a
las condiciones actuales de
conducción.
Viajes guardados
Los viajes con destinos intermedios
se pueden guardar para
recuperación más tarde. Presione el
botón + add (agregar) en la lista de
destinos intermedios para guardar el
viaje en la lista de Viajes guardados
en la lista de contactos del vehículo.
Cuando se guardan los viajes, se
les da un título predeterminado del
destino final. Los viajes guardados
se pueden editar seleccionado el
botón del elemento de lista Edit
(editar) para tener acceso a la
pantalla de edición para la entrada
guardada. El único campo que se
puede editar es el campo de
nombre. Presione en el campo de
nombre para tener acceso a la vista
de teclado. Escriba el cambio de
nombre. Este cambio se guarda
automáticamente cuando se ejecuta
por medio del teclado.
72
Sistema de información y entretenimiento
El viaje guardado también se puede
eliminar desde el modo de edición.
Presione el botón delete (borrar) y
aparecerá un mensaje desplegable
de confirmación para eliminarlo.
.
La lista de destinos intermedios
se clasifica en orden con el
siguiente destino intermedio en
la parte superior de la lista.
Cada destino intermedio se
indica con un icono numerado,
que comienza con el siguiente
destino intermedio.
.
Para indicar qué segmento de la
ruta es para el siguiente destino
intermedio, y cuál es para el
resto de la ruta, aparecen en
diferentes colores.
Destinos intermedios
Indicador de actividad
desplegado sobre éste. Si el
sistema calcula el tiempo
estimado de llegada (ETA) y la
distancia de viaje para un destino
intermedio, se muestra el
Indicador de actividad en el
encabezado de lista.
.
Cuando se cree por primera vez
un viaje por destino
intermedio, o se agreguen
destinos intermedios adicionales
a un viaje con destinos
intermedios existentes, se
agregan en la ubicación que
llevaría a una ruta optimizada.
.
Si un destino ya está planeado y
se agrega un destino
intermedio, se agrega ya sea
antes o después del destino
actual, lo que lleva a la ruta más
óptima.
.
Si está en un viaje con destinos
intermedios existente que
consiste en dos o más destinos,
cualquier otro destino intermedio
Ruta optimizada
.
.
Cuando esté en un viaje con
destinos intermedios, presione el
indicador next turn (siguiente
vuelta) para recuperar la lista de
destinos intermedios. Se muestra
la vista del último destino
intermedio, que podría ser
Waypoints (destino
intermedio), Turn List (lista de
vueltas), o Edit Route
(editar ruta).
.
.
Presione el botón de pantalla
Optimize (optimizar) para
optimizar el viaje con destinos
intermedios actuales.
La optimización se realiza de
acuerdo sobre cómo están
establecidas las preferencias
para nuevas rutas, por ejemplo,
ruta más rápida, distancia más
corta, o ecológico.
Mientras el sistema está
optimizando la ruta, el viaje de
destino intermedio tiene el
Sistema de información y entretenimiento
se agrega en la ubicación
que guíe a la ruta más óptima.
Navegación paso a paso OnStar
Editar Ruta
.
.
Presione el botón en pantalla
Edit Route (editar ruta) para
modificar el orden o retirar un
destino intermedio de la ruta.
Presione el botón de pantalla
delete (borrar) para eliminar un
destino intermedio de la ruta.
Un mensaje desplegable se
muestra solicitando la
confirmación de la eliminación
del destino intermedio.
Sistema OnStar®
Un subscriptor OnStar® puede
conectarse al sistema OnStar y
pedir al Asesor OnStar que
descargue un destino en el sistema
de navegación incluido. OnStar
enviará la información de dirección
y las coordenadas de ubicación del
sistema hacia el sistema de
navegación.
Presione el botón MENU (menú)
para ir al menú de Navegación paso
a paso de OnStar.
73
El menú de Navegación paso a
paso de OnStar consiste en las
siguientes opciones:
.
Update Route (actualizar ruta)
(sólo muestra si el vehículo está
fuera de la ruta)
.
Cancel Route (cancelar ruta)
.
My Destination (mi destino)
.
Vista preliminar de la ruta
.
Repeat (Repetir)
Cuando el sistema descargue una
ruta, la única opción disponible es
Cancel Route (cancelar ruta). Una
vez que se descargue la ruta, se
muestran los elementos adicionales
de lista.
My Destination (mi destino)
Si se selecciona My Destination (mi
destino), se muestra una versión
especial de la Vista de maniobras.
La Dirección de destino se muestra
en el campo Street Name (nombre
de calle) y la distancia total al
destino se muestra en la Vista
Distance to Maneuver (distancia a
74
Sistema de información y entretenimiento
maniobra). Presione el botón DONE
(terminar) para regresar a la Vista
de maniobra.
.
Vista preliminar de la ruta
Presione PREV (anterior) para
mostrar la información de
maniobra anterior, incluyendo la
distancia entre ésta y la
maniobra previa.
Sin Ruta Activa
Mientras esté en la maniobra
actual, el botón PREV (anterior)
está oculto. Si está en la última
maniobra, el botón NEXT
(siguiente) está oculto.
.
.
.
Si se selecciona Route Preview
(vista preliminar de ruta), se
muestra una versión especial de
la Vista de maniobras.
Presione NEXT (siguiente) para
mostrar la información de
maniobra siguiente, incluyendo
la distancia entre ésta y la
maniobra previa.
Presione el botón DONE
(terminar) para regresar a la
Vista de maniobra.
No hay ruta activa:
.
Si el sistema no tiene
navegación y se selecciona la
aplicación de navegación de la
pantalla de inicio se mostrará
una pantalla que indica “No
Active Route” (no hay ruta
activa). Presione el botón "Call
OnStar" (llamar a OnStar).
.
Si el sistema recibe la indicación
de que hay una subscripción
OnStar activa, se muestra el
texto de ayuda con instrucciones
sobre cómo establecer una ruta.
Repeat (Repetir)
Seleccione Repeat (repetir) para
regresar a la Vista de maniobra. Se
repite el aviso audible de maniobra.
Sistema de información y entretenimiento
.
Si el vehículo no está equipado
con OnStar, se retira el icono de
la aplicación de navegación de
la pantalla de inicio y la charola
de aplicaciones, de forma que
está vista no sea accesible.
Mutuamente exclusivo de la
Navegación integrada
Si el vehículo tiene tanto un sistema
de navegación integrado y OnStar,
el sistema sólo permite una
aplicación a la vez. Si una ruta paso
a paso de OnStar está en progreso,
todas las funciones de navegación
se desactivan hasta que se
complete la ruta.
Cuando se selecciona la aplicación
de navegación, se muestra la
pantalla de Navegación paso a
paso de OnStar.
Cancelación de ruta integrada
Si una ruta está en progreso
usando el sistema de navegación
del vehículo y se solicita
Navegación paso a paso de OnStar,
se cancela automáticamente la ruta
del sistema de navegación del
vehículo. La ruta integrada sólo se
puede reanudar manualmente
después de completar o cancelar la
ruta de Navegación Paso a Paso de
OnStar.
Cancelación de Ruta paso a paso
Si una ruta está en progreso
usando navegación paso a paso de
OnStar, y se solicita una ruta
usando el sistema de navegación
de vehículo, se despliega un
mensaje confirmando que se debe
cancelar la ruta de Navegación
paso a paso de OnStar.
Cancelación de OnStar de
Navegación Integrada
OnStar puede cancelar
remotamente las rutas del sistema
de navegación del vehículo. Si,
mientras está conectado a OnStar,
se solicita un Asesor, todas las
rutas de navegación del vehículo
activas en el vehículo se
cancelarán.
75
Sistema de
Posicionamiento
Global (GPS)
La posición del vehículo está
determinada mediante el uso de
señales satelitales, varias señales
del vehículo e información
del mapa.
En ocasiones, otras interferencias,
como la condición del satélite, la
configuración del camino, la
condición del vehículo y/u otras
circunstancias pueden afectar la
capacidad del sistema de
navegación para determinar la
posición exacta del vehículo.
El GPS muestra la posición actual
del vehículo usando señales
enviadas por los satélites GPS.
Cuando el vehículo no recibe
señales de los satélites aparece un
símbolo en la pantalla del mapa.
Vea Símbolos de Navegación en la
página 57.
76
Sistema de información y entretenimiento
Puede que este sistema no este
disponible o que se presenten
interferencias si cualquiera de las
siguientes afirmaciones es verdad:
.
.
Las señales son obstruidas por
edificios altos, árboles,
camiones grandes o túneles.
El vehículo se desplaza sobre
superficies resbalosas, como
arena, grava, o nieve.
.
El vehículo está viajando por
caminos sinuosos o por caminos
rectos largos.
El vehículo está entrando y/o
saliendo de un estacionamiento,
una cochera o un terreno
techado.
.
.
No se recibe la señal GPS.
.
El vehículo se aproxima a un
edificio alto o un vehículo
grande.
Hay una canastilla instalada en
el techo del vehículo.
.
Se han instalado cadenas en las
llantas.
.
La calle es paralela a una
carretera.
.
Se han reemplazado las llantas
o se encuentran gastadas.
.
El vehículo acaba de ser
descargado de un transportador
de vehículos o un transbordador.
.
La presión de las llantas es
incorrecta.
.
La calibración de posición actual
es incorrecta.
.
Esta es el primer uso de la
navegación después de
actualizar los datos del mapa.
.
El vehículo se desplaza a alta
velocidad.
.
.
El vehículo cambia de dirección
más de una vez o el vehículo se
encuentra en una plataforma de
giro de un estacionamiento.
La batería de 12 Volts estuvo
desconectada durante
varios días.
.
El vehículo se encuentra en
tráfico abundante, con avance a
baja velocidad, y avanza y se
detiene con frecuencia.
.
Los satélites se encuentran en
reparación o mejoras.
Para mayor información en caso de
que el GPS no funcione
adecuadamente, vea Problemas
con la guía de ruta en la página 77.
Si el sistema necesita servicio en la
página 77.
Posicionamiento del
vehículo
En ocasiones, la posición del
vehículo en el mapa puede ser
inexacta, debido a una o más de las
siguientes causas:
.
.
El sistema de caminos ha
cambiado.
Sistema de información y entretenimiento
Problemas con la guía
de ruta
.
Puede ocurrir una guía de ruta
inadecuada en caso de una o más
de las siguientes condiciones:
.
No se realizó la vuelta en la calle
indicada.
.
La guía de ruta puede no estar
disponible al usar la creación
automática de una ruta nueva
para la siguiente vuelta a la
derecha o a la izquierda.
.
La ruta no puede cambiarse al
usar la creación automática de
una ruta nueva.
.
No hay guía de ruta al dar vuelta
en una intersección.
.
Ocasionalmente pueden
anunciarse nombres de lugares
en plural.
.
La creación automática de una
ruta nueva puede tardar mucho
tiempo al conducir a alta
velocidad.
.
La creación automática de una
ruta nueva puede presentar en
pantalla una ruta de regreso al
punto intermedio establecido,
si se dirige a un destino sin
pasar por el destino intermedio.
La ruta prohíbe el acceso de un
vehículo debido a un reglamento
horario o estacional o de
cualquier otra índole.
.
Es posible que no se haga la
búsqueda en algunas rutas.
.
Es posible que no se muestre la
ruta hacia el destino si hay
caminos nuevos, si ha habido
cambios recientes en los
caminos, o si ciertos caminos no
están incluidos en los datos de
mapas. Vea Mapas en la
página 57.
Para recalibrar la posición del
vehículo en el mapa, estaciónese
con el vehículo en marcha de dos a
cinco minutos, hasta que la posición
del vehículo se actualice.
Asegúrese que el vehículo esté
estacionado en una ubicación que
77
sea segura y tenga una vista libre al
cielo y lejos de obstrucciones
grandes.
Si el sistema necesita
servicio
Si el sistema de navegación
requiere servicio y se siguieron los
pasos señalados aquí, pero los
problemas persisten, consulte
Problemas con la guía de ruta en la
página 77.
Actualizaciones de
información de mapa
Los datos de mapas en el vehículo
contiene la información más
actualizada disponible al momento
de la fabricación del vehículo. Los
datos de mapa son actualizados
periódicamente, siempre y cuando
haya cambiado la información
del mapa.
Para preguntas sobre la operación
del sistema de navegación o el
proceso de actualización, contacte
78
Sistema de información y entretenimiento
a General Motors de México, Centro
de atención al cliente de GMC, al
número gratuito 01-800-466-0801 o
sírvase escribir a
[email protected]. Tenga a la
mano el número de identificación
del vehículo (VIN) al ordenar para
asegurarse de que se envía el DVD
de mapas más actualizado para su
vehículo. Para mayor información,
vea "Número de identificación del
vehículo (VIN)", en el Índice de su
manual del propietario del vehículo.
Después de recibir los datos de
mapa actualizados, vea Mapas en
la página 57.
Explicaciones de la
cobertura de la base de
datos
Las áreas de cobertura varían
dependiendo con el nivel de detalle
del mapa disponible para cualquier
área. Algunas áreas cuentan con
mejores niveles de detalle en
comparación con otras. Si esto
sucede, no quiere decir que exista
un problema con el sistema. A
medida que se actualiza el mapa,
puede haber más detalles
disponibles para área que
anteriormente tenían detalle
limitado. Vea Actualizaciones de
información de mapa en la
página 77.
Reconocimiento
de voz
El reconocimiento de voz permite la
operación de manos libres dentro
de las aplicaciones de navegación,
audio, teléfono y clima. Esta
característica se puede iniciar
presionando el botón g en el
volante o el icono de
reconocimiento de voz en la
pantalla táctil.
Sin embargo, no todas las
características dentro de estas
áreas son soportadas por
comandos de voz. Por lo general,
sólo tareas complejas que requieran
múltiples interacciones manuales
para completarse están soportadas
por comandos de voz.
Sistema de información y entretenimiento
Por ejemplo, tareas que necesiten
oprimir más de uno o dos botones
tales como seleccionar una canción
o artista para reproducirse desde un
dispositivo de medios serían
soportadas por comandos de voz.
Otras tareas, como ajustar el
volumen o buscar hacia arriba o
abajo son características de audio
que se realizan fácilmente al
presionar uno o dos botones, y no
son soportadas por comandos
de voz.
En general estas son formas
flexibles de decir comandos para
completar las tareas. La mayoría,
excepto el ingreso de destino o el
teclado de voz, se pueden
completar en un comando sencillo.
Si la tarea requiere más de un
comando para completarse, el
primer comando sería indicar el tipo
de tarea que se va a realizar, como
“Navigation Destination Entry.
(Ingreso de destino de navegación)"
El sistema responde con avisos que
guían a través de un diálogo para
ingresar la información necesaria.
Por ejemplo, si se necesita un
destino para guía de ruta,
diga “Navegación” o "Ingresar
dirección”.
El reconocimiento de voz puede
usarse cuando el encendido está
activado o cuando la Energía
retenida para los accesorios (RAP)
está activa. Vea "Energía retenida
para los accesorios (RAP)" en el
manual del propietario.
Utilizando el reconocimiento
de voz
El reconocimiento de voz se vuelve
disponible una vez que se haya
inicializado el sistema. Esto
comienza cuando se enciende la
ignición. La inicialización puede
tomar unos cuantos segundos.
1. Presione g en el control del
volante para activar el
reconocimiento de voz,
79
o presione g en la pantalla táctil
de infoentretenimiento en la
columna central.
.
Si se inicia el
reconocimiento de voz
desde el control del
volante, el grupo de
instrumentos indica las
selecciones y el contenido
de diálogo visual.
.
Si el reconocimiento de voz
se inicia desde la pantalla
táctil de infoentretenimiento
en la columna central, las
selecciones y el contenido
de diálogo visual se
despliegan tanto en la
pantalla de la columna
centra y la pantalla del
grupo de instrumentos.
2. El sistema de audio se silencia y
el sistema reproduce un aviso
seguido por un bip.
80
Sistema de información y entretenimiento
3. Espere hasta que termine el bip,
después diga claramente uno de
los comandos descritos en esta
sección.
Presione g para interrumpir
cualquier aviso de
reconocimiento de voz. Por
ejemplo, si el aviso parece
tomar demasiado tiempo para
terminar, presione g de nuevo y
el sonido de bip debería suceder
de inmediato.
Se soportan dos modos de aviso
de voz:
.
Avisos verbales largos: Los
avisos largos proporcionan más
información respecto a las
acciones soportadas.
.
Avisos cortos: Los avisos cortos
proporcionan instrucciones
simples respecto a lo que se
puede mencionar.
Si no se dice un comando, el
sistema de reconocimiento de voz
dice un aviso de ayuda.
Avisos y desplegados de pantalla
Mientras la sesión de
reconocimiento de voz está activa,
se mostrarán los botones
correspondientes en las pantallas.
Se permite la interacción manual en
la sesión de reconocimiento de voz.
La interacción durante la sesión de
voz se puede terminar
completamente con comandos de
voz, o algunas selecciones pueden
acelerar una sesión. Si se realiza
una selección utilizando el control
manual, el diálogo continuará de la
misma manera como si la selección
su hubiera realizado a través de
comando de voz. Una vez que el
sistema puede completar la tarea,
o se termina la sesión, se detiene el
diálogo de reconocimiento de voz.
Un ejemplo de este tipo de
intervención manual es presionar en
un ingreso de la lista de números
mostrada en lugar de decir el
número relacionado con la entrada
deseada.
Cancelar el reconocimiento
de voz.
.
Oprima el botón de la pantalla
de inicio. Presionar este botón
terminará una sesión de
reconocimiento de voz que se
inició al presionar el botón en la
pantalla táctil del radio.
.
Presione o diga “Cancel”
(cancelar) o “Exit” (salir) para
terminar la sesión de
reconocimiento de voz y mostrar
la pantalla desde la que se inició
el reconocimiento de voz.
.
Presione i en los controles
del volante para terminar la
sesión de voz y mostrar la
pantalla desde la que se inició el
reconocimiento de voz.
Recomendaciones útiles para
decir las instrucciones
El reconocimiento de voz puede
entender comandos que se digan
naturalmente en forma de oración,
o comandos directos que indiquen
la aplicación y la tarea.
Sistema de información y entretenimiento
No todos los idiomas están
soportados cuando se usan
comandos de idioma natural. Si el
comando mencionado naturalmente
no completa la tarea, intente el
método de comando directo.
comandos directos sin
demasiadas palabras
adicionales.
.
Para mejores resultados:
.
Escuche el aviso y espere el bip
antes de decir un comando o
respuesta.
.
Diga “Help” (ayuda) o busque en
la pantalla los comandos de
ejemplo.
.
Un aviso del sistema de
reconocimiento de voz se puede
interrumpir mientras se
reproduce al presionar g.
Por ejemplo, si el aviso parece
tomar demasiado tiempo para
terminar, para decir el comando
sin esperar que el aviso termine
presione g.
.
Diga el comando con
naturalidad, no demasiado
rápido, ni demasiado lento. Use
Por lo general se pueden decir
los comandos de Teléfono y
Audio en un solo comando.
Por ejemplo, “Call David Smith
at work” (Llamar a David Smith
al trabajo), “Play” (Reproducir)
seguido por el nombre de artista
o canción, o “Tune” (sintonizar)
seguido por el número de la
estación de radio.
.
Los destinos de navegación son
demasiado completos para un
comando sencillo. Primero,
indique un comando que
explique el tipo de destino que
se necesite, tal como I want
directions to an (Quiero
instrucciones para) “Address”
(Intro dirección), “Navigate to an
intersection” (Navegar a una
intersección), “I need to find a
Place of Interest or POI”
(Necesito encontrar un lugar de
interés o PDI) o “Directions to a
81
Contact" (Instrucciones a un
contacto)." El sistema responde
solicitando más detalles.
Después de decir “Place of
Interest” (Puntos de interés) sólo
las cadenas principales están
disponibles por nombre. Las
cadenas son negocios con por
lo menos 20 ubicaciones. Para
otros puntos de interés (PDI),
diga el nombre de una categoría
tal como “Restaurants”
(restaurantes), “Shopping Malls”
(centros comerciales) u
“Hospitals” (hospitales).
No hay necesidad de memorizar
palabras de comando específicas.
El sistema podría entender
comandos directos con mayor
claridad. Un ejemplo de comando
directo sería “Call (llamar a)
555-1212”. Los ejemplos de estos
comandos directos se muestran en
la mayoría de las pantallas mientras
una sesión de voz está activa. Si se
indica “Phone” (teléfono) o “Phone
Commands” (comandos de
teléfono), el sistema entiende que
82
Sistema de información y entretenimiento
se solicita una llamada de teléfono y
responderá con preguntas hasta
que se reúnan detalles suficientes.
desplazamiento o lanzamiento con
los dedos para ayudar a mostrar
otras entradas de la lista.
Si el número telefónico se guardó
con un nombre y lugar, el comando
directo debería incluir ambos, por
ejemplo “Call David Smith at work”
(Llamar a David Smith en trabajo).
Desplazar o mover la lista
manualmente en una pantalla
durante una sesión de
reconocimiento de voz suspende el
evento de reconocimiento de voz
actual y reproduce el aviso “Make
your selection from the list using the
manual controls or press the Back
button to try again” (Realice su
selección de la lista con los
controles manuales o presione el
botón Regresar para intentar de
nuevo).
Uso de reconocimiento de voz
para Opciones de Lista
Cuando se despliegue una lista, un
aviso de voz solicitará que se
confirme o seleccione una opción
de esa lista. Se puede realizar una
selección al seleccionar
manualmente el elemento,
o diciendo el número de línea para
el elemento a seleccionar.
Cuando una pantalla contiene una
lista, pueden haber opciones que
están disponibles pero no se
muestran. La lista en una pantalla
de reconocimiento de voz funciona
de la misma manera como una lista
en otras pantallas. Se puede usar
Si la selección manual toma más de
15 segundos, termina la sesión e
indica que expiró el tiempo. La
pantalla regresa a la pantalla
cuando se inicia el reconocimiento
de voz.
Comando Back (atrás)
Diga “Back” (atrás) o presione el
botón atrás para ir a la pantalla
anterior.
Si está en reconocimiento de voz, y
se dice "Back" (atrás)
completamente hasta la pantalla
inicial, entonces se menciona
"atrás" una vez más, se cancelará
la sesión de reconocimiento de voz.
Ayuda
Diga “Help” (ayuda) en cualquier
pantalla de reconocimiento de voz y
se reproduce el aviso de ayuda
para la pantalla. Adicionalmente, un
mensaje desplegable despliega una
versión de texto del aviso de ayuda.
Dependiendo sobre cómo se inicie
el reconocimiento de voz, el
mensaje desplegable de Ayuda se
mostrará en el grupo de
instrumentos o la pantalla táctil de
infoentretenimiento. Presione el
botón Dismiss (omitir) para hacer
que el mensaje desplegable
desaparezca.
Sistema de información y entretenimiento
Presionar g mientras se reproduce
el aviso de ayuda terminará el aviso
y se escuchará un bip. Hacer esto
detendrá el aviso de ayuda de
forma que se pueda usar el
comando de voz.
“Switch to AM” (Sintonizar AM):
Cambia la banda a AM y sintoniza
la última estación de radio AM.
Reconocimiento de voz para
radio
“Tune to <AM frequency> AM”
(sintonizar frecuencia AM - AM):
Sintoniza la estación de radio para
la que se identifica la frecuencia en
el comando (como “Sintonizar
noventa y cinco AM") .
Todas las pantallas de audio tienen
un botón de reconocimiento de voz
(g) para iniciar el reconocimiento de
voz para audio. Si explora el radio
cuando se selecciona el botón de
voz en la pantalla, los comandos de
reconocimiento de voz están
disponibles para las funciones de
radio.
83
Reconocimiento de voz para
My Media (mis medios) de
audio
“Switch to FM” (Sintonizar FM):
Cambia la banda a FM y sintoniza
la última estación de radio FM.
“Tune to <FM frequency> AM”
(sintonizar frecuencia FM - FM):
Sintoniza la estación de radio para
la que se identifica la frecuencia en
el comando (como “one o one point
one” como ("Sintonizar uno cero uno
punto uno FM" o "Sintonizar ciento
uno punto uno FM").
Si explora My Media (mis medios)
cuando se seleccione el botón de
voz, los comandos de
reconocimiento de voz para las
funciones My Media (mis medios)
están disponibles.
“Play Artist” (reproducir artista):
Comience un diálogo para ingresar
un nombre de Artista específico.
“Play Artist <artist name>”
(Reproducir Artista "nombre del
artista"): Comience la
reproducción de la selección de
medios identificada en el comando.
84
Sistema de información y entretenimiento
“Play Album” (reproducir
álbum): Comience un diálogo para
ingresar un nombre de Álbum
específico.
“Play Playlist” (Reproducir lista
de reproducción): Comience un
diálogo para ingresar un nombre de
lista de reproducción específico.
“Play Album <album name>”
(Reproducir Álbum "nombre del
álbum"): Comienza la
reproducción del nombre de álbum
identificado en el comando.
“Play Playlist <playlist name>”
(Reproducir lista de reproducción
"nombre de lista de
reproducción"): Comienza la
reproducción de la lista de
reproducción identificado en el
comando.
“Play Song” (reproducir
canción): Comience un diálogo
para ingresar un nombre de canción
específico.
“Play Song <song name>”
(Reproducir canción "nombre de
la canción"): Comienza la
reproducción del nombre de la
canción identificada en el comando.
“Play Genre” (reproducir
género): Comience un diálogo
para ingresar un género específico.
“Play Genre <genre name>”
(Reproducir género "nombre del
género"): Comience la
reproducción de la selección de
medios identificada en el comando.
“Play <device name>”
(Reproducir "nombre de
dispositivo"): Reproduce música
desde un dispositivo específico
identificado por nombre. El nombre
del dispositivo es el nombre que se
muestra en la pantalla cuando se
selecciona la primera vez el
dispositivo como fuente de audio.
“Play Chapter” (Reproducir
capítulo): Comience un diálogo
para ingresar un nombre específico.
“Play Chapter <chapter name>”
(Reproducir capítulo "nombre del
capítulo"): Comience la
reproducción de la selección de
medios identificada en el comando.
“Play Audiobook” (Reproducir
audiolibro): Comience un diálogo
para ingresar un nombre específico.
“Play Audiobook <audiobook
name>” (Reproducir audiolibro
"nombre de audiolibro"):
Comience la reproducción de la
selección de medios identificada en
el comando.
“Play CD Track <track number>”
(Reproducir número de canción
número de la canción"):
Comienza la reproducción del CD
en la pista identificada en el
comando.
“Play Episode” (Reproducir
episodio): Comience un diálogo
para ingresar un nombre específico.
Sistema de información y entretenimiento
“Play Episode <episode name>”
(Reproducir episodio "nombre de
episodio"): Comience la
reproducción de la selección de
medios identificada en el comando.
“Play Podcast” (reproducir
podcast): Comience un diálogo
para ingresar un nombre específico.
“Play Podcast <podcast name>”
(Reproducir Podcast "nombre del
podcast"): Comience la
reproducción de la selección de
medios identificada en el comando.
“Play Video” (reproducir vídeo):
Comience un diálogo para ingresar
un nombre específico.
“Play Video <video name>”
(Reproducir vídeo "nombre de
vídeo"): Comience la reproducción
de la selección de medios
identificada en el comando.
"My Media" (Diga "Ir a mis medios"
o "Mis medios"
Comience un diálogo para ingresar
el contenido de medios deseado.
Manejo de grandes cantidades de
contenido de medios
Se espera que se introduzcan
grandes cantidades de contenido de
medios al vehículo. Puede ser
necesario manejar grandes
cantidades de contenido de medios
en una manera diferente que
menores cantidades de medios.
El sistema puede limitar las
opciones de reconocimiento de voz
al no permitir la selección de títulos
de canción por voz en el mayor
nivel si la cantidad de canciones
excede el límite máximo.
Los cambios de opción de comando
de voz a través de los límites de
contenido de medios son:
.
Archivos de canciones que
incluyan otros archivos
individuales de todos los tipos
de medios tales como capítulos
de audiolibro, episodios de
podcast, y vídeos.
.
Carpetas de tipo álbum que
incluyan tipos tales como
álbums y audiolibros.
85
No hay restricciones si la cantidad
de archivos de canciones y albumes
es menor a 4,000. Cuando la
cantidad de archivos de canciones
conectados al sistema está entre
4,000 y 8,000, no se puede tener
acceso al contenido directamente
con un comando como “Play <song
name>” (Reproducir canción "Nombre
de la canción").
La restricción es que el comando
“Play Song” (Reproducir canción) se
debe decir primero; el sistema
entonces preguntará el nombre de
canción. El comando de respuesta
sería decir el nombre de la canción
a reproducir.
Existen límites similares para
contenido de álbum. Si hay más de
4,000 albumes, pero menos de
8,000, no se puede tener acceso
directo al contenido con un
comando como, “Play <album
name>” (Reproducir Álbum "Nombre
del álbum"). Primero se debe decir el
comando “Play Album” (reproducir
álbum); el sistema entonces
86
Sistema de información y entretenimiento
pregunta el nombre del álbum. La
respuesta sería decir el nombre del
álbum a reproducir.
Una vez que el número de
canciones excede
aproximadamente 8,000, no hay
soporte para tener acceso a las
canciones directamente a través de
comandos de voz. Todavía habrá
acceso al contenido de medios
utilizando los comandos para listas
de reproducción, artistas, y géneros.
Los comandos de acceso para las
listas de reproducción, artistas, y
géneros están prohibidos después
que el número de este tipo de
medios excede 4,000.
El sistema proporcionará
retroalimentación la primera vez que
se inicie el reconocimiento de voz si
se vuelve aparente que se alcanzó
cualquiera de estos límites durante
el proceso de inicialización del
dispositivo.
Reconocimiento de voz para
navegación
"Navegación": Comience un
diálogo para ingresar información
específica del destino.
“Navigation Commands”
(Comandos de navegación):
Comience un diálogo para ingresar
información específica del destino.
“Destination Address”(Diga "Ingresar
dirección"): Comience un diálogo
para ingresar una dirección de
destino específica, que incluye la
dirección completa que consiste en
el número de casa, nombre de
calle, y ciudad y estado.
“Destination Intersection”
(Diga: "Intersección"):
Comience un diálogo para ingresar
una intersección de destino
específica.
“Destination Place of Interest”
(Diga "Punto de interés"):
Comience un diálogo para ingresar
una categoría de destino de punto
de interés o un nombre de marca
principal (si está equipado).
No todos los nombres de marca de
negocios están disponibles para
entrada de voz. La mayoría de las
cadenas principales, tales como
cadenas con más de 20
ubicaciones, deberían estar
disponibles para búsqueda por
nombre, pero el nombre se debe
decir con precisión. Es probable
que no se encuentren apodos o
nombres abreviados para los
negocios. Los negocios menos
conocidos podrían tener que
ubicarse por categoría, tales como
comida rápida, hoteles, o bancos.
“Destination Contact” (Diga:
"Contacto"): Comience un diálogo
para ingresar un nombre de
contacto de destino específico.
“Cancel Route” (Diga "Cancelar ruta):
Finalizar orientación de ruta.
Sistema de información y entretenimiento
Reconocimiento de voz para
teléfono
“Call <contact name>” (Llamar
"nombre del contacto"): Inicia una
llamada a un contacto ingresado.
El comando puede incluir la
ubicación si el contacto tiene
números de ubicación almacenados.
“Call <contact name> At Home”
(Llamar a "nombre de contacto"
en Casa) “At Work” (En trabajo),
“On Mobile” (En celular) u “On
Other” (En otro): Inicia una
llamada al contacto ingresado y la
ubicación en casa, en el trabajo, en
dispositivo móvil, o en otro teléfono.
“Call <phone number>” (Llamar o
Marcar a "Número telefónico"):
Después que el sistema lee de nuevo
el número, repita el comando "Call"
(llamar o Marcar) para iniciar la llamada.
Si el número no es correcto, "Delete"
(borrar) eliminará el número y
permitirá que se ingrese de nuevo.
Si e número no está completo, diga
los dígitos restantes.
87
“Pair Phone” (Conectar
teléfono): Comienza el proceso de
conexión Bluetooth. Siga las
instrucciones en la pantalla del
radio.
Reconocimiento de voz para
OnStar (si está equipado)
“Switch Phone” (cambiar
teléfono): Selecciona un teléfono
diferente para llamadas salientes.
Aparato VR (Reconocimiento
de voz, si está equipado)
“Voice Keypad” (Teclado de
voz): Comienza un diálogo para
ingresar números especiales como
números internacionales. Los
números se pueden ingresar en
grupos de dígitos con cada grupo
de dígitos que son repetidos por el
sistema. Si el grupo de dígitos no es
correcto, el comando "Delete"
(borrar) eliminará el último grupo de
dígitos y permite que se vuelvan a
ingresar. Una vez que se ingresa el
número completo, el comando "Call"
(Llamar o Marcar) comenzará a
marcar el número.
"Voice mail" (Correo de voz):
(si está equipado)
Inicia una llamada a números de
correo de voz.
"OnStar": Comienza el
reconocimiento de voz OnStar.
Teléfono: permite el acceso a los
comandos de reconocimiento de
habla Bluetooth en el teléfono
celular. Consulte la guía del usuario
del fabricante de su teléfono celular
para determinar si el teléfono tiene
esta función.
Activar esta aplicación Iniciará,
Detendrá o Saldrá del
Reconocimiento de voz Bluetooth
en un teléfono conectado.
88
.
Sistema de información y entretenimiento
Presione START para iniciar la
función de Transferencia de voz.
Comienza una sesión de voz de
forma que los comandos de voz
se puedan dar a Siri® o muchos
otros controles provistos por el
teléfono celular.
.
Presione STOP (Cancelar o fin)
para detener una sesión de voz.
.
Presione EXIT (salir) para cerrar
esta función y regresar a la
aplicación previa antes de iniciar
la Transferencia de voz.
Teléfono
.
Solamente se debe realizar la
vinculación una vez, a menos
que la información sobre
vinculación del teléfono celular
cambie o que se elimine del
sistema el teléfono celular.
.
Se puede conectar a la vez un
dispositivo Bluetooth al sistema
Bluetooth.
.
Si dentro del alcance del
sistema hay múltiples teléfonos
celulares acoplados, el sistema
se conecta al teléfono celular
conectado en el orden en el que
se usó por última vez en el
sistema. Para conectarse con un
teléfono vinculado diferente, vea
"Conectar con un Teléfono
Diferente" más adelante en esta
sección.
Bluetooth
Conexión
Para poder usar un celular
habilitado para Bluetooth, se debe
vincular al sistema Bluetooth y
luego se debe conectar al vehículo.
Consulte la guía del usuario del
fabricante del teléfono celular para
conocer las funciones Bluetooth
antes de acoplar el teléfono celular.
Información sobre conexión
.
Un teléfono Bluetooth con
capacidad de música puede ser
conectado al vehículo como un
teléfono y reproductor de música
al mismo tiempo.
.
Se pueden acoplar hasta
10 dispositivos al sistema
Bluetooth.
Vinculación de un teléfono
El proceso de vinculación se
desactiva cuando el vehículo
está en movimiento.
2. Seleccione Phone (teléfono) y
seleccione Pair Device
(Conectar dispositivo).
.
1. Oprima el botón de pantalla
Phone (teléfono).
Sistema de información y entretenimiento
3. Aparecerá en la pantalla un
número de identificación
personal (PIN) de cuatro dígitos.
Se puede usar el número de
identificación personal (NIP),
si se requiere, en el Paso 5.
4. Comience el proceso de
vinculación en el teléfono celular
a vincular con el vehículo.
Consulte la guía del usuario del
fabricante del teléfono celular
para mayor información sobre
este proceso.
5. Localice “GMC IntelliLink” en la
pantalla. Siga las instrucciones
en el teléfono celular para
ingresar el NIP que se
proporciona en el Paso 3 o para
confirmar el código de seis
dígitos que se muestra en la
pantalla. Después que se
ingrese el número de
identificación personal (PIN)
exitosamente o se confirme el
código, el sistema responde con
“<Device name> has been
successfully paired” ("Nombre
de dispositivo" se conectó
exitosamente) cuando el
proceso de conexión está
completo.
6. Si no aparece "GMC IntelliLink",
apague el teléfono o retire la
batería del teléfono y vuelva a
intentar.
7. Si el teléfono indica aceptar la
conexión o permitir la descarga
del directorio telefónico, siempre
seleccione aceptar y permitir.
El directorio telefónico puede no
estar disponible si no se acepta.
8. Repita los Pasos del 1–5 para
vincular teléfonos adicionales.
Enumeración de todos los
teléfonos vinculados y
conectados
1. Oprima el botón de pantalla
Phone (teléfono).
2. Seleccione Phones (Teléfonos).
Desconexión de teléfono
conectado
1. Oprima el botón de pantalla
Phone (teléfono).
89
2. Seleccione Phones (Teléfonos).
3. Presione z junto al teléfono
para desconectarlo.
Eliminación de un teléfono
vinculado
Sólo los teléfonos desconectados
se pueden eliminar.
1. Oprima el botón de pantalla
Phone (teléfono).
2. Seleccione Phones (Teléfonos).
3. Presione M junto al teléfono
para eliminarlo y siga los avisos
de la pantalla.
Enlace con un Teléfono diferente
Para conectar un teléfono diferente,
el nuevo teléfono debe estar en el
vehículo y conectado al sistema
Bluetooth.
1. Oprima el botón de pantalla
Phone (teléfono).
2. Seleccione Phones (Teléfonos).
90
Sistema de información y entretenimiento
3. Seleccione el nuevo teléfono
para enlazarlo desde la lista de
dispositivos conectados.
Cambiar a Modo de auricular o
manos libres
Para cambiar entre modo de
auricular o manos libres, presione el
icono Phone (teléfono) en la Página
de inicio para mostrar "Call View"
(Vista de llamada).
.
.
Mientras la llamada activa es a
manos libres, presione el botón
de pantalla Handset (auricular)
para cambiar al modo de
auricular. El botón de pantalla
cambia a Handsfree (manos
libres) una vez que el dispositivo
Bluetooth confirme que está
operando como auricular.
Mientras la llamada activa es
con auricular, presione el botón
de pantalla Handsfree (manos
libres) para cambiar al modo de
manos libres. El botón de
pantalla cambia a Handset
(auricular) una vez que el
dispositivo Bluetooth confirme
que está operando a manos
libres.
Realizar una llamada con los
Contactos y Llamadas
recientes
Para hacer una llamada usando el
menú Contacts (contactos):
1. Oprima el botón de pantalla
Phone (teléfono).
2. Seleccione Contacts (contactos).
3. Seleccione el nombre a llamar.
Las llamadas se pueden realizar a
través del sistema Bluetooth
utilizando la información de
contacto de teléfono celular
personal para todos los teléfonos
que soporten la función de
Directorio. Familiarícese con los
ajustes y la operación del teléfono.
Verifique que el teléfono celular
soporte esta función.
4. Seleccione el número de
contacto deseado a llamar.
Cuando sea soportado, los menús
de Contactos y Llamadas recientes
están disponibles automáticamente.
3. Seleccione el nombre o número
a llamar.
El menú Contacts (contactos) tiene
acceso al directorio guardado en el
teléfono celular.
El menú Recent Calls (Llamadas
recientes) tiene acceso a la(s)
lista(s) de llamadas recientes desde
su teléfono celular.
Para hacer una llamada usando el
menú Recent Calls (Llamadas
recientes):
1. Oprima el botón de pantalla
Phone (teléfono).
2. Seleccione Recent (Recientes).
4. Si es necesario, seleccione
entre llamadas Perdidas,
Recientes y Enviadas al
seleccionar el botón View (vista)
en la esquina superior derecha
de la lista.
Sistema de información y entretenimiento
Realizar una llamada con el
Teclado
Para realizar una llamada marcando
los números:
1. Oprima el botón de pantalla
Phone (teléfono).
2. Seleccione Keypad (teclado) e
ingrese un número telefónico.
3. Seleccione Call (Llamar) para
comenzar a marcar el número.
Aceptar o Declinar una
Llamada
Cuando se recibe una llamada
entrante, el sistema
infoentretenimiento se silencia y se
escucha un tono de timbrado en el
vehículo.
Aceptar una llamada
Hay tres formas de aceptar una
llamada:
.
Presione
volante.
g en los controles del
.
.
Presione Answer (Contestar) en
la pantalla de la columna
central.
Presione Answer (contestar) en
el grupo de instrumentos usando
el botón de selección.
Declinar una llamada
Hay tres formas de rechazar una
llamada:
.
.
.
Presione i en los controles
del volante.
Presione Ignore (Ignorar) en la
pantalla de la columna central.
Presione Ignore (ignorar) en el
grupo de instrumentos usando el
botón de selección.
Llamada en espera
Para poder usar la función llamada
en espera, debe ser admitida por el
teléfono Bluetooth y debe estar
habilitada por el proveedor de
servicio inalámbrico.
91
Aceptar una llamada
Hay tres formas de aceptar una
llamada de llamada en espera:
g en los controles del
.
Presione
volante.
.
Presione Switch (Cambiar) en la
pantalla de la columna central.
.
Presione Switch (cambiar) en el
grupo de instrumentos usando el
botón de selección.
Declinar una llamada
Hay tres formas de rechazar una
llamada de llamada en espera:
.
Presione i en los controles
del volante.
.
Presione Ignore (Ignorar) en la
pantalla de la columna central.
.
Presione Ignore (ignorar) en el
grupo de instrumentos usando el
botón de selección.
92
Sistema de información y entretenimiento
Alternando entre llamadas
(Llamadas en espera solamente)
Para cambiar entre llamadas,
presione el icono del teléfono en la
Página de inicio para mostrar "Call
View (Vista de llamada)." Mientras
esté en vista de llamada, presione
la información de llamada de la
llamada en espera para cambiar las
llamadas.
Llamada tripartita
La llamada tripartita debe ser
soportada por el teléfono Bluetooth
y debe estar habilitada por el
proveedor de servicio inalámbrico
para funcionar.
Para comenzar una llamada
tripartita mientras está en una
llamada actual:
1. En la Vista de llamadas,
seleccione Add (Agregar) para
agregar otra llamada.
2. Inicie la segunda llamada
seleccionando de RECENT
(recientes), CONTACTS
(contactos), o KEYPAD
(teclado).
3. Cuando la segunda llamada esté
activa, presione Merge (Unir)
para realizar una llamada
tripartita de conferencia.
4. Una vez que las llamadas estén
unidas, el botón Merge (unir) se
convierte en el botón Unmerge
(Separar). Presione para
separar las llamadas. Algunos
proveedores de servicio
inalámbrico pueden no permitir
que una llamada unida se
separe.
Terminar una llamada
.
.
Presione i en los controles
del volante.
Presione End (Finalizar) en la
pantalla de la columna central
para finalizar todas las llamadas
existentes, o presione End junto
a la llamada para finalizar sólo
esa llamada.
Algunos proveedores de servicio
inalámbrico pueden no permitir que
una llamada unida se separe.
Tonos de frecuencia múltiple
de tono doble (DTMF)
El sistema Bluetooth en el vehículo
puede enviar números durante una
llamada. Esto se utiliza cuando se
llama a un sistema telefónico
manejado por menús.
1. Oprima el botón de pantalla
Phone (teléfono).
2. Mientras esté en la Vista de
llamada, presione l para elevar
el Selector de interacción.
3. Seleccione Keypad (teclado) e
ingrese el número.
Voice mail (Correo de voz)
El número de correo de voz
predeterminado es el número de
teléfono del teléfono conectado
Sistema de información y entretenimiento
actualmente. El número de correo
de voz se puede cambiar en los
ajustes de Bluetooth.
Vea Reconocimiento de voz en la
página 78 para ayuda sobre el uso
de los comandos de reconocimiento
de voz.
Para marcar un número de correo
de voz:
Hacer una llamada
1. Oprima el botón de pantalla
Phone (teléfono).
Se pueden hacer llamadas usando
las siguientes órdenes.
2. Seleccione Voice Mail (correo
de voz).
Uso de la Orden "Dial" ("Marcar")
o "Call" ("Llamar")
3. Seleccione Call (llamar).
Para llamar a un número:
4. Ingrese los tonos DTMF
utilizando el teclado si lo
necesita.
1. Oprima g. El sistema responde
"Command Please," (Comando
por favor) seguido de un tono.
Utilizando el reconocimiento
de voz de Bluetooth
2. Diga “Dial” (marcar) o “Call”
(llamar) seguido por el número
telefónico completo.
Para utilizar el reconocimiento de
voz, presione el botón g en el
volante. Use los comandos que se
muestran a continuación para las
diversas opciones de voz. Para
información adicional, diga "Help"
("Ayuda") estando en un menú de
reconocimiento de voz.
Use el comando "Voice Keypad"
(Teclado de voz) para números
internacionales o números
especiales que incluyan * o #.
Una vez conectada la llamada, se
escuchará la voz de la persona a
quien se llamó a través de los
altavoces de audio.
93
Para llamar usando un contacto de
su directorio:
1. Oprima g. El sistema responde
"Command Please," (Comando
por favor) seguido de un tono.
2. Diga "Dial" (Marcar) o "Call"
(llamar) y luego diga el nombre
del contacto. Por ejemplo "Call
John at Work." (Llamar a John al
trabajo)
Una vez conectada la llamada, se
escuchará la voz de la persona a
quien se llamó a través de los
altavoces de audio.
Llamar a Emergencia 066
1. Oprima g. El sistema responde
"Ready," ("Listo") seguido de
un tono.
2. Diga "Dial" ("Marcar") o "Call."
("Llamar")
3. Diga “Call 066” (llamar a 066).
94
Sistema de información y entretenimiento
Una vez conectada la llamada, se
escuchará la voz de la persona a
quien se llamó a través de los
altavoces de audio.
Uso del comando “Switch Phone”
(cambiar teléfono)
1. Oprima g. El sistema responde
"Command Please," (Comando
por favor) seguido de un tono.
2. Después del tono, diga "Switch
Phone. (Cambiar teléfono)." El
sistema muestra un alista de
teléfonos para seleccionar.
Uso del comando “Voice Keypad”
(teclado de voz)
1. Oprima g. El sistema responde
"Command Please," (Comando
por favor) seguido de un tono.
2. Después del tono, diga "Voice
Keypad (teclado de voz)." El
sistema permite el ingreso de
números y caracteres
especiales.
Uso del comando “Voice Mail”
(correo de voz)
1. Oprima g. El sistema responde
"Command Please," (Comando
por favor) seguido de un tono.
2. Después del tono, diga "Voice
Mail" (correo de voz)." El
sistema marca el número de
correo de voz del teléfono
conectado.
Limpieza del sistema
A menos que la información se
elimine del sistema Bluetooth
integrado al vehículo, se retendrá.
Esto incluye información sobre
acoplamiento de teléfono. Para
conocer las instrucciones sobre
cómo eliminar esta información, vea
"Eliminar un teléfono conectado."
Mensajes de texto
Si está equipado, el sistema de
infoentretenimiento puede permitir
que se reciban y se responsan
mensajes de texto. Los mensajes
recibidos también pueden ser leídos
en voz alta.
Menú de Texto
Buzón de entrada: Presione para
mostrar los mensajes entrantes.
Para ver un mensaje, presione
sobre el nombre del remitente.
Presione > para escuchar el
mensaje de texto. Presione BACK
(atrás) en la consola central o presione
el botón de pantalla Back (atrás) para
regresar al menú anterior.
Ajustes: Vea "Ajustes de texto"
más adelante en esta sección.
Contestar: Presione para
responder usando un mensaje de
texto predefinido. Vea "Ajustes de
texto".
Sistema de información y entretenimiento
Llamar: Presione para realizar una
llamada al remitente del mensaje de
texto.
Mensajes predefinidos
95
Back (atrás) para regresar a la lista
de mensajes predefinidos. Presione
z para eliminar una letra a
la vez.
Estos son mensajes de texto cortos
que se pueden usar para enviarse
sin que se tengan que escribir las
respuestas.
Memoria llena
Los mensajes se pueden borrar o
se puede agregar un nuevo
mensaje.
Este mensaje se puede mostrar si
ya no hay espacio en el teléfono
para almacenar mensajes.
Para agregar un nuevo mensaje:
Ajustes de texto
Observación de información
de remitente
1. Presione Text Settings (ajustes
de texto), después presione
Manage Predefined Messages
(administrar mensajes
predefinidos).
Alertas de texto: Cuando está
activa, esta función mostrará una
alerta cuando se haya recibido un
nuevo mensaje de texto. Presione
para encender o apagar.
Si está equipado, presione el
nombre del remitente para ver la
información del remitente, si esta
información coincide con la
información del contacto ya
guardada.
2. Mientras está en la vista de la
lista de mensajes predefinidos,
seleccione Add New Predefined
Message (agregar nuevo
mensaje predefinido) y se
despliega un teclado.
Manejo de mensajes
predefinidos: Presione para
agregar, cambiar, o eliminar los
mensajes predefinidos.
Selección de mensaje
pre-definido: Presione para
seleccionar a partir de un juego de
mensajes rápidos. Presione el
mensaje para enviarlo.
3. Escriba un nuevo mensaje y
presione NEW MSG (nuevo
mensaje) cuando termine para
agregar el mensaje. Presione
BACK (atrás) en la consola central
o presione el botón de pantalla
Vista de mensaje de texto
Mientras vea un mensaje de texto:
.
Presione Reply para responder
usando un mensaje de texto
predefinido.
.
Presione Call (llamar) para
realizar una llamada al remitente
del mensaje de texto.
96
Sistema de información y entretenimiento
Ajustes
El Menú Settings (ajustes) permite
el ajuste de diferentes funciones del
vehículo y del radio. El menú puede
contener lo siguiente:
Hora y fecha
Presione + o − para incrementar o
disminuir las horas, minutos, y AM o
PM. Presione 12Hr o 24Hr para
reloj de 12 o 24 horas. Presione + o
- para aumentar o disminuir el mes,
día, o año. Vea "Reloj" en el manual
del propietario.
Language (Idioma)
Esto ajustará el idioma de la
pantalla en el radio, el tablero de
instrumentos, y reconocimiento de
voz. Presione Language (idioma) y
seleccione el idioma adecuado.
Presione [ Back (Atrás) para
retroceder al menú anterior.
Modo Valet o Modo Bloqueo
(si está equipado)
Esto bloqueará el sistema de
infoentretenimiento, los controles
del volante, la columna de
dirección, y las ubicaciones de
almacenamiento del vehículo.
Todavía se puede tener acceso
manualmente a la ubicación de
almacenamiento detrás del sistema
de Infoentretenimiento. Ingrese un
código de cuatro dígitos en el
teclado. Presione Enter (ingresar)
para ir a la pantalla de
conformación. Vuelva a ingresar el
código de cuatro dígitos. Oprima
LOCK para bloquear el sistema.
Ingrese el código de cuatro dígitos
para desbloquear el sistema.
Presione [ Back (Atrás) para
retroceder al menú anterior.
Radio
Presione para desplegar el Menú de
radio y se puede mostrar lo
siguiente:
.
Manage Favorites (Administrar
favoritos): Presione para resaltar
un favorito para editarlo.
Presione Rename (renombrar)
para volver a nombrar el favorito
o Delete (eliminar) para
eliminarlo. Presione y sostenga
la estación para arrastrarla a
una nueva ubicación. Oprima
Aceptar para retroceder al menú
anterior.
.
Number of Favorites Shown
(Número de favoritos
mostrados): Presione para
ajustar el número de favoritos a
mostrar. Seleccione Auto, 5, 10,
15, 20, 25, 30, 35, 40, 45, 50,
55, o 60. Auto ajustará el
número de ubicaciones favoritas
que se pueden ver. Presione [
Back (Atrás) para retroceder al
menú anterior.
Sistema de información y entretenimiento
.
Tone Settings (Ajustes de tono):
Presione + o - para ajustar los
Bajos, Rango medio, Agudos,
o Envolvente. Vea Radio AM-FM
en la página 10.
.
Tag Song (Etiquetar canción):
Presione para etiquetar
información de la canción,
incluyendo el artista y el título,
para transferir a un iPod®.
.
.
.
.
Timeshift (cambio de tiempo): es
la grabación de una estación de
radio hasta por 25 minutos. Vea
"Cambio de tiempo" en Radio
AM-FM en la página 10.
Auto Volume (Volumen
automático): Si está equipada,
esta función ajusta el volumen
en base a la velocidad del
vehículo. Vea Radio AM-FM en
la página 10.
.
Bose AudioPilot Noise
Compensation Technology
(Tecnología de compensación
de ruido Bose AudioPilot): Si
está equipada, esta función
ajusta el volumen en base al
ruido del vehículo. Vea Radio
AM-FM en la página 10.
Maximum Startup Volume
(Volumen máximo de arranque):
Esta característica ajusta el
volumen máximo de arranque.
Si se arranca el vehículo y el
volumen es mayor a este nivel,
el volumen se ajusta a este
nivel. Para ajustar el volumen de
arranque máximo, presione + o
− para incrementar o disminuir.
Presione [ Back (Atrás) para
retroceder al menú anterior.
Volumen de Audio (Si está
equipado): Esta función ajusta
los sonidos de arranque y
apagado. Para ajustar el
volumen, presione + o − para
incrementar o disminuir. Esta
función se puede activar o
97
desactivar. Presione [ Back
(Atrás) para retroceder al menú
anterior.
Ajustes del vehículo
Vea "Personalización del vehículo"
en el manual del propietario.
Bluetooth
Desde el botón de pantalla
Bluetooth, se puede mostrar lo
siguiente:
.
Add New Device (Agregar nuevo
dispositivo): Presione para
agregar un nuevo dispositivo.
.
Device Management
(Administración de dispositivo):
Presione para conectar a una
fuente de teléfono diferente,
desconectar un teléfono,
o eliminar un teléfono.
.
Ringtones (Tonos de sonido):
Presione para cambiar el tono
de sonido para un teléfono
específico. El teléfono no
necesita conectarse para
cambiar el tono de sonido.
98
.
.
Sistema de información y entretenimiento
Voice Mail Numbers (Números
de correo de voz): Esta función
muestra el número de correo de
voz para todos los teléfonos
conectados. Se puede cambiar
el número de correo de voz
presionando el botón EDIT
(editar), escribiendo un número
nuevo, y presionando SAVE
(guardar). Presione [ Back
(regresar) para regresar al menú
anterior.
Text Message Alerts (Alertas de
mensaje de texto): (Si esta
equipado) Esta función
enciende o apaga las alertas de
mensaje de texto. Presione Text
Message Alerts (alertas de
mensaje de texto) y después
seleccione OFF (apagado) u ON
(encendido). Presione [ Back
(regresar) para regresar al menú
anterior. Vea Mensajes de texto
en la página 94.
Voz
Pantalla
Desde el botón de pantalla Voice
(voz), se puede mostrar lo
siguiente:
Desde el botón de pantalla Display
(pantalla), se puede mostrar lo
siguiente:
.
.
Mode (modo): Presione Auto
(automático), Day (día), o Night
(noche) para ajustar la pantalla.
Presione [ Back (Atrás) para ir
al menú anterior.
.
Calibrate Touchscreen (Calibrar
Pantalla Táctil): Presione para
calibrar la pantalla táctil y siga
los avisos. Presione [ Back
(Atrás) para retroceder al menú
anterior.
.
Turn Off Display (apagar
pantalla): Oprima para apagar la
pantalla. Presione en cualquier
lugar en el área de la pantalla o
cualquier botón de la consola
central de nuevo para encender
la pantalla.
.
Prompt Length (Duración de
aviso): Seleccione Short (corto)
o Long (largo) para avisos de
voz más cortos o más largos.
Presione [ Back (Atrás) para ir
al menú anterior.
Audio Feedback Speed
(Velocidad de retroalimentación
de audio): Presione Slow (lento),
Medium (medio), o Fast (rápido)
para la velocidad de
retroalimentación. Presione [
Back (Atrás) para retroceder al
menú anterior.
Sistema de información y entretenimiento
Rear Camera (cámara trasera)
.
Oprima para mostrar el menú Rear
Camera (cámara trasera). Vea
"Sistemas de asistencia al
conductor" en el manual del
propietario.
Return to Factory Settings
(regresar a valores de fábrica)
Presionar Continue (continuar)
restaura todos los valores de
fábrica.
Seleccione Return to Factory
Settings (regresar a valores de
fábrica) y se puede mostrar la
siguiente lista:
.
Restore Vehicle Settings
(restaurar valores del vehículo):
Restaura los ajustes de
personalización del vehículo de
fábrica. Presione Restore
Vehicle Settings (Restaurar
valores de vehículo). Presione
Cancel (cancelar) o Continue
(continuar). Presione [ Back
(Atrás) para retroceder al
último menú.
.
99
Clear All Private Data (borrar
todos los datos privados):
Elimina toda la información
privada. Presione Clear All
Private Data (borrar todos los
datos privados). Presione
Cancel (cancelar) o Continue
(continuar). Presione [ Back
(Atrás) para retroceder al
último menú.
Acuerdos de Marcas
Registradas y
Licencias
Restore Radio Settings
(restaurar valores de radio):
Restaura los valores de fábrica
del radio. Presione Restore
Radio Settings (restaurar valores
de radio). Presione Cancel
(cancelar) o Continue
(continuar). Presione [ Back
(Atrás) para retroceder al
último menú.
La operación de este equipo está
sujeta a las siguientes dos
condiciones:
Conversión de unidades del
sistema inglés y del
Sistema métrico.
Para cambiar las unidades de la
pantalla entre Inglesas y unidades
métricas, vea "Grupo deLQVWUXPHQWRV
en el manual delSURSLHWDULR
Marca: BOSCH
Modelos: NG1.1 HMI; NG 2.0 HMI
NOM-121-SCT1-2009
Cofetel ID: RCPBONG12-0725
1. es posible que este equipo o
dispositivo no cause
interferencia perjudicial y.
2. este equipo o dispositivo debe
aceptar cualquier interferencia,
incluyendo la que pueda causar
su operación no deseada.
Fabricante: BOSCH
Modelo: NG 2.0 HMI
100
Sistema de información y entretenimiento
La operación de este equipo está
sujeta a las siguientes dos
condiciones:
1. Es posible que este equipo o
dispositivo puedan no causar
interferencia dañina y
2. Este equipo o dispositivo debe
aceptar cualquier interferencia,
incluyendo las que puedan
causar su operación indeseada.
cumplimiento con los estándares de
seguridad y regulatorios. Por favor
observe que el uso de este
accesorio con iPod o iPhone puede
afectar el desempeño inalámbrico.
iPhone®, iPod®, iPod classic®, iPod
nano®, iPod shuffle®, y iPod touch®
son marcas comerciales de Apple
Inc., registradas en los EUA y otros
países.
Fabricado bajo licencia de Dolby
Laboratories. Dolby y el símbolo de
doble D son marcas registradas de
Dolby Laboratories.
DTS
Fabricado bajo licencia bajo los
Números de patente de EUA:
5,956,674; 5,974,380; 6,487,535 y
otras patentes emitidas y
pendientes de EUA e
internacionales.
"Hecho para iPod" y "Hecho para
iPhone" significan que un accesorio
electrónico ha sido diseñado para
conectarse específicamente con
iPod o con iPhone y ha sido
certificado por el desarrollador para
cumplir con las normas de
desempeño de Apple. Apple no se
hace responsable de la operación
de este dispositivo o de su
Dolby
DTS, el Símbolo y DTS y el símbolo
juntos son marcas comerciales
registradas y DTS 2.0 Channel es
una marca comercial de DTS, Inc.
El producto incluye software. ©DTS,
Inc. Todos los derechos reservados.
SOBRE DIVX VIDEO: DivX® es un
formato de vídeo digital creado por
DivX, LLC, subsidiaria de Rovi
Corporation. Este es un dispositivo
oficial DivX Certified® que
reproduce video en DivX. Visite
divx.com para obtener más
información y herramientas de
software para convertir sus archivos
en videos DivX.
SOBRE DIVX VÍDEO POR
DEMANDA: Este dispositivo DivX
Certified® debe registrarse para
poder reproducir películas de DivX
Video por demanda (VOD)
Sistema de información y entretenimiento
compradas. Para obtener su código
de registro, vaya a la sección DivX
VOD en el menú de configuración
de su dispositivo. Entre a
vod.divx.com para obtener más
información sobre cómo preparar su
registro.
Cubierto por una o más de las
siguientes patentes: 7,295,67;
7,460,668; 7,515,710; 7,519,274 de
los E.U.A.
Div®, DivX Certified® y logos
relacionados son marcas
registradas de Rovi Corporation o
sus subsidiarias y se utilizan por
medio de licencia.
AVCHD
AVCHD y el logotipo AVCHD son
marcas comerciales de Panasonic
Corporation y Sony Corporation.
AVCREC
Blu-ray Disc, Blu-ray, Blu-ray 3D,
BD-Live, BONUSVIEW, BDXL,
AVCREC, y los logotipos son
marcas registradas de Blu-ray Disc
Association.
Java
Java es una marca comercial
registrada de Oracle y/o sus
afiliados.
BDA
Cinavia
Blu-ray Disc, Blu-ray, Blu-ray 3D,
BD-Live, BONUSVIEW, BDXL,
AVCREC, y los logotipos son
marcas registradas de Blu-ray Disc
Association.
Aviso Cinavia: Este producto usa
tecnología Cinavia para limitar el
uso de copias no autorizadas de
algunas películas y vídeos
producidos comercialmente y sus
bandas sonoras. Cuando se detecta
un uso prohibido de una copia no
autorizada, se mostrará un mensaje
o se interrumpirá el copiado.
101
Se proporciona mayor información
sobre la tecnología Cinavia en el
centro de Información al
Consumidor en Línea de Cinavia en
http://www.cinavia.com. Para
solicitar información adicional sobre
Cinavia por correo, envié una postal
con su dirección de correo a:
Cinavia Consumer Information
Center, P.O. Box 86851, San Diego,
CA, 92138, USA.
Este producto incorpora tecnología
confidencial bajo licencia de
Verance Corporation y está
protegida por la Patente de EUA
7,369,677 y otras patentes emitidas
y pendientes de EUA e
internacionales así como derechos
de autor y protección de secretos
comerciales para ciertos aspecto de
tal tecnología. Cinavia es una
marca comercial de Verance
Corporation. Derechos reservados
2004-2012 Verance Corporation.
Todos los derechos reservados por
Verance. Queda prohibida la
ingeniería inversa o
desensamblado.
102
Sistema de información y entretenimiento
RMVB
Anexo I: Gracenote EULA
patentes de Gracenote aplicables.
Gracenote, CDDB, MusicID,
MediaVOCS, el logotipo de
Gracenote y el logotipo "Powered
by Gracenote" son marcas
comerciales o marcas registradas
de Gracenote en los Estados
Unidos y/u otros países.
Porciones de este software están
incluidos bajo licencia de
RealNetworks, Inc. Derechos
reservados 1995-2012,
RealNetworks, Inc. Todos los
derechos reservados
La tecnología de reconocimiento de
música y datos relacionados es
proporcionada por Gracenote®.
Gracenote es el estándar de la
industria en tecnología de
reconocimiento de música y entrega
de contenido relacionado. Para
mayor información visite
www.gracenote.com
Términos de uso de Gracenote
Bluetooth®
La palabra marca Bluetooth® y sus
logotipos son propiedad de
Bluetooth® SIG, Inc. y cualquier uso
que haga General Motors de dichas
marcas está bajo licencia. Otras
marcas y nombres comerciales son
aquellas de sus respectivos
propietarios.
Datos relacionados con música de
Gracenote, Inc., derechos
reservados © 2000 a Gracenote
actual. Gracenote Software,
derechos reservados © 2000 a
Gracenote actual. Una o más
patentes propiedad de Gracenote
pueden aplicar a este producto y
servicio. Consulte el sitio web de
Gracenote para una lista general de
Esta aplicación o dispositivo
contiene programas de cómputo de
Gracenote, Inc. de Emeryville,
California ("Gracenote"). El software
de Gracenote (el "software
Gracenote") permite a esta
aplicación realizar la identificación
de discos o archivos y obtener
información relacionada con la
música, incluyendo nombre, artista,
pista y título ("Gracenote Data"
(datos Gracenote)) de los
servidores en línea o de las bases
de dato integradas (colectivamente,
"Servidores Gracenote") y
desempeñar otras funciones. Usted
puede usar Gracenote Data
Sistema de información y entretenimiento
únicamente por medio de las
funciones Usuario Final diseñadas
para esta aplicación o dispositivo.
Esta aplicación o dispositivo puede
incluir contenido que pertenece a
los proveedores de Gracenote.
Si es así, todas las restricciones
establecidas en el presente con
respecto a los Datos de Gracenote
también deberán aplicar a tal
contenido y tales proveedores de
contenido deberán estar
autorizados a todos los beneficios y
protecciones establecidos en el
presente que están disponibles para
Gracenote.
Usted acepta que usará Gracenote
Date, Gracenote Software y
Gracenote Servers únicamente para
su uso personal y no comercial.
Está de acuerdo en no asignar,
copiar, transferir o transmitir el
Software Gracenote o cualquier
Dato de Gracenote a ningún
tercero. ESTÁ DE ACUERDO EN
NO USAR O EXPLOTAR LOS
DATOS DE GRACENOTE, EL
SOFTWARE GRACENOTE, O LOS
SERVIDORES DE GRACENOTE,
EXCEPTO COMO SE PERMITA
EXPRESAMENTE EN EL
PRESENTE.
Acepta que su licencia de no
exclusividad para utilizar los Datos
de Gracenote, el Programa de
Cómputo de Gracenote y los
Servidores de Gracenote se dará
por terminada si usted viola estas
restricciones. Si su licencia se da
por terminada, usted acepta cesar
cualquiera y todo uso de los Datos
Gracenote, el Programa Gracenote
y los Servidores Gracenote.
Gracenote se reserva todos los
derechos en los Datos Gracenote,
el Programa Gracenote y los
Servidores Gracenote, incluyendo
todos los derechos de propiedad.
Bajo ninguna circunstancia
Gracenote aceptará responsabilidad
de cualquier pago a usted por
cualquier información que
proporcione. Usted acepta que
Gracenote puede hacer cumplir sus
103
derechos según este Contrato en su
contra directamente en su propio
nombre.
El servicio Gracenote usa un
identificador único para rastrear
consultas para propósitos
estadísticos. El propósito de un
identificador numérico asignado
aleatoriamente es permitir al
servicio Gracenote contar las
consultas sin saber nada acerca de
quién es usted. Para mayor
información, visite la página web
para consultar la Política de
Privacidad para el servicio
Gracenote.
El Programa Gracenote y cada
elemento de los Datos Gracenote
se le otorgan bajo licencia "TAL
COMO ESTÁN." Gracenote no hace
ninguna representación ni garantías
expresas o implícitas, relativas a la
exactitud de cualquier Dato de
Gracenote. Gracenote se reserva el
derecho de eliminar datos de los
Servidores Gracenote o cambiar las
categorías de los datos por
cualquier causa que Gracenote
104
Sistema de información y entretenimiento
juzgue suficiente. No se hace
ninguna garantía de que el
Programa Gracenote o los
Servidores Gracenote estén libres
de errores o de que el
funcionamiento del Programa
Gracenote o los Servidores
Gracenote será ininterrumpido.
Gracenote no está obligado a
proporcionarle tipos de datos o
categorías nuevos, mejorados o
adicionales que Gracenote pueda
suministrar en el futuro, y es libre de
descontinuar sus servicios en
cualquier momento.
GRACENOTE SE DESLINDA DE
CUALESQUIER GARANTÍAS
EXPRESAS O IMPLÍCITAS,
INCLUYENDO, PERO SIN
LIMITARSE A, LAS GARANTÍAS
IMPLÍCITAS DE MERCANTILIDAD,
APTITUD PARA UN PROPÓSITO
PARTICULAR, TÍTULO Y NO
INFRACCIÓN. GRACENOTE NO
GARANTIZA QUE LOS
RESULTADOS QUE SE
OBTENDRÁN AL USAR USTED EL
PROGRAMA GRACENOTE O
CUALQUIER SERVIDOR
GRACENOTE. EN NINGÚN CASO
GRACENOTE ACEPTARÁ
RESPONSABILIDAD DE
CUALESQUIER DAÑOS
RESULTANTES O INCIDENTALES
O DE CUALESQUIER GANANCIAS
O INGRESOS PERDIDOS.
© 2013. Gracenote, Inc. Todos los
derechos reservados.
Acuerdo de licencia del
usuario final de Mapas
CONDICIONES DE USUARIO
FINAL
El Disco de datos del mapa
("Datos") se le proporciona
únicamente para su uso personal e
interno y no para reventa. Se
encuentra protegido por derechos
de autor, y se encuentra sujeto a los
siguientes términos (el presente
"Convenio de licencia de usuario
final") y condiciones las cuales son
aceptadas por usted, por una parte,
y por NAVTEQ North America, LLC
("NT") y sus licenciantes
(incluyendo sus licenciantes y
proveedores) por la otra parte.
TÉRMINOS Y CONDICIONES
Únicamente para uso personal:
Usted acepta utilizar estos Datos
únicamente para los fines
personales, no comerciales, para
los que se le otorgó a usted la
licencia, y no para buró de
servicios, tiempo compartido u otros
fines similares. Salvo disposición en
contrario enunciada aquí, usted
acepta por lo demás no reproducir,
copiar, modificar, descompilar,
desensamblar o aplicar ingeniería
inversa a ninguna porción de estos
Datos, y no puede transferir ni
distribuir de ninguna manera, para
ningún fin, excepto hasta el punto
que permitan las leyes vigentes.
Usted puede transferir los Datos y
todos los materiales que les
acompañan de manera permanente
si usted no retiene copias y el
destinatario acepta los términos del
presente Convenio de licencia de
usuario final. Los conjuntos
Sistema de información y entretenimiento
multidiscos únicamente pueden
transferirse o venderse como juegos
completos tal como se le
proporcionaron a usted y no como
un subconjunto del mismo.
Restricciones
Excepto en donde NT le haya
permitido específicamente hacerlo y
sin limitar al párrafo anterior, usted
no puede (a) utilizar estos Datos
con ningunos productos, sistemas o
aplicaciones instalados o de
cualquier otra manera conectados a
o en comunicación con vehículos
con capacidad de navegación,
posicionamiento, despacho, guía de
ruta en tiempo real, manejo de
flotilla o aplicaciones vehiculares
similares; o (b) con, o en
comunicación con, incluyendo sin
limitación, teléfonos celulares,
computadoras de bolsillo o
portátiles, localizadores de
personas, y asistentes personales
digitales o PDAs.
Advertencia
Estos Datos pueden contener
información inexacta o incompleta
debido al paso del tiempo,
circunstancias cambiantes, fuentes
utilizadas, y a la naturaleza de la
recopilación exhaustiva de datos
geográficos, cualquiera de las
cuales puede llevar a resultados
incorrectos.
No Garantía
Estos Datos se proporcionan a
usted "tal como están", y usted está
de acuerdo en utilizarlos bajo su
propio riesgo. NT y sus licenciantes
(y sus licenciantes y proveedores)
no extienden garantía alguna,
declaración, o garantías de ningún
tipo, expresas o implícitas, que
surjan de la ley o de otro medio,
incluyendo, sin estar limitado a,
contenido, calidad, precisión,
integridad, efectividad, confiabilidad,
aptitud para un propósito particular,
utilidad, uso o resultados que se
105
obtengan de estos Datos o de que
los Datos o servidor se interrumpan
o que estén libres de error.
Renuncia de Garantía
LA BASE DE DATOS SE
PROPORCIONA SOBRE UNA
BASE DE "ESTADO ACTUAL" Y
"CON TODOS SUS DEFECTOS" Y
BOSCH (Y SUS LICENCIANTES Y
PROVEEDORES) RENUNCIAN
EXPRESAMENTE A CUALQUIER
OTRA GARANTÍA, EXPRESA O
IMPLÍCITA, INCLUYENDO, SIN
ESTAR LIMITADO A, LAS
GARANTÍAS IMPLÍCITAS DE NO
VIOLACIÓN, COMERCIABILIDAD,
CALIDAD SATISFACTORIA,
PRECISIÓN, TÍTULO Y APTITUD
PARA UN PROPÓSITO
PARTICULAR. NINGUNA
NOTIFICACIÓN ORAL O POR
ESCRITO NI CUALQUIER
INFORMACIÓN PROPORCIONADA
POR BOSCH (O POR
CUALQUIERA DE SUS
LICENCIANTES, AGENTES,
EMPLEADOS O PROVEEDORES
TERCEROS) GENERARÁ
106
Sistema de información y entretenimiento
GARANTÍA ALGUNA Y USTED NO
TENDRÁ DERECHO ALGUNO DE
APOYARSE EN ESTA
NOTIFICACIÓN O INFORMACIÓN.
LA PRESENTE RENUNCIA DE
GARANTÍAS ES UNA CONDICIÓN
ESENCIAL DEL PRESENTE
ACUERDO.
Renuncia de responsabilidad
NI NT NI SUS LICENCIANTES
(INCLUYENDO SUS
LICENCIANTES Y
PROVEEDORES) SERÁN
SUJETOS A RESPONSABILIDAD
FRENTE A USTED CON
RESPECTO DE CUALQUIER
RECLAMACIÓN, DEMANDA O
ACCIÓN, INDEPENDIENTEMENTE
DE LA NATURALEZA DE LA
CAUSA DE LA RECLAMACIÓN,
DEMANDA O ACCIÓN QUE
RECLAME CUALESQUIER
PÉRDIDA, LESIÓN O DAÑOS,
DIRECTOS O INDIRECTOS, LOS
CUALES PUEDAN RESULTAR DEL
USO O POSESIÓN DE ESTOS
DATOS, O POR CUALQUIER
PÉRDIDA DE UTILIDADES,
INGRESOS, CONTRATOS O
AHORROS, O CUALESQUIER
OTROS DAÑOS DIRECTOS,
INDIRECTOS, INCIDENTALES,
ESPECIALES O CONSECUENTES
QUE SURJAN DEL USO QUE
USTED HAGA O DE SU
INCAPACIDAD PARA UTILIZAR
ESTOS DATOS, CUALQUIER
DEFECTO EN ESTOS DATOS, O
EL INCUMPLIMIENTO DE ESTOS
TÉRMINOS Y CONDICIONES, YA
SEA UNA ACCIÓN DERIVADA DEL
CONTRATO O POR ILÍCITO CIVIL,
O BASADA EN UNA GARANTÍA,
INCLUSIVE SI SE NOTIFICÓ A NT
O A SUS LICENCIANTES SOBRE
LA POSIBILIDAD DE DICHOS
DAÑOS. Algunos estados,
territorios y países no permiten
ciertas exclusiones de
responsabilidad o limitaciones de
daños, de modo que hasta ese
punto lo anteriormente expresado
puede no aplicarse a usted.
Control de exportación
Usted acepta no exportar desde
ningún lugar ninguna parte de los
Datos que se le proporcionan o
cualquier producto directo del
mismo excepto en cumplimiento
con, y con todas las licencias y
aprobaciones requeridas de
acuerdo con las leyes, reglas y
reglamentos de exportación
aplicables. Convenio completo: Los
presentes términos y condiciones
constituyen el convenio completo
entre NT (y sus licenciantes,
incluyendo sus licenciantes y
proveedores) y usted relacionado
con el asunto del mismo, y sustituye
completamente cualesquier y todos
los convenios por escrito u orales
previamente existentes entre
nosotros con respecto de dicho
asunto.
Ley rectora
Los términos y condiciones
anteriores serán regidos por las
leyes del Estado de Illinois, sin dar
efecto a (i) su conflicto de
Sistema de información y entretenimiento
disposiciones legales o (ii) la
Convención de las Naciones Unidas
para contratos para la venta
internacional de bienes, la cual se
excluye explícitamente. Usted
acepta someterse a la jurisdicción
del Estado de Illinois para
cualquiera y todos los conflictos,
reclamaciones y acciones que
surjan de o en conexión con los
Datos que se le proporcionan en lo
sucesivo.
proporcionen serán marcados e
incrustados como adecuados con la
siguiente "Notificación de uso", y se
tratarán de acuerdo con dicha
notificación.
Usuarios finales de gobierno
NOTIFICACIÓN DE USO
Si los Datos se adquieren por o a
nombre del gobierno de los Estados
Unidos o de cualquier otra entidad
que busque o aplique derechos
similares a aquellos que
habitualmente reclama el gobierno
de los Estados Unidos, estos Datos
son un "elemento comercial" tal
como dicho término se define en
48 C.F.R. ("FAR") 2.101, que están
autorizados de acuerdo con el
presente Convenio de licencia de
usuario final, y cada copia de los
Datos que se entreguen o de
cualquier otra manera se
CONTRATISTA (FABRICANTE/
PROVEEDOR)
NOMBRE:
NAVTEQ
CONTRATISTA (FABRICANTE/
PROVEEDOR)
DOMICILIO:
425 West Randolph Street,
Chicago, IL 60606.
Estos Datos son un elemento
comercial tal como se le define en
FAR 2.101 y están sujetos al
107
Convenio de licencia de usuario
final de acuerdo con el cual se
proporcionan estos Datos.
(C) 2013 NAVTEQ. Todos los
derechos reservados.
Si el Funcionario contratante,
agencia del gobierno federal,
o cualquier funcionario federal se
rehusa a utilizar la leyenda que aquí
se proporciona, dicho Funcionario
contratante, agencia del gobierno
federal, o cualquier funcionario
federal debe notificarlo a NAVTEQ
previo a buscar derechos
adicionales o alternos a estos
Datos.
Unicode
Derechos reservados © 1991-2013
Unicode, Inc. Todos los derechos
reservados. Distribuido bajo los
Términos de uso en
http://www.unicode.org/
copyright.html.
108
Sistema de información y entretenimiento
Proyecto de Tipo Libre
Parte C - EULA
Partes de este software tienen
derechos reservados © 2013 The
FreeType Project (http://
www.freetype.org). Todos los
derechos reservados.
Derechos reservados 2013,
Software Systems GmbH & Co. KG.
Todos los derechos reservados.
Software de fuente abierta
El código de fuente abierta usado
en este dispositivo se puede
descargar en la página web
mostrada en la información en la
pantalla de la columna central.
Mayor información respecto a las
licencias OSS se muestra en la
pantalla de la columna central.
QNX
Partes de este software tienen
derechos reservados © 2008-2013,
QNX Software Systems. Todos los
derechos reservados.
El producto que adquirió (el
"Producto") contiene Software
(Configuración de ejecución No.
505962; "Software") que se
distribuye por o a nombre del
fabricante del producto "el
Fabricante") bajo licencia de
Software Systems Co. ("QSSC").
Sólo puede usar el Software en el
Producto y en cumplimiento con los
términos de la licencia siguientes.
Sujeto a los términos y condiciones
de esta Licencia, QSSC por medio
del presente le otorga una licencia
limitada, no exclusiva y no
transferible para usar el Software en
el Producto para el propósito
pretendido por el Fabricante. Si el
Fabricante lo permite, o por la ley
aplicable, puede realizar una copia
de respaldo del Software como
parte del software del Producto.
QSSC y sus licenciatarios se
reservan todos los derechos de
licencia+C31 no otorgados
expresamente en el presente, y
conservan todos los derechos, título
e intereses en y para todas las
copias del Software, incluyendo
todos los derechos de propiedad
intelectual de ello. A menos que lo
requiera la ley aplicable no puede
reproducir, distribuir o transferir,
o de-compilar, desensamblar o de
otra manera intentar desglosar,
realizar ingeniería inversa, modificar
o crear trabajos que deriven del
Software. Usted acuerda: (1) no
retirar, cubrir o alterar cualquier
aviso de confidencialidad, etiquetas
o marcas en o sobre el Software, y
asegurar que todas las copias
porten cualquier aviso contenido en
el original; y (2) no exportar el
Producto o el Software en oposición
de las leyes de control de
exportación aplicables.
Sistema de información y entretenimiento
EXCEPTO HASTA LA EXTENSIÓN
REQUERIDA DE OTRA MANERA
POR LA LEY APLICABLE, QSSC Y
SUS LICENCIATARIOS
PROPORCIONAN EL SOFTWARE
EN UNA BASE "TAL COMO ESTÁ",
SIN GARANTÍAS O CONDICIONES
DE NINGÚN TIPO, YA SEA
EXPRESAS O IMPLÍCITAS, SIN
LIMITACIÓN, CUALQUIER
GARANTÍA O CONDICIÓN DE
TÍTULO, NO VIOLACIÓN,
COMERCIABILIDAD O
ADECUACIÓN PARA UN
PROPÓSITO PARTICULAR.
CUALQUIER GARANTÍA U OTRAS
DISPOSICIONES OFRECIDAS
POR EL FABRICANTE O SUS
DISTRIBUIDORES QUE DIFIERAN
DE ESTA LICENCIA SON
OFRECIDAS POR EL
FABRICANTE O SUS
DISTRIBUIDORES ÚNICAMENTE
Y NO POR QSSC, SUS AFILIADOS
U OTROS LICENCIATARIOS.
USTED ASUME CUALQUIER
RIESGO RELACIONADO CON EL
USO DEL SOFTWARE BAJO ESTA
LICENCIA.
EXCEPTO HASTA LA EXTENSIÓN
DE OTRA MANERA REQUERIDA
POR LA LEY APLICABLE (TAL
COMO EN EL CASO DE ACTOS
DELIBERADOS O DE
NEGLIGENCIA INTENCIONAL),
QSSC, SUS AFILIADOS, U OTROS
LICENCIATARIOS EN NINGÚN
CASO DEBERÁN SER
RESPONSABLES CON USTED
BAJO NINGUNA TEORÍA LEGAL,
YA SEA AGRAVIO (INCLUYENDO
NEGLIGENCIA), CONTRATO O DE
OTRA MANERA, POR DAÑOS,
INCLUYENDO CUALQUIER DAÑO
DIRECTO, INDIRECTO,
ESPECIAL, INCIDENTAL, O EN
CONSECUENCIA DE CUALQUIER
NATURALEZA QUE SURJAN
COMO RESULTADO DE ESTA
LICENCIA O A PARTIR DEL USO
O INCAPACIDAD DE USAR EL
PRODUCTO (INCLUYENDO PERO
SIN LIMITARSE A DAÑOS POR
PÉRDIDA DE BUENA FE, PARO
DE TRABAJO, FALLA DE
PRODUCTO O MAL
FUNCIONAMIENTO, O
CUALQUIER Y TODOS LOS
109
DEMÁS DAÑOS O PÉRDIDAS
COMERCIALES), INCLUSO SI
QSSC, SUS AFILIADOS O SUS
LICENCIATARIOS HAN SIDO
NOTIFICADOS SOBRE LA
POSIBILIDAD DE TALES DAÑOS.
WMA
Este producto está protegido por
ciertos derechos de propiedad
intelectual de Microsoft. El uso o
distribución de tal tecnología fuera
de este producto está prohibida sin
licencia de Microsoft.
Para mayor información sobre el
Software, incluyendo cualquier
término de licencia de software de
fuente abierta (y el código de fuente
disponible) así como las
atribuciones de derechos de autor
aplicables a la Configuración de
Ejecución indicada anteriormente,
por favor póngase en contacto con
el Fabricante o póngase en
contacto con QSSC en 175 Terence
Matthews Crescent, Kanata,
Ontario, Canada K2M 1W8
([email protected]).
110
Sistema de información y entretenimiento
Linotype
Helvetica es una marca comercial
de Linotype Corp. registrada en la
Oficina de Patentes y Marcas
Comerciales de EUA y puede estar
registrada en otros jurisdicciones a
nombre de Linotype Corp. o su
licenciatario Linotype GmbH.
El uso en forma de texto de cada
una de las Marcas comerciales bajo
licencia es:
Los requerimientos de atribución de
marca comercial para las Marcas
comerciales bajo licencia se pueden
observar en http://
www.linotype.com/2061-19414/
trademarks.html.
NOTIFICACIÓN DEL USUARIO
FINAL
Las marcas de compañías
visualizadas por este producto para
indicar ubicaciones de negocios son
las marcas de sus propietarios
correspondientes. El uso de dichas
marcas en este producto no implica
ningún patrocinio, aprobación o aval
por parte de dichas compañías de
este producto.
ÍNDICE
A
Aceptar o Declinar una
Llamada . . . . . . . . . . . . . . . . . . . . . . . . 91
Actualizaciones
Información de mapa . . . . . . . . . . . 77
Software . . . . . . . . . . . . . . . . . . . . . . . . 10
Actualizaciones de
información de mapa . . . . . . . . . . . 77
Actualizaciones de software . . . . . 10
Acuerdo de licencia del
usuario final de Mapas . . . . . . . . 104
Ajustes . . . . . . . . . . . . . . . . . . . . . . . .96, 7
Ajustes de mapas . . . . . . . . . . . . . . . 55
Ajustes de texto . . . . . . . . . . . . . . . . . 95
Ajustes del vehículo . . . . . . . . . . . . . 97
Almacenamiento de favoritos
de medios . . . . . . . . . . . . . . . . . . . . . . 18
AM . . . . . . . . . . . . . . . . . . . . . . . . . . . . . . 16
Anexo I: Gracenote EULA . . . . . . 102
Antes de conducir . . . . . . . . . . . . . . . 26
Reconocimiento
de voz, (si está equipado) . . . . . . . 87
Áreas detalladas . . . . . . . . . . . . . . . . . 57
Audífonos . . . . . . . . . . . . . . . . . . . . . . . 42
Audio . . . . . . . . . . . . . . . . . . . . . . . . . . . . . 7
Bluetooth . . . . . . . . . . . . . . . . . . . . . . . 25
Audio Bluetooth . . . . . . . . . . . . . . . . . 25
AVCHD . . . . . . . . . . . . . . . . . . . . . . . . . 101
AVCREC . . . . . . . . . . . . . . . . . . . . . . . 101
B
BDA . . . . . . . . . . . . . . . . . . . . . . . . . . . . 101
Bluetooth . . . . . . . . . . . . . . . . . . . . . . . . 97
Visión general . . . . . . . . . . . . . . . . . . 88
Bluetooth® . . . . . . . . . . . . . . . . . . . . . . 102
Botones de pantalla táctil . . . . . . . . . 7
C
Cambiar a Modo de auricular
o manos libres . . . . . . . . . . . . . . . . . 90
Cancelar el reconocimiento
de voz. . . . . . . . . . . . . . . . . . . . . . . . . . 80
Carga y expulsión de discos. . . . . 17
Charola de aplicaciones . . . . . . . . . . 8
Cinavia . . . . . . . . . . . . . . . . . . . . . . . . . 101
Cómo encontrar una estación . . . 12
Cómo guardar estaciones
prefijadas en el radio . . . . . . . . . . . 12
Cómo usar el sistema . . . . . . . . . . . . 7
Conducción en una ruta . . . . . . . . . 58
i-1
Conexión . . . . . . . . . . . . . . . . . . . . . . . . 88
Configuración del Sistema de
información y
entretenimiento . . . . . . . . . . . . . . . . 10
Control remoto . . . . . . . . . . . . . . . . . . . 45
ControlesDO
Volante . . . . . . . . . . . . . . . . . . . . . . . . . . 6
Conversión de Inglés y
unidades del Sistema
métrico. . . . . . . . . . . . . . . . . . . . . . . . . 99
D
Destino, Navegación . . . . . . . . . . . . 60
Distorsión de vídeo . . . . . . . . . . . . . . 49
Dolby . . . . . . . . . . . . . . . . . . . . . . . . . . . 100
DTS . . . . . . . . . . . . . . . . . . . . . . . . . . . . 100
DVD
Sistema de entretenimiento
del asiento trasero . . . . . . . . . . . . 26
E
El sistema necesita servicio si . . . 77
i-2
ÍNDICE
Conector
Auxiliar . . . . . . . . . . . . . . . . . . . . . . . . . 24
Entradas auxiliares . . . . . . . . . . . . . . 43
Explicaciones de la cobertura
de la base de datos . . . . . . . . . . . . 78
F
Favoritos de audio mixto . . . . . . . . . 12
FM . . . . . . . . . . . . . . . . . . . . . . . . . . . . . . 15
Fuentes . . . . . . . . . . . . . . . . . . . . . . . . . 27
Funciones de desplazamiento . . . 56
Funciones de la Página de
inicio . . . . . . . . . . . . . . . . . . . . . . . . . . . . 7
H
Hacer una llamada . . . . . . . . . . . . . . 93
Hora y fecha . . . . . . . . . . . . . . . . . . . . . 96
I
Información de Sitio web. . . . . . . . . 10
Introducción . . . . . . . . . . . . . . . . . . . . . . 3
J
Jack & R Q H F W R U DX[LOLDU.... 24
Java . . . . . . . . . . . . . . . . . . . . . . . . . . . . 101
L
Language (Idioma) . . . . . . . . . . . . . . 96
Lector de tarjeta
SD . . . . . . . . . . . . . . . . . . . . . . . . . . . . . . 24
Lector de tarjeta SD . . . . . . . . . . . . . 24
Limpieza del sistema . . . . . . . . . . . . 94
Limpieza superficies de alto
brillo y desplegados de
información de vehículo y
radio . . . . . . . . . . . . . . . . . . . . . . . . . . . 10
Lista de vueltas . . . . . . . . . . . . . . . . . . 70
Llamada en espera . . . . . . . . . . . . . . 91
Llamada tripartita . . . . . . . . . . . . . . . . 92
Los controles de
entretenimiento del asiento
traseroestán
disponibles desde la
Pantalla delantera . . . . . . . . . . . . . . 38
M
Mapas . . . . . . . . . . . . . . . . . . . . . . . . . . . 57
Mensajes
Texto . . . . . . . . . . . . . . . . . . . . . . . . . . . 94
Mensajes de error . . . . . . . . . . . . . . . 19
Mensajes de error de la
pantalla de vídeo . . . . . . . . . . . . . . . 48
Mensajes de texto . . . . . . . . . . . . . . . 94
Menú de Texto . . . . . . . . . . . . . . . . . . . 94
Menús y Funciones . . . . . . . . . . . . . . 27
Modo Valet (si está equipado) . . . 96
Movimientos de
Infoentretenimiento . . . . . . . . . . . . . . 8
N
NAV (Navegación, si está
equipado ) . . . . . . . . . . . . . . . . . . . . . . . 7
Navegación
Cómo usar el sistema . . . . . . . . . . 49
Destino . . . . . . . . . . . . . . . . . . . . . . . . . 60
Símbolos . . . . . . . . . . . . . . . . . . . . . . . 57
O
Observación de información
de remitente . . . . . . . . . . . . . . . . . . . . 95
OnStar . . . . . . . . . . . . . . . . . . . . . . . . . . . 7
Operación del Sistema . . . . . . . . . . 26
P
Pantalla . . . . . . . . . . . . . . . . . . . . . . . . . 98
Problemas con la guía de ruta . . . 77
ÍNDICE
Puerto
USB . . . . . . . . . . . . . . . . . . . . . . . . . . . . 20
Puerto USB . . . . . . . . . . . . . . . . . . . . . . 20
R
Radio . . . . . . . . . . . . . . . . . . . . . . . . . . . . 96
Tecnología HD Radio . . . . . . . . . . . 14
Radio AM-FM . . . . . . . . . . . . . . . . . . . . 10
Radios
Radio AM-FM . . . . . . . . . . . . . . . . . . . 10
Recepción . . . . . . . . . . . . . . . . . . . . . . 15
Realizar una llamada con el
Teclado . . . . . . . . . . . . . . . . . . . . . . . . 91
Realizar una llamada con los
Contactos y Llamadas
recientes . . . . . . . . . . . . . . . . . . . . . . . 90
Rear Camera (cámara
trasera) . . . . . . . . . . . . . . . . . . . . . . . . 99
Recomendaciones útiles para
decir las instrucciones . . . . . . . . . . 80
Reconocimiento de voz . . . . . . . . . . 78
Reconocimiento de voz para
My Media (mis medios) de
audio . . . . . . . . . . . . . . . . . . . . . . . . . . . 83
Reconocimiento de voz para
navegación . . . . . . . . . . . . . . . . . . . . . 86
Reconocimiento de voz para
OnStar (si está equipado) . . . . . . 87
Reconocimiento de voz para
radio . . . . . . . . . . . . . . . . . . . . . . . . . . . 83
Reconocimiento de voz para
teléfono . . . . . . . . . . . . . . . . . . . . . . . . 87
Reproducción de CDs de
audio . . . . . . . . . . . . . . . . . . . . . . . . . . . 17
Reproducción de CDs MP3 . . . . . . 19
Reproducción desde un
dispositivo USB . . . . . . . . . . . . . . . . 20
Reproducir de un iPhone
o iPad . . . . . . . . . . . . . . . . . . . . . . . . . . 23
Reproductor CD . . . . . . . . . . . . . . . . . 16
Reproductores de audio . . . . . . . . . 16
CD . . . . . . . . . . . . . . . . . . . . . . . . . . . . . 16
Resumen, Sistema de
información y entretenimiento . . . 3
Return to Factory Settings
(regresar a valores de
fábrica) . . . . . . . . . . . . . . . . . . . . . . . . . 99
RMVB . . . . . . . . . . . . . . . . . . . . . . . . . . 102
i-3
S
Salida de audio . . . . . . . . . . . . . . . . . . 44
Símbolos, Navegación . . . . . . . . . . . 57
Sistema de audio
Antena fija . . . . . . . . . . . . . . . . . . . . . . 16
Recepción de radio . . . . . . . . . . . . . 15
Sistema de entretenimiento
del asiento trasero . . . . . . . . . . . . . 26
Sistema de información y
entretenimiento . . . . . . . . . . . . . . . . . 4
Sistema de Posicionamiento
Global (GPS) . . . . . . . . . . . . . . . . . . . 75
Sistema OnStar® . . . . . . . . . . . . . . . . 73
i-4
ÍNDICE
T
V
Tecnología HD Radio . . . . . . . . . . . . 14
Teléfono . . . . . . . . . . . . . . . . . . . . . . . . . . 7
Bluetooth . . . . . . . . . . . . . . . . . . . . . . . 88
Teléfono (Reconocimiento de
voz, si está equipado) . . . . . . . . . . . 7
Terminar una llamada . . . . . . . . . . . . 92
Timeshifting (cambio de
tiempo) . . . . . . . . . . . . . . . . . . . . . . . . . 13
Tonos de frecuencia múltiple
de tono doble (DTMF) . . . . . . . . . . 92
Vehículo
Posición . . . . . . . . . . . . . . . . . . . . . . . . 76
Vídeo (si está equipado) . . . . . . . . . . 7
Vista de mensaje de texto . . . . . . . 95
Voice mail (Correo de voz) . . . . . . 92
Voz . . . . . . . . . . . . . . . . . . . . . . . . . . . . . . 98
U
Uso de reconocimiento de voz
para Opciones de Lista . . . . . . . . 82
Uso del radio . . . . . . . . . . . . . . . . . . . . 10
Utilización del teléfono celular . . . 16
Utilizando el reconocimiento
de voz . . . . . . . . . . . . . . . . . . . . . . . . . 79
Utilizando el reconocimiento
de voz de Bluetooth . . . . . . . . . . . . 93
Notas
Notas
Notas
Notas
Notas
Notas