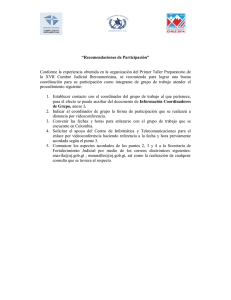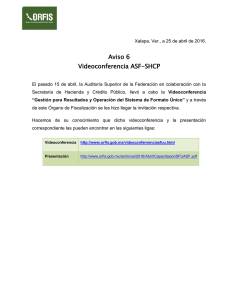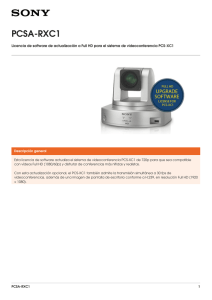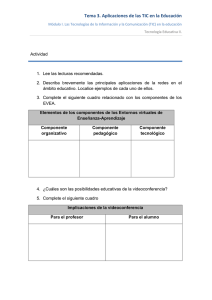Manual para docentes: Creación de aulas en
Anuncio

Manual para docentes: Creación de aulas en Blackboard Collaborate Este sistema permite crear sesiones sincrónicas para establecer comunicación con los participantes de un curso y resolver dudas, construir en grupo y debatir en vivo. A continuación se muestra la configuración básica para crear una sala de reunión para un curso. NOTA: Lo aquí presentado es para iniciar una sesión básica y funcional. Activación de Blackboard Collaborate en el Aula en Blackboard 1. Verifique que la edición de los cursos esté activa. Para ello revise en la esquina superior derecha como lo indica la imagen. 2. Si la opción Edición está activa, en la esquina superior derecha se debe ver la palabra “ACTIVADO”, como lo indica la imagen: 3. Buscamos la barra de desplazamiento vertical que se encuentra a la derecha y bajamos la pagina: 4. Luego buscamos al final de la pagina el menú del “Panel de control” del curso: 5. En el menú del “Panel de control” buscamos la opción que dice “Personalización” y damos clic en ella: 6. Luego se despliega otro submenú en el cual buscamos la opción que dice “Disponibilidad de herramientas”, como podemos ver en la siguiente imagen: 7. Luego vemos la pantalla de “Disponibilidad de Herramienta” en la cual buscamos en la el botón de “Enviar” y le damos clic: 8. En la esquina superior izquierda sobre el menú principal, ubique el botón clic en él para desplegar el menú, tal como se pude apreciar en la imagen: 9. Busque la opción “Crear enlace a herramienta” y haga clic en ésta. , haga 10. En el campo “Nombre” ingrese el nombre de la sala: “Sala de Videoconferencia”. 11. Haga clic en el campo “Tipo” para buscar y seleccionar la opción “Blackboard Collaborate Scheduling Manager”. 12. Haga clic en el campo “Disponible para usuarios” para activarlo con el fin de habilitar la visibilidad de la opción para los estudiantes. 13. En el menú principal del curso se observará la opción Sala de Videoconferencia, haga clic en ella. 14. En la página de Blackboard Collaborate podrá acceder a: a. Creación de nuevas sesiones: “Crear Sesión”. b. Sesiones activas de la sala y un registro de las videoconferencias que se han hecho: “Grabado previamente”. c. Grabaciones de las sesiones anteriores. Para crear una nueva sesión o sala de videoconferencia, haga clic en el botón “Crear Sesión”. 15. En la interfaz de “Crear sesión” hay un menú de pestañas donde se podrá configurar la creación de la sala de videoconferencia. Las opciones que se verán son: • • • • Información. Participación. Compartir. Zona de contenido. 16. En la opción “Información” se configura la siguiente información: A. Título de la sesión: nombre con el que se identificará la sala de videoconferencia. B. Tipo de sesión: se selecciona el tipo de sala de videoconferencia. • Curso: Todos los usuarios registrados en este curso pueden asistir a la sesión. • Compartido: Todos los usuarios registrados en los cursos impartidos por usted pueden asistir a esta sesión. C. Cursos: si seleccionó el tipo de sesión “Compartido” puede utilizar esta opción para escoger en cuales cursos estará habilitada la sala de videoconferencia. NOTA: Solo se pueden escoger los cursos en los que el profesor que crea la sala está asignado como docente. 17. Luego de llenar los datos de la sesión continúe con la “Programación” de la sala de videoconferencia: indique la fecha de inicio y finalización y hora. 18. A continuación se indica que puede grabar la sesión cuando el moderador lo considere necesario. Como se participará por defecto se puede dejar como se indica. 19. En la parte superior seleccione la opción “Participación” para continuar con la configuración de la sala de videoconferencia. 20. En “Asignar funciones” puede ver las siguientes opciones: • Restringir participantes: los moderadores pueden restringir el acceso a la sesión y asignar funciones (si se activa se puede restringir el acceso a ciertos estudiantes de un curso especifico). • Todos moderadores: todos los participantes se incorporan a la sesión como moderadores (no se recomienda activar esta opción ya que todos los estudiantes tendrían privilegios de docente en la sala de videoconferencia). • Participantes disponibles: será posible usar esta opción si se habilito con anterioridad la opción de “Restringir participantes”, acá es donde se selecciona cuáles son los estudiantes del curso que tendrán acceso a la sala de video conferencias. 21. Continúe con “Invitados externos”: Envía un enlace de invitación a personas no registradas en este curso para que se unan a la sesión. 22. En la parte superior seleccione la opción “Compartir” para continuar con la configuración de la sala de videoconferencia. 23. Seleccione los archivos que dentro del salón virtual se va a distribuir a los estudiantes o participantes. Para seleccionar el archivo haga clic en el botón Examinar mi equipo. a. En las siguientes gráficas se muestran algunos espacios que no se debe llenar: b. No llene el espacio Notas del moderador. 24. En la pestaña “Zona de contenido” no se debe ubicar información, se debe dejar como aparece por defecto. Nota: Se pueden crear muchos tipos de configuración para el uso de esta herramienta.