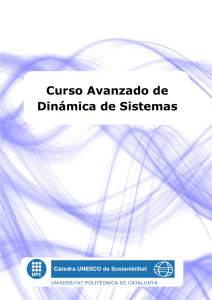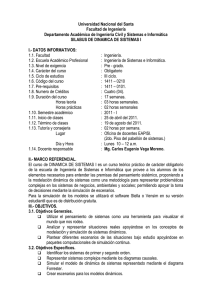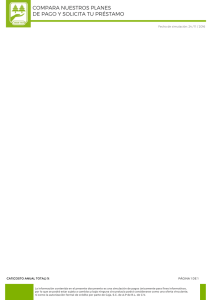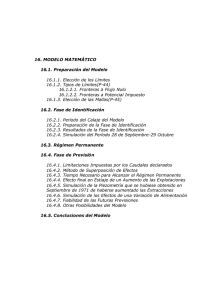TUTORIAL DE VENSIM
Anuncio
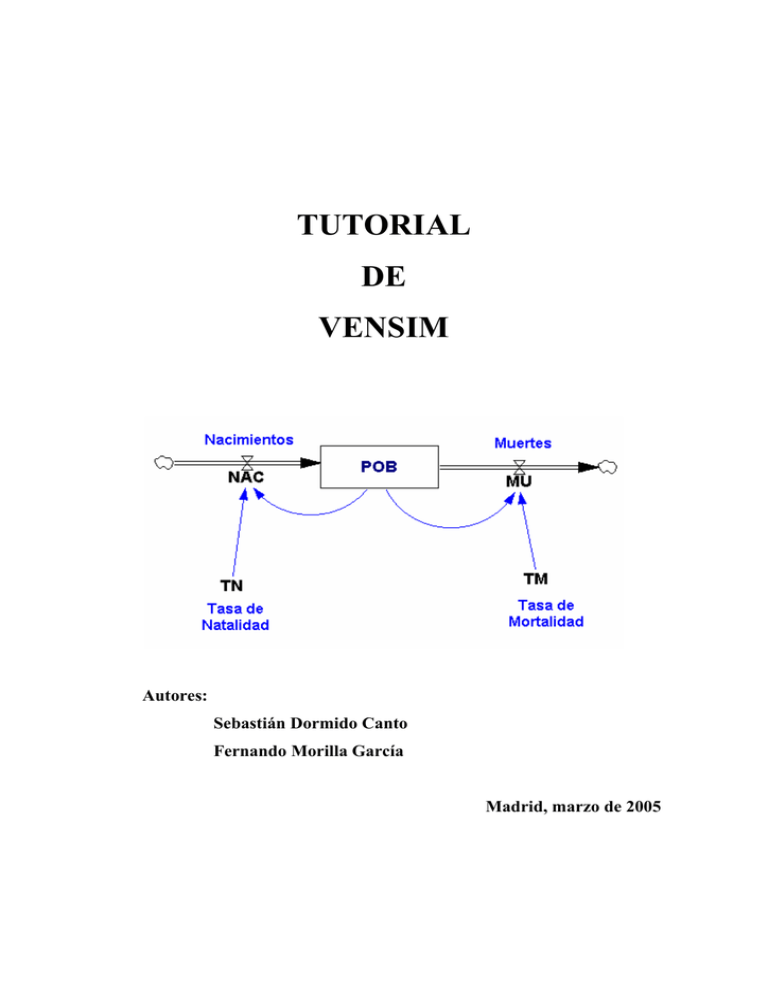
TUTORIAL DE VENSIM Autores: Sebastián Dormido Canto Fernando Morilla García Madrid, marzo de 2005 1 INTRODUCCIÓN Vensim es una herramienta visual de modelización que permite conceptualizar, documentar, simular, analizar y optimizar modelos de dinámica de sistemas. Vensim provee una forma simple y flexible de construir modelos de simulación mediante diagramas de influencias y diagramas de Forrester. Este apéndice tiene como fin la introducción al uso y manejo del programa Vensim, mostrando las características fundamentales del programa de simulación. Para facilitar el aprendizaje de Vensim, se mostrará el desarrollo paso a paso de un ejemplo práctico. ♦ CONVENIOS DE ESTILO Para diferenciar entre los distintos elementos de Vensim, en este apéndice se siguen algunos convenios de estilo: Los nombres de archivo y sus extensiones se muestran en cursiva (por ejemplo, modelo_poblacion.mdl). Los nombres de variables y ecuaciones en un modelo Vensim están con la fuente Cursiva Courier (por ejemplo, Población). Los nombres de los elementos de Vensim, controles, botones, herramientas, barras de herramientas y nombres en las cajas de diálogo comienzan con mayusculas (por ejemplo, Panel de Control) y en general están en negrita si el objeto se refiere a un objeto de Vensim que usted seleccionará o actuará sobre él (por ejemplo, presione el botón de Simulación). ♦ INSTALACIÓN DE VENSIM Una vez que haya conseguido Vensim (desde un CD-Rom o desde la página web: http:\\www.vesim.com), se hace doble clic en el archivo del programa setup.exe ó venple32.exe y se continúa con el proceso de instalación. Se puede escoger el directorio o carpeta en el que se desea instalar Vensim. 1 2 LA INTERFAZ DEL USUARIO DE VENSIM Nota Importante: La apariencia exacta de las ventanas y opciones que se muestren en esta sección depende de la versión de Vensim que se tenga instalada. Vensim usa una interfaz compuesta por un Espacio de Trabajo (Área de Dibujo) y un conjunto de herramientas. La ventana principal de Vensim es el Espacio de Trabajo que siempre incluye la Barra de Títulos, el Menú, la Barra de Herramientas Principal, la Barra de Herramientas de Análisis, la Barra de Herramientas de Dibujo y la Barra de Formato (véase la Figura 1). Menú Barra de Títulos Barra de Herramientas Principal Barra de Herramientas de Dibujo Barra de Herramientas de Análisis Barra de Formato Area de Dibujo Figura 1: Ventana principal de Vensim. ♦ BARRA DE TÍTULOS La Barra de Títulos muestra dos puntos importantes: el modelo que está abierto (en el caso de la Figura 1 como no se ha abierto ninguno el nombre es Unnamed) y la variable del Espacio de Trabajo que esté seleccionada (en la Figura 1 cono no hay ninguna seleccionada muestra la variable por defecto FINAL TIME). Una variable del Espacio de Trabajo se selecciona haciendo clic sobre ella. 2 ♦ MENÚ Desde el Menú de Vensim (Figura 2) pueden realizarse muchas funciones, de las cuales se describen a continuación las más significativas. Figura 2: Menú de Vensim. El menú File (Archivo) contiene las funciones comunes a cualquier aplicación Windows, como Open Model (Abrir Modelo), Save (Guardar), Print (Imprimir), etc... El menú Edit (Edición) permite copiar y pegar las partes seleccionadas del modelo. También se puede buscar una variable en el modelo. El menú View (Ver) tiene las opciones para manipular el dibujo del modelo. El menú Layout (Diseño) le permite manipular la posición y el tamaño de los elementos en el dibujo. El menú Model (Modelo) proporciona el acceso al Control de la Simulación y a los diálogos de Límites de Tiempo, a las características de comprobación del modelo y a la importación y exportación de los Grupos de Datos. El menú Options (Opciones) permite modificar opciones globales del modelo. El menú Windows (Ventanas) permite cambiar entre diferentes ventanas abiertas. El menú Help (Ayuda) proporciona el acceso al sistema de ayuda en línea. Los menús son sensibles al contexto y los comandos se aplican a cualquier ventana que esté activa. 3 ♦ BARRA DE HERRAMIENTAS PRINCIPAL Guardar Nuevo Modelo Nombre de la simulación Cortar Copiar Abrir modelo Elegir una simulación Simulación con "Reality Check" Simular Imprimir Pegar Iniciar una simulación Ventana Construcción Panel de Control Ventana de salida Figura 3: Barra de Herramientas Principal de Vensim. Además de disponer de las herramientas típicas de cualquier aplicación en Windows, la Barra de Herramientas Principal contiene las herramientas necesarias para realizar la simulación de los modelos. A continuación se destacan las más utilizadas: Iniciar una simulación: permite seleccionar el método de integración que se desea utilizar para realizar la simulación (Euler o Runge-Kutta). Nombre de la simulación: a cada simulación que se realice con un modelo se le puede dar un nombre distinto. De esta forma, se pueden tener tantas bases de datos distintas como simulaciones se realicen. Es muy útil para poder comparar distintas simulaciones. Elegir una simulación: permite seleccionar una determinada simulación con el fin de analizarla o para sobreescribir los valores de la base de datos que tenga en ese momento almacenados. Panel de control: permite cambiar configuraciones interiores que gobiernan el funcionamiento de Vensim. Una vez pulsada la herramienta del Panel de Control se abre la ventana que se muestra en la Figura 4. Entre las funciones más destacables de esta herramienta mencionar las tres siguientes: Eje Temporal (Time Axis): permite cambiar el periodo de tiempo sobre el que operan las herramientas de análisis. 4 Bases de Datos (Datasets): permite manipular las bases de datos de las distintas simulaciones que se hayan realizado. Gráficos (Graphs): permite personalizar la salida gráfica de las simulaciones. Figura 4: Herramientas del Panel de Control de Vensim. Finalmente, a partir de la versión 5.0 de Vensim en la Barra de Herramientas Principal aparece la opción SyntheSim ( ). Esta opción nos va a permitir que en las constantes o parámetros del modelo aparezcan unos “deslizadores” para poder cambiar su valor y ver de forma automáticamente cómo afectan esos cambios a la evolución del resto de variables. ♦ BARRA DE HERRAMIENTAS DE DIBUJO Variables Ctes y auxiliares Candado Flecha (canal) Variable sombra Ecuaciones Borrar Mover/Tamaño Variables de estado Comentario Variables de flujo Figura 5: Barra de Herramientas de Dibujo de Vensim. 5 Candado: el dibujo está bloqueado. El puntero del ratón puede seleccionar objetos del dibujo y variables del Espacio de Trabajo, pero no puede mover los objetos del dibujo. Mover/Tamaño: mueve, cambia el tamaño y selecciona los objetos del dibujo: las variables, las flechas, los comentarios, etc... Variables constantes y auxiliares: se utiliza para introducir las variables constantes y variables auxiliares del modelo. Variables de estado: se utiliza para introducir las variables de estado del modelo. Flecha (canal): se utiliza para introducir, mediante flechas, las relaciones entre las distintas variables del modelo (en dinámica de sistemas a esta flecha se la denomina canal de información). Variables de flujo: se utiliza para introducir las variables de flujo del modelo. Sirve para dibujar los canales entre las variables de estado y si fuera necesario las fuentes y los sumideros (nubes). Variable sombra: se utiliza para introducir una variable al modelo sin introducir sus causas. Comentario: se utiliza para introducir comentarios al modelo. Borrar: se utiliza para eliminar cualquier tipo de objeto del modelo. Ecuaciones: se utiliza para crear y editar las ecuaciones de un modelo utilizando el Editor de Ecuaciones. Para construir un modelo, primero seleccione una herramienta de la Barra de Herramientas de Dibujo y haga clic en ella con el ratón. Nota: la selección de una herramienta de dibujo es adhesiva. Es decir, la herramienta seleccionada queda activa hasta que se escoge otra. ♦ BARRA DE FORMATO La Barra de Formato muestra el estado del dibujo y de los objetos en él. La Barra de Formato contiene botones para cambiar el formato de los objetos previamente seleccionados. 6 Figura 6: Barra de Formato de Vensim. Entre los atributos que se pueden controlar en el dibujo del modelo se pueden destacar los siguientes: Cambiar las características de las variables seleccionadas; tipo de fuente, tamaño, negrita, cursiva, subrayado. Cambiar el color de la variable, el color de la caja, la forma de contorno, la posición del texto, el color de la flecha, la anchura de la flecha, la polaridad de la flecha, etc... ♦ BARRA DE HERRAMIENTAS DE ANÁLISIS Las Herramientas de Análisis se utilizan para mostrar información sobre la variable que se haya seleccionado. Dependiendo de la herramienta seleccionada se podrá obtener información gráfica o textual del modelo. Simultáneamente se pueden tener abiertas todas las ventanas de análisis que se deseen. Se pueden cerrar una a una o todas a la vez desde el menú Windows>Close All Output. Diagramas de influencias Bucles de realimentación Gráficos relacionados Tabla Documentación Gráfico Comparación de simulaciones Figura 7: Barra de Herramientas de Análisis de Vensim. 7 Diagramas de influencias: muestra una representación de las influencias de las variables que afectan o de las influencias de las variables a las que afecta la variable que esté seleccionada. Bucles de realimentación: muestra una lista de todos los bucles de realimentación que contienen a las variables de estado. Documentación: muestra una información textual del modelo realizado. Contiene las unidades de las variables y las ecuaciones del modelo. Gráficos relacionados: muestra los gráficos (evolución temporal) de todas aquellas variables que están relacionadas con la variable seleccionada en el Espacio de Trabajo. Gráfico: muestra únicamente la gráfica correspondiente a la variable seleccionada. Tabla: genera una tabla de valores de la variable previamente seleccionada. Comparación de simulaciones: compara dos simulaciones mostrando las diferencias existentes entre los valores parámetros utilizados en cada una de ellas. 3 UN EJEMPLO PRÁCTICO ♦ MODELADO Y SIMULACIÓN CON VENSIM A continuación se resumen los pasos típicos para construir y utilizar modelos en Vensim. Construya un modelo o abra un modelo existente. Dibujo del modelo. Introducción de las ecuaciones. Unidades de las variables Examinar la estructura del modelo y sus unidades. Examinar la estructura del modelo utilizando las herramientas de análisis. Simular el modelo cambiando los parámetros para ver como responde. Examinar el comportamiento del modelo mediante las herramientas de análisis. Realizar diferentes experimentos para entender y refinar el modelo. Para construir, examinar y modificar los modelos se debe de seguir un procedimiento iterativo. Empezar por modelos simples con pocos bucles de realimentación y poco detalle, 8 permite la construcción rápida de un modelo de simulación para trabajar. Este modelo de simulación para trabajar puede modificarse y mejorarse si es necesario, para mostrar un nivel distinto de detalle y complejidad. Vensim muestra las salidas de la simulación en un solo paso, permitiendo ver los resultados de la simulación al instante, para todas las variables del modelo. Durante la simulación, el comportamiento dinámico de todas las variables del modelo se va guardando en una base de datos con el nombre que se le haya dado a la simulación. A continuación, se puede seleccionar cualquier variable y analizarla con las herramientas de análisis. En la próxima sección se muestra un ejemplo realizado paso a paso con Vensim. El objetivo de dicho ejemplo es poner de manifiesto el proceso de modelado con el programa Vensim. ♦ UN MODELO SENCILLO DE POBLACIÓN Se desea estudiar, utilizando el programa Vensim, la evolución de la población en una determinada región durante los próximos cien años. Inicialmente la población está formada por 1600 individuos, la tasa de natalidad es de un 4% y la tasa de mortalidad del 2%. Las ecuaciones que definen al modelo son las siguientes: (1) dPOB(t) = NAC(t)− MU(t) dt (2) NAC(t) = TN ⋅ POB(t) (3) MU(t) = TM ⋅ POB(t) Siendo: POB, la población de la región. NAC, el número de nacimientos. MU, el número de muertes. TN, la tasa de natalidad. TM, la tasa de mortalidad. 9 Nota: se ha utilizado el nombre abreviado de las variables que intervienen en el modelo por comodidad a la hora de trabajar. Sin embargo, Vensim permite introducir el literal completo como nombre de variables. A modo de ejemplo, la ecuación (2) se podría escribir de la siguiente forma: (2) Nacimientos(t) = Tasa de Natalidad × Poblacion(t) En primer lugar vamos a representar el diagrama de influencias de nuestro sistema tal y como se muestra en la Figura 8. Para dibujar dicho diagrama en Vensim únicamente se han utilizado los siguientes iconos de la Barra de Herramientas de Dibujo: el nombre de las variables), (para introducir (para dibujar las relaciones de influencia), (para dibujar los signos de las influencias y los signos y flechas de los bucles). Para que el gráfico adopte una forma similar a la mostrada en la Figura 8 es necesario utilizar la Barra de Formato para personalizar los distintos elementos. Figura 8: Diagrama de influencias del modelo sencillo de población con Vensim. Las relaciones (influencias) existentes entre las distintas variables del sistema son las siguientes: 10 A más Población más Nacimientos (relación positiva). A más Nacimientos más Población (relación positiva). A más Población más Muertes (relación positiva). A más Muertes menos Población (relación negativa). Se puede observar la presencia de dos bucles (unos positivo y otro negativo). En función del bucle que domine la trayectoria de la variable POB será creciente o decreciente. A continuación se va a proceder al dibujo del diagrama de Forrester utilizando Vensim. En la Figura 9 se muestra el diagrama de Forrester resultante. En los siguientes pasos se muestra como se ha llegado a la obtención de dicho diagrama. Figura 9: Diagrama de Forrester del modelo sencillo de población con Vensim. 1. Pulsar en el icono de Vensim para iniciar la aplicación. 2. Seleccione en el Menú File>New Model..., o haga clic en el icono de Nuevo Modelo de la Barra de Herramientas Principal. A continuación le aparecerá la ventana de ajuste de parámetros para la simulación (véase la Figura 10). 11 Figura 10: Ventana de ajuste de parámetros para la simulación en Vensim. En este momento se deben de introducir los valores correspondientes a las condiciones de simulación. En nuestro, podemos tomar como instante de tiempo inicial el año en el que nos encontramos (2005) y como se desea estudiar la evolución de la población durante los próximos 100 años el instante de tiempo final será 2105. El intervalo de simulación (TIME STEP) se deja en 1 y la unidad temporal1 es el año. Resumiendo, los valores que se deben de introducir en esta ventana son los siguientes: INITIAL TIME = 2005 FINAL TIME = 2105 TIME STEP = 1 Units for Time = año Una vez introducidos los valores se pulsa el botón OK. 3. Dibujo de la variable de estado POB. Pulsar sobre el icono . Llevar el cursor a la Zona de Dibujo y pulsar una vez el botón izquierdo del ratón. Escribir el nombre de la variable “POB” y pulsar Enter. 4. Dibujo de las variables de flujo NAC y MU. Pulsar el icono . Llevar el cursor a la Zona de Dibujo (a la izquierda de la variable de estado) y pulsar una vez el botón izquierdo del ratón. Moverlo hasta dentro del recuadro de la variable POB y volver a 1 Es importante memorizar la variable temporal exactamente como ha sido escrita en la ventana de ajuste de parámetros de la simulación. Cuando se introduzcan las unidades de las variables será necesario que la variable temporal coincida con la introducida en este paso. La unidad temporal puede escribirse directamente en castellano. 12 pulsar el botón izquierdo del ratón. Aparece un recuadro donde se teclea el nombre de la variable de flujo (en nuestro caso NAC) y se pulsa Enter. Se repiten estos mismos pasos para introducir la variable de flujo MU: se pulsa en el icono , se coloca el cursor dentro del rectángulo de la variable POB y se pulsa el botón izquierdo del ratón una vez. Se desplaza el cursor hacia la derecha y se pulsa otra vez el botón izquierdo del ratón, se escribe dentro del rectángulo el nombre de la variable MU y se pulsa Enter. 5. Dibujo de los parámetros2 (variables constantes) TN y TM. Para ello pulsar el icono . Llevar el cursor a la Zona de Dibujo (debajo de la variable NAC) y pulsar una vez el botón izquierdo del ratón. Escribir TN dentro del ractángulo y pulsar Enter. Repetir los mismos pasos para introducir el parámetro TM. 6. Dibujo de las relaciones (flechas). Pulsar el icono . Llevar el cursor a la Zona de Dibujo y situarlo con la punta de la flecha sobre la variable de estado POB y pulsar el botón izquierdo del ratón. Desplazarlo hasta le variable NAC y volver a pulsar el ratón. Repetir el mismo proceso con POB y MU, con TN y NAC y con TM y MU. Pinchar en el círculo que hay en cada flecha y desplazarlo un poco para dar forma curvada a la flecha. 7. Añadir comentarios. Pulsar el icono . llevar el cursor a la Zona de Dibujo y pinchar sobre el lugar donde se desea escribir el comentario (por ejemplo Población). Escribir en el campo editable de Comment el texto deseado y pulsar el botón OK. Repetir las mismas acciones para introducir todos los comentarios que se deseen. En este punto el diagrama de Forrester resultante debe de ser similar al mostrado en la Figura 9. Posiblemente la única diferencia sea el formato de los elementos que se han introducido. Ya se tiene la estructura del modelo, pero para poder simular es necesario introducir las ecuaciones que describen las relaciones entre las variables. 2 En Vensim el icono para dibujar los parámetros y las variables auxiliares es el mismo. 13 Para introducir las ecuaciones se debe de pulsar el icono . El diagrama de Forrester de la Zona de Dibujo adopta una forma similar a la mostrada en la Figura 11. Figura 11: Diagrama de Forrester del modelo sencillo de población con Vensim cuando se pulsa el icono de ecuaciones por primera vez. Como se puede observar en la Figura 11 al pulsar por primera vez el icono de las ecuaciones ( ) todas las variables aparecen sobre una caja negra. La caja negra sobre una variable significa que todavía falta introducir la ecuación que relaciona a dicha variable con el resto. A continuación se explica detalladamente la introducción de las ecuaciones del modelo: 1. Para introducir la ecuación de la variable de estado (POB) pulsar una vez sobre su caja negra. Aparece la ventana que se muestra en la Figura 12. La ecuación que se debe de introducir es la ecuación (1) del modelo. Las ecuaciones de estado en Vensim quedan perfectamente definidas al dibujar el diagrama de Forrester, por tanto en este caso únicamente hay que introducir el valor inicial de la variable de estado (Initial Value = 1600) y las unidades de las variable (Units = personas). A continuación se pulsa el botón de OK. 14 Figura 12: Cuadro de diálogo para introducir la ecuación de la variable POB. 2. Para introducir la ecuación de la variable de flujo (NAC) pulsar una vez sobre su caja negra. Aparece la ventana que se muestra en la Figura 13. La ecuación que se debe de introducir es la ecuación (2) del modelo. Para ello se puede proceder de dos formas: 1) escribir directamente desde el teclado del ordenador, en el campo editable (precedido por un sigo =), la ecuación (2) del modelo. 2) Escribir la ecuación (2) utilizando el ratón, el teclado numérico que muestra la ventana y la lista de variables que aparece a la derecha de la ventana. Una vez introducida la ecuación el aspecto debe de ser análogo al mostrado en la Figura 14. Posteriormente hay que introducir el tipo de variable, en el editor de ecuaciones de Vensim a las variables de flujo se las considera de tipo auxiliar (Type = Auxiliary - Normal) y las unidades de las variable (Units = personas/año). Compárese el resultado con el de la Figura 15. A continuación se pulsa el botón de OK. 15 Figura 13: Cuadro de diálogo para introducir la ecuación de la variable NAC. Figura 14: Detalle de la ecuación de flujo (2) del modelo. Figura 15: Aspecto del cuadro de diálogo una vez introducida la ecuación de la variable NAC. 16 3. Para introducir la ecuación de la variable de flujo (MU) repetir las operaciones realizadas para introducir la ecuación de la variable de flujo NAC. 4. Para introducir el valor de la variable constante (TN) pulsar una vez sobre su caja negra. Únicamente hay que introducir el valor de la constante (TN = 4%) y las unidades de la variable. La Figura 16 muestra el aspecto final de dicho cuadro de diálogo. Figura 16: Aspecto del cuadro de diálogo una vez introducido el valor de la variable TN. 5. Repetir el paso 4 para introducir el valor de la variable constante TM (2%). En este punto, si ya se ha terminado de introducir las ecuaciones y valores de todas las variables del modelo, el diagrama de Forrester tendría que ser análogo al de la Figura 9. Es decir, no tendría que aparecer ninguna caja negra sobre las variables. Si se desean modificar las ecuaciones y valores introducidos, únicamente hay que tener seleccionado el icono y pulsar con el ratón sobre la variable que se desea modificar. Si no se ha hecho con anterioridad, es recomendable salvar el modelo. Para ello seleccione el Menú File>Save As e introduzca el nombre que desee para su modelo, por ejemplo Modelo_Sencillo_Poblacion.mdl. 17 Examinando la Estructura del modelo. A continuación, antes de iniciar la simulación, es preciso comprobar la sintaxis del modelo y la coherencia de las unidades de las variables que componen el modelo. Para ello realice los siguientes pasos: 1. Para comprobar la sintaxis del modelo seleccione el Menú Model>Check Model. Si la sintaxis de su modelo es correcta aparecerá un mensaje análogo al de la Figura 17. Figura 17: Ventana del resultado del análisis de la estructura del modelo. Si la estructura del modelo no fuese correcta habría que corregirla antes de proceder a la simulación. 2. Para comprobar la coherencia de las unidades de las variables del modelo seleccione el Menú Model>Units Check. Si las unidades son correctas aparecerá un mensaje análogo al de la Figura 18. Figura 18: Ventana del resultado del análisis de las unidades del modelo. 3. A continuación se provoca intencionadamente un error en las unidades de una variable para observar la salida que produce el programa de Vensim cuando se realiza el análisis de la coherencia de unidades. 18 Por ejemplo se va a modificar las unidades de la variable TN. Para ello seleccione el icono , pulse sobre la variable TN, cambie sus unidades a año en lugar de 1/año y pulse el botón de OK. Seleccione el Menú Model>Units Check, ahora la salida será análoga a la que se muestra en la Figura 19. Figura 19: Ventana del resultado del análisis de las unidades del modelo. En la Figura 19 se pueden observar los errores que se han producido en las unidades de las variables. En este momento habría que corregir dichos errores. Con las opciones de análisis estructural de la Barra de Herramientas de Análisis (véase la Figura 20) se puede investigar la estructura del modelo. Con estas opciones se obtienen respuestas sobre la estructura, no sobre el comportamiento dinámico del modelo. Diagramas de influencias Bucles de realimentación Documentación Figura 20: Opciones para hacer el análisis estructural del modelo. 19 Haga clic sobre el icono , a continuación seleccione la variable POB haciendo un clic sobre ella y pulse el icono de la Barra de Herramientas de Análisis. Se abre la ventana que se muestra en la Figura 21. Se observa que la variable seleccionada (POB) está a la derecha y todo lo que la hace cambiar (hasta 2 conexiones de distancia) está a la izquierda. Figura 21: Influencias sobre la variable POB. Haga clic sobre el icono (Herramienta de Análisis de lazos de realimentación). La ventana que se abre es la que se muestra en la Figura 22. Figura 22: Lazos de realimentación de la variable POB. Haga clic sobre el icono (Herramienta de Análisis de Documento). Esta opción proporciona la documentación de todo el modelo, mostrando todas las ecuaciones del modelo en un formato de texto simple junto con las unidades de las variables. En la 20 Figura 23 se muestra una parte de la salida de Documento para el modelo que se está analizando. Figura 23: Documentación parcial del modelo: Modelo_Sencillo_Poblacion.mdl. Si tiene muchas ventanas de salida abiertas y las desea cerrar puede seleccionar desde el Menú la opción Windows>Close All Output. Simulando el modelo. Ahora nos gustaría examinar el comportamiento dinámico del modelo. Se quiere ver el comportamiento de las variables en el modelo, como por ejemplo la Población (POB) a lo largo del tiempo. Para lograr esto es necesario simular previamente el modelo. La manera más fácil de simular modelos es utilizando la Barra de Herramientas Principal (véase la Figura 3). Siga los siguientes pasos para realizar una simulación de su modelo: 1. Haga clic sobre el campo editable de la Barra de Herramientas Principal para dar nombre a la simulación, por ejemplo Simulac_1 (véase la Figura 24). Figura 24: Asignación del nombre de la simulación: Simulac_1. 21 2. Pulsar el icono para seleccionar el método de integración deseado. Por defecto el método de integración seleccionado es el de Euler. Si se desea cambiar por el método de integración de Runge-Kutta pulsar sobre el icono de Euler (véase la Figura 25). Figura 25: Selección del método de integración. Algunos de los nombres de las variables en el dibujo aparecerán con el texto en amarillo en un fondo azul. Estas son constantes, es decir variables que no cambian durante la simulación; se puede asignar un valor diferente antes de simular y ver el efecto que los cambios producen en el comportamiento. Por ejemplo, si hace clic sobre la variable TN, se abrirá un campo editable donde se puede cambiar el valor de dicha variable. 3. Haga clic en el icono Simulación , se realizará la simulación y se guardarán los valores de todas las variables del modelo a lo largo del tiempo en la base de datos Simulac_1.vdf. Haga clic sobre la variable POB y después haga clic sobre el icono de la Barra de Herramientas de Análisis. Se abre una ventana con la evolución temporal de la variable POB durante los años 2005-2105 (véase la Figura 26). En la gráfica se puede observar que la evolución de la población es creciente. Observando las ecuaciones del modelo y el valor de las constantes era previsible esta salida para la variable POB. Como los nacimientos son siempre mayores que las muertes la población será creciente. 22 Figura 26: Evolución temporal de la variable POB. Haga clic sobre el icono y se abrirá una ventana donde aparecen las gráficas de las evoluciones temporales de todas las variables que están directamente relacionadas con la variable POB (véase la Figura 27). Obsérvese que aunque tanto NAC y MU son gráficas crecientes, la gráfica de los NAC crece de manera más rápida. Figura 27: Evolución temporal de las variables que están relacionadas directamente con POB. 23 Haga clic en el icono y se abrirá una ventana con el valor numérico de la variable que previamente haya sido seleccionada, en nuestro caso POB, tal como muestra la Figura 28. Figura 28: Valores numéricos de la evolución de la variable POB. A continuación se va a intentar encontrar una evolución decreciente de POB. Para ello es suficiente que el valor de TM sea mayor que el de TN. Por ejemplo, se selecciona TM = 0.06 (6%). Figura 29: Evolución temporal de la variable POB en las simulaciones Simulac_1 y Simulac_2. Para cambiar el valor de la constante TM pulsar el icono , hacer clic sobre la variable TM y cambiar su valor a 0.06. A continuación dar un nombre diferente a la simulación que se va a realizar, por ejemplo Simulac_2. 24 Para observar la evolución temporal de la variable POB en la nueva simulación seleccionar la variable POB en el diagrama de Forrester, pulsar el icono , se abrirá la ventana que se muestra en la Figura 29. En dicha Figura se puede observar el valor de la variable POB para las dos simulaciones realizadas: Simulac_1 (gráfica creciente) y Simulac_2 (gráfica decreciente). Haga clic sobre el icono para observar las diferencias que existen en el modelo para las dos simulaciones realizadas. Esta Herramienta muestra una lista con las diferencias en las variables modificadas, tal y como se muestra en la Figura 30. Figura 30: Diferencias en el modelo para las simulaciones Simulac_1 y Simulac_2. Utilización de la opción de simulación SyntheSim. A partir de la versión 5.0 de Vensim se ha logrado un acercamiento hacia una mejor interacción con los modelos. A esta nueva función de interacción le vamos a denominar SyntheSim, . Una vez que tenga el modelo preparado para realizar la simulación haga clic sobre el botón . Responda Sí (Yes) de si quiere o no sobreescribir la base de datos existente. Le aparecerá una ventana similar a la de la Figura 31. Además de los gráficos de cada variable, verá que cada constante (TN y TM) tiene un deslizador. 25 Figura 31: Ventana del modelo sencillo de población cuando se utiliza la opción SyntheSim. Los deslizadores se crean automáticamente para todas las constantes del modelo justo debajo del nombre de la variable. Se puede cambiar el valor de las constantes arrastrando el botón de los deslizadores: 1) Posicione el ratón encima del deslizador y 2) apriete el botón del ratón . Cuando hace esto el botón del deslizador se mete hacia adentro y el indicador puede moverse para reflejar la posición actual del deslizador. Al mismo tiempo que mueve o cambia el valor de los deslizadores puede observar como se modifican las evoluciones temporales de las variables de estado y de flujo. El deslizador que ha estado moviendo tendrá barras grises que indican que es el deslizador actual. Si lo desea puede reestablecer el valor del deslizador actual sin más que seleccionar de la Barra de Herramientas Principal la opción . Los deslizadores se mueven de un lado a otro dentro del rango impuesto en las ecuaciones para la constante o, si no se fijó ningún rango, a lo largo de un intervalo calculado por Vensim. De todas formas tanto el valor de la constante como el de los extremos entre los que puede variar se pueden seleccionar haciendo clic sobre la flecha gris de la constante seleccionada ( ). Una vez que se pulsa en dicha flecha aparece un cuadro de diálogo como el que se muestra en la Figura 32. 26 Figura 32: Cuadro de diálogo de la constante TN para fijar su intervalo de variación. Modificación del Modelo Sencillo de Población. Hasta ahora en el ejemplo que se está presentando la variable MU es directamente proporcinal al valor de la variable POB. Esto no significa que MU se incrementa linealmente con el tiempo. Lo que significa es que MU crece a la misma velocidad que POB. Lo que se desea ahora es reflejar en el modelo que la velocidad con que se producen las muertes sea superior al crecimiento de la población cuando ésta haya alcanzado un cierto límite. Esta hipótesis es bastante realista ya que lo normal es que los recursos de la población son finitos por lo que se pueden agotar. Para reflejar este hecho en nuestro modelo hay que modificar la estructura del mismo introduciendo dos nuevas variabes: NMAX y FAMU. - NMAX: es el número de personas a partir del cual el exceso de población afecta al número de muertes. - FAMU: es el factor que afecta al número de muertes debido al exceso de población. Las ecuaciones del modelo se ven afectadas de la siguiente manera: hay que modificar la ecuación (3) e introducir una nueva ecuación (4). (3) MU(t) = TM ⋅ POB(t)⋅ FAMU(t) POB(t) (4) FAMU(t) = f NMAX La función f representa una no linealidad. Este tipo de funciones, generalmente, se suelen proporcionar en forma de tabla de valores para su programación en Vensim. Para nuestra simulación NMAX = 5000 y la función f vine dada por los valores de la siguiente tabla. 27 POB(t) NMAX FAMU 0 0.9 1 1 2 5 3 10 4 16 Realice los cambios que considere oportunos para obtener a partir del diagrama de Forrester que se realizó para el modelo Modelo_Sencillo_Poblacion.mdl el diagrama de Forrester del nuevo modelo (Modelo_Sencillo_Poblacion_Modificado.mdl). En la Figura 33 se muestra el nuevo diagrama de Forrester al que se debería llegar una vez que se incluyen las nuevas relaciones de la ecuación (3) y (4). Figura 33: Diagrama de Forrester del modelo: Modelo_Sencillo_Poblacion_Modificado.mdl Una vez dibujado el diagrama de Forrester hay que modificar las ecuaciones del modelo. Para ello realice los siguientes pasos: 28 1. Pulse sobre el icono de la edición de ecuaciones . Las variables que afecten a ecuaciones que se han modificado o a nuevas ecuaciones aparecerán sobre una caja negra. En nuestro caso se debería tener una situación similar a la de la Figura 34. 2. Pulse sobre la caja negra de la variable NMAX y rellene los campos editables tal y como se muestra en la Figura 35. 3. Pulse sobre la caja negra de la variable MU y modifique la ecuación tal y como muestra la Figura 36. 4. Pulse sobre la caja negra de la variable FAMU. Modifique y seleccione las opciones tal como se muestran en la Figura 37. Como la variable FAMU es adimensional en el campo de la selección de unidades se escribe Dmnl. Además, como la ecuación de esta variable viene definida mediante una tabla hay que seleccionar el tipo Auxiliary with Lookup. Figura 34: Edición de las variables que afectan a ecuaciones modificadas o a ecuaciones nuevas. 29 Figura 35: Edición de la variable NMAX. Figura 36: Edición de la variable MU. 30 Figura 37: Edición de la variable FAMU. 5. Una vez rellenados todos los campos que aparecen en la Figura 37 se pulsa el botón y automáticamente se abrirá un cuadro de diálogo para introducir los valores de la tabla tal como muestra la Figura 38. Figura 38: Cuadro de diálogo para introducir los valores de la función f de la ecuación (4) del modelo. 31 6. Una vez introducido los valores de la tabla pulse el botón de OK dos veces para cerrar las dos ventanas que están abiertas. 7. El modelo ya está listo para volver a simular. La Figura 39 muestra la evolución de la variable POB para esta nueva situación. Figura 39: Evolución temporal de la variable POB. 32