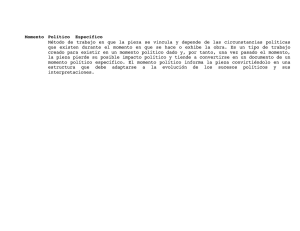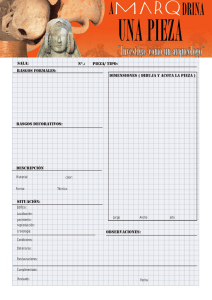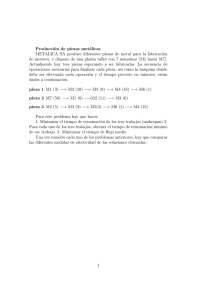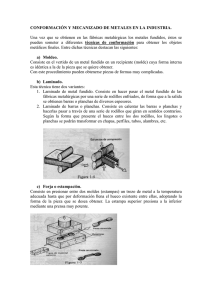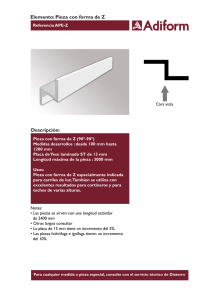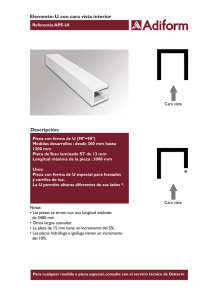ZW3D Tutorial De Matriz Progresiva
Anuncio

ZW3D Tutorial De Matriz Progresiva (Solo para Versión Profesional y Versión Premium) Matriz Progresiva 1 2 Matriz Progresiva Copyright y Marcas Registradas ©Copyright 2010 ZwCAD Software Co., Ltd. Todos los derechos reservados. Floor 4, NO.886, Tianhe North Road, Guangzhou 510635 P.R.China (8620)38289780 ZW3D™ V2010 CAD Guía Tutorial de Matriz Progresiva. Esta documentación puede ser reproducida siempre y cuando cumpla los términos presentados en el ACUERDO DE LICENCIA suministrado. ZwCAD Software Co., Ltd, y los autores del programa no se hacen responsables ante el comprador o cualquier otra entidad, con respecto a cualquier responsabilidad, la pérdida o daños causados, directa o indirectamente por este software y materiales de capacitación, incluyendo pero sin limitarse a, cualquier interrupción del servicio, pérdida de negocio, ganancias anticipadas, o daños consecuentes que resulten del uso o funcionamiento de este software. Esta documentación puede ser actualizada e incorporada en ediciones posteriores. ZW3D™ es una marca registrada de ZwCAD Software Co., Ltd. El logo ZW3D™ es una marca registrada de ZwCAD Software Co., Ltd. Los logos ZWCAD™, ZWSOFT™, el logo ZWCAD™ y el logo ZWSOFT™ son todas marcas registradas de ZwCAD Software Co., Ltd. Printed in the P. R. China. Matriz Progresiva 3 4 Matriz Progresiva Índice Portada......................................................................................................................................................... 1 ZW3D Tutorial de Matriz Progresiva ....................................................................................................... 6 Lección 1 – Importando la Pieza del Cliente............................................................................................... 7 Lección 2 – Desarrollo de la Chapa……………………………………………………………………………………… 10 Lección 3 – Geometría de Referencia del Punzonado........................................................................... 25 Lección 4 – Forma Maestra de Superficies Recortadas........................................................................ 38 Lección 5 - Creando Subconjunto de Matriz en el Contexto del Conjunto Principal.............................. 46 Lección 6 –Comprobar la Asociatividad y Establecer Actualizaciones Automáticas...................... 57 Lección 7 –Subconjunto Punzón en el Contexto del Conjunto Principal……………........................... 63 Lección 8 – Creación de Bloques de Forma………………………………………………………………....... 77 Apéndice A –Creación de Piezas Estándar.......................................................................................................... 83 Apéndice B –Creación de Tabla / Librería de Piezas............................................................................ 91 Apéndice C –Subensamblaje de Molde en el Contexto del Ensamblaje Principal............................. 107 Matriz Progresiva 5 ZW3D TUTORIAL DE MATRIZ PROGRESIVA Este tutorial ha sido elaborado con el propósito de cubrir todos los aspectos fundamentales de la creación de un conjunto de matriz progresiva en ZW3D . Vamos a hacer cambios en la pieza del cliente y la chapa para mostrar así su asociatividad en acción. Vamos a empezar por importar una pieza del cliente y producir una disposición de la chapa precisa para la pieza. También vamos a trabajar con punzones estándar y pilotos, opcionalmente, también usted puede trabajar a través del ejercicio de creación de piezas estándar situado en el apéndice. No vamos a crear todo el conjunto, pero vamos a acabar este tutorial sabiendo usar todas las herramientas para poder finalizar el conjunto. También se trataran temas importantes para los detalles y la comunicación de los modelos de ingeniería de fabricación Pieza Cliente Part5361.X_T Disposición de conjunto y chapa 6 Matriz Progresiva Lección 1 – Importando la Pieza del Cliente Vamos a empezar. 1) Vamos a empezar creando un archivo multiobjeto acuerdo a la pieza que deseamos importar. . Vamos a nombrarlo de Le llamaremos Job_5361.Z3 Seguidamente vamos a crear un nuevo objeto pieza para importar dentro del Parasolid de nuestro cliente. NOTA: Me gustaría dejar esta pieza importada tal y como me la envía el cliente, por si necesita ser reparada o modificada. Se puede realizar en esta pieza objeto intermediario. Escoge la plantilla de pieza en pulgadas y el nombre del nuevo objeto pieza “001_Customer_Part_5361“ IMPORTANTE: El nombre del objeto tiene que ser único. Así, si te gusta usar los nombres genéricos de trabajo a trabajo, sólo tienes que usar un numero de operación. NOTA: Si usted normalmente trabaja en mm. Debido a que este tutorial esta en pulgadas es posible que desee borrar o renombrar el archivo de configuración de ZW3D en su directorio de usuario y reiniciar ZW3D, y escoger el sistema de unidades cuando se lo solicite. Matriz Progresiva 7 La otra opción es usar EDICION > Preferencias > Unidades > EN, en cada objeto pieza que usted abra. Compruebe las preferencias de pieza que se muestran a la izquierda. Estas son las predeterminadas, Asegúrese que correspondan con la suya. Es posible que desee modificar las plantillas de su pieza en pulgadas. Ahora estamos preparados para importar la pieza del cliente. Escoja Importar Archivo Marque Parasolid – compruebe sus opciones de importación. . Use el HISTORIAL – opción de Sin copia de seguridad El archivo Part5361.X_T Lo podrá encontrar en el CD de Tutoriales 8 Matriz Progresiva La imagen de la derecha será su resultado. Cambie sus atributos de cara e introduzca como color de cara frontal el color cyan. La importación requiere ser SANEADA. Observe el área de la pieza indicada en la imagen situada debajo. Seleccione el comando Sanear Topología situado lo más alejado a la derecha de la barra de herramientas de sanear. Establezca una tolerancia de .0003 y pulse Aceptar Tenga en cuenta que el hueco ha sido fijado. Guarde el Archivo. Matriz Progresiva 9 Lección 2 – Desarrollo de la Chapa En este ejercicio vamos a usar una copia asociativa de la pieza del cliente para desarrollar la chapa. Y vamos a echarle un vistazo a los métodos de diseño para establecer una geometría que más tarde podremos utilizar para el desarrollo de punzones personalizados, matrices y moldes para mantener la mejor asociatividad para la chapa. 10 Matriz Progresiva Posicionando la Pieza del Cliente Salir de pieza para acceder al gestor de objetos. Crear una nueva pieza objeto. Nombrarlo como: 002_Strip_5361 IMPORTANTE: Compruebe que permanece en el mismo archivo. Se puede verificar mirando en la barra superior de título. Lo siguiente que queremos es crear una copia asociativa de la pieza del cliente y posicionarla como la fase final de corte de la chapa. Clic-Derecho Insertar Componente. Escoja la Pieza Cliente de la lista de piezas y posiciónela en el espacio. En los siguientes pasos usara las herramientas de alineación de conjunto para posicionar la pieza de forma relativa al cero, Ya que este ha sido un posicionamiento no crítico de la copia. La siguiente imagen nos muestra la forma en que será el posicionamiento de nuestra pieza. Ubicación Deseada Matriz Progresiva 11 Usando el comando de alineación, posicione la pieza como se muestra en la imagen de la página anterior. Con la parte más larga de la pestaña doblada apuntando en la dirección de X Positiva. El Comando de alineación también es accesible usando el botón derecho en la pantalla y seleccionando alinear. CONSEJO: Establezca su Filtro de Entidad en Cara/Dato y su „Ajustar a’ o ‘Filtro Selección’ a En Entidad. 12 Matriz Progresiva Para este último alineamiento queremos que el lado izquierdo de la pieza quede alineado con el Dato YZ. El alineamiento resultante debe de ser coherente con la siguiente imagen de esta página. Ahora debe Combinar el componente dentro de la pieza activa. Matriz Progresiva 13 Atributos De Chapa Queremos establecer nuestros atributos de chapa para nuestra pieza, para que el desdoblado sea lo más exacto posible. Usando los comandos de Analizar verificamos el radio de curvatura interior de la pieza. A continuación establecemos los atributos de chapa Usted verá un objeto en su gestor de historial que muestra la configuración de sus atributos de chapa Estableciendo una Variable para el Paso Ahora tendrá que hacer varias copias de esta pieza a lo largo del eje X para comenzar a diseñar la chapa en cada etapa de la matriz. ZW3D nos permite crear una serie de parámetros y variables como el desplazamiento de cada copia, así que si una modificación por falta de espacio para una herramienta cambiando esta variable modificaríamos todas las distancias con el cambio de dicha variable. . Usando un comando de analizar determinamos la longitud de su pieza. Nuestro valor introducido deberá exceder la longitud total de la pieza. Debe obtener los mismos resultados que la imagen de la derecha. Escoja Insertar Variable desde el menú desplegable Rellene el formulario como se muestra NOTA: Las variables de ZW3D son sensibles a mayúsculas y es una buena práctica para especificar las unidades. 14 Matriz Progresiva Creando los pasos en la chapa La manera más rápida de construir los pasos previos en la progresión de la chapa es copiar los anteriores hasta que suceda un cambio significativo y luego copiar esa etapa para la siguiente serie de progresiones que son similares y repetir. En este caso vamos a hacer dos juegos de copias y en un ejercicio posterior volver e insertar una etapa de pregolpeado. Escoja Editar>Copiar>A lo largo de una dirección en el menú desplegable o escoja el comando copiar a lo largo de dirección dentro del menú de herramientas. La entidad es la figura principal Dirección: Eje X Distancia: Tipo de paso Presione <ENTER> Angulo: Cero Copias: 3 Clic-Derecho para este menú o 3 Copies total only 2 are shown Tenemos que desplegar la última copia para crear las primeras etapas de nuestra progresión de la chapa. Tendremos que quitar los refuerzos en orden para que el desdoblado de la pieza sea posible. Vista Superior Vamos a Desdoblar. Vamos a isolar la Figura/pieza para editarla por vaciado intercambio de visibilidad Matriz Progresiva A continuación, el de las piezas vaciadas. 15 Borrar las caras frontales y traseras de los refuerzos. Tu pieza debe quedar igual que las imágenes mostradas abajo. Intentehacer hacerclic clicderecho derechoen enla Intente la región de la cara. región de la cara. No Noseleccionar seleccionar Utilice el comando marcar curvatura para enseñar a ZW3D donde se encuentra la curvatura en esta pieza que ha sido importada desde Parasolid Elige las tres caras interiores de la curvatura como se destaca y se indica en la imagen de debajo. Tome nota de que esto es una forma abierta Las caras están perdidas, sin embargo,ZW3D nos permitirá dejarlo plano. 16 Matriz Progresiva Escoja el comando desdoblar. Establezca la entrada opcional para una cara estacionaria. Seleccione la cara destacada en la imagen de abajo a la izquierda. La imagen de la derecha muestra los resultados Use el comando de rellenar huecos de la barra de herramientas SANEAR para rellenar las aperturas de la pieza. No es necesario seleccionar; solo presione OK Lo siguiente es simplificar la etapa de aplanado para borrar varias de las caras que representan las líneas de doblado y rellenar los huecos con el propósito de crear una etapa de aplanado con una apariencia limpia. Las siguientes imágenes muestran la progresión. A A Escoger Insertar >Figuras >Stock del menú desplegable o de la barra de herramientas de molde y matriz Seleccionar la pieza aplanada como la figura para el stock y especificar el dato XY como plano. Desde que los datos han sido vaciados usted puede seleccionarlo desde el gestor de historial o simplemente escribir XY en las opciones del formulario. XY es el valor predeterminado, por lo que podría MMB. Especificar un desplazamiento en X y en Y de 0.1 para realizar un stock un poco más grande que la pieza. Matriz Progresiva 17 Aviso que el stock se ha creado con el atributo de transparencia para que se pueda ver la pieza a través de ella. Escoger figura desde su filtro de selección. Clic derecho en el stock y escoger remover. Se le pedirá una figura a borrar. Haga clic derecho y seleccionar todo, Haga clic en aceptar para finalizar, el resultado quedara de la siguiente manera... Inserte el Stock una vez más y seleccione la figura grande para guiar el tamaño del stock y seleccione OK los desplazamientos de longitudes en X o Y no son necesarios. Clic derecho en el stock y escoger remover. Se le pedirá que seleccione una figura a borrar. Clic derecho y escoja seleccionar todo, después pulsar OK para finalizar. El resultado tiene que parecerse a la siguiente imagen. Esta vez cuando seleccionemos la base, seleccionar el stock cerca de la mitad Ya no queremos el atributo de transparencia para ello botón derecho sobre la figura y seleccionar atributo. Ajustar la transparencia a cero y después pulsar OK. Seleccionar el comando de quitar vaciado a todo imagen que se muestra más abajo. 18 . Su resultado será como el de la Matriz Progresiva Ahora necesitaremos hacer cuatro copias de la etapa de aplanado para sacar el resto de la chapa. Podemos realizarlo de la misma manera que hicimos en el paso 11. Editar– Copiar – A lo largo de Dirección Dirección: Eje X Distancia: Escribir en Paso y pulsar <ENTER> Copias: 4 4 Copias total solo 2 se muestran Matriz Progresiva 19 Desarrollando el Vacío, Piloto de Carrera y el Paso. Vamos a desarrollar el área en blanco de la chapa junto con la carrera y el agujero piloto. Vamos a desarrollar estas figuras con la finalidad de obtener la mayor asociatividad posible a través del proceso de diseño. Al final, nuestra chapa será construida por muchas figuras en lugar de una sola con todas las piezas unidas. Esto nos permitirá hacer copias asociativas de cualquier pieza(s) individual(es) para el desarrollo de otras piezas/conjuntos asociativos. Además, si se necesitan varias figuras en la creación de otra pieza, estas pueden estar unidas en ese momento. Es más fácil dividirlas ahora y unirlas más tarde, según se necesite. El Vacío. El desarrollo del vacío es fácil cuando se realiza con el comando stock siempre que sea posible. El comando stock le permite crear una figura que incluya otras figuras o caras y un dato de orientación. Puede establecer valores incrementales o nominales para establecer el tamaño. Empecemos seleccionando el comando de stock situado debajo del menú desplegable de Insertar - Figura. Este se encuentra en la barra de herramientas de molde y matriz. Establezca su filtro en figura y seleccione las primeras etapas de la chapa para definir el área de vacío de su chapa. Fíjese en la imagen situada debajo. Luego rellene el formulario de stock como se muestra debajo. El Plano es XY Longitud X es un lado incremento de 1 (Largo) Ancho Y es establecido como un valor nominal de 3 El resultado final es como se muestra en la imagen siguiente: 20 Matriz Progresiva (Combinar figura > Borrar) El siguiente paso será el de borrar Las dos primeras etapas de la progresión que hemos creado. Asegúrese de marcar la casilla para mantener las figuras remover. Esto nos dará un espacio en blanco en la chapa formado por todas las piezas necesarias para crear los punzones personalizados y los bloques de chapa. Vacie las dos piezas que va usar como cuerpos de herramienta en la operación de borrado del paso anterior para verificar los resultados. El resultado debe parecerse al siguiente… Quitar vacío a todo. Necesita establecer un área de vaciado relacionada con las varias operaciones de punzonado, por lo que se divide esta figura en pocos datos y bocetos para establecer el punzonado y el piloto/portador como se muestra en la imagen situada debajo... . Matriz Progresiva 21 Figura portador Muesca Figura Insertar un dato YZ estableciendo el origen en el medio de la arista como se muestra en la imagen inferior. Este dato lo usaremos para dividir el área de vaciado para ayudarnos a crear la porción del portador 22 Matriz Progresiva Insertar un dato YZ estableciendo este origen en el punto final crítico de la arista como se indica en la imagen de debajo. Este Dato será usado para recortar el área de vaciado principal para establecer la muesca. Usando el comando de recortar figuras entonces recortamos la figura del vaciado principal con el dato que acabamos de crear. Su resultado debe de coincidir con la imagen mostrada debajo... Matriz Progresiva 23 Los dos datos que se han creado, es necesario que los copie a lo largo del eje X a la distancia del paso para establecer el otro final de la muesca y la porción de portador. Usando el comando de Copiar a lo Largo de Dirección ambos datos a lo largo de X a la distancia del Paso. Hacemos una copia de Necesitamos crear un dato más para dividir la figura para la muesca. El quinto dato es el dato XZ con el origen en el final de la arista como se muestra más abajo... El dato resultante es mostrado con claridad. Colocar el dato en el punto final critico de la arista 24 Matriz Progresiva Ahora vamos a comenzar dividiendo esta figura para romper la muesca y la figura del portador. La siguiente imagen le ayudara a comprender las siguientes instrucciones. Vaciar todo excepto lo que se ve en la siguiente imagen. Usando el comando de dividir figura abajo Divida la figura con el dato 1 como se muestra Repita el comando y divida la figura resultante con el dato 2 Nueva figura para la muesca Usando el comando de recortar figura , Recorta la figura más larga que quedaba con el dato 3 manteniendo el lado derecho. El resultado debe ser como la imagen de la derecha. Matriz Progresiva 25 La figura que queda del recorte previo necesita ser dividido usando el comando de dividir figura y dividiéndolo con el dato 4. Este es el resultado… Usted puede estar notando algo de transparencia que se ha recolocado por nuestro uso del comando Stock. Seleccione figura en su filtro – Selección de ventana en las 4 figuras – clic central – Atributos y pulse OK Lo siguiente que necesitamos completar es la figura del portador, pero esta división necesita de una superficie en lugar de un dato para dividirse. La siguiente imagen muestra la figura del portador que vamos a crear... Crear un boceto en la cara que se muestra en la imagen de debajo. Asegúrese de comprobar la casilla de aristas de referencia de cara en el formulario de opciones de boceto 26 Matriz Progresiva Realice el boceto como se le muestra debajo. Mantenga su boceto simple. Puede ponerle redondeos en las aristas del boceto si así lo desea. Extruya el boceto como una figura base y extiéndalo de forma que exceda el grosor de la pieza. Luego divida extruido. La figura que intersecta con la superficie que usted ha Matriz Progresiva 27 Ahora vamos a hacer una copia de las dos figuras que acaba de crear. Copiar a lo largo de la X negativa y a la distancia del paso. Vaciar o borrar Los 5 Datos. Para ordenar el área en blanco de la chapa, hay que unir las figuras en una sola como se muestra a continuación. Use el comando de combinar figura y la opción de añadir. Añadir esta figura a… A esta figura Continua añadiendo las figuras hasta que consiga como resultado la siguiente imagen. Usted puede unir más de dos figuras cada vez. Para finalizar el área de vaciado de la chapa necesitamos de colocar un agujero piloto en la chapa. Pondremos un agujero de diámetro 1/2” en el centro del radio como se muestra abajo. 28 Matriz Progresiva Agujero Dia1/2″ Hagamos 4 copias de la figura del portador que contiene el agujero a lo largo de la X negativa con un incremento del paso hasta completar la disposición de la chapa. Matriz Progresiva 29 Para comprobar la integridad de la asociatividad de la chapa, cambie la variable Paso a un valor de 3.75 pulgadas. Use la opción de Redefinir con el botón derecho sobre el comando paso situado en el historial Se advierte que el espaciado ha aumentado. Luego vuelva a cambiar el paso a 3.5 pulgadas. El paso final del desarrollo de la chapa es identificar el espesor de las caras que realizaran el proceso de punzonado cuando este ocurra. Aquí tiene una ayuda visual, pero esto es opcional. Coloree el grosor de la cara con un color que no haya usado anteriormente y que destaque. Yo he usado el rojo. PISTA: La mayoría de agujeros tienen 2 caras y las ranuras 4 30 Matriz Progresiva Lección 3 – Geometría de Referencia del Punzonado En esta lección vamos a crear una geometría de referencia que usaremos en la creación de los punzones y la matriz. No vamos a crear cualquier geometría de referencia de un punzón que podamos comprar. Estas geometrías de referencia serán asociativas con la chapa. Para realizar una visión conceptual general, se puede insertar la chapa como un componente y a continuación copiar solo en las caras que sea necesario para la creación de la geometría maestra del punzón. Vamos a crear los punzones por desplazamiento de la cara que hemos copiado de la chapa. Si es requerido, los colocaremos en la chapa moviéndolos usando el valor de la variable de Paso, Para posicionarlos en el objeto chapa. . Matriz Progresiva 31 Creemos un nuevo objeto en archivo Job_5361.Z3 llamado 003_Ref_Punch_Master_5361. Insertar Componente –> 002_Strip_5361. Anclarlo. El punto de inserción es 0,0,0. Ahora debería ver el componente con la misma posición relativa al cero que ya tenía cuando era solo una pieza. 32 Matriz Progresiva Vamos al menú desplegable de EDITAR –> Copiar –> Geometría Conjunto, Vamos a copiar las caras seleccionadas desde la chapa donde están los punzones personalizados y la chapa que serán requeridas. Establecer su filtro a cara. Para identificar las caras que han sido copiadas de la chapa. Después de completar el comando de copiar, Vaciar El componente chapa (Debe de establecer su filtro en todo o componente para que sea posible seleccionar la chapa). Matriz Progresiva 33 Necesitamos mover las caras a la posición donde se realice la operación de punzonado. Mover todas las caras en la dirección de X Negativa con la distancia del Paso. La variable de Paso no está establecida en este objeto Pieza. Pero si en la objeto chapa, Ahora veremos cómo conseguir esa información de la chapa con las siguientes instrucciones Menú desplegable Editar - Mover – A lo largo de dirección Seleccionar las tres caras Dirección: Eje -X Distancia: Clic Derecho y escoger Expresión Escoger Variable seleccionada para la ventana de entrada de expresión. Vera la ventana del navegador emergente... Elija el <======== como se muestra. . Escoja 002_Strip_5361 luego la variable Paso Su ventana de entrada de expresiones tiene que mostrar lo siguiente Escoja OK en la ventana desplegable de entrada de Expresión Escoja Cancelar en la ventana de explorador de variable Browser Window NOTA: El explorador de variable permite de navegar en otros archivos y objetos en busca de variables dentro de ese archivo o pieza. Esta es una de las razones porque los nombres de los objetos tienen que ser únicos. Quitamos el vacío de todas las entidades y podrá ver aquí las caras que copio desde la chapa no están en la posición de punzonado. Deshacemos para vaciar todas las entidades 34 Matriz Progresiva El ultimo punzón con el que cortaremos la chapa en la etapa final, no necesita el agujero piloto Seleccionar el comando Borrar Lazo situado en la barra de herramientas de Forma Libre. Seleccione la cara y escoja la opción de lazo como interior como se muestra en la imagen de debajo. Luego pulse OK. El resultado se tiene que asemejar al siguiente… Tenemos que darle espesor a todas estas caras para que puedan convertirse en punzones y para usarlo como herramientas contra la chapa. Matriz Progresiva 35 Escoja el comando desgruese de la barra de herramientas figura. Desgruese una cara para darle espesor. Clic central para la selección predeterminada Especifique un desplazamiento de -2.875 pulgadas (Esto pondrá la parte superior en la altura típica del punzón si se está usando un 1/8” de contracción cuando la matriz está cerrada) No especifique ninguna cara abierta Asegúrese que la opción de crear caras laterales este activa El resultado se muestra en la siguiente imagen… Escoja el comando de desplazamiento cara y seleccione las caras inferiores de estas figuras (fíjese en la imagen de abajo para saber la selección), con la finalidad de que el espesor de este material sea agregado en el eje Z negativo. Rellene el formulario con estos datos. Desplazamiento T: 3 Caras laterales: Crear Extensión: Lineal Intersección: No borrar Asegúrese de tener la casilla “Direct Edit” sin seleccionar 36 Matriz Progresiva Resultado… Quitar vaciado a todas las entidades y podrás ver las figuras del punzón de referencia aun en posición de perforación. Borrar el componente 002_Strip_5361. Ya no necesitamos hacer referencia a la chapa. Ahora, vamos a hacer un desplazamiento de las caras verticales planas de la figura para la muesca del punzón y el punzonado de corte final por ¾ de pulgada. Estas figuras se utilizan en la creación de los punzones así como los bloques de la matriz para cada punzonado que involucra. Matriz Progresiva 37 Lección 4 – Forma maestra de superficies recortadas En esta lección vamos a crear una geometría de referencia que usaremos en la creación de bloques de forma. Nuevamente, esta geometría de forma maestra la usaremos para facilitarnos la creación de un bloque de forma asociativa. Para darle a usted una vista conceptual de esta lección necesitamos insertar la chapa como un componente y luego copiar las figuras/caras que necesitaremos para crear la geometría de forma maestra de superficies recortadas. Si es requerido, tendremos que posicionarla en la chapa moviéndola con la distancia de la variable de paso, Como se ha establecido en el objeto chapa. 38 Matriz Progresiva Crear un nuevo objeto en el archivo Job 5361.Z3 y lo llamaremos 003_Ref_Form_Master_5361. 1) Insertar componente –> 002_Strip_5361. Lo anclamos. El punto de inserción será 0,0,0. 2) Usted debería ver el componente chapa con la misma posición relativa al cero como cuando era una única pieza. Matriz Progresiva 39 3) Usando el menú desplegable EDITAR – Copiar – Geometría Conjunto, vamos a copiar la figura seleccionada desde la chapa donde se produce la forma. . − Establezca su filtro en Figura − Fíjese en la imagen inferior para identificar la figura que queremos copiar de la chapa 4) Después de completar el comando copiar, borrar el componente chapa (Es posible que tenga que establecer su filtro en Todo o Componente para que le sea posible seleccionar la chapa). 5) Para crear las superficies de recorte para los bloques de forma necesita borrar Las caras de espesor de la figura. Como se muestra en la imagen destacada de la derecha. (No todas las caras están mostradas…) 40 Matriz Progresiva 6) El resultado después de borrar las caras de espesor tendremos dos figuras independientes; una representando la cara superior, y otra la cara inferior. 7) Vaciar la figura superior. 8) Vamos a necesitar borrar las aperturas en las caras de las superficies porque no son necesarias en la creación. Vamos a usar el comando de borrar lazo para borrar los lazos internos y externos y quitar los recortes completamente en las dos caras con una ranura y agujeros en ellas. El comando de Borrar Lazo se encuentra en la barra de herramientas de Forma Libre. 9) Resultados… Matriz Progresiva 41 10) Lo siguiente que necesitamos es volver a recortarlas por las muescas o los nervios de la pieza. − Use el comando de recortar superficie a curvas ubicado en la barra de herramientas de forma libre. 11) Vamos a extender la superficie superior más pequeña para poder recortar la forma en el bloque porque no es suficientemente grande y tiene que ser más grande que el bloque para poder recortarlo. − Use el comando de extender superficie ubicado en la barra de herramientas de Forma Libre. . − Seleccionar las aristas y rellene el formulario de opciones como se muestra debajo. 42 Matriz Progresiva 12) Resultado… 13) Muchas de las caras se volverán sin costuras en este proceso de borrado de lazos y extensión de las aristas de cara, Por lo tanto aprovecharemos para coser la pieza. Ejecute el comando coser Libre. Situado en la barra de herramientas de Sanear o la de Forma 14) Ahora podemos rellenar las caras del redondeo que se han perdido. Si se fija bien en los redondeos existentes, vera que fue recortada. La arista expuesta de la cara ( que se muestra a la derecha) es en realidad un conjunto de dos aristas ES EN REALIDAD UNA La arista está dividida – Esto sucede cuando el modelo original ha sido redondeado o curvado. Debemos reducir la complejidad de esta cara, ya sea deshaciendo el recorte/ borrando lazos de cara o por las aristas concadenadas. 15) Por lo general se trata de simplificar la cara mediante el borrado de los lazos antes de usar la concatenación de las aristas, ya que el comando para concatenar puede modificar considerablemente la geometría dentro de una tolerancia angular. 16) Use el comando de borrar lazos desde la barra de herramientas de Forma Libre para quitar el recorte completo de la cara que se muestra en la derecha. 17) Resultados mostrados a la derecha… 18) Ahora necesitamos volver a recortar la superficie trasera de las muescas o refuerzo de chapa. − Use el comando de recortar superficies por curva situado en la barra de herramientas de forma libre. . Matriz Progresiva 43 19) Ejecutar el comando coser otra vez para realizarlo en la cara trasera. 20) Use el comando extruir con la opción de añadir para extruir la arista que se indica debajo. Esto creara una nueva cara como la que se muestra abajo. 21) Repetir los pasos del 14-20 para los otros redondeos de la pieza. 22) Cosa todas las caras para que la pieza no tenga ninguna arista no cosida. 23) Recuerde que vacío la piel exterior de las superficies para esta pieza 24) Tenemos que visualizar nuestras entidades ocultas, y repetir las operaciones con la otra parte de la pieza. 25) El resultado final es el siguiente… 44 Matriz Progresiva Sumario Su Gestor de objetos de ZW3D tiene que aparecer las siguientes imágenes… (Cada una de las imágenes de la izquierda es la visualización preliminar de los objetos listados en el gestor de objetos) Matriz Progresiva 45 Lección 5 – Creando Sub-Conjunto de Matriz en el contexto del conjunto principal (Alternativa para el Apéndice C) Esta lección se centrara en la creación del sub-Conjunto matriz en el contexto del conjunto principal. Vamos a implementar un método en el que no conciernen las partes individuales hasta el final del diseño. En lugar de crear varias piezas vamos a crear una pieza con varias figuras que se convertirán en su propia pieza. En este ejercicio va a crear un único objeto pieza que tendrá las formas que finalmente formaran el sub-conjunto Matriz. No vamos a crear el sub-conjunto completo, pero le dará una base para trabajar. El sub-conjunto matriz actual no se creara hasta que creemos los objetos pieza individual. . 46 Matriz Progresiva Creamos un nuevo objeto en el archivo Job_5361.Z3 llamado 010_Main_Assembly_5361. Insertar componente –> 002_Strip_5361. Anclarlo. El punto de inserción es 0,0,0. Usted debe ver su componente con la misma posición relativa al cero que tenía cuando era solo una pieza. Vamos a crear el objeto referencia matriz. Botón derecho en el área grafica (Asegúrese de no tener nada seleccionado) y escoja Insertar Componente Le preguntara por el nombre para el objeto nuevo. Escriba 100_Die_SubAsm_5361 y pulse <ENTER> Active la opción Anclar componente, luego especifique 0,0,0 (coma coma) para la localización y pulse <ENTER> Si se fija en la barra de título, podrá ver que ZW3D le ha situado en el nuevo objeto que ha creado en el paso anterior… Todavía se puede ver la chapa del conjunto principal. Elija el botón de mostrar objetivo Que está en la barra de herramientas principal para ver solamente el contenido de la pieza Die_SubAsm part. (3 planos) Seleccione mostrar todo para ver el nivel más alto de los componentes del conjunto NOTA: El objeto Die_SubAsm debe contener todas las figuras (sólidos/superficies) de la matriz de acero, pero no es el conjunto verdadero; este solo será un objeto pieza. Seguidamente vamos a crear un bloque matriz para el agujero piloto. RECUERDE: Hemos posicionado la parte inferior de nuestra chapa en el dato XY, por lo que el dato XY y cualquier geometría de referencia de la parte inferior de la chapa se puede utilizar para establecer la parte superior de nuestra matriz de acero. Escoja EDITAR-COPIAR-Geometría Conjunto. Matriz Progresiva 47 Escoja la arista inferior del primer agujero piloto y pulse <ENTER>. Ver la imagen situada debajo. Recuerde establecer su filtro en arista para poder realizar su selección. NOTA: Si no queda destacado, quite el sombreado. Mostrar objeto . Deberá ver un círculo. Creamos un bloque primitivo como una figura base con el centro en el centro del círculo y el segundo punto puede estar en cualquier parte. Tenga su Filtro de Selección en Curva. Luego especificamos lo siguiente en el formulario de opciones del bloque… X = 3.0 Y = 1.0 Z = -3 (nuestra matriz de acero será de 1.5 de altura, por lo que con el bloque primitivo por centro y esquina de -3 se puso 1.5” por debajo de nuestro dato XY). 48 Matriz Progresiva Seguidamente recortamos el nuevo bloque con el plano XY Use la curva que hemos copiado de la chapa para extruir eliminando para realizar un agujero con un desplazamiento de su distancia deseada. En este caso hemos usado una distancia de .010 pulgadas en la casilla de compensación. Su bloque final debe parecerse al de la imagen… Puede borrar el círculo rojo. La siguiente figura que vamos a realizar es el bloque matriz para el punzón de muesca. La creación de esta figura de pieza puede ser similar a la última que hemos realizado, pero vamos a utilizar el objeto de punzón de referencia maestro que hemos creado anteriormente para establecer el corte en el bloque. Mostrar objeto . Usted debería ver el bloque que hemos creado anteriormente. Escoja EDITAR -> COPY -> Pieza Externa desde el menú desplegable Escoja 003_Ref_Punch_Master de la lista de objetos Escriba 0,0,0 para la localización. Mire la imagen de debajo para los resultados. Matriz Progresiva 49 Ocultar estas dos figuras Oculte las dos figuras como se le indica en la imagen. . Creamos un boceto en el dato XY hacemos que se parezca a la siguiente imagen. He usado un rectángulo por dos puntos para dibujar un rectángulo evitando la referencia al punto cero. La nota de referencia en la imagen es para ayudar a mostrar los elementos con los que he referenciado en el dibujo del modelo (la curva del agujero piloto y la arista inferior del bloque anterior). 50 Matriz Progresiva Situemos la esquina superior derecha del rectángulo en el punto final de la línea de referencia horizontal. Extruimos el boceto que acabamos de crear como una figura base. El inicio es 0 Final -1.5 Usamos el comando de desplazamiento de volumen situado en la barra de herramientas de figura para incrementar el tamaño de la figura restante del punzón de referencia maestro con la distancia necesitada para cortar el bloque matriz. Use 0.01, de modo que usted pueda ver el cambio. Seleccione la figura del punzón Especifique un desplazamiento de 0.01 Asegúrese de quitar la opción de mantener original y no especifique estacionario. Luego escoja la pestaña de avanzadas y seleccione el botón de añadir desplazamiento . Especifique un desplazamiento cero en las partes de atrás, derecha e izquierda indicadas en la imagen de debajo. El comando solo permite de seleccionar una cara al mismo tiempo, por lo que hay que añadir el desplazamiento 3 veces. Alternativamente puede usted desplazar el volumen de todas las caras y luego desplazar la cara que queremos dejar dándole un desplazamiento restante al cero de -.010. Matriz Progresiva 51 Puede comprobar que el punzón maestro se vuelve del color predeterminado y aumenta su tamaño considerablemente. (Combinar Figura > Borrar) El siguiente paso será el de borrar la figura del punzón maestro de referencia del bloque extruido que acabamos de crear y el resultado final debe asemejarse a la siguiente imagen... Vamos a crear la figura del talón de inserción y usarla para borrar el material adicional del bloque. Creamos un bloque primitivo Figura base Esquinas opuestas Seleccionamos la primera esquina y la segunda como se muestra en la siguiente imagen... luego rellenamos la longitud en Y y Z con los valores que se muestran... 52 Matriz Progresiva Desplazamiento de la cara superior de su nuevo bloque de talón de inserción en +.25 Pulg. El siguiente paso es borrar la figura del talón de inserción del boque matriz para la muesca, Pero active la opción de Mantener figuras borradas. Ahora tendría la obertura adecuada en el bloque de la matriz. Puede acabar de modelar el talón de inserción añadiéndole redondeos y chaflanes al bloque. En blanco No vamos a crear más bloques de matriz, así que vamos a borrar las dos figuras de punzón maestro que nos quedan si se va a continuar con la disposición de la matriz de acero si usted quiere que se tenga en consideración. El último bloque que crearemos será la placa de la matriz. Mostrar todo Matriz Progresiva 53 Creamos un dato paralelo a XY a 1.5 pulgadas en dirección de Z negativa. Creamos un boceto de un rectángulo en este nuevo dato centrado en la chapa. Este boceto será el perímetro de la placa principal de la matriz. La siguiente imagen contiene el boceto que debe crear usted. Restringir un punto del punto medio de la línea de referencia vertical. Restricción al punto medio de la línea del objeto a mano derecha al punto. Asegúrese de restringir solamente en el eje Y. Cambie las dimensiones como se muestra en la imagen de debajo. Extruya (opción Base) el rectángulo 2 pulgadas en dirección de Z negativa. Su sub-conjunto matriz debe parecerse al siguiente. (Necesita de navegar al objeto pariente y seleccionar el botón mostrar todo para ver el sub-conjunto entero). . 54 Matriz Progresiva Cuando usted finalice su diseño preliminar y este sea aprobado rápidamente puede crear una pieza por cada figura individualmente detallándolas y poniendo estas piezas de nuevo juntas en el conjunto verdadero. Las figuras que tenemos aquí no se pueden poner en una tabla BOM, Por lo que un conjunto necesitaría ser creado. El comando para sacar las figuras en forma de piezas es Barra de herramientas Conjunto -> Extraer figura a componente Antes de seleccionar este comando se le puede poner nombre a las figuras usando el comando Adjuntar Etiquetas de Nombre situado en el menú desplegable Atributos Atributos -> Etiqueta -> Adjuntar Etiqueta Nombre Se le pedirá que seleccione una entidad y le dé un nombre. Sera necesario ponerle nombre a las figuras, Importante: Establezca su filtro para este comando en Figura. O el BDM y comando Etiqueta Nombre. Nombre de la placa – 101_Die_Plate_5361 Repita esto mismo para los dos bloques de la matriz y el retenedor del punzón que acabamos de crear. Los nombres son los siguientes 102_Die_Block_5361 103_Die_Block_5361 104_Punch_Retainer_5361 Ahora ejecutamos el comando Extraer figuras a componentes al que nos hemos referido en el paso anterior Se le pedirá seleccionar las figuras (Simplemente clic central para todo) Tenga en cuenta que una pieza/plantilla semilla es automáticamente especificada si usted lo ha establecido en su configuración. Esto es útil para establecer como valor predeterminado atributos de pieza y unidades por defecto para estas nuevas piezas. Matriz Progresiva 55 Responda SI, Cuando pregunte para extraer las figuras que no han sido importadas desde componentes. NOTA: En la próxima regeneración de historial le preguntara si desea sobrescribir los objetos existentes. Todas las ediciones de estas piezas deben de hacerse en este conjunto de figuras antes de extraerlas en el árbol del historial. Usted puede crear fácilmente los espacios entre estos bloques después de su creación. Si usted mira su gestor de conjunto, podrá ver que su pieza es ahora un sub-conjunto que contiene las piezas (figuras nombradas) que etiqueto en los pasos 42-43. 56 Matriz Progresiva Lección 6 – Comprobar la Asociatividad y Establecer Actualizaciones Automáticas En este ejercicio examinaremos la asociatividad/dependencia entre objetos y estableceremos actualizaciones automáticas cuando un cambio sea realizado en la chapa. También pondrá a prueba nuestro diseño para asegurarse que los componentes respondes a los diversos cambios. Vamos a revisar la estructura de dependencia. La pieza del cliente guía la chapa la cual guía las referencias maestras y los componentes del conjunto matriz. Las referencias maestras también se pueden utilizar para guiar los detalles de un bloque matriz individual. . Pieza Cliente Chapa Punzón Ref. Maestro Forma Ref. Maestra Conjunto Matriz y Conjunto Punzón Matriz Progresiva 57 Vamos a comenzar por hacer un pequeño cambio en la variable de paso en la chapa. Navegue hasta el conjunto principal. Desde el gestor de objetos edite el objeto 010_Main_Assembly_5361 Abra el gestor de conjunto 58 Matriz Progresiva Botón derecho en el 02_Strip_5361_1 y escoja Editar Pieza. Mire la barra de título. Abra el gestor de historial Botón derecho en la variable Paso.1 y escoja Abrir/Cerrar. Como en la imagen de la derecha. Editemos el valor del paso y pasemos de 3.5” a 3.6” Su chapa será regenerada, pero las otras piezas en el conjunto no se actualizarán automáticamente. Matriz Progresiva 59 Vaya hacia arriba al Gestor de objeto y escoja el botón de Regenerar, y luego seleccione Ref Form, Ref Punch y Die SubAsm y pulse <ENTER> o clic central. La línea de estado de la ventana de mensajes le reportara algunos errores en la regeneración. Opcionalmente, usted puede editar cada objeto y seleccionar el botón de Regenerar. . Edite el conjunto principal 60 Matriz Progresiva Sus resultados deben de ser similares a los de esta imagen. Si todo se ha actualizado correctamente, Ahora usted puede establecer un vínculo automático entre la chapa y los objetos a los cuales ella guía. Navegue por el conjunto principal y edite la chapa. Desde los menús desplegables seleccione Herramientas → Gestor de Vínculos. Matriz Progresiva 61 Desde la ventana del gestor de Vínculos escoja primero el Botón Insertar del área superior derecha en el formulario. Podrá ver que aparece una lista de objetos. Seleccione 003_Ref_Form_Master Seleccione 003_Ref_Punch_Master Seleccione 100_Die_SubAsm Estos objetos aparecerán en el gestor de vínculos como se muestra debajo... Asegúrese de activar la opción de Auto Regeneración. Cuando esta esté activa los objetos se regeneraran cada vez que se oprima el botón de regeneración en la parte que los aloja, en nuestro caso es la Chapa. Cierre el menú. Ahora, cambie la variable paso de la chapa a su valor anterior de 3,5”. Y ahora al actualizar la chapa todos los componentes a los que la chapa guie se actualizarán al mismo tiempo. 62 Matriz Progresiva Lección 7 – Sub-conjunto Punzón en el contexto del Conjunto Principal Este ejercicio se centra en la creación de un sub-conjunto punzón con el contexto del conjunto principal. Esto se hará implementando los mejores métodos de práctica para mantener la asociatividad a la chapa y las referencias maestras que hemos creado en las dos lecciones anteriores. En este ejercicio va a crear un sub-conjunto punzón. Vamos a utiliza punzones y pilotos estándar para crear punzones personalizados. No vamos a crear un sub-conjunto completo, pero vamos a darle unos fundamentos firmes para poderlo hacer. El subconjunto punzón es un objeto que no contiene bocetos ni formas en sí mismo, sino que contendrá las piezas y tal vez otros conjuntos, al igual que el conjunto principal que contiene piezas y sub-conjuntos de piezas. Vamos a empezar esta lección desde el conjunto principal Matriz Progresiva 63 1) Vamos a crear el objeto sub-conjunto punzón. − Botón derecho en el área grafica (Asegúrese de no tener nada seleccionado) y escoja Insertar Componente − Escriba 200_Punch_SubAsm_5361 − Activa la opción de Anclar componente, − Luego especifique 0,0,0 (coma coma) para la localización y pulse OK Si se fija en la barra de título, Vera que ZW3D le ha colocado ya en el nuevo objeto que usted ha creado 2) Todavía se puede ver el conjunto principal. Seleccione el botón Mostrar objetivo desde la barra de herramientas principal para ver únicamente el contenido en el sub-conjunto punzón, que ahora mismo es nada. 3) Seleccione Mostrar todo para ver el nivel más alto del conjunto de componentes. NOTA: El objeto 200_Punch_SubAsm, como su nombre indica solo contiene otros componentes, no geometrías, por lo que necesitamos otras piezas nuevas en nuestro objeto conjunto. 4) La primera pieza que crearemos en el subconjunto es la placa de punzón principal Insertar Componente Escribir el nuevo nombre de la pieza 201_Punch_Plate_5361 Active la opción de Anclar Componente. La localización es 0 y pulse OK Otra vez, si se fija en la barra de título, podrá ver que ZW3D le ha colocado en el objeto 201_Punch_Plate_5361. 5) Asegúrese que las preferencias de la pieza están como usted quiere. Para este ejercicio las preferencias deben de ser las siguientes... Escoja EDITAR -> PREFERENCIAS Establezca las unidades a Pulgadas Establezca la tolerancia a .0005 6) Vamos a hacer la placa punzón del mismo tamaño que la placa matriz. 7) Escoja EDITAR -> COPIAR -> Geometría Conjunto Establezca su filtro en Cara Y seleccione la cara superior de la placa matriz 64 Matriz Progresiva 8) Ahora creemos un dato paralelo al dato XY a una distancia de 2.875” en dirección Z. 9) Creamos un Dato más paralelo al anterior a una distancia de 0.5” en dirección Z. 10) Ahora insertamos un boceto en la cara que copiemos desde la placa matriz. Asegúrese que la opción de referencia aristas cara este activa en las opciones de insertar boceto. 11) Cuando estemos en el boceto elegir la herramienta de Trazar Perfil de la barra de Herramientas y trazamos las aristas de referencia del perfil exterior del rectángulo. 12) Salir del boceto y extruir el boceto desde el dato Plano 1 al dato Plano 2 que se habían creado. − NOTA: Esto nos permite por si las dependencias sufren cambios. La localización del Dato 1 es relativa al fondo de la chapa y la del Dato 2 es relativa al Dato 1, así si la placa punzón debiera ser movida podemos editar el desplazamiento del dato 1 y el Dato 2 mantendría su distancia sobre 1, Por lo que el espesor real no cambiaría. El uso de estos planos de referencia nos permite dibujar sobre esta superficie de referencia para mejorar la asociatividad entre bocetos y cara. 13) Borre la cara que ha copiado desde el conjunto. Borrar los dos datos es opcional. 14) Salga de la Pieza hasta estar en el nivel objeto. Matriz Progresiva 65 Punzones y Pilotos estándar Ahora que tenemos nuestra placa punzón establecida podemos insertar algunas piezas estándar como los pilotos y los punzones. El apéndice A nos muestra la creación de estos componentes. Nos limitaremos a utilizar una pieza estándar de la biblioteca existente, Dado que estas piezas poseen un número infinito de opciones, no podemos crear estas formas desde las tablas de diseños predeterminados, pero podemos trabajar con una pieza paramétrica mediante la copia de la pieza y modificarla con nuestras especificaciones. Dejar el fichero actual abierto. Abrir el archivo llamado “standard-parts(ProgDie).Z3” Necesitamos un punzón estándar para el agujero piloto de nuestra chapa. En el gestor de objetos hacer clic-derecho en Dayton Punch KJX (Part) y escoja Copiar . Luego escoger el botón de Pegar de la columna de botones de la derecha. 66 Matriz Progresiva Podrá ver que aparece en su lista de objetos el siguiente objeto, Dayton Punch KJX1 (Part). Clic-Derecho en Dayton Punch KJX1 (Part) y escoja Cortar. Navegue hasta el gestor de objetos de su archivo Job_5361.Z3 y escoja el botón de Pegar. Podrá ver que el objeto aparece a lo largo de la lista de objetos con el resto de piezas y conjuntos que se han ido creando. Clic-Derecho en Dayton Punch KJX1 y Renombrar con el siguiente nombre:Dayton Punch KJX_536 Este procedimiento previene el poder crear un punzón con el mismo nombre que un piloto estándar. Mantener los nombres como únicos es importante para la gestión interna de archivos de ZW3D. Seguidamente cerramos el archivo standar-parts.Z3 sin guardar. Ahora podemos editar los parámetros de Dayton Punch KJX_5361 Edite el objeto pieza Dayton… y escoja Atributos -> Pieza luego seleccione la pestaña Parámetros guía. El Apéndice A es un ejercicio de creación de esta pieza y la configuración de sus parámetros guía. Establezca los parámetros de la siguiente manera... Escoja Aplicar. Su pieza ha sido actualizada. Matriz Progresiva 67 Navegue hasta su conjunto principal usando el gestor de objetos. Navegue hasta su sub-conjunto punzón usando el gestor de conjunto. Su punzón necesita estar en el sub- conjunto punzón, pero necesitamos tenerlo en referencia a la chapa. Podemos insertar la chapa como componente en nuestro subconjunto punzón o copiar las caras que necesitamos desde nuestra chapa para la inserción del punzón. Cualquier método es válido. El método que usaremos será el de copiar la cara(s) que necesitamos para situar el punzón. Usando el comando EDITAR → COPIAR → Geometría Conjunto, copiamos la cara del primer agujero piloto donde el punzo participe. Mostrar objetivo Desde la barra de herramientas de conjunto escoja el comando anclar y ancle la cara que acaba de copiar desde la chapa . Inserte DaytonPunch KJX_5361 con la cabeza acoplada (Cara opuesta) a la parte inferior de la placa punzón principal y el eje del punzón concéntrico con la cara que acabamos de anclar. 68 Matriz Progresiva Punzon KJX Placa Cara de la chapa Ahora repitamos el proceso para el piloto Dayton KPA. Obtenga la pieza estándar del archivo de librería al archivo de trabajo. Abrir Standard-Parts (ProgDie).Z3 usando el menú desplegable archivo. En el gestor de archivo Clic-Derecho en Dayton Pilot KPA (Part) y seleccionar copiar Seleccione el botón Pegar. Corte la nueva copia del piloto Dayton KPA.1 del archivo Standar-Parts Pegar en el gestor de objetos de Job_5361.Z3. Renombrar el piloto Dayton KPA.1 con un nombre apropiado al trabajo que estamos realizando. Vamos a llamarlo, Dayton Pilot KPA_5361. Modificar el piloto para ajustarlo a la chapa Edite el objeto pieza Dayton… y escoja Atributos -> Pieza luego seleccione la pestaña Parámetros guía. El Apéndice A es un ejercicio para la creación de esta pieza y su configuración de los parámetros guía Matriz Progresiva 69 Establezca los parámetros guía como los siguientes... Escoja Aplicar. Su pieza ha sido actualizada. Abra el objeto conjunto principal (010_Main_Assembly) Navegue hasta 200_Punch_SubAsm. Si usted pulsa en Mostrar objetivo todo lo que podrá ver en este punto es la placa de perforación, el Punzón_KJX y la cara cilíndrica abierta del agujero piloto. 70 Matriz Progresiva Ahora, Inserte el componente, Dayton Pilot KPA_5361… desde su archivo de trabajo Acople la cara superior del piloto a la cara inferior de la placa Alinee el piloto con la cara que hemos copiado hace poco desde la chapa. Vamos a colocar 4 más para las otras etapas en la progresión usando el comando patrón. Escoja el Comando Patrón de la barra de Herramientas. Seleccione el Piloto como el componente base del patrón La dirección será X negativa (-X) La cantidad es 5 El espaciado será la Variable Paso del componente chapa. Clic Derecho y escoja expresión Luego seleccione el botón de obtener variable del formulario de entrada de expresión. Navegue a la chapa y escoja la variable paso. En el formulario de entrada de expresión se mostrara lo siguiente Luego escoja OK en el formulario de opciones de patrón También puede cerrar el cuadro de dialogo del navegador de variable. Matriz Progresiva 71 Se puede ver que la BOM es correcta seleccionando la herramienta BOM situada en la barra de herramientas de conjunto. Pulse OK. (Recuerde que usted permanece en el sub-conjunto punzón). Borrar la cara que hemos copiado de la chapa, ya no vamos a necesitarla. Escoja el botón mostrar todo conjunto entero. de la barra de herramientas principal y podrá ver el Guarde su archivo. 72 Matriz Progresiva Repita este procedimiento usando el Punzón Dayton KJO del fichero Standar-Parts.Z3. Copie el objeto y péguelo dentro de archivo de piezas estándar Corte el nuevo punzón y Péguelo dentro de la lista de objetos de Job 5361 Edite los parámetros guía de los atributos de la pieza para que sean los siguientes... Navegue hasta 200_Punch_SubAsm Copie la geometría de referencia desde la chapa usando el comando EDITAR → COPIAR → Geometría Conjunto (Figura de la ranura) Matriz Progresiva 73 Ancle las caras que ha copiado dentro del conjunto Consejo: Puede coser las caras dentro de una figura después de anclarlas. Inserte el punzón dentro del conjunto punzón. Pista: Acople las caras planas y conecte aristas con aristas. Mire la siguiente imagen para ver los resultados finales. 74 Matriz Progresiva Punzones Personalizados Ahora que la placa punzón está establecida se pueden crear algunos punzones personalizados. La técnica es casi idéntica a la de los bloques de la chapa personalizados. Vamos a utilizar los comandos de copiar geometría de conjunto para obtener la geometría de las caras para crear un modelo asociativo para nuestro punzón. . Navegue hasta el Sub-Conjunto Punzón. Inserte un nuevo componente llamado, 202_Punch_5361. Asegúrese de anclarlo y colocarlo en el Cero. Use EDITAR -> COPIAR -> Pieza Externa para copiarlo en la pieza 003_Ref_Punch_Master_5361 Borramos todas las figuras dejando solamente una porción la cual usaremos para crea el punzón de la muesca – Fíjese en la imagen de la derecha para saber que figura mantener (no la borre). La altura desde Cero está establecida en el punzón de referencia, entonces la cara superior está a la altura correcta. Seleccione el comando Mostrar Objetivo Matriz Progresiva 75 La longitud del punzón esta predeterminada desde la placa del punzón a .125 por debajo del plano XY. Creamos un dato por desplazamiento desde el plano XY a -.125. Recortamos la figura para el punzón de muesca con el dato nuevo. La figura que le ha quedado debe de parecerse a la siguiente... Mostrar Todo para ver la pieza en el contexto del conjunto Guarde el archivo Para ir al Sub-Conjunto punzón Para ir al conjunto principal 76 Matriz Progresiva Lección 8 – Creación de Bloques de Forma Este ejercicio se centra en la creación de bloques de forma usando las superficies de Formas de referencia con contexto en el conjunto principal. Vamos a emplear los mejores métodos de práctica para mantener la asociatividad. En este ejercicio vamos a crear los bloques de forma para el conjunto matriz inferior y el Sub-conjunto punzón superior. Vamos a usar las superficies de referencia de recorte que creamos en un ejercicio anterior. Matriz Progresiva 77 Usando el Gestor de conjunto, Clic-Derecho en el Sub-conjunto Matriz y escoger Editar Pieza. Insertar un nuevo componente con las siguientes opciones... Nombre: 105_FormBlock_5361 Anclar: Activado Localización: 0,0,0 (Acuérdese de pulsar Enter después de escribir este valor). La Geometría que necesitamos para crear el bloque para la matriz inferior es la cara superior de la placa matriz y las caras de recorte de referencia maestra. Escoja los siguientes comandos del menú desplegable: Editar -> Copiar -> Geometría Conjunto. Escoja la cara superior de la placa matriz. Creamos un Dato Paralelo a XY con la Z situada en la placa matriz para establecer el desplazamiento del dato posicionado a un punto en la cara. Este dato lo usaremos para recortar cualquier exceso de material que pueda interferir con la placa matriz. . Mostrar objetivo para revisar sus resultados con la imagen que se muestra a la derecha... 78 Matriz Progresiva Ahora podemos copiar la geometría desde la superficies de recorte de referencia maestras usando los siguientes comandos del menú desplegable: EDITAR -> COPIAR -> Pieza Externa. Seleccionar 003_Ref_Form_Master_5361 Se le preguntara por una posición. La posición está en 0,0,0. (Asegúrese de pulsar Enter después de escribir el valor de posición) Puede ver el objeto pieza que se modelo en la página 37. Para verificar que este está en la posición correcta pulse el comando Mostrar Todo para ver la pieza dentro del contexto del conjunto principal. Pulse en Mostrar Objetivo Borre el exterior (Figura) Esta la usaremos para la parte superior del bloque de forma. Borre la cara que hemos copiado desde la placa matriz. Creamos un Bloque Base como el siguiente... Use el bloque con la opción de esquinas Matriz Progresiva 79 Seleccione las esquinas como se muestra... Pulse en el recuadro de abajo a la derecha de la longitud en Z del formulario de Opciones. Cuando mueva el cursor fuera del área de modelado se dará cuenta que puede cambiar la dinámicamente la altura del bloque. Clic-derecho en la pantalla para las opciones de posición y escogemos A Punto... Seleccione el dato creado en el Paso 5. Complete la figura del bloque. . 80 Matriz Progresiva Si desea que el bloque tenga un tamaño nominal, puede usar los comandos de desplazamiento cara. Establezca su filtro en figura. Clic-derecho en el bloque y escoger Borrar. Seleccione las caras de referencia de la forma como la figura a ser borrada Estos son los resultados… Nota: Puede crear también el bloque base usando el comando Stock. Ahora repita el procedimiento con el bloque superior. Matriz Progresiva 81 82 Matriz Progresiva Apéndice A – Creación de Piezas Estándar Matriz Progresiva 83 Los punzones y pilotos tienen una infinidad de posibilidades en tamaño y longitud, por lo que no se emplea la funcionalidad de las tablas de piezas en esta práctica. Más bien, será la de diseñar un punzón y nombrar las principales variables y dimensiones, de modo que usted pueda crear fácilmente una nueva con la edición de estos parámetros. El punzón que se realizará será un Dayton KJO y usted será capaz de aplicar estos principios para la futura creación de punzones similares. A menudo nos resulta más fácil crear piezas estándar con múltiples funciones en lugar de un boceto complejo al que hay que hacer una revolución, por lo que es este método el que se usará en este ejercicio. Empezamos por crear un nuevo archivo llamado MY_Standard_Parts. Creamos un nuevo objeto pieza llamado Dayton_Punch_KJO Creamos un boceto de un círculo centrado en Z con un diámetro de 0.50. Esta será la caña de nuestro punzón Etiquetamos la dimensión con el nombre de D. Escoja Atributo – >Etiquetas –> Adjuntar etiqueta nombre a entidad. Seleccione la entidad. Escriba D en la línea de entrada y pulse Enter. Extruya el círculo como una figura base en dirección de Z negativa a una distancia de 2.5. El valor de 2.5 será etiquetado después como un parámetro guía para la longitud, así que es mejor si este tiene un valor positivo. La función de extrusión permite configurar la dirección como un parámetro opcional, Vamos a ponerle un valor de Z negativa y esto nos permitirá usar un valor final positivo. 84 Matriz Progresiva Podemos crear rápidamente la cabeza del punzón extruyendo como una figura añadida. Use el boceto que hemos creado en el paso 3 con un desplazamiento de 0.0625. y, extruido en dirección Z negativa de (.188), A esto su valor de dimensión de la cabeza (T) debe ser un valor positivo. Necesita cortar la longitud de la base del cilindro por la dimensión B del punzón, Por lo que vamos a crear un dato con un desplazamiento de 1” desde la parte inferior del cilindro. Insertar Dato Seleccionar XY en el formulario de opciones Desplazamiento = 0 Luego especificar la entrada opcional para el origen como el centro de la parte inferior de la arista de su base extruida Vea la imagen como referencia Insertar otro dato paralelo al anterior dato con un desplazamiento de 1 Matriz Progresiva 85 Recortar la figura en el segundo dato que se ha creado manteniendo el lateral situado en la Z positiva. Insertar el boceto mostrado en las siguientes imágenes. Ponga el boceto en el primer dato que ha creado. Es cierto que su perfil está centrado en Cero. Cambie las dimensiones para verificar la integridad de sus restricciones. 86 Matriz Progresiva Extruya este boceto con inicio en Cero y final en la cara resultante del recorte de figura previamente hecho. Asegúrese de escoger la función de añadir. Vamos a ponerle un redondeo de arista de 0.50 en la parte entre el mango y la extrusión anterior. La imagen inferior le muestra los resultados que queremos obtener en los siguientes pasos. Matriz Progresiva 87 Escoja el comando redondeo de la barra de herramientas de figura. Use un radio de 0.5, active la opción “Ajuste el redondeo a arista” Luego pulse OK. Así tienen que ser los resultados: Guarde su archivo. 88 Matriz Progresiva Compruebe la integridad de la asociatividad de su pieza cambiando dimensiones dentro de un contexto razonable. Su modelo no tendría que tener ningún problema al regenerar los cambios. Ahora necesitamos hacerlo más fácil para cambiar los parámetros clave de esta pieza. Esto es sencillo usando el etiquetado de nombre sobre las dimensiones clave y poniendo estas dimensiones de una forma dentro de una secuencia lógica... Visualice las dimensiones con el botón situado en la barra principal de herramientas, así se mostraran todas las dimensiones de su pieza. Escoja Atributo-Etiquetas-Adjuntar etiqueta de nombre a entidad. Etiquete con el nombre correspondiente las dimensiones como se muestra en la imagen de debajo. T = .188 B = 1.00 L = 2.50 P = .300 W = .100 Ahora vamos a poner estas dimensiones guía dentro de una tabla que vamos a crear para conseguir nuevas piezas editando los parámetros de esta pieza. Seleccione Atributos –> Pieza del menú desplegable. Seleccione la pestaña de parámetros guía. Matriz Progresiva 89 Seleccione el primer botón con la estrella (*) y luego seleccione su dimensión D desde el boceto base. Sus parámetros guía deben de asimilarse a la imagen mostrada a continuación cuando usted haya acabado. Edite el parámetro L (cambiémoslo de 2,5 a 3) y pulsamos Aplicar y luego OK. Puede ver como su pieza ha cambiado. Volvamos a cambiarlo a su valor original usando la tabla de parámetros guía que encontramos en Atributos – Pieza. Si usted selecciona el botón de derivar pieza nueva en la parte inferior de la tabla (Mostrada en la imagen inferior), usted podrá asignar un nombre de objeto y la opción de crear una nueva pieza. Esta es una manera de generar un nuevo punzón. También puede abrir su archivo punzones estándar y copiar el punzón que busca y pegarlo dentro de su archivo de proyecto actual. Siendo este su objeto propio y luego editar su tabla parámetros guía y cambiar el objeto copiado para crear un punzón para una matriz progresiva en particular. 90 Matriz Progresiva Apéndice B – Creación Tabla / Library de Piezas Hay muchas piezas como elementos de fijación, resortes y bobinas que son piezas que solo tienen un tamaño determinado, a diferencia de los punzones y los pilotos. Estas piezas pueden pertenecer a una tabla de diseño. ZW3D tiene un excelente soporte para tablas de diseño. En esta práctica se trabajara a través de un proceso de creación de un carrete roscado y vamos a mostrar los diferentes métodos de inserción de este tipo de componentes en un conjunto. Hay 4 pasos básicos para crear una tabla/librería de piezas Crear una pieza parametrica que pueda ser editada con sus variables y/o dimensiones críticas Probar el modelo para asegúrese de que se edita razonablemente a la regeneración correcta. Nombre las dimensiones clave con etiquetas de atributo y asigne las variables guía y dimensiones de los atributos de la pieza. Crear y rellenar la tabla de la pieza con los parámetros guía. NOTA: Las Tablas de piezas se pueden editar después de su creación. IMPORTANTE: La librerías de piezas generadas por una tabla son, por defecto, no vinculadas o no dependientes de una tabla después de la creación. Estas piezas pueden ser editadas individualmente o modificadas y tienen su propio árbol independiente del historial. Al final del ejercicio vamos a discutir algunos de los métodos de uso de una tabla de piezas. Matriz Progresiva 91 1) Comenzamos por crear un nuevo archivo Multi-objeto llamado Table_Parts. 2) Creamos un nuevo objeto pieza llamado Threaded_Spool [Use PartTemplate(IN)]. Continuamos creando la siguiente tabla de pieza. 92 Matriz Progresiva 3) Empezaremos definiendo todas las variables para esta pieza. Las dos variables clave son A (diámetro del carrete) y B (longitud del carrete), ya que determinarán las otras variables. Éstas pueden ser construidas en el editor de ecuaciones causante que A conduzca a C, D, E, y T, pero, por motivo de simplicidad, solo tendremos la tabla que conduzca estos valores. El beneficio para el usuario es que siempre se podrán ver cuando se inserte una pieza antes de ser calculada en segundo plano. 4) Selecciona Variable del menú desplegable Insertar 5) Rellena la ventana de diálogo como se muestra en la derecha. Variable: A Expresión: .75.in Distancia: CHECKED 6) Repítelo para cada variable B, C,D, E y T. Expresión para B: 1.in Expresión para C: .25.in Expresión para D: 1.in Expresión para E: 1.in Expresión para T: .3125.in NOTA: Es mejor empezar en el valor mínimo para una variable como B, porque el editor de tabla nos permite llenar la tabla incrementando varios valores. 7) La tabla se rellenará en la información del Número de Pieza, así que es bueno tener un número de pieza establecido en tu pieza de referencia. Selecciona Pieza en el menú desplegable de Atributos Para los Atributos Estándar, rellena el Número con T-0710 Matriz Progresiva 93 Ahora podemos empezar a moldear esta pieza usando las variables que hemos establecido para conducir los parámetros del modelo. Luego pondremos estas variables en una tabla y la rellenaremos con la carta mostrada al inicio de este apéndice. Vamos a empezar creando un Cilindro Primitivo que represente la cabeza del carrete. Este comando se encuentra en la pestaña de herramientas de Forma Centro: 0,0,0 Radio: D/2 Longitud: C Tus resultados, con el árbol del historial, deberían ser como la siguiente imagen. Crea otro cilindro centrado en la parte superior del primer cilindro. Selecciona la opción Añadir en la parte superior del formulario de opciones. Para fijar el centro de forma concéntrica con el otro cilindro, asegúrate de hacer <Rightclick> y seleccionar crítico en el Menú de Selección. Asegúrate de que el filtro está en Todo o en Borde Radio: A/2 (pulsa <ENTER>). Longitud: B (pulsa <ENTER>) 94 Matriz Progresiva A continuación vamos a poner el agujero en el final de la pieza. Ya que es una pieza que se puede comprar y no es necesario detallar o manufacturar esta pieza individual, haremos del agujero un simple agujero en lugar de un agujero tapado, para simplificar las cosas Selecciona Agujero de la barra de herramientas de Formas. Cuando seamos dirigidos para situar las caras para los agujeros, selecciona la cara superior del carrete. Cuando seas dirigido para la localización, selecciona el borde de la cara superior y deberías poder ver tu cursor situarse al centro de la cara. <Left-click> una vez para mantenerlo en el punto del centro y luego <Middle-click> para aceptar, porque solo estamos poniendo un agujero. Cuando pida el diámetro, escribe T en la línea de petición y pulsa <ENTER> En la opción Mantener Profundidad, escribe E en la línea del comando y pulsa <ENTER> Pulsa Aceptar, al final del formulario de opciones de Agujero, para completar el agujero Tus resultados deberían ser como los de la siguiente imagen... Ahora vamos a poner un redondeo de .06 en el borde entre los dos cilindros. Normalmente ponemos características no esenciales de la pieza para que los principales parámetros no se vean afectados. No vamos a tomar el tiempo para poner el agujero de instalación de ¼ x ¼. Simplemente añadiría más complejidad innecesaria. El modelo final debería verse como el de la siguiente imagen… Matriz Progresiva 95 Debemos probar nuestra asociatividad entre las características haciendo cambios razonables a las variables. En tu Gestor de Historial, haz <Right-click> en la variable B y selecciona Abrir/Cerrar <Right-click> en Expresión y selecciona Editar. Aparecerá una ventana de diálogo. Cambia el valor a 4.in y pulsa Aceptar. El historial se regenerará automáticamente con el nuevo valor. Repite este paso estableciendo B de nuevo a 1.in antes que usar deshacer para probar los parámetros cuando la pieza sea más pequeña. Haz cambios razonables a otras variables para ver el modelo regenerado. 96 Matriz Progresiva Ya que todo está funcionando bien, vamos a añadir nuestra variable a los parámetros de Conducción de los Atributos de Pieza. Selecciona Pieza en el menú desplegable de Atributos. Y selecciona la pestaña de Parámetros de Conducción Añadimos variables a los parámetros seleccionando un botón. Luego, <Right-click> y selecciona Examinar Variables. El Explorador de Variables aparecerá. Simplemente selecciona la variable A y ésta aparecerá como el primer objeto en tus parámetros de conducción. Luego, selecciona el botón Siguiente en el formulario de Parámetros de Conducción y selecciona la siguiente variable listada en el Explorador de Variables hasta que todas las Variables creadas aparezcan en la lista. Si estuviste usando dimensiones, puedes seleccionarlas seleccionando Mostrar Dimensiones de Objeto o Mostrar Todas las Dimensiones (mira las opciones de <Right-click> del paso 20) Matriz Progresiva 97 Cuando termines de añadir tus variables, el formulario de atributos de pieza debería estar como el que se muestra en la siguiente imagen: Puedes pulsar el botón Aceptar del fondo del formulario Explorador de Variables para cerrarlo. Es un buen momento para guardar el archivo. Ahora podemos configurar la Tabla de Pieza. Selecciona Tabla de Pieza en el menú desplegable de Utilidades. Selecciona No, en la ventana de diálogo que aparecerá al crear una Nueva Tabla. 98 Matriz Progresiva Verás que aparecerá el editor de tablas: Las primeras entradas de la tabla están derivadas de la actual pieza, a excepción del atributo del número de pieza. Podemos editar el número de pieza por defecto para hacer más fácil la edición de los números de pieza más tarde. <Right-Click> en la primera entrada de la tabla y selecciona Editar Selecciona el Valor T-0711 para el Número y pulsa Aplicar. . Pulsa Aceptar. Esto cerrará la ventana emergente del editor y te devolverá al editor de tablas. Matriz Progresiva 99 Ahora, necesitamos empezar a rellenar la tabla. Si vuelves atrás, al comienzo del Apéndice, verás que todas las partes con un valor A de .75 pulgadas incrementa B por.25 pulgadas 13 veces, y B incrementa por .5 pulgadas 4 veces. El editor de Tablas de ZW3D nos permite hacer patrones de entradas para crear entradas adicionales. <Right-Click> En la primera entrada en la tabla y selecciona Patrón Rellena la Ventana de Diálogo como se muestra a continuación: Pulsa Aceptar. Deberías ver 12 entradas más añadidas en tu tabla. Para tener las 5 entradas que faltan, <Right-click> en la última en la tabla y selecciona Patrón. Rellena la Ventana de Diálogo como se muestra a continuación: Tu tabla debería verse como la siguiente imagen Los únicos objetos que se han editado manualmente son los Números (Número de Pieza) 100 Matriz Progresiva Puedes simplemente hacer <Right-click> en cada entrada y seleccionar Editar (o hacer doble clic) Edita el campo de Número y pulsa Aceptar. El resultado final es el siguiente: Para crear la siguiente columna de Entradas, podemos copiar desde nuestro conjunto actual que requiera la mínima edición, como T-0711. <Right-click> en la fila para la entrada de T-0711 y selecciona Copiar. <Right-Click> En la última fila y selecciona Pegar. La nueva fila se pegará tras la fila en la que clicaste. Esto no remplazará la última fila. Matriz Progresiva 101 Edita la fila que has pegado para cambiar el número por defecto (número de pieza) a T-1011 así como el resto de valores en la siguiente tabla., Pulsa Aplicar, luego Aceptar, cuando termines. Vamos a hacer el patrón de esta última entrada para rellenar una mayoría de la siguiente columna en nuestra tabla. <Right-click> en la última entrada y selecciona Patrón. Rellena la ventana de diálogo como se indica: Edita los campos de número manualmente. Haz el patrón de la última entrada de la tabla para crear las 4 entradas restantes 102 Matriz Progresiva Tu resultado final debería aparecer como se muestra… Puedes continuar añadiendo las otras columnas, repitiendo el proceso establecido en los anteriores pasos. Selecciona el botón Guardar en la esquina inferior derecha del Editor de Tablas para guardar la tabla. Acepta el nombre de archivo y ubicación por defecto. Esto ubicará la tabla por defecto en la localización de tu archivo, así que será mejor guardar el archivo y la tabla en un recurso de red en el que otros puedan acceder. Matriz Progresiva 103 Ahora que la tabla está rellenada, necesitamos ver las varias formas de usar la tabla para generar piezas... Hay básicamente 2 sitios donde puedes crear tablas de pieza. Cuando creamos una Nueva Pieza/Ensamblaje. En una Pieza/Ensamblaje existente. Creando una nueva Pieza de Librería en el menú Archivo > Nuevo. Selecciona Archivo > Nuevo Multi-objeto llámalo: Table_Parts_1.Z3 - Selecciona el botón Librería Busca el archivo de la tabla y abre: Table_Parts Selecciona el tamaño deseado Clic OK para crear nueva Parte 104 Matriz Progresiva Si editas los atributos de pieza de la Librería de Pieza que has creado, verás que todas las entradas de la Tabla son precisas, incluyendo el Número de Pieza, así que tu BOM será preciso. Puedes crear también una Librería de Pieza en la derecha del Gestor de Objetos de un archivo existente. Este objeto de pieza se creará en el archivo actual. En el gestor de objetos de un archivo existente, selecciona el botón Librería de Pieza . Verás el mismo formulario de librería que el primero que apareció en el paso 35 en la anterior página. Rellena y pulsa Aceptar y tu nueva Librería de Pieza se listará en tu gestor de objetos. Puedes usarlo luego como cualquier otro objeto de pieza. Matriz Progresiva 105 Si estás en un ensamblaje existente puedes construir una librería de piezas que se situará en tu actual lista de objetos y serás dirigido a introducir los puntos de inserción y condiciones de apareamiento como si estuviéramos añadiendo el componente. Ve dentro de un ensamblaje o edita cualquier objeto de pieza y haz <Right-click> en un área en blanco de la pantalla. Selecciona Librería de Pieza en el menú de acceso rápido. Verás el mismo formulario de librería que el que apareció en el paso 35. Rellénalo y pulsa Aceptar y tu nueva Librería de Pieza se añadirá a tu lista de objetos y se te pedirá que ubiques tu nueva librería de piezas en tu actual modelo o ensamblaje. Algunos clientes están popularizando un único archivo con todas las piezas de librería tras haber creado ellos la tabla. Cuando necesitan un Carrete, por ejemplo, abren el archivo Spool.Z3 y seleccionan uno que quieran. Otros van creándolos sobre la marcha. Ya que ZW3D usa un único nombre para los archivos, si tú creas un duplicado, ZW3D automáticamente encontrará el que ha sido creado y lo pondrá en tu ensamblaje, siempre que éste se pueda encontrar en tu ruta de búsqueda. (Mira el menú desplegable de Archivo) 106 Matriz Progresiva Apéndice C – Sub-ensamblaje de molde en el contexto del Ensamblaje Principal (Ver también el Capítulo 5 para método alternativo) Esta práctica nos enfocará en la creación del Sub-ensamblaje del modelo en el contexto del ensamblaje principal. Implementaremos los mejores métodos para mantener la mejor asociatividad a la tira y las principales referencias que hemos creado en las dos lecciones anteriores. Crearás el ensamblaje principal y el sub-ensamblaje del molde a lo largo de los bloques del molde. No crearemos un sub-ensamblaje completo, pero te daremos un fundamento firme para trabajar en ello. El sub-ensamblaje del molde es un objeto que no contendrá ningún boceto ni figuras en sí mismo, más bien contendrá piezas y a lo mejor otros ensamblajes, muy parecidos al principal ensamblaje el cual contiene piezas y subensamblajes de piezas. Matriz Progresiva 107 . Crea un nuevo objeto en el archivo Job_5361.Z3 llamado 310_Main_Assembly_5361 1) Insertar Componente –> 002_Strip_5361. Ánclalo El punto de inserción es 0,0,0. Deberías poder ver el componente de tira con la misma posición relativa a Cero que tenía cuando era solo una pieza. NOTA: Hay dos formas de insertar un nuevo objeto de pieza/ensamblaje en este ensamblaje que no ha sido creado aún. Lo siguiente es dado como un repaso para que lo leas, pero para que no lo ejecutes. Usaremos los 2 métodos en estas lecciones. Metódo1 (el más rápido, no se puede elegir plantilla) Mientras estés en el objeto de ensamblaje, selecciona Insertar Componente. 1. Escribe un nuevo nombre para el objeto de pieza/ensamblaje en la línea de comando y pulsa <Enter>. 2. Ánclalo 3. Insértalo en el punto 0,0,0 Serás situado automáticamente en la nueva pieza/ensamblaje para editarlo con el contexto del ensamblaje. Método 2 (más largo, pero puedes elegir una plantilla) En el gestor de objetos, crea un nuevo objeto de pieza, seleccionando la plantilla y el nombre para la pieza que desees. Necesitamos hacer esta pieza vacía en el contexto de ensamblaje. Así que, necesitarás navegar hacía atrás en el objeto del ensamblaje donde puedes insertar esta pieza/ensamblaje vacía como un componente, anclando y situándolo en 0,0,0 A continuación, puede abrir el administrador de la Asamblea y haga doble clic en el elemento para editarlo. 2) Crearemos el Objeto de Sub-ensamblaje del Molde, usando el método 1, como se ha descrito anteriormente. <Right-click> en el área de gráficos (asegúrate que no tienes nada seleccionado) y selecciona Insertar Componente El comando nos dice: Especificar pieza a Instancia. Escribe el nuevo nombre: 400_Die_SubAsm_5361 y pulsa <Enter> 108 Matriz Progresiva Marca la casilla Anclar Componente, Luego, especifica 0,0,0 para la ubicación y pulsa <Enter> Si miras la barra de título, verás que ZW3D te ha puesto en el nuevo objeto que has creado en el paso anterior… 3) Puedes seguir viendo la tira en el ensamblaje principal. Selecciona el botón Mostrar Objetivo en la barra de herramientas principal para ver que está contenido en el Sub-ensamblaje del Molde. 4) Selecciona Mostrar Todo superior. para ver los componentes del ensamblaje del nivel NOTA: El objeto Die_SubAsm contendrá únicamente otras piezas, así que necesitamos crear otras nuevas piezas en este objeto de ensamblaje usando uno de los dos métodos descritos en la página 108. 5) A continuación, crearemos un Bloque del Molde para el Agujero del Piloto. RECUERDA: Hemos posicionando el fondo de nuestra tira en el Plano XY, así que, el Plano XY y cualquier geometría de referencia del fondo de la tira se puede usar para establecer la parte superior del molde. 6) Inserta Componente. Escribe 402_DieBlock_5361 y pulsa <Enter> Selecciona la opción Anclar en el formulario de insertar componente. Para la localización, escribe 0,0,0 y pulsa <Enter> Échale un vistazo a tu barra de título, esta debería mostrar que ahora estás editando 402_DieBlock_5361. Matriz Progresiva 109 7) Selecciona en el menú desplegable Editar > Copiar > Geometría de Ensamblaje. Selecciona el borde del fondo del primer Agujero Piloto y pulsa <Enter>. Mira la imagen a la derecha. Recuerda de establecer tu filtro a Borde para efectuar la selección.. NOTA. Si no lo selecciona, desactiva el sombreado. 8) Mostrar Objetivo . Verás un círculo. 9) Crea un Bloque Primitivo como figura base con el centro del bloque en el centro del círculo y el segundo punto en cualquier sitio. Luego especifica lo siguiente en el formulario de opciones del bloque: X = 3.0 Y = 1.0 Z = -3 (Nuestro molde será de 1.5” de alto, así que, con un bloque primitivo con el centro y la esquina a -3 pondrá 1”5 debajo de nuestro plano XY). 10) A continuación, recorta el nuevo bloque con el plano XY 11) Usa la curva que hemos copiado en la tira para crear un agujero en el bloque, usando el comando Extruir – Cortar, con una compensación del espacio que quieras. En este caso, usaremos un espacio de 0.010”. Tu bloque final debería ser como el de la siguiente imagen. 110 Matriz Progresiva 12) Opcionalmente, puedes borrar la curva que has usado para hacer la extrusión de corte. El siguiente componente que haremos es el bloque del molde para el punzón de la muesca. La creación de esta pieza será similar a la última, pero usaremos objeto de referencia del punzón maestro que hemos creado anteriormente para establecer el corte en el bloque. 13) En el Gestor de Ensamblaje, <Right-click> en el objeto 400_Die_SubAsm_5361 y pulsa editar pieza. Esto nos llevará al sub-ensamblaje correcto. Echa un vistazo a su barra de título que debe parecerse a la imagen de abajo... 14) Insertar Componente Escribe 403_DieBlock_5361 y pulsa <Enter> Selecciona la opción Anclar en el formulario de Insertar Componente. Para la localización, escribe 0,0,0 y pulsa <Enter>. 15) Echa un vistazo a la barra de título, esta debería mostrar que ahora estás editando 403_DieBlock_5361... 16) Selecciona Editar > Copiar > Geometría de Ensamblaje. Estamos copiando la misma geometría tal y como lo hicimos en el paso 7 de este capítulo. Selecciona el borde de fondo del primer agujero Piloto y pulsa <Enter>. Matriz Progresiva 111 17) Mostrar Objetivo . Verás un círculo. 18) Selecciona Editar > Copiar > Pieza Externa, en el menú desplegable y selecciona 003_Ref_Punch_Master_5361 en la lista de objetos Escribe 0,0,0 para la localización. Mira la imagen de abajo para los resultados. Borrar estas dos figuras 19) Borrar las dos figuras indicadas en la imagen de arriba. 112 Matriz Progresiva 20) Crea un boceto en el plano XY que sea similar al de la siguiente imagen, Hemos usado un Rectángulo de 2 Puntos para dibujarlo evitando referencias al punto Cero. La referencia se anota en la imagen para ayudar a mostrar aquellos elementos donde están referenciados en el boceto del modelo. Hemos situado la dimensión .50, porque recordamos el tamaño del molde que se usa para el agujero piloto. También pudimos haber copiado una cara desde 402_DieBlock para limitar nuestro boceto. 21) Extruye el boceto que acabas de crear como figura base. Inicio: 0 Fin: -1.5 Matriz Progresiva 113 22) Usa el comando de Compensación de Volumen , localizado en la barra de herramientas de figura para incrementar el tamaño de la figura que queda del punzón maestro de referencia, para obtener el espacio necesario para cortar el bloque del molde. Usa .01, y podrás ver el cambio. Selecciona la figura del punzón. Especifica .01 como Compensación. Asegúrate de desmarcar la opción Mantener Original y no especificar aberturas. Luego, selecciona la pestaña Avanzado y pulsa el botón Añadir Compensación. Especifica una Compensación de Cero en las caras Traseras Derecha e Izquierda, indicadas en la figura siguiente. El comando solo te permite seleccionar una cara a la vez, así que tendrás que añadir la compensación 3 veces Deberías ver que el punzón maestro cambiar al color por defecto y aumentar visiblemente de tamaño. 23) También podemos usar esta figura para dejar espacio para la pieza de retención. Simplemente haz una compensación de la cara posterior para referenciar la geometría del punzón de 1.5”... 114 Matriz Progresiva 24) Finalmente Elimina la figura de la Referencia Maestra del Punzón del bloque extrudido que acabamos de crear. Tu resultado final debería ser como el de la siguiente imagen. 25) Sal de la Pieza para volver al Sub-ensamblaje del Molde. 26) Tu Sub-ensamblaje del Molde debería ser como el de la siguiente imagen: Matriz Progresiva 115 27) Vamos a crear una pieza más en el Sub-ensamblaje del Molde – El Talón de Inserción 28) Lee la barra de título de ZW3D para asegurarte de que sigues en el Sub-ensamble del Molde. 29) Inserta un nuevo componente llamado, 404_Heel_Insert_5361. (104_Punch_Retainer) Ánclalo. Ubícalo en 0,0,0 30) Inserta como componente la pieza 003_Ref_Punch_Master_5361 Ánclalo Ubícala en 0,0,0 31) Usando Editar > Copiar > Geometría de Ensamblaje, copia la cara posterior del punzón de la muesca de cabezada. También, copia el borde posterior del corte de la pieza 402_DieBlock. Copia esta cara Copia este borde 32) Usa el comando Borrar 003_Ref_Punch_Master. para borrar la pieza que acabas de insertar, 33) Usa el comando Mostrar Objetivo cara. 116 para ver únicamente el borde (curva) y la Matriz Progresiva 34) Para establecer los puntos de las esquinas para un rectángulo de esquina opuesta, usaremos el comando Proyectar Curva, en la Barra de Herramientas de Malla, para proyectar la curva borde en la cara. Selecciona la curva cuando se solicite la selección de curvas a Proyectar. Selecciona la cara cuando pida la cara para recibir la curva. La dirección por defecto se establecerá en este caso u, opcionalmente, puedes especificar el eje Y. Pulsa Aceptar. Deberías poder ver una nueva curva proyectada en la cara. 35) Crea un Bloque Primitivo por esquinas opuestas y especifica un valor Z de -1.5”. Las esquinas debería estar en finales opuestos a cada curva... 36) Luego haz la compensación de la cara superior de ¼ pulgadas, y añade chaflanes y empalmes. 37) Borra la cara y la curva. 38) La pieza final debería ser como las siguientes imágenes... Matriz Progresiva 117 39) La última pieza que crearemos, será la Placa del Molde. 40) Inserta un nuevo componente llamado 401_Die_Plate_5361. Ánclalo. Ubícalo en 0,0,0 41) Inserta como componente la pieza 003_Ref_Punch_Master_5361. Ánclala. Ubícala en 0,0,0 42) Crea un Plano paralelo a XY que esté a 1.5” en dirección –Z. 43) Crea un boceto de un rectángulo en este plano nuevo que esté centrado en la tira. Este boceto será el perímetro de la Placa Principal del Molde. La imagen inferior contiene el boceto que debes crear. Limita el Punto al punto medio de la línea vertical de referencia. Efectúa la Limitación de Punto Medio de la línea del objeto al punto. Asegúrate que solo limitas en el eje Y. Selecciona el botón de Regeneración (también llamado “Resolver Boceto”) para ver las limitaciones aplicadas. Cambia las dimensiones tal y como se muestra a continuación. 118 Matriz Progresiva 44) Extruir el rectángulo de 2 pulgadas en la dirección Z negativa 45) Borra los componentes que han sido insertados con el Punzón Maestro. 46) Tu Sub-ensamblaje del Molde, debería ser como el que se muestra. (Puedes volver atrás al objeto base o pulsar el botón Mostrar Todo para ver el sub-ensamblaje completo). Matriz Progresiva 119