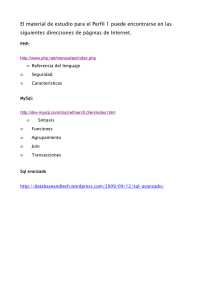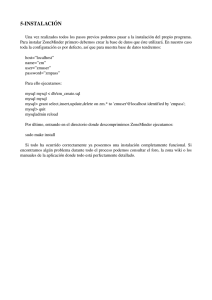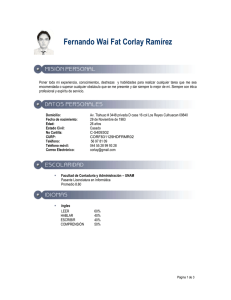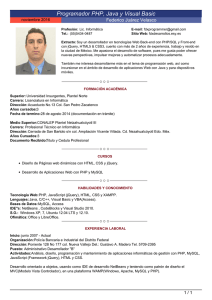Otros servicios - Cursos en línea
Anuncio

Otros Servicios
En un servidor Linux se pueden instalar un gran número de servicios. En este apartado hablaremos de los servicios más
utilizados, además del servidor web apache, para la instalación de aplicaciones web en servidores que es el lenguaje de
programación PHP y el gestor de bases de datos MySQL. No nos olvidaremos del servidor FTP para transferir archivos
desde y hacia el servidor y del servicio de SSH, también para transferir archivos y para conectarse al servidor para
administrarlo.
Servidor LAMP
Pregunta Verdadero-Falso
¿Pueden coexistir en un mismo servidor varios servicios simultaneamente (ejemplo: Web Apache + PHP + MySQL +
FTP + SSH?
Verdadero
Falso
Instalación y configuración de PHP
PHP es, junto con mysql, el complemento ideal del servidor web apache ya que dota al servidor de un lenguaje script de
ejecución en el servidor lo que facilita la creación de aplicaciones web y sitios web dinámicos.
1 de 52
Instalación de PHP
Para instalar PHP en nuestro servidor podemos utilizar apt-get. El paquete a instalar depende de la versión que deseemos
instalar y la versión de apache. Lo normal es que utilicemos la versión 2 de apache y que instalemos la versión 5 de php. En
tal caso deberíamos instalar libapache2-mod-php5:
// Instalación de php5 para apache 2
sudo apt-get install libapache2-mod-php5
Al instalar libapache2-mod-php5 mediante apt-get, automáticamente se configura para integrarse perfectamente en apache,
creando los archivos necesarios en la carpeta de módulos disponibles de apache (/etc/apache2/mods-available) y creando
los enlaces necesarios para habilitarlos en la carpeta de módulos habilitados de apache (/etc/apache2/mods-enabled).
Si vamos a conectar a bases de datos mysql desde php, necesitamos instalar el módulo php5-mysql:
// Instalación del módulo php5-mysql
sudo apt-get install php5-mysql
Además, tendremos que editar el archivo /etc/php5/apache2/php.ini y añadir la línea extension=mysql.so como veremos en
el siguiente apartado.
Configuración de PHP
El archivo de configuración de php5 es el archivo:
// Archivo de configuración de php5
/etc/php5/apache2/php.ini
Los parámetros más destacables a configurar son:
Safe Mode = Off (Modo Seguro. Si el Modo seguro está desactivado, se habilitan todas las funciones del PHP. Para
un uso educativo es mejor ser funcional y no activar el modo seguro. Si el Modo seguro está activado, se deshabilitan
todas las funciones del PHP consideradas peligrosas. Para servicios de hosting se recomienda activar el modo
seguro)
Display errors = On (Mostrar Errores. Muestra los errores en las mismas páginas, cuando les haya. Cuando hay
errores en los scritps, es más fácil encontrarlos si se muestran en las páginas)
max_execution_time=30 (Tiempo máximo en segundos, de ejecución de un script. Si dejamos que un script se
ejecute indefinidamente, podría colapsar el sistema)
post_max_size=8M (Tamaño máximo de datos que se pueden enviar al servidor mediante POST)
upload_max_filesize = 8M (Tamaño máximo de archivo que se puede subir al servidor. Si vamos a trabajar con
archivos grandes, debemos subir este parámetro)
extension=mysql.so (Activa el acceso a bases de datos MySQL desde PHP)
Probando PHP
Una vez instalado y configurado, antes de probar debemos reiniciar el servidor web apache:
// Reiniciando apache
sudo /etc/init.d/apache restart
Ahora crearemos una página php que utilice la función phpinfo que además de comprobar que apache y php están
funcionando, nos mostrará una información de la versión. Crearemos el siguiente archivo:
// Probando PHP. Crear archivo /var/www/phpinfo.php - permisos 644
2 de 52
<HTML>
<H1>Probando PHP</H1>
Salida del comando phpinfo:
<?php
phpinfo();
?>
</HTML>
Ahora tan solo necesitamos arrancar el navegador e ir a la URL: http://ip-del-servidor/phpinfo.php. Si nos aparece la
información de la versión de PHP significa que está correctamente instalado.
En el siguiente ejemplo vemos un programa escrito en PHP que, mediante un bucle for que va desde 1 hasta 10, muestra la
tabla de multiplicar del 7. Si después observamos la página desde el cliente, no vemos más que la respuesta del programa
PHP pero nunca el programa.
// Programa PHP para generar la tabla del 7. Se almacena en el servidor. Se mezcla el HTML con el código
PHP
<html>
<body>
<?
// Tabla de multiplicar del 7
echo "<h2>Tabla del 7</h2>";
// Bucle de 1 a 10
for($i=1; $i<11; $i++)
echo "7 x $i = ".(7*$i)."<br>\n";
?>
</body>
</html>
// Lo que ve el cliente, una vez ejecutado el programa en el servidor: HTML puro
<html>
<body>
<h2>Tabla del 7</h2>7 x 1 = 7<br>
7 x 2 = 14<br>
7 x 3 = 21<br>
7 x 4 = 28<br>
7 x 5 = 35<br>
7 x 6 = 42<br>
7 x 7 = 49<br>
7 x 8 = 56<br>
7 x 9 = 63<br>
7 x 10 = 70<br>
</body>
</html>
Pregunta Verdadero-Falso
3 de 52
Desde el PC cliente, ¿se pueden ver los programas escritos en PHP?
Verdadero
Falso
Instalación y configuración de MySQL
Introducción
MySQL es un SGBD (Sistema Gestor de Bases de Datos) relacionales muy completo y muy utilizado tanto en entornos Linux
como en entornos Windows, principalmente para el desarrollo de aplicaciones web. Entre sus principales prestaciones
destacamos:
Fácil instalación
Fácil administración
Rápido
Completo
Multiplataforma
Por estas razones, casi todas las aplicaciones web desarrolladas en lenguaje PHP que requieran de base de datos, utilizan
MySQL.
Si disponemos de un servidor web con soporte PHP y base de datos MySQL, tendremos la arquitectura ideal para crear un
portal dinámico utilizando gestores de contenidos como Joomla, Drupal o Tikiwiki y herramientas orientadas a crear sitio web
para entornos educativos como Moodle o Claroline, así como aplicaciones web orientadas al trabajo colaborativo y al
desarrollo rápido de contenidos como Mediawiki (la wiki de la wikipedia) o Wordpress (una de las herramientas de blogs más
utilizadas).
Utilización de MySQL por aplicaciones web
Instalación de mysql
Para la instalación del servidor y el cliente de mysql, debemos instalar los paquetes mysql-server, mysql-common y mysqlclient mediante apt-get. Se instalará la versión 5 de mysql:
4 de 52
// Instalación de mysql
sudo apt-get install mysql-server mysql-common mysql-client
Arranque y parada del SGBD mysql
El servidor de datos mysql, al igual que todos los servicios en Debian, dispone de un script de arranque y parada en la
carpeta /etc/init.d.
// Iniciar o reiniciar el servidor mysql
sudo /etc/init.d/mysql restart
// Parar el servidor mysql
sudo /etc/init.d/mysql stop
Arranque automático del servidor MySQL al iniciar el sistema
Para un arranque automático del servicio al iniciar el servidor, debemos crear los enlaces simbólicos correspondientes tal y
como se indica en el apartado Trucos > Arranque automático de servicios al iniciar el sistema.
Configuración del SGBD mysql
El archivo de configuración de mysql es el archivo:
// Archivo de configuración de mysql
/etc/mysql/my.cnf
En dicho archivo se configuran aspectos generales como la ruta donde se almacenarán los archivos de la base de datos, el
puerto a utilizar y algún otro aspecto pero para hacer un uso normal de mysql, no es necesario realizar ninguna modificación
del archivo original.
Administración del SGBD mysql
Mysql es un SGBD completo que permite crear usuarios y establecer permisos sobre bases de datos, tablas y campos
deseados a dichos usuarios. Los permisos pueden ser de consulta, inserción, modificación y borrado de datos, creación,
modificación y eliminación de tablas y bases de datos y de administración de usuarios y permisos, lo que hace a mysql ser un
SGBD muy flexible y muy completo.
Quizás la primera acción que se debería hacer nada más arrancar el SGBD mysql sería poner una contraseña al usuario root
ya que inicialmente no tiene contraseña. Para ello debemos iniciar mysql con el comando:
// Iniciar el servidor de bases de datos mysql
sudo /etc/init.d/mysql start
Posteriormente iniciamos el cliente de mysql como root y cuando aparezca el prompt de mysql (mysql>) ejecutamos una
orden grant para establecer la contraseña de root:
// Ejecutar cliente de mysql y cambiar contraseña de root
mysql -u root // Accedemos sin contraseña
Welcome to the MySQL monitor. Commands end with ; or \g.
Your MySQL connection id is 5 to server version: 4.0.20-log
5 de 52
Type 'help;' or '\h' for help. Type '\c' to clear the buffer.
mysql> grant all privileges on *.* to root@localhost identified by 'secreta' with grant option;
Query OK, 0 rows affected (0.00 sec)
mysql> quit
Bye
De esta manera habremos puesto como contraseña de root la palabra 'secreta'. La próxima vez que entremos, debemos
añadir la opción -p para que nos pida la contraseña ya que de lo contrario no nos dejará entrar:
// Entrando como root con contraseña
mysql -u root -p
Ahora debemos introducir la contraseña para acceder y tener acceso global al SGBD mysql.
Administración del SGBD mysql vía web
La herramienta de administración de mysql vía web es phpmyadmin. Para más información consultar el apartado Instalación
y configuracion de PHPMyAdmin
Pregunta Verdadero-Falso
MySQL solo sirve para que los programas PHP puedan almacenar datos.
Verdadero
Falso
Instalación y configuración de PHPMyAdmin
Phpmyadmin es una excelente herramienta de administración de MySQL vía web. Para poder utilizar phpmyadmin se
requiere disponer de un servidor web con soporte PHP y MySQL.
La herramienta permite que cualquier usuario de la base de datos que disponga de algún permiso, acceda y haga uso de
dichos permisos. Identificándose con el usuario administrador de la base de datos (root) o con cualquier otro usuario que
disponga de todos los privilegios, estarán habilitadas todas las características de la herramienta.
Instalación de phpmyadmin
La instalación de phpmyadmin se puede realizar de forma automática con apt-get, pero se trata de un paquete que no se
encuentra en el 'repositorio principal' (main) de ubuntu, sino que se encuentra en el 'repositorio universo' (universe). Para
que apt-get pueda instalar paquetes del repositorio universo, es necesario editar el archivo /etc/apt/sources.list tal y como se
explica en el capítulo Trucos.
Posteriormente, tendremos que actualizar en nuestro PC, el contenido de los repositorios:
// Actualizar contenido de los repositorios
sudo apt-get update
Ahora sí, podremos instalar el paquete 'phpmyadmin' mediante el comando:
6 de 52
// Instalación de phpmyadmin
sudo apt-get install phpmyadmin
El programa de instalación crea un enlace simbólico en el DocumentRoot del servidor web para que la aplicación pueda ser
accesible desde la url: http://ip-del-servidor-web/phpmyadmin/index.php. Si no se viera la aplicación en dicha url, quizás sea
por algún aspecto de la configuración de apache. En tal caso, lo más sencillo sería mover la carpeta de phpmyadmin
directamente dentro del DocumentRoot del servidor y asignar al usuario www-data que es el usuario con el que se ejecuta el
apache, para que apache pueda acceder a dicha carpeta:
// Colocar phpmyadmin en el servidor web y asignar propietario a www-data
# mv /usr/share/phpmyadmin /var/www/ (en nuestro caso)
# chown -R www-data /var/www/phpmyadmin
De esta forma, es seguro que accediendo a http://ip-del-servidor-web/phpmyadmin/index.php nos aparecerá la página de
autentificación de phpmyadmin:
Página de autentificación de phpmyadmin
Una vez que nos identifiquemos con un usuario y contraseña válidos, accederemos a la página principal de phpmyadmin
desde la que podremos crear una nueva base de datos o realizar consultas y modificaciones sobre bases de datos ya
existentes:
7 de 52
Página principal de phpmyadmin
Configuración de phpmyadmin
El archivo de configuración de phpmyadmin es el archivo:
// Archivo de configuración de phpmyadmin
/etc/phpmyadmin/config.inc.php
En dicho archivo de configuración hay que establecer los parámetros que permitirán a phpmyadmin conectar con mysql, que
son:
host
En este parámetro habrá que indicar la IP del servidor mysql. Si el servidor web y el servidor mysql son la misma máquina, se
deberá poner 'localhost' ó 127.0.0.1. En el caso de que sean máquinas diferentes, se deberá poner la IP del servidor mysql.
port
Aquí se especifica el puerto de conexión al servidor mysql. El puerto por defecto por el que sirve datos el servidor mysql es el
3306. Si en la configuración de mysql (archivo /etc/mysql/my.cnf) no se ha cambiado, no es necesario especificarlo ya que se
usará el puerto 3306 por defecto.
auth_type
Para que phpmyadmin pueda acceder a mysql, es necesario autentificarse. Se admiten tres formas de autentificación:
8 de 52
config: permite que el nombre de usuario y la contraseña se especifiquen en el archivo config.inc.php
http: el usuario deberá introducir nombre y contraseña para acceder a la ruta web
cookie: el usuario deberá introducir nombre y contraseña para acceder a la aplicación
user y password
En el caso de que hayamos elegido tipo de autentificación 'config', será necesario proporcionar el nombre de usuario y la
contraseña con el que phpmyadmin accederá a mysql. En tal caso, la línea del password puede quedar comentada.
// Configuración por defecto en config.inc.php
Corresponden a las siguentes líneas en el archivo config.inc.php:
$cfg['Servers'][$i]['host'] = 'localhost'; // MySQL hostname or IP
$cfg['Servers'][$i]['port'] = ''; // MySQL port-blank default port
$cfg['Servers'][$i]['auth_type'] = 'cookie'; // Authentication method
$cfg['Servers'][$i]['user'] = 'root'; // MySQL user
$cfg['Servers'][$i]['password'] = 'secreta'; // MySQL pass (only 'config')
Práctica: Mis Favoritos on line
En la siguiente práctica pondremos en marcha una aplicación web basada en php y mysql. Dicha aplicación la hemos
bautizado como Mis Favoritos on-line y permitirá añadir, eliminar y visualizar mis direcciones de Internet favoritas. Los datos
se almacenarán en una base de datos mysql.
Paso 1: Creación de la base de datos
Crearemos en mysql una base de datos llamada 'favoritos' y nos situaremos en ella. Para ello, abriremos una consola de
comandos y ejecutaremos el comando: mysql -u root -p. Una vez hayamos entrado en mysql, podremos empezar a ejecutar
sentencias SQL:
// Crear base de datos
mysql> CREATE DATABASE favoritos;
Query OK, 1 row affected (0.00 sec)
mysql> USE favoritos;
Database changed
Paso 2: Creación de la tabla
Crearemos una tabla llamada 'favoritos' en la base de datos 'favoritos':
// Crear tabla (ojo: usar comilla simple invertida en nombres)
mysql> CREATE TABLE `favoritos` (
`numero` INT NOT NULL PRIMARY KEY ,
`url` VARCHAR( 50 ) ,
`descripcion` VARCHAR( 50 )
);
Query OK, 0 row affected (0.02 sec)
// Insertamos un registro en la tabla para que no esté vacía:
mysql> INSERT INTO `favoritos` ( `numero` , `url` , `descripcion` )
VALUES ('1', 'http://www.ite.educacion.es', 'Web del ITE');
9 de 52
Query OK, 1 row affected (0.00 sec)
Paso 3: Asignación de permisos a un usuario
Crearemos un usuario en mysql asignandole permisos sobre nuestra base de datos. Nuestro usuario se llamará 'ite' y su
contraseña será 'contraite'. Se podrá conectar desde el mismo equipo (localhost) y tendrá todos los privilegios sobre todas
las tablas de nuestra base de datos 'favoritos':
// Conceder permisos
mysql> GRANT ALL ON favoritos.* to ite@localhost identified by "contraite";
Query OK, 0 row affected (0.01 sec)
mysql> flush privileges; // actualizar permisos
Query OK, 0 row affected (0.01 sec)
Paso 4: Creación del script
Crearemos un script en php que accederá a mi base de datos y permitirá al usuario insertar registros y consultar el contenido
de la tabla:
// Script PHP para el acceso a datos MySQL
<?
//////////////////////////////////////////////////////////////////////////////
//
// MisFavoritos on-line. (C) 2007 - CNICE.
// Nombre del script: index.php
// Guardar en /var/www/favoritos/index.php
//
//////////////////////////////////////////////////////////////////////////////
// Parámetros de conexión con la base de datos
define( "DB_HOST", "localhost" );
define( "DB_USER", "ite" );
define( "DB_PASSWD", "contraite" );
define( "DB_NAME", "favoritos" );
error_reporting( 0 ); //Para que no muestre warnings ni errores
?>
<HTML>
<HEAD><TITLE> Favoritos - mysql </TITLE></HEAD>
<H1>Favoritos</H1>
<STYLE type="text/css">
<!--A {font-family: Arial; color: #00FF00}-->
</STYLE></HEAD>
<BODY>
Favoritos on-line. Acceso a datos mysql desde páginas PHP.<HR>
Elija la operación que desee efectuar:<BR>
<TABLE BORDER>
<TD><A href="index.php?Accion=Ayuda">Ayuda</A></TD>
<TD><A href="index.php?Accion=Nuevo">Nuevo</A></TD>
<TD><A href="index.php?Accion=Borrar">Borrar</A></TD>
</TABLE>
10 de 52
<HR>
<?
$idCon = mysql_connect( DB_HOST, DB_USER, DB_PASSWD ) or die( "Error en la conexión: " .
mysql_error());
mysql_select_db( DB_NAME, $idCon );
echo "<TABLE BORDER>";
echo "<TR><TD>Número</TD><TD>URL</TD><TD>Descripción</TD></TR>";
//Mostramos el contenido de la tabla
$cSql = "SELECT * FROM favoritos";
$idQry = mysql_query( $cSql, $idCon );
while ($idRec = mysql_fetch_array( $idQry )) {
printf('<TR><TD>%s</TD><TD><A href="%s">%s</A></TD><TD>%s</TD></TR>',$idRec[0], $idRec[1],
$idRec[1], $idRec[2]);
}
echo "</TABLE>";
$Accion= $_GET['Accion'];
$numero=$_GET['numero'];
$url=$_GET['url'];
$descripcion=$_GET['descripcion'];
switch ($Accion)
{
//--------------------------------- Visualizar Ayuda ------case ('Ayuda'):
echo "<HR>Las acciones disponibles son: <BR> <BR>";
echo "<TABLE BORDER>";
echo "<TR><TD>Ayuda: Muestra éste mensaje de ayuda </TD></TR>";
echo "<TR><TD>Nuevo: Crea un nuevo registro </TD></TR>";
echo "<TR><TD>Borrar: Elimina un registro </TD></TR>";
echo "</TABLE>";
echo "<HR>";
break;
//-------------------------------------------- Nuevo ------case ('Nuevo'):
//Si no enviamos una url, pintamos el formulario
if (isset($url)==FALSE){
echo '<FORM METHOD="GET" ACTION="index.php">';
echo '<INPUT TYPE=HIDDEN NAME="Accion" VALUE="Nuevo">';
echo 'Num.: <INPUT TYPE="text" NAME="numero"><BR>';
echo 'URL: <INPUT TYPE="text" NAME="url"><BR>';
echo 'Descripción: <INPUT TYPE="text" NAME="descripcion">';
echo '<INPUT TYPE="Submit" VALUE="Insertar Registro">';
echo '</FORM>';
}
else{
$cSql = "INSERT INTO favoritos values ($numero,'$url','$descripcion')";
$idQry = mysql_query( $cSql, $idCon );
if ($idQry==FALSE){
echo "Error al añadir un registro";
}
else{
11 de 52
echo "<BR>Registro $numero, $url, $descripcion añadido satisfactoriamente.";
echo 'Clic <a href="index.php">aquí</a> para refrescar.';
}
}
break;
//------------------------------------------- Borrar ------case ('Borrar'):
//Si no enviamos un NumReg, pintamos el formulario
if (isset($numero)==FALSE){
echo '<FORM METHOD="GET" ACTION="index.php">';
echo '<INPUT TYPE=HIDDEN NAME="Accion" VALUE="Borrar">';
echo 'Introduzca Número de Registro a eliminar: <INPUT TYPE="text" NAME="numero">';
echo '<INPUT TYPE="Submit" VALUE="Aceptar">';
echo '</FORM>';
}
else{
//Primero comprobamos si existe dicho registro
$cSql = "SELECT * FROM favoritos WHERE numero = $numero";
$idQry = mysql_query( $cSql, $idCon );
$nfilas = mysql_num_rows($idQry);
echo "Filas=$nfilas";
//Si no existe, no podemos borrarlo
if ($nfilas==0){
echo "No existe el registro $numero. Imposible eliminar dicho registro.";
}
else{
$cSql = "DELETE FROM favoritos WHERE numero = $numero";
$idQry = mysql_query( $cSql, $idCon );
if ($idQry==FALSE) echo "Error al eliminar el registro $numero";
else{
echo "Registro $numero eliminado satisfactoriamente.";
echo 'Clic <a href="index.php">aquí</a> para refrescar.';
}
}
}
break;
}
?>
</BODY>
</HTML>
Paso 5: Prueba del script
Una vez creado el script, debemos subirlo a nuestro servidor dentro del 'Raíz de documentos' del servidor web y acceder
desde el navegador. Ejemplo, si dentro de nuestra carpeta /var/www hemos creado una carpeta llamada 'favoritos' y hemos
subido el script con el nombre 'index.php', para probarlo debemos poner en el navegador: http://ip-del-servidor/favoritos
/index.php
Pregunta Verdadero-Falso
12 de 52
Para utilizar phpmyadmin es necesario saber SQL
Verdadero
Falso
Instalación y configuración de Proftpd
El servidor ftp principalmente se utiliza para que los usuarios puedan subir archivos al servidor. Generalmente esos archivos
se suben al espacio web particular de cada usuario o al repositorio de la web principal. Aunque las plataformas web facilitan
la tarea de subir archivos, cuando se trata de instalar aplicaciones o subir cientos de archivos, es más apropiado utilizar ftp.
Proftpd es un servidor de ftp rápido, de fácil instalación y flexible configuración con un esquema similar a la configuración de
apache.
Instalación de proftpd
Proftpd se puede instalar automáticamente mediante apt-get:
// Instalación de proftpd
sudo apt-get install proftpd-basic
Configuración de proftpd
Al instalar el paquete proftpd-ldap se iniciará el asistente de configuración de proftpd. Si más adelante deseamos lanzar de
nuevo el asistente, debemos ejecutar:
// Lanzar el asistente de configuración de proftpd
sudo dpkg-reconfigure proftpd-basic
Este asistente únicamente nos hace una pregunta que es si deseamos ejecutar el servidor desde inetd (solo se carga en
memoria cuando existan peticiones) o como un servicio independiente (permanentemente en memoria). El funcionamiento
como servicio independiente es más eficiente.
13 de 52
Asistente de configuración de Proftpd
El archivo de configuración de proftpd es el archivo:
// Archivo de configuración de proftpd
/etc/proftpd/proftpd.conf
El único parámetro del archivo /etc/proftpd/proftpd.conf que vamos a modificar es el parámetro DefaultRoot para que los
usuarios entren directamente a su carpeta home:
// Para que los usuarios entren directamente a su home, editar /etc/proftpd/proftpd.conf y añadir
DefaultRoot ~
Después, con solo arrancar el servidor ftp, debería funcionar.
// Arranque del servidor ftp
sudo /etc/init.d/proftpd restart
Para que proftpd arranque automáticamente al iniciar el servidor, debemos crear los enlaces simbólicos correspondientes tal
y como se indica en el apartado Trucos > Arranque automático de servicios al iniciar el sistema.
Práctica - Probar el servidor ftp
Para probar que está funcionando el servidor ftp intentaremos entrar con el usuario profesor y una vez dentro descargaremos
un archivo desde el servidor ftp a nuestro PC:
14 de 52
Prueba del funcionamiento del servidor ftp
Pregunta Verdadero-Falso
Un servidor FTP se usa principalmente para que los usuarios suban archivos a su espacio web personal
Verdadero
Falso
Instalación de servidor de SSH
El servidor de shell seguro o SSH (Secure SHell) es un servicio muy similar al servicio telnet ya que permite que un usuario
acceda de forma remota a un sistema Linux pero con la particularidad de que, al contrario que telnet, las comunicaciones
entre el cliente y servidor viajan cifradas desde el primer momento de forma que si un usuario malintencionado intercepta los
paquetes de datos entre el cliente y el servidor, será muy dificil que pueda extraer la información ya que se utilizan
sofisticados algoritmos de cifrado.
La popularidad de ssh ha llegado a tal punto que el servicio telnet prácticamente no se utiliza. Se recomienda no utilizar
nunca telnet y utilizar ssh en su lugar.
Para que un usuario se conecte a un sistema mediante ssh, deberá disponer de un cliente ssh. Durante el proceso de
autentificación, cuando el usuario proporciona el nombre y la contraseña, se utiliza cifrado asimétrico pero en el resto de la
sesión se utiliza cifrado simétrico por su menor necesidad de procesamiento.
Para instalar el servidor y el cliente ssh debemos instalar mediante apt-get el paquete ssh que contiene tanto la aplicación
servidora como la aplicación cliente:
// Instalación de servidor ssh y cliente ssh
sudo apt-get install ssh
15 de 52
Los archivos de configuración son:
/etc/ssh/ssh_config: Archivo de configuración del cliente ssh
/etc/ssh/sshd_config: Archivo de configuración del servidor ssh
Arranque y parada manual del servidor ssh
El servidor ssh, al igual que todos los servicios en Debian, dispone de un script de arranque y parada en la carpeta /etc/init.d.
// Iniciar o Reiniciar el servidor ssh
sudo /etc/init.d/ssh restart
// Parar el servidor ssh
sudo /etc/init.d/ssh stop
Arranque automático del servidor ssh al iniciar el sistema
Para un arranque automático del servicio al iniciar el servidor, debemos crear los enlaces simbólicos correspondientes tal y
como se indica en el apartado Trucos > Arranque automático de servicios al iniciar el sistema.
Conexión al servidor mediante ssh
Para conectar desde un PC cliente al servidor mediante ssh, debemos ejecutar el comando ssh seguido del nombre ó
dirección IP del servidor. La conexión se realizará con el mismo nombre de usuario que estemos utilizando en el PC cliente.
Ejemplo, supongamos que jessica, desde el PC llamado aula5pc3, quiere conectarse al servidor cuya IP es 192.168.1.239:
// Conexión por ssh
jessica@cliente:~$ ssh 192.168.1.239
The authenticity of host '192.168.1.239 (192.168.1.239)' can't be established.
RSA key fingerprint is 51:70:3f:9c:ac:49:52:74:88:f5:45:a6:ae:f0:9c:8a.
Are you sure you want to continue connecting (yes/no)? yes
Warning: Permanently added '192.168.1.239' (RSA) to the list of known hosts.
Password: // Introducir contraseña de jessica
jessica@servidor:~$ // Ya estámos en el servidor
La primera vez que se conecte alguien desde dicho PC cliente, se instalará el certificado de autentificación del servidor, lo
cual es normal si se trata de la primera vez. A la pregunta 'Are you sure you want to continue connecting (yes/no)?' debemos
responder 'yes' ya que de lo contrario la comunicación finalizará. Si ya nos hemos conectado anteriormente otras veces y
vuelve a realizar esta pregunta, significa que alguien se está haciendo pasar por el servidor (nuestro servidor ha sido
hackeado) o que se ha reconfigurado el servidor (cambio de nombre, IP, etc...)
Si deseamos conectarnos al servidor utilizando un nombre de usuario diferente, debemos incluir el nombre de usuario antes
del nombre o IP del servidor y separado por una arroba '@'. Ejemplo, supongamos que jessica, desde el PC llamado
aula5pc3, quiere conectarse como miguel al servidor cuya IP es 192.168.1.239:
// Conexión por ssh como otro usuario
jessica@cliente:~$ ssh [email protected]
Password: // Introducir contraseña de miguel en el servidor
miguel@servidor:~$ // Ya estámos en el servidor como miguel
16 de 52
Desde PCs con Windows es posible conectarse por ssh a servidores Linux mediante el programa Putty. Se trata de un
cliente ssh para Windows que permite acceder en modo texto al sistema Linux desde sistemas Windows.
Servicios adicionales
El paquete ssh no solamente nos proporciona conexión remota sino que proporciona otros servicios como ejecución remota
de aplicaciones gráficas, servidor ftp seguro o copia remota de archivos.
Ejecución remota de aplicaciones gráficas
Mediante ssh existe la posibilidad de ejecutar aplicaciones gráficas en el servidor y manejarlas y visualizarlas en el cliente. El
servidor ssh deberá tener activada la redirección del protocolo X, es decir, deberá tener el siguiente parámetro en el archivo
de configuración /etc/ssh/ssh_config:
// Habilitar la redirección X en /etc/ssh/sshd_config
X11Forwarding yes
Ejemplo: supongamos que en nuestro terminal tenemos Damn Small Linux (que no dispone del gimp) y deseamos
conectarnos a otro PC que sí que tiene instalado el editor gráfico gimp, los pasos que haremos serán:
// Ejecutar aplicaciones gráficas
jessica@cliente:~$ ssh -X [email protected] // -X para redirigir Xwindows
cnice@cnice-desktop:~$ gimp // Ejecutamos el gimp
El resultado será que desde nuestro Linux sin gimp estamos manejando el gimp que se está ejecutando en el PC remoto:
17 de 52
Ejecución remota de la aplicación gráfica El Gimp
Desde PCs con Windows es posible conectarse por ssh a servidores Linux de forma gráfica mediante Cygwin. Se trata de un
conjunto de programas libres que simulan un 'Unix para Windows' con servidor gráfico X y cliente ssh para Windows entre
otras cosas, que permite acceder en modo gráfico al sistema Linux desde sistemas Windows. Otros servidores X gratuitos
para Windows son Xming y Mocha.
Servidor de ftp seguro
El paquete ssh también incorpora un servidor ftp seguro y un cliente ftp seguro. Para activar el servidor ftp seguro tan solo
hay que tener arrancado el servidor ssh.
El cliente ftp seguro es el comando sftp que funciona igual que el comando ftp. También podemos utilizarlo desde el
navegador Nautilus escribiendo sftp://nombre-del-usuario@nombre-del-servidor por ejemplo en la url:
sftp://profesor@miservidor
18 de 52
Cliente ftp seguro
Copia remota de archivos
También se dispone de el comando scp que permite copiar archivos desde y hacia el servidor remoto desde el cliente.
Ejemplo, si el usuario jessica desea copiar el archivo /etc/hosts del servidor cuya IP es 192.168.1.239 a la carpeta actual de
nuestro PC, ejecutá el siguiente comando:
// Copiar un archivo del servidor a nuestro PC
scp [email protected]:/etc/hosts . // Ojo no olvidar el punto al final
Password: // Introducimos la contraseña de jessica en el servidor
hosts 100% 443 0.4KB/s 00:00 // Archivo copiado
// Copiar un archivo de nuestro PC al servidor
// La carpeta de destino debe existir en el servidor
scp miarchivo.txt [email protected]:/home/jessica/pruebas/
Password: // Introducimos la contraseña de jessica en el servidor
miarchivo.txt 100% 443 1.6KB/s 00:00 // Archivo copiado
// Copiar una carpeta y subcarpetas de nuestro PC al servidor
scp -r /datos/*.* [email protected]:/pruebas/datos/
Password: // Introducimos la contraseña de jessica en el servidor
datos/*.* 100% 443 50.6KB/s 00:03 // Archivos copiados
Desde PCs con Windows es posible utilizar el programa WinSCP que permite copiar archivos desde y hacia el servidor. Se
trata de un cliente que utiliza el protocolo ssh para acceder al sistema de archivos del servidor Linux desde sistemas
Windows.
Identificación por certificado
Para evitar tener que introducir continuamente la contraseña cuando deseamos conectar con un servidor remoto por ssh,
existe la posibilidad de autentificarse por certificado, para ello debemos:
1. Crear un certificado de usuario en el PC cliente
19 de 52
2. Copiar el certificado en el PC servidor
Para que el servidor ssh acepte la autentificación por medio de certificado, deberá tener activada la opción
PubkeyAuthentication yes, es decir, deberá tener el siguiente parámetro en el archivo de configuración /etc/ssh/sshd_config:
// Permitir autentificación por certificado
PubkeyAuthentication yes
Crear un certificado en el PC cliente
Para crear un certificado que permita autentificar al usuario, debemos ejecutar el comando ssh-keygen. Dicho comando
creará dentro de nuestra carpeta home, en una carpeta llamada '.ssh', dos archivos: uno llamado id_rsa que será la clave
privada de nuestro certificado y otro llamado id_rsa.pub que será la clave pública de nuestro certificado. Este último archivo
será el que hay que copiar en el servidor remoto.
// Creación de un certificado
miguel@cliente:~$ ssh-keygen -t rsa
Generating public/private rsa key pair.
Enter file in which to save the key (/home/miguel/.ssh/id_rsa):
// Archivo del certificado. Podemos dejar el que viene por defecto
Created directory '/home/miguel/.ssh'.
Enter passphrase (empty for no passphrase): // Opcional
Enter same passphrase again:
Your identification has been saved in /home/miguel/.ssh/id_rsa.
Your public key has been saved in /home/miguel/.ssh/id_rsa.pub.
The key fingerprint is:
c8:a4:fe:0c:19:78:8e:7d:05:5b:13:df:37:17:e8:ea [email protected]
miguel@dsl:~$
Copiar el certificado en el PC servidor
Para poder identificarse en el servidor como miguel desde el cliente, debemos copiar el archivo id_rsa.pub que hemos creado
en el cliente, en la carpeta home de miguel en el servidor dentro de una carpeta llamada '.ssh' en un archivo llamado
authorized_keys. Para copiar dicho archivo del cliente al servidor, podemos hacerlo con scp. Supongamos que el cliente se
llama 'cliente' y el servidor se llama 'servidor':
// Copia del certificado y prueba de la conexión
// Nota: el símbolo ~ en Linux es la carpeta home del usuario
miguel@cliente:~$ scp ~/.ssh/id_rsa.pub miguel@servidor:~/.ssh/authorized_keys
Password: // Va a ser la última vez que introduzcamos la contraseña
id_rsa.pub 100% 242 0.2KB/s 00:00 // Copiado
miguel@cliente:~$ ssh miguel@servidor // Probamos la conexión
miguel@servidor:~$ // Ya estamos en el servidor sin necesidad de contraseña
Pregunta Verdadero-Falso
Al instalar el paquete ssh mediante el comando apt-get install ssh estamos instalando el servidor y el cliente ssh a la
vez
20 de 52
Verdadero
Falso
Servidor de terminales con SSH
Introducción y antecedentes
Un servidor de terminales es un servidor que ejecuta un software que permite a los usuarios acceder al mismo remotamente
desde otros PCs (que hacen de terminales) y manejarlo como si estuvieran sentados frente al servidor.
Servidor de terminales
En los sistemas Unix esto ha existido prácticamente desde siempre ya que los usuarios se conectaban al servidor mediante
telnet y lanzaban procesos de forma remota. El telnet es una aplicación cliente de terminal que permite desde cualquier PC
de la red conectarse a un servidor. Para que la conexión remota sea posible, el servidor deberá tener instalado el software de
servidor de telnet que en Debian es el paquete telnetd. Al comenzar la conexión el usuario debía identificarse con nombre
(login) y contraseña (password) para poder utilizar el sistema, de la misma forma que lo haría si se sienta en la consola
principal del servidor. El telnet está prácticamente en desuso ya que la información que se envía desde el cliente al servidor y
viceversa está sin encriptar y cualquier usuario que pinche la red podrá averigurar el nombre del usuario y su contraseña
fácilmente.
El sustituto del telnet es el ssh (Secure SHell) que permite conectarse a un servidor remoto pero de forma segura ya que las
comunicaciones en todo momento van encriptadas con algoritmos muy seguros de forma que es prácticamente imposible
descifrar la información. Para más información sobre ssh, ver el apartado Instalación del servidor de Shell Seguro - SSH.
En todo momento estamos hablando de accesos remotos en modo texto, es decir, mediante un símbolo del sistema
introduciendo comandos como si se tratara de una ventana de ms-dos o un terminal en modo texto de unix. En los años
80-90 era impensable que múltiples usuarios pudieran conectarse a un sistema remoto con terminales gráficos ya que
requieren de una gran cantidad de memoria.
En la actualidad, debido al abaratamiento de la memoria RAM, esto se ha convertido en una realidad que ha llegado a los
centros educativos y a las pequeñas y medianas empresas.
Servidor de terminales mediante X-Window
21 de 52
Linux por sí solo es un servidor de terminales ya que es un sistema operativo multiusuario (varios usuarios pueden ejecutar
aplicaciones simultaneamente en el servidor) y utiliza para las aplicaciones gráficas el sistema X-Windows.
El sistema X-Window es un sistema gráfico cliente-servidor orientado a red que se compone de servidor gráfico X (que es
quien dibuja las ventanas) y clientes X (que son las aplicaciones gráficas), con lo cual resulta ideal si se quiere utilizar de
forma remota. Cuando ejecutamos aplicaciones gráficas directamente sentados en la consola principal del servidor, las
aplicaciones dirigen su salida hacia el servidor grafico local cuya dirección IP es 127.0.0.1, pero cuando ejecutamos
aplicaciones gráficas desde un terminal, la salida se dirigirá hacia el servidor gráfico del terminal.
Para disfrutar de un terminal remoto en modo gráfico con X-Window, debemos disponer en nuestro terminal remoto de un
servidor grafico X. Los clientes de nuestro servidor gráfico X serán las aplicaciones que lancemos en el servidor y que
redigirán la salida hacia nuestro servidor gráfico para que podamos visualizar en nuestro terminal las ventanas generadas por
las aplicaciones. Las aplicaciones se ejecutan en el servidor pero las ventanas se visualizan en el terminal.
Servidor de terminales mediante X-Windows
Para realizar esto de forma sencilla y segura, podemos utilizar ssh. Si en el servidor disponemos de un servidor ssh con la
opción de 'redirección X' activada, desde el cliente podemos conectarnos al servidor con un cliente ssh y ejecutar
aplicaciones gráficas ya que el servidor ssh se encarga de redireccionar la salida gráfica de las aplicaciones que ejecutemos,
hacia nuestro terminal, y además las comunicaciones irán encriptadas. También es posible conectarse por telnet y redirigir la
salida gráfica hacia el servidor X de nuestro terminal pero en este caso las comunicaciones viajarán sin cifrar.
Ventajas de la utilización de un servidor de terminales en centros educativos
En centros educativos, disponer de algún aula con un sistema de terminales nos ofrece algunas ventajas:
Aula de bajo coste: Con un PC moderno para el servidor con suficiente memoria RAM (por ejemplo 8 GB) y 12 PCs
obsoletos (Pentium I, Pentium II), podemos tener un aula de informática de 12 PCs por poco más que el precio de
uno. El puesto de trabajo del profesor podría ser el propio servidor. En lugar de usar PCs obsoletos, se pueden
adquirir CPUs básicas similares a las de los netbooks, que ocupan poco y pueden ocultarse tras el monitor,
ahorrando espacio.
Aula de bajo mantenimiento a nivel software: Como todos los PCs se conectan al servidor y ejecutan sus
aplicaciones, solo es necesario instalar y configurar aplicaciones en el servidor. Lo mismo ocurre con las impresoras y
el acceso a Internet, solo hay que configurarlo en el servidor. Solamente hay que mantener un PC para que funcionen
los 12.
Aula de bajo coste de actualización: A medida que pasa el tiempo, los PCs se van quedando obsoletos y es
necesario ir ampliando el disco duro, la memoria, y cuando se quedan pequeños, hay que cambiar el PC completo. En
éste caso solo será necesario aumentar las prestaciones del servidor.
Datos más seguros: Al quedar todos los documentos de los usuarios almacenados en el servidor, el acceso no
22 de 52
autorizado a datos de otros usuarios es más dificil ya que requiere el acceso físico al servidor. La realización de
copias de seguridad es más sencilla ya que todos los documentos de los usuarios se encuentran en el servidor.
También tiene algún inconveniente, por ejemplo la utilización de los medios de almacenamiento locales (disquetera, discos
usb) es compleja. Como las aplicaciones se ejecutan en el servidor, si introducimos un DVD en el terminal, el servidor no va a
poder acceder a su contenido. Lo mismo ocurre con los pendrives, además los PCs obsoletos no disponen de puerto USB.
La solución que se suele adoptar en un sistema de este tipo para el acceso físico a los documentos, es utilizar una
herramienta web tipo blog, wiki o plataforma de formación. Los usuarios tendrían acceso a sus documentos vía web. Con una
herramienta web adecuada, los usuarios podrán subir y bajar archivos, así como crear o eliminar carpetas de una forma
sencilla. Para almacenar sus documentos en un pendrive, los usuarios deberán ir a un terminal con puerto USB y descargar
sus documentos desde la web. Esta forma de trabajo es ventajosa ya que podremos acceder a nuestros documentos desde
cualquier PC de la intranet, y si el servidor web es accesible desde fuera, desde cualquier PC de Internet.
Si el servidor de terminales es un potente servidor con una gran cantidad de memoria, podrá satisfacer las necesidades de
un gran número de usuarios de forma simultánea. En algunos centros educativos están proliferando este tipo de sistemas ya
que con un servidor que disponga de 16 GB de memoria RAM y discos duros rápidos, se pueden conectar unos 30 usuarios
simultáneos desde terminales (que pueden ser PCs obsoletos como Pentium I) y disfrutar de las prestaciones de un PC
actual y ejecutar cualquier aplicación que haya instalada en el servidor, además el único equipo que hay que mantener es el
servidor con lo cual ahorramos costes de mantenimiento. El proyecto LTSP ( http://www.ltsp.org en inglés) están enfocados a
implantar este tipo de sistemas en centros educativos.
El único requisito que deben cumplir los PCs que hacen de terminales es disponer de tarjeta de red y disponer de servidor
gráfico X. Todos los Linux disponen de servidor gráfico X. Una distribución de Linux ligera apta para ser usada en los
terminales es Damn Small Linux ( http://www.damnsmalllinux.org ). También existen servidores gráficos X para sistemas
operativos Microsoft Windows, algunos de pago como X-win32 y libres como Xming o como cygwin ( http://www.cygwin.com )
que mas que un servidor X para Windows es casi un Unix para Windows.
23 de 52
Conectando al servidor de terminales
Uno de los problemas que nos encontramos en el centro es que tanto el profesorado como el personal de administración
pretenden utilizar el servidor como un cliente más. Es muy frecuente que nos pregunten el motivo de tener un equipo con una
contraseña que únicamente conoce una persona y por lo tanto no puede ser utilizado ni para imprimir un documento. El
personal de administración, escaso de recursos informáticos, considera un derroche económico tener un equipo parado. La
realidad es que el servidor es el equipo más importante de la estructura que estamos creando y por ello debe estar ubicado
en un lugar de difícil acceso, aunque ello dificultará nuestras tareas de configuración y mantenimiento. Pero eso no es
problema ya que de forma remota disponemos de pleno acceso al servidor aunque no estemos situados físicamente sobre la
consola del mismo.
Conexión remota mediante ssh
SSH es un protocolo que, entre otras cosas, permite establecer una conexión en modo texto desde un terminal hacia un
servidor, pero si en el terminal disponemos de un servidor gráfico X, sería posible incluso ejecutar aplicaciones gráficas en el
servidor y redirigir la salida hacia el servidor gráfico de nuestro terminal, logrando una conexión gráfica remota.
Para realizar una conexión gráfica remota mediante ssh necesitamos tan solo dos elementos:
Un servidor con el servicio ssh corriendo.
Un terminal que disponga de servidor grafico X y de cliente ssh.
Como terminal gráfico X sirve un PC que tenga cualquier distribución de linux en modo gráfico. Incluso existe la posibilidad de
conectar desde sistemas operativos Microsoft Windows si instalamos cygwin. Los pasos a realizar son dos:
Establecer la conexión con SSH desde el terminal al servidor.
Ejecutar una aplicación gráfica.
El servidor ssh deberá tener activada la redirección del protocolo X (lo está por defecto), es decir, deberá tener el siguiente
parámetro en el archivo de configuración /etc/ssh/sshd_config:
// Habilitar la redirección X en /etc/ssh/sshd_config
X11Forwarding yes
Para arrancar el servidor ssh debemos ejecutar:
// Arrancar el servidor ssh
sudo /etc/init.d/ssh start
Nota: Para más información sobre el servicio ssh, consultar el apartado Otros servicios
Una vez dispongamos de un servidor ssh funcionando, desde el cliente podremos iniciar sesión en el servidor mediante el
comando ssh (cliente ssh) y una vez iniciada sesión en el servidor, podemos lanzar cualquier aplicación gráfica que se
visualizará en la pantalla del cliente.
Por ejemplo, supongamos que en nuestro terminal tenemos una versión reducida de Linux como Damn Small Linux
(http://www.damnsmalllinux.org ) y deseamos conectarnos a otro PC que tiene instalado Ubuntu y ejecutar el editor gráfico
gimp, los pasos que haremos serán:
// Conexión gráfica remota por ssh
[dsl]$ ssh -X [email protected] // Nos conectamos por ssh como usuario...
...pepe y añadimos la opción -X para redirigir Xwindows.
[ubuntu]$ gimp // Ya estamos conectados. Ejecutamos el gimp
El resultado será que desde el terminal podemos manejar la aplicación gimp que realmente se está ejecutando en el servidor.
Podemos verlo en la siguiente imagen:
24 de 52
Ejecución de una aplicación gráfica remotamente
Si deseamos disponer del escritorio completo, podemos ejecutar:
// Ejecutar escritorio gnome
gnome-session
De esta forma tendremos en nuestro terminal un escritorio gnome del servidor.
Los terminales podrían disponer de un sistema linux mínimo configurado de manera que al arrancar se conecten
automáticamente al servidor de terminales. De ésta forma los usuarios creerán que están manejando el PC en el que están
sentados aunque realmente están manejando las aplicaciones del servidor.
Se podrían conectar simultáneamente tantos usuarios como permita la memoria del servidor aunque lógicamente, cuantos
más usuarios se conecten de forma simultánea, mayor será la carga del servidor y más lenta será su respuesta. Para que el
servidor vaya un poco suelto, debe disponer de unos 512 MB por cada cliente. Conviene que disponga de discos duros
rápidos e incluso en sistema RAID 1 (espejo) para mayor seguridad y rapidez.
¿Sabías que?
Montar un aula de informática con un servidor y CPUs básicas en los terminales, además de simplificar el
mantenimiento, tiene otra ventaja importante...
Click aquí
25 de 52
Pregunta Verdadero-Falso
Si conectamos desde el cliente por ssh al servidor y ejecutamos una aplicación que no está instalada en el cliente
pero sí está instalada en el servidor, ¿podremos utilizar dicha aplicación desde el cliente?
Verdadero
Falso
Copias de seguridad
Las copias de seguridad son un elemento fundamental para que el trabajo que realizamos se pueda proteger de aquellos
problemas o desastres que pueden ocurrir. El objetivo de las copias de seguridad no es evitar esos problemas, sino poder
recuperar los datos en el caso de que ocurran, cosa que sin duda siempre sucede y además en el momento más inoportuno.
En ocasiones, los discos duros se rompen
Las causas que pueden provocar la pérdida de información son muy variadas, desde el mal funcionamiento de una aplicación
hasta una rotura de un disco duro, pasando por todo tipo de programas maliciosos. Es por lo tanto imprescindible, planificar y
llevar a cabo las tareas de prevención correspondientes.
Para estar preparados ante cualquier desastre que elimine la información de los discos duros del servidor, debemos planificar
una política de realización de copias de seguridad periódicas que salvaguarden tanto los datos de los usuarios como los
archivos de la configuración del sistema y los servicios.
Conviene planificar una política de copias de seguridad
Para realizar una copia de seguridad debemos decidir el tipo de soporte donde vamos a almacenar los datos. Lo ideal es
utilizar un medio de almacenamiento extraible como cintas magnéticas, aunque es muy frecuente realizar las copias en discos
duros. Actualmente están muy extendidos los discos extraibles usb (memorias flash de bolsillo) cuyas capacidades alcanzan
26 de 52
los 2 GB aunque al ser un dispositivo fácilmente manipulable, existe la posibilidad de un borrado fácil de la copia de
seguridad en él almacenada.
Se recomienda realizar la copia en dispositivos extraíbles
La segunda decisión que tomaremos es la planificación de la forma en que realizaremos la copia de seguridad. En función de
la cantidad de datos a salvaguardar, podemos elegir entre tres tipos de tareas de copia de seguridad. Es importante
seleccionar la tarea apropiada puesto que ello nos permitirá minimizar el número de cintas (u otros medios) y el tiempo
empleado en realizar dicha tarea.
Tipos de copia de seguridad
En función de la cantidad de archivos que se salvaguardan a la hora de realizar la copia de seguridad, podemos distinguir
tres tipos de copia:
Copia de seguridad total o íntegra
Copia de seguridad incremental
Copia de seguridad diferencial
Copia normal o copia total
Una copia de seguridad normal, es una copia de seguridad total de todos los archivos y directorios seleccionados.
Copia incremental
En un proceso de copia de seguridad incremental, se hace una copia de seguridad sólo de los archivos que han cambiado
desde la última copia de seguridad realizada. Ejemplo, si hacemos copia de seguridad total el día 1 de cada mes y copia de
seguridad incremental el resto de los días, cada copia incremental solo guardará los archivos que se hayan modificado ese
día. Si tenemos que realizar la restauración de archivos ante un desastre, debemos disponer de la copia total y de
todas las copias incrementales que hayamos realizado desde la copia total.
27 de 52
Copia incremental
Copia diferencial
Una copia de seguridad diferencial es una copia de todos los archivos que han cambiado desde la última copia de seguridad
total que hayamos hecho. Ejemplo, si hacemos copia de seguridad total el día 1 de cada mes y copia de seguridad diferencial
el resto de los días, cada copia diferencial guardará los archivos que se hayan modificado desde el día 1. La ventaja es que
se requiere menos espacio que la copia total y que en el proceso de restauración únicamente necesitaremos la última
copia total y la última copia diferencial. Una copia diferencial anula a la copia diferencial anterior. Por el contrario, se
consume más tiempo en realizar la copia y también más espacio que en el caso de copia incremental.
Copia diferencial
Recomendación sobre el tipo de copia a efectuar
Si el volumen de datos de nuestra copia de seguridad no es muy elevado (unos 10 GB), lo más práctico es realizar siempre
copias totales ya que en caso de desastre, tan solo debemos recuperar la última copia.
28 de 52
Si el volumen de datos de nuestra copia de seguridad es mayor (unos 100 GB) pero el volumen de datos que se modifican no
es elevado (sobre 10 GB), lo más práctico es realizar una primera copia total y posteriormente realizar siempre copias
diferenciales. Así, en caso de desastre, tan solo debemos recuperar la copia total y la última diferencial. Periódicamente
debemos realizar una copia total y así empezar de nuevo.
Si el volumen de datos de nuestra copia de seguridad es muy elevado (mayor de 100 GB) y el volumen de datos que se
modifican también lo es, las copias diferenciales ocuparán mucho espacio, por lo tanto en este caso lo más práctico será
realizar una primera copia total y posteriormente realizar siempre copias incrementales ya que son las que menos espacio
ocupan. El problema es que en caso de desastre debemos recuperar la última copia total y todas las incrementales
realizadas desde que se hizo la última copia total. En estos casos, conviene hacer copias totales más a menudo para no
tener que mantener un número muy elevado de copias incrementales.
En grandes compañías donde la realización de copias de seguridad está perfectamente planificada, se suelen utilizar
sistemas mixtos. Por ejemplo en un caso típico se realizarían las siguientes tareas:
Todos los días 1 de cada mes, a las 23:00 horas: copia de seguridad total
Todos los viernes a las 23:00 horas: copia de seguridad diferencial desde la copia de día 1
Todos los días (excepto los viernes y el día 1) a las 23:00 horas: copia de seguridad incremental desde la copia del
día anterior
Con esta planificación nos aseguramos disponer de copia de seguridad diaria. En caso de desastre deberíamos recuperar la
copia total, la última diferencial y todas las incrementales desde la última diferencial.
En una política de este tipo se pueden utilizar por ejemplo 5 juegos diferentes de cintas de forma que se almacenen las
copias de seguridad diarias de los últimos 3 meses. Luego se van reutilizando pero no más de 20 veces ya que las cintas se
deterioran y la fiabilidad disminuye.
Elección de las carpetas a salvaguardar
Lo primero que debemos determinar son las carpetas que queremos salvaguardar en nuestro proceso de copias de
seguridad.
En un sistema informático que da servicio a usuarios, la información más importante es precisamente la información de los
usuarios, por lo tanto, la carpeta /home es una de las carpetas que debemos salvaguardar.
El objetivo de la realización de copias de seguridad es el reestablecimiento del servicio en el mínimo tiempo posible, por eso
es conveniente realizar una copia de seguridad de los archivos de configuración del servidor, los cuales se encuentran en la
carpeta /etc.
Otras carpetas de cierta importancia que se pueden salvaguardar son la carpeta /root y la carpeta /var/log. La primera es la
carpeta personal del usuario root y la segunda es la carpeta donde se almacenan las incidencias del sistema (archivos de log
del sistema). Resumiendo, deberíamos salvaguardar las siguientes carpetas:
/home (Carpetas personales de los usuarios)
/etc (Archivos de configuración del sistema)
/root (Carpeta personal del usuario root)
/var/log (Carpeta de logs del sistema)
/var/www (Web de la intranet)
Por qué se debe comprimir la copia de seguridad
Cuando realizamos copias de seguridad, los datos deben comprimirse siempre por tres razones:
La copia se realiza más rápidamente
El tamaño de la copia es menor
29 de 52
La compresión garantiza la integridad de los datos
Al quedar los datos reducidos, la cantidad de datos a copiar en el soporte de almacenamiento es mucho menor que lo que
ocupan los datos descomprimidos; eso unido al hecho de que los datos estén compactados en un único archivo, hace que el
tiempo en trasmitir los datos desde el servidor al soporte, sea menor que si no se comprime.
La integridad de los datos queda garantizada porque el algoritmo de compresión añade un código de redundancia cíclica
(CRC) que se consulta a la hora de descomprimir los datos de forma que tenemos seguridad si están correctos o no lo están.
Nomenclatura de los archivos de copia de seguridad
La creación manual de la copia de seguridad consiste en ejecutar manualmente el comando que genera la copia. El resultado
es un único archivo comprimido que contiene todos los datos que se quieren salvaguardar. Normalmente, el nombre del
archivo suele incluir el tipo de copia, las carpetas que contiene y la fecha (en el caso de copias totales) o fechas (en el caso
de copias diferenciales e incrementales) de los datos.
Ejemplo, si hoy fuera 1 de febrero de 2012 y deseáramos crear una copia de seguridad total de las carpetas etc y home, lo
normal es que el nombre del archivo fuera:
// Nombre de archivo copia de seguridad total
CopiaTotal_etc-home_01feb12.tar.bz2
Si una semana después, el 8 de febrero de 2012 deseáramos crear una copia de seguridad diferencial desde la copia total
del día 1 de las carpetas etc y home, lo normal es que el nombre del archivo fuera:
// Nombre de archivo copia de seguridad diferencial
CopiaDiferencial_etc-home_01feb12-08feb12.tar.bz2
Si el día siguiente, 9 de febrero de 2012, deseáramos crear una copia de seguridad incremental desde la copia diferencial del
día 8 de las carpetas etc y home, lo normal es que el nombre del archivo fuera:
// Nombre de archivo copia de seguridad incremental
CopiaIncremental_etc-home_08feb12-12feb12.tar.bz2
Con esta nomenclatura será más fácil identificar los datos que contienen los archivos de copia de seguridad ya que el
nombre del archivo lleva implícito el tipo de copia, las carpetas de datos que contiene y la fecha o fechas de los archivos
salvaguardados.
Creación manual de la copia de seguridad
Para crear copia de seguridad de una carpeta o carpetas, habitualmente se utiliza el comando tar que permite crear un único
archivo que contenga todos los datos y además, permite comprimirlos en diferentes formatos.
Aquí utilizaremos la compresión bzip2 por ser una de las que más comprime. Los archivos tar comprimidos en bzip2 suelen
llevar extensión '.tar.bz2'.
// Utilización de tar
// Para crear copia de seguridad de varias carpetas
tar -jcvf CopiaTotal.tar.bz2 carpeta1 carpeta2 carpeta3 ...
Opciones:
j: Comprimir utilizando bzip2
c: Crear nuevo archivo
v: Mostrar los archivos añadidos
f: Escribir hacia un archivo
30 de 52
// Para extraer los archivos que contiene el archivo tar.bz2
tar -jxvf copia.tar.bz2
Opciones:
j: Comprimir utilizando bzip2
x: Extraer (descomprimir)
v: Mostrar los archivos extraídos
f: Extraer desde un archivo
// Para extraer solo un archivo del archivo tar.bz2
tar -jxvf copia.tar.bz2 ruta-del-archivo/nombre-del-archivo
// Para ver una lista de los archivos que contiene el archivo tar.bz2
tar -jtvf copia.tar.bz2
Opciones:
t: Mostrar el contenido
// Para crear copia de seguridad de los archivos modificados tras una fecha dada
tar -jcvf CopiaDiferencial.tar.bz2 -N 1feb2012
La opción -N en el comando tar significa Newer que traducido es 'más nuevo que'. Si incluimos la opción -N 1feb12
significa que solamente va a añadir los archivos que se han modificado con posterioridad a dicha fecha, es decir, más nuevos
que el 1 de febrero de 2012 a las 0 horas, 0 minutos.
Ejemplo, si hoy fuera 1 de febrero de 2012 y deseamos realizar una copia de seguridad total en la carpeta /tmp (temporal) de
las carpetas /home y /etc, el nombre del archivo será CopiaTotal_etc-home_01feb12.tar.bz2 y el comando que debemos
lanzar será:
// Crear copia total
tar -jcvf /tmp/CopiaTotal_etc-home_01feb12.tar.bz2 /home /etc
Si utilizamos el comando 'date' podemos hacer que se ponga automáticamente la fecha actual en el nombre del archivo y nos
servirá para cualquier día ya que tomará la fecha del sistema. El comando date muestra la fecha del sistema. Si queremos
que muestre la fecha en un formato especial como por ejemplo 13sep12, debemos escribir date +%d%b%y.
Al escribir el comando date entre comillas simples inclinadas (`), la salida del comando date sustituirá al comando en su lugar,
es decir, donde pone `date +%d%b%y` quedará sustituido por 14feb12 si hoy fuera esa fecha:
// Crear copia total poniendo la fecha de hoy en el nombre del archivo
tar -jcvf /tmp/CopiaTotal_etc-home_`date +%d%b%y`.tar.bz2 /home /etc
Ejemplo, si hoy fuera 8 de febrero de 2012 y deseáramos realizar una copia de seguridad diferencial de los cambios
producidos desde el día 1 de febrero de 2012 en la carpeta /tmp (temporal) de las carpetas /home y /etc, el nombre del
archivo será CopiaDiferencial_etc-home_01feb12-08feb12.tar.bz2 y el comando que debemos lanzar será:
// Crear copia diferencial
tar -jcvf /tmp/CopiaDiferencial_etc-home_01feb12-08feb12.tar.bz2 /home /etc -N 01-feb-12
Pero si en lugar de escribir directamente 01feb12-08feb12 escribimos 01`date %b%y`-`date +%d%b%y` nos servirá el mismo
comando para todos los días.
Automatización
El proceso de creación de copias de seguridad debe ser un proceso automático que no requiera la intervención del
usuario para realizarse ya que por un olvido o dejadez del mismo podría ocurrir que el día que necesitemos la copia de
31 de 52
seguridad, ésta no se haya hecho.
Para lanzar la realización automática de copias utilizaremos cron. Cron es un servicio que nos permite lanzar comandos
automáticamente los días y a las horas que deseemos. Cada usuario tiene su propio cron en el que puede configurar sus
tareas programadas mediante el comando 'crontab -e' o con alguna aplicación gráfica como gnome-schedule. En nuestro
caso, como realizamos copia de seguridad de carpetas que solamente tiene acceso el usuario root, debemos programar la
copia mediante el cron de root.
Supongamos que deseamos crear una copia de seguridad total los días 1 de cada mes y una copia de seguridad diferencial
el resto de días en la carpeta /tmp (temporal), de las carpetas /home y /etc. El comando que ejecutaremos el día 1 de cada
mes será:
// Comando a ejecutar los días 1 de cada mes
tar -jcvf /tmp/CopiaTotal_etc-home_`date +%d%b%y`.tar.bz2 /home /etc
Como puede verse, utilizamos `date +%d%b%y` que si hoy es 1 de febrero de 2012 se sustituira por 1feb12. De esta forma
nos sirve el mismo comando para todos los meses.
El comando que ejecutaremos todos los días para realizar la copia diferencial, será:
// Comando a ejecutar los días para hacer copia diferencial respecto al día 1
tar -jcvf /tmp/CopiaDiferencial_etc-home_01`date +%b%y`-`date +%d%b%y`.tar.bz2 /home /etc -N 01`date
+%b%y`
Como puede verse, utilizamos 01`date %b%y`-`date +%d%b%y` que si hoy es 13 de febrero de 2012 se sustituira por
01feb12-13feb12. También en la opción -N ponemos 01`date +%b%y` para que añada únicamente los archivos más nuevos
que el día 1 del mes actual. De esta forma nos sirve el mismo comando para todos los días. Podemos crear scripts para
guardar los comandos, ejemplo: copia-normal.sh y copia-diferencial.sh.
Si deseamos programar para que automáticamente se ejecute la copia total el día 1 de cada mes y la copia diferencial todos
los días, debemos añadirlo en el cron del usuario root lo cual se puede realizar ejecutando el comando 'crontab -e' o bien
utilizando gnome-schedule:
Automatización de las copias de seguridad
Al final nuestro archivo cron para que se ejecuten automáticamente los comandos que realizan las copias de seguridad
quedará como el de la figura:
32 de 52
Automatización de las copias de seguridad
De esta forma, los días 1 de cada mes a las 02:30 horas se realizará la copia total de las carpetas /etc y /home y todos los
días a las 04:30 horas se realizará la copia diferencial respecto de la copia del día 1 del mes.
Las copias de seguridad se realizarán sobre la carpeta /tmp, pero lo recomendable es realizar la copia de seguridad sobre un
dispositivo extraible, por ejemplo, un disco duro extero USB. Habrá que sustituir /tmp por la carpeta donde esté montado el
dispositivo. Si se trata de un disco duro USB, lo más normal es que el dispositivo esté montado en la carpeta /mnt/sda1 o
algo parecido ya que se monta como un dispositivo SCSI, lo que quiere decir que en lugar de poner /tmp en el comando
tendríamos que poner /mnt/sda1.
Copias de seguridad en servidores remotos
Lo comentado anteriormente permite realizar copias de seguridad en un disco duro local. Una mejora añadida sería la
creación de la copia en una carpeta remota. Al igual que se automatiza la creación de la copia, se podría ejecutar
automáticamente un comando que, vía nfs, samba, ftp o ssh, vuelque los archivos en un servidor remoto para mayor
seguridad. También existen herramientas para realizar directamente copias de seguridad remotas:
rsync: permite realizar copias en carpetas remotas
unison: permite mantener sincronizadas dos carpetas remotas
Aplicaciones para la realización de copias de seguridad
Existen aplicaciones tanto libres como de pago que facilitan la tarea de realización de copias de seguridad. Entre las
aplicaciones libres destacamos:
BackupPC: Herramienta para hacer copias de seguridad de PCs de la red
Amanda: Herramienta para hacer copias de seguridad de PCs de la red
afbackup: Herramienta para hacer copias de seguridad de PCs de la red
Estas aplicaciones tienen la ventaja de ser muy completas ya que disponen de un sinfín de posibilidades, pero son más
complejas de manejar.
Para pensar
¿Por qué se recomienda realizar copias de seguridad periódicas en dispositivos externos?
Click aquí
33 de 52
¿Sabias que?
Hace unos años, las copias de seguridad solían realizarse en cintas magnéticas, pero con el abaratamiento de los
discos, cada vez son más utilizados los discos duros externos.
Pregunta Verdadero-Falso
La aplicación gnome-schedule permite realizar la copia de seguridad automáticamente de forma periódica
Verdadero
Falso
Servidor VNC
¿Qué es VNC?
VNC es un servicio que crea servidores gráficos sobre pantallas o displays virtuales y permite establecer conexiones remotas
desde otros PCs de la red al servidor, de forma gráfica de manera similar a si fuera un servidor de terminales. La diferencia
más significativa con respecto a un servidor de terminales Xwindow como el que hemos visto en el punto anterior es que
mientras cuando hacemos una conexión Xwindow el cliente debe disponer de un servidor gráfico, cuando hacemos la
conexión con VNCServer, la imagen gráfica se genera en el servidor y básicamente lo que fluye por la red son pantallazos
jpg, de esa forma el cliente puede ser más ligero pero la carga del servidor es mucho mayor.
Para que pueda funcionar es necesario instalar y ejecutar el servidor VNC. Este servidor atenderá las peticiones de los
clientes. El terminal deberá disponer del cliente de VNC llamado vncviewer del que hay versiones para todos los sistemas
operativos incluidos MS-DOS, Linux y Microsoft Windows. En PCs obsoletos que se deseen utilizar como terminales, se
podría instalar la versión para MS-DOS del cliente VNC. En http://www.veder.com/nwdsk/index.html existen imágenes de
disquetes basadas en Free-DOS que configuran la tarjeta de red y dispone de un cliente VNC para DOS. También se podría
instalar una versión de linux reducida como DSL.
Cuando ejecutamos el servidor de VNC, se crea un nuevo escritorio (nuevo display X) al cual se puede acceder de forma
remota con el cliente de VNC. Se pueden ejecutar tantos servidores VNC como permita la memoria del sistema, pudiendo
varios usuarios acceder de forma simultánea, cada uno a su escritorio independiente, al contrario que la versión del servidor
VNC para Windows que sólo permite acceder al escritorio principal. Podemos forzar la introducción de una contraseña para
permitir el acceso vía VNC al servidor.
En la estación de trabajo donde se ejecute el visor de VNC, éste aparece como una ventana en el entorno de escritorio local,
presentando la interfaz de usuario; todas las funciones del S.O., así como las aplicaciones, se ejecutan en el servidor.
Instalación del servidor VNC
Para disponer de servidor VNC, instalaremos el paquete tightvncserver. Dicho paquete se encuentra en el repositorio
'universe' de Ubuntu. Ver apartado Trucos > Archivo /etc/apt/sources.list para saber cómo activar dicho repositorio. Una
vez activado el repositorio 'universe', para instalar la última versión del servidor vnc debemos ejecutar desde una consola de
root el siguiente comando:
34 de 52
// Instalación de vncserver
# apt-get install tightvncserver
Puesta en marcha del servidor VNC
Para que se pueda acceder al servidor de forma remota mediante un cliente VNC, primero es necesario que en el servidor se
esté ejecutando tightvncserver.
Al ejecutar tightvncserver, se crea un servidor gráfico en un display virtual al que se puede acceder remotamente desde otros
PCs de la red que dispongan del cliente VNC.
La primera vez que ejecutemos tightvncserver en el servidor, nos pedirá que proporcionemos una contraseña que será la
contraseña que deberán utilizar los clientes para conectarse. Esta contraseña se puede cambiar en cualquier momento
ejecutando el comando 'vncpasswd' en el servidor.
Vamos a crear un servidor gráfico, para ello podríamos ejecutar por ejemplo:
// Creación de un servidor grafico
# tightvncserver :1 -geometry 800x600 -depth 24
Con el comando anterior estaríamos creando un nuevo servidor gráfico en un display virtual cuyo número de display será el
:1, su tamaño será de 800 x 600 píxels y una profundidad de color de 24 bits/pixel (true color).
Si hemos lanzado el comando tightvncserver con el usuario root, cuando alguien se conecte de forma remota, accederá como
root. Si hubiéramos lanzado el comando con el usuario pepe (por ejemplo), cuando alguien se conecte de forma remota, lo
hará como usuario pepe.
Destrucción de un servidor gráfico VNC
Cada vez que ejecutamos el comando tightvncserver, se crea un nuevo escritorio que puede ser accedido remotamente.
Dichos escritorios consumen una cantidad considerable de memoria en el servidor, por lo que solo debemos crear los que
necesitemos. Si hemos creado más de los necesarios, podemos destruirlos mediante el comando tightvncserver indicando el
número del servidor a destruir, precedido por dos puntos:
// Destrucción de un servidor gráfico VNC
# tightvncserver -kill :1
Conectando al servidor VNC
Para conectar al servidor VNC necesitamos un cliente VNC, como por ejemplo vncviewer. En debian podemos instalarlo
directamente con apt-get ejecutando:
// Instalación del cliente VNC
# apt-get install xtightvncviewer
Una vez instalado el cliente, tan solo debemos ejecutarle y proporcionarle la IP del servidor, seguido de dos puntos ':' y
seguido del número de display, ejemplo 192.168.1.239:1 si la dirección IP del servidor fuera la 192.168.1.239 y el número de
display fuera 1. Acto seguido nos pedirá la contraseña de acceso que pusimos al instalar el servidor. Dicha contraseña se
puede especificar ejecutando el comando 'vncpasswd' en el servidor.
35 de 52
Ejecución del cliente de VNC
Conexión vía web
Otra forma más sencilla de conectar a un servidor vnc es utilizando un navegador web que disponga de máquina virtual java.
Con este método de conexión no es necesaria la instalación del cliente vnc ya que yendo a la dirección
http://ip_del_servidor:580x (x = display) podremos acceder al display desde el navegador.
Para que sea posible acceder al servidor vnc por web es necesario instalar el componente java en el servidor ejecutando el
siguiente comando:
// Instalación de tightvnc-java
# apt-get install tightvnc-java
Ejemplo, supongamos que hemos creado el display nº 1. Si vamos a http://ip_del_servidor:5801, podremos acceder. Primero
deberemos introducir la contraseña.
36 de 52
Introducir contraseña
Acto seguido accederemos al escritorio de igual forma que si utilizáramos el cliente vnc.
37 de 52
Conexión vía web
Pregunta Verdadero-Falso
¿Se podría montar un servidor de terminales por VNC?
Verdadero
Falso
¿Sabías que?
Podemos crear varios servidores gráficos
Click aquí
¿Sabías que?
Dos usuarios no se pueden conectar simultáneamente al mismo servidor gráfico por VNC
Click aquí
38 de 52
Servidor de impresión
En un sistema informático es muy frecuente la necesidad de imprimir documentos ya que es una de las aplicaciones
principales de los ordenadores.
Hace unos años, cuando las redes locales no estaban muy extendidas, cada PC disponía de su propia impresora. A veces se
compartía una impresora entre varios PCs mediante un conmutador de impresora que inicialmente eran manuales y
posteriormente fueron electrónicos.
Con la generalización de las redes locales se fueron sofisticando los sistemas para compartir y optimizar el uso de
impresoras. En la actualidad, esos sistemas están muy desarrollados gracias a los servidores de impresión.
Un servidor de impresión es un software que permite que los PCs de una red local puedan hacer uso de las impresoras de la
red de una forma eficaz ya que centraliza las tareas de impresión facilitando una gestión de las mismas.
Impresora y cola de impresión
Para poder imprimir documentos en papel, es evidente que necesitamos un periférico que comúnmente llamamos 'impresora'
aunque a veces se le denomina 'dispositivo de impresión'. Las impresoras pueden utilizar diferentes tecnologías de
impresión, aunque las más comunes son las impresoras de inyección de tinta y las impresoras láser.
Cuando distintos usuarios desean imprimir documentos, podrían enviarlos directamente hacia la impresora, pero eso
consumiría recursos de sus PCs y mezclaría distintos trabajos. Una cola de impresión es un almacén temporal donde
permanecen los documentos en espera de que puedan ser imprimidos según un orden secuencial.
La cola de impresión (almacén temporal) puede estar en el propio PC del usuario, en un servidor de impresión o en la misma
impresora de red. Lo mejor es que la cola esté en un servidor de impresión, de esa forma el PC del usuario queda menos
cargado, los trabajos de impresión de distintos usuarios no se mezclan y existe la posibilidad de administrar los trabajos de
impresión (establecer prioridades, límites, etc...)
Impresora y cola de impresión
Formas de conectar una impresora
Las impresoras pueden conectarse a un sistema básicamente de dos formas:
Impresora conectada a un PC (por puerto paralelo o por USB)
Impresora conectada directamente a la red
39 de 52
Formas de conectar una impresora
Cuando la impresora está conectada a un equipo, es necesario que dicho equipo esté encendido y que disponga de un
software que comparta la impresora para que pueda ser utilizada por el resto de equipos de la red local. Habitualmente las
impresoras conectadas a un equipo, suelen estar conectadas a un servidor ya que suelen estar siempre encendidos y
además, como hemos comentado anteriormente, lo ideal es que la cola de impresión esté en el servidor.
Las impresoras conectadas directamente a la red son impresoras que disponen de una interfaz ethernet y tienen incorporado
el protocolo TCP/IP que les permite integrarse perfectamente en nuestra red local. Suelen disponer de una pequeña pantalla
con unos botones para poder configurar la dirección IP. Una vez hayamos configurado la dirección IP, desde un navegador
podremos ir a http://ip-de-la-impresora para configurar el resto de parámetros y administrarla vía web. Cada vez es más
frecuente ver impresoras con servidor de impresión propio aunque si no tienen esa funcionalidad, habrá que configurarla en
un servidor de impresión quien administrará la cola de impresión.
Pregunta Verdadero-Falso
Algunas impresoras se pueden conectar directamente a la red
Verdadero
Falso
Instalación y configuración del servidor de impresión
Como primera opción vamos a instalar una impresora local en el servidor de nuestra intranet educativa y vamos a compartirla
para que los usuarios de la red puedan utilizarla independientemente del ordenador que estén utilizando. Esta impresora
estará situada en la misma ubicación que el servidor y por ello, dado que hemos visto la conveniencia de aislar el servidor, su
utilización deberá analizarse detalladamente. Insistimos en que el profesorado no utilizará el servidor para imprimir un
documento, sino que utilizará la impresora conectada al servidor desde una estación remota.
Aunque Linux dispone de otros sistemas de impresión, uno muy utilizado es el sistema CUPS (Common Unix Printer System Sistema de impresión común en Unix) que será el que utilicemos en este curso. El software CUPS permite instalar, configurar,
40 de 52
administrar y compartir impresoras en un servidor Linux de una forma bastante sencilla. Este software podrá satisfacer
plenamente las necesidades de servidor de impresión que se puedan dar en un sistema informático mediano.
Instalación del servidor cups
Para instalar el servidor de impresión cups debemos instalar mediante apt-get el paquete cupsys que contiene todas las
aplicaciones necesarias que nos proporcionará un servidor de impresión.
// Instalación del servidor cupsys
sudo apt-get install cupsys
Arranque y parada manual del servidor cups
El servidor cups, al igual que todos los servicios en Debian, dispone de un script de arranque y parada en la carpeta
/etc/init.d.
// Iniciar o Reiniciar el servidor cups
sudo /etc/init.d/cups restart
// Parar el servidor cups
sudo /etc/init.d/cups stop
Arranque automático del servidor de impresión al iniciar el sistema
Para un arranque automático del servicio al iniciar el servidor, debemos crear los enlaces simbólicos correspondientes tal y
como se indica en el apartado Trucos > Arranque automático de servicios al iniciar el sistema.
Configuración de cups
Todos los archivos de configuración de cups se encuentran en la carpeta /etc/cups. El archivo de configuración del servicio
es el archivo /etc/cups/cupsd.conf pero apenas es necesario cambiar nada ya que la configuración del servicio se realiza via
web.
Una vez que tenemos en marcha el servicio de impresión cups, podremos configurar impresoras y administrar tareas de
impresión. Desde el servidor, debemos abrir un navegador e ir a la siguiente dirección:
// Configurar cups vía web
http://localhost:631/
La página principal del administrador de servidor de impresión vía web es:
41 de 52
Página principal de CUPS
Para poder acceder a alguna de las opciones es necesario ser usuario autorizado. Habrá que poner un nombre de usuario y
contraseña con permisos.
En la parte superior de la página principal, disponemos de seis menús que nos permitirán acceder a las distintas opciones de
configuración de cups. A continuación comentamos brevemente las funciones de los distintos menús.
Inicio
Muestra la página de inicio de cups, desde la cual se puede acceder directamente a las opciones más habituales.
Administración
Desde este menú se puede acceder a las tareas de administración de cups: administrar impresoras, trabajos de impresión,
modificar archivos de configuración, ver errores, etc...
Clases
Permite crear grupos de impresoras para centralizar y gestionar grandes trabajos de impresión. No se utiliza en pequeños
sistemas.
42 de 52
Ayuda en línea
Permite acceder a la ayuda de cupsys. Los documentos están en inglés.
Trabajos
Permite gestionar los trabajos de impresión. Podemos acceder a la cola, ver el estado de la impresión y los trabajos
pendientes de imprimir. Existe también la posibilidad de eliminar trabajos de la cola de impresión.
Impresoras
Desde aquí podremos agregar, configurar, eliminar, modificar y administrar impresoras.
Añadir una impresora
Supongamos que disponemos de una impresora HP LaserJet 1010 conectada por USB a nuestro servidor Linux. Deberemos
configurarla en cups para que la impresora pueda ser utilizada tanto desde el servidor como desde los distintos puestos de
red.
Inicialmente, lo normal es que no haya ninguna impresora configurada en nuestro sistema, por lo tanto, si accedemos al menú
'Impresoras' lo que veremos será:
Menú impresoras al comenzar la configuración
Para añadir una nueva impresora debemos ir al menú 'Administración' y pulsar el botón 'Añadir impresora'. Cups intentará
detectar la impresora automáticamente, tanto si está conectada localmente como si es una impresora de red. En nuestro
caso, nos ha detectado la impresora local HP1010 conectada por USB. La seleccionamos y pulsamos 'Siguiente':
43 de 52
Añadir impresora
En el siguiente paso, detecta el tipo de conexión con la impresora. Como es una impresora conectada al puerto USB,
aparecerá -conexión USB-. Otras opciones son:
AppSocket/HP JetDirect - Impresora conectada directamente a la red con protocolo HP
Internet Printing Protocol (http) - Impresora accesible por http
Internet Printing Protocol (ipp) - Impresora accesible por ipp
LPD/LPR Host or Printer - Impresora conectada directamente a la red con protocolo LPD/LPR
PDF Writing - Imprimir a PDF
USB Printer #n - Impresora USB
Windows Printer vía Samba - Impresora compartida en Windows o Linux con samba
Indicamos la ubicación de la impresora y activamos la opción -Compartir esta impresora- para que pueda ser utilizada por
otros equipos de la red. En este caso, nuestro servidor haría de servidor de impresión para los PCs de la red.
44 de 52
Indicar ubicación y activar -compartir impresoraPosteriormente debemos elegir el driver de la impresora. Si no aparece nuestro modelo de impresora, deberemos averiguar si
es compatible con otros modelos de la lista.
45 de 52
Driver de la impresora
La impresora ha quedado configurada. Acto seguido aparecerá la página de opciones de la impresora:
46 de 52
Opciones de la impresora
Si volvemos al menú 'Impresoras' ahora podremos observar que tenemos una impresora configurada.
47 de 52
Menú impresoras al finalizar la configuración
Podemos utilizar el botón 'Imprimir página de prueba' para probar la impresora. Si la prueba resulta satisfactoria, desde éste
momento ya podremos imprimir con cualquier aplicación que pueda utilizar cups como sistema de impresión, por ejemplo
OpenOffice.org:
48 de 52
Imprimir página de prueba
Ya tenemos nuestra impresora lista para ser utilizada desde el propio servidor. Para que la impresora pueda ser utilizada
desde clientes por la red, es necesario ir a 'Administración' y activar la casilla 'Compartir impresoras conectadas a este
sistema'. De esta forma, CUPS compartirá la impresora utilizando el protocolo http.
Para utilizar esta impresora desde un cliente de la red, ver apartado Configuración de la impresora en los clientes.
Software - Descargar software cups actualizado
Esta opción es un enlace a la web http://www.cups.org donde se puede descargar el software actualizado aunque en un
sistema Ubuntu es mejor actualizar el software mediante apt-get.
Pregunta Verdadero-Falso
Si no disponemos de driver y el sistema operativo no autodetecta la impresora, ¿podremos configurarla?
Verdadero
Falso
Administración del servidor de impresión
49 de 52
La administración del servidor de impresión comprende las acciones relacionadas con la configuración de impresoras y
gestión de usuarios y permisos para utilizar dichas impresoras. Para realizar la tarea de administración disponemos del
comando 'lpadmin' que permite crear y eliminar impresoras (aunque es más sencillo hacerlo con la herramienta web) y
establecer permisos a usuarios entre otras funciones.
Ejemplos de utilización del comando lpadmin:
Para permitir el uso de la impresora al usuario jessica y al grupo profesores:
// Permitir usuarios y grupos
# lpadmin -p Laser1010 -u allow:jessica,@profesores
Para establecer límite de uso (páginas)
// Establecer límite de páginas en 5
# lpadmin -p Laser1010 -o job-page-limit=5
Otros comandos cups
Aunque para administrar el servidor de impresión disponemos de la herramienta web de administración y de la herramienta
cupsconfig, cups también dispone de comandos que nos permitirán realizar dichas funciones. Algunos de ellos son:
lp: imprimir
cancel: cancelar trabajos de impresión
lpinfo: mostrar dispositivos o drivers de impresión
lppasswd: establecer contraseñas de usuarios
lpstat: estado de las colas de impresión
cupsenable/cupsdisable: habilitar/deshabilitar cups
Configuración de impresora en los clientes
Una vez que ya tenemos una impresora configurada en el servidor de impresión, ya estamos en disposición de utilizarla tanto
desde el propio servidor como desde el resto de los equipos de la red. Tan solo falta configurarla en los PCs clientes para
poder utilizarla.
Instalación del cliente cups
Para poder utilizar el sistema cups en el resto de PCs de nuestra red, es necesario instalar y configurar el cliente cups. Para
instalar el cliente de impresión cups debemos instalar mediante apt-get el paquete cupsys-client que contiene el software
necesario para poder imprimir a través de un servidor de impresión cups.
// Instalación del cliente cupsys
sudo apt-get install cupsys-client
Configuración del cliente cups
El archivo de configuración del cliente cups es el archivo /etc/cups/client.conf. Si dicho archivo no existe, debemos crearlo
con un editor de texto. En dicho archivo tan solo hay que indicar quién es el servidor cups en el parámetro ServerName.
En nuestro caso:
50 de 52
// Configuración del cliente cups. Crear archivo /etc/cups/client.conf
ServerName 192.168.1.239
De esta manera, todos los comandos de impresión funcionarán en nuestro sistema de la misma forma que lo hace en el
propio servidor.
Probando la impresora
// Comprobar el estado del servidor de impresión
root@cnice-desktop:# lpstat -t
el planificador de tareas se está ejecutando
no hay un destino predeterminado del sistema
tipo de conexión para Laser1010: usb://HP/LaserJet%201010
Laser1010 aceptando peticiones desde sáb 01 sep 2011 14:12:01 CEST
la impresora Laser1010 está inactiva. activada desde sáb 01 sep 2011 14:12:01 CEST
root@cnice-desktop:#
// Mostrar todos los dispositivos del servidor de impresión
root@cnice-desktop:# lpinfo -v
network socket
network beh
direct usb://HP/LaserJet%201010
network http
network ipp
network lpd
direct parallel:/dev/lp0
network smb
root@cnice-desktop:#
Imprimiendo desde las aplicaciones
Las aplicaciones que utilicen el sistema cups podrán imprimir directamente en las impresoras disponibles en el servidor de
impresión.
Para aquellas impresoras que no utilizan el sistema cups, a veces permiten la configuración del comando de impresión que
deben lanzar para poder imprimir. El comando para imprimir en cups es el comando 'lp'. Con la opción -d indicamos la
impresora de destino. El archivo a imprimir puede ser un archivo de texto o un archivo postscript.
Ejemplo, si queremos utilizar nuestra impresora desde las versiones antiguas del navegador Mozilla Firefox y no nos ha
detectado la impresora, podemos hacer clic en 'Imprimir' y en el diálogo de la impresora que nos aparece, elegir la impresora
'Printer: Postscritp/default'. Después haremos clic en 'Propiedades' y en la casilla Print Command escribiremos 'lp -d
Laser1010' de forma que cuando Firefox deba imprimir algo, lo haga utilizando cups sobre nuestra impresora que hemos
denominado Laser1010.
51 de 52
Imprimiendo desde las aplicaciones
¿Sabías que?
Con solo configurar en el cliente cups la IP del servidor, podemos disfrutar de las impresoras compartidas en el
servidor como si fueran impresoras locales
52 de 52