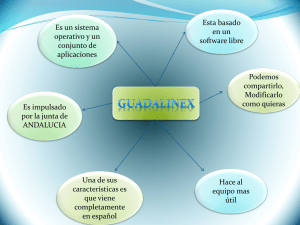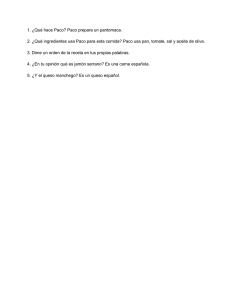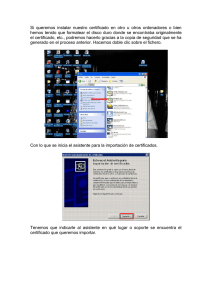Elaboración de recursos con Guadalinex
Anuncio

E LABORACIÓN DE R ECURSOS D IDÁCTICOS CON G UADALINEX Paco Villegas [email protected] 12 de marzo de 2006 Página 1 Derechos de Autor (c) 2006 PACO V ILLEGAS. Este documento puede ser copiado y distribuido de acuerdo a los términos de una licencia Reconocimiento-NoComercial-CompartirIgual2.5 Spain de Creative Commons. Para ver una copia de esta licencia, visite http://creativecommons.org/licenses/by-nc-sa/ 2.5/es/ o envíe una carta a Creative Commons, 559 Nathan Abbott Way, Stanford, California 94305, USA. Recursos Didácticos con Guadalinex Paco Villegas Índice general 1. Antes de empezar 1.1. Distribuciones con que se trabajará . . . . . . . . . . . . . . . . . . . . . . . . . . . . . . 1.1.1. Esquema de los apuntes: . . . . . . . . . . . . . . . . . . . . . . . . . . . . . . . 5 6 8 2. Software educativo y su utilidad didáctica 2.1. Introducción . . . . . . . . . . . . . . . . . . . . . . . . . . . 2.2. Software Educativo de uso general . . . . . . . . . . . . . . . 2.2.1. KDE-edu . . . . . . . . . . . . . . . . . . . . . . . . 2.2.2. GCompris . . . . . . . . . . . . . . . . . . . . . . . . 2.3. Astronomía . . . . . . . . . . . . . . . . . . . . . . . . . . . 2.3.1. KStars . . . . . . . . . . . . . . . . . . . . . . . . . . 2.4. Física y Química . . . . . . . . . . . . . . . . . . . . . . . . 2.4.1. curso-física . . . . . . . . . . . . . . . . . . . . . . . 2.4.2. Kalzium . . . . . . . . . . . . . . . . . . . . . . . . . 2.5. Lengua: KVerbos . . . . . . . . . . . . . . . . . . . . . . . . 2.6. Matemáticas . . . . . . . . . . . . . . . . . . . . . . . . . . . 2.6.1. kPercentage . . . . . . . . . . . . . . . . . . . . . . . 2.6.2. Calculadoras . . . . . . . . . . . . . . . . . . . . . . 2.6.3. Programas para representaciones gráficas de funciones 2.6.4. Geometría . . . . . . . . . . . . . . . . . . . . . . . . 2.6.5. Estadística: R . . . . . . . . . . . . . . . . . . . . . . 2.6.6. Cálculo simbólico . . . . . . . . . . . . . . . . . . . 2.7. Música . . . . . . . . . . . . . . . . . . . . . . . . . . . . . . 2.7.1. Grabación de sonido . . . . . . . . . . . . . . . . . . 2.7.2. Audacity . . . . . . . . . . . . . . . . . . . . . . . . 2.7.3. noteedit . . . . . . . . . . . . . . . . . . . . . . . . . 2.7.4. rosegarden4 . . . . . . . . . . . . . . . . . . . . . . . 2.8. Idiomas (y lengua) . . . . . . . . . . . . . . . . . . . . . . . 2.8.1. i2e . . . . . . . . . . . . . . . . . . . . . . . . . . . . 2.8.2. Kwordtrans . . . . . . . . . . . . . . . . . . . . . . . 2.8.3. kLettres . . . . . . . . . . . . . . . . . . . . . . . . . 2.9. Teconología y diseño gráfico . . . . . . . . . . . . . . . . . . 2.9.1. The Gimp . . . . . . . . . . . . . . . . . . . . . . . . 2.9.2. Qcad . . . . . . . . . . . . . . . . . . . . . . . . . . 2.9.3. Sodipodi . . . . . . . . . . . . . . . . . . . . . . . . 2.9.4. inkscape . . . . . . . . . . . . . . . . . . . . . . . . . . . . . . . . . . . . . . . . . . . . . . . . . . . . . . . . . . . . . . . . . . . . . . . . . . . . . . . . . . . . . . . . . . . . . . . . . . . . . . . . . . . . . . . . . . . . . . . . . . . . . . . . . . . . . . . . . . . . . . . . . . . . . . . . . . . . . . . . . . . . . . . . . . . . . . . . . . . . . . . . . . . . . . . . . . . . . . . . . . . . . . . . . . . . . . . . . . . . . . . . . . . . . . . . . . . . . . . . . . . . . . . . . . . . . . . . . . . . . . . . . . . . . . . . . . . . . . . . . . . . . . . . . . . . . . . . . . . . . . . . . . . . . . . . . . . . . . . . . . . . . . . . . . . . . . . . . . . . . . . . . . . . . . . . . . . . . . . . . . . . . . . . . . . . . . . . . . . . . . . . . . . . . . . . . . . . . . . . . . . . . . . . . . . . . . . . . . . . . . . . . . . . . . . . . . . . . . . . . . . . . . . . . . . . . . . . . . . . . . . . . . . . . . . . . . . . . . . . . . . . . . . . . . 10 10 11 11 14 15 15 16 16 17 21 22 22 23 27 30 34 41 44 45 46 49 50 51 51 52 52 53 53 56 57 58 3. Herramientas educativas web: JClic y Hot Potatoes. 3.1. Introducción: plugins para Mozilla, Firefox y JAVA . 3.1.1. Instalación de plugins para Mozilla (Firefox) 3.2. Hot Potatoes . . . . . . . . . . . . . . . . . . . . . . 3.2.1. Instalación, ejecución del programa y registro . . . . . . . . . . . . . . . . . . . . . . . . . . . . . . . . . . . . . . . . . . . . . . . . . . . . . . . . . . . . 60 60 61 62 63 2 . . . . . . . . . . . . . . . . . . . . ÍNDICE GENERAL 3.2.2. Documentación . . . . . . . . . . . . . 3.2.3. Práctica sobre ella: Crear una actividad 3.3. JClic . . . . . . . . . . . . . . . . . . . . . . . 3.3.1. Instalación . . . . . . . . . . . . . . . 3.3.2. Manuales . . . . . . . . . . . . . . . . 3.3.3. Uso de JClicPlayer . . . . . . . . . . . 3.3.4. Práctica sobre JClic author . . . . . . . 3.4. Dos Juguetes . . . . . . . . . . . . . . . . . . 3.4.1. Tangram . . . . . . . . . . . . . . . . 3.4.2. Sudoku . . . . . . . . . . . . . . . . . Página 3 . . . . . . . . . . . . . . . . . . . . . . . . . . . . . . . . . . . . . . . . . . . . . . . . . . . . . . . . . . . . . . . . . . . . . . . . . . . . . . . . . . . . . . . . . . . . . . . . . . . . . . . . . . . . . . . . . . . . . . . . . . . . . . . . . . . . . . . . . . . . . . . . . . . . . . . . . . . . . . . . . . . . . . . . . . . . . . . . . . . . . . . . . . . . . . . . . . . . . . . . . . . . . . . . . . . . . . . . . . . . . 66 . 66 . 79 . 79 . 85 . 86 . 88 . 102 . 102 . 103 . . . . . . . . . . . . . . . . . . . . . . . . . . . . . . . . . . . . . . . . . . . . . . . . . . . . . . . . . . . . . . . . . . . . . . . . . . . . . . . . . . . . . . . . . . . . . . . . . . . . . . . . . . . . . . . . . . . . . . . . . . . . . . . . . . . . . . . . . . . . . . . . . . . . . . . . . . . . . . . . . . . . . . . . . . . . . . . . . . . . . . . . . . . . . . . . . . . . . . . . . . . . . . . . . . . . . . . . . . . . . . . . . . . . . . . . . . . . . . . . . . . . . . . . . . . . . . . . . . . . . . . . . . . . . . . . . . . . . . . . . . . . . . . . . . . . . . . . . . . . . . . . . . . . . . . . . . . . . . . . . . 104 104 104 105 107 109 111 113 114 114 116 118 131 131 131 5. Herramientas de presentación de diapositivas (I). Paquete Ofimático: OpenOffice 5.1. Breve repaso de qué es OpenOffice . . . . . . . . . . . . . . . . . . . . . . . . . 5.2. Inicio de los programas . . . . . . . . . . . . . . . . . . . . . . . . . . . . . . . 5.2.1. OpenOffice Writer . . . . . . . . . . . . . . . . . . . . . . . . . . . . . 5.2.2. OpenOffice Draw . . . . . . . . . . . . . . . . . . . . . . . . . . . . . . 5.2.3. OpenOffice Calc . . . . . . . . . . . . . . . . . . . . . . . . . . . . . . 5.3. OpenOffice Impress . . . . . . . . . . . . . . . . . . . . . . . . . . . . . . . . . 5.3.1. Práctica con Impress . . . . . . . . . . . . . . . . . . . . . . . . . . . . . . . . . . . . . . . . . . . . . . . . . . . . . . . . . . . . . . . 133 133 134 135 142 144 144 149 4. Capturadores gráficos 4.1. KSnapshot . . . . . . . . . . . . 4.1.1. Instalación . . . . . . . 4.1.2. Uso . . . . . . . . . . . 4.1.3. Práctica con KSnapshot 4.2. Capturador de GNOME . . . . . 4.3. Capturas con The GIMP . . . . 4.3.1. Práctica . . . . . . . . . 4.4. wink . . . . . . . . . . . . . . . 4.4.1. Instalación . . . . . . . 4.4.2. Uso . . . . . . . . . . . 4.4.3. Práctica sobre wink . . . 4.5. Ampliación: ¿quién dijo miedo? 4.5.1. xwd . . . . . . . . . . . 4.5.2. import . . . . . . . . . . . . . . . . . . . . . . . . . . . . . . . . . . . . . . . . . . . . . . . . . . . . . . . . . . . . . . . . . . . . . . . . . . . . . . . . . . . . . . . . . . . . . . . . . . . . . . . . . . . . . . . . . . . . . . . . . . 6. Ficheros en formato PDF. LATEX y LYX: otra forma de crear textos y presentaciones de diapositivas. 166 6.1. Documentos PDF . . . . . . . . . . . . . . . . . . . . . . . . . . . . . . . . . . . . . . . 166 6.1.1. Formato dvi . . . . . . . . . . . . . . . . . . . . . . . . . . . . . . . . . . . . . . 166 6.1.2. Formato PostScript . . . . . . . . . . . . . . . . . . . . . . . . . . . . . . . . . . 168 6.1.3. Formato pdf . . . . . . . . . . . . . . . . . . . . . . . . . . . . . . . . . . . . . . 170 6.1.4. Utilidades para "modificar" pdfs en GuadaLinex . . . . . . . . . . . . . . . . . . 172 6.2. LATEX (Kile): otra forma de crear Textos . . . . . . . . . . . . . . . . . . . . . . . . . . . 182 6.2.1. LATEX . . . . . . . . . . . . . . . . . . . . . . . . . . . . . . . . . . . . . . . . . 183 6.2.2. Kile . . . . . . . . . . . . . . . . . . . . . . . . . . . . . . . . . . . . . . . . . . 185 6.2.3. Añadir paquetes a LATEX . . . . . . . . . . . . . . . . . . . . . . . . . . . . . . . 190 6.2.4. Ampliación: LATEX2Html . . . . . . . . . . . . . . . . . . . . . . . . . . . . . . . 193 6.3. Editor de ecuaciones matemáticas: LYX . . . . . . . . . . . . . . . . . . . . . . . . . . . 194 6.3.1. Introducción . . . . . . . . . . . . . . . . . . . . . . . . . . . . . . . . . . . . . 194 6.3.2. Instalación de LYX . . . . . . . . . . . . . . . . . . . . . . . . . . . . . . . . . . 194 6.3.3. Uso . . . . . . . . . . . . . . . . . . . . . . . . . . . . . . . . . . . . . . . . . . 195 6.3.4. Práctica con LYX . . . . . . . . . . . . . . . . . . . . . . . . . . . . . . . . . . . 196 6.3.5. Exportar a HTML: LATEX2HTML . . . . . . . . . . . . . . . . . . . . . . . . . . 206 Recursos Didácticos con Guadalinex Paco Villegas ÍNDICE GENERAL 6.4. LATEX-Beamer . . . . . . . . . . . . . . . 6.4.1. Instalación . . . . . . . . . . . . 6.4.2. Uso con LYX . . . . . . . . . . . 6.4.3. Práctica con LYX y LATEX-Beamer Página 4 . . . . . . . . . . . . . . . . . . . . . . . . . . . . . . . . . . . . . . . . . . . . . . . . . . . . . . . . . . . . . . . . . . . . . . . . . . . . . . . . . . . . . . . . . . . . . . . . . . . . . . . . 208 208 210 212 7. Editores HTML. Integrando nuestros apuntes. 7.1. Introducción . . . . . . . . . . . . . . . . . 7.2. Editores HTML . . . . . . . . . . . . . . . 7.2.1. NVU . . . . . . . . . . . . . . . . 7.2.2. Más editores de HTML . . . . . . . 7.3. Integrando nuestros apuntes. . . . . . . . . 7.3.1. Introducción . . . . . . . . . . . . 7.3.2. Editor Reload . . . . . . . . . . . . 7.4. Ampliación: Scribus . . . . . . . . . . . . . . . . . . . . . . . . . . . . . . . . . . . . . . . . . . . . . . . . . . . . . . . . . . . . . . . . . . . . . . . . . . . . . . . . . . . . . . . . . . . . . . . . . . . . . . . . . . . . . . . . . . . . . . . . . . . . . . . . . . . . . . . . . . . . . . . . . . . . . . . . . . . . . . . . . . . . . . . . . . . . . . . . . . . . . . . . . . . . . . . . . . . . . . . . . . . . . . . . . . . . 221 221 222 223 230 231 231 232 244 Recursos Didácticos con Guadalinex Paco Villegas Capítulo 1 Antes de empezar “El software libre es una creación hecha por el gusto de hacer bien las cosas, de aprender, de compartir y de crear, y no una confabulación organizada contra las empresas de software propietario y, precisamente por ello, jamás puede (ni debe) ser competitivo. El software libre no pretende ganar a nadie, ser más que nadie, aplastar al contrario, sólo pretende servir los intereses de la comunidad que lo creó. Es una isla de no agresión, placer por la cosas bien hechas, gusto por conocer frente al océano de la violencia empresarial, productos de última hornada sacados deprisa y corriendo para vender más, programas y licencias blindadas contra todo lo que no sea lo que pretenden los fabricantes.” (I GNACIO M ARTÍN B RAGADO, Mundo Linux) En primer lugar agradeceros vuestro interés por esta actividad de formación a distancia. Éste es el primer material que leéis del curso y es obligado explicar qué se persigue con él y qué se pretende explicar. El curso tiene por título Elaboración de recursos didácticos con Guadalinex, se trata por tanto de intentar dar a conocer las posibilidades de nuestro Guadalinex para poder trabajar en clase, pero en todas las clases, es decir, en todas las áreas del curriculum. Se debería partir de que se han realizado cursos básicos sobre manejo de Guadalinex y que conceptos tales como instalación de paquetes o qué es una xterm no presentan ningún misterio para vosotros1 . Pero, no nos asustemos, aunque esa puede ser la idea inicial, para seguir el curso no va ser imprescindible. Tanto en la elaboracion de los materiales como en las prácticas que tenéis que realizar, intentaré que haya actividades adecuadas para que se puedan completar desde un nivel básico hasta otras que espero puedan satisfacer a los más exigentes. Los temas a tratar y la secuenciación de contenidos son: 1. Software educativo para Linux y utilidad didáctica: un problema común a los centros TIC es que no se conoce qué hay ya instalado y a veces se "abusa" de internet buscando soluciones que ya están a nuestra disposición: tablas periódicas de elementos, software matemático, software musical, software para tecnología, etc. 2. a) JClic y HotPotatoes. b) Documentos PDF. 3. Capturadores gráficos. 4. Impress: crear presentaciones de diapositivas. Y llegamos a la mitad del curso. Es el momento de realizar la 1a práctica obligatoria. 5. Otra forma de crear Textos. 6. LYX: Editar ecuaciones matemáticas y presentaciones de diapositivas. 1 En cualquier caso, los foros del curso deben ser el lugar idóneo para resolver este tipo de cuestiones. 5 Distribuciones con que se trabajará Página 6 7. Crear documentos en HTML. 8. Creando nuestros apuntes. Se acabó, llegó la 2a práctica obligatoria. Los materiales se van colgando con su guía conforme avanza el curso. Durante el transcurso del curso, cabe la posibilidad de que, con objeto de que no sean demasiado dispares, se dividan o reorganicen los contenidos para facilitar su comprensión de forma adecuada. El tema más espinoso, la Evaluación: Cada entrega de material se acompañará de distintas actividades de evaluación voluntarias2 . Su objetivo es que os puedan servir de guía en el estudio de los temas y que os faciliten la realización de las dos actividades obligatorias. Además, en Moodle se propondrá un test de autoevaluación. Las actividades que sí que son obligatorias para superar el curso serán la actividad de mitad de curso y la final. En ambos casos, se intentará que sea posible su realización usando distintas herramientas de las estudiadas y adecuadas al nivel educativo en que se trabaja. Pasemos ya a comentar otras cuestiones no menos importantes 1.1. Distribuciones con que se trabajará En las aulas TIC actuales está instalada la versión 2004 de Guadalinex, pero adecuada para trabajar en un centro de enseñanza (para referirme a ella en el curso la llamaré Guadalinex2004-EDU). Se trata pues, de la misma versión que podemos instalar en nuestros ordenadores personales a la que han añadido una serie de paquetes (programas) susceptibles de ser usados en el aula. Si a nuestra Guadalinex 2004 “casera” le añadimos esos programas, tendremos las mismas posibilidades de que disponemos en las aulas TIC. Bien, ¿entonces con qué versión trabajaremos, con la de los centros o con la de casa? Si tenemos en cuenta la aclaración anterior, con una sola, con Guadalinex 20043 . Pero ¿cómo lo conseguiremos?. Cuando una aplicación esté instalada en los centros TIC y no lo esté en Guadalinex 2004 explicaré brevemente la forma de instalarla en el ordenador personal. Será un apartado genérico de nombre Instalación que aparecerá cada vez que sea necesario. Si trabajamos en el ordenador del centro, podemos saltárnoslo y entrar de lleno en el resto de documentación. Pero no se acaban aquí los problemas: ¿significa esto que sólo vamos a estudiar programas ya instalados en los centros?, NO. Existen, bajo mi punto de vista, algunas aplicaciones que no se deben dejar en el tintero y que merece la pena que sean conocidas. En este caso, no dispondremos de ellas directamente en los ordenadores de los centros, así que, para conocerlas tendremos que instalarlas en casa. Si consideráis que es necesario disponer de ellas en el centro, la opción es solicitar que las instalen, por medio de la coordinación TIC. En este caso, siempre que sea posible, guiaré la forma de disponer ellas sin depender de que se instale de forma generalizada. En cualquier caso, si no se tiene instalado Guadalinex2004 en casa, y no se pueden instalar de forma sencilla en los ordenadores de los centros TIC, su estudio no será imprescindible para la realización de las prácticas. Terminales, programas e instalación de paquetes disponibles en los repositorios de Guadalinex Terminales En Guadalinex tenemos dos formas de acceder a los programas: Desde los menús que aparecen en el escritorio Desde una xterm4 2 Si es posible, se integrarán dentro de los apuntes significa que, siempre que sea posible, me restringiré a los repositorios de Guadalinex, sin entrar en los de Sarge. 4 Un terminal o xterm es una ventana que nos permite introducir órdenes o comandos 3 Esto Recursos Didácticos con Guadalinex Paco Villegas Distribuciones con que se trabajará Página 7 En la mayoría de los casos daremos indicaciones para acceder de las dos formas. El motivo de hacerlo así es que la ubicación de los programas en los menús puede cambiar de unas distribuciones a otras, mientras que ejecutamos el programa desde un terminal no tenemos que preocuparnos por esto. Para abrir un terminal, desde GNOME, podemos hacerlo de dos formas: En el menú principal de GNOME: Aplicaciones . Configuración . Terminal Podemos abrir “dos tipos” de terminales: terminales para ejecutar comandos como el usuario con el que estamos trabajando, o terminales que se ejecutan como usuario root. En general, si vamos a cambiar algún parámetro de la configuración del sistema será necesario optar por el segundo tipo (Terminal de Root), para acceder a él tendremos que introducir la password del root. En cualquier lugar vacío del escritorio hacemos clic con el botón derecho y en el menú contextual que nos aparece elegimos la opción Abrir una terminal. En ambos casos nos aparece una ventana en la que podemos introducir comandos de Linux. Recursos Didácticos con Guadalinex Paco Villegas Distribuciones con que se trabajará Página 8 Instalación de paquetes en el ordenador de casa Vamos a recordar brevemente cómo instalar y desinstalar programas. En Guadalinex existen diferentes métodos de instalación y desinstalación de paquetes. Si bien la instalación de paquetes en formato Debian se puede hacer en modo gráfico usando synaptic5 , he optado por usar de forma genérica el comando apt-get. El motivo de hacerlo así, es que sobrecarga menos los apuntes (respecto a las capturas); además, si se ha de usar es porque ya se tiene Guadalinex2004 y, en consecuencia, se tienen nociones suficientes de administración de sistemas Linux. Para trabajar con él, los pasos son: 1. Asegurarnos de que estamos conectados a Internet. En esta terminal escribiremos literalmente y sin comillas “su”6 , a continuación nos solicitará la contraseña de root. Sabremos que estamos trabajando como root porque nos aparecerá el símbolo “#”, si sólo fuésemos un usuario normal nos aparecería el símbolo “$”. 2. Para actualizar la lista de paquetes disponibles, utilizaremos el comando: # apt-get update Por último, para instalar un paquete de nombre “nombre_paquete” # apt-get install nombre_paquete Pero, ¿y si no está en los repositorios? Cuando sea un paquete que no está en los repositorios de Guadalinex (no estará a nuestra disposición en las aulas TIC) explicaré cómo se instala, bien con dpkg o bien desde binarios en formato tar.gz. Esto pasará por ejemplo con wink y hotpotatoes. 1.1.1. Esquema de los apuntes7 : Para las distintas aplicaciones que vamos a ver voy a intentar seguir el esquema que sigue. No obstante y para que la lectura sea más fluida, en general no habrá una separación física entre los distintos apartados. Vuelvo a remarcar aquí que las cuestiones relativas a la instalación de programas no son necesarias para los ordenadores de los centros TIC. Introducción. Instalación Ya se ha explicado antes, a veces, dependiendo de si se trabaja en casa o en el centro se podrá saltar. Otras veces (cuando la aplicación no esté instalada en los centros, su estudio será fundamental). Uso Breve indicación sobre aspectos no inmediatos sobre su uso y manuales o documentación existente. Práctica Una práctica guiada sobre su uso que nos permita conocer mejor qué posibilidades nos brinda ese programa para trabajar con él en clase. 5 Para trabajar con ella podemos dirigirnos directamente a: . Aplicaciones . Configuración . Sistema . Synaptic (gestor de paquetes) O bien desde una xterm y como root ejecutando: # synaptic & 6 esto quiere decir que no vamos a trabajar como el usuario normal con el que hemos iniciado la sesión sino como root o superusuario, ya que los cambios que vamos a realizar no los puede realizar cualquier usuario del sistema, solo el jefe. 7 Siempre que sea posible Recursos Didácticos con Guadalinex Paco Villegas Distribuciones con que se trabajará Página 9 Antes de seguir, tomémonos un respiro y, si no lo hemos hecho, leeamos la frase con que se inicia el curso (creo que merece la pena). Para terminar, me gustaría mencionar que algunas partes del material de este curso se recogen aspectos tratados en el curso Software Libre y Educación: Guadalinex (Debian) y Aplicaciones Didácticas, elaborado junto a J UAN A LONSO y F ERMÍN RUBIO e impartido en los cursos Thales-Cica de 2005. Podéis acceder a él en http://www.picasa.org/cdcursos/ Recursos Didácticos con Guadalinex Paco Villegas Capítulo 2 Software educativo y su utilidad didáctica 2.1. Introducción Algunas de las preguntas que justifican este capítulo son: ¿Sólo pueden trabajar con los ordenadores “l@s list@s de la informática”? Tal cual lo veo, los profesores no tienen por qué tener grandes conocimientos de informática. El uso de un programa educativo que realiza una función simple que se integra sin más en la clase, nos permite no tener que ser un “gurú” de la informática y sin embargo usar nuevas tecnologías en nuestra programación diaria. Desde esta perspectiva vamos a ver aplicaciones que nos den ideas para usar en el aula en las que el docente sólo tiene que saber lo mínimo de informática. ¿Cómo utilizar el software libre en el trabajo? En los centros TIC tenemos a nuestra disposición muchas herramientas y como docentes, si deseamos sacarles el máximo partido (que no es poco), debemos aprender a usarlas. Mi pretensión es mostrar programas que generen ideas prácticas que puedan ser usadas en las aulas (que al fin y al cabo es lo que más interesa), y además, usando lo ya instalado en cualquier ordenador del centro. Si ya tengo una utilidad que hace lo que yo deseo ¿por qué no usarla? Cuando a un centro llegan “los ordenadores”, comienza una nueva manera de enseñanza en la que es necesario experimentar y aprender. Si existe alguna aplicación que se adecúe a nuestras necesidades, puede ser un buen comienzo para trabajar en clase las nuevas tecnologías, pese a que la discusión sobre la idoneidad de usar software educativo específico frente a software genérico sigue vigente. Deseo desarrollar un recurso didáctico con Guadalinex, pero algunas de las actividades necesitan herramientas auxiliares (por ejemplo calculadoras para la clase de matemáticas, actividades de refuerzo de lengua, etc), ¿qué programas puedo usar? ¿dispongo de programas para mi labor de clase? Si ya tenemos una aplicación que hace lo que yo deseo (por ejemplo kpercentage) no tiene ningún sentido que antes de saber si se adecúa a mi labor docente me enfrasque en la realización de otra actividad que haga lo mismo, mejor no reinventar la rueda y, ya que el tiempo en general no es algo que nos sobre, mejo usarlo en crear otras actividades nuevas que puedan ser usadas por todos. Si el dichoso “interné” a veces no funciona, ¿cómo puedo trabajar con los ordenadores? Responder que sí es uno de los objetivos de este capítulo. Para las clases tenemos a nuestra disposición muchos componentes y además gran variedad de programas. Las respuestas a estas cuestiones justifican el comenzar el curso con este primer tema, pero antes dos aclaraciones: 10 Software Educativo de uso general Página 11 1. en este tema se listan muchos programas que no son de obligada lectura para todos, y será nuestro nivel educativo, así como la asignatura que impartamos la que determine qué apartados leer y cuáles saltar. A diferencia de este tema, las aplicaciones que veamos en temas sucesivos sí que serán casi en su totalidad de uso general. 2. no se analizan todos los programas instalados, sino los que conozco mejor y a mi criterio pueden ser los más útiles. 2.2. Software Educativo de uso general En este apartado trataremos de ver algunas aplicaciones educativas que es difícil clasificar en ningún apartado o que permiten ser usadas en todas las asignaturas. 2.2.1. KDE-edu El proyecto KDE incluye un apartado educativo http://edu.kde.org/ . Desde aquí podemos ver las diferentes aplicaciones disponibles http://docs.kde.org/stable/es/kdeedu/, aunque sólo mostraré algunas de ellas y que están a nuestra disposición en los centros de enseñanza. Instalación Para instalar las KDE-edu: # apt-get install kdeedu kdeedu-data kdeedu-doc-html kde-i18n-es El último paquete lo instalamos para que las aplicaciones del KDE1 estén en castellano. Si instalamos estos paquetes, además de los programas de KDE-Edu que se ven a continuación en esta sección, se instalarían2 : flashkard kalzium kig klettres kmplot kpercentage kstars ktouch kverbos kvoctrain pero, aunque pertenecen “al mismo programa” he preferido situarlos en la sección adecuada en función de su utilidad. No se volverá a comentar después la forma de instalarlos, puesto que ya se instalan con estos paquetes. kEduca Es una aplicación que permite la realización de pruebas interactivas basadas en formularios. Podemos encontrar un manual en castellano en http://docs.kde.org/stable/es/kdeedu/keduca/. Para acceder a él Aplicaciones . Menú Debian . Aplicaciones . Educación . KEduca o desde un terminal con $ keduca 1K Desktop Environment, es un entorno de escritorio similar a GNOME. última versión de este paquete de herramientas trae un programa para Geografía (kGeography), pero aún no está instalado en los centros TIC. 2 La Recursos Didácticos con Guadalinex Paco Villegas Software Educativo de uso general Página 12 kTouch Es un programa para aprender mecanografía. KTouch proporciona textos para el entrenamiento y ajustes a distintos niveles, dependiendo de lo bien que se haga. Puede mostrar qué tecla es la siguiente, y qué dedo es el correcto para pulsarla. Aplicaciones . Educación . Lengua . Ktouch o desde un terminal con $ ktouch & Podemos encontrar un manual en castellano en http://docs.kde.org/stable/es/kdeedu/ ktouch/ FlashKard FlashKard está basado en un antiguo método de aprendizaje utilizado para la enseñanza de los niños. El maestro presenta una serie de tarjetas que contienen preguntas, y en las que el niño escribirá su respuesta en el reverso. Las tarjetas serán comprobadas por el enseñante después de cada ronda. Para acceder al programa lo podemos hacer siguiendo la cadena de menús Debian . Aplicaciones . Educación . FlasKard, o desde un xterm con Aplicaciones . Menú $ flashkard & Recursos Didácticos con Guadalinex Paco Villegas Software Educativo de uso general Página 13 Podemos encontrar un manual en castellano en la misma ruta donde está la documentación de KDE-Edu Actividad con FlashKard Vamos a realizar con FlashKard una actividad que nos permita reforzar el aprendizaje de las palabras agudas, llanas y esdrújulas (4o de primaria). Una vez que hemos entrado en el programa pulsamos sobre Archivo→Nuevo y empezamos a crear las distintas tarjetas. Para esto, en los campos de la parte inferior de la ventana vamos introduciendo el contenido de cada una en Anverso y Reverso, pulsando después sobre Añadir tarjeta (siempre podremos borrar o actualizar las que nos interesen si después queremos cambiar alguna). Cuando hayamos terminado de escribirlas todas, guardamos el archivo creado (debe tener extensión .kvtml). Ahora ya podemos realizar el cuestionario. En el menú Preferencias podemos elegir el tipo de cuestionario que nos interese (aleatorio, ordenado o tarjetas rápidas). En este caso hemos optado por un cuestionario aleatorio. Pulsando sobre el botón con el signo de interrogación comienzan a mostrarse las tarjetas. El programa nos irá presentando las distintas tarjetas y el alumno tendrá que escribir el reverso adecuado en el campo que aparece en la parte inferior de la ventana. Al pulsar sobre Comprobar nos dice si la respuesta es correcta o no y pasa a la siguiente tarjeta. Cuando ha terminado con todas nos da el porcentaje de aciertos y pregunta si queremos volver a repetirlo. Recursos Didácticos con Guadalinex Paco Villegas Software Educativo de uso general 2.2.2. Página 14 GCompris Este programa merece mención especial. Gcompris es un programa desarrollado por B RUNO C OU Se trata de un software educativo libre para Linux y está pensado para niños de 3 a 8 años (por lo que puede ser bastante útil en las etapas iniciales). La página web del programa es http://www. ofset.org/gcompris/ DOIN . Instalación Para disponer de él instalamos los paquetes: # apt-get install gcompris gcompris-sound-es Uso Una vez instalado lo encontramos en: Aplicaciones . Menú Debian . Aplicaciones . Educación . gcompris O desde una xterm: $ gcompris & Cuando entramos en el programa nos aparece una pantalla como ésta: Incorpora 55 actividades distintas, entre ellas: actividades de lectura, actividades de álgebra sencillas, puzzles, relojes, ajedrez, actividades para familiarizarse con el ordenador ... Están agrupadas en 6 bloques (lectura, recreativas, experiencias, ordenador, tablero y álgebra). Recursos Didácticos con Guadalinex Paco Villegas Astronomía Página 15 Junto al icono de cada actividad aparecen una o varias estrellas. Sirven para indicar el nivel de dificultad que presenta: 1 estrella: 3-4 años 2 estrellas: 5-6 años 3 estrellas: 7-8 años En algunas actividades se puede elevar el nivel con el “dado” que aparece en la pantalla. En la parte superior aparecen los iconos correspondientes a los bloques de actividades, pulsando con el ratón podemos ver las actividades de cada uno. En la parte inferior aparecen otra serie de iconos que nos permiten salir del programa ver la versión con la que estamos trabajando configurar el idioma, resolución de la pantalla, . . . y una pequeña ayuda. 2.3. Astronomía Si te gusta mirar al cielo, disfrutarás con estos programas. Además de KStars, en los centros TIC está instalado Celestia, pero deberían actualizar la versión ya que si bien se inicia el programa, cuando se intenta hacer algo con él hace “crashing” y no he conseguido trabajar de forma adecuada. Por si actualizan o funciona bien, un artículo muy interesante sobre su uso lo podéis encontrar en http://www.linux-magazine.es/issue/11/Celestia.pdf y en la web del curso. 2.3.1. KStars KStars es un programa de astronomía para linux, un “planetario de escritorio” como le llaman sus autores. La página principal del programa es: http://edu.kde.org/kstars donde podéis encontrar documentación sobre él. KStars es fácil de manejar, por lo que puede ser interesante para empezar con el estudio de la astronomía. Después de instalar, si lo ejecutamos Aplicaciones . Educación . Ciencia . KStars o con $ kstars & nos mostrará la siguiente pantalla3 que nos permite configurar el programa a nuestra situación y, si lo deseamos, instalar los datos extra necesarios para esa configuración. 3 Para que aparezca en castellano hemos de tener instalado el paquete kde-i18n-es Recursos Didácticos con Guadalinex Paco Villegas Física y Química Página 16 KStars es muy configurable, se puede controlar qué objetos se muestran y con qué colores. Esta versión, la 1.1, incluye una base de datos con 40.000 estrellas, los planetas y muchos asteroides y cometas. Cuando vamos pasando el puntero del ratón sobre los distintos objetos de la boveda celeste veremos que nos muestra su nombre en pantalla, también podemos cambiar la posición de la bóveda celeste mediante “arrastrar y soltar”. Desde el menú Herramientas→Qué ocurre esta noche conseguimos que nos muestre los datos de los objetos visibles esa noche desde nuestra localización. Otra posibilidad interesante es que permite crear guiones que podemos guardar y reproducir después. Hay algunos ejemplos en http://edu.kde.org/kstars/scripts/ Además, si estamos conectados a internet se pueden bajar imágenes de cualquier objeto, basta con hacer clic con el botón derecho del ratón sobre el objeto deseado. Tenemos en nuestras manos un programa con el que sin duda disfrutaremos. 2.4. Física y Química Además de las calculadoras (véase 2.6.2 en la página 23): 2.4.1. curso-física Un “añadido” que rompe la idea incial de que sólo se hablará de programas instalados en los centros TIC. Se trata de un Curso de Física que han empaquetado para Linex (y que se puede solicitar que instalen). Recursos Didácticos con Guadalinex Paco Villegas Física y Química Página 17 Para instalarlo en nuestro ordenador, se baja el paquete cursofisica_20051220-1_all.deb desde http://www.linex.org/sources/linex/debian/dists/cl/linexedu2004/binary-i386/ quimica/ y se instala con: # dpkg -i cursofisica_20051220-1_all.deb Si deseáis ver su contenido está a vuestra disposición en Moodle, tanto para visualizarlo como para bajarlo en formato zip. Pero ojo, son más de 16MB 2.4.2. Kalzium Es un completo sistema periódico4 , con gran cantidad de funcionalidades. Accedemos desde Aplicaciones . Educación . Ciencia . Kalzium o con $ kalzium & 4 Además de Kalzium, está instalada gperiodic, es más simple que Kalzium y no presenta ventajas sobre ella. Su funcionalidad se reduce a visualizar una tabla periódica y ver información de los elementos. Si situamos el cursor por encima de una de las casillas nos muestra el nombre, el número atómico y el peso atómico de cada elemento; pero si pulsamos sobre un elemento en concreto la información que nos muestra es más completa. Recursos Didácticos con Guadalinex Paco Villegas Física y Química Página 18 Además si nos situamos sobre cualquier elemento de la tabla y pulsamos con el botón derecho del ratón nos muestra un resumen de sus propiedades y si lo hacemos con el botón izquierdo se abre una ventana con más información del elemento (valencia, no atómico, peso, electronegatividad, descubrimiento ..., así como un esquema de su estructura). Desde la barra de herramientas también podemos hacer que nos muestre el estado de los distintos elementos en función de la temperatura o ver cómo se ha ido conociendo a lo largo del tiempo. Podemos encontrar un manual en castellano en http://docs.kde.org/stable/es/kdeedu/ kalzium/ Actividades con Kalzium Vamos a realizar algunas actividades para iniciarse en el estudio del Sistema Periódico, estarían enfocadas para 3o y 4o de ESO. 1. A la vista de la tabla periódica contesta: a) ¿Cuántos grupos hay? b) ¿Cuántos periodos hay? c) ¿Qué criterio es el utilizado para ordenar los elementos en la tabla periódica? 2. Descubrimiento de los distintos elementos químicos a lo largo del tiempo: a) anotar los elementos que se conocían en el año 1800 b) ¿en qué año se descubrió el Curio? 3. Anotar el estado físico de los siguientes elementos a −273◦ C, 25◦ C y 1000◦ C: H, O, Na, Hg, Ag, Fe. 4. Estudiar cómo varían el peso atómico y la electronegatividad en los elementos del segundo periodo. 5. Calcular el peso molecular y la composición centesimal de la molécula de agua. Lo primero que debemos hacer es abrir el programa. Nos situamos entonces sobre el menú desplegable Bloques y seleccionamos la opción Grupos, de esta forma nos aparecerán los distintos grupos de la tabla periódica. Recursos Didácticos con Guadalinex Paco Villegas Física y Química Página 19 Para ver cómo se han ido descubriendo los distintos elementos a lo largo de la historia sólo tenemos que pulsar sobre el icono con la imagen de un reloj. Aparece entonces en la parte inferior una barra que nos permite desplazarnos a lo largo del tiempo e ir viendo gráficamente el descubrimiento de los distintos elementos. Para ver cuándo se descubrió un elemento concreto (y más información sobre él) nos situamos sobre él y pulsamos el ratón, se abrirá una pantalla de información de dicho elemento. Ahora vamos a estudiar el estado de la materia. En Bloques seleccionamos la opción Estado de la materia y nos aparece la tabla periódica con distintos colores según el estado de los elementos, por defecto nos muestra el estado físico a 25o C. Cada vez que pulsamos sobre Estado de la materia se abre una ventana en la que podemos poner la temperatura que deseamos, si pulsamos sobre el botón Introducir temperatura, o bien ir viendo la variación al movernos por la escala lateral. Recursos Didácticos con Guadalinex Paco Villegas Física y Química Página 20 Para realizar el apartado 4 vamos a utilizar la opción de dibujar gráficas que trae Kalzium. Nos vamos al menú Opciones→Dibujar, y en los dos campos superiores seleccionamos los valores correspondientes al primer y último elemento del periodo. Después seleccionamos la variable que queremos estudiar (en este caso lo haremos primero con Peso atómico y después con Electronegatividad). Pulsamos sobre el botón Dibujar y nos aparecerá la gráfica correspondiente a la izquierda de la pantalla. Para terminar vamos a ver cómo calcular pesos moleculares con Kalzium. De nuevo nos vamos al menú Opciones y ahora seleccionamos Calcular. En el campo Fórmula escribimos la molécula correspondiente (en este caso H2O5 ) y le damos al botón Calcular. Nos calcula el peso molecular y la composición en %. Desde el menú Preferencias→Configurar Kalzium podemos cambiar los colores que trae por defecto y optar por dos tipos de información para los elementos: elemental o avanzado. También trae preguntas tipo test, se accede a ellas en Concurso. 5 Los subíndices no se escriben como tal, sino como un número normal Recursos Didácticos con Guadalinex Paco Villegas Lengua: KVerbos 2.5. Página 21 Lengua: KVerbos En una aplicación especialmente diseñada para el estudio de las formas verbales del idioma español. Entramos con Aplicaciones . Educación . Lengua . Kverbos o con $ kverbos & Nos puede servir de ayuda en el aprendizaje de los verbos. Hay un problema con la versión instalada en los centros TIC y con la que se instala con Guadalinex 2004: no permite cargar la lista de verbos que trae predefinida. No obstante este inconveniente hemos preferido documentar su uso6 porque pensamos que es una buena utilidad y este problema se puede solucionar solicitando su actualización desde los centros TIC. La lista predefinida de verbos que se carga desde el menú Archivo→Abrir archivo de verbos estándar, empieza entonces a mostrarnos una serie de verbos y tendremos que escribir la forma correcta del tiempo que nos solicite. Si pulsamos el botón Correcto nos muestra en rojo los que tenemos mal y con Solución nos muestra el resultado correcto. Al pulsar sobre Continuar nos muestra el siguiente verbo. En Opciones→Configurar Kverbos podemos cambiar algunas de las opciones que trae, por ejemplo seleccionar más tiempos verbales o hacer que la corrección sea estricta (teniendo en cuenta los acentos) o no (sin tenerlos en cuenta). La lista de verbos que trae es bastante amplia, podemos verla desde Editar→Editar lista de verbos. También permite crear nuestros propios archivos, desde el menú Editar→Introducir nuevo verbo iremos introduciendo los verbos que deseamos. En el propio manual que acompaña a Kverbos se explica con todo detalle su uso. Podemos acceder a él desde el menú Ayuda→Manual de KVerbos 6 De hecho, la captura gráfica se ha realizado usando esta lista predefinida Recursos Didácticos con Guadalinex Paco Villegas Matemáticas Página 22 Podemos encontrar un manual en castellano en la ayuda genérica que se comenta al hablar de KDEEdu. 2.6. Matemáticas Linux y recursos de matemáticas: una conjunción casi perfecta. Linux es la herramienta idónea para construir las matemáticas. Vamos a hablar de unos cuantos programas de matemáticas exponiendo una breve reseña de lo que se puede hacer con cada uno. Todos ellos están muy bien documentados (casi siempre en inglés) pero no creo que eso sea un grave problema. ! Hay una serie de actividades que merecen especial atención y visita, se trata de: wims Interactive mathematics on the internet http://wims.unice.fr/wims/. Es una Web7 con multitud de actividades interactivas para matemáticas. Si bien el entorno inicial no es muy atractivo, cuando se comienza a trabajar con él se ve el enorme potencial que encierra. Con los módulos existentes en la actualidad se puede desarrollar prácticamente todo el currículum de matemáticas. Permite que los alumnos/as establezcan el nivel de dificultad en el que trabajar y autoevaluar sus conocimientos8 . 2.6.1. kPercentage KPercentage es una aplicación matemática que ayuda a los alumnos a mejorar sus habilidades en el cálculo de porcentajes. Hay una sección especial de entrenamiento para las tres tareas básicas con varios niveles dificultad. Por último el alumno puede seleccionar el modo aleatorio, en el que se mezclan las tres tareas al azar. Entramos en el programa desde Aplicaciones . Educación . Matemáticas . KPercentage o con $ kpercentage & 7 Existen 8 Se paquetes para la versión inestable de Debian. puede instalar en un servidor web, por ejemplo http://www.iesmurgi.org/wims. Recursos Didácticos con Guadalinex Paco Villegas Matemáticas Página 23 Se puede seleccionar el número de ejercicios. Las opciones van desde 1 a 10 tareas. Se puede usar este recurso para trabajar el bloque de proporcionalidad en toda la secundaria. Al disponer de autoevaluación nos permite adecuarlo a los distintos niveles que se van a presentar en el aula. Podemos encontrar un manual en castellano en la documentación comentada al hablar de KDE-Edu. 2.6.2. Calculadoras Una de las quejas más comunes para trabajar las matemáticas usando calculadoras, es que, por un lado no todos nuestros alumnos la traen todos los días, y por otro, no podemos obligar a que lo hagan ni en su caso a que el modelo sea el mismo para todos. Pero ese problema se resuelve con las dos calculadoras que tenemos ya instaladas: CalcTool y Xcalc. Para abrir la primera, ejecutar $ gcalctool desde un terminal gráfico o seguir la secuencia Aplicaciones . Accesorios . Calculadora, y para la segunda, Aplicaciones . Educación . Matemáticas . Xcalc o desde un terminal ejecutar $ xcalc Una actividad con calculadoras Un ejemplo sobre qué hacer con las calculadoras, nos lo brinda AGUSTÍN C ARRILLO en el número 22 de la revista Veintidos Séptimos, se trata de realizar las actividades que siguen: Curiosidades numéricas Aunque suponemos que en más de una ocasión, los números te habrán creado quebraderos de cabeza, te proponemos la realización de algunas operaciones matemáticas, con ayuda de una calculadora, Recursos Didácticos con Guadalinex Paco Villegas Matemáticas Página 24 para determinar ciertas curiosidades y propiedades de algo tan necesario y sobre todo, tan presente en nuestra sociedad, como son los números. 1. Comenzamos realizando operaciones con el número 37, multiplicándolo por múltiplos de 3: 3 × 37 = 111 6 × 37 = 222 9 × 37 = 333 12 × 37 = 444 Es fácil deducir qué ocurre al multiplicarlo por 15,18,21,24 y 27. Si seguimos multiplicando, obtendremos: 30 × 37 = 1110 33 × 37 = 1221 36 × 37 = 1332 ¿Sabrías cuáles serían los siguientes resultados? ¿Eres capaz de encontrar la razón por la que se obtienen las secuencias anteriores? Algo similar ocurre con otro número como es el número 3367 cuando se multiplica por los múltiplos de 33. 2. Continuamos realizando nuevas operaciones, en este caso serán simples restas. Efectúa: 9−1 98 − 21 987 − 321 9876 − 4321 Conociendo los resultados anteriores, deduce los resultados que obtendrás al continuar la secuencia: 98765 − 54321 987654 − 654321 9876543 − 7654321 98765432 − 87654321 987654321 − 987654321 Al menos el último resultado es fácil de obtener. Recursos Didácticos con Guadalinex Paco Villegas Matemáticas Página 25 3. Para la siguiente actividad necesitarás una buena calculadora con muchos dígitos si no eres capaz de deducir los resultados de las siguientes operaciones: 12 112 1112 11112 111112 1111112 11111112 111111112 1111111112 Repite las operaciones anteriores cambiando el 1 por un 9, e intenta adivinar el resultado. 4. A continuación, averiguaremos qué ocurre con el número 5 que se repite demasiado: Realiza los siguientes cálculos: 8−3 78 − 23 778 − 223 7778 − 2223 ........ Utiliza la calculadora, sin equivocarte en el orden de prioridad de las operaciones, para obtener los siguientes valores: 82 − 32 782 − 232 7782 − 2232 77782 − 22232 ........ Para terminar, averigua la razón por la que ocurre lo siguiente: 2 + 1 × 9 = 11 Recursos Didácticos con Guadalinex Paco Villegas Matemáticas Página 26 3 + 12 × 9 = 111 4 + 123 × 9 = 1111 5 + 1234 × 9 = 6 + 12345 × 9 = ... 9 + 12345678 = Ya que estamos metidos en faena, te proponemos unos cuantos problemas, también con números. Cuatro cuatros Utilizando cuatro cuatros, distintas operaciones y paréntesis podemos obtener: 4 − 4 + 4/4 = 1 Intenta obtener de manera análoga, como resultados 2, 3, 4, 5, 6, 7, 8, 9 y 10. El uno Al calcular (1+2):3 se obtiene como resultado 1. Coloca ente cada dos cifras las operaciones que necesites y los paréntesis para obtener siempre 1 como resultado 1234 = 1 12345 = 1 123456 = 1 1234567 = 1 12345678 = 1 123456789 = 1 Productos con las nueve cifras En los productos siguientes aparecen una sola vez cada una de las cifras 1, 2, 3, 4, 5, 6, 7, 8 y 9. 138 × 42 = 5796 483 × 12 = 5796 198 × 27 = 5346 297 × 18 = 5346 ¿Podrías encontrar otros productos en los que ocurra lo mismo? Una suma ¿Cuál es el valor de 9 + 99 + 999 + 9999 + ... + 99..,999? Recursos Didácticos con Guadalinex Paco Villegas Matemáticas 2.6.3. Página 27 Programas para representaciones gráficas de funciones KmPlot Se trata de un programa para representar funciones matemáticas. Es simple de usar, permite representar varias funciones simultáneamente. En definitva una herramienta de un gran potencial en nuestras clases. La gráfica la haremos con kmplot, lo abrimos desde KmPlot o con Aplicaciones . Educación . Matemáticas . $kmplot & Actividad Representa gráficamente la rectas g(x) = 2x − 3, h(x) = x − 1 e i(x) = −3x − 1. Para pintar una función se pulsa sobre Funciones y se escribe la función correspondiente. Repetimos el proceso para cada una de las funciones. (a) Ventana principal (b) Dibujar con Kmplot Figura 2.1: KMplot Recursos Didácticos con Guadalinex Paco Villegas Matemáticas Página 28 geg Es un sencillo programa que sirve para representar funciones matemáticas en dos dimensiones. Su uso no presenta ninguna dificultad y puede ser de utilidad para trabajar en el aula. La página principal de este programa es: http://www.infolaunch.com/~daveb/ Instalación Para instalarlo ejecutar desde un terminal gráfico, como root: # apt-get install geg Uso Una vez instalado, para arrancarlo basta con ejecutar en un terminal gráfico $ geg & o seguir la secuencia de menús Aplicaciones . Educación . Matemáticas . geg En la captura anterior se puede observar que se pueden representar varias funciones a la vez, cambiar la escala, etc. En ella se distinguen seis partes: 1. Barra de menús 2. Iconos de Herramientas 3. Escala de los ejes de coordenadas 4. Una ventana con el historial de funciones 5. Barra donde se introducen las funciones 6. Ejes de coordenadas donde se visualizan las funciones Los principales inconvenientes que presenta es que no permite imprimir ni guardar los trabajos. Para imprimir/guardar una representación gráfica hay que capturar la pantalla. Práctica Recursos Didácticos con Guadalinex Paco Villegas Matemáticas Página 29 Ejemplo de uso tanto para el programa kmplot como geg para explicar pendientes y ordenadas en el origen de forma gráfica. Representamos: x, 2x, 3x, 4x, 0,5x, 0,2x, −x, −2x, ... , x + 1, x + 2, ..., −2x + 1, −2x + 2, ..., −0,5x + 3, etc. Con las gráficas anteriores se establece el debate: ¿Qué significado puede tener el número que multiplica a la x? ¿Qué significado tiene el número que va sólo? A partir de las respuestas a las preguntas anteriores se dota de significado a la pendiente (m) y la ordenada en el origen (n). Gnuplot GnuPlot es un programa que permite hacer representaciones gráficas en dos y tres dimensiones y visualizar datos matemáticos. Es un clásico en el mundo linux y se incluye en la mayoría de las distribuciones linux aunque no en todas se instala por defecto. Tanto es así que programas de cálculo numérico (como Octave) o simbólico (como Máxima) lo incorporan como complemento para sus representaciones gráficas. Una de sus características más interesante es que soporta multitud de formatos de salida, entre ellos LATEX, fig, pdf y png. Su uso no es inmediato, y al principio puede resultar abrumador trabajar con él. Existen programas en modo gráfico que permiten trabajar con él a golpe de ratón pero no están instalados en los centros TIC (por ejemplo qalculate). La página principal del programa es http://www.gnuplot.info/ Instalación Para instalarlo junto con su documentación, ejecutar como root: # apt-get install gnuplot gnuplot-doc Se instalarán las librerías requeridas y deberíamos instalar el paquete sugerido. Uso Para ejecutar el programa introducir en un terminal la orden que sigue:9 $ gnuplot Aparecerá una pantalla informativa y el prompt de entrada de órdenes gnuplot > Para salir teclear quit o exit. Con help invocamos a la ayuda en linea, que podemos interrumpir con Ctrl + Algunás ordenes básicas son: C . help comando ayuda sobre comando help plot ayuda sobre la representación de funciones help set ayuda sobre las opciones del programa que podemos modificar con el comando set pwd muestra el directorio de trabajo cd "directorio" cambiar el directorio de trabajo. directorio debe ir entre comillas, éstas pueden ser simples o dobles. clear borra la pantalla plot [xmin:xmax][ymin:ymax] función representa la función en 2D splot [xmin:xmax][ymin:ymax][zmin:zmax] funcion representa la función en 3D load ’archivo’ cargar un fichero en el que se han incluido una serie de datos para representarlos save ’archivo’ guarda una gráfica en un fichero de nombre archivo 9A partir de ahora sólo indicaremos el modo comando Recursos Didácticos con Guadalinex Paco Villegas Matemáticas Página 30 show comando muestra los valores de ese comando Existe mucha información en la red y por supuesto en la página principal del programa. Para ampliar sobre él: La documentación del propio programa instalada en /usr/share/doc/gnuplot-doc De http://ozo.am.ub.es/~picanyol/doc/gnuplot.pdf podéis bajar un manual (en inglés) Veamos un par de ejemplos10 gnuplot>plot [-pi:pi] sin(x**2), cos(x) gnuplot>splot [-5:5][-5:5] x**2-y**2 ! Si la sintaxis de gnuplot nos resulta abrumadora recordemos que disponemos de un front-end para él: qalculate. No está instalado en los centros TIC, pero se puede solicitar su instalación si se considera interesante. 2.6.4. Geometría Entre los muchos que hay, se queda en el tintero un gran programa para geometría dinámica, pero el idioma del interfaz hace que su uso sea menos intuitivo que los que siguen, se trata de kseg http: //www.mit.edu/~ibaran/kseg.html. 10 Observar que estamos pintando dos funciones a la vez, esto se consique separándolas con una coma Recursos Didácticos con Guadalinex Paco Villegas Matemáticas Página 31 DrGeo DrGeo es un programa de geometría dinámica plana, parecido a Cabri, muy apropiado para trabajar en Secundaria. No está tan desarrollado como Cabri pero va evolucionando y mejorando bastante. Entre sus posibilidades está la de exportar11 los gráficos a LATEX/PostScript, cosa que Cabri no permite. La página principal del programa es12 : http://ofset.org/drgeo en ella encontraremos siempre la última versión y un excelente manual en castellano: http://www.ofset.org/articles/80. Instalación Para disponer de la documentación del programa necesitamos instalar un paquete añadido: # apt-get install drgeo drgeo-doc Uso Para acceder a él, una vez instalado, seguimos la secuencia Aplicaciones . Educación . Matemáticas . DrGeo o ejecutamos: $ drgeo & y se nos mostrará la ventana principal del programa (en la del gráfico ya hemos elegido crear una nueva figura): Su uso no presenta mayor problema gracias a la ayuda contextual (en castellano) que aparece al pasar sobre cualquiera de los elementos de las distintas barras de herramientas desplegables13 . Si abrimos algunos de los ejemplos (/usr/share/drgeo/examples/figures/) podremos acceder al ejemplo típico sobre la recta de Euler (euler_line.fgeo): 11 Permite exportar a formato Fly Draw, se trata del formato de descripción de figuras usado por WIMS. dirección http://www.seul.org es una página especializada en el uso educativo de Linux. No dejéis de visitarla. 13 En la configuración del programa debe haber algún enlace mal que no hemos averiguado pues al pulsar sobre el menú Ayuda y aunque el paquete drgeo-doc está instalado no podemos acceder a ella, pero los ficheros realmente existen y podemos visualizar la ayuda con cualquier navegador, está en 12 La /usr/share/drgeo/help/es Recursos Didácticos con Guadalinex Paco Villegas Matemáticas Página 32 Documentación para trabajar con él: Fundamentalmente el manual ya comentado. La documentación contenida en el paquete drgeo-doc y accesibles en la ruta /usr/share/drgeo/help/es Las actividades desarrolladas para DrGenius en el libro Aprender con GNULinex disponible en la zona de descragas de http://www.linex.org/. Se trata de las páginas 165-190 Actividades Ejemplos de actividades a realizar: 1. Comprueba que el baricentro, circuncentro y ortocentro de un triángulo están alineados. 2. Abre Drgeo y después el fichero que está en la ruta /usr/share/drgeo/examples/figures/sinusoide.fgeo. En él se construyen las funciones seno y coseno: a) Escribe en tu cuaderno una tabla de valores para ambas funciones desde 0◦ a 720◦ . b) Determina en qué cuadrantes son positivas o negativas. c) ¿Se repite la forma? ¿cada cuánto? d) ¿Entre qué valores oscilan las funciones seno y coseno? e) ¿Qué relación crees que puede existir entre los valores del seno y coseno de un ángulo? Recursos Didácticos con Guadalinex Paco Villegas Matemáticas Página 33 Kig Kig14 es un programa de geometría interactiva similar a Cabri. Su página principal es: http://kgeo.sourceforge.net/ Ahí estan las fuentes del programa y una pequeña guía en inglés Kig nos puede servir como apoyo en el estudio de la geometría y puede resultar bastante motivador para nuestros alumnos dada su gran interactividad. Permite dibujar multitud de elementos geométricos (puntos, rectas, circunferencias, vectores, polígonos, ángulos ...). También nos da la posibilidad de cambiar los colores, introducir las coordenadas de los puntos, poner etiquetas. Este programa da la posibilidad de abarcar el estudio de la geometría desde los aspectos más simples a los más complicados. Instalación Para instalarlo: # apt-get install kig Se instalan librerías de KDE y debemos instalar los paquetes sugeridos. Uso Tras ello, para cargar el programa terminal con $ kig & y se mostrará la siguiente pantalla: Aplicaciónes . Educación . Matemáticas . Kig o desde un En ella podemos observar los iconos de las herramientas de construcción (en el panel de la izquierda, son autoexplicativos); esto junto con la ayuda contextual que aparece al mantener el puntero sobre los iconos hace que el programa sea muy fácil de utilizar y apropiado para el uso en el aula. Podemos, como en todos los programas de este tipo arrastrar un punto y ver como se mueven los elementos ligados a él. El programa dibuja puntos dados por sus coordenadas cartesianas y mide distancias, ángulos y longitudes de circunferencia. Por ejemplo, desde el menú Objetos→Transformaciones podemos realizar transformaciones de los elementos (traslaciones, rotaciones, escalarlos ...) y desde Opciones→Pruebas permite comprobar el paralelismo, ortogonalidad, distancia, etc. A diferencia de DrGeo, permite exportar a formato fig lo que nos permite poder retocar la figuras creadas con el programa xfig15 . Además de la documentación instalada (en inglés), una pequeña guía para KGeo que es fácilmente exportable a él la tenéis en http://www.cfm.cl/linux/guias/kgeo 14 Es la evolución del programa Kgeo queremos obtener un archivo postscript o pdf podemos seleccionar la opción “Imprimir sobre archivo” al pinchar sobre Imprimir. 15 Si Recursos Didácticos con Guadalinex Paco Villegas Matemáticas 2.6.5. Página 34 Estadística: R Para trabajar la estadística, no debemos olvidar las hojas de cálculo instaladas: gnumeric y calc. Como software específico destaca R ó “GNU S" es un programa libre para análisis estadístico que permite calcular parámetros, hacer inferencia, construir todo tipo de gráficos de alta calidad, etc. R permite trabajar las técnicas estadísticas más básicas, pero llegando a las más avanzadas. Además, permite que le añadamos nuevas funcionalidades, ya que podemos programar nuevas funciones o instalar nuevos paquetes http://cran.r-project. org/src/contrib/PACKAGES.html. Su uso no es inmediato y su utilidad se adapta mejor al bachillerato. La página principal del programa es: http://www.r-project.org/ Desde ella puede bajarse la última versión usando cualquiera de los mirrors a los que se accede desde downloads. Instalación Para instalar este programa, desde un terminal ejecutaremos: # apt-get install r-recommended r-gnome r-doc-html Es conveniente instalar también los paquetes sugeridos y recomendados. Documentación y uso Pulsando sobre http://cran.r-project.org/other-docs.html#nenglish tendremos a nuestra disposición diferente documentación sobre R, entre ella los manuales en castellano: R para Principiantes, traducido por J ORGE A. A HUMADA Una introducción a R, A NDRÉS G ONZÁLEZ y S ILVIA G ONZÁLEZ Gráficos Estadísticos con R, J UAN C ARLOS C ORREA y N ELFI G ONZÁLEZ Cartas sobre Estadística de la Revista Argentina de Bioingeniería, M ARCELO R. R ISK Introducción al uso y programación del sistema estadístico R, R AMÓN D ÍAZ -U RIARTE ! Las actividades de ejemplo que siguen a continuación están sacadas de un manual que elaboré el curso pasado, se trata de Estadística con Guadalinex EDU que podéis descargar desde http://www.picasa.org/index.php?option=com_remository&Itemid=29&func= select&id=4 En él, además se estudia en más profundidad tanto grace como gnumeric para trabajar en clase la estadística y hay más actividades. Uso Para ejecutar el programa podemos abrirlo desde Aplicaciones . Educación . Matemáticas . GNU R, pero lo mejor es situarnos en el directorio de trabajo y desde un terminal gráfico escribimos: $ mkdir pracR $ cd pracR $ R Aparecerá el mensaje que reproducimos debajo y al final de éste el promp de entrada de órdenes del programa, en el mensaje se nos indica que para salir hay que escribir q(). Recursos Didácticos con Guadalinex Paco Villegas Matemáticas Página 35 R : Copyright 2005, The R Foundation for Statistical Computing Version 2.1.0 (2005-04-18), ISBN 3-900051-07-0 R is free software and comes with ABSOLUTELY NO WARRANTY. You are welcome to redistribute it under certain conditions. Type ’license()’ or ’licence()’ for distribution details. R is a collaborative project with many contributors. Type ’contributors()’ for more information and ’citation()’ on how to cite R or R packages in publications. Type ’demo()’ for some demos, ’help()’ for on-line help, or ’help.start()’ for a HTML browser interface to help. Type ’q()’ to quit R. > Si deseamos acceder a la completa ayuda que trae podemos ejecutar: > help() Para salir de la ayuda : q La ayuda en modo html >help.start() Para obtener ayuda sobre un comando > ?mean o para buscar qué comando contiene en su ayuda la cadena “mean” > help.search("mean") ! Las teclas de cursor nos permiten modificar o movernos por el histórico de comandos. R también acepta cortar y pegar. Con > apropos("mean") [1] "kmeans" [5] "mean.POSIXct" [9] "mean.difftime" "weighted.mean" "mean.POSIXlt" "mean" "mean.Date" "mean.data.frame" "mean.default" obtenemos todas las funciones cuyo nombre contiene la palabra pasada como argumento. Para ver algunos ejemplos de los gráficos que podemos hacer con el programa, escribiremos: >demo(graphics) y pulsaremos, teniendo activa la ventana del terminal, sobre la tecla presentación. Recursos Didácticos con Guadalinex ←- varias veces hasta que finalice la Paco Villegas Matemáticas Página 36 Para salir: > q() Save workspace image? [y/n/c]: Se nos pregunta si deseamos guardar la sesión (y), salir y no guardar la lista de comandos (n), o cancelar, de esa forma seguimos en el programa. Optemos por esta última opción e iniciemos un paseo por el programa: >#Si se pone una almohadilla, es un comentario Operaciones Matemáticas básicas > 4+10*10 [1] 104 >(5+2)*3 [1] 21 Disponemos de las funciones matemáticas más usuales: >#sqrt, exp, log, sin, cos, tan, ... > sqrt (16) [1] 4 > exp(1) [1] 2.718282 > exp(5/0) [1] Inf > exp(-5/0) [1] 0 Podemos ver cómo están definidas las variables de entorno con > options() Para trabajar con más dígitos significativos > pi [1] 3.141593 > options(digits=22) > pi [1] 3.141592653589793115998 > #Dejemos el valor por defecto > options(digits=7) Recursos Didácticos con Guadalinex Paco Villegas Matemáticas Página 37 Variables y asignaciones > resultado <- (4+10)*3 > resultado [1] 42 > nombre <- "Pepe" > nombre [1] Pepe ! R es casesensitive, esto implica que si escribimos > Nombre no encontrará la variable Vectores de datos >#Para crearlos: Comando c -> Concatenar > x<- c(1,2,3,4,5) > x [1] 1 2 3 4 5 > x<- c(6,7,x) > x [1] 6 7 1 2 3 4 5 > x[3] [1] 1 >almnos<-c("Pepe","Cristina","Marta") >alumnos [1] "Pepe" "Cristina" "Marta" Introducir datos con la función scan() > datos<-scan() 1: 5 2: 4 3: 3 4: 2 5: 1 6: Read 5 items > datos [1] 5 4 3 2 1 Secuencias de números, se introducen con la función: seq(mínimo,máximo,[incremento,longitud])) Los comandos que siguen obtienen el mismo resultado seq(1,10,1)=seq(1,10)=seq(10)=seq(1:10)=1:10 >1:10 [1] 1 2 3 4 5 6 7 8 9 10 Podemos crear secuencias aleatorias (sin repetición) con: Recursos Didácticos con Guadalinex Paco Villegas Matemáticas Página 38 > # Una lista de 1:10 ordenada aleatoriamente > sample(10) [1] 8 5 9 6 7 10 2 4 1 3 > # 6 números naturales menores de 100 > sample(100,6) [1] 49 84 13 36 9 31 > # Dentro de una distribución normal > rnorm(4) [1] -0.2502104 -2.1177462 -1.2384110 -0.6614978 > #Un poco de "mezclas" > expand.grid(c(1:6),c(1:6)) Var1 Var2 1 1 1 ... 36 6 6 Todas las operaciones aritméticas y funciones matemáticas pueden ser aplicadas a vectores y se realizan componente a componente. > > > > > > > > a <- 1:10 a a^2 b <- sqrt(a)+5 b #¿Qué os parece esto? plot(a,b) plot(a,b, type="l") Un impass por favor: > demo(persp) Entre los resultados dos: > q() Y guardamos la sesión Recursos Didácticos con Guadalinex Paco Villegas Matemáticas Página 39 ➥ Para practicar: Un poco de estadística 1. En el fichero fechas.dat (se puede bajar del servidor y visualizar por ejemplo con gedit) hay una tabla de datos que contiene el sexo, fecha de nacimiento y defunción de una población de 375 individuos. Vamos a ver algunas cuestiones básicas que podemos hacer desde R. 2. Creamos un directorio en donde poner el trabajo que vamos a realizar. Por ejemplo: $mkdir fechas y ponemos en él el fichero fechas.dat bajado de la página del curso. 3. Desde el directorio fechas comencemos una sesión del programa. $R >datos.fechas<-read.table("fechas.dat",header=TRUE) >names(datos.fechas) [1] "Sexo" "an" "fm" Con la primera línea leemos el contenido del fichero fechas.dat y lo ponemos en la variable datos.fechas. Notar que hemos añadido la opción de que la primera línea del fichero es el nombre de los campos contenidos en él. Podemos ver cuáles son con el comando de la 2a línea. Para no tener que acceder a los nombres de los campos con la nomenclatura variable.$nombrecampo, ejecutamos: >attach(datos.fechas) a partir de ahora podemos referenciar un campo sólo por su nombre. Obtengamos algunos datos sobre la variable an (año de nacimiento) >summary(an) Min. 1st Qu. Median Mean 3rd Qu. Max. 1822 1905 1927 1929 1960 1997 Obtenemos el valor máximo, mínimo, la media y los cuartiles de esta variable.16 Obtengamos la media, mediana, cuasivarianza, cuasidesviación típica y rangos de la variable an: >mean(an) [1] 1929.133 >median(an) [1] 1927 >var(an) [1] 1122.453 >sqrt(var(an)) [1] 33.50303 >sd(an) [1] 33.50303 >range(an) [1] 1822 1997 Para caracteres cualitativos: >summary(Sexo) h m 228 147 16 Si no hubiésemos ejecutado el comando attach, tendríamos que haber escrito >summary(datos.fechas$an) Recursos Didácticos con Guadalinex Paco Villegas Matemáticas Página 40 4. También podemos hacer un histograma con: >hist(fm) Pero nos interesa adecuarlo a nuestro gusto y para eso ejecutamos: >hist(an, main="Curso Linux",xlab="Fecha nacimiento",ylab="Frecuencias",col="blue") 5. Si deseamos guardar el fichero en formato png escribiremos: >png() >hist(an, main="Curso Linux",xlab="Fecha nacimiento",ylab="Frecuencias",col="blue") El programa guardará el gráfico en el directorio de trabajo en un fichero de nombre Rplotxxx.png.17 Con >x11() dejamos las cosas como estaban. 17 Si queremos dar un nombre particular png(filename="nombre_fichero") Recursos Didácticos con Guadalinex al fichero, debemos especificarlo previamente con la orden Paco Villegas Matemáticas Página 41 6. salimos (y guardamos la sesión) con18 : >q() El modo comando nos sobrecoge, ante el prompt, la pregunta suele ser ¿qué hago ahora? Seguramente ningura respuesta valga para todos, pero sin duda, las posibilidades del programa son inmensas y la documentación, tanto en línea como la de los documentos mencionados es excelente. 2.6.6. Cálculo simbólico Además de los comentados después, merece la pena destacar a scilab más que un programa de cálculo simbólico se trata de un programa orientado a la solución de sistemas de control y procesamiento de señales (similar a MATLAB). Su instalación no presenta mayores dificultades y tenemos a nuestra disposición un magnífico manuale en castellano en: http://scilabsoft.inria.fr/contribution/displayContribution.php?fileID= 262: Fundamentos de scilab y aplicaciones, de C ÉSAR VALERO & A NDRÉS C ARO Maxima Maxima es un magnífico paquete matemático de cálculo simbólico. La versión actual es un descendiente de DOE Macsyma que fue desarrollado en los laboratorios del MIT. Está implementada usando COMMON LISP y mantenida por W ILLIAM F. S CHELTER. Podemos utilizar Maxima para la manipulación de expresiones algebraicas que incluyan constantes, variables y funciones. Permite calcular límites, integrales, derivadas, resolver ecuaciones algebraicas y diferenciales, representar funciones de una y dos variables, etc. Es también un lenguaje de programación, lo que nos permite ampliar sus capacidades. Maxima ha sido sin duda un programa que ha marcado el camino a otros de estas características como Maple o Mathematica. La página principal del programa es http://maxima.sourceforge.net/. Desde ella podemos bajarnos una amplia documentación del programa en formato pdf (en inglés). En castellano, podemos consultar un magnífico manual en: http://www.guadalinex.org/modules/mydownloads/viewcat.php?cid=4 Instalación Para instalarlo: # apt-get install maxima maxima-doc Instalamos también un front-end del programa para trabajar en modo gráfico # apt-get install xmaxima Una utilidad que es una lástima no esté instalada en los centros es wxmaxima (está en los repositorios de Linex). Por si deseáis porbarla he puesto el paquete en Moodle. Para instalarla solo hay que (con Maxima instalado) ejecutar # dpkg -i wxmaxima_0.6.4-1_i386.deb 18 Antes de salir nos preguntará si queremos guardar la imagen del espacio de trabajo (se guardan todas las órdenes introducidas en la sesión), lo mejor sería decir que sí. Podemos guardar el espacio de trabajo en cada directorio en donde ejecutamos R, así, según el trabajo que estemos realizando disponemos de la posibilidad de tener distintas sesiones de trabajo guardadas en función del directorio desde donde lo hayamos llamado. Recursos Didácticos con Guadalinex Paco Villegas Matemáticas Página 42 Uso Para cargarlo, Aplicaciones . Educación . Matemáticas . xmaxima o ejecutamos desde un terminal19 $ xmaxima & que nos mostrará la ventana del programa. La ventana está dividida en dos áreas, la superior para introducir comandos20 y en la que el programa devolverá el resultado de la ejecución de los mismos. Con la opción Help del menú principal tenemos a mano un completo manual del programa. La sección Introduction to MAXIMA contiene un ejemplo de sesión que podemos reproducir para familiarizarnos con la sintaxis. En el área inferior se carga el fichero /usr/share/maxima/5.9.0/xmaxima/intro.html que es una introducción al programa con enlaces a ejemplos y al manual. Una pequeña muestra de sus posibilidades: 19 $ 20 La maxima para trabajar en modo consola. sintaxis de un comando debe terminar en ; (punto y coma) para que sea ejecutada tras pulsar ←- . Recursos Didácticos con Guadalinex Paco Villegas Matemáticas Página 43 ( %i1) 1/2+1/3; 5 6 ( %o1) ( %i2) sqrt(8)+sqrt(2); ( %o2) ( %i3) factor(100); 3 SQRT(2) 2 2 ( %o3) 2 5 ( %i4) %pi; ( %o4) %PI ( %i5) bfloat( %pi); ( %o5) 3.141592653589793B0 ( %i6) fpprec:100; ( %o6) 100 ( %i7) bfloat( %pi); ( %o7) 3.1415926535897932384626433832795028841971693993751058209749445923078164# 06286208998628034825342117068B0 ( %i8) solve(2*x-3=x-7,x); ( %o8) [x = - 4] ( %i9) factor(x^2-5*x+6); ( %o9) (x - 3) (x - 2) Con la secuencia de menús Options→Plot Windows→Separate podemos hacer que los gráficos se presenten en una pantalla independiente. Así hemos dibujado este toro. La orden que lo genera es: plot3d([cos(y)*(10+6*cos(x)),sin(y)*(10+6*cos(x)),-6*sin(x)],[x,0,2* %pi],[y,0,2* %pi],[’grid,30,30]); O representar funciones definidas a trozos21 . Por ejemplo si deseamos trabajar y representar la función § f (x) = x x2 si x < 0 si x ≥ 0 escribiremos ( %i1) f(x):=block([],if (x<0) then return(x),if (x>=0) then return(x**2)); ( %o1)f(x) := BLOCK([], IF x < 0 THEN RETURN(x), IF x >= 0 THEN RETURN(x )) ( %i2) f(2); ( %o2) 4 21 Para ampliar sólo hay que tener en cuenta que se permite (x>0 AND <=2) Recursos Didácticos con Guadalinex Paco Villegas Música ( %i3) f(-2); ( %o3) ( %i4) plot2d(f,[x,-2,2]); ( %o4) Página 44 - 2 La web antes comentada de documentación en castellano, contiene un pequeño manual que es más que suficiente para introducirnos en su uso para el trabajo cotidiando del aula. Podemos acceder a la extensa documentación que acompaña al programa en /usr/share/doc/maxima-doc/ 2.7. Música Si tenemos configurada nuestra tarjeta de sonido, con Guadalinex disponemos de varias utilidades para reproducir CDs, ficheros de audio y para grabar clips de sonido. Gnome-cd. Es un sencillo reproductor de CDs de audio con una interfaz muy sobria y que además trae una ayuda en castellano. Xmms (X Multimedia System). Es una aplicación para reproducir archivos de audio que soporta distintos formatos de archivo, mp3, Ogg Vorbis, etc. Su interfaz es muy vistosa, parece un reproductor de audio convencional. Grip. Es además de un reproductor de audio, un sencillo front-end para la extracción de pistas de audio y su conversión en archivos mp3 u ogg. Kino Reproductor de película y música. Xine. Reproductor de vídeo de sonido y vídeo. Lo primero que debemos hacer es garantizarnos que el sonido va a funcionar correctamente. Para esto debeAplicaciones . Configuración . Preferencias . Sonido y en la ventana Preferencias mos situarnos en pestaña General comprobar que no está marcada la casilla Activar el servidor de sonido al inicio. Recursos Didácticos con Guadalinex Paco Villegas Música Página 45 Para acceder al programa que nos permite controlar el volumen lo hacemos desde Aplicaciones . Multimedia . Control de volumen o desde una xterm: $ gnome-volume-control & En primer lugar tenemos que familiarizarnos con la ventana del control de volumen de Gnome. Para los distintos dispositivos podemos optar por: Bloquear si está marcado se sincronizan ambos canales, si no es así podemos optar por distintos valores para cada uno Mudo para silenciar una opción Graba si está marcado permite la grabación con ese dispositivo 2.7.1. Grabación de sonido Disponemos de un grabador de sonido al que podemos acceder desde bian . Aplicaciones . Sonido . grecord Aplicaciones . Menú de- Si bien permite grabar sonidos, la instalada por ahora en las aulas TIC tiene un bug que impide grabar encima de una sesión iniciada. Así que sólo podremos grabar una vez por cada vez que iniciemos el programa. Esta utilidad presenta pocas posibilidades y es bastante simple. Recursos Didácticos con Guadalinex Paco Villegas Música 2.7.2. Página 46 Audacity Audacity permite hacer bastantes cosas con el sonido: graba, importa, exporta, copia, pega en varios formatos. Además, permite grabar pistas de audio desde CDs así como digitalizar los sonidos de las viejas cintas de casette. Es decir, nos permite usar todo ese material multimedia “viejo” y que podamos darle nuevo uso dentro de las aulas TIC. Para acceder a él lo hacemos siguiendo la cadena de menús Aplicaciones . Multimedia . Audacity Aplicaciones . Educación . Música . Audacity o desde una xterm con22 : o $ audacity & Grabar y guardar ficheros con audacity Cuando iniciemos el programa la 1a vez podremos seleccionar el idioma23 antes de poder acceder al él. Una vez seleccionado veremos la pantalla inicial del programa Para iniciar una grabación basta con pulsar el botón rojo de grabación para crear una pista estéreo vacía e iniciar la grabación. 22 Es conveniente actualizar a la última versión con: #apt-get install audacity 23 Después, siempre podremos cambiarlo con Archivo→Preferencias→Entorno. Para que tenga efecto la nueva selección del idioma tendremos que reiniciar el programa. Recursos Didácticos con Guadalinex Paco Villegas Música Página 47 A tener en cuenta: Que el volumen del micro no está a cero. Que hemos seleccionado el dispositivo adecuado de grabación, en este caso el micro. Cuando creamos una pista de audio nos aparece Lo más interesante de este gráfico es que nos permite silenciar esta pista (Silencio) por si no deseamos oirla. En cambio, si marcamos la casilla Solo conseguiremos oir nada más que esta pista. Si pulsamos sobre Pista de Audio se abre el menú desde él podemos, por ejemplo, cambiar entre las diferentes formas de representación. O desplazar la pista hacia abajo o hacia arriba (si tenemos varias pistas de audio). Si deseamos un control más fino de cómo realizamos las grabaciones modificaremos la configuración en Archivo→Preferencias. Recursos Didácticos con Guadalinex Paco Villegas Música Página 48 Los valores a tener en cuenta son (a) Audio E/S (b) Calidad Figura 2.2: Control grabaciones ! Inicialmente puede resultar extraño un comportamiento de audacity y es que cada vez que se pulsa el botón de grabación se crean pistas nuevas Cuando hayamos creado nuestra primera grabación, guardaremos todo el proyecto con Archivo→Guardar proyecto o con Guardar proyecto como. Al hacerlo así, crearemos un archivo XML de extensión .aup que almacena la información relativa al proyecto. Además, se creará un directorio en donde se almacenan las pistas propiamemente dichas, dicho directorio tendrá el mismo nombre que el proyecto más el sufijo _data. Una vez guardado el proyecto (siempre deberíamos guardarlo con formato audacity) podremos exportarlo a formato WAV, MP324 y OGG. Importar ficheros de sonido Podemos importar ficheros de audio con Proyecto→Importar Audio25 . Además de los formatos WAV, MP3 y Ogg Vorbis podemos leer ficheros MIDI, au, . . . 24 Si 25 O está instalada la librería adecuada desde Archivo→Abrir Recursos Didácticos con Guadalinex Paco Villegas Música Página 49 ➥ Para practicar 1. a) b) c) d) e) Realiza una grabación de tu propia voz de aproximadamente 10 segundos. a) b) c) d) e) Abre con audacity un fichero en formato MP3 y reprodúcelo. Crea una segunda pista y añade algún comentario a la grabación. Guárdala en tu carpeta de usuario con tu nombre y formato nativo de audacity. Guárdala en tu carpeta de usuario como prueba1.wav (recuerda que habrás de exportar el fichero). Guárdala en el resto de formatos (ogg) y anota las diferencias de tamaño entre unos y otros. 2. 2.7.3. Añade después una pista de aproximadamente 10 segundos con tu voz. Ajusta el volumen de la canción para que tu voz se oiga de forma nítida. Guarda el fichero en formato audacity con nombre practica Expórtalo a formato ogg. noteedit Se trata de uno de los mejores editores de partituras26 con una interfaz gráfica ya que las notas introducidas con el ratón o teclado suenan a la vez que se pulsan. Con él podemos crear partituras fácilmente, además, permite reproducir y grabar archivos MIDI. Se trata pues de un programa muy interesante para trabajar en clase música. Permite exportar las partituras a varios formatos (entre otros MusixTEX y LilyPond). Su interface es intuitivo para usuarios poco expertos, lo que lo hace apropiado para el mundo de la educación. Instalación # apt-get install noteedit Uso Para iniciar la aplicación Aplicaciones . Educación . Música . noteedit o con $ noteedit & 26 Es con el que juega mi hijo de 9 años para “tocar las notas” Recursos Didácticos con Guadalinex Paco Villegas Música Página 50 En /usr/share/doc/noteedit/examples tenemos algunos ejemplos que podemos que podemos abrir con Archivo→Abrir. Para que funcione adecuadamente, la tarjeta de sonido tiene que tener la posibilidad de trabajar con midis. Para ello, en Preferencias→Configurar NoteEdit→Sonido tenemos que escoger uno de los dispositivos MIDI disponibles en nuestro sistema. 2.7.4. rosegarden4 Se trata de un programa que integra un secuenciador MIDI y un editor de partituras WYSIWYG, pero bajo mi punto de vista (y mis nulos conocimientos musicales) es más complicado de usar que el anterior. Instalación # apt-get install rosegarden4 Uso Lo abrimos desde Aplicaciones . Educación . Música . Rosegarden4 o bien desde un terminal $ rosergarden4 Recursos Didácticos con Guadalinex Paco Villegas Idiomas (y lengua) Página 51 Como inconveniente frente al anterior destcar que su interfaz no está traducida. Además su uso requiere un estudio de la documentación existente para él. 2.8. Idiomas (y lengua) Hay una aplicación que pese a estar en la sección de música, muy bien podría ir aquí, se trata de audacity (véase 2.7.2 en la página 46). 2.8.1. i2e i2e es un diccionario simple de inglés-español y español-inglés. Su uso no presenta ningún problema y puede resultar bastante útil en el aula para cualquier nivel. Aplicaciones . Educación . Idiomas . i2e o desde un terminal con Entramos en el programa con $ i2e Pulsando en los botones de la parte superior de la ventana podemos elegir el sentido de la traducción (Inglés→español o Español→inglés) y si queremos una traducción exacta o bruta. Si seleccionamos Búsqueda exacta nos muestra la traducción de la misma y de las expresiones en las que aparece, mientras que si seleccionamos Búsqueda bruta nos muestra también aquellas palabras que contienen como parte de ella la palabra tecleada. Para utilizarlo sólo tenemos que escribir la palabra en el recuadro inferior de la ventana y pulsar sobre el botón Traducir. Ya no tendremos que preocuparnos si nuestros alumnos no llevan el diccionario a clase. Recursos Didácticos con Guadalinex Paco Villegas Idiomas (y lengua) 2.8.2. Página 52 Kwordtrans Kwordtrans, como i2e, es un diccionario inglés-español español-inglés. Esta aplicación es algo más completa que la anterior. Para entrar en ella Aplicaciones . Educación . Idiomas . kwordtrans o bien escribimos en un terminal $ kwordtrans Una vez que se abre el programa, seleccionamos el sentido de la traducción pulsando sobre la flecha que separa la bandera inglesa y española en la barra de herramientas. Para traducir una palabra la escribimos en el campo Palabra y pulsamos sobre la flecha que hay a la izquierda del mismo, nos mostrará entonces una lista con las traducciones. Además desde el menú Opciones podemos hacer que ignore los acentos o que diferencie entre mayúsculas y minúsculas. Si nos situamos en el menú Archivo podremos así mismo guardar o imprimir la traducción obtenida. 2.8.3. kLettres Es una aplicación especialmente diseñada para ayudar al usuario a aprender el alfabeto en un nuevo idioma y posteriormente aprender a leer sílabas sencillas. Nos va a permitir aprender las letras (y sílabas, pero no palabras completas) y sus sonidos en francés, checo, danés, eslovaco y holandés. Está pensada para todos los niveles educativos. La versión instalada en los centros TIC es la 1.1 con los idiomas: checo, eslovaco, danés, francés y holandés. La versión 1.3 soporta el castellano, y se debería solicitar su actualización, ya que es una muy buena utilidad para apoyar la lecto-escritura en los primeros niveles educativos o con alumnos que se están iniciando en nuestra lengua. Para ejecutarla lo hacemos desde terminal y ejecutamos Aplicaciones . Educación . Idiomas . KLettres o abrimos un $ klettres & Recursos Didácticos con Guadalinex Paco Villegas Teconología y diseño gráfico Página 53 Podemos encontrar un manual en castellano en la documentación que acompaña a las KDE-Edu. El programa permite 4 niveles de complejidad y nos irá mostrando letras o sílabas que tendremos que escribir en el recuadro en blanco. En los niveles más bajos las muestra en pantalla mientras oimos su pronunciación en el idioma elegido y en los niveles más altos solo oiremos el sonido y tendremos que escribir la letra o sílaba correspondiente. 2.9. Teconología y diseño gráfico Para no abrumar con la cantidad de herramientas disponibles (por ejemplo ImageMagick) las veremos en entregas posteriores, cuando se justifique más su uso. 2.9.1. The Gimp Gimp (GNU Image Manipulation Program) es un potente programa de manipulación de imágenes, para retoque fotográfico y composición. Es muy útil para la creación de logotipos y gráficos para páginas web. Posee la mayoría de herramientas y filtros de otros programas comerciales. La Web en la que acceder a manuales sobre el programa es Grupo de Usuarios en castellano: http://gimp.hispalinux.es/ , en ella hay tutoriales y documentación sobre GIMP en castellano El programa incorpora gran cantidad de herramientas para manipular las imágenes, incluyendo canal de operaciones y capas, efectos y conversiones. También incluye un capturador de pantallas (que estudiaremos en el tema correspondiente). La versión que viene con Guadalinex es la 2.0. Para ejecutarlo, seguir la secuencia de menú ejecutando el comando Aplicaciones . Gráficos . Gimp o desde una xterm $ gimp & Aparecerán la ventana principal del programa, en la que está la barra de menú y la caja de herramientas, y la ventana Consejo del día de El GIMP. Cerramos esta última. En general, y salvo que tengamos muy claro lo que hacemos, lo mejor es mantener las opciones por defecto. Ya tendremos tiempo de modificar las preferencias. Recursos Didácticos con Guadalinex Paco Villegas Teconología y diseño gráfico Página 54 La finalidad de cada uno de estos botones es la estándar en las herramientas de dibujo, además cuando mantenemos el ratón sobre cualquiera de ellas veremos una pequeña nota sobre su función. Si las opciones de herramienta no están visibles (como pasa en el gráfico), la ventana Opciones de herramienta aparecerá al hacer doble clic sobre una de ellas. Seleccionar regiones rectangulares en la capa activa. Refleja la capa o selección. Seleción de regiones elípticas en la capa activa. Añadir texto a la imagen. Selección de regiones “dibujadas a mano”. Rellenar una selección con un color o un modelo. Selección de regiones continuas. Rellenar con un “gradiente” de colores. Selección por colores. Dibujar trazos muy definidos con lápiz. Selección automática Pintar trazados borrosos con pincel. Selección de regiones usando curvas Bezier Borra hasta transparencia. Escoger un color de una imagen. Pincel aéreo con presión variable. Zoom de una imagen. Dibujar con tinta. Medir distancias y ángulos. Pintar usando modelos o regiones de imagen. Para mover capas y selecciones. Difusión o afinamiento. Recortar la imagen. Aumentar o disminuir la intensidad. Rotar selección. Difuminar una imagen con el pincel seleccionado en ese momento. Transformar la capa o selección. Inclina la imagen o selección. Cambia la perspectiva. Recursos Didácticos con Guadalinex Colores del frente y del fondo. Pincel, el modelo y el gradiente activo. Paco Villegas Teconología y diseño gráfico Página 55 Comentemos algunos aspectos básicos del programa. En primer lugar decir que soporta multitud de formatos gráficos27 y que su formato nativo es el XCF. Los menús principales de la aplicación son Archivo y Exts: Del menú Archivo merece comentar que la opción Adquirir abrirá una ventana que permite capturar pantallas gráficas. Podemos seleccionar una sola ventana (la activa) o la pantalla entera y establecer un retardo que nos permita modificar el escritorio antes de que se haga la captura. ➥ Para practicar: Captura una pantalla y selecciona una zona rectangular de ésta. Abre un archivo nuevo y pega allí la región recortada. Guarda el fichero en formato png. Para ello, Archivo→Adquirir→Captura de pantalla... y elige una sola ventana. Tras aceptar, pulsa con el botón izquierdo del ratón sobre la ventana que quieres capturar (por ejemplo la de El GIMP) y aparecerá la imagen capturada. De las herramientas elige seleccionar regiones rectangulares. Pulsa con el botón izquierdo y arrastra el ratón para elegir la región. A continuación, pulsa con el botón derecho del ratón sobre el rectángulo y en la ventana emergente, Editar→Copiar. Ahora Archivo→Nuevo y Editar→Pegar (o Ctrl + V ). Finalmente Archivo→Guardar como... y en Por extensión seleccionar PNG Desde el menú Exts podemos acceder a algunos de los aspectos iniciales más llamativos de GIMP. Por ejemplo, desde ScriptFu podemos crear logotipos, texturas, botones, fondos, etc. ➥ Para practicar: Sigue la secuencia de menús Exts→Script-Fu→Logos→Texto circular... y modifica los valores por defecto para conseguir el texto de abajo. Con cada una de estas opciones podremos realizar un modelo diferente. Para muestra un botón: Exts→Script-Fu→Botones→Botón redondeado... escribir el texto y seleccionar colores 27 Están casi todos los más usuales: BMP, CELS, FITS, FLI, GBR, GIF, GIcon, HRZ, HTML, Header, Jpeg, PAT, PCX, PIX, PSD, PNG, PNM, PostScript, SGI, SUNRAS, TGA, Tiff, XCF, XWD, Xpm, gzip, bzip2. Recursos Didácticos con Guadalinex Paco Villegas Teconología y diseño gráfico Página 56 Con la opción Temas de páginas Web podemos realizar elementos para nuestras páginas Web (flechas, títulos, etc). Merece la pena echar un vistazo a la magnífica colección de Filtros que acompañan al programa. Sigue esta secuencia de menús Exts−→Script-Fu−→Misc−→Esfera y aplica diversos filtros a la esfera. Es un magnífico programa que a buen seguro entusiasmará a todos aquellos a los que guste el retoque fotográfico o que deseen mejorar sus páginas Web. Con The Gimp podemos modificar una imagen de casi28 todas las formas posibles. 2.9.2. Qcad Si queremos hacer CAD, hay un programa que nos puede resolver el problema, se trata de Qcad. La página principal de este programa es: http://www.qcad.org Al ser un programa dedicado especialmente a dibujos en dos dimensiones, nos puede ser bastante útil en el área de Tecnología de la E.S.O. Instalación Si necesitamos un manual debemos descargarlo ya que, por defecto, Guadalinex no lo incorpora. # apt-get install qcad-doc Uso En la web oficial de Guadalinex hay un manual muy interesante sobre este programa. Dicho manual es contribución de Antonio Moreno Pérez29 . El enlace lo tenéis en http://www.guadalinex.org/modules/mydownloads/visit.php?cid=4&lid=95. Podemos localizar esta aplicación en O bien, ejecutando desde una xterm Aplicaciones . Gráficos . Qcad $ qcad & Al iniciar por primera vez el programa, podremos seleccionar el idioma y las unidades de medida (español y unidad métrica-milímetros). Estos parámetros los podemos cambiar en el menú Editar→Preferencias de aplicación. Una vez ajustadas las preferencias podremos, por ejemplo, crear 28 Hay que dejar alguna posibilidad de mejoría de Dibujo en IES Extremadura de Montijo (Badajoz) 29 Profesor Recursos Didácticos con Guadalinex Paco Villegas Teconología y diseño gráfico Página 57 Al iniciar el programa se nos presenta una pantalla, en la que podemos observar: la barra de menus, la barra de herramientas, el explorador de capas, el sitio o zona de trabajo, así como la barra de menus de acceso directo con iconos y la barra de estado. 2.9.3. Sodipodi Aquí nos encontramos con otro programa de diseño vectorial. Es lo más parecido a CorelDraw y Adobe Illustrator, pero por supuesto GPL, y sin nada que envidiarles, ni en calidad, prestaciones y facilidad de uso. Sodipodi emplea SVG como formato nativo, y exporta a éste y a png. Se trata de un completo y cómodo programa de ilustración vectorial con capacidad para embeber imágenes de mapa de bits. Contiene las herramientas naturales de un programa vectorial. Se le conoce popularmente como el Illustrator para Linux. Sodipodi dispone de una extensa capacidad de control de dibujo: trazado mediante línea caligráfica, curvas Bézier, círculos, formas cuadrangulares, rellenos, transparencias, degradados, degradados de transparencia, eficiente fijación de colores, independencia de control de rellenos y bordeado, alineación de contenido, formato de texto, reflejo multi-direccional, y muchas otras opciones suficientes para optimizar y garantizar una cómoda experiencia. Instalación Guadalinex 2004 no lo incluye por defecto, así que para instalarlo: # apt-get install sodipodi Uso La web oficial es http://www.sodipodi.com. Desde ella tenemos acceso a documentación (en inglés), galerías de clipart (dibujos) para utilizarlos libremente, trucos, etc. Una vez instalada la podemos encontrar en Sodipodi O bien, ejecutando desde una xterm30 Aplicaciones . Menú Debian . Aplicaciones . Gráficos . $ sodipodi & Nos aparecerá un menú que, aunque parezca pequeño, lo incluye todo. 30 Está instalada la última versión disponible para Debian. Recursos Didácticos con Guadalinex Paco Villegas Teconología y diseño gráfico Página 58 Y utilizando las herramientas adecuadas, (simple principiante, por supuesto), podemos hacer diseños sencillos y atractivos como el primero, o tan complejas como la segunda que ilustra la posición del Sol en el Solsticio de verano y en los Equinoccios en el Hemisferio Norte. 2.9.4. inkscape Inkscape es una herramienta para el dibujo de gráficos vectoriales. Viene a cubrir, junto son el anterior un hueco importante dentro del mundo Linux, que hasta hace poco no disponía de programas de este tipo. Aunque otros programas, como el GIMP, también soportan curvas Bézier no tienen la potencia de Inkscape. Permite realiza destintas formas y curvas de Bézier, aplicar rellenos, establecer puntos de anclaje y aplicar efectos especiales a nuestros dibujos entre otras cosas. En definitiva, y aunque no tiene todas las funcionalidades de algunos programas comerciales, dispone de todo lo necesario para poder realizar logos o ilustraciones. Lo iniciamos desde Aplicaciones . Gráficos . inkscape o con $ inkscape Manuales en castellano Recursos Didácticos con Guadalinex Paco Villegas Teconología y diseño gráfico Página 59 http://www.inkscape.org/doc/index.php http://wiki.gleducar.org.ar/wiki/index.php/Manual_Inkscape Recursos Didácticos con Guadalinex Paco Villegas Capítulo 3 Herramientas educativas web: JClic y Hot Potatoes. Para ser hombre no basta con nacer, sino que hay también que aprender. ... Es el momento de recordar que la pedagogía tiene mucho más de arte que de ciencia, es decir que admite consejos y técnicas pero que nunca se domina más que por el ejercicio mismo de cada día, que tanto debe en los casos más afortunados a la intuición. El valor de Educar, F ERNANDO S AVATER. Comencemos a trabajar con doss aplicaciones muy interesantes para generar actividades susceptibles de ser llevadas a nuestra clases, se trata de JClic y Hot Potatoes. La primera está instalada por defecto en las aulas TIC, si bien no ocurre lo mismo con la segunda. Por otro lado, ninguna de las dos está a nuestra dispoción si trabajamos en casa, así que antes de meternos de lleno en la tarea, es necesario que veamos la forma de poder trabajar con ellas usando nuestro ordenador personal. Ambas aplicaciones están realizadas con el lenguaje Java, así que para poder acceder a ellas es necesario que tengamos JAVA instalado. Comentar de nuevo que voy a explicar cómo se puede trabajar con estos programas tanto en casa como en los centros lo que hace que de nuevo el número de folios sea abultado. Los apartados relativos a la instalación de los mismos en el ordenador personal no es necesario leerlos para aquellas personas que solo vayan a trabajar con los ordenadores disponibles en los centros TIC. 3.1. Introducción: plugins para Mozilla, Firefox y JAVA Su utilización es sencilla e intuitiva y todos estamos familiarizados con este tipo de programas. Se trata de un navegador muy configurable. Además de navegar por la red, con Mozilla podemos crear páginas web y gestionar nuestras cuentas de correo. Para navegar con Mozilla, un terminal ejecutar1 Aplicaciones . Internet . Mozilla . Mozilla (Navegador Web), o desde $ mozilla & y tendremos nuestro navegador en pantalla. 1 El signo & detrás de un comando es para que éste se ejecute en segundo plano y deje libre el terminal por si queremos introducir otros. 60 Introducción: plugins para Mozilla, Firefox y JAVA 3.1.1. Página 61 Instalación de plugins para Mozilla (Firefox) ! Este apartado sólo hemos de leerlo si trabajamos desde nuestro ordenador “casero” ya que en los centros está instalado y no es necesario hacer nada. Si sólo se trabaja con el ordenador de los centros se puede saltar lo que sigue y pasar directamente a 3.2 en la página siguiente Para disponer de múltiples plugins para mozilla (applets de java, flash, . . . ) disponemos de un paquete virtual que es de todo punto recomendable instalar en nuestro ordenador2 , se trata del paquete mozilla-plugins. Así que, recordemos que podemos instalalo como root si ejecutamos: # apt-get update # apt-get install mozilla-plugins Tendremos que aceptar en ambas ventanas para que supuestamente se “descargue” el plugins para flash. Después habrá que aceptar en la licencia de uso de Java, para eso, tras leeerla -;), pulsaremos sobre q y aceptaremos los términos escribiendo yes. Cuando reiniciemos mozilla, los cambios serán efectivos. ! El paquete que debe instalar flash no funciona actualmente como debe. De manera que aunque aparentemente se instala correctamente no es así y no podremos visualizar en nuestros navegadores ficheros flash (swf). Se debe a que la ruta de la que debería bajarse el tar.gz que contiene los ficheros necesarios ha cambiado de lugar3 . Podemos optar por bajar desde http://www.macromedia.com/shockwave/download/alternates/ el fichero install_flash_player_7_linux.tar.gz y hacerlo a mano, o mejor arreglar nosotros el entuerto y arreglar el problema de la ruta desde donde se lo ha de bajar. Si optamos por esto último: 2 Debería 3 Se estar instalado en los centros TIC. lo intenta bajar de un lugar no existente http://macromedia.rediris.es/tarball/debian Recursos Didácticos con Guadalinex Paco Villegas Hot Potatoes Página 62 1. Modifiquemos como root el fichero /etc/update-flashplugin.conf.rb. Su contenido debe quedar tal cual muestra la salida del comando cat aplicada al fichero paco@guadalinex2004:~$ cat /etc/update-flashplugin.conf.rb # -*- ruby -*# module UpdateFlashPluginConf SITES = { "fpdownload.macromedia.com" => "/get/flashplayer/current/", } end Es decir, hemos de dejar sólo la línea "fpdownload.macromedia.com" => "/get/flashplayer/current/", Así que desde un terminal, ejecutamos su, introducimos las password del root y escribimos #gedit /etc/update-flashplugin.conf.rb Con nuestro editor favorito abierto, modifiquemos el fichero tal cual se ha comentado anteriomente. Una vez guardado 2. ejecutemos #update-flashplugins -f Ahora sí, todo irá como debe. 3.2. Hot Potatoes La popular aplicación Hot Potatoes creada por la University of Victoria4 , se distribuye como F REE - no GPL - ya que según indican textualmente en la propia web: “El uso de Hot Potatoes es gratuito para particulares y para instituciones educativas sin ánimo de lucro a condición de que los materiales que se elaboren con este programa se distribuyan gatuitamente a través de la WWW a toda persona interesada...” Si queremos conocer los términos exactos de su uso podemos visitar http://www. halfbakedsoftware.com/hot_pot_licence_terms.php#spanish. La hemos conocido como una aplicación que sólo podía ser ejecutada en MS-Windows, pero existe una versión BETA (no definitiva) que funciona perfectamente utilizando JAVA en Guadalinex. Hot Potatoes en un conjunto de seis herramientas para crear actividades interactivas basadas en páginas webs. Permite realizar los siguientes tipos de ejercicios: 4 La web oficial es http://hotpot.uvic.ca/ Recursos Didácticos con Guadalinex Paco Villegas Hot Potatoes Página 63 Ejercicios de elección múltiple JQuiz. Permite crear test de varios tipos de preguntas, cada pregunta puede tener múltiples respuestas y cualquier número de ellas pueden ser correctas. En contestación a cada respuesta se da al estudiante una retroalimentación específica y aparece el porcentaje de aciertos cada vez que se selecciona una respuesta correcta. Ejercicios de rellenar huecos JCloze. Con él podemos crear actividades de rellenar huecos, se pueden poner un número ilimitado de posibles respuestas correctas para cada hueco, en el caso de no conocer la respuesta se puede pedir ayuda y mostrará una letra de la respuesta correcta. También podemos añadir pistas para cada hueco. Con JCross creas crucigramas y puedes usar una cuadrícula de cualquier tamaño. Ejercicios de emparejamiento u ordenación JMatch. Una lista de elementos aparecen en la izquierda (estos pueden ser imágenes o texto), con elementos desordenados a la derecha. Usando JMix crearás ejercicios de reconstrucción de frases o párrafos a partir de palabras desordenadas. 3.2.1. Instalación, ejecución del programa y registro Esta aplicación no está instalada en los centros de educación, así que si deseamos disponer de ella tenemos que instalarla. Veremos dos formas de hacerlo la primera es más “compleja” y se justifica desde la perspectiva de que en los centros no podemos instalar aplicaciones como root, pero presenta la ventaja de que se puede usar tanto en los centros de enseñanaza como en nuestro ordenador personal. la segunda forma (a partir de un paquete .deb disponible en los repositorios de Linex) es más fácil y si la usamos el acceso a la aplicación estará disponible para todos los usuarios del sistema. Como inconveniente: sólo podemos realizarla en ordenadores dónde nosotros seamos los dueños y señores. En ambos casos partiremos de que JAVA está instalado5 : Si no podemos ser el root (centro TIC) Una opción es obtener el fichero de Hot Potatoes para JAVA desde http://hotpot.uvic.ca/ javahotpot60.zip, pero entonces tendremos los menús del programa en inglés. ! Si preferís el entorno en castellano (yo al menos lo prefiero así) he configurado el programa para que directamente se instale con el idioma español, en este caso tenéis que bajarlo del curso en lugar de la dirección anterior. El fichero a bajar es javahotpot60-es.zip. Una vez que tenemos el fichero en nuestro ordenador, lo descomprimimos desde el gestor de ficheros (Nautilus), para eso pulsar sobre él con el botón derecho del ratón y en el menú emergente optar por Extraer aquí. En la instalación supondré que se trabaja con la versión disponible en el curso, si no es así, solo hay que cambiar javahotpot60-es.zip por javahotpot60.zip 5 Debemos tener en cuenta que JAVA ha de estar instalado. Si hemos instalado el paquete mozilla-plugins lo estaría ya. En caso contrario, y si optamos por instalar sólo el paquete necesario optaremos por: # apt-get install j2re1.4 Debemos aceptar los términos de la Licencia (para saltarlos, una vez leidos, pulsamos “q”) y escribimos “yes” - si pasamos por alto este paso no se instalará JAVA. Recursos Didácticos con Guadalinex Paco Villegas Hot Potatoes Página 64 o, desde una terminal $ unzip javahotpot60-es.zip Esto nos generará un nuevo directorio llamado JavaHotPot (tendremos que recargar la página para verlo). En él se encuentra la aplicación, que podemos ejecutarla situándonos en ese directorio y haciendo doble clic6 sobre el fichero LinuxStartHotPot.sh (tardará un poquito en abrirse). Tras un par de segundos accederemos al programa: 6 Si optamos por la versión “original” tendremos que: $cd JavaHotPot $sh LinuxStartHotPot.sh Recursos Didácticos con Guadalinex Paco Villegas Hot Potatoes Página 65 Si podemos ser el root (en casa) En este caso, podemos hacer lo mismo que lo ya explicado (pero con el fichero javahotpot60.zip), o bajarnos el paquete jhotpotatoes-es_6.0.2.0-1_all.deb desde7 http://www.linex.org/sources/linex/debian/dists/cl/linexedu2004/binary-i386/ autor/ Una vez en nuestro ordenador, abrimos una terminal y, como root ejecutamos: #dpkg -i jhotpotatoes-es_6.0.2.0-1_all.deb En este caso, para ejecutarla, abriremos un terminal y escribiremos: $jhotpotatoes-es para obtener la misma ventana de inicio del programa que en el caso anterior. Registro Como ya he comentado, este programa no es GPL, pero registrándose podemos disponer de él para uso educativo sin límite en cuanto al número de cuestiones que podemos introducir en los tests8 . Así que nos vamos a la Web del programa y pulsamos sobre la opción de Registrar En el formulario que nos aparece, sólo hemos de introducir nuestros datos personales, y a vuelta de correo, recibiremos la información necesaria para que podamos registrar hotpotatoes. Con los datos de registro en nuestro poder, abrimos el programa y desde el menú Ayuda→Registrar accederemos a la ventana de registro. 7O desde Moodle no nos registramos el número de cuestiones que podemos introducir está limitado y no podremos acceder a toda la funcionalidad del programa. 8 Si Recursos Didácticos con Guadalinex Paco Villegas Hot Potatoes 3.2.2. Página 66 Documentación Ya tenemos nuestra aplicación instalada en el centro o en casa y en castellano, llega el momento de ver qué podemos hacer con ella y de qué documentación disponemos por si deseamos ampliar sobre su uso. Podemos encontrar interesantes manuales en español en: http://platea.pntic.mec.es/~iali/CN/Hot_Potatoes/ http://www.aula21.net/segunda/hotpotatoes.htm Aunque son para las versiones de Windows, nos pueden servir perfectamente para esta versión. Para ampliar sobre su uso se puede consultar también el manual que se ha añadido en Moodle para esta entrega, en él se explica de forma más extensa qué posibilidades nos brinda esta utilidad 3.2.3. Práctica sobre ella: Crear una actividad Vamos a entrar en la parte que nos interesa, la creación de actividades9 con él. Veamos, por tanto, de forma guíada, qué podemos hacer con el. Sólo vamos a entar en los aspectos más básicos del programa, ya que verlo en su totalidad, por sí solo ocuparía todo el curso. Por último y pese a que no vamos a ejemplificarlo ya que aún no hemos visto nada de gráficos y para no alargar más el tema, remarcar que en las actividades que elaboremos es muy fácil introducir gráficos, etiquetas de html o elementos multimedia. Actividad con JCloze Con JCloze podemos realizar actividades de rellenar huecos. Lo vamos a usar para que crear una actividad en la que nuestros alumnos demuestren que conocen los nombres de algunos tipos de triángulos. El texto que nos interesa es: El triángulo rectángulo es aquél que tiene un ángulo de 90 grados El triángulo isósceles es aquél que tiene dos lados iguales y uno desigual. El triángulo escaleno es aquél que tiene los tres lados desiguales y por lo tanto sus ángulos. El triángulo equilátero es aquél que tiene los tres lados iguales y por lo tanto sus ángulos, siendo cada uno de 60 grados. Y los claros que vamos a dejar se corresponden con los nombres que hay remarcados en negrita. Así que, abrimos nuestro programa y optamos por JCloze. 9 Las actividades que nos van a servir de ejemplo (salvo la de JQuiz) las he sacado (tal cual) de un texto de 4o de primaria. Recursos Didácticos con Guadalinex Paco Villegas Hot Potatoes Página 67 Nos aparece una ventana en la que escribiremos el título del ejercicio y el texto del mismo Ahora nos situamos sobre la palabra que queremos que no aparezca, la marcamos y pulsamos sobre el botón Crear hueco10 . Se abre entonces una ventana con la palabra que habíamos marcado. Si nos interesa, podemos añadir una pista (Un ángulo de 90o se llama ángulo recto) o respuestas alternativas (por ejemplo, y aunque sea incorrecto, permitir que se dé por válida la palabra sin acento), rellenando para ello los campos correspondientes 10 Si optamos por huecos automáticos, se crearán huecos cada “x” palabras, en este caso se nos pedirá el valor de x. Recursos Didácticos con Guadalinex Paco Villegas Hot Potatoes Página 68 Repetimos el proceso con todas las palabras con las que queremos dejar un hueco. Notar que cada vez que repetimos el proceso la palabra “nueva” se remarcará en rojo. Si deseamos añadir una aclaración al ejercicio, pulsaremos sobre Archivo→Lecturas. Esto nos permite introducir un texto en el que podemos, por ejemplo, explicar cómo deben realizar la actividad o cualquier otra información que consideremos de interés. La posibilidad de incluir lecturas con el ejercicio es común a todas las actividades de Hot Potatoes. No lo volveré a comentar para las demás, ya que su uso es siempre similar al aquí explicado. Llega el momento de guardar nuestro trabajo. Así que desde el menú Archivo, optamos por Guardar (o con el icocno ). Le pondremos de nombre triangulos, el sólo le añadirá la extensión adecuada y lo guardará como triangulos.jcl. Éste es el archivo fuente y el que tendremos que editar y modificar en el caso de que queramos cambiar algo en él. Veamos cómo queda todo, para eso, pulsamos sobre el icono o desde el menú Archivo→Exportar→Crear página V6 estándar, nos pedirá el nombre (de nuevo el sólo le añadirá la extensión). Lo guardamos como triangulos.htm, éste será el archivo que verán nuestros alumnos y con el que realizarán la actividad. Recursos Didácticos con Guadalinex Paco Villegas Hot Potatoes Página 69 Al pulsar sobre el botón View in Browser podemos ver la apariencia final de la actividad. El programa nos permite también configurar algunos aspectos de la página del ejercicio. Para ello nos situamos en el menú Opciones y seleccionamos Abrir Ventana de Configuración En la ventana que se abre hay distintas pestañas a través de las que podemos incluir instrucciones y mensajes, cambiar los colores de la página (pestaña Apariencia), establecer un límite de tiempo (en la pestaña Temporizador), etc. Se trata de ir adaptándlo a nuestro gusto. Además, si se trata de una sola actividad, deberíamos desmarcar la casilla de Botón Index en la pestaña Botones. Actividades con JMatch Veamos cómo relizar una actividad de asociación. En este caso, lo que deseamos es crear una actividad en la que nuestros alumnos de 4o de primaria tengan que relacionar los conceptos: Recursos Didácticos con Guadalinex Paco Villegas Hot Potatoes Construcción Alimentación Textil Química Automovilística Página 70 edificios, puentes y carreteras productos alimenticios tejidos medicamentos automóviles Abrimos el programa y, para esta actividad, optamos por pulsar sobre JMatch y en la ventana que se obtiene pasamos a introducir nuestros datos. En la columna de la izquierda pondremos los datos fijos y en la de la derecha los que vamos a tener que ir moviendo para realizar los emparejamientos. En este ejemplo estamos trabajando con cinco elementos pero podemos tener todos los que nos interesen. De nuevo comentar que, como en el caso anterior, podemos cambiar la configuración del programa, añadir explicaciones a nuestro ejercicio (desde Archivo→Leyenda) o usar gráficos que tengamos preparados para esta actividad (desde el menú Insertar) Es el momento de guardar nuestro trabajo, así que pulsamos sobre y le ponemos el nombre al fichero. Veamos cómo queda. En este caso tenemos dos opciones para mostrar el trabajo final: Crear una página Web con el formato de salida estándar. Crear una página Web de arrastrar y soltar. Para generarlas, podemos optar por los iconos anteriores, o desde el menú Archivo→Exportar Recursos Didácticos con Guadalinex Paco Villegas Hot Potatoes Página 71 Al igual que con la actividad anterior, nos pedirá el nombre del fichero y después optaremos por ver el resultado en el navegador. Igual que en el caso de JCloze, se van a guardar dos ficheros, el fichero fuente que en este caso tendrá extensión .jmt y el fichero .htm La primera salida (Página V6 estándar) se corresponde con un formulario en el que tendremos que seleccionar el elemento adecuado desde al lista desplegable que aparece al lado de cada palabra. La seguna opción ( ) nos permite obtener una versión más llamativa de la actividad, en la que sólo hemos de arrastar los elementos de la columna de la derecha y soltarlos en el lugar adecuado (Drag and Drop). Recursos Didácticos con Guadalinex Paco Villegas Hot Potatoes Página 72 Actividad con JQuiz En este caso, lo que pretendemos es crear un test. JQuiz nos permite generar tests con cuatro tipos de preguntas diferentes: Preguntas de respuestas múltiples. Preguntas para rellenar un hueco. Preguntas "híbridas". Inicialmente son de rellenar huecos, y tras un número de intentos que nosotros programamos acertar la respuesta; si no se consigue con los intentos determinados, el ejercicio se convierte en uno de respuestas múltiples. Preguntas multiselección, que nos permiten varias respuestas correctas a una misma pregunta. Así que nuestra actividad va a constar de 4 cuestiones que ejemplifiquen cada una de las posibilidades. En este caso, no se correponden con actividades de primaria: 1. La mascota de Linux es un animal, ¿se trata de un? a) Pingüino b) Toro c) Ñu 2. ¿Cómo se llama la mascota de Linux? 3. ¿Cómo se llama la distribución con la que estamos trabajando en este curso? 4. ¿Qué programas de los que se listan a continuación vienen instalados en GuadaLinex? a) Word b) Mozilla c) OpenOffice d) The Gimp Si bien éstas son las cuestiones, en el proceso de creación del test, veremos cómo mejorarlo. Lo primero, optar por JQuiz Escribimos el título del ejercicio y el texto de la pregunta. El menú desplegable de la derecha nos permite elegir el tipo de pregunta, para la primera optamos por Respuesta Múltiple. En la columna de respuestas introducimos las distintas opciones, marcando la correcta. El campo Seguimiento no es obligatorio rellenarlo, se pone o no al gusto (pero queda bonito que aparezca un comentario si aciertas o fallas). Recursos Didácticos con Guadalinex Paco Villegas Hot Potatoes Página 73 En esta pregunta consideramos además que hay una contestación totalmente correcta y otra que está “medio bien”, por eso aparecen dos respuestas marcadas como correctas. Para dar distinto peso a cada una de ellas nos vamos al menú Opciones→Set User Interface Mode →Advanced Interface y damos un peso del 100 % a la correcta, 50 % a la medio correcta y 0 % a la que está mal. Pasamos a la segunda pregunta de nuestro test. Para introducir una cuestión nueva pinchamos sobre la flecha que aparece al lado de la Q (con N avanzamos una pregunta y con H retrocedemos a la pregunta anterior). En este caso es una cuestión tipo Texto y con solo una respuesta correcta. Recursos Didácticos con Guadalinex Paco Villegas Hot Potatoes Página 74 Para la tercera pregunta vamos a optar por el tipo híbrido11 . Al seleccionarlo veremos que por defecto se marcan las casillas inferiores de cada una de las respuestas en la columna Configuración, las dejamos marcadas y además marcamos la correspondiente a la respuesta correcta. Por fin llegamos a la última cuestión. Como tiene varias respuestas correctas seleccionamos la opción Múltiples correctas para el tipo de pregunta. Ya solo nos queda escribir el texto correspondiente y marcar la casilla de Aceptar como correcta para todas las respuesta válidas y dejar sin marcar las restantes. 11 Inicialmente son de rellenar huecos, y tras un número de intentos que nosotros programamos acertar la respuesta; si no se consigue con los intentos determinados, el ejercicio se convierte en uno de respuestas múltiples. Recursos Didácticos con Guadalinex Paco Villegas Hot Potatoes Página 75 Para terminar vamos a configurar algunos aspectos del test. Entramos en Opciones→Abrir Ventana de configuración y, en la ventana que aparece, seleccionamos la pestaña Otros. Por ejemplo, podemos adecuar el número de preguntas que nos mostrará en cada pantalla (por defecto en 1), el número de intentos en preguntas híbridas (por defecto en 2) o que nos muestre la puntuación después de cada pregunta y si hay otras respuestas correctas posibles. Cuando todo está listo guardamos el archivo y generamos el HTML (de igual forma a como lo hemos hecho en las actividades anteriores) y se generan dos archivos, el fuente de estensión .jqz y el .htm para ver el resultado final. Actividad con JCross Si deseamos hacer un crucigrama, ésta es nuestra herramienta. Sólo vamos a practicar sobre la generación automática de crucigramas, para hacer uno de otro tipo os remito a la documentación extra del programa. En este caso, nuestro crucigrama constará de las cuestiones: Sevilla Ciudad andaluza con más habitantes que es la sede de la Comunidad. Almería Provincia costera de Andalucía que es donde se encuentra el cabo de Gata. Alhambra Palacio árabe situado en Granada. Olivo Cultivo de secano muy importante en andalucía Playa Zona de la costa llana y con arena. Arroz Cultivo de regadío que se cultiva en las marismas de Doñana. Así que, abrimos el programa y nos situamos sobre JCross. Recursos Didácticos con Guadalinex Paco Villegas Hot Potatoes Página 76 Como siempre, escribimos el título del ejercicio en el campo correspondiente y después nos vamos al menú Gestionar→Crear rejilla desde una Lista de Palabras. En la ventana que nos aparece tenemos que introducir las palabras y sus definiciones. La forma de intoducirlas tiene que ser: Palabra :: Definición que se mostrará en el crucigrama. Debe ir una por línea, así que después de cada definición debemos pulsar Intro. Al pulsar sobre el botón Crear Rejilla nos genera el crucigrama, en la parte derecha de la ventana, en el recuadro Progreso del trabajo, podremos comprobar si coloca todas las palabras que hemos introducido o no. En este caso, con 8 filas y columnas no puede colocarlas todas, con 9 tampoco lo consigue, pero al seleccionar 10 y Crear Rejilla ya sí lo consigue, sale de la ventana anterior y se genera el crucigrama. Si pulsamos sobre Mostrar Ventana de Pistas nos muestra las palabras horizontales y verticales y sus definiciones, desde aquí podemos modificar las definiciones si lo deseamos. Recursos Didácticos con Guadalinex Paco Villegas Hot Potatoes Página 77 Como siempre, podemos cambiar las opciones de configuración (mensajes, apariencia, etc). Llega el momento de guardarlo ( ) y de generar el html ( ), para ello, de nuevo usamos el icono de la barra de herramientas y, tras aceptar optamos por verlo en el navegador. Los ficheros generados en esta ocasión tendrán extensiones .jcw (el fichero fuente) y .htm (el html) Al verlo en el navegador sale una pantalla que nos pide el nombre, una vez en el crucigrama, para ver las definiciones hay que pulsar sobre el número de cada una de ellas y nos van apareciendo en pantalla así como un campo para escribir la palabra. También permite mostrar pistas acerca de cada una de ellas, aunque nos advierte que si consultamos las pistas nuestra puntuación será menor. Al pulsar sobre el botón de Pista nos muestra una letra de la palabra cada vez que pulsamos sobre él. Actividad con JMix Con JMix podemos hacer que una frase (o palabra) aparezca desordenada, y que nuestros alumnos tengan que ordenarla. La actividad que vamos a realizar consiste en que ordenen la frase: La minería se encarga de obtener minerales y rocas de las minas. Entramos en JMix Recursos Didácticos con Guadalinex Paco Villegas Hot Potatoes Página 78 y, como de costumbre, aparece una ventana en la que escribiremos el título del ejercicio y el texto del mismo. A la izquierda, bajo Frase Principal, se tiene que escribir cada palabra (o grupos de palabras) en que queremos descomponer el texto en líneas distintas (si es una sola palabra, cada letra en una línea). A la derecha escribimos la frase final. Si permite varias frases válidas, hemos de escribir todas las posibilidades. Cuando terminemos, guardamos y generamos el HTML, bien desde el menú Archivo→Exportar o desde los iconos de la barra de herramientas. De nuevo disponemos de dos opciones a la hora de generar el HTML: Página V6 estándar Arrastar y soltar Nos pide el nombre del fichero, si deseamos visualizarlo en el navegador, ¡et voila!, el resultado que obtendríamos en cada uno de los casos sería: Recursos Didácticos con Guadalinex Paco Villegas JClic 3.3. Página 79 JClic JClic está formado por un conjunto de aplicaciones informáticas que sirven para realizar diversos tipos de actividades educativas: rompecabezas, asociaciones, ejercicios de texto, palabras cruzadas ... Las actividades no se acostumbran a presentar solas, sino empaquetadas en proyectos. Un proyecto está formado por un conjunto de actividades y una o más secuencias, que indican el orden en que se han de mostrar. El antecesor de JClic es Clic, una aplicación que desde 1992 ha sido utilizada por educadores y educadoras de diversos países como herramienta de creación de actividades didácticas para sus alumnos. El la Web Oficial hay mas de 700 actividades (o proyectos) listas para ser descargadas e instaladas. Podemos contribuir con las que nosotros realicemos con la herramienta de produccion JClic Author. JClic está desarrollado en la plataforma JAVA, es un proyecto de código abierto y funciona en diversos entornos y sistemas operativos. La web oficial es http://clic.xtec.net/es/jclic/index.htm. 3.3.1. Instalación En el equipo de nuestro centro Esta aplicación está a nuestra disposición en los centros de enseñanza. Pero salvo que nuestro sufrid@ coordinador TIC se haya dado el trabajo de ponerlo “en condiciones” en todos los equipos, su configuración está “incompleta12 ”. El problema que se presenta es que cuando queremos trabajar con una actividad hay dos13 formas de hacerlo: Trabajar con ella como un applet de Java. El inconveniente de trabajar de esta manera es que tenemos que depender de internet. Todos los alumnos deben descargarlo (con la sobrecarga para la red y la lentitud que eso supone) además de que cada vez que queramos volver a trabajar con ella hay que repetir el proceso. Es decir, dependemos del dichoso “interné”. Instalarla en nuestro ordenador sólo una vez y disponer de ella para otras sesiones. Pero para poder instalar actividades sin complicarnos la vida en nuestro ordenador necesitamos tener Java WebStart. Si lo tenemos instalado solo hay que instalar (es un proceso automático) las actividades una vez y podremos trabajar siempre que nos interese sin depender de la conexión a internet. Está claro que hay que optar por la segunda opción, así que no queda más remedio que completar nosotros la parte que falta de la instalación. Veamos pues varias formas de cómo podemos instalar Java WebStart en los ordenadores de nuestro centro. Con un script trabajo. Para facilitar la instalación en mútiples equipos he creado un script que hace solo el La ventaja de usarlo es que es rápido y fácil de usar. El gran inconveniente es que si cambia la configuración de los sistemas dejará de ser útil. Los pasos a seguir son: 1. Bajar desde Moodle el fichero instalador_javaws.sh. 2. Cambiar los permisos del fichero. Al bajar el fichero desde internet no tiene permisos de ejecución, necesarios para que funcione con sólo pulsar sobre él dos veces. Para conseguir que los permisos sean los adecuados, pulsamos sobre él con el botón derecho del ratón y seleccionamos Propiedades. En la nueva ventana que nos aparece, optamos por la pestaña Permisos y marcamos la opción de Ejecución tal cual se muestra en el segundo gráfico. 12 No es práctica la forma en que está configurada a la hora de instalar aplicaciones desde internet. son tres, la última se explica en 3.3.4 en la página 101 13 Realmente Recursos Didácticos con Guadalinex Paco Villegas JClic Página 80 Cuando cerremos la ventana anterior, el icono del script ha debido de cambiar a un “cuadrado” rojo y blanco que indica que sí que tiene activo el permiso de ejecución. 3. Hacer doble clic sobre él y seguir las indicaciones Se inicia la instalación, tendremos que salir de la lectura de la licencia pulsando sobre escribimos yes y aceptamos con la tecla Enter Recursos Didácticos con Guadalinex q , después Paco Villegas JClic Página 81 Figura 3.1: Licencia javaws 4. Si todo ha ido bien veremos el mensaje Por nuestra cuenta En este caso, los comandos ejecutados por el script los tendremos que realizar nosotros. Para eso lo primero es abrir un terminal14 y: $cd /usr/local/java $mkdir plugin/javaws $cp javaws-1_2_0_01-linux-int.zip plugin/javaws $cd plugin/javaws $unzip javaws-1_2_0_01-linux-int.zip $sh install.sh A partir de ahí comienza el proceso de instalación. Y nos aparecerá el gráfico 3.1. Sólo hemos de salir de la lectura de la licencia pulsando sobre q , después escribimos yes y aceptamos con Enter A continuación tendremos que indicarle la ruta donde se encuentra Java en nuestro sistema; es decir debemos escribir textualmente: /usr/local/java Nota: De los seis comandos anteriores, los 5 primeros podemos hacerlos en modo gráfico usando el gestor de ficheros de Gnome. 14 Lo que hacemos con cada uno de los comandos es: cd cambiar de directorio. Nos vamos hasta el directorio /usr/local/java mkdir creamos un directorio de nombre javaws dentro del directorio plugin. El motivo de elegir ese directorio se debe a que he optado por un lugar accesible por el usuario “usuario” y que no sea fácilmente accesible por los alumnos. De esa forma es más difícil que borren javaws. cp copiamos el fichero javaws-1_2_0_01-linux-int.zip en plugin/javaws cd de nuevo nos movemos, ahora hasta plugin/javaws unzip descomprimimos el fichero javaws-1_2_0_01-linux-int.zip sh ejecutamos el script de instalación Recursos Didácticos con Guadalinex Paco Villegas JClic Página 82 Podemos situarnos en la ruta adecuada y copiar el fichero. A continuación situarnos en el directorio plugin y mediante Archivo→Crear una carpeta crearíamos el directorio javaws. Una vez dentro de la carpeta javaws pegamos el fichero y pulsando sobre él con el botón derecho del ratón optamos por Extraer aquí. ¿Por qué entonces el modo comando? Porque el último paso no queda más remedio que hacerlo de esa forma. En casa Veamos la forma de instalarla en nuestro ordenador de casa. En este caso, el proceso es un poco más complejo (pero no demasiado). De nuevo, necesitamos instalar Java WebStart15 . De igual manera que en los centros, lo tenemos en nuestro Guadalinex pero no está instalado. Se encuentra en la siguiente ruta: /usr/lib/j2se/1.4/jre/ Nos dirigimos a ella # cd /usr/lib/j2se/1.4/jre/ y descomprimimos el fichero javaws-1_2_0_01-linux-int.zip que con: # unzip javaws-1_2_0_01-linux-int.zip Y ahora procedemos a instalarlo con: # ./install.sh Los pasos a seguir en la instalación son: 1. aceptamos los términos de la Licencia con “yes” 2. indicamos la ruta donde se encuentra Java en nuestro sistema; es decir debemos escribir textualmente: /usr/lib/j2se/1.4 Y ya, casi, lo tenemos instalado 3. Por defecto, al descomprimir el fichero javaws-1_2_0_01-linux-int.zip y ejecutar el script install.sh, los ficheros del directorio /usr/lib/j2se/1.4/jre/javaws pertenecen al usuario de UID y GID 1000, que en Guadalinex (en parte) coinciden con los del primer usuario creado. Esto provoca que sólo el root y ese usuario puedan trabajar con javaws (y por tanto jclic), ya que los ficheros de Java WebStart no tendrían los permisos adecuados para ser leídos y ejecutados por otros usuarios. Para subsanar este problema, como root: 15 Si tenemos instalada la versión 1.5 de la máquina virtual de SUN, todo lo que sigue sobre configuración de Java WebStart no es necesario. Recursos Didácticos con Guadalinex Paco Villegas JClic Página 83 # cd /usr/lib/j2se/1.4/jre/javaws/ # chmod o+r * # chmod o+x javawsbin 4. Si copiamos los ficheros .mailcap y .mime.types (son ficheros ocultos) del directorio /root en el $HOME de los usuarios, ya no tendrán que preocuparse de definir el tipo MIME16 en su navegador. Así pues: $ cp /root/.mailcap /home/usuario $ cp /root/.mime.types /home/usuario y problema resuelto17 . Esto hará que se inicie Java WebStart de manera automática cada vez que seleccionemos un fichero.jnlp Ahora procedemos a instalar JClic por lo que en su Web Oficial, en el menú Descarga e Instalación tenemos JClic y JClic Author. El primero de ellos es un reproductor de aplicaciones JClic ya elaboradas, mientras que el segundo se trata de una herramienta para construir aplicaciones JClic. Se descargará e instalará JClic18 y pasaremos a elegir la configuración de idioma y directorios donde deseamos guardar las aplicaciones descargadas. Podemos aceptar toda la configuración que indica el programa de instalación por defecto, aunque siempre podemos cambiarla posteriormente. 16 Es equivalente a acceder al menú Editar→Preferencias→Navigator→Aplic. Auxiliares→Nuevo tipo de Mozilla, y a continuación indicar Tipo MIME: application/x-java-jnlp-file Extensión: jnlp Abrirlo con : /usr/lib/j2se/1.4/jre/javaws/javaws es decir, la ruta donde se encuentra instalado javaws en nuestro ordenador 17 Si deseamos que, para los nuevos usuarios los comandos anteriores se ejecuten de forma automática, podemos copiar estos ficheros en el directorio /etc/skel y a partir de ese momento los usuarios que demos de alta ya podrán utilizar JClic sin tener que preocuparse de nada. 18 Si tenemos algún problema para ver correctamente la web anteriormente indicada es debido a que no tenemos instalados los plugins de Flash del navegador. Recursos Didácticos con Guadalinex Paco Villegas JClic Página 84 Aunque JClic esté ya instalado, iniciaremos de nuevo el proceso de instalación para que, en esta ocasión nos cree los accesos directos para él. Lo mismo haríamos para instalar la herramienta de producción de aplicaciones JClic Author19 . Después de aceptar, se nos abrirá la ventana principal de JClic author pero dejemos por ahora este programa y sigamos con algo más sencillo, hasta que lleguemos a 3.3.4 en la página 88. Todo lo que hemos visto ha sido para una integración total con el navegador web, ya que las aplicaciones desarrolladas en JAVA son muy sencillas de ejecutar. 19 Que no se nos olvide instalarla “dos veces” para que también nos cree los accesos para ella. Recursos Didácticos con Guadalinex Paco Villegas JClic Página 85 Ampliación: jmf En las últimas versiones de JClic, tenemos la posibilidad de usar sonidos más sofisticados (midi, mp3, wav, . . . ), vídeos, ficheros flash, etc. Para que eso sea posible, hemos de tener instalado un complemento para Java, denominado Java Media Framework. En la actualidad, la última versión disponible la podemos conseguir desde la Web http://java.sun.com/products/java-media/jmf/ index.jsp. Pero no es la misma que la versión instalada en los centros. ¿Por qué remarcar esto?, se debe que a que si bien la útima versión disponible debería ser la mejor para trabajar en casa, por lo que he podido detectar presenta diferencias respecto la que vamos a instalar que desaconsejan su uso. Las diferencias que he detectado se resumen en la tabla: Versión 2.1.1e 2.1.1 Sonido: MID, WAV, MP3 No funciona Bien Flash No funciona Deficiente Vídeo A veces No funciona De la lectura de la tabla anterior, usar ficheros multimedia avanzados con JClic en GuadaLinex es un aspecto que debe mejorar, y que previo a meternos de lleno con el tema es preferible medir bien si finalmente va a poder ser llevada con garantías al aula. En cualquier caso, si tenemos en cuenta que la versión instalada en los centros es la 2.1.1 (lo que nos garantiza que lo que hagamos en casa funcionará bien en el aula) y que con GuadaLinex 2004 funciona mejor esa versión que la última disponible en la web de SUN, está clara la opción a elegir: la 2.1.1. Pasemos pues a instalarla, lo primero es bajar el fichero necesario se trata de jmf-2.1.1-fcs-linux-i386.tar.bz2 que lo podemos conseguir desde: http://ftp.linux.org.uk/pub/linux/java/JMF/2.1.1/i386/fcs/ Una vez en nuestro poder, como root, ejecutaremos la cadena de comandos: $su Password: #cp jmf-2.1.1-fcs-linux-i386.tar.bz2 /usr/lib/j2se/1.4/jre/ #cd /usr/lib/j2se/1.4/jre/ #tar xjf jmf-2.1.1-fcs-linux-i386.tar.bz2 #cp jmf-2.1.1/bin/* bin/ #cp jmf-2.1.1/lib/*.so lib/i386/ #cp jmf-2.1.1/lib/*.jar lib/ext/ #cp jmf-2.1.1/lib/jmf.properties lib/ #cp jmf-2.1.1/lib/soundbank-mid.jar lib/ 3.3.2. Manuales Podemos encontrar manuales e información en http://clic.xtec.net/es/jclic/curs. htm, en ella merece la pena destacar los enlaces a Creación de actividades educativas con JClic (D73) 7−→ Imprescindible Introducción a JClic (Averroes) 7−→ Muy bueno Videotutoriales de Clic y JClic 7−→ Web interesante Menos interesantes, pero pueden sernos útiles http://www.educa.aragob.es/cursoryc/clic30/inicial.htm http://catedu.unizar.es/gestor_recursos/public/clic/principal.php Los más interesantes (los dos primeros) están a vuestra disposición en la Web del curso. Recursos Didácticos con Guadalinex Paco Villegas JClic 3.3.3. Página 86 Uso de JClicPlayer Una vez que tenemos todo en funcionamiento, lo único que nos falta es añadirle aplicaciones diseñadas para JClic. Existen muchas actividades a nuestra disposición para poder trabajar en clase. Antes de embarcarnos en la elaboración de otras nuevas deberíamos conocer el amplio abanico de recursos que, en la misma Web Oficial, hay a nuestra disposición para ser llevados de forma casi inmediata al aula. Así, abrimos el naveador Web y nos dirigimos a la zona de actividades, en ella podemos encontrar abundantes actividades clasificadas por materias, idiomas, edades, etc. Podemos optar,por ejemplo, por una actividad para Estadística en 3o de ESO Simplemente indicándole que deseamos instalarlo en nuestro ordenador, se abrirá automáticamente Java WebStart y se instalará. Van apareciendo una serie de ventanas en las que solo tenemos que aceptar pulsando sobre el botón Siguiente y sobre el de Finalizar en la última de ellas. A partir de ese momento, ya no dependemos de internet para poder trabajar con ella en clase. Recursos Didácticos con Guadalinex Paco Villegas JClic Página 87 Para salir de un proyecto descargado e iniciar otro pulsaremos sobre el menú Herramientas→Biblioteca Para ejecutarla de nuevo, sólo hemos de abrir el programa ( Aplicaciones . Educación . Otras aplicaciones . JClic Player) y hacer doble clic sobre la actividad didáctica descargada: De esta forma, y gestionando de forma adecuada la Biblioteca de actividades (por materias, niveles, etc) dispondremos (de nuevo sin depender del “dichoso interné”) de actividades ya elaboradas para su uso directo en el aula. ➥Para practicar Instalar el proyecto de JClic al que se accede desde Actividades de demostración, se instala de igual forma que el anterior (la primera pantalla que nos aparece es la de la segunda captura). Es interesante porque nos da una visión de las posibilidades del programa. Recursos Didácticos con Guadalinex Paco Villegas JClic 3.3.4. Página 88 Práctica sobre JClic author Una vez instalado nuestro programa, vamos a entrar en la parte que nos interesa, la creación de actividades con él. Veamos, por tanto, de forma guiada, algunas de las posibilidades que nos permite este programa. Hacer hincapié también en que con JClic author, además de crear nuestras propias actividades, podemos modificar las que ya tenemos disponibles en la web para adecuarlas a nuestras necesidades, solo tendremos que descargarnos el proyecto deseado y adecuarlo a nuestro gusto. Para ampliar sobre su uso se pueden consultar los manuales que se han añadido en Moodle (véase 3.3.2 en la página 85), en ellos se explica de forma más extensa qué posibilidades nos brinda esta utilidad. Sólo vamos a entar en los aspectos más básicos del programa ya que, de igual forma que se comentó con HotPotatoes, verlo en su totalidad por sí solo ocuparía todo el curso. Vamos a realizar un proyecto de JClic. El objetivo es crear varias actividades e integrarlas en un proyecto con el que posteriormente trabajar en clase. JClic permite la generación de numerosas actividades, pero vamos a centrarnos en unos cuantos tipos ya que una vez conocido, el mecanismo es similar para las demás. Nos situamos en Aplicaciones . Educación . Otros y abrimos JClic author. El primer paso es abrir un nuevo proyecto desde el menú Archivo→Nuevo proyecto. Al hacerlo se abre una ventana de nombre Creación de un nuevo proyecto jclic en la que hay que escribir el nombre del proyecto (por ejemplo podemos llamarlo miproyecto para esta práctica). Veremos que al escribirlo se rellenan automáticamente el campo Nombre del archivo y Carpeta (en /home/usuario/JClic/projects es el directorio en donde se guardarán los proyectos que realicemos). Pulsamos sobre Aceptar. Recursos Didácticos con Guadalinex Paco Villegas JClic Página 89 Las pestañas de la ventana nos van a permitir ir diseñando y generando las distintas actividades. En la pestaña Proyecto rellenamos la descripción (por ejemplo con el texto “Proyecto de jclic para el curso de recursos”) y demás campos que nos interesen (en este caso los de autores y centro). En el apartado Descriptores20 podemos especificar el nivel y área al que va dirigida la actividad así como el idoma en que vamos a generarla. Pantalla de inicio Una vez hecho esto, vamos a crear la pantalla de “bienvenida” a nuestro proyecto, será la primera pantalla que aparezca al entrar en él, así que intentaremos que sea atractiva. Pinchamos en la pestaña Actividades y, una vez en ella, sobre el botón Añadir nueva actividad. Se abre una ventana emergente donde se puede optar por distintos tipos de actividades. De las múltiples opciones que se presentan elegimos Pantalla de información. En la parte inferior de la ventana, en el campo Nombre de la actividad escribimos Inicio y aceptamos. Veremos entonces una ventana con el nombre de la actividad en la parte derecha y una serie de pestañas en la izquierda, nos vamos a la pestaña Ventana para cambiar el color de fondo de la ventana principal y de la ventana de juego (el que trae por defecto es poco llamativo). Sólo hay que situarse sobre el cuadro de Color de fondo y elegir el que nos guste, pulsando con el ratón y aceptando después, en la ventana de selección de colores que aparece. En este ejemplo he tomado un fondo blanco para la ventana principal y un amarillo para la ventana de juego. 20 Para desplazarnos a lo largo de la pestaña podemos usar la barra de desplazamiento vertical de la izquierda Recursos Didácticos con Guadalinex Paco Villegas JClic Página 90 Continuamos con el diseño de la pantalla. En la pestaña Mensajes podemos incluir una serie de mensajes que aparecerán después en la zona inferior de la pantalla. Marcamos la casilla correspondiente a Mensaje inicial y vamos a ponerle un color de fondo azul. Podríamos ponerle también un texto, pero en este caso, al ser una pantalla de bienvenida, nos vamos a limitar simplemente al cambio de color. Ya solo nos falta escribir el texto que queremos que aparezca, lo hacemos desde la pestaña Panel. Aquí tendremos primero que ajustar el tamaño para adecuarlo al texto que vamos a introducir, por ejemplo un rectángulo de 500 de ancho y 300 de alto. Pinchando sobre el botón Estilo podemos cambiar el color de fondo, color de la fuente, tipo y tamaño de la fuente, bordes, etc. Vamos a limitarnos a cambiar el color de fondo (azul claro) y el tamaño de la fuente (26). Recursos Didácticos con Guadalinex Paco Villegas JClic Página 91 El texto lo introducimos pinchando con el ratón sobre el recuadro y escribiéndolo en la ventana que sale, en este caso hemos escrito “Mi primer proyecto con JClic para el curso de Recursos”. Para ver cómo quedaría nuestra pantalla de bienvenida pulsamos sobre el botón IProbar el funcionamiento de la actividad situado en la barra de herramientas. Bastante llamativa ¿verdad?. Continuamos, ya tenemos nuestra pantalla inicial y llega el momento de empezar con las actividades. Actividad Capitales La primera actividad que vamos a realizar se va a llamar Capitales y va a consistir en relacionar algunos países con sus correspondientes capitales: España→Madrid Italia→Roma Francia→París Rusia→Moscú Grecia→Atenas Portugal→Lisboa Pulsamos sobre Añadir nueva actividad al proyecto y elegimos una actividad del tipo Asociación simple a la que pondremos por nombre Capitales. Para mantener un esquema homogéneo en todas las pantallas del proyecto (sin tener que ir cambiando el aspecto de las ventanas en cada una de las actividades que generamos) vamos a copiar los atributos de la pantalla de bienvenida a las distintas actividades que creemos. En la parte derecha de la ventana, seleccionamos la actividad Inicio y pulsamos sobre el botón Copiar atributos, marcamos aquellos que nos interesa que sean iguales en todas las pantallas (en este caso todos los de la ventana principal excepto el de posición, los correspondientes a la ventana de juego y a los mensajes) y los aplicamos a la nueva actividad (Capitales) seleccionándola en el recuadro Aplicar a. Aceptamos y listo, ya tenemos los mismos colores para las dos pantallas. Recursos Didácticos con Guadalinex Paco Villegas JClic Página 92 En la pestaña Mensajes rellenamos los campos del mensaje inicial, final y de error con una frase adecuada para cada uno, por ejemplo: Mensaje inicial: Asocia cada estado con su capital Mensaje final: Eres un fenómeno, muy bien Mensaje de error: Debes repasar la Geografía Para esto los marcamos y, al pinchar en ellos con el ratón, se abre una ventana donde introducimos el texto. Una vez escrito pulsamos sobre Aceptar. Pinchamos ahora en la pestaña Panel, por defecto nos aparecen dos paneles grises con 6 casillas cada uno (el panel A se corresponde con el panel izquierdo y el B con el panel derecho). Vamos a modificar la anchura de las casillas a 100 y el color de cada uno de los paneles, la idea es que resulten más agradables visualmente y que cada uno tenga un color diferente. Cambiamos el color, igual que hemos hecho antes, mediante el botón Estilo y tendremos que hacerlo con el panel A y el B. También vamos a poner la fuente a 16, ya que el tamaño de fuente de la pantalla inicial es demasiado grande para el texto de la actividad. Para rellenar los celdas sólo hay que pulsar encima de cada casilla e introducir la palabra o el texto correspondiente en cada una. Hay que hacerlo manteniendo el orden en los dos paneles, es decir, la primera casilla del panel A estará relacionada con la primera del panel B, la segunda con la segunda y así con todas. Recursos Didácticos con Guadalinex Paco Villegas JClic Página 93 Cuando terminamos de rellenar los dos paneles pulsamos sobre IProbar el funcionamiento de la actividad y así podremos comprobar el aspecto final que presentaría. Para emparejar cada país con su capital hay que pinchar con el ratón sobre uno de ellos y, manteniéndolo pulsado, marcar la capital correspondiente. Actividad Tablas La segunda actividad nos va a servir para que nuestros alumnos practiquen las tablas de multiplicar. Al igual que la anterior va a ser del tipo Asociación simple, así que Añadir nueva actividad→Asociación simple. El nombre que le vamos a dar será Tablas y, como hicimos en la actividad anterior, copiamos los atributos que ya habíamos elegido para las ventanas desde la actividad Capitales a la actividad Tablas. Rellenamos los campos correspondientes a los mensajes inicial, final y de error. Recursos Didácticos con Guadalinex Paco Villegas JClic Página 94 JClic nos da la posibilidad de generar automáticamente los contenidos de esta actividad, con lo que evitamos el tener que introducir las operaciones manualmente. Nos situamos sobre la pestaña Opciones y en el menú desplegable Generador automático de contenidos seleccionamos Arith. Después pulsamos sobre el botón Configuración para definir las opciones de la actividad Como se puede observar en la imagen hemos seleccionado la operación Multiplicaciones y en Incógnita A@B=?, también marcamos en Decimales entero. Veréis que tiene múltiples opciones para poder plantear distintos ejercicios con operaciones (sumas, restas, multiplicaciones, divisiones), lo que permite sacarle bastante partido a la hora de trabajar y reforzar la aritmética en clase. Pulsamos sobre el botón Aceptar y él se encargará de ir generando distintas operaciones cada vez que entremos en la actividad. Entramos ahora en la pestaña Panel para adecuarlo a la estructura de las tablas de multiplicar. Modificamos los paneles A y B para que queden en la forma 10x1 y para las celdas del panel A aumentamos la anchura a 100, dejando las del panel B con la anchura por defecto. Ya estaría lista esta actividad. Si ahora pulsamos sobre Probar el funcionamiento de la actividad veremos que nos aparece una pantalla con dos columnas, en la primera una serie de operaciones y en la segunda los resultados, hay que relacionar cada una con el resultado correcto. Actividad Puzzle Como tercera actividad vamos a crear un rompecabezas. De nuevo pulsamos sobre Añadir actividad, seleccionamos Puzzle doble y como nombre ponemos Puzzle. Saldrá una ventana con un panel en el que tendremos que poner la imagen con la que queremos realizar el puzzle. Para seguir manteniendo el mismo esquema de colores de las actividades anteriores copiamos los atributos de Tablas a la nueva actividad. Recursos Didácticos con Guadalinex Paco Villegas JClic Página 95 La imagen a partir de la que se va a crear el puzzle debe de estar situada en Mediateca. Como aún no hemos usado ninguna imagen no tendremos ninguna disponible y la ventana estará en blanco, pulsamos sobre el botón Añadir imagen o recurso a la mediateca para añadir una. En este caso vamos a añadir una imagen, pero para otras actividades aquí es donde tendríamos que añadir sonidos, videos o cualquier otro recurso multimedia que necesitemos utilizar en el proyecto. Al pulsar sobre Añadir imagen, por defecto intentará buscar las imágenes disponibles en la carpeta que hemos creado para el proyecto (en este caso la habíamos llamado miproyecto) pero, como en ella todavía no tenemos ninguna, la vamos a tomar del directorio Fotos que cuelga de nuestra zona de trabajo. Para desplazarnos por los directorios solo tenemos que pulsar sobre el botón con la imagen de una flecha hacia arriba hasta llegar a la carpeta que buscamos (Fotos), seleccionamos en ella la imgen para nuestro puzzle (Mariposa.jpg) y pulsamos sobre Abrir. Nos aparecerá una ventana con la pregunta de si queremos copiar el archivo a la carpeta de nuestro proyecto, decimos que sí y a partir de ese momento veremos que aparece la imagen en Mediateca. Recursos Didácticos con Guadalinex Paco Villegas JClic Página 96 Ya tenemos nuestra foto, pero ahora hay que hacer el puzzle con ella. Volvemos a la pestaña Actividades y, en Panel, pinchamos sobre el campo Imagen. Se abre una ventana en la que veremos en la parte derecha los recursos multimedia de que disponemos en la mediateca, seleccionamos uno (en este caso Mariposa.jpg que es la única que tenemos por el momento) y aceptamos. La imagen se inserta entonces en el puzzle, pero por defecto el panel que coge tiene 2x3 casillas y las uniones rectas. Para complicarlo un poco vamos a optar por 3x4 casillas y por Encajes con unión ondulada. En la pestaña Mensajes he escrito “Coloca cada pieza en su sitio” en el mensaje inicial, “Muy Bien” en mensaje final y “Ese no es su lugar” en mensaje de error. Ya estaría lista la actividad. El resultado final que verían los alumnos sería el de abajo y para resolverlo sólo hay que arrastrar y soltar las piezas en la casilla correspondiente. Recursos Didácticos con Guadalinex Paco Villegas JClic Página 97 Actividad El Quijote Para terminar con nuestro proyecto, una actividad de rellenar agujeros con el siguiente texto: Par Dios, señor -replicó Sancho-, ya yo los he tocado; y este diablo que aquí anda tan solícito es rollizo de carnes, y tiene otra propiedad muy diferente de la que yo he oído decir que tienen los demonios; porque, según se dice, todos huelen a piedra azufre y a otros malos olores; pero éste huele a ámbar de media legua.(El ingenioso hidalgo Don Quijote de la Mancha. M IGUEL DE C ERVANTES S AAVEDRA). Pinchamos sobre el botón de Añadir nueva actividad y seleccionamos el tipo Texto: rellenar agujeros. Como de costumbre, rellenamos el nombre (El Quijote) y descripción de la actividad. En esta ocasión no copiamos los atributos de las otras actividades, sino que en la pestaña Ventana elegimos un color de fondo blanco para la ventana principal. En la pestaña Mensajes rellenamos los campos de los distintos mensajes, por ejemplo: Mensaje inicial: Rellena los huecos con las palabras adecuadas Mensaje final: Muy Bien Mensaje de error: Cuidado Cuando tenemos el entorno listo introducimos el texto deseado, el fragmento de El Quijote en esta página desde la pestaña Texto Recursos Didácticos con Guadalinex Paco Villegas JClic Página 98 Para crear un hueco seleccionamos la palabra que queremos quitar y pinchamos sobre Crear una incógnita o suprimir. Aparece una ventana con la palabra que queremos quitar y, automáticamente, la palabra queda marcada en azul en el texto. Repetimos el proceso con todas las palabras que sea necesario. El aspecto final de la actividad sería similar al de la captura Menú de entrada a las actividades Hemos creado todas las actividades para nuestro proyecto pero ¿cómo seleccionamos la actividad que queremos realizar en cada momento? Necesitamos un menú que nos permita pasar de unas actividades a otras. Para crearlo añadimos una nueva actividad, eligiendo el tipo Pantalla de información. La vamos a llamar menú. En la pestaña Opciones marcamos la casilla de incluir la actividad en el informe y las de los contadores de tiempo, intentos y aciertos. Copiamos también los atributos que ya habíamos definido en actividades anteriores para seguir con la misma apariencia. Recursos Didácticos con Guadalinex Paco Villegas JClic Página 99 En Mensajes sólo vamos a escribir en el Mensaje inicial el texto “Pulsa sobre las actividades para acceder a ellas”, dejando el resto de mensajes vacíos. Ahora, en la pestaña Panel, modificamos las opciones por defecto para obtener un panel de 4 filas (las mismas que actividades tenemos) y una columna, dándole una anchura de celda de 400x30 Al pulsar con el ratón encima de las casillas se abre una ventana para introducir el texto correspondiente. En cada una de las filas escribimos una entrada para cada una de las actividades: Capitales de Europa, Tablas de multicplicar, Puzzle y El Quijote. Al escribir cada una de estas entradas marcamos el botón Contenido activo, aceptamos y se abrirá una nueva ventana de nombre Contenido activo y multimedia. En ella seleccionamos la opción Ir a la actividad en el menú de la izquierda y elegimos la actividad adecuada en la lista que se nos muestra. De esta forma relacionamos cada una de las entradas del menú con la actividad correspondiente. Repetimos la operación con cada una de las actividades que tenemos creadas excepto con Inicio, ya que al ser la página inicial del proyecto no tiene sentido que aparezca en el menú. Recursos Didácticos con Guadalinex Paco Villegas JClic Página 100 Nos vamos después a la pestaña Secuencias, desde aquí se puede ordenar la secuencia de aparición de las distintas actividades que tenemos en el proyecto. Seleccionamos la fila correspondiente a menú y lo movemos hacia arriba hasta situarlo debajo de inicio. En la zona izquierda de la ventana, en el campo Etiqueta escribimos “menú” y en las opciones de Flecha atrás, optamos por la acción Salir de JClic seleccionándola en el menú desplegable Acción. Esto nos permitirá después salir del proyecto. Seleccionamos ahora Capitales y en Flecha atrás le asociamos la acción Saltar a, eligiendo “menú” como destino del salto. Hay que repetir estos pasos con las actividades Tablas, Puzzle y El Quijote. De esta forma conseguimos que podamos volver al menú desde cada una de las actividades. Creación del HTML Ya casi que está todo listo. Falta crear la página web correspondiente (tranquilos, no hay que saber HTML, JClic se encarga de todo). Nos vamos al menú Herramientas→Crear página web, se abre una ventana en la que escribimos el título de la página, aceptamos y guardamos. Si todo ha ido correctamente debe aparecer una ventana informándonos de que el archivo index.html se ha guardado correctamente y preguntando si queremos verlo con el navegador. Si no deseamos verlo Recursos Didácticos con Guadalinex Paco Villegas JClic Página 101 en este momento contestamos que no, que es lo que vamos a hacer ya que nos queda por crear el archivo necesario para poder instalar el proyecto. Volvemos al menú Herramientas, seleccionando ahora la opción Crear instalador del proyecto. Personalizamos los los campos necesarios (título, autor, . . . ) aceptamos y guardamos el archivo. ¡Por fin hemos terminado! Pero ahora, ¿cómo vemos el aspecto definitivo de todo lo que hemos hecho? y, más importante aún, ¿qué tenemos que hacer para que nuestros alumnos puedan trabajar con él? Instalar la actividad creada Abrimos JClic Player siguiendo la cadena de menús Aplicaciones . Educación . Otras aplicaciones . JClic Player. Una vez que se ha cargado el programa, nos situamos en el menú Archivo→Abrir el archivo, buscamos la carperta miproyecto por defecto nos muestra el archivo miproyecto.jclic.zip, en el menú desplegable Archivos de tipo seleccionamos Instaladores de proyectos JClic y ya nos mostrará el archivo miproyecto.jclic.inst, pulsamos sobre Abrir. Comenzará entonces la instalación de nuestro proyecto e irán apareciendo una serie de ventanas en las que solo tenemos que pulsar sobre el botón Siguiente y en la última de ellas en el de Finalizar. Recursos Didácticos con Guadalinex Paco Villegas Dos Juguetes Página 102 ! Para que los alumnos puedan acceder a la actividad y trabajar con ella debemos suministrarles los dos archivos del proyecto miproyecto.jclic.zip y miproyecto.jclic.inst. Con el archivo miproyecto.jclic.zip es suficiente para que puedan trabajar, pero la actividad no se instalaría y tendríamos que abrirla cada vez que queramos usarla, si por el contrario se instala con miproyecto.jclic.inst la tendremos disponible de forma inmediata cada vez que deseemos. Por ahora21 , lo mejor es crear un directorio donde pondremos los dos ficheros necesarios para que se los bajen vía web o a través de la red. Cuando los tengan en sus ordenadores deben seguir los mismos pasos que acabamos de realizar nosotros (abrir el archivo miproyecto.jclic.inst e instalarlo) y ya pueden empezar a trabajar con las actividades que hemos creado. 3.4. Dos Juguetes 3.4.1. Tangram jTans es la versión de JAVA del tangram. Tan simple como colocar siete figuras geométricas y tan complejo como ubicarlas correctamente para formar figuras (tan simples o complejas como deseemos). Está completamente en español. Para trabajar con él necesitamos descargar el fichero: http://ovh.dl.sourceforge.net/sourceforge/jtans/jtans_appli-1.0.jar Una vez descargado procedemos a ejecutarlo con: $ java -jar jtans_appli-1.0.jar La Web oficial es: http://jtans.sourceforge.net/ 21 En temas posteriores veremos cómo conseguir que se puedan instalar usando el navegador web Recursos Didácticos con Guadalinex Paco Villegas Dos Juguetes 3.4.2. Página 103 Sudoku Está de moda, si deseamos “jugar” con él, lo podemos hacer desde la Web principal del programa http://sudoku.sourceforge.net/ o con algunos botones traducidos desde http://www. picasa.org. Recursos Didácticos con Guadalinex Paco Villegas Capítulo 4 Capturadores gráficos Una imagen vale más que mil palabras. (¿Es GPL?) En este tema, vamos a iniciarnos en la captura de pantallas gráficas y es que, cuando nos ponemos a redactar cualquier actividad es difícil que no surja la necesidad de incluir capturas de pantalla (pantallazos, o screenshots en inglés). Este tema, se convierte por méritos propios en un instrumento imprescindible para futuras actividades a realizar en el curso. En el mundo Linux existen utilidades en modo comando que nos permiten hacer este trabajo de forma más que satisfactoria, pero no nos asustemos, las que vamos a estudiar trabajan a “golpe de ratón”. Son: KSnapshot: es con el que trabajo, es simple y eficaz. Capturas desde Gnome: es simple y rápido pero poco potente The Gimp: no está mal, pero para capturas es pesado. Wink: es “diferente” y da mucho juego De ellas las más interesantes, bajo mi punto de vista, son KSnapshot y Wink. Se quedan en el tintero otras herramientas interesantes: xvidcap1 , vnc2swf, . . . pero creo que con las estudiadas se pueden hacer actividades interesantes y que cubren los objetivos planteados en el curso. 4.1. KSnapshot KSnapshot es un programa bastante fácil de usar a la hora de hacer capturas gráficas2 . La calidad de las imágenes capturadas es buena y permite guardarlas en diversos formatos. No está instalado ni en los centros TIC ni en Guadalinex 2004, veamos pues cómo podemos instalarlo: 4.1.1. Instalación En un centro TIC Sólo hay que bajarse el paquete3 de nombre ksnapshot que hay disponible en la zona de programas. Si el navegador que usamos nos permite elegir el lugar donde guardarlo elegiremos la ruta /home/usuario/Desktop. En el caso de que nuestro navegador habitual lo baje sin darnos opción a elegir la ruta debemos buscar dónde lo ha bajado, lo usual es que lo haga en /home/usuario, y copiarlo en el escritorio. Para poder ejecutar esta versión “reducida” del paquete tendremos que darle los permisos necesarios. Nos situamos sobre él y pulsamos el botón derecho del ratón. En la ventana que se abre seleccionamos Propiedades y después en la pestaña Permisos marcamos, al menos, la casilla de ejecución para el propietario. 1 Es similar a Wink, con la diferencia de que el resultado se puede grabar en formato de vídeo. el que más he usado para confeccionar estos apuntes. 3 Lo idóneo sería que lo instalasen en todos los equipos desde el CGA. 2 Es 104 KSnapshot Página 105 Notaremos que tiene los permisos adecuados cuando el icono toma la forma Para ejecutarlo sólo tenemos que hacer doble clic sobre ese icono y se abrirá el programa. En Guadalinex 2004 Desde un terminal ejecutamos: #apt-get install ksnapshot 4.1.2. Uso Si estamos en un centro TIC lo abrimos haciendo doble clic sobre el icono del escritorio. Si se trata del ordenador de casa desde Aplicaciones . Menú Debian . Aplicaciones . Gráficos . Ksnapshot o, desde una xterm con: $ ksnapshot & Nada más abrirse, el programa nos muestra una captura inicial del escritorio, la veremos en la parte izquierda de la pantalla del programa. Cada vez que queramos capturar una pantalla lo único que hay que hacer es pulsar sobre el botón Nueva instantánea y el programa capturará la pantalla (o ventana) situada bajo el puntero del ratón. Al pulsar sobre Nueva instantánea desaparece la ventana de KSnapshot y el cursor cambia a forma de cruz, al hacer un clic en cualquier sitio de la pantalla tendrá lugar la captura. Cuando se ha hecho la captura vuelve a aparecer la ventana del programa mostrando la captura realizada. KSnapshot permite capturar: Recursos Didácticos con Guadalinex Paco Villegas KSnapshot Página 106 una pantalla completa: la pantalla con todas las ventanas activas en ese momento y el fondo del escritorio una ventana: captura solo la ventana que esté bajo el cursor, es interesante cuando existen varias ventanas abiertas y se desea elegir solamente una un área: si solamente queremos capturar un “trozo” del fondo o de alguna ventana activa En todos los casos se puede establecer la opción de que la captura sea inmediata o bien tras un tiempo de espera. Por defecto aparece la opción Ningún retardo en el campo Retardo de la instantánea, pulsando sobre las flechas hacia arriba o abajo podemos establecer un tiempo (en segundos) de espera antes de la captura que nos permita abrir algún menú o hacer algún cambio en el escritorio. Si optamos por poner un tiempo de retardo (el cursor en este caso no cambia a forma de cruz) al pasar el intervalo elegido se produce la captura y nos aparece de nuevo la ventana del programa con la captura realizada. En el caso de elegir como modo de captura Ventana bajo el cursor se puede marcar la casilla de Incluir decoraciones de las ventanas o no. Al marcarla en la captura se incluirá el “marco” de la ventana, un ejemplo lo tenéis en todas las capturas de este apartado. Para seleccionar un área de la pantalla, optamos por Área y después, arrastrando el ratón, seleccionamos el área que deseamos capturar. Si optamos por capturar un Área y ponemos un tiempo de retardo, tendremos que esperar hasta que pase ese tiempo (se oirá un beep) antes de comenzar la selección del área. Cuando tenemos la captura la guardamos pulsando sobre el botón Guardar como4 . Se abre una ventana en la que elegir la ruta y poner el nombre del archivo5 . Podemos optar también por distintos formatos de archivo (el que toma por defecto es .png). Cuando todo esté listo pulsamos sobre Guardar. 4 Si no lo hacemos no se guardará ninguna de las capturas que realicemos le da un nombre por defecto, pero podemos cambiarlo si lo deseamos 5 KSnapshot Recursos Didácticos con Guadalinex Paco Villegas KSnapshot Página 107 En la ventana principal del programa podemos optar también por imprimir la captura desde el botón Imprimir. Al pulsarlo se selecciona la impresora que tengamos predeterminada por defecto. Pulsando en el menú desplegable permite también imprimir el archivo en formato PDF o PostScript6 , o incluso enviarlo como fax. Los botones inferiores de esta ventana muestran opciones avanzadas de impresión y el botón de Propiedades situado a la izquierda abre una ventana en la que podemos modificar el formato de las páginas, márgenes, etc. 4.1.3. Práctica con KSnapshot Supongamos que queremos hacer una serie de capturas para explicar a nuestros alumnos cómo realizar un ejercicio con kpercentage. Abrimos KSnapshot haciendo doble clic sobre el icono del escritorio y seleccionamos las opciones de Pantalla completa y un retardo, por ejemplo de 10 segundos. Pulsamos entonces sobre Nueva instantánea (desaparece la pantalla del programa) y vamos abriendo la cadena de menús para llegar a kpercentage. Esperamos hasta que se realice la captura y vuelva a aparecer la pantalla de ksnapshot con la ventana a “buen recaudo”. 6 Por defecto los guarda como print.pdf y print.ps, si vamos a guardar varias capturas así deberíamos cambiarles el nombre. En temas posteriores estudiaremos mejor estos formatos (pdf y ps). Recursos Didácticos con Guadalinex Paco Villegas KSnapshot Página 108 Para guardar la captura hay que pulsar sobre el botón Guardar como. En la ventana que se abre vamos a crear una carpeta para guardarlas, la llamamos kpercentage y aceptamos. Ahora guardamos el archivo con el nombre menu.png Veremos que al Guardar vuelve a aparecer la ventana de ksnapshot. Abrimos kpercentage para realizar una captura del programa, a continuación nos vamos a ksnapshot seleccionando la opción Ventana bajo el cursor y marcando Incluir decoraciones de las ventanas. No es necesario poner ningún tiempo de retardo. Se pulsa sobre Nueva instantánea, nos situamos sobre kpercentage y hacemos clic sobre él. Al pulsar de nuevo sobre Guardar como observamos que por defecto nombra el archivo como menu1.png, ksnapshot va nombrando de forma sucesiva las distintas capturas que hacemos. Si nos interesa otro nombre para el archivo no tenemos más que cambiarlo, aunque en este ejemplo lo dejaremos como está. Para remarcar el tipo de ejercicio que queremos que realicen los alumnos, haremos una captura de ese área en concreto. Seleccionamos la opción Área y Ningún retardo. Nos situamos sobre la zona deseada y arrastrando el ratón la marcamos. Guardamos la captura con el nombre por defecto (menu2.png) Recursos Didácticos con Guadalinex Paco Villegas Capturador de GNOME Página 109 Por último una captura del ejercicio en acción, en kpercentage pulsamos sobre el tipo de ejercicio y lo capturamos con la opción de Ventana en el modo de captura. Guardamos con el nombre menu3.png. Ya tenemos las imágenes disponibles para poder insertarlas en cualquier documento. 4.2. Capturador de GNOME Desde la barra de menús de Gnome podemos acceder a un capturador de pantalla desde Aplicaciones . Capturar pantalla. Al pulsar sobre Capturar la pantalla automáticamente captura todo lo que tengamos en ese momento en el escritorio. Se abre una ventana que nos muestra la captura realizada y nos permite guardarla (si pulsamos sobre el botón Examinar podemos elegir la carpeta donde hacerlo). Al acceder al capturador desde el menú Acciones sólo podemos hacer capturas de la pantalla completa. Recursos Didácticos con Guadalinex Paco Villegas Capturador de GNOME Página 110 Se puede poner el icono del capturador de pantallas en el panel superior para sólo con pulsar sobre él realizar la captura. Nos situamos sobre una zona vacía del panel y pulsamos el botón derecho del ratón, optamos por Aplicaciones . Añadir al panel . Acciones . Captura de pantalla, aparece entonces el icono de una cámara fotográfica en él, al pulsarlo con el ratón captura la pantalla. Otra forma de hacer capturas es mediante combinaciones de teclas. Según la documentación de Gnome para capturar toda la pantalla del ordenador solo hemos de pulsar las teclas7 Impr Pant Alt + para copiar en el portapapeles la pantalla completa que estemos visualizando. Impr Pant para capturar sólo la ventana activa. A mí al menos no me ha funcionado. Así que he tenido que redefinirlas, y aún así la funcionalidad no es la esperada. Para redefinirlas lo haremos desde Aplicaciones . Configuración . Preferencias . Combinaciones de teclas. Se abre una ventana donde podemos ver las combinaciones predeterminadas de Gnome, nos situamos sobre la acción Capturar pantalla y pulsamos las teclas que queremos asignarle (por ejemplo Ctrl + F1 ) y lo mismo hacemos sobre Toma una captura de una ventana ( Ctrl + F2 ), cerramos y listo, a partir de ahora usando esas combinaciones realizaremos una captura de la pantalla completa o de solo una ventana. 7 Después podríamos hacer uso de ese gráfico con sólo pegarlo. Recursos Didácticos con Guadalinex Paco Villegas Capturas con The GIMP Página 111 En modo comando En realidad la aplicación que realiza las capturas en la forma que acabo de comentar es gnome-panel-screenshot, por lo que se pueden obtener los mismos resultados en modo comando. Para esto abrimos un terminal y escribimos: $gnome-panel-screenshot Al pulsar la tecla ←- nos captura la pantalla. Como parámetros se le pueden pasar --window (captura una ventana) y --delay= (establece un retardo igual al número de segundos que pongamos). Por ejemplo con $gnome-panel-screenshot --window --delay=8 capturaríamos la ventana activa pasados 8 segundos. 4.3. Capturas con The GIMP En el primer capítulo ya comentamos algunas de las posibilidades de GIMP en cuanto a la creación y diseño de imágenes. Aquí nos vamos a centrar en la utilidad de captura de pantallas. Para abrir el programa seguimos la ruta Aplicaciones . Gráficos . GIMP. Si nos aparecen, además de la principal del programa, una ventana con el Consejo del día y la de capas las cerramos y dejamos solo la ventana principal, nos situamos ahora sobre el menú Archivo→Adquirir→Captura de pantalla. Recursos Didácticos con Guadalinex Paco Villegas Capturas con The GIMP Página 112 Se abre una ventana que permite capturas de la pantalla completa o de una ventana8 , también podemos optar por poner un tiempo de espera, tanto a la hora de seleccionar la ventana como para realizar la captura. Cuando tenemos las opciones a nuestro gusto pulsamos sobre Aceptar. Si hemos seleccionado la opción Una sola ventana, el puntero del ratón toma el aspecto de una cruz9 . Una vez que toma este aspecto, al hacer clic sobre la ventana se produce la captura. Si seleccionamos la opción de Pantalla entera el puntero no cambia de aspecto. Una vez realizada la captura, y si está a nuestro gusto, pasamos a guardarla desde el menú Archivo→Guardar de la ventana que aparece Se abrirá una nueva ventana desde la que podemos seleccionar la carpeta donde guardar el archivo, crear una nueva , elegir la extensión que queremos darle o borrarlo , renombrarlo . En esta ventana se puede observar también que a la izquierda hay un campo llamado Vista previa que nos muestra una imagen del archivo que tenemos seleccionado e información sobre su tamaño. Si no aparece la imagen, pulsando con el ratón en ese campo la cargará. 8A 9 Si diferencia de ksnapshot no tiene la opción de capturar un área. se establece un tiempo para seleccionar la ventana toma ese aspecto cuando pasa ese tiempo. Recursos Didácticos con Guadalinex Paco Villegas Capturas con The GIMP 4.3.1. Página 113 Práctica Realiza una captura de la ventana principal de GIMP y guárdala, en una carpeta de nombre gimp, con el nombre captura-gimp.jpg Para esto abrimos el programa y nos situamos sobre Archivo→Adquirir→Captura de pantalla. Seleccionamos Una ventana y establecemos un tiempo de retardo de 5 segundos. Volvemos a la pantalla del programa y, cuando el puntero toma forma de cruz, hacemos clic para realizar la captura. En el menú Archivo→Guardar optamos por crear una carpeta ( ) de nombre gimp. Escribimos el nombre del archivo (captura-gimp) y en el botón extensión seleccionamos JPEG. En la ventana que aparece marcamos la opción Vista previa en ventana de imagen y dejamos las demás opciones por defecto. Recursos Didácticos con Guadalinex Paco Villegas wink 4.4. Página 114 wink Se trata de un programa pensado en la realización de tutoriales en los que se explique cómo usar una determinada aplicación, pero que a su vez es un magnífico capturador de pantallas. La Web del programa es http://www.debugmode.com/wink/ Con Wink podremos realizar una película (Flash) en la que se capture todo lo que hacemos en pantalla (o un área de ella). También permite poner en las capturas anotaciones, añadir títulos, cajas de texto, botones de desplazamiento, etc que nos van a permitir que el usuario pueda interactuar con la presentación. La posibilidad de crear tutoriales o apuntes usando una presentación interactiva es muy interesante desde el punto de vista pedagógico. Enseñar y aprender usando estos materiales puede resultar mucho más agradable para nuestros alumnos. El resultado de la captura lo podremos exportar como un animación en formato swf (Flash), PostScript, PDF o HTML (de esta manera podemos usarlo como si se tratase de un capturador de pantallas). Antes de continuar, varias aclaraciones importantes sobre este programa: no es GPL aunque sí es FreeWare, es decir, no disponemos del código fuente pero sí que es gratuito. funciona en Windows y Linux. no está instalado en los centros TIC aunque es muy fácil de instalar. Para saber qué se puede hacer con él se pueden ver los tutoriales disponibles en la sección de Ayuda del programa. 4.4.1. Instalación Con este programa, el método de instalación es común tanto si trabajamos en casa como en un centro educativo10 . Los pasos son: Bajar el fichero wink15.tar.gz que contiene al programa desde11 http://www.debugmode.com/wink/download.php 10 Existe una versión empaquetada para Linex, se trata de wink_1.5.1060-1_i386.deb que se puede bajar de http:// www.linex.org/sources/linex/debian/dists/cl/linexedu2004/binary-i386/autor/ y que da problemas de dependencias con GuadaLinex2004 pero que sí que se instala sin problemas con Debian Sarge. 11 Está a vuestra disposición en Moodle Recursos Didácticos con Guadalinex Paco Villegas wink Página 115 Lo descargamos desde el 2o hiperenlace disponible para Linux o desde Moodle, el fichero a bajar es wink15.tar.gz que pondremos en nuestro home de usuario Lo desempaquetamos pulsando con el botón derecho del ratón sobre él y recargamos la página Nos aparecerán dos nuevos ficheros y haremos doble clic sobre el segundo (installer.sh) . Tras volver a recargar la página veremos que se ha creado un nuevo directorio, de nombre wink, que contiene la aplicación. Recursos Didácticos con Guadalinex Paco Villegas wink Página 116 En la carpeta creada, tenemos a su vez una serie de directorios. Los que puede ser interesante revisar son: Docs contiene la guía de uso de Wink en formato pdf e inglés Backgrounds, Buttons, Callouts fondos, botones para usar en el control de la ejecución de las presentaciones (adelante, detrás, ir a, . . . ) y tipos de cajas de texto. Samples ejemplos de presentaciones realizadas usando Wink. A dos de ellos accederemos directamente desde el menú Ayuda→Visualizar proyecto tutorial. También podemos abrir los ficheros de extensión12 .wnk desde el menú Archivo→Abrir. Si optamos por instalarlo en modo comando, abriremos una xterm y ejecutaremos: $tar -xzvf wink15.tar.gz $sh installer.sh Lo único diferente respecto a lo ya comentado es que nos solicitará la ruta en que se instalará el programa, para no complicarnos la vida dejamos el valor por defecto: Please specify where you want to install Wink [/home/usuario/wink]: 4.4.2. Uso Para ejecutar el programa13 , accedemos al directorio que contiene la aplicación y pulsamos (doble clic) sobre el fichero14 wink 12 Es 13 En la extensión por defecto para los proyectos creados con Wink. modo comando: $wink/wink 14 Notar que si deseamos desinstalarlo solo tenemos que pulsar sobre uninstall.sh Recursos Didácticos con Guadalinex Paco Villegas wink Página 117 Inicialmente está en inglés, así que pongámoslo en castellano seleccionando File→Choose Language→Spanish: Para que cuando accedamos de nuevo al programa esté activa la selección del idioma. El área de trabajo se divide en tres grandes zonas En la parte inferior izquierda aparecen las miniaturas de todas las capturas. En la parte superior izquierda cada una de esas capturas a tamaño real. En la zona derecha la barra de propiedades que como podemos observar nos ocupa casi toda la zona de trabajo. ! En castellano cuesta trabajar con resoluciones de pantalla menores a 1024x768 ya que la barra de propiedades nos ocupa casi toda la zona de trabajo. En ese caso tendremos que ir ocultándola/visualizándola mediante Ver→Barra de propiedades→Ocultar barra de propiedades o directamente haciendo uso de la tecla F12 . Para que podamos visualizar los ficheros swf generados por Wink desde el propio programa, tenemos que configurar qué navegador Web usaremos. Para eso, pulsamos sobre Archivo→Preferencias15 (o directamente sobre la tecla F4 ) y escribimos la ruta, por ejemplo, para usar Mozilla con Guadalinex2004-EDU escribiremos16 /usr/bin/mozilla 15 Más adelante veremos más cosas sobre esta ventana. 16 /usr/bin/mozilla-firefox Recursos Didácticos con Guadalinex Paco Villegas wink Página 118 Os recuerdo que en el directorio Samples tenemos varios ejemplos de presentaciones realizadas usando Wink. A dos de ellos accederemos directamente desde el menú17 Ayuda→Visualizar proyecto tutorial. También podemos abrir los ficheros de extensión (de .wnk) abriendo desde el menú Archivo→Abrir. Puede ser buen momento para que los visualicemos y nos hagamos una idea de qué podemos hacer con él. 4.4.3. Práctica sobre wink Siguiendo el esquema del curso, para iniciarnos en el uso del programa, lo haremos partiendo de un supuesto práctico. De nuevo, es obligado recordar que no pretendo dar un curso exhaustivo sobre cómo sacarle todo el partido, sólo pretendo dar ideas sobre su potencial con un ejemplo concreto. Por ejemplo, realizar una guía sobre cómo generar un fichero tar.gz a partir de un directorio creado para ese fin usando Nautilus. Lo que que vamos a hacer por tanto es comprimir dos ficheros que tenemos ya creados en nuestra zona de trabajo: El proceso se puede resumir en que primero crearemos una carpeta, después pondremos los ficheros en la carpeta creada (por ejemplo con copiar y pegar) y pulsaremos con el botón derecho del ratón sobre ella. En la ventana que aparece optamos por Crear Paquete y aceptamos el nombre que le pone de forma automática. Como nuestro trabajo se va a realizar sobre Nautilus, lo primero es abrir la aplicación y ajustarla a un tamaño razonable que nos permita que se vea bien y que el tamaño de cada una de las capturas no sea muy grande. Si a esto añadimos que después nuestra presentación se ha de visualizar en un navegador Web, una geometría de 800x600 para el tamaño de la ventana debería ser un tope que no deberíamos sobrepasar. 17 Las presentaciones generadas por Wink son swf de Flash, así que para que se visualicen adecuadamente en el navegador tenemos que tener los plugins de Flash correctamente instalados. Recursos Didácticos con Guadalinex Paco Villegas wink Página 119 Tras tener Nautilus abierto (o el programa sobre el que vamos a realizar las capturas), iniciamos wink y optamos por Archivo→Nuevo (o la combinación de teclas Ctrl + N ). En la ventana que se nos abre tendremos que decidir qué deseamos capturar En esta práctica vamos a optar por una ventana (la de Nautilus que ya tenemos abierta). Tras elegir Ventana, pulsamos sobre el botón Seleccionar y el marco de la propia ventana de Wink se remarcará con un grosor mayor. Si pulsamos sobre la ventana de Nautilus, ésta quedará seleccionada (una vez seleccionada no debemos mover la ventana a capturar ya que si lo hacemos perderemos el enfoque) No me gusta (es cuestión de “gustos”) marcar la opción de ocultar la ventana ya que prefiero hacer las capturas de forma manual (pantalla a pantalla) y ver cómo aumenta el número de frames capturados. Una vez seleccionada la ventana, dejamos el valor de captura de frames/segundo en el valor por defecto y Aceptamos. La ventana obtenida nos informa de las dos formas en que podemos capturar las pantallas: Recursos Didácticos con Guadalinex Paco Villegas wink de forma manual usando la tecla Página 120 Pause automáticamente si pulsamos la combinación de teclas Shift ⇑ + Pause . En este caso, capturará a la velocidad en pantallas por segundo que hayamos establecido en la ventana anterior. La combinación de teclas Shift ⇑ + Pause actúa como un conmutador, es decir, si las pulsamos una vez comienza el proceso de captura, si las pulsamos de nuevo se paraliza. Para volver a iniciar el proceso sólo tenemos que volver a pulsarlas. ! Para que funcionen bien, tenemos que tener el teclado numérico desactivado ( Num ). Inicialmente me inclinaba más por la captura automática, pero tras un tiempo de trabajar con él, prefiero la captura manual. De esta forma, capturo sólo las pantallas que deseo que aparezcan en la presentación, con lo que el trabajo final es menor (ya sé de antemano qué quiero incluir en ella) y el tamaño de los ficheros se reduce de forma sensible. Comenzamos pues el proceso de capturar la ventanas. Cada vez que deseo capturar una pulso sobre la tecla Pause y continúo de esa forma hasta que termino mi trabajo. Notar que el contador de capturas ha aumentado hasta 2518 . Cuando ya tengo mi trabajo listo opto por pulsar sobre Finalizar. Antes de seguir dos aclaraciones: He optado por no poner todas las capturas en los apuntes para no alargar el número de folios. En Moodle tenéis en formato Wink el fichero “original” con las 24 capturas. Es el fichero de nombre practica-wink-ori.wnk. Si lo bajáis y lo abrís con Wink podréis acceder a las 24 capturas y verlas “en bruto”. 18 En realidad, para la práctica usaremos 24 frames aunque en el que yo usé había 25. Recursos Didácticos con Guadalinex Paco Villegas wink Página 121 Si luego nos falta alguna captura, no es problema. Podemos crear un nuevo proyecto y copiando y pegando insertarlo en donde nos interese. Estoy haciendo un poco de “trampa”. Inicialmente capturé la ventana completa del escritorio, y usé la posibilidad de recortar todos los frames (Proyecto→Recortar todos los frames) para ajustarlos al tamaño19 que me interesaba. El resultado final es el mismo pero creo interesante que conozcáis esta posibilidad, ya que no la voy a usar después. Volvamos al trabajo. Una vez que hemos finalizado el proceso de capturas regresaremos a la ventana principal de Wink, pero ya tendremos a nuestra disposición las capturas. Recordemos que el área de trabajo se dividirá en tres grandes zonas En la parte inferior izquierda aparecen las miniaturas de todas las capturas. Podemos seleccionarlas de la forma habitual, hacer selecciones múltiples con las teclas Ctrl y Shift ⇑ , borrarlas, copiarlas, ... En la parte superior izquierda cada una de esas capturas a tamaño real. En la zona derecha la barra de propiedades20 , que como podemos observar nos ocupa casi toda la zona de trabajo. Si no disponemos de una resolución de pantalla de al menos 1024x768, os recuerdo que tendremos que ir ocultándola/visualizándola mediante Ver→Barra de propiedades→Ocultar barra de propiedades o directamente haciendo uso de la tecla F12 . Antes de seguir deberíamos guardar el trabajo. 19 Existe la posibilidad de Proyecto→Cambiar el tamaño a todos los frames, pero la pérdida de calidad que supone me hace decantarme por ajustar previamente el tamaño al que deseo e intentar no usar esta opción. 20 Podemos disponer de dos barras de propiedades, la básica y la avanzada. Para permutar la visualización de una u otra hay que seleccionar la opción del menú Ver→Barra de Propiedades→Vista Avanzada. En la práctica que vamos a realizar no haremos uso de la barra avanzada. Recursos Didácticos con Guadalinex Paco Villegas wink Página 122 Para hacerlo, usaremos alguna de las opciones habituales en cualquier programa (menú, barra de herramientas). Mediante la ventana que nos permite guardar los ficheros crearemos una carpeta de nombre proyectos y en se guarda el fichero (practica-wink), el sólo le pone la extensión adecuada (wnk). Antes de hacer ninguna modificación en el proyecto iniciado, veamos que ya tenemos disponibles varias opciones interesantes de estudiar: Archivo→Exportar a HTML Si la elegimos, se nos abrirá una ventana en la que debemos especificar la ruta (directorio) en donde guardar el proyecto. Recordemos que para ese menester hemos creado una carpeta de nombre proyectos, así que pulsamos sobre Explorar y nos situamos en ella Recursos Didácticos con Guadalinex Paco Villegas wink Página 123 Le vamos a poner a nuestro fichero en formato HTML el nombre21 de comprimir. Seleccionemos ahora el tipo de formato gráfico que queremos nos genere en la exportación (yo he optado por png) y tras una par de minutos en la carpeta proyectos nos aparecerá: Un fichero en formato html de nombre comprimir.htm que podremos visualizar con cualquier navegador. Una carpeta de nombre comprimir_files. En ella se situarán las 24 capturas de pantalla en formato png (el elegido para la exportación) Como podemos observar, sólo como capturador de pantallas es muy recomendable. 21 Es importante que no tenga el mismo nombre que el proyecto original para que no se sobreescriba cuando generemos el fichero Flash. Recursos Didácticos con Guadalinex Paco Villegas wink Página 124 Archivo→Exportar a PDF Si lo preferimos en formato pdf, en ese caso ésta es la opción a elegir. Tendremos que seleccionar la ruta y el nombre del fichero en donde guardar nuestro proyecto. Tras Aceptar, en la carpeta que hayamos seleccionado tendemos un fichero pdf con las capturas. Ya tenemos por tanto una forma fácil y rápida de crear presentaciones, en un formato que todos nuestros alumnos pueden visualizar y realizadas en “tiempo récord”. Archivo→Exportar a PS Se consigue un fichero en formato PostScript22 Generar el proyecto Entramos en el punto fuerte de Wink, la creación de presentaciones en formato swf (Flash). Para eso pulsaremos en el icono , en Proyecto→Generar o en la tecla ventana (podemos acceder a ella desde el icono 22 En F7 . Se nos abrirá la ) temas posteriores ampliaremos sobre este tipo de ficheros y ficheros pdf así como sobre los visores disponibles para ellos. Recursos Didácticos con Guadalinex Paco Villegas wink Página 125 Si visualizamos el fichero generado con los valores anteriores, veremos que va muy rápido y que el programa por su cuenta ha añadido una serie de frames en los que simula el movimiento del ratón. Para mi modo de ver, el valor de 20 fotogramas por segundo es muy elevado, así que lo vamos a adecuar a un valor que permita ver la presentación sin tanta velocidad. Un valor entre 5 y 10 puede ser el adecuado. Si deseamos que el proyecto no ocupe demasiado, deberíamos optar por marcar la casilla de Usar Paleta. Si no la marcamos, el fichero final se construirá con una paleta de colores que incluirá todos los que haya en las distintas capturas con el aumento de tamaño que puede suponer. Lo mejor es hacer que Wink construya una paleta para este fichero, para eso, pulsamos sobre Proyecto→Editar Paleta Optamos por Crear Nuevo, en la ventana que aparece a continuación podemos seleccionar qué método usaremos para crearla. En las pruebas y presentaciones que he realizado el valor que aparece por defecto me ha dado siempre resultados satisfactorios. Así que, Aceptamos de nuevo y tras un par de minutos, se creará la nueva paleta. Es hora entonces de crear ya nuestro proyecto, para eso pulsamos sobre el icono que nos permite modificar los valores del mismo Recursos Didácticos con Guadalinex y Aceptamos Paco Villegas wink Página 126 En este caso hemos adecuado la velocidad de los frames, en su caso el nombre y ruta del fichero de salida y he marcado la opción de usar la paleta anteriormente generada. Pulso sobre el botón Aceptar, y tras una pequeña espera se creará nuestro proyecto. Por defecto, se crearán dos archivos de igual nombre que el proyecto en el mismo directorio de trabajo. Los ficheros creados, serán: uno en formato html, con el código necesario para que los navegadores Web interpreten de forma adecuada el fichero swf y otro el fichero swf con el contenido de la presentación. Si deseamos ver el proyecto generado, pulsaremos sobre (Proyecto→Ver resultado generado o tecla F8 Mejoremos nuestro proyecto. Veamos algunas de las opciones del programa. Se trata de la posibilidad de añadir recuadros de texto y botones de desplazamiento. Nos situamos en la primera captura y marcamos la casilla Caja de texto. Sobre el gráfico aparece un recuadro amarillo que nos invita a introducir el texto. Pero parémonos un poco en desde ella, marcamos o desmarcamos la introducción de texto. Además podemos acceder a la edición del texto (es equivalente a hacer doble clic sobre Recursos Didácticos con Guadalinex Paco Villegas wink Página 127 la caja de texto), decidir qué forma de la caja de texto deseamos para ese fotograma, tamaño y tipo de de la fuente y alineación. Si pulsamos sobre , accedemos a la ventana que nos permite seleccionar el tipo de caja de texto. ! Recordar que podemos ver algunos de los tipos disponibles en el directorio wink/Callouts En mi caso he optado por Tras Aceptar, hacemos doble clic sobre la caja de texto y escribimos el texto adecuado. Observar que cuando editamos el texto, nos aparece una "barrita" de herramientas que nos permite determinar qué tipo, tamaño, color, . . . de fuente vamos a usar, así como la posibilidad de cerrar la edición del recuadro. Como por defecto la fuente es muy pequeña, he optado por un tamaño de 14 ppp. Recursos Didácticos con Guadalinex Paco Villegas wink Página 128 Cuando se añade un recuadro de texto, Wink, de forma automática añade los botones de adelante y detrás hasta el último punto de “ruptura” de la presentación, si es el primer frame o el último sólo añade el que tiene sentido. Estos botones se pueden personalizar a nuestro gusto23 . Hacer notar que podemos usar estos botones sin tener que incluir recuadros de texto, aunque en esta práctica siempre van asociados. Remarcar también que podemos incluir botones del tipo ir a en los que seleccionamos la captura destino si se pulsa ese botón. ! En Moodle he subido un fichero generado con wink, en formato swf y pdf, de nombre practica-wink en el que he añadido distintos recuadros de texto en los gráficos 1, 6, 7, 10, 13, 16, 17, 18, 19, 21 y 24. Siguiendo ese modelo y lo ya explicado, terminar de poner los recuadros de texto y que él solo ponga los botones para ir adelante o atrás tal cual aparece en ese fichero. Supongamos que ya hemos incluido los distintos recuadros de texto y los hemos adecuado al modelo anterior. Si generamos el proyecto veremos que los recuadros 3, 4 y 5 pasan más deprisa de lo que lo hacen en el fichero final. Esto es así porque en esos frames he usado la posibilidad de Wink de que determinados frames estén el tiempo que uno desee en pantalla. En mi caso, para esos frames he optado porque estén 200, 500 y 500 milisegundos respectivamente. 23 Podemos usar el menú Proyecto u optar por los cinco botones situados en la parte inferior de la barra de propiedades Los botones elegidos para una transición serán los que se usan para toda la presentación y es que no hay forma de cambiarlos individualmente. Recursos Didácticos con Guadalinex Paco Villegas wink Página 129 Cuando todo está ya a nuestro gusto llega la hora de la generación definitiva, pero antes recordar que deberíamos establecer con claridad cuál es el nombre y ruta de archivo final. la velocidad de reproducción y la de movimiento del cursor. Usar la Paleta de colores. Si no lo hacemos la presentación final será de un tamaño mayor. Para generarlo, pulsaremos sobre Recursos Didácticos con Guadalinex , y para visualizarlo sobre . Paco Villegas wink Página 130 ➥Para practicar: 1. Poner un Título en el frame primero. Si marcamos la casilla de Título del Frame, nos aparecerá en todos los gráficos una caja en la que nos avisa de la posición donde se situará éste Si para un frame deseamos que aparezca el título lo rellenaremos en la zona superior de la barra de propiedades para ese frame. Si para un frame no lo rellenamos, el texto anterior no se verá en la presentación final que generemos. Para ver un ejemplo de presentación con Títulos podéis visualizar el fichero practica-wink-fin que hay en Moodle. En él he añadido dos frames más a la presentación con la que estamos trabajando y el primero lo he usado para añadirle un Título. 2. Desde la ventana en la que establecemos las preferencias ( ), podemos optar por otro tipo de barra de control de la presentación, tipo de gráficos que nos aparecen cuando se está descargando el fichero vía Web, . . . Recursos Didácticos con Guadalinex Paco Villegas Ampliación: ¿quién dijo miedo? Página 131 Se trata de modificar dichas preferencias para que la barra de precarga y la de control del archivo flash sean 4.5. Ampliación: ¿quién dijo miedo? Me gusta el modo comando. Y creo que pese a que las herramientas disponibles en modo gráfico son excelentes, este tema no puede darse por finalizado si no doy un par de pinceladas sobre algunas de las herramientas que tenemos en este modo. Tal cual aparece en el título de esta sección, este apartado es un “huevo de pascua” y, que por supuesto, no es de obligada lectura. 4.5.1. xwd Si bien lo "normal" para realizar la captura de una ventana es que se use una opción del menú del propio entorno de escritorio, el programa The Gimp, o cualquiera de los programas estudiados, como complemento voy a indicar cómo se puede hacer usando el capturador de pantallas en modo comando xwd. 1. Para capturar la pantalla hay que tener la ventana/escritorio a capturar preparada, después, desde una xterm escribiremos: $ xwd >captura.xwd cuando pulsemos con el ratón sobre la ventana se “capturará” y se guardará en el fichero captura.xwd 2. Podemos pasar ese fichero a formato png (para pasar a otro formato sólo tenemos que adecuar la extensión del fichero de salida), reduciendo el tamaño (por ejemplo a 512x396) y el número de colores (por ejemplo a 8), usando el programa convert: $convert -geometry 512x396 -colors 8 captura.xwd fichero-salida.png 4.5.2. import No sólo disponemos del clásico xwd, para realizar lo mismo de una sola pasada podemos usar el comando $import fichero-salida.png ➥ Tanto import como convert forman parte del paquete ImageMagick (las utilidades que contiene son muy, pero que muy recomendables). Además de ellas, merece la pena destacar: Recursos Didácticos con Guadalinex Paco Villegas Ampliación: ¿quién dijo miedo? Página 132 mogrify para realizar conversiones de múltiples ficheros. animate para crear animaciones (por ejemplo gifs animados). Sólo dos ejemplos más de qué se puede hacer con ellas. Partiré de los gráficos obtenidos en 4.4.3 en la página 122. Es decir, hemos exportado el fichero creado con Wink a formato html y tenemos un montón de gráficos en un directorio (en este ejemplo estamos en el directorio comprimir_files). Nuestra intención es 1. pasar todos esos gráficos a formato jpeg, para eso ejecutamos $mogrify -format jpeg *.png 2. crear un gif animado24 (con transiciones de un segundo de duración) $animate -delay 1 *.png y después guardarlo en formato gif. Tanto para el primer comando como para el segundo, tenemos multitud de parámetros. Para conocerlos lo mejor es mirar sus páginas man. 24 De esta forma cree el que veis en el curso. Recursos Didácticos con Guadalinex Paco Villegas Capítulo 5 Herramientas de presentación de diapositivas (I). Paquete Ofimático: OpenOffice Una trabajadora social que usa... veamos: un procesador de textos, correo electrónico y quizá una hoja de cálculo para hacer pequeños presupuestos. Yo creo que a estas alturas del partido esta persona tiene ya una solución completa en el Software Libre. Tenemos OpenOffice con un procesador de textos completos; la hoja de cálculo tenemos dos, Gnumeric [parte de Gnome, y programada por el propio Icaza] y OpenCalc, también de OpenOffice; para las cuestiones de web tenemos Netscape y Mozilla. Todo esto unido al escritorio, a la integración, creo que ya tenemos una solución para usuarios con necesidades muy básicas, para el grueso de la población. (M IGUEL DE I CAZA1 ) En el mundo Linux existen programas que pueden satisfacer las necesidades de cualquier usuario respecto a la posibilidad de crear presentaciones. Entre ellos podemos destacar: Impress http://www.openoffice.org Hoy por hoy el “líder” indiscutible. LYX con el añadido del paquete LATEX-Beamer2 . MagicPoint el clásico en modo “comando” Kpresenter http://www.koffice.org Forma parte de Koffice pero es menos potente que Impress. Nosotros vamos a trabajar, en este tema, con el primero porque se trata del más sencillo y estándar. 5.1. Breve repaso de qué es OpenOffice Voy a dar algunas ideas básica sobre el trabajo con la suite OpenOffice3 . Me centraré más en el estudio de Impress, ya que es bastante interesante a la hora de crear recursos para el aula. Para ampliar sobre lo que aquí se comenta he puesto algunos manuales bastante completos en Moodle, ya que lo que aquí se pretende 1 Entrevista: "Nuestro objetivo es que haya más gente usando Gnome que Windows"http://www.el-mundo.es/ navegante/2000/11/21/portada/974831460.html 2 Existen varias alternativas a este paquete, por ejemplo, pdfscreen o prosper. Pero no se integran tan bien con L X. Lo estudiaremos Y en temas posteriores. 3 De nuevo agradecer a Fermín Rubio y Juan Alonso que me hayan permitido disponer del material que creamos para el curso de GuadaLinex. Parte de este tema lo he extraído de ese curso. Ya ha salido la versión 2.0. Se debería solicitar que se actualizase ya que mejora la exportación en formato pdf y sobre todo, permite trabajar con bases de datos (similar a como se hace con access) 133 Inicio de los programas Página 134 no es el estudio en profundidad de cada uno de los programas, sino centrarse en los aspectos más útiles a la hora de generar actividades. OpenOffice es un paquete multiplataforma, basado en el código base de StarOffice, que incluye las siguientes aplicaciones: Writer Tratamiento de textos Calc Hoja de Cálculo Impress Presentaciones de diapositivas Draw Tratamiento de gráficos Editor HTML Editor de páginas Web Math Creación de fórmulas matemáticas Entre sus características merece destacar que: Es gratuito Tiene filtros de importación/exportación con las herramientas de Microsoft bastante elaborados Su interfaz de usuario está muy conseguida Está disponible para multitud de plataformas (Windows, Linux, etc) Está en castellano Viene con la distribución Guadalinex De los módulos anteriores, los 4 primeros son los “fundamentales”, están integrados, y esto hace que podamos ejecutarlos desde el mismo entorno y con menús similares. Para los que quieran ampliar conocimientos, os remito a: Documentos sobre OpenOffice traducidos al castellano en http://es.openoffice.org/servlets/ ProjectDocumentList y a la ayuda que acompaña al programa. También podéis encontrar documentos en castellano en: La Página oficial de Guadalinex http://www.guadalinex.org La Página oficial de Linex http://www.linex.org. La página de P EDRO R EINA , http://pedroreina.net/, desde donde podemos acceder, entre otras cosas, a su curso de informática, en el que la parte ofimática está basada en OpenOffice, http://pedroreina.net/curs0405/listado.php y a un tutorial de J OSÉ A. F ERNÁN DEZ T RONCOSO , http://pedroreina.net/tutorial-OOo/. 5.2. Inicio de los programas Podemos iniciar el programa desde el escritorio, pulsando sobre el icono , siguiendo la secuencia de menú Aplicaciones . Oficina . OpenOffice.org y seleccionando la aplicación deseada o, desde un terminal, ejecutando el comando correspondiente a cada aplicación4 : 4 El símbolo & detrás del nombre del programa no es obligatorio ponerlo, es para que se ejecute en segundo plano y deje libre el terminal por si queremos introducir otros. Recursos Didácticos con Guadalinex Paco Villegas Inicio de los programas $ $ $ $ $ $ Página 135 oowriter & oocalc & ooimpress & oomath & oodraw & ooweb & Si iniciamos el programa pulsando sobre el icono del escritorio se abrirá una ventana desde la que podemos invocar a cualquiera de las aplicaciones. En la captura de abajo hemos seleccionado para crear una presentación. Desde el menú Herramientas podemos establecer algunas preferencias generales para las aplicaciones. 5.2.1. OpenOffice Writer OpenOffice writer tiene la misma apariencia y funcionalidad que otros procesadores de texto de software propietario. Posee todas las características usuales de estos programas: corrección ortográfica mientras se escribe, distintos estilos de escritura, creación de plantillas, inserción de imágenes, de fórmulas matemáticas, funciones de dibujo, hiperenlaces, etc. ¡Ah! y no hay que preocuparse, importará sin problema los documentos doc. Esta es su pantalla de presentación. En ella podemos distinguir el menú principal, la barra de funciones, la de objetos, la de estado y un conjunto de herramientas que facilitan la edición. Recursos Didácticos con Guadalinex Paco Villegas Inicio de los programas Página 136 Barra de funciones Esta barra permite el acceso directo a funciones muy habituales: abrir, guardar, exportar el documento a formato pdf, imprimir,cortar, pegar, ... Si alguna de ellas aparece en gris, es que no está activa porque en el contexto actual carece de sentido (si no se ha modificado el documento, guardar aparecerá en gris). Barra de objetos Los elementos de la barra de objetos son utilizados con frecuencia y forman parte del menú formato. Los elementos que aparecen en ella dependen del contexto en que nos encontremos; la del gráfico es la que aparece cuando editamos un texto. Si seleccionamos un gráfico, en la barra se ofrecerán opciones que tengan sentido para él. W Barra de herramientas La barra de herramientas está situada a la izquierda de la pantalla, en vertical, y permite un atajo para ciertas tareas. Si mantenemos un momento el cursor sobre cualquiera de los iconos, un texto emergente nos informa de las funciones que tienen asociadas. Los iconos con un triángulo verde en la esquina superior derecha permiten acceder a un submenú desplegable cuyas opciones se muestran al picar con el ratón sobre él. Barra de estado Está situada en el borde inferior del documento e informa del estado de los procesos que hayamos especificado en la configuración de dicha barra: Herramienta→Configurar→Barra de estado. La casilla [STD] informa de que no hay ningún texto seleccionado, pulsando sobre ella cambiará a [EXT] y [AGR]. La primera opción permite ampliar una selección de texto sin necesidad de arrastrar manteniendo pulsado el botón izquierdo del ratón (basta seleccionar la primera palabra y pulsar al final del texto a seleccionar). La última opción, [AGR], permite seleccionar texto de distintos párrafos. Menú principal El menú principal está compuesto por submenús que contienen todas las funciones del programa, a las que también se puede acceder desde la barra de herramientas, la barra de funciones o la de objetos. En dichos submenús aparecerán las funciones que tengan sentido para el documento activo. Menú archivo Desde este menú podemos hacer las operaciones habituales con un archivo, crear, abrir, guardar, exportar, etc. Con Archivo→Nuevo podemos crear cualquier tipo de documento OpenOffice y Archivo→Piloto automático permite crear plantillas personalizadas de distintos tipos de documento. Es interesante resaltar que desde el programa podemos enviar el documento actual como documento adjunto por correo electrónico. Para ello basta seleccionar Archivo→Enviar→Documento por correo-e... Se utilizará el programa de correo predeterminado, salvo que elijamos otro en Herramientas→Opciones→OpenOffice.org→Programas auxiliares. Recursos Didácticos con Guadalinex Paco Villegas Inicio de los programas Página 137 Menú editar Para seleccionar, cortar, pegar, ... Pegado especial permite copiar el contenido del portapapeles con un formato específico. Se pueden proteger los documentos contra terceros (para eso están los permisos y en esto Unix es un maestro), pero ahora no se trata de eso. Supongamos que damos un texto a revisar a otra persona. Nuestra intención es permitirle que haga observaciones o modificaciones al texto, pero queremos reservarnos la decisión final sobre dichas modificaciones. Pues bien, writer permite proteger el texto de modificaciones con una contraseña. Cómo hacerlo es autoexplicativo: Editar→Modificaciones→Proteger grabación, pedirá una contraseña. Lo que se edite a partir de ese momento Editar→Modificaciones→Mostrar, nos lo mostrará resaltado. Naturalmente para quitar la protección nos pedirá la contraseña. Ahora podemos aceptar o rechazar las modificaciones con Editar→Modificaciones→Aceptar o rechazar... El navegador permite movernos de forma rápida por distintas partes del documento. Menú ver Aquí podemos seleccionar los elementos que queramos que aparezcan visibles al trabajar en el documento. Si se activa Fuente de datos, se visualizarán las bases de datos que tengamos y podremos buscar registros, ordenarlos, añadir nuevos, .. Si hemos insertado algún campo en el documento, al activar la opción Campos, se mostrará sombreado el nombre de éste, en caso contrario se mostrará su contenido. Menú insertar Pues para eso, para insertar toda clase de objetos, notas a pié de página, encabezados, imágenes, campos, etc. Sección... permite crear un área de texto a la que se puede dar otro formato distinto que al resto del documento. Para movernos por el documento se utilizan las marcas, basta insertarlas en el lugar deseado y podremos saltar a ellas desde el navegador. Para referenciar una parte del texto, capítulo, apartado, etc. primero debemos señalar el elemento que queremos referenciar, Insertar→ Referencia→Establecer referencia y asignar un nombre (etiqueta) a dicha referencia. Después, en el lugar desde donde queramos referenciarla, Insertar→Referencia→Insertar referencia y elegir el formato con que se mostrará. Las referencias funcionan también como enlaces para movernos por el documento. Las Nota... introducen eso, una nota que no aparecerá en el documento impreso; podemos verla picando en el recuadro coloreado que aparece. Los procesadores de texto no están pensados para escribir complejas expresiones científicas, para eso existen otras herramientas (la mejor sin duda LATEX, de la que hablaremos más tarde) pero writer, como otros procesadores de texto, puede editar expresiones matemáticas5 . Con Insertar→Objeto→Fórmula se abrirá el panel de comandos y la ventana de selección de símbolos (si la hemos marcado en Ver→Selección) que permite escribir expresiones como ésta: R 1 x2 −1 dx. Rápidamente nos familiarizaremos con el lenguaje de comandos y los introduciremos directamente en el panel. Al picar de nuevo en el texto se cierra el panel y la ventana emergente. 5 OpenOffice Math es un módulo específico para editar fórmulas, que podremos guardar en un fichero y posteriormente insertar en el texto como objeto OLE; pero lo habitual será hacerlo como aquí. Recursos Didácticos con Guadalinex Paco Villegas Inicio de los programas Página 138 ! En la Web del curso tenéis una guía de uso de este módulo de ecuaciones. Se trata del fichero Guia-Avanzada-OpenOffice-Math.pdf Menú formato En este menú disponemos de opciones que permiten cambiar la apariencia del texto y modificar cualquier objeto seleccionado. Podemos modificar el tipo de fuente de un párrafo, definir el estilo de página, modificar las secciones definidas en el documento, elegir el tipo de numeración de las viñetas, etc. Columna permite dividir el texto seleccionado en columnas. Un menú emergente nos permitirá elegir el número. Con Numeración/viñetas podemos seleccionar viñetas, tipo de numeración, esquemas,.. Estilista muestra los estilos que pueden ser aplicados a los distintos elementos del documento. La numeración de los encabezados se define en Herramientas→Numeración de capítulos. Allí se define el tipo y nivel de numeración. Menú herramientas Aquí están las opciones para la revisión ortográfica, tipo de numeración de capítulos, etc. Con Galery accedemos a una galería de imágenes que podemos incorporar. Podemos introducir nuevos registros o modificarlos picando en Base de datos bibliográfica. Con Impresión en serie podemos imprimir cartas en serie, documentos que contienen campos que serán rellenados cuando se impriman. La información de dichos campos se extrae de una libreta de direcciones6 y con Opciones podemos adaptar el programa a las preferencias del usuario. Por ejemplo, si lo desea puede hacer que los ficheros se guarden en formato doc. Menú ventana Aparece la lista de documentos que tengamos abiertos. Menú ayuda Una magnífica ayuda en español. Dmaths En esta sección, se pretende dar a conocer un paquete que permite disponer de funcionalidad matemática añadida para OpenOffice, se trata de Dmaths, en su versión 2.607 (http://www.dmaths.com/). 6 No pretendo describir todas las posibilidades del programa; en la página ya comentada http://es.openoffice.org/ servlets/ProjectDocumentList, el fichero es_addrFormOOo.zip explica esto con todo detalle. 7 En Francés. En la Web del programa se pueden bajar otras versiones posteriores, pero, al menos a mí, no me han funcionado bien. Recursos Didácticos con Guadalinex Paco Villegas Inicio de los programas Página 139 ! Está disponible ya la versión 2.8, pero a diferencia de la 2.6, no funciona bien para el idioma castellano (no crea adecuadamente la barra con los iconos) y me ha fallado en la representación gráfica de funciones. Por eso he optado por esta versión. Si no tenéis problemas con el idioma y queréis estar a la última, podéis optar por la versión 2.8, pero cuando la instalemos, tendremos que tener en cuidado de elegir otro idioma (francés, inglés, etc) que no sea el castellano. Guiaré sólo el proceso de instalación. 1. Bajamos el paquete Dmaths 2.60 desde la Web Moodle. 8 Una vez en nuestro ordenador dmathsyw-v260-fr.zip , lo descomprimimos desde Nautilus de la forma habitual, o, en modo comando con9 : $ unzip dmathsyw-v260-fr.zip De esta forma aparece el subdirectorio Dmaths10 . 2. Ejecutemos el programa writer de OpenOffice y abrimos el fichero install.sxw contenido en el directorio anterior. Una vez que optamos por añadir el directorio a la lista de rutas seguras, pulsamos sobre Ejecutar. Optamos por castellano como lenguaje de instalación (no es obligatorio, desde aquí podemos desinstalarlo después) y en la ventana resultante ejecutamos Instalar Dmaths 8 En Moodle y en http://www.dmaths.org/modules.php?name=Downloads&d_op=viewdownload&cid=2 está a vuestra disposición al versión 2.8. 9 También podemos usar FileRoller. 10 Si optamos por la versión 2.8 el directorio es otro. Recursos Didácticos con Guadalinex Paco Villegas Inicio de los programas Página 140 Observar que para desinstalarlo, solo hemos de abrir de nuevo el fichero de instalación y marcar la pestaña adecuada. Nos aparecen varias ventanas que no presentan mayor dificultad. En la de la licencia hay que optar por marcar que se está de acuerdo. Las demás se pueden dejar con los valores por defecto. Sencillo ¿no?. Cuando reiniciemos el programa dispondremos de una nueva barra de Dmaths. Si, por ejemplo, pulsamos sobre el icono dejamos los valores por defecto: Recursos Didácticos con Guadalinex podremos representar gráficas en el documento. Si Paco Villegas Inicio de los programas Página 141 obtendremos la parábola Notas: el directorio Dmaths/dmsoft/userguides/ contiene una guía de uso del programa (en formato OpenOffice). se puede instalar para un usuario en concreto sin ser root y, por tanto, se puede instalar en los GuadaLinex de los centros TIC. Recursos Didácticos con Guadalinex Paco Villegas Inicio de los programas 5.2.2. Página 142 OpenOffice Draw OpenOffice Draw es un programa de dibujo muy completo e intuitivo en su uso. Tiene herramientas para crear figuras geométricas de dos y tres dimensiones que posteriormente podemos editar para rotarlas, escalarlas, cambiar su disposición, etc. Una de su posibilidades más llamativa es la realización de dibujos 3D o convertir textos en 3D con la opción de aplicarle una gran variedad de efectos. Los gráficos generados por OpenOffice Draw son imágenes vectoriales, lo que equivale a decir que pueden ser ampliados sin merma de su calidad. Estas imágenes pueden ser exportadas a formatos gráficos de mapa de bits como GIF, PNG, JPG, etc, para insertarlas, por ejemplo, en documentos web. Así mismo, OpenOffice Draw puede importar archivos de los tipos anteriores para incorporarlos en nuestro documento gráfico. Los menús y barras de herramientas son similares a los de otros módulos. En la parte superior de la ventana se encuentran la barra de menú, la barra de funciones y la barra de objetos. Esta última tiene algunas herramientas específicas para dibujar y para modificar la apariencia de un objeto que esté seleccionado. Como novedad, alrededor del área de trabajo aparecen dos regletas (estamos dibujando) cuyas unidades de medida pueden cambiar pinchando sobre ellas con el botón derecho del ratón. Al lado izquierdo de la ventana se encuentra la barra de herramientas principal. Para seleccionar una herramienta, basta picar sobre ella. Observar que la mayoría de los iconos de la barra de herramientas tienen un triangulito en la parte superior derecha; como en otros módulos significa que son barras flotantes. Para que se despliegue una de ellas, hay que mantener pulsado el botón izquierdo del ratón sobre el icono. La opción que elijamos en la barra flotante es la que estará activa a partir de ese momento y su icono aparecerá en la barra de herramientas. permite dibujar distintos tipos de curvas; después Los iconos son autoexplicativos, por ejemplo de dibujadas, podemos seleccionarlas y modificar su curvatura arrastrando algunos de los puntos "verdes" que aparecen al seleccionarla. Cambia la forma de apilar los objetos seleccionados. Existen varias formas de cambiar los atributos de un objeto: selecciónelo y el menú Formato le ofrecerá distintas posibilidades en función del tipo de objeto, o pulsa con el botón derecho del ratón sobre el objeto seleccionado y un menú contextual hará lo mismo. Si ha importado alguna imagen que no sea de OpenOffice Draw, no todas las modificaciones estarán disponibles para ella. Prueba que con “cuatro” clics de ratón se puede hacer esto. Recursos Didácticos con Guadalinex Paco Villegas Inicio de los programas Página 143 ➥ Para practicar Escribe un documento más o menos como el que sigue. Para ello, dibuja primero los gráficos con OpenOffice Draw y expórtalos como ficheros png. Después edita el texto con OpenOffice Writer e inserta los gráficos en el lugar apropiado. Los procesadores de texto no están pensados para escribir complejas expresiones científicas, para eso existen otras herramientas (la mejor sin duda LATEX, de la que hablaremos mas tarde) pero writer, como otros procesadores de texto, puede editar expresiones mate- máticas. Con Insertar→Objeto→Fórmula se abrirá el panel de comandos y la ventana de selección de símbolos (si la hemos marcado en Ver→Selección) que R permite escribir expresiones como ésta: x21−1 dx Taller de matemáticas. 1. Aquí tienes dos discos circulares. En la cara superior de cada uno están los números 7 y 10. ¿Cuáles serán los números ocultos de cada disco si al lanzar los dos y sumar los números que salen podemos obtener: 11, 12, 16 ó 17? 2. Divide la siguiente figura en dos partes exactamente iguales: Solución: (Olimpiada XVII, Fase Provincial) Recursos Didácticos con Guadalinex Paco Villegas OpenOffice Impress 5.2.3. Página 144 OpenOffice Calc Esta hoja de cálculo es muy similar a la Excel. En sus celdas podemos introducir texto, números o fórmulas con referencias a otras celdas para que la aplicación realice los cálculos establecidos. Las hojas de cálculo pueden servir como fuente de datos para generar informes o cartas en serie y para la elaboración de gráficos y diagramas. El programa incorpora también una amplia gama de funciones para análisis estadísticos y puede importar hojas de cálculo externas. ➥ Para practicar Crear una hoja de cálculo con los datos personales de alumnos y generar una carta personalizada a sus padres. Para ello: 1. Ejecutamos OpenOffice Calc y creamos la base de datos con los campos apropiados (Nomb_alumno, Nomb_padre, grupo, etc.). Salvamos los datos por ejemplo en datos3esob.sxc. 2. Generamos una libreta de direcciones a partir de los datos anteriores: Archivo→Autopiloto automático→ Fuente de datos de direcciones... Elegimos Otras fuentes de datos externa. Pulsamos en siguiente y habrá que configurarla. Le damos nombre, p.e. direcciones3B, en Tipo de base de datos elegimos Hoja de cálculo y en Fuente de datos URL buscamos y seleccionamos el fichero datos3esob.sxc. Aceptamos y ahora podemos hacer una asignación de los campos de la base de datos a los nombres de campo de la libreta de direcciones que se nos propone, o sencillamente pulsar siguiente y los nombres de campos de ésta serán los mismos que los de la hoja de cálculo. Finalmente Crear y ya tenemos disponible nuestra libreta de direcciones. 3. Escribir la carta. En ella, donde proceda habrá que introducir los campos apropiados: Insertar→Campos→Otros... En seleccionar base de datos de la pantalla emergente, marcamos direcciones3B, desplegamos pulsando en + y elegimos el campo que queramos. Cuando hayamos terminado salvamos como cualquier otro fichero de texto, p.e. carta3b.sxw. 4. Finalmente, imprimir la carta personalizada a todos los padres o a los que seleccionemos: Abrimos carta3b.sxw. Imprimir y confirmamos que deseamos una carta en serie. Confirmar sí a todos o seleccionar a quiénes. Podemos mandar a imprimir o salvarlas en archivos individuales, uno por registro. Esto es todo 5.3. OpenOffice Impress Normalmente una presentación se compone de una serie de diapositivas mostradas de forma secuencial. OpenOffice Impress permite su elaboración de una forma fácil y guiada. Las primeras veces podemos seleccionar el piloto automático y utilizar las plantillas que vienen incorporadas para dar coherencia a toda Recursos Didácticos con Guadalinex Paco Villegas OpenOffice Impress Página 145 la exposición. Seguramente sea uno de los programas más agradecidos, con poco esfuerzo se consiguen resultados sorprendentes. Entre sus características podemos destacar que: Incorpora las herramientas de creación de gráficos de Draw. Dispone de multitud de efectos de transición entre las diapositivas. Puede incluir animaciones y efectos de sonido11 . Podemos exportar la presentación directamente a HTML (para verla como si de una página web se tratase), PDF o SWF. En la exposición puede habilitarse el ratón a modo de puntero para señalar sobre algún punto de la diapositiva. Puede importar y exportar presentaciones de Power Point. Antes de pasar a describir las opciones del programa, conviene señalar que una diapositiva consta de varias capas, que no se pueden borrar ni es posible cambiarles el nombre: Diseño: es el área de trabajo visible en el modo Dibujo. Determina la ubicación de los comodines título, texto y objetos de la diapositiva. Para cambiarlo se hace optando por un Diseño automático distinto para la diapositiva. Controles: contiene los botones a los que se ha asignado alguna acción. Líneas de dimensiones: se dibujan las líneas que calculan y muestran automáticamente las dimensiones lineales. Cuando se añade una nueva capa a una diapositiva, se agregará a todas las diapositivas de la presentación. Sin embargo, si agregamos un objeto a una capa, éste se incorpora únicamente a la capa correspondiente a la diapositiva actual. Si queremos que aparezca en todas las diapositivas deberemos agregarlo a la capa en el modo Fondo (así se suelen incluir los elementos comunes de las diapositivas, logotipos, cabeceras, campos, etc). Las primeras veces que utilicemos el programa podemos hacerlo desde OpenOffice.org Impress o, si entramos desde el icono del escritorio, con: Archivo→Piloto automático→Presentación Aplicaciones . Oficina . 11 Si bien, la versión instalada soporta la inclusión de vídeos, mi experiencia no es positiva y creo que hoy por hoy es un tema a mejorar. Los problemas que he detectado son: • No permite controlar la reprodución. • Dependiendo de la versión de Impress puede funcionar o no. Por ejemplo, con la versión 2.0 disponible para Sarge no es posible incluirlos. En resumen, creo que es preferible dejar aparcado este tema hasta que el soporte sea mejor. Recursos Didácticos con Guadalinex Paco Villegas OpenOffice Impress Página 146 El programa mostrará tres opciones, Presentación vacía, De plantilla o Abrir una presentación existente. La tercera es evidente; en la primera podremos elegir un diseño de diapositiva de entre los mostrados por el programa y en la segunda de entre los que tengamos definidos; en ambas se nos pide que elijamos el fondo y medio de presentación, la transición (modo en que irán discurriendo las distintas diapositivas) y el tipo de presentación. Finalmente se pulsa sobre Crear. Si hemos elegido el diseño en blanco, la pantalla que aparecerá será similar a la de la captura. Si arrancamos sin piloto automático iremos directamente a esa pantalla, es la que aparece por defecto cuando arrancamos el programa, en la ventana emergente seleccionamos Crear y como diseño elegimos Diapositiva vacía. Merece la pena observar que a la izquierda de la pantalla aparece la barra de herramientas principal de Draw. La razón es clara, el contenido de las diapositivas por lo general será texto, gráficos y algunas imágenes. Ya estamos en condiciones de empezar a diseñar nuestra presentación. Lo primero seguramente sea diseñar el fondo de nuestras diapositivas. Para acceder a esta capa, Ver→Fondo. Ya podemos insertar gráficos, logotipos,... Para pasar al modo diapositiva, Ver→Diapositiva. Ahora ya podemos poner contenido en cada una de nuestras diapositivas. También podemos alternar entre el fondo o el modo diapositiva picando en el cuadradito de la derecha o izquierda, respectivamente, de la esquina de la pantalla. El color de fondo se puede definir o modificar en Formato→Página y en la pestaña Fondo seleccionar el color, la trama u otras opciones. El escritorio podemos adaptarlo a nuestro gusto; por ejemplo con Ver→Barra de símbolos→Presentación se tiene a mano insertar diapositiva, modificar diseño o duplicar diapositiva. Un repaso de las opciones más interesantes del menú principal. Archivo Pues las opciones habituales, guardar con otro nombre o lo que es más importante, con otro formato. Podemos salvar la presentación como fichero PowerPoint, exportar a html, swf o como documento pdf. Editar Para pegar, cortar... El navegador permite movernos con comodidad por la distintas diapositivas. Ver Ya he hablado de alguna de sus opciones. El Área de trabajo normalmente la tendremos en modo dibujo; en el modo diapositiva accedemos a una presentación como la de la figura siguiente12 , donde podemos reordenar la presentación de forma visible. Las opciones ver diapositiva y ver fondo ya las he comentado. 12 Extraídas de una de las prácticas de alumnos del curso Guadalinex en la convocatoria Thales-Cica 2003/04 Recursos Didácticos con Guadalinex Paco Villegas OpenOffice Impress Página 147 Formato Aquí podemos cambiar el tipo de linea y grosor o el color de relleno del objeto seleccionado. Formato→Pagina ya lo hemos utilizado para modificar el color de fondo. Probar con las demás opciones. Presentación Quizás el menú más interesante. Nos permite establecer la forma en que las diapositivas serán mostradas. En Configuración de la presentación... podemos elegir a partir de qué diapositiva mostramos, el tipo de presentación y otras opciones. Presentación personalizada... permite seleccionar las diapositivas que vamos a mostrar. Transición de diapositivas sirve para elegir cómo deben discurrir las diapositivas seleccionadas. Con → podemos hacer que discurran una tras otra de forma automática, después del tiempo que indiquemos. Se pueden añadir también efectos dentro de una misma diapositiva. Con Presentación→Presentación vemos cómo va quedando el trabajo. Con la tecla Esc salimos de la presentación. Hemos dicho que generalmente las diapositivas se muestran de una forma secuencial, pero podemos alterar dicha secuencia introduciendo en ellas elementos de navegación. Para esto primero creamos los botones de navegación (generalmente una figura con texto alusivo a la acción que se le asociará) y luego, seleccionando uno de ellos, pulsamos con el botón derecho del ratón y en el menú emergente seleccionamos interacción, en el campo acción con pulsación de ratón elegimos la acción que queramos asociarle. No solo podemos saltar a una diapositiva concreta sino abrir un documento externo o ejecutar un programa. Recursos Didácticos con Guadalinex Paco Villegas OpenOffice Impress Página 148 ➥ Para practicar Vamos a crear una sencilla presentación para dar a conocer qué es software libre. Abrimos OpenOffice Impress, pulsamos en Crear y en diseño elegimos el tercer modelo, Título, texto, que se adapta a la presentación que pretendemos. Pulsamos en la zona del título y escribimos “Qué es el Software Libre”. En la zona del esquema, hacemos el de la figura (si seleccionamos el esquema y pulsamos sobre él con el botón derecho del ratón, Numeración y viñetas permite modificar el tipo de numeración y su posición). Recursos Didácticos con Guadalinex Paco Villegas OpenOffice Impress Página 149 Bastante sosa. Pondremos un color de fondo, añadiremos el logo de Debian (Insertar→Imagen) y efecto al texto “Qué es Software Libre”. Para ello, hacemos clic con el botón derecho del ratón sobre la diapositiva y elegimos Diapositiva→Configurar la página. Pinchamos en la pestaña Fondo y elegimos un color13 . Confirmamos que para todas, para dar coherencia a la presentación. después, Ver→Fondo→Dibujo e Insertar→Imagen, seleccionamos el fichero y ajustamos su posición y tamaño. finalmente seleccionamos el título de la diapositiva, pulsamos sobre éste con el botón derecho del ratón, elegimos Texto, pulsamos en la solapa Animación de texto, en efecto seleccionamos Entrar y elegimos la dirección deseada. Esto ya es otra cosa. Ya tenemos la primera diapositiva, ahora habrá que añadir otras. Insertar ofrece la posibilidad de insertar una nueva diapositiva, duplicar la anterior y expandir, ideal para nuestro propósito, creará una diapositiva para cada una de las entradas del esquema, que tendremos que completar. Ya solo nos queda un detalle. Con Presentación→Transición de diapositiva, seleccionamos el tipo de transición para cada diapositiva que confirmaremos con el menú con Presentación→Presentación 5.3.1. . Finalmente, iniciamos la presentación con F9 o desde Práctica con Impress ! Los gráficos, sonidos y resultado final de la práctica los tenéis en Moodle. Lo idóneo sería realizarla completa tal cual se explica a continuación y, usar la presentación solución solo para contrastar el resultado final. La presentación anterior es bastante esquemática, voy a intentar mostrar aquí algunas posibilidades más llamativas a la hora de crear presentaciones. Para crear algunas de estas diapositivas me he servido de un libro de Conocimiento del medio de 4o de primaria. Abrimos Impress, mediante Archivo→Piloto automático→Presentación seleccionamos Presentación vacía y de los fondos predeterminados optamos por Mar gracial. 13 La captura está realizada eligiendo un gradiente Cuadrado amarillo/blanco Recursos Didácticos con Guadalinex Paco Villegas OpenOffice Impress Página 150 Pulsamos sobre el botón Crear. A la primera diapositiva la he llamado "inicio" y en cuanto al diseño he optado por el tipo Sólo título. Crear el fondo de la presentación Antes de nada voy a diseñar los elementos comunes a todas las diapositivas de la presentación: color de fondo, botones de desplazamiento, decoración, etc. En la esquina inferior izquierda seleccionamos el modo fondo. Al entrar en modo fondo cambiará la pestaña inferior y veremos que ahora se “llama” lyt-cool. El primer elemento que voy a incluir es un gráfico en la esquina inferior derecha. Desde la barra de menú seleccionamos Insertar→Imagen. Nos vamos a la carpeta donde tengamos los gráficos y marcamos el archivo correspondiente, en este caso se llama esquina-derecha.png Recursos Didácticos con Guadalinex Paco Villegas OpenOffice Impress Página 151 Con el gráfico seleccionado14 , pulsamos el botón derecho del ratón y en el menú que se abre pinchamos sobre Posición y tamaño. Optamos por los valores de posición y tamaño que aparecen en la captura15 . En el marco circular de la esquina vamos a situar la imagen de un pingüino pequeñito (peque-tux.png). Para éste he optado por los valores 22,0 para X, 15,0 para Y, ancho 2,7 cm y alto 3,3 cm. De esta forma el pingüino queda enmarcado en la esquina. Para la casa, que enlazará a la diapositiva inicio desde el resto de diapositivas, insertamos el gráfico casa.png. Dejamos el tamaño por defecto y solo cambiamos la posición de Y a 18. Ahora pinchamos sobre la figura para seleccionarla y, con ella seleccionada, pulsamos el botón derecho del ratón y la centramos con Alineación→Centrado. A ambos lados de la casa vamos a situar dos flechas con idea de que nos permitan avanzar o retroceder de unas diapositivas a otras. Se trata de los gráficos flecha-1.png y flecha-2.png. Para ambos dejamos el tamaño por defecto y la posición de Y a 18. En el gráfico flecha-1.png la posición de X será 9,7 y en flecha-2.png a X le daremos valor 16. 14 Lo veremos rodeado por una serie de cuadrados verdes. podemos ajustarlo de forma manual, pinchando y arrastrando el ratón. 15 También Recursos Didácticos con Guadalinex Paco Villegas OpenOffice Impress Página 152 Puede resultar interesante añadir la hora y el autor. Se consigue desde el menú Insertar→Campo. Al seleccionar Hora (variable) nos mostrará la hora real cada vez que visualicemos la presentación. Como valores de posición tomamos X=12,5 Y=20 y tamaño 3,02 de ancho y marcamos la casilla Proporcional. Para que inserte el campo Autor debemos haber rellenado nuestros datos en Herramientas→Datos de usuario. Los valores de posición y tamaño en este caso serían X=23,25 Y=20,1 ancho 3,91 y marcamos de nuevo Proporcional, también he disminuido la fuente a un tamaño de 20. Vamos a cambiar el color del fondo del rectángulo grisáceo. Pulsamos con el ratón en la zona de la diapositiva reservada para el texto y, cuando la tenemos seleccionada, en la barra de menú seleccionamos Formato→Relleno, optando por el color Gris 10 % en la ventana que aparece. Tenemos ya los gráficos, ahora hay que asignarles las interacciones y efectos adecuados. Queremos que al pulsar sobre la casa se vuelva siempre a la primera diapositiva, para esto pulsamos sobre ella para seleccionarla y, en el menú que se abre, marcamos Interacción. De las distintas posibilidades elegimos Ir Recursos Didácticos con Guadalinex Paco Villegas OpenOffice Impress Página 153 a página u objeto y le asociamos la diapositiva inicio, aceptamos y listo, siempre que pulsemos sobre la casa iremos a la primera diapositiva. Repetimos estos pasos con las flechas, a la flecha hacia la derecha le asociamos la interacción Ir a la diapositiva siguiente y a la flecha hacia la izquierda Ir a la diapositiva anterior. Para terminar con el fondo nos queda modificar la apariencia del esquema. Seleccionamos la zona inferior y modificamos el tamaño de las fuentes (28, 26 y 22 para el primer, segundo y tercer nivel respectivamente). Además he cambiado los símbolos que trae el esquema por defecto para los distintos niveles, en este caso he optado por una flecha pero puede ser cualquier otro. Para cambiarlos tenemos que tenerlo seleccionado y, pulsando el botón derecho del ratón, aparece un menú donde podemos acceder a Numeración y viñetas. Ya está todo. Salimos del modo fondo y nos vamos al modo diapositiva pinchando en los cuadrados de la esquina inferior derecha. Tendremos nuestra diapositiva inicio con todos los elementos que hemos definido para el fondo. Antes de empezar a modificarla vamos a crear tres diapositivas más que vamos a necesitar en la presentación. Pulsamos sobre Insertar→Diapositiva y damos el nombre de vertebrados a la nueva diapositiva, tiene que ser también del tipo Sólo título. Creamos otra con el nombre invertebrados con las mismas características (Sólo título) y una de nombre actividades, esta última del tipo Título y texto. Recursos Didácticos con Guadalinex Paco Villegas OpenOffice Impress Página 154 Cada vez que insertamos una diapositiva nos aparece la pestaña correspondiente en la parte inferior de la pantalla, pulsando sobre ellas podemos pasar de unas diapositivas a otras con facilidad. Diapositiva inicio Pinchamos sobre la pestaña inicio para completarla (ya era hora ¿no?). Hasta ahora lo único que tenemos es el fondo. Pulsamos sobre la zona reservada para el título y escribimos el texto correspondiente. En la barra lateral pinchamos sobre Texto16 y, arrastrando el ratón creamos un recuadro de texto en la zona gris de la diapositiva en el que escribimos Animales vertebrados. Con el recuadro seleccionado pulsamos el botón derecho del ratón y ajustamos los valores de X e Y tal y como se muestra en la captura y marcamos las casillas de Ajustar ancho y alto al texto. 16 El motivo de hacerlo así es que deseo asignar una acción diferente a cada uno de los recuadros. Recursos Didácticos con Guadalinex Paco Villegas OpenOffice Impress Página 155 Seguimos el mismo proceso para Animales invertebrados (X=2, Y=9,5) y Actividades (X=2, Y=11,5). De esta forma tenemos creada una entrada para cada una de las diapositivas. Ahora hay que asociar una interacción a cada una de las entradas para que, al pulsar sobre ellas, salte a la diapositiva correspondiente. Con un recuadro de texto seleccionado, pulsamos el botón derecho del ratón y optamos por Interacción→Ir a página u objeto y como destino seleccionamos la diapositiva adecuada en cada caso. Al seleccionarlo debemos tener cuidado de que no esté en modo de edición, sino que sólo esté rodeado por cuadraditos verdes, ya que si no es así no aparecerá el menú de interacción. Continuamos. He utilizado al pingüino como “narrador” para ir dando explicaciones en cada diapositiva. Para esto le he añadido una leyenda desde la barra lateral. Hay que pulsar sobre el botón de Texto y, manteniéndolo pulsado, seleccionar leyenda. La situamos en el lugar adecuado y escribimos el texto correspondiente, para esto tendremos antes que, arrastrando el ratón, agrandar el recuadro. El texto de la leyenda es el siguiente: Vamos a estudiar las clases de animales. Te acompañaré en toda la presentación e intentaré guiarte sobre cómo trabajar con ella. Desde el menú de la izquierda puedes acceder a las distintas actividades. Recursos Didácticos con Guadalinex Paco Villegas OpenOffice Impress Página 156 Con las flechas de abajo puedes volver a la página anterior, regresar a esta página o continuar en la siguiente diapositiva. Antes de seguir, pincha sobre mí para que entre en el escenario uno de nuestros invitados. Antes de seguir adelante con la presentación no estaría de más poner a salvo el trabajo que ya hemos realizado, por si surge algún “imprevisto”. Así que pulsamos sobre el icono de Guardar o desde Archivo→Guardar. Para que nuestros alumnos se interesen por lo que van a ver, vamos a hacer que entre en la diapositiva una foca. En la barra lateral pulsamos sobre el icono de Curva y, manteniéndolo pulsado, seleccionamos Línea a mano alzada. Dibujamos entonces una línea desde la esquina inferior izquierda a la superior derecha, que será la trayectoria que siga la foca a lo largo de la pantalla. Desde el menú Insertar→Imagen introducimos el gráfico adecuado, en este caso foca.png. Para asignar la interacción hay que seleccionar tanto la línea como el gráfico de la foca, para esto marcamos uno y manteniendo la tecla Shift ⇑ pulsada seleccionamos el otro. Pulsamos entonces el botón derecho del ratón y se abre un menú donde optamos por Efecto. Vamos a elegir el efecto Siguiendo la curva. Recursos Didácticos con Guadalinex Paco Villegas OpenOffice Impress Página 157 Al pulsar sobre vista preliminar podemos ver cómo quedaría. Si nos gusta aceptamos pulsando en y después cerramos la ventana de previsualización. Ya sólo queda poner algún efecto para la transición entre la diapositiva inicio y la de vertebrados. En el menú Presentación se selecciona Transición de diapositivas. Para la transición he optado por el efecto Descubrir→Cubrir desde el centro, además he añadido un sonido de los que ya trae Impress, se trata de nature1. Diapositiva vertebrados Para ir a la diapositiva vertebrados pinchamos sobre la pestaña de ese nombre situada en la parte inferior de la ventana. Le ponemos el título y con recuadros de texto, como se hizo en la diapositiva inicio, se van introduciendo las distintas clases de vertebrados17 . Al igual que antes, uso recuadros distintos para cada entrada porque deseo asignar interacciones diferentes para cada línea de texto. 17 En este caso les he puesto un punto elevado también. Recursos Didácticos con Guadalinex Paco Villegas OpenOffice Impress Página 158 Desde Insertar→Imagen añadimos los gráficos, se trata de vaca.png, tux.png, lagarto.png, rana.png y pez.png. Antes de continuar vamos a crear otra diapositiva nueva con todos los elementos que ya tenemos en ésta. Nos situamos en Insertar→Duplicar diapositiva. Veremos que aparece otra diapositiva igual que vertebrados pero con el nombre de Diapositiva 3, pulsamos con el botón derecho del ratón sobre esa pestaña y aparece un menú que nos va a permitir cambiarle el nombre18 . La llamamos vertebrados1 Volvemos a la diapositiva vertebrados y, a cada una de las imágenes, vamos a darles un nombre. Para esto, con la imagen seleccionada, pulsamos el botón derecho del ratón, y optamos por Nombrar objeto en el menú que se abre. Hay que darle un nombre a cada uno de los gráficos para después poder asociarlos mediante una interacción con la clase de vertebrados correspondiente. 18 Desde aquí también podemos borrarla, modificarla, insertar otra ... Recursos Didácticos con Guadalinex Paco Villegas OpenOffice Impress Página 159 Una vez que hemos nombrado las cinco imágenes vamos a asociar cada una con su recuadro de texto. Seleccionamos un recuadro (por ejemplo Mamíferos) y optamos por Interacción→Ir a página u objeto eligiendo como destino el nombre correspondiente a cada uno. También asignamos un efecto a cada imagen (a la vaca, por ejemplo, le he puesto uno de expandir y rotar, se trata de probar). Repetimos el proceso con todos los recuadros de texto de la diapositiva. Con esta interacción conseguimos que al pulsar sobre una clase de vertebrados aparezca el gráfico correspondiente, pero también aparecen si pulsamos en otra zona de la diapositiva. Una solución, mejorable, consiste en “ocultarlos” para que solo aparezcan una vez. Con la imagen seleccionada, pulsamos el botón derecho del ratón y seleccionamos Efecto, en la ventana que aparece pinchamos sobre la pestaña efectos de animación, escogemos Cubrir objeto con color y optamos por un Gris 10 % (el mismo color que tenemos como fondo, de esta forma el gráfico se hará “invisible”). Como último efecto he añadido un sonido cuando se pulsa sobre la vaca, se trata de un efecto de reproducir sonido y el archivo elegido es cow.wav. Terminamos con esta diapositiva insertando una leyenda explicativa. Los animales vertebrados son los que tienen columna vertebral (esqueleto) parecida a la nuestra. Hay cinco clases de animales vertebrados. Pulsa sobre ellas para ver un animal de esa clase. La vaca tiene “sorpresa” Recursos Didácticos con Guadalinex Paco Villegas OpenOffice Impress Página 160 Diapositiva vertebrados1 En ésta lo único que vamos a hacer es unir mediante líneas cada clase de vertebrado con el dibujo apropiado. En la barra de la izquierda pulsamos sobre Conector, manteniéndolo pulsado seleccionamos el de Conector con flecha al final. Ahora sólo hay que ir uniendo cada texto con su gráfico y habremos terminado con esta diapositiva. Diapositiva invertebrados Sigue el mismo esquema que la de vertebrados. Lo único a tener en cuenta es que los gráficos se llaman aranna.png, saltamontes.png, caracol.png y lombriz.png. Aquí ninguno lleva sonido. Recordar que una vez que tenemos el texto y los gráficos, y antes de asociarles ninguna interacción ni efecto ni poner la leyenda, duplicaremos la diapositiva desde el menú Insertar→Duplicar diapositiva y le cambiamos el nombre por el de invertebrados1 El texto de la leyenda en este caso es: Son los animales que no tienen columna vertebral. Para proteger su cuerpo tienen: * Una concha, como el caracol * Un caparazón, como la araña * Nada, como la lombriz Haz “doble clic” sobre cada uno para ver un ejemplo. Diapositiva invertebrados1 Sólo hay que poner los conectores entre el texto y los gráficos. El aspecto final sería: Recursos Didácticos con Guadalinex Paco Villegas OpenOffice Impress Página 161 Diapositiva actividades Al crear la diapositiva actividades lo hicimos con el tipo Título y texto, es por tanto algo distinta de las anteriores. Ponemos el título y después escribimos el texto de la actividad: Copia en tu cuaderno y completa Completa en tu cuaderno • Animales vertebrados son los que ... • Animales invertebrados son los que ... Escribe en tu cuaderno el nombre de cada animal y, junto al nombre di de qué clase es: anfibio - ave - mamífero - pez - reptil En la parte inferior ponemos los gráficos elefante.png, pato.png, lagarto.png, sapo.png y atun.png Por si algún alumno no lo averigua a la primera vamos a dar algunas pistas. Escribimos un texto de ayuda para cada imagen: Soy grande y pesado Soy muy patoso Mi nombre comienza con L Pese a que parezco una rana, no lo soy. La S es mi inicial Enlatado en conserva estoy muy rico Recursos Didácticos con Guadalinex Paco Villegas OpenOffice Impress Página 162 También ponemos una leyenda explicando cómo acceder a las pistas (“Si pulsas sobre cada animal te dará una pista”). Como lo que se persigue es que el texto aparezca al pulsar sobre el animal correspondiente, a cada uno de los textos le damos un efecto de descubrir y, de la misma forma que antes, Cubrir objeto con color Gris 10 %. Seleccionando cada uno de los textos, le damos un nombre (elefante, pato, lagarto219 , sapo, atun). Cuando hemos nombrado todas las pistas, nos situamos sobre la imagen correspondiente y le asociamos la interacción Ir a página u objeto, de esta forma al pinchar sobre la imagen aparecerá la pista correspondiente. Cajón-de-sastre Para ver qué otras posibilidades ofrece Impress, voy a crear una diapositiva con diversos objetos. La insertamos desde el menú Insertar→Diapositiva, va a ser del tipo Sólo título y la he llamado cajón. Escribimos el título y desde el menú Insertar→Objeto→Fórmula pasamos a escribir una fórmula. Vamos seleccionando las operaciones en el panel de Selección que se abre. 19 Para que no sea el mismo que el que le habíamos dado en la diapositiva vertebrados. Recursos Didácticos con Guadalinex Paco Villegas OpenOffice Impress Página 163 También se puede, por ejemplo, insertar un fichero html. Optamos por Insertar→Marco. En la ventana Propiedades del marco le ponemos el nombre y en Contenido la ruta del fichero. Desde Insertar→Diagrama se puede insertar un gráfico estadístico, en este caso me he limitado a dejar el que trae por defecto, como es lógico se puede modificar y adecuar al gusto de cada uno. Nos situamos ahora en la barra de herramientas de la izquierda y pinchamos sobre Objeto 3D, manteniéndolo pulsado elegimos la esfera. Cuando la hemos situado en el lugar adecuado, teniéndola seleccionada, pulsamos el botón derecho del ratón y en el menú que se abre optamos por Efectos 3D→Favorito 10 y se lo asignamos Más cosas: cómo deformar un texto. En la barra de la izquierda optamos por Texto, yo he escrito Font Work. Con el texto seleccionado nos vamos al menú Formato→FontWork, se abre una ventana donde podemos elegir el efecto que queremos dar al texto, se trata de probar. Recursos Didácticos con Guadalinex Paco Villegas OpenOffice Impress Página 164 Con Insertar→Hoja de cálculo se abre una ventana con una hoja de cálculo en la que podemos escribir los datos que necesitemos mostrar. También permite hiperenlaces. Se introduce la dirección como un texto y, con él seleccionado, optamos por Insertar→Hiperenlace. Se abre una ventana donde marcamos el tipo de hiperenlace20 y la dirección destino del hiperenlace. Para acabar este popurrí, una leyenda con una interacción de Reproducir sonido (el fichero es applause.wav) Como efecto de transición de diapositiva he puesto uno de Abrir/cerrar→abrir horizontalmente y uno de sonido (nature2). Diapositiva resumen Cuando tenemos todas las diapositivas de la presentación listas podemos crear una de resumen simplemente pulsando sobre Insertar→Diapositiva resumen. Es importante que antes de crearlo nos situemos en la primera diapositiva (inicio), ya que si no creará el resumen sólo a partir de la diapositiva en la que estemos situados. Cambiamos el nombre de la diapositiva que acabamos de crear (en lugar de diapositiva8 la llamamos resumen) y ponemos el título. Yo he añadido también una leyenda (“Pulsa aquí para finalizar la presentación”) a la que he asociado la interacción Finalizar la presentación, para que al pulsar sobre ella se salga de la presentación. Finalizando Cuando ya está todo terminado solo queda ir al menú Presentación→Configuración de la presentación y marcar las opciones necesarias en la ventana Iniciar presentación. Aceptamos y para visualizar la presentación pulsamos F9 . 20 En general será Internet, pero también permite FTP y telnet Recursos Didácticos con Guadalinex Paco Villegas OpenOffice Impress Página 165 Cuando visualizamos la presentación de diapositivas, podemos acceder al modo navegador si pulsamos sobre F5 Además de poder navegar por las distintas diapositivas que componen la presentación, este modo nos permite modificarla (Modo en vivo) si pulsamos sobre la esquina superior izquierda de la nueva ventana a la que hemos accedido. Como ya se ha hecho tarde (las 00:58:57 según la presentación de diapositivas), guardemos el trabajo y a descansar que nos lo tenemos merecido. Recursos Didácticos con Guadalinex Paco Villegas Capítulo 6 Ficheros en formato PDF. LATEX y LYX: otra forma de crear textos y presentaciones de diapositivas. Antes de comenzar una pequeña aclaración: los programas que vamos a estudiar están disponibles en Guadalinex2004-EDU o mediante una instalación mínima (eso he intentado), se puede trabajar con ellos en los centros TIC. Siguiendo el mismo esquema que en capítulos anteriores, para los programas que no estén instalados en Guadalinex2004 guiaré cómo instalarlos para poder trabajar desde el ordenador de casa. 6.1. Documentos PDF ¿Qué es el formato PDF de Adobe? Distribución e intercambio más seguro y fiable de documentos electrónicos Ideado por Adobe, el formato de documentos portátiles (Portable Document Format, PDF) es la herramienta pública empleada en empresas con estándares mundiales para una distribución e intercambio seguros y fiables de documentos electrónicos. http://www.adobe.es/products/acrobat/adobepdf.html Si bien el formato estrella en la actualidad es el pdf, antes voy a comentar brevemente otros formatos que aunque están siendo relegados por él, aún se siguen usando bastante dentro del mundo GNU-Linux, se trata del formato dvi y del formato ps. 6.1.1. Formato dvi ¿Qué es un archivo DVI? Un archivo DVI es el archivo resultante de procesar el texto fuente a través de TEX. Su forma no depende del dispositivo que se vaya a utilizar para verlo/imprimirlo. Un archivo DVI está pensado para ser leído por un conversor que produzca una salida adecuada para una determinada impresora, o para un determinado visualizador en la pantalla del ordenador. Los archivos DVI utilizan una codificación interna de TEX, de forma que un documento fuente debe producir exactamente el mismo archivo DVI, con independencia de la implementación de TEX que se utiliza para producirlo. FAQ de CervanTEX http://corbu.aq.upm.es/~agmartin/latex/FAQ-CervanTeX-main. html Si no trabajamos con LATEX1 no es usual que, en la actualidad, nos encontremos a menudo con este tipo de ficheros en nuestra Guadalinex. Así que sólo hablaré de ellos de pasada. 1 Veremos qué es en apartados posteriores 166 Documentos PDF Página 167 Para visualizar este tipo de archivos hemos de instalar algún visor que sea capaz de interpretarlos, en Linux el visor por excelencia2 de este tipo de ficheros es el programa xdvi del paquete tetex-bin. Este paquete está instalado en los centros, no así en la Guadalinex2004 de casa, así que3 # apt-get install tetex-bin Una vez que tenemos nuestro visor instalado, lo ejecutamos con $ xdvi o, desde los menús: Aplicaciones . Menú Debian . Aplicaciones . Visores . XDvi ➥ Para practicar: Visualizar el fichero lipp2.dvi.gz que hay en la ruta de la captura. 1. Para eso, desde Nautilus nos situamos en la ruta y tras pulsar sobre él con el botón derecho del ratón optamos por abrirlo con FileRoller. 2. Una vez abierto, pulsamos de nuevo sobre el fichero (ya descomprimido) y optamos por Abrir Con.., en la ventana que aparece seleccionamos el visor xdvi 3. El resultado debe ser el libro Instalación y Primeros pasos de M ATH W ELSH. 2O 3 Si kdvi no se instala ahora, lo haremos después en 6.2.1 en la página 183 Recursos Didácticos con Guadalinex Paco Villegas Documentos PDF 6.1.2. Página 168 Formato PostScript ¿Qué es el postscript y el postscript encapsulado (archivos .eps)? PostScript (PS) es un lenguaje de programación para describir páginas. Como lenguaje estructurado permite la programación (tiene estructuras de control y bucles), y recuerda el lenguaje de programación FORTH. Originalmente fue desarrollado por Adobe. Existen varios intérpretes de PostScript que permiten la visualización de este formato. El más extendido es Ghostscript (GS), de Aladdin, del que puede obtenerse información en http://www.cs. wisc.edu/~ghost/index.html y en http://www.aladdin.com cuando acaben de construirla. El formato PS se basa en describir cada página desde un origen de coordenadas que se sitúa en la esquina inferior izquierda de la página. PS permite, sin embargo, redefinir el origen, de forma que se puede recomenzar la descripción de un bloque de una página desde un origen arbitrario. PS encapsulado (EPS) es el formato estándar para importar y exportar archivos PS en cualquier tipo de entornos. Usualmente es un archivo que contiene una sola página que describe una figura. El archivo EPS está especialmente pensado para incluirlo en otros archivos PS, y es como cualquier otro archivo PS con algunas restricciones. La FAQ de PostScript puede alcanzarse en http://www.lib.ox.ac.uk/internet/news/faq/comp.lang.postscript. html de donde está tomado mucho de lo anterior. FAQ de CervanTEX http://corbu.aq.upm.es/~agmartin/latex/FAQ-CervanTeX-main. html Postscript es un lenguaje especialmente diseñado para permitir obtener documentos de alta calidad de impresión para impresoras postscript (capaces de interpretar dicho lenguaje). Un documento PostScript, en realidad, se encarga de decirle a una máquina qué, cómo y dónde imprimir, paso a paso. La idea de PostScript, que parece bastante básica y simple, no lo es en absoluto. Este lenguaje permite algo esencial: la portabilidad de los documentos de una impresora a otra, el documento se imprimirá de la misma forma independientemente de la impresora. Algunas características a destacar son: Es independiente del sistema operativo y del dispositivo de impresión usado. Se trata de un estándar tanto para impresión como para visualización de documentos. Sus especificaciones son públicas Ghostscript4 , que se instala por defecto en los sistemas Linux, es un intérprete de este lenguaje que posibilita la impresión de documentos postscript en impresoras normales mediante el uso del controlador de la 4 La página principal del programa es http://www.cs.wisc.edu/~ghost Recursos Didácticos con Guadalinex Paco Villegas Documentos PDF Página 169 impresora correspondiente5 . Existen interfaces gráficos (Ghostview, GV, ...) que facilitan la visualización e impresión de estos ficheros. Dada la calidad de estos documentos y su portabilidad, la mayoría de las aplicaciones de edición de documentos incorporan utilidades de conversión a ficheros PostScript (ps) y pdf. Para saber más sobre él: http://www.gusgsm.com/html/post.html http://es.wikipedia.org/wiki/Postscript Visores ggv El visualizador GNOME GhostView (ggv) está ya instalado tanto en los centros TIC como en Guadalinex2004 (aunque personalmente prefiero otros, por ejemplo gv). Se encuentra en Aplicaciones . Accesorios . ggv, o desde un terminal ejecutando6 : $ ggv & Para movernos por el documento lo hacemos con las flechas de navegación o pulsando sobre la página deseada en el panel lateral. Se puede imprimir el documento o las páginas marcadas. gv Hay un clásico que creo merece la pena conocer, se trata del visor gv. En los centros TIC está ya instalado pero no en Guadalinex2004. Para instalarlo en esta última: # apt-get install gv Optar por uno u otro es cuestión de gustos. Podemos ver su aspecto desde Debian . Aplicaciones . Visores . GV o ejecutando en modo gráfico: Aplicaciones . Menú Para ampliar sobre la impresión de ficheros Postscript, ver el artículo Filtros de impresión con GhostScript en http://www. insflug.org/COMOs/Filtros-Impresion-Como/Filtros-Impresion-Como.html 5 Ghostscript es también un intérprete para el formato de documentos PDF 6 Equivale a ejecutar $gnome-gv Recursos Didácticos con Guadalinex Paco Villegas Documentos PDF Página 170 $ gv Permite visualizar ficheros en formato ps.gz sin tener que descomprimirlos previamente. Por ejemplo, la captura gráfica anterior se inició a partir de ejecutar: $gv /usr/share/doc/ldp-es/glup/guide.ps.gz 6.1.3. Formato pdf ¿Qué es el formato pdf? PDF (Portable Document Format) es, como su nombre indica, un formato de archivos transportable entre distintas plataformas, creado por Adobe y especialmente diseñado para visualizar documentos tal y como se han diseñado. Permite usar colores, gráficos, seguir enlaces e imprimir pero, fundamentalmente, permite ver en la pantalla los documentos, siendo un formato compacto. Es muy similar a PS, pero no tiene capacidades de programación. En relación con TEX, PDF es un formato que sustituye al DVI en la salida de TEX. En la web hay información abundante sobre PDF en http://www.pdfzone.com/webring/. Los visualizadores de PDF más recomendables son Acrobat Reader, de Adobe, gratuito (http:// www.adobe.com), xpdf http://www.foolabs.com/xpdf/home.html y el Ghostview http://www.cs.wisc.edu/~ghost/index.html FAQ de CervanTEX http://corbu.aq.upm.es/~agmartin/latex/FAQ-CervanTeX-main. html Como características destacables de este formato se pueden señalar: Podemos usarlo en distintos sistemas operativos (Windows, Linux o Mac) y se mantiene el aspecto del documento original sin ninguna variación. No sólo incorpora texto, sino también gráficos, hiperenlaces ... Se está convirtiendo en un estándar para el intercambio de documentos (cada vez es mayor el número de empresas, gobiernos e instituciones que lo usan). Hay multitud de herramientas de Software Libre que permiten trabajar con este formato de documento7 . Permite tanto el cifrado de los documentos como la firma digital, esto hace que sea muy interesante para las administraciones públicas. Para saber más sobre él: http://www.gusgsm.com/html/pdf01.html http://es.wikipedia.org/wiki/Pdf 7 Es una especificación abierta, en http://partners.adobe.com/public/developer/pdf/index_reference. html hay más información. Recursos Didácticos con Guadalinex Paco Villegas Documentos PDF Página 171 Visores Para visualizar este tipo de ficheros podemos usar ggv, xpdf o el visor de Adobe para GNU-Linux (acroread). Los dos primeros se instalan por defecto y están disponibles tanto en los centros TIC como en Guadalinex2004. xpdf Para abrirlo podemos optar por o si desde una xterm escribimos: Aplicaciones . Menú Debian . Aplicaciones . Visores . Xpdf $xpdf Documentos/Ejemplos/Boja\ Decreto\ Sociedad\ del\ Conocimiento.pdf veremos una ventana como la que sigue Para acceder al menú de contexto pulsaremos sobre la ventana del programa con el botón derecho del ratón: Si, por ejemplo, queremos visualizar el fichero tema4.pdf, pulsamos sobre Open y seleccionamos el fichero. Para imprimirlo pulsaremos sobre el icono en el que se representa una impresora y confirmaremos en: Recursos Didácticos con Guadalinex Paco Villegas Documentos PDF Página 172 las páginas a “imprimir”. También podemos imprimirlo sobre un fichero, de esta forma creamos un fichero en formato PostScript. ! Para pasar un fichero de formato pdf a formato ps podemos usar la utilidad pdf2ps que forma parte 8 9 del paquete gs-common . Basta con ejecutar : $ pdf2ps fichero.pdf fichero.ps Acrobat Reader El visor de Adobe. Está instalado en los centros TIC. En casa En Guadalinex2004 habrá que instalarlo. Para eso montaremos el cd de GuadaLinex 2004 y, tras situarnos en el directorio adecuado (como root) lo instalamos con10 # cd /cdrom/extras/paquetes # dpkg -i acroread_4.05-3_i386.deb Uso Pulsamos sobre Aplicaciones . Oficina . Acrobat Reader o ejecutamos $acroread Ya podremos ver e imprimir perfectamente ficheros pdf. Por ejemplo, un fichero del curso tendría la forma: 6.1.4. Utilidades para "modificar" pdfs en GuadaLinex Entramos en la parte más interesante de esta sección. Generar ficheros pdfs desde los programas de Ofimática de Guadalinex es un juego de “niños” (en general sólo hay que Guardar como ... y listo) y es algo que no presenta mayor dificultad. Por ejemplo, para obtener pdfs desde las herramientas que componen el paquete OpenOffice, sólo hemos de optar por Archivo →Exportar en formato PDF ... 8 Se instala por defecto. hace falta ningún visor para imprimir un fichero .ps, tan sólo hay que usar: $ lpr fichero.ps y fichero.ps se imprimirá. 10 Otra opción es optar por instalar la última versión disponible, podemos acceder a ella, bien desde la Web de Adobe o bien desde ftp://ftp.nerim.net/debian-marillat/pool/main/a/acroread/. Para instalarlos podemos optar por modificar el fichero /etc/apt/sources.list añadiendo la línea 9 No deb http://ftp.nerim.net/debian-marillat/ testing main Después los instalaríamos haciendo uso del comando apt-get. Pero presenta una serie de problemas de dependencias que se escapan de los contenidos de este curso. Por eso he optado por centrarme en el visor que funciona sin más con Guadalinex2004. Recursos Didácticos con Guadalinex Paco Villegas Documentos PDF Página 173 desde LYX11 , optaríamos por Archivo →Exportar →PDF Como la generación de pdfs no creo que presente mayor dificultad, me centraré en la forma de modificar pdfs ya creados. ¿Por qué?, pues porque creo que es mejor no “reinventar la rueda”, y si ya tenemos un material elaborado por otros que, con algunas modificaciones puede ser aprovechable, tenemos que saber de qué herramientas disponemos para que sea fácilmente trasladable a nuestras clases. Existen bastantes aplicaciones libres (que conozca por ahora) para poder modificar ficheros en formato pdf, aunque “desgraciadamente” son en modo comando. De entre ellas, las que creo que son más útiles12 son Multivalent, pdftohtml, pdftk, pdfjam y las utilidades pdftotext y pdfimages del paquete xpdf-utils. En los centros de enseñanza y en Guadalinex2004 disponemos de todos ellos salvo Multivalent, pdfjam y pdftohtml. El que no estén instaladas ha motivado que los deje un poco “de lado” y me centre más en las ya instaladas. Por otro lado, todas ellas las podemos instalar tanto en los centros como en casa. Pese a que voy a explicar cómo poder instalarlas en los centros, sería preferible que estuviesen a nuestra disposición en todos los ordenadores de los centros de enseñanza. ! Para realizar las prácticas trabajaremos con un fichero que contiene parte del tema 1, se trata de archivo.pdf, y lo podéis bajar desde la Web del curso. En todas las prácticas supondré que se ha descargado y que está situado en /home/usuario Aunque en algunas de las prácticas no se explicite, lo deseable es crear para cada uno de los programas un directorio y trabajar dentro de él, en vez de trabajar sobre /home /usuario Como la mayoría de programas que vamos a estudiar son en modo comando, las opciones de crear directorios, copiar ficheros, . . . las realizaré de esa forma pero, como es obvio, casi todas ellas (salvo la ejecución final de los programas) se pueden realizar usando el gestor de ficheros de Gnome. xpdf-utils El visor xpdf se compone de varios paquetes, entre ellos, en cuanto a la manipulación de pdfs, sobresalen las utilidades del paquete xpdf-utils /usr/bin/pdftops permite convertir ficheros pdf a ps /usr/bin/pdftotext extrae el texto de un fichero pdf /usr/bin/pdfinfo muestra información sobre un fichero pdf /usr/bin/pdffonts lista las fuentes usadas en un fichero pdf /usr/bin/pdfimages extrae las imágenes contenidas en un fichero pdf Para el objeto de este tema, las dos más interesantes son pdftotext y pdfimages. Veamos cómo usarlas13 . Práctica: 1. Creemos un directorio de trabajo (mkdir), copiemos en él el archivo (cp) y situémonos en el directorio creado (cd) 11 la documentación del curso se ha creado usando LYX. Lo estudiaremos en la sección 6.3 en la página 194 que después podamos estudiar algunas más: pdf2swf, ... 13 Para saber más sobre ellas 12 Espero $man pdftotext $man pdfimages Recursos Didácticos con Guadalinex Paco Villegas Documentos PDF Página 174 $mkdir xpdf-utils $cp archivo.pdf xpdf-utils $cd xpdf-utils 2. Llega nuestro momento: a) Extraigamos el texto $pdftotext archivo.pdf y nos generará en el mismo directorio de trabajo el fichero archivo.txt. Para ver su contenido $gedit archivo.txt No está mal ¿verdad?. Pero ampliemos un poco sobre su uso. Si ahora deseamos extraer desde la página 2 (-f 2) hasta la página 4 (-l 4), manteniendo en lo posible el formato (-layout) y en html (-htmlmeta) escribiremos $pdftotext -f 2 -l 4 -layout -htmlmeta archivo.pdf Veamos cómo queda abriendo el fichero desde el navegador web 3. ¿Te interesan los gráficos?, seguro que sí: $pdfimages archivo.pdf grafico con este comando, extraemos las imágenes en varios ficheros de nombre Recursos Didácticos con Guadalinex Paco Villegas Documentos PDF Página 175 grafico-número_del_grafico.formato dónde formato puede ser14 PBM si son gráficos monocromáticos PPM si son gráficos en color Si las imágenes están en formato DCT y le pasamos el parámetro -j, obtendremos fichero en formato JPEG15 . En nuestro ejemplo, como no es así, aunque le pasemos el parámetro se obtendrán en formato PPM Ya solo tenemos que abrir nuestro programa de retoque favorito y modificarlos/convertirlos16 a nuestro antojo. Dos herramientas más que seguro son de interés: pdftk Está instalada en los centros TIC y en Guadalinex200417 . Para saber qué podemos hacer, nada mejor que revisar la web del programa http://www.accesspdf.com/pdftk/, en ella podemos leer: “Si PDF es papel electrónico, entonces pdftk es un quitagrapas, agujereador, encuadernador, decodificador de secretos y gafas de rayos X de ese papel electrónico. En concreto, Pdftk es una herramienta utilizable desde la línea de comandos que nos va a permitir realizar tareas típicas con documentos PDF. Mantén uno en el cajón superior de tu escritorio y úsalo para: Mezclar documentos PDF Trocear un PDF en múltiples páginas Descodificar PDFs (con el password, claro) Codificar PDFs Cumplimentar formularios PDF con datos FDF y/o formularios simples. 14 http://es.wikipedia.org/wiki/Formatos_gráficos 15 http://es.wikipedia.org/wiki/JPEG 16 Al 17 Si ver los capturadores gráficos ya apunté la forma de hacer conversiones a “lo grande”. no disponemos de ella: # apt-get install pdftk Recursos Didácticos con Guadalinex Paco Villegas Documentos PDF Página 176 Añadir una marca de agua Obtener metadatos, bookmarks y etiquetas de página de un PDF Actualizar los metadatos de un PDF Adjuntar ficheros a páginas PDF o al documento PDF Desempaquetar adjuntos PDF Romper un documento PDF en páginas Descomprimir y re-comprimir el «flujo de las páginas» Reparar PDF dañados (Siempre que sea posible, claro!)” Para saber más sobre él se puede consultar un artículo de la revista Linux-Magazine que he subido a Moodle o, como es habitual $ man pdftk Vamos a trabajarlo un poco18 Trocear un pdf Une las páginas que nosotros deseamos: Extraemos las 4 primeras páginas $ pdftk archivo.pdf cat 1-4 output archivo1.pdf Después otro fichero con las 3 páginas restantes: $ pdftk archivo.pdf cat 5-7 output archivo2.pdf Pegar dos pdfs Juntemos en un sólo fichero los dos trozos obtenidos en el apartado anterior, nuestro fichero de salida tendrá de nombre archivo-r.pdf $ pdftk archivo1.pdf archivo2.pdf output archivo-r.pdf ¿sale lo mismo que teníamos en el fichero original? está claro que sí. 18 Es preferible crear un directorio, poner en el fichero y trabajar dentro de ese directorio. Recursos Didácticos con Guadalinex Paco Villegas Documentos PDF Página 177 Romper un pdf en páginas ¿Lo deseamos página a página? $pdftk archivo.pdf burst con este comando obtendremos siete ficheros de nombre pg_00x.pdf (la x indica el número de página) Insertar un fichero en otro fichero Nos han dado un pdf para realizar la memoria del Dpto. y ya tenemos nuestra memoria lista, ¿cómo metemos una serie de páginas dentro de nuestro fichero?. Vamos a introducir en la 3a página de nuestro fichero la página inicial del curso (la del gráfico). Necesitamos pues el fichero pg_001.pdf creado en la sección anterior. El comando a ejecutar sería: $pdftk A=archivo.pdf B=pg_0001.pdf cat A1-3 B A4-end output archivo-9.pdf Explicaré un poco mejor este comando: Con A=archivo.pdf me permite después referenciar las páginas de ese fichero. Así, cuando después escribo A1-3 me estoy refiriendo a las tres primeras páginas del archivo A, es decir, de archivo.pdf Con B=pg_001.pdf puedo luego referirme a las páginas de este fichero. Como escribo B sin números de página significa que insertaré en ese lugar el contenido completo del fichero. Si el fichero constase de 10 páginas y sólo quiero incluir desde la 2 a la 6 escribiría B2-6. Si sólo la página 4, B4. Con cat A1-3 B A4-end lo que le decimos al comando es: coge las 3 primeras páginas del fichero A, después añade el fichero B y por último, desde la páginas 4 hasta el final del fichero A. El resultado (output archivo-9.pdf) será el fichero de nombre archivo-9.pdf ¿Cómo puedes borrar una página de un fichero pdf? A mí se me ocurren al menos dos soluciones ¿y a tí? pdfjam No está instalada en los centros TIC. Y estaría bien que la instalasen. Instalación En casa podemos hacerlo con # apt-get install pdfjam En los centros, mientras que no la instalen también podemos usarla: 1. Abrimos un terminal y ejecutamos $gedit .bashrc Hay que añadir las líneas que se ven en la captura19 (cuidado con los espacios). 19 Otras opciones: • Copiar esas líneas desde el fichero .bash_profile y pegarlo en el .bashrc • Bajar el fichero desde Moodle y ponerlo en nuestro home de usuario. Recursos Didácticos con Guadalinex Paco Villegas Documentos PDF Página 178 Con estos cambios lo que conseguimos es que todos los programas que pongamos en el directorio /home/usuario/bin los podremos ejecutar sin más (además de que dispondremos de las página de manual). 2. Llega el momento de poner en el lugar adecuado el programa, para eso, nos bajamos desde Moodle el fichero pdfjam.tgz y lo descomprimimos en /home/usuario (no en otro directorio). $tar -xzf pdfjam.tgz Nos creará un directorio de nombre bin y en él tendremos tres programas. Para que los cambios sean efectivos tendremos que reiniciar el terminal. Uso Una vez instalado disponemos de las herramientas: para unir documentos → pdfjoin para rotarlos 90o → pdf90 para poner varias páginas en una sola → pdfnup De nuevo, para unir nuestros dos ficheros en uno sólo $ pdfjoin archivo1.pdf archivo2.pdf --outfile archivo.pdf Pero lo “nuevo” que hace sea interesante es la posibilidad de poner varias páginas en una. Hemos encontrado un magnífico manual de 500 páginas de un programa educativo, pero las páginas están casi vacías y las fuentes son enormes, como nos pille el secretario del centro gastando esa cantidad de papel (además de ser poco ecológico) nos va “poner a caldo”. ¿Habrá forma de reestructurar el fichero para que ocupe menos páginas?, la respuesta es: pdfnup, es la solución a nuestro problema. Su uso se reduce a que tenemos que pasarle como argumentos las filas y columnas que deseamos tenga cada página del nuevo pdf, y él se encarga de poner en cada cuadro una de las páginas del fichero original. Por ejemplo, con20 $ pdfnup --nup 2x1 archivo.pdf creamos un fichero de nombre21 archivo-2x1.pdf que contiene dos páginas del fichero original en cada hoja. 20 Si se trata de ficheros PostScript podemos usar el programa psnup del paquete psutils: $ psnup -2 archivo.ps salida.ps 21 Si deseamos especificar el nombre del fichero de salida, solo hemos de añadir -o nombre_fichero_salida.pdf Recursos Didácticos con Guadalinex Paco Villegas Documentos PDF Página 179 ¿Deseamos imprimir 4 páginas en una y que las páginas tengan bordes?, si la respuesta es afirmativa, añádele el parámetro --frame true y la opción 2x2 $ pdfnup --nup 2x2 --frame true archivo.pdf El resultado será el fichero de nombre archivo-2x2.pdf. ¿Qué resultado se obtiene de? $pdf90 archivo.pdf pdftohtml Como su nombre indica, nos permite exportar un fichero en formato pdf al formato html. Para instalarla: En casa Bajamos el paquete22 pdftohtml_0.36-11sarge1_i386.deb desde Moodle y lo instalamos con #dpkg -i pdftohtml_0.36-11sarge1_i386.deb En el centro En este caso hay que bajarse el fichero (parto de la idea de que se ha instalado pdfjam y, por tanto, el fichero .bashrc está ya bien23 ) pdftohtml.tgz y descomprimirlo en /home/usuario $tar -xzf pdftohtml.tgz Uso Veamos sólo una pincelada de qué se puede hacer con él. Para eso cogeremos el cuarto tema del curso y, lo pondremos en un directorio que creamos para realizar el trabajo: $mkdir tema4 $cp tema4.pdf tema4 Ahora ejecutamos $pdftohtml -c tema4.pdf 22 Si bien se puede instalar desde los repositorios de Guadalinex con el comando #apt-get install pdftohtml la versión que se instala me ha dado errores. 23 Si no es así hay que modificarlo tal cual se indica en la sección 6.1.4 en la página 177 Recursos Didácticos con Guadalinex Paco Villegas Documentos PDF Página 180 Si desde un navegador abrimos el fichero tema4.html creado en el directorio anterior tendremos el Tema 4 del curso en formato html, con la misma estructura de página y todos los gráficos. ¿No está mal? verdad. Para saber más sobre sus posibilidades: man pdftohtml Ampliación: Multivalent Una aplicación escrita en java (es necesario tener java instalado), se trata de Multivalent, se puede conseguir de http://multivalent.sourceforge.net/index.html. Además, para que los pdfs sean "visibles" tienen que estar generados con fuentes Tipo 1 (por ejemplo Times). Instalación Lo primero es bajar los ficheros adecuados24 : Multivalent20060102.jar y DVI20060102.jar En los centros Solo hemos de copiar los ficheros anteriores en el lugar adecuado /usr/local/java/lib/ext, es decir, tenemos que copiar ambos ficheros en esa ruta: o, si usamos el modo comando: $cp Multivalent20060102.jar DVI20060102.jar /usr/local/java/lib/ext 24 Por ejemplo desde la Web del curso. Recursos Didácticos con Guadalinex Paco Villegas Documentos PDF Página 181 En casa El proceso es el mismo que para los ordenadores de los centros. La única diferencia estriba en la ruta en donde hemos de situar el programa, y es que en este caso se trata de /usr/lib/j2se/1.4/jre/lib/ext/ #cp Multivalent20060102.jar DVI20060102.jar /usr/lib/j2se/1.4/jre/lib/ext/ Uso Algo más que un visor de ficheros Una vez instalado hay que escribir desde un xterm: $java Multivalent y accederemos al visor de ficheros del programa. Si revisamos la documentación comprobaremos que se pueden hacer bastantes cosas con él (hacer anotaciones en los documentos, remarcar partes del texto, usar lentes para visualizar partes del documento, . . . ) y seguro que puede ser de provecho. Pero no es de esa forma como lo vamos a usar en este tema, sino que lo haremos usando alguna de las clases que lo componen. Extraer el texto de un pdf: tool.doc.ExtractText pdf, podemos usar el comando Si deseamos extraer el texto de un fichero en formato $java tool.doc.ExtractText archivo.pdf > archivo.txt Pegar dos archivos: tool.pdf.Merge Para pegar el archivo2.pdf detrás de archivo1.pdf se escribe $java tool.pdf.Merge archivo1.pdf archivo2.pdf Antes de seguir deberíamos comprobar el resultado. Crear un pdfs con varias páginas en una: tool.pdf.Impose Uno de los problemas que nos encontramos al imprimir o mostrar información es que a veces, las páginas se quedan vacías de contenido. ¿Cuántas veces no hemos deseado poder imprimir un documento a 2 columnas? y, ¿por qué no a 4?. Para este cometido disponemos de esta clase. Veamos cómo se puede usar: $java tool.pdf.Impose archivo.pdf El resultado será el fichero archivo-up.pdf que contiene cada 4 páginas del fichero original en una. Recursos Didácticos con Guadalinex Paco Villegas LATEX (Kile): otra forma de crear Textos Página 182 ¿Qué se obtiene de? $java tool.pdf.Impose -nup 6 archivo.pdf 6.2. LATEX (Kile): otra forma de crear Textos Yo quiero ser escritor Hace 20 años le preguntaban a un chaval que qué quería ser de mayor. Él contestaba siempre muy entusiasmado "...yo quiero ser un gran escritor". Al preguntarle lo que significaba para él exactamente ser "un gran escritor" contestaba : "Es alguien cuyas líneas son leídas por millones de personas. Y no sólo eso, sino que hace reaccionar a la gente, les hace llorar, reír, gritar y emocionarse de muchas maneras". 20 años después este chico ha conseguido su objetivo: Es programador de Microsoft. Escribe los mensajes de error. En este apartado nos centraremos en otro tipo de editores dentro de Linux. Si bien no podemos olvidarnos de Writer (sin duda será uno de los más usados), ya se estudió en el capítulo anterior, así que os remito a él y a los manuales disponibles en Moodle para profundizar en sus posibilidades. Recursos Didácticos con Guadalinex Paco Villegas LATEX (Kile): otra forma de crear Textos 6.2.1. Página 183 LATEX Estimado lector, esta es una obra sobre ¿cómo ha dicho?, ¿látex?, ¿qué es LATEX? Es una buena pregunta, pero la respuesta ha de ser necesariamente larga y no siempre sencilla. ...... está usted a las puertas de una hermosa aventura intelectual y científica, técnica y artística, originada por un hombre allá por el año 1977. (LATEX una imprenta en sus manos, B ERNARDO C ASCALES S ALINAS Y OTROS) LATEX es un lenguaje de macros para un lenguaje denominado TEX que se encarga del formateo del texto. TEX es una creación de D ONALD E. K NUTH (Universidad de Standford, 1978) y su propósito inicial fue facilitar la creación de artículos para la American Mathematical Society (AMS). El inconveniente de TEX es que es muy complejo. Para facilitar el uso de TEX L ESLIE L AMPORT crea LATEX en 1982. Con LATEX establecemos qué queremos que aparezca en el documento y no cómo debe aparecer. LATEX destaca sobre todo en la edición de fórmulas y en la composición de textos matemáticos. Pero... aunque es muy potente, su aprendizaje no es inmediato. Como he comentado LATEX es una herramienta estupenda a la hora de crear textos, algunas de las posibilidades que ofrece son: Tabla de contenidos. Notas a pie de página. Fórmulas matemáticas. Inclusión de gráficos. Listas Inclusión de bibliografía Creación de índices ... Otra de las ventajas de LATEX es que permite añadirle multitud de paquetes en función de nuestras necesidades. Podemos encontrar paquetes que nos van a permitir escribir fórmulas químicas, circuitos electrónicos, símbolos fonéticos, escribir en árabe, notas musicales ... En http://www.ctan.org/ podemos encontrar todos los paquetes disponibles. Un ejemplo de lo que se puede conseguir con LATEX: CH2 OH CH2 OH–P H H T OH HO T H O H T T H OH ATP −−−−−−−−−−−−−−→ Hexoquinasa OH Glucosa H H T OH HO T H O H T T H OH + ADP OH Glucosa-6-P Documentación Su estudio en profundidad escapa de las pretensiones de este curso. Aquí sólo vamos a ver un ejemplo sencillo, si queréis ampliar sobre su uso hay bastante información sobre él: Podemos bajarnos un manual en pdf que está bastante bien en25 : http://www.ntg.nl/doc/bautista/ldesc2e.pdf 25 Si deseamos el original lo tenemos a nuestro alcance en http://www.ctan.org/tex-archive/info/lshort/ spanish/ Recursos Didácticos con Guadalinex Paco Villegas LATEX (Kile): otra forma de crear Textos Página 184 Para ampliar sobre el tema se puede mirar en http://lucas.hispalinux.es/CervanTeX/CervanTeX.html un documento que puede aclarar bastantes conceptos sobre LATEX/TEX es la FAQ de CervanTEX, que está a vuestra disposición en la web anterior. Por último comentar un libro muy bueno sobre LATEX editado por AULA DOCUMENTAL DE INVESTIGACIÓN llamado LATEX, UNA IMPRENTA EN SUS MANOS. ! Existen conversores de los programas más usuales de textos a LATEX, por ejemplo en: http://www.penguin.cz/~fojtik/wp2latex/wp2latex.htm hay una utilidad para convertir ficheros de WordPerfect a LATEX, está disponible para varias plataformas. http://www.w3.org/Tools/Word_proc_filters.html hay un listado de conversores y filtros para distintos formatos y programas a LATEX. Instalación: En los centros de enseñanza está a nuestra disposición, así que veamos cómo instalarlo en Guadalinex2004 En Casa teTEX es una distribución de TEX para los sistemas compatibles con UNIX. Si instalamos tetex-base junto con tetex-bin tendremos una instalación mínima, con tetex-extra tendremos una instalación completa. Además, instalamos el paquete gs-aladdin (intérprete Postscript con soporte de previsualización para X11 y svgalib) # apt-get install tetex-base tetex-bin tetex-extra gs-aladdin Tras un rato de uso de banda ancha dispondremos de nuestro flamante sistema con LATEX (TEX) completo26 : la suma de los paquetes anteriores representa más de 100 MB. Uso Para trabajar con LATEX se escribe el fichero en formato TEX con un editor de texto cualquiera y después se ejecuta (dos veces) $ latex fichero.tex El resultado es un fichero de texto formateado de extensión .dvi27 que se puede visualizar con xdvi. $ xdvi fichero.dvi también podemos pasarlo a otros formatos con: $ dvips fichero.dvi -o fichero.ps $ dvipdf fichero.dvi fichero.pdf Pero veamos una forma mejor de hacerlo, para eso usaremos 26 Está el paquete tetex-doc que contiene documentación sobre LATEX y que no es necesario instalar. Este paquete contiene la ayuda/documentación en inglés y ocupa bastante espacio, así que si estamos escasos de disco podemos obviarlo. Si hemos seguido el orden de la entrega algunos de las paquetes deberían estar ya instalados. 27 DeVice Independent. Recursos Didácticos con Guadalinex Paco Villegas LATEX (Kile): otra forma de crear Textos 6.2.2. Página 185 Kile Si optamos por crear documentos con LATEX, kile (http://kile.sourceforge.net/) es el mejor editor que conozco para Linux (salvando Emacs). Se trata de un programa que facilita la composición de documentos en LATEX. Tiene incorporados los comandos más usuales de LATEX, lo que supone mucha más rapidez a la hora de escribir un documento. Es aconsejable, no obstante, conocer algo de LATEX para poder sacarle todo el partido. En los centros TIC ya está instalado pero no en Guadalinex2004, así que si queremos trabajar con él en nuestro ordenador personal tendremos que instalarlo. Instalación en casa La instalación de kile puede tardar cierto tiempo, ya que necesita bastantes paquetes nuevos y actualizaciones. Para instalarlo28 # apt-get install kile Uso Se accede al programa desde Aplicaciones . Menú Debian . Aplicaciones . Editores . Kile o desde una xterm con $ kile Cuando se abre el programa veremos una pantalla como la que sigue: Nos permite compilar los documentos y verlos en distintos formatos (DVI, PostScript, pdf), insertar símbolos fácilmente, dispone de magnífica ayuda en línea, etc. Vamos a crear un sencillo documento en LATEX usando este editor. El resultado final será similar a: 28 Dos paquetes que deberíamos tener instalados o instalar xfig ni latex2html. Para que algunas aplicaciones del KDE estén en castellano puede ser necesario actualizar el paquete # apt-get install kde-i18n-es Este paquete contiene los ficheros de internacionalización (i18n) al español para todas las aplicaciones principales de KDE. Recursos Didácticos con Guadalinex Paco Villegas LATEX (Kile): otra forma de crear Textos Página 186 \documentclass[a4paper,10pt]{article} \usepackage[spanish]{babel} \usepackage[latin1]{inputenc} %opening \title{LaTeX} \author{Paco Villegas} \begin{document} \maketitle \begin{abstract} Resumen \end{abstract} \section{Primera Sección} \begin{itemize} \item Puntos elevados \item Para hacer esquemas \end{itemize} \subsection{Subsección} \begin{enumerate} \item primero \item segundo \item $\frac{2}{3}$ \end{enumerate} \end{document} pero no nos asustemos. Veamos que con Kile escribir el galimatías anterior no es demasiado difícil. Como en otros programas pulsamos sobre Archivo→Nuevo para empezar un documento. Se abre una ventana donde se puede elegir el tipo de documento, optamos por Article y aceptamos. Nos crea entonces el “esqueleto” de un documento en LATEX (clase de documento, título, autor, comandos para el inicio y fin del documento ...). Por defecto LATEX trabaja con el idioma inglés, para que los nombres de los distintos apartados (formato de fecha, Resumen ...) estén en español y tome los caracteres acentuados y la ñ es necesario añadir una serie de líneas al principio del documento. Se pueden introducir directamente o desde el menú Latex→\usepackage[] \usepackage[spanish]{babel}, para el idioma español \usepackage[latin1]{inputenc}, para los acentos y la ñ Recursos Didácticos con Guadalinex Paco Villegas LATEX (Kile): otra forma de crear Textos Página 187 Llega el momento de introducir el Título para nuestro trabajo y el nombre de quién lo escribe. Para eso nos situamos entre las llaves y escribimos (claro, cambiando el autor -:) ) \title{LaTeX} \author{Paco Villegas} ! Un documento en LATEX se divide en dos partes fundamentales: Preámbulo es la parte en que se define el tipo de documento, se cargan los paquetes opcionales, se define el título, autor, . . . Cuerpo parte en que se introduce el texto del documento. Se escribe entre las etiquetas \begin{document} \end{document} Opcionalmente, podremos introducir un resumen. Ese resumen lo escribiremos entre \begin{abstract} Resumen \end{abstract} Kile nos ha creado automáticamente una entrada para una sección. Para introducir el título de la sección, es fácil, se escribe entre las llaves (por ejemplo Primera Sección): \section{Primera Sección} Veamos ahora como añadir al documento básico que se crea una subsección, un esquema con puntos elevados y una enumeración. Todos estos elementos se pueden introducir desde el menú LaTex de la barra de menú. Desde Latex→Entorno de lista añadimos los esquemas y enumeraciones. Recursos Didácticos con Guadalinex Paco Villegas LATEX (Kile): otra forma de crear Textos Página 188 Lo primero que vamos a introducir es una par de puntos elevados (entorno itemize). Así que optaremos por él. Kile automáticamente nos escribe las etiquetas de inicio y fin del entorno. Cada vez que introducimos una entrada lo hacemos con Latex→Entorno de lista→\item o con + H . Repetiremos el proceso un par de veces para conseguir Alt + Shift ⇑ \item Puntos elevados \item Para hacer esquemas Cuando introducimos la subsección (desde Latex→Secciones29 ) se abre una ventana en la que escribimos el nombre que queremos que tenga y aceptamos. Introduzcamos ahora una enumeración. Lo único a tener en cuenta respecto a lo explicado con los puntos elevados es que ahora optaremos por enumerate. De nuevo Kile nos escribirá las etiquetas de inicio y fin del entorno y es nuestra responsabilidad introducir los elementos de la enumeración: \begin{enumerate} \item primero \item segundo \item \end{enumerate} La fórmula del último item se añade desde la barra de herramientas pulsando sobre f (x), después nos situamos entre los símbolos $$ que aparecen en el texto y ahora pulsamos sobre xy , solo tendremos que introducir el numerador y el denominador 29 Conseguimos lo mismo usando el menú desplegable ( Recursos Didácticos con Guadalinex ) de la barra de herramientas. Paco Villegas LATEX (Kile): otra forma de crear Textos Página 189 Una vez que tenemos nuestro primer documento listo llega la hora de compilarlo y ver el resultado. Pero antes de nada hay que guardarlo con formato .tex, así que pulsamos sobre y, por ejemplo lo guardamos como30 prueba-latex.tex Ya podemos ver el resultado. En la barra de herramientas tenemos una serie de iconos desde los que podemos compilar y visualizar el documento. Si pulsamos sobre se compila, en la ventana inferior aparece información sobre el proceso. Des- pués podemos verlo en distintos formatos, por ejemplo pinchando sobre vemos el fichero en DVI. Para salir del modo visualización y volver al documento hay que pulsar sobre el icono con la imagen de un lápiz. Para visualizar un documento en PDF o Postscript en primer lugar tenemos que convertirlo de DVI al formato deseado. Por ejemplo para convertir el documento a formato PS sólo hay que pulsar sobre Para visualizarlo en formato PostScript o PDF pulsamos sobre el icono correspondiente, pero en algunas Guadalinex, los visores que trae por defecto no están instalados, así que hay que especificarlos adecuadamente (si no lo hacemos saldrá una ventana de error). Para eso nos situamos en el menú Preferencias→Configurar Kile y, en la ventana que aparece, pulsamos sobre Herramientas, elegimos los visores en los menús desplegables respectivos y aceptamos. 30 Que no se nos olvide ponerle la extensión. Recursos Didácticos con Guadalinex Paco Villegas LATEX (Kile): otra forma de crear Textos Página 190 ➥ Práctica sobre LATEX Veamos sólo un pequeño ejemplo sobre su uso. Con un editor de textos (por ejemplo gedit) escribe el fichero que se ha creado antes con Kile. Guárdalo con el nombre fichero.tex y, desde una terminal, ejecuta la serie de comandos: $ latex fichero.tex $ latex fichero.tex Visualiza el resultado con: $ xdvi fichero.dvi 6.2.3. Añadir paquetes a LATEX Una de las ventajas de LATEX es que permite añadirle multitud de paquetes en función de nuestras necesidades. Podemos encontrar paquetes que nos van a permitir escribir fórmulas químicas, circuitos electrónicos, símbolos fonéticos, escribir en árabe, notas musicales ... En http://www.ctan.org/ podemos encontrar todos los paquetes disponibles. Para instalar paquetes adicionales en LATEX se puede optar por: 1. Comprobar si la distribución con la que trabajas (en este caso Guadalinex o Debian Sarge) contiene un paquete que los incluya, en cuyo caso es mejor instalarlo desde dicho paquete. Este método está condicionado a que somos el root del sistema (o lo conocemos lo suficiente para pedirle que nos lo instale -;) ) 2. Si desgraciadamente no hay paquetes de nuestra distribución que los incluyan (o aún no los han instalado en nuestro centro) tenemos que usar el método manual, y la decisión dependerá de si somos el root del sistema o no31 Somos el root podemos instalarlos para todos los usuarios, en ese caso pondremos los ficheros (en subdirectorios) en /usr/share/texmf/tex/latex Somos un simple usuario lo primero es que crear el directorio para poner los paquetes ($HOME/texfm) y dentro de él habría que reproducir el árbol completo del directorio /usr/share/texmf. Por ahora, nosotros sólo necesitamos crear un directorio de nombre latex, en el pondremos los paquetes (en subdirectorios) que deseamos instalar. Por último, en ambos casos y como el usuario implicado, terminamos el proceso ejecutando el comando texhash Vamos a ver un ejemplo con el paquete yhmath, necesario para escribir correctamente los números periódicos. En este caso, se trata de un paquete del tipo 2, así que tanto en el centro como en casa tendremos que hacerlo a mano. Lo primero será bajarnos de32 http://www.ctan.org/ el fichero que necesitamos, se pulsa sobre You can search for a file by name y después sobre Catálogo 31 En el fichero /etc/texmf/texmf.cnf se configuran las variables de entorno del sistema T X de nuestro ordenador. Por E ejemplo las variables TEXMFMAIN contiene la ruta al directorio principal de paquetes del sistema, por defecto tiene el valor /usr/share/texmf TEXMFLOCAL almacena el directorio en donde se buscarán los paquetes locales del sistema, por defecto tiene el valor /usr/local/share/texmf HOMETEXMF guarda el directorio donde se buscarán los paquetes locales de un usuario en particular, por defecto $HOME/texmf 32 O de Moodle Recursos Didácticos con Guadalinex Paco Villegas LATEX (Kile): otra forma de crear Textos Página 191 Por último, pulsamos sobre el listado alfabético (Alpha), y tras un momento, podremos llegar hasta el paquete que nos interesa, se trata de yhmath. Cuando pulsamos sobre él accederemos a una ventana desde la que ya sí que podremos bajarlo (pulsando sobre ) Cuando tengamos a buen recaudo el fichero yhmath.zip lo descomprimimos en nuestro home de usuario, nos situamos dentro del directorio yhmath y ejecutamos $ unzip yhmath.zip $ cd yhmath $ latex yhmath.ins Se crearán una serie de ficheros: $ ls -c1 yhbigacc.mf yhbigdel.mf yhmath.log OMXyhex.fd yhcmex10.mf yhmath.drv yhmathex.mf yhmath.sty yhmath.dtx yhmath.ins yhmath.ps El último es un fichero PostScript de 5 folios con la documentación sobre el uso del programa. En casa (como root e instalándolo para todos los usuarios) Creemos los directorios de destino33 33 Recursos Didácticos con Guadalinex Paco Villegas LATEX (Kile): otra forma de crear Textos Página 192 # mkdir /usr/share/texmf/tex/latex/yhmath # mkdir /usr/share/texmf/fonts/source/public/yhmath Copiamos los ficheros que se han creado en estos directorios34 # cp * /usr/share/texmf/tex/latex/yhmath/ # cp * /usr/share/texmf/fonts/source/public/yhmath/ Por último ejecutemos #texhash para que LATEX reconozca que está instalado. En el centro La opción más sencilla es bajarse el fichero que hay en el curso de nombre yhmath.tgz, ponerlo en nuestro $HOME de usuario (muy importante: si no, no funcionará) y descomprimirlo. $tar -xzf yhmath.tgz $texhash Si hacemos nosotros el proceso de forma manual: ! En los comandos que siguen he cambiado la forma que uso de forma habitual en el curso. Observar que he mantenido el prompt completo del sistema usuario@guadalinex:~/yhmath$ con el objeto de que se sepa en qué directorio tenemos que ejecutar cada comando. En realidad lo que tendríais que escribir es lo que sigue a ese prompt. 1. Si no están ya creados, lo primero es crear los directorios necesarios, lo podemos hacer desde Nautilus o abriendo una terminal35 y ejecutando36 usuario@guadalinex:~$ mkdir -p texmf/tex/latex/yhmath usuario@guadalinex:~$ mkdir -p texmf/fonts/source/public/yhmath 2. Copiamos los ficheros que han creado en estos directorios37 usuario@guadalinex:~/yhmath$ cp * texmf/tex/latex/yhmath/ usuario@guadalinex:~/yhmath$ cp * texmf/fonts/source/public/yhmath/ 3. Ejecutemos el comando usuario@guadalinex:~/yhmath$ texhash Ya podemos usar números periódicos con LATEX. Para ello hemos de cargar el paquete adecuado en el preámbulo \usepackage{yhmath} En /usr/share/texmf/tex/latex/ se encuentran los paquetes de LATEX instalados en nuestro sistema. El segundo directorio se crea para poner en él las fuentes de este paquete. Se puede depurar mejor el proceso de instalación (por ejemplo en cuanto a la situación de los documentos de ayuda, ejemplos, . . . , pero he optado por simplificarlo al máximo a consta de que los ficheros puedan quedar un poco embrollados. 34 Aunque en realidad no sería necesario copiarlos todos, no importa si lo hacemos y simplificamos el proceso. haré en modo comando pero está claro que todo se puede realizar de igual manera si usamos Nautilus. 36 Al pasarle el parámetro -p le obligamos a que cree los dos directorios de una tacada. 37 Aunque en realidad no sería necesario copiarlos todos, no importa si lo hacemos y simplificamos el proceso. 35 Lo Recursos Didácticos con Guadalinex Paco Villegas LATEX (Kile): otra forma de crear Textos Página 193 y, en una ecuación de LATEX, mediante la sintaxis \wideparen{numero} escribiremos los periodos. Un ejemplo: 23445433 999999999 Pero mejor si dejamos el ejemplo sobre su uso para cuando veamos LYX (véase la sección 6.3.4 en la página 206). þ =1+ 1.234445433 6.2.4. Ampliación: LATEX2Html Podemos pasar nuestros documentos LATEX a formato HTML con varias herramientas: tex2html, tth y la que da título a esta subsección. Es esta última la que vamos a usar. Puede que no esté instalada en los centros. Así que tanto esta sección como la sección 6.3.5 las pongo sólo a título informativo, por si os pueden resultar de utilidad. Si necesitamos instalarla # apt-get install latex2html La sintaxis a seguir para obtener html a partir de un fichero LATEX es: $ latex2html fichero_a_convertir.tex Al usarlo con esta sintaxis se creará un directorio de nombre fichero_a_convertir en donde se almacenarán los gráficos y el html. Si queremos tener más control sobre el proceso de exportación podemos configurar el programa para un usuario, para esto debemos copiar el fichero /usr/share/latex2html/dot.latex2html-init a nuestro directorio de usuario con nombre .latex2html-init $ cp /usr/share/latex2html/dot.latex2html-init ~/.latex2html-init y modificarlo hasta que el programa quede a nuestro gusto. Por ejemplo, para que los gráficos que permiten desplazarnos por las páginas se almacenen junto con el código html, debemos añadir la línea: $LOCAL_ICONS= 1; si lo que deseamos es que los gráficos no se exporten a png y sí a gif38 añadiremos: $IMAGES_TYPE= ’gif’; Para que las notas a pie de página aparezcan en el mismo fichero y no en uno aparte usaremos: $NO_FOOTNODE= 1; Para ampliar sobre el uso de este programa os remitimos a las manpages o bien a la completa documentación que lo acompaña y que se instala en: /usr/share/docs/latex2html/ merece especial atención el fichero39 manual.dvi.gz 38 Es 39 o un formato propietario. manual.ps.gz Recursos Didácticos con Guadalinex Paco Villegas Editor de ecuaciones matemáticas: LYX 6.3. Página 194 Editor de ecuaciones matemáticas: LYX Si bien la idea de LATEX es crear documentos profesionales con el mínimo esfuerzo, la idea cobra realmente sentido cuando se introduce LYX en escena. LYX: Un Procesador de Textos WYSIWYM, A NTONIO Z UGALDÍA RODRÍGUEZ 6.3.1. Introducción Si LATEX nos parece muy duro, podemos usar una herramienta más intuitiva para escribir nuestros documentos, se trata de LYX. LYX es obra de M ATTHIAS E TTRICH y un grupo de programadores. Internamente usa LATEX para componer los textos. ¿Qué se puede decir de LYX?, ¿qué es LYX?, ¿qué se puede hacer con él?, todas estas preguntas se pueden contestar con una sola respuesta: todos los apuntes de este curso se han realizado con él. Con cada tema estáis viendo las posibilidades de este magnífico programa. Según el Tutorial de LYX40 es “un interfaz casi WYSIWIG (What You See Is What You Get) para LATEX” y SGML. Como se puede deducir de la frase anterior para poder trabajar con LYX es imprescindible tener instalado LATEX. LYX permite componer documentos siguiendo la filosofía de LATEX pero sin tener que conocer comandos de LATEX41 . Con LYX nos centramos en lo que queremos escribir y no en cómo hacerlo. El proceso de edición y composición final es responsabilidad de LATEX. ! ¿Cuál es la diferencia entre un procesador WYSIWYG y LYX? Con los procesadores de textos WYSIWYG (What You See Is What You Get: “lo que ves es lo que obtienes”), lo que vemos en pantalla es lo que obtendremos en el documento final. LYX es un procesador de textos WYSIWYM (What You See Is What You Mean: “lo que ves es lo que quieres decir”), esto quiere decir que lo que vemos en pantalla no es exactamente la apariencia que tendrá el documento final una vez impreso Donde más sobresale LYX es la composición de textos matemáticos42 , tras trabajar con varios editores no conozco una forma más rápida y sencilla de introducir expresiones matemáticas con un resultado tan espectacular. Si a esto añadimos la facilidad con que podemos insertar un gráfico, el manejo de tablas, las notas en las páginas, etc, nos encontramos ante una herramienta que sin duda merece la pena conocer. La página principal de LYX es: http://www.lyx.org Documentación La que acompaña al programa y que es accesible desde Ayuda http://wiki.lyx.org/ Un manual que elaboré sobre él: Introducción a LYX y que podéis obtener desde http://www.picasa.org/index.php?option=com_remository&Itemid=29&id= 2&func=fileinfo 6.3.2. Instalación de LYX En Guadalinex2004-EDU está ya instalado, así que podéis pasar por alto este apartado si sólo vais a utilizar los ordenadores del centro. Para instalarlo en Guadalinex200443 : # apt-get install lyx 40 Que está en castellano y se instala junto con el programa realidad, a la vez que se va conociendo LYX se tiene que ir conociendo LATEX 42 Aclarar que esto no significa que sea sólo para crear este tipo de textos. De nuevo el mejor ejemplo: estos apuntes. 43 Si deseamos poder leer algunos doc desde L X Y #apt-get install wv 41 En Recursos Didácticos con Guadalinex Paco Villegas Editor de ecuaciones matemáticas: LYX 6.3.3. Página 195 Uso Para entrar en LYX podemos hacerlo44 : desde una xterm escribiendo lyx desde Aplicaciones . Menú Debian . Aplicaciones . Editores . LYX y él crea de forma automática nuestra configuración particular en el directorio de usuario45 . Entramos en LYX: Figura 6.1: Inicio de LYX Esta es la pantalla de bienvenida al programa. Como se puede observar, si las variables de entorno relativas el lenguaje están bien, tendremos los menús en castellano. Como de costumbre en la parte superior tenemos la barra de menú y la barra de herramientas (hasta que no abramos un archivo no estarán disponibles todas las opciones). En la parte inferior de la ventana aparece una línea de color gris, se trata del minibuffer, que nos permite escribir comandos. No voy a comentar ahora cada uno de los menús y herramientas, ya iremos viendo su uso a lo largo de estos apuntes. Solo un par de notas: Si os situáis con el ratón sobre los iconos de la barra de herramientas aparece un texto comentando su uso (la mayoría son similares a las de otros editores) Si pulsamos sobre los distintos menús veremos que al lado de las distintas opciones aparecen sus respectivas combinaciones de teclas. El significado de cada letra es: M S C Alt Shift ⇑ Ctrl La notación es simple. Por ejemplo, M-c c indica que hay que pulsar c , mientras que S-C-N indica que hay que pulsar Shift ⇑ + Ctrl + 44 La 45 Se Alt N + c y después la tecla (las tres a la vez).46 versión con la que vamos a trabajar no es la última, se trata de la versión 1.3.4 de 19 de Febrero de 2004. almacena en $HOME/.lyx 46 • En el apéndice de Customizing LYX viene una relación completísima de todas ellas. Recursos Didácticos con Guadalinex Paco Villegas Editor de ecuaciones matemáticas: LYX (a) Menú Edición Página 196 (b) Menú Ayuda Figura 6.2: Uso de teclas y menú Ayuda Es interesante recordar que viene con una amplia documentación sobre el uso y características del programa (manuales) y una serie de ficheros de ejemplos (en /usr/share/lyx/examples). Podemos acceder a los manuales desde el menú Ayuda (están todos en inglés excepto la Introducción y el Tutorial) y a los ejemplos desde Archivo→Abrir y en la ventana que se abre pulsar sobre Ejemplos Voy a limitarme a un ejemplo práctico donde se pueden ver algunas de las posibilidades de este programa. Para profundizar sobre él podéis consultar, además de la documentación del programa, el manual ya comentado que realicé para un curso específico sobre LYX. 6.3.4. Práctica con LYX ! Los gráficos, vídeos,. . . necesarios para realizar esta práctica así como la presentación de diapositivas de la siguiente sección (véase 6.4.3 en la página 212) los podéis bajar desde la Web del curso. Se trata del fichero practica-lyx.tgz Para trabajar con LYX (igual que con el formato HTML) me gusta separar el código fuente del resto de elementos que inserto en él y crear directorios para cada tipo. Así que antes de comenzar el trabajo, crearía un directorio para el trabajo y dentro de él los directorios necesarios para cada tipo de fichero: $mkdir $mkdir $mkdir $mkdir kepler -p kepler/graficos -p kepler/Audio -p kepler/Videos En kepler guardo el fichero creado con LYX y los ficheros finales en formato pdf, ps,. . . Al descomprimir el fichero anterior, se creará esa estructura de directorios. Nada mejor que crear un documento con él para empezar a conocerlo. Lo primero que tenemos que hacer es abrir un archivo. Para esto nos situamos en Archivo→Nuevo. Después seleccionamos el formato de documento que deseamos desde el menú Formato→Documento. Recursos Didácticos con Guadalinex Paco Villegas Editor de ecuaciones matemáticas: LYX (a) Idioma Página 197 (b) Papel Figura 6.3: Formato Documento Como se supone que vamos a escribir en castellano, en la ventana que se abre, optaremos por idioma español, codificación latin147 . Además vamos a elegir la clase article (aparece por defecto); en la pestaña Papel elegimos A4 (suponemos que será el más frecuente) y en Márgenes seleccionamos Márgenes muy pequeños. Antes de salir marcamos la casilla Guardar como predeterminados del documento, así no tendremos que volver a seleccionarlos cada vez que iniciemos un documento nuevo. Una vez seleccionadas las opciones del documento comenzaríamos a escribir. Pero !, no escribiremos nada todavía. El texto que sigue es el ejemplo que vamos a realizar, comienza con La Tierra en el Universo: Leyes de Kepler y llega hasta la tabla del 2o ejercicio. Por eso está separado en páginas independientes. Después ( en la página 200) explico cómo hacerlo 47 Para que nos muestre correctamente los acentos y símbolos Recursos Didácticos con Guadalinex Paco Villegas Editor de ecuaciones matemáticas: LYX Página 198 La Tierra en el Universo: Leyes de Kepler En el modelo geocéntrico, elaborado por Claudio Tolomeo en el siglo XII, la Tierra está en el centro del universo y los demás astros giran cada día en torno a ella. El modelo heliocéntrico, propuesto por Copérnico en el siglo XVI y defendido por Galileo, sitúa al Sol en el centro del universo, con la Tierra y todos los planetas girando en el mismo plano en trayectorias cerradas en torno al Sol. Leyes de Kepler: Primera ley: los planetas describen órbitas elípticas alrededor del Sol, que está situado en uno de los focos de la elipse. Segunda ley: el vector posición de un planeta, que une el Sol con un planeta, describe áreas iguales en tiempos iguales. Tercera ley: el cuadrado del periodo de revolución de cualquier planeta es proporcional al cubo de la distancia media del planeta al Sol, T 2 = K · R3 , siendo K una constante de proporcionalidad igual para todos los planetas. Ejemplo: Si el radio de la órbita de Júpiter alrededor del Sol es 5,2 veces mayor que el radio de la Tierra, ¿a cuántos años terrestres equivale un año de Júpiter? Sea R la distancia media de la Tierra al Sol. Entonces la distancia media de Júpiter al Sol será 5, 2 R Teniendo en cuenta la tercera ley de Kepler: T2 =K R3 (1 año terrestre)2 TJ2 1 TJ2 = ⇒ 3 = 3 3 R (5, 2 · R) R (5, 2 · R)3 p TJ2 ⇒T = 5, 23 = 11, 86 años 3 5, 2 El periodo de Júpiter es aproximadamente de 11,9 años terrestres. simplificando 1 = Recursos Didácticos con Guadalinex Paco Villegas Editor de ecuaciones matemáticas: LYX Página 199 Ejercicios 1. Indica si las siguientes afirmaciones son verdaderas o falsas a) El periodo de los planetas es mayor cuanto más próximos están del Sol b) Los planetas giran más rápido cuando orbitan más cerca del Sol c) Los planetas giran alrededor del Sol en órbitas elípticas 2 2 2 2. Busca los datos necesarios48 y completa la tabla Planeta Mercurio Venus Tierra Marte Júpiter Saturno Urano Neptuno Plutón 48 En Periodo en años Distancia al Sol internet Recursos Didácticos con Guadalinex Paco Villegas Editor de ecuaciones matemáticas: LYX Página 200 Veamos cómo realizarlo: Encabezado del documento En primer lugar escribimos el “título” del documento. En este caso he optado por un entorno Subseccion*49 aunque lo normal sería optar por un entorno Título. Los entornos son las distintas partes de un documento (título, capítulo, sección...). Para seleccionarlos pinchamos con el ratón en el botón de la barra de herramientas y, dependiendo del tipo de documento, accederemos a distintos tipos de entornos. Figura 6.4: Entornos Una vez que hemos seleccionado un entorno LYX se ocupa de su apariencia y numeración, nosotros solo tenemos que escribir y LYX se ocupa de la salida final. Es el momento de teclear el texto sobre los modelos del universo. El texto en negrita se consigue con + B o desde Formato→Negrita. Para el nuevo apartado en que se explican las leyes (Leyes de Kepler) usaremos un entorno del tipo Subsubsección* Ctrl Esquema y figuras El esquema de las tres leyes se realiza con el entorno Viñeta*50 , cada vez que pulsamos la tecla ←- introducimos un nuevo ítem en el esquema. Para introducir los gráficos seleccionamos Insertar→Imagen o pulsamos sobre captura en la barra de herramientas y se abrirá una ventana como la de la 49 Los entornos con * no se numeran. también de la opción numerada (Viñeta), cuyo comportamiento es similar solo que el esquema será numerado en lugar de con puntos elevados. 50 Disponemos Recursos Didácticos con Guadalinex Paco Villegas Editor de ecuaciones matemáticas: LYX Página 201 Figura 6.5: Insertar Gráfico Al pinchar sobre Examinar podremos movernos por los distintos directorios y seleccionar el archivo. En Presentación elegimos el tamaño y apariencia que tendrá la imagen en la pantalla, mientras que en Salida seleccionamos su tamaño en el documento impreso (5 cm en este caso). Los gráficos están el fichero practica-lyx.tgz que se ha debido bajar de Moodle, se trata de los ficheros segunda-ley.png y tercera-ley.png. Para que se sitúen dentro del entorno viñeta, hay que seleccionar entorno Normal (para quitar el punto del esquema) pulsar sobre Aumentar profundidad del entorno (notaremos que el gráfico se mueve un poco hacia la derecha) y después en Formato→Párrafo y optar por que centre el gráfico. Fórmulas En el párrafo sobre la tercera ley de Kepler aparecen un par de fórmulas. Veamos cómo se escriben. Para escribir una fórmula debemos entrar en modo matemático, lo vamos a hacer con el botón la barra de herramientas. Recursos Didácticos con Guadalinex de Paco Villegas Editor de ecuaciones matemáticas: LYX Página 202 Veremos que aparece una especie de recuadro rojo con otro azul dentro, aquí es donde iremos escribiendo la fórmula51 . Figura 6.6: Inicio de modo matemático También se puede entrar en modo matemático desde el menú Insertar→Ecuación y, para los amigos m o Ctrl + m . Pero indudablemente la de las combinaciones de teclas, con Alt + m , Alt + c primera opción es la más simple. La fórmula T 2 = K · R3 no es complicada. Empezamos escribiendo la T. Los superíndices se insertan seleccionando Insertar→Ecuación→Panel de ecuaciones (mientras estamos dentro del recuadro azul de la fórmula), se abre una ventana donde podemos seleccionar distintas funciones, operaciones y símbolos matemáticos. Figura 6.7: Panel de ecuaciones Para el superíndice pulsamos sobre y lo escribimos en el recuadro pequeño que nos aparece52 . Para moverse dentro de la fórmula se usan las flechas del teclado (si pulsamos la barra espaciadora saldremos de la fórmula). El signo igual se introduce desde el teclado y el punto pinchando en el símbolo correspondiente del panel de Operadores. El ejemplo se ha introducido con un entorno Descripción. En este caso se trata de fracciones y para conseguir un tamaño adecuado, después de entrar en modo matemático, abrimos el panel de ecuaciones y pulsamos sobre la flecha del botón , se abre un menú donde seleccionamos Presentación53 51 Cuando en un documento vayamos a usar el modo matemático es conveniente activar la opción Usar ecuaciones AMS que aparece en Formato→Documento, ya que podemos necesitarla para el uso de algunos símbolos. 52 Hay que pulsar el botón del ratón dentro de la fórmula para seguir escribiendo en ella. 53 Los comandos que aparecen al lado son los equivalentes en LAT X, si queremos podemos introducirlos directamente en las E fórmulas (sin olvidar nunca la barra \ que indica que estamos escribiendo código LATEX) Recursos Didácticos con Guadalinex Paco Villegas Editor de ecuaciones matemáticas: LYX Página 203 Esto hace el tamaño de los numeradores, denominadores, superíndices y subíndices sea mayor54 . Después pulsamos sobre para escribir la fracción. Aparece un recuadro para el numerador y otro para el denominador, nos movemos de uno a otro con las flechas del teclado. TJ2 1 TJ2 (1 año terrestre)2 = ⇒ = está escrito como una sola fórmula y en una líR3 (5, 2 · R)3 R3 (5, 2 · R)3 nea aparte. Se inserta desde Insertar→Ecuación→Presentación. Repetimos los pasos anteriores para la fracción, pero aquí aparecen algunos aspectos que hay que comentar. A la hora de escribir (1 año terrestre) nos vamos a encontrar dos problemas: cómo introducir espacios la ñ, que no aparece en modo matemático55 Si intentamos introducir un espacio dentro de la fórmula salimos del modo matemático. Podemos insertar los espacios de separación con Ctrl + o desde el panel de fórmulas seleccionándolos en . En cuanto a la ñ, se introduce desde el panel de ecuaciones seleccionando el icono en Decoraciones, en la fórmula aparece un cuadrado azul con el símbolo ~ encima, escribimos la n y salimos del cuadrado con la flecha del teclado antes de seguir escribiendo. Otro símbolo que aparece es ⇒, lo podemos encontrar en el panel de ecuaciones en Flechas. Los subíndices se ponen desde el botón que aparece en el panel de ecuaciones o con las teclas Shift ⇑ + - . p TJ2 ⇒T = 5, 23 = 11, 86 años, aparece un elemento nuevo: la raíz 3 5, 2 cuadrada. Abrimos el panel de ecuaciones y pulsamos sobre el botón con la imagen de una raíz y en el menú que se abre seleccionamos Raíz cuadrada. En la última fórmula, 1 = Ejercicios: El nombre del apartado está en un entorno Subsección*. Para los dos ejercicios optamos por el entorno Viñeta. La numeración es automática, LYX no admite el uso de tabuladores para cambiar la profundidad de entorno, para esto podemos usar el botón to→Disminuir/Aumentar profundidad de la barra de menú o en Forma- en la Los cuadrados del primer ejercicio están escritos con código LATEX. Hay que pulsar sobre barra de menú, aparece un recuadro rojo donde escribimos el correspondiente comando, en este caso lo que hay que escribir es $\Box$. Además, para lograr que queden alineados a la derecha, nos situamos entre el texto y el cuadrado y pulsamos sobre Insertar→Carácter especial→Relleno horizontal. 1 2 55 Aunque la veamos en pantalla luego no aparece en el documento al compilarlo. 54 Podéis ver la diferencia en estas dos fórmulas: Recursos Didácticos con Guadalinex 1 2 y Paco Villegas Editor de ecuaciones matemáticas: LYX Nota al pie Página 204 En el segundo ejercicio he puesto una nota a pie de página y una tabla. Para insertar un pie de página podemos pulsar sobre o desde Insertar→Nota al pie. Se abre entonces (en el lugar donde esté situado el cursor) un recuadro rojo en el que insertaremos nuestro comentario. Pulsando sobre fuente y situación. podemos abrir o cerrar este recuadro. LYX se encarga de su numeración, tamaño de Tabla La tabla56 se construye pulsando sobre el botón de la barra de herramientas. Nos aparecerá una ventana donde determinar el no de filas y columnas. Nosotros vamos a optar por 10 filas y 3 columnas. Para movernos por la tabla, como es usual, usamos tabulador o flechas del teclado. Para que la tabla aparezca centrada en Formato→Párrafo seleccionamos Alineación centro y Aceptar. Si estamos dentro de la tabla podemos editarla y cambiar su apariencia pulsando el botón derecho del ratón o desde la barra de menú en Editar Tabla. (a) Insertar (b) Editar Figura 6.8: Tablas Cuando tenemos todo listo guardamos el trabajo pulsando sobre el icono correspondiente en la barra de herramientas o desde Archivo→Guardar. Como comenté en la introducción de LYX, lo que estamos viendo en pantalla no es exactamente la apariencia que tendrá el documento al visualizarlo o imprimirlo. Explicaré ahora cómo ver el aspecto final del archivo. Visualización e impresión de documentos Escribimos el documento usando LYX, pero luego es LATEX el que se encargará de crear el fichero “imprimible”. Se hace en dos pasos: 1. Primero LYX convierte el documento y genera un fichero de extensión .tex (contiene el texto y los comandos que necesita LATEX). 2. A partir de este fichero .tex LATEX genera un fichero de extensión .dvi (device independent, independiente de la plataforma informática o el dispositivo de salida). Una vez que se ha creado el fichero .dvi podemos: 56 Quitamos la numeración seleccionando el entorno Normal y aumentando la profundidad de entorno. Recursos Didácticos con Guadalinex Paco Villegas Editor de ecuaciones matemáticas: LYX Página 205 Verlo en pantalla en formato: dvi si optamos por Ver→DVI. Es más rápido pero si hemos usado fuentes PostScript no las muestra. html se abrirá Mozilla o Konqueror con la salida en html. Para que funcione hay que tener instalado un conversor de LATEX a HTML, por ejemplo, LATEX2HTML pdf si optamos por Ver→PDF se nos abrirá el visor por defecto de visualización de este tipo de ficheros y se nos mostrará el documento sin más57 . postscript si optamos por Ver→Postscript. Veremos exactamente el documento como se va a imprimir. Imprimirlo (dvips): Una vez que hemos creado nuestro documento probablemente querremos imprimirlo. Para eso sólo hemos de pulsar sobre el icono o bien optar por Archivo→Imprimir. Figura 6.9: Ventana de Impresión Su uso no presenta ningún problema. Hay que aclarar que todos estos pasos se realizan de forma automática cuando marcamos las opciones Ver, Imprimir o Archivo→Exportar. Exportación/Importación Además de los formatos de visualización (pdf, postscript, dvi), desde Archivo→Exportar podemos guardar nuestro fichero en otros formatos, por ejemplo LATEX, texto plano, etc. 57 Podemos conseguir que el pdf se genere con hiperenlaces para URLs externas, los índices del documento, las notas a pie de página, etc. Para esto necesitamos el paquete hyperref (no se carga por defecto). Lo incluimos en el preámbulo con el comando: \usepackage{hyperref} en este caso hay que tener en cuenta que hay que cargarlo como último paquete del preámbulo, en caso contrario dará errores. Recursos Didácticos con Guadalinex Paco Villegas Editor de ecuaciones matemáticas: LYX (a) Exportar Página 206 (b) Importar Figura 6.10: Importar o exportar desde LYX Sólo un comentario sobre esto, cuando exportemos nuestro documento, lo guardará en el directorio en que se encuentre el fichero fuente (de extensión .lyx) adecuando la extensión al formato en que se ha exportado. Si exportamos a pdf y nuestro trabajo tiene de nombre ejercicios.lyx, el fichero exportado se llamará ejercicios.pdf. El tipo de formato soportado para importar ficheros no es demasiado “extenso” (Archivo→Importar) y se puede casi reducir a texto plano y LATEX (a pesar de que aparezcan algunos más). ➥ Para practicar: escribir la fórmula que sigue 2123 = 2, 1ö 25e 999 Necesitamos cargar dos paquetes en el preámbulo: el paquete eurosym para poder escribir el símbolo del euro. En el preámbulo ponemos \usepackage{eurosym}. Para escribir el símbolo usamos \euro{}, pero tenemos que hacerlo fuera del modo matemático. el paquete yhmath para el periodo. Si no se ha instalado hay que hacerlo como se explica en 6.2.3 en la página 190. Después escribimos \usepackage{yhmath} en el preámbulo. Para el periodo escribimos \wideparen{periodo} dentro del modo matemático.58 además para conseguir el tamaño adecuado en la fracción escribimos el comando \displaystyle cuando estamos en modo matemático y después \frac para la fracción. 6.3.5. Exportar a HTML: LATEX2HTML Desde LYX podemos exportar directamente un fichero a HTML para publicarlo en internet, esto lo podemos hacer si tenemos instalado bien tth o bien LaTex2Html (ver 6.2.4 para el proceso de instalación). Si deseamos guardar un archivo de LYX en formato HTML tan sólo tenemos que pulsar en el menú Archivo, submenú Exportar, opción Html 58 Para que funcione correctamente con el idioma español seleccionado debemos optar por codificación latin1 Recursos Didácticos con Guadalinex Paco Villegas Editor de ecuaciones matemáticas: LYX Página 207 Figura 6.11: Menú exportar Problemas y cómo resolverlos: LYX se configura mediante el fichero ~/.lyx/lyxrc.defaults59 . Desde el menú Edición→Preferencias podemos personalizarlo. Para la conversión a HTML necesitamos pinchar en la pestaña Convertidores y seleccionar Latex→HTML, Figura 6.12: Convertidores de esta forma se modifican los parámetros que se le pasan al programa, que pasan a ser: \converter latex html "latex2html -no_subdir -split 0 -show_section_numbers $$i" "originaldir,needaux" con ellos, además de parámetros de LYX (needaux obliga a que ejecutemos LATEX y generemos el fichero .aux), estamos usando LATEX2HTML de la forma: latex2html -no_subdir -split 0 -show_section_numbers $$i con este comando obligamos al programa a: -no_subdir al final del proceso nos copiará el fichero en HTML a nuestro directorio de trabajo (sin copiar los gráficos) -split 0 se generará un solo fichero con todo el contenido. 59 Entre otros. Recursos Didácticos con Guadalinex Paco Villegas LATEX-Beamer Página 208 -show_section_numbers numera las secciones del documento $$i fichero a pasar como argumento. Si usamos el programa desde LYX, al ejecutar el comando anterior, no tendremos el fichero html y los gráficos fácilmente localizables y tendremos que buscar en /tmp el subdirectorio temporal generado por LYX para almacenar el fichero que estamos usando y dentro de él, ya sí, tendremos el HTML. Por tanto, lo mejor es: ! Si queremos tener más control sobre el proceso de exportación podemos exportar primero a LATEX y después usar directamente el programa para exportar ficheros LATEX a HTML (Véase 6.2.4 en la página 193) ➥ Para practicar: exportar a HTML la práctica realizada con LYX. LATEX-Beamer 6.4. > > > >Si tienen links a vídeos, documentales, ppt?s, pdf, html, bienvenido > > > >será ;-) > > >ppt’s???? que es eso? acá usamos .sxi (Open Office) para las > > >presentaciones... > >sxi? Nahh, esa es una herramienta que el demonio le entrego a la > >humanidad para destruir el pensamiento. Para hacer presentaciones, > >realmente no hay como Latex-Beamer. >Amen. En el mas puro estilo de talibanismo Knuxero y su imán Donald-Al-Rashid :) De una lista de correo. ¿Qué es esto de LATEX-Beamer? Para mi gusto, la mejor para crear presentaciones de diapositivas es una clase de LATEX, la clase beamer, disponible en http://latex-beamer.sourceforge.net/. Un ejemplo de que se puede hacer con esta clase de LATEX puede ser la presentación que realicé para la II Conferencia Internacional de Software Libre celebrada en Málaga hace unos días. Está a vuestra disposición en Moodle, se denomina Taller de Moodle. 6.4.1. Instalación En casa Si bien podemos optar por hacerlo como se explica después, lo mejor es instalar el paquete60 #apt-get install latex-beamer Leyendo lista de paquetes... Hecho Creando árbol de dependencias... Hecho Se instalarán los siguientes paquetes extras: latex-xcolor libkpathsea3 libwww0 pgf tetex-base tetex-bin tetex-extra Paquetes recomendados tetex-doc psutils texi2html perl-tk Se instalarán los siguientes paquetes NUEVOS: latex-beamer latex-xcolor libkpathsea3 libwww0 pgf tetex-base tetex-bin tetex-extra 60 Notar que la salida del comando es la que aparece porque se está instalando en un sistema sin tetex (LAT X) instalado. Si ya E está instalado (así debería ser si se ha seguido el orden del tema) tanto el número de paquetes como el tamaño de la descarga será menor. Recursos Didácticos con Guadalinex Paco Villegas LATEX-Beamer Página 209 0 actualizados, 8 se instalarán, 0 para eliminar y 1 no actualizados. Necesito descargar 34,2MB de archivos. Se utilizarán 111MB de espacio de disco adicional después de desempaquetar. ¿Desea continuar? [S/n] y que el comando apt-get resuelva los problemas de dependencias (y de ejecutar texhash). En el centro ! Antes de seguir puede ser buena idea revisar la sección 6.2.3 en la página 190. Se puede depurar mejor el proceso de instalación (por ejemplo en cuanto a la situación de los documentos de ayuda, ejemplos, . . . , pero he optado por simplificarlo al máximo a consta de que los ficheros puedan quedar un poco embrollados. La opción más sencilla es bajarse el fichero que hay en el curso de nombre latex-beamer-recursos.tgz, ponerlo en nuestro $HOME de usuario (muy importante: si no, no funcionará) y descomprimirlo61 . Una vez descomprimido, ejecutamos texhash $tar -xzf latex-beamer-recursos.tgz $texhash Si hacemos nosotros el proceso de forma manual: ! En los comandos que siguen he cambiado la forma que uso de forma habitual en el curso. Observar que he mantenido el prompt completo del sistema usuario@guadalinex:~$ con el objeto de que se sepa en qué directorio tenemos que ejecutar cada comando. En realidad lo que tendríais que escribir es lo que sigue a ese prompt. 1. Si no están ya creados62 , lo primero es crear los directorios necesarios, lo podemos hacer desde Nautilus o abriendo una terminal63 y ejecutando64 usuario@guadalinex:~$mkdir -p texmf/tex/latex 2. Después hemos de bajarnos los paquetes latex-beamer-3.06.tar.gz pgf-1.01.tar.gz xcolor-2.00.tar.gz desde el Moodle del curso o desde https://sourceforge.net/project/showfiles. php?group_id=92412 y situarlos en el directorio creado (/home/usuario/texmf/tex/latex) 3. Es el momento de descomprimirlos, para eso usuario@guadalinex:~$cd texmf/tex/latex usuario@guadalinex:~/texmf/tex/latex$tar -xzf latex-beamer-3.06.tar.gz usuario@guadalinex:~/texmf/tex/latex$tar -xzf pgf-1.01.tar.gz usuario@guadalinex:~/texmf/tex/latex$tar -xzf xcolor-2.00.tar.gz 4. Ejecutemos el comando usuario@guadalinex:~/texmf/tex/latex$texhash 5. Hagamos que LYX pueda trabajar con la clase recién instalada, para eso, copiemos el fichero para la clase beamer en el lugar adecuado65 : $cp latex-beamer-3.06/lyx/layouts/beamer.layout ~/.lyx/layouts/ 61 Recordar que se puede hacer desde Nautilus. hemos instalado yhmath, véase 6.3.4 en la página 206, sí que deberían estar ya creados. 63 Lo haré en modo comando pero está claro que todo se puede realizar de igual manera si usamos Nautilus. 64 Al pasarle el parámetro -p le obligamos a que cree los dos directorios de una tacada. 65 Cuidado, y es que tendremos que estar situados en ~/texmf/tex/latex 62 Si Recursos Didácticos con Guadalinex Paco Villegas LATEX-Beamer 6.4.2. Página 210 Uso con LYX Documentación Como documentos fundamentales (en Inglés) para usarla disponemos de El manual (beameruserguide.pdf) que se instala con la propia clase. Puede encontrarse en texmf/tex/latex/latex-beamer-3.06/doc/ o /usr/share/doc/latex-beamer/ dependiendo de si lo hemos instalado con los paquetes fuentes o con los paquetes precompilados para Guadalinex. Una guía rápida en http://heather.cs.ucdavis.edu/~matloff/beamer.html Uso Si ya hemos instalado la clase LATEX-beamer, para poder trabajar con LYX, sólo hemos de abrirlo, reconfigurarlo (Edición→Reconfigurar) y reiniciarlo. Podremos detectar que (casi) todo está bien si al seleccionar un tipo de documento, nos aparece uno nuevo encima de la clase artículo 1. Lo primero es seleccionar las opciones básicas para nuestro tipo de de documento, así que desde el menú Formato→Documento seleccionamos la clase adecuada: Además, nos garantizamos que Recursos Didácticos con Guadalinex Paco Villegas LATEX-Beamer Página 211 el idioma por defecto para él sea el Inglés. Si optamos por el idioma español da la lata así que mejor en Inglés (se puede arreglar para que funcione en castellano, pero para eso hay que exportarlo a LATEX, y modificar un poco el fichero fuente) los márgenes del documento sean los predeterminados. 2. No me gusta el visor de ficheros para el formato pdf de Gnome, me gustan más xpdf o acroread, así que cambiemos el visor que usará LYX cuando generemos ficheros pdf con el comando pdflatex. Para eso66 , pulsamos sobre Edición→Preferencias y en Visor escribimos /usr/bin/xpdf o /usr/bin/acroread, el que más os guste. Cuidado que después de escribirlo tendremos que pulsar sobre el botón Modificar y después sobre Guardar. 3. Llega la hora de crear nuestro documento Los entornos aplicados a cada uno son: Título Prueba con Beamer para el curso de recursos Autor Paco Villegas Section Una sección BeginFrame Frame Viñeta* Uno y Dos 66 Si lo hemos cambiado antes estará ya bien y no tendremos que hacer nada Recursos Didácticos con Guadalinex Paco Villegas LATEX-Beamer Página 212 EndFrame 4. Si visualizamos ahora el fichero mediante Ver→PDF(pdflatex) el resultado es “mediocre”. Así que mejorémoslo un poco. Para eso, nos vamos a opciones del documento (Formato→Documento→Preámbulo) y le decimos que use el tema Warsaw, es decir, escribimos \usetheme{Warsaw} 5. Veamos qué hemos hecho mediante Ver→PDF(pdflatex) No está mal ¿verdad? 6.4.3. Práctica con LYX y LATEX-Beamer Vamos a realizar una presentación con LATEX-beamer que nos permita explicar a nuestros alumnos la actividad realizada con LYX sobre las Leyes de Kepler. Está claro que el objetivo no es Kepler y que se trata sólo de una excusa para estudiar algunos de los elementos que disponemos con esta clase de LATEX. Es decir, partiré de que se ha realizado la práctica con LYX (véase 6.3.4 en la página 196) y que ya disponemos de nuestro trabajo, preparado para iniciar nuestra presentación. ! En 6.3.4 en la página 196 se explica cómo acceder al material necesario para realizar la práctica. Lo primero que vamos a hacer es guardar el archivo que hemos creado con LYX con otro nombre (para aprovechar el trabajo que ya tenemos). Lo hacemos desde Archivo→Guardar como. . . , lo llamamos practica-kepler (o el nombre que cada uno prefiera). Antes de empezar con la presentación debemos cambiar algunas de las opciones en Formato→Documento, ya que en principio nos mantiene las que habíamos definido para el archivo anterior: Recursos Didácticos con Guadalinex Paco Villegas LATEX-Beamer Página 213 En Formato tenemos que elegir como clase del documento Beamer Presentation Class y como fuente seleccionamos Times. En Idioma es importante optar por el idioma Inglés codificación auto y en Márgenes dejar los márgenes por defecto (Predeterminado), si no da errores a la hora de compilarlo. En el Preámbulo hay que incluir una serie de paquetes y comandos, tendremos que escribir el texto que aparece en la captura. Son necesarios para: \usepackage{beamerthemeshadow} para que aparezca una barra en la parte inferior de la presentación en la que se nos muestran los títulos cortos que introduciremos después cuando elaboremos el documento. \usetheme{Frankfurt} para determinar la apariencia (tema) de la presentación, se encarga de todos los elementos comunes a todas las diapositivas (el fondo de la presentación), los menús de la parte superior, colores,. . . \usepackage{multimedia} para poder incluir sonidos e imágenes \usepackage[T1]{fontenc} para la página de códigos y los caracteres acentuados Ya está todo preparado para comenzar a realizar la presentación. Lo primero, el título, para escribirlo seleccionamos el entorno Título. Antes de continuar vamos al menú Insertar→Título breve y en el recuadro que aparece escribimos Leyes de Kepler, este título “reducido” es el que se mostrará después en el pie de la presentación. Para el autor se selecciona el entorno Autor, he introducido junto al autor una URL67 y de nuevo un título breve (en este caso el mismo nombre que en autor). En cuanto a la Url sólo hay que ir al menú Insertar→URL, aparece una ventana en la que escribimos la dirección web y marcamos la casilla Generar hiperenlace, después pulsamos sobre aceptar68 El nombre del centro está en un entorno Instituto y la fecha con entorno Fecha (sorprendente ¿no?). También he incluido un gráfico seleccionando el entorno TitleGraphic y después lo insertamos desde el menú Insertar→Imagen. En la ventana que se abre seleccionamos el gráfico pulsando sobre el 67 Es necesario introducir un retorno manual ( Ctrl + ←- o Insertar→Carácter Especial→Retorno Manual) si queremos varias líneas. 68 Si después queremos modificarla, pulsando con el botón derecho del ratón sobre ella se vuelve a abrir la ventana y podemos cambiar los datos. Recursos Didácticos con Guadalinex Paco Villegas LATEX-Beamer Página 214 botón Examinar, el nombre del gráfico es kepler_ver.png y el tamaño que le he dado es de una Escala 30 %. El resultado por ahora debe ser similar a: Una vez lista la primera pantalla de la presentación vamos a estructurar el contenido de la misma. Creamos un índice con lo que se va a explicar. Para esto hay que seleccionar el entorno BeginFrame, aparece un texto rojo (Frame) y escribimos el nombre del frame. Un frame se corresponde con una diapositiva o transparencia69 , el nombre que le demos aparecerá después en la presentación. Al crear el frame debemos indicar también que finaliza, con el entorno EndFrame. Aunque tengamos varios frames, es suficiente con sólo un EndFrame, así que nos vamos al final del documento y lo insertamos. Veremos que aparece una línea roja. El índice se crea de forma automática desde el menú Insertar→Listas e índices→Índice General, pero en él no aparecerán los distintos frames, sino las secciones y subsecciones que creemos. 69 Aquí no hay una separación “física” entre unas diapositivas y otras como ocurría con Impress. Recursos Didácticos con Guadalinex Paco Villegas LATEX-Beamer Página 215 Después del índice, usando código LATEX, he puesto una pausa antes de pasar al siguiente frame. Pulsamos sobre y escribimos [pausesections], de esta forma le indicamos que haga una pausa entre las distintas secciones. Ahora desde el botón de entornos, introducimos una sección, Modelos, y un nuevo frame. Delante del nombre de este frame he escrito el código LATEX [<+->], esto hace que primero muestre en pantalla el primer párrafo (modelo geocéntrico) y después el segundo (modelo heliocéntrico), permaneciendo en pantalla el primero que apareció (es es el significado del guión que sigue al signo +). El texto explicativo de estas primeras diapositivas no es el mismo que teníamos del anterior documento de LYX, así que tendremos que escribirlo. Los títulos de “modelo geocéntrico" y "modelo heliocéntrico" se escriben dentro de un recuadro de TEX y seleccionando después el entorno Descripción. Una vez escrito el texto de ambos modelos, insertamos otra sección y una subsección antes del nuevo frame Kepler (1571-1630). En este frame hacemos una breve reseña biográfica usando un entorno Enumeración* También he insertado un gráfico (tycho.jpg) con un ancho de 3 cm. Recursos Didácticos con Guadalinex Paco Villegas LATEX-Beamer Página 216 Continuamos la explicación sobre Kepler. Insertamos un nuevo frame (con el mismo nombre que el anterior, ya que seguimos hablando del mismo tema). Esta diapositiva la he organizado en dos columnas. Para insertar columnas primero se selecciona el entorno Columnas (aparece el texto columns), despara aumentar la profundidad de entorno y seleccionar entonces el entorno pués hay que pulsar sobre Columna. Para cada una de las columnas hay que especificar la anchura que se desea (7 y 2,5 cm respectivamente). El código <1-> es similar al que se puso en el frame Modelos del Universo, la diferencia es que aquí al ir fuera del entorno Frame no hay que ponerlo entre corchetes. Con el número 1 indicamos que debe ser mostrado a la vez que el frame, de esa forma podemos controlar la forma en que aparecen los distintos elementos que constituyen la diapositiva. El guión escrito tras el número se usa para indicar que se debe mantener en pantalla cuando pulsamos sobre la rueda del ratón y aparezcan los demás elementos. El nombre del gráfico es kepler-solido.png y tiene un ancho de 2,5 cm. Además tras insertar el gráfico hay que aumentar la profundidad de entorno para que quede dentro de la columna. El siguiente item del frame lleva el texto de la captura que aparece a continuación y el código <2-> El resultado final es que muestra la primera columna y después, manteniendo la primera en pantalla, la segunda. Recursos Didácticos con Guadalinex Paco Villegas LATEX-Beamer Página 217 Comenzamos ya con las leyes de Kepler. Creamos una subsección de nombre Leyes de Kepler y, a continuación un nuevo frame. A éste le vamos a poner, además del título, un subtítulo (1a Ley) usando para eso el entorno FrameSubtitle. A partir de ahora usaremos el texto que ya teníamos escrito del documento anterior. Para cada una de las leyes he seguido el mismo esquema. Cada una de ellas está en un entorno Justificado (aparece el texto block en rojo), el título del “bloque”70 hay que escribirlo entre llaves y dentro de un recuadro TEX. El gráfico usado en la presentación no estaba en el documento original, así que hemos de insertarlo (tierra-sol.png) con un ancho de 4 cm. Una vez insertado le aumentamos la profundidad del entorno ( ) para que quede dentro del bloque y lo centramos desde Formato→Párrafo. Puede que al visualizar la presentación algún gráfico se “salga” del bloque, se soluciona insertando un espacio manual debajo de él con Ctrl + Lo único a reseñar es que he disminuido el tamaño de los gráficos de 5 a 4 cm de ancho. Para el ejemplo se crea un nuevo frame en el que antes del título insertamos el código [<+->], con él lo que hacemos es decirle que nos vaya mostrando los distintos ítem uno a uno. Para el enunciado del ejemplo seleccionamos un entorno ExampleBlock, encerrándolo entre llaves escritas en un recuadro TEX. Cada uno de los pasos del problema se ha puesto con un entorno Enumeracion*. 70 Primera ley, Segunda ley y Tercera ley respectivamente. Recursos Didácticos con Guadalinex Paco Villegas LATEX-Beamer Página 218 Llegamos ya a los ejercicios. Antes del frame se inserta una sección de nombre Ejercicios. Quería que se mostrasen uno tras otro y sin que se mantuviese el anterior en pantalla. Se consigue con el entorno Only seguido del código <1> para el primer ejercicio y <2> para el segundo. Para el texto de cada uno hay que aumentar la profundidad de entorno. Además entre el primer Only y el segundo insertamos un entorno Separator (aparece una línea roja a la izquierda de la pantalla). Para terminar, y aunque no tenga nada que ver con Kepler, un par de ideas sobre cómo usar recursos multimedia. Recursos Didácticos con Guadalinex Paco Villegas LATEX-Beamer Página 219 He seleccionado un entorno AlertBlock. Como siempre, el título del bloque debe ir entre llaves escritas en un recuadro TEX. Como ejemplos he seleccionado un sonido y un vídeo. Los comandos y los parámetros hay que introducirlos con código LATEX. Explicaré un poco el significado de cada uno: \sound para introducir un sonido \movie para introducir un vídeo [externalviewer] los sonidos e imágenes se reproducen con los visores por defecto del sistema71 \includegraphics para insertar un gráfico, las opciones que lo acompañan indican la anchura del mismo y la ruta donde está. En este ejemplo estoy usando dos gráficos que me van a hiperenlazar con el fichero de sonido o vídeo. No es obligatorio que sea un gráfico y se podría haber simplificado usando una etiqueta de texto. Por ejemplo con \sound[externalviewer]{Sociedad Conocimiento}{Audio/soc-con.ogg} {nombre-fichero} nombre y ruta de los archivos que queremos reproducir La ruta en que se deben poner es relativa a donde se genere el fichero en formato pdf y de acuerdo con la que aparece en la captura. Para ver cómo queda la presentación lo hacemos desde el menú Ver→PDF(pdflatex), pero no nos funcionarán los sonidos ni el vídeo. Para que funcionen los recursos multimedia hay que exportarlo a pdflatex con Archivo→Exportar→PDF(pdflatex) y visualizarlo con acroread. Aunque creo que el soporte multimedia es mejor que con Impress, hay que ser cuidadoso con el uso de estos recursos. 71 En las pruebas realizadas se abre con audacity y xine respectivamente. Se pueden cambiar pero se escapa a los contenidos de este curso. Recursos Didácticos con Guadalinex Paco Villegas LATEX-Beamer Página 220 La salida en pantalla de la presentación sería como la de la captura superior. Con los iconos de la parte inferior derecha o con la rueda del ratón pasamos de unas diapositivas a otras y la barra superior nos permite desplazarnos de unas secciones a otras. Recursos Didácticos con Guadalinex Paco Villegas Capítulo 7 Editores HTML. Integrando nuestros apuntes. Siempre me ha fascinado Internet, incluso antes de que existiera. (Servidor Apache, R ICH B OWEN & K EN C OAR, Prentice Hall) 7.1. Introducción Está claro que Linux se lleva muy bien con Internet, van cogidos de la mano. Disponemos de varios navegadores tanto en modo texto (lynx) como en modo gráfico (Mozilla, Netscape, Amaya, Konqueror, etc). De hecho, desde que comenzó el curso, seguro que estas herramientas han sido algunas de las más usadas. Pero antes de meternos de lleno en el tema, aclararé algunos de los conceptos que aparecerán a lo largo de este apartado1 . ¿Qué es HTML? HyperText Markup Language2 o HTML es un lenguaje utilizado para desarrollar páginas Web y documentos. HTML no es un lenguaje de programación; se trata más de un lenguaje de marcación, lo suficientemente flexible para mostrar texto y otros elementos (gráficos, sonido, etc) en una amplia variedad de visores3 . HTML indica a los navegadores Web cómo deben mostrar los documentos Web; sin embargo, la información que HTML ofrece sobre el formato es muy general. Cuando escribamos documentos HTML hay que tener en cuenta que su aspecto dependerá del navegador que esté usando la persona que visualiza la página Web. Todos los navegadores Web tratan de formatear los documentos HTML "lo mejor posible" sin embargo, lo que vemos, puede que no sea lo que vea otra persona que esté usando un navegador distinto (o el mismo pero con otro sistema operativo). La sintaxis básica de HTML está compuesta de tres elementos: etiquetas, atributos y URLs. Estos componentes se refieren respectivamente al formato y presentación de la información, a los detalles de ciertas acciones y a la ubicación de otros archivos y documentos. Etiquetas Las etiquetas son los bloques básicos de construcción de HTML. Son la parte de HTML que indica a los navegadores Web cómo tienen que mostrar el texto o los gráficos y les proporciona otro tipo de información sobre el formato. Las etiquetas se escriben entre los símbolos mayor que y menor que (<etiqueta nombre>). La mayoría de las etiquetas constan de una etiqueta de inicio y otra de final (</etiquetanombre>). 1 Para seguir con el tema no es necesario ser un especialista en páginas Web, pero está claro que aclarar un poco en qué consiste este lenguaje no está de más. 2 Lenguaje de marcación de hipertexto 3 En la vida diaria se utiliza este tipo de lenguaje en todo momento, pero probablemente no lo llamamos así. Cada vez que subrayamos o queremos poner énfasis en un escrito estamos utilizando un lenguaje de marcación. 221 Editores HTML Página 222 Atributos Algunas veces, las etiquetas necesitan especificar información exacta como, por ejemplo, dónde está ubicado un archivo. Los atributos se utilizan con etiquetas para proporcionar más información sobre cómo debe implementarse la etiqueta. Por ejemplo, sea la siguiente etiqueta: <IMG SRC="ejemplo.gif"> <IMG> es una etiqueta que le dice al navegador que muestre una imagen gráfica. Pero, ¿qué imagen? Aquí es donde interviene el atributo. En el ejemplo, el campo del atributo es SRC= «ejemplo.gif». Éste proporciona información detallada sobre cómo debe ser interpretada la etiqueta <IMG>. En este caso, el archivo ejemplo.gif va a será la imagen a mostrar4 . URL Se accede a los recursos de la Web mediante una dirección descriptiva conocida como una uniform resource locator5 . Todo a lo que se accede en la Web tiene un URL. HTML utiliza URL para especificar la ubicación de los archivos necesarios, o de otras páginas Web conectadas por medio de enlaces de hipertexto. Todas las operaciones pueden adjuntar un objeto o recurso sobre el que actúan; cada objeto Web (documento HTML, fichero multimedia) es conocido por su URL. Un documento HTML típico está compuesto de dos secciones lógicas: la cabecera y el cuerpo. La cabecera contiene la información sobre el documento; el cuerpo, la información misma del documento. la sección de la cabecera está enmarcada por etiquetas <HEAD> y </HEAD>. La sección cabecera de una página HTML contiene información relacionada con el mismo documento. Podemos colocar diversas etiquetas en la sección cabecera, aunque la que más se usa es <TITLE>. El título del documento, siempre que se halle enmarcado por las etiquetas <TITLE> y </TITLE>, aparece en el título de la barra del navegador Web. el cuerpo lo está por etiquetas <BODY> y </BODY>. La sección cuerpo de una página HTML contiene la mayoría de los elementos que pueden verse al visualizar la página con un navegador Web. Ahí es donde se introducen todos los elementos que se desea que vean los demás: texto, gráficos, enlaces (URLs), listas, tablas, ... 7.2. Editores HTML Cualquier editor puede crear HTML. No deje que nadie le diga lo contrario. (HTML 4, A NNE P HILIPS) Como HTML es un lenguaje de marcación basado en ASCII, lo único que necesitamos es un editor que nos permita grabar los archivos en el formato ASCII y un navegador Web con el que poder visualizar las páginas Web mientras las realizamos. No necesitamos estar conectados a Internet para crear páginas Web. Cualquier navegador Web nos permite abrir un archivo HTML local y visualizarlo como si lo hubiera sacado de Internet. Existen herramientas para crear documentos HTML sin tener que conocer las etiquetas del HTML y que permiten realizar páginas Web de forma cada vez más sencilla. Varias de las nuevas herramientas evitan que tengamos que utilizar los códigos del HTML. Todo lo que tenemos que hacer es escribir las palabras, formatear el documento como si de un tratamiento de textos se tratase y guardarlo en el lugar apropiado. Así que si nuestro objetivo es crear una Web sencilla, la forma en que lo podemos hacer es usar alguna de las herramientas estudiadas6 y usar la posibilidad de exportación a formato html: HotPotatoes, Wink, LYX, . . . se estudió en los temas en los que se trataron OpenOffice merece mención especial ya que incorpora un editor de HTML. En cualquier caso, en general, para conseguir ficheros en formato HTML, lo conseguiremos desde Archivo→Exportar o Archivo→Enviar→Crear documento HTML. 4 Para conseguir que el navegador muestre con más rapidez el gráfico, hay que usar los atributos largo y ancho con la etiqueta <IMG>. 5 Localizador Universal de Recursos. Por ejemplo: http://www.picasa.org 6 Si no queremos usar un editor HTML o si ya disponemos de los documentos que queremos incluir en la Web, podemos convertirlos a HTML con cualquiera de los programas estudiados. Recursos Didácticos con Guadalinex Paco Villegas Editores HTML Página 223 Aunque todas estas herramientas hacen que el escribir con HTML resulte menos dificultoso, no permiten hacer todo lo que uno quisiera. Es útil usar un editor HTML. De todas maneras, si deseamos controlar el resultado final, casi siempre tendremos que editar directamente el HTML para lograr el aspecto deseado. 7.2.1. NVU NVU es un editor de páginas web multiplataforma basado en Mozilla Composer, pero de ejecución independiente, y añade características nuevas como soporte integrado de CSS y mejor gestión del protocolo FTP para actualización de los ficheros. La página principal del proyecto es http:// www.nvu.com/. http://nave.escomposlinux.org/productos/nvu/ NVU es un programa que nos va a permitir escribir nuestras páginas Web sin necesitar conocer de forma exhaustiva la sintaxis del lenguaje HTML. Se trata de una especie de Mozilla Composer mejorado7 , cuyo objetivo es permitirnos crear de forma fácil y rápida nuestras páginas Web. Entre sus características merece la pena destacar: Dispone de un editor de hojas de estilo Integra un Site Manager (administrador de archivos del proyecto) desde el que podemos gestionar nuestros ficheros de forma local o remota (vía FTP) Asistente para la creación y edición de tablas. Asistente para la creación de formularios. Corrector ortográfico Una buena guía de uso (en inglés) accesible desde el menú Ayuda Instalación Hay que bajarse el paquete8 nvu-1.0.0.x86.package. Podéis hacerlo desde el Moodle del curso (también tendréis que bajar el fichero autopackage.tar.bz2) o desde http://www.nvu.com/ download.html Una vez bajado hay que ejecutar el comando (si lo hemos hecho desde nvu.com necesitaremos conexión a internet porque durante la instalación necesita bajarse el archivo autopackage.tar.bz2) $sh nvu-1.0.0.x86.package ! Este método es válido tanto para los centros de enseñanza como para los ordenadores en los que seamos el root del sistema. La única diferencia es que en el momento que nos lo solicite podemos poner la contraseña del root u optar por No Password si no la conocemos. Al ejecutar el comando nos avisa que necesita bajarse el paquete de internet o, si ya lo tenemos lo usará, en ambos casos aceptamos con Y 7 De hecho se basa en él. 8 También podemos optar por bajarnos el fichero nvu-1.0.es-ES.linux-i686.tar.bz2 y descomprimirlo en nuestro home de usuario. $tar xjf nvu-1.0.es-ES.linux-i686.tar.bz2 Para ejecutarlo solo hemos de situarnos en el directorio creado y ejecutar $./nvu Existen paquetes para Debian Sarge que no funcionan sin actualizar Guadalinex2004. Recursos Didácticos con Guadalinex Paco Villegas Editores HTML Página 224 Volverá a pedirnos confirmación más adelante y aceptamos con Y. Es el momento de optar porque lo instale para todos los usuarios del sistema, o solo para uno. Si no conocemos la contraseña del root, pulsamos sobre No Password. Si sí la conocemos, la escribiremos en la casilla y continuaremos. Comienza el proceso de instalación del programa. Tras un tiempo de espera nos informa que se ha instalado con éxito y de que si deseamos desinstalarlo hemos de escribir package remove nvu desde la línea de comandos. Recursos Didácticos con Guadalinex Paco Villegas Editores HTML Página 225 Uso Para ejecutarlo, lo hacemos desde un terminal9 $nvu o desde la entrada que aparece en10 Menú Debian . Application . Network . NVU La primera vez que lo abrimos, una ventana emergente nos solicita que pulsemos sobre el botón OK para que haga un ping y aumente el contador del número de descargas/usuarios del programa. Castellanizarlo Está en inglés, así que pongámoslo en castellano. Para eso necesitamos el fichero nvu-1.0.es-ES.langpack.xpi, lo podéis bajar del Moodle del curso. Para instalarlo: 1. Seleccionaremos la opción de menú Tools→Extensions y se mostrará una ventana con las extensiones instaladas (en nuestro caso ninguna). Pulsaremos ahora sobre el botón Install. 2. Se abrirá una ventana que nos va a permitir navegar por el sistema de archivos. Debemos situarnos en el directorio que contiene la extensión para el idioma castellano (nvu-1.0.es-ES.langpack.xpi) y seleccionarlo. Pulsamos sobre Open y aparecerá una nueva ventana en la que se nos avisa de que la extensión no está firmada y solicitándonos confirmación para instalarla. 9 Para 10 Sólo que funcione correctamente, después de instalarlo, hay que reiniciar el terminal o ejecutar exec bash en el caso de que lo hayamos instalado como root. Recursos Didácticos con Guadalinex Paco Villegas Editores HTML Página 226 Pulsaremos sobre el botón Install now y se nos mostrará la ventana con las extensiones que se instalarán. Para terminar cerramos la ventana y el programa Al reiniciar nvu ya deberían aparecer los menús en castellano. Su interfaz es intuitiva y está organizada de la forma habitual: la barra de menú, tres barras de herramientas que nos facilitan la elaboración de nuestra Web, a la izquierda se nos muestra el administrador de sitios (en él se nos mostrarán los archivos que componen nuestro proyecto) y, por último a su derecha la zona de edición. Notar que desde las pestañas inferiores tenemos la posibilidad de trabajar en varios modos: Normal, Etiquetas HTML, Código fuente o Vista Preliminar. Recursos Didácticos con Guadalinex Paco Villegas Editores HTML Página 227 Práctica: Mi primera Web con NVU En esta práctica vamos a usar un texto que podéis encontrar en http://wiki.gleducar.org.ar/wiki/index.php/Razones_para_usar_software_ libre_en_educaci%C3%B3n se trata del texto: Razones para usar software libre en educación Razones esgrimidas por el padre del movimiento GNU: Adaptado por Román Gelbort 1. Razón moral: La educación es mucho más que enseñar una materia (forma reduccionista para no hacerse cargo de las consecuencias), implica la formación integral del alumno. 2. Razón educativa: Si queremos que el alumno aprenda acerca de un software o tipo de software, debemos presentarle retos tales como "investigar sus entrañas". Eso no se puede hacer si solo nos dejan que les enseñemos a apretar botones, se requiere un mayor compromiso. 3. Razón libertaria: No hay mejor forma de enseñar las bondades de la vida en libertad que la de ejercerla. Si mis alumnos tienen que sufrir que un software libre no está tan desarrollado como el homólogo privativo, sufrirán por su escaso desarrollo o aprenderán a entrar en la comunidad de desarrollo y verán como el programa se vuelve eficiente gracias a ellos. Es la diferencia entre libertad y libertinaje... una tiene en cuenta la responsabilidad y la otra no. 4. Razón económica: Esta es la menos importante de todas las razones... aunque la más vista desde antes de entender al software libre. Un sistema operativo libre, como Linux, es mucho más barato que su homólogo privativo. No porque no se paguen licencias, sino porque no tenemos que pasarnos la vida arreglándolo para que siga funcionando. Ejemplo: En un colegio, en el que trabaja un miembro del proyecto (aunque estos ejemplos abundan), compraron 3 PCs con Windows XP y se conectaron a Internet. A las 2 semanas... ya se empezaron a colgar; antes del mes hubo que empezar a reinstalar el sistema por problemas con los virus que pasaron por encima del antivirus "actualizado". En Totoras (Santa Fe) hace muchos meses que tienen instalado y funcionando Linux sobre LTSP en 15 computadoras Pentium MMX, sobre un servidor único... ¿qué es colgarse? ¿qué es reinstalar? ¿qué son los virus? Lo primero que haremos será seleccionar ese texto y copiarlo a nuestra página. Como podremos observar, al copiarlo desde una Web se mantiene el mismo formato que en la página original. Si deseamos cambiarle algo, sólo hemos de usar los iconos de las barras de herramientas o las barras de menús. Introduzcamos un gráfico (el que ha servido de logo del curso). Se trata del fichero animate.gif que podéis obtener desde la Web del curso. Lo bajamos a nuestro ordenador y después, pulsando sobre el icono se selecciona. Recursos Didácticos con Guadalinex Paco Villegas Editores HTML Página 228 Es importante marcar la casilla La URL es relativa a la dirección de la página así como que no se nos olvide el Texto alternativo. En la captura que sigue, además se observa que lo he centrado. Debajo del gráfico voy a añadir un hiperenlace que indique de dónde he sacado la página Web. Para eso voy al menú Insertar→Enlace, se abre una ventana en la que escribo el texto (en este caso el texto va a ser la propia dirección web) en el campo Texto del enlace y la URL a la que se debe enlazar en el campo Ubicación del enlace (copiando y pegando la dirección que acabamos de escribir). Recursos Didácticos con Guadalinex Paco Villegas Editores HTML Página 229 Al pulsar sobre el botón Aceptar aparecerá el hiperenlace en la página que estamos creando. Por último insertemos un botón que nos indique que está realizado con NVU. Lo hacemos desde el menú Insertar→Componentes reutilizables. Recursos Didácticos con Guadalinex Paco Villegas Editores HTML Página 230 Ya solo nos falta salvar nuestro proyecto pulsando sobre Archivo→Guardar o desde el icono Guardar de la barra de herramientas. Para saber cómo queda podéis revisar el fichero de nombre Razones.html desde Moodle. 7.2.2. Más editores de HTML Tenemos multitud de editores de HTML para Linux (quanta, asWedit, screem, . . . ). En este apartado me centraré sólo en comentar dos de los más usados para este menester, se trata de Mozilla Composer y bluefish. Mozilla Composer Se trata del editor de páginas web de Mozilla. Desde el navegador Mozilla con Ventana→Composer, o desde el escritorio con Aplicaciones . Internet . Mozilla . Mozilla Editor, accedemos a un sencillo editor de páginas web que es una evolución mejorada del Composer de Netscape. El editor que trae permite seleccionar el texto que deseamos formatear y acceder a continuación a las etiquetas HTML desde un menú, en lugar de teclearlas el usuario. No creo conveniente detenerme en comentar su uso, ya que existen multitud de cursos11 que explican con detalle qué se puede hacer con él. Bluefish La página principal es http://bluefish.openoffice.nl/. Es con el que trabajo habitualmente. Me parece sencillo, potente y me da todo lo que necesito para realizar mis páginas Web. En contra frente a los anteriores: es necesario conocer el lenguaje HTML para poder sacarle todo el partido. Lo encontramos en: Aplicaciones . Internet . Bluefish Aplicaciones . Menú Debian . Aplicaciones . Editores . Bluefish O, como es habitual, desde una xterm: 11 La ayuda en línea del programa es excelente. Recursos Didácticos con Guadalinex Paco Villegas Integrando nuestros apuntes. Página 231 $ bluefish & Cuando se abra el programa tendremos un entorno para escribir HTML que permite insertar las etiquetas directamente y que nos facilita el trabajo con menús y ventanas para gestionar los atributos de éstas. Además, podemos ver cómo quedaría nuestra página si pulsamos en el menú Externo y seleccionamos Externo Mozilla12 . Merece la pena probarlo. A destacar: Multidocumento con pestañas (al estilo del gedit), resaltado de la sintaxis, soporte para lenguajes de script (p.e. PHP), previsualización en el navegador, corrección ortográfica a través de ispell, etc. Podemos encontrar un manual en inglés en http://bluefish.openoffice.nl/manual/ 7.3. Integrando nuestros apuntes. 7.3.1. Introducción La extensión del uso de ordenadores e internet en el ámbito educativo (e-learning), ha abierto una posibilidad muy interesante para la enseñanza: el uso de “plataformas educativas”. LMS es un acrónimo de Learning Management System13 . Hablamos de un LMS (en la nomenclatura de los centros TIC lo podemos trasladar por el de “plataforma”) cuando nos referimos a un software “que facilita el desarrollo del aprendizaje distribuido a partir de información de muy diversa índole, utilizando los recursos de comunicación propios de Internet, al tiempo que soportan el aprendizaje colaborativo en cualquier lugar y en cualquier momento” http://prometeo3.us.es/publico/jsp/ introPlataformas.jsp?mn=4 Un ejemplo claro de LMS es en el que estamos desarrollando esta actividad formativa, se trata de un LMS de código abierto denominado Moodle. En general se trata de una aplicación que se instala en un servidor Web y permite que alumnos, profesores y demás miembros de la comunidad “virtual” puedan, a través de ella, realizar actividades relacionadas con actividades formativas: se trata pues de un lugar en que se deben poder descargar contenidos, que permita mecanismos de comunicación entre profesores y alumnos (foros, chat, . . . ), que incorpore sistemas de evaluación, . . . Evidentemente, para que esto pueda ser así, debe disponer de mecanismos de administración que permitan la gestión de los cursos, así como de la matriculación de alumnos, asignación de profesores, . . . Bien, admitamos que la administración es específica de nuestra plataforma (en general como profesores esto no debería preocuparnos ya que no debería ser nuestro cometido), que nos habituamos a distintas 12 O en el icono correspondiente de Gestión de Aprendizaje 13 Sistema Recursos Didácticos con Guadalinex Paco Villegas Integrando nuestros apuntes. Página 232 formas de comunicación y evaluación. Lo que sí que no deberíamos estar dispuestos a asumir es que el trabajo realizado para desarrollar contenidos para un sistema de gestión de aprendizaje no se pueda usar en otro. Este problema se está intentado resolver desde hace algún tiempo creando varios estándares de paquetes que puedan ser usados por los distintos LMSs existentes. Entre esos estándares sobresale el estándar SCORM14 (Sharable Content Object Reference Model15 ) SCORM es un estándar que se centra en los contenidos, en el que se establecen una serie de especificaciones para la creación de objetos de aprendizaje reutilizables en las distintas plataformas. De esa manera, si creamos un contenido que se ajuste al modelo SCORM, no deberíamos tener ninguna dificultad en poder usarlo en cualquier LMS que lo soporte. Pero ¿qué podemos entender por eso de objetos de aprendizaje?, pues todo lo que hemos elaborado en el curso (y mucho más). Es decir, usando SCORM podremos integrar todas las actividades realizadas hasta ahora integrándolas en un solo paquete que, además, al estar basado en un estándar podrá ser usado en cualquier plataforma que se precie. Internamente los paquetes SCORM son unos ficheros comprimidos en formato zip, que además de contener las actividades, deben contener un fichero de manifiesto (imsmanifest.xml está en formato XML y consta de cuatro secciones: Metadatos, Organizaciones, Recursos y SubManifiestos) en él se establecen además de los contenidos, el orden en que deben ir trabajándose para lograr los objetivos, tal y como fueron diseñados por la persona que creó la actividad. ! Un excelente documento para saber más sobre todo esto es una tesina de M IGUEL R EBOLLO P E DRUELO de título: El estándar SCORM para EaD y que está a vuestra disposición en el Moodle del curso. Sobre e-learning una serie de Web interesantes: http://es.wikipedia.org/wiki/E-learning y en ella se enlaza a dos que creo merece la pena visitar se trata de http://prometeo3.us.es/publico/index.jsp http://www.elearningworkshops.com/index.php Pero, por mi parte, dejaré la teoría, y veamos todo esto de forma práctica. 7.3.2. Editor Reload Para realizar paquetes reutilizables de aprendizaje existen varias utilidades, pero dentro del software libre la que sobresale es Reload. Reload es un programa realizado en Java de libre distribución y cuya web principal es http://www.reload.ac.uk/ Instalación Podemos descargar el programa de http://www.reload.ac.uk/editor.html o directamente desde el enlace que hay en la web del curso. El fichero necesario es Setup_ReloadEditor202_lnx.bin Una vez en nuestro poder, para instalarlo hay que ejecutar desde una xterm: 14 La iniciativa ADL (Advanced Distributed Learning) se inicia en el año 1997 por parte del Departamento de Defensa de los Estados Unidos y de la Oficina de Ciencia y Tecnología de la Casa Blanca con el objetivo de crear un estándar para el desarrollo de formación educativa basada en las TIC. 15 Modelo de Referencia de Contenido Compartido Recursos Didácticos con Guadalinex Paco Villegas Integrando nuestros apuntes. Página 233 $sh Setup_ReloadEditor202_lnx.bin Se iniciará entonces el proceso de instalación, es simple y está muy guiado a través de la secuencia de ventanas que van apareciendo. Pulsamos sobre Next en la primera de las ventanas y en la siguiente marcamos la casilla de aceptación de la licencia. En las ventanas donde nos pregunta por la carpeta para instalar y para crear los enlaces dejamos los valores por defecto. Seguimos adelante y aparece una ventana en la que, por defecto, está marcada la casilla de instalar Java. Parto de la idea de que tenemos Java instalado, así que marco la opción de usar el que ya hay disponible en el sistema16 . En la siguiente ventana nos informa de los datos de configuración para la instalación de la aplicación así como del espacio necesario. 16 Si no es así, dejaríamos la opción por defecto. Recursos Didácticos con Guadalinex Paco Villegas Integrando nuestros apuntes. Página 234 Tras pulsar sobre el botón Install comienza la instalación (tardará un poquito) Castellanizar Reload El programa se instala en inglés, para que el entorno esté en castellano hemos de bajarnos el archivo i18n_ES.zip (lo he puesto en Moodle). Una vez que lo hemos bajado hay que copiarlo en la ruta adecuada (con el comando cp), situarnos en el directorio donde lo hemos copiado (cd) y descomprimirlo (unzip). La secuencia de órdenes que tendremos que escribir en el terminal se corresponde con las tres primeras líneas: usuario@guadalinex:~$ cp i18n_ES.zip ReloadTools/Editor/ usuario@guadalinex:~$ cd ReloadTools/Editor/ usuario@guadalinex:~ReloadTools/Editor/$ unzip i18n_ES.zip Archive: i18n_ES.zip replace i18n/uk/ac/reload/dweezil/messages.properties? [y]es, [n]o, [A]ll, [N]one, [r]ename: A inflating: i18n/uk/ac/reload/dweezil/messages.properties inflating: i18n/uk/ac/reload/dweezil/messages_es.properties inflating: i18n/uk/ac/reload/editor/messages.properties inflating: i18n/uk/ac/reload/editor/messages_es.properties inflating: i18n/uk/ac/reload/moonunit/messages.properties inflating: i18n/uk/ac/reload/moonunit/messages_es.properties inflating: about_ES.txt Sólo una aclaración: al escribir la letra A le obligamos a sobreescribir los ficheros que ya existen en el sistema. Uso Para ejecutarlo, basta con pulsar sobre el icono del escritorio en el directorio adecuado y se pulsa sobre ReloadEditor Recursos Didácticos con Guadalinex o bien, con Nautilus, nos situamos Paco Villegas Integrando nuestros apuntes. Página 235 Se abre el programa y aparece la pantalla inicial, lista para empezar a trabajar con él. En esta pantalla inicial, como es habitual, tenemos la barra de menú y la barra de herramientas. Su uso no presenta mayor dificultad y ya debería estar en español. Para salir, como siempre Archivo→Salir La mejor manera de ver su funcionamiento es, sin duda, guiar su uso de forma Práctica Para la realización de esta práctica, antes vamos a preparar la zona de trabajo. Así que crearemos17 un directorio en donde pondremos los ficheros que la van a constituir18 , en él pondremos nuestro trabajo: $ mkdir -p ~/practicareload/fuentes Abrimos el editor y pulsamos sobre Archivo→Nuevo→Paquete SCORM 1.2 ( ). Se nos abre una ventana que nos permitirá seleccionar el directorio de trabajo en el que vamos a desarrollar nuestro proyecto. Una vez que llegamos hasta la ruta deseada, pulsamos sobre el botón Select. Se crearán de forma automática una serie de archivos, de ellos el más significativo es el que contiene el manifiesto (imsmanifiest.xml) del paquete SCORM que acabamos de crear , se trata del archivo de datos principales. 17 También 18 En podemos optar por crear el directorio de trabajo desde el propio editor. ese directorio podemos copiar y pegar todos los ficheros que vamos a incluir en nuestro proyecto. Recursos Didácticos con Guadalinex Paco Villegas Integrando nuestros apuntes. Página 236 Además de la barra de menús y la de herramientas (su uso es casi inmediato), podemos ver que la pantalla se divide en tres grandes zonas: Panel de recursos además del fichero que contiene el manifiesto y los del esquema XML, en él se sitúan los archivos que vamos a usar en nuestro paquete. Panel del manifiesto en esta zona se define el paquete: manifiesto, metadatos y recursos. Panel de atributos nos da información de los distintos elementos que constituyen el paquete. Desde él podemos cambiar determinados atributos a esos elementos. Ya tenemos la estructura básica de nuestro proyecto. Vamos a añadirle el material que va a contener. El material lo tenemos disperso por el ordenador después de bajarlo/trabajarlo en el curso y mejor si lo situamos en el directorio creado. Para eso crearemos una carpeta19 (que contendrá las “fuentes”) en las que incluiremos a su vez una serie de subcarpetas que contendrán los ficheros necesarios para su realización. Así que usando el botón crearé el directorio material y dentro de él los directorios: del panel de recursos HotPotatoes JClic WINK impress pdftohtml LyX nvu Dentro de cada uno de estos directorios vamos a situar los siguientes archivos: HotPotatoes: los htmls de la práctica del tema 2 JClic: Miproyecto en formato Jclic y el fichero index.html WINK: práctica sobre wink (html y swf) impress: la presentación del tema 5 (fichero en formato impress, html y gráfico) pdftohtml: el tema 4 del curso en formato pdf y el html que se obtiene al pasarle el comando pdftohtml. LyX: la práctica sobre LYX en formato pdf y la de LATEX-Beamer (apuntes y presentación) nvu: la página que se ha hecho en este tema (html y gif animado) He puesto en Moodle todos los ficheros necesarios con la estructura de directorios anterior y ya comprimidos, el fichero se llama practica-reload.tgz. De todas formas creo que es mejor si lo hacéis vosotros mismos para ir viendo cómo funciona el programa. 19 No es obligatorio hacerlo así ya que podemos ir incluyendo el material abriendo Nautilus y usando copiar y pegar. Recursos Didácticos con Guadalinex Paco Villegas Integrando nuestros apuntes. Página 237 A tener en cuenta: Para que nos cree los directorios en el lugar adecuado antes hemos de situarnos en el directorio padre. Si no es así los crea en el raíz desde el que estamos trabajando. Si pulsamos sobre un directorio o recurso con el botón derecho del ratón, podemos Cuando una carpeta no está vacía se marcará con el gráfico Añadamos las actividades de HotPotatoes. Para ello me sitúo en el directorio de destino, pulso sobre el icono del panel de recursos y busco la ruta en donde tengo situados los ficheros creados en la práctica sobre HotPotatoes Que no se nos olvide marcar la casilla Incluir archivos dependientes, de esa forma él solo se encargará de añadir los ficheros necesarios para ese recurso (por ejemplo gráficos, otros ficheros hiperenlazados, sonidos, . . . ). Repetimos el proceso para cada uno de los materiales a incluir. ! De nuevo recordar (y ya van tres veces, ¡qué pesado!) que podemos usar este método, copiar y pegar usando Nautilus, usar el comando cp, . . . ¿Cuál es mejor? Prefiero usar el propio editor cuando no sé qué gráficos o enlaces necesito incluir, pero si son varios ficheros sin gráficos (como en este caso), prefiero copiarlos directamente o usar Nautilus. Si tras iniciar un proyecto añadimos algún recurso copiándolo a la carpeta adecuada tendremos que reiniciar ( ) el editor para que lo detecte. Recursos Didácticos con Guadalinex Paco Villegas Integrando nuestros apuntes. Página 238 Tras todo este trabajo, deberíamos tener en cada directorio los ficheros que necesitamos para la realización de la práctica. Con nuestro material ya preparado, pongámonos a desarrollar “nuestros apuntes”. Nos situamos dentro del panel del manifiesto sobre MANIFIESTO, pulsamos el botón derecho del ratón y seleccionamos Añadir Metadata. Nos crea un icono con el nombre Metadata, nos situamos sobre él y volvemos a pulsar el botón derecho del ratón, optando por Editar Metadatos ( ) y añadimos los metadatos asociados a nuestro proyecto (no es necesario rellenarlos ahora, podemos hacerlo después). Los metadatos contienen información acerca del contenido del paquete que facilitará la búsqueda y su uso por otros usuarios. Aceptamos y, de nuevo en el panel del manifiesto, pulsamos sobre Metadata con el botón derecho del ratón y, añadimos20 que se trata de un paquete ADSL SCORM y después la versión (Añadir Schema y Añadir Schema Versión). 20 No es imprescindible si sólo vamos a obtener el HTML. Recursos Didácticos con Guadalinex Paco Villegas Integrando nuestros apuntes. Página 239 Por defecto el paquete de contenidos no tiene ninguna organización de los mismos, para “estructurar” las actividades es necesario crear una Organización. Nos situamos sobre Organizations, hacemos clic con el botón derecho del ratón y marcamos Añadir Organization. En la parte inferior de la ventana cambiamos el nombre por defecto por el que se adecue a nuestros intereses. Para esta práctica he creado dos organizaciones, Material Curso y Educación y Linux Ahora, dentro de cada organización vamos poniendo los distintos contenidos o recursos que corresponden a cada una (la secuencia con que se añadan será la que aparecerá después en el menú, aunque se puede cambiar después si es necesario). En primer lugar voy a añadir a Material Curso los archivos de HotPotatoes. Recursos Didácticos con Guadalinex Paco Villegas Integrando nuestros apuntes. Página 240 Se puede añadir un ítem desde el menú que se obtiene al situarnos sobre una organización y pulsar el botón derecho del ratón o simplemente arrastrando y soltando cada elemento desde el panel de recursos (si se trata de un directorio él sólo creará todos los ítems y añadirá los ficheros contenidos en ese directorio). En el caso de HotPotatoes, al arrastrar y soltar no toma los nombres correctamente, por lo que luego he tenido que escribir el nombre correcto desde el panel de atributos. Notar que en el campo de Referenced Element aparece el nombre del fichero21 . Si nos equivocamos no hay problema, con él marcado y la tecla Supr (o con deshacer) lo eliminamos. Si deseamos reorganizar los distintos ítems podemos moverlos, para eso, pulsamos sobre el botón derecho del ratón o sobre el botón de Jquiz la primera de la barra de herramientas. De esta forma he puesto la actividad Añadiré ahora un nuevo ítem, pero éste de forma manual. Le pondré de nombre JClic y arrastrando situaré sobre él el fichero index.html que hay en la carpeta correspondiente a JClic, situada en el panel de recursos dentro de material. Al arrastrar el fichero al lugar correspondiente el programa le pondrá de forma automática el nombre (Curso Recursos Guadalinex). 21 Si seleccionamos un elemento de la carpeta Resources situada en el panel del manifiesto, veremos un último campo (SCORM Type) del panel de atributos. Este último campo puede tomar dos valores: Assets si toma este valor, se trata de un recurso cuyo objetivo no es que sea navegable desde el índice de contenidos. Por ejemplo un gráfico hiperenlazado desde un página Web. SCO es de este tipo si se trata de recursos que representan un objeto de contenido que va ser accesible desde el índice de contenidos. Recursos Didácticos con Guadalinex Paco Villegas Integrando nuestros apuntes. Veamos cómo va el trabajo pulsando sobre el icono Página 241 de vista previa Continuemos con nuestro paquete. Le llega el momento a WINK, creo para él un nuevo ítem y arrastro hasta él el fichero practica-wink-fin.html. Sin embargo con impress arrastro el directorio entero. Como me copia todos los ficheros del directorio, elimino los que no me interesan que aparezcan en los menús: prueba.html y animage.gif Añado otro ítem para el pdftohtml y le cambio el nombre a Tema 4 desde el panel de atributos. Hay dos ficheros que no quiero que aparezcan, así que en este caso, los marco y pulso sobre la tecla suprimir. Se trata de tema.html y Outline y los gráficos. Es decir, dejo sólo los ficheros tema4.pdf y Page 1 a Page 35. Recursos Didácticos con Guadalinex Paco Villegas Integrando nuestros apuntes. Página 242 Por último arrastro la carpeta LYX, como contiene sólo dos pdfs, no tengo que retocar nada. Ya casi, ahora arrastro el fichero Razones.html hasta el organizador Educación y Linux y guardamos nuestro trabajo ( ). De nuevo es buena idea ver cómo nos ha quedado pulsando sobre vista previa . Ahora es el momento de ajustar las entradas del menú de la izquierda a nuestro gusto, por ejemplo, cambiando o disminuyendo la longitud de los textos. ! El formato SCORM permite hacer más cosas que se escapan de lo que pretendo en este tema. Así, si con un organizador en vídeo inverso, marcamos sobre el icono se nos abre una ventana que nos permite establecer: Recursos Didácticos con Guadalinex Paco Villegas Integrando nuestros apuntes. Página 243 Prerequisites tareas o trabajos que hay que tener superados antes de poder seguir con la actividad. Los seleccionamos en el recuadro de la derecha y pulsando sobre los pasamos al de la izquierda. Max time allo... tiempo máximo para esta actividad (en minutos) Data from LMS datos que se envían desde la plataforma en que se ejecuta el paquete SCORM Time limit acti... acción a realizar si se supera ese límite de tiempo: salir sin avisar, salir avisando, continuar sin avisar o continuar avisando. Mastery score puntuación máxima (de 0 a 100) Cuando a un ítem se le han añadido metadatos, el icono se remarca con un punto en el centro . Llega el momento de: 1. Archivo→ Crear el paquete de contenidos. . . Con esta opción crearemos el paquete SCORM. Se trata de un fichero zip que contiene las actividades (recursos u objetos de aprendizaje) así como información sobre la organización y estructura de los mismos (manifiesto). Pero para que podamos usarlo nuestro LMS tendrá que tener el soporte adecuado (Moodle lo tiene) Este paquete es el que debemos usar si deseamos usar la potencia del formato SCORM22 . Desde Moodle23 , hacer uso de él es un "juego de niños". 2. Archivo→ Guardar el archivo como vista previa. . . Si lo que deseamos es usarlo sólo como “página web” esta es nuestra opción. Me gusta crear un directorio en el que lo guardaré, por ejemplo, uno de nombre recursos Cuando esté dentro de él pulso sobre el botón Select 22 Si deseamos comprobar cómo queda nuestro paquete, en http://www.reload.ac.uk/scormplayer.html tenemos a nuestra disposición el fichero Setup_ReloadSCORMPlayer121_lnx.bin (se instala de igual forma que el editor). Una vez instalado dispondremos en nuestro sistema de un visualizador de paquetes en formato SCORM. 23 En la documentación de e-ducativa aparece que está soportado, pero no puedo testearlo. Recursos Didácticos con Guadalinex Paco Villegas Ampliación: Scribus Página 244 y cuando finalice el proceso de copia, podremos ver su contenido desde cualquier navegador Web, sólo tenemos que optar por visualizar el fichero Ya tenemos nuestra flamente Web creada. En la web del curso podéis comprobar el resultado final en ambos casos. 7.4. Ampliación: Scribus Scribus es un paquete de Auto-Edición (DTP: Desktop Publishing) para sistemas Linux al estilo de programas comerciales como el Abode PageMaker, QuarkXPress, o Calamus SL. Es una de las alternativas para hacer Autoedición en linux ya que cuenta con multitud de funciones y posibilidades. Es ideal para crear folletos, trípticos, carteles, revistas y en general cualquier documento de este estilo que se os ocurra. Una vez generado y guardado el documento cabe la posibilidad de modificarlo rápidamente con cualquier editor de texto, en lugar de utilizar formatos propietarios, binarios e indocumentados como otros programas, es muy sencillo obtener el documento PDF para su posterior impresión. Recursos Didácticos con Guadalinex Paco Villegas Ampliación: Scribus Lo encontramos en O desde una xterm: Página 245 Aplicaciones . Menú Debian . Aplicaciones . Gráficos . Scribus $ scribus & Su web http://www.scribus.net/ No voy a explicar su uso, pero creo que merece la pena que lo tengáis como referencia si optáis por la autoedición. Para aquellas personas interesadas en este tema, he puesto tres artículos de la revista LinuxMagazine en Moodle donde se explica su uso y posibilidades. Ω Recursos Didácticos con Guadalinex Paco Villegas