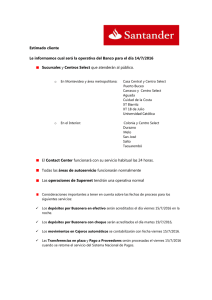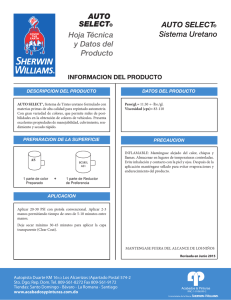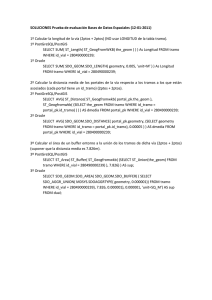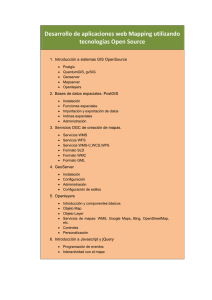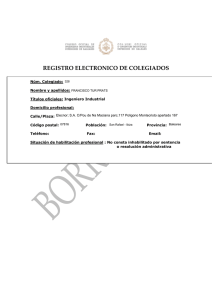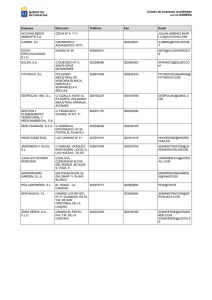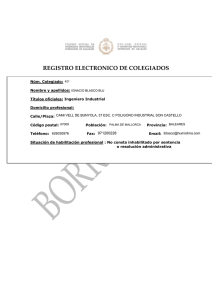Descargamos - Gabriel Ortiz
Anuncio

Advertencia:
Este documento no pretende ser una guía de estudio, una guía de bolsillo, ni mucho
menos un documento de referencia bibliográfico de consulta, aquí tan solo pretendo
explicar por medio de una serie de sencillos ejemplos y pasos la forma mas fácil de
sacarle provecho a MapServer, Php-MapScript y al motor de bases de datos
PostgreSQL y su extensión espacial PostGIS en nuestros desarrollos.
Esta es la primera y única versión de este documento, el autor no se hace responsable
sobre el uso indebido de la información aquí consignada.
La iconografía usada pertenece a sus correspondientes autores.
Este documento esta protegido bajo una Licencia Creative Commons, Usted es libre
de: (1) copiar, distribuir y comunicar públicamente la obra (2) hacer obras derivadas, Bajo las
condiciones siguientes: Reconocimiento. Debe reconocer los créditos de la obra de la manera
especificada por el autor o el licenciador. No comercial. No puede utilizar esta obra para fines
comerciales. Compartir bajo la misma licencia. Si altera o transforma esta obra, o genera una obra
derivada, sólo puede distribuir la obra generada bajo una licencia idéntica a ésta. (1)Al reutilizar o
distribuir la obra, tiene que dejar bien claro los términos de la licencia de esta obra. (2)Alguna de
estas condiciones puede no aplicarse si se obtiene el permiso del titular de los derechos de autor.
Introducción
En esta guía debido a su contenido informal, esta concebida bajo el principio de KISS (Keep It
Simple Stupid1), así que no entraremos en formalismos y en definiciones complejas de cada uno de
los componentes de software y las metodologías a utilizar a lo largo del desarrollo, por otro lado; se
requiere una serie de conocimientos básicos lograr un completo entendimiento, de lo contrario es
recomendable consultar con “San Google2”.
Esta guía se desarrollara tratando de abordar el mayor número interrogantes que se presentan a lo
largo del aprendizaje de este tipo de tecnologías, junto a esta guía se entregan una serie de ejemplos
básicos, algunas herramientas y utilerías.
Algunos de mi autoría y otros, recopilados de diferentes fuentes, realizando ligeros cambios. A
manera de “PLUS” introduciremos algunas utilidades disponibles, las cuales nos permitirán conocer
otras formas no tradicionales de realizar las cosas.
En esta versión del documento, trabajaremos sobre dos ambientes operativos:
Linux en su distribución “
1
2
Ubuntu 8.04 – Hardy Heron” y Windows XP.
Principio KISS, http://es.wikipedia.org/wiki/Principio_KISS
Google, http://www.google.com
Herramientas
En esta guía marcharemos de la mano de herramientas de código abierto, de libre acceso y
disponibles en la red, el pool de herramientas a trabajar en esta guía, son aquellas que no pueden
faltar en la manga de un mago de la información geográfica.
PostgreSQL + PostGIS
Para el desarrollo de la mayoría de los ejemplos y ejercicios contenidos en esta guía, se requiere el
motor de bases de datos PostgreSQL con la extensión de soporte de datos espaciales PostGIS,
correctamente instalado y configurado en el equipó de trabajo.
Descargamos el instalador de la URL: http://wwwmaster.postgresql.org/download/mirrorsftp/binary/v8.3.5/win32/postgresql-8.3.5-1.zip , La instalación se resume a unos simples clicks.
Aunque debemos tener particular cuidado, con los datos proporcionados para el nombre de
usuario, contraseña y puerto, que asignaremos a la cuenta de trabajo.
Extensión de PostGIS: Simplemente la debemos activar dirigiéndonos a: Inicio -> Programas ->
PostgreSQL 8,3 -> Application Builder Stack. Seleccionando de la lista La última versión de
PostGIS y haciendo clic en "Siguiente". Una vez instalada esta aparecerá en el marco del "Spatial
Extensions"
Cliente PgAdmin III: En la instalación del PostgreSQL seleccionamos el cliente PgAdmin III
contenido en el paquete, una vez instalado podemos iniciar dicha herramienta dirigiéndonos a:
Inicio -> Programas -> PostgreSQL 8.3 -> pgAdmin III
Checkeamos instalación PostGIS:
Verificando tablas:
geometry_columns y spatial_ref_sys
Desde nuestra consola de comandos digitamos:
$ sudo apt-get install postgresql postgresql-client postgresql-contrib postgresql-8.3-postgis
postgis pgadmin3
La herramienta APT, administra
el acceso a repositorios
disponibles de los paquetes de
software, utilizando el fichero
sources.list
$ sudo nano /etc/apt/sources.list
* Una vez descargados, e instalados los paquetes mediante APT, procedemos a configurar el motor
PostgreSQL.
$ sudo su postgres
$ psql
$ alter user postgres with password ‘su_password’;
$ createdb prueba
$ createlang plpgsql prueba
$ psql -d prueba -f /usr/share/postgresql-8.3-postgis/lwpostgis.sql
$ psql -d prueba -f /usr/share/postgresql-8.3-postgis/spatial_ref_sys.sql
Checkeamos instalación PostGIS:
verificando tablas:
geometry_columns y spatial_ref_sys
Tip !
Creemos un témplate, que nos simplifica la vida, a la hora de crear nuevas bases de datos
espaciales.
$ sudo su postgres
$ createdb –E UTF8 –O postgres –U postgres template_postgis
$ createlang plpgsql –d template_postgis –U postgres
$ psql –d template_postgis –U postgres –f /usr/share/postgresql-8.3-postgis/lwpostgis.sql
$ psql –d template_postgis –U postgres –f /usr/share/postgresql-8.3-postgis/spatial_ref_sys.sql
$ createdb –U postgres –T template_postgis prueba2
Quantum GIS (QGIS)
QGIS es un proyecto OpenSource multiplataforma, para el tratamiento de información
espacial, podemos obtenerla desde la siguiente URL: http://download.osgeo.org/qgis/win32/QGIS1.0.0preview2-Setup.exe
Agregue las siguientes líneas en: /etc/apt/sources.list
deb http://ppa.launchpad.net/jef-norbit/ubuntu hardy main
deb-src http://ppa.launchpad.net/jef-norbit/ubuntu hardy main
Instale mediante APT:
$ sudo apt-get update
$ sudo apt-get install qgis
FWTools
Es un paquete de utilerías y herramientas de línea de comandos para el trabajo con información
espacial entre estas herramientas están: (GDAL, PROJ .4, etc. ...).
La instalación es igualmente sencilla, descargamos el instalador de la siguiente URL:
http://home.gdal.org/fwtools/FWTools228.exe una vez descargado, procedemos a ejecutar el
instalador. Ya instalado: Inicio -> Programas -> FWTools 2.2.8 -> FWTools Shell
$ wget http://home.gdal.org/fwtools/FWTools-linux-2.0.6.tar.gz
$ tar xzvf FWTools-linux-0.9.5.tar.gz
$ cd FWTools-linux-0.9.5
$ sudo ./install.sh
Una vez instalado, los binarios a ser utilizados se encuentran en: ( bin_safe )
Apache+MapServer+PhpMapScript
En particular, existen paquetes que nos facilitan la vida, en Windows, andaremos de la mano del
(MS4W) el cual instala un ambiente pre-configurado de servidor Web, en este caso Apache además
crea una completa instalación de Php5, MapServer, MapScript y otra serie de componentes útiles, en
Linux trabajaremos con (FGS), ambos compilados y empacados por maptools.org
MS4W (MapServer para Windows): descargamos el instalador de la URL:
http://www.maptools.org/dl/ms4w/ms4w-2.3.1-setup.exe, la instalación de este paquete se resume a
unos simples clicks en otras palabras “Siguiente -> Siguiente”.
Nota de instalación: instalamos en el directorio raíz (C: o D:) en la ruta C:\ms4w\
Una vez instalado: checkear en el browser la URL: http://localhost/
FGS en Linux): descargamos el paquete de la URL:
http://www.maptools.org/dl/fgs/releases/1.0/1.0.0/self-installers/fgs-mapserver_5.0.2-fgs_1.0.0linux-i386.bin , la instalación es muy simple, a comparación de descargar e instalar paquete por
paquete.
$ sudo sh fgs-mapserver_5.0.2-fgs_1.0.0-linux-i386.bin
+ Asignar path por defecto: /opt/fgs/
+ Asignar puerto escucha del apache: 80 o 8080
$ sudo echo “./opt/fgs/setenv.sh” >> ~/.bashrc
$ cd /opt/fgs/www/conf
$ cp php5.ini.template php5.ini
$ adduser apache
$ fgs start
Una vez instalado: checkear en el browser la URL: http://localhost:puerto:/cgi-bin/mapserv/
Si el mensaje: “No Query information to decode, QUERY_STRING” is set, but empty” es
desplegado, FGS ha sido instalado correctamente en el sistema.
¿Problemas?
Si tiene problemas hasta este momento, en cualquiera de los pasos de instalación
y/o configuración de cada una de las herramientas, se recomienda visitar los sitios
oficiales, foros y wikis generalmente aquí se encuentra información de calidad y
amables personas que estarán dispuestas a colaborar al máximo en la búsqueda de
la solución relacionada a su problema.
Por ultimo; en la red encontramos distribuciones que nos fácilitan la vida, donde ya todo el entorno
viene pre-configurado y listo para trabajar en un ambiente GIS, estas son algunas de las más
comunes.
SlaxGIS
DebianGIS
http://geomatica.como.polimi.it/software/slaxGIS/index.php http://wiki.debian.org/DebianGis
UbuntuGIS
https://wiki.ubuntu.com/UbuntuGIS
FOSS4G2008 Live CD
http://blog.ominiverdi.org/index.php?/categories/2-GISliveCD
OpenSuseGIS
http://cartosig.upv.es/es/software/opensusegis
Ahora SI ! Manos a la Obra !
Para iniciar, crearemos una base de datos de trabajo, la cual llamaremos: ( tutopostgis )
Lo haremos desde la forma fácil y rápida:
1) Iniciamos PgAdmin III.
2) Creamos la conexión con el servidor de base de datos, indicando parámetros de conexión.
3) En la raíz (Bases de Datos), seleccionamos:
Nueva Base de Datos.
4) Asignamos nombre: (tutopostgis), encoding
(UTF8), plantilla (template_postgis).
5) Finalmente verificamos la existencia, de las tablas:
geometry_columns y spatial_ref_sys
Iniciando el cliente PgAdmin III, y realizando los pasos inmediatamente anteriores (1,2,3,4),
creamos nuestra base de datos de trabajo (tutopostgis)
5) Finalmente verificamos la existencia, de las
tablas:
geometry_columns y spatial_ref_sys
•
The funniest way : )
$ sudo su postgres
$ createdb –U postgres –T template_postgis tutopostgis
$ psql
\c tutopostgis
\d
3
**Nota3
Checkear creación template, en capitulo “Herramientas -> Postgres+PostGIS”
Nuestra primera tabla espacial: ya nuestra base de datos soporta objetos espaciales gracias a
PostGIS. Bien!, ahora creemos nuestra primera tabla, donde almacenaremos geometrías espaciales
de tipo PUNTO.
/
Ya sea, a través de PgAdmin III, o la Terminal interactiva de PostgreSQL en
Windows o Linux, la secuencia SQL que indicaremos será la siguiente:
Creamos una tabla llamada (tabla1):
CREATE TABLE tabla1
(
gid serial NOT NULL,
id int4,
nombre varchar(20),
CONSTRAINT tabla1_pkey PRIMARY KEY (gid)
);
Agregamos una columna, espacial a (tabla1), la cual tendrá el nombre (the_geom):
SELECT AddGeometryColumn('tabla1','the_geom',-1,'POINT',2);
Insertamos un registro a la tabla (Punto: con coordenadas 1, 1):
INSERT INTO tabla1 (id, nombre, the_geom) VALUES (1, 'Primer Punto',
GeometryFromText('POINT(1 1)'));
Visualizamos el resultado:
SELECT gid, id, nombre, AsText(the_geom) AS geometria FROM tabla1;
Ahora visualicémoslo gráficamente a través de QGIS.
1) Iniciar QGIS
2) Añadir capa PostGIS. ( Capa -> Añadir Capa PostGIS)
3) Crear una nueva conexión PostGIS, indicando parámetros.
4) Conectar a conexión previamente creada.
Una vez conectados a la base de
datos, se listaran las tablas que
poseen geometría, las cuales QGIS
tendrá la capacidad de desplegar
en su entorno.
En este caso, nuestra
tabla: (tabla1), con
geometría
de
tipo
(POINT), cuya columna
geometríca es (the_geom).
5) seleccionamos (tabla1), listada y presionamos (Añadir).
Well Done!
Hemos creado, almacenado y desplegado gráficamente nuestro primer objeto espacial,
Agregando más elementos a nuestra tabla
Vértices de un triangulo:
INSERT INTO tabla1 (id, nombre, the_geom) VALUES (1, 'Primer Punto',
GeometryFromText('POINT(1 1)'));
INSERT INTO tabla1 (id, nombre, the_geom) VALUES (2, 'Segundo Punto',
GeometryFromText('POINT(6 1)'));
INSERT INTO tabla1 (id, nombre, the_geom) VALUES (3, 'Tercero Punto',
GeometryFromText('POINT(3 6)'));
Jugando un poco con la inserción:
INSERT INTO tabla1 (id, nombre, the_geom) VALUES (1, 'circulo', GeometryFromText('POINT(1 0)'));
INSERT INTO tabla1 (id, nombre, the_geom) VALUES (2, 'circulo', GeometryFromText('POINT(0.866025403784439
0.5)'));
INSERT INTO tabla1 (id, nombre, the_geom) VALUES (3, 'circulo', GeometryFromText('POINT(0.707106781186548
0.707106781186548)'));
INSERT INTO tabla1 (id, nombre, the_geom) VALUES (4, 'circulo', GeometryFromText('POINT(0.5
0.866025403784439)'));
INSERT INTO tabla1 (id, nombre, the_geom) VALUES (5, 'circulo', GeometryFromText('POINT(0 1)'));
INSERT INTO tabla1 (id, nombre, the_geom) VALUES (6, 'circulo', GeometryFromText('POINT(-0.5
0.866025403784439)'));
INSERT INTO tabla1 (id, nombre, the_geom) VALUES (7, 'circulo', GeometryFromText('POINT(-0.707106781186548
0.707106781186548)'));
INSERT INTO tabla1 (id, nombre, the_geom) VALUES (8, 'circulo', GeometryFromText('POINT(-0.866025403784439
0.5)'));
INSERT INTO tabla1 (id, nombre, the_geom) VALUES (9, 'circulo', GeometryFromText('POINT(-1 0)'));
INSERT INTO tabla1 (id, nombre, the_geom) VALUES (10, 'circulo', GeometryFromText('POINT(-0.866025403784439
-0.5)'));
INSERT INTO tabla1 (id, nombre, the_geom) VALUES (11, 'circulo', GeometryFromText('POINT(-0.707106781186548
-0.707106781186548)'));
INSERT INTO tabla1 (id, nombre, the_geom) VALUES (12, 'circulo', GeometryFromText('POINT(-0.5 0.866025403784439)'));
INSERT INTO tabla1 (id, nombre, the_geom) VALUES (13, 'circulo', GeometryFromText('POINT(0 -1)'));
INSERT INTO tabla1 (id, nombre, the_geom) VALUES (14, 'circulo', GeometryFromText('POINT(0.5 0.866025403784439)'));
INSERT INTO tabla1 (id, nombre, the_geom) VALUES (15, 'circulo', GeometryFromText('POINT(0.707106781186548
-0.707106781186548)'));
INSERT INTO tabla1 (id, nombre, the_geom) VALUES (16, 'circulo', GeometryFromText('POINT(0.866025403784439
-0.5)'));
Como resultado tenemos un circulo de radio 1, centrado en el origen (0,0), construido
con 16 puntos.
¿Como eliminar un registro?
Eliminaremos los registros que tienen asociados el id 2, 3
y 4.
DELETE FROM tabla1 where id = 2;
DELETE FROM tabla1 where id = 3;
DELETE FROM tabla1 where id = 4;
¿Como modificar un registro?
Modificaremos, el atributo alfanumérico de posición del registro con id= 5, desplazándolo hacia el
centro (coordenadas 0, 0)
UPDATE tabla1 set the_geom=GeometryFromText('POINT(0 0)') where id=5;
Optimizando nuestra tabla espacial
Ahora crearemos un índice espacial usando GIST.
CREATE INDEX geom_tabla1_idx
ON tabla1
USING gist (the_geom);
Para estos sencillos ejemplos, no notaremos la diferencia, en cuanto a tiempos y velocidad
en las operaciones sobre tablas espaciales, pero con grandes volúmenes de datos y bases
grandes, es vital indexar estas para alcanzar un performance ideal.
Nota: Podrá encontrar los fuentes de este ejemplo, en el archivo: example_1.sql
Exportando Información en formato ESRI SHP a PostgreSQL
En este item aprenderemos a importar y a exportar hacia y desde nuestra base de datos espacial,
información en formato ESRI Shape.
Usando Shp2Pgsql: shp2pgsql es una herramienta vía consola que permite la conversión de
nuestro archive en formato shp a sql.
1) Copiar example_2_poligono.shp , example_2_poligono.dbf , example_2_poligono.shx ,
example_2_poligono.prj al path donde se encuentra al binario shp2pgsql.exe , por lo general
(instalación por defecto: C:\Archivos de programa\PostgreSQL\8.3\bin )
2) Iniciar la línea de comandos (cmd.exe)
3) Desde cmd.exe ir hasta el path:
$ cd C:\Archivos de programa\PostgreSQL\8.3\bin
4) Ejecutar:
$ shp2pgsql.exe example_2_poligono example_2_poligono > example_2_poligono.sql
5) Verificar archivo generado (example_2_poligono.sql). (Simplemente lo abrimos en un editor de
texto) y debe presentar una estructura similar a la siguiente:
6) Ahora tan solo resta exportar a nuestra base de datos (tutopostgis) el archivo SQL, generado
(example_2_poligono.sql)
7) Ejecutar PgAdmin III, e iniciar el cuadro de dialogo (Ejecutar consultas SQL arbitrarias).
8) Abrir el archivo
(example_2_poligono.sql)(1) y ejecutar la
consulta (2).
9) Verificamos la creación de la nueva tabla:
(example_2_poligono)
* Ahora visualicemos el resultado en QGIS.
Usando Shp2Pgsql: Simplemente desde la línea de comandos ejecutar:
$ shp2pgsql example_2_poligono example_2_poligono > example_2_poligono.sql
2) Ahora para exportar a nuestra base de datos (tutopostgis) el archivo SQL, generado
(example_2_poligono.sql) , ejecutar:
$ psql –h localhost –U postgres –d tutopostgis < example_2_poligono.sql
Usando FwTools: Otra forma de exportar rápidamente nuestro archivo shp a la base de datos, es
haciendo uso de la herramienta ogr2ogr.
1) Inicar FWtools: Inicio -> Programas ->FWTools-> FWtools Shell y ejecutar la siguiente línea:
$ ogr2ogr -f “PostgreSQL” PG:”host=localhost user=potgres dbname=tutopostgis”
example_2_poligono.sql
2) Verificar la creación de la tabla.
Usando FWTools, instalado en el entorno, simplemente corremos la siguiente línea:
$ ogr2ogr -f “PostgreSQL” PG:”host=localhost user=potgres dbname=tutopostgis”
example_2_poligono.sql
Importando Información de PostgreSQL a formato ESRI SHP
/
Usando FWTools: Tanto en Windows como en Linux, ejecutamos el comando
ogr2ogr con la siguiente sintaxis:
$ ogr2ogr –f “ESRI Shapefile” prueba.shp PG:”host=localhost user=potgres
dbname=tutopostgis” “example_2_poligono”
Este nos entrega como resultado, el volcamiento de la tabla espacial seleccionada en formato ESRI
SHP.
Filtrando: variando un poco la sintaxis del comando, podemos importar la información aplicando
filtros SQL.
$ ogr2ogr –f “ESRI Shapefile” prueba.shp PG:”host=localhost user=potgres
dbname=tutopostgis” –sql “SELECT * FROM example_2_poligono where id=5”
/
Usando QGIS: También podemos usar QGIS como herramienta para importar y exportar
de SHP a PostgreSQL y de PostgreSQL a SHP, simplemente debemos seguir esta serie de pasos.
Exportar a PostGIS.
1) Iniciar QGIS.
2) Iniciar dialogo de Administración de complementos.
3) Activar complemento SPIT.
4) Iniciar dialogo Importar (Spit).
5) Realizar conexión con base de datos PostgreSQL (Conectar), (Añadir) SHP a exportar.
6) Verificar en la base de datos PostgreSQL, que example_3_poligono se ha exportado
correctamente.
Importar de PostgreSQL a SHP:
1) Iniciamos dialogo para añadir una nueva capa
PostGIS. Capa -> Añadir capa PostGIS.
2) Realizamos conexión con la base de
datos (Conectar), seleccionamos tabla a
importar (example_3_poligono) y
presionamos ( Añadir).
4) Click derecho sobre (layer: example_3_poligono) y
presionar sobre (Guardar como archivo shape…).
Geometrías
PostGIS internamente almacena, las geometrías espaciales en columnas, serializa estas en un
formato binario denominado (WKB) Well Know Binary.
PUNTO
CREATE TABLE puntos_prueba ( gid serial NOT NULL, id int4, nombre varchar(20),
CONSTRAINT puntos_prueba_pkey PRIMARY KEY (gid) );
SELECT AddGeometryColumn('puntos_prueba','the_geom',-1,'POINT',2);
INSERT INTO puntos_prueba (id, nombre, the_geom) VALUES (1, 'Primer Punto',
GeomFromText('POINT(1 5)'));
LINESTRING
CREATE TABLE linestring_prueba ( gid serial NOT NULL, id int4, nombre varchar(20),
CONSTRAINT linestring_prueba_pkey PRIMARY KEY (gid) );
SELECT AddGeometryColumn('linestring_prueba','the_geom',-1,'LINESTRING',2);
INSERT INTO linestring_prueba (id, nombre, the_geom) VALUES (1, 'Primer LineString',
GeomFromText('LINESTRING (0 0, 1 5 , 6 8)'));
MULTILINESTRING
CREATE TABLE multilinestring_prueba ( gid serial NOT NULL, id int4, nombre varchar(30),
CONSTRAINT multilinestring_prueba_pkey PRIMARY KEY (gid) );
SELECT AddGeometryColumn('multilinestring_prueba','the_geom',1,'MULTILINESTRING',2);
INSERT INTO multilinestring_prueba (id, nombre, the_geom) VALUES (1, 'Primer
MultiLineString', GeomFromText('MULTILINESTRING((2 4, 8 9), (2 6, 5 9))'));
POLYGON
CREATE TABLE polygon_prueba ( gid serial NOT NULL, id int4, nombre varchar(20),
CONSTRAINT polygon_prueba_pkey PRIMARY KEY (gid) );
SELECT AddGeometryColumn('polygon_prueba','the_geom',-1,'POLYGON',2);
INSERT INTO polygon_prueba (id, nombre, the_geom) VALUES (1, 'Primer Poligono',
GeomFromText('POLYGON(( 2 3, 8 5, 4 9, 3 6 , 2 3 ))'));
MULTIPOLYGON
CREATE TABLE multipolygon_prueba ( gid serial NOT NULL, id int4, nombre varchar(30),
CONSTRAINT multipolygon_prueba_pkey PRIMARY KEY (gid) );
SELECT AddGeometryColumn('multipolygon_prueba','the_geom',-1,'MULTIPOLYGON',2);
INSERT INTO multipolygon_prueba (id, nombre, the_geom) VALUES (1, 'Primer MultiPoligono',
GeomFromText('MULTIPOLYGON( (( 2 3, 8 5, 4 9, 3 6 , 2 3 )) , (( 4 6, 5 5, 3 2, 3 0 , 4 6 )) )'));
Algunas Funciones básicas de PostGIS
Algunas funciones básicas de PostGIS, comunes y útiles a la hora de desarrollar aplicaciones
complejas.
Calculo de Area: Calculamos el área de una geometría Cerrada (Polígono).
SELECT area(the_geom) as "Area" FROM example_2_poligono;
Calculo de Perímetro: Calculamos el perímetro de una geometría cerrada (Polígono).
SELECT perimeter(the_geom) as "Perimetro" FROM example_2_poligono;
Calculo de Centroide: Calculamos el centroide de cada polígono y lo representamos en OGC
WKB, igualmente podemos extraer las coordenadas de dicho centroide.
select centroid(the_geom) as "Centroide WKB",
x(centroid(the_geom)) as " Coord X Centroide",
y(centroid(the_geom)) as " Coord Y Centroide" from example_2_poligono;
Información de Dimensión: Obtenemos la dimensión de la geometría, en este caso: 2D
SELECT dimension(the_geom) as "Dimension" FROM example_2_poligono;
Información tipo geometría: Obtenemos el tipo de geometría.
SELECT geometrytype(the_geom)as "Tipo Geometria" from example_2_poligono;
Información SRID: Obtenemos el SRID correspondiente a la geometría.
SELECT getsrid(the_geom)as "SRID" from example_2_poligono;
Información NPoints: Obtenemos el número de vértices de la geometría.
SELECT npoints(the_geom) as "NPOINTS" from example_2_poligono;
Revertir: Revertimos la dirección de una geometría.
SELECT reverse(the_geom) as "Reverse WKB", asText(reverse(the_geom)) as “Reverse Text” ,
asText((the_geom)) as "Normal" from example_2_poligono;
Muy útil en geometrías de tipo (lineal). Veamos claramente4:
SELECT GeometryFromText('LINESTRING(1 0 , 5 0)') as "Linea WKB" ,
asText(GeometryFromText('LINESTRING(1 0 , 5 0)')) as "Linea Text",
reverse(GeometryFromText('LINESTRING(1 0 , 5 0)')) as "Reverse Linea WKB",
asText(reverse(GeometryFromText('LINESTRING(1 0 , 5 0)'))) as "Reverse Linea Text";
Rotar: Rotamos una geometría.
select rotate(the_geom , 45 ) as "Rotate WKB" , astext(rotate(the_geom , 45 )) as "Rotate Text"
from example_2_poligono;
Veamos otro ejemplo:
select asText(GeometryFromText('LINESTRING(0 0,5 0)')) as "Original Text",
astext(rotate(GeometryFromText('LINESTRING(0 0 , 5 0)') , pi() )) as "Rotate Text";
4
Grafica tomada de http://edndoc.esri.com/arcobjects/9.2/java/api/arcobjects/com/esri/arcgis/geometry/
Representación geometría en GEOJSON:
select st_asgeojson(the_geom) as "GeoJSON" from example_2_poligono;
Representación geometría en GML:
select st_asgml(the_geom) as "GML" from example_2_poligono;
Representación geometría en SVG:
select st_assvg(the_geom) as "SVG" from example_2_poligono;
Representación geometría en Text:
select st_astext(the_geom) as "TEXT" from example_2_poligono;
Distancia: Selecciona todas las geometrías de la columna the_geom que estén a una distancia menor
a 0.3 unidades del punto (0,0).
SELECT id,nombre,the_geom , astext(the_geom) FROM example_2_poligono
WHERE ST_Distance(the_geom, GeomFromText('POINT(0 0)', -1)) < 0.3;
Obtener Extend: Obteniendo la máxima extensión de la capa.
SELECT st_extent(the_geom), xmin(st_extent(the_geom)) , ymin(st_extent(the_geom)) ,
xmax(st_extent(the_geom)) , ymax(st_extent(the_geom))from example_2_poligono;
Nota: Podrá encontrar las fuentes de estos ejemplos, en el archivo: example_3.sql
Consultas y relaciones espaciales:
En QGIS cargaremos las capas PostGIS ( example_2_poligono y example_3_poligono ).
Sobre posición (Overlaps) Operador-> && :
- Encuentra las geometrías que se sobrepone al box BOX3D(0 5,5 0).
SELECT id,nombre,the_geom FROM example_2_poligono WHERE the_geom && 'BOX3D(0 5,5
0)'::box3d;
- Encuentra las geometrías que se sobrepone al punto POINT (-1 0).
SELECT id,nombre,the_geom FROM example_2_poligono WHERE the_geom &&
GeomFromText('POINT(-1 0)', -1);
Geométricamente Idénticas Operador-> ~= :
Mediante este operador podemos testear si una geometría es idénticamente a otra, de tal forma que si
estas son idénticas, obtenemos una respuesta booleana (True).
SELECT GeomFromText('POLYGON((0 1,1 1,1 0,0 1))') ~= GeomFromText('POLYGON((0 1,1
1,1 0,0 1))') as identical;
Geométricamente Iguales Operador -> = :
Mediante este operador postgis verifica si una geometría tiene un bounding box idéntico al
comparado.
SELECT id,nombre,the_geom FROM example_2_poligono
WHERE the_geom = (GeomFromText('MULTIPOLYGON(((0.80169752089769 0.523473445521885,-0.265858560914658 -0.923291746432301,-0.265858560914658 0.923291746432301, -0.265858560914658 -0.923291746432301,-0.0103045953842892
-0.164873526148625,0.80169752089769 -0.523473445521885)))', -1));
Buffer: Se genera un buffer o área de influencia alrededor de un elemento especial.
SELECT buffer(GeomFromText('POLYGON((4 7,2 4,6 5,6 5,6 5,4 7))') , 4 ), asText(
buffer(GeomFromText('POLYGON((4 7,2 4,6 5,6 5,6 5,4 7))') , 4 ) );
Visualicemos un buffer espacialmente vía QGIS, usando la tabla polygon_prueba para almacenar el
resultado.
INSERT INTO polygon_prueba (id, nombre, the_geom) VALUES (4, 'Poligono 2',
GeomFromText('POLYGON((4 7,2 4,6 5,6 5,6 5,4 7))'));
INSERT INTO polygon_prueba (id, nombre, the_geom) VALUES (6, 'Poligono Buffer 4',
buffer(GeomFromText('POLYGON((4 7,2 4,6 5,6 5,6 5,4 7))') , 2) );
4-> Polígono original.
6-> Buffer a polígono.
- Buffer aplicado a diferentes entidades.5
5
Grafica tomada de: http://edndoc.esri.com/arcobjects/9.2/java/api/arcobjects/com/esri/arcgis/
Envelope6: Retorna una geometría envolvente.
SELECT asText(envelope(GeomFromText('POLYGON((4 7,2 4,6 5,6 5,6 5,4 7))') )),
asText(envelope(GeomFromText('POINT(1 5)') )) ,
asText(envelope(GeomFromText('LINESTRING (0 0, 1 5 , 6 8)') )),
asText(envelope(GeomFromText('MULTILINESTRING((2 4, 8 9), (2 6, 5 9))') )),
asText(envelope(GeomFromText('MULTIPOLYGON( (( 2 3, 8 5, 4 9, 3 6 , 2 3 )) , (( 4 6, 5
5, 3 2, 3 0 , 4 6 )) )') ));
6
Grafica tomada de: http://edndoc.esri.com/arcobjects/9.2/java/api/arcobjects/com/esri/arcgis/
Conex Hull 7: Retorna la envolvente convexa de una geometría.
SELECT asText(convexhull(GeomFromText('POLYGON((4 7,2 4,6 5,6 5,6 5,4 7))') )),
asText(convexhull(GeomFromText('POINT(1 5)') )) ,
asText(convexhull(GeomFromText('LINESTRING (0 0, 1 5 , 6 8)') )),
asText(convexhull(GeomFromText('MULTILINESTRING((2 4, 8 9), (2 6, 5 9))') )),
asText(convexhull(GeomFromText('MULTIPOLYGON( (( 2 3, 8 5, 4 9, 3 6 , 2 3 )) , (( 4 6,
5 5, 3 2, 3 0 , 4 6 )) )') ));
7
Grafica tomada de: http://edndoc.esri.com/arcobjects/9.2/java/api/arcobjects/com/esri/arcgis/
Touch 8: Retorna (TRUE) si las geometrías " presentan un toque espacial".
SELECT touches(GeomFromText('POLYGON((4 7,2 4,6 5,6 5,6 5,4 7))') ,
GeomFromText('POINT(4 7)') );
SELECT touches(GeomFromText('POLYGON((4 7,2 4,6 5,6 5,6 5,4 7))') ,
GeomFromText('LINESTRING (0 0, 6 5 , 6 8)') );
SELECT touches(GeomFromText('LINESTRING (0 0, 6 5 , 6 8)') , GeomFromText('POINT(0 0)')
);
8
Grafica tomada de: http://edndoc.esri.com/arcobjects/9.2/java/api/arcobjects/com/esri/arcgis/
SELECT touches( ( select the_geom from polygon_prueba ) , ( select the_geom from
multilinestring_prueba ) );
Contains 9: Retorna (TRUE) si las geometrías " presentan una contenencia espacial".
SELECT contains(GeomFromText('POLYGON((4 7,2 4,6 5,6 5,6 5,4 7))') ,
GeomFromText('POLYGON((4 7,2 4,6 5,6 5,6 5,4 7))') );
9
Grafica tomada de: http://edndoc.esri.com/arcobjects/9.2/java/api/arcobjects/com/esri/arcgis/
SELECT contains(GeomFromText('POLYGON((4 7,2 4,6 5,6 5,6 5,4 7))') ,
GeomFromText('POLYGON((0 0,4 4,6 2,6 3,6 1,0 0))') );
SELECT contains(GeomFromText('POLYGON((4 7,2 4,6 5,6 5,6 5,4 7))') ,
GeomFromText('LINESTRING (0 0, 6 5 , 6 8)') );
SELECT contains(GeomFromText('POLYGON((10 7,2 4,6 45,45 5,6 9,10 7))') ,
GeomFromText('LINESTRING (9 25, 23 12)') );
Consulta algo mas compleja, usando envelope, geounion y contains .
SELECT contains( envelope((SELECT geomunion( (select the_geom from example_3_poligono
where id=5) , (select the_geom from example_3_poligono where id=3)))) ,
( select the_geom from example_2_poligono where id=2 ));
WITHIN10: Retorna (TRUE) si las geometrías " presentan una contenencia espacial".
SELECT within(GeomFromText('POLYGON((4 7,2 4,6 5,6 5,6 5,4 7))') ,
GeomFromText('POLYGON((4 7,2 4,6 5,6 5,6 5,4 7))') );
SELECT within(GeomFromText('POLYGON((4 7,2 4,6 5,6 5,6 5,4 7))') ,
GeomFromText('POLYGON((0 0,4 4,6 2,6 3,6 1,0 0))') );
10
Grafica tomada de: http://edndoc.esri.com/arcobjects/9.2/java/api/arcobjects/com/esri/arcgis/
SELECT within(( select the_geom from example_2_poligono where id=1 ) , envelope((SELECT
geomunion( (select the_geom from example_3_poligono where id=4) ,
(select the_geom from example_3_poligono where id=3)))) );
SELECT within(( select the_geom from example_2_poligono where id=1 ) ,
convexhull((SELECT geomunion( (select the_geom from example_3_poligono where id=4) ,
(select the_geom from example_3_poligono where id=3)))) );
DISTJOINT11: Retorna (TRUE) si las geometrías “no presentan ninguna similitud espacial”, o no
tienen elementos en común.
SELECT disjoint(GeomFromText('POLYGON((4 7,2 4,6 5,6 5,6 5,4 7))') ,
GeomFromText('POLYGON((4 7,2 4,6 5,6 5,6 5,4 7))') );
11
Grafica tomada de: http://edndoc.esri.com/arcobjects/9.2/java/api/arcobjects/com/esri/arcgis/
SELECT disjoint(GeomFromText('POLYGON((0 0,2 4,6 2,4 5,6 5,0 0))') ,
GeomFromText('POINT(3 2)') );
SELECT disjoint(GeomFromText('POLYGON((0 0,2 4,6 2,4 5,6 5,0 0))') ,
GeomFromText('LINESTRING (3 8, 6 9 , 6 8)') );
CROSSES12: Retorna (TRUE) si las geometrías “presentan un cruce espacial”.
SELECT crosses(GeomFromText('POLYGON((4 7,2 4,6 5,6 5,6 5,4 7))') ,
GeomFromText('LINESTRING(3 3 , 4 5)') );
12
Grafica tomada de: http://edndoc.esri.com/arcobjects/9.2/java/api/arcobjects/com/esri/arcgis/
SELECT crosses(GeomFromText('LINESTRING(3 3 , 4 5 , 5 4)') ,
GeomFromText('LINESTRING(2 3 , 4 4 , 4 5 )') );
SELECT crosses(GeomFromText('LINESTRING(3 3 , 4 5 , 5 4)') ,
GeomFromText('POLYGON((4 7,2 4,6 5,6 5,6 5,4 7))') );
SELECT crosses(GeomFromText('LINESTRING(6 5, 7 4)') , GeomFromText('POLYGON((4 7,2
4,6 5,6 5,6 5,4 7))') );
OVERLAPS13: Retorna (TRUE) si las geometrías “presentan una superposición espacial”.
SELECT overlaps(GeomFromText('POLYGON((0 0,4 4,6 2,6 3,6 1,0 0))') ,
GeomFromText('POLYGON((4 7,2 4,6 5,6 5,6 5,4 7))') );
13
Grafica tomada de: http://edndoc.esri.com/arcobjects/9.2/java/api/arcobjects/com/esri/arcgis/
SELECT overlaps(GeomFromText('LINESTRING(3 38, 6 38, 5 40, 8 42, 8 42, 8 42)') ,
GeomFromText('LINESTRING(5 40, 8 42, 5 42, 4 40)') );
Nota: Podrá encontrar las fuentes de estos ejemplos, en el archivo: example_4.sql
Unión, Intersección y Diferencia Simétrica14
14
Grafica tomada de: http://edndoc.esri.com/arcobjects/9.2/java/api/arcobjects/com/esri/arcgis/
Unión: ST_Union - Retorna una geometría que representa la unión de dos geometrías.
SELECT (St_Union( ( SELECT the_geom FROM example_2_poligono where id=1) ,
(SELECT the_geom FROM example_2_poligono where id=4)));
Intersección: ST_ Intersection - Retorna una geometría que representa la intersección unión de dos
geometrías.
SELECT (ST_Intersection( ( SELECT the_geom FROM example_2_poligono where id=1) ,
(SELECT the_geom FROM example_2_poligono where id=4)));
Diferencia Simétrica: ST_SymDifference - Retorna una geometría que representa la diferencia
simétrica de dos geometrías.
SELECT (ST_SymDifference( ( SELECT the_geom FROM example_2_poligono where id=1) ,
(SELECT the_geom FROM example_2_poligono where id=4)));
Diferencia: ST_Difference - Retorna una geometría que representa la diferencia de las dos
geometrías.
SELECT (ST_Difference( ( SELECT the_geom FROM example_2_poligono where id=1) ,
(SELECT the_geom FROM example_2_poligono where id=4)));
SELECT (ST_Difference( ( SELECT the_geom FROM example_2_poligono where id=4) ,
(SELECT the_geom FROM example_2_poligono where id=1)));
Frontera15: ST_Boundary - Retorna una geometría que representa la frontera geométrica.
SELECT (ST_Boundary( ( SELECT the_geom FROM example_2_poligono where id=4 )));
Views (Vistas): Una vista es una consulta, que refleja el contenido de una o más tablas, desde la
que se puede acceder a los datos como si fuera una tabla. ¡Creemos una vista!
CREATE VIEW vista_example AS
SELECT the_geom, area(the_geom), perimeter(the_geom), astext(the_geom), srid(the_geom)
FROM example_2_poligono;
Una vez creada la vista:
SELECT * from vista_example;
15
Grafica tomada de: http://edndoc.esri.com/arcobjects/9.2/java/api/arcobjects/com/esri/arcgis/
Triggers ( Disparadores ) y PL/pgSQL : Un trigger o un disparador es un evento que se
ejecuta cuando se cumple determinada condición establecida al realizar una operación de inserción
(INSERT), actualización (UPDATE) o borrado (DELETE). . ¡Creemos un trigger!
Creamos Tabla:
CREATE TABLE tablatrigger
(
gid serial NOT NULL,
x1 int4, y1 int4, x2 int4, y2 int4,
geom1 geometry, geom2 geometry,
buff_geom1 geometry, buff_geom2 geometry,
linegeom1_geom2 geometry,
buffdistance int4,
distance_calc double precision,
distance_postgis double precision,
CONSTRAINT tablatrigger_pkey PRIMARY KEY (gid)
);
Creamos Función en pl/pgSQL: partiendo de un par de coordenadas (x1,y1,x2,y2), generara una
geometría de punto para cada una de ellas (geom1, geom2), un parámetro adicional(buffdistance),
servirá para indicar el tamaño de la geometría correspondiente al buffer a
crear(buff_geom1,buffgeom2), igualmente crear una línea entre los dos puntos
generados(linegeom1_geom2),finalmente calcula la distancia euclidiana entre los dos puntos,
operando usando funciones matematicas simples (distance_calc), y (distance_postgis) calcula
usando función postgis: length(geometry,geometry).
CREATE OR REPLACE FUNCTION funcionDisparadora()
RETURNS "trigger" AS
$BODY$
BEGIN
NEW.geom1:=SetSRID(MakePoint(new.x1, new.y1),-1) ;
NEW.geom2:=SetSRID(MakePoint(new.x2, new.y2),-1) ;
NEW.buff_geom1:=buffer(SetSRID(MakePoint(new.x2, new.y2),-1),new.buffdistance);
NEW.buff_geom2:=buffer(SetSRID(MakePoint(new.x2, new.y2),-1),new.buffdistance);
NEW.linegeom1_geom2:= ST_MakeLine(SetSRID(MakePoint(new.x1, new.y1),-1) ,
SetSRID(MakePoint(new.x2, new.y2),-1) );
NEW.distance_calc:= sqrt( pow((new.x2 - new.x1),2) + pow((new.y2 - new.y1),2));
NEW.distance_postgis:= length( ST_MakeLine(SetSRID(MakePoint(new.x1, new.y1),-1) ,
SetSRID(MakePoint(new.x2, new.y2),-1) ) );
RETURN NEW;
END
$BODY$
LANGUAGE 'plpgsql' VOLATILE;
Creamos Trigger:
CREATE TRIGGER triggerEjemplo
BEFORE INSERT OR UPDATE
ON tablatrigger
FOR EACH ROW
EXECUTE PROCEDURE funcionDisparadora();
Realizamos la inserción de un elemento:
INSERT INTO tablatrigger(x1, y1, x2 , y2, buffdistance) VALUES (1,2,4,5,3);
Probamos si que nuestro trigger y función realizaron su tarea:
SELECT * FROM tablatrigger ;
SELECT
x1,y1,x2,y2,astext(geom1),astext(geom2),astext(buff_geom1),astext(buff_geom2),astext(linegeom1
_geom2),buffdistance,distance_calc,distance_postgis FROM tablatrigger;
Nota: Podrá encontrar las fuentes de estos ejemplos, en el archivo: example_5.sql
Lo siguiente a tratar en la guía corresponde a la actualización de la guía MapServer for Dummies
(MFD), se han conservado la mayoría de ejemplos, y a sugerencia de variedad de lectores, los
ejemplos se han migrado a la plataforma Linux en esta entrega.
PHP y PostgreSQL
Podemos realizar un pequeño script el cual nos permitirá checkear la conexión de postgres con php.
<?php
$connection = "host=localhost port=5432 dbname=prueba user=postgres password=pass";
$conecta=pg_connect($connection);
if(!$conecta)
{
die("No se pude establecer la conexión con la base de datos.");
}
else
{
print("Conexión establecida con éxito !!");
}
?>
Ejemplos de MapServer y PHP MapScript (MFD)
Junto a este documento, se adjuntan una serie de ejemplos, prácticos
totalmente útiles y funcionales. Con relación a la información espacial
contenida en el paquete; se incluyen 3 coberturas de tipo vectorial
(punto, línea, polígono), las cuales están referenciadas al sistema
geocéntrico WGS84, con las cuales se desarrollaran gran parte de los
ejemplos a los que se hace referencia.
¿Como Acceder a los Ejemplos?
Es de esperar, que en este punto
el ambiente operativo y
aplicativo este correctamente
funcional.
Descomprimir (mfd_win.zip ) en ( C:\ms4w\Apache\htdocs\ ) y acceder a los ejemplos a
digitando en el browser la siguiente URL: http://localhost/mfd_win/index.php
En solo tres pasos, tendremos nuestros ejemplos funcionando en FGS.
$ sudo ln –sf /opt/fgs/www/htdocs /var/www
$ sudo ln –sf /opt/fgs/www/cgi-bin /usr/lib/cgi-bin
Descomprimir ( mfd_lin.zip ) en ( /var/www )
chmod 777 /var/www/tmp
Acceder a los ejemplos a digitando en el browser la siguiente URL:
http://localhost/mfd_lin/index.php
Mapas Estáticos
En el Ejemplo116 elaboraremos un mapa estático donde representaremos las 3 entidades básicas
(punto, línea, polígono) que hemos definido anteriormente.
Echémosle un vistazo al archivo ejemplo1.map, este coincide con la estructura de mapfile propia de
mapserver. Puntos importantes a destacar son:
Bloque: EXTENT -88 -5 -62 13 corresponde a las coordenadas [minx], [miny], [maxx], [maxy]
de nuestra información espacial, podemos visualizar estos limites, apoyándonos en herramientas
como son Quantum GIS, GRASS, gvSIG, o cualquier tipo de software que nos permita visualizar
información geográfica en formato ESRI shape.
.
Ventana de Propiedades de la capa, software
Quantum GIS
16
Ver archivo MFD.zip que acompaña esta guía.
En la consola FWTools; ubicándonos en el path donde se encuentra la información espacial,
digitamos: orginfo –al archivo.shp
orginfo –al archivo.shp
SHAPEPATH "shapes/"
FONTSET "misc/fonts/fonts.txt"
SYMBOLSET "misc/symbols/symbols.sym"
Aquí definimos la ubicación de nuestra información especial (shapes), el archivo de fuentes y la
librería de símbolos.
WEB
IMAGEPATH "C:/ms4w/Apache/htdocs/mfd_win/tmp/"
IMAGEURL "tmp/"
/var/www/mfd_lin/tmp/
END
Aquí definimos el path temporal donde mapserver renderizara las imágenes.
UNITS dd
Aquí definimos la unidad de medida con la que nuestra información espacial esta representada.
Este primer ejemplo contiene dos archivos importantes Ejemplo1.map y Ejemplo1.php el primero
correspondiente al MAPFILE donde se definen las propiedades del mapa a generar y cada capa
(LAYER) de información espacial a ser representado, el segundo;
LAYER
<?php
NAME "Poligonos"
STATUS ON
DATA "poligono.shp"
TYPE POLYGON
CLASS
STYLE
COLOR 255 123 0
OUTLINECOLOR 0 0 0
END
END
if (!extension_loaded("MapScript"))
{
dl('php_mapscript.'.PHP_SHLIB_SUFFIX);
}
$mapObject = ms_newMapObj("ejemplo1.map");
$mapImage = $mapObject->draw();
$urlImage = $mapImage->saveWebImage();
?>
<img src="<?php echo $urlImage; ?>" border="1" >
END
ejemplo1.php, corresponde a un script en
php que usa la Liberia mapscript para crear
el objeto del mapa e invocar el mapserver
para que genere la imagen, una vez
renderizada la imagen es llamada desde un
bloque de código en HTML y desplegada en
cualquier navegador, el resultado al digitar
la url:
http://localhost/mfd_win/ejemplo1.php
http://localhost/mfd_lin/ejemplo1.php
No más shapefiles
En este ejemplo no usaremos más los archivos shapes, y crearemos un repositorio remoto (base de
datos), el cual contendrá la información vectorial, como primer paso convertiremos nuestros
archivos fuente ESRI shp a SQL, siguiendo las siguientes recomendaciones.
Algunos aspectos a tener en cuenta cuando trabajemos con archivos:
No usar espacios nombres de archivo, No usar caracteres espaciales, Usar nombres cortos y
de fácil recordación.
Recordemos que ubicándonos en el path donde se encuentra la información espacial, y
siguiendo la siguiente sintaxis: shp2pgsql [shp] [shx] > salida.sql , sin indicar la extensión de los
archivos de entrada, por ejemplo si nuestra misión es convertir el shape de linea.shp, digitaríamos
en la línea de comandos: shp2pgsql linea linea > linea.sql
Como resultado obtenemos una salida en formato .SQL
¡Trabajo Tedioso!
Cuando tenemos una gran cantidad de coberturas en formato ESRI Shape, las cuales deseamos
insertar en nuestra base de datos, resulta ser una tarea bastante tediosa convertir una a una,
escribiendo una sencilla rutina en batch podemos ahorrarnos unos cuantos minutos de nuestras vidas
y convertir grandes volúmenes de información usando del comando shp2pgsql para luego ser
insertadas en nuestra base de datos geográfica.
@echo *************************
@echo all_shapes to pgsql v0.1
@echo .
@echo fandresherrera(at)hotmail(dot)com
@echo .
@echo *************************
@echo off
color 20
for %%x in (*.shp) do shp2pgsql %%~nx %%~nx >
%%~nx.sql
pause
exit
Un script mas completo y complejo:
#!/bin/bash
# Copiar los shapefiles de un directorio a Postgis empleando shp2pgsql 20080811
#
# Germán Carrillo ( [email protected] )
# GeoTux
(http://geotux.tuxfamily.org)
##
echo;echo "Iniciando el cargue...";echo
rm -f log.txt
bd="nombrebd";U="usuario";esquema="public" #Parámetros
Shapefiles=($(find -name "*.shp"));numShapefiles=${#Shapefiles[*]}
if [ $numShapefiles = 0 ]; then
echo "No hay shapefiles en el directorio "`pwd`
else
for file in $( find -name "*.shp" )
do
filename=`basename $file`;fullname=`pwd`/$filename
echo;echo "Nombre: $filename"
shp2pgsql -s 4326 -d -g the_geom -D -i -I -S -N skip $fullname $esquema.${filename%.shp} |
psql - d $bd -U $U >> log.txt 2>&1
done
echo;echo "Terminando el cargue..."
echo "Más información del proceso en el archivo log.txt";echo
fi
exit 0
#Fin del script
Creando el repositorio
Recordemos que estos procedimientos
ya los habíamos realizado al inicio del
documento, así que ya sabemos
diversas formas re realizarlo.
Para este ejemplo crearemos una nueva base de datos en PostgreSQL, la cual llamaremos (prueba).
Los pasos para crear esta;
1) Iniciamos pgAdmin III
2) Nos conectamos al servidor de PostgreSQL( indicamos
usuario y contraseña).
3) Vamos a Edit -> New Database
4) En la ventana de New Database, configuramos la base de
datos escogiendo encoding SQL_ASCII.
Una vez creada la base de datos procedemos a volcar el
contenido de cada una de nuestras geometrías convertidas a
SQL, (1) primero es conveniente seleccionar la base de datos
creada, seguidamente picando el icono de (2) (Execute
arbitrary SQL query’s). La ventana emergente nos permitirá
seleccionar el archivo que deseamos volcar a través del icono
(1’) (open file), aquí seleccionamos el archivo .SQL el cual
deseamos introducir en la base de datos, en (2’) previsualizamos el archivo correspondiente a la geometría a
introducir… para la el ejemplo2 introduciremos los archivos
correspondientes a poligonos.sql , lineas.sql , puntos.sql . Con
(3’) ejecutamos la sentencia SQL. Verificamos la correcta
creación de las tablas en la base de datos en (3).
.
¡Manos a la obra ¡
Nuestro ejemplo2, corresponde a la generación de un mapa estático en mapserver y mapscript,
similar al anterior, salvo una serie de ligeros cambios en la estructura MAP contenidos en el
ejemplo2.map, cambios que nos permitirán conectarnos a la base de datos previamente creada.
Echémosle un vistazo al archivo ejemplo2.map, este coincide con la estructura de mapfile propia de
mapserver. Puntos importantes en este archivo a destacar son:
Bloque:
LAYER
CONNECTIONTYPE postgis
NAME "Poligonos"
Aquí definimos el tipo de conexión; postgis para nuestro ejemplo
CONNECTION "user=postgres password=1234567 dbname=prueba host=localhost"
DATA "the_geom FROM poligono as poligono using unique gid using SRID=-1"
Para realizar la conexión con la base de datos, indicamos los parámetros correspondientes, y
realizamos un simple query (SELECT) a la tabla
deseada, trayendo el campo de the_geom el cual
correspnde a la geometría en formato WKT.
Para finalizar, el resultado lo podemos ver
digitando en nuestro navegador la url:
http://localhost/mfd_win/ejemplo2.php
como
vemos el resultado corresponde al despliegue de un
mapa con las entidades básicas (punto, línea,
polígono), las cuales se encuentran en la base de
datos postgresSQL.
http://localhost/mfd_lin/ejemplo2.php
Ubicándonos en el path en donde se encuentran nuestros archivos MAP, digitamos
la siguiente línea: shp2img -m ejemplo1.map -o ejemplo1.png -i PNG, Esta es otra forma de
generar un mapa estático partiendo de la estructura .map.
Accediendo a Repositorios distribuidos en WMS
En el ejemplo3 vamos a conectarnos a un repositorio OGC WMS, para este ejemplo usaremos el
recurso proporcionado por el instituto humboldt17, el cual nos proporciona 3 tipos de mapas (1)
diferentes servidos a través de WMS a los cuales tenemos libre acceso.
En ejemplo3.map observemos los cambios,
para poder realizar la respectiva conexión
WMS. Puntos importantes en este archivo a
destacar son:
Bloque:
PROJECTION
"init=epsg:4326"
END
Forzó la proyección. Según humboldt; el
mapa esta referenciado en WGS84, para esto
consultamos el código EPSG18 equivalente a
WGS, este corresponde al 4326.
LAYER
NAME "Ecosistemas"
TYPE RASTER
STATUS ON
CONNECTION
"http://www.humboldt.org.co/unisig/ogc/wxs?service=wms&servicename=Ecosistemas_de_Colombia&request=getcapabilities"
CONNECTIONTYPE WMS
METADATA
"wms_srs"
"EPSG:4326"
"wms_name"
"Ecosistemas"
"wms_server_version"
"1.1.1"
"wms_format"
"image/png"
END
END
Como podemos ver clara mente la estructura del mapfile se conserva, la definición de layer cambia
en su contenido, puesto que WMS nos entrega una capa renderizada en formato raster, debemos
definir esta en TYPE RASTER, igualmente los parámetros de conexión y el tipo de conexión
cambia drásticamente con respecto a ejemplos anteriores. Un nuevo bloque de atributos
METADATA se define, aquí definiremos parámetros propios de la conexión, wms_rsr: tipo e
17
18
http://www.humboldt.org.co/humboldt/
http://www.epsg.org/CurrentDB.html
proyección, wms_name: nombre de la capa que deseamos obtener, wms_server_version: la versión
del servidor remoto WMS del cual estamos obteniendo la capa, wms_format : formato en el que
deseamos que el servidor nos entregue la imagen renderizada, para finalizar, el resultado lo podemos
ver digitando en nuestro navegador la url: http://localhost/mfd_win/ejemplo3.php
Añadiendo Controles
http://localhost/mfd_lin/ejemplo3.php
En el ejemplo4 añadiremos una serie de controles básicos (Zoom IN, Zoom OUT, pan), con los
cuales nuestro mapa ya nunca más será un aburrido mapa estático.
Nota: para la comprensión de este archivo es necesario conocimientos básicos de php y html
(manejo y envió de formularios).
Para nuestro ejemplo, estructura del
archivo .map se conserva (ejemplo4.map)
igual a los anteriores, los cambios se han
realizado sobre el archivo ejemplo4.php,
donde
mediante
phpMapScript
e
interacciones de formularios en HTML,
podemos lograr el efecto de zoom.
El resultado lo podemos ver digitando en
nuestro
navegador
la
url:
http://localhost/mfd_win/ejemplo4.php
Donde (1) corresponde al mapa
renderizado, (2) a las herramientas
compuestas por elementos de formulario
HTML (radiobutton), analizando el
archivo ejemplo4.php Puntos importantes
a destacar son:
http://localhost/mfd_lin/ejemplo4.php
$pointObject = ms_newpointObj();
$pointObject->setXY($HTTP_POST_VARS["mapa_x"],$HTTP_POST_VARS["mapa_y"]);
Creación de objeto punto, con información de posición (x,y) capturada a partir de la interacción
Mouse -> ventana de despliegue (1) .
$mapObject->zoompoint($zoomFactor,$pointObject,$mapObject->width,$mapObject>height,$extentRectObject);
Paso de parámetros a través de la función zoompoint hacia objeto correspondiente al mapa (2).
Usted puede aplicar trasparencias a las capas definiendo dentro de la
estructura de layer el atributo TRANSPARENCY e indicando un valor entre
(0-100) donde 100 es opaco y 0 totalmente transparente.
LAYER
NAME "Poligonos "
STATUS ON
DATA "poligonos.shp"
TRANSPARENCY 90
TYPE POLYGON
CLASS
STYLE
COLOR 255 250 250
OUTLINECOLOR 100 150 155
END
END
END
Más Dinamismo
En el ejemplo5 añadiremos más controles como: (escala grafica y leyenda), el resultado lo podemos
ver digitando en nuestro navegador la url: http://localhost/mfd_win/ejemplo5.php
Donde (1) corresponde a la barra de herramientas, exactamente igual a la del ejemplo anterior, (2)
leyenda, (3) mapa renderizado, (4) escala grafica. Puntos importantes a destacar sobre los archivos
ejemplo5.map y ejemplo5.php son:
LEGEND
IMAGECOLOR 255 255 255
KEYSIZE 18 12
KEYSPACING 5 5
LABEL
SIZE SMALL
TYPE BITMAP
BUFFER 0
COLOR 0 0 30
FORCE FALSE
MINDISTANCE -1
MINFEATURESIZE -1
OFFSET 0 0
PARTIALS TRUE
END
POSITION LL
STATUS ON
END
Definición de las propiedades
de la leyenda a visualizar este bloque de codigo se encuentra definido en el .map.
$mapLegend = $mapObject->drawLegend();
$urlLegend = $mapLegend->saveWebImage(MS_GIF, 0, 0, -1);
Creación y renderizado del objeto leyenda a través de phpmapscript.
<img src="<?php echo $urlLegend; ?>" alt="leyenda" border="0" >
Despliegue de leyenda a través de HTML.
LAYER
NAME "Poligonos"
STATUS ON
DATA "poligono.shp"
TYPE POLYGON
CLASS
NAME "Poligonos"
STYLE
COLOR 255 123 0
OUTLINECOLOR 0 0 0
END
END
END
Debemos prestar un especial cuidado, dentro de cada layer al cual le deseemos generar leyenda, en
la definición de la clase debemos agregar el atributo NAME, este es aquel que se mostrara una vez
mapserver renderice la leyenda.
SCALEBAR
IMAGECOLOR 255 255 255
LABEL
COLOR 0 0 0
SIZE SMALL
END
SIZE 350 4
COLOR 255 255 255
BACKGROUNDCOLOR 0 0 0
OUTLINECOLOR 0 0 0
UNITS KILOMETERS
INTERVALS 5
STATUS ON
END
$mapScale = $mapObject->drawScaleBar();
$urlScale = $mapScale->saveWebImage(MS_GIF, 0, 0, -1);
Creación y renderizado del objeto de escala a través de
phpmapscript.
<img src="<?php echo $urlScale; ?>" border="0" >
Despliegue de la escala grafica a través HTML.
Añadiendo más objetos interesantes
En el ejemplo6 añadiremos más controles como: (mapa de referencia y rosa de los vientos).
Puntos importantes a destacar sobre los archivos ejemplo6.map y ejemplo6.php son:
REFERENCE
IMAGE mapaclave.gif
EXTENT -88 -5 -62 13
STATUS ON
COLOR -1 -1 -1
OUTLINECOLOR 255 0 0
SIZE 200 143
END
En nuestro mapa definimos un nuevo bloque de código el cual indica que usaremos una imagen
IMAGE llamada mapaclave.gif como mapa de referencia, para nuestro ejemplo esta imagen fue
una pre-visualización de nuestro mapa, grabada como un archivo adicional de nombre
mapaclave.gif cuyas dimensiones son: 200 x 143px , debemos tener especial cuidado en
proporcionar el correcto extent.
$keyMapImage = $mapObject->drawreferencemap();
$urlKeyMap = $keyMapImage->saveWebImage(MS_GIF, 0, 0, -1);
Creación y renderizado del objeto de referencia.
<img src="<?php echo $urlKeyMap; ?>" border="0" >
Despliegue del mapa de referencia a través HTML.
Bloque: en misc/symbols/symbols.sym
SYMBOL
NAME 'rosavientos'
TYPE PIXMAP
IMAGE 'norte.gif'
END
Agregaremos unas nuevas líneas al archivo symbols.sym, donde creamos un símbolo a través del
renderizado de una imagen norte.gif
LAYER
NAME "Norte"
TYPE POINT
STATUS ON
TRANSFORM OFF
POSTLABELCACHE TRUE
FEATURE
POINTS
35 35
END
END
CLASS
SYMBOL 'rosavientos'
COLOR 0 0 0
OUTLINECOLOR 0 0 0
STYLE END
END
END
http://localhost/mfd_lin/ejemplo6.php
Definimos un nuevo layer de tipo punto (POINT) en
el .map el cual usaremos para asignar un símbolo
(rosavientos) en el punto de anclaje (POINTS).
El resultado lo podemos ver digitando en nuestro
navegador la url:
http://localhost/mfd_win/ejemplo6.php
Donde (1) corresponde a la barra de herramientas,
exactamente igual a la del ejemplo anterior, (2)
leyenda, (3) mapa renderizado, (4) escala grafica, (5)
mapa de referencia, (6) rosa de los vientos.
Usted puede añadir marcas de copyright de texto (2), o logo símbolos (1) a la imagen renderizada, mira
los siguientes archivos. addcopy.map y addcopy.php, el resultado lo podemos ver digitando en
nuestro navegador la url: http://localhost/mfd_win/addcopy.php
http://localhost/mfd_lin/addcopy.php
Manejo de Capas
En el ejemplo7 añadiremos el control de capas (layer selector como en alguno de los software GIS).
Puntos importantes a destacar sobre los archivos ejemplo7.map y ejemplo7.php son:
$item = $_REQUEST["layerselector"];
$allLayersObject=$mapObject->getAllLayerNames();
foreach ($allLayersObject as $idx => $layer)
{
$layerObject=$mapObject->getLayerByName($layer);
if( sizeof( $item ) > 0 )
{
if (in_array( $layerObject->name, $item ))
{
$layerObject->set( "status", MS_ON );
}
else
{
$layerObject->set( "status", MS_OFF );
}
}
}
En este bloque le solicitamos al objeto de mapa que nos indique todas las capas por el cual esta
compuesto getAllLayerNames() .Luego según la petición (encender / apagar ) proveniente de los
check box en HTML, getLayerByName($layer) encendemos $layerObject->set( "status",
MS_ON ) o apagamos $layerObject->set( "status", MS_OFF ) el layer correspondiente.
<?php
$allLayersObject=$mapObject->getAllLayerNames();
foreach ($allLayersObject as $idx => $layer)
{
$layerObject=$mapObject->getLayerByName($layer);
if ($layerObject->status==MS_ON)
{
if(($layerObject->name != "Norte") )
{
for($i=0;$layerObject->getClass($i);$i++) {
$Class = $layerObject->getClass($i);
echo "<input type='checkbox' value='{$layerObject->name}'
name='layerselector[]' onClick='document.frmlayerselector.submit();' checked>";
echo "<span>{$Class->name}</span><br /> "; }
}
}
else
{
if(($layerObject->name != "Norte") )
{
for($i=0;$layerObject->getClass($i);$i++) {
$Class = $layerObject->getClass($i);
echo "<input type='checkbox' value='{$layerObject->name}'
name='layerselector[]' onClick='document.frmlayerselector.submit();' > ";
echo "<span>{$Class->name}</span><br /> "; }
}
}
}
?>
En este bloque generamos código HTML (1) el cual será representado por el navegador mediante las
cajas de checkeo (checkboxes), siempre mantendrá actualizadas las cajas que se encuentren
encendidas y apagadas, adicionalmente agregamos un condicional para que nuestro layer de nombre
Norte, siempre mantenga encendido.
El
resultado
lo
podemos
ver
http://localhost/mfd_win/ejemplo7.php
digitando
en
nuestro
navegador
la
url:
http://localhost/mfd_lin/ejemplo7.php
Añadido eventos
$polLayer = $mapObject->getLayerByName("Poligonos");
$polLayer->set("status",MS_ON);
$punLayer = $mapObject->getLayerByName("Puntos");
$punLayer->set("status",MS_ON);
$linLayer = $mapObject->getLayerByName("Lineas");
$linLayer->set("status",MS_ON);
A través de mapscript traigo una instancia de las capas.
$dfKeyMapXMin = $mapObject->extent->minx;
$dfKeyMapYMin = $mapObject->extent->miny;
$dfKeyMapXMax = $mapObject->extent->maxx;
$dfKeyMapYMax = $mapObject->extent->maxy;
$dfWidthPix = doubleval($mapImage->width);
$dfHeightPix = doubleval($mapImage->height);
$nClickGeoX = GMapPix2Geo($_REQUEST['mapa_x'], 0, $dfWidthPix, $dfKeyMapXMin, $dfKeyMapXMax, 0);
$nClickGeoY = GMapPix2Geo($_REQUEST["mapa_y"], 0, $dfHeightPix, $dfKeyMapYMin, $dfKeyMapYMax, 1);
$my_point = ms_newpointObj();
$my_point->setXY($nClickGeoX,$nClickGeoY);
Genero punto con coordenadas mapa, invoco función que convierte de coordenadas píxel a mapa.
<?php
function GMapPix2Geo($nPixPos, $dfPixMin, $dfPixMax, $dfGeoMin, $dfGeoMax, $nInversePix)
{
$dfWidthGeo = $dfGeoMax - $dfGeoMin;
$dfWidthPix = $dfPixMax - $dfPixMin;
$dfPixToGeo = $dfWidthGeo / $dfWidthPix;
if (!$nInversePix)
$dfDeltaPix = $nPixPos - $dfPixMin;
else
$dfDeltaPix = $dfPixMax - $nPixPos;
$dfDeltaGeo = $dfDeltaPix * $dfPixToGeo;
$dfPosGeo = $dfGeoMin + $dfDeltaGeo;
return ($dfPosGeo);
}
?>
Función para convertir de coordenadas píxel, a coordenadas mapa.
//Query a Puntos
if(@$punLayer->queryByPoint($my_point, MS_SINGLE, 200) == MS_SUCCESS)
{
$results = $punLayer->{resultcache};
$punLayer->open();
$rslt = $punLayer->getResult(0);
$shape = $punLayer->getShape($rslt->tileindex, $rslt->shapeindex);
$resultadoConsluta = $shape->values["texto"];
echo "<center><br><br>Resultado de la Consulta Sobre Capa Puntos: <b> ".
$resultadoConsluta . "</b></center>";
} else{ echo "No pudo realizar la consulta, vuelva a intentar !!"; }
Mediante esta función desplegamos el resultado de abrir el layer, consultar el atributo $shape>values["texto"] alfanumérico correspondiente al hacer queryByPoint del objeto seleccionado.
//Query a Poligonos
if(@$polLayer->queryByPoint($my_point, MS_SINGLE, 200) == MS_SUCCESS)
{
$results = $polLayer->{resultcache};
$polLayer->open();
$rslt = $polLayer->getResult(0);
$shape = $polLayer->getShape($rslt->tileindex, $rslt->shapeindex);
$resultadoConsluta = $shape->values["CNTRY_NAME"];
echo "<center>Resultado de la Consulta Sobre Capa Poligonos:<b> ".$resultadoConsluta . "</b></center>";
}else{ echo "No pudo realizar la consulta, vuelva a intentar !!"; }
Mediante esta función desplegamos el resultado de abrir el layer, consultar el atributo $shape>values["CNTRY_NAME "] alfanumérico correspondiente al hacer queryByPoint del objeto
seleccionado.
//Query a Lineas
if(@$linLayer->queryByPoint($my_point, MS_SINGLE, 200) == MS_SUCCESS)
{
$results = $linLayer->{resultcache};
$linLayer->open();
$rslt = $linLayer->getResult(0);
$shape = $linLayer->getShape($rslt->tileindex, $rslt->shapeindex);
$resultadoConsluta = $shape->values["texto"];
echo "<center>Resultado de la Consulta Sobre Capa Lineas:<b> ".
$resultadoConsluta . "</b><br><br></center>";
}else{ echo "No pudo realizar la consulta, vuelva a intentar !!"; }
Mediante esta función desplegamos el resultado de abrir el layer, consultar el atributo $shape>values["texto "] alfanumérico correspondiente al hacer queryByPoint del objeto seleccionado.
LAYER
NAME "Poligonos"
STATUS ON
DATA "poligono.shp"
TYPE POLYGON
CLASS
TEMPLATE 'poligonos.html'
NAME "Poligonos"
STYLE
COLOR 255 123 0
OUTLINECOLOR 0 0 0
END
END
TOLERANCE 20
END
Para cada layer, debemos agregar
Atributo TEMPLATE y
TOLERANCE.
El
resultado
lo
podemos
ver
digitando
en
nuestro
navegador
la
url:
http://localhost/mfd_win/ejemplo8.php , primero seleccionamos la herramienta click (1), luego
picamos sobre algunas de las entidades graficas (2) y por ultimo visualizamos el resultado en (3).
http://localhost/mfd_lin/ejemplo8.php
LAYER
NAME "LayerMapInfo"
TYPE LINE
STATUS ON
CONNECTIONTYPE OGR
CONNECTION
"archivomapinfo.TAB"
CLASS
COLOR 255 0 0
NAME "LayerMapInfo"
END
END
Usted puede añadir
capas no solo de ESRI
shape, también puede
añadir capas en
formato TAB de
MapInfo.
No más archivos .MAP
En el ejemplo9 dibujaremos nuestro mapa, sin necesidad de usar un archivo .map,
importantes a destacar este archivo ejemplo9.php son:
puntos
$mapObject = ms_newMapObj("");
$mapObject->set("name","Pruebas");
$mapObject->set("shapepath","C:/ms4w/Apache/htdocs/mfd_win/shapes/");
$mapObject->setSize(700,500);
$mapObject->setExtent(-88 ,-5 ,-62 ,13);
$mapObject->web->set("imagepath" ,"C:/ms4w/Apache/htdocs/mfd_win/tmp/" );
$mapObject->web->set( "imageurl", "tmp/" );
Defino las propiedades basicas de creación de objeto del mapa.
$layerPoligono = ms_newLayerObj($mapObject);
$layerPoligono->set( "name", "Poligonos");
$layerPoligono->set( "type", MS_LAYER_POLYGON);
$layerPoligono->set( "status", MS_ON);
$layerPoligono->set( "data", "poligono.shp");
$clasePoligono = ms_newClassObj($layerPoligono);
$estiloPoligono = ms_newStyleObj($clasePoligono);
$estiloPoligono->color->setRGB(255,123,0);
$estiloPoligono->outlinecolor->setRGB(0, 0, 0);
/var/www/mfd_lin/shapes/
Defino las propiedades de cada layer. Clases y estilos correspondientes a esta igual como en la
estructura del MAPFILE (.map).
$symbolid = ms_newSymbolObj($mapObject, "star");
$oSymbol = $mapObject->getsymbolobjectbyid($symbolid);
$oSymbol->setpoints(Array(0 ,.375 , .35, .375,.5, 0,.65, .375,1 ,.375,.75, .625,.875 ,1,.5 ,.75,.125, 1,.25 ,.625));
$oSymbol->set("filled",MS_TRUE);
$oSymbol->set("inmapfile", MS_TRUE);
Creamos símbolos y otras estructuras complejas.
$estiloPuntos->color->setRGB(0 ,34 ,125);
$estiloPuntos->outlinecolor->setRGB(0 ,255, 0);
$estiloPuntos->set("symbolname", "star");
$estiloPuntos->set("size", "10");
El resultado lo podemos ver digitando en nuestro
navegador
la
url:
http://localhost/mfd_win/ejemplo9.php
representa
nuestro mapa de ejemplo el cual ha sido renderizado sin
necesidad de definir un archivo externo .map.
http://localhost/mfd_lin/ejemplo9.php
De igual manera podemos acceder a repositorios
remotos (bases de datos PostgreSQL) , el ejemplo10,
presenta la misma salida grafica, ligeros cambios se
realizan en el archivo ejemplo10.php, donde
rescatamos el siguiente bloque de código.
$layerLineas->set("connectiontype",MS_POSTGIS);
$layerLineas->set("connection","user=postgres password=1234567 dbname=prueba host=localhost");
$layerLineas ->set("data","the_geom FROM lineas as lineas using unique gid using SRID=-1");
El
resultado
lo
podemos
ver
http://localhost/mfd_win/ejemplo10.php
digitando
en
nuestro
navegador
la
url:
http://localhost/mfd_lin/ejemplo10.php
LABELITEM "texto"
LABELCACHE ON
LABEL
COLOR 0 0 0
FONT sans
TYPE TRUETYPE
POSITION CC
PARTIALS TRUE
SIZE 7
BUFFER 1
OUTLINECOLOR 255 255 0
END
Si desea añadir etiquetas (labels) a las entidades graficas, puedes ver un ejemplo digitando en el
navegador la url: http://localhost/mfd_win/labels.php el cual usa labels.map .
http://localhost/mfd_lin/labels.php
Creando un Servidor WMS
Nuestro mapfile nos permite publicar mapas a través de wms, en el ejemplo11.map lograremos esto
realizando unos ligeros cambios en la estructura, trozos a destacar los veremos a continuación.
WEB
METADATA
"wms_title"
"Ejemplo WMS de MapServer for Dummies"
#WINDOWS
"wms_onlineresource" http://localhost/cgi-bin/mapserv.exe?map=../htdocs/mdf_win/ejemplo11.map&
#LINUX
wms_onlineresource" "http://localhost/cgi-bin/mapserv?map=/var/www/mdf_lin/ejemplo11.map&"
"wms_srs"
"EPSG:4326"
END
END
Ya no es necesario definir un path de salida, ahora tan solo basta definir un bloque de
METADATA.
PROJECTION
"init=epsg:4326"
END
Al igual que en el ejemplo de acceso a servicios WMS, para la publicación de nuestra información
espacial es necesario definir una proyección de salida, en este caso usaremos WGS84 con su código
EPGS equivalente.
LAYER
NAME "Poligonos"
METADATA
"wms_srs"
"EPSG:4326"
"wms_name"
"Poligonos"
"wms_server_version" "1.1.1"
"wms_format"
"image/png"
"wms_transparent" "true"
END
STATUS ON
DATA "poligono.shp"
TYPE POLYGON
CLASS
STYLE
COLOR 255 123 0
OUTLINECOLOR 0 0 0
END
END
END
Debemos definir para cada layer que deseemos hacer visible mediante WMS basta tan solo definir el
bloque METADATA indicando los atributos de tipo de proyección (wms_srs), nombre accesible
para esa capa (wms_name), versión del servidor wms (wms_server_version), formato de publicación
(wms_format), si deseamos que nuestra capa sea publicada con soporte de transparencias
(wms_transparent) indicamos trae, de lo contrario indicamos el atributo de false.
Consumiendo servicios WMS
Accederemos a las capas servidas en WMS a través de un cliente pesado, en este caso se usara
Quamtum GIS, pero en general puedes usar cualquier tipo de software GIS el cual soporte acceso a
datos de fuente WMS.
Para añadir una capa WMS en QuantumGIS, nos dirigimos al menú Capas –> Añadir capa WMS ,
en esta ventana emergente procedemos a crear una nueva conexión; indicando un nombre y la URL
de acceso correspondiente a nuestro servicio previamente creado.
URL: http://localhost/cgi-bin/mapserv.exe?map=../htdocs/mfd_win/ejemplo11.map
URL: http://localhost/cgi-bin/mapserv?map=/var/www/mfd_lin/ejemplo11.map
Una vez creada la conexión (1), procedemos a
conectarnos con el servicio (2).
El software internamente se encarga de realizar
la petición getCapabilities al servidor.
Devolviendo las capas disponibles servidas (3), para nuestro ejemplo; capa: Polígonos, Líneas,
Puntos.
http://localhost/cgi-bin/mapserv.exe?map=../htdocs/mfd_win/ejemplo11.map&service=WMS&request=getcapabilities
http://localhost/cgi-bin/mapserv?map=/var/www/mfd_lin/ejemplo11.map&service=WMS&request=getcapabilities
Añadimos las capas disponibles
(3), el resultado es un mapa
compuesto entregado por el
mapserver. Igualmente podemos
acceder a cada capa de forma
independiente, y combinar estas
con otro tipo de información
espacial.
En acceso_wms.qgs se guardo el
proyecto de acceso al ejemplo
presentado.
OpenLayers
Al igual que podemos acceder a servicios wms, a través de clientes pesados, Openlayers nos permite
acceder a estos mediante la interfaz web.
Openlayers es una librería
OpenSource en
JavaScript, la cual podemos obtener en la
siguiente URL: http://www.openlayers.org/ ,
OpenLayers hace muy fácil el despliegue de
mapas dinámicos en la WEB, podemos acceder a
nuestro WMS previamente creado digitando la
URL:
http://localhost/mfd_win/ejemplo12.html
http://localhost/mfd_lin/ejemplo12.html
De este archivo podemos rescatar los siguientes
bloques de código.
<script src="misc/lib/OpenLayers.js"></script>
Iniciamos la librería JavaScript OpenLayers.
map = new OpenLayers.Map( 'map', {maxResolution: 'auto'} );
var layerPoligono = new OpenLayers.Layer.MapServer("Poligono",
"http://localhost/cgi-bin/mapserv.exe?map=../htdocs/MFD/ejemplo11.map",
{layers: 'Poligonos'}, {isBaseLayer: true,buffer: 1, gutter:0} );
Creamos el objeto mapa y agregamos la capa de mapserver haciendo una llamada a nuestro servicio
WMS).
map.addLayers([layerPoligono,layerLineas,layerPuntos]);
Agregamos las capas a nuestro objeto de map.
Si desea añadir etiquetas (grillas) a la salida grafica resultante, remítase al ejemplo grilla.map y
grilla.php, puedes ver el ejemplo digitando en el navegador la url: http://localhost/mfd_win/grid.php.
Mapas Dinámicos
En la onda de las web2.0, mscross un cliente GIS Ajax OpenSource el cual lo podemos obtener en
la siguiente URL: http://sourceforge.net/projects/mscross , escrito en JavaScript el cual nos
permite realizar una implementación limpia y sencilla de nuestra información geo-espacial.
Ejemplo13.php corresponde
De este archivo podemos rescatar los siguientes bloques de código.
<script src="misc/lib/mscross-1.1.9.js" type="text/javascript">
</script>
Implementamos la librería JavaScript mscross.
myMap1 = new msMap( document.getElementById("dc_main"), 'standardRight' );
myMap1.setCgi( '/cgi-bin/mapserv.exe' );
myMap1.setMapFile( '/ms4w/Apache/htdocs/mfd_win/ejemplo13.map' );
myMap1.setFullExtent( -88 , -62, -5);
myMap1.setLayers( 'Poligonos Lineas Puntos' );
Una vez creada la instancia de mscross, pasaremos parámetros de configuración.
myMap1.redraw();
Dibujo el mapa utilizando mscross.
<input CHECKED onClick="chgLayers()" type="checkbox" name="layer[0]" value="Poligonos">
Control de capas.
myMap1.setLayers( list );
Asigno a objeto map de mscross, la lista de layers a desplegar.
El resultado lo podemos ver digitando en
nuestro navegador la url:
http://localhost/mfd_win/ejemplo13.php
representa nuestro mapa visualizado
utilizando la librería Ajax de mscross.
http://localhost/mfd_lin/ejemplo13.php
Añadiendo Capas Raster
El resultado lo podemos ver digitando en
nuestro navegador la url: http://localhost/mfd_win/ejemplo14.php
Una capa WMS es una capa raster.
Pero si necesitamos agregar otro tipo de dataset de tipo raster recomendamos checkear la
documentación:
http://mapserver.gis.umn.edu/docs/howto/r
aster_data
LAYER
NAME landsat
DATA "landsatimagen.tif"
STATUS DEFAULT
TYPE RASTER
PROCESSING "BANDS=1,2,3"
OFFSITE 71 74 65
PROJECTION
"init=epsg:4326"
END
END
Agregando bandas 1,2,3 de una imagen landsat en .TIF
A través de ogr2ogr en FWtools, usted puede realizar múltiples conversiones de
información espacial mediante la línea de comandos.
Por ejemplo; convertir de un ESRI shape a OGC GML tan solo basta digitar. ogr2ogr -f
"GML" puntos.gml puntos.shp o convertir una cobertura a KML para ser visualizada
en GoogleEarth digitando; ogr2ogr -f KML puntos.kml puntos.shp lo conseguiremos.
Borrando Cache ( Solo
).
Cada vez que sea invocado mapserver realizándole la petición de renderizar una nueva vista o mapa
este generara un archivo de cache (imagen) con la vista actual, si tenemos grandes volúmenes de
consultas a la aplicación desarrollada, nuestro disco duro se llenara en un abrir y cerrar de ojos.
Mediante este script borraremos el cache, digitando en la barra direcciones del navegador:
http://localhost/mfd_win/delcache.php , este script viene acompañado de una sencilla rutina en
batch ubicada en tmp/del_cache.bat la cual es invocada para realizar el borrado.
Más Ejemplos
A manera de extra se presentan una serie de ejemplos.
Achurado
SYMBOL
NAME 'achurado'
TYPE HATCH
END
Defino el símbolo que será un achurado.
STYLE
SYMBOL 'achurado'
ANGLE -45
SIZE 10
WIDTH 3
COLOR 69 78 124
OUTLINECOLOR 0 0 0
END
Asigno el símbolo de achurado al estilo.
http://localhost/mfd_lin/achurado.php
El resultado lo podemos ver digitando en nuestro navegador la url:
http://localhost/mfd_win/achurado.php
Escala y Leyenda Embebida
Al igual que los objetos escala (2) y
leyenda (1) se renderizan por
separado, podemos embeber estos
dentro del mismo mapa, checkea los
archivos;
escala_leyendaembebida.php y
escala_leyendaembebida.map
El resultado lo podemos ver digitando en nuestro navegador la url:
http://localhost/mfd_win/ escala_leyendaembebida.php
http://localhost/mfd_lin/escala_leyendaembebida.php
Includes
Al igual que en algunos lenguajes, la estructura MAP permite incluir trozos o fragmentos de
archivos y ponerlos a funcionar dentro de la implementación, el ejemplo includes.php usa
includes.map y este a su vez usa includeslayer.map . El resultado lo podemos ver digitando en
nuestro navegador la url:
http://localhost/mfd_win/includes.php
http://localhost/mfd_lin/includes.php
SLD
Si alguna vez nos preguntamos como extraer el SLD19 de nuestro mapfile, la respuesta la tenemos
digitando en nuestro navegador la url: http://localhost/mfd_win/generarSLD.php una vez
generado el resultado, en el navegador vamos a la opción Ver Código Fuente y guardamos esta
salida como un documento .xml el cual podremos utilizar para definir el SDL
Expressions
http://localhost/mfd_lin/generarSLD.php
Si desea conocer mas acerca de la sintaxis y la
potencialidad de expressions, remítase a
http://mapserver.gis.umn.edu/docs/howto/msexp
ressions obtendrá información con un mayor nivel
de detalle.
Para este ejemplo se ha compuesto una salida
grafica que usa el archivo expresiones.map
indicando el uso básico de este atributo
EXPRESSION, el resultado lo podemos ver
digitando en nuestro navegador la url:
http://localhost/mfd_win/expresiones.php
http://localhost/mfd_lin/expresiones.php
19
Styled Layer Descriptor , http://www.opengeospatial.org/standards/sld
Otras Herramientas
misc/backup_db.bat : Realizar backup a base de datos PostgreSQL.
misc/ all_shapes.bat : Convertir todos los todos archivos Shapefile a SQL.
misc/del_cache.bat
: Borrar cache imágenes generados por MapServer.
misc/fast_shp2pgsql.bat:
Insertar rápida y limpiamente todos archivos Shapefile los shp a una base de datos PostgreSQL.
misc/pgdb2shp.bat
: Genera shp de tabla en base de datos PostgreSQL.
PLUS: Cargar shapefiles a Postgis por medio de scripts en Bash para GNU/Linux
Escritos por German Carrillo (http://geotux.tuxfamily.org/)
mfd_lin/misc/bash_shp2pgsql.sh : Cargar todos los archivos Shapefile de un directorio a una base de datos
de PostgreSQL/Postgis empleando la herramienta shp2pgsql.
mfd_lin/misc/bash_Shapefile_may_a_min.sh : Cambiar extensiones de archivos Shapefiles de mayúsculas
a minúsculas (.SHP a .shp).
mfd_lin/misc/bash_ogr2ogr.sh : Cargar todos los archivos Shapefile de un directorio a una base de datos de
PostgreSQL/Postgis empleando la herramienta ogr2ogr.
Enlaces
Algunos enlaces y documentos de interés;
PostgreSQL
http://www.postgresql.org
PostGIS
http://postgis.refractions.net
Ubuntu
http://www.ubuntu-es.org
PhpExperto:
http://phpexperto.blogspot.com/
MsCross:
http://sourceforge.net/projects/mscross
Ne@Polis
http://umn.mapserver.ch/index_en.php
FWTools
http://fwtools.maptools.org/
Php/Mapscript
http://mapserver.gis.umn.edu/docs/howto/phpmapscript-byexample
MapServer
http://ms.gis.umn.edu/
GDAL
http://www.gdal.org/ogr/
PHP
http://www.php.net
Instituto Humboldt
http://www.humboldt.org.co/humboldt/
GDAL
http://www.gdal.org/ogr/
Mapping Tools
http://www.maptools.org
GeoTux
http://geotux.tuxfamily.org
Agradecimientos
Esta guía fue elaborada, a partir de navegación de muchos enlaces, saltando de enlace en enlace uno
se topa con tutórales, ejemplos, y otra serie de artículos que clarifican el panorama, así que quiero
dar gracias a esas personas de las cuales tome cierto tipo de información.
Jaime M. Tan Nozawa / phpExperto - “Trabajando con MapServer”.
Tyler Mitchell / O’Reilly Media Inc - “Web Mapping Ilustrated”.
Jeff McKenna / DMsolutions – “MapFile Reference”.
Chris Tweedie / Chris GISmos – “10 Easy steps for converting mxd to map & sld”.
Jean David Techer / ”Manuel De L’utilisateur De Postgis”.
Paul Ramsey / http://www.cleverelephant.ca/
Germán Carrillo / http://geotux.tuxfamily.org
Acerca del Autor
Fabio Andrés Herrera
Ingeniero Topográfico / Universidad del Valle
Santiago de Cali - Colombia
Sitio Personal:
Corporativo:
Blog:
E-mail:
IM:
Skype:
http://andres.hrglobalideas.com
http://www.hrglobalideas.com
http://andresherreracali.blogspot.com
t763rm3n ( at ) gmail.com
fandresherrera ( at ) hotmail.com
t763rm3n / en GTalk
fabio.andres.herrera