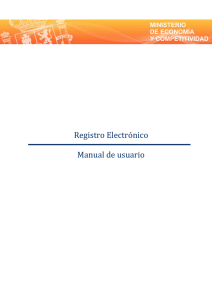Instrucciones para cumplimentar la Instancia a través del
Anuncio

Instrucciones para gestionar solicitudes de participación en procesos de provisión de puestos de trabajo desde el ASE Esta funcionalidad le permite realizar solicitudes de participación en procesos de provisión de puestos de trabajo, así como seguir el proceso de las mismas. 1. Utilice, por favor, Internet Explorer o Mozilla Firefox preferentemente. 2. Abra el Autoservicio del Empleado y entre en la opción Provisión de puestos/Solicitud concurso de méritos. 3. La pantalla que se le presenta tiene tres bloques de información: Datos personales Aparecen cumplimentados con la información que conste en el sistema y no se pueden modificar, pero si necesita cambiar estos datos debe hacerlo poniéndose en contacto con el Servicio de Gestión de PAS. Datos profesionales Aparecen cumplimentados con la información que conste en el sistema correspondiente al último puesto que obtuvo en propiedad. Estos datos no se pueden modificar, pero si detecta algún error debe indicarlo por medio del procedimiento administrativo correspondiente, poniéndose en contacto con el Servicio de Gestión de PAS. Solicitudes Este último bloque contendrá todas sus solicitudes de participación en los procesos selectivos, con indicación del Estado en que se encuentra cada una de ellas, la fecha de presentación y un número de identificador generado por el sistema. 4. Para crear una solicitud, deberá pulsar el botón 5. Le aparece la relación de convocatorias abiertas para que seleccione aquella en la que desea inscribirse y pulse 6. Grabación de plazas: Una vez seleccionada la convocatoria, le aparece una pantalla con tres áreas de datos, donde podrá consignar situándose en la pestaña las siguientes opciones: Si tiene algún tipo de discapacidad. Si condiciona la adjudicación de la plaza a otro candidato Sus datos relativos a la conciliación de la vida familiar y laboral Una vez terminado, pulsar Se le abrirá una línea de pantalla a continuación de la última información. En ese momento puede optar por escribir el código del puesto directamente, o pulsar el icono situado a la derecha de la celda para que salga un listado con todos los puestos (o pulsar F4). En caso de querer la segunda opción, nos aparecerá: 1 Seleccionaremos la plaza que queramos y pulsaremos Haremos el mismo proceso con cada una de las plazas. Tenga en cuenta que el orden en el que relaciona las plazas determina la prioridad de su petición y será con el que se realice el proceso de adjudicación. En caso de equivocación, podremos insertar un puesto, o eliminarlo. Haciendo clic en Insertar, se abre una línea de pantalla encima de la que tiene marcada para que relacione una nueva plaza. Puede escribir el código o elegir la plaza del desplegable que le proporciona el sistema. Es muy importante que tenga en cuenta que para modificar cualquier plaza, previamente tendrá que seleccionarla en el botón de la izquierda de la correspondiente línea de la tabla 6.1. Grabación de cursos: Situándose en la pestaña podrá visualizar todos los cursos de formación que constan en el Servicio de Gestión de PAS. Las líneas marcadas con el icono “candado” no se podrán modificar. Revíselos y en caso de querer añadir alguno, pulse y escriba directamente la denominación del curso, horas lectivas y fechas, distinguiendo entre curso impartido / recibido (pulsando en el enlace a la derecha o pulsando F4). De la misma forma, si desea eliminar alguno de los cursos introducidos manualmente, podrá hacerlo con el botón . Es muy importante que tenga en cuenta que para modificar cualquier curso, previamente tendrá que seleccionarlo en el botón de la izquierda de la correspondiente línea de la tabla 6.2. Grabación de titulaciones: Situándose en la pestaña podrá visualizar todas las titulaciones que constan en el Servicio de Gestión de PAS. Revíselas, y en caso de querer añadir alguna, pulsar . Se podrá elegir entre escribirlo directamente o seleccionarlo de (o una tabla pulsando el icono situado a la derecha de la celda pulsando F4). En caso de pulsar el icono, aparecerá una tabla, donde seleccionaremos la titulación y pulsaremos . De la misma forma, si desea eliminar alguno de los cursos introducidos manualmente, podrá hacerlo con el botón 2 Es muy importante que tenga en cuenta que para modificar cualquier titulación, previamente tendrá que seleccionarla en el botón de la izquierda de la correspondiente línea de la tabla 7. Una vez completados los datos anteriores pulsar el botón Recuerde que si sale de la aplicación o pulsa el botón volver sin darle primero a grabar, perderá todos los datos introducidos anteriormente. Siempre que pulse el botón Grabar, saldrá a la pantalla inicial. Si quiere incluir algo más en la instancia, deberá entrar mediante el botón Modificar. Se recomienda que para evitar pérdida de información por pérdida de servicio grabe de vez en cuando y vuelva a entrar a través del botón Modificar. Es muy importante que tenga en cuenta que para realizar alguna acción sobre cualquiera de las solicitudes existentes, previamente tendrá que seleccionarla en el botón de la izquierda de la correspondiente línea de la tabla. Una vez grabada, tendremos varias opciones: 7.1. Si por cualquier motivo se ha dado cuenta de que se ha equivocado en algún campo y quiere modificarlo, siempre que la instancia esté en estado “Grabada/pendiente de generar”, entrará en ella con el botón y podrá cambiar todos los campos manuales que considere oportunos. 7.2. Siempre que tenga una instancia en estado “Grabada/pendiente de generar”, podrá eliminarla si lo desea, pulsando el botón . El resto de los estados no permiten eliminar la instancia. Tenga en cuenta que no podrá tener más de una instancia en estado “Grabada/pendiente de generar”. . Después la 7.3. Si la instancia es correcta, selecciónela y pulse el botón y por último, la presentará través de imprimirá / guardará con el botón Registro de acuerdo con lo establecido en las bases de la convocatoria junto con fotocopia compulsada de toda la documentación que debe aportarse según las bases de la convocatoria. Si la estancia está en estado “Generada”, no podrá modificarla directamente. Para poder hacerlo, seleccionará la instancia pinchando en ella y pulsando el botón . Con esto creará una copia exacta de la instancia anterior, en estado “Grabada/pendiente de generar”, que podrá modificar de la forma indicada en el punto anterior. Si prefiere comenzar con una instancia en blanco, pulsará y comenzará de la forma indicada a partir del punto 4. 7.4. Si ha generado varias instancias y no está seguro de cuál quiere presentar en Registro, puede visualizarlas pulsando el botón Le aparecerá la instancia, con todos los campos bloqueados. No olvide, que una vez haya generado la instancia, deberá imprimirla y presentarla a través de Registro de acuerdo con lo establecido en las bases de la convocatoria, junto con fotocopia compulsada de toda la documentación que deba aportar. De no presentarla, su solicitud NO TENDRÁ VALIDEZ 3 8. A partir de este momento podrá ver el estado de su solicitud con la siguiente información: 8.1. Estado Registrada: La solicitud entregada en Registro ha sido verificada por el Servicio de Gestión de PAS y se ha registrado en el sistema. 8.2. Estado Activa: Instancia final con la que usted concursará. Podrá consultarla para asegurarse que realmente ésta es su definitiva. De no ser así y siempre que esté aún en plazo de presentación de instancias, podrá crear una nueva solicitud en el sistema y posteriormente presentarla en el Registro, la cual anulará totalmente la anterior. 4