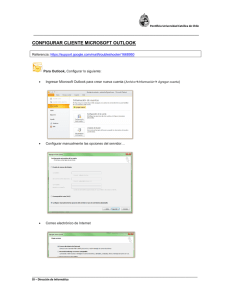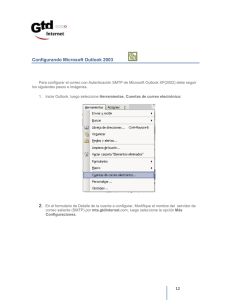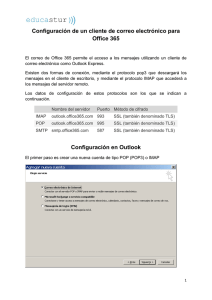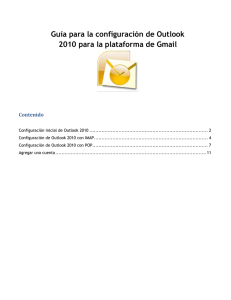CONFIGURACION DE OUTLOOK Grupo de Apropiación
Anuncio

CONFIGURACION DE OUTLOOK Grupo de Apropiación Tecnológica, PROTEO Andrés Felipe Girón Daniel Alejandro Rodríguez Yaneth Patricia López Mutis 2014 OUTLOOK Outlook es un software que no solo le permite enviar, recibir y administrar el correo electrónico, sino que también administra el calendario y los contactos, como amigos y socios empresariales. Además, también puede compartir su calendario con familiares y colegas a través de Internet. Outlook forma parte de “Office”, un conjunto de productos que combina varios tipos de software para crear documentos, hojas de cálculo y presentaciones, y para administrar el correo electrónico. CONFIGURACIÓN Primero debe habilitar el acceso IMAP en Gmail: 1. Acceda a Gmail. 2. Haga clic en el icono de Configuración en la parte superior de cualquier página de Gmail. 3. Seleccione Reenvío y correo POP/IMAP. 4. Seleccione Habilitar IMAP . Posterior a esto ingresamos a OUTLOOK Abra el Outlook Si es la primera vez que abre Outlook desde su instalación, surgirá de inmediato una ventana que le solicitará que configure una cuenta de correo electrónico. Di que sí y haga clic en siguiente. Si no es la primera vez que abre Outlook, no surgirá ninguna ventana para configurar. Para configurar una nueva cuenta de correo electrónico haga clic en Herramientas y seleccione Cuentas como en la siguiente imagen: Figura 9. Información de cuentas. Seleccione la opción Configuración manual o tipos de servidores adicionales Haga clic en Siguiente Figura 10. Agregar una nueva cuenta Se abrirá una nueva ventana para Elegir servicio Seleccione la opción POP o IMAP Haga clic en Siguiente Figura 11. Agregar una nueva cuenta. Los datos son los siguientes: Tipo de cuenta: IMAP Servidor entrante IMAP: imap.gmail.com Servidor saliente SMTP: smtp.gmail.com Nombre de usuario: nuestra cuenta Gmail Contraseña: la que hayamos definido al crear la cuenta Gmail. Figura 10. Configuración de servidores En Más configuraciones – Servidor de salida: marcar “Mi servidor de salida (SMTP) requiere autentificación” y “Utilizar la misma configuración que mi servidor de correo de entrada”. Figura 11. Servidor de salida SMTP En Avanzadas – Servidor de entrada (IMAP) marcaremos “Usar el siguiente tipo de conexión cifrada” – SSL y automáticamente nos pondrá el número de puerto 993 y en Servidor de salida (SMTP) marcaremos como conexión cifrada TLS y pondremos manualmente como número el puerto 465 Figura 12. Número de puerto para servidores. Una vez configurada la cuenta, deberemos de Aceptar y salir de la ventana de configuración de cuentas para poder ver las fichas Elementos enviados y Elementos eliminados. Volvemos a entrar en la configuración y ya las podremos configurar. En Elementos enviados tendremos que marcar “No guardar copia de los elementos enviados” ya que Gmail los guarda por defecto y si marcásemos guardar copia nos los duplicaría. Figura 13. Configuración de los elementos enviados En Elementos eliminados podemos seleccionar entre “Mover elementos eliminados a la siguiente carpeta del servidor” y elegir la carpeta donde queramos que se muevan los elementos que eliminemos, Papelera por defecto o “Marcar elementos para su eliminación sin moverlos automáticamente”. Y podemos seleccionar “Purgar elementos al cambiar de carpeta mientras se está en línea”. Figura 14. Configuración elementos eliminados.