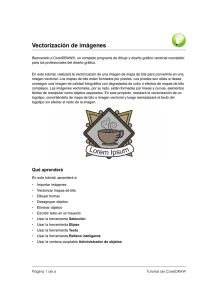Vectorización de imágenes
Anuncio
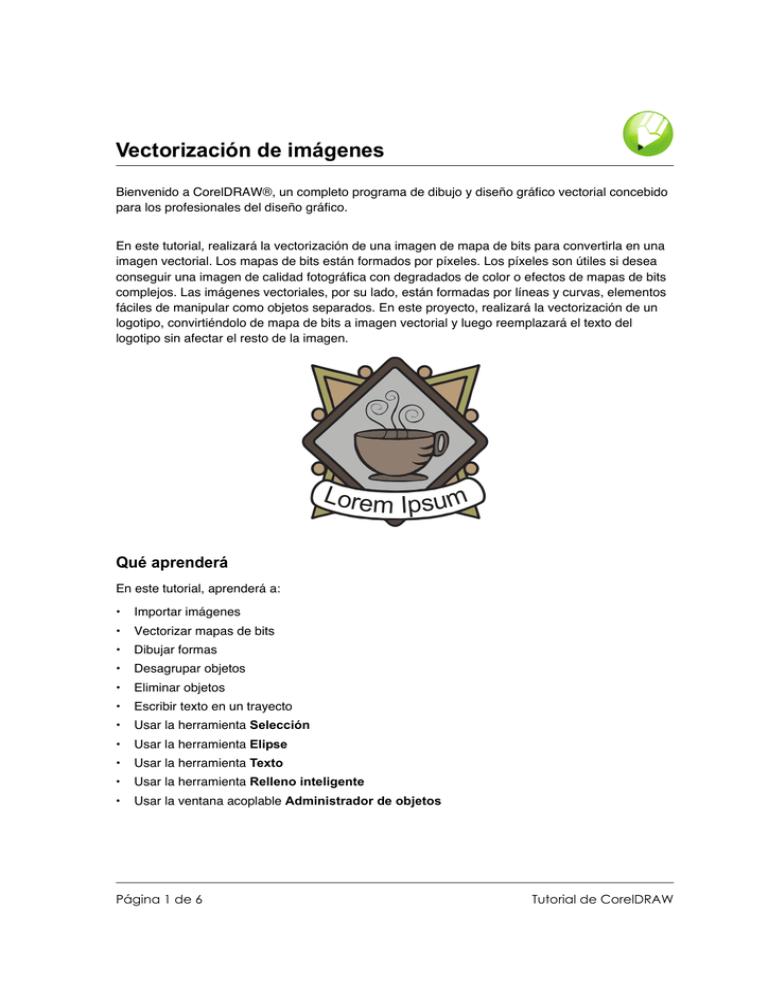
Vectorización de imágenes Bienvenido a CorelDRAW®, un completo programa de dibujo y diseño gráfico vectorial concebido para los profesionales del diseño gráfico. En este tutorial, realizará la vectorización de una imagen de mapa de bits para convertirla en una imagen vectorial. Los mapas de bits están formados por píxeles. Los píxeles son útiles si desea conseguir una imagen de calidad fotográfica con degradados de color o efectos de mapas de bits complejos. Las imágenes vectoriales, por su lado, están formadas por líneas y curvas, elementos fáciles de manipular como objetos separados. En este proyecto, realizará la vectorización de un logotipo, convirtiéndolo de mapa de bits a imagen vectorial y luego reemplazará el texto del logotipo sin afectar el resto de la imagen. Qué aprenderá En este tutorial, aprenderá a: • Importar imágenes • Vectorizar mapas de bits • Dibujar formas • Desagrupar objetos • Eliminar objetos • Escribir texto en un trayecto • Usar la herramienta Selección • Usar la herramienta Elipse • Usar la herramienta Texto • Usar la herramienta Relleno inteligente • Usar la ventana acoplable Administrador de objetos Página 1 de 6 Tutorial de CorelDRAW Tutorial: Vectorización de imágenes Vectorización de mapa de bits En primer lugar, importe el mapa de bits a CorelDRAW. A continuación, realice la vectorización del mapa de bits mediante la función Corel® PowerTRACE. Cuando usa PowerTRACE para vectorizar un mapa de bits, puede ver y ajustar los resultados. PowerTRACE ofrece varios estilos preestablecidos. Cada estilo preestablecido es una serie de configuraciones adecuadas para el tipo de mapa de bits específico que desea vectorizar (por ejemplo, dibujos lineales o una imagen fotográfica de alta calidad). En este caso, usará el estilo Logotipo detallado, pero realizará ciertos ajustes para obtener mejores resultados. Para importar un mapa de bits 1 Haga clic en el menú Archivo ` Nuevo para crear un documento nuevo. 2 En la barra de propiedades, asegúrese de que las unidades de medida sean pulgadas . 3 En los cuadros Altura y anchura del papel de la barra de propiedades, escriba 5" para la anchura y 5" para la altura y presione la tecla Intro. 4 Haga clic en el menú Archivo ` Importar. 5 Elija la carpeta Program Files\Corel\CorelDRAW Graphics Suite 13\Tutor Files. 6 Elija el nombre de archivo logo.eps. 7 Haga clic en Importar. 8 Presione la tecla Intro para centrar el gráfico en la página. Para vectorizar el mapa de bits 1 Haga clic en el menú Mapas de bits ` Vectorizar mapa de bits ` Logotipo detallado. 2 Elija las opciones siguientes: • Tipo de imagen: Logotipo detallado • Suavizado: 25 • Detalle: dejar configuración predeterminada • Modo de color: RGB • Eliminar imagen original: opción activada • Quitar fondo: opción activada • Elegir color automáticamente: opción seleccionada • Quitar color de toda la imagen: opción sin activar La opción de previsualización Antes y después le permite ver el mapa de bits original al lado de la imagen vectorizada. Página 2 de 6 Tutorial de CorelDRAW Tutorial: Vectorización de imágenes Puede ver la imagen vectorizada en una ventana más grande o ver el contorno superpuesto sobre la imagen, seleccionando Previsualización a gran tamaño o Superposición de líneas de dibujo de la lista desplegable Previsualización, situada en la esquina superior izquierda de la ventana. La siguiente imagen muestra la previsualización de líneas de dibujo. 3 Cuando esté satisfecho con los resultados, haga clic en Aceptar. Sustitución de texto Si no le gusta el texto vectorizado o si desea cambiar el texto o su fondo, puede reemplazarlos sin afectar al resto de la imagen. El logotipo vectorizado es un grupo de objetos individuales. Para editarlos por separado, debe primero desagrupar los objetos que forman el logotipo. A continuación, elimine los objetos de texto y de fondo de texto y reemplácelos con nuevos objetos. Para hacer que el texto parezca ligeramente curvado, cree un trayecto y escriba el texto a lo largo del mismo. Para eliminar objetos separados 1 Abra la ventana acoplable Administrador de objetos. Si la ventana acoplable Administrador de objetos está abierta pero oculta tras otra ventana, haga clic en la ficha Administrador de objetos. Si la ventana acoplable Administrador de Página 3 de 6 Tutorial de CorelDRAW Tutorial: Vectorización de imágenes objetos no está abierta, haga clic en el menú Ventana ` Ventanas acoplables ` Administrador de objetos. 2 Asegúrese de que la imagen está seleccionada. 3 Haga clic en el menú Organizar ` Desagrupar para desagrupar los objetos. Los objetos separados desagrupados aparecen en la ventana acoplable Administrador de objetos. Todos los objetos están seleccionados. 4 Haga clic fuera de la imagen para anular la selección de todos los objetos. 5 Seleccione con un recuadro el texto y el fondo del texto. Para seleccionar los objetos con un recuadro, arrastre en diagonal con la herramienta Selección, aparecerá una línea discontinua que es el recuadro de selección. 6 Presione la tecla Supr. Para crear el fondo del texto 1 En la caja de herramientas, haga clic en la herramienta Relleno inteligente . 2 En el área Opciones de relleno de la barra de propiedades, elija un color del selector Color de relleno . Use este color para el nuevo fondo del texto. En el ejemplo a continuación, se ha elegido el color blanco para el nuevo fondo. 3 Haga clic en la imagen en el lugar donde antes estaba el fondo de texto para crear un nuevo objeto de fondo. Para crear el texto 1 En la caja de herramientas, haga clic en la herramienta Elipse .. 2 Haga clic y arrastre en la imagen para crear una elipse, como se muestra a continuación. En el siguiente ejemplo, la elipse se ha coloreado en rojo para ilustrar el ejemplo. El color de la elipse es negro de manera predeterminada. 3 Si desea ajustar el tamaño de la elipse, arrastre uno de los tiradores cuadrados de selección. 4 Si desea ajustar la posición de la elipse, haga clic en la herramienta Selección de herramientas y arrastre la elipse a una nueva posición. Página 4 de 6 de la caja Tutorial de CorelDRAW Tutorial: Vectorización de imágenes 5 En la caja de herramientas, haga clic en la herramienta Texto . 6 Coloque el cursor sobre el borde exterior de la elipse. Cuando el cursor se transforme en la letra A con una curva debajo , haga clic y escriba el texto que desee. Puede escribir algo nuevo para el logotipo, o volver a escribir el mismo texto. En este ejemplo se ha utilizado el mismo texto. 7 Haga clic en la herramienta Selección. El texto está ahora seleccionado como un objeto. Aparece un rombo rojo al principio del texto que controla la posición de éste a lo largo del trayecto. 8 Elija un tipo y un tamaño de fuente en la barra de propiedades. 9 En la barra de propiedades, haga clic en los botones Reflejar horizontalmente y Reflejar verticalmente . Debido a que el texto fue creado a lo lardo de la parte exterior del trayecto, al reflejarlo verticalmente se crea una imagen reflejada del texto en la parte interior del trayecto. Al reflejar el texto horizontalmente, éste vuelve a su forma original, invirtiendo el efecto de reflejo a la vez que se mantiene el texto en la parte interior del trayecto. El orden en el que haga clic en los botones no afecta el resultado final. 10 Arrastre el rombo rojo para colocar el texto. 11 Seleccione la elipse y haga clic con el botón derecho del ratón en la muestra Sin color paleta de colores. Página 5 de 6 de la Tutorial de CorelDRAW Tutorial: Vectorización de imágenes Esto hace a la elipse invisible, manteniéndola disponible para otros cambios que se deseen realizar en el texto. La vectorización del logotipo está terminada. Información más detallada Puede explorar las posibilidades de CorelDRAW por sí mismo o aprender usando otros tutoriales de CorelTUTOR™. Si desea obtener más información sobre los temas y las herramientas tratados en este tutorial, consulte la Ayuda. Para acceder a la Ayuda de CorelDRAW, haga clic en el menú Ayuda ` Temas de Ayuda. Copyright 2002-2006 Corel Corporation. Reservados todos los derechos. Todas las marcas comerciales o registradas son propiedad de sus respectivas empresas. Página 6 de 6 Tutorial de CorelDRAW