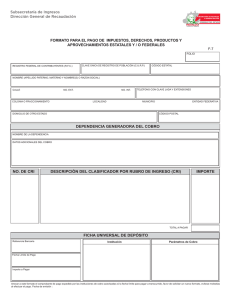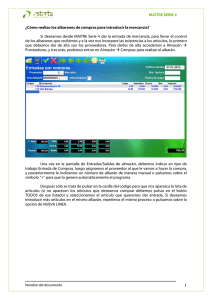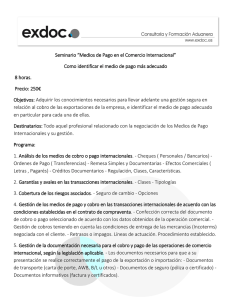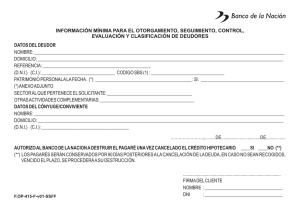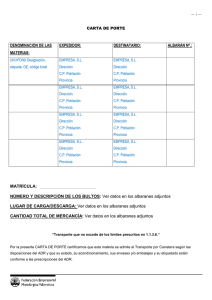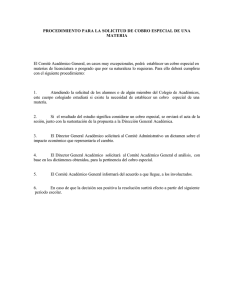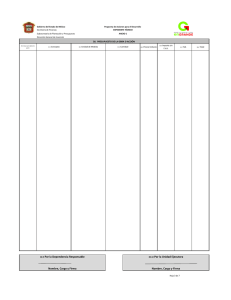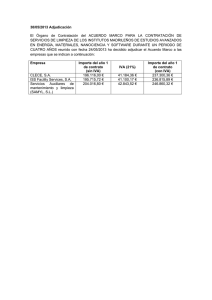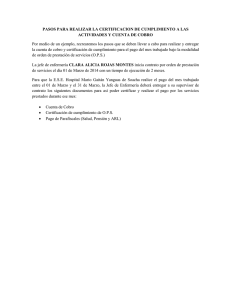me_eurowin - SIBAIX COMPUTERS
Anuncio

Eurowin 8.0 SQL Manual de EUROWIN Documento: Edición: Nombre: Fecha: me_eurowin 04 Manual de Eurowin 26-07-2012 Manual de Eurowin Tabla de contenidos 1. GUIÓN DE EUROWIN ............................................................................................................. 4 2. ARTÍCULO CANON .............................................................................................................. 43 3. BALANCES CONTABLES ..................................................................................................... 47 4. CALCULAR EL PRECIO MEDIO DE STOCK ......................................................................... 54 5. DECLARACIÓN DEL INTRASTAT ......................................................................................... 58 6. PAGARÉS DE COBRO Y DE PAGO ...................................................................................... 64 7. CONTROL DEL RIESGO DE LOS CLIENTES........................................................................ 70 8. TARIFAS DE VENTA ........................................................................................................... 100 9. FUNCIÓN VALOR ............................................................................................................... 111 10. VARIABLES ...................................................................................................................... 116 11. CONFIG.INI ...................................................................................................................... 145 12. ESQUEMA ORDENADORES ............................................................................................ 150 13. TEST DE IMPLANTACIÓN DE EUROWIN ......................................................................... 160 14. Control de cambios del manual ........................................................................................ 164 3 Manual de Eurowin 1. GUIÓN DE EUROWIN 1.1. Mantenimientos Antes de empezar a trabajar con Eurowin hay que definir todos los mantenimientos de datos que utilizaremos. 1.1.1. Mantenimiento de empresas Podremos trabajar con empresas del mismo grupo: empresas que compartirán ficheros maestros: clientes, proveedores, artículos, plan contable… o empresas que no tengan ninguna relación entre ellas que crearemos desde la opción de multiempresa. Dentro de empresas del mismo grupo, podremos tener dos tipos de empresas: Empresas normales, en las que debemos indicar si compartirán stock con otra empresa. Cada una de las distintas empresas llevará una contabilidad totalmente separada de la otra. Empresas consolidadas que nos servirán para obtener información conjunta de varias empresas normales 1.1.2. Mantenimiento de almacenes Almacenes con los que cada empresa quiere trabajar, a efectos de tener un control del stock de cada almacén. 1.1.3. Mantenimiento de artículos Hay que definir una serie de mantenimientos ligados al artículo: Familias: si queremos dar un orden a los artículos. Por ejemplo, en alimentación podrían ser conservas, lácteos, etc. Subfamilias: para dar un segundo orden a los artículos. En el ejemplo anterior serían conservas de pescado, conservas vegetales. Marca. Tendremos la posibilidad de tener los artículos asociados a su marca, es un mantenimiento de código y nombre. Medidas. Podremos utilizar este campo para identificar unas determinadas medidas, por ejemplo, kgs., litros, metros. 4 Guión Eurowin Manual de Eurowin Características. Este campo también es un mantenimiento que se utilizará para darle diferentes características a nuestros artículos. Compradores serán las personas que compren aquel artículo. Esto nos ayudará a conocer de un comprador determinado cuales son los artículos de los que se responsabiliza. Ofertas: para introducir las ofertas de precios o de regalos que se quieran dar a una relación de artículos. Lo que introduciremos en este mantenimiento aparecerá en la ficha de cada artículo. Tarifas: si queremos definir diferentes formas de calcular los precios de venta. En la tabla de PVP’s de cada artículo se visualizarán las distintas tarifas existentes. Idiomas: en cada idioma existen asociados unos reports distintos (formatos de albaranes, de facturas...). Tipo de IVA: ver mantenimientos contables. En cada artículo deberemos rellenar correctamente los demás campos de su ficha: Ampliación definición: si queremos una definición más amplia del artículo. Fecha alta: cogerá la del sistema, con opción a modificarla. Fecha baja: si queremos aparcar un artículo temporalmente. Stock mínimo: es el stock que como mínimo debemos mantener en la empresa para tener tiempo suficiente de realizar un pedido sin quedarnos en rotura de stock. Stock máximo: será el stock máximo que nos permitimos tener. Aviso: provocará que el programa nos avise cuando al introducir albarán de venta nuestro stock quede bajo mínimo o bien que nos pasamos del stock máximo al introducir un albarán de compra. Ubicación: para indicar donde se encuentra ubicado, situado el artículo. Abreviatura. Nos servirá para indicar una definición del artículo abreviada, para tickets o formatos de impresión más pequeños. Además nos servirá para la búsqueda de artículos equivalentes. Peso. Si tenemos activados los campos adicionales en los albaranes nos irá sumando el peso de los artículos para su reparto, además si tenemos activada la opción de presentar el peso en los albaranes nos informará del peso del artículo en el momento de generar un albarán. Litros. Al igual que el peso, en los campos adicionales del albarán irá sumando los litros. Observaciones: para anotar cualquier observación interna al artículo. Códigos de barras: es otro código del artículo que lleva el mismo en su etiqueta y proviene del proveedor. Referencia del proveedor: es el código de artículo utilizado por el proveedor. 1.1.4. Mantenimiento de Proveedores El mantenimiento de proveedores también está ligado a otros mantenimientos: Forma de pago: definiremos las distintas formas de pago que utilizará la empresa y a cada proveedor le asignaremos la que le corresponda. Actividades: definiremos las distintas actividades que puede realizar un proveedor determinado. País. Definiremos los países informando si pertenecen a la CEE o no Códigos postales. Mantenimiento de los códigos postales de las poblaciones. Banco por el cual prevemos pagar a dicho proveedor. Guión de Eurowin 5 Manual de Eurowin Moneda: indicará la moneda con que trabajaremos (multidivisa). Tipo de IVA: ver mantenimientos contables. Tipo de retención: ver mantenimientos contables. Debemos rellenar los campos de la ficha del proveedor: Datos: Razón social, NIF, dirección, teléfono, persona de contacto. P.P.: % de descuento pronto pago que nos aplica normalmente el proveedor. Días de entrega: días que tarda normalmente el proveedor en entregarnos la mercancía des del día que le pasamos el pedido. Servirá para calcular una fecha de entrega en los pedidos. Contrapartida: cuenta contable a la que por defecto realiza el asiento siempre que tenga movimiento esta ficha de proveedor. Se utiliza especialmente para acreedores. Giros: días a contar desde fecha de factura para establecer el día de pago de cada factura. CSB: si al proveedor lo pagaremos por remesa bancaria en formato CSB. Día de pago: si existe un día de pago fijo. Dirección de envío: si existen diferentes direcciones donde enviar la mercancía. Bancos: reflejará el banco/s por los que trabaja el proveedor, con su/s respectiva/s cuenta/s bancaria/s. Vacaciones: introducir fecha de vacaciones del proveedor. Avisará en los movimientos con el proveedor dentro del intervalo y la previsión de pago se creará a posteriori de dicho intervalo. E-mail: Nos lo propondrá al imprimir pedidos importando a PDF, Word, e-mail Observaciones: cualquier anotación interna al proveedor. 1.1.5. Mantenimiento de Clientes Los mantenimientos relacionados con los clientes son: Vendedores: si queremos asignar la venta a distintos vendedores. Ruta: si queremos informar la ruta a la que pertenece cada cliente, para poder ordenar las ventas por ruta o visualizar listados de ventas por ruta. Agencia de transporte: si queremos controlar las diferentes agencias de transporte con las que es posible trabajar, en el mantenimiento del cliente le informaremos de la que utilizamos con éste. Cuotas: si disponemos de clientes que les facturamos unas cuotas o cantidades fijas con una periodicidad fija (mensual, trimestral...). Vendedor: informaremos en la ficha del cliente del vendedor por defecto, este será el que nos dará en los documentos como vendedor por defecto. Tarifa de venta: Informamos de la tarifa de venta con la que trabajará el cliente, de forma que en los documentos de venta nos dará el precio según la tarifa estipulada en el cliente. Contrapartida: Cuenta contable donde se asentarán las ventas realizadas, si esta está vacía coge la cuenta de la familia. Cliente fra.: Podemos asociar un código diferente de cliente al cual se facturará automáticamente los albaranes generados al código del cliente inicial. Línea de descuento: si queremos definir unos artículos o familias determinadas que tengan unos descuentos en el precio de venta. Entonces podremos asignar una línea de descuento determinada a un cliente determinado. También le podremos asignar un descuento lineal al cliente y también 6 Guión Eurowin Manual de Eurowin asignarle unos artículos o familias determinadas con descuentos solamente para dicho cliente. Si tiene distintos descuentos, cogerá el más favorable para el cliente, siempre que no tengamos estipulado un orden de aplicación de descuentos. País. Según el país que se seleccione quedará marcado como nacional, comunitario, extracomunitario a efectos de la operativa del IVA. Códigos postales. Moneda. Idioma. A efectos de escoger los documentos en un formato específico le podríamos informar del idioma predefinido del cliente. Tipo de facturación: definir si tenemos maneras diferentes de facturar (diario, mensual, quincenal...) para su posterior filtro en la facturación de ventas. Forma de pago: definiremos las distintas formas de pago que utilizaremos en la empresa y a cada cliente le asignaremos la que le corresponda utilizar por defecto. Tipo de IVA: ver mantenimientos contables. Tipo de retención: ver mantenimientos contables. Compañía de crédito. Si trabajamos con compañías de límite de crédito, las crearemos y en este campo informaremos de la compañía que asociamos al cliente. Límite de crédito: es el importe de crédito que autorizamos al cliente. Ver Control del riesgo de los clientes. Actividades: definiremos las distintas actividades de un cliente determinado. Servicios a clientes. Mantenimiento de los servicios que se ofrecen a clientes. Debemos rellenar los campos de la ficha del cliente: Datos: Razón social, NIF, dirección, teléfono, contactos, datos bancarios. Giros: días a contar desde fecha de factura para establecer el día de cobro de cada factura. Día de pago: si existe un día de pago fijo por parte del cliente. CSB: si al cliente lo cobraremos por remesa bancaria en disquete. Refundido automático: si se trata de un cliente que le cobramos con recibos agrupados de distintas facturas. Dirección de envío: si existen diferentes direcciones donde enviar la mercancía. Copias factura: nº de copias de la factura que imprimirá además del original. Portes: debidos o pagados, al enviarle la mercancía. Podemos marcar un importe de venta a partir del cual los portes debidos se convertirán en pagados. Valorar albarán: el albarán impreso saldrá valorado. Una factura por albarán: si no queremos agrupar distintos albaranes en una sola factura. Nº impagos y último impago: nos indica los impagos habidos (es informativo). Vacaciones: introducir fecha de vacaciones del cliente. Avisará en los movimientos con el cliente dentro del intervalo y la previsión de cobro se creará a posteriori de dicho intervalo. E-mail. Dirección de e-mail por defecto para enviar todos los documentos al cliente. E-mail factura: Este campo será el que se utilizará al facturar las ventas enviando directamente por e-mail, opción que aparece en la facturación de ventas Observaciones: Cualquier anotación interna al cliente. Guión de Eurowin 7 Manual de Eurowin 1.1.6. Mantenimientos contables Plan contable: Definiremos todo el plan general contable, con todos sus niveles. Cuentas de situación: definir las cuentas que irán al Balance de Situación, según la estructura que le queremos diseñar. Cuentas estándar: son unas cuentas base que utiliza el programa en los asientos predefinidos por programa y que siempre podemos modificar. Contabilidad presupuestaria: Esta opción nos permite crear presupuestos del movimiento mensual de las cuentas y posteriormente compararlos con el movimiento real. Tipo de IVA: definiremos los tipos de IVA vigentes en cada país con los tipos de recargo de equivalencia, si debemos utilizar. Lo podemos marcar en la empresa, en la ficha del cliente o proveedor y en la ficha del artículo, predominando el de empresa sobre cliente o proveedor y éste sobre el artículo. Períodos de IVA: para marcar la periodicidad de liquidación de IVA que tenga la empresa (mensual, trimestral). Grupo de contribuyentes: definiremos los distintos grupos que asociaremos al mantenimiento de tipos de retenciones. Visualizaremos la información generada en los listados de retenciones por grupos de contribuyentes y el listado de retenciones agrupado por cuenta. Tipo de Retención: definiremos el tipo de retención a aplicar a proveedores/ acreedores y a clientes. En la ficha del cliente o proveedor debemos marcarle si se aplicará sobre base o sobre total factura. Entidades bancarias, con sus oficinas bancarias, que utilizaremos para el pago a proveedores y para el cobro de clientes en sus previsiones respectivas. Cuentas bancarias: definiremos las cuentas de los distintos bancos en que trabaja la empresa para utilizarlos en la gestión de remesas bancarias. Compañías de crédito: Desde este mantenimiento tendremos la posibilidad de crear las compañías de crédito con las que trabajaremos en el mantenimiento de clientes. Cartas 3005,06: para establecer distintos modelos de cartas. Mantenimiento de tipos de Crédito: para dar de alta los diferentes tipos de tipos de crédito. 1.2. Módulo de Compras 1.2.1. Procedimientos de Compras Hay tres opciones para hacer las compras con Eurowin. 1.2.1.1. Propuesta de compra a Pedido Compra a Albarán Compra a Factura Compra 8 Introducir la propuesta de compra para un proveedor determinado, sería un presupuesto de los artículos a pedir. Existe un contador interno de los números de pedidos de compra. Guión Eurowin Manual de Eurowin Una vez se acepta la propuesta pasaremos a generar el pedido de compra, situándonos en la propuesta, mediante el botón traspasar se seleccionarán las líneas o unidades a pedir y nos dará el número de pedido de compra que se va a generar a ese proveedor. Cuando llega la mercancía vendrá acompañada de un albarán del proveedor que deberemos cotejar con nuestro pedido. Dentro del pedido, realizaremos el botón de TRASPASO para convertir el pedido en albarán de compra (con el número de albarán del proveedor). Genera movimiento de stock. Posibilidad de añadir distintos pedidos en un solo albarán. Cuando recibimos la factura del proveedor, la cotejaremos con el albarán introducido en el ordenador. Tenemos 2 opciones para facturar: Desde dentro del albarán, con el botón FACTURAR. Sólo permite facturar un albarán en una factura. Desde FACTURACIÓN-Facturación. Posibilidad de añadir distintos albaranes en una sola factura. Genera apuntes en contabilidad: asientos, IVA y previsiones de pago. 1.2.1.2. Pedido Compra a Albarán Compra a Factura Compra Introducir el pedido de compra para un proveedor determinado, con la relación de artículos a pedir y sus precios (propondrá el precio de la última compra). Existe un contador interno de los números de pedidos de compra. Cuando llega la mercancía vendrá acompañada de un albarán del proveedor que deberemos cotejar con nuestro pedido. Dentro del pedido, realizaremos el botón de TRASPASO para convertir el pedido en albarán de compra (con el número de albarán del proveedor). Genera movimiento de stock. Posibilidad de añadir distintos pedidos en un solo albarán. Cuando recibimos la factura del proveedor, la cotejaremos con el albarán introducido en el ordenador. Tenemos 2 opciones para facturar: Desde dentro del albarán, con el botón FACTURAR. Sólo permite facturar un albarán en una factura. Desde FACTURACIÓN-Facturación. Posibilidad de añadir distintos albaranes en una sola factura. Genera apuntes en contabilidad: asientos, IVA y previsiones de pago. 1.2.1.3. Albarán de Compra a Factura de Compra Introducir el albarán de compra directamente para un proveedor determinado cuando ya hemos recibido la mercancía directamente, sin pasar por un pedido de compra. Genera movimientos de stock. Cuando recibimos la factura del proveedor: igual que en caso anterior. Cuando está activada la facturación electrónica en el mantenimiento de la empresa, desde la facturación de compras se puede capturar o visualizar la factura electrónica que nos envía el proveedor, si ha sido creada según el formato Facturae 3.0 XML Guión de Eurowin 9 Manual de Eurowin 1.2.2. Otros documentos de compra 1.2.2.1. Depósito de compra Este documento nos servirá para aquellos casos en que nos prestan un artículo que suma a nuestro stock pero en depósito Genera un movimiento de stock en depósito Propone los precios de coste de ese artículo a ese proveedor del documento. Si decidimos quedarnos con esos artículos convertiremos el depósito en albarán de compra. Si le devolvemos los artículos al proveedor, dejan de estar en nuestro stock y tendremos que borrar el albarán o las líneas devueltas del depósito. 1.2.2.2. Traspaso entre almacenes Se utiliza para trasladar género de un almacén de la empresa a otro, sin implicar movimiento contable alguno. Genera un movimiento de stock positivo en el almacén destino y un movimiento de stock negativo en el almacén origen. El documento generado es un albarán de traspaso, con contador interno. 1.2.2.3. Inventario de regularización de stock Se utiliza para dar de baja una mercancía averiada del stock de la empresa. El documento generado es un albarán de regularización, con contador interno. No genera ningún apunte contable. 1.2.2.4. Parte diario comercial de compras Mediante esta opción el programa nos permitirá conocer los documentos de compras a una determinada fecha, comparando con el mes actual o con el ejercicio actual. 1.2.3. Listados de compra Tarifa de compra: presenta los precios de compra de los artículos. Listado de pedidos: presenta todos los pedidos de compra, tanto recibidos como pendientes de recibir (traspasados o no). 10 Guión Eurowin Manual de Eurowin Pendientes de recibir: presenta los pedidos en los que tenemos pendiente de recibir parte de mercancía (pedidos no traspasados a albaranes). Propuestas de compras: presenta las propuestas que tenemos introducidas en el programa, filtrando por fechas, proveedor, etc. Compras por proveedor y artículo: presenta todos los albaranes de compra, tanto facturados como no facturados. Compras pendientes de comprobar: presenta los albaranes pendientes de facturar (pendientes de recibir factura y comprobarla con el albarán). Listado de facturas: presenta los albaranes de compra facturados. Listado de portes: presenta los importes pagados en concepto de portes. Ranking de proveedores: presenta el consumo de compras de cada proveedor (suma de todos los albaranes de compra del proveedor, facturados o no) ordenado de mayor a menor consumo con el % de cada consumo sobre el total. Proveedores por actividad: presenta todos los proveedores que tengan una actividad determinada en su ficha. Artículos bajo mínimo: presenta aquellos artículos que tienen un stock inferior al stock mínimo marcado en su ficha, proponiendo el pedido máximo a realizar para alcanzar el stock máximo definido en la ficha del artículo y teniendo en cuenta los pedidos pendientes de recibir. Artículos de baja: presenta aquellos artículos que tienen una fecha de baja en su ficha. Se trata de una baja temporal que aparca el artículo en los listados y operativa, pero que no queda borrado definitivamente. Albaranes de traspaso: presenta todos los albaranes de traspaso realizados desde un almacén inicial hasta el final. Albaranes de regularización: presenta todos los albaranes de regularización. Albaranes de regularización de almacenes: documento que nos permitirá regularizar nuestras existencias por almacén. Listado de depósitos: presenta todos los depósitos realizados, con filtros por fechas o proveedor. Cálculo de mínimos: esta opción nos actualiza los mínimos de la ficha del artículo teniendo en cuenta las ventas entre un rango de fechas. NOTA: En los listados, tendremos la posibilidad de: Cambiar el orden y ancho de columnas mostradas en pantalla. Ordenar ascendente o descendentemente, la mayoría de listados sin subtotales, por una columna concreta. Al imprimir, exportar a: un fichero de texto, DBF, Excel, Word, HTML, PDF. 1.3. Módulo de ventas 1.3.1. Procedimientos de Ventas 1.3.1.1. Pedido Venta a Albarán Venta a Factura Venta Guión de Eurowin 11 Manual de Eurowin Introducir el pedido de venta para un cliente determinado, con la relación de artículos pedidos y sus precios (propondrá el precio de la tarifa que tenga el cliente; si el artículo está de oferta y el cliente tiene activadas las ofertas o tiene descuentos aplicados en su ficha, cogerá el precio más favorable para el cliente).Existe un contador interno de números de pedido. Cuando vayamos a servir la mercancía emitiremos un albarán de venta. (des del pedido, con el botón TRASPASO convertiremos el pedido en albarán). Existe un contador interno de números de albarán. Posibilidad de añadir distintos pedidos en un solo albarán. Genera movimientos de stock. Emisión de la factura de venta Tenemos 2 opciones para facturar: o Desde dentro del albarán, con el icono de IMPRIMIR ALBARÁN/ FACTURA. Sólo permite facturar un albarán en una factura. o Desde FACTURACION-Facturación. Posibilidad de añadir distintos albaranes en una sola factura y de facturar por fechas, por tipos de facturación y por formas de pago. Genera apuntes en contabilidad: asientos, IVA y previsiones de cobro. 1.3.1.2. Albarán de Venta a Factura de Venta Introducir el albarán de venta directamente en el momento que servimos la mercancía (propondrá el precio de la tarifa que tenga el cliente; si el artículo está de oferta y el cliente tiene activadas las ofertas o tiene descuentos aplicados en su ficha, cogerá el precio más favorable para el cliente). Existe un contador interno de números de albarán. Posibilidad de trabajar con series de albaranes, activable des de fichero de empresa. Emisión de la factura de venta: igual que en caso anterior. 1.3.1.3. Presupuesto de Venta a Pedido a Albarán a Factura 12 Preparar un presupuesto para un cliente determinado o también permite trabajar con códigos de futuros clientes, introduciendo todos los artículos solicitados o bien capturando una de las plantillas predeterminadas (Opción: “Plantillas”). También podemos convertir las líneas introducidas en el presupuesto en una plantilla predeterminada (Opción: “Convertir plantilla”). Dicho presupuesto podrá ser o no aceptado. o En cuanto a los precios, igual que en pedido o albarán de venta introducidos por primera vez. o Si el cliente nos confirma el presupuesto, podremos convertirlo en pedido de venta. A partir de aquí enlazamos con el punto 1. Convertir el pedido en albarán de venta al servir la mercancía al cliente. Genera movimientos de stock. Facturación de dicho albarán de venta. Genera los apuntes contables correspondientes: asientos, IVA y previsiones de cobro. Guión Eurowin Manual de Eurowin 1.3.1.4. Presupuesto de Venta a Albarán de Venta a Factura Preparar un presupuesto para un cliente determinado. Introducción de datos como en el caso anterior. Conversión de dicho presupuesto en albarán de venta, por servir la mercancía directamente al cliente una vez nos ha confirmado el presupuesto. No pasamos por pedido. Genera movimiento de stock. Facturación de dicho albarán de venta. Genera los apuntes contables correspondientes: asientos, IVA y previsiones de cobro. 1.3.1.5. Depósito de Venta a Albarán a Factura Para aquellos casos en que prestamos un artículo de nuestra propiedad a un cliente (por ejemplo mientras le estamos reparando otro artículo de características similares de su propiedad) generaremos un albarán de depósito. Genera movimientos de stock. o En cuanto a los precios, propondrá el precio de la tarifa que tenga el cliente; si existen descuentos, aplicará el descuento más favorable de los que pueda tener el cliente. Si es un cliente con ofertas, NO cogerá los precios de oferta: Las ofertas no se tienen en cuenta en los depósitos. Si el cliente se queda dicho artículo (por no poder repararse el de su propiedad), convertiremos el depósito en albarán de venta. Este albarán NO genera movimiento de stock, pues ya ha sido generado en el depósito. Facturación de dicho albarán de venta. Genera los apuntes contables correspondientes: asientos, IVA y previsiones de cobro. Si el cliente nos devuelve el artículo prestado (por haber sido reparado el de su propiedad), deberemos anular el depósito o la línea del artículo prestado. Dicha retrocesión también retrocederá el stock. NOTA: Si está activada la facturación electrónica en el mantenimiento de la empresa y el cliente tiene marcada la opción Envío fra. electrónica, al realizar las facturas, podremos realizar la factura electrónica usando la opción de enviar por e-mail la factura. 1.3.2. Otros documentos del módulo de Venta Traspaso entre almacenes. Ver “Otros documentos de compra”. Regularización. Ver “Otros documentos de compra”. Etiquetas de envío. Creación de etiquetas para posibilitar el envío de los bultos que componen un albarán de venta a un cliente determinado. También existe la opción de imprimir la hoja de reparto. Cuotas: Posibilita la facturación de unas cuotas o cantidades fijas por cliente y con una periodicidad fija (por ejemplo, cobrar un mantenimiento mensual). No genera movimiento de stock, por ser facturación de servicios. Guión de Eurowin 13 Manual de Eurowin Genera apuntes contables: asientos, IVA y previsiones de cobro. No genera una factura, sino un recibo-factura, con el desglose correspondiente de IVA. Parte diario comercial: nos permitirá visualizar a una fecha determinada los movimientos de ventas, comparando con el mes actual o con el ejercicio actual. Facturación: permite facturar distintos albaranes de venta de un cliente en una misma factura pudiendo realizar múltiples acotaciones para tal fin. Repetición de facturas: permite realizar repetición de facturas existentes o únicamente realizar la impresión de las mismas. Ver factura permite visualizar una factura de venta ya existente, o Facturación de cuotas. Proceso que utilizaremos para realizar la facturación de las cuotas definidas en las fichas de clientes. Eliminar última facturación de cuotas. Retrocede las facturas generadas en la última facturación de cuotas realizada. Emisión de recibos. Formulario a utilizar para la impresión de los recibos, tanto de facturas como de cuotas. Recibos especiales. Nos permitirá la impresión de recibos tanto para clientes como para proveedores, estos recibos no quedan guardados en nuestra gestión. Mensajes: posibilidad de introducir un texto que se imprimirá en pedidos y/o albaranes de venta. 1.3.3. Listados predefinidos de Venta Tarifa de artículos: presenta los precios de venta de los artículos. Artículos en oferta: presenta los artículos que tenemos en oferta. Listado de artículos escandallados: presentará los artículos que tienen escandallo, con el desglose o no de sus productos. Depósitos de venta - depósitos: presenta los depósitos visualizando las unidades servidas Depósitos de venta - depósitos y ventas por vendedor: presenta los depósitos según vendedor. Pedidos de Venta - Listado de pedidos: presenta todos los pedidos, traspasados o no. Pedidos de Venta - Pendientes de servir: presenta sólo los pedidos no servidos. Albaranes de Venta - Listado de albaranes: presenta todos los albaranes, facturados o no. Albaranes de Venta - Listado de portes: indicará los albaranes de clientes que contengan portes a pie de albarán. Albaranes de Venta - Albaranes pendientes de facturar: presenta sólo los albaranes no facturados. Presupuestos - parametrización de situación: presenta aquellos presupuestos según la situación en que se encuentran (aceptados o no, entregados o no...). Presupuestos - general agrupado/ desglosado: presenta aquellos presupuestos traspasados o no a pedido o albarán, con detalle o no. Facturas: presenta los albaranes de venta facturados. Beneficios por familias: presenta la totalidad de unidades compradas y vendidas con el precio de venta y compra, dándonos como resultado el beneficio. Ventas por cliente/ artículo: presenta los albaranes de venta de uno o varios artículos o bien de uno o varios clientes. Ventas parametrizables - Ventas por ruta y ventas por vendedor: presentará los albaranes de venta de una ruta determinada o de varias o bien de un vendedor determinado o de varios. 14 Guión Eurowin Manual de Eurowin Ventas parametrizables - Comparativo de ventas: nos permite sacar un comparativo de ventas del año en curso comparándolo con otro anterior. Ventas parametrizables - por series de albarán: Activada la opción de trabajar con series de albaranes, en el fichero de empresa, nos permite sacar el listado de venta acotado por serie de albarán, siempre y cuando tengamos Ventas parametrizables - hojas de reparto: presentará los albaranes de venta que se encuentran en alguna hoja de reparto. Ventas parametrizables - ventas por tallas y colores: Trabajando con tallas y colores, presenta las ventas realizadas, pudiendo acotarlas por distintas tallas y colores. Ventas parametrizables - hojas de ruta por agencia: presentará las ventas por agrupando por hoja de ruta y agencia. Ventas parametrizables - listado liquidación de canon: presentará la liquidación de canon. Comisiones: indicará las comisiones de los distintos vendedores de sus albaranes facturados. Ranking artículos - Normal: presentará todos los artículos vendidos (en total o para un cliente determinado) ordenados de mayor a menor importe de venta o de beneficio. Ranking artículos - Comparativo mensual: presentará el ranking con un detalle de todos los meses y total. Ranking clientes - Normal: presentará todos los clientes ordenados de mayor a menor importe de venta o de beneficio. Ranking clientes - Comparativo mensual: presentará el ranking con un detalle de todos los meses y total. Movimiento por clientes: presenta la información de todos los presupuestos, pedidos, depósitos, albaranes, facturas y previsiones de cada cliente. Artículos sin movimiento: presenta la relación de artículos que no han tenido ninguna compra o venta. Artículos de baja: Ver listados de compras. Clientes - Clientes de alta: presenta la información de nuestros clientes con sus datos y la fecha de alta o baja que contenga su ficha. Clientes - Clientes por vendedor: nos presentará la lista de clientes por vendedor. Clientes - Clientes por actividades: clasifica los clientes de una o varias actividades. Clientes - Clientes sin movimiento: informa de aquellos clientes que no han tenido ningún movimiento en un período determinado. Huecos de albaranes y facturas: presenta los números de albarán o factura no utilizados, anteriores al contador de albaranes o factura. Albaranes de traspaso: ver listados de compras. Albaranes de regularización: ver listados de compras. Propuesta de pedido: generador de pedidos de compra automáticos, a partir de nuestro stock o de nuestro stock virtual, también tendrá en cuenta para la propuesta de unidades, los máximos y mínimos introducidos en la ficha del artículo. Esta opción es activable desde fichero de empresa. Listado de cuotas vigentes: presenta la información de todas las cuotas definidas para cada cliente. Si está activada la opción “Trabajar con albaranes de producción y transformación” en el mantenimiento de la empresa, aparecen también los siguientes listados: Albaranes de producción: presenta todos los albaranes de producción generados. Este listado nos aparece cuando está activada la opción “Trabajar con albaranes de producción y transformación” en el mantenimiento de la empresa. Guión de Eurowin 15 Manual de Eurowin Albaranes en producción: presenta todos los albaranes que estén en producción, generados pero no terminados. Este listado aparece cuando está activada la opción “Trabajar con albaranes de producción y transformación” en el mantenimiento de la empresa. Albaranes de transformación: presenta todos los albaranes de transformación generados. NOTA: En los listados, tendremos la posibilidad de: Cambiar el orden y ancho de columnas mostradas en pantalla. Ordenar ascendente o descendentemente, la mayoría de listados sin subtotales, por una columna concreta. Al imprimir, exportar a: un fichero de texto, dbf, Excel, Word, html, PDF. 1.3.4. Submódulo de Stock 1. Valoración: Es un listado que valora todos los artículos al precio indicado en el listado. Será el listado a utilizar contablemente para presentar el inventario de la empresa. 2. Cuenta corriente: Presenta los movimientos detallados de un artículo determinado en un almacén de la empresa: Entradas = albaranes de compra, stock inicial, entradas de traspasos Salidas = albaranes de venta, de depósito, de regularización, salidas de traspasos 3. Regularización: Introducción del inventario de artículos de un almacén determinado. Dicha opción deberá utilizarse siempre que exista un stock y provocará regularizaciones del stock existente al stock inventariado, dejando como correcto el introducido (inventariado). a. Regularización manual: mediante esta opción introduciremos el stock correcto de forma manual, informándole del almacén y el stock del artículo b. Regularización automática: esta opción nos mostrará el stock actual para modificar las unidades y regularizar el stock c. Regularización terminales PSION: mediante esta opción regularizaremos el stock pero con terminales PSION. 4. Inicial: Introducción del inventario de artículos de un almacén. Dicha opción deberá utilizarse la primera vez, cuando no exista ningún stock en la empresa; lo que aparece como stock inicial en la cuenta corriente. Deberá introducirse también el precio medio. 5. Recálculo de stock: Recalcula de nuevo el fichero de stock siguiendo todos los movimientos de cada artículo: todos los albaranes de venta, de compra, de traspaso... 6. Recálculo de stock de escandallo: Proceso que recalcula de nuevo el fichero de stock de los artículos introducidos como escandallos. 7. Cálculo de stock inicial automático: Proceso que calcula los stocks iniciales del nuevo ejercicio basándose en los stocks finales del ejercicio anterior. 16 Guión Eurowin Manual de Eurowin 1.3.5. Rentabilidad Muestra información de las ventas con posibilidad de filtrar por diferentes campos, que son los que tenemos a continuación: Diaria por marca/vendedor Diaria por marca Diaria por vendedor Diaria por familia Diaria por subfamilia 1.4. Módulo de Contabilidad Procedimiento contable: ASIENTO => IVA => PREVISIÓN TESORERÍA 1.4.1. Asientos 1.4.1.1. Entrada de Asientos Manual: Introducción manual de asientos, con sus distintas cuentas contables. No genera IVA ni previsiones de Tesorería. Se deberán utilizar para asientos puntuales que no afecten a IVA ni a Tesorería. Ventas: Genera asiento de ingresos para introducción de facturas de venta o de ingreso. Sí afecta a IVA y a previsiones de cobro, pero NO imprime factura. Para imprimir factura de venta, se deberá marcar en fichero de empresa la opción de “Imprimir factura de venta al generar asiento” Asiento generado: Cliente a Contrapartida grupo 7 IVA repercutido (según código IVA) Compras: Genera asiento de gastos para introducción de facturas de compra o de gasto o de inmovilizado, especialmente para acreedores. Sí afecta a IVA y a previsiones de pago. Asiento generado: Contrapartida grupo 6 ó 2 IVA soportado (según código a Prov. o Acreedor IVA) Desde el asistente de facturas de compra de la pantalla de asientos se puede capturar una factura electrónica creada en formato Facturae 3.0 o superior, y generar el asiento contable correspondiente. Guión de Eurowin 17 Manual de Eurowin Cobros: Genera el asiento de cobro de una o varias previsiones de cobro de clientes. Pone el banco en la previsión de cobro, lo que indica que está cobrada. Asiento generado: (Importe total) Banco o Caja a Cliente (factura a factura) Pagos: Genera el asiento de pago de una o varias previsiones de pago de proveedores. Pone el sello de pagada en la previsión. Asiento generado: (Factura a factura) Prov. o a Banco o Caja (total) Acreedor Asientos predefinidos: Se definirán unas plantillas de asientos para aquellos que se vayan repitiendo con cierta periodicidad: nóminas, seguros sociales, leasings, comisiones bancarias. 1.4.1.2. Revisión de Asientos Tendremos la posibilidad de revisar los asientos generados entre fechas, para detectar posibles errores. 1.4.1.3. Asiento de apertura automático El programa nos permite realizar de manera automática el asiento de apertura, según el asiento de cierre del ejercicio anterior. También podremos realizar el asiento de manera manual, y posteriormente marcarlo como asiento de apertura. 1.4.1.4. Conciliación bancaria Podremos capturar un fichero en formato CSB34, para conciliar de manera manual o automática con los apuntes contables existentes. 1.4.1.5. Notas para la memoria Existe una gestión para introducir notas en los asientos, y listarlos posteriormente para realizar la memoria. 1.4.2. Fiscal 1.4.2.1. IVA / Retenciones 18 Guión Eurowin Manual de Eurowin IVA soportado: Presenta todas las facturas recibidas de compra y gastos que lleven asociadas un tipo de IVA soportado, enumeradas correlativamente por el número de orden (distinto al nº de factura). IVA repercutido: Presentará todas las facturas emitidas de ventas e ingresos que lleven asociadas un tipo de IVA repercutido, enumeradas correlativamente por número de factura. IVA inv. sujeto pasivo: Presentará todas las facturas emitidas en adquisiciones comunitarias o empresas que por su actividad requieran compensar el IVA soportado mediante facturas autorepercutidas. IVA soportado Inv. sujeto pasivo: mostrará los registros de IVA soportado de adquisiciones comunitarias. IVA autorepercutido Inv. sujeto pasivo: mostrará los registros de IVA autorepercutido de adquisiciones comunitarias. Impresión IVA soportado comunitario: Nos permite la posibilidad de reimprimir las autofacturas generadas, filtrando por proveedor o número de factura autorepercutida Cuadro resumen de IVA. Presenta la diferencia entre el IVA repercutido y el soportado, que deberemos liquidar a Hacienda. (ver apartado de modelos) Liquidar IVA: Mediante esta opción podemos liquidar los periodos de IVA una vez estén liquidados, de forma que el programa los marca como cerrados y no permite modificarlos sin desliquidar antes el IVA. Además nos permite escoger si queremos generar el asiento de liquidación del programa o lo hacemos nosotros manualmente. Desliquidar IVA: Esta opción retrocede el proceso anterior, desmarcando el período seleccionado como liquidado y si hay asiento de liquidación enlazado lo borra, dejando el mes abierto a modificaciones. Revisión de IVA: Proceso que revisa que todos los registros de IVA se encuentren sin incidencias comparando con los asientos. Listado de libro de ingresos: nos permite realizar el libro de ingresos, mostrando las facturas, y seguidamente le desglose según cuentas Listado de libro de gastos: nos permite realizar el libro de gastos, mostrando las facturas, y seguidamente le desglose según cuentas Fichero de reg. de IVA de exp. comunitarias. Podremos generar el fichero de Intrastat de ventas comunitarias, pudiendo escoger el mes y si queremos los datos desglosados o agrupados por líneas de albarán y con el código CN8 o el código del artículo. Fichero de reg. de IVA de imp. comunitarias. Podremos generar el fichero de Intrastat de importaciones comunitarias, pudiendo escoger el mes y si queremos los datos desglosados o agrupados por líneas de albarán y con el código CN8 o el código del artículo. Listar fichero de exportaciones. Desde esta opción podemos consultar el fichero de exportaciones comunitarias generado a partir de las ventas comunitarias. Listar fichero de importaciones. Desde esta opción podemos consultar el fichero de importaciones comunitarias generado a partir de las compras comunitarias. Retención soportada. Presenta todas las facturas introducidas que lleven asociadas un tipo de retención soportada, sacando estos datos de los asientos. Retención repercutida. Presenta todas las facturas introducidas que lleven asociadas un tipo de retención repercutida, sacando estos datos de los asientos. Cuadro resumen de retenciones. Presenta la diferencia entre las retenciones repercutidas y las soportadas, que deberemos liquidar a Hacienda. Liquidar retenciones. Permite marcar como cerrado o liquidado un periodo de retenciones de forma que no nos permitirá modificar periodos liquidados. Desliquidar retenciones. Deshace el proceso anterior. Guión de Eurowin 19 Manual de Eurowin Listado de retenciones por grupo de contribuyentes. Presenta un listado de las retenciones agrupado por los grupos de contribuyentes relacionados con las retenciones. Listado de retenciones agrupado por cuenta. Presenta un listado de retenciones agrupado por la cuenta utilizada en la retención. Cancelación de IVA no deducible. Esta opción nos muestra los movimientos generados contra la cuenta de IVA NO deducible, desde esta pantalla podremos cancelar estos tipos de IVA contra la cuenta de gastos indicada en el mantenimiento de cuentas contables estándar. 3005.06 Lista 3005.06. Muestra el listado de los clientes y proveedores que superan los 3005.06 €. Circular. Desde esta opción podemos imprimir la circular informativa a nuestros clientes y proveedores con el formato que hemos predefinido. Modelo 347. Genera el formato 347 para capturarlo des del programa de Hacienda. Modelo 349. Genera el formato 349 para capturarlo des del programa de Hacienda. Listado de crédito y caución. Presenta los clientes que tienen compañía de crédito dentro del mantenimiento y que su facturación supera el límite de crédito de su ficha. 1.4.3. Modelos Configuración: Si queremos generar modelos fiscales, debemos configurar los datos generales de nuestra empresa, y después para cada modelo configurar los grupos de contribuyentes para las casillas de los modelos de retenciones, y los distintos tipos de IVA, para las casillas de los modelos de IVA. Modelos: Tendremos la posibilidad de generar los siguientes modelos: 110, 111, 115, 180, 190 y los nuevos modelos: 303 y 340, para imprimirlos o para generar el fichero para presentar a Hacienda. 1.4.4. Previsiones 1.4.4.1. Previsiones de pago Previsiones de pago, nos permite visualizar o generar previsiones de pago individualmente. Listado de vencimientos: Permite ver las previsiones de pago pendientes y pagadas. Generador de pagarés: Permite introducir los pagares de pago a nuestros proveedores. Remesas bancarias – pagos: Posibilidad de agrupar recibos en una remesa para llevarlas al pago al pago, de forma impresa o bien por disco (cumpliendo la normativa bancaria CSB34 o CBS68). Posibilidad de generar el asiento de pago de los distintos recibos que componen la remesa. Impresión de pagarés. Como su nombre indica, en esta opción imprimiremos los pagarés que seleccionemos. Emisión de pagarés: Permite emitir un pagaré bancario para pagar a nuestros proveedores, agrupando distintas previsiones o no de un determinado proveedor. Dichos pagarés los actualizaremos, normalmente el día del vencimiento, generándose el asiento de pago. Actualización de pagarés: Nos permitirá realizar el paso a contabilidad del pago de pagarés 20 Guión Eurowin Manual de Eurowin Listado de pagarés: nos mostrará un listado de los pagarés generados, con filtros de proveedor, fecha…. Comparativo contable: proceso que compara que los saldos contables concuerden con las previsiones pendientes. Búsqueda de previsiones de pago: nos presenta las previsiones de pago entradas y tenemos la posibilidad de buscar por importe. 1.4.4.2. Previsiones de cobro Previsiones de cobro, nos permite visualizar o generar previsiones de cobro individualmente Agrupación manual y automática: posibilidad de agrupar dos o más previsiones de un mismo cliente en un solo recibo agrupado (refundido). Listado de cobros diarios muestra el listado de los cobros realizados en una fecha determinada, filtrable en el listado. Listado de autocartera: permite ver las previsiones de cobro pendientes (que no tengan banco asignado). Listado de riesgo bancario: permitirá ver las previsiones de cobro pagadas (que tengan banco asignado). Remesa bancaria - cobros: posibilidad de agrupar recibos en una remesa para llevarla al banco al cobro, de forma impresa o bien por disquete (cumpliendo las normas bancarias CSB19, CSB58, CSB32 y ABA). Posibilidad de generar el asiento de cobro de los distintos recibos que componen la remesa. Recepción de pagarés: permite controlar los pagarés bancarios que nuestros clientes nos entreguen para el cobro de una o varias previsiones y con el vencimiento que tengan. Dichos pagarés los actualizaremos, normalmente el día del vencimiento, generándose el asiento de cobro. Siempre podremos conocer los pagarés cobrados (Listado de pagarés) o los pagarés pendientes (Listado de autocartera de pagarés). Actualización de pagarés es el último paso de los pagos de pagarés de clientes, mediante esta opción realizaremos el asiento contable. Listado de pagarés muestra los pagares introducidos con filtros por fechas o cliente. Comparativo contable: proceso que compara que los saldos contables concuerden con las previsiones pendientes. Búsqueda de previsiones de cobro permite localizar previsiones de cobro por importe. 1.4.4.3. Previsión de tesorería Recoge en un planning mensual las previsiones de cobro y de pago pendientes, indicándonos como se nos presentará la tesorería disponible si se cumplen los vencimientos establecidos en las previsiones. 1.4.4.4. Previsiones cobradas Este listado presenta las previsiones cobradas filtrando por fecha de emisión, vencimiento o cobro, pudiendo visualizar la diferencia de días entre ellas. Guión de Eurowin 21 Manual de Eurowin 1.4.5. Listados e informes contables Listado de apuntes: relación de asientos, ordenados por número o fecha. Excedido de crédito: presenta los clientes que hayan superado el límite de crédito disponible en su ficha de cliente. 3005,06: posibilidad de listar aquellos clientes/proveedores/acreedores con cifra de negocio superior a 3005,06 € así como la circular por la que les comunicaremos su importe de cifra de negocios. También los ficheros que Hacienda acepta para la presentación de los modelos 347 y 349. Localización de importes: presentará una relación de asientos donde podremos localizar el importe que estamos buscando. Cuentas contables /Clientes/ Proveedores. Extracto: para ver el detalle de una cuenta contable. Balances: De sumas y saldos: todas las cuentas. Pérdidas y ganancias: cuentas grupo 6 y 7 con obtención de la 129. Posibilidad de incluir las existencias y albaranes pendientes de compra/ venta Situación: cuentas activo y pasivo (grupos 1 a 5). Mensual de Pérdidas y Ganancias: grupos 6 y 7 por meses. Anuales: presenta las cuentas anuales (balance de situación, cuenta de pérdidas y ganancias, Estado de Cambios del Patrimonio Neto) que se deben presentar al Registro Mercantil, abreviadas o no. Posibilidad de modificar el diseño predefinido. Diario: imprimirá el Libro diario a presentar a Registro (todos los asientos ordenados correlativamente por número y fecha). Mayor: lista los extractos de las cuentas (es el Libro Mayor). Diario resumido mensual: lista el diario contable mes a mes. 1.4.6. Cierre Cierre mensual: Nos permite cerrar meses, para evitar modificar datos ya verificados. Regularización de existencias: Utilizará la cuenta de variación de existencias, que habrá que introducir correctamente en la cuenta de existencias. Asientos de cierre: Realizará el asiento de traspaso de las cuentas de ingresos y gastos a la cuenta de pérdidas y ganancias y el asiento de cierre definitivo de todas las restantes cuentas de Activo y de Pasivo. Cerrará todos los meses de ese ejercicio. Cierre de los grupos 8 y 9: Si trabajamos con cuentas de los grupos 8 y 9, realizará los asientos contables de cierre de ambos grupos Deshacer cierre de los grupos 8 y 9: Retrocede todo el proceso, borrando asientos generados y dejando el programa como antes de realizar el cierre Deshacer cierre. Retrocede todo el proceso, borrando asientos generados y dejando el programa como antes de realizar el cierre. Diseño de balances anuales: mediante esta opción podemos crear modelos o configurar modelos de balances anuales. 22 Guión Eurowin Manual de Eurowin Diseño de pérdidas y ganancias: nos permite crear o modificar los modelos de balance de pérdidas y ganancias Diseño del Estado de cambios en el Patrimonio Neto: nos permite crear o modificar los modelos de Ingresos y Gastos Reconocidos, y el diseño del Estado Total de Cambios. 1.5. Configuración de la empresa Antes de empezar a trabajar es importante definir muy bien como pretendemos trabajar. Ello nos obligará a parametrizar la empresa de la forma más correcta. 1.5.1. Datos Introducción de los datos de la empresa: razón social, NIF... que aparecerán en todos los documentos de la empresa (albaranes, facturas...). 1.5.2. Contadores Definir claramente a partir de que números de documentos queremos empezar a trabajar. A tener en cuenta: nº de factura NO puede coincidir con el nº de cuota; se debe adelantar uno de los dos contadores. Si trabajamos con series de albaranes, nos aparecerá una tabla en la cual se hallarán los contadores de depósitos, presupuestos, pedidos y albaranes, todos ellos referentes a ventas, para cada una de las series de albaranes creadas. 1.5.3. Configuración gestión Tiene los botones: Permite importar la configuración de la empresa. Exporta la configuración de la empresa. Restablece la configuración de la empresa. 1.5.3.1. General Empresa stock: si trabajamos con más de una empresa, indica en la cual se referenciará el stock. Letra por defecto: es la letra de las series de albaranes de venta, pedidos... que propondrá en aquellos documentos donde intervengan las series. Guión de Eurowin 23 Manual de Eurowin Almacén por defecto: lo propondrá en todas las gestiones que intervenga el almacén (pedidos de compra y venta, albaranes...). Máscaras para unidades y para grandes unidades: indica la longitud en dígitos de las unidades que aparecen en pedidos, albaranes, facturas... y para grandes unidades. Parar en la definición: al introducir artículos en pedidos y albaranes de venta, el cursor se para en la definición del artículo antes de ir a las unidades. Desactivar cálculo de stock en escandallo: no se actualizará el stock de los artículos incluidos en el escandallo (porqué previamente se ha trabajado con un albarán de producción que sí ha afectado a su stock). Presentar columna de peso en albaranes de venta, depósitos, presupuestos y pedidos, para trabajar con artículos de peso. Trabajar con cajas: para trabajar con cajas en los artículos. En la ficha del artículo aparece un campo para indicar las unidades por caja. Familia de envases: permitirá controlar los envases que tengan nuestros clientes en su poder. Aparecen distintos listados en VENTAS-Stock: Cuenta corriente de envases para un cliente determinado; Regularización de envases para un cliente determinado; Recálculo de stock de envases. 1.5.3.2. Ventas. Opciones 24 Albaranes cerrados: no permite introducir ni modificar albaranes de venta por considerar el ejercicio cerrado. No confirmar precios: al introducir artículos en un pedido y albarán de venta, salta automáticamente a la línea siguiente para introducir nuevo artículo (pone una unidad y el precio de la ficha). Manualmente se puede modificar las unidades y el precio. Bloquear cuenta según límite de crédito: bloquea la venta de aquellos clientes que se han excedido del límite de crédito. Se puede controlar un cliente determinado desde su ficha. Ver Control del riesgo de los clientes. No tener en cuenta los pedidos en el cálculo del límite de crédito: no va a sumar el importe de pedidos pendientes en el total pendiente de cobro y, por tanto, como mayor riesgo de deuda. No dejar vender en caso no tener stock para el artículo: bloquea los albaranes de venta si el artículo no tiene stock. Traspasar todo: en el traspaso de pedidos, presupuestos y depósitos seleccionará todos los artículos para su traspaso. Se pueden desmarcar manualmente. Campos adicionales para albaranes: en el albarán aparece un botón (al lado del mantenimiento de artículos) que permite introducir texto al albarán y presentará el peso total del albarán y/ o los litros totales. También permitirá asociar al albarán un documento de Word o Excel. Presentar columna de costes en depósitos: aparece el precio de coste del artículo en el albarán de depósito. Facturación por obra: aparece un nuevo mantenimiento de obras, que permite asignar a los albaranes una obra en concreto, de manera que podamos facturar todos los albaranes de una obra determinada. Guión Eurowin Manual de Eurowin Utilizar lista de contenidos: aparece el listado de contenidos en el menú de albaranes de venta, para asociar información sobre bultos, peso, agencia... de los artículos de un albarán de venta. Utilización de forma de pago en los artículos: permitirá traspasar un pedido a múltiples albaranes si los artículos presentan distintas formas de pago (en giros del artículo). 1.5.3.3. Ventas. Códigos Columnas de descuento: número de columnas de descuento que aparecerán en los albaranes, depósitos,... (máximo 2 columnas sin tener que readaptar los listados, documentos... del programa). Días de entrega: días que tarda la empresa en servir la mercancía; en el pedido de venta calculará una fecha de entrega a partir de fecha pedido. Copias albarán: que se imprimirán además del original. Vendedor por defecto: será el propuesto en todas las pantallas que utilizan el vendedor (pedido, albarán, presupuesto...). IVA portes: tipo de IVA que se aplicará en los portes. Total portes: Importe fijo que imputará por defecto en nuestros documentos de venta. Tarifa predeterminada: será la tarifa propuesta en los precios de venta de los clientes, siempre que en la ficha del cliente no haya ninguna otra tarifa. TCP.: forma de calcular los precios de venta a partir de una tarifa de compra que cogerá por defecto. Margen (TCP.): porcentaje de margen a utilizar por defecto en la creación de tarifas de venta que trabajen con TCP. Recargo cajas: porcentaje que nos aplicará Artículos sin código: para poder vender artículos no codificados; por defecto nos presentará el tipo de IVA aquí introducido, así como la cuenta de ventas donde se contabilizará. 1.5.3.4. Ventas. Títulos Título unidades / Título cajas / Título obra / Título impuesto artículo: en todos los literales del programa donde aparezca “unidades” va aparecer el literal que escribamos en “Título unidades”, donde aparece “cajas” va a aparecer el literal que escribamos en “Título cajas”, donde aparezca “obras” va a aparecer el literal que escribamos en “Título obras” y donde aparezca “Impuesto artículo”, va a aparecer el literal que escribamos en “Título impuesto artículo”. 1.5.3.5. Compras Albaranes cerrados: no permite introducir nuevos albaranes de compra por considerar el ejercicio cerrado ni modificarlos. Guión de Eurowin 25 Manual de Eurowin Traspasar todos: en el traspaso de pedidos a albaranes seleccionará todos los artículos para su traspaso. Se pueden desmarcar manualmente. Permitir contador en facturas de compra: servirá para imprimir facturas para un proveedor. Se debe facturar desde Facturación, no desde dentro el albarán. Copias albarán: que se imprimirán además del original, si los imprimimos. Columnas de descuento: número de columnas de descuento que aparecerán en los pedidos y albaranes. Máximo de 6 columnas, definidas en % en forma de cascada. Activar diferencias entre series y albaranes: (SOLO EN SERIES): nos muestra un mensaje de diferencia entre importe series e importe albarán de compra, provocado por el cambio manual del coste en la ficha de la serie o por la introducción de más unidades en el albarán de compra. Permitir comprar artículos a clientes: permite elaborar albaranes de compras (no pedidos) a clientes, además de a proveedores. IVA portes: tipo de IVA que se aplicará en los portes. Artículos sin código: para poder comprar artículos no codificados; por defecto nos presentará el tipo de IVA aquí introducido, así como la cuenta de compras donde se contabilizará. 1.5.3.6. Opciones generales 1.5.3.6.1. Opciones Generales 26 Utilizar operarios: Permite trabajar con operarios en los documentos de venta, además del vendedor. Trabajar con series de nº albaranes: Permite trabajar con distintas series en las enumeraciones de albaranes de venta, pedidos... Trabajar con tallas y colores: Permite trabajar con el mismo artículo, pero desglosado por tallas y/ o colores a distintos precios de venta. Trabajar sobre CITRIX: Cambiará la resolución de pantalla en algunos formularios para su óptima visualización Avisar mínimo y máximo stock por almacén: Nos avisará en el momento de la compra o venta, si detecta que alcanzamos los máximos y mínimos establecidos para un almacén en concreto. Filtrar siempre campos adicionales por familia en artículos: Nos permitirá un filtraje para que un campo adicional en la ficha del artículo, nos afecte solamente a una familia en concreto. Trabajar con ejercicio partido: Nos permitirá trabajar contablemente a partir de unas fechas que no sean año natural. No marcar final de clientes y proveedores con el valor inicial: En todas las opciones de filtraje en todos los formularios del programa, si tenemos esta opción activada, al introducir un código de cliente o proveedor en el campo desde, no nos propondrá el mismo código en la columna hasta, si no que nos dejará el último código que encuentre en la base de datos. No llenar con ceros el código de obra, matrícula, etc. No llenar el campo Obra/Matrícula con ceros delante si la longitud del código es inferior a la longitud del campo. Trabajar obras como taller mecánico Permite trabajar con los campos de obras como si de un taller mecánico se tratase, a configurar por el usuario. Guión Eurowin Manual de Eurowin Trabajar con series de facturas Permite trabajar con distintas series de facturas., las facturas rectificativas ya tienen una serie fija R+número. Control de stock por cajas Al activar esta opción nos permitirá visualizar el stock por cajas. Imprimir documentos de gestión en formato español: Utilizar "," como separador de millares y "." como separador de decimales al imprimir albaranes y factures Envío directo de emails: Realizar el envío de emails a través de SMTP. 1.5.3.6.2. Opciones de Venta Imprimir referencia del artículo en albaranes: en el albarán de venta impreso aparece la referencia del proveedor. Imprimir ubicación del artículo en albaranes: en el albarán de venta impreso aparece la ubicación del artículo. Guardar precio medio de stock en los albaranes o precio medio de compra: en cada línea del albarán de venta guardará el precio medio de stock o el de compra, para poder calcular los beneficios. Si no marcamos ninguno de los dos, guarda el precio de la última compra. Guardar precio medio de compra en los albaranes: En cada línea del albarán de venta guardará el precio medio de compra para poder calcular los beneficios. Si no lo marcamos, guarda el precio de la última compra. Visualizar existencias en ventas: informará, en el pedido de venta, de las existencias del artículo, el stock pendiente de recibir y el pendiente de servir. Ampliar definición del artículo en ventas: aparece el campo de ampliación definición del artículo en todos los documentos de venta (pedidos, albaranes, depósitos y presupuestos). Imprimir resto del pedido en albaranes: en el albarán se imprimirá también las líneas pendientes de servir. Ver riesgo del cliente en ventas: presentará la pantalla de riesgo del cliente en la introducción de los documentos de venta de todos los clientes, independientemente que hayan o no excedido el límite de crédito. Trabajar con albaranes de producción y transformación: activará dentro del módulo de VentasAlbaranes la posibilidad de trabajar con producción y transformación. Presentar direcciones de envío en los albaranes: en el albarán mostrará la pantalla de múltiples direcciones de envío del cliente, para seleccionar la que necesitemos para dicho albarán, aunque en la factura aparecerá la razón social. No presentar riesgo clientes en pedidos: en aquellos clientes que excedan su límite de crédito, que no nos muestre dicha pantalla al introducir el pedido. No presentar riesgo clientes en depósitos: en aquellos clientes que excedan su límite de crédito, que no nos muestre dicha pantalla al introducir el depósito. No presentar riesgo clientes en presupuestos: en aquellos clientes que excedan su límite de crédito, que no nos muestre dicha pantalla al introducir el presupuesto. Trabajar con punto verde a nivel operativo: permite asignar el punto verde en importe o porcentaje en la ficha del artículo, repercutiendo en los documentos de venta y presentando los listados de liquidación del punto verde (en Menú de Ventas-Listados-Ventas Parametrizables). Guión de Eurowin 27 Manual de Eurowin 28 Trabajar con punto verde a nivel informativo: permite ver en el albarán el importe de punto verde, sin que se contabilice ni aparezcan los listados anteriores. Marcar cambios de tarifa en artículos: indica en los PVP de los artículos si han sido modificados. Imprimir factura de venta al generar asiento: Si realizamos una factura de venta des del generador de ventas (en contabilidad), permite imprimir dicha factura. En el momento que clicamos el botón “Generar asiento” presentará una ventana para introducir el concepto de las diferentes líneas de la factura de venta con los importes correspondientes para la impresión. Portes automáticos por clientes: Permite marcar a la ficha del cliente un importe de portes, que siempre aparecerá en los albaranes de dicho cliente. Utilizar fecha de entrega para ofertas de pedidos venta: Si detecta que la fecha de entrega de un artículo supera la fecha en que el artículo está ofertado, no va a aplicar dicha oferta. Trabajar con lotes de navidad: Nos permitirá, en nuestros documentos de venta, desglosar los diferentes tipos de IVA, de los componentes de un artículo con escandallo, sin tener que visualizar el desglose. Activar gestión de puntos en ventas: Nos permitirá llevar un control de puntos conseguidos por cliente en relación a sus ventas, los cuales insertaremos en el artículo (proporción puntos unidades) o en el cliente (proporción puntos euros); pudiendo liquidarlos para los canjes correspondientes. Generar automáticamente albaranes de cuotas: Con la creación de un artículo “cuota”, nos permitirá realizar albaranes y facturas físicas para la facturación de cuotas con lo que obtendremos información de este tipo de artículos en todos los listados de gestión. Avisar al cambiar precios en los albaranes: Cuando el programa detecte un cambio en el PVP, nos avisará con un mensaje donde nos muestra el precio anterior y el precio actual proponiendo el cambio. Avisar al cambiar descuentos: Al activar esta opción, en los documentos de venta, el programa avisará antes de modificar los descuentos aplicados No presentar el mensaje al cambiar el precio de oferta: Cuando seleccionamos esta opción no nos saldrá ningún mensaje al cambiar el precio de oferta. Aplicar precios a partir de descuentos escalados: Se aplicarán los descuentos de los clientes siguiendo el orden de aplicación definido en el orden de los descuentos marcado en la opción de “Orden aplicación de precios /descuentos” Aplicar precios a partir de descuentos escalados. Activando esta opción, nos aparecerá en el módulo de ventas, menú archivos, nos aparece la opción “Orden aplicación de precios / descuento”, para poder escoger el orden en que queramos nos aplique los descuentos. Al generar albarán de certificación de obra facturarlo: Al generar los albaranes desde la certificación de obra, se facturaran automáticamente. Comenzar un nuevo albarán después de la impresión: Una vez impreso un albarán de venta, nos queda la pantalla preparada para introducir el próximo. No hará falta clicar en el botón nuevo. Restablecer serie de albaranes del fichero de configuración: Al empezar un nuevo albarán, nos propondrá para el próximo albarán la serie de albaranes introducido en el fichero de empresa. Entregas a cuenta por facturas: Al activar esta opción nos aparecerá en la ficha del cliente una pestaña donde poder introducir la entrega realizada por el cliente, podremos facturar estas entregas, y contabilizar el cobro e imprimir tanto la factura como el recibo del cobro. Repetir facturas de venta al modificar albaranes de venta: Al modificar un albarán de venta ya facturado, nos muestra un mensaje de que está actualizando la factura y con ello el asiento, la Guión Eurowin Manual de Eurowin previsión o previsiones y el libro de IVA. Con esta opción activada no tendremos que hacer repetición de la factura. Ordenar facturación de venta por fecha de albarán: Al realizar la facturación general, nos ordenará los albaranes por fecha dentro de la factura. Incluir recargo de equivalencia en IVA incluido: Si esta seleccionada esta opción incluirá el recargo de equivalencia al marcarle el IVA incluido. Guardar precio coste proveedor en los albaranes: En cada línea del albarán de venta guardará la referencia del proveedor predeterminado. En el caso de que esté en blanco, guardará el último coste para poder calcular los beneficios. Si no, guarda el precio de la última compra. Utilizar columnas de tallas por color en albarán y factura: El report del albarán de venta será en formato horizontal en el cual aparecerán tantas columnas como tallas tengamos del artículo. Calcular comisiones de venta a partir del beneficio: Nos calculará las comisiones del vendedor a partir del beneficio obtenido por línea de albarán. Desactivar búsqueda del código de artículo más próximo: Con esta opción no podremos realizar búsquedas de artículos con el código relacionado en los documentos de compra y venta. Presentar impuesto por artículo resumido: En el momento de realizar la factura de venta, el sistema presentará el resumen de punto verde por cada artículo de la factura. Generación del catálogo en tarifas de venta: Activando esta opción, el sistema permite realizar la generación de un fichero ASCII para poder realizar un catálogo de artículos con Microsoft Word. Esta opción queda activada en el listado de tarifas de venta. Tratar ampliación de la definición como líneas de comentarios: Activando esta opción, las líneas que se generan en los documentos por la ampliación de la definición del artículo, se convertirán como un comentario, por tanto no se podrán valorar. Permitir modificar las unidades de productos con cajas: Activando esta opción, podremos modificar las unidades que nos propone en los documentos, un artículo que trabajemos con cajas. Aviso acústico en artículos no existentes en los albaranes: Al introducir un artículo que no esté dentro del mantenimiento de artículos nos avisará con un sonido acústico. Calcular el % margen de precios según el último coste: Si no se marca esta opción, el margen que aparece en los precios del artículo se calcula respecto el precio medio de compra. Si activamos esta opción, el cálculo será respecto el último coste. Calcular el % margen de precios sobre venta: Si no se marca esta opción, el margen que aparece en los precios del artículo será sobre compra; si activamos esta opción, el cálculo será sobre venta. El coste sobre el que calculará el margen será el último coste o el precio medio de compra, según lo que se seleccione en la opción Calcular el % de margen de precios según el último coste. Controlar el stock de envases con precio distinto a cero: Permitir incluir en la gestión de stock de envases, aquellos envases cuyo precio sea distinto de cero. Presentar imagen en presupuestos y albaranes de venta: Presenta la imagen del artículo de la línea en los presupuestos y albaranes de venta. Para que esta opción funcione perfectamente el sistema debería trabajar a una resolución superior a 800 x 600. Presentar riesgo en las ventas linealmente: Presentará la pantalla de riesgo del cliente en cuanto haya excedido el límite de crédito al confeccionar el albarán de venta. Permitir modificar albaranes de venta en mes cerrado: si no tenemos marcada esta opción el programa no permitirá modificar albaranes de meses cerrados. Guión de Eurowin 29 Manual de Eurowin 30 Permitir valorar líneas de ampliación de definición de artículo: Si no se activa esta opción las líneas de ampliación de definición aparecerán como si fueran comentarios, de esta forma nos las permitirá valorar como líneas de venta. Al imprimir facturas no restar la entrega a cuenta: Si se tiene activada la opción de "Entregas a cuenta por facturas" al imprimir la factura no descontará del total de la factura el importe de la entrega. Insertar nº de pedido y fecha como comentario al traspasar: Insertar la fecha y número del pedido de venta como comentario en el albarán de venta al traspasar Validar forma de pago en albaranes de venta: Nos obligará a validar la forma de pago antes de abandonar los albaranes de venta No diferenciar empresas en captura artículos desde albarán: Activando esta opción, en la pantalla de captura de artículos (llamada desde albarán de venta y pedido de venta) se mostrarán todos los artículos vendidos/pedidos al cliente del albarán/pedido independientemente de la empresa en la que se haya realizado la venta/pedido. De no estar activada esta opción se mostrarán los artículos vendidos/pedidos al cliente en la empresa del documento activo. Ingreso obligatorio de datos para clientes varios: Activando esta opción será obligatorio que ingrese en los clientes varios los siguientes campos : Nombre, CIF, Dirección, Código Postal, Población, Teléfono Utilizar columna de estado en líneas de pedidos de venta: Utilizar una columna para definir el estado de las líneas de detalle de los pedidos de venta. Esta opción además presentará columnas para el número de pedido de compra, el proveedor y para seleccionar las líneas de las que es necesario generar pedido de compra. Confirmar descuentos de ventas: ¿Desea que el programa confirme los diferentes descuentos al ir pulsando la tecla ENTER, antes de insertar una nueva línea en ventas? Activar coste total por línea en ventas: Activando esta opción, en los documentos de presupuestos, pedidos, depósitos y albaranes de venta al presentar el coste por línea, el sistema presentará el coste total de la línea. Generar un pedido de compra para cada pedido de venta: Al trabajar con estados de pedidos, generará un único pedido de compra por proveedor para cada pedido de venta. Utilizar forma de pago del cliente factura: Asignará al albarán de venta la forma de pago del cliente final si el cliente del albarán tiene uno asociado. Utilizar el contador de series al facturar cuotas: Permite utilizar el contador de series de albaranes y series de facturar al facturar cuotas. No controlar diferencias en previsiones al facturar: Trabajando con año partido permite desactivar la comprobación que al facturar realiza, buscando previsiones del mismo número de factura con otro importe. Activar múltiples TCPS en tarifa de venta: al activar esta opción el programa permitirá trabajar con varios TCPS dentro de una misma tarifa. No controlar clientes de las obras en venta: Activando esta opción no filtrará las obras por cliente en el momento de las búsquedas. Trabajar con firma digitalizada: Marcando esta opción, permitirá a esta instalación de Eurowin, trabajar con Firma Digital. Es necesario disponer de pantallas táctiles conectadas, al menos a un terminal para poder activarla. Guión Eurowin Manual de Eurowin 1.5.3.6.3. Opciones de compra Ampliar definición del artículo en compras: aparece el campo de ampliación definición del artículo en pedidos y albaranes. No actualizar automáticamente tarifas del proveedor: al realizar un albarán no se actualizará la pantalla de Tarifa de compra, dentro la ficha del artículo. Preguntar para actualizar tarifas de proveedor: al realizar un cambio que afecte a las tarifas de proveedor nos preguntará si queremos actualizar las tarifas de proveedor o no. Cuadrar facturas de compra: para cuadrar contablemente el importe de la factura de compra distinto al que proviene del albarán. ¡Cuidado! Provoca diferencias entre albaranes y facturas de compra. No actualizar los precios medios de compra: en la pantalla de Tarifa de compra no actualizará el precio medio de stock, cada vez que se produzca una compra. Utilizar campo clientes en pedidos de compra: permitirá realizar un pedido de compra para venderlo a un cliente determinado. Si convertimos el albarán de compra en uno de venta, ya nos presentará los datos del cliente. Utilizar campo clientes en líneas de compra: permitirá asignar clientes a cada línea del pedido de compra. Utilizar campo almacén en pedidos de compra: Permite introducir el almacén en los pedidos de compra, además de en los albaranes Desglosar en compras escandallo de artículo: Activando esta opción nos desglosará el escandallo en los albaranes de compras. Actualizar tarifas de venta en facturación de compra: Se modificarán los costes en la ficha del artículo y las tarifas de venta de los artículos que dependan de los precios de compra del proveedor en el momento de la facturación de la compra en lugar de hacerlo al entrar el albarán de compra. No imprimir facturas de compra autorepercutidas: Al activar esta opción no imprimirá las facturas autorepercutidas a proveedores comunitarios. Permitir volver a comprar series que están de baja: Permitir introducir en albaranes de compra series que ya existen en la base de datos y que están de baja en la gestión. Entregas a cuenta por proveedor: Después de activar esta opción, se podrán realizar entregas a cuenta en el mantenimiento de proveedores. Precio principal / precio talla y color según artículo 1.5.3.6.4. Opciones de contabilidad Reparto automático en cuentas secundarias: provocará que todas aquellas cuentas contables que trabajen con cuentas secundarias se repartan el importe de forma lineal entre sus cuentas secundarias asociadas. Guión de Eurowin 31 Manual de Eurowin Presentar columnas debe y haber en divisa en asientos: el debe y haber, para aquellos asientos en los que intervenga algún cliente o proveedor con divisa, aparecerán en la moneda de la empresa y en la divisa. Comprobar total factura en generador de ventas y compras: en la introducción de asientoscompras y asientos-ventas manuales, podremos introducir el total factura que nos comprobará si al final hemos introducido bien los restantes datos de la factura. Trabajar con el Impuesto Gral. Islas Canarias (IGIC): en vez de trabajar con IVA. Introducción manual de cuentas secundarias: nos permitirá introducir solamente las cuentas secundarias que necesitemos en cada movimiento. Secundarias automáticas por almacén en facturación de ventas. Posibilidad de asociar una cuenta secundaria a un almacén, de esta forma al facturar las ventas podremos controlar estas ventas con cuentas secundarias. Secundarias automáticas por almacén en facturas de compra. La misma opción anterior pero en compras. Asentar pagarés a través de cuentas de efectos a cobrar: ¿Desea generar asientos de pagarés de cobro a través de cuentas de efectos comerciales a cobrar (431-441)? La cuenta 129 siempre en el pasivo en balance de situación: La cuenta 129 aparecerá siempre en el pasivo, con signo positivo si hay beneficios o en negativo si hay pérdidas. Utilizar días de riesgo según formas de pago: Si esta opción se encuentra activa, el nº de días de riesgo será el de la forma de pago de la previsión. Si la previsión no tiene forma de pago, los días de riesgo serán los de la empresa. Utilizar % de distribución automática en cuentas secundarias: Presentar columna de % de distribución en la asignación de cuentas secundarias y repartir automáticamente el importe según la distribución al generar asientos. Utilizar fecha del asiento anterior Se asignará la fecha del último asiento al crear un nuevo asiento. Trabajar con cuentas bancarias en formato IBAN (Andorra) Utilizar asiento puente de efectos a pagar en pagares: Se genera automáticamente asientos puente de efectos a pagar en la generación de pagarés de pago. 1.5.3.6.5. Opciones de montajes 32 Lectura / Introducción automática de series en ventas Al trabajar con EUROWIN series, tendremos la posibilidad de introducir todas las series del albarán desde la misma pantalla de captura de series. También se podrán generar montajes desde la pantalla de presupuestos de venta. Al traspasar presupuestos – albaranes no pasar lin. Montajes En EUROWIN series, al traspasar de presupuestos a albarán, no nos traspasará las líneas de los componentes sujetas al montaje. No presentar mensaje en montajes de hardware: En EUROWIN series, al introducir las series en un montaje, si una de ellas no tiene el artículo relacionado, no nos aparecerá un mensaje avisándonos de ello. Utilizar estados del montaje para la venta: El sistema no permitirá vender un montaje hasta que esté terminado. Guión Eurowin Manual de Eurowin Filtrar por cliente en la venta de montajes: En la consulta de los montajes en los albaranes de venta, aparecen todos por defecto. Activando esta opción sólo presentará los montajes que tienen el cliente del albarán asignado. No tener en cuenta montajes hasta estar preparados: Cuando el montaje esté preparado, se incrementarán las unidades del montaje y se restarán del stock las unidades de los componentes. No controlar la entrada de series para facturar el albarán: Permite poder facturar el albarán de venta aunque no estén entradas las series del documento. Controlar el escaneo de artículos sin series: Controlar el escaneo de los artículos sin series dentro de la pantalla de albaranes de venta. Calcular unidades pendientes de asignar a series y stock virtual: Si esta opción se encuentra activa, tanto la pantalla de albaranes de venta como la de pedidos mostrarán las unidades pendientes de asignar a series y el stock virtual. Este último calculado como: el stock real menos las unidades pendientes de asignar. Esta opción sólo tiene validez si estamos trabajando con series y la visualización de existencias en venta está activa. No calcular el dígito de control al comprar series: No calcular el dígito de control a la hora de comprar series. Actualizar precio montaje en presupuestos de venta: Si activamos esta opción, en la pantalla de presupuestos de venta, si cambiamos algún producto del escandallo actualizará el precio de venta del artículo principal. Utilizar un contador de series distinto para cada sucursal: En los módulos de montajes y servicios ¿Desea utilizar un contador de series distinto para cada sucursal? Trabajar con más de un almacén de fabricación: Si se activa, cada vez que se genere un montaje desde un presupuesto de venta debe pedir el almacén que se utilizará para el montaje. Marcar “ventas por serie” al crear nuevos artículos: Al crear un nuevo artículo se marcará automáticamente la opción "Ventas por serie". Cambiar número de series en ventas: Permitirá cambiar el número de serie de las ventas. Permitir abonar una serie vendida a otro cliente: Permite abonar una serie a un cliente sin importar si la serie fue vendida o la tiene en depósito, otro cliente. Atención: Utilizar esta opción afectará la trazabilidad de la serie 1.5.3.6.6. Opciones de TPV Imprimir documentos de venta por impresora normal: La impresión de los documentos siempre se realiza a través de la impresora de la caja activa trabajando con TPV. Con esta opción el sistema permite seleccionar otra impresora para poder imprimir los documentos de pedidos de venta, albaranes de venta, presupuestos, depósitos de venta y facturas de venta. Táctil. Solicitar observaciones al aparcar un ticket: Al aparcar un ticket desde el TPV táctil nos aparecerá automáticamente, el formulario de observaciones internas. Trabajar para restaurantes: Activar la posibilidad de trabajar con el TPV táctil contemplando la sistemática de las empresas de restauración, control de meses, reservas, menús, etc. No imprimir tickets por defecto: Al realizar el cobro de un ticket TPV quedará activada, por defecto, la opción de aceptar sin imprimir. Guión de Eurowin 33 Manual de Eurowin Desactivar teclas rápidas en terminal punto de venta: ¿Desea desactivar la funcionalidad de las teclas rápidas en la pantalla del TPV para evitar interferencias con el lector de códigos de barras? Guardar vendedor por línea en albaranes de venta: Si se activa esta opción, el sistema guardará el código de vendedor por línea en albaranes de venta, albaranes de TPV y pantalla táctil. Rest. Pedir código de camarero al entrar al táctil: Si se activa esta opción, el sistema guardará el código de vendedor por línea en albaranes de venta, albaranes de TPV y pantalla táctil. Rest. Imprimir ticket de cocina al imprimir el cobro: TPV con restaurantes. Imprimir el ticket de cocina en el momento de realizar el cobro. Rest. Agrupar combinaciones en una sola línea: En el momento de capturar las combinaciones para un artículo en la pantalla táctil, el sistema agrupa todas las combinaciones en una sola línea. Solicitar operario y clave al entrar en el TPV: Si el operario tiene clave no podrá entrar en TPV sin antes entrar la clave. Trabajar con peluquerías: Trabajar con el módulo TPV para peluquería 1.5.3.6.7. Opciones de Fotocopiadoras Presentar máquina, modelo, fecha inicial y fecha final en factura: ¿Desea presentar la máquina, modelo, fecha inicial y fecha final en la presentación e impresión de factura? Generar sólo los albaranes al facturar contadores: ¿Desea sólo albaranar al facturar contadores? Permitir facturar a máquinas pasado la fecha fin del contrato: Aunque la fecha actual sobrepase la fecha de final de contrato nos permitirá generar la facturación de estas máquinas. Imprimir factura en el momento de facturar contadores 1.5.3.6.8. Opciones de Servicios Visualizar mensaje de cliente en servicios / órdenes: En las pantallas de servicios /ordenes nos mostrará los mensajes de la ficha cliente. Calcular la fecha de entrega en función al tiempo estimado: Calcula la fecha de entrega de la Orden en función al tiempo estimado de reparación. Permitir terminar órdenes sin horas: el programa permitirá dar por finalizada una orden que no tenga horas de técnicos introducidas. 1.5.3.6.9. Parámetros de las consultas 34 Diferenciar Mays/Min en las búsquedas: Ya que normalmente en las búsquedas no se tienen en cuenta. Activar siempre búsqueda intermedia: Posibilita las búsquedas de caracteres en medio del campo. No cargar artículos en búsqueda de stock: En la consulta de artículos, con el botón “Cambiar a búsqueda de stock” no presentará los artículos existentes, sino que lo deja preparado para generar la consulta del artículo solicitado. Guión Eurowin Manual de Eurowin No cargar datos en consulta de artículos: En la consulta de artículos no presentará los artículos existentes, sino que lo deja preparado para generar el filtro del artículo solicitado. No cargar datos en consulta de clientes: Ídem, en la consulta de clientes. No cargar datos en consulta de códigos postales: Ídem, en la consulta de códigos postales. No cargar datos en consulta de proveedores: Ídem, en la consulta de proveedores. No cargar datos en consulta de series de artículos: Ídem, en la consulta de series de artículos. No cargar datos en consultas hasta pulsar la tecla Intro: Ídem en las consultas anteriores hasta pulsar la tecla intro. Consulta especial de artículos en ventas / compras: Activando esta opción nos aparecerá una consulta de artículos distinta a la estándar. Podremos visualizar las observaciones del artículo, la ampliación de la definición, las tarifas de venta, las tarifas del proveedor, stock por almacén y la opción de localizar los artículos por distintos campos. Definir consultas especiales por usuario: Esta opción nos permitirá configurarnos consultas distintas para cada usuario. No cargar stock en consulta especial de artículos: Esta opción no nos cargará el stock en la consulta agilizando la misma. Múltiple selección de resultados en la consulta de artículos: ¿Desea poder seleccionar más de un resultado en la consulta de artículos del mantenimiento de artículos? Consulta especial de clientes: Activando esta opción nos aparecerá una consulta de clientes distinta a la estándar. (personalizada) 1.5.3.6.10. Departamento de Programación No desbloquear ficheros. Control de horas avanzado: permite trabajar con un nuevo formato de control de horas mucho más completo que el estándar. Usar optimización en búsqueda de stock: Optimiza las consultas de stock en cualquier documento (albaranes, pedidos…) Aconsejable activar. No bloquear albaranes en gestión al utilizarlos: No se realizará el control de uso en los albaranes de compra y de venta. Activar registro de bloqueos de tablas en erro_log: Registra los bloqueos de tablas que realiza EUROWIN, en Error_log. Sólo para personal autorizado de EUROWIN. Mostrar todas las impresoras de conexión sobre Citrix: Permitir visualizar todas las impresoras de la conexión sobre CITRIX Desactivar compr. del tamaño de imágenes en docs. De impr.: No registrará un error en la tabla 'ERROR_LOG' cuando se imprima un informe que contenga imágenes de tamaño superior a 100 KB. Guión de Eurowin 35 Manual de Eurowin 1.5.3.7. Facturación ventas 1.5.3.7.1. Propiedades de la pantalla “Ver Factura” Texto para la cabecera de albaranes: al imprimir las facturas de venta, si queremos que nos presente la cabecera del albarán, nos indica número y fecha de albarán. En cambio, si deseamos modificar dicha cabecera deberemos indicarlo aquí, con el nuevo texto y una instrucción de programa. Copias factura: número de copias a imprimir las facturas. Repetir factura y actualizar asientos; Imprimir factura; Factura agrupada; Imprimir cabecera de albarán: opciones que aparecerán marcadas con el aspa por defecto en la pantalla “Ver factura”. 1.5.3.7.2. Propiedades de la pantalla Facturación General Imprimir factura; Presentación albaranes; Agrupar impresión por familias; Imprimir cabecera albarán; Contabilizar cobro; Agrupar facturación por obra; Una factura por albarán; Facturación agrupada; Presentar previsiones: opciones que aparecerán marcadas con el aspa por defecto en la pantalla “Facturación General”. La opción agrupar series de albaranes sólo nos aparecerá si tenemos activada la opción de “trabajar con series de albaranes”. 1.5.3.7.3. Propiedades de la pantalla Fact. electrónica En esta pestaña activaremos y visualizaremos la configuración de la factura electrónica. Existe un asistente de configuración en el menú Herramientas. 1.5.4. Configuración contabilidad 36 Días de Riesgo: son los días que entendemos que un recibo cobrado por el banco se puede considerar definitivamente cobrado (ya no vendrá impagado). Ello afecta a la pantalla de riesgo, en las facturas en negociación de cobro. Directorio de cartas 3005.06: donde se encuentra la plantilla de la carta 3005,06, para poder emitir la circular 3005,06. Directorio de Pagarés: donde se encuentran ubicados los pagarés de las distintas entidades bancarias (para pagarés emitidos por nuestra parte a proveedores). Banco por defecto: será la cuenta contable de banco que propondrá en los cobros y pagos. Utilizar cuentas secundarias: permitirá desglosar las cuentas contables en otras cuentas; se utiliza para trabajar con centros de coste. Utilizar cobradores y vendedores en previsiones: permite que en las previsiones de cobro se pueda diferenciar entre la persona que vende y la que va a cobrar. Guión Eurowin Manual de Eurowin Permitir asentar las previsiones sin tener en cuenta la divisa: permitirá hacer cobros de una divisa determinada sin tener en cuenta la divisa que el banco tenga asociada. 1.5.4.1. Intrastat comunitario de exportación / importación Naturaleza transacción, Régimen estadístico, Modo de transporte: Nos permite añadir los códigos vigentes establecidos por hacienda. Directorio IDEP: Ruta donde guarda el fichero generado para hacienda con formato dbf. 1.5.5. Configuración general Fechas inicial y final Ejercicio: indica el periodo en que trabajaremos, fuera del cual no dejará realizar ningún movimiento contable. Moneda: indica la moneda en que trabaja la empresa y por la cual se presentará la documentación oficial. Conversión en euros: cambio de la moneda en euros, que permitirá ver muchas pantallas introducidas en la moneda de la empresa en euros. Máscara para %: indica los dígitos de los porcentajes utilizados en la empresa. Idioma documentos: será el idioma utilizado en los distintos documentos de la empresa. Color Fondo/Cabecera: para mostrar en pantalla en los documentos de esta empresa. IVA predefinido: IVA aplicado por la empresa y que prevalecerá sobre el marcado en la ficha de proveedores, clientes y artículos. Código aranceles: indicará el código de aranceles dentro de los múltiples gastos adicionales que puedan existir. Al realizar un albarán de compra (ya contabilizado) de un proveedor extracomunitario, aparecerá el gasto adicional “aranceles” calculado según el porcentaje introducido en la ficha del artículo en el campo aranceles. Para aquellos proveedores internos o comunitarios no aparecerá el gasto adicional “aranceles”. Separadores de miles y decimales: símbolo de separación de miles y decimales. Password de empresa: Al informar una clave, esta empresa no aparecerá en la lista de empresas disponibles. Para poder entrar en la empresa será necesario entrar en la pantalla de usuarios el siguiente formato clave_acceso_usuario#password_empresa. Multidivisa: permitirá trabajar con varias divisas. Generador de pedidos de compra: provoca que aparezca en los listados de compras el Listado Propuesta de pedido, el cual nos indicará qué pedidos a realizar teniendo en cuenta el stock existente, los pedidos pendientes de compra y venta, el stock mínimo y el máximo. Campos adicionales: permitirá crear campos adicionales en proveedores, clientes y artículos. Reservas: permitirá reservar los artículos de un pedido de compra para un pedido de venta determinado. Al realizar un pedido de venta, si existe stock, lo asigna a este cliente (marca la línea en amarillo y con un aspa en Asig.); si no existe stock y detecta que existen pedidos de compra, nos los presentará para asignar sus unidades a este pedido de venta. Al recepcionar el pedido de compra, marcará en amarillo la línea del pedido de venta asignada. Guión de Eurowin 37 Manual de Eurowin 1.5.6. Documentos Creación del logotipo de la empresa, que aparecerá en todos los documentos de la empresa. Definición de los documentos utilizados por la empresa. Siempre se podrán modificar los informes originales. 1.5.7. Conexiones En este apartado podremos configurar los datos para: SMS: para poder enviar SMS desde Eurowin FTP para e-Commerce EW CRM: para tener acceso directo desde Eurowin a CRM 1.5.8. Configuración de TPV 1.5.8.1. Configuración general 38 Venta en crédito: Permite que los clientes nos realicen entregas a cuenta. Cuenta contable en la pantalla de cobros: Presenta las cuentas donde se contabilizarán los cobros en la pantalla de cobros. Abrir caja en cobros y pagos: Se abrirá el cajón al realizar cobros y pagos varios Abrir caja en impresión: Se abrirá el cajón al realizar las impresiones de tickets no cobrados. Presentar ficha de clientes varios: Permite introducir los datos del cliente y poder convertirlo en cliente habitual, al convertir un ticket a albarán de venta. Desglosar familia en arqueos: Presenta el desglose de las ventas por familias en el arqueo de caja. Trabajar con PAYLINK: Podremos utilizar la pasarela de pago PayLINK Utilizar múltiples divisas en cobros: Permite utilizar distintas divisas de cobro en la pantalla de cobro de ticket. Preguntar caja al entrar: Pregunta el número de caja siempre que entramos en el EUROWIN. Si no lo tenemos seleccionado pondrá la caja existente en el terminal. Traspaso automático del stock: Permite vender artículos sin stock en el almacén de venta (el de la caja), sacando el stock del almacén del fichero de empresa (realiza un traspaso entre almacenes). Sólo ver ticket por caja: Sólo permite ver los tickets aparcados por nuestra caja. Presentar columna de descuento: En la pantalla de TPV, presenta una columna de descuento. Facturas en impresoras de ticket: En las facturas realizadas desde TPV, quedará marcada la impresión en formato ticket por defecto. Imprimir formas de cobro: Imprime la forma de cobro a pie de ticket. Imprimir entregas a cuenta: Imprime un recibo al realizar entregas a cuenta, para entregar al cliente. Imprimir dirección de envío. IVA en ticket: Sí o no o preguntar. Guión Eurowin Manual de Eurowin Agrupar las líneas con el mismo artículo: En la introducción de un código ya introducido en el documento, en la impresión, nos juntará las unidades en una misma línea. Número de copias (de ticket, entregas a cuenta, vales y cobros varios): Número de copias que saldrán de dichos documentos, con el original. Imprimir ticket en entregas a cuenta: En las entregas a cuenta, además de imprimir el recibo de la entrega también imprime el ticket al cual se aplica la entrega. Imprimir ticket en vales: En la emisión de vales, además de imprimir el vale también imprime el ticket causante del vale. Descuentos - aparecer en ticket: Permite que aparezcan impresos en el ticket los descuentos que podemos aplicar desde las opciones del TPV. Definición de traspaso de ticket a albaranes: Literal que aparecerá en los tickets traspasados a albarán. 1.5.8.2. Opciones Horario ventas: establecer el horario de la venta para el listado de venta horaria. Opciones albaranes de venta: en la pantalla de venta que el cursor se pare o no en el vendedor, operario, almacén, forma de pago, cantidad, precio, descuento, cliente. Importe máximo línea: permite marcar un importe máximo por línea en el ticket o albarán de venta, para evitar errores en la introducción de unidades y/o precios. Aplicar el código de vendedor como operario: Al realizar una venta nos actualiza el código de operario con el del vendedor. Optimización de clientes al contado en TPV: internamente realizará la consulta del precio del artículo al importe que tenga la tarifa de venta, no va a mirar ni ofertas ni descuentos. Es una consulta más rápida. Presentar existencias: nos mostrará en la pantalla de venta información de las existencias del artículo en que estemos posicionados, las unidades que tengamos en pedidos de compra y en pedidos de venta. Esta información la obtendremos por almacén. Cobro por defecto a 0 en entregas a cuenta: Con esta opción activada, al hacer una entrega a cuenta y clicar intro, en el campo entrega, no nos propone automáticamente el importe total pendiente del documento. Descripción de vales: definir el mensaje que queremos que aparezcan en los vales, la fecha de caducidad que les asignaremos y el código de vales a utilizar. Permitir devoluciones en efectivo. Permitir introducir días de caducidad en los vales abono. 1.5.8.3. Contadores Definir a partir de qué números de documentos queremos empezar a trabajar. Guión de Eurowin 39 Manual de Eurowin 1.6. Tarifas de venta 1.6.1. Elementos a tener en cuenta en la definición de una tarifa de venta 1. 1.- Definir la moneda de la tarifa. 2. 2.- Definir si el porcentaje de margen trabajará sobre compra o sobre venta (recordar que si trabajamos sobre venta el margen no puede ser superior a cien). 3. 3.- Definir si el incremento que provocará la tarifa será en porcentaje o en importe (deberemos tener bien definida la máscara de % del fichero de empresa). 4. 4.- Definir un precio mínimo por artículo, si queremos marcar un mínimo de venta para todos nuestros artículos. 5. 5.- Definir si vamos a trabajar los precios con decimales o no y con cuántos decimales (tener bien definidas las máscaras de los importes de las monedas). 6. 6.- Definir si queremos trabajar con un redondeo de los dígitos finales del PVP (por ejemplo, que acaben en 5 ó 9), hasta un máximo de cuatro dígitos. Si queremos que acaben en 00 y 50, deberemos poner en las casillas 0 y 50. 7. 7.- Definir si vamos a trabajar nuestros precios de venta con IVA incluido o no. 1.6.2. Formas de creación de tarifas de venta 1.6.2.1. Tarifa a cero Para introducir el PVP manualmente y que no se modifique. 1.6.2.2. Tarifa directa Según ÚLTIMO COSTE. Según TARIFA PROVEEDOR (antes de descuentos). UTILIDAD: Si queremos trabajar con un margen fijo para todos los artículos. ACTUALIZACIÓN: Se hará de forma voluntaria desde la pantalla de tarifa (botón de recalcular tarifa). 1.6.2.3. Según TCP 40 Según TARIFA PROVEEDOR: Antes de descuentos o con descuentos Según ÚLTIMO COSTE Según PRECIO MEDIO DE COMPRA o UTILIDAD: Si queremos trabajar con un margen individual por artículo o grupo de artículos, según el siguiente orden: Artículo, subfamilia, familia, marca y fichero de empresa. Guión Eurowin Manual de Eurowin 1.6.2.3.1. Cinco elementos de definición: Cambio manual de precios + Calcular el margen de beneficio a partir del PVP. 1.1. Si trabajamos con una única tarifa con TCP, se calculará el margen comparando el PVP introducido manualmente con el precio de coste escogido en el TCP. 1.2. Si trabajamos con más de una tarifa con TCP, se calculará el margen comparando el PVP introducido manualmente con el precio de coste escogido en el TCP y recalculará los demás PVP de tarifas basadas en TCP, añadiendo las características de cada una de las tarifas. Aplicar el margen (a partir del coste escogido). 2.1. Considerando el margen sobre compra. 2.2. Considerando el margen sobre venta. Aplicar terminación de la tarifa o aplicar el redondeo del precio definido en el TCP. Decimales del PVP. Posibilita trabajar con decimales para aquellos artículos que les imputemos este TCP. Afectará a las tarifas definidas sin decimales o a las tarifas con los mismos decimales que el TCP. Calcular margen de beneficio del artículo automáticamente. Aplicará como PVP el coste escogido, con o sin redondeo marcado en el TCP, y calculará el margen de beneficio entre coste y PVP. Si el coste escogido es el Precio Medio de Compra, el Último Coste o la Tarifa Proveedor después de descuentos, sin redondeo, el margen de beneficio será cero. Por lo que esta opción tiene sentido si el coste escogido es la Tarifa Proveedor antes de descuentos. 1.6.2.3.2. Actualización 1. Directa: Se calculará el nuevo PVP cada vez que modifiquemos las siguientes variables: 1.1. Al realizar la compra del artículo a un coste distinto. 1.2. Al modificar directamente en la ficha del artículo la tarifa del proveedor o sus descuentos o el último coste. 1.3. Al modificar directamente en la ficha del artículo el margen o bien en la subfamilia, familia y marca. AVISO: Si modificamos cualquier variable de la fórmula TCP, el PVP no se actualizará directamente, sino que deberemos aplicar cualquiera de las 3 modificaciones comentadas anteriormente o acudir al recálculo de la tarifa. 2. No directa: se hará de forma voluntaria desde la pantalla de tarifa (botón de recalcular tarifa). Para ello debemos tener marcado en el fichero de empresa “No actualizar tarifas proveedor”. Dicha opción no se deberá utilizar si basamos el TCP con la tarifa del proveedor, ya que al no actualizarse las tarifas del proveedor, nunca encontrará cambios al recalcular la tarifa. CREACIÓN DE ARTÍCULOS: cogerá el TCP y margen, en el orden, de artículo, subfamilia, familia, marca y fichero de empresa. Guión de Eurowin 41 Manual de Eurowin CAMBIO DE MARGEN PARA UN GRUPO DE ARTÍCULOS: Desde la subfamilia Desde la familia Desde la marca Presenta un listado con todos los artículos que su TCP o margen no dependa directamente de la familia, subfamilia o marca escogida para cambiar el margen, ya que los que dependan directamente cogerán el nuevo margen automáticamente. De dichos artículos presentados podremos seleccionar aquellos a cambiarles el margen y, por tanto, recalcular el PVP. 1.6.2.4. Según tarifa base Crear una tarifa hija a partir de otra tarifa base. UTILIDAD: Si queremos aplicar un % de incremento o decremento en el importe PVP de la tarifa base. Pero nunca podremos hacer una tarifa hija de una tarifa base con IVA incluido, ya que en el cálculo del PVP nos duplicaría el IVA (si la hija es con IVA) o bien si la hija es sin IVA, al vender la entendería sin IVA (cuando el precio de la base ya llevaría el IVA) y aplicaría de nuevo el IVA a pié de factura. Si trabajamos con un precio mínimo, lo deberemos poner en la tarifa base, ya que las tarifas hija cogen la condición de la principal. ACTUALIZACIÓN: Al hacer “recalcular tarifa” en la tarifa hija o bien cada vez que se actualizara la tarifa base. 1.1.1. Actualización de los artículos con escandallo Si trabajamos con producción o transformación, en aquellos artículos con escandallo el TCP deberá trabajar sobre último coste o precio medio de compra, ya que no tendremos tarifa proveedor para dichos artículos. Después de realizar un albarán de producción o transformación, deberemos ir a la ficha del artículo principal y actualizar los costes a partir del escandallo; por lo que al recalcular tarifa, actualizará correctamente los PVP. 42 Guión Eurowin Manual de Eurowin 2. ARTÍCULO CANON A partir del 1 de septiembre de 2003 los importadores y fabricantes se comprometen a aceptar la imposición de un Canon por Copia privada en los soportes digitales (CD-R/W, DVD-R/W). 2.1.1. Definir los artículos Canon en Eurowin Acciones a ejecutar para definir los artículos Canon: Crear uno o varios artículos Canon con las siguientes propiedades en la página Otros: o Artículo Canon: Marcada. o No tener en cuenta stock: Marcada. o Venta de series: No marcada. No indicar precio de venta. Indicar el código del tipo de IVA y la familia que corresponda. 2.1.2. Marcar los artículos con Canon Asociar el escandallo a los artículos que precisen Canon, donde el componente es el artículo Canon correspondiente, indicando las unidades que se precisen y el precio de venta. Marcar las opciones de escandallo Desglose y Los dos precios. Indicar si el artículo precisa escandallo en Compras, Ventas o Ambos. o Si se trata de distribuidores marcaremos Ambos para que aparezca el canon en la compra y en la venta. o Si se trata de importadores o fabricantes marcaremos Ventas para que aparezca el canon sólo en la venta. o Al marcar Compras o Ambos debemos indicar si el precio de la compra es el de venta o el de coste. Para el caso del canon hay que indicar el Precio de venta, ya que se debe aplicar el mismo precio en la venta que en la compra. 2.1.3. Compra Al introducir un pedido o un albarán de compra que contiene artículos con canon, el programa añade una línea con el canon correspondiente (desglose de escandallo). Para ello hay que activar la opción Desglosar Artículo Canon 43 Manual de Eurowin en compras escandallo del artículo en la página Cfg. Gestión – Opciones Generales – Opciones de compra del mantenimiento de la empresa. El programa no añade el canon si el proveedor es No nacional. Es decir, en su ficha tiene un país y éste es diferente al de la empresa de trabajo actual. 2.1.4. Venta por TPV o gestión Si vendemos artículos con canon, ya sea con código de artículo o con código de serie, el programa añade una línea con el canon correspondiente (desglose de escandallo). El programa no añade el Canon si el cliente es No nacional. Es decir, en su ficha tiene un país y éste es diferente al de la empresa de trabajo actual. 2.1.5. Liquidación del canon Sólo deben liquidar a las Entidades de Gestión las empresas que importan de proveedores extranjeros o fabrican y venden a nivel nacional. Para ello, si un artículo que precisa canon se compra a nivel nacional y por importación, se debe crear con dos códigos de artículo distintos a efectos de conocer exactamente las ventas a liquidar sólo de los artículos comprados fuera el territorio nacional. 2.1.6. Listado de liquidación del canon El listado de liquidación del canon se encuentra en el módulo de Ventas, menú Listados - Ventas parametrizables. Este listado obtiene la información de los albaranes de venta. Acotación por fecha, artículo y familia. Datos a mostrar: Código artículo / Descripción / Unidades Vendidas (Totales / Exportadas / Computables) / Nº horas / Canon por unidad / Importe. Unidades exportadas = unidades vendidas a clientes cuyo país es diferente al del mantenimiento de empresa. Unidades computables = Unidades totales – Exportadas. Nº unidades: número de unidades vendidas de los artículos canon puestos en el escandallo de la ficha del artículo principal. Canon por unidad: precio del escandallo. Importe = Número de unidades * Canon por unidad. 44 Artículo canon Manual de Eurowin 2.2. Caso práctico de configuración Paso 1 Configuración en el fichero de empresa Paso 2 Artículo: CD Tower (Caja de 40 CD) => Canon = 0.20 por unidad Paso 3 Artículo: Canon CD Paso 4 Liquidación del canon (sólo para importadores o fabricantes) Artículo Canon 45 Manual de Eurowin 2.3. Más información 2.3.1. El artículo Canon en Internet Los Soportes Digitales y el Canon por Copia Privada Texto Refundido de la Ley de Propiedad Intelectual 2.3.2. El Acuerdo Privado en aplicación de la ley Dada la situación en la que se encuentra la industria de soportes de grabación, con una ley en vigor anticuada y muy difícil interpretación y un escenario complejo, ASIMELEC, Comisión de Soporte de Grabación, que agrupa a más del 80% de las marcas distribuidas en el territorio español, ha alcanzado un ACUERDO PRIVADO con las Entidades de Gestión. Este acuerdo, básicamente, se resume en: Los importadores/fabricantes se comprometen a aceptar la imposición de un Canon por Copia privada en los soportes digitales (CD-R/W, DVD-R/W). Las Entidades de Gestión se comprometen a renunciar (y/o a paralizar) a toda reclamación judicial sobre los soportes comercializados anteriormente a la fecha de entrada en vigor del acuerdo. Fecha de entrada en vigor. Este acuerdo entrará en vigor el 1 de Septiembre de 2003, por lo que todos los soportes de grabación incluidos en el acuerdo deberán incorporar el Canon por Copia Privada. Procedimiento. Todos los productos arriba mencionados comercializados (facturados o entregados) en España a partir del 1 de Septiembre, deberán incorporar el Canon en Factura en una línea separada y detallada. Si no se detalla, se entiende que no se está procediendo al cobro (y pago) del Canon, transmitiendo la responsabilidad al cliente. Nota: en aquellas empresas importadoras/fabricantes, cuyo software no permite la inclusión del canon en una línea aparte, se puede facturar como si fuera un producto más (Canon por Ley de Propiedad Intelectual). El Canon por Copia privada, está sujeto a IVA. El primer responsable es el importador/fabricante en el territorio nacional que lo cobra a su cliente y éste al suyo y así sucesivamente hasta el usuario final, que es en definitiva, quien acaba pagando el Canon. Fuente: http://www.internautas.org/documentos/CANON-Julio_2003.pdf 19-04-2008 46 Artículo canon Manual de Eurowin 3. BALANCES CONTABLES 3.1. Diseño de balances 3.1.1. Funcionamiento del Diseño de balances: Situación, PyG e IGR La estructura del diseño de balances es en árbol, de forma que se van definiendo los distintos nodos o apartados con sus correspondientes subniveles. A la hora de configurar el balance a diseñar dispondremos de varias opciones de diseño: Añadir al principio: Añade un nodo en el primer nivel de la parte superior. Añadir al final: Añade un nodo en el primer nivel de la parte inferior. Añadir siguiente: Añade un nodo en la posición siguiente y en el mismo nivel en el que nos encontramos. Añadir anterior: Añade un nodo en la posición anterior pero en el mismo nivel en el que nos encontramos. Añadir subnivel: Añade un sub-nodo ("hijo") en el nivel en el que nos encontramos. Borrar nodo: Borra el nodo y sus subniveles asociados. Borrar diseño: Borra todo el diseño. Una vez definida la estructura del balance se debe indicar cómo actúa en el balance cada uno de los diferentes nodos creados. Se dispone de las siguientes opciones para la operativa de los nodos: Fórmula: Indica que sumaremos o restaremos nodos. Cuando creamos un nodo, automáticamente se le asigna un código; este código es el que utilizamos para identificar un nodo y el código que sumaremos o restaremos en el apartado fórmulas cuando indiquemos que el nodo es una fórmulas. Cuenta: Cuando indicamos que el nodo contiene cuentas significa que el contenido del apartado fórmula son los dígitos que identifican las cuentas. Estas cuentas pueden ser insertadas a nivel 1, 2, 3 o 4. Para indicar que el resultado del nodo es la suma de varias cuentas indicaremos los distintos códigos contables al nivel deseado y separados por una coma. Título: Indica que el nodo es un título y por lo tanto no realiza ninguna operación. Título de grupo: Marca la línea en color amarillo. Al marcar algunos de los nodos como cuentas o fórmulas, aparece la posibilidad de configurar según las siguientes opciones: Siempre: Se muestra siempre el resultado de las operaciones de las cuentas o fórmulas. Negativo: Se muestra el resultado de las operaciones de las cuentas o fórmulas siempre que el resultado sea negativo. Balances contables 47 Manual de Eurowin Positivo: Se muestra el resultado de las operaciones de las cuentas o fórmulas siempre que el resultado sea positivo. Al introducir las cuentas en de las fórmulas de los nodos del diseño de balances existe la posibilidad de condicionar las cuentas según su saldo o cambiar el signo de su saldo. ¿Cómo determinar el saldo de una cuenta? - Cuentas de los grupos 1, 2, 3, 4 y 5 => Se mira a nivel 4 si es una cuenta de activo o de pasivo según la cuenta de situación asignada. Si es una cuenta de activo: Si es una cuenta de pasivo: - Cuentas de los grupos 6 y 7 Si es una cuenta del grupo 6: Si es una cuenta del grupo 7: - Cuentas de los grupos 8 y 9: Si es una cuenta del grupo 8: Si es una cuenta del grupo 9: Opciones: CUENTA SALDO 430 -430 (430) (-430) 50 € 50 € 50 € 50 € CUENTA SALDO 430 -430 (430) (-430) -50 € -50 € -50 € -50 € RESULTADO 50 -50 50 0 RESULTADO -50 50 0 50 ACCIÓN Valor actual Cambia el signo Sólo si el saldo es positivo Sólo si el saldo es negativo ACCIÓN Valor actual Cambia el signo Sólo si el saldo es positivo Sólo si el saldo es negativo Los paréntesis en las cuentas se suelen utilizar cuando una cuenta puede aparecer dos veces en un balance (en activo y pasivo o en debe y haber) en función de su saldo. 3.1.2. Nueva Opción de Comprobación del Diseño Relacionado con la nueva opción de Comprobación de datos contables comentada anteriormente, está la también nueva opción de Comprobación del diseño. Esta opción comprueba que el diseño del Balance de Situación y el diseño de Pérdidas y Ganancias sean los correctos para que el informe resultante tenga todos los saldos correctos. 48 Balances contables Manual de Eurowin Para realizar esta comprobación se habilita un botón dentro de cada diseño de balances "Comprobar Cuentas" y valida las siguientes condiciones en el diseño actual: - Que no exista ninguna cuenta o nivel que esté repetido dentro del balance. Se debe tener en cuenta que una cuenta puede aparecer a distintos niveles. Por ejemplo: La cuenta 430 engloba también las cuentas 4300, 4301, 4302, etc. Por tanto, estas últimas deberían aparecer como duplicadas. - Si una cuenta aparece entre paréntesis () debe aparecer dos veces: una en positivo y una en negativo. - Que todas las cuentas que están creadas deben aparecer en el balance (en cualquiera de sus niveles). o En el caso del Balance de Cuentas Anuales deben aparecer todas las cuentas de los grupos 1 al 5. o En el caso del Balance de Pérdidas y Ganancias deben aparecer todas las cuentas de los grupos 6 y 7. Diseñador de balances Al finalizar estas comprobaciones el programa muestra un resumen de las incidencias localizadas con la posibilidad de imprimirlo. Balances contables 49 Manual de Eurowin Presentación por pantalla de la comprobación del balance 3.2. Comprobación de balances 3.2.1. ¿Qué debemos comprobar para confirmar que los balances son correctos? 1. Que en el balance de sumas y saldos coinciden los importes del debe y del haber y los importes de saldo deudor y saldo acreedor. 2. Que el importe de la cuenta de pérdidas y ganancias del balance de situación coincida el importe de la cuenta de pérdidas y ganancias del balance de pérdidas y ganancias. 3. Además que este importe coincida con el modelo de Cuenta de Explotación de las Cuentas Anuales que se deben presentar a Registro Mercantil. 3.2.2. Operaciones a realizar para localizar porque motivo descuadran los balances 1. Cuadro general: Opción a la que solamente puede acceder el usuario supervisor. Se encuentra en el menú de Herramientas >> Cuadro general. 50 Balances contables Manual de Eurowin Al ejecutar esta operación no debe haber ningún usuario ni proceso consultando las bases de datos del programa. Esta opción vuelve a calcular los saldos de las cuentas teniendo en cuenta los importes de todos los asientos. 2. Revisión de asientos: Esta opción se encuentra en el menú de Asientos >> Revisión de asientos. Permite localizar si existe algún asiento descuadrado, algún apunte sin cuenta contable o alguna cuenta que no ha sido creada. 3. Revisar que no falte ningún nivel por crear. Es decir, que todas las cuentas contables utilizadas dispongan de su correspondiente nivel 1, nivel 2, nivel 3 y nivel 4. Para saber en qué nivel falta crear alguna cuenta consultaremos el balance de sumas y saldos a nivel 4, 3, 2 y 1, en el nivel en que no coincida el debe con el haber falta alguna cuenta por crear. Una vez conocido en nivel en el que falta la cuenta podemos utilizar un "truco" para hacer esta comprobación: consultar el balance de sumas y saldos marcando la opción “Subtotales por grupo". Es una forma muy visual para localizar la cuenta. 4. Otra comprobación a realizar es que todas las cuentas a nivel 4 de los grupos 1, 2, 3, 4 y 5 dispongan de la cuenta de situación a la que queremos redirigir el saldo. Una manera fácil para localizar las cuentas a las que les falta cuenta de situación es crear una consulta en el nivel 4 mediante la opción de "Generación de consultas" (disponible en todas las búsquedas) que muestre los campos Codigo, Nombre y Ctasitua (cuenta de situación), indicando que ordene el resultado por código y comprobaremos que todas las cuentas de los grupos que corresponda tengan asignada cuenta de situación, corrigiendo aquellas a las que falte indicar este campo. 3.2.3. Nueva opción de comprobación de datos contables Para comprobar fácilmente la información de su contabilidad y garantizar la integridad de los datos, se ha incorporado una nueva opción, de forma que Eurowin localiza automáticamente las posibles incoherencias de los mismos. Para realizar esta comprobación, se ha añadido una nueva opción de programa en el Menú Herramientas » Procesos » Comprobación de datos contables: Comprobación de datos contables Balances contables 51 Manual de Eurowin El proceso de "Comprobación de Datos Contables" realiza las siguientes operaciones de forma automática: 1. Cuadro General. 2. Comprobación que todos los asientos contables estén cuadrados. 3. Comprobación que todas las cuentas utilizadas en los asientos estén creadas. 4. Comprobación que no exista ningún registro de asiento con importe y sin cuenta contable. 5. Comprobación que todas las cuentas contables tengan todos los niveles creados. 6. Comprobación que todas las cuentas de los grupos 1, 2, 3, 4 y 5 tengan asociado una cuenta de situación. 7. Comprobación de que no exista ninguna cuenta de los grupos 6, 7, 8 y 9 que tenga asociada una cuenta de situación. 8. Comprobación que todas las cuentas de situación asociadas a las cuentas contables existan y que tengan descripción alfabética. Comprobar los datos contables Al finalizar el proceso de las comprobaciones el programa muestra un "Resumen de las Incidencias" informando de los datos en los que se ha localizado alguna incidencia. En el resumen se puede visualizar el tipo de incidencia, es decir, si se trata de un asiento descuadrado, o de una cuenta contable inexistente, etc. Desde el Resumen de Incidencias se puede navegar al asiento y solucionar la incidencia. Además, el Resumen de Incidencias se puede imprimir para la posterior revisión de los datos. 52 Balances contables Manual de Eurowin Comprobar los datos contables. Presentación por pantalla Si el proceso no detecta ninguna incidencia y todos los datos son correctos, muestra un aviso informando que el proceso no ha detectado ninguna incidencia. Finalizar la comprobación de datos contables Balances contables 53 Manual de Eurowin 4. CALCULAR EL PRECIO MEDIO DE STOCK Este capítulo describe el procedimiento que utiliza Eurowin 8.0 SQL estándar para calcular el precio medio de stock y el precio medio de compra. 4.1. Cálculo del precio medio de stock El cálculo del precio medio de stock en Eurowin se realiza según el criterio del precio medio ponderado. No se tiene en cuenta el orden de los movimientos de entradas y salidas en el mismo día: Se utiliza el total de unidades de entrada en el mismo día con el precio medio de entrada y el total de las unidades de salida. Se tienen en cuenta los siguientes aspectos: Un almacén – varios almacenes Entradas – salidas ALMACÉN El cálculo se realiza individualmente por cada almacén. En el albarán de venta se guarda el precio medio de stock del almacén del albarán. En el mantenimiento de artículos se muestra el precio medio de stock global, con la opción de consultar el precio medio de stock de cada almacén individualmente. ENTRADAS-SALIDAS 1. Los movimientos de salida en positivo o en negativo únicamente modifican las unidades en stock. a. No provocan cambios en el cálculo del precio medio de stock del almacén. b. Sí producen la modificación del precio medio de stock global según la fórmula de la fórmula 1. 2. Los movimientos de entrada en positivo o en negativo realizan el cálculo del precio medio con las unidades en stock y el precio medio actual, según la fórmula 1. El cálculo global se realizará a través del siguiente cálculo día a día: Fórmula 1 ( ) ( ) Siendo: 54 Calcular el Precio Medio de Stock Manual de Eurowin o o Unidades_compra la suma de las unidades de entrada en un mismo día. Precio_compra el precio medio de las entradas en un mismo día. NOTAS Las devoluciones a proveedores de artículos que no trabajan con series no afectan al stock. Se reflejan en el stock cuando acaba la devolución. En la página Stock del mantenimiento de artículos hay un apartado para estas unidades. En los artículos que trabajan con series, el precio medio de stock es la media del coste de todas las series que están de alta. El precio de coste de las ventas será el coste de las series que se venden. En los artículos que trabajan con series, si hay traspaso entre almacenes en la ficha de la serie queda reflejado el almacén destino del último traspaso. Al realizar una valoración se busca el último albarán de traspaso antes del día de la valoración. Si existe, se toma como almacén en el que se encontraba la serie el día de la valoración, el inicial de dicho traspaso. Si no existe, se toma el almacén actual de la serie. La valoración de stock de más de un almacén realiza el cálculo por cada uno de los almacenes seleccionados y posteriormente la media de los mismos. Los movimientos de entrada son: Albarán de compra, depósito de compra, entrada de albarán de transformación, entrada de albarán de producción, entrada de albarán de traspaso, albarán de regularización en negativo. Los movimientos de salida son: Albarán de venda, depósito de venta, salida de albarán de transformación, salida de albarán de producción, salida de albarán de traspaso, albarán de regularización en positivo. El inventario de regularización provoca una asignación directa del stock del almacén. Anula todos los movimientos anteriores. La regularización en negativo o a 0 no produce ningún cambio en el precio medio de stock. 4.2. Precio medio de compra El precio medio de compra es el resultado del cálculo del precio medio ponderado sólo de los movimientos de entrada. 4.3. Criterio del precio medio ponderado El Precio Medio Ponderado (PMP) se define como la suma de las cantidades multiplicada por sus diferentes precios de adquisición, dividida entre la suma de las cantidades. De esta forma se obtiene un precio único de valoración de todas las mercancías de la misma clase que se tengan en el almacén. Matemáticamente se representa de la siguiente forma: Fórmula 2 Calcular el Precio Medio de Stock 55 Manual de Eurowin ( ) ( ) Su objeto es calcular un precio al cual queden valoradas todas las unidades de ese artículo, aunque hayan sido adquiridas a distintos precios. 4.4. Ejemplo práctico con un almacén Fecha Movimiento Compras/Entradas Nº Unidades Coste unitario Ventas/Salidas Importe total Nº Unidades Existencias Coste unitario Importe total Día Mes Descripción 1 1 Inicial 100 3,00 10 1 Entrada 150 18 2 Entrada 250 20 2 Salida 28 2 Entrada 300 2,80 15 3 Entrada -100 3,00 18 3 Salida 300 3,18 21 3 Salida -120 3,18 22 3 Entrada Importe total PMP 300 100 3,00 3,50 525 250 3,30 825 4,00 1.000 500 3,65 1.825 200 3,65 730 840 500 3,14 1.570 -300 400 3,18 1.270 954 100 3,18 318,00 -381.60 220 3,18 699.60 520 3,48 1830.40 300 300 Nº Unidades 3,70 3,65 1.095 1.110 300 En las compras / entradas el coste unitario es el precio unitario. En las ventas / salidas el coste unitario es el precio medio de stock de ese momento. Las ventas / salidas no provocan el recálculo del precio medio de stock. Se utiliza la fórmula anterior, cuya aplicación a la tabla es la siguiente: Fórmula 3 Siendo el precio medio ponderado, el precio medio de stock del artículo en cada momento. 56 Almacén Fecha Movimiento Compras/Entradas Almacén Día Mes Descripción 1 1 1 Inicial 20 3,00 60 20 3,00 60,00 2 1 1 Inicial 1 5,00 5 21 3,10 65,10 1 20 2 Salida 19 3,10 58,90 1 18 3 Entrada 40 3,50 140 59 3,37 198,83 1 21 3 Salida 15 3,37 192,09 Nº Unidades Coste unitario Ventas/Salidas Importe total Nº Unidades 2 2 Existencias Coste unitario 3,10 3,37 Importe total 6,20 6,74 Nº Unidades PmStk unitario Importe total Calcular el Precio Medio de Stock Manual de Eurowin 4.5. Ejemplo práctico con dos almacenes Almacén Fecha Movimiento Compras/Entradas Almacén Día Mes Descripción Nº Unidades 1 1 1 Inicial 1 20 2 Salida 1 18 3 Entrada 1 21 3 Salida Almacén Fecha Almacén Día Mes Descripción 2 1 1 Movimiento Inicial 20 Precio unitario 3,00 Ventas/Salidas Importe total Nº Unidades Precio unitario 3,50 3,00 2 1 Precio unitario 5,00 Calcular el Precio Medio de Stock 6,00 140 Compras/Entradas Nº Unidades Importe total 60 2 40 Existencias 3,34 6,00 Ventas/Salidas Importe total 5 Nº Unidades Precio unitario Nº Unidades Precio unitario Importe total 20 3,00 60,00 18 3,00 54,00 58 3,34 48,00 56 3,34 187,04 Existencias Importe total Nº Unidades 1 Precio unitario 5,00 Importe total 5,00 57 Manual de Eurowin 5. DECLARACIÓN DEL INTRASTAT 5.1. Introducción La constitución del Mercado Único en 1993 supuso la desaparición de las formalidades aduaneras entre los Estados miembros y, por tanto, la supresión de las declaraciones que proporcionaban la información necesaria para la obtención de los datos relativos al comercio de bienes entre los Estados miembros de la Unión Europea. Para la elaboración de las mencionadas estadísticas ha sido necesario recurrir a métodos y técnicas que garantizaran una información exhaustiva y fiable que no constituyeran una carga desproporcionada, especialmente para las pequeñas y medianas empresas y, al mismo tiempo, permitieran disponer de datos que proporcionen una visión actual, exacta y detallada del Mercado Único. Las necesidades apuntadas hicieron surgir el sistema "Intrastat", que permite la obtención de los datos necesarios para la elaboración de la estadística de los intercambios de bienes entre Estados miembros. Los aspectos básicos del sistema están recogidos en la siguiente normativa: - Reglamento (CE) 638/2004 del Parlamento Europeo y del Consejo, de 31 de marzo de 2004. Reglamento (CE) nº 1982/2004 de la Comisión, de 18 de noviembre de 2004. Resolución de 26 de enero de 2005, de la Presidencia de la Agencia Estatal de Administración Tributaria. En virtud de la normativa anteriormente indicada, la obligación de presentar declaraciones estadísticas viene determinada por dos factores que se consideran de forma conjunta, como son: - La naturaleza del operador, que es la que determina la obligación de suministrar la información estadística. Su volumen de comercio intracomunitario, que dentro del grupo anterior, establece la obligación de presentar declaración. Atendiendo a la naturaleza del operador, la obligación de suministrar la información requerida por el sistema Intrastat, mediante la presentación de las correspondientes declaraciones estadísticas periódicas, incumbe a toda persona física o jurídica que, encontrándose identificada en España con respecto al Impuesto sobre el Valor Añadido, y siendo sujeto pasivo del I.V.A. por entregas o adquisiciones intracomunitarias o por operaciones asimiladas, interviene en un intercambio de bienes entre España y otro Estado miembro. No obstante incumbe también el cumplimiento de esta obligación a las personas físicas o jurídicas no establecidas en España, pero que realicen dentro del territorio estadístico español operaciones intracomunitarias que por su naturaleza y cuantía deban ser objeto de las correspondientes declaraciones estadísticas Intrastat, estas declaraciones deberán ser presentadas por su representante fiscal. El obligado estadístico será: Quien haya formalizado el contrato que tiene por efecto la expedición o la introducción de las mercancías, excepción hecha del contrato de transporte o, en su defecto, Quien proceda o hace que se proceda a la expedición de las mercancías o se hace cargo de éstas a la introducción o, en su defecto, Quien esté en posesión de las mercancías objeto de la expedición o de la introducción. 58 Declaración del Intrastat Manual de Eurowin Atendiendo al volumen de comercio intracomunitario, la Orden EHA/213/2007, de 1 de febrero, por la que se regulan los umbrales estadísticos vigentes para el ejercicio 2007 establece un único umbral de exención, fijado en 200.000 euros, motivo por el cual, quedan sometidos a la obligación de presentar declaraciones Intrastat en el ejercicio 2007: - En el flujo Introducción, los obligados estadísticos que en el ejercicio precedente realizaron adquisiciones intracomunitarias por un importe facturado total, igual o superior a 200.000 euros. En el flujo Expedición, los obligados estadísticos que en el ejercicio precedente realizaron entregas intracomunitarias por un importe facturado total, igual o superior a 200.000 euros. No obstante lo anterior, si un obligado estadístico inicialmente dispensado de presentar declaraciones Intrastat superara en el curso del año la cifra de los 200.000 euros por introducciones o expediciones intracomunitarias, quedará obligado en el mes en el que se superó dicho volumen a presentar declaración estadística en la que incluirá todas las operaciones intracomunitarias realizadas desde el inicio del ejercicio hasta ese momento. Si un operador intracomunitario presenta voluntariamente declaración estadística, estando dispensado de ello por no alcanzar su volumen de comercio intracomunitario los umbrales anteriormente citados, quedará sujeto a las obligaciones formales que se derivan del sistema Intrastat desde ese mismo momento. El obligado estadístico podrá presentar la declaración Intrastat en la que se recoge dicha información bien por sí mismo, bien a través de un tercero, denominado Tercero Declarante, o bien a través de otra empresa que forme parte de su mismo grupo empresarial, denominada Empresa Cabecera, y que a su vez tenga la consideración de obligado estadístico. Presentación de declaraciones La declaración Intrastat se presenta con una periodicidad mensual dentro del plazo de los doce primeros días naturales del mes siguiente a aquel en que se realizaron las operaciones objeto de declaración. Fuente http://www.aeat.es/aeat/aeat.jsp?pg=intrastat Fecha: 5 de Abril de 2007 Presentación La página de Internet desde donde se presenta el Intrastat es: https://www3.aeat.es/ADUA/internet/aduanaie.html, apartado 5.4. Declaración del Intrastat 59 Manual de Eurowin 5.2. Declaración del Intrastat Eurowin puede generar un fichero .CSV con los datos necesarios para presentar a la Administración Pública en lo referido a la declaración de Importaciones / Exportaciones intracomunitarias. NOTA: Un fichero en formato CSV es documento de texto ASCII en el que los campos están separados por un punto y coma. 5.2.1. Configuración del programa 5.2.1.1. Configuración de la empresa En la configuración de Contabilidad se encuentra el apartado "Intrastat comunitario de importación / exportación" que incluye los campos siguientes: Naturaleza transacción: Dos campos numéricos que aparecen en la columna TRANSAC en el momento de visualizar el fichero generado para Hacienda. Régimen estadístico: Campo numérico que aparece en la columna PROC_ES. Modo de transporte: Campo numérico que aparece en la columna TRANSPORTE. 60 Declaración del Intrastat Manual de Eurowin Directorio IDEP: Directorio donde se guarda el fichero CSV generado. Dentro del servidor de Eurowin se encuentra la carpeta Ew800Serv\Documentos\Intrastat para utilizarla en este caso, si se desea. 5.2.1.2. Mantenimiento de clientes En la pestaña Datos está el campo Condiciones de entrega donde hay que indicar el código de tres posiciones del cliente en el albarán, el cual aparece en la pantalla de portes donde se puede modificar. Esta información corresponde al campo COND_ENT del fichero. 5.2.1.3. Mantenimiento de proveedores En la pestaña Facturación está el campo Condiciones de entrega donde hay que indicar el código de tres posiciones del proveedor en el albarán de compra, que aparece en la pantalla de portes donde se puede modificar. Esta información corresponde al campo COND_ENT del fichero. 5.2.1.4. Mantenimiento de familias El campo CN8 es el código que aparece en lugar del código de artículo, si al generar el fichero se marca la opción Utilizar código CN8. En el fichero la información está agrupada por este código, y en consecuencia, en este caso los artículos están agrupados por familia. 5.2.1.5. Albaranes de compra y de venta En el apartado de portes está el campo Condiciones de entrega, donde el programa aplica por defecto el código introducido en el campo Condiciones de entrega de la ficha del proveedor o del cliente. 5.2.2. Comprobaciones para la generación del fichero Intrastat El fichero se genera a partir de los ALBARANES de COMPRA o de VENTA. El país del cliente o del proveedor tiene que ser distinto del país de la empresa actual. Genera un registro si el país del cliente o del proveedor está marcado como país comunitario. Genera un registro cuando el número de unidades de la línea es distinto a cero. Declaración del Intrastat 61 Manual de Eurowin 5.2.3. Opciones para generar el fichero (en el módulo de Contabilidad / Fiscal o IVA) 5.2.3.1. Fichero de reg. de IVA de Exp. comunitarias Hay que escoger el mes y si se desea generar el fichero desglosado por cada línea de albarán. En caso contrario agrupa las líneas por código de artículo o código cn8 (si se usa el código cn8). Al pulsar el botón Generar fichero se genera el fichero en la ruta y con el nombre indicados. Por defecto en la ruta indicada en el mantenimiento de empresa. El fichero se crea con la información de los ALBARANES DE VENTA de clientes que tienen asignado un país marcado como comunitario y que es diferente del país de la empresa. 5.2.3.2. Fichero de reg. de IVA de Imp. comunitarias Hay que escoger el mes e indicar si se desea generar el fichero desglosado por cada línea de albarán. En el caso contrario agrupa las líneas por código de artículo o código cn8 (si se usa el código cn8). Al pulsar el botón Generar fichero se genera el fichero en la ruta y con el nombre indicados. Por defecto en la ruta indicada en el mantenimiento de empresa. El fichero se crea a partir de la información de los ALBARANES DE COMPRA de proveedores que tienen asignado un país marcado como comunitario y que es diferente al país de la empresa. 5.2.3.3. Listar el fichero de Exportaciones / Listar el fichero de Importaciones La opción Listar el fichero de Exportaciones o de Importaciones muestra la ubicación del fichero de ventas o compras generado. Al pulsar el botón Leer fichero muestra por pantalla los datos que se van a enviar a Hacienda. El detalle es el siguiente, según el orden de la pantalla, aunque el fichero que se envía a Hacienda sigue otro orden: Artículo: Código de artículo o código cn8 de las líneas de albaranes de venta o compra. Columna G) del fichero. Transac: Información indicada en el apartado "Naturaleza transacción" de la configuración de la empresa. Columna D) Proc_es: Información del campo "Régimen estadístico" de la configuración de la empresa. Columna I) Pais_Orig: No se cumplimenta cuando la declaración es de exportación, el país de origen es España o éste coincide con el Estado miembro de procedencia. Columna H) Provincia: Código de la provincia española de Origen de la mercancía para la exportación o de Destino de la mercancía para la importación, es decir, en ambos casos coge la provincia de la empresa, que se obtiene a partir de los dos primeros dígitos del código postal de la población del mantenimiento de empresa. 62 Declaración del Intrastat Manual de Eurowin Columna B) Puerto: Es el puerto o aeropuerto español en el que las mercancías han sido cargadas o descargadas. Si el modo de transporte probable declarado fuera marítimo o aéreo deberá declararse el puerto o aeropuerto de carga o descarga de la mercancía. Columna F) Peso: Peso del artículo. Si la empresa trabaja con peso, toma el valor de la columna peso de la línea del albarán. Si no, calcula el valor a partir del peso que hay en la ficha del artículo por las unidades de la línea del albarán. El peso total del albarán lo podemos ver desde el albarán en “Campos adicionales”. Se consigna el peso neto de la mercancía en kilogramos y sin decimales. Columna J) Unidades: Unidades del albarán. Las unidades se expresan en una cantidad sin decimales. Columna K) Transporte: Indica la información del campo "Modo transporte" del fichero de empresa. Columna E) Importe: Importe de los albaranes. Columna L) Val_Es: Importe de los albaranes. Columna M) Cond_Ent: Código de “Condiciones de entrega” de la ficha del cliente o del proveedor, o de la pantalla Portes de los albaranes de compra o de venta. En su defecto, el programa graba el valor introducido en el campo indicado para tal fin en la generación del fichero. Columna C) Pais_Dest: País de PROCEDENCIA de la mercancía para las Importaciones, de la ficha del proveedor; o país DESTINO de la mercancía para las Exportaciones, de la ficha del cliente. Columna A) Declaración del Intrastat 63 Manual de Eurowin 6. PAGARÉS DE COBRO Y DE PAGO 6.1. Pagarés de pago en Eurowin 6.1.1. Parametrización En el fichero de empresa, en la pestaña de configuración de contabilidad, buscaremos el directorio de pagarés. La ruta es: C:\EW800TERM\REPORTS\PAGARES En el fichero de empresa, en la pestaña otros, pestaña pagarés, escribiremos la palabra PAGARE, para que nos aparezca el report de la carta pagaré, la cual nos da la información: Datos proveedor, número de pagaré, relación de las facturas de compra que liquidamos con el pagaré en la parte superior del report, y en la inferior, el pagaré en cuestión. Este report se utiliza desde emisión de pagarés, botón Imprimir. 6.1.2. Formularios relacionados Entidades bancarias El código de la entidad bancaria se corresponderá con el código real utilizado por cada banco. También deberemos indicar el nombre del fichero donde tenemos ubicado el report del pagaré de cada entidad en el campo fichero pagarés. Estos reports están dentro de c:\ew800term\reports\pagares. Eurowin por defecto ya lleva reports de pagarés de algunas entidades bancarias. Si se necesita algún report diferente se tiene que confeccionar o adaptar a partir de uno ya existente. Cuentas bancarias En este formulario introduciremos el código de la serie y el primer número de pagaré del papel continuo de pagarés que nos proporciona cada banco para la impresión de nuestros pagarés de pago. En la generación del pagaré, ya sea de forma automática o manual, nos pide la cuenta contable bancaria por donde vamos a realizar el pago (572. correspondiente). La cuenta contable se relaciona con el número de cuenta bancaria y al ser los cuatro primeros dígitos, el código de la entidad bancaria, reconoce el fichero del pagaré a utilizar al encontrarse en el formulario de entidades bancarias. Es decir, el enlace que se sigue es el siguiente: 64 Pagarés de cobro y de pago Manual de Eurowin EMISIÓN DE PAGARÉ CUENTA BANCARIA ENTIDAD BANCARIA (XXXX) => 572 => 572 + (XXXX) de la ENTIDAD BANC. => NOMBRE del REPORT a imprimir 6.1.3. Creación o modificación de un nuevo modelo de pagaré Desde la carpeta c:\ew800term\reports\pagares\, copiar el report que tengamos más semejante al que necesitemos, cambiarle el nombre y desde el programa, formulario “entidades bancarias”, crear la nueva entidad y poner el nombre del nuevo report “x.frx”. Para la modificación, seleccionar la entidad bancaria, entrar en el report y modificar. 6.1.4. Generación de los pagarés Generador de pagarés El generador de pagarés nos permite la generación y la impresión de distintos pagarés con la utilización de los pagarés de papel continuo que nos suministran nuestros bancos. El contador de los pagarés nos viene por el contador introducido en el mantenimiento de cuentas bancarias. Emisión de pagarés Utilizaremos este formulario para la generación de los pagarés de pago insertando el número de pagaré manualmente. Para imprimir tenemos dos opciones: - Botón superior “Imprimir” donde nos imprimirá la carta pagaré (report que se encuentra en fichero de empresa, pestaña otros, pestaña pagarés) - Si imprimimos por el botón impresora que se encuentra en la parte inferior del formulario al lado de las flechas azules de navegación, escogeríamos la entidad bancaria y de esta forma reconoce el fichero de pagaré del banco escogido. Impresión de pagarés Si el asunto a imprimir es pagaré, imprimirá el report de los bancos. Si el asunto a imprimir es carta modelo asunto, imprimiremos la carta de los pagares donde guarda la información del número o números de pagarés y número o números de factura que se compone. Carta que se adjunta con el pagaré impreso. Actualización de pagares Desde esta pantalla asentaremos los pagarés de pago, pudiendo filtrar por fecha y por banco. Pagarés de cobro y de pago 65 Manual de Eurowin 6.2. Contabilización de pagarés de clientes en Eurowin Para utilizar la cuenta de Clientes - efectos a cobrar (431) hay que activar la opción existente en el Mantenimiento de empresa > Cfg. Gestión > Opciones Generales > Opciones de Contabilidad – Asentar pagarés a través de cuentas de efectos a cobrar. 6.2.1. Recepción de un pagaré La opción Recepción de pagaré se ejecuta en el momento en que la empresa recibe un documento con vencimiento adelantado. Eurowin genera un asiento contable según el formato siguiente: Fecha del asiento: Fecha de recepción del pagaré Debe: 431 o 441 (dependiendo de si es 430 o 440) + la misma terminación que la cuenta del cliente Haber: Cuenta del cliente/ deudor Definición: "P:" + nº pagaré del cliente + "CL:" + últimos 7 dígitos del código del cliente + "VTO:" + Fecha VTO pagaré 6.2.2. Modificación de un pagaré En el caso de editar un pagaré y modificarlo el programa borra el asiento original y crea un asiento nuevo incluyendo la modificación del pagaré. En el caso de borrar un pagaré, el programa borra el asiento asociado. La misma pantalla proporciona la posibilidad de seleccionar el tipo de documento que estamos recibiendo entre: Pagaré Letras oficiales Pagarés no a la orden Cheque 6.2.3. Actualización de pagarés La opción Actualización de pagarés muestra un listado de pagarés a ingresar según la selección del usuario. Para ello, además de solicitar el periodo de fechas y el intervalo de bancos, en la cabecera se encuentra la opción para seleccionar una de estas tres opciones: Ingresar en cuenta Actualizar cobro pagarés Todos 66 Pagarés de cobro y de pago Manual de Eurowin Y también el tipo de documento de documento que vamos a tratar. También se puede indicar si las fechas del filtro son de emisión o de vencimiento del pagaré. En el pie de la pantalla aparece el botón de impresión con el cual se imprime la lista de los pagarés que vamos a ingresar en cuenta. Las columnas del listado de esta opción son: NÚMERO DE PAGARÉ, CLIENTE, IMPORTE, VENCIMIENTO, CUENTA BANCARIA CLIENTE. 6.2.3.1. Ingresar en cuenta En el momento de descuento de papel en el banco. Si seleccionamos esta opción, el programa muestra únicamente los pagarés que no tiene indicada la fecha de ingreso. En el pie de la pantalla aparece un botón para generar un segundo asiento a la cuenta bancaria que nos va a solicitar, según el siguiente formato: Fecha asiento: Fecha de ingreso (A solicitar al hacer el asiento) Debe: Cuenta del banco introducido Haber: "5208" + la misma terminación que la cuenta del banco introducido Definición: "CL:" + últimos 7 dígitos del código del cliente + "VTO:" + Fecha VTO Pagaré + "B" + 3 últimos dígitos de la cuenta del banco Al ejecutar esta opción rellena la fecha de ingreso del pagaré. En la pantalla del pagaré (Recepción del pagaré) se muestra conforme están contabilizados los efectos y podemos navegar al asiento generado. En esta situación del pagaré NO podemos borrar el pagaré. En este caso hay que utilizar el botón Desasentar pagaré, para borrar el asiento generado y la fecha de ingreso. 6.2.3.2. Actualizar cobro de pagarés La actualización del cobro de pagarés se realiza en el momento del vencimiento del documento. Si seleccionamos esta opción aparecen únicamente los pagarés que tienen fecha de ingreso (esta fecha se actualiza automáticamente al ejecutar la opción “Ingresar en cuenta”). En el pie de la pantalla aparece el botón Generar asiento con el que se puede generar un tercer y definitivo asiento con el siguiente formato: Fecha asiento: Fecha de actualización (A solicitar al hacer el asiento) Debe: 5208 + la misma terminación que la cuenta del banco Haber: 431 o 441 + la misma terminación que la cuenta del cliente Definición: "Ingreso remesas" + fecha ingreso remesa Pagarés de cobro y de pago 67 Manual de Eurowin En la pantalla del pagaré (Recepción del pagaré) visualizaremos conforme están contabilizados los efectos y podemos navegar al asiento generado. En esta situación del pagaré NO podemos borrar el pagaré. Si es necesario podemos utilizar el botón Desasentar pagaré para borrar el asiento generado en este apartado y en el apartado anterior (es decir, borrará los dos asientos generados en el apartado de actualización de pagarés). También borra la fecha de ingreso del pagaré, de forma que podemos contabilizarlo de nuevo desde la opción “Actualizar pagaré - A ingresar en cuenta”. 6.2.3.3. Todos Con la opción Todos el programa actúa igual que en la actualización de cobro de pagarés para los pagarés que previamente se han ingresado en cuenta y genera el siguiente asiento para los que no se han ingresado en cuenta: Fecha asiento: Fecha de actualización (A solicitar al hacer el asiento) Debe: Cuenta del banco introducido Haber: 431 o 441 + la misma terminación del cliente del pagaré Definición: Definición estándar que aparece actualmente al generar el asiento 6.2.4. Comentario Los asientos realizados a partir de la recepción y actualización de pagarés están pensados para trabajar los efectos a cobrar a nivel 3 y no entrar en el detalle del nivel 4 (en cartera, descontados...). Es por ello que la cuenta que se debe poner en las cuentas estándar, nivel 4, es una 5208, para controlar las deudas a corto plazo que tenemos con los bancos (y de ahí que la terminación de la cuenta sea la de los dígitos del banco que introducimos). En realidad la lógica de estos asientos es la siguiente: 1.- RECEPCIÓN DE PAGARÉ: Recoge que el cliente ya no tiene una deuda total, sino que es una deuda documentada porque ya nos ha entregado un documento, aunque no está vencido y, por tanto, no podemos decir que está cobrado definitivamente. 431 a 430 2.- ACTUALIZACIÓN: A INGRESAR EN CUENTA: Refleja la entrada de deudas al banco (cuenta 520) debido al descuento de los efectos y el correspondiente ingreso al banco. 572 a 5208 3.- ACTUALIZACIÓN: ACTUALIZAR COBRO DE PAGARÉS: En el momento del vencimiento el banco cobrará del cliente y si paga, todo el circuito debe quedar cancelado: ya no hay deuda con el banco y podemos dar al cliente por cobrado. 5208 a 431 68 Pagarés de cobro y de pago Manual de Eurowin A efectos del riesgo y previsiones del cliente queda como sigue: Resumen de pagarés de clientes Opción Recepción del pagaré Previsión de cobro Incluida en pagaré Previsiones del cliente No sale Facturas pendientes de cobro en remesas y pagarés Botón riesgo del cliente Actualización de pagarés A ingresar en Actualizar el cobro cuenta Pone banco - Sello Cobrada No sale En negociación de cobro Pone banco - Sello Cobrada No sale En negociación de cobro Desaparece transcurridos los días de riesgo (fichero empresa) Desaparece transcurridos los días de riesgo (fichero empresa) Desaparece transcurridos los días de riesgo (fichero empresa) Listado de riesgo bancario Aparece la previsión Aparece la previsión Listado de autocartera Aparece la previsión Aparece la previsión Aparece el pagaré No aparece el pagaré No aparece el pagaré 431 a 430 572 a 5208 5208 a 431 Listado de autocartera de pagarés Asiento Pagarés de cobro y de pago 69 Manual de Eurowin 7. CONTROL DEL RIESGO DE LOS CLIENTES La información contenida en este documento es válida para Eurowin 8.0 SQL estándar a partir de la publicación del mes de marzo de 2010. En épocas de recesión económica interesa conocer a qué clientes la empresa está financiando y asumiendo un mayor riesgo. 7.1. Riesgo de los clientes. Posibilidades de Configuración Para controlar el riesgo de los clientes existen diferentes configuraciones que permitirán adaptar al máximo el cálculo del riesgo y la forma de trabajarlo. Las opciones se encuentran en Mantenimiento de Empresa » Configuración Gestión » Opciones Generales Las posibilidades a nivel de configuración son las siguientes: Ver Riesgo del Cliente en las Ventas Con esta opción, el programa presenta la pantalla de riesgo del cliente en la introducción de los documentos de venta de todos los clientes, independientemente que hayan o no excedido el límite de crédito. 70 Control del riesgo de los clientes Manual de Eurowin No presentar Riesgo de Clientes en Pedidos Con esta opción, en los clientes que excedan su límite de crédito, el programa no mostrará la pantalla del riesgo al introducir un pedido. No presentar Riesgo de Clientes en Depósitos Con esta opción, en los clientes que excedan su límite de crédito, el programa no mostrará la pantalla del riesgo al introducir el depósito. No presentar Riesgo de Clientes en Presupuestos Con esta opción, en los clientes que excedan su límite de crédito, el programa no mostrará la pantalla del riesgo al introducir el presupuesto. Presentar Riesgo en las ventas linealmente Con esta opción, el programa presentará la pantalla de riesgo del cliente en cuanto se exceda el límite de crédito al confeccionar el albarán de venta, es decir, si al empezar el albarán el cliente no está excedido de riesgo no aparecerá la pantalla de riesgo, pero al introducir una línea con un importe que provoca el exceso del crédito, el programa mostrará en ese momento la pantalla del riesgo. Utilizar días de Riesgo según forma de pago Con esta opción, el número de días de riesgo será el de la forma de pago de la previsión. Si la previsión no tiene forma de pago, los días de riesgo serán los de la empresa. Existen otras opciones en Mantenimiento de empresa » Configuración de Gestión » Ventas » Opciones No tener en cuenta los pedidos en el cálculo del límite de crédito Con esta opción, el cálculo total del riesgo del cliente NO sumará los pedidos pendientes, en cambio, si no se marca esta opción, los pedidos pendientes forman parte del riesgo del cliente. Bloquear cuenta según el límite de crédito Al marcar esta opción Eurowin muestra la lista de los documentos de venta (albarán, pedido, presupuesto y depósito) en la que el usuario puede seleccionar en cuáles desea bloquear la introducción del documento. Control del riesgo de los clientes 71 Manual de Eurowin Esta opción actúa en consonancia con las opciones Límite de crédito y Bloquear venta si supera el límite de crédito del mantenimiento de los clientes. El programa bloquea la introducción de los documentos de venta indicados, a los clientes que han excedido su límite de crédito. Tiene prioridad la configuración de bloqueo definida en el mantenimiento del cliente. La siguiente tabla contempla las diferentes combinaciones entre la configuración de la empresa y la de los clientes. EMPRESA CLIENTE Bloquear marcando documentos Bloquear marcando documentos Bloquear sin marcar ningún documento No bloquear Se bloquean los documentos del cliente Bloquear sin marcar ningún documento Se bloquean los documentos de la empresa No se bloquea ningún documento No bloquear No se bloquea ningún documento Nueva configuración del bloqueo de ventas. Disponible a partir de la versión 9.0.7130 de 31-03-2011 72 Control del riesgo de los clientes Manual de Eurowin 7.2. Diferentes formas de cobrar a los clientes 7.2.1. Remesas Bancarias El generador de Remesas Bancarias permite confeccionar y emitir remesas por impresora o en disco a partir de previsiones de cobro a clientes. El proceso, a parte de la emisión de la remesa, genera el asiento de cobro y marca las previsiones como cobradas. Además, en la previsión de cobro, en el campo Banco asigna automáticamente la cuenta contable de ingreso en la cual se ha remesado indicando el número de la remesa en la que se ha realizado el cobro. 7.2.1.1. Remesas Bancarias al Cobro En este caso, el programa realiza un único asiento. En el momento de asentar la remesa solicita la fecha del asiento, proponiendo por defecto la fecha del día (entendiendo que es la del Cobro). Control del riesgo de los clientes 73 Manual de Eurowin 7.2.1.2. Remesas Bancarias al Descuento y Contabilizando por Vencimientos En este caso, al trabajar con descuento se debe activar la opción "Asentar Remesa por Vencimientos". El programa realiza un primer asiento con fecha de la emisión de la remesa utilizando la cuenta 5208 (Descuento). Además, realiza el resto de asientos con fechas según el vencimiento de las diferentes previsiones incluidas en la remesa. Es decir, realiza tantos asientos como fechas de vencimiento distintas tengan las diferentes previsiones incluidas en la Remesa Bancaria de Cobro. 7.2.1.3. Remesas Bancarias de Cobro sin Descuento pero Asentadas por Vencimientos En este caso, en el momento de la generación de la remesa se deben activar las siguientes opciones: - Asentar Remesa por Vencimientos - No utilizar cuenta de efectos descontados 74 Control del riesgo de los clientes Manual de Eurowin El programa realiza los asientos con fechas posteriores según los vencimientos de las previsiones. Realiza tantos asientos como fechas de vencimientos distintas existan en las diferentes previsiones incluidas en la Remesa Bancaria de Cobro a realizar. A modo de resumen, las posibilidades de trabajar las remesas bancarias son las siguientes: REMESAS BANCARIAS DE COBRO AL COBRO ASENTAR REMESA POR VENCIMIENTOS A DESCUENTO ASENTAR REMESA POR VTO. Y NO UTILIZAR CUENTA EFECTOS DESCONTADOS Asiento que realiza el programa Asientos que realiza el programa Asientos que realiza el programa _________A__________ 572 a 430 _________X__________ ________F.Dto___________ 572 a 5208 _________V1____________ 5208 a 430 _________V2___________ 5208 a 430 _________X____________ __________V1___________ 572 a 430 __________V2___________ 572 a 430 __________X____________ Fechas Guardadas: F.Dto. F.Cobro ____ Ej: 14/10/09 F.Vto Ej: 15/10/09 Fechas Guardadas: F.Dto. F.Cobro Ej: Ej: 01/10/09 01/10/09 01/10/09 18/10/09 F.Vto Ej: 15/10/09 18/10/09 Fechas Guardadas: F.Dto. F.Cobro Ej: Ej: _______ 01/10/09 _______ 10/10/09 F.Vto Ej: 01/10/09 10/10/09 DONDE… A: F. Dto.: F.Vto.: Fecha de Cobro Fecha de Descuento Fecha Vencimiento Control del riesgo de los clientes 75 Manual de Eurowin V1: V2: Fecha Vencimiento 1 (de una previsión) Fecha Vencimiento 2 (de una previsión) 7.2.2. Pagarés Mediante la Recepción de Pagarés se pueden introducir los datos de pagarés de cobro. Los pagarés se generarán a partir de previsiones de cobro de las facturas previamente emitidas, es decir: los pagarés se generan a partir de previsiones de cobro ya existentes. Después de rellenar los campos correspondientes del cliente, número de pagaré, cuenta corriente del cliente, cuenta contable, etc., se acotará las fechas de vencimiento de las previsiones y de las que aparecen en la pantalla se marcan las que entran en el pagaré, en la columna Sel. Y se pulsa el botón Aceptar. De esta forma, ya se tendrá introducido el pagaré. La contabilización del pagaré se realiza desde la opción Actualización de Pagarés. Una vez contabilizado, aparecen las opciones Ver Asiento del cobro y Desasentar Pagaré. 7.2.2.1. Pagarés al Cobro (Sin utilizar la 431) Para contabilizar un pagaré al cobro, es decir, sin utilizar la cuenta de Efectos de Clientes (431), se debe realizar desde la pantalla de “Actualización de Pagarés”. En este caso, el programa realiza un único asiento. Fecha de Vencimiento del Pagaré Fecha de Vencimiento de la Previsión En la Actualización de Pagarés: 76 Control del riesgo de los clientes Manual de Eurowin Fecha de Cobro del Pagaré 7.2.2.2. Pagarés utilizando la cuenta de Efectos de Clientes (431) y Descuento (5208) Si se desea utilizar la cuenta de clientes, efectos a cobrar (431), debemos activar la opción existente en el Mantenimiento de empresa >> Configuración de Gestión >> Opciones generales >> Opciones de Contabilidad “Asentar Pagarés a través de cuentas de efectos a cobrar”. En la Recepción de Pagarés, el programa generará un asiento contable utilizando la cuenta de efectos a cobrar. En la Actualización de Pagarés, al trabajar con descuento se marcan con las siguientes opciones: - Ingresar en Cuenta: El programa mostrará únicamente los pagarés que no tengan indicada la Fecha de Ingreso. Al pie de la pantalla aparece el botón para generar el segundo asiento utilizando la cuenta de descuento (5208). Control del riesgo de los clientes 77 Manual de Eurowin - 78 Actualizar Cobro: El programa mostrará únicamente los pagarés que tengan Fecha de Ingreso. (Esta fecha se actualiza automáticamente en la pantalla de Recepción de Pagarés). Al pie de la pantalla aparece el botón para generar el último asiento. Control del riesgo de los clientes Manual de Eurowin 7.2.2.3. Pagarés utilizando la cuenta de Efectos de Clientes (431) sin Descuento (5208) En este caso, el programa realizará un primer asiento utilizando la cuenta 431 y en el momento del cobro se realiza el segundo asiento para finalizar el circuito: Control del riesgo de los clientes 79 Manual de Eurowin A modo de Resumen, las posibilidades de trabajar Pagarés de Cobro son las siguientes: PAGARÉS DE COBRO SIN UTILIZAR LA CUENTA DE EFECTOS (431) UTILIZAR LA CUENTA DE EFECTOS (431) Y LA CUENTA DE DESCUENTO (5208-Ingresar en Cuenta) UTILIZAR LA CUENTA DE EFECTOS (431) PERO NO LA DE DESCUENTO (Opción “Todas”) Asiento que Realiza el Programa: Asientos que Realiza el Programa: Asientos que Realiza el Programa: __________A__________ 572 a 430 __________X__________ Al recepcionar el Pagaré: ___________X____________ 430 a 431 Al recepcionar el Pagaré: (1) ___________X____________ 431 a 430 Al Ingresar en Cuenta: (1) _________F.Dto.__________ 572 a 5208 Al Actualizar Cobro “Todas”: (2) _____________A_____________ 572 a 431 ____________X____________ Fechas Guardadas: F.Dto. F.Cobro ____ Ej: 14/10/09 F.Vto Ej: 15/10/09 Al Actualizar Cobro: (2) ________F.Cobro_________ 5208 a 431 __________X____________ Fechas Guardadas: F.Dto. F.Cobro Ej: Ej: 01/10/09 01/10/09 01/10/09 14/10/09 F.Vto Ej: 15/10/09 15/10/09 Fechas Guardadas: F.Dto. F.Cobro Ej: Ej: A _______ 14/10/09 F.Vto Ej: 15/10/09 DONDE… A: F. Dto.: F.Vto.: V1: V2: Fecha de Cobro Fecha de Descuento. Fecha Vencimiento. Fecha Vencimiento 1 (de una previsión). Fecha Vencimiento 2 (de una previsión). 7.2.3. Pagarés incluidos en Remesas Bancarias (Novedad) Se ha incorporado la posibilidad de generar Remesas Bancarias de Cobro de Pagarés, en el menú Contabilidad >> Previsiones >> Remesas bancarias de cobro. En el momento de generar la remesa bancaria, si se desea incluir pagarés se deberá seleccionar la opción Pagarés en “Documento a incluir”. 80 Control del riesgo de los clientes Manual de Eurowin En el momento de seleccionar las previsiones, el programa filtra y muestra las previsiones incluidas en pagarés de cobro según la acotación previamente marcada. El funcionamiento de la generación y contabilización de las remesas sigue el funcionamiento estándar. NOTA: Si se trabaja con la cuenta de efectos a cobrar en los pagarés de Cobro (431), el programa, al contabilizar la Remesa, tiene en cuenta el asiento del Pagaré con la cuenta de Efectos (431) y queda correctamente relacionado con la Remesa Bancaria de Cobro. Control del riesgo de los clientes 81 Manual de Eurowin 7.3. Tratamiento del riesgo diferenciado según el cobro sea a descuento o a gestión de cobro. En este apartado se analiza el control del Riesgo de Cobro de Clientes, viendo el tratamiento que da Eurowin según el cobro sea a Descuento o simplemente a Gestión de cobro. Se indican los datos que se presentan con el botón “Riesgo” de la ficha del cliente, cómo analizar el Listado de Autocartera, el Listado de Riesgo Bancario y el Listado de Excedidos de Crédito. Es decir, se detalla toda la información necesaria para conocer a qué clientes la empresa está financiando y asumiendo un mayor Riesgo. 7.3.1. ¿Qué datos muestra el botón “Riesgo” de la ficha del cliente? En la pestaña Facturación del Mantenimiento de Clientes se dispone de toda la gestión del Riesgo por cliente: El Riesgo o Límite de Crédito se calcula de la siguiente manera: Pedidos Pendientes de Servir (se suma o no en función de la configuración comentada anteriormente) + Albaranes Pendientes de Facturar + Facturas Pendientes de Cobro (previsiones pendientes) + Facturas en Negociación de Cobro + Facturas Pendientes en Remesas y Pagarés = TOTAL PENDIENTE DE COBRO. También se visualizan a nivel informativo los impagos del cliente en el campo “Total impagos”, tanto el número de recibos impagados como el importe. 82 Control del riesgo de los clientes Manual de Eurowin En la casilla “Efectos impagados (4315)” se muestran aquellos asientos realizados a la cuenta 4315nnnn, donde nnnn es la terminación del código del cliente. NOTA: Hay que tener en cuenta que algunos puntos son configurables por el usuario. Consultar en el apartado Riesgo de los Clientes. Posibilidades de Configuración. Desde la pantalla del Riesgo es posible navegar a los diferentes documentos que se encuentran en alguna de las situaciones que comportan Riesgo: Pedidos pendientes de servir, Albaranes pendientes de facturar, Facturas pendientes de cobro (previsiones pendientes), Facturas en negociación de cobro, Facturas pendientes en remesas y pagarés. Pedidos Pendientes de Servir Se visualizan todos los pedidos pendientes de servir con el IVA incluido y restándose, si las hay, las entregas a cuenta de los pedidos pendientes. Si se desea obtener información detallada acerca de los pedidos pendientes de servir, mediante el botón “Ir al pedido” se podrá navegar al documento. Según donde esté situado el cursor visualizaremos un pedido u otro. Albaranes Pendientes de Facturar Se visualizan todos los albaranes pendientes de servir con el IVA incluido, restando, si las hay, las entregas a cuenta de los albaranes pendientes. En este apartado se muestran TODOS los albaranes pendientes de facturar, tanto si están marcados facturables como no facturables (entendiendo que ésta es una situación transitoria). Control del riesgo de los clientes 83 Manual de Eurowin Si se desea obtener información detallada acerca de los albaranes pendientes de facturar, mediante el botón “Ir al albarán” se podrá navegar al documento. Según donde esté situado el cursor visualizaremos un pedido u otro. Facturas Pendientes de Cobro Se visualizan todas las facturas pendientes de cobro a través de la pantalla de las previsiones de cobro. Facturas en Negociación de Cobro Permite visualizar todas las facturas que están en negociación de cobro, es decir, previsiones cobradas en sus diferentes estados -— ya sean libres (que exista una fecha de cobro), incluidas en Remesas (que exista una fecha de vencimiento = fecha de cobro) o incluidas en Pagaré (que exista una fecha de cobro) — que todavía no han superado los días de riesgo configurados en el fichero de empresa (o según la opción de días de riesgo por forma de pago). Es decir, una factura desaparece de la casilla de “Negociación de cobro” en el momento que hayan transcurrido los días de riesgo contados a partir de la fecha de cobro. Excepción: No aparecen las previsiones que se han cobrado por una cuenta de caja (570). 84 Control del riesgo de los clientes Manual de Eurowin Si se desea obtener información detallada acerca de las facturas en negociación de cobro, mediante el botón “Ir a la previsión” se podrá navegar al documento. Según donde esté situado el cursor visualizaremos un pedido u otro. Además se visualiza para cada factura su fecha de cobro y de vencimiento. Facturas Pendientes en Remesas y Pagarés: Permite visualizar las previsiones que están incluidas en una Remesa o en un Pagaré que todavía no está cobrado. Si se desea obtener información detallada acerca de las facturas pendientes en Remesas y Pagarés, mediante el botón “Ir a” se podrá navegar al documento. (Remesas o pagaré según corresponda). Según donde esté situado el cursor visualizaremos un pedido u otro. Además se visualiza para cada factura su fecha de emisión, fecha de descuento del pagaré o remesa y de vencimiento de la previsión, en remesas, o del pagaré, en pagarés. Control del riesgo de los clientes 85 Manual de Eurowin En el caso que se trabaje con la cuenta de descuento (5208) se visualiza la fecha del descuento de la Remesa o del Pagaré. Se entenderá que, si existe fecha de descuento pero no fecha de cobro, está pendiente y por tanto, aparecerá en esta parte. A modo de Resumen se facilita un cuadro con las diferentes situaciones para poder visualizar las previsiones en cada momento según su estado: NOTA: En el caso de remesas cobradas con descuento previo, la fecha de vencimiento coincide con la fecha de cobro. CASO DE CLIENTES CON CLIENTE FACTURA ASOCIADO Aquellos clientes que tienen asociado un cliente factura disponen de pedidos y albaranes acumulados a su cuenta, en cambio las facturas y previsiones correspondientes se acumulan al cliente factura. 86 Control del riesgo de los clientes Manual de Eurowin Es por ello que cuando se realiza la consulta del riesgo en un cliente factura, en pedidos pendientes se muestra también la suma de todos los pedidos pendientes de todos los clientes que tengan asociado el cliente factura en cuestión y en albaranes pendientes también se muestra el importe resultante de la suma de todos los albaranes pendientes de todos los clientes que tienen asociado el mismo cliente factura que se está consultando, restando las entregas a cuenta de pedidos y albaranes pendientes. 7.3.2. ¿Cómo se analiza el Listado de Autocartera? El listado de Autocartera permite llevar un control de todas las previsiones de cobro, tanto si están asentadas cobradas con Riesgo, Descontadas en Remesas o en Pagarés, pendientes, pendiente incluido en Remesa o pendiente incluido en Pagaré. A continuación se detallan las novedades del Listado: - En Pagaré: Al marcar incluidos en pagarés se puede seleccionar si se desea filtrar y mostrar la fecha del vencimiento del pagaré. - En Remesa. - Previsiones Libres: Se entiende que son las previsiones que no están incluidas ni en una Remesa ni en un Pagaré. Control del riesgo de los clientes 87 Manual de Eurowin Una vez seleccionado el tipo de documentos que se quiere visualizar, se podrán marcar las siguientes opciones: (Estas opciones no son excluyentes, es decir, se pueden seleccionar todas o sólo las que se desee). - Pendientes de Cobro. - Asentadas cobradas con Riesgo (sin descuento). - Descontadas en Remesas y Pagarés. Por defecto viene activada la opción “Pendiente de Cobro”. La información resultante del listado va en función de la configuración. Por tanto si se activa: Previsiones Libres + Pendientes de Cobro Aparecerán todas las previsiones no cobradas y no incluidas en pagaré ni en remesa. Previsiones Libres + Asentadas Cobradas con riesgo: Aparecerán las previsiones no incluidas en un pagaré o una remesa que tengan fecha de cobro. No se mostrarán cuando la fecha del sistema sea mayor que la fecha de cobro más los días de riesgo. Remesa + Pendiente de Cobro: Aparecerán las previsiones incluidas en una remesa no contabilizada (no asentada). Remesa + Asentada Cobrada con Riesgo: Aparecerán las previsiones incluidas en una remesa que tengan fecha de cobro y no tengan fecha de descuento. Se mostrarán hasta que la fecha del sistema sea mayor que la fecha de cobro más los días de riesgo. Remesa + Descontada en Remesas o Pagarés: Aparecerán las previsiones incluidas en una remesa que tenga fecha de cobro y fecha de descuento. Se mostrarán hasta que la fecha del sistema sea mayor que la fecha de vencimiento más los días de riesgo. Pagaré + Pendiente de Cobro: Aparecerán las previsiones incluidas en un pagaré sin cobrar ni descontar, es decir, previsiones sin fecha de cobro ni fecha de descuento con pagaré. Pagaré + Asentada Cobrada con Riesgo: Aparecerán las previsiones incluidas en un pagaré que tengan fecha de cobro y no fecha de descuento. Se mostrarán hasta que la fecha del sistema sea mayor que la fecha de cobro más los días de riesgo. Pagaré + Descontada en Remesas o Pagarés: Aparecerán las previsiones incluidas en un pagaré que tenga fecha de descuento. Desaparecerán cuando la fecha de cobro sea diferente a la fecha de descuento y la fecha del sistema sea mayor que la fecha de cobro más los días de riesgo. 88 Control del riesgo de los clientes Manual de Eurowin 7.3.3. ¿Cómo se analizan los datos del Listado de Riesgo Bancario? El listado de Riesgo Bancario muestra las previsiones que están en riesgo en el periodo acotado según el filtro de fechas de la parametrización. ¿Cuándo se considera que están en RIESGO? ¿Qué previsiones deben mostrarse? Aparecerán en el listado las previsiones que cumplan estas condiciones: - Tener fecha de cobro y banco. - Que alguno de los días del periodo de riesgo (definido a continuación) recaiga en el periodo de filtro del listado. El periodo de Riesgo se define como: Si no existe fecha de descuento en la Previsión: Periodo de riesgo = días definidos a partir de la fecha de cobro + días de riesgo. Si existe fecha de descuento en la previsión: Si la previsión está incluida en un pagaré: Periodo de riesgo = días definidos a partir de la fecha de descuento hasta la fecha de cobro + días de riesgo, siempre que la fecha de descuento sea diferente a la fecha de cobro. Mientras que la fecha de descuento es igual a la fecha de cobro, la previsión deberá mostrarse en el listado (es decir, forma parte del periodo de riesgo). Si la previsión está incluida en una remesa: Periodo de riesgo = días definidos a partir de la fecha de descuento hasta la fecha de cobro + días de Riesgo. Además, se podrá filtrar la información mediante estas dos opciones: Sólo efectos descontados en remesas pendientes de vencer De las previsiones mostradas en el listado, sin esta marca activa se extraerán las incluidas en una remesa que tenga fecha de descuento y cuya fecha cobro sea mayor a la fecha del sistema. Sólo efectos descontados en pagarés pendientes de vencer De las previsiones mostradas en el listado, sin esta marca activa se extraerán las incluidas en un pagaré que tenga fecha de descuento y cuya fecha cobro sea mayor a la fecha del sistema. NOTA: Por defecto, la acotación de los bancos es de 572 (primer banco creado) a 572 (último banco creado). No se acota desde la 570, ya que una cuenta de caja no implica riesgo. A continuación se detalla un resumen de los datos que aparecerán en el Listado según las diferentes acotaciones realizadas en la parametrización: Control del riesgo de los clientes 89 Manual de Eurowin NOTA: En el caso de remesas cobradas con descuento previo, la fecha de vencimiento coincide con la fecha de cobro. 7.3.4. ¿Qué datos muestra el Listado de Excedidos de Crédito? El listado de Excedidos de Crédito permite visualizar los clientes que superan el límite de crédito configurado en su ficha, es decir, visualizamos el importe pendiente, el crédito y el exceso de crédito. El cálculo del Riesgo en este Listado es exactamente el mismo que el del Riesgo del Cliente. (Véase apartado Botón Riesgo de la Ficha del Cliente). 7.3.5. ¿Cómo conocer el plazo medio de cobro de los Clientes? Para conocer el plazo medio de cobro, Eurowin dispone del Listado de Previsiones Cobradas. 90 Control del riesgo de los clientes Manual de Eurowin Este listado permitirá el cálculo de plazos medios entre: - Cobro- Vencimiento: Calcula la diferencia entre la fecha de cobro y la fecha de vencimiento. Se pueden controlar los días de retraso o adelanto en el cobro. - Vencimiento- Emisión: Calcula la diferencia entre la fecha de vencimiento de la previsión y la fecha de emisión. - Cobro-Emisión: Calcula la diferencia entre la fecha de cobro y la fecha de emisión. 7.3.6. Diferentes situaciones según el Tratamiento del Cobro 7.3.6.1. Caso 1: Cobro “Normal” sin remesa ni pagaré PREVISIÓN CON VENCIMIENTO < COBRO A.- Cobro por caja A.1. BOTÓN RIESGO DE LA FICHA DE CLIENTE: No aparece A.2. EXCEDIDOS DE CRÉDITO: No aparece A.3. LISTADO DE AUTOCARTERA: No aparece A.4. LISTADO DE RIESGO BANCARIO: Sale en riesgo a partir de la FECHA DE COBRO. Desaparece a partir de fecha de cobro más días de riesgo. Aunque en el caso del cobro por caja, realmente no existe riesgo, por lo que la acotación del listado mostrada por defecto es de las cuentas 572 y no 570. Si al usuario le interesa visualizar el riesgo del cobro por caja puede acotar desde 570 hasta 570 y así no se elimina la opción de ver el riesgo de la cuenta de efectivo. B.- Cobro por banco B.1. BOTÓN RIESGO DE LA FICHA DE CLIENTE: Sale en Facturas en negociación de cobro a partir de la FECHA DE COBRO. Desaparece a partir de la fecha de cobro más días de riesgo. Control del riesgo de los clientes 91 Manual de Eurowin Si la previsión está cobrada con fecha avanzada y se consulta el riesgo con fecha anterior a este cobro, la previsión no se mostrará en la casilla de pendientes y sí en la casilla de negociación de cobro, ya que realmente, a la fecha del sistema está cobrada, aunque con una fecha avanzada. B.2. EXCEDIDOS DE CRÉDITO: Sale a partir de la FECHA DE COBRO. Desaparece a partir de la fecha de cobro más días de riesgo. B.3. LISTADO DE AUTOCARTERA: No aparece cuando únicamente se selecciona la opción de visualizar las previsiones pendientes (porque la previsión ya está cobrada), pero sí aparece cuando se selecciona “Asentadas cobradas con riesgo”, mostrándose a partir de la fecha de cobro más los días de riesgo. B.4. LISTADO DE RIESGO BANCARIO: Sale en riesgo a partir de la FECHA DE COBRO. Desaparece a partir de la fecha de cobro más días de riesgo. 7.3.6.2. Caso 2: Cobro “Normal” sin remesa ni pagaré PREVISIÓN CON VENCIMIENTO > COBRO A.- Cobro por caja A.1. BOTÓN RIESGO DE LA FICHA DE CLIENTE: No aparece A.2. EXCEDIDOS DE CRÉDITO: No aparece A.3. LISTADO DE AUTOCARTERA: No aparece A.4. LISTADO DE RIESGO BANCARIO: Sale en riesgo a partir de la FECHA DE COBRO. Desaparece a partir de fecha de cobro más los días de riesgo. Aunque, en el caso del cobro por caja, realmente no existe riesgo, por lo que la acotación del listado mostrada por defecto es de las cuentas 572 y no 570. Si al usuario le interesa visualizar el riesgo del cobro por caja, podrá acotar desde 570 hasta 570 y así no se elimina la opción de ver el riesgo de la cuenta de efectivo. B.- Cobro por banco B.1. BOTÓN RIESGO DE LA FICHA DE CLIENTE: Sale en Facturas en negociación de cobro a partir de la FECHA DE COBRO. Desaparece a partir de la fecha de cobro más los días de riesgo. Si la previsión está cobrada con fecha atrasada (posterior al vencimiento) y se consulta el riesgo con fecha anterior a este cobro, la previsión aparece en la casilla de pendientes en lugar de negociación de cobro, ya que realmente, a la fecha del sistema no está cobrada. Si la previsión está cobrada con fecha atrasada (posterior al vencimiento) y se consulta el riesgo con fecha posterior al este cobro, la previsión no se mostrará en la casilla de pendientes y aparecerá en la casilla de negociación de cobro hasta que hayan transcurrido los días de riesgo. 92 Control del riesgo de los clientes Manual de Eurowin B.2. EXCEDIDOS DE CRÉDITO: Sale a partir de la FECHA DE COBRO. Desaparece a partir de la fecha de cobro más días de riesgo. Igual que el B.1. B.3. LISTADO DE AUTOCARTERA: No aparece B.4. LISTADO DE RIESGO BANCARIO: Sale en riesgo a partir de la FECHA DE COBRO. Desaparece del riesgo a fecha de cobro más días de riesgo. 7.3.6.3. Caso 3: Pagaré (Sin utilizar la 431) VENCIMIENTO PREVISIÓN < VENCIMIENTO PAGARÉ A.- No cobrada A.1. PREVISIÓN: Mantiene la fecha de vencimiento y muestra la fecha de vencimiento del pagaré. A.2. BOTÓN RIESGO: Se muestra en “Pendiente en remesas y pagarés”. En la impresión del informe se mostrará, a modo informativo, la fecha de vencimiento del pagaré. (Columna Fecha Vencimiento). A.3. AUTOCARTERA: Al marcar “Incluidas en pagaré” y “Pendiente de cobro” aparece en la columna: “En pagaré Pendiente” donde se visualizará la previsión. El filtro de Fechas de Vencimiento, para el caso de los Pagarés consulta la fecha del vencimiento del pagaré. A.4. LISTADO DE RIESGO BANCARIO: No se muestra. B.- Fecha de cobro < vencimiento previsión < vencimiento pagaré B.1. BOTÓN RIESGO: Se mostrará en “Pendiente en Remesas y Pagarés” hasta la fecha de cobro. En el momento del cobro desaparece de “Pendiente en Remesas y Pagarés” y aparece en “Facturas en negociación de cobro” a partir de la fecha del cobro del pagaré de donde desaparece a partir de la fecha del cobro del pagaré más los días de riesgo. NOTA: En este caso no se ha grabado la fecha de descuento, por lo que el programa al comparar la fecha de descuento con la de cobro, como la de descuento no existe interpreta que son diferentes y, por tanto, aplica la fecha de cobro. B.2. AUTOCARTERA: Al marcar “Incluidas en Pagaré” y “Asentada Cobrada con Riesgo”, aparecen en la columna “Pagaré Asentado” las previsiones incluidas en un pagaré que tienen fecha de cobro y NO tienen fecha de descuento. Aparecen siempre independientemente de la fecha en la que se consulte, hasta pasada la fecha de vencimiento más los días de riesgo. B.3. LISTADO DE RIESGO BANCARIO: Se muestra a partir de la fecha cobro del pagaré y desaparece una vez pasado el vencimiento del pagaré más los días de riesgo. Control del riesgo de los clientes 93 Manual de Eurowin C.- Vencimiento previsión < fecha de cobro < vencimiento pagaré C.1. BOTÓN RIESGO: Se muestra en “Pendiente en Remesas y Pagarés” hasta la fecha de cobro. En el momento del cobro desaparece de “Pendiente en Remesas y Pagarés” y aparece en “Facturas en negociación de cobro” a partir de la fecha del cobro del pagaré, de donde desaparece a partir de la fecha del cobro del pagaré más los días de riesgo. NOTA: En este caso no se ha grabado fecha de descuento, por lo que el programa al comparar la fecha de descuento con la de cobro, como la de descuento no existe, interpreta que son diferentes y, por tanto, aplica la fecha de cobro. C.2. AUTOCARTERA: Al marcar “Incluidas en Pagaré y “Asentada Cobrada con Riesgo” aparecen en la columna “Pagaré Asentado” aquellas previsiones incluidas en un pagaré, que tienen fecha de cobro y NO tienen fecha de descuento. Aparecen siempre con indiferencia de la fecha en la que se consulte, hasta pasada la Fecha de Vencimiento más los días de riesgo. C.3. LISTADO DE RIESGO BANCARIO: Se muestra a partir de la fecha cobro del pagaré y desaparece una vez transcurrido el vencimiento del pagaré más los días de riesgo. Como se puede observar, el funcionamiento en este caso es exactamente igual que en el punto anterior. D.- Vencimiento previsión < vencimiento pagaré < fecha de cobro D.1. BOTÓN RIESGO: Se muestra en “Pendiente en Remesas y Pagarés” hasta la fecha del cobro del pagaré. En el momento del cobro del pagaré desaparece de “Pendiente en Remesas y Pagarés” y aparece en “Facturas en negociación de cobro” de donde desaparece a partir de la fecha de cobro del pagaré más los días de riesgo. D.2. AUTOCARTERA: Al marcar “Incluidas en Pagaré y “Asentada Cobrada con Riesgo” aparecen en la columna “Pagaré Asentado” aquellas previsiones incluidas en un pagaré, que tienen fecha de cobro y NO tienen fecha de descuento. Aparecen siempre con indiferencia de la fecha en la que se consulte, hasta pasada la Fecha de Vencimiento más los días de riesgo. D.3. RIESGO BANCARIO: Se muestra a partir de la fecha de cobro del pagaré y desaparece una vez transcurrido el cobro del pagaré más los días de riesgo, puesto que la fecha de cobro es mayor que la fecha de vencimiento del pagaré. 7.3.6.4. Caso 4: Pagaré (Sin utilizar la 431) VENCIMIENTO PREVISIÓN > VENCIMIENTO PAGARÉ A.- No cobrada A.1. PREVISIÓN: En la previsión se mantiene la fecha de vencimiento y se visualiza la fecha de vencimiento del pagaré. 94 Control del riesgo de los clientes Manual de Eurowin A.2. BOTÓN RIESGO: Se muestra en “Pendiente en remesas y pagarés”. En la impresión del informe aparece la fecha de vencimiento del pagaré en la columna Fecha Vencimiento. A.3. AUTOCARTERA: Al marcar “Incluidas en Pagaré” y “Pendiente de Cobro” se muestran las previsiones incluidas en un pagaré sin cobrar ni descontar, es decir, previsiones sin fecha de cobro ni fecha descuento con pagaré. “Pendiente en pagarés” y “Pendiente de asentar” muestran la previsión. El filtro de fechas de vencimiento consulta el vencimiento del pagaré. A.4. LISTADO DE RIESGO BANCARIO: No se muestra. B.- Fecha de cobro < vencimiento pagaré < vencimiento previsión B.1. BOTÓN RIESGO: Se muestra en “Pendiente en Remesas y Pagarés” hasta la fecha del cobro del pagaré. Desaparece de esta casilla y aparece en “Facturas en negociación de cobro” en la fecha del cobro del pagaré y desaparece finalmente, a partir de la fecha del cobro del pagaré más los días de riesgo. NOTA: en este caso no se habrá grabado fecha de descuento, por lo que el programa al comparar la fecha de descuento con la de cobro, como la de descuento no existe, interpretará que son diferentes y, por tanto, aplicará la fecha de cobro. B.2. AUTOCARTERA: Al marcar “Incluidas en Pagaré y “Asentada cobrada con riesgo”, aparecerán aquellas previsiones incluidas en un pagaré cobrado, es decir, que tengan fecha de cobro y NO fecha de descuento. Se mostrarán hasta que la fecha del sistema sea mayor que la fecha de vencimiento del pagaré más los días de riesgo. B.3. LISTADO DE RIESGO BANCARIO: Se mostrará a partir de la fecha de cobro de pagaré y desaparece una vez transcurrido el vencimiento del pagaré más los días de riesgo. C.- Vencimiento pAGARÉ < fecha de cobro<vencimiento Previsión El funcionamiento actual y la solución que se debe adoptar son idénticos al punto SIGUIENTE. D.- Vencimiento PAGARÉ <vencimiento pREVISIÓN< fecha de cobro D.1. BOTÓN RIESGO: Se muestra en “Pendiente en remesas y pagarés” hasta la fecha de cobro del pagaré y saltar a “Facturas en negociación de cobro” a partir de la fecha de cobro del pagaré y desaparecer una vez transcurrida la fecha de cobro del pagaré más los días de riesgo. D.2. AUTOCARTERA: Se muestra al marcar “Pagarés – Asentada cobrada con riesgo”. Aparecerá hasta pasada la fecha cobro más los días de riesgo. D.3. RIESGO BANCARIO: Se muestra a partir de la fecha de cobro del pagaré y desaparece una vez transcurrido el cobro del pagaré más los días de riesgo. Control del riesgo de los clientes 95 Manual de Eurowin 7.3.6.5. Caso 5: pagaré (utilizando la 431) VENCIMIENTO PREVISIÓN < VENCIMIENTO PAGARÉ – SOLO CON PAGARÉ A.- NO COBRADA A.1. PREVISIÓN: Mantiene la fecha de vencimiento y muestra la fecha de vencimiento del pagaré. A.2. BOTÓN RIESGO: Se muestra en “Pendiente en remesas y pagarés”. En la impresión del informe se muestra la fecha de vencimiento del pagaré. En la consulta de las previsiones se muestra como FECHA la de vencimiento del pagare. A.3. AUTOCARTERA: Al marcar “Pendiente en pagarés y pendiente de asentar” muestra la previsión. El filtro de fechas de vencimiento mira el vencimiento del pagare. A.4. LISTADO DE RIESGO BANCARIO: No se muestra. B.- Fecha de cobro < vencimiento previsión < vencimiento pagaré CASO DE DESCUENTO AUTOMÁTICO DE EUROWIN B.1. BOTÓN RIESGO: Se muestra en “Pendiente en remesas y pagarés” hasta la fecha de cobro real del pagaré (esta fecha será la de cobro, si la fecha de cobro es diferente a la fecha de descuento, ya que si las dos fechas son iguales consideramos que está descontada, pero no cobrada). Pasa a “Facturas en negociación de cobro” a partir de la fecha real de cobro del pagaré y desaparece a partir de la fecha real de cobro del pagaré más los días de riesgo. En el apartado FACTURAS PENDIENTES DE COBRO EN REMESAS Y PAGARÉS se muestra tanto la fecha de vencimiento del pagaré como la fecha del descuento del pagaré (está guardada en la previsión incluida en el pagaré). En el apartado de FACTURAS EN NEGOCIACIÓN DE COBRO se muestra tanto la fecha de vencimiento del pagaré o de la previsión (en el caso que no exista pagaré) como la fecha del cobro de la previsión o del pagaré. B.2. AUTOCARTERA: Se muestra al marcar “Pagaré – Asentada cobrada con riesgo”. Aparece hasta pasada la fecha vencimiento Pagaré más los días de riesgo. B.3. LISTADO DE RIESGO BANCARIO: Se muestra a partir de la fecha de cobro del pagaré y hasta pasado el vencimiento del pagaré más los días de riesgo. C.- Vencimiento previsión < fecha de cobro < vencimiento pagaré El funcionamiento actual y la solución que se debe adoptar son idénticos al punto anterior. D.- Vencimiento previsión < vencimiento pagaré < fecha de cobro D.1. BOTÓN RIESGO: Se muestra en “Pendiente en remesas y pagarés” hasta la fecha de cobro del pagaré y salta a “Facturas en negociación de cobro” a partir de la fecha de cobro del pagaré. Desaparece a partir de la fecha de cobro del pagaré más los días de riesgo. 96 Control del riesgo de los clientes Manual de Eurowin D.2. AUTOCARTERA: Se muestra al marcar “Pagarés – Asentada cobrada con riesgo”. Aparece hasta pasada la fecha cobro más los días de riesgo. D.3. RIESGO BANCARIO: Se muestra a partir de la fecha de cobro del pagaré y desaparece una vez pasado el cobro del pagaré más los días de riesgo. 7.3.6.6. Caso 6: Remesas A.- No cobrada A.1. PREVISIÓN: Mantiene la fecha de vencimiento. Marca que está incluida en una remesa. A.2. BOTÓN RIESGO: Se muestra en “Pendiente en remesas y pagarés”. En la impresión del informe se muestra la fecha de vencimiento y emisión de la previsión A.3. AUTOCARTERA: Se muestra al marcar “REMESA” y “Pendiente de asentar”. A.4. LISTADO DE RIESGO BANCARIO: No se muestra. B.- Gestión de cobro - fecha de cobro < vencimiento previsión B.1. BOTÓN RIESGO: Se muestra en “Pendiente en remesas y pagarés” hasta la fecha de cobro de la remesa y salta a “Facturas en negociación de cobro” a partir de la fecha de cobro. Desaparece una vez transcurrida la fecha de cobro más los días de riesgo. B.2. AUTOCARTERA: Se muestra al marcar “Remesa – Asentada cobrada con riesgo”. Aparece hasta pasada la fecha cobro más los días de riesgo. B.3. LISTADO DE RIESGO BANCARIO: Aparece desde la fecha de cobro y hasta pasada la fecha de cobro más los días de riesgo. C.- Gestión de cobro - fecha de cobro > vencimiento previsión C.1. BOTÓN RIESGO: Se muestra en “Pendiente en remesas y pagarés” hasta la fecha de cobro de la remesa; salta a “Facturas en negociación de cobro” a partir de la fecha de cobro y desaparece una vez transcurrida la fecha de cobro más los días de riesgo. C.2. AUTOCARTERA: Se muestra al marcar “Remesa – Asentada cobrada con riesgo”. Aparece hasta pasada la fecha cobro más los días de riesgo. C.3. LISTADO DE RIESGO BANCARIO: Aparece desde la fecha de cobro y hasta pasado el cobro más los días de riesgo. D.- Asentar remesa por vencimiento + no utilizar cuenta de ef. descontados (fecha de cobro = vencimiento previsión) Control del riesgo de los clientes 97 Manual de Eurowin D.1. BOTÓN RIESGO: Se muestra en “Pendiente en remesas y pagarés” hasta la fecha de cobro de la remesa; salta a “Facturas en negociación de cobro” a partir de la fecha de cobro y desaparece a partir de la fecha de cobro más los días de riesgo. D.2. AUTOCARTERA: Se muestra al marcar “Remesa – Asentada cobrada con riesgo”. Aparece hasta pasada la fecha de cobro más los días de riesgo. D.3. LISTADO DE RIESGO BANCARIO: Aparece desde la fecha de cobro y hasta pasado el cobro más los días de riesgo. E.- Asentar remesa por vencimiento (fecha descuento < fecha de cobro = vencimiento previsión) CASO DE DESCUENTO AUTOMÁTICO DE EUROWIN E.1. BOTÓN RIESGO: Se muestra en “Pendiente en remesas y pagarés” hasta la fecha de vencimiento de la previsión incluida en la remesa; salta a “Facturas en negociación de cobro” a partir de la fecha de vencimiento (que en realidad es la fecha de cobro de la previsión, es decir, que es cuando se anula la deuda del cliente) y desaparece a partir de la fecha de vencimiento más los días de riesgo. E.2. AUTOCARTERA: Se muestra al marcar “Remesa – Asentada cobrada con riesgo”. Aparece siempre, con indiferencia de la fecha en la que se consulte, hasta pasada la fecha de vencimiento de la previsión más los días de riesgo. E.3. LISTADO DE RIESGO BANCARIO: Aparece desde la fecha de descuento y desaparece a partir de la fecha de vencimiento más los días de riesgo. 7.3.6.7. Caso 7: Pagarés en remesas A.- No cobrada A.1. PREVISIÓN: Mantiene la fecha de vencimiento y muestra la fecha de vencimiento del pagaré. A.2. BOTÓN RIESGO: Se muestra en “Pendiente en remesas y pagarés”. En la impresión del informe se muestra la fecha de vencimiento del pagaré. A.3. AUTOCARTERA: Al marcar “Pendiente en pagarés y pendiente de asentar” muestra la previsión. El filtro de fechas de vencimiento consulta el vencimiento del pagaré. A.4. LISTADO DE RIESGO BANCARIO: No se muestra. B.- Gestión de cobro - fecha de cobro < vencimiento del pagaré B.1. BOTÓN RIESGO: Se muestra en “Pendiente en remesas y pagarés” hasta la fecha de cobro de la remesa; salta a “Facturas en negociación de cobro” a partir de la fecha de cobro y desaparece una vez transcurrida la fecha de cobro más los días de riesgo. 98 Control del riesgo de los clientes Manual de Eurowin B.2. AUTOCARTERA: Se muestra al marcar “Remesa o pagaré – Asentada cobrada con riesgo”. Aparece hasta pasada la fecha de cobro de la remesa más los días de riesgo. B.3. LISTADO DE RIESGO BANCARIO: Aparece desde la fecha de cobro de la remesa y hasta pasada la fecha de cobro más los días de riesgo. C.- Gestión de cobro - fecha de cobro > vencimiento del pagaré C.1. BOTÓN RIESGO: Se muestra en “Pendiente en remesas y pagarés” hasta la fecha de cobro de la remesa; salta a “Facturas en negociación de cobro” a partir de la fecha de cobro y desaparece a partir de la fecha de cobro más los días de riesgo. C.2. AUTOCARTERA: Se muestra al marcar “Remesa o pagaré – Asentada cobrada con riesgo”. Aparece hasta pasada la fecha de cobro más los días de riesgo. C.3. LISTADO DE RIESGO BANCARIO: Aparece desde la fecha de cobro y hasta pasada la fecha de cobro más los días de riesgo. D.- Asentar remesa por vencimiento + no utilizar cuenta de ef. descontados (fecha de cobro = vencimiento pagaré) D.1. BOTÓN RIESGO: Se muestra en “Pendiente en remesas y pagarés” hasta la fecha de cobro de la remesa; salta a “Facturas en negociación de cobro” a partir de la fecha de cobro y desaparece a partir de la fecha de cobro más los días de riesgo. D.2. AUTOCARTERA: Se muestra al marcar “Remesa – Asentada cobrada con riesgo”. Aparece hasta pasada la fecha de cobro más los días de riesgo. D.3. LISTADO DE RIESGO BANCARIO: Aparecerá desde la fecha de cobro y hasta pasada la fecha de cobro más los días de riesgo. E.- Asentar remesa por vencimiento (fecha descuento < fecha de cobro = vencimiento pagaré) E.1. BOTÓN RIESGO: Se muestra en “Pendiente en remesas y pagarés” hasta la fecha de vencimiento del pagaré incluido en la remesa; salta a “Facturas en negociación de cobro” a partir de la fecha de vencimiento (que en realidad es la fecha de cobro del pagaré, es decir, que es cuando se anula la deuda del cliente) y desaparece a partir de la fecha de vencimiento más los días de riesgo. E.2. AUTOCARTERA: Se muestra al marcar “Remesa – Asentada cobrada con riesgo”. Aparece hasta pasada la fecha vencimiento del pagaré más los días de riesgo. E.3. LISTADO DE RIESGO BANCARIO: Aparece desde la fecha de descuento y desaparece a partir de la fecha de vencimiento del pagaré más los días de riesgo. Control del riesgo de los clientes 99 Manual de Eurowin 8. TARIFAS DE VENTA Eurowin 8.0 SQL permite crear tantas tarifas como se necesiten. A cada cliente se asigna una tarifa. En los documentos de venta se aplica automáticamente la tarifa de venta del cliente. Eurowin también puede trabajar con ofertas de artículos, líneas de descuentos y descuentos por marca, familia, subfamilia y artículo. 8.1. Conceptos previos Coste: Eurowin puede trabajar con distintos costes: último coste, precio medio de compra, precio medio de stock, tarifa proveedor predeterminado. Beneficio: Es la diferencia entre el precio de venta aplicado y el coste configurado. Margen: Podemos trabajar los márgenes sobre compra o sobre venta: Porcentaje a aplicar sobre compra (coste) o sobre venta (PVP), para obtener el beneficio. Por lo que el margen será beneficio/coste o beneficio/PVP. Tarifa de venta: En el programa se pueden crear tantas tarifas como se necesiten para calcular el PVP a aplicar a cada cliente. En el caso de que el cliente no tenga informada ninguna tarifa, recoge la configurada en el mantenimiento de empresa. TCP: En Eurowin llamamos TCP a las Tarifas con Cambio de Precios automático. Estas tarifas se definen mediante tres parámetros: Tarifa: Donde creamos la tarifa dándole código y nombre, indicando que se trata de una tarifa automática y configurando ciertos parámetros. Fórmula TCP: Sirve para definir el cálculo que debe realizar para dar precio de venta. Hay que indicar el coste en que debe basarse. Podemos tener varias fórmulas en la misma tarifa automática según el artículo. Margen de TCP: Para cada artículo o agrupación indicaremos el margen que se debe aplicar para calcular el precio de venta. Ofertas: Se definen en la ficha del artículo. Podemos decidir qué clientes se beneficiarán de las ofertas. 100 Tarifas de venta Manual de Eurowin Descuentos: Los podemos definir por marca, familia, subfamilia, cliente o línea de descuento. Eurowin, por defecto, aplica el mejor descuento para el cliente, aunque se puede configurar el orden para aplicar descuentos. 8.2. Tarifas de venta Las tarifas de venta permiten asignar diferentes precios de venta según el cliente, por ejemplo para diferenciar precios de minorista, de empresas, de particulares, etc. También se puede trabajar con la misma tarifa para todos los clientes que no tienen asignada ninguna tarifa, indicando una Tarifa predeterminada en la configuración de la empresa. Las tarifas de venta se pueden crear, modificar y borrar desde el módulo Ventas, menú Archivos, submenú Mantenimiento de artículos, opción Tarifas. Figura 1. Mantenimiento de tarifas de venta º 8.3. Elementos a tener en cuenta en la definición de una tarifa de venta 1. Definir la moneda de la tarifa. En la moneda se define la cantidad de decimales de los precios e importes. 2. Definir si el porcentaje de margen se calcula sobre compra o sobre venta (si trabajamos sobre venta el margen no puede ser superior a cien). 3. Definir si el incremento para calcular la tarifa es en porcentaje o en importe (hay que tener bien definida la máscara de porcentaje en el mantenimiento de empresa). 4. Si se quiere definir un precio mínimo de venta para todos nuestros artículos. Tarifas de venta 101 Manual de Eurowin 5. Definir la cantidad de decimales de los precios de la tarifa (además hay que tener bien definidas las máscaras de los importes de las monedas). 6. Definir dos dígitos para si se quiere trabajar con redondeo de los dígitos finales del PVP, hasta un máximo de cuatro dígitos por terminación. Por ejemplo, que acaben en 0 ó 50. 7. Definir si los precios de venta de la tarifa son con IVA incluido o no. 8. Elegir el tipo de Tarifa a usar. El usuario manualmente Tarifa manual Tarifa directa: Cambia cuando lo decide el usuario ¿En base a qué calculamos la tarifa? Según Último coste Según tarifa proveedor En base al coste Cambia cuando cambia el coste o el margen Tarifa según TCP En base a otra tarifa Tarifa según Tarifa base 8.3.1. Cálculo del incremento Sobre venta (beneficio real). Calcula el importe sobre el cual se obtiene el porcentaje de beneficio. Es el porcentaje sobre el precio de venta que hay que restar al precio de venta para obtener el precio de compra. Sobre compra (beneficio comercial), Calcula el incremento directo sobre el precio inicial. Es el porcentaje en que se debe incrementar el precio de compra para obtener el de venta. ( ) 8.4. Tipos de tarifas En Eurowin se pueden configurar varios tipos de tarifas: 1. Tarifa a cero 2. Tarifas semiautomáticas 102 Tarifas de venta Manual de Eurowin 3. Tarifas TCP 4. Tarifas en base a otra tarifa 8.4.1. Tarifa a cero El PVP se asigna manualmente. No cambia en función de nuevas compras. En la ficha del artículo, o desde precios tarifa informaremos los precios de venta. 8.4.2. Tarifas semiautomáticas Las tarifas semiautomáticas pueden ser de dos tipos: Tarifa según ÚLTIMO COSTE. Tarifa según TARIFA PROVEEDOR (antes de descuentos). 8.4.2.1. Utilidad En base al coste elegido, calculará el precio de venta. Si queremos trabajar con un margen fijo para todos los artículos, lo indicaremos en la pantalla de la tarifa, en el apartado de incremento. Si queremos trabajar con márgenes diferentes para cada artículo, podremos marcar la opción "Utilizar márgenes de TCP" en la pantalla de tarifas. De esta forma el sistema calculará el margen que le corresponda a cada artículo, siguiendo el mismo orden que se detalla en el funcionamiento de tarifas según TCP. 8.4.2.2. Actualización Se hace de forma voluntaria desde la pantalla de tarifa, botón "Recalcular tarifa". También se pueden cambiar de manera manual. 8.4.3. Tarifas TCP En la configuración de la tarifa hay que marcar la opción "Tarifa según T.C.P’s". 8.4.3.1. Utilidad Si queremos trabajar con un margen individual por artículo o grupo de artículos, según el siguiente orden de aplicación: artículo, subfamilia, familia, marca y fichero de empresa. Tarifas de venta 103 Manual de Eurowin 8.4.3.2. Elementos de definición dentro de la fórmula TCP 1. Tarifa base: usaremos como coste: Tarifa proveedor, Precio medio de compra o último coste 2. Cambio manual de precios + Calcular el margen de beneficio a partir del PVP. a) Si trabajamos con una única tarifa con TCP el margen se calcula comparando el PVP introducido manualmente con el precio de coste escogido en el TCP. b) Si trabajamos con más de una tarifa con TCP el margen se calcula comparando el PVP introducido manualmente con el precio de coste escogido en el TCP y recalcula el PVP de las tarifas basadas en TCP, añadiendo las características de cada una de las tarifas. 3. En el caso de trabajar con el coste como tarifa de proveedor, tendremos la posibilidad de decidir si el PVP debe tener en cuenta los descuentos y gastos adicionales del proveedor. 4. Aplicar el margen a partir del coste escogido. a) Considerando el margen sobre compra. b) Considerando el margen sobre venta. 5. Aplicar terminación de la tarifa o aplicar el redondeo del precio definido en el TCP. 6. Decimales del PVP. Posibilita trabajar con decimales en el precio de los artículos a los que les imputemos este TCP. Afecta a las tarifas definidas sin decimales y a las tarifas con los mismos decimales que el TCP. 7. Calcular margen de beneficio del artículo automáticamente. Aplica como PVP el coste escogido, con o sin redondeo marcado en el TCP, y calcula el margen de beneficio entre coste y PVP. Si el coste escogido es el Precio Medio de Compra, el Último Coste o la Tarifa Proveedor después de descuentos sin redondeo, el margen de beneficio será cero. Por lo tanto, esta opción tiene sentido si el coste escogido es la Tarifa Proveedor antes de descuentos. 8.4.3.3. Actualización Directa: El PVP se calcula cada vez que se modifican las siguientes variables: Al realizar la compra del artículo a un coste distinto. Al modificar directamente en la ficha del artículo la tarifa del proveedor o sus descuentos o el último coste. Al modificar directamente el margen en la ficha del artículo, en la subfamilia, familia y marca. AVISO: Si modificamos cualquier variable de la fórmula TCP, el PVP no se actualizará directamente, sino que deberemos aplicar cualquiera de las 3 modificaciones comentadas anteriormente o acudir al recálculo de la tarifa. No directa: Se hace de forma voluntaria desde la pantalla de tarifa (botón de recalcular tarifa). Para ello hay que tener marcada la opción "No actualizar tarifas proveedor" en el mantenimiento de empresa. Se debe utilizar esta opción cuando el TCP está basado en la tarifa del proveedor, ya que al no actualizarse las tarifas del proveedor, no se detectan cambios para recalcular la tarifa. 104 Tarifas de venta Manual de Eurowin También existe la opción “Preguntar para actualizar tarifas de proveedor”. En este caso, al introducir los albaranes de compra, el programa pregunta al usuario si quiere actualizar la tarifa, y sólo se recalculan los precios de venta, en el caso de aceptar el cambio. 8.4.3.4. Cambio de margen para un grupo de artículos Cuando se modifica una fórmula TCP o el margen de una subfamilia, una familia o de una marca, al aceptar los cambios Eurowin presenta un listado con todos los artículos cuyo TCP o margen no depende directamente de la familia, subfamilia o marca escogida para cambiar el margen, puesto que los que dependen directamente ya cogen el nuevo margen automáticamente. De los artículos presentados hay que seleccionar aquellos a los que se quiere cambiar el margen y por tanto, recalcular el PVP. 8.4.4. Tarifas en base otra tarifa Crear una tarifa hija a partir de otra tarifa base. 8.4.4.1. Utilidad Si queremos aplicar un incremento o decremento en el importe PVP de la tarifa base, al crear una nueva tarifa. Este incremento puede ser en importe o en porcentaje. El cálculo del porcentaje se puede hacer sobre compra o sobre venta. El programa usa el precio de la tarifa madre sin IVA como coste. 8.4.4.2. Actualización Al ejecutar la acción "Recalcular tarifa" en la tarifa hija o bien cada vez que se actualice la tarifa base. 8.5. Múltiples TCP's Si deseamos añadir más de un margen para un mismo artículo se puede hacer activando la opción Activar múltiples TCP's en tarifas de venta en el mantenimiento de la empresa. En todas las opciones del programa donde podemos introducir el margen y el TCP al artículo (artículo, subfamilia, familia, marca y fichero de empresa) en función de todas las tarifas que tengamos creadas según TCP, aparece el botón . El funcionamiento es idéntico al detallado en el apartado Tarifas TCP pero utilizando cada tarifa el margen y fórmula que le corresponda. Tarifas de venta 105 Manual de Eurowin 8.6. Actualización de los artículos con escandallo Si trabajamos con producción o transformación, en aquellos artículos con escandallo el TCP deberá trabajar sobre último coste o precio medio de compra, ya que no tendremos tarifa proveedor para estos artículos. Después de realizar un albarán de producción o transformación, deberemos ir a la ficha del artículo principal y actualizar los costes a partir del escandallo; por lo que al recalcular tarifa actualizará correctamente los PVP. 8.7. Consultar información 8.7.1. Compras Al introducir los albaranes de compra existe el botón "Precios" desde el que podemos cambiar manualmente el PVP, ya sea cambiando el margen o precio final. Desde la ficha del proveedor, con el botón "Tarifas" podemos consultar las tarifas del proveedor, modificarlas e incluso actualizarlas mediante un incremento en porcentaje o en importe. El Listado de tarifas de compra muestra los distintos costes de los artículos. 8.7.2. Ventas Al entrar los albaranes de venta, desde la opción "Costes / comisiones", según permisos de usuarios, se pueden modificar los costes del albarán. Desde el mantenimiento de Tarifas, con el botón "Precios tarifa" podemos consultar las distintas tarifas de venta, modificarlas, actualizar masivamente mediante un incremento en porcentaje o cantidad, e incluso intercambiar precios entre tarifas. Tarifa de artículos: Presenta los precios de venta de los artículos. Artículos en oferta: Presenta los artículos que tenemos en oferta. 106 Tarifas de venta Manual de Eurowin 8.8. Resumen de tarifas TARIFA A CERO TARIFA DIRECTA TARIFA TCP ¿Cómo calcula el PVP? Manualmente Automáticamente Automáticamente Actualización del nuevo PVP Introducir manualmente en cada artículo Botón “Actualizar tarifa” del mantenimiento de tarifas Automáticamente ante una variación del coste o del margen A definir en la tarifa: A definir en la fórmula de TCP: Coste a utilizar --- Mismo margen para todos los artículos --- Marcar en el incremento de la tarifa Margen diferente por artículo --- En el mantenimiento de Tarifas marcar la opción “Utilizar márgenes de TCP” Utiliza el margen y TCP del artículo, subfamilia, familia o marca Activar “múltiples TCP” Activar “múltiples TCP” Márgenes distintos según tarifa y artículo Último coste Tarifa proveedor Último coste Tarifa proveedor Precio medio de compra Indicar el margen y TCP único en el fichero de empresa 8.9. Informar descuentos En el mantenimiento de marcas y familias se puede informar un porcentaje de descuento general para todos los artículos de esa agrupación. En familias y subfamilias con el botón descuentos se puede informar un porcentaje de descuento según fechas y escalado de unidades. En la pestaña Descuentos de la ficha del cliente se pueden informar hasta dos descuentos que se van a aplicar escalados en cada una de las líneas, y / o un descuento por Pronto Pago sobre el total del documento. En las líneas de descuento y clientes existe una tabla donde se puede definir el intervalo de fechas de validez del descuento, y a partir de cuantas unidades se va a aplicar el descuento. Podemos definir uno o dos descuentos a nivel a artículo, subfamilia, familia y / o marca. En el caso de definir el descuento a nivel de artículo, permite informar directamente un PVP. Tarifas de venta 107 Manual de Eurowin Figura 2. Líneas de descuento 8.10. Ofertas Las ofertas se definen en la pestaña del mismo nombre de ficha de los artículos. Hay que indicar el periodo de vigencia de la oferta, el rango de unidades, el descuento a realizar y / o si se entrega algún artículo de regalo. Se puede aplicar para una tarifa concreta, o en el caso de dejar el campo tarifa en blanco, aplica a todas. Figura 3. Ofertas De estas ofertas sólo se benefician los clientes que tiene marcarla la opción "Ofertas" en la pestaña "Descuentos" de su ficha. En la cabecera de los documentos de venta aparece una etiqueta que indica si el cliente se beneficia de las ofertas. 8.11. Prioridades de los descuentos y ofertas Eurowin no acumula descuentos, sino que por defecto aplica siempre el precio más favorable para el cliente. El descuento por Pronto Pago se aplica siempre. En el mantenimiento de la empresa existe la opción "Aplicar precios a partir de descuentos escalados". Teniendo marcada esta opción, los descuentos de los clientes se aplican en el siguiente orden: 1. Cliente / Obra 2. Cliente / Artículo 3. Cliente / Subfamilia 108 Tarifas de venta Manual de Eurowin 4. Cliente / Familia 5. Línea de descuento 6. Artículo / Oferta 7. Descuento / Subfamilia 8. Descuento / Familia 9. Descuento / Marca. Además, en el módulo Ventas, menú Archivos, aparece la opción "Orden aplicación precios/descuentos", para poder configurar este orden. 8.12. Seguimiento de la rentabilidad Como hemos visto, podemos trabajar tarifas según distintos costes y compaginar el cálculo de márgenes sobre venta y sobre compra. Los cálculos para visualizar el margen dentro de la ficha del artículo y los listados de rentabilidad, son independientes de la forma de trabajar las tarifas. 8.13. Margen En la ficha de los artículos, según los permisos del usuario, visualizamos el margen de beneficio de cada tarifa. Por defecto, éste se calcula sobre compra y como coste el precio medio de compra. En el mantenimiento de empresa tenemos dos opciones que pueden modificar ese cálculo: Calcular el % margen de precios según el último coste Calcular el % margen de precios sobre venta Según tengamos o no activadas estas opciones obtenemos cuatro posibles cálculos de ese margen. 8.14. Beneficio El beneficio que se muestra, según los permisos de usuario, en los listados y en el albarán de venta, por defecto utiliza el último coste y calcula el margen sobre venta. En el mantenimiento de empresa tenemos tres opciones que nos permiten modificar el coste que se guarda en los albaranes de venta para calcular los beneficios: Guardar precio medio de stock en los albaranes. Guardar precio medio de compra en los albaranes. Guardar precio coste proveedor en los albaranes. Tarifas de venta 109 Manual de Eurowin Además, en el albarán, en el botón "Opciones", se encuentra la opción "Comisiones / costes" donde se puede visualizar y modificar el coste de cada línea. Éstos se muestran en la línea "Costes - beneficio", según la configuración del usuario. MARGEN FICHA ARTICULO BENEFICIO ALBARANES Coste PRECIO MEDIO DE COMPRA ULTIMO COSTE OPC Calcular el % margen de precios según el ÚLTIMO COSTE Guardar PRECIO MEDIO DE STOCK en los albaranes Guardar PRECIO MEDIO DE COMPRA en los albaranes. Guardar PRECIO COSTE PROVEEDOR en los albaranes. OPC OPC Margen Sobre COMPRA OPC Calcular el % de margen de precios SOBRE VENTA VENTA 8.15. Listados de Rentabilidad Dentro del módulo de Ventas se encuentran varios listados que muestran los beneficios de las ventas utilizando los costes configurados. En el apartado Rentabilidad podemos consultar las unidades de venta, el importe, el beneficio y el porcentaje de margen, según vendedor, marca, familia y subfamilia. En estos listados se calcula el beneficio sobre compra. Los listados que muestran esta información son: Beneficio por familia: Presenta la rentabilidad según familias. Ventas por cliente artículo: Tiene las opciones para mostrar la línea coste / beneficio, las ventas y las promociones. Ranking clientes: Puede ser normal o comparativo mensual. Ranking de artículos: Puede ser normal o comparativo mensual. Listado de movimientos por cliente. 110 Tarifas de venta Manual de Eurowin 9. FUNCIÓN VALOR 9.1. Función VALOR Una de las herramientas más útiles de Eurowin a la hora de diseñar y modificar informes es la función VALOR, la cual permite obtener el valor de un campo de una tabla a partir de otros campos de dicha tabla sin necesidad de realizar consultas y con una única instrucción. La estructura de la función Valor es la siguiente: VALOR(“BD!Tabla”, “Expr_Campos1”, Expr_Campos2, “Campo”) donde: 1. “BD!Tabla” es el nombre de la base de datos seguido del signo de cierre de admiración y la tabla de la que se busca un valor. Entre comillas. En una sentencia SELECT corresponde a la cláusula FROM. 2. “Expr_Campos1” expresión de campos de la tabla anterior a partir de los cuales se realiza la búsqueda. Escribir la expresión de campos entre comillas. En una sentencia SELECT corresponde a la parte izquierda de la expresión de la cláusula WHERE. 3. Expr_Campos2 expresión a partir de la cual se realiza la búsqueda según Expr_Campos1. En una sentencia SELECT corresponde a la parte derecha de la expresión de la cláusula WHERE. 4. ”Campo” es el nombre del campo que buscamos en la tabla. En una sentencia SELECT corresponde al campo único o expresión de la cláusula SELECT. Correspondencia de la función VALOR con la sentencia SELECT SELECT [4] FROM [1] WHERE [2] = [3] Lo más correcto es buscar a partir de la misma expresión del índice principal de la tabla. El motivo es que según esta expresión solamente puede haber un registro en la tabla, por lo tanto se establece una relación uno a uno que asegura que el resultado es el correcto. Por ejemplo, en la tabla Clientes (mantenimiento de clientes) hay que buscar por Codigo. Y en la tabla C_albven (cabecera de los albaranes de venta) por Empresa+Numero+Letra. La función Valor se puede anidar, es decir, se puede utilizar una función Valor dentro del tercer parámetro de otra función para obtener el dato de la primera función del resultado de la segunda. El nombre de las tablas, campos y expresiones de índice se puede consultar con el programa Utilcs (Procesos SQL). Función valor 111 Manual de Eurowin EJEMPLOS Buscar el nombre del cliente a partir del código El código del cliente se encuentra en la variable –cCliente-. Solución 1. 2. 3. 4. La tabla donde hay que buscar el nombre es Clientes de la base de datos Gestion. El campo de búsqueda es Codigo. El dato de partida es la variable cCliente. El valor que queremos obtener es el nombre del cliente que se guarda en el campo Nombre. Por lo tanto, la función Valor que permite obtener el nombre del cliente a partir del código es: VALOR(“Gestion!Clientes”, “Codigo”, cCliente, “Nombre”) Buscar el código del cliente de un albarán de venta a partir del número. El número del albarán de venta se encuentra en la variable cAlbaran. La serie de ventas está en la variable cLetra. La empresa está en wc_Empresa. Solución 1. La tabla donde hemos de buscar el código del cliente es C_albven de la base de datos Gestion. 2. Los campos del índice principal son Empresa, Numero y Letra. 3. Los datos que tenemos son el código de la empresa en la variable wc_Empresa, el número de albarán en la variable cAlbaran y el código de la letra en la variable cLetra. 4. Queremos obtener el código del cliente, cuyo campo se llama Cliente. Así, resulta la función: VALOR(“Gestion!C_albven”, “Empresa+Numero+Letra”, wc_Empresa + cAlbaran + cLetra, “Cliente”) Buscar el nombre del cliente de un albarán de venta a partir del número. Según el mismo ejemplo anterior, buscar el nombre del cliente. Solución La función valor se puede anidar. Entonces, a partir de las dos funciones anteriores es posible obtener el nombre del cliente: VALOR(“Gestión!Clientes”, “Codigo”, VALOR(“C_albven”, “Empresa+Numero+Letra”, wc_Empresa + cAlbaran + cLetra, “Cliente”), “Nombre”) 112 Función valor Manual de Eurowin 9.2. Función AVALOR Con la función AVALOR se puede obtener el valor de varios campos de la tabla. La sintaxis varía ligeramente con respecto a la función Valor: VALOR(“aArray”, “BD!Tabla”, “Expr_Campos1”, Expr_Campos2, “Lista_Campos”) donde 1. aArray: Es un array o matriz en el que la función devuelve los valores de los campos pedidos. Se pasa por referencia, precedido del carácter @ y sin comillas. 2. BD!Tabla: Es la base de datos y la tabla en la que se realiza la búsqueda. 3. Expr_Campos1: Expresión de campos de la tabla. P.e. la misma que el índice principal. 4. Expr_Campos2: Expresión que contiene el valor buscado según Expr_Campos1. 5. Lista_Campos: Lista de campos separados por una coma, el valor de los cuales se devuelve en aArray en el mismo orden de la lista. Correspondencia de la función AVALOR con la sentencia SELECT SELECT [5] FROM [2] WHERE [3] = [4] INTO ARRAY [1] EJEMPLO Buscar el nombre y la dirección del cliente a partir del código VALOR(@aArray, “Gestion!Clientes”, “Codigo”, Codigocli, “nombre,direccion”) Devuelve: aArray[1]: Nombre del cliente. aArray[2]: Dirección del cliente. 9.3. Función VALOR_ADI Otra variante de la función Valor es VALOR_ADI, la cual sirve para buscar el valor de los campos adicionales de clientes, proveedores o artículos a partir del código del cliente, proveedor o artículo y del código del campo adicional. Esta función busca directamente en la tabla Multicam de la base de datos Gestion. La sintaxis es: VALOR_ADI(“TIPOFICHERO”, cVariable, “cCampoAdicional”) Donde Función valor 113 Manual de Eurowin 1. “TIPOFICHERO” puede ser “ARTICULO”, “PROVEEDO” o “CLIENTES”, en mayúsculas y entre comillas. 2. cVariable: Es el valor o la variable a partir de cuyo valor se va a realizar la búsqueda. Si se indica un valor va entre comillas (cadena fija de texto), si es una variable va sin comillas. 3. cCampoAdicional: Código del campo adicional a buscar. Entre comillas. Correspondencia de la función VALOR_ADI con la sentencia SELECT SELECT Valor FROM Gestion!Multicam ; WHERE Fichero = [1] AND Codigo = [2] AND Campo = [3] EJEMPLO Buscar el valor del campo adicional CCC del cliente de la factura: VALOR_ADI(“CLIENTES”, wc_CodigoCli, “CCC”) 9.4. Asistente para la función VALOR En el menú Herramientas de Eurowin, dentro de la opción "Informes predefinidos" se encuentra la página del Asistente para la función VALOR. Con el asistente podremos generar fácilmente la expresión con la función Valor a partir de los datos que se solicitan. Se pueden crear expresiones anidadas. Su funcionamiento es el siguiente: Primero hay que seleccionar la base de datos y la tabla de la cual necesitamos obtener un dato. Corresponde al primer parámetro de la función. Campo búsqueda es el campo del cual tenemos un valor. Corresponde al segundo parámetro de la función. Campo retorno es el campo del que buscamos el valor. Corresponde al cuarto parámetro de la función. Para obtener la expresión hay que pulsar el botón Añadir. Después hay que seleccionar y copiar la expresión generada para pegarla en el control del report. El literal CAMPO del tercer parámetro de la función, hay que sustituirlo por el valor o nombre de la variable que contiene el valor del campo de búsqueda. Por ejemplo, si el campo de búsqueda es el código del cliente, en la factura de venta CAMPO lo tendremos que sustituir por wc_CodigoCli. O por curcap.Cliente en el albarán. Las funciones Valor se pueden anidar, es decir, podemos utilizar otra función Valor como tercer parámetro (CAMPO) para obtener el valor de la variable necesario en la función de nivel superior. En la siguiente imagen se indican los pasos para utilizar el asistente de la función Valor. 114 Función valor Manual de Eurowin 1 2 4 5 3 7 [ Ctrl+C ] 6 Hay que sustituir CAMPO por la variable (sin comillas, -cCodCli-) que contiene el código del cliente. O por el código del cliente fijo (con comillas, -“43000001”-). Función valor 115 Manual de Eurowin 10. VARIABLES En este capítulo se describen las principales variables de programa disponibles durante la impresión de algunos documentos de Eurowin, las cuales se pueden utilizar en el diseño de los reports para adaptarlos a las necesidades de cada usuario. Estas variables corresponden a Eurowin 8.0 SQL estándar. En otros sectoriales de puede haber alguna diferencia. 10.1. Factura de venta Factura de venta Datos de la empresa A partir de Diciembre de 2009 está disponible la variable DirEnvioFra cuyas propiedades corresponden a la dirección de facturación indicada en la ficha del cliente. 116 Variable Comentario Tipo DirEnvioFra.Codpos Código postal de la dirección de facturación Carácter DirEnvioFra.Direccion Dirección de facturación del cliente Carácter DirEnvioFra.Fax Fax de la dirección de facturación Carácter DirEnvioFra.Horario Horario en la dirección de facturación Carácter DirEnvioFra.Poblacion Población de la dirección de facturación Carácter DirEnvioFra.Provincia Provincia de la dirección de facturación Carácter DirEnvioFra.Telefono Teléfono de la dirección de facturación Carácter wc_empcif CIF Carácter wc_empcodpos Código postal Carácter wc_empdireccion Dirección Carácter wc_empfax Fax Carácter wc_empmobil Móvil Carácter wc_empnombre1 Nombre Carácter wc_empnombre2 Razón social Carácter wc_emppoblabion Población Carácter wc_empprovincia Provincia Carácter wc_empresa Código de la empresa actual Carácter wc_emptelefono Teléfono Carácter wc_impempresa[1] Nombre Carácter wc_impempresa[2] Razón social Carácter wc_impempresa[3] Dirección + Código postal + Población + Provincia Carácter wc_impempresa[4] CIF Carácter wc_impempresa[5] Teléfono Carácter Variables Manual de Eurowin wc_impempresa[7] “Telf” + teléfono + “Fax” + fax Carácter wc_impempresa[8] Mensaje1 de facturación + retorno de carro + Mensaje2 Carácter Variable Comentario wa_consolid Array que contiene el código de las empresas consolidadas Carácter wa_empstock Array que contiene el código de las empresas que comparten stock Carácter wc_almacen Código del almacén de la empresa Carácter wc_ccta_dol Cuenta de compras de la empresa para los artículos sin codificar Carácter wc_civa_dol Tipo de IVA de la empresa para la compra de artículos sin codificar Carácter wc_descajas Título para la columna de las cajas Carácter wc_desimport Título para la columna del importe Carácter wc_desobra Título para la obra Carácter wc_desunidades Título para la columna de las unidades Carácter wc_empstock Código de la empresa stock de la empresa actual Carácter wc_famenv Código de la familia de los envases Carácter wc_granunidades Máscara para los totales de las unidades Carácter wc_grupo Código del grupo de empresas actual Carácter wc_idiomapret Código del idioma de la empresa actual Carácter wc_ivaportes Código del tipo de IVA de la empresa para los portes Carácter wc_letra Serie de ventas de la empresa Carácter wc_mascaracajas Máscara para las cajas Carácter wc_mascarapeso Máscara para el peso Carácter wc_tarifapret Código de la tarifa de la empresa actual Carácter wc_tipo_iva Código del tipo de IVA de la empresa actual Carácter wc_tpc Máscara del porcentaje Carácter wc_tpcdto Máscara para el porcentaje de descuentos Carácter wc_unidades Máscara para las unidades Carácter wc_vcta_dol Cuenta de ventas de la empresa para los artículos sin codificar Carácter wc_vendedor Código del vendedor de la empresa Carácter wc_viva_dol Tipo de IVA de la empresa para la venta de artículos sin codificar Carácter wd_periodofin Fecha final del periodo Fecha wd_periodoini Fecha inicial del periodo Fecha wl_arrelfam Indica si la empresa trabaja con cálculo de descuentos por raíz (2) de familias. Lógico wl_cajas Indica si la empresa trabaja con cajas Lógico wl_color Indica si la empresa trabaja con tallas y colores Lógico wl_divisa Indica si la empresa trabaja con multidivisa Lógico wl_envases Indica si la empresa trabaja con envases Lógico wl_mcampos2 Indica si la empresa trabaja con campos adicionales para albaranes Lógico wl_navi Indica si la empresa trabaja con lotes de Navidad Lógico wl_normal Indica si la empresa es normal (.T.) o consolidada (.F.) Lógico wl_obra Indica si la empresa trabaja con facturación por obra Lógico wl_peso Indica si la empresa trabaja con peso Lógico wl_reservas Indica si la empresa trabaja con reservas Lógico wl_series Indica si la empresa trabaja con artículos seriados Lógico wn_articulo Ancho del código del artículo Numérico Datos de la configuración de la empresa Variables Tipo 117 Manual de Eurowin wn_valbdtos Columnas de descuento en las ventas Numérico Datos del cliente Variable Comentario wc_codigocli Código del cliente Tipo Carácter wc_contacto[1] Nombre del contacto Carácter wc_contacto[2] Cargo del contacto Carácter wc_contacto[3] Email del contacto Carácter wc_datoscliente[1] Nombre Carácter wc_datoscliente[2] CIF o NIF Carácter wc_envio[1] Nombre de la dirección de envío Carácter wc_envio[2] Dirección de envío Carácter wc_envio[3] Código postal – Población de la dirección de envío Carácter wc_envio[4] Provincia de la dirección de envío Carácter wc_fax Fax Carácter wc_nombre2 Razón social del cliente Carácter wc_telefono Teléfono Carácter wn_direccion Número de línea de la dirección del cliente en la tabla env_cli en la factura Numérico wn_numerobanco Código de la cuenta de banco del cliente en la tabla banc_cli en la factura Numérico Datos de la divisa Variable Comentario wc_abrev Abreviatura de la moneda de la factura Tipo Carácter wc_grantotal Máscara de gran total de la moneda de la empresa Carácter wc_mascaramon Máscara del gran total de la moneda de la factura Carácter wc_mon Nombre de la moneda de la factura Carácter wc_preuventa Máscara del precio de venta de la moneda de la empresa Carácter wc_subtotal Máscara de subtotal de la moneda de la empresa Carácter wc_total Máscara de total de la moneda de la empresa Carácter wn_decimales Redondeo decimal de la moneda de la empresa Numérico Datos de la factura 118 Variable Comentario Tipo aiva[1] Bases imponibles separadas por saltos de línea Carácter aiva[2] Porcentajes de IVA separados por saltos de línea Carácter aiva[3] Importes de IVA separados por saltos de línea Carácter aiva[4] Porcentajes de recargo separados por saltos de línea Carácter aiva[5] Importes de recargo separados por saltos de línea Carácter ncopiasfra Número de copias a imprimir de la factura Numérico ntotalpverde Importe total del impuesto de artículos Numérico wc_fecha Fecha de la factura Carácter wc_finan[1] Título “Recargo financiero” Carácter wc_finan[2] Porcentaje con máscara Carácter wc_finan[3] Importe con máscara de gran total Carácter wc_fpag Nombre de la forma de pago Carácter wc_giros[1] Fecha de vencimiento Fecha wc_giros[2] Importe del vencimiento con máscara de gran total Carácter wc_idiomaimp Código del idioma de impresión Carácter wc_monedadoc Código de la moneda de la factura Carácter Variables Manual de Eurowin wc_monedaimp Código de la moneda de visualización e impresión Carácter wc_numfra Número de la factura Carácter wc_portes[1] Importe de los portes con máscara de gran total Carácter wc_portes[2] Portes antes de pronto pago (.T.) o después de pronto pago (.F.) Lógico wc_pronto Importe del descuento por pronto pago Carácter wc_prontopago Importe del descuento por pronto pago Carácter wc_rete[1] "Reten./Base" o " Reten./FRA." Carácter wc_rete[2] Porcentaje de la retención con máscara Carácter wc_rete[3] Importe de la retención con máscara Carácter wc_totalbase Importe total de la base imponible Carácter wc_totaldoc Importe total Carácter wl_iva_inc Indica si la factura es con IVA incluido Lógico wl_recargo Indica si la factura tiene recargo de equivalencia Lógico wn_pronto Porcentaje de descuento por pronto pago Numérico Datos de las líneas Estas variables son los campos de las líneas de los albaranes incluidos en la factura. Algunos conceptos pueden variar al imprimir la factura agrupada. Variable Comentario Tipo curfactura.articulo Código del artículo Carácter curfactura.cajas Cantidad de cajas Numérico curfactura.cliente Código del cliente del albarán Carácter curfactura.color Código del color Carácter curfactura.comision Porcentaje de la comisión Numérico curfactura.coste Coste unitario Numérico curfactura.cuenta Cuenta contable para artículos sin código Carácter curfactura.definición Definición Carácter curfactura.dias Días para el alquiler de maquinaria Numérico curfactura.doc Tipo de documento del que proviene el albarán: Pedido de venta, Depósito de venta, Presupuesto, Albarán de compra Numérico curfactura.doc_lin Línea del documento original Numérico curfactura.doc_num Número del documento original Carácter curfactura.doc_unid Unidades de la línea del documento original Numérico curfactura.dto1 Porcentaje de descuento 1 Numérico curfactura.dto2 Porcentaje de descuento 2 Numérico curfactura.dto3_imp Descuento especial en importe en la divisa de la empresa Numérico curfactura.dto3_impdi Descuento especial en importe en la divisa del albarán Numérico curfactura.empresa Código de la empresa Carácter curfactura.familia Código de la familia del artículo en el momento de introducir la línea del albarán Carácter curfactura.fecha Fecha del albarán Carácter curfactura.ibre_5 Campo libre_5 Carácter curfactura.imp_com Importe de la comisión Numérico curfactura.impdiviva Importe con IVA incluido en la divisa del albarán Numérico curfactura.importe Importe sin IVA en la divisa de la empresa Numérico curfactura.importediv Importe sin IVA en la divisa del albarán Numérico curfactura.importeiva Importe con IVA incluido en la divisa de la empresa Numérico curfactura.letra Serie de venta Carácter Variables 119 Manual de Eurowin curfactura.libre_1 Campo libre_1 Carácter curfactura.libre_2 Campo libre_2 Carácter curfactura.libre_3 Campo libre_3 Carácter curfactura.libre_4 Campo libre_4 Carácter curfactura.linia Número de línea Carácter curfactura.lote Indica si la línea trabaja con lote o no Lógico curfactura.numero Número de albarán Carácter curfactura.pedido Número de pedido si el albarán proviene de un pedido de venta Carácter curfactura.peso Peso Numérico curfactura.precio Precio sin IVA en la divisa de la empresa Numérico curfactura.preciodiv Precio sin IVA en la divisa del albarán Numérico curfactura.precioiva Precio con IVA incluido en la divisa de la empresa Numérico curfactura.prediviva Precio con IVA incluido en la divisa del albarán Numérico curfactura.puntos Número de puntos del cliente Numérico curfactura.pverde Importe del punto verde Numérico curfactura.recarg Indica si la línea del albarán incluye recargo de equivalencia Lógico curfactura.serie Código de la serie cuando se introduce directamente en la línea del albarán. Si en la línea se ha introducido el código de artículo, en este campo se guarda el código precedido de “C-“ Carácter curfactura.talla Código de la talla Carácter curfactura.tipo_iva Código del tipo de IVA Carácter curfactura.unidades Unidades Numérico curfactura.usuario [Usuario de Eurowin#ordenador#usuario de Windows] Carácter curfactura.vendedor Código del vendedor de la línea Carácter curfactura.ventaser Indica si la línea corresponde a un artículo que trabaja con series. Lógico Datos del report Factuven Variable Comentario Tipo cnombrereport Nombre completo del report que se utiliza para imprimir la factura Carácter cnomimpresora Nombre de la impresora Carácter cnomport Nombre del puerto en el que está conectada la impresora Carácter 10.2. Albarán de venta Albarán de venta Datos de la empresa Variable Comentario Tipo wc_Comentario Mensaje de empresa para el albarán Carácter wc_DireccionEmpresa Dirección Carácter wc_EmpresaCIF CIF Carácter wc_EmpresaFAX Fax Carácter wc_EmpresaTelf Teléfono - Fax Carácter wc_NombreEmpresa Nombre Carácter wc_NombreEmpresa2 Razón social Carácter Datos del cliente 120 Variables Manual de Eurowin Variable Comentario Tipo wc_Banco Nombre del banco Entidad Sucursal DC Cuenta Carácter wc_CIF CIF o NIF Carácter wc_DomicilioCliente Dirección Carácter wc_Fax Fax del cliente Carácter wc_fpag Nombre de la forma de pago del albarán Carácter wc_Nombre2 Razón social Carácter wc_NombreCli Nombre Carácter wc_PoblacionCliente Código postal - Población Carácter wc_ProvinciaCliente Provincia Carácter wc_Telefono Teléfono principal del cliente Carácter Datos de la divisa Variable Comentario Tipo _nDecimales Redondeo decimal de la divisa de impresión Carácter _nDecimales2 Decimales de la máscara del precio de venta de la divisa de impresión Carácter wc_Abrev Abreviatura de la divisa de impresión Carácter wc_Divisa Nombre de la divisa de impresión si es distinta de la divisa de la empresa Carácter wc_GranTotal Máscara gran total de la divisa de impresión Carácter wc_MonedaDoc Código de la divisa del albarán Carácter wc_MonedaImp Código de la divisa de impresión Carácter wc_NombreMoneda Nombre de la divisa de impresión Carácter wc_PreuVenta Máscara precio venta de la divisa de impresión Carácter wc_Subtotal Máscara subtotal de la divisa de impresión Carácter wc_Total Máscara total de la divisa de impresión Carácter wn_Coeficient Coeficiente de conversión entre la divisa de impresión y la divisa de la empresa Carácter Datos del albarán Variable Comentario Tipo aIVA[1] Bases de IVA con máscara. Un valor en cada línea Numérico aIVA[2] Porcentajes de IVA con máscara. Un valor en cada línea Numérico aIVA[3] Importes de IVA con máscara. Un valor en cada línea Numérico aIVA[4] Porcentajes de recargo con máscara. Un valor en cada línea Numérico aIVA[5] Importes de recargo con máscara. Un valor en cada línea Numérico lFacturado Indica si el albarán está facturado Lógico lTraspasado Indica si el albarán está traspasado de ejercicio Lógico nNumCopia Número de impresiones a realizar (original + copias) Numérico nTotalBase Importe de la base Numérico nTotalPronto Importe del descuento por pronto pago Numérico nTotalRegistres Número total de líneas Numérico nTotalReport Importe total Numérico wc_BaseEuros Importe de la base en euros Carácter wc_CaracArt[1] Suma total de las unidades por el peso de los artículos Carácter wc_CaracArt[2] Suma total de las unidades por los litros de los artículos Carácter wc_Contacto[1] Nombre del contacto del cliente Carácter wc_Contacto[2] Cargo del contacto Carácter Variables 121 Manual de Eurowin wc_Contacto[3] Dirección de correo electrónico del contacto Carácter wc_Entrega Importe total de las entregas con máscara Carácter wc_Entregas Importes de las entregas con máscara. Un valor en cada línea Carácter wc_Finan[1] "Recargo Finan." Carácter wc_Finan[2] Porcentaje de recargo financiero con máscara Carácter wc_Finan[3] Importe de recargo financiero con máscara Carácter wc_IdiomaImp Código del idioma de impresión Carácter wc_Observa Observaciones Carácter wc_PeuIVA[1] Importe total de IVA con máscara Carácter wc_PeuIVA[2] Importe total del Recargo con máscara Carácter wc_Portes[1] Importe de los portes con máscara Carácter wc_Portes[2] Indica si los portes son antes del descuento por pronto pago (.T.) o después (.F.) Carácter wc_Pronto Porcentaje de descuento por pronto pago con máscara Carácter wc_Rete[1] "Reten./Base" o " Reten./FRA." Carácter wc_Rete[2] Porcentaje de la retención con máscara Carácter wc_Rete[3] Importe de la retención con máscara Carácter wc_TotalBase Importe del total de la base imponible con máscara Carácter wc_TotalDoc Importe total del albarán con IVA, con máscara Carácter wc_Totalprontopago Importe total del descuento por pronto pago con máscara Carácter wl_Futuro El cliente es un futuro cliente Lógico wlIVA Indica si se va a imprimir el desglose de IVA Lógico wlValorado Indica si la impresión del albarán es valorada Lógico Datos de la cabecera 122 Variable Comentario Tipo curcap.Almacen Código del almacén Carácter curcap.Asi Enlace con el asiento de la factura Carácter curcap.Banc_cli Código del banco del cliente Carácter curcap.Cambio Cambio con la moneda de la empresa Numérico curcap.Cliente Código del cliente Carácter curcap.Clifinal Código del cliente de facturación Carácter curcap.Coste Coste total en la divisa de la empresa Numérico curcap.Cot_punt Cotización de los puntos Numérico curcap.Divisa Código de la divisa Carácter curcap.Empresa Código de la empresa Carácter curcap.Env_cli Código de la dirección de envío Numérico curcap.Factura Número de factura Carácter curcap.Facturable Indica si el albarán es facturable Lógico curcap.Fecha Fecha del albarán Fecha curcap.Fecha_fac Fecha de la factura Fecha curcap.Finan Importe del recargo financiero en la divisa de la empresa Numérico curcap.fpag Código de la forma de pago Carácter curcap.Impdivisa Importe total sin IVA en la divisa del albarán Numérico curcap.Importe Importe total sin IVA en la divisa de la empresa Numérico curcap.Impreso Indica si el albarán ha sido impreso Lógico curcap.Iva_inc Indica si es con IVA incluido Lógico Variables Manual de Eurowin curcap.Keycopy Código de bloqueo del albarán Carácter curcap.Letra Código de la serie de ventas Carácter curcap.Libre_1 Campo libre Carácter curcap.Libre_2 Campo libre Carácter curcap.Libre_3 Campo libre Carácter curcap.Litros Volumen total Carácter curcap.Numero Número de albarán Carácter curcap.Obra Código de la obra Carácter curcap.Observacio Observaciones Carácter curcap.Operario Código del operario Carácter curcap.Pedido Número del pedido de origen Carácter curcap.Peso Peso total Numérico curcap.Presup Número de presupuesto de origen Carácter curcap.Pronto Porcentaje del descuento por pronto pago Numérico curcap.Puntos Número de puntos Numérico curcap.Recequiv Importe del recargo de equivalencia en la divisa de la empresa Numérico curcap.Ruta Código de la ruta Carácter curcap.Traspasado Indica si el albarán está traspasado de ejercicio Lógico curcap.Usuario Usuario que ha introducido el albarán (nombre ordenador # nombre usuario) Carácter curcap.Vendedor Código del vendedor Carácter Datos de las líneas Variable Comentario Tipo curTaula.Articulo Código del artículo Carácter curTaula.Cajas Número de cajas Numérico curTaula.Color Código del color Carácter curTaula.Comision Porcentaje de la comisión del vendedor Numérico curTaula.Coste Coste unitario Numérico curTaula.Cuenta Cuenta contable de ventas Carácter curTaula.Definicion Definición Carácter curTaula.Doc Tipo de documento de origen Carácter curTaula.Doc_lin Número de línea en el documento de origen Numérico curTaula.Doc_num Número y letra del documento de origen Carácter curTaula.Doc_unit Unidades en el documento de origen Numérico curTaula.Dto1 Porcentaje del descuento 1 Numérico curTaula.Dto2 Porcentaje del descuento 2 Numérico curTaula.Dto3_imp Importe sin IVA del tercer descuento en la moneda de la empresa Numérico curTaula.Dto3_impdi Importe sin IVA del tercer descuento en la moneda del albarán Numérico curTaula.Dto3_iva Importe con IVA del tercer descuento en la moneda de la empresa Numérico curTaula.Dto3_ivadi Importe con IVA del tercer descuento en la moneda del albarán Numérico curTaula.Empresa Código de la empresa Carácter curTaula.Escaneado Número de unidades escaneadas Numérico curTaula.Familia Código de la familia Carácter curTaula.Fecha Fecha Fecha curTaula.Imp_com Importe de la comisión del vendedor Numérico curTaula.Impdiviva Importe con IVA en la divisa del albarán Numérico Variables 123 Manual de Eurowin curTaula.Importe Importe sin IVA Numérico curTaula.Importediv Importe sin IVA en la divisa del albarán Numérico curTaula.Importeiva Importe con IVA Numérico curTaula.Iva Porcentaje de IVA Numérico curTaula.Letra Serie de ventas Carácter curTaula.Libre_1 Libre Carácter curTaula.Libre_2 Libre Carácter curTaula.Libre_3 Libre Carácter curTaula.Libre_4 Libre Carácter curTaula.Libre_5 Libre Carácter curTaula.Linia Número de línea en la tabla Numérico curTaula.Lote Indica si la línea es un lote Lógico curTaula.Numero Número del albarán Carácter curTaula.Pedido Número y letra del pedido de origen Carácter curTaula.Peso Peso Numérico curTaula.Precio Precio sin IVA Numérico curTaula.Preciodiv Precio sin IVA en la divisa del albarán Numérico curTaula.Precioiva Precio con IVA Numérico curTaula.Prediviva Precio con IVA en la divisa del albarán Numérico curTaula.Proveedor Código de proveedor del albarán de compra de origen Carácter curTaula.Puntos Número de puntos Numérico curTaula.Pverde Importe del punto verde Numérico curTaula.Recarg Indica si la línea tiene recargo financiero Lógico curTaula.Recargo Porcentaje de recargo financiero Numérico curTaula.Serie Código de la serie de artículo Carácter curTaula.Stockno Indica si hay que controlar el stock Lógico curTaula.Talla Código de la talla Carácter curTaula.Tipo_iva Código del tipo de IVA Carácter curTaula.Unidades Unidades (.F.) o no (.T.) curTaula.Usuario Usuario que ha introducido el albarán (nombre ordenador # nombre usuario) Carácter curTaula.Vendedor Código del vendedor Carácter curTaula.Ventaser Indica si el artículo trabaja con series Lógico Variables de entorno 124 Variable Comentario Tipo wc_Descajas Descripción de la columna cajas Carácter wc_Mascaracajas Máscara para las cajas Carácter wc_Mascarapeso Máscara para el peso Carácter wc_Point Carácter separador de decimales Carácter wc_Separator Carácter separador de miles Carácter wc_Tpc Máscara de los valores de tanto por ciento Carácter wl_Cajas Indica si se trabaja con cajas (.T.) o no (.F.) Lógico wl_Color Indica si se trabaja con tallas y colores (.T.) o no (.F.) Lógico wl_Divisa Indica si se trabaja con multidivisa (.T.) o no (.F.) Lógico wl_Factser Indica si se trabaja con series de ventas (.T.) o no (.F.) Lógico Variables Manual de Eurowin wl_Igic Indica si se trabaja con el Impuesto General de las Islas Canarias (.T.) o no (.F.) Lógico wl_Peso Indica si se trabaja con la columna peso (.T.) o no (.F.) Lógico wl_Pverde Indica si se trabaja con punto verde (.T.) o no (.F.) Lógico wl_Series Indica si se trabaja con series de artículos (.T.) o no (.F.) Lógico wl_Verinf Indica si se trabaja con punto verde a nivel informativo (.T.) o no (.F.) Lógico Variables del report Albaven Variable Comentario Tipo _pageno Número de página Numérico nPverde Importe del punto verde Lógico nRegistres Número de registro actual Numérico nSumasigue Importe acumulado del albarán al saltar de página Numérico 10.3. Presupuesto Presupuesto Datos de la empresa Variable Comentario Tipo wc_Comentario Mensaje de empresa para el albarán de venta Carácter wc_DireccionEmpresa Dirección Carácter wc_EmpresaCIF CIF Carácter wc_EmpresaFAX Fax Carácter wc_EmpresaTelf Teléfono – Fax Carácter wc_NombreEmpresa Nombre Carácter wc_NombreEmpresa2 Razón social Carácter Variable Comentario Tipo wc_Banco Nombre del banco Entidad Sucursal DC Cuenta Carácter wc_CIF CIF o NIF Carácter wc_DomicilioCliente Dirección Carácter wc_Fax Fax del cliente Carácter wc_Fpag Nombre de la forma de pago del cliente Carácter wc_Nombre2 Razón social Carácter wc_NombreCli Nombre Carácter wc_PoblacionCliente Código postal - Población Carácter wc_ProvinciaCliente Provincia Carácter wc_Telefono Teléfono principal del cliente Carácter Datos del cliente Datos de la divisa Variable Comentario Tipo _nDecimales Redondeo decimal de la divisa de impresión Carácter _nDecimales2 Decimales de la máscara del precio de venta de la divisa de impresión Carácter wc_Abrev Abreviatura de la divisa de impresión Carácter Variables 125 Manual de Eurowin wc_Divisa Nombre de la divisa de impresión si es distinta de la divisa de la empresa Carácter wc_GranTotal Máscara gran total de la divisa de impresión Carácter wc_MonedaDoc Código de la divisa del albarán Carácter wc_MonedaImp Código de la divisa de impresión Carácter wc_NombreMoneda Nombre de la divisa de impresión Carácter wc_PreuVenta Máscara precio venta de la divisa de impresión Carácter wc_Subtotal Máscara subtotal de la divisa de impresión Carácter wc_Total Máscara total de la divisa de impresión Carácter wn_Coeficient Coeficiente de conversión entre la divisa de impresión y la divisa de la empresa Carácter Datos del presupuesto 126 Variable Comentario Tipo aIVA[1] Bases de IVA con máscara. Un valor en cada línea Numérico aIVA[2] Porcentajes de IVA con máscara. Un valor en cada línea Numérico aIVA[3] Importes de IVA con máscara. Un valor en cada línea Numérico aIVA[4] Porcentajes de recargo con máscara. Un valor en cada línea Numérico aIVA[5] Importes de recargo con máscara. Un valor en cada línea Numérico nNumCopia Número de impresiones a realizar (original + copias) Numérico nTotalBase Importe de la base Numérico nTotalPronto Importe del descuento por pronto pago Numérico nTotalRegistres Número total de líneas Numérico nTotalReport Importe total Numérico wc_BaseEuros Importe de la base en euros Carácter wc_CaracArt[1] Suma total de las unidades por el peso de los artículos Carácter wc_CaracArt[2] Suma total de las unidades por los litros de los artículos Carácter wc_Contacto[1] Nombre del contacto del cliente Carácter wc_Contacto[2] Cargo del contacto Carácter wc_Contacto[3] Dirección de correo electrónico del contacto Carácter wc_Entrega Importe total de las entregas con máscara Carácter wc_Entregas Importes de las entregas con máscara. Un valor en cada línea Carácter wc_Finan[1] Título del recargo financiero "Recargo Finan." Carácter wc_Finan[2] Porcentaje de recargo financiero con máscara Carácter wc_Finan[3] Importe de recargo financiero con máscara Carácter wc_IdiomaImp Código del idioma de impresión Carácter wc_Observa Observaciones Carácter wc_PeuIVA[1] Importe total de IVA con máscara Carácter wc_PeuIVA[2] Importe total del Recargo con máscara Carácter wc_Portes[1] Importe de los portes con máscara Carácter wc_Portes[2] Indica si los portes son antes del descuento por pronto pago (.T.) o después (.F.) Carácter wc_Pronto Porcentaje de descuento por pronto pago con máscara Carácter wc_Rete[1] "Reten./Base" o " Reten./FRA." Carácter wc_Rete[2] Porcentaje de la retención con máscara Carácter wc_Rete[3] Importe de la retención con máscara Carácter wc_TotalBase Importe del total de la base imponible con máscara Carácter wc_TotalDoc Importe total del presupuesto con IVA, con máscara Carácter Variables Manual de Eurowin wc_Totalprontopago Importe total del descuento por pronto pago con máscara Carácter wl_Futuro El cliente es un futuro cliente Lógico wlIVA Indica si se va a imprimir el desglose de IVA Lógico wlValorado Indica si la impresión es valorada Lógico Datos de la cabecera Las variables de la cabecera también están disponibles a través de la vista v_c_presuv. Variable Comentario Tipo curcap.Aceptado Indica si el presupuesto está aceptado Lógico curcap.Cambio Cambio con la moneda de la empresa Numérico curcap.Cancelado Indica si el presupuesto está cancelado Lógico curcap.Cliente Código del cliente Carácter curcap.Divisa Código de la divisa Carácter curcap.Empresa Código de la empresa Carácter curcap.Entrega Fecha de entrega prevista Fecha curcap.Env_cli Código de la dirección de envío Numérico curcap.Fecha Fecha del presupuesto Fecha curcap.Fechaacep Fecha de aceptación del presupuesto Fecha curcap.Fpag Descripción de la forma de pago introducida por el usuario Carácter curcap.Futuro Indica si el presupuesto es de un futuro cliente Lógico curcap.Hora Hora de entrada del presupuesto Fecha hora curcap.Impdivisa Importe total sin IVA en la divisa del presupuesto Numérico curcap.Importe Importe total sin IVA en la divisa de la empresa Numérico curcap.Impreso Indica si el presupuesto ha sido impreso Lógico curcap.Iva_inc Indica si es con IVA incluido Lógico curcap.Letra Código de la serie de ventas Carácter curcap.Libre_1 Campo libre Carácter curcap.Libre_2 Campo libre Carácter curcap.Libre_3 Campo libre Carácter curcap.Litros Volumen total Carácter curcap.Nota Nota del presupuesto Carácter curcap.Numero Número de presupuesto Carácter curcap.Obra Código de la obra Carácter curcap.Observacio Observaciones Carácter curcap.Operario Código del operario Carácter curcap.Peso Peso total Numérico curcap.Produccion Marca Producción de la pantalla Lógico curcap.Pronto Porcentaje de descuento por pronto pago Numérico curcap.Ruta Código de la ruta Carácter curcap.Servido Fecha Servido de la pantalla Fecha curcap.Traspasado Indica si el presupuesto está traspasado de ejercicio Lógico curcap.Usuario Usuario que ha introducido el albarán (nombre ordenador # nombre usuario) Carácter curcap.Vendedor Código del vendedor Carácter Datos de las líneas Variable Comentario Tipo curTaula.Articulo Código del artículo Carácter Variables 127 Manual de Eurowin curTaula.Asi Carácter curTaula.Cajas Número de cajas Numérico curTaula.Cajaserv Cajas servidas Numérico curTaula.Cliente Código del cliente Carácter curTaula.Color Código del color Carácter curTaula.Coste Coste unitario Numérico curTaula.Cuenta Cuenta contable de ventas Carácter curTaula.Definicion Definición Carácter curTaula.Dias Días del módulo alquiler de maquinaria Numérico curTaula.Dto1 Porcentaje del descuento 1 Numérico curTaula.Dto2 Porcentaje del descuento 2 Numérico curTaula.Empresa Código de la empresa Carácter curTaula.Entrega Fecha de entrega de la línea Fecha curTaula.Falta Falta entregar Lógico curTaula.Familia Código de la familia Carácter curTaula.Ide Carácter curTaula.Impdiviva Importe con IVA en la divisa del albarán Numérico curTaula.Importe Importe sin IVA Numérico curTaula.Importediv Importe sin IVA en la divisa del albarán Numérico curTaula.Importeiva Importe con IVA Numérico curTaula.Letra Serie de ventas Carácter curTaula.Libre_1 Libre Carácter curTaula.Libre_2 Libre Carácter curTaula.Libre_3 Libre Carácter curTaula.Libre_4 Libre Carácter curTaula.Libre_5 Libre Carácter curTaula.Linia Número de línea en la tabla Numérico curTaula.Lote Indica si la línea es un lote Lógico curTaula.Numero Número del albarán Carácter curTaula.Peso Peso Numérico curTaula.Precio Precio sin IVA Numérico curTaula.Preciodiv Precio sin IVA en la divisa del albarán Numérico curTaula.Precioiva Precio con IVA Numérico curTaula.Prediviva Precio con IVA en la divisa del albarán Numérico curTaula.Pverde Importe del punto verde Numérico curTaula.Recarg Indica si la línea tiene recargo financiero Lógico curTaula.Servidas Unidades servidas de la línea Numérico curTaula.Talla Código de la talla Carácter curTaula.Tipo_iva Código del tipo de IVA Carácter curTaula.Tipoprec Tipo de precio del artículo en el momento de introducir el presupuesto Numérico curTaula.Traspasado Indica si la línea está traspasada Lógico curTaula.Unidades Unidades Numérico curTaula.Usuario Usuario que ha introducido el albarán (nombre ordenador # nombre usuario) Carácter Variable Comentario Variables de entorno 128 Tipo Variables Manual de Eurowin wc_Descajas Descripción de la columna cajas Carácter wc_Mascaracajas Máscara para las cajas Carácter wc_Mascarapeso Máscara para el peso Carácter wc_Point Carácter separador de decimales Carácter wc_Separator Carácter separador de miles Carácter wc_Tpc Máscara de los valores de tanto por ciento Carácter wl_Cajas Indica si se trabaja con cajas Lógico wl_Color Indica si se trabaja con tallas y colores Lógico wl_Divisa Indica si se trabaja con multidivisa Lógico wl_Factser Indica si se trabaja con series de ventas Lógico wl_Igic Indica si se trabaja con el Impuesto General de las Islas Canarias IGIC Lógico wl_Peso Indica si se trabaja con la columna peso Lógico wl_Pverde Indica si se trabaja con punto verde Lógico wl_Series Indica si se trabaja con series de artículos Lógico wl_Verinf Indica si se trabaja con punto verde a nivel informativo Lógico Variables del report Presuven Variable Comentario Tipo _pageno Número de página Numérico nPverde Importe del punto verde Lógico nRegistres Número de registro actual Numérico nSumasigue Importe acumulado del presupuesto al saltar de página Numérico 10.4. Certificaciones de obra Certificaciones de obra Datos de la empresa wc_InfEmpresa[1] Nombre Carácter wc_InfEmpresa[2] Nombre2 Carácter wc_InfEmpresa[3] Dirección Código postal Población Provincia Carácter wc_InfEmpresa[4] CIF Carácter wc_InfEmpresa[5] Teléfono Carácter wc_InfEmpresa[7] Fax Carácter wc_InfEmpresa[8] Mensaje 1 de facturación Mensaje 2 de facturación Carácter wc_abrev Abreviatura Carácter wc_grantotal Máscara gran total Carácter wc_mon Código Carácter wc_nombremoneda Nombre de la moneda de la empresa Carácter wc_preuventa Máscara del precio de venta Carácter wc_subtotal Máscara subtotal Carácter wc_total Máscara total Carácter Datos de la moneda Variables 129 Manual de Eurowin Datos del cliente Variable Comentario Tipo wc_domiciliocliente Dirección del cliente Carácter wc_nombrecli Nombre del cliente Carácter wc_poblacioncliente Población del cliente Carácter wc_provinciacliente Provincia del cliente Carácter Datos del albarán de venta 130 aiva[1] Lista de bases de IVA formateadas con la máscara gran total y separadas por un carácter de retorno de carro (ASCII 13) Carácter aiva[2] Lista de los porcentajes de los tipos de IVA formateados con la máscara de porcentaje y separados por un carácter de retorno de carro (ASCII 13) Carácter aiva[3] Lista de importes de IVA formateados con la máscara gran total y separados por un carácter de retorno de carro (ASCII 13) Carácter aiva[4] Lista de los porcentajes del recargo formateados con la máscara de porcentaje y separados por un carácter de retorno de carro (ASCII 13) Carácter aiva[5] Lista de importes de recargo formateados con la máscara gran total y separados por un carácter de retorno de carro (ASCII 13) Carácter aiva[6] Suma de las bases de IVA sin portes formateado con la máscara gran total Carácter aiva[7] Importe de descuento por pronto pago formateado con la máscara gran total Carácter aiva[8] Suma de las bases de IVA con portes. Numérico aiva[9] Lista de códigos de tipo de IVA separados por un carácter de retorno de carro (ASCII 13) Carácter cCodigoMoneda Código de la moneda de la empresa Carácter nbases Suma de las bases de IVA sin portes formateado con la máscara gran total Numérico ntotaldoc Importe total del albarán Numérico wc_cif C.I.F. del cliente Carácter wc_cliente Código del cliente Carácter wc_fecha Fecha Carácter wc_finan[1] Descripción del recargo financiero Carácter wc_finan[2] Porcentaje del recargo financiero formateado con la máscara de porcentaje Carácter wc_finan[3] Importe de recargo financiero formateado con la máscara gran total Carácter wc_letra Serie de ventas Carácter wc_numero Número Carácter wc_peuiva[1] Importe total de IVA formateado con la máscara gran total Carácter wc_peuiva[2] Importe total de recargo formateado con la máscara gran total Carácter wc_Pronto Porcentaje de pronto pago formateado Carácter wc_ProntoPago Importe de descuento por pronto pago formateado con la máscara gran total Carácter wc_rete[1] Descripción de la retención (sobre base o sobre factura) Carácter wc_rete[2] Porcentaje de la retención formateado con la máscara de porcentaje Carácter wc_rete[3] Importe de la retención formateado con la máscara de gran total Carácter wc_telefono Teléfono del cliente Carácter wc_totalbase Suma de las bases de IVA formateado con la máscara gran total Carácter wc_TotalDoc Importe total del albarán formateado con la máscara gran total Carácter Variables Manual de Eurowin Datos de la certificación curcertificado.articulo Código del artículo del presupuesto Carácter curcertificado.certifica Unidades de la columna Actual Numérico curcertificado.coste Coste del artículo en el presupuesto Numérico curcertificado.cuenta Código de la cuenta contable del artículo en el presupuesto Carácter curcertificado.definicion Descripción de la línea Carácter curcertificado.dto1 Descuento 1 de la línea en el presupuesto Numérico curcertificado.dto2 Descuento 2 de la línea en el presupuesto Numérico curcertificado.facturada Unidades de la columna Anterior Numérico curcertificado.facturar Unidades de la columna Certificado. -1 si la línea se excluye de la facturación Numérico curcertificado.familia Código de la familia del artículo Carácter curcertificado.ide Enlace de la línea del presupuesto con la línea de la certificación (los 10 primeros caracteres) Carácter curcertificado.linea Número de línea Numérico curcertificado.precio Precio de la línea Numérico curcertificado.preciodiv Precio del artículo en la divisa del presupuesto sin IVA Numérico curcertificado.precioiva Precio del artículo en la divisa de la moneda con IVA incluido Numérico curcertificado.presup Columna Presupuesto Numérico curcertificado.tipo_iva Porcentaje de IVA de la línea Carácter curcertificado.totalada Importe correspondiente a la columna Anterior (x precio – dtos) Numérico curcertificado.totalcert Importe correspondiente a la columna Certificado (x precio – dtos) Numérico curcertificado.totalfact Importe correspondiente a la columna Actual (x precio – dtos) Numérico curcertificado.totalpresu Importe correspondiente a la columna Presupuesto (x precio – dtos) Numérico Fcertific.totalada Total anterior Numérico Fcertific.totalcert Total certificación Numérico Fcertific.totalfact Total actual Numérico Fcertific.totalpresup Total presupuesto Numérico wc_TotalCert Total certificación Carácter wn_certificado Número de certificado Numérico 10.5. Carta de pagarés Carta de pagarés Datos del pagaré Variable Comentario Tipo cNomPag Número Carácter ntotal Importe Numérico cData_e Fecha de expedición Fecha cNomEntitat Nombre del banco Carácter cPobE Población de la empresa Carácter cCodE Código del banco en Eurowin Carácter cDigCon Dígito de control Carácter cSuccur Código de la sucursal Carácter Variables 131 Manual de Eurowin cBanc Código del banco (CCC) Carácter cDataVencim Fecha de vencimiento Fecha cCtacuenta Número de la cuenta Carácter cLloc1 Población de la empresa Carácter cDirE Dirección del banco Carácter Datos de la empresa Variable Comentario Tipo wc_NombreEmpresa Nombre Carácter wc_NombreEmpresa2 Razón social Carácter wc_DireccionEmpresa Dirección Carácter wc_EmpresaCIF CIF Carácter wc_EmpresaTELF Teléfono Carácter wc_EmpresaFAX Fax Carácter Datos del proveedor Variable Comentario Tipo provnombre Nombre Carácter provdireccion Dirección Carácter provcodpost Código postal Carácter provpoblacion Población Carácter provprovincia Provincia Carácter Variable Comentario Tipo factura Número de factura Carácter numereb Número de recibo de la factura Carácter emision Fecha de emisión de la factura Carácter import Importe de la factura Carácter Opción “Imprimir relación de facturas” Datos varios Variable Comentario Tipo Todos los campos de la tabla Pagare_p grantotal Máscara gran total de la moneda Carácter 10.6. Circular de mailing Marcadores disponibles en la impresión del mailing en formato Word En Eurowin desde el menú “Herramientas”, opción “Impresión de circular de mailings” existe la posibilidad de enviar una carta personalizada a clientes o proveedores. En el campo “Modelo de mailing” hay que indicar el código del modelo a imprimir. Los distintos códigos de modelo se crearán mediante la opción “Mantenimiento de modelos de mailing”. Con Eurowin se distribuyen dos plantillas: Mailing.doc y Plantill.doc. Estos documentos se encuentran en la carpeta Euroterm\Reports de cada terminal. Los marcadores de Word se podrán repetir hasta 4 veces. Para ello podremos utilizar cualquiera de los que se enumeran a continuación. El primero, es el que se incluye por defecto en el documento plantilla. 132 Variables Manual de Eurowin Circular de mailing Datos de la empresa Variable Marcadores C.I.F./N.I.F. NifEmpresa1, NifEmpresa11 , NifEmpresa12, NifEmpresa13 Código postal CodPosEmpresa1, CodPosEmpresa11, CodPosEmpresa12, CodPosEmpresa13 Dirección AdresaEmpresa1, AdresaEmpresa11, AdresaEmpresa12, AdresaEmpresa13 Fax FaxEmpresa1, FaxEmpresa11, FaxEmpresa12, FaxEmpresa13 Nombre NomEmpresa1, NomEmpresa11, NomEmpresa12, NomEmpresa13 Población PoblacioEmpresa1, PoblacioEmpresa11, PoblacioEmpresa12, PoblacioEmpresa13 Provincia ProvEmpresa1, ProvEmpresa11, ProvEmpresa12, ProvEmpresa13 Teléfono TelfEmpresa1, TelfEmpresa11, TelfEmpresa12, TelfEmpresa13 Variable Marcadores Código postal CodPosEmpresa4, CodPosEmpresa41, CodPosEmpresa42, CodPosEmpresa43 Contacto Contacto Dirección AdresaEmpresa3, AdresaEmpresa31, AdresaEmpresa32, AdresaEmpresa33 Fax FaxEmpresa2, FaxEmpresa21, FaxEmpresa22, FaxEmpresa23 Nombre NomEmpresa3, NomEmpresa31, NomEmpresa32, NomEmpresa33 País Pais Población PoblacioEmpresa3, PoblacioEmpresa31, PoblacioEmpresa32, PoblacioEmpresa33 Provincia ProvEmpresa2, ProvEmpresa21, ProvEmpresa22, ProvEmpresa23 Teléfono Telefono Datos del cliente o del proveedor 10.7. Etiquetas de artículos Etiquetas de artículos Etiquetas de artículos Variable Comentario Tipo tmp_eti.articulo Código de artículo Carácter tmp_eti.barras Código de barras Carácter tmp_eti.color Código de color Carácter tmp_eti.definicion Nombre de artículo Carácter tmp_eti.talla Código de talla Carácter wc_empresa Código de la empresa Carácter Variable Comentario Tipo p_cAlbaran Número de albarán de compra Carácter p_cProveedor Código de proveedor del albarán de compra Carácter Específicas del albarán de compra Expresiones Información Expresión Tipo Ampliación de definición VALOR(“articulo”, ”codigo”, tmp_eti.articulo, ”nombre2”) Carácter Variables 133 Manual de Eurowin del artículo Campo adicional con código ADC del albarán de compra VALOR(“multica3”, ”empresa+numero+proveedor+CAMPO”, wc_empresa + p_cAlbaran + p_cProveedor + ”ADC”, ”valor”) Carácter Campo adicional del artículo con código ADC VALOR(“multicam”, ”fichero+CAMPO+ALLTRIM(codigo)”, ”articulo” + ”ADC” + ALLTRIM(tmp_eti.articulo), ”valor”) Código del proveedor predeterminado del artículo VALOR(“referpro”, ”articulo+iif(predet,’s’,’n’)”, tmp_eti.articulo + ”s”, ”proveedor”) Descripción de la forma de pago del albarán de compra VALOR(“fpag”, ”codigo”, VALOR(“c_albcom”, ”empresa+numero+proveedor”, wc_empresa + p_cAlbaran + p_cProveedor, ”fpag”), ”nombre”) Carácter Descripción del almacén del albarán de compra VALOR(“almacen”, ”codigo”, VALOR(“c_albcom”, ”empresa+numero+proveedor”, wc_empresa + p_cAlbaran + p_cProveedor, ”almacen”), ”nombre”) Carácter Carácter Fotografía de la marca del artículo VALOR(“marcas”, ”codigo”, VALOR(“articulo”, ”codigo”, tmp_eti.articulo, ”marca”), ”foto”) Condición: FILE(VALOR(“marcas”, ”codigo”, VALOR(“articulo”, ”codigo”, tmp_eti.articulo, ”marca”), ”foto”)) VALOR(“articulo”, ”codigo”, tmp_eti.articulo, ”imagen”) Condición: FILE(VALOR(“articulo”, ”codigo”, tmp_eti.articulo, ”imagen”)) Carácter Fotografía del artículo Nombre de la empresa VALOR(“empresa”, ”codigo”, wc_empresa, ”nombre”) Carácter Nombre de la familia del artículo VALOR(“familias”, ”codigo”, VALOR(“articulo”, ”codigo”, tmp_eti.articulo, ”familia”), ”nombre”) Carácter Nombre de la marca del artículo VALOR(“marcas”, ”codigo”, VALOR(“articulo”, ”codigo”, tmp_eti.articulo, ”marca”), ”nombre”) Carácter Nombre de la obra del albarán de compra VALOR(“comunes!obra”, ”codigo”, VALOR(“c_albcom”, ”empresa+numero+proveedor”,wc_empresa+p_cAlbaran+p_cProveedor, ”obra”), ”nombre”) Carácter Nombre de la subfamilia del artículo VALOR(“subfam”, ”codigo”, VALOR(“articulo”, ”codigo”, tmp_eti.articulo, ”subfamilia”), ”nombre”) Carácter Nombre de la talla VALOR(“comunes!tallas”, ”codigo”, tmp_eti.talla, ”nombre”) Carácter Nombre del color VALOR(“comunes!colores”, ”codigo”, tmp_eti.color, ”nombre”) Carácter Referencia del proveedor para el artículo del albarán de compra VALOR(“referpro”, ”articulo+proveedor”, tmp_eti.articulo + p_cproveedor, ”referencia”) Carácter Carácter Carácter Tipos de códigos de barras Eurowin puede generar estos códigos de barras para el formato de tipo Report. BARCODE128 Expresión: _STRTO128(ALLTRIM(tmp_eti.barras)) Fuente: Barcode128 (BCODE128.TTF) de tamaño mínimo 22 pt 3OF9BARCODE Expresión: “*”+ALLTRIM(tmp_eti.barras)+”*” Fuente: 3 of 9 Barcode (C39DIGIT.TTF) de tamaño mínimo 22 pt 134 Variables Manual de Eurowin EAN13 Expresión: Fuente: _STRTOEAN13(SUBSTR(tmp_eti.barras,1,12)) EanP36Tt (EAN13_36.TTF) o EanP72Tt (EAN13_72.TTF) EAN8 Expresión: Fuente: _STRTOEAN8(SUBSTR(tmp_eti.barras,1,7)) EanP36Tt (EAN13_36.TTF) o EanP72Tt (EAN13_72.TTF) 10.8. Tickets Tickets de TPV Datos de la cabecera Variable Comentario Tipo datoscabecera.almacen Código del almacén Carácter datoscabecera.cliente Código del cliente Carácter datoscabecera.divisa Código de la divisa Carácter datoscabecera.fecha Fecha del ticket Fecha datoscabecera.hora Hora del ticket Fecha / hora datoscabecera.nombrealmacen Nombre del almacén Carácter datoscabecera.nombrecaja Nombre de la caja Carácter datoscabecera.nombredivisa Nombre de la divisa Carácter datoscabecera.nombreoperario Nombre del operario Carácter datoscabecera.nombrevendedor Nombre del vendedor Carácter datoscabecera.numero Número del ticket Carácter datoscabecera.operario Código del operario Carácter datoscabecera.vendedor Código del vendedor Carácter Datos de la empresa Variable Comentario datosempresa.CAMPO CAMPO es el nombre de cualquiera de los campos de la tabla Empresa. Tipo Datos del cliente Variable Comentario datoscliente.CAMPO CAMPO es el nombre de cualquiera de los campos de la tabla Clientes. Tipo Datos de las líneas Variable Comentario Tipo datoslineas.articulo Código del artículo Carácter datoslineas.color Código del color Carácter datoslineas.definición Definición de la línea del ticket Carácter datoslineas.dto1 Porcentaje de descuento 1 Numérico datoslineas.dto2 Porcentaje de descuento 2 Numérico Variables 135 Manual de Eurowin datoslineas.importe Importe de la línea del ticket con IVA Numérico datoslineas.importesin Importe de la línea del ticket sin IVA Numérico datoslineas.linia Número de línea Numérico datoslineas.precio Precio de la línea con IVA Numérico datoslineas.preciosin Precio de la línea sin IVA Numérico datoslineas.serie Serie del artículo Carácter datoslineas.talla Código de la talla Carácter datoslineas.tipo_iva Código del tipo de IVA de la línea Carácter datoslineas.unidades Unidades Numérico nCopia Número de copia en la impresión del ticket. Vale 1 en la primera impresión del ticket, 2 en la segunda, etc. Numérico 10.9. Órdenes de trabajo Órdenes de trabajo Datos de la empresa Variable Comentario Tipo wc_InfEmpresa[1] Nombre Carácter wc_InfEmpresa[2] Razón social Carácter wc_InfEmpresa[3] Dirección, código postal, población Carácter wc_InfEmpresa[4] CIF Carácter wc_InfEmpresa[5] Teléfono Carácter wc_InfEmpresa[7] Fax Carácter wc_InfEmpresa[8] Texto de facturación Carácter wc_Mascara Máscara gran total de la moneda de la empresa Carácter Datos de la orden Variable Comentario Tipo wc_albaran Número de albarán Carácter wc_horas Total de horas de la orden Carácter wc_Modelo Código (tabla) y nombre (pantalla) del modelo Carácter wc_ModeloExt Modelo externo Carácter wc_orden Número de la orden Carácter wc_Serie Código (de la tabla) y nombre (de la pantalla) de la serie Carácter wc_TotalAlbaran Total del albarán (pantalla) Carácter wl_repFin .T. Terminada. .F. No terminada Lógico wl_urgente Urgente (lógico) Lógico wn_Mante Importe de la cuota de mantenimiento del cliente (pantalla) Numérico Datos del cliente 136 Variable Comentario Tipo wc_cif CIF (de la pantalla) Carácter wc_cliente Código del cliente (de la pantalla) Carácter wc_envio[1] Dirección (de la pantalla) Carácter wc_envio[2] Código postal + población (de la pantalla) Carácter Variables Manual de Eurowin wc_envio[3] Provincia (de la pantalla) Carácter wc_intropro Código y nombre del técnico de entrada (de la pantalla) Carácter wc_nombre Nombre (de la pantalla) Carácter wc_salpro Código y nombre del técnico de salida (de la pantalla) Carácter wc_telefono Teléfono (de la pantalla) Carácter wc_telefonos Todos los teléfonos del cliente separados por un retorno de carro Carácter Variable (cada registro está separado por un retorno de carro) Comentario Tipo wc_Descripcion Definiciones del presupuesto de la orden Carácter wc_Import Importes Carácter wc_Preu Precios Carácter wc_Quantitat Cantidades Carácter wc_Total Total Carácter Variable (cada registro está separado por un retorno de carro) Comentario Tipo wc_costeope Coste horas operario Carácter wc_costeopetot Coste total operario Carácter wc_OFecha Fecha Carácter wc_Ooperarios Operarios de la orden Carácter wc_OTiempo Tiempo de cada operario Carácter wc_OTotal Tiempo total Carácter wc_ototalcoste Total coste operarios Carácter wc_totalcostes Total costes orden (material + horas) Carácter Datos del presupuesto de la orden Datos de los operarios de la orden Datos del material de la orden Variable (cada registro está separado por un retorno de carro) Comentario Tipo wc_costemat Coste material aplicado Carácter wc_costemattot Total coste material Carácter wc_matecant Unidades Carácter wc_mtotal Total coste materiales Carácter wc_nota Nota general (Configco.Mensaje) Carácter wc_oAplicada Fecha de aplicación del material Carácter wc_oDescripcion Definición de las series aplicadas Carácter wc_oSerie Series aplicadas a la orden Carácter Variable Comentario Datos de la orden Tipo Todos los campos de la tabla Ordres de la base de datos Serveis Variables 137 Manual de Eurowin 10.10. Servicios Servicios Datos de la empresa Variable Comentario Tipo curTemp.logo Logo General wc_InfEmpresa[1] Nombre Carácter wc_InfEmpresa[2] Nombre2 Carácter wc_InfEmpresa[3] Dirección Código postal Población Provincia Carácter wc_InfEmpresa[4] CIF Carácter wc_InfEmpresa[5] Teléfono Carácter wc_InfEmpresa[7] Fax Carácter wc_InfEmpresa[8] Mensaje 1 de facturación Mensaje 2 de facturación Carácter wc_Mascara Máscara gran total de la moneda Carácter Datos del cliente Variable Comentario Tipo pcCliente Código del cliente Carácter wc_Banco Nombre del banco Código banco – Código sucursal – Dígito control - Cuenta Carácter wc_Cliente Código del cliente – Nombre del cliente Carácter wc_Ruta Código de la ruta – Nombre de la ruta Carácter wc_Telefonos Teléfonos del cliente. Cada teléfono en una línea distinta Carácter Mantenimiento del cliente Variable Comentario Tipo dDataServicio Fecha del servicio Fecha lcCodServicios Lista de códigos de conceptos de cuotas vigentes en el cliente separados por un guión Carácter wc_DesMante Concepto de la cuota del cliente Carácter wn_mante Suma del importe de las cuotas vigentes del cliente Numérico Datos de envío del servicio Variable Comentario Tipo wc_Envio[1] Dirección Carácter wc_Envio[2] Código postal Población Carácter wc_Envio[3] Provincia Carácter Configuración de servicios 138 Variable Comentario Tipo wc_IVA Porcentaje del tipo de IVA (carácter) Carácter wc_km Precio kilómetro Carácter wc_TecDestino Código técnico destino – Nombre técnico destino Carácter wc_Tecnico Código técnico aviso – Nombre técnico aviso Carácter wc_Tiempo Precio hora programador o precio hora técnico, según el servicio Carácter wl_urgente Indica si el servicio es urgente Lógico Variables Manual de Eurowin Material del servicio Variable Comentario Tipo wc_OAplicada Fecha de aplicación de las series al servicio. Cada fecha en una línea Carácter wc_ODescripcion Descripción de las series aplicadas al servicio. Cada descripción en una línea Carácter wc_OSerie Código de las series aplicadas al servicio. Cada serie en una línea Carácter Variable Comentario Tipo curHoras.dietas Dietas del servicio Numérico curHoras.Fecha Fecha del servicio Fecha curHoras.horas Total horas del servicio Numérico curHoras.km Kilómetros del servicio Numérico curHoras.Tecnico Código – Nombre Carácter curHoras.total Importe total del servicio ((horas x precio hora) + dietas + (kilómetros x precio kilómetro)) Numérico Variable Comentario Tipo curServei.Acabado Servicio acabado Lógico curServei.Albaran Número + letra del albarán relacionado Carácter curServei.Cliente Código del cliente Carácter curServei.Cobrado Servicio cobrado Lógico curServei.Cobratec Debe ser cobrado por el técnico Lógico curServei.Codigo Código del servicio Carácter curServei.Empresa Empresa de trabajo Carácter curServei.Env_cli Número de dirección del cliente asociada al servicio Numérico curServei.Fecha_aper Fecha apertura del cliente Fecha curServei.Fecha_fin Fecha de destino Fecha curServei.Fecha_ini Fecha de entrada Fecha curServei.Hora_aper Hora de apertura del cliente Carácter curServei.Hora_ini Hora de entrada Carácter curServei.Incident Nº incidencia Carácter curServei.Mante Cliente con mantenimiento Lógico curServei.Model Montaje Carácter curServei.Observa Notas Carácter curServei.Parte Parte recibido Carácter curServei.Ruta Código de la ruta del servicio Carácter curServei.Servi Servicio a realizar Carácter curServei.Solucio Solución Carácter curServei.Tec_aviso Código del técnico de aviso Carácter curServei.Tec_dest Código del técnico de destino Carácter curServei.Tec_final Código técnico entrada horas Carácter curServei.Telefono Teléfono del cliente para el servicio Carácter curServei.Tipo_trab Tipo de servicio. 1-Programador, 2-Técnico Carácter curServei.Urgente Servicio urgente Lógico curServei.Usuario Usuario que entra el servicio Carácter Servicio Interno Servicio Externo Variables 139 Manual de Eurowin 10.11. Inmobiliarias, Vehículos Inmobiliarias, Vehículos Campos disponibles en los contratos de alquiler Datos de la empresa Variable Comentario Tipo Nom_Emp Nombre Carácter Nom2_Emp Razón social Carácter Cif_Emp C.I.F. Carácter Prov_Emp Provincia Carácter Pob_Emp Población Carácter CPos_Emp Código Postal Carácter Dir_Emp Dirección Carácter Telf_Emp Teléfono Carácter Fax_Emp Fax Carácter Mobil_Emp Móvil Variable Comentario Tipo Codi_Inm Referencia Carácter Ref_Inm Referencia Auxiliar Carácter Prov_Inm Provincia Carácter Pob_Inm Población Carácter CPos_Inm Código Postal Dir_Inm Dirección Carácter Carácter Registro Inscrito en el registro Carácter Num_Reg Número de registro Carácter Tomo Tomo Carácter Libro Libro Carácter Folio Folio Carácter Finca Finca Carácter Inscrip Inscripción Carácter Datos del inmueble Datos del propietario 140 Variable Comentario Tipo Propietario Código de cliente Carácter Nom_Prop Nombre Carácter Cif_Prop C.I.F. Carácter Prov_Prop Provincia Carácter Pob_Prop Población Carácter CPos_Prop Código Postal Carácter Dir_Emp Dirección Carácter Telf_Prop Teléfono Carácter Fax_Prop Fax Carácter Variables Manual de Eurowin Datos del comprador Variable Comentario Tipo Comprador Código de cliente Carácter Nom_Comp Nombre Cif_Comp C.I.F. Carácter Carácter Prov_Comp Provincia Carácter Pob_Comp Población Carácter CPos_Comp Código Postal Carácter Dir_Comp Dirección Carácter Telf_Comp Teléfono Carácter Fax_Comp Fax Carácter Otros Variable Comentario Tipo Fecha_C Fecha actual en texto Carácter Fecha Fecha actual Carácter F_Contra Fecha del contrato Carácter FechaIni Fecha de inicio del alquiler Carácter FechaFin Fecha en que finaliza el alquiler Fecha Fecha actual Carácter Carácter Entregas Total de entregas realizadas Carácter Importe Importe del alquiler Carácter Importe_C Importe del alquiler en texto Carácter Fianza Importe de la fianza Carácter Campos disponibles en los contratos de compraventa Datos de la empresa Variable Comentario Tipo Nom_Emp Nombre Carácter Nom2_Emp Razón social Carácter Cif_Emp C.I.F. Carácter Prov_Emp Provincia Carácter Pob_Emp Población Carácter CPos_Emp Código Postal Carácter Dir_Emp Dirección Carácter Telf_Emp Teléfono Carácter Fax_Emp Fax Carácter Mobil_Emp Móvil Carácter Datos del inmueble Variable Comentario Tipo Codi_Inm Referencia Carácter Ref_Inm Referencia Auxiliar Carácter Variables 141 Manual de Eurowin Prov_Inm Provincia Carácter Pob_Inm Población Carácter CPos_Inm Código Postal Carácter Dir_Inm Dirección Carácter Registro Inscrito en el registro Carácter Num_Reg Número de registro Carácter Tomo Tomo Carácter Libro Libro Carácter Folio Folio Carácter Finca Finca Carácter Inscrip Inscripción Carácter Datos del propietario Variable Comentario Tipo Propietario Código de cliente Carácter Nom_Prop Nombre Carácter Cif_Prop C.I.F. Carácter Prov_Prop Provincia Carácter Pob_Prop Población Carácter CPos_Prop Código Postal Carácter Dir_Emp Dirección Carácter Telf_Prop Teléfono Carácter Fax_Prop Fax Carácter Datos del comprador Variable Comentario Tipo Comprador Código de cliente Carácter Nom_Comp Nombre Carácter Cif_Comp C.I.F. Carácter Prov_Comp Provincia Carácter Pob_Comp Población Carácter CPos_Comp Código Postal Carácter Dir_Comp Dirección Carácter Telf_Comp Teléfono Carácter Fax_Comp Fax Carácter Otros 142 Variable Comentario Tipo Fecha_C Fecha actual en texto Carácter Fecha Fecha actual Carácter F_Contra Fecha del contrato Carácter F_Venta Fecha de venta Carácter Fecha Fecha actual Carácter Variables Manual de Eurowin Entregas Total de entregas realizadas Carácter Importe Importe del inmueble Carácter Importe_C Importe del inmueble en texto Carácter Ejemplo Simplificado De Contrato De Compra-Venta De Un Inmueble Lleida a, «F_Contra» Apart. 1 – Partes Participantes en el contrato Hallándonos en «Pob_Emp» Como parte vendedora el Sr./Sra. «Nom_Prop» con NIF «Cif_Prop», mayor de edad, actuando en nombre propio y con domicilio en «Dir_Emp» C.P. «CPos_Prop», «Pob_Prop», en la provincia de «Prov_Prop». Como parte compradora el Sr./Sra. «Nom_Comp», con NIF «Cif_Comp» mayor de edad, actuando en nombre propio y con domicilio en «Dir_Comp», C.P. «CPos_Comp», «Pob_Comp», en la provincia de «Prov_Comp». Apart. 2 – Reunión Acuerdan reunirse a fecha de hoy, jueves, 26 de julio de 2012, en la ciudad de Lleida, para efectuar el presente contrato de compra-venta. Apart. 3 – Manifiestos del vendedor / es El / los vendedor/es exponen la posesión del inmueble situado en «Dir_Inm», C.P. «CPos_Inm», «Pob_Inm», en la provincia de «Prov_Inm», Inscrito en el Registro de la Propiedad «Registro» Número «Num_Reg» Tomo «Tomo» Libro «Libro» Folio «Folio» Finca «Finca» Inscripción «Inscrip». El / los vendedor/es exponen que el inmueble anteriormente descrito no se encuentra en situación arrendaticia, estando, de igual forma, libre de cargas. Finalmente presentan su firme voluntad de realizar el proceso de venta. Apart. 4 – Manifiestos de los compradores El / los comprador/es presentan su firme voluntad de realizar el proceso de compra. Apart. 5 - Acuerdos El / la Sr. / Sra. «Nom_Prop», como vendedor y el/la Sr. / Sra. «Nom_Prop», como comprador del inmueble descrito en el Apart. 3 acuerdan sobre éste que: Variables 143 Manual de Eurowin El comprador dispondrá de plenos derechos de uso del inmueble, responsabilizándose de aquellas cargas y obligaciones correspondientes a los elementos comunes del edificio. De igual forma, el comprador se responsabilizará de la gestión y pago de los impuestos de bienes inmuebles que establece la ley así como el pago de las diferentes aportaciones económicas a la comunidad de propietarios. Ambas partes acuerdan que el precio de compra-venta sea de «Importe» € «Importe_C» Euros. Ambas partes expresan su voluntad de someterse a la jurisdicción de los Juzgados y Tribunales de «Pob_Emp», renunciando al propio fuero que tengan hoy o que pudieran tener en un futuro. Apart. 6 – Rúbrica del contrato Conforme a lo establecido en los apartados anteriores ambas partes firman. En la ciudad de «Pob_Emp» a jueves, 26 de julio de 2012 Sr./Sra. «Nom_Comp» Sr./Sra. «Nom_Prop» NIF «Cif_Comp» NIF «Cif_Prop» (En calidad de Comprador) (En calidad de Vendedor) Nota de Eurowin El presente documento es sólo un ejemplo de cómo se generara un contrato de compra-venta en función de los datos introducidos en la ficha de un inmueble (los datos capturados en este ejemplo vienen referenciados en color azul). Eurowin Inmobiliarias dispone de dos listados con todos los campos de datos que podrían capturarse en un contrato. El primer listado haría referencia a un contrato de compra-venta: Menú Archivos » Inmuebles » Formato de Contratos » Código 0002 El segundo listado hace referencia a un contrato de alquiler: Menú Archivos » Inmuebles » Formato de Contratos » Código 0003 El usuario podrá configurar sus propios modelos de contrato, capturando aquellos datos que considere más oportuno. Puede obtenerse información detallada al respecto dentro del manual del programa. 144 Variables Manual de Eurowin 11. CONFIG.INI El fichero Config.ini se encuentra en la carpeta del terminal de Eurowin y sirve para configurar diversas opciones del programa. La función más importante es la de localizar el servidor de Eurowin y el tipo de la base de datos que utiliza el programa. Cada entrada del fichero Config.ini se debe introducir entre corchetes y en mayúsculas, un salto de línea y el valor de dicha entrada seguido de otro salto de línea. [SERVIDOR] (entrada) N:\Ew800serv\ (valor + salto de línea) MUY IMPORTANTE Este fichero solamente debe ser manipulado por técnicos especializados de Eurowin. En la siguiente tabla se describen las distintas claves de la configuración según la opción del programa a la que afectan. Claves del fichero CONFIG.INI Arranque de Eurowin Clave Comentario [ACTUALIZACION] SI Indica que el terminal se actualizará automáticamente después de actualizar el servidor, instalar un módulo o realizar un cambio de anchura de algún campo. [ALMACEN] AA AA es el código del almacén y el almacén de fabricación que utilizará el programa cuando en la configuración de la empresa de trabajo estos campos están en blanco. En los albaranes y pedidos de compra y de venta y en la propuesta de compra, al buscar equivalencias de artículos se mostrará el stock de este almacén, si no se ha seleccionado un almacén predeterminado en la configuración de la empresa. [CITRIX] SI Determina si se trabaja bajo Citrix. En este caso desactiva los mapas de bits fuera de pantalla en tiempo de ejecución. [COMUNES] CONEXIÓN Clave obligatoria. Debe tener 8 caracteres. CONEXIÓN es el nombre de la base de datos que contiene los datos comunes a todos los ejercicios. [DIETARIO] HORA HORA es la hora inicio del dietario en formato numérico con dos decimales y el punto como separador decimal. Si no se indica ninguna, la hora inicio del dietario es las 7.00. [EMPRESA] EE EE es el código de la empresa que se selecciona al entrar al programa. [FONDO] IMAGEN IMAGEN es la imagen de fondo del programa, con la ruta y la extensión. Config.ini 145 Manual de Eurowin [FORM_LOG] SI Activa un registro de los eventos Load, Unload, Activate, Hide de los formularios. Este registro se guarda en el terminal en la carpeta Sql. Opción disponible a partir del mes de marzo de 2007. [GRUPO] GG El sistema actual para trabajar con grupos de empresas es la Multiempresa. GG es el código del grupo de empresas que se seleccionará automáticamente al entrar en el programa. NOT indica que no se trabaja con grupos de empresa. [INFORMES] RUTA Necesario cuando se trabaja con informes adicionales. RUTA es la ruta del servidor de Eurowin en la que se almacenan los ficheros de los informes adicionales. Por defecto, \\servidor\ew800serv\inforadi\ [LETRA] LL LL es la serie de venta que utiliza el terminal en el caso de que no se haya configurado otra en el mantenimiento de la empresa seleccionada. [MODULO] MÓDULO MÓDULO es el nombre del módulo seleccionado al salir de la última sesión de trabajo. El usuario debe tener marcado dicho módulo en la opción Menús del Control de accesos de usuarios. [MOSAICO] SI Presenta el fondo en modo de mosaico. [PRUEVAS] SI Importante: No se debe utilizar si no lo indica un técnico especializado de Eurowin. Se utiliza para ejecutar el programa en modo de pruebas. [SERVIDOR] RUTA Clave obligatoria. RUTA es la ruta del servidor de Eurowin. Debe estar compartida en modo completo para todos los usuarios del programa. En el caso de utilizar unidades de red mapeadas deben conectarse automáticamente al inicio de cada sesión. [TERMINAL] RUTA RUTA es la ruta del terminal de Eurowin. [USUARIO] USUARIO USUARIO es el código del usuario inicial que aparece en la pantalla de selección de usuarios para entrar en el programa. [USUARIOFIJO] USUARIO USUARIO código del usuario de Eurowin, el cual no se podrá cambiar durante toda la sesión. Inicio de SQL Clave 146 Comentario [CLISERV] USUARIOSQL Opcional. USUARIOSQL es el código del usuario con el que se realiza la conexión con el servidor de datos de SQL. En el caso de no encontrarse esta clave en el fichero config.ini se utilizan los datos de configuración de la tabla Cfgclisrv.dbf del servidor de Eurowin. [IPCLISERV] IPSERVIDORSQL Opcional. IPSERVIDORSQL es la dirección del servidor de datos de SQL. Sólo se utiliza si también está la clave [CLISERV]. [PORTCLISERV] PUERTOSQL Opcional. PUERTOSQL es el puerto que utiliza el servidor de datos de SQL para realizar la conexión de los usuarios. Sólo se utiliza si también está la clave [CLISERV]. [SERVER] TIPOMOTORBDSQL Clave obligatoria. TIPOMOTORBDSQL indica el tipo de servidor de datos. Para Microsoft SQL Server es SQLSERVER. [SQL_LOG] SI Activa el registro de las sentencias de SQL que ejecuta el programa desde el terminal en la tabla Registro que se encuentra en la carpeta SQL en el terminal de Eurowin. [TRIGGERS] NO Desactiva la utilización de los triggers o desencadenantes de los datos en la sesión de trabajo. Config.ini Manual de Eurowin Actualización de Eurowin Clave Comentario [ACT_DESATENDIDA] SI Posibilidad de actualización desatendida de Eurowin. Durante el proceso de actualización no aparece ningún mensaje ni aviso para el usuario. Al terminar se presenta un informe con las incidencias ocurridas. Estas incidencias quedan registradas en el fichero Actua.log dentro de la subcarpeta Log del servidor de Eurowin. Disponible a partir de julio de 2009 en la versión 8.94.62 de 28-05-2009 del programa Actualiza.exe. Lectura automática de artículo / series Clave Comentario [SCANPALM] FICHERO FICHERO es el nombre con ruta y extensión del fichero de texto que contiene la lista de artículos y series a capturar automáticamente. [SCANPALM_ANCHO] ANCHO ANCHO es la anchura de la primera columna del fichero que contiene el código de los artículos o series en el caso de no utilizar un separador de campos. [SCANPALM_SEPARADOR] SEPARADOR SEPARADOR es el carácter separador de los campos del fichero de lectura automática en el caso de no tener las columnas de una ancho fijo. Menrepa Clave Comentario [AUTOFECHA] SI Indica que al ejecutar la copia de seguridad se activará automáticamente la opción Guardar en un directorio con la fecha actual para el proceso automático. La copia de seguridad se creará en un directorio con la fecha actual. [RUTA_CS] RUTA RUTA es la ruta donde se guarda la copia de seguridad. [RUTA_TEMPS] RUTA RUTA es la ruta de trabajo temporal para realizar y restaurar las copias de seguridad. [UNIDADCS + grupo] RUTA Se utiliza al trabajar con grupos de empresas (no multiempresa). RUTA es la ruta en la que se realiza la copia de seguridad para el grupo de empresas indicado. Montajes Clave [SUCURSAL] LETRA Comentario LETRA es la Letra por defecto al utilizar letras en las órdenes trabajo de la configuración de servicios. También indica la sucursal de trabajo en el módulo de montajes. Multiempresa Clave Comentario [GRMUL] Parámetros Parámetros es la lista de parámetros con lo que se configura la ejecución del programa multiempresa. /NGR indica que no se pueden crear grupos de empresas. [GRUPO_ACTUAL] GRUPO GRUPO es el código del grupo inicial. [SERVIDOR_2] RUTA RUTA es la ruta de servidor de Eurowin correspondiente al grupo actual. En el caso de no encontrarse esta clave se utiliza la ruta de [SERVIDOR]. Config.ini 147 Manual de Eurowin Recambios Clave [CUENTA] Cuenta Comentario Cuenta es la cuenta contable bancaria por defecto, en el caso de que no se haya indicado en el mantenimiento de empresa – Cfg. Contabilidad – Banco por defecto. Regularización Terminales PSION Clave [RTR_CARGA_ARTI] 1 [RTR_CARGA_CODB] 1 [RTR_CARGA_STOC] 1 [RTR_PRESENTAR] 1 [RTR_PUERTO] PUERTO [RTR_RUTATEMP] RUTA [RTR_TIPO_INVENTARIO] N [RTR_TIPO_TERMINAL] N [RTR_UNIDADPSION] UNIDAD: [RTR_VELOCIDAD] VELOCIDAD Comentario Indica que se transferirá el fichero maestro de artículos. Indica que se transferirá el fichero de códigos de barras de artículos. Indica que se transferirá el stock de los artículos. Se presentará el inventario de regularización al final del proceso. PUERTO indica el puerto serie de conexión del PSION o PDA. 1 - Com1; 2 - Com2. Por defecto el puerto de conexión es Com1 RUTA es la ruta de trabajo temporal del proceso de regularización. N = 1 indica tipo de inventario Reducido. N = 2 indica tipo de inventario completo. Por defecto, el valor es 1. N = 1 indica terminal PSION. N = 2 indica terminal PDA. Por defecto, el valor es 1. Unidad de disco del terminal. Por defecto, M: VELOCIDAD es la velocidad del puerto serie de conexión. Por defecto, 19200. TPV Clave [CAJATPV] CAJA Comentario CAJA es el código de la caja de TPV que se activa al entrar a Eurowin. TPV - Logística de almacenes Clave [UBICACION] UBICACIÓN Comentario UBICACIÓN es la ubicación del artículo del albarán o ticket. TPV – Jugueterías / Muebles Clave [PSION?] NO [RUTADATA] RUTA [TERMINACION] TERMINACIÓN [UNIDADPSION] UNIDAD [VPSION] VELOCIDAD 148 Comentario Indica que el fichero para crear automáticamente el ticket se descarga de un terminal PDA, no de PSION. RUTA es la ruta donde se carga o recupera del terminal PDA el fichero Inve001.dat que contiene las líneas del ticket. TERMINACIÓN indica el final de la ruta en la que se encuentra el fichero Inve001.dat que contiene las líneas del ticket para cargar o descargar del terminal PDA. UNIDAD es la unidad en la que se encuentra conectado al ordenador el terminal PDA. VELOCIDAD es un valor numérico que indica la velocidad del puerto serie de comunicaciones Com1 en el que se encuentra conectado el terminal PDA. Por defecto es 19200. Config.ini Manual de Eurowin Vídeos Clave [DVD] SI [VIDEOS] RUTA Config.ini Comentario Indica que los vídeos de ayuda del programa se encuentran en formato DVD en lugar de CD. RUTA es la ruta en la que se encuentra la estructura de vídeos de las distintas opciones de Eurowin. 149 Manual de Eurowin 12. ESQUEMA ORDENADORES 12.1. Instalación básica A continuación se detallan de forma esquemática algunos tipos de instalación, teniendo en cuenta que puede variar dependiendo del uso que se realice de cada terminal. Requisitos mínimos de los equipos Los requisitos mínimos de los ordenadores de una instalación de Eurowin según la versión del programa, el número de terminales y el tipo de comunicación con el servidor, se encuentran en la página de Internet http://www.sageeurowin.com/requisitos. Leyenda Ordenador Servidor de Citrix Access Essentials Ordenador Servidor de datos Carpeta Servidor de Eurowin Ordenador Terminal Ew800Serv Carpeta Terminal de Eurowin Cliente ICA Ordenador Cliente ICA Citrix Ew800Term Switch 150 Esquema ordenadores Manual de Eurowin 12.2. Eurowin sin comunicaciones Instalación monopuesto Ordenador Ew800Serv Ew800Term El servidor y el terminal de Eurowin se instalan en el mismo ordenador. Consultar los requerimientos de máquina en la página http://www.sageeurowin.com/requisitos Instalación con dos ordenadores Ordenador 1 Ew800Serv Ordenador 2 Ew800Term Ew800Term El servidor y el terminal de Eurowin se encuentran en el mismo ordenador. El segundo terminal se instala en otro ordenador conectado directamente con el primero a través de las conexiones de red de Windows XP. Consultar los requerimientos de máquina en la página http://www.sageeurowin.com/requisitos Instalación de hasta tres ordenadores Switch Ordenador 1 Ew800Serv Ew800Term Ordenador 2 Ordenador 3 Ew800Term Ew800Term Una instalación de Eurowin sin servidor de datos puede soportar como máximo 3 ordenadores. Esquema ordenadores 151 Manual de Eurowin Consultar los requerimientos de máquina en la página http://www.sageeurowin.com/requisitos Instalación de más de tres ordenadores Switch Servidor de Datos Ordenador 1 Ordenador 2 Ordenador 3 Ew800Term Ew800Term Ew800Term Ew800Serv Ew800Term A partir de 4 terminales de Eurowin es preciso instalar el servidor de Eurowin en un servidor de datos específico. En el servidor también se puede instalar un terminal de Eurowin. Consultar los requerimientos de máquina en la página http://www.sageeurowin.com/requisitos 152 Esquema ordenadores Manual de Eurowin 12.3. Comunicaciones CITRIX Instalación red interna + Tienda con 1 ordenador TIENDA Ordenador1 Router Cliente ICA ADSL CENTRAL ADSL Switch Router ... Servidor de Datos y CITRIX Ordenador Ordenador Ew800Term Ew800Term Ew800Serv Ew800Term Consultar los requerimientos de máquina en la página http://www.sageeurowin.com/requisitos Esquema ordenadores 153 Manual de Eurowin Instalación red interna + tienda con 2 ordenadores + tienda con 1 ordenador TIENDA 1 Ordenador 11 Cliente ICA TIENDA 2 Ordenador 12 Ordenador 21 Cliente ICA Cliente ICA Router Router ADSL ADSL Switch ADSL CENTRAL Router ... Servidor de Datos y CITRIX Ordenador Ordenador Ew800Term Ew800Term Ew800Serv Ew800Term 11 Ew800Term 12 Ew800Term 21 El router de la central debe disponer de una dirección IP fija. Consultar los requerimientos de máquina en la página http://www.sageeurowin.com/requisitos 154 Esquema ordenadores Manual de Eurowin Instalación red interna + tienda / tiendas (Total ordenadores > 5) TIENDA 1 Switch Cliente ICA TIENDA 2 Cliente ICA Ordenador 21 Cliente ICA Router Router Ordenador 11 Ordenador 12 ADSL ADSL ADSL Router CENTRAL Switch ... Servidor de CITRIX Ew800Term 11 Servidor de Datos Ordenador Ordenador Ew800Term Ew800Term Ew800Serv Ew800Term 12 Ew800Term 21 El router de la central debe disponer de una dirección IP fija. Consultar los requerimientos de máquina en la página http://www.sageeurowin.com/requisitos Esquema ordenadores 155 Manual de Eurowin Instalación red interna con CITRIX Switch Cliente ICA Servidor de Datos y CITRIX Ordenador 1 EMPRESA ... Cliente ICA Ordenador 2 Ew800Serv Ew800Term 1 Ew800Term 2 Consultar los requerimientos de máquina en la página http://www.sageeurowin.com/requisitos 156 Esquema ordenadores Manual de Eurowin 12.4. Eurowin + Comunicaciones Off-Line Instalación red interna con una tienda TIENDA Switch Ordenador 2 Ordenador 1 Enviar Tareas programadas: Enviar 20:30 Recibir 22:00 Apagar servidor 22:30 Recibir Ew800Serv Modem / ADSL 2 3 5 6 7 8 9 # 0 * 1 4 Ew800Term Proveedor Internet - FTP 1 4 2 3 5 6 8 9 7 # 0 * Switch CENTRAL Modem / ADSL ... Recibir Servidor de Datos Enviar Ordenador Ordenador Ordenador Ew800Term Ew800Term Ew800Term Ew800Serv Tareas programadas: Recibir 21:00 Enviar 21:30 Apagar servidor 22:00 Consultar los requerimientos de máquina en la página http://www.sageeurowin.com/requisitos Esquema ordenadores 157 Manual de Eurowin 12.5. Eurowin + Pedidos On-Line / PDA On-Line Instalación del servidor de páginas Web Ordenador Empresa Ordenador casa Router ADSL PDA / Móvil Portátil Switch EMPRESA ... Servidor de Páginas Web Ordenador Ordenador Ew800Term Ew800Term Servidor de Datos Ew800Serv Consultar los requerimientos de máquina en la página http://www.sageeurowin.com/requisitos 158 Esquema ordenadores Manual de Eurowin 12.6. Eurowin + Tu E-Commerce Instalación de tienda virtual Ordenador Empresa Ordenador casa Servidor de Páginas Web Router PDA / Móvil Portátil Sage Eurowin ADSL Switch EMPRESA ... Servidor de Datos Ordenador Ordenador Ew800Term Ew800Term Ew800Serv Exportación a tienda virtual Consultar los requerimientos de máquina en la página http://www.sageeurowin.com/requisitos Esquema ordenadores 159 Manual de Eurowin 13. TEST DE IMPLANTACIÓN DE EUROWIN Reflexiones antes de una implantación Pregunta No Nº Opción a activar 1 DEFINICIÓN EMPRESAS A TRABAJAR ¿Con cuántas empresas va a trabajar? Detalle del nombre de las empresas: MANTENIMIENTO DE EMPRESAS BOTÓN NUEVO Código empresa stock UTIL -PROCESOS 2 ANCHO DE LOS CAMPOS ¿Con qué ancho va a trabajar el código de artículo? ¿Y la marca? ¿Y la familia? ¿Y la referencia del proveedor? ¿Y la subfamilia? … CONTADORES 3 160 Sí Modificar la anchura de un campo MANTENIMIENTO DE EMPRESAS - Contadores ¿En qué número desea empezar las facturas de venta? ¿Y las facturas de cuotas? ¿Y los albaranes de venta? ¿Y los depósitos de venta? ¿Y los pedidos de venta? ¿Y los presupuestos de venta? ¿Y el orden de IVA soportado? ¿Y los pedidos de compra? ¿Y los asientos contables? ¿Y las remesas bancarias? 4 CAMPOS ADICIONALES ¿Ha surgido la necesidad de algún campo no contemplado en EW? Piénselo detalladamente: en clientes, artículos o proveedores. MANTENIMIENTO DE EMPRESAS CAMPOS ADICIONALES -CFG. GENERAL 5 PERÍODOS DE IVA ¿Trabaja el IVA por periodos mensuales? ¿Trabaja el IVA por periodos trimestrales? CONTABILIDAD PERIODOS DE IVA Test de implantación de Eurowin Manual de Eurowin Reflexiones antes de una implantación Pregunta Sí No Nº Opción a activar CONTABILIDAD 6 CUENTAS DE IVA ¿Desea cambiar los códigos de IVA que vienen por defecto? Anótelos: CONTABILIDAD 7 PERIODOS DE RETENCIONES ¿Trabaja las retenciones por periodos mensuales? ¿Trabaja las retenciones por periodos trimestrales? CONTABILIDAD 8 CUENTAS DE RETENCIONES ¿Desea cambiar los códigos de retenciones que vienen por defecto? Anótelos: SERIES DE DOCUMENTOS EN VENTAS ¿Va a trabajar con series de documentos en ventas? MANTENIMIENTO DE EMPRESA CFG. GESTIÓN-OPC.GRALES.OPC. GRALES. Trabajar con series de nº en albaranes, etc. 9 Identifique cuales va a utilizar: VARIOS ALMACENES 10 ¿Con que centros? ¿Las VENTAS y COMPRAS las trabajará por CENTROS COSTE? 12 13 MANTENIMIENTO DE ALMACENES -ARTÍCULOS ¿Va a trabajar con varios almacenes de stock? Anote cuales son: ¿Trabajará la contabilidad por CENTROS DE COSTE? 11 PERIODOS DE RETENCIONES MANTENIMIENTO DE EMPRES CFG. CONTABILIDAD Activar "Utilizar Cuentas Secundarias" CFG. GESTIÓN-OPC.GRALES.OPC. CONTABILIDAD MÁSCARAS A DEFINIR ¿Con cuántos dígitos máximos trabajará las unidades? ¿Y los porcentajes? ¿Y los precios e importes? MANTENIMIENTO DE EMPRESAS ARTÍCULOS SIN CODIFICAR ¿Dejará vender artículos sin código? ¿Con que código de IVA más habitual? ¿A que cuenta los va a contabilizar? ¿Dejará comprar artículos sin código? ¿Con que código de IVA más habitual? ¿A que cuenta los va a contabilizar? MANTENIMIENTO DE EMPRESAS Test de implantación de Eurowin MANTENIMIENTO DE MONEDAS 161 Manual de Eurowin Reflexiones antes de una implantación Pregunta Sí No Nº Opción a activar MANTENIMIENTO DE EMPRESAS 14 CÁLCULO DEL BENEFICIO ¿Desea calcular el beneficio a partir del coste último? ¿Desea calcular el beneficio a partir del precio medio de stock? MANTENIMIENTO DE EMPRESAS 15 DESCUENTOS DE VENTA Y DE COMPRA ¿Con cuántas columnas de descuento va a trabajar en ventas? ¿Y en compras? MANTENIMIENTO DE EMPRESAS 16 PORTES EN LAS COMPRAS ¿Va a trabajar con portes en las facturas de compra? Recuerde definir el IVA a utilizar. MANTENIMIENTO DE EMPRESAS 17 PORTES EN LAS VENTAS ¿Va a trabajar con portes en las facturas de venta? Recuerde definir el IVA a utilizar. 18 ¿Trabajará con OPERARIOS en documentos de compra y venta? CFG. GESTIÓN-OPC.GRALES.OPC. GRALES. PAGARÉS DE PAGO 19 MANTENIMIENTO DE EMPRESAS ¿Va a imprimir pagarés de pago? ENTIDADES BANCARIAS REPORT CUENTAS BANCARIAS CONTADOR Detalle los bancos: 20 162 TARIFAS DE VENTA Funcionamiento de los precios de venta: responda las siguientes preguntas. ¿Trabaja los precios manualmente? ¿Trabaja los precios automáticamente, a partir del coste? ¿Actualiza los precios de venta de forma automática ante una variación del coste? ¿Aplica un sólo margen para todos los artículos? ¿Aplica márgenes diferentes en los artículos? ¿Dónde aplica el margen: marca, familia, subfamilia o artículo? ¿Cómo trata el margen, sobre venta o sobre compra? ¿Aplica márgenes diferentes en un mismo artículo? MANTENIMIENTO DE TARIFAS MANTENIMIENTO DE TCP Test de implantación de Eurowin Manual de Eurowin Reflexiones antes de una implantación Pregunta 21 Sí No Nº Opción a activar REPORTS DE DOCUMENTOS Pedir muestra de los documentos a encuadrar. TRABAJAR CON VARIAS TIENDAS O SUCURSALES: ¿Desea controlar el stock por sucursales? 22 (Definir varios almacenes). ¿Desea tener una cuenta de explotación por sucursal? (Crear varias cuentas secundarias). ¿Desea conocer las estadísticas de ventas por sucursal? Test de implantación de Eurowin MANTENIMIENTO DE ALMACENES ACTIVAR CUENTAS SECUNDARIAS ACTIVAR SERIES DE DOCUMENTOS 163 Manual de Eurowin 14. Control de cambios del manual 14.1. 2ª edición de 14-02-2012 Unificar los documentos individuales. Actualizar el formato del manual. 14.2. 3ª edición de 20-06-2012 Actualizar la información de la opción "Bloqueo de ventas" a partir de las modificaciones realizadas en Eurowin. Ver Control del riesgo de los clientes. 164 Test de implantación de Eurowin Este documento ha sido creado por el Departamento de Documentación de Sage Eurowin. La información que contiene es cierta salvo error u omisión. El funcionamiento del programa puede ser modificado sin previo aviso. De producirse, las modificaciones se comunican a través de los procedimientos habituales establecidos. Con el fin de mejorar la calidad de este manual, si detecta alguna errata puede comunicárnosla enviando un mensaje a la siguiente dirección de correo electrónico: [email protected] Queda totalmente prohibida la reproducción parcial o total, así como la venta de este documento, sin el expreso consentimiento de la empresa. Todas las ofertas, promociones, condiciones y/o tarifas reflejadas en él tienen la vigencia concretada en el mismo.