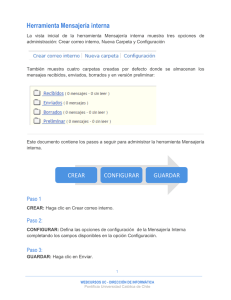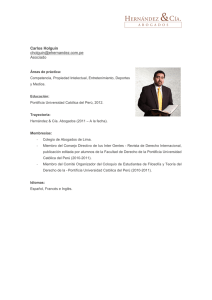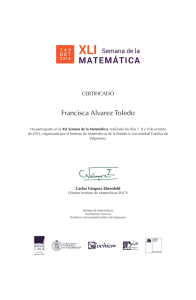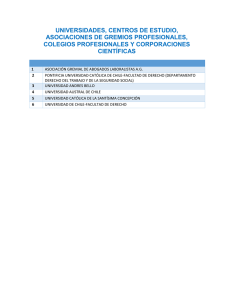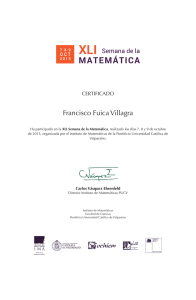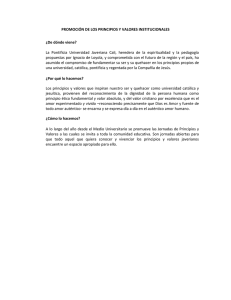Exámenes - WEBCURSOS UC - Pontificia Universidad Católica de
Anuncio

Herramienta Pruebas en línea
Este documento contiene los tres pasos a seguir para administrar la herramienta
Pruebas en línea.
CREAR CONFIGURAR GUARDAR Paso 1
CREAR
• Escriba el nombre del examen
• Elija usar el asistente o lenguaje de marcas
• Haga clic en Crear
De esta manera, el examen creado aparecerá en la sección Evaluaciones
pendientes para que ingrese las preguntas, configure los parámetros de respuesta
y lo publique.
Paso 2
CONFIGURAR: Defina las opciones de configuración ingresando a la opción
configuración desde:
1
WEBCURSOS UC - DIRECCIÓN DE INFORMÁTICA
Pontificia Universidad Católica de Chile
El botón
o
desde
la
sección
Evaluaciones
Pendientes
Paso 3
GUARDAR: Cada vez que incluya una pregunta o cambie la configuración del
examen, debe hacer clic en Guardar.
En esta herramienta, existe, además, la opción Publicar que permite dejar
disponible la evaluación para los estudiantes.
Estos tres pasos pueden contener, a su vez, pasos intermedios dentro del
contexto mayor.
Paso 1
CREAR
INSERTAR LAS PREGUNTAS USANDO UN ASISTENTE
• “Añadir pregunta”: seleccione tipo de pregunta
•
Para cada tipo de pregunta, debe completar las siguientes opciones:
o Puntuación de la respuesta: asigna un valor a cada pregunta
2
WEBCURSOS UC - DIRECCIÓN DE INFORMÁTICA
Pontificia Universidad Católica de Chile
o texto de la pregunta: la pregunta que responderán los alumnos
o añadir fichero (opcional): adjunta un documento
o respuesta: lo que se espera que responda el alumno y depende del
tipo de pregunta elegida.
o asignar a parte: selecciona la parte en la que se incluirá la pregunta
o comentario a la respuesta (opcional): entrega una retroalimentación
al estudiante sobre la respuesta que dio.
o Guardar: guarda la información ingresada en cada uno de los
campos.
3
WEBCURSOS UC - DIRECCIÓN DE INFORMÁTICA
Pontificia Universidad Católica de Chile
Otras opciones particulares aparecen solamente en algunos tipos de preguntas.
Cada tipo de pregunta posee opciones de primer orden para su configuración,
generalmente, son una o dos opciones. Véase anexo Tipos de preguntas donde
se explica en detalle la elaboración de cada tipo de pregunta.
INSERTAR LAS PREGUNTAS USANDO LENGUAJE DE MARCAS
Para ingresar un examen usando marcas, se requiere elaborar previamente el
examen en un documento Word de acuerdo a las especificaciones que aparecen
en la sección Instrucciones y Ejemplos:
Esta opción solo tiene 4 tipos de preguntas y una pauta específica para cada tipo
de pregunta. Véase anexo Pauta específica por tipo de pregunta
4
WEBCURSOS UC - DIRECCIÓN DE INFORMÁTICA
Pontificia Universidad Católica de Chile
Paso 2
CONFIGURAR
Todas las opciones para CONFIGURAR un examen son de segundo orden, es
decir, no se requiere de su definición para guardarla; si no se definen los
parámetros de configuración, se guardarán los que vienen por defecto. Sin
embargo, se recomienda especificarlos para que los estudiantes reciban
información precisa sobre el examen que responderán.
•
Vista previa del examen: revise la vista preliminar del examen.
La vista preliminar de un examen muestra algunas opciones desactivadas
como el temporizador del examen. Tenga en cuenta esto cuando revise la
vista preliminar de un examen.
•
•
•
Configuración: defina los parámetros de configuración.
Publicar: publique el examen para los alumnos.
Añadir parte: en esta opción puede definir diferentes opciones
o “Título”: el título para cada parte del examen que cree.
o
“Información”: explicación resumida sobre en qué consiste el
examen.
5
WEBCURSOS UC - DIRECCIÓN DE INFORMÁTICA
Pontificia Universidad Católica de Chile
o “Añadir fichero adjunto”: añade un documento o imagen al examen.
o
“Tipo”: cómo ingresará las preguntas del examen, desde una batería
o pregunta a pregunta.
Si eligió desde una batería, se desplegarán las siguientes opciones:
“Nombre de la batería”: elegir la batería que usará.
“Número de las preguntas”: elegir cuántas preguntas usará de la
batería.
“Puntuación de las cuestiones”: puede usar una puntuación para
cada pregunta, diferente a la creada en la batería.
“Valor negativo de la puntuación si la respuesta es incorrecta”: si se
quiere usar puntos en contra.
6
WEBCURSOS UC - DIRECCIÓN DE INFORMÁTICA
Pontificia Universidad Católica de Chile
o
“Tipo de aleatorización”: de qué manera aparecerán las preguntas
o
“Orden de las preguntas (no está disponible en modo aleatorio)”:
o “Metadatos”: información sobre los datos relativos a las partes de un
examen y al examen en general.
•
•
Copiar a la batería: copia el examen a una batería creada previamente.
Editar: modifica los parámetros establecidos.
Paso 3
GUARDAR - PUBLICAR
Para PUBLICAR el examen creado:
1. Haga clic en Publicar:
desde Evaluaciones Pendientes
o desde el Examen
Aparecerá un mensaje con el resumen de la configuración y en el que le solicitan
confirmar de publicación
7
WEBCURSOS UC - DIRECCIÓN DE INFORMÁTICA
Pontificia Universidad Católica de Chile
Opciones avanzadas
•
•
Plantillas
Baterías de preguntas
8
WEBCURSOS UC - DIRECCIÓN DE INFORMÁTICA
Pontificia Universidad Católica de Chile
Anexo: Pauta específica por pregunta
Instrucciones generales
Las preguntas y respuestas deben estar correctamente ordenadas, esto es crucial
para distinguir las preguntas entre sí. Para cumplir esto, cada pregunta debe
empezar de una de las siguientes maneras:
2. La palabra 'Question', seguida de un número, seguida por el número de puntos
asignados encerrados entre paréntesis, como en 'Question 23 (10 puntos)'.
3. La palabra 'Question', seguida por estos mismos paréntesis con la indicación
de puntos, como en 'Question (10 puntos)'.
4. La palabra 'Question', seguida de un número, como en 'Question 1'. En este
caso, se le asignarían para esta pregunta cero puntos.
5. Un número, seguido por un punto, seguido por la misma indicación de puntos a
asignar entre parentesis, como en '1. (10 puntos)'
6. Un número, seguido por un punto, en este caso se asignarían cero puntos a
esta pregunta.
El texto de la pregunta se debe situar en la misma línea o a continuación de esta y
debe ir seguida por las respuestas en el formato adecuado para cada tipo de
pregunta. El analizador usará este formato para deducir el tipo de la pregunta.
9
WEBCURSOS UC - DIRECCIÓN DE INFORMÁTICA
Pontificia Universidad Católica de Chile
Selección
múltiple
Múltiple
Completar los
respuesta
espacios en
correcta
blanco
Respuesta corta
Verdadero falso
Ejemplo:
Ejemplo:
Ejemplo:
Ejemplo:
Ejemplo:
1. (10 puntos)
2. (15 puntos)
3. (5 puntos)
4. (18 puntos)
5. (7 puntos)
¿Quién
¿Cuáles de los
¿De qué color
El cielo es azul.
Descubrió
América?
siguientes
escritores fueron
es una violeta?
____
Explica el objetivo
de la educación.
*a. Cristobal
españoles?
*Azul
Colón
*a. Camilo José
b. Hernan
Cela
Cortés
b. William
c. Carlo Magno
Shakespeare
d. Julio César
*c. Miguel de
Unamuno
Instrucciones:
Instrucciones:
Instrucciones: No
Instrucciones:
Cada respuesta
Cada respuesta
se puede
debe comenzar
debe comenzar
proporcionar
con su letra
por su letra
respuestas para
apropiada, en
apropiada, en
orden alfabético.
este tipo de
preguntas.
orden
Instrucciones:
*Verdadero
Falso
alfabético.
La respuesta
La respuestas
La respuesta
La respuesta
correcta vendrá
correctas deben
correcta debe ir
correcta debe ir
precedida de un
asterisco (*).
ir precedidas de
un asterisco (*).
precedida de un
asterisco (*).
precedida de un
asterisco (*).
La respuesta
incorrecta puede
también ser
incluida, como se
muestra a
continuación,
aunque esta no
sería necesaria.
10
WEBCURSOS UC - DIRECCIÓN DE INFORMÁTICA
Pontificia Universidad Católica de Chile
Anexo: Tipos de preguntas
Para crear una pregunta, seleccione el tipo de pregunta en el menú desplegable
Añadir pregunta:
I.
II.
III.
IV.
V.
VI.
Pregunta tipo Opción múltiple
Pregunta tipo Encuesta
Pregunta tipo Respuesta corta
Pregunta tipo Relacionar
Pregunta tipo Completar los espacios en blanco
Pregunta tipo Verdadero/Falso
VII.
Pregunta tipo Subir ficheros
11
WEBCURSOS UC - DIRECCIÓN DE INFORMÁTICA
Pontificia Universidad Católica de Chile
Pregunta tipo Opción múltiple:
Para crear una pregunta tipo Opción Múltiple, complete las siguientes opciones:
1. "Puntuación de la respuesta": introduzca los puntos que quiere que se le
asignen a esta pregunta. Introduzca 0 (cero) si desea que sea una pregunta sin
puntaje.
2. "Respuesta": seleccione entre varias opciones.
a. Varias opciones (una correcta)
b. Valor negativo de la puntuación
c. Selección múltiple, una correcta.
d. Selección múltiple, varias correctas
3. "Texto de la pregunta": escriba el texto de la pregunta. Haga clic en
Mostrar/Ocultar Editor de texto para mostrar la barra de herramientas del editor
de texto.
12
WEBCURSOS UC - DIRECCIÓN DE INFORMÁTICA
Pontificia Universidad Católica de Chile
Importante: si el texto que pegará proviene desde otro programa que no sea
un bloc de notas utilice el ícono de “pegar texto plano”
disponible en la
barra de herramientas del editor de texto y utilice los botones de edición de
esta misma barra para determinar el formato del texto.
4. “Añadir fichero adjunto”: incluya un texto o una imagen para contestar esta
pregunta.
5. “Respuesta correcta”: escriba la respuesta correcta y seleccione la casilla
circular al costado de la letra. Si necesita más opciones de respuesta puede
seleccionar Insertar respuestas adicionales. En cambio, si requiere mostrar
menos respuestas posibles, haga clic en Borrar.
13
WEBCURSOS UC - DIRECCIÓN DE INFORMÁTICA
Pontificia Universidad Católica de Chile
6. "Aleatorizar las respuestas ": muestra las opciones de respuesta en el mismo
orden (NO) o en orden aleatorio (SÍ).
7. "Requiere razonamiento": solicita una justificación para la respuesta.
8. “Asignar a parte”: despliega las partes que tiene el examen para que
seleccione donde quiere incluir la pregunta.
9. “Asignar a batería de preguntas”: despliega las baterías creadas para asignar
esta pregunta a una de ellas.
14
WEBCURSOS UC - DIRECCIÓN DE INFORMÁTICA
Pontificia Universidad Católica de Chile
10. "Comentario a la respuesta Correcta/Incorrecta": proporciona un espacio para
incluir
una
retroalimentación
para
el
estudiante.
11. “Guardar/Cancelar”: permite Guardar la pregunta ingresada o Cancelar la
pregunta.
15
WEBCURSOS UC - DIRECCIÓN DE INFORMÁTICA
Pontificia Universidad Católica de Chile
Pregunta tipo Encuesta:
Para crear una pregunta tipo Encuesta complete las siguientes opciones:
1.
"Puntuación de la respuesta": introduzca los puntos que quiere que se le
asignen a esta pregunta. Introduzca 0 (cero) si desea que sea una pregunta
sin puntaje.
2.
"Texto de la pregunta": escriba el texto de la pregunta. Haga clic en
Mostrar/Ocultar Editor de texto para mostrar la barra de herramientas del editor
de texto.
Importante: si el texto que pegará proviene desde otro programa que no sea
un bloc de notas utilice el ícono de “pegar texto plano”
disponible en la
barra de herramientas del editor de texto y utilice los botones de edición de
esta misma barra para determinar el formato del texto.
16
WEBCURSOS UC - DIRECCIÓN DE INFORMÁTICA
Pontificia Universidad Católica de Chile
3.
“Añadir fichero adjunto”: incluya un texto o una imagen para contestar esta
pregunta.
4.
“Respuesta”: muestra diferentes escalas de respuesta.
5.
“Asignar a parte”: despliega las partes que tiene el examen para que
seleccione donde quiere incluir la pregunta.
6.
“Asignar a batería de preguntas”: despliega las baterías creadas para
asignar esta pregunta a una de ellas.
17
WEBCURSOS UC - DIRECCIÓN DE INFORMÁTICA
Pontificia Universidad Católica de Chile
"Comentario": proporciona un espacio para incluir una retroalimentación para el
estudiante.
7.
“Guardar/Cancelar”: permite Guardar la pregunta ingresada o Cancelar la
pregunta.
18
WEBCURSOS UC - DIRECCIÓN DE INFORMÁTICA
Pontificia Universidad Católica de Chile
Pregunta tipo Respuesta corta:
Para crear una pregunta tipo Respuesta corta (preguntas abiertas) complete las
siguientes opciones:
1.
"Puntuación de la respuesta": introduzca los puntos que quiere que se le
asignen a esta pregunta. Introduzca 0 (cero) si desea que sea una pregunta
sin puntaje.
2.
"Texto de la pregunta": escriba el texto de la pregunta. Haga clic en
Mostrar/Ocultar Editor de texto para mostrar la barra de herramientas del editor
de texto.
Importante: si el texto que pegará proviene desde otro programa que no sea
un bloc de notas utilice el ícono de “pegar texto plano”
disponible en la
barra de herramientas del editor de texto y utilice los botones de edición de
esta misma barra para determinar el formato del texto.
19
WEBCURSOS UC - DIRECCIÓN DE INFORMÁTICA
Pontificia Universidad Católica de Chile
3.
“Añadir fichero adjunto”: incluya un texto o una imagen para contestar esta
pregunta.
4.
“Asignar a parte”: despliega las partes que tiene el examen para que
seleccione donde quiere incluir la pregunta.
5.
“Asignar a batería de preguntas”: despliega las baterías creadas para
asignar esta pregunta a una de ellas.
20
WEBCURSOS UC - DIRECCIÓN DE INFORMÁTICA
Pontificia Universidad Católica de Chile
Respuesta": proporciona un espacio para incluir un modelo de respuesta y una
retroalimentación para el estudiante.
“Guardar/Cancelar”: permite Guardar la pregunta ingresada o Cancelar la
pregunta.
21
WEBCURSOS UC - DIRECCIÓN DE INFORMÁTICA
Pontificia Universidad Católica de Chile
Pregunta tipo Relacionar:
Para crear una pregunta de Relacionar, complete las siguientes opciones:
1.
"Puntuación de la respuesta": introduzca los puntos que quiere que se le
asignen a esta pregunta. Introduzca 0 (cero) si desea que sea una pregunta
sin puntaje.
2.
"Texto de la pregunta": escriba el texto de la pregunta. Haga clic en
Mostrar/Ocultar Editor de texto para mostrar la barra de herramientas del editor
de texto.
Importante: si el texto que pegará proviene desde otro programa que no sea
un bloc de notas utilice el ícono de “pegar texto plano”
disponible en la
barra de herramientas del editor de texto y utilice los botones de edición de
esta misma barra para determinar el formato del texto.
22
WEBCURSOS UC - DIRECCIÓN DE INFORMÁTICA
Pontificia Universidad Católica de Chile
“Añadir fichero adjunto”: incluya un texto o una imagen para contestar esta
pregunta.
3.
“Añadir/Editar parejas y el comentario opcional”: permite guardar las parejas
necesarias para elaborar una pregunta de este tipo. En Opción, escriba la
palabra
principal de la pareja que desea incluir; en Relacionar, escriba la palabra o
frase con la que va a relacionar la palabra principal y dé clic en Guardar par.
En Editar o Borrar corrija o elimine uno de los pares elaborado.
4.
“Asignar a parte”: despliega las partes que tiene el examen para que
seleccione donde quiere incluir la pregunta.
23
WEBCURSOS UC - DIRECCIÓN DE INFORMÁTICA
Pontificia Universidad Católica de Chile
5.
“Asignar a batería de preguntas”: despliega las baterías creadas para
asignar esta pregunta a una de ellas.
6.
"Comentario a la respuesta Correcta/Incorrecta": proporciona un espacio
para incluir una retroalimentación para el estudiante.
7.
“Guardar/Cancelar”: permite Guardar la pregunta ingresada o Cancelar la
pregunta.
24
WEBCURSOS UC - DIRECCIÓN DE INFORMÁTICA
Pontificia Universidad Católica de Chile
Pregunta tipo Completar los espacios en blanco:
Para crear una pregunta tipo Completar los espacios en blanco, complete los siguientes
campos:
1.
"Puntuación de la respuesta": introduzca los puntos que quiere que se le asignen
a esta pregunta. Introduzca 0 (cero) si desea que sea una pregunta sin puntaje.
Nota: El total de puntos que asigne a la pregunta será dividido entre todos los
espacios en blanco de la pregunta. Por ejemplo:
Las rosas son {rojas} y las violetas son {azules}.
Si asigna 10 puntos a la pregunta, los estudiantes conseguirán 5 puntos por cada
espacio que rellenen en "rojas" y "azules".
2.
"Texto de la pregunta": escriba el texto de la pregunta. Haga clic en
Mostrar/Ocultar Editor de texto para mostrar la barra de herramientas del editor de
texto. Escriba entre llaves ( { } ) las palabras que requieran un espacio en blanco,
por ejemplo: Las hojas tienen {anverso|reverso}
25
WEBCURSOS UC - DIRECCIÓN DE INFORMÁTICA
Pontificia Universidad Católica de Chile
Importante: si el texto que pegará proviene desde otro programa que no sea un
bloc de notas utilice el ícono de “pegar texto plano”
disponible en la barra de
herramientas del editor de texto y utilice los botones de edición de esta misma barra
para determinar el formato del texto.
3.
Opciones adicionales:
1.
Comodines: Use un asterisco (*) para representar uno o más caracteres
en una respuesta. Por ejemplo: Un adverbio, como {*mente}, modifica un
verbo.
2.
“¿Distinguir entre mayúsculas y minúsculas?”: permite definir si la
respuesta distinguirá mayúsculas y minúsculas.
3.
“Mutuamente exclusivas”: si la pregunta tiene dos o más espacios con
selección de respuestas idéntica, pero el estudiante debe responder cada
una de forma diferente. Por ejemplo: Cuando lanzas una moneda al aire,
puede caer mostrando {cara|cruz} o {cara|cruz}.
Si las respuestas son mutuamente exclusivas, el estudiante debe teclear
"cara" en un espacio y "cruz" en el otro para responder la pregunta de
manera correcta. Si las respuestas no fueran mutuamente exclusivas,
teclear por ejemplo "cara" en ambos espacios se consideraría correcto.
Puede usar la opción mutuamente exclusiva sólo cuando se aplique a
todos los espacios en blanco de una pregunta, vea por ejemplo la
siguiente pregunta:
Mezclamos {rojo|azul} y {rojo|azul} para obtener el color {morado}.
Si selecciona la opción de mutuamente exclusiva para la pregunta
anterior, automáticamente se deseleccionará la opción por sí misma
cuando guarde su pregunta.
26
WEBCURSOS UC - DIRECCIÓN DE INFORMÁTICA
Pontificia Universidad Católica de Chile
4.
“Añadir fichero adjunto”: incluya un texto o una imagen para contestar esta
pregunta.
5.
“Asignar a parte”: despliega las partes que tiene el examen para que seleccione
donde quiere incluir la pregunta.
6.
“Asignar a batería de preguntas”: despliega las baterías creadas para asignar
esta pregunta a una de ellas.
7.
"Comentario a la respuesta Correcta/Incorrecta": proporciona un espacio para
incluir una retroalimentación para el estudiante.
27
WEBCURSOS UC - DIRECCIÓN DE INFORMÁTICA
Pontificia Universidad Católica de Chile
8.
“Guardar/Cancelar”: permite Guardar la pregunta ingresada o Cancelar la
pregunta.
28
WEBCURSOS UC - DIRECCIÓN DE INFORMÁTICA
Pontificia Universidad Católica de Chile
Pregunta tipo Verdadero/Falso:
Para crear una pregunta de Verdadero/Falso, complete los siguientes campos:
1.
"Puntuación de la respuesta": introduzca los puntos que quiere que se le asignen
a esta pregunta. Introduzca 0 (cero) si desea que sea una pregunta sin puntaje.
2.
“Valor negativo”: introduzca puntos en contra para las respuestas incorrectas
3.
"Texto de la pregunta": escriba el texto de la pregunta. Haga clic en
Mostrar/Ocultar Editor de texto para mostrar la barra de herramientas del editor de
texto.
Importante: si el texto que pegará proviene desde otro programa que no sea un
bloc de notas utilice el ícono de “pegar texto plano”
disponible en la barra de
herramientas del editor de texto y utilice los botones de edición de esta misma barra
para determinar el formato del texto.
29
WEBCURSOS UC - DIRECCIÓN DE INFORMÁTICA
Pontificia Universidad Católica de Chile
“Añadir fichero adjunto”: incluya un texto o una imagen para contestar esta pregunta.
4.
Respuesta: seleccione la casilla con la respuesta correcta.
5.
"Razonamiento requerido": solicita una justificación para la respuesta.
6.
“Asignar a parte”: despliega las partes que tiene el examen para que seleccione
donde quiere incluir la pregunta.
7.
“Asignar a batería de preguntas”: despliega las baterías creadas para asignar
esta pregunta a una de ellas.
30
WEBCURSOS UC - DIRECCIÓN DE INFORMÁTICA
Pontificia Universidad Católica de Chile
"Comentario a la respuesta Correcta/Incorrecta": proporciona un espacio para incluir
una retroalimentación para el estudiante.
31
WEBCURSOS UC - DIRECCIÓN DE INFORMÁTICA
Pontificia Universidad Católica de Chile
Pregunta tipo Subir ficheros:
Para crear una pregunta tipo Subir ficheros, complete los siguientes campos:
1.
"Puntuación de la respuesta": introduzca los puntos que quiere que se le asignen
a esta pregunta. Introduzca 0 (cero) si desea que sea una pregunta sin puntaje.
2.
"Texto de la pregunta": escriba el texto de la pregunta. Haga clic en
Mostrar/Ocultar Editor de texto para mostrar la barra de herramientas del editor de
texto.
Importante: si el texto que pegará proviene desde otro programa que no sea un
bloc de notas utilice el ícono de “pegar texto plano”
disponible en la barra de
herramientas del editor de texto y utilice los botones de edición de esta misma barra
para determinar el formato del texto.
3.
“Añadir fichero adjunto”: incluya un texto o una imagen para contestar esta
pregunta.
32
WEBCURSOS UC - DIRECCIÓN DE INFORMÁTICA
Pontificia Universidad Católica de Chile
“Asignar a parte”: despliega las partes que tiene el examen para que seleccione donde
quiere incluir la pregunta.
4.
“Asignar a batería de preguntas”: despliega las baterías creadas para asignar
esta pregunta a una de ellas.
5.
"Comentario": proporciona un espacio para incluir una retroalimentación para el
estudiante.
6.
“Guardar/Cancelar”: permite Guardar o Cancelar la pregunta ingresada.
33
WEBCURSOS UC - DIRECCIÓN DE INFORMÁTICA
Pontificia Universidad Católica de Chile