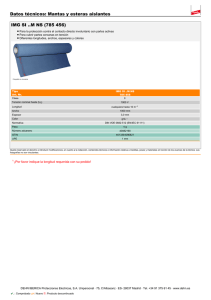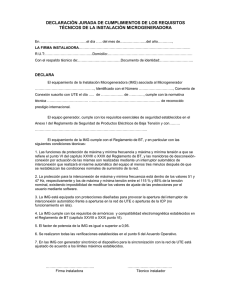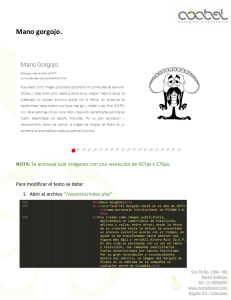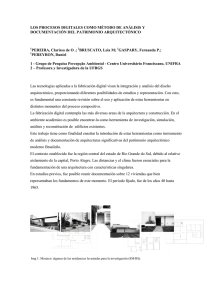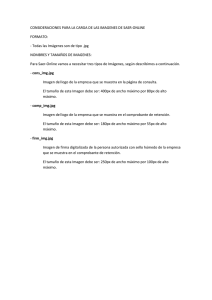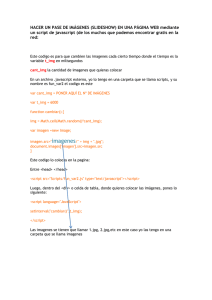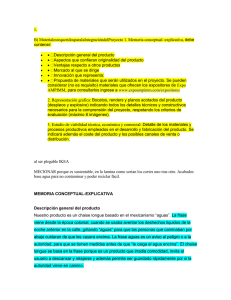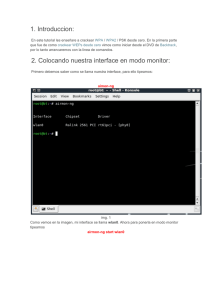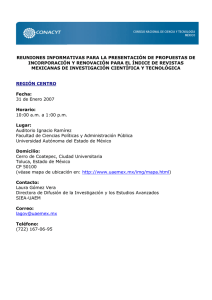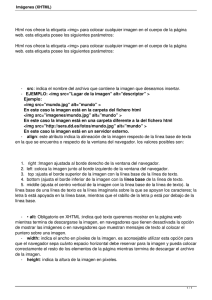manual docente - Aprendamos 2 a 5
Anuncio

MANUAL DOCENTES Bogotá / Marzo / 14 / 2016 Apreciados DOCENTES Reciban un cordial saludo. El presente documento contiene las orientaciones frente al uso adecuado del aplicativo “Aprendamos 2 a 5”. Está dirigido a docentes y consta de una interfaz administrable donde el usuario podrá modificar y actualizar la información pertinente de sus estudiantes. En este manual se encuentran las instrucciones detalladas a través de una guía paso a paso acompañada de imágenes que ilustran el proceso. Por lo cual, es importante consultar esta información antes y durante la visualización del aplicativo. Se recomienda utilizar el navegador google chrome para el uso del CMS (Sistema de administración de contenidos) ya que presenta mayor posibilidad de navegación. ÍNDICE 1. Cómo acceder al sistema de administración de contenidos (CMS). 2. Docentes. 2.1. Menú. 2.1.1. Usuario. 2.1.1.1. Mi perfil. 2.1.2. Administrar. 2.1.2.1. Grupos. 2.1.2.2. Pruebas Offline. 2.1.3. Reportes. 2.1.3.1. Grupos. 2.1.3.2. Importar. 2 1. CÓMO ACCEDER AL CONTENIDOS (CMS) SISTEMA DE ADMINISTRACIÓN DE Ingrese a la dirección electrónica http://aprendamos2a5.edu.co/docentes/, allí encuentra el formulario de ingreso, el cual contiene dos cajas, “digite su correo electrónico registrado”, (si es la primera vez que inicia sesión su correo por defecto es [email protected]) y “digite su contraseña de acceso” (si es la primera vez que inicia sesión, su contraseña será su número de documento de identificación sin puntos ni espacios), por último dar clic en el botón “ingresar” (ver img.1). Img. 1 *NOTA: Una vez inicie sesión, la plataforma lo enviará automáticamente a la sección "Mi Perfil" donde deberá actualizar sus datos básicos como correo electrónico y contraseña de acceso para futuros inicios de sesión. 2. DOCENTES. Al ingresar a la plataforma encuentra la página de inicio del aplicativo. Allí, puede visualizar el espacio de trabajo, el cual está divido en tres paneles que conforman el menú (ver img. 2). 3 Img. 2 2.1 MENÚ. En el panel de la izquierda se encuentran tres opciones de selección (ver img. 3): ü Usuario. ü Administrar. ü Reportes. Img. 3 4 2.1.1 “Usuario”. En esta opción se pueden ver dos módulos (ver img. 4): ü Mi perfil ü Cerrar Sesión Img. 4 2.1.1.1 MI PERFIL. En esta opción se puede actualizar la información del perfil, en donde se especifica (ver img. 5): - Colegio. Tipo de identificación. No. de identificación (cédula de ciudadanía o tarjeta de identidad). Nombre. Apellido. Correo electrónico. Contraseña actual. Nueva contraseña. Confirmación. 5 Img. 5 2.1.2 “Administrar”. En esta opción se despliegan tres módulos (ver img. 6): ü Grupos ü Descargar instalador pruebas offline ü Cargar pruebas offline Img. 6 2.1.2.1 GRUPOS. En este módulo se asignan estudiantes a sus grupos (cursos), adicionalmente se puede ver una tabla que contiene un registro completo de los grupos que han sido creados, especificando: 6 - Id (número de identificación consecutivo que será solicitado en caso de requerir soporte). Colegio o establecimiento educativo . Grupo (curso). Estudiantes. Acciones (editar). Además de un buscador general y botón para guardar información (ver img. 7). Img. 7 *NOTA: Al acceder en la opción “guardar información” (parte superior derecha. Ver img. 8), se despliegan tres opciones para guardar la información: copiar, Excel y PDF (ver img. 9). Img. 8 Img. 9 7 • Al seleccionar la opción “editar” (ver img. 10) se pueden adicionar nuevos estudiantes al grupo seleccionado. Img. 10 • En la columna derecha aparecen los “estudiantes disponibles” y en la columna izquierda los “estudiantes seleccionados” (ver img. 11). Img. 11 • Al guardar quedan anexos los estudiantes previamente seleccionados dentro de la columna de la izquierda “estudiantes seleccionados”. Además, aparece la cantidad de estudiantes asignados al curso en el cual se está trabajando (ver img. 12). 8 Img. 12 2.1.2.2 DESCARGAR INSTALADOR PRUEBAS OFFLINE. En esta opción se encuentra una página de inicio que contiene la información y los módulos para llevar a cabo el proceso de descarga de las pruebas en versión offline. Se visualiza además una tabla con los datos de las pruebas habilitadas, con la siguiente información (ver imag. 13): - Id (número de identificación consecutivo que será solicitado en caso de requerir soporte). - Nombre. - Grado. - Duración. - Intentos. - No. de preguntas. - Fecha inicial. - Fecha final. - Acciones (descargar). 9 Img. 13 *NOTA: Al acceder en la opción “guardar información” (parte superior derecha. Ver img. 14), se despliegan tres opciones de guardado: copiar, Excel y PDF (ver img. 15). Img. 14 Img. 15 Para presentar la prueba en versión offline, es necesario descargar el respectivo instalador después de validar los estudiantes habilitados “Validar estudiantes” (botón azul. Ver imagen 16). 10 Img. 16 Después de hacer clic en “Validar estudiantes”, los estudiantes habilitados para presentar la prueba se listan con nombre y número de documento (Ver img. 17). Img. 17 Nota: Si el listado de estudiantes se encuentra completo haga clic en el botón "Descargar instalador", de lo contrario por favor asocie sus estudiantes faltantes en el módulo "Administrar / Grupos". *NOTA: No se podrá descargar el listado hasta que todos los estudiantes estén inscritos. Al hacer clic en el botón “Descargar instalador” (Ver img. 18), se muestra una alerta en donde se indica el nombre de la prueba a descargar. Es importante 11 verificar que el nombre de la prueba sea el correcto (Para este manual se usa como ejemplo el nombre “Prueba Segundo Matemáticas”. Ver img. 19). Img. 18 Img. 19 Al hace clic en el botón “aceptar” de la alerta emergente (ver img. 18), se inicia el proceso de descarga, el cual se puede visualizar en la parte inferior del navegador (ver img. 20). Img. 20 Una vez descargado el archivo comprimido, que se puede descargar en cualquier ubicación, se hace clic en la flecha ubicada en la parte derecha del archivo en mención (ver img. 21). 12 Img. 21 Una vez ubicado el archivo, se hace clic derecho sobre el mismo y se procede a descomprimirlo. Es recomendable realizar la descompresión en el escritorio del computador que se utilizará (ver img. 22). Img. 22 Cuando se haya finalizado la descomprensión, se debe ingresar a la carpeta generada (ver img. 23). Img. 23 EJECUCIÓN DEL SOFTWARE En la carpeta se encuentra un archivo llamado Aprendamos.exe (ver img. 24), al ejecutarlo se muestra la pantalla de inicio de la prueba y se procede a realizar las pruebas de manera normal (ver img. 25). 13 Imagen 24 Imagen 25 EXPORTAR PRUEBAS OFFLINE Una vez se haya finalizado la prueba, se debe hacer clic sobre el botón “Ir a la página de inicio” (ver img. 26). Img. 26 14 Se presiona el botón “cerrar sesión”, el usuario será dirigido a la “pantalla de inicio” (ver img. 27), estando aquí se debe hacer clic en el botón “PRESENTA TÚ PRUEBA”, se digita en la caja de texto la palabra “exportar” en minúsculas y se hace clic sobre el botón ingresar (ver img. 27). Imagen 27 Se muestra un cuadro de diálogo que indicará la ruta en donde se guardará el archivo (.zip) generado (aprendamos_añoMesHora.zip). Se guardará un archivo (.zip) por cada equipo donde se hayan presentado las pruebas (ver img. 28). 15 Imagen 28 Se debe tener presente que el sistema genera el nombre automáticamente al archivo y sólo se debe elegir en donde guardarlo. Al finalizar la jornada (puede ser diario o al finalizar todas las pruebas) se toma cada archivo de cada computador y se consolida en un solo equipo, en una sola carpeta que va a contener todos los archivos que se generaron en los otros equipos. Esta carpeta es la que se debe comprimir y proceder a cargar a la plataforma de Aprendamos 2 a 5. Nota: por ningún motivo se debe cambiar el nombre al archivo que se crea al digitar “exportar”. Se recomienda crear una sola carpeta comprimida en formato (.zip) que contenga todos los archivos generados del punto anterior. 2.1.2.3. CARGAR PRUEBAS OFFLINE. Una vez se haya creado y comprimido la carpeta que contiene todos los archivos con las pruebas, el docente deberá iniciar sesión en la plataforma http://aprendamos2a5.edu.co/docentes/. Aquí se encuentra un botón que dice “Seleccionar archivo”, se hace clic, se adjunta el (.zip) generado previamente y se finaliza dando clic en guardar (ver img. 29). 16 Img. 29 El sistema indica si el archivo cargado es correcto o incorrecto (ver img. 29). En caso de ser correcto, el sistema indicará el número de pruebas cargadas exitosamente (ver img. 30). De lo contrario, indicará el error encontrado y se debe proceder a cargar el (.zip) nuevamente. Img. 30 INFORMACIÓN IMPORTANTE a) Se recomienda consolidar en una sola carpeta las pruebas de todos los cursos y hacer un solo envío una vez se hayan finalizado todas las pruebas. 17 b) Es de vital importancia que después de instalado el aplicativo, no se desinstale o se borre algún archivo generado después de dicha instalación, puesto que esto afectaría el correcto funcionamiento del mismo y las pruebas realizadas se verían afectadas. 2.1.3. “Reportes”. En esta opción se despliega un módulo (ver img. 31): ü Reporte por grupos. ü Asignación general de estudiantes. Img. 31 2.1.3.1. REPORTE POR GRUPOS. En esta opción se pueden ver y descargar los reportes obtenidos por sus grupos en una prueba ya presentada, se encuentran dos campos de selección: • • Prueba para filtrar (Matemáticas y español) Grupo para filtrar (Cursos inscritos) Estos previamente hechos y anexados (ver img. 32). Img. 32 Al seleccionar la respectiva prueba y grupo se puede visualizar el correspondiente reporte encontrado (ver img. 33), en donde se especifica: 18 - Id (número de identificación consecutivo que será solicitado en caso de requerir soporte). Id estudiante. Preguntas asignadas. Preguntas contestadas. Respuestas correctas. Promedio. Acciones. Además de un buscador general y botón para guardar información (ver img. 33). Img. 33 *NOTA: En la opción “guardar información” (parte superior derecha. Ver img. 34) al acceder, se despliegan tres opciones de guardado: copiar, Excel y PDF (ver img. 35). 19 Img. 34 Img. 35 • Al dar clic en “ver detalle” se descarga un reporte completo que contiene los resultados obtenidos por cada estudiante seleccionado (ver img. 36). Img. 36 20