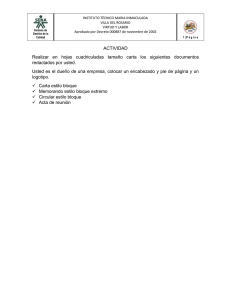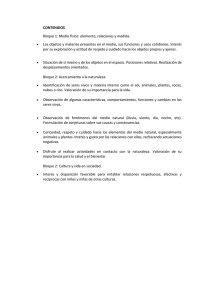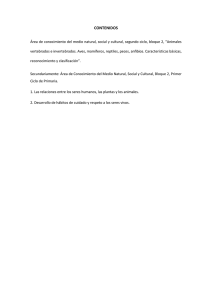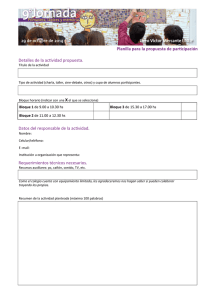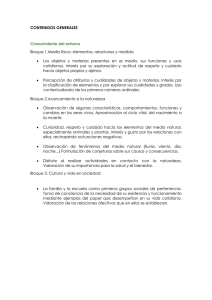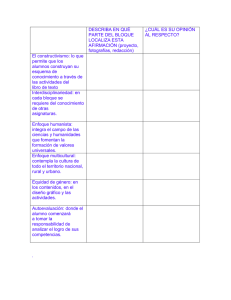2b. Guía de Moodle para los estudiantes con ilustraciones
Anuncio

Guía de Moodle para Estudiantes 1. Introducción En este tutorial se asume que: 1. Usted tiene al menos el conocimiento básico del uso de una computadora, incluyendo el ratón y el teclado, y está familiarizado con el uso y navegación en páginas de Internet. 2. Usted está matriculado en la plataforma, es decir, que usted tiene una cuenta de usuario y una contraseña para el acceso a Moodle. Por defecto, para ingresar a la plataforma, los estudiantes necesitarán proporcionar su número de identificación de la UIS, precedido de una "u" minúscula, como el nombre de usuario y a continuación su contraseña, la será entregada por su instructor. Es posible que su profesor le solicite información extra para matricularlo en Moodle. 3. Usted está registrado en el curso de su profesor. Es decir, que su profesor tiene creado su curso en la plataforma Moodle de la Facultad de Ciencias y que además usted su profesor lo tiene registrado en el respectivo curso. Es posible que un estudiante este matriculado en Moodle pero no esté registrado en ningún curso. Se debe aclarar que Moodle es un Sistema de la Administración de aprendizaje (LMS) que proporciona un sitio web donde los estudiantes pueden descargar las materiales y recursos de un curso e interactuar con las actividades establecidas por sus instructores. Moodle fue originalmente la sigla para "Modular Object-Oriented Dynamic Learning Environment" (Entorno Modular de Aprendizaje Dinámico Orientado a Objetos), pero que ahora simplemente todo el mundo llama "Moodle". En pocas palabras, Moodle es una plataforma que permite gestionar contenidos académicos y mejorar la comunicación entre profesores y estudiantes. Estos dos los aspectos más relevantes aspectos de Moodle, hacen de ésta plataforma de internet un soporte invaluable a las clases presenciales. 2. Acceso al sitio web de los cursos Los usuarios, tanto los estudiantes como los profesores de la Facultad de Ciencias, pueden conseguir acceso a Moodle vía un navegador de Internet (Mozilla, Firefox, Netscape, Explorador de Internet, etc.) en cualquier plataforma (estación de trabajo, computadora personal, Mac) con acceso a Internet. La entrada a Moodle se hace utilizando directamente: http://matematicas.uis.edu.co/moodle En el panel izquierdo busque el bloque “Entrar”; digite allí su nombre de usuario y contraseña, después haga clic en “Entrar”. Algunas de las características y las funcionalidades de Moodle que puede encontrar son mostradas en la figura anterior. 3. Acceso a los cursos Suponiendo que ya previamente ha ingresado a su cuenta de estudiante, lo primero que encontrara será lo que muestra Moodle es algo como la siguiente figura. El bloque “Mis cursos” en el panel izquierdo le muestra los cursos en que se encuentra registrado. En este bloque busque y haga clic en el curso que desea acceder. Si desea estar informado acerca de los próximos eventos del calendario académico del semestre, puede consultar el bloque de “Eventos próximos” localizado en el panel derecho de su pantalla. 4. Dentro del curso En la parte superior derecha de la pantalla usted verá algo como lo siguiente: Esto le muestra su Nombre de Usuario (en este caso test uis). Si usted pulsa en su nombre de usuario se presentará en pantalla su propio perfil, en donde puede acceder y/o modificar su información personal. La siguiente figura muestra el resultado obtenido después de seleccionar el curso “Calculo III, B1” del bloque de “Mis cursos”. De nuevo, Moodle divide la pantalla en tres paneles. Cada panel del curso contiene bloques que le permiten acceder a información específica de su curso. Por ejemplo, el bloque “Personas” en el panel izquierdo le permite tener acceso a los nombres y apellidos completos de sus compañeros de clase y su cuenta de correo, entre otros aspectos. 4.1. Navegación básica Existen varias formas de moverse dentro del curso. Mediante el “Menú horizontal”: Este es un menú colocado debajo del título del curso que nos muestra nuestra la posición en el curso. Las notas bajo el menú siguiente nos aclararán el significado. “Ciencias”: Pulsando aquí nos enviará a la pantalla general que muestra todos los cursos del sitio. “CIIIB1PS08-1”: Este es el nombre corto del curso, pulsando aquí nos enviará a la pantalla principal del curso. “Recursos”: Pulsando aquí nos enviará a la lista de todas las tareas y/o recursos del curso. Otro método de navegación se encuentra al final de cada pantalla o actividad. Está formado por un texto vinculado que te enviará a la pantalla general del sitio (donde se encuentra la lista de todos los cursos) o a la pantalla principal del curso actual. El vínculo mostrará la palabra para describir la página principal del sitio, por ejemplo “Ciencias”. Los vínculos de texto se utilizan mucho en los cursos y para propósitos adicionales a la navegación, por ejemplo: para presentar información o para cambiar opciones de conectado a desconectado. Dentro de una actividad de un curso usted puede moverse a otra actividad o recurso en el curso por medio de la siguiente opción: Los botones de “Siguiente/Anterior” (flecha izquierda/flecha derecha) nos llevan hacia delante o hacia atrás dentro de las actividades y recursos en el orden en que aparecen en los temas del curso. Si pulsa la flecha de la lista desplegable (flecha abajo), podrá seleccionar de la lista completa de temas en orden, un tema al cual se desee para navegar directamente. Tiene que estar consciente de que si usa cualquier opción para navegar hacia otra área del curso, el trabajo realizado no se registrará. Para evitarlo primero debe asegurarse de completar la actividad que está realizando, por ejemplo: publicar en el foro un tema o guardar los cambios realizados. A través del sitio Web y del curso usted encontrará textos que cambian de color y adquieren la condición de subrayados, cuando usted mueve el ratón sobre ellos. Estos textos son vínculos que, cuando se pulsan lo llevarán a donde se describe en el texto. Finalmente, es posible navegar entre las páginas utilizando los botones de navegación en la página de Internet. Esto no se recomienda, pues puede obtener resultados más consistentes utilizando las opciones de navegación dentro de sitio Web y dentro de las páginas del curso. 4.2. Diagrama de temas La página principal del curso está dividida en un número de áreas específicas que encontrará con frecuencia (aunque no necesariamente de la forma desplegada en las figuras anteriores). Se dará un vistazo rápido de estas áreas en las siguientes secciones. El Diagrama de temas se ubica en la columna central de la página principal del curso, llamada usualmente “Columna de temas”. Estos son los temas en que el instructor coloca las actividades, recursos, etc., del curso: y son los que integran los elementos ordenados del curso. La columna de temas puede variar en su apariencia dependiendo de cómo el instructor ha diseñado el curso. Los temas pueden identificarse con un número, con un número y rango de fecha o simplemente con un nombre descriptivo. Ejemplos de identificación de temas se muestra en la figura de la izquierda. Para los dos primeros tipos de temas de arriba, es posible enfocarse en un tema solamente y accesar los otros temas seleccionándolos de la lista desplegable. Esto puede hacer la navegación más conveniente donde hay muchos temas en un curso. Para lograr esto pulse el cuadro del área del extremo derecho del tema que quieras desplegar. Al pulsar el cuadro se colapsarán los temas colocándolos en una sola vista. El proceso puede revertirse al pulsar uno de los dos cuadros que se muestran juntos a la derecha del área del tema. 4.3. Bloques Los Bloques son las áreas de la pantalla que se encuentran a los lados en la página principal del curso. Que cumplen un rango amplio de funciones que se describen a continuación. 1. Panel izquierdo: Bloque de mis Cursos. Este bloque muestra los cursos en los que usted está matriculado y proporciona un vínculo para listar todas las categorías o cursos del sitio. Bloque de Actividades. Este bloque muestra todos los tipos de actividades disponibles en el curso. Pulsando en el texto que está a la derecha del icono de la actividad mostrará la lista de todas las actividades de ese tipo. Bloque de Administración. Este bloque contiene un vínculo al libro de calificaciones donde usted puede monitorear sus logros contra las actividades ya calificadas. Pulse el vínculo de “Cambio de Contraseña” para acceder a la pantalla donde usted puede corregir los detalles de su contraseña. Bloque de personas. Proporciona vínculos a la lista de todos los participantes del curso, al pulsar en “Participantes” y a la propia información pulsando “Editar Información”. Algunas veces se puede ver la referencia “Grupos” en este bloque. Esto significa que el profesor ha establecido grupos separados entre todos los participantes del curso. La forma de cómo puede ver la información o interactuar con otros miembros del grupo (si esto está permitido) dependerá de las necesidades del curso. Bloque de Búsqueda. Este bloque se usa para buscar palabras de texto entre los diversos Foros que existen en el curso. El Fórum es un tipo particular de actividad del curso que veremos más a detalle más tarde. Para buscar simplemente digite la palabra o palabras que desea encontrar en el campo de texto y pulse el botón “Buscar Foros”. Bloque vínculos de Temas/Secciones: Pulsando en los números que se encuentran dentro de este bloque te llevarán a los temas específicos de este curso. (El titulo mostrado del bloque varía de acuerdo al arreglo de temas seleccionado por el instructor). 2. Panel derecho: Bloque de Eventos Próximos. Este bloque muestra los eventos que se aproximan junto con los vínculos para ver el calendario y para crear un nuevo evento. El número de los próximos eventos y el período cubierto lo establece el instructor y puede variar dentro de los diferentes cursos. Bloque del Calendario. Como el nombre lo sugiere este bloque proporciona un calendario para el curso. Bloque de Usuarios en Línea: Este bloque muestra quien esta (o ha estado en línea) en el curso. Bloque de Actividad Reciente: Este bloque muestra la actividad reciente dentro del curso junto con los vínculos a las actividades y un reporte completo de la actividad reciente. El número y naturaleza de los puntos dependerá de la cantidad y tipo de actividades del curso. Bloque de Últimas Noticias: Este bloque muestra ligeros detalles de las noticias agregadas al Fórum de Noticias del Curso, incluyendo quien publicó la noticia, el titulo de las noticias, la fecha y la hora. Al pulsar en la palabra “más...” se le llevará directamente a la nueva noticia. 5. Tema 1 – Recursos del Curso Como el titulo lo sugiere, un curso puede contener varios recursos para asistir el estudio de los contenidos del curso. Estos recursos pueden tomar varias formas diferentes, por ejemplo: textos, imágenes, videos, páginas Web, documentos de Microsoft Office, archivos de Acrobat, por nombrar algunos. Se accede a los recursos al pulsar el vínculo en el texto colocado a la derecha del icono del recurso. En el siguiente ejemplo, el primer recurso permite el enlace o acceso a un documento pdf y el segundo a una página web. Se abre el recurso para ver su contenido al hacer clic sobre el enlace, después de que se vea el contenido se puede regresar a la sección anterior del contenido de la forma ya explicada. 6. Tema 2 – Fórum y el Editor de Texto Existen muchas opciones disponibles para que los profesores que deciden incluir un “Fórum” en un curso. Se debe iniciar este tema leyendo el contenido del recurso “Aprendiendo acerca de los Foros y de Editores de Textos” del cual dispone Moodle. No se olvide revisar los mensajes de correo electrónico recibidos, porque el profesor puede enviarle algunas instrucciones acerca de lo siguiente por hacer. Es decisión del profesor si incluye el “Fórum” en sus cursos.