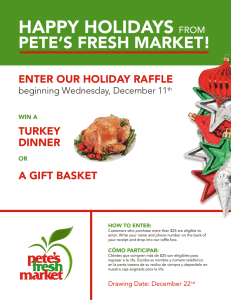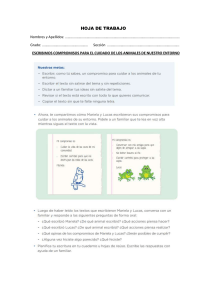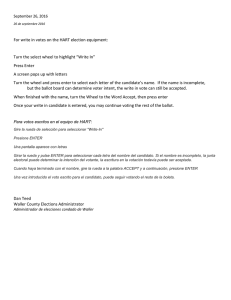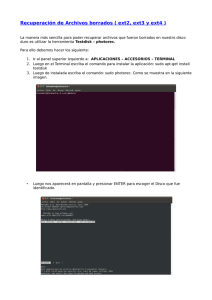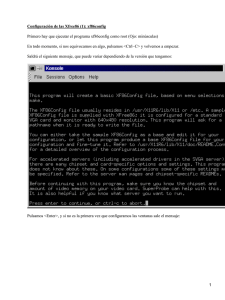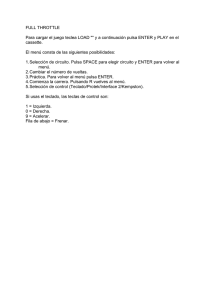Tutorial 01: modelado mediante primitivas
Anuncio

TUTORIAL 01: MODELADO MEDIANTE PRIMITIVAS En esta clase se enseñará el modelado básico por líneas, mediante la aplicación del comando extrude curve además de otras primitivas básicas. La idea es entender el modelado 3D de un objeto como una combinación de primitivas y líneas básicas que definen cada una de las partes que forman el total del modelo. Por ende nuestro primer proyecto será el camión de juguete de la imagen del lado. Para comenzar el modelado, abrimos Rhinoceros y seleccionamos el template en small objects, cuya unidad será centimeters. El grid se ajustará de la siguiente manera: grid extends: 1.0 cm, snap spacing: 0.5 cm. Para este proyecto se deben crear los siguientes layers y colores respectivos: – – – – – – – Dibujo_camion (white). Base_camion (R: 249, G: 228, B: 134). Ruedas (red). Acoplado (blue). Luces (yellow). Rhino (white). Ejes (red). En opsnap, activamos cen, end, mid e int. Realizaremos un doble click en la vista front ya que ahí se dibujará la base del camión de juguete. Activaremos el layer dibujo_camion. Dibujando el contorno: Activamos el comando polyline, escribimos 0,0 para definir el punto de origen y luego damos enter. Luego realizamos lo siguiente: Escribir Escribir Escribir Escribir Escribir tando el Escribir Escribir Escribir Escribir Escribir Escribir Escribir 1.5, enter y mantener shift, dibujar hacia arriba. 1, enter y mantener shift, dibujar hacia lado derecho. 1, enter y mantener shift, dibujar hacia arriba. 0.5, enter y mantener shift, dibujar hacia lado derecho. 2.5, enter y luego <53, enter, mantener shift, dibujar respeangulo. 1.5, enter y mantener shift, dibujar hacia lado derecho. 3, enter y mantener shift, dibujar hacia abajo. 0.5, enter y mantener shift, dibujar hacia lado derecho. 0.5, enter y mantener shift, dibujar hacia abajo. 10, enter y mantener shift, dibujar hacia lado derecho. 1, enter y mantener shift, dibujar hacia abajo. c, y luego enter. El resultado es el de la imagen de abajo: Ahora procedemos a dibujar arcos con centro, inicio y ángulo (Start, Center, Angle) entre las líneas pequeñas y tomando como centros los vértices inferior y superior, de manera que los radios sean las líneas y arcos nos queden como en la foto de abajo: Para borrar las líneas restantes, se debe explotar la polilinea para poder borrarlas. Nos vamos a edit >> explode. Seleccionamos la base dibujada y luego enter. Ahora las lineas son independientes. Borramos las restantes mediante Supr y así formamos la base. Dibujamos una línea en la base del camión, en la intersección de la cabina con el motor (con shift apretado para activar ortho). Debe pasar el dibujo. Ahora construiremos la ventana. Primero que todo debemos unir las líneas que forman la cabina del camión, vamos a edit >> join. Seleccionamos las 3 lineas (para seleccionar más mantenemos shift apretado, con ctrl Apretado las deseleccionamos de a una) y luego damos enter. Las líneas se unirán. Para hacer la ventana debemos hacer la equidistante a las líneas de la cabina, para ello vamos a curve >> offset curve y luego D, damos enter y escribimos 0.5 para darle la distancia. Luego seleccionamos las líneas de la cabina y el cursor nos indicará hacia donde irá la equidistante, lo dejamos dentro de las lineas y luego enter. Ahora debemos recortar las líneas sobrantes y darle un efecto redondeado, esto lo hacemos con el comando fillet. Vamos a curve >> fillet curves y luego R, damos enter y escribimos 0.2 para establecer el radio de redondeo y luego seleccionamos las líneas a recortar (las 3 intersecciones de la cabina). Las líneas se habrán recortado y redondeado con un radio de 0.2. Ejecutamos fillet y cambiamos el radio a 0.5, seleccionamos las líneas de parte superior de la cabina (parabrisas y techo) para redondearlas. Seleccionamos todas las líneas de la cabina y aplicamos edit >> join para unirlas. Este es el resultado de lo hecho hasta ahora: Ruedas del camión. Dibujamos 2 círculos de radio 1.25. Movemos el primero y lo ponemos en la cabina, cuidando de dejar espacio para el eje. en este caso no interesa la medida del eje, ya que la idea es que se parezca a la imagen de abajo. Luego lo copiamos hacia el acoplado, manteniendo shift apretado para que se mantenga derecho (en el caso de la rueda trasera sí importa que se mantenga recto). Ahora activamos snap. Nos vamos a la vista top y movemos los círculos y la ventana de la cabina 1 cuadro, hacia abajo (manteniendo shift apretado). El resultado es el de la imagen: Desactivamos snap y con esto damos por terminada la base. Dibujando el resto del camión En la vista top, dibujamos un rectángulo. El primer punto está en la intersección del acoplado con la curva de a cabina. Cuando pregunte other corner or lenght (largo) escribimos 10, luego nos preguntará el witdh (ancho) y escribimos 4.5 para luego dar enter. Se dibujará un rectángulo en la vista top. Para dibujar los ejes, dibujamos una linea simple (single line). Tomamos el centro del círculo como primer punto, escribimos 6.5 y pulsamos enter, luego mantenemos shift y definimos la línea hacia arriba. Luego copiamos esa línea y la alineamos con el centro del otro círculo (con shift apretado). Con esto tenemos la base para el modelado. Volvemos a la vista front, con snap activado dibujamos un rectángulo de 4 x 1.25 con el punto medio superior de la ventana de la cabina como base. Luego lo movemos con shift activado. Este rectángulo será utilizado como base para definir el parabrisas de nuestro camión. En la misma vista dibujamos un círculo de radio 0.4. Modelado del camión Seleccionamos la base del camión, luego nos vamos a surface >> extrude curve >> straigth. Esto nos permite extruir mediante una altura dada. Escribimos 4.5 y luego enter. La cabina se habrá formado. Ahora extruímos la ventana de la cabina con la misma técnica, pero no escribimos la medida sino que lo hacemos con el Mouse, para que atraviese la cabina. Para formar la cabina debemos realizar el orificio de la ventana, y por ello debemos restar ambos sólidos. Nos vamos a solid >> difference y seleccionamos la cabina, damos enter y luego seleccionamos el sólido de la ventana de la cabina, luego enter. La ventana se habrá formado en la cabina. Ahora haremos el parabrisas. Seleccionamos el rectángulo en la vista top, aplicamos extrude curve y escribimos 3.5 para extruirlo. Luego lo movemos 0.5 espacios para que quede en medio de la cabina. Luego lo movemos hacia el interior de la cabina procurando que quede en la mitad de ella, con shift apretado. Vamos a la vista front y movemos el sólido unos milímetros hacia abajo. Debe quedar como la imagen de abajo: Ahora restaremos el sólido a la base de nuestro camión y con ello definiremos el parabrisas. Nos vamos a solid >> difference y seleccionamos la cabina, damos enter y luego seleccionamos el rectángulo extruído, luego enter. Se ha formado el parabrisas. Ahora haremos los ejes: vamos a solid >> pipe, esto convertirá las líneas en un tubo y por ello en un sólido. seleccionamos una de las líneas que hemos dibujado y escribimos 0.2 para definir el radio, luego damos 3 veces enter. Las líneas ahora serán cilindros sólidos. Repetimos lo mismo con la otra línea. Ahora extruímos las ruedas en surface >> extrude curve >> straigth. Esto nos permite extruir mediante una altura dada. Escribimos 0.8 y luego enter, procurando que la extrusión sea hacia la base del camión. Hacemos lo mismo con la otra rueda. Ahora redondearemos un poco los lados de las ruedas para suavizarlas. Vamos a solid >> fillet edge >> fillet edge, luego escribimos c y damos enter, escribimos 0.1 y luego enter. Se nos pedirá seleccionar los lados y seleccionamos los lados de las ruedas y luego enter, podremos ver una preview escribiendo P y luego enter. Una vez hecho esto, damos enter y las ruedas se suavizan. Repetiremos el mismo proceso con la otra rueda. Podemos hacer los orificios donde van los ejes, nos vamos a solid >> difference y seleccionamos la cabina, damos enter y luego escribimos D, esto hará que no se borre el sólido que hace la diferencia. Seleccionamos los ejes y damos enter. La cabina tendrá los orificios donde van los ejes. Ahora copiamos las ruedas hacia el otro extremo de los ejes, partiendo desde el centro interior de la rueda hasta el punto final del eje, manteniendo shift apretado. Lo siguiente es extruir el rectángulo para formar el acoplado, lo hacemos mediante surface >> extrude curve >> straigth, le damos una altura de 4.5 y luego enter. El resultado es el siguiente: Lo siguiente es rotar el círculo de 0.4 que habíamos dibujado antes para formar las luces del juguete. Vamos a la vista Top y ejecutamos transform >> rotate y seleccionamos el centro del círculo. Cuando nos pida el centro de rotación escribimos 90 y luego enter. El círculo se rota 90º en la vista: Luego lo movemos en la vista top (con snap activado) hasta que quede a 1 cuadro de la base de la cabina. Lo copiamos y repetimos la operación, y en vista front lo alineamos. La idea es que estos círculos sean las luces del camión. Ahora extruímos estos círculos con 0.25 de altura. En vista top y con snap desactivado, movemos los sólidos formados para alinearlos en la cabina (con shift apretado). Finalmente redondearemos las luces, en este caso sólo se realizará en un solo lado, nos vemos a solid >> fillet edge >> fillet edge, luego escribimos c y damos enter, escribimos 0.1 y luego enter. Se nos pedirá seleccionar los lados y seleccionamos los lados de las ruedas y luego enter, podremos ver una preview escribiendo P y luego enter. Una vez hecho esto, damos enter y las luces se suavizan. Finalmente creamos un texto para el acoplado: vamos a solid >> text y cuando aparezca el cuadro de texto (imagen de abajo) escribimos nuestro texto, en este caso “Rhino” con un height (altura) de 2 y un solid Thickness también de 2 y damos ok, para posterioemente acomodarlo en el acoplado de la vista front. Procedemos a mover las letras en la vista y las acomodamos al acoplado en la vista front. No importa que el thickness de las palabras sea grande pues simple- mente dejamos una pequeña altura en el acoplado y el resto se traslapará dentro de la caja del acoplado (usar move para elegir las letras y luego presionar shift). Copiamos las palabras al otro lado del acoplado para finalizar. Agrupamos ambas palabras en 2 grupos distintos, y rotamos el del lado contrario 180º. Para que se vean los colores en el render, seleccionamos cada sólido y nos vamos a edit >> object properties, luego a material y seleccionamos Basic en la opción “assign by” allí cambiamos el color. La idea es que sean los mismos colores que tiene cada objeto en su layer, para que se vean en el render. Podemos cambiar el tamaño de resolución del render en Render >> Render properties y nos vamos al cuadro de rendering resolution, cambiamos la opción de “viewport resolution” por alguna de las otras alternativas: custom (tamaño libre), 640 x 480, 800 x 600 y 1024 x 768. Elegimos la resolución que más nos acomode, damos OK y posteriormente Renderizamos, este es el resultado final: Para guardar el render, en la ventana del modelo renderizado nos vamos a file >> save as… y guardamos en el formato que nos acomode (el más popular: jpg). Guardamos el modelo y finalizamos. Este es el fin del Tutorial 01.