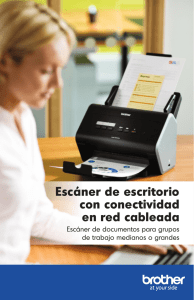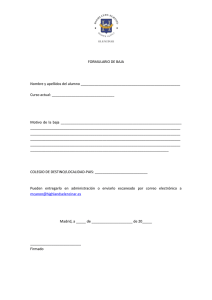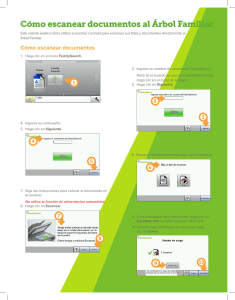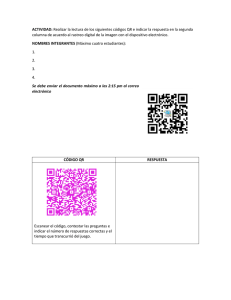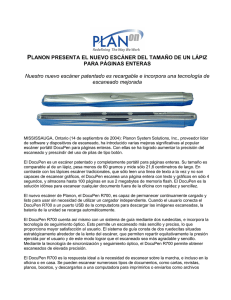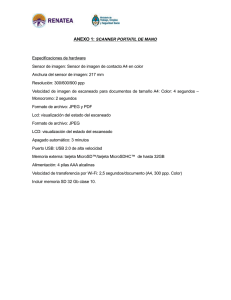Manual de instrucciones del R700
Anuncio

Un producto con tecnología DocuPort Manual de instrucciones del R700 04/07/07 PLANON SYSTEM SOLUTIONS INC. (Spanish) Avisos legales y generales El contenido íntegro de esta publicación está sujeto a cambios sin previo aviso. Está prohibido reproducir o transmitir fragmentos del contenido de esta publicación de ningún modo ni por ningún medio, electrónico o mecánico, para cualquiera que sea el propósito, sin la autorización escrita previa de Planon Systems Solutions Inc. Incorporated. Planon Systems Solutions Inc. no proporciona ninguna cláusula de garantía relativa a daños o a expectativas no satisfechas, ni a ninguna reclamación de terceras personas por causas debidas al uso inapropiado de esta unidad. EN NINGÚN CASO SE TENDRÁ POR RESPONSABLE AL VENDEDOR DE DAÑOS DE NINGÚN TIPO, NI DIRECTOS, NI FORTUITOS, NI ASOCIADOS AL PRODUCTO, NI A PÉRDIDAS O GASTOS DERIVADOS DE NINGÚN PRODUCTO DEFECTUOSO O DEL USO DE ESTE PRODUCTO. Marcas registradas Docuport ® DocuPen™ es una marca registrada de Docuport Incorporated. Derechos de copia de PaperPort ® . Tecnología OCR por ScanSoft® Inc. Todos los derechos reservados. Copyright Outside In ® Viewer Technology © Inso Corporation. Todos los derechos reservados. Copyright © 2004 Planon System Solutions Inc. Todos los derechos reservados. El resto de productos o de nombres de la compañía son marcas registradas de esta compañía o de sus respectivos propietarios. Información reglamentaria Este dispositivo cumple con la sección 15 de las normas FCC. Su funcionamiento está sujeto a dos condiciones: (1) este dispositivo no puede producir interferencias dañinas, y (2) este dispositivo debe aceptar cualquier interferencia recibida, incluidas las que puedan generar efectos no deseados en el funcionamiento. Canada ICES 003, edición 3 Este aparato digital de clase B cumple la norma canadiense ICES-003. Planon System Solutions Inc. 5484 Tomken Rd. Unit 19 Mississauga, Ontario. L4W 2Z6 Tel: (905) 507-3926 Fax (905) 624-6629 Correo-e: [email protected] sitio web: www.planon.com Soporte telefónico: 1-877-DOCUPEN (362-8736) Manual de instrucciones de DocuPen™ 2 Índice Certificado de garantía Planon System Solutions Inc. Suite 1130 555 Rene Levesque Montreal Quebec H2Z 1B1 1-877-DOCUPEN (362-8736) www.planon.com INTRODUCCIÓ N................................................................................... 5 Compruebe el contenido de la caja Vista general del DocuPen™ Botón de encendido del lápiz escáner Panel de indicadores LED 5 6 6 7 A la atención del Centro de Control de Garantías ESCANEADO........................................................................................ 8 Pautas que debe considerar antes de escanear…………........ 8 Cómo escanear documentos………………………………......... 9 Más consejos para el escaneado..............................................10 Más consejos para el escaneado (II).........................................11 Nombre del cliente: Dirección: INSTALACIÓ N DE LOS PROGRAMAS.............................................. 12 Número de teléfono: Fecha de compra: Instalación del programa de DocuPen™………….………….… 12 Instalación del programa PaperPort® SE 8.0.…….…………... 14 Lugar de compra: CÓ MO DESCARGAR LAS IMÁGENES.............................................. 16 Con Windows Imaging, bajo Windows 98/2000/ME................ 17 Con PaperPort® bajo Windows XP......................................... 22 CÓ MO GUARDAR LAS IMÁGENES.................................................. Número de serie: (Se encuentra en la parte inferior del escáner) 24 Cómo guardar las imágenes con PaperPort® ......................... 24 Cómo guardar las imágenes con Windows Imaging.............. 25 Dirección de correo electrónico: ¿ Desea recibir notificaciones en cuanto a nuevos productos? Sí: No: (Rodee una de las dos opciones con un círculo) COMO VACIAR LA MEMORIA DEL DOCUPEN™............................. 26 3 Manual de instrucciones de DocuPen™ Tenga a bien conservar esta información para sus registros. Introduzca sus datos, escanee el formulario y envíenoslo por correo electrónico, o bien utilice el servicio de registro por Internet para que podamos aportarle satisfacción y un atento servicio, asícomo informarle de futuros productos de gran interés. Manual de instrucciones de DocuPen™ 44 Garantía Planon System Solutions Inc. Inc. garantiza que este producto no presenta fallos en los materiales y en el funcionamiento, durante un plazo de 90 días desde la compra. Si durante el periodo de garantía surge algún defecto en el producto debido a deficiencias en los materiales o en el funcionamiento, Planon Systems Solutions Inc. Inc. se compromete a reparar o reemplazar (a discreción de Planon Systems Solutions Inc) el producto defectuoso por el mismo modelo o uno equivalente. Para disfrutar del servicio de garantía, se debe presentar una prueba de compra como una factura, para demostrar que la unidad se encuentra bajo garantía. También se debe rellenar el Certificado de Garantía y transmitirlo a Planon System Solutions Inc. por correo electrónico, fax o correo ordinario a: Suite 1130 555 Rene Levesque Montreal Quebec H2Z 1B1 Fax: 514-871-3864 1-877-DOCUPEN (362-8736) www.planon.com En cambio, Planon System Solutions Inc. Inc. no se hace responsable de lo siguiente: 1. Daños producidos durante el envío, por accidentes, deterioro intencional, modificaciones, uso incorrecto, causas de fuerza mayor o cualquier otro elemento que esté fuera del control de Planon Systems Solutions Inc. Inc., incluyendo (sin excluir otras causas) tormentas, contacto con agua o fuego, disturbios públicos, levantamientos, ataques, guerras u conflictos de otro tipo. 2. Perjuicios en los que se incluyen, sin excluir otros, heridas personales, beneficios perdidos, caídas en la producción, pérdida o alteración de información procesada o cualquier otro daño fortuito o causado por el producto o por la imposibilidad de utilizarlo. 3. Mantenimiento o reparaciones deficientes llevados a cabo por personas no autorizadas. 4. Incompatibilidad debida al desarrollo de nueva tecnología. 5. Defectos producidos por equipos externos o por un deterioro anormal. 6. Defectos producidos por el lógico desgaste con el tiempo. 7. Arañazos u otros daños en la unidad externa y trato descuidado a la superficie óptica y los componentes internos relacionados. 8. Daños relacionados con la actualización, ampliación o alteración del producto utilizando programas no producidos ni aprobados por escrito por Planon System Solutions Inc. Inc. 43 Manual de instrucciones de DocuPen™ PREGUNTAS FRECUENTES........................................................... 28 ¿ ¿ ¿ ¿ ¿ ¿ ¿ ¿ ¿ ¿ ¿ Cómo se gestionan las imágenes escaneadas?................ Cómo se recarga la batería? ............................................. Qué capacidad tiene la memoria del lápiz escáner?.......... Por qué no se enciende la luz del escáner?....................... Por qué quedan ilegibles las imágenes?............................. Por qué parpadean todas las luces LED?........................... Necesito la computadora para escanear?........................... Cómo es una imagen escaneada correctamente?………... Por qué falta parte de una imagen?.................................... Por qué sale comprimida la imagen?.................................. Por qué sale torcida la imagen?.......................................... 28 28 29 29 29 29 29 30 31 32 33 RESOLUCIÓ N DE PROBLEMAS…..................................................... 34 No se logra la conexión con el lápiz escáner........................ Errores que indican las luces LED parpadeantes.................. Mensajes de error al instalar los programas: USB................ Mensajes de error al instalar los programas: Win 2000, XP. Mensajes de error al instalar los programas: ScanSoft®..... Cómo procesar mensajes de error....................................... Mensajes de error en la descarga........................................ 34 35 36 37 38 39 40 APÉNDICE.......................................................................................... 41 A. Especificaciones del DocuPen™…………………………. B. Manejo apropiado y utilización segura.....……………...... C. Soporte técnico...………………………………………....... Garantía……………………………………………………........ Certificado de Garantía.…………………………………......... 41 42 42 43 44 LÍNEA TELEFÓ NICA GRATUITA DE AYUDA 1-877-DOCUPEN (362-8736) Manual de instrucciones de DocuPen™ 4 Introducción B. Manejo apropiado y utilización segura Gracias por adquirir el escáner portátil DocuPen™ R700. Evite que la unidad de DocuPen™ se tuerza o caiga al suelo. Se trata de una herramienta de uso sencillo y rápido que se puede llevar a cualquier lugar. Al pasarla por encima de una superficie suave y lisa, permite captar imágenes en blanco y negro. No escanee sobre objetos punzantes como grapas o sujetapapeles. El DocuPen™ R700 viene listo para usar y podrá recargarlo conectándolo a cualquier puerto USB durante las operaciones de descarga o supresión de imágenes. Este manual proporciona instrucciones para escanear documentos con el DocuPen™ y descargar las imágenes escaneadas a su PC. Tenga a bien leer atentamente estas instrucciones para obtener un rendimiento óptimo y prolongar la vida del aparato. Conserve este manual como referencia para el futuro. No guarde la unidad bajo temperaturas elevadas o muy bajas ni en lugares húmedos o con polvo. No coloque ni arrastre las lentes del escáner por una superficie áspera. Si la unidad cae en el agua o bien penetra agua en su interior, póngase en contacto con su representante de Planon Systems Solutions Inc. Para mantener la zona de escaneado limpia, guarde la unidad en su estuche de cuero cuando no la utilice. Tras un largo periodo de inactividad, se recomienda conectar la unidad a una fuente USB para recargar la batería. Compruebe el contenido de la caja Si el aparato se ensucia, se puede limpiar con un trapo suave y húmedo o con algodón y alcohol. La caja del producto DocuPen™ contiene los siguientes componentes: Si la unidad se ha dejado en condiciones de frío o calor extremo, espere el tiempo necesario para que se adapte a una temperatura normal antes de proceder a escanear. La unidad DocuPen™ Evite todo producto químico fuerte o abrasivo. Un cable USB para la comunicación con la computadora y la recarga. No deje este dispositivo al alcance de los niños. CD con el controlador TWAIN de DocuPen™ y el programa de OCR PaperPort ® Ficha de inicio rápido Certificado de garantía y de registro (al final del manual) Este manual de instrucciones Estuche de cuero 5 Manual de instrucciones de DocuPen™ C. Soporte técnico Planon System Solutions Inc. 1-877-DOCUPEN (1-877-362-8736) [email protected] Manual de instrucciones de DocuPen™ 42 Apéndice Vista general del DocuPen™ A. Especificaciones del DocuPen™ Botón de encendido Apriete una vez para encendido y modo estándar Apriete dos veces para modo en alta resolución Luz del escáner ESCANEADO Resolución – Modo estándar: 200x100 dpi; alta resolución: 200x200 dpi Luces indicadoras Velocidad de escaneado - 4-8 segundos por página A4 (varía según el texto, los gráficos y la resolución de escaneado) Ancho de escaneado – 20,5 cm Longitud de escaneado – 91,4 cm en la resolución estándar, 45,7 cm en alta resolución Programas de interfaz – controlador TWAIN y programa de OCR Alta resolución CONECTOR USB <25% memoria < 50% memoria Encendido * Intermitente: indicador de velocidad de escaneo excesiva Método de escaneado – Sensor de imágenes por contacto Modo de escaneado – Blanco y negro PROGRAMAS DE APOYO Interfaz de controlador TWAIN para Windows 98/2000/ME/XP Windows ® Imaging u otro programa de escaneado como PaperPort ® OCR CD-ROM de instalación Botón de encendido del lápiz escáner Púlselo una vez para encender el DocuPen™ en modo de escaneado estándar (200x100 dpi). Púlselo dos veces para encenderlo en modo de escaneado de alta resolución (200x200 dpi). Púlselo según se le indique al descargar imágenes o vaciar la memoria del aparato. INTERFAZ CON LA COMPUTADORA Cable USB TAMAÑO Y PESO Tamaño - 21.59 cm de largo x 1,68 cm de ancho x 1,78 cm de alto Peso – 57 g FUENTE DE ALIMENTACIÓ N Y MEMORIA Memoria - 2Mb flash; hasta 100 páginas a 100 dpi o 12 kb de tamaño de archivo (el número de páginas varía según el texto, los gráficos y la resolución del escáner) Fuente de alimentación – Batería de Litio Ión recargable vía USB 41 Manual de instrucciones de DocuPen™ Manual de instrucciones de DocuPen™ 6 Indicadores LED Resolución de problemas Los 4 indicadores LED que aparecen de izquierda a derecha en la parte superior del DocuPen™, indican lo siguiente: Mensajes de fallo en la descarga LUCES LED LED #1 Condición También es posible que aparezcan los siguientes mensajes durante una descarga fallida: Procesador encendido/apagado y velocidad de escaneado excesiva Esto puede ocurrir cuando se interrumpe la conexión por cable o cuando se están ejecutando muchas otras aplicaciones al mismo tiempo. Al pulsar el botón de encendido del DocuPen™ , aparece esta luz roja y se iluminan el LED 2 y 3 para indicar que el aparato está listo para su uso. Esta luz parpadeará si la velocidad de escaneado es excesiva. LEDS #2 y #3 LOS 3 LEDS ENCENDIDOS: LISTO PARA ESCANEAR MODO ESTÁNDAR LED #4 Compruebe la conexión por cable. Capacidad de memoria disponible El estado de la segunda y tercera luz indica la capacidad de memoria disponible para escanear mientras esté encendido el aparato: Ambas luces encendidas = más de un 50% de memoria total disponible. 1 luz encendida = entre un 50 y un 25% de memoria total disponible. Ambas luces apagadas = menos de un 25% de memoria total disponible. Las luces parpadean tras escanear = capacidad agotada. Deberá Evite tener varias aplicaciones abiertas durante el proceso. 1. Compruebe la conexión por cable 2. Cierre algunas de las aplicaciones en ejecución 3. Lleve a cabo la descarga con normalidad. descargar imágenes. Resolución del escáner Esto es normal, significa que no hay nada que descargar, ya que la memoria no tiene ningún escáner almacenado, lo que significa que se han borrado los que había y no se ha hecho ninguno nuevo. Por defecto, la resolución de escaneado del DocuPen™ es de 100 dpi. Pulsando el botón de encendido dos veces se enciende esta luz, que indica que la resolución se ha fijado a 200 dpi (modo de alta resolución). LOS 4 LEDS ENCENDIDOS: LISTO PARA ESCANEAR ALTA RESOLUCIÓ N VEA TAMBIÉN: El parpadeo de los LED indica que existe algún error. Las situaciones de error y su significado se tratan en la página 38. 7 Manual de instrucciones de DocuPen™ 1. Haga clic en OK 2. Desconecte el lápiz escáner 3. Listo para su uso. Manual de instrucciones de DocuPen™ 40 Resolución de problemas Pautas que debe considerar antes de escanear Cómo procesar mensajes de error Este mensaje puede aparecer durante una operación de borrado, cuando se interrumpe dicha operación. Puede suceder debido a un error en la conexión del cable o una desconexión accidental. 1. Haga clic en Cancel 2. Cierre todas las ventanas. 3. Guarde su trabajo en las Para lograr resultados óptimos al escanear, tenga en cuenta lo siguiente: El documento que escanee debe permanecer fijo sobre una superficie lisa, plana, limpia y estable. Se recomienda que sostenga la parte superior del documento con una mano mientras escanea con la otra. Documento fijado Escáner recto No lo incline aplicaciones en ejecución. 4. Deberá Reiniciar la computadora para restaurar los valores. Escaneado normal, de arriba abajo. 1. Coloque el documento en una superficie lisa, plana y limpia. Este mensaje puede aparecer durante una operación de descarga, cuando se interrumpe dicha operación. Puede suceder debido a un error en la conexión del cable o una desconexión accidental. 1. Compruebe la conexión por cable. 2. Pulse el botón de encendido del escáner. 3. Haga clic en Reintentar 2. Coloque el DocuPen™ encima de la zona que desee escanear, con las luces LED a la izquierda del documento. 3. Pulse una vez el botón de encendido del DocuPen™ para la resolución normal. La unidad aparecerá “lista” para escanear en el modo estándar por defecto (100 dpi). Para recibir ayuda más detallada, póngase en contacto con: NÚMERO GRATUITO 1-877-DOCUPEN LÍNEA DE AYUDA 39 Manual de instrucciones de DocuPen™ Manual de instrucciones de DocuPen™ 8 Cómo escanear documentos 4. Deslice lentamente hacia abajo el DocuPen™ por toda la zona que desee escanear. En cuanto comience a mover el lápiz, se encenderá la luz verde en la base del escáner y la unidad comenzará a escanear. Cuando se detenga, la luz de escaneado se apagará y el escaneado concluirá. Resolución de problemas Mensajes de error al instalar los programas: ScanSoft® Aplique una presión equilibrada desde el centro del escáner para que las ruedecitas puedan desplazarse con suavidad por el documento. Este mensaje puede aparecer si se detecta una instalación previa. Al terminar de escanear, la imagen se guarda en la memoria flash interna del lápiz y el DocuPen™ se apaga. Deberá esperar un momento hasta que los datos se hayan comprimido y guardado en la memoria interna. Para aplicaciones de OCR le recomendamos utilizar el modo de alta resolución (200 dpi). Para ello, deberá pulsar dos veces el botón de encendido. El indicador LED de la derecha se encenderá para indicar que se ha seleccionado el modo de alta resolución (200 dpi), el más adecuado para aplicaciones de OCR. Para ello, deberá pulsar dos veces el botón de encendido. El indicador LED de la derecha se encenderá para indicar que se ha seleccionado el modo de alta resolución (200 dpi), el más adecuado para aplicaciones de OCR. Escaneado en modo de alta resolución. 9 Manual de instrucciones de DocuPen™ 1. Puede seguir adelante, pero es preferible que retire las versiones anteriores. 2. Para suprimir programas, abra el Panel de Control y seleccione Agregar/Quitar programas y después Quitar. 3. Se le pedirá que reinicie la computadora. 4. Una vez que lo haya hecho, abra y cierre la bandeja de CD para comenzar. También puede obtener una versión más reciente de PaperPort, que funcionará correctamente con el DocuPen™. En este caso, no se requiere ejecutar la versión 8.0 a menos que haya problemas. Para ello, le recomendamos que desinstale e instale de nuevo la versión 8.0 y actualice la instalación después. Para recibir ayuda más detallada, póngase en contacto con: NÚMERO GRATUITO 1-877-DOCUPEN LÍNEA DE AYUDA Manual de instrucciones de DocuPen™ 38 Resolución de problemas Mensajes de error al instalar los programas: Win 2000/XP. Estos mensajes pueden aparecer durante la instalación bajo Windows 2000 o Windows XP si no ha accedido al sistema como administrador sino como invitado o con otro nombre. Suele suceder en el trabajo en red en la oficina; se recomienda que el administrador de la red ejecute las siguientes tareas, o bien que se ponga en contacto con nosotros. 1. Debe acceder al sistema como administrador. Más consejos para el escaneado Lo que se escanea es lo que se obtiene El DocuPen™ es sensible a los cambios de dirección y a la velocidad en que se mueve, y registra todo movimiento que haga. Cuanto más uniforme sea el barrido al escanear, mejor saldrá la imagen escaneada. Al principio esto puede requerir algo de práctica. El movimiento completo de barrido del escáner debe ser suave y uniforme. Si se escanea con demasiada rapidez o con cambios bruscos de aceleración, el LED ROJO parpadeará para indicar que debe ralentizar el movimiento. Escaneado demasiado rápido 2. 3. 4. 5. Cancele la instalación y compruebe que no se ha instalado ningún programa. Retire el CD Si se ha instalado algún programa, se deberá desinstalar desde el Panel de Control de Windows, con la opción Agregar/Quitar programas. Reinicie la computadora y acceda al sistema como administrador. La carga automática del CD dará comienzo. En el modo estándar, el escaneado de un documento A4 debe durar unos cuatro segundos. En alta resolución, el escaneado de un documento A4 debe durar unos ocho segundos. (modo de alta resolución). Las imágenes escaneadas estarán en blanco y negro y se almacenarán en la memoria interna del lápiz para poder descargarlas más tarde. Longitudes de escaneado Usualmente se escanean documentos de formato estándar o legal, que pueden medir hasta 21,59 cm de ancho. Para recibir ayuda más detallada, póngase en contacto con: NÚMERO GRATUITO 1-877-DOCUPEN LÍNEA DE AYUDA o envíe un mensaje a [email protected] En el modo de resolución estándar (100 dpi), se pueden escanear documentos de hasta 91,44 cm de largo. En el modo de alta resolución (200 dpi), se pueden escanear documentos de hasta 45,72 cm de largo. 37 Manual de instrucciones de DocuPen™ Si detiene la unidad un momento mientras escanea, ésta dejará de escanear. Por ello es importante escanear dando un barrido continuo y suave. Manual de instrucciones de DocuPen™ 10 Más consejos para el escaneado (II) Para un mayor control del movimiento del DocuPen™, se recomienda que retire el cable antes de escanear. Durante el escaneado, quitar el cable aumenta el control... Al escanear libros u hojas anexas, puede resultar conveniente escanear la página en apaisado. Esto permitirá realizar el movimiento de manera más natural. Después podrá rotar las imágenes con el programa Imaging de Windows o con Paperport. Asegúrese de evitar las grapas y los sujetapapeles. Podrían interferir en el escaneado y deteriorar el escáner. Resolución de problemas Mensajes de error al instalar los programas The USB driver failed to install properly (error en la instalación del controlador USB) OK, Cancel USB no presente o no configurado adecuadamente. Comprobar en el Administrador de dispositivos la configuración de USB, si existe. Si aparece un signo de exclamación amarillo, vea las propiedades y actualice el controlador. Intente instalar de nuevo el controlador USB CPL2101 mediante el CD. Para recibir ayuda más detallada, póngase en contacto con: NÚMERO GRATUITO 1-877-DOCUPEN LÍNEA DE AYUDA o envíe un mensaje a [email protected] 11 Manual de instrucciones de DocuPen™ Manual de instrucciones de DocuPen™ 36 Resolución de problemas Errores que indican las luces LED parpadeantes Error 3 parpadeos durante el escaneado 4 parpadeos tras el escaneado 5 parpadeos al comenzar el escaneado Significado Búfer de datos lleno Este estado indica que el búfer de datos de escaneado del DocuPen™ está lleno y ya no se puede escanear más. Si queda suficiente espacio en el búfer, el dispositivo intentará guardar los datos escaneados en la memoria interna del DocuPen™. No queda espacio suficiente en la memoria interna Este estado indica que la memoria del DocuPen™ está llena y no se puede guardar la imagen escaneada. Deberá descargar los datos guardados en el DocuPen™ , vaciar la memoria y escanear de nuevo la imagen. No queda espacio suficiente en la memoria interna La memoria del DocuPen™ está llena, por lo que la imagen no se puede guardar. Deberá descargar los datos guardados en el DocuPen™ y vaciar la memoria. 35 Manual de instrucciones de DocuPen™ Instalación del software de DocuPen™ En el CD de instalación del DocuPen™ se facilita su propio controlador de escaneado TWAIN. TWAIN es un estándar común para programas que controlan dispositivos ópticos como escáneres y placas de interfaz de captura de vídeo. El uso de TWAIN permite controlar el DocuPen™ desde cualquier programa de escaneado o de gestión de imágenes instalado en su PC. Tras la instalación, el controlador de DocuPen™ estará disponible para todas sus aplicaciones de Windows compatibles con TWAIN. Entre ellas se incluyen Windows Imaging y PaperPort ®. Esto le permitirá descargar las imágenes escaneadas a su computadora, asícomo ver y gestionar los archivos de imagen escaneados. Requisitos mínimos para el controlador de DocuPen™ Antes de instalar el controlador de DocuPen™, asegúrese de que su computadora reúna los siguientes requisitos mínimos de sistema: - Sistema operativo Microsoft Windows 9x/2000/NT/ME/XP (el XP requiere un programa del estándar TWAIN, como el programa PaperPort ® 8.0 incluido). - Unidad de CD-ROM para la instalación de los controladores En Windows 2000 & XP, acceda al sistema como administrador. 1. Cierre todos los programas de Windows durante la instalación del programa. 2. Desactive temporalmente todo programa de protección contra virus. 3. Desconecte el cable USB antes de instalar el programa. 4. Introduzca el CD-ROM de Docuport en su unidad de CD. 5. Es un CD de ejecución automática, asíque la instalación empezará sin más. 6. Tenga en cuenta que las instrucciones de este documento hacen referencia a Kodak Imaging para Windows y a PaperPort ® SE 8.0 como dos aplicaciones de tratado de imágenes y de escaneado. PaperPort ® SE 8.0 se instalará automáticamente mediante diferentes ventanas. Esto es necesario para la plataforma de Windows XP. 7. En la primera ventana de bienvenida que aparezca, haga clic en Yes para continuar y después en Next. Manual de instrucciones de DocuPen™ 12 Resolución de problemas 8. Tras leer y aceptar las condiciones del Acuerdo de Licencia del Software de YES para seguir. 9. No se logra la conexión con el lápiz escáner Mensaje de PenTwain al intentar descargar o borrar: 1. Se le pedirá que introduzca la información de registro. 10. Después haga clic en FINISH para terminar la instalación de Pen Twain. 11. Después se instalará el controlador USB. Asegúrese de que los cables estén conectados a fondo. La clavija negra de plástico debe tocar la cubierta plateada. También es posible que usted no lo haya conectado a tiempo (los 3 primeros LED permanecen iluminados sólo 4 segundos tras encender). 2. Asegúrese de que los controladores funcionen (CP2101 USB). Deberá comprobar el puerto de serie y el USB en el Administrador de dispositivos de Windows. También puede cambiar los puertos de automático a manual. Si tiene varios conectores USB, intente cambiar de puerto. 12. 13. Siga las instrucciones que aparecerán en la pantalla. Recuerde que debe retirar el cable USB si está conectado. 14. Una vez que la instalación de haya concluido, haga clic en Finish Si trabaja en Windows XP, deberá seguir adelante e instalar el programa de OCR ScanSoft® PaperPort ® SE 8.0. Si se le pregunta si desea reiniciar el sistema tras la instalación de este programa, haga clic en NO, ya que se le pedirá otra vez que lo haga tras el paso siguiente. 13 Manual de instrucciones de DocuPen™ 3. Reinicie la computadora si los dos controladores no aparecen. Importante: Se debe instalar el controlador USB antes de conectar el cable durante la primera instalación. Deberá quitar los controladores usando la opción Agregar/Quitar programas del Panel de Control y después recomenzar la instalación desde el principio con el CD. Siga las instrucciones de las páginas 15 y 16. Manual de instrucciones de DocuPen™ 34 Preguntas frecuentes Instalación del programa PaperPort® SE 8.0 ¿ Por qué sale torcida la imagen? El escáner se ha torcido hacia un lado en el barrido. Intente escanear más recto. 1. El último programa que se deberá instalar es Paperport® SE 8.0. Para ello, sólo deberá seguir las instrucciones de la pantalla. Esto es necesario para Windows XP 2. Ventana inicial. 3.Ventana de bienvenida a la instalación. 4. Acuerdo de licencia. 5. Datos del usuario requeridos. 6. Configuración de la instalación. 7. El programa está listo para la instalación. Manual de instrucciones de DocuPen™ 14 Imagen y texto torcidos 33 Manual de instrucciones de DocuPen™ Preguntas frecuentes ¿ Por qué sale comprimida la imagen? Ha escaneado demasiado rápido. 8. Ventana de registro. 9. Instalación terminada. 10. Se requiere reiniciar el sistema. Una vez que haya reiniciado la computadora, podrá conectar el cable USB en el puerto USB. Aparecerá un mensaje breve del instalador de periféricos. NORMALMENTE, WINDOWS INSTALARÁ LOS CONTROLADORES DIRECTAMENTE. DE LO CONTRARIO, CONSULTE LA RESOLUCIÓ N DE PROBLEMAS DE LA PÁGINA 37 Ya puede abrir el programa de tratamiento de imágenes de Kodak®, o bien PaperPort ® SE 8.0 de ScanSoft® 15 Manual de instrucciones de DocuPen™ Texto e imagen comprimidos. Manual de instrucciones de DocuPen™ 32 Preguntas frecuentes ¿ Por qué falta parte de una imagen? Se ha detenido al escanear o bien la ruedecita no estaba en contacto con el documento. Cómo descargar las imágenes Las imágenes de los documentos que escanee se almacenan en la memoria flash interna del DocuPen™. Tras descargar el contenido de la memoria interna a su computadora, podrá ver y modificar cada una de las imágenes utilizando cualquier aplicación de tratamiento de imágenes compatible con TWAIN. Al descargar las imágenes de la memoria del DocuPen™ a su computadora, se sobrescribe el fichero de imágenes que se creó en la descarga anterior. Antes de proceder a la descarga de nuevas imágenes, asegúrese de que haya visto y guardado todas las imágenes de la última descarga. Para descargar las imágenes escaneadas a su computadora: 1. Conecte el cable USB que viene en la caja al puerto USB de su computadora. 2. Dicho cable puede conectarse a cualquier puerto USB disponible. Si se detiene aunque sea un momento, el aparato deja de escanear y la imagen queda incompleta. Deberá escanear de nuevo la imagen. Clavija del cable USB 3. Introduzca a fondo la clavija del cable USB en el DocuPen™. El borde negro de plástico de la clavija debe hacer contacto con la cubierta plateada del escáner. Clavija del cable USB 31 Manual de instrucciones de DocuPen™ Manual de instrucciones de DocuPen™ 16 Para descargar bajo Windows 98/2000/ME con Kodak Imaging: 1. 2. Abra la aplicación Imaging para Windows, que se incluye con todas las versiones de Windows 95 y posteriores. Para Windows XP, tenga a bien utilizar el programa de OCR PaperPort ® SE 8.0. Preguntas frecuentes ¿ Cómo es una imagen escaneada correctamente? Ejemplo de imagen escaneada correctamente Normalmente podrá acceder a él desde el menú Inicio del escritorio, seleccionando la opción Programas y después Accesorios. Una vez dentro del programa, escoja el comando corresponda a su sistema operativo. Windows 2000 SELECCIONAR DISPOSITIVO Windows 98 SELECCIONAR ESCÁNER Para descargar con PaperPort ® SE 8.0, consulte la Pág. 14 para ver la instalación y configuración general. También puede consultar las secciones de ayuda y de tutoriales de los programas respectivos. 17 Manual de instrucciones de DocuPen™ Manual de instrucciones de DocuPen™ 30 Preguntas frecuentes ¿ Qué capacidad tiene la memoria del lápiz escáner? 3. Para ver la lista de escáneres del estándar TWAIN, seleccione PenTwain y haga clic en el botón OK. La cantidad de imágenes escaneadas que puedan almacenarse en la memoria dependerá en gran medida de cómo sean las imágenes, el texto o los gráficos que se escaneen, asícomo de la resolución de escaneado. Tenga en cuenta que los documentos cargados de gráficos y texto consumen más memoria que los que llevan menos gráficos y texto. La tabla siguiente da una estimación del número de páginas que se pueden almacenar en la memoria interna antes de que se requiera descargar. Resolución Nº Págs. (poco texto/gráficos) Nº Págs. (mucho texto/gráficos) 100 dpi 100 Págs. 25 Págs. 200 dpi 50 Págs. 12 Págs. ¿ Por qué no se enciende la luz del escáner? Asegúrese de que las dos ruedecitas hagan contacto con el documento y que rueden. Las superficies demasiado suaves como hojas plastificadas a veces pueden afectar a la tracción y hacer que las ruedecitas se deslicen sin rodar. Una presión más equilibrada sobre el centro del escáner permitirá evitar la mayoría de problemas de deslizamiento de las ruedas. ¿ Por qué quedan ilegibles las imágenes? Según la cantidad de dispositivos del estándar Twain que posea, aparecerá uno o varios. Si tiene problemas para escanear, consulte los consejos para la resolución de problemas (Págs. 13 y 14). Seleccione la fuente de PenTwain al usar el escáner DocuPen™. ¿ Por qué parpadean todas las luces LED? Según la cantidad de luces que parpadeen, esto suele indicar que la memoria del DocuPen™ está llena. Descargue las imágenes a su PC. Consulte también la Pág. 38 (Errores que indican las luces LED parpadeantes). ¿ Necesito la computadora para escanear? No la necesita, puede llevar el escáner donde lo desee. Necesitará la computadora para descargar las imágenes cuando desee verlas, imprimirlas o enviarlas por correo electrónico, y también para recargar la batería. 29 Manual de instrucciones de DocuPen™ Si ha utilizado otro dispositivo previamente, quedará activa por defecto hasta que seleccione de nuevo el dispositivo PenTwain. Esto sólo se aplica si usted posee varios escáneres. Si el DocuPen™ es su único escáner, siempre permanecerá asignado por defecto mientras no se agregue uno nuevo. Manual de instrucciones de DocuPen™ 18 4. Desde el menú Archivo, seleccione el comando Adquirir imagen (Win 2000 ) o Escanear nueva (Win 98). Windows 2000 Adquirir imagen Windows 98 Escanear doc. nuevo Preguntas frecuentes ¿ Cómo se gestionan las imágenes escaneadas? Cada vez que se escanea un documento, se añade la imagen escaneada a la memoria flash interna del DocuPen™. La cantidad de imágenes escaneadas que puedan almacenarse en la memoria dependerá de la complejidad de los documentos que se escaneen (consulte la sección ¿ Qué capacidad tiene la memoria del lápiz escáner?, Pág. 29). Las imágenes se descargan en un solo archivo. Tras la descarga, se pueden separar las imágenes o modificarlas separadamente. Esto se puede hacer tanto en Windows Imaging como en PaperPort. 5. Al ejecutar este comando, se abrirá la ventana de control de Pen Scanner, lo que le permitirá ver y tratar las imágenes escaneadas. Para ver las imágenes escaneadas, deberá descargar el contenido de la memoria del DocuPen™ a su computadora. La descarga genera un único archivo que contiene todas las imágenes escaneadas. Tras descargar el contenido de la memoria, podrá ver y tratar las imágenes desde su aplicación de tratamiento de imágenes. También puede tratar y ver las imágenes y sobre todo los textos con el programa de OCR de ScanSoft® incluido con el producto. Descargar imágenes Consulte la sección sobre la descarga de imágenes a la computadora para más detalles. Págs. 16 a 23. ¿ Cómo se recarga la batería? 6. Para descargar el contenido de la memoria del escáner, haga clic en el icono de descarga o en el comando File Download Bank . La batería de Litio Ión se recarga durante cualquier conexión por puerto USB con una computadora. Se recarga al momento de conectarla y sigue cargándose mientras usted descarga o borra imágenes. Normalmente, al efectuar estas operaciones el escáner quedará cargado de energía suficiente para escanear hasta que se llene la memoria. De este modo, el aparato puede estar permanentemente cargado. La unidad se puede dejar conectada al puerto USB y seguir recargándose indefinidamente. El cable USB funciona para Windows 98/2000/ME/XP. INSTALE EL PROGRAMA EN PRIMER LUGAR, REINICIE LA COMPUTADORA Y CONECTE ENTONCES EL CABLE AL PC. 19 Manual de instrucciones de DocuPen™ Manual de instrucciones de DocuPen™ 28 5. Aparecerá un mensaje que indica que la memoria interna borrará todas las imágenes escaneadas almacenadas en el DocuPen™. 6. Haga clic en Yes y aparecerá un nuevo cuadro de diálogo para proceder al borrado. 7. Pulse el botón de encendido del DocuPen™ PRIMERO, y después haga clic en el botón OK sin tardar más de 4 segundos. 8. Se vaciará la memoria interna del DocuPen™. Aparecerá un mensaje que le pedirá que pulse el botón de encendido del escáner DocuPen™. 7. En consecuencia, pulse el botón de encendido del DocuPen™, PRIMERO y justo DESPUÉS haga clic en el botón OK del cuadro de diálogo. Si no llega a tiempo (sólo tiene 3-4 segundos), puede aparecer un mensaje de error como: NOTA: El comando Erase Bank sólo borra la memoria interna del DocuPen™. El archivo de imagen temporal procedente de la última descarga seguirá presente en el disco duro de su computadora. No se preocupe; basta con pulsar el botón de encendido del DocuPen™ y justo DESPUÉS hacer clic en el botón Reintentar del cuadro de diálogo. Seguirá apareciendo en la ventana Twain Penscanner Control hasta que se descarguen nuevos datos. Esto puede resultar muy útil para guardar imágenes olvidadas que ya se han suprimido de la memoria del escáner. Con simplemente desconectar el cable de la parte trasera del lápiz, el DocuPen™ estará listo para seguir escaneando. Si se respeta el tiempo, el contenido de la memoria del DocuPen™ se descargará a la computadora. Si todavía no consigue descargar, consulte la resolución de problemas, Pág. 37. Transferencia normal de archivos en proceso. 27 Manual de instrucciones de DocuPen™ Manual de instrucciones de DocuPen™ 20 Una vez que haya concluido la descarga, las imágenes en miniatura de todas las páginas escaneadas aparecerán en la ventana de control de Pen Scanner. Cómo vaciar la memoria del DocuPen™ Tras guardar las imágenes escaneadas deseadas en su disco duro, se recomienda que vacíe la memoria interna del DocuPen™. Al hacerlo, se asegura una capacidad de almacenamiento máxima y una velocidad de escaneado óptima. Para vaciar la memoria del DocuPen™: 1. Seleccione el comando Adquirir imagen (Win 2000 ) o Escanear nueva (Win 98). Si trabaja en Windows XP o utiliza PaperPort ® SE 8.0., sólo deberá hacer clic en scan (escanear). Windows 2000 Adquirir imagen Observe que el número de páginas de imágenes escaneadas aparece en la barra de estado de la ventana de control de Pen Scanner. Windows 98 Escanear doc. nuevo 2. PaperPort ® SE 8.0., haga clic en scan. Cómo ver las imágenes Para ver una imagen, sólo tiene que hacer clic en la imagen en miniatura de la ventana de control de Pen Scanner y después hacer clic en el botón OK. La imagen aparecerá en el escritorio de la aplicación de imágenes. Nota: Si selecciona más de una imagen en miniatura en la pantalla de control de Pen Scanner, todas las imágenes escogidas aparecerán en la ventana de la aplicación Imaging. Las imágenes seleccionadas aparecerán como páginas separadas del archivo de imágenes escaneadas. Consejo: Para seleccionar rápidamente todas las imágenes de la memoria, haga clic en el botón Select All de la ventana de control del escáner y haga clic en OK. 3. Aparecerá la ventana de control de Twain Penscanner. 4. Vacíe la memoria del DocuPen™ seleccionando el icono de la papelera de reciclaje. 21 Manual de instrucciones de DocuPen™ Manual de instrucciones de DocuPen™ 26 Cómo guardar las imágenes con Windows Imaging Para descargar las imágenes escaneadas con Win XP y PaperPort® SE 8.0 Puede guardar las imágenes escaneadas en un archivo separado en el PC de una de las siguientes maneras: 1. Deberá haber instalado previamente el programa durante la instalación desde el CD. Desde la ventana de control de Imaging: Haga clic en una o dos fotos en miniatura de la ventana de control de Pen Scanner y seleccione Archivo y Guardar como. En el cuadro de diálogo de Guardar como, asigne nombre a la imagen y escoja su carpeta de destino. Después haga clic en el botón Guardar. 2. Abra PaperPort ® SE 8.0 y seleccione una fuente haciendo clic en Scan. 3. Pen Twain es la fuente para esta aplicación. Es posible que tenga más de una fuente, por lo que deberá seleccionar Pen Twain al utilizar el DocuPen™. Desde la ventana de control de la aplicación de imágenes de Kodak: Vea una o varias fotos en miniatura y guarde el archivo de imagen seleccionando Archivo y Guardar como. Asigne nombre al archivo y escoja su destino y tipo de archivo. Cómo crear archivos de imágenes de varias páginas: Para crear un archivo de imágenes de más de una página, seleccione primero las páginas deseadas desde la ventana de control de Pen Scanner, y después exporte todas las imágenes seleccionadas a un archivo. Desde el menú Archivo, Guardar como se pueden guardar los archivos en formato .tif, .bmp, y .jpg. Si desea guardar el archivo en otro formato, le sugerimos que abra y guarde las imágenes con PaperPort ® SE 8.0 (ver Pág. 24) 25 Manual de instrucciones de DocuPen™ Manual de instrucciones de DocuPen™ 22 4. Para abrir la ventana de control de Twain Penscanner, haga clic en scan. Cómo guardar las imágenes con PaperPort® SE 8.0 Puede guardar las imágenes escaneadas en un archivo separado en el PC de una de las siguientes maneras: Desde la ventana del escritorio de PaperPort: Haga clic en una o dos fotos en miniatura de la ventana del escritorio y seleccione File y Save As. En el cuadro de diálogo de Save As, asigne nombre a la imagen y escoja su carpeta de destino. Después haga clic en el botón Save. 5. Haga clic en el icono de descargar. 6. Siga las instrucciones de la pantalla, las mismas de la página 20. 7. Una vez que se hayan descargado las imágenes, haga clic en OK o select all (para varias imágenes) 1. Las imágenes aparecerán en el escritorio de PaperPort. Podrá seleccionar las que desee y abrirlas desde las aplicaciones que el programa haya detectado, como Word, Excel, etc. 2. Si lo desea, en este momento puede ejecutar la función de OCR para un documento de una página o varias. Recomendamos el escaneado en modo de alta resolución para obtener resultados óptimos. 3. El resto de aplicaciones seleccionables aparecen en la barra de estado en la parte inferior de la pantalla. Esto dependerá de las aplicaciones que tenga instaladas en el sistema. 4. Sólo tiene que seleccionar la imagen requerida y hacer clic en la aplicación con la que desee abrirla, o bien arrastrar el archivo a la aplicación. Se abrirá automáticamente. 5. El formato de archivo por defecto es .max, que permite agrupar y desagrupar varias páginas conservando la mayoría de opciones de edición. 6. Puede seleccionar otros formatos de archivo por defecto como tiff, jpg y bmp., pero estos no se pueden desagrupar. Todas las imágenes se abrirán en la aplicación seleccionada. Se podrán manipular de manera separada o conjunta. 23 Manual de instrucciones de DocuPen™ Manual de instrucciones de DocuPen™ 24 4. Para abrir la ventana de control de Twain Penscanner, haga clic en scan. Cómo guardar las imágenes con PaperPort® SE 8.0 Puede guardar las imágenes escaneadas en un archivo separado en el PC de una de las siguientes maneras: Desde la ventana del escritorio de PaperPort: Haga clic en una o dos fotos en miniatura de la ventana del escritorio y seleccione File y Save As. En el cuadro de diálogo de Save As, asigne nombre a la imagen y escoja su carpeta de destino. Después haga clic en el botón Save. 5. Haga clic en el icono de descargar. 6. Siga las instrucciones de la pantalla, las mismas de la página 20. 7. Una vez que se hayan descargado las imágenes, haga clic en OK o select all (para varias imágenes) 1. Las imágenes aparecerán en el escritorio de PaperPort. Podrá seleccionar las que desee y abrirlas desde las aplicaciones que el programa haya detectado, como Word, Excel, etc. 2. Si lo desea, en este momento puede ejecutar la función de OCR para un documento de una página o varias. Recomendamos el escaneado en modo de alta resolución para obtener resultados óptimos. 3. El resto de aplicaciones seleccionables aparecen en la barra de estado en la parte inferior de la pantalla. Esto dependerá de las aplicaciones que tenga instaladas en el sistema. 4. Sólo tiene que seleccionar la imagen requerida y hacer clic en la aplicación con la que desee abrirla, o bien arrastrar el archivo a la aplicación. Se abrirá automáticamente. 5. El formato de archivo por defecto es .max, que permite agrupar y desagrupar varias páginas conservando la mayoría de opciones de edición. 6. Puede seleccionar otros formatos de archivo por defecto como tiff, jpg y bmp., pero estos no se pueden desagrupar. Todas las imágenes se abrirán en la aplicación seleccionada. Se podrán manipular de manera separada o conjunta. 23 Manual de instrucciones de DocuPen™ Manual de instrucciones de DocuPen™ 24 Cómo guardar las imágenes con Windows Imaging Para descargar las imágenes escaneadas con Win XP y PaperPort® SE 8.0 Puede guardar las imágenes escaneadas en un archivo separado en el PC de una de las siguientes maneras: 1. Deberá haber instalado previamente el programa durante la instalación desde el CD. Desde la ventana de control de Imaging: Haga clic en una o dos fotos en miniatura de la ventana de control de Pen Scanner y seleccione Archivo y Guardar como. En el cuadro de diálogo de Guardar como, asigne nombre a la imagen y escoja su carpeta de destino. Después haga clic en el botón Guardar. 2. Abra PaperPort ® SE 8.0 y seleccione una fuente haciendo clic en Scan. 3. Pen Twain es la fuente para esta aplicación. Es posible que tenga más de una fuente, por lo que deberá seleccionar Pen Twain al utilizar el DocuPen™. Desde la ventana de control de la aplicación de imágenes de Kodak: Vea una o varias fotos en miniatura y guarde el archivo de imagen seleccionando Archivo y Guardar como. Asigne nombre al archivo y escoja su destino y tipo de archivo. Cómo crear archivos de imágenes de varias páginas: Para crear un archivo de imágenes de más de una página, seleccione primero las páginas deseadas desde la ventana de control de Pen Scanner, y después exporte todas las imágenes seleccionadas a un archivo. Desde el menú Archivo, Guardar como se pueden guardar los archivos en formato .tif, .bmp, y .jpg. Si desea guardar el archivo en otro formato, le sugerimos que abra y guarde las imágenes con PaperPort ® SE 8.0 (ver Pág. 24) 25 Manual de instrucciones de DocuPen™ Manual de instrucciones de DocuPen™ 22 Una vez que haya concluido la descarga, las imágenes en miniatura de todas las páginas escaneadas aparecerán en la ventana de control de Pen Scanner. Cómo vaciar la memoria del DocuPen™ Tras guardar las imágenes escaneadas deseadas en su disco duro, se recomienda que vacíe la memoria interna del DocuPen™. Al hacerlo, se asegura una capacidad de almacenamiento máxima y una velocidad de escaneado óptima. Para vaciar la memoria del DocuPen™: 1. Seleccione el comando Adquirir imagen (Win 2000 ) o Escanear nueva (Win 98). Si trabaja en Windows XP o utiliza PaperPort ® SE 8.0., sólo deberá hacer clic en scan (escanear). Windows 2000 Adquirir imagen Observe que el número de páginas de imágenes escaneadas aparece en la barra de estado de la ventana de control de Pen Scanner. Windows 98 Escanear doc. nuevo 2. PaperPort ® SE 8.0., haga clic en scan. Cómo ver las imágenes Para ver una imagen, sólo tiene que hacer clic en la imagen en miniatura de la ventana de control de Pen Scanner y después hacer clic en el botón OK. La imagen aparecerá en el escritorio de la aplicación de imágenes. Nota: Si selecciona más de una imagen en miniatura en la pantalla de control de Pen Scanner, todas las imágenes escogidas aparecerán en la ventana de la aplicación Imaging. Las imágenes seleccionadas aparecerán como páginas separadas del archivo de imágenes escaneadas. Consejo: Para seleccionar rápidamente todas las imágenes de la memoria, haga clic en el botón Select All de la ventana de control del escáner y haga clic en OK. 3. Aparecerá la ventana de control de Twain Penscanner. 4. Vacíe la memoria del DocuPen™ seleccionando el icono de la papelera de reciclaje. 21 Manual de instrucciones de DocuPen™ Manual de instrucciones de DocuPen™ 26 5. Aparecerá un mensaje que indica que la memoria interna borrará todas las imágenes escaneadas almacenadas en el DocuPen™. 6. Haga clic en Yes y aparecerá un nuevo cuadro de diálogo para proceder al borrado. 7. Pulse el botón de encendido del DocuPen™ PRIMERO, y después haga clic en el botón OK sin tardar más de 4 segundos. 8. Se vaciará la memoria interna del DocuPen™. Aparecerá un mensaje que le pedirá que pulse el botón de encendido del escáner DocuPen™. 7. En consecuencia, pulse el botón de encendido del DocuPen™, PRIMERO y justo DESPUÉS haga clic en el botón OK del cuadro de diálogo. Si no llega a tiempo (sólo tiene 3-4 segundos), puede aparecer un mensaje de error como: NOTA: El comando Erase Bank sólo borra la memoria interna del DocuPen™. El archivo de imagen temporal procedente de la última descarga seguirá presente en el disco duro de su computadora. No se preocupe; basta con pulsar el botón de encendido del DocuPen™ y justo DESPUÉS hacer clic en el botón Reintentar del cuadro de diálogo. Seguirá apareciendo en la ventana Twain Penscanner Control hasta que se descarguen nuevos datos. Esto puede resultar muy útil para guardar imágenes olvidadas que ya se han suprimido de la memoria del escáner. Con simplemente desconectar el cable de la parte trasera del lápiz, el DocuPen™ estará listo para seguir escaneando. Si se respeta el tiempo, el contenido de la memoria del DocuPen™ se descargará a la computadora. Si todavía no consigue descargar, consulte la resolución de problemas, Pág. 37. Transferencia normal de archivos en proceso. 27 Manual de instrucciones de DocuPen™ Manual de instrucciones de DocuPen™ 20 4. Desde el menú Archivo, seleccione el comando Adquirir imagen (Win 2000 ) o Escanear nueva (Win 98). Windows 2000 Adquirir imagen Windows 98 Escanear doc. nuevo Preguntas frecuentes ¿ Cómo se gestionan las imágenes escaneadas? Cada vez que se escanea un documento, se añade la imagen escaneada a la memoria flash interna del DocuPen™. La cantidad de imágenes escaneadas que puedan almacenarse en la memoria dependerá de la complejidad de los documentos que se escaneen (consulte la sección ¿ Qué capacidad tiene la memoria del lápiz escáner?, Pág. 29). Las imágenes se descargan en un solo archivo. Tras la descarga, se pueden separar las imágenes o modificarlas separadamente. Esto se puede hacer tanto en Windows Imaging como en PaperPort. 5. Al ejecutar este comando, se abrirá la ventana de control de Pen Scanner, lo que le permitirá ver y tratar las imágenes escaneadas. Para ver las imágenes escaneadas, deberá descargar el contenido de la memoria del DocuPen™ a su computadora. La descarga genera un único archivo que contiene todas las imágenes escaneadas. Tras descargar el contenido de la memoria, podrá ver y tratar las imágenes desde su aplicación de tratamiento de imágenes. También puede tratar y ver las imágenes y sobre todo los textos con el programa de OCR de ScanSoft® incluido con el producto. Descargar imágenes Consulte la sección sobre la descarga de imágenes a la computadora para más detalles. Págs. 16 a 23. ¿ Cómo se recarga la batería? 6. Para descargar el contenido de la memoria del escáner, haga clic en el icono de descarga o en el comando File Download Bank . La batería de Litio Ión se recarga durante cualquier conexión por puerto USB con una computadora. Se recarga al momento de conectarla y sigue cargándose mientras usted descarga o borra imágenes. Normalmente, al efectuar estas operaciones el escáner quedará cargado de energía suficiente para escanear hasta que se llene la memoria. De este modo, el aparato puede estar permanentemente cargado. La unidad se puede dejar conectada al puerto USB y seguir recargándose indefinidamente. El cable USB funciona para Windows 98/2000/ME/XP. INSTALE EL PROGRAMA EN PRIMER LUGAR, REINICIE LA COMPUTADORA Y CONECTE ENTONCES EL CABLE AL PC. 19 Manual de instrucciones de DocuPen™ Manual de instrucciones de DocuPen™ 28 Preguntas frecuentes ¿ Qué capacidad tiene la memoria del lápiz escáner? 3. Para ver la lista de escáneres del estándar TWAIN, seleccione PenTwain y haga clic en el botón OK. La cantidad de imágenes escaneadas que puedan almacenarse en la memoria dependerá en gran medida de cómo sean las imágenes, el texto o los gráficos que se escaneen, asícomo de la resolución de escaneado. Tenga en cuenta que los documentos cargados de gráficos y texto consumen más memoria que los que llevan menos gráficos y texto. La tabla siguiente da una estimación del número de páginas que se pueden almacenar en la memoria interna antes de que se requiera descargar. Resolución Nº Págs. (poco texto/gráficos) Nº Págs. (mucho texto/gráficos) 100 dpi 100 Págs. 25 Págs. 200 dpi 50 Págs. 12 Págs. ¿ Por qué no se enciende la luz del escáner? Asegúrese de que las dos ruedecitas hagan contacto con el documento y que rueden. Las superficies demasiado suaves como hojas plastificadas a veces pueden afectar a la tracción y hacer que las ruedecitas se deslicen sin rodar. Una presión más equilibrada sobre el centro del escáner permitirá evitar la mayoría de problemas de deslizamiento de las ruedas. ¿ Por qué quedan ilegibles las imágenes? Según la cantidad de dispositivos del estándar Twain que posea, aparecerá uno o varios. Si tiene problemas para escanear, consulte los consejos para la resolución de problemas (Págs. 13 y 14). Seleccione la fuente de PenTwain al usar el escáner DocuPen™. ¿ Por qué parpadean todas las luces LED? Según la cantidad de luces que parpadeen, esto suele indicar que la memoria del DocuPen™ está llena. Descargue las imágenes a su PC. Consulte también la Pág. 38 (Errores que indican las luces LED parpadeantes). ¿ Necesito la computadora para escanear? No la necesita, puede llevar el escáner donde lo desee. Necesitará la computadora para descargar las imágenes cuando desee verlas, imprimirlas o enviarlas por correo electrónico, y también para recargar la batería. 29 Manual de instrucciones de DocuPen™ Si ha utilizado otro dispositivo previamente, quedará activa por defecto hasta que seleccione de nuevo el dispositivo PenTwain. Esto sólo se aplica si usted posee varios escáneres. Si el DocuPen™ es su único escáner, siempre permanecerá asignado por defecto mientras no se agregue uno nuevo. Manual de instrucciones de DocuPen™ 18 Para descargar bajo Windows 98/2000/ME con Kodak Imaging: 1. 2. Abra la aplicación Imaging para Windows, que se incluye con todas las versiones de Windows 95 y posteriores. Para Windows XP, tenga a bien utilizar el programa de OCR PaperPort ® SE 8.0. Preguntas frecuentes ¿ Cómo es una imagen escaneada correctamente? Ejemplo de imagen escaneada correctamente Normalmente podrá acceder a él desde el menú Inicio del escritorio, seleccionando la opción Programas y después Accesorios. Una vez dentro del programa, escoja el comando corresponda a su sistema operativo. Windows 2000 SELECCIONAR DISPOSITIVO Windows 98 SELECCIONAR ESCÁNER Para descargar con PaperPort ® SE 8.0, consulte la Pág. 14 para ver la instalación y configuración general. También puede consultar las secciones de ayuda y de tutoriales de los programas respectivos. 17 Manual de instrucciones de DocuPen™ Manual de instrucciones de DocuPen™ 30 Preguntas frecuentes ¿ Por qué falta parte de una imagen? Se ha detenido al escanear o bien la ruedecita no estaba en contacto con el documento. Cómo descargar las imágenes Las imágenes de los documentos que escanee se almacenan en la memoria flash interna del DocuPen™. Tras descargar el contenido de la memoria interna a su computadora, podrá ver y modificar cada una de las imágenes utilizando cualquier aplicación de tratamiento de imágenes compatible con TWAIN. Al descargar las imágenes de la memoria del DocuPen™ a su computadora, se sobrescribe el fichero de imágenes que se creó en la descarga anterior. Antes de proceder a la descarga de nuevas imágenes, asegúrese de que haya visto y guardado todas las imágenes de la última descarga. Para descargar las imágenes escaneadas a su computadora: 1. Conecte el cable USB que viene en la caja al puerto USB de su computadora. 2. Dicho cable puede conectarse a cualquier puerto USB disponible. Si se detiene aunque sea un momento, el aparato deja de escanear y la imagen queda incompleta. Deberá escanear de nuevo la imagen. Clavija del cable USB 3. Introduzca a fondo la clavija del cable USB en el DocuPen™. El borde negro de plástico de la clavija debe hacer contacto con la cubierta plateada del escáner. Clavija del cable USB 31 Manual de instrucciones de DocuPen™ Manual de instrucciones de DocuPen™ 16 Preguntas frecuentes ¿ Por qué sale comprimida la imagen? Ha escaneado demasiado rápido. 8. Ventana de registro. 9. Instalación terminada. 10. Se requiere reiniciar el sistema. Una vez que haya reiniciado la computadora, podrá conectar el cable USB en el puerto USB. Aparecerá un mensaje breve del instalador de periféricos. NORMALMENTE, WINDOWS INSTALARÁ LOS CONTROLADORES DIRECTAMENTE. DE LO CONTRARIO, CONSULTE LA RESOLUCIÓ N DE PROBLEMAS DE LA PÁGINA 37 Ya puede abrir el programa de tratamiento de imágenes de Kodak®, o bien PaperPort ® SE 8.0 de ScanSoft® 15 Manual de instrucciones de DocuPen™ Texto e imagen comprimidos. Manual de instrucciones de DocuPen™ 32 Preguntas frecuentes Instalación del programa PaperPort® SE 8.0 ¿ Por qué sale torcida la imagen? El escáner se ha torcido hacia un lado en el barrido. Intente escanear más recto. 1. El último programa que se deberá instalar es Paperport® SE 8.0. Para ello, sólo deberá seguir las instrucciones de la pantalla. Esto es necesario para Windows XP 2. Ventana inicial. 3.Ventana de bienvenida a la instalación. 4. Acuerdo de licencia. 5. Datos del usuario requeridos. 6. Configuración de la instalación. 7. El programa está listo para la instalación. Manual de instrucciones de DocuPen™ 14 Imagen y texto torcidos 33 Manual de instrucciones de DocuPen™ Resolución de problemas 8. Tras leer y aceptar las condiciones del Acuerdo de Licencia del Software de YES para seguir. 9. No se logra la conexión con el lápiz escáner Mensaje de PenTwain al intentar descargar o borrar: 1. Se le pedirá que introduzca la información de registro. 10. Después haga clic en FINISH para terminar la instalación de Pen Twain. 11. Después se instalará el controlador USB. Asegúrese de que los cables estén conectados a fondo. La clavija negra de plástico debe tocar la cubierta plateada. También es posible que usted no lo haya conectado a tiempo (los 3 primeros LED permanecen iluminados sólo 4 segundos tras encender). 2. Asegúrese de que los controladores funcionen (CP2101 USB). Deberá comprobar el puerto de serie y el USB en el Administrador de dispositivos de Windows. También puede cambiar los puertos de automático a manual. Si tiene varios conectores USB, intente cambiar de puerto. 12. 13. Siga las instrucciones que aparecerán en la pantalla. Recuerde que debe retirar el cable USB si está conectado. 14. Una vez que la instalación de haya concluido, haga clic en Finish Si trabaja en Windows XP, deberá seguir adelante e instalar el programa de OCR ScanSoft® PaperPort ® SE 8.0. Si se le pregunta si desea reiniciar el sistema tras la instalación de este programa, haga clic en NO, ya que se le pedirá otra vez que lo haga tras el paso siguiente. 13 Manual de instrucciones de DocuPen™ 3. Reinicie la computadora si los dos controladores no aparecen. Importante: Se debe instalar el controlador USB antes de conectar el cable durante la primera instalación. Deberá quitar los controladores usando la opción Agregar/Quitar programas del Panel de Control y después recomenzar la instalación desde el principio con el CD. Siga las instrucciones de las páginas 15 y 16. Manual de instrucciones de DocuPen™ 34 Resolución de problemas Errores que indican las luces LED parpadeantes Error 3 parpadeos durante el escaneado 4 parpadeos tras el escaneado 5 parpadeos al comenzar el escaneado Significado Búfer de datos lleno Este estado indica que el búfer de datos de escaneado del DocuPen™ está lleno y ya no se puede escanear más. Si queda suficiente espacio en el búfer, el dispositivo intentará guardar los datos escaneados en la memoria interna del DocuPen™. No queda espacio suficiente en la memoria interna Este estado indica que la memoria del DocuPen™ está llena y no se puede guardar la imagen escaneada. Deberá descargar los datos guardados en el DocuPen™ , vaciar la memoria y escanear de nuevo la imagen. No queda espacio suficiente en la memoria interna La memoria del DocuPen™ está llena, por lo que la imagen no se puede guardar. Deberá descargar los datos guardados en el DocuPen™ y vaciar la memoria. 35 Manual de instrucciones de DocuPen™ Instalación del software de DocuPen™ En el CD de instalación del DocuPen™ se facilita su propio controlador de escaneado TWAIN. TWAIN es un estándar común para programas que controlan dispositivos ópticos como escáneres y placas de interfaz de captura de vídeo. El uso de TWAIN permite controlar el DocuPen™ desde cualquier programa de escaneado o de gestión de imágenes instalado en su PC. Tras la instalación, el controlador de DocuPen™ estará disponible para todas sus aplicaciones de Windows compatibles con TWAIN. Entre ellas se incluyen Windows Imaging y PaperPort ®. Esto le permitirá descargar las imágenes escaneadas a su computadora, asícomo ver y gestionar los archivos de imagen escaneados. Requisitos mínimos para el controlador de DocuPen™ Antes de instalar el controlador de DocuPen™, asegúrese de que su computadora reúna los siguientes requisitos mínimos de sistema: - Sistema operativo Microsoft Windows 9x/2000/NT/ME/XP (el XP requiere un programa del estándar TWAIN, como el programa PaperPort ® 8.0 incluido). - Unidad de CD-ROM para la instalación de los controladores En Windows 2000 & XP, acceda al sistema como administrador. 1. Cierre todos los programas de Windows durante la instalación del programa. 2. Desactive temporalmente todo programa de protección contra virus. 3. Desconecte el cable USB antes de instalar el programa. 4. Introduzca el CD-ROM de Docuport en su unidad de CD. 5. Es un CD de ejecución automática, asíque la instalación empezará sin más. 6. Tenga en cuenta que las instrucciones de este documento hacen referencia a Kodak Imaging para Windows y a PaperPort ® SE 8.0 como dos aplicaciones de tratado de imágenes y de escaneado. PaperPort ® SE 8.0 se instalará automáticamente mediante diferentes ventanas. Esto es necesario para la plataforma de Windows XP. 7. En la primera ventana de bienvenida que aparezca, haga clic en Yes para continuar y después en Next. Manual de instrucciones de DocuPen™ 12 Más consejos para el escaneado (II) Para un mayor control del movimiento del DocuPen™, se recomienda que retire el cable antes de escanear. Durante el escaneado, quitar el cable aumenta el control... Al escanear libros u hojas anexas, puede resultar conveniente escanear la página en apaisado. Esto permitirá realizar el movimiento de manera más natural. Después podrá rotar las imágenes con el programa Imaging de Windows o con Paperport. Asegúrese de evitar las grapas y los sujetapapeles. Podrían interferir en el escaneado y deteriorar el escáner. Resolución de problemas Mensajes de error al instalar los programas The USB driver failed to install properly (error en la instalación del controlador USB) OK, Cancel USB no presente o no configurado adecuadamente. Comprobar en el Administrador de dispositivos la configuración de USB, si existe. Si aparece un signo de exclamación amarillo, vea las propiedades y actualice el controlador. Intente instalar de nuevo el controlador USB CPL2101 mediante el CD. Para recibir ayuda más detallada, póngase en contacto con: NÚMERO GRATUITO 1-877-DOCUPEN LÍNEA DE AYUDA o envíe un mensaje a [email protected] 11 Manual de instrucciones de DocuPen™ Manual de instrucciones de DocuPen™ 36 Resolución de problemas Mensajes de error al instalar los programas: Win 2000/XP. Estos mensajes pueden aparecer durante la instalación bajo Windows 2000 o Windows XP si no ha accedido al sistema como administrador sino como invitado o con otro nombre. Suele suceder en el trabajo en red en la oficina; se recomienda que el administrador de la red ejecute las siguientes tareas, o bien que se ponga en contacto con nosotros. 1. Debe acceder al sistema como administrador. Más consejos para el escaneado Lo que se escanea es lo que se obtiene El DocuPen™ es sensible a los cambios de dirección y a la velocidad en que se mueve, y registra todo movimiento que haga. Cuanto más uniforme sea el barrido al escanear, mejor saldrá la imagen escaneada. Al principio esto puede requerir algo de práctica. El movimiento completo de barrido del escáner debe ser suave y uniforme. Si se escanea con demasiada rapidez o con cambios bruscos de aceleración, el LED ROJO parpadeará para indicar que debe ralentizar el movimiento. Escaneado demasiado rápido 2. 3. 4. 5. Cancele la instalación y compruebe que no se ha instalado ningún programa. Retire el CD Si se ha instalado algún programa, se deberá desinstalar desde el Panel de Control de Windows, con la opción Agregar/Quitar programas. Reinicie la computadora y acceda al sistema como administrador. La carga automática del CD dará comienzo. En el modo estándar, el escaneado de un documento A4 debe durar unos cuatro segundos. En alta resolución, el escaneado de un documento A4 debe durar unos ocho segundos. (modo de alta resolución). Las imágenes escaneadas estarán en blanco y negro y se almacenarán en la memoria interna del lápiz para poder descargarlas más tarde. Longitudes de escaneado Usualmente se escanean documentos de formato estándar o legal, que pueden medir hasta 21,59 cm de ancho. Para recibir ayuda más detallada, póngase en contacto con: NÚMERO GRATUITO 1-877-DOCUPEN LÍNEA DE AYUDA o envíe un mensaje a [email protected] En el modo de resolución estándar (100 dpi), se pueden escanear documentos de hasta 91,44 cm de largo. En el modo de alta resolución (200 dpi), se pueden escanear documentos de hasta 45,72 cm de largo. 37 Manual de instrucciones de DocuPen™ Si detiene la unidad un momento mientras escanea, ésta dejará de escanear. Por ello es importante escanear dando un barrido continuo y suave. Manual de instrucciones de DocuPen™ 10 Cómo escanear documentos 4. Deslice lentamente hacia abajo el DocuPen™ por toda la zona que desee escanear. En cuanto comience a mover el lápiz, se encenderá la luz verde en la base del escáner y la unidad comenzará a escanear. Cuando se detenga, la luz de escaneado se apagará y el escaneado concluirá. Resolución de problemas Mensajes de error al instalar los programas: ScanSoft® Aplique una presión equilibrada desde el centro del escáner para que las ruedecitas puedan desplazarse con suavidad por el documento. Este mensaje puede aparecer si se detecta una instalación previa. Al terminar de escanear, la imagen se guarda en la memoria flash interna del lápiz y el DocuPen™ se apaga. Deberá esperar un momento hasta que los datos se hayan comprimido y guardado en la memoria interna. Para aplicaciones de OCR le recomendamos utilizar el modo de alta resolución (200 dpi). Para ello, deberá pulsar dos veces el botón de encendido. El indicador LED de la derecha se encenderá para indicar que se ha seleccionado el modo de alta resolución (200 dpi), el más adecuado para aplicaciones de OCR. Para ello, deberá pulsar dos veces el botón de encendido. El indicador LED de la derecha se encenderá para indicar que se ha seleccionado el modo de alta resolución (200 dpi), el más adecuado para aplicaciones de OCR. Escaneado en modo de alta resolución. 9 Manual de instrucciones de DocuPen™ 1. Puede seguir adelante, pero es preferible que retire las versiones anteriores. 2. Para suprimir programas, abra el Panel de Control y seleccione Agregar/Quitar programas y después Quitar. 3. Se le pedirá que reinicie la computadora. 4. Una vez que lo haya hecho, abra y cierre la bandeja de CD para comenzar. También puede obtener una versión más reciente de PaperPort, que funcionará correctamente con el DocuPen™. En este caso, no se requiere ejecutar la versión 8.0 a menos que haya problemas. Para ello, le recomendamos que desinstale e instale de nuevo la versión 8.0 y actualice la instalación después. Para recibir ayuda más detallada, póngase en contacto con: NÚMERO GRATUITO 1-877-DOCUPEN LÍNEA DE AYUDA Manual de instrucciones de DocuPen™ 38 Resolución de problemas Pautas que debe considerar antes de escanear Cómo procesar mensajes de error Este mensaje puede aparecer durante una operación de borrado, cuando se interrumpe dicha operación. Puede suceder debido a un error en la conexión del cable o una desconexión accidental. 1. Haga clic en Cancel 2. Cierre todas las ventanas. 3. Guarde su trabajo en las Para lograr resultados óptimos al escanear, tenga en cuenta lo siguiente: El documento que escanee debe permanecer fijo sobre una superficie lisa, plana, limpia y estable. Se recomienda que sostenga la parte superior del documento con una mano mientras escanea con la otra. Documento fijado Escáner recto No lo incline aplicaciones en ejecución. 4. Deberá Reiniciar la computadora para restaurar los valores. Escaneado normal, de arriba abajo. 1. Coloque el documento en una superficie lisa, plana y limpia. Este mensaje puede aparecer durante una operación de descarga, cuando se interrumpe dicha operación. Puede suceder debido a un error en la conexión del cable o una desconexión accidental. 1. Compruebe la conexión por cable. 2. Pulse el botón de encendido del escáner. 3. Haga clic en Reintentar 2. Coloque el DocuPen™ encima de la zona que desee escanear, con las luces LED a la izquierda del documento. 3. Pulse una vez el botón de encendido del DocuPen™ para la resolución normal. La unidad aparecerá “lista” para escanear en el modo estándar por defecto (100 dpi). Para recibir ayuda más detallada, póngase en contacto con: NÚMERO GRATUITO 1-877-DOCUPEN LÍNEA DE AYUDA 39 Manual de instrucciones de DocuPen™ Manual de instrucciones de DocuPen™ 8 Indicadores LED Resolución de problemas Los 4 indicadores LED que aparecen de izquierda a derecha en la parte superior del DocuPen™, indican lo siguiente: Mensajes de fallo en la descarga LUCES LED LED #1 Condición También es posible que aparezcan los siguientes mensajes durante una descarga fallida: Procesador encendido/apagado y velocidad de escaneado excesiva Esto puede ocurrir cuando se interrumpe la conexión por cable o cuando se están ejecutando muchas otras aplicaciones al mismo tiempo. Al pulsar el botón de encendido del DocuPen™ , aparece esta luz roja y se iluminan el LED 2 y 3 para indicar que el aparato está listo para su uso. Esta luz parpadeará si la velocidad de escaneado es excesiva. LEDS #2 y #3 LOS 3 LEDS ENCENDIDOS: LISTO PARA ESCANEAR MODO ESTÁNDAR LED #4 Compruebe la conexión por cable. Capacidad de memoria disponible El estado de la segunda y tercera luz indica la capacidad de memoria disponible para escanear mientras esté encendido el aparato: Ambas luces encendidas = más de un 50% de memoria total disponible. 1 luz encendida = entre un 50 y un 25% de memoria total disponible. Ambas luces apagadas = menos de un 25% de memoria total disponible. Las luces parpadean tras escanear = capacidad agotada. Deberá Evite tener varias aplicaciones abiertas durante el proceso. 1. Compruebe la conexión por cable 2. Cierre algunas de las aplicaciones en ejecución 3. Lleve a cabo la descarga con normalidad. descargar imágenes. Resolución del escáner Esto es normal, significa que no hay nada que descargar, ya que la memoria no tiene ningún escáner almacenado, lo que significa que se han borrado los que había y no se ha hecho ninguno nuevo. Por defecto, la resolución de escaneado del DocuPen™ es de 100 dpi. Pulsando el botón de encendido dos veces se enciende esta luz, que indica que la resolución se ha fijado a 200 dpi (modo de alta resolución). LOS 4 LEDS ENCENDIDOS: LISTO PARA ESCANEAR ALTA RESOLUCIÓ N VEA TAMBIÉN: El parpadeo de los LED indica que existe algún error. Las situaciones de error y su significado se tratan en la página 38. 7 Manual de instrucciones de DocuPen™ 1. Haga clic en OK 2. Desconecte el lápiz escáner 3. Listo para su uso. Manual de instrucciones de DocuPen™ 40 Apéndice Vista general del DocuPen™ A. Especificaciones del DocuPen™ Botón de encendido Apriete una vez para encendido y modo estándar Apriete dos veces para modo en alta resolución Luz del escáner ESCANEADO Resolución – Modo estándar: 200x100 dpi; alta resolución: 200x200 dpi Luces indicadoras Velocidad de escaneado - 4-8 segundos por página A4 (varía según el texto, los gráficos y la resolución de escaneado) Ancho de escaneado – 20,5 cm Longitud de escaneado – 91,4 cm en la resolución estándar, 45,7 cm en alta resolución Programas de interfaz – controlador TWAIN y programa de OCR Alta resolución CONECTOR USB <25% memoria < 50% memoria Encendido * Intermitente: indicador de velocidad de escaneo excesiva Método de escaneado – Sensor de imágenes por contacto Modo de escaneado – Blanco y negro PROGRAMAS DE APOYO Interfaz de controlador TWAIN para Windows 98/2000/ME/XP Windows ® Imaging u otro programa de escaneado como PaperPort ® OCR CD-ROM de instalación Botón de encendido del lápiz escáner Púlselo una vez para encender el DocuPen™ en modo de escaneado estándar (200x100 dpi). Púlselo dos veces para encenderlo en modo de escaneado de alta resolución (200x200 dpi). Púlselo según se le indique al descargar imágenes o vaciar la memoria del aparato. INTERFAZ CON LA COMPUTADORA Cable USB TAMAÑO Y PESO Tamaño - 21.59 cm de largo x 1,68 cm de ancho x 1,78 cm de alto Peso – 57 g FUENTE DE ALIMENTACIÓ N Y MEMORIA Memoria - 2Mb flash; hasta 100 páginas a 100 dpi o 12 kb de tamaño de archivo (el número de páginas varía según el texto, los gráficos y la resolución del escáner) Fuente de alimentación – Batería de Litio Ión recargable vía USB 41 Manual de instrucciones de DocuPen™ Manual de instrucciones de DocuPen™ 6 Introducción B. Manejo apropiado y utilización segura Gracias por adquirir el escáner portátil DocuPen™ R700. Evite que la unidad de DocuPen™ se tuerza o caiga al suelo. Se trata de una herramienta de uso sencillo y rápido que se puede llevar a cualquier lugar. Al pasarla por encima de una superficie suave y lisa, permite captar imágenes en blanco y negro. No escanee sobre objetos punzantes como grapas o sujetapapeles. El DocuPen™ R700 viene listo para usar y podrá recargarlo conectándolo a cualquier puerto USB durante las operaciones de descarga o supresión de imágenes. Este manual proporciona instrucciones para escanear documentos con el DocuPen™ y descargar las imágenes escaneadas a su PC. Tenga a bien leer atentamente estas instrucciones para obtener un rendimiento óptimo y prolongar la vida del aparato. Conserve este manual como referencia para el futuro. No guarde la unidad bajo temperaturas elevadas o muy bajas ni en lugares húmedos o con polvo. No coloque ni arrastre las lentes del escáner por una superficie áspera. Si la unidad cae en el agua o bien penetra agua en su interior, póngase en contacto con su representante de Planon Systems Solutions Inc. Para mantener la zona de escaneado limpia, guarde la unidad en su estuche de cuero cuando no la utilice. Tras un largo periodo de inactividad, se recomienda conectar la unidad a una fuente USB para recargar la batería. Compruebe el contenido de la caja Si el aparato se ensucia, se puede limpiar con un trapo suave y húmedo o con algodón y alcohol. La caja del producto DocuPen™ contiene los siguientes componentes: Si la unidad se ha dejado en condiciones de frío o calor extremo, espere el tiempo necesario para que se adapte a una temperatura normal antes de proceder a escanear. La unidad DocuPen™ Evite todo producto químico fuerte o abrasivo. Un cable USB para la comunicación con la computadora y la recarga. No deje este dispositivo al alcance de los niños. CD con el controlador TWAIN de DocuPen™ y el programa de OCR PaperPort ® Ficha de inicio rápido Certificado de garantía y de registro (al final del manual) Este manual de instrucciones Estuche de cuero 5 Manual de instrucciones de DocuPen™ C. Soporte técnico Planon System Solutions Inc. 1-877-DOCUPEN (1-877-362-8736) [email protected] Manual de instrucciones de DocuPen™ 42 Garantía Planon System Solutions Inc. Inc. garantiza que este producto no presenta fallos en los materiales y en el funcionamiento, durante un plazo de 90 días desde la compra. Si durante el periodo de garantía surge algún defecto en el producto debido a deficiencias en los materiales o en el funcionamiento, Planon Systems Solutions Inc. Inc. se compromete a reparar o reemplazar (a discreción de Planon Systems Solutions Inc) el producto defectuoso por el mismo modelo o uno equivalente. Para disfrutar del servicio de garantía, se debe presentar una prueba de compra como una factura, para demostrar que la unidad se encuentra bajo garantía. También se debe rellenar el Certificado de Garantía y transmitirlo a Planon System Solutions Inc. por correo electrónico, fax o correo ordinario a: Suite 1130 555 Rene Levesque Montreal Quebec H2Z 1B1 Fax: 514-871-3864 1-877-DOCUPEN (362-8736) www.planon.com En cambio, Planon System Solutions Inc. Inc. no se hace responsable de lo siguiente: 1. Daños producidos durante el envío, por accidentes, deterioro intencional, modificaciones, uso incorrecto, causas de fuerza mayor o cualquier otro elemento que esté fuera del control de Planon Systems Solutions Inc. Inc., incluyendo (sin excluir otras causas) tormentas, contacto con agua o fuego, disturbios públicos, levantamientos, ataques, guerras u conflictos de otro tipo. 2. Perjuicios en los que se incluyen, sin excluir otros, heridas personales, beneficios perdidos, caídas en la producción, pérdida o alteración de información procesada o cualquier otro daño fortuito o causado por el producto o por la imposibilidad de utilizarlo. 3. Mantenimiento o reparaciones deficientes llevados a cabo por personas no autorizadas. 4. Incompatibilidad debida al desarrollo de nueva tecnología. 5. Defectos producidos por equipos externos o por un deterioro anormal. 6. Defectos producidos por el lógico desgaste con el tiempo. 7. Arañazos u otros daños en la unidad externa y trato descuidado a la superficie óptica y los componentes internos relacionados. 8. Daños relacionados con la actualización, ampliación o alteración del producto utilizando programas no producidos ni aprobados por escrito por Planon System Solutions Inc. Inc. 43 Manual de instrucciones de DocuPen™ PREGUNTAS FRECUENTES........................................................... 28 ¿ ¿ ¿ ¿ ¿ ¿ ¿ ¿ ¿ ¿ ¿ Cómo se gestionan las imágenes escaneadas?................ Cómo se recarga la batería? ............................................. Qué capacidad tiene la memoria del lápiz escáner?.......... Por qué no se enciende la luz del escáner?....................... Por qué quedan ilegibles las imágenes?............................. Por qué parpadean todas las luces LED?........................... Necesito la computadora para escanear?........................... Cómo es una imagen escaneada correctamente?………... Por qué falta parte de una imagen?.................................... Por qué sale comprimida la imagen?.................................. Por qué sale torcida la imagen?.......................................... 28 28 29 29 29 29 29 30 31 32 33 RESOLUCIÓ N DE PROBLEMAS…..................................................... 34 No se logra la conexión con el lápiz escáner........................ Errores que indican las luces LED parpadeantes.................. Mensajes de error al instalar los programas: USB................ Mensajes de error al instalar los programas: Win 2000, XP. Mensajes de error al instalar los programas: ScanSoft®..... Cómo procesar mensajes de error....................................... Mensajes de error en la descarga........................................ 34 35 36 37 38 39 40 APÉNDICE.......................................................................................... 41 A. Especificaciones del DocuPen™…………………………. B. Manejo apropiado y utilización segura.....……………...... C. Soporte técnico...………………………………………....... Garantía……………………………………………………........ Certificado de Garantía.…………………………………......... 41 42 42 43 44 LÍNEA TELEFÓ NICA GRATUITA DE AYUDA 1-877-DOCUPEN (362-8736) Manual de instrucciones de DocuPen™ 4 Índice Certificado de garantía Planon System Solutions Inc. Suite 1130 555 Rene Levesque Montreal Quebec H2Z 1B1 1-877-DOCUPEN (362-8736) www.planon.com INTRODUCCIÓ N................................................................................... 5 Compruebe el contenido de la caja Vista general del DocuPen™ Botón de encendido del lápiz escáner Panel de indicadores LED 5 6 6 7 A la atención del Centro de Control de Garantías ESCANEADO........................................................................................ 8 Pautas que debe considerar antes de escanear…………........ 8 Cómo escanear documentos………………………………......... 9 Más consejos para el escaneado..............................................10 Más consejos para el escaneado (II).........................................11 Nombre del cliente: Dirección: INSTALACIÓ N DE LOS PROGRAMAS.............................................. 12 Número de teléfono: Fecha de compra: Instalación del programa de DocuPen™………….………….… 12 Instalación del programa PaperPort® SE 8.0.…….…………... 14 Lugar de compra: CÓ MO DESCARGAR LAS IMÁGENES.............................................. 16 Con Windows Imaging, bajo Windows 98/2000/ME................ 17 Con PaperPort® bajo Windows XP......................................... 22 CÓ MO GUARDAR LAS IMÁGENES.................................................. Número de serie: (Se encuentra en la parte inferior del escáner) 24 Cómo guardar las imágenes con PaperPort® ......................... 24 Cómo guardar las imágenes con Windows Imaging.............. 25 Dirección de correo electrónico: ¿ Desea recibir notificaciones en cuanto a nuevos productos? Sí: No: (Rodee una de las dos opciones con un círculo) COMO VACIAR LA MEMORIA DEL DOCUPEN™............................. 26 3 Manual de instrucciones de DocuPen™ Tenga a bien conservar esta información para sus registros. Introduzca sus datos, escanee el formulario y envíenoslo por correo electrónico, o bien utilice el servicio de registro por Internet para que podamos aportarle satisfacción y un atento servicio, asícomo informarle de futuros productos de gran interés. Manual de instrucciones de DocuPen™ 44
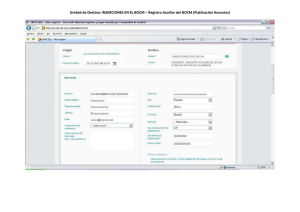
![CanonScan 9000F Mark II Technologie Erkl rungen [PDF, 116 KB]](http://s2.studylib.es/store/data/001140718_1-56c14dd6a126b237f97840b11f13f21a-300x300.png)