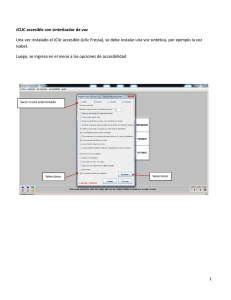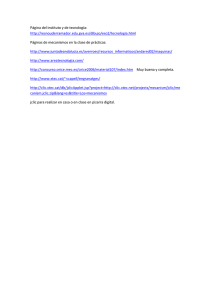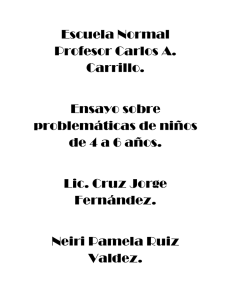manual de uso para elaborar
Anuncio

Manual de uso para elaborar actividades de autoevalución con el programa "JClic" MANUAL DE USO PARA ELABORAR ACTIVIDADES DE AUTOEVALUACIÓN CON EL PROGRAMA "JCLIC" 1. Introducción El "JClic" es un programa con el que podemos diseñar sencillos ejercicios de autoevaluación, dirigidos al aprendizaje de alumnos, principalmente de Primaria y Secundaria Obligatoria al igual como a grupos especiales tipo A.C.I.S., P.A.C.G. y Diversificación. Disponemos de la posibilidad de incluir ficheros multimedia; imágenes, sonido y vídeo, lo cual confiere un gran atractivo visual a las presentaciones. La sencillez de su manejo, tanto para el profesor que debe programar las actividades, como para el alumno que va a utilizarlo, permite un rápido proceso de aprendizaje. Además, los recursos informáticos necesarios son muy elementales. Por tanto, no precisa de una costosa dotación para su correcto funcionamiento. Quizá, el aspecto más interesante, sea el de su extraordinaria creatividad. Cualquiera, puede, en poco tiempo, diseñar atractivas presentaciones con poco esfuerzo y el segundo aspecto destacable es el de su adicción. Se trata de un tipo de actividades que "enganchan" a los alumnos, lo cual permite introducir conceptos curriculares con poco esfuerzo gracias a su elevado componente lúdico. Otro importante aspecto es la posibilidad de evaluar resultados mediante el contador de aciertos y de tiempo. De esa forma pueden compararse las actividades realizadas o bien establecer algún tipo de concurso o competición. 2. ¿Cómo acceder al "JClic"? Se trata de un programa freeware (gratuito, de libre difusión) cuyo copyright lo tiene D. Francesc Busquets. Puede descargarse desde la dirección de Internet. Vicente Viana Martínez Pág 1 Manual de uso para elaborar actividades de autoevalución con el programa "JClic" http://clic.xtec.es/es/jclic/index.htm De izquierda a derecha accedemos a los siguientes menús 1.- Características/Instalación/Proyectos 2.- Clic 3.0/Características/Descarga/Instalación 3.- Actividades/Búsqueda/Colaborar/Información 4.- Comunidad/Lista correos/Enlaces/Buzón 5.- Documentos/Artículos/Curso creación actividades 6.- Preguntas frecuentes 7.- Herramientas/Utilidades/Complementos 8.- Búsqueda/Mapas/Artículos 9.- Idiomas Después de pulsar la 1ª opción, elegimos descarga e instalación y entramos en. Vicente Viana Martínez Pág 2 Manual de uso para elaborar actividades de autoevalución con el programa "JClic" Con el JClic podemos visualizar y trabajar con actividades JClic ya creadas. Con el JClic Author podremos diseñar y crear nuestras propias actividades. Con las Actividades de Demostración podemos acceder a proyectos ya realizados, organizados por Áreas de Conocimiento, Idioma y Nivel Resulta aconsejable poner un acceso directo en el escritorio de Windows para acceder a él más rápidamente. Ahora, básicamente podemos hacer dos cosas. abrir y trabajar con una actividad ya creada crear una nueva actividad Para el primer caso, en Actividades de demostración Búsqueda seleccionamos la actividad deseada, que tienen siempre extensión ...jclic.zip (comprimido). Una vez seleccionada la actividad, tenemos tres opciones. Cómo funciona (pequeña información) Verlo (iniciar la actividad) Instalarlo en el ordenador. c:/ archivos de programa jclic projects Con la opción Herramientas podremos descargarnos algunos programas útiles en el uso de ficheros multimedia. En general, son programas antiguos y de escasa utilidad. CÓMO ACCEDER A SOFTWARE COMPLEMENTARIO Lo más sencillo es usar el programa eMule desde el cual podemos descargar el software que deseemos o bien en Softonic. http://www.softonic.com/ Donde las utilidades están perfectamente catalogadas. Son programas freeeware (libres) o shareware (con limitaciones o temporales). Vicente Viana Martínez Pág 3 Manual de uso para elaborar actividades de autoevalución con el programa "JClic" Si el programa es un "shareware", para desprotegerlo debemos descargar desde el eMule, el "crack" o el "serial" correspondiente. Una vez descargado, instalamos el programa como si fuera el original. Ahora, si se trata de un "serial", simplemente copiamos y pegamos el número de serie. En el caso de disponer de un "crack" (tienen extensión "exe"), hacemos lo siguiente. Una vez instalado el programa, entramos en c:/ Archivos de programa "nombre del programa" y pegamos ahí el "crack". Lo ejecutamos (haciendo doble clic sobre él) .... y ya está. Una vez hayamos visitado, recorrido e incluso resuelto las actividades y una vez hayamos descubierto todo lo que puede hacerse con el programa, vamos a ver si somos capaces de imitarlo y superarlo. 3.- Tipos de actividades que pueden desarrollarse con el JClic asociaciones simples complejas asociaciones matemáticas juegos de memoria actividad de exploración actividad de identificación asociación de respuesta escrita pantalla de información puzzles doble de intercambio de agujero actividades de texto completar texto rellenar agujeros identificar elementos ordenar elementos Vicente Viana Martínez Pág 4 Manual de uso para elaborar actividades de autoevalución con el programa "JClic" sopa de letras crucigramas 4. Elementos multimedia a) Ficheros de imagen "JClic" trabaja con los ficheros de imagen más populares, se recomienda mejor usar aquellos que poseen extensión "jpg" y "gif". Los ficheros "gif" ocupan mucha menos memoria pero trabajan con tan solo 256 colores. Por lo tanto, su calidad es bastante limitada. No conviene usarlos con fotos grandes, porque en ese caso los errores saltan más a la vista. Para buscas ficheros de imagen es recomendable usar el Google Buscar Imágenes en la Web. Existen dos programas auxiliares que pueden resultarnos de gran utilidad. ACDSEE. Es un programa shareware, de libre difusión, que lo utilizaremos como visionador de imágenes. También permite cambiar las extensiones de los formatos gráficos, así como modificar el factor de compresión (calidad) en los archivos jpg. Si, por ejemplo, disponemos de una carpeta con multitud de fotos, para seleccionar las más adecuadas nos valdremos del AcdSee para navegar por su contenido como si se tratara de un álbum de diapositivas. ADOBE PHOTOSHOP. Es un programa comercial de tratamiento de imágenes. Con él podremos. Modificar las imágenes Cambiar su extensión Cambiar los atributos de color Cambiar su resolución Cambiar el tamaño Vicente Viana Martínez Pág 5 Manual de uso para elaborar actividades de autoevalución con el programa "JClic" Recortar las imágenes Añadir texto a una foto Crear efectos especiales Véase un informe detallado sobre su uso en el Apéndice I de este Manual (pág. 29) b) Ficheros de sonido El “JClic” trabaja con archivos de sonido que tengan extensión “wav”, "mp3" y “midi”. Los wav ofrecen mejor calidad y consecuentemente ocupan más tamaño. La forma más sencilla de trabajar con archivos de sonido es a partir de una carpeta que contenga una selección de sonidos ya previamente diseñados. En los CD’s que acompañan algunas revistas de informática, podemos conseguir este tipo de información. Por ejemplo, sonidos de animales, un aplauso, un grito, sonido de desaprobación, risa, etc. Otra posibilidad es la de capturar un fragmento musical contenido en un CD; un tema de música clásica, una melodía agradable, etc. En ese caso debemos tener en cuenta que los temas musicales grabados en un CD tienen extensión “cda” y para convertirlos a formato “wav” debemos usar algún programa auxiliar que nos permita realizar la extracción de audio digital. Desde hace varios años se ha popularizado el formato musical “mp3” gracias a su gran capacidad de compresión, sin pérdida aparente de calidad, de los ficheros de audio. Este formato, el mp3, es el utilizado mayoritariamente en las transferencias de archivos musicales a través de Internet, ayudado por el famoso y popular programa “eMule”, que permite compartir ficheros musicales (canciones de actualidad) entre millones de usuarios. Para convertir ficheros “mp3” en ficheros “wav”, podemos usar el programa AUDACITY. ¡Ojo!, al realizar la descompresión, los archivos “se hinchan”. Por ejemplo, una sola canción de 4 minutos de duración puede llegar a ocupar unos 50 Mb en mi disco duro. Otra posibilidad interesante es la de grabar nuestra propia voz como fichero “wav”. Vicente Viana Martínez Pág 6 Manual de uso para elaborar actividades de autoevalución con el programa "JClic" Con un micrófono conectado a la tarjeta de audio y el programa “Grabadora de Windows”, incorporado en el paquete de Windows, podemos grabar nuestra voz como en una pletina convencional. c) Archivos de vídeo "Clic" permite insertar ficheros de vídeo con extensiones "mpg", "avi", "swf", "mov". Normalmente estas secuencias las obtenemos a partir de CD's que suelen regalar en las revistas. En resumen, antes de comenzar a diseñar alguna actividad es aconsejable disponer de una carpeta con una biblioteca suficientemente amplia de elementos multimedia; sonidos, imágenes y vídeos, para poder ir incorporándolos a las presentaciones sin tener que crearlas "ad hoc". De esa forma ganamos agilidad y rapidez en nuestro trabajo. 5. Creación de actividades El primer paso a dar, es decidir cuál va a ser el tema de nuestro trabajo. Con la ayuda de papel y lápiz, NO CON EL ORDENADOR, debemos diseñar las actividades, el texto, los sonidos,...en fin...como un guionista de cine, antes de comenzar a rodar una película. A continuación debemos preparar TODOS LOS FICHEROS MULTIMEDIA que vayamos a necesitar. Este proceso es muy lento y laborioso. Luego, si necesitáramos elementos accesorios, siempre podremos añadirlos. Todos estos elementos debemos situarlos en la carpeta de la actividad. c:/ Archivos de programa Jclic Projects "nombre de la actividad" Pulsando la pestaña Proyectos vamos rellenando los datos identificativos del proyecto. Vicente Viana Martínez Pág 7 Manual de uso para elaborar actividades de autoevalución con el programa "JClic" A continuación, pulsamos Mediateca y activando el icono de la izquierda se abre la ventana que permite ir añadiendo ficheros multimedia. Atención al tipo de ficheros permitidos ¡OJO!. Antes de crear una actividad debemos tener colocados en la Mediateca TODOS los ficheros multimedia (imágenes, sonidos, vídeos) necesarios, de lo contrario aparecen mensajes de error. El programa siempre buscará todos los ficheros adjuntos en nuestra carpeta de trabajo y si no los encuentra allí, dará un mensaje de error. CONSEJO: Las imágenes conviene tengan extensión "jpg" y su tamaño no conviene excedan los 6 cm de lado. Una buena opción que equilibra calidad con extensión es el de usar imágenes de unos 6 cm de lado, 200 ppp de resolución y extensión "jpg". Una excepción es cuando deseamos usar esa imagen como rompecabezas, en cuyo caso debemos ampliar su tamaño inexcusablemente, por ejemplo 16 cm de lado y 200 ppp de resolución. Si deseáramos usar menos memoria usaríamos ficheros de imagen tipo "gif". Los fichero "wav" no conviene excedan los 5 segundos de duración, salvo actividades de identificación de piezas musicales. Los ficheros de vídeo es preferible que sean "gifs" animados o "swf" para evitar gastar mucha memoria. Aunque existe espacio de sobra en los discos duros, debemos recordar que una de las principales finalidades de las actividades "Clic" es la de compartirlas con el resto de compañeros de la comunidad educativa, a través de Internet, por ello, debemos vigilar siempre no excedernos en el tamaño de los ficheros. Para empezar, voy a guardar en la Mediateca, 28 ficheros de imágenes de animales y 24 ficheros de voces de animales y sonidos complementarios. Vicente Viana Martínez Pág 8 Manual de uso para elaborar actividades de autoevalución con el programa "JClic" Vicente Viana Martínez Pág 9 Manual de uso para elaborar actividades de autoevalución con el programa "JClic" Debemos capturar los ficheros multimedia desde el sitio donde estén en el disco duro del ordenador, ayudándonos del botón de la izquierda. Podemos hacerlo, uno a uno, o bien con el truco de mantener pulsada la tecla CTRL. Con el icono "cubo de basura" podemos eliminar los que no deseemos. Haciendo doble clic sobre cada uno de ellos podemos escucharlos o verlos. NOTA: En algunas ocasiones, al realizar las actividades, algunos elementos multimedia parecen no abrirse. En ese caso, lo mejor es cerrar el proyecto (guardándolo antes claro está) y volverlo abrir. Abajo tenemos información sobre las propiedades de los ficheros. El siguiente paso es pulsar en la pestaña Actividades que nos permite comenzar a crear las actividades que deseemos. Pulsamos el icono de la izquierda Añadir una nueva actividad con lo cual se nos despliega la siguiente pantalla y elegimos el tipo de actividad que deseamos desarrollar. 5.1 Puzzles Comencemos por ejemplo con "puzzle de intercambio", el tratamiento del resto de los puzzles es muy similar. Una vez nombrada la actividad para identificarla, aparece esta nueva pantalla Pulsemos ahora en Panel Imagen Elegimos ahora la imagen que vamos a usar en el puzzle. Vicente Viana Martínez Pág 10 Manual de uso para elaborar actividades de autoevalución con el programa "JClic" Pulsamos en el icono de la izquierda (el triangulito verde) ... y ya está, podemos comprobar cómo ha quedado. Ahora vamos ajustando los detalles de la actividad, mediante el sistema de prueba y verificación hasta dejarla como queramos. Por ejemplo, hacemos Actividades Pa- nel Imagen y elegimos el fichero “conejo.jpg”. Podemos modificar el número total de filas y columnas en que se descompondrá la imagen. Dependiendo del nivel de dificultad aumentamos o disminuimos el número de piezas. En principio lo dejaremos como está (4 x 3). Y también cambiamos el tamaño en horizontal y vertical de la foto. Pulsamos en el botoncito triangular verde de la izquierda y nos parece una pantalla con nuestro conejo despedazo. Con la ayuda del ratón vamos moviendo los trozos de imagen del rompecabezas uno a uno hasta completar la imagen inicial. Con la pestaña Mensajes podemos escribir, si deseamos, un mensaje de bienvenida y uno de despedida acompañados de un fragmento musical. Al pulsar sobre la zona gris se abre la ventana Contenido de la casilla. Introducimos un texto que puede editarse (color, tamaño, sombreado) pulsando en Estilo. Si pulsamos en Contenido Activo se abre la opción de los ficheros multimedia. En concreto sonidos del tipo "fanfarria.wav", "muy bien.wav", "lo conseguiste.wav", etc. De tal forma que cuando el alumno logra resolver la actividad recibe un mensaje de enhorabuena y un sonido de recompensa. Con la pestaña Ventana podemos cambiar el color del fondo. Vicente Viana Martínez Pág 11 Manual de uso para elaborar actividades de autoevalución con el programa "JClic" Activando la pestaña Panel y pulsando en Estilo podemos cambiar el aspecto de la presentación; colores, sombreados, transparencias, etc. De todas formas, no conviene perder el tiempo en esas opciones, es mejor dejar la actividad de la forma más escueta, sobria y ascética posible, asegurándonos que funciona bien y luego, posteriormente ya iremos embelleciendo a nuestro gusto con los colores y letras favoritos. Una vez estemos conformes con la presentación, hacemos Archivo Guardar. Aparecerá una ventanita donde nos dice. Los siguientes archivos no se han utilizado, ¿desea borrarlos?. Debemos Contestar: NO Pues de lo contrario se eliminarían los ficheros no usados de la biblioteca multimedia, los cuales nos van a ser de utilidad para futuras actividades. Si nos confundimos y pulsamos "si", deberemos volver a entrar en la opción Mediateca y volverlos a introducir. 5.2 Juegos de memoria Otro tipo de actividad son los Juegos de Memoria. Existen 3 tipos. parejas de elementos iguales. Una vez activada la pestaña Panel nos aparece una tabla de 2 filas y 3 columnas (por defecto). Nos situamos en cada una de las casillas, pulsamos, se nos abre una ventana y elegimos la imagen que deseamos aparezca. Automáticamente el programa duplica esa casilla. Pulsando Ver (icono a la izquierda del triangulito verde), podemos comprobar cómo ha quedado la actividad y las modificaciones que podemos hacer, incluidos los mensajes de bienvenida y recompensa, los sonidos, el tamaño, el número de casillas y los colores para adornar la actividad. parejas con contenido diferente. Una vez activada la pestaña Panel nos aparece una tabla de 2 filas y 3 columnas (por defecto). Nos situamos en cada una de las casillas, pulsamos, se nos abre una ventana y elegimos la imagen que deseamos aparezca. Después de haber introducido la primera imagen marcamos Contenido alternativo y ALT. Repetimos este proceso para todas las casillas, ¡OJO!, manteniendo el orden. Ese contenido alternativo puede ser una imagen asociada, un fragmento sonoro, Vicente Viana Martínez Pág 12 Manual de uso para elaborar actividades de autoevalución con el programa "JClic" como el sonido de un animal, un texto, un vídeo o una animación, en fin, cualquier contenido multimedia relacionado con el contenido de la casilla inicial. parejas de fragmentos repetidos de una imagen En ese caso, simplemente marcamos la casilla Imagen, elegimos la foto deseada y aparecerá esa sola imagen, la cual quedará troceada y sus fragmentos repetidos automáticamente 5.3 Sopas de letras Pueden ser simples con contenido asociado En primer lugar, es muy conveniente construir la sopa de letras aparte, con lápiz y papel. A continuación, vamos añadiendo las palabras en el panel de la derecha (palabras escondidas) usando la tecla (+) y escribimos EN EL MISMO ORDEN en la cuadrícula las palabras con la disposición que deseemos. El programa rellena automáticamente los huecos con letras al azar. Si activamos el panel B, formamos una cuadrícula con tantas casillas como palabras escondidas tengamos (¡OJO!, conviene que sean un número PAR, para no dejar casillas vacías). Pulsando sobre cada casilla, EN EL MISMO ORDEN como hayamos introducido las palabras a buscar, se nos abre una nueva ventana que nos habilita para elegir la foto y el sonido correspondiente. 5.4 Creando asociaciones Con el "Clic" podemos crear 7 tipos de asociaciones diferentes. asociación normal asociación compleja identificación Vicente Viana Martínez Pág 13 Manual de uso para elaborar actividades de autoevalución con el programa "JClic" exploración pantalla de información respuesta escrita asociaciones matemáticas Estudiemos cada caso separadamente. a) Asociación simple En general, está formada por dos grupos de casillas (A y B), cuyos elementos están relacionados y el alumno debe unir entre sí con la ayuda del ratón. Por ejemplo; países del mundo y sus capitales, imágenes de animales y sus nombres, fotos de animales y sus sonidos, etc. Obsérvese que el gran atractivo del "Clic" reside en que no sólo podemos relacionar texto, sino imágenes y sonidos, vídeo e imágenes, etc En el trabajo de prueba vamos a presentar las imágenes de 6 animales y sus sonidos. Suponemos que ya tenemos almacenados estos ficheros en la carpeta Mediateca. Añadir una nueva actividad al proyecto lo nombramos Nos vamos a Panel Panel A. Aparecen dos paneles de 6 casillas cada uno (podemos modificar el número de casillas, su tamaño y su posición). Pulsamos en cada una de las casillas de la izquierda, se nos abre la ventana Contenido de la casilla y activando Imagen añadimos la foto de un animal. En la casilla correspondiente de la derecha hacemos lo mismo, pulsamos sobre la casilla, se nos abre la ventana Contenido de la casilla, en Texto escribimos el nombre del animal y activando Contenido activo añadimos el sonido correspondiente. Sólo queda probar y ajustar los detalles, tamaño, color del fondo, mensajes de inicio y despedida, etc. Una vez la actividad queda como deseamos hacemos Archivo Guardar Vicente Viana Martínez Pág 14 Manual de uso para elaborar actividades de autoevalución con el programa "JClic" b) Asociación compleja La diferencia con la anterior es que las correspondencias no son biunívocas de casilla a casilla sino que una misma casilla del panel A puede estar relacionada con varias casillas del otro panel Por ejemplo si en A tenemos varias fotos de animales, en el panel B podemos tener dos únicas casillas, por ejemplo; mamíferos y aves. La actividad consiste en asociar qué animales son mamíferos y qué animales son aves. Veamos cómo se trabaja con este tipo de asociación. Comenzamos como siempre. Añadir una nueva actividad al proyecto lo nombramos Nos vamos a Panel Panel A. Aparecen dos paneles de 6 casillas cada uno (podemos modificar el número de casillas, su tamaño y su posición). Pulsamos en cada una de las casillas de la izquierda, se nos abre la ventana Contenido de la casilla y activando Imagen añadimos la foto de un animal. En el panel B, formamos 2 casilla, hacemos lo mismo, pulsamos sobre la casilla, se nos abre la ventana Contenido de la casilla, en Texto escribimos el tipo del animal AVE y MAMÍFERO. Ahora pulsamos en la pestaña Relaciones y MANUALMENTE vamos estableciendo las correspondencias mediante unas flechitas entre los contenidos del panel A y los contenidos del panel B Sólo queda probar y ajustar los detalles, tamaño, color del fondo, mensajes de inicio y despedida, etc. Una vez la actividad queda como deseamos, hacemos como en el caso anterior Archivo Guardar Vicente Viana Martínez Pág 15 Manual de uso para elaborar actividades de autoevalución con el programa "JClic" c) Exploración Se trata de presentar un panel con varios elementos (fotos) y el alumno simplemente, con la ayuda del ratón, se va parando en cada imagen y se le muestra en una ventana contigua el contenido asociado a esa imagen. El alumno no tiene que resolver nada, solo pasearse por cada imagen e ir leyendo la información asociada a cada una. Comenzamos como siempre. Añadir una nueva actividad al proyecto lo nombramos Nos vamos a Panel Panel A. Elegimos un panel de 2 x 3 = 6 casillas (podemos modificar el número de casillas, su tamaño y su posición). Pulsamos en cada una de las casillas de la izquierda, se nos abre la ventana Contenido de la casilla y activando Imagen añadimos la foto de un animal. En el panel B, aparecen tantas casillas como elementos en el panel A, hacemos lo mismo, pulsamos sobre la casilla, se nos abre la ventana Contenido de la casilla, en Texto escribimos el tipo del animal ÁGUILA, FOCA, LINCE, etc. Ahora pulsamos en la pestaña Relaciones y MANUALMENTE vamos estableciendo las correspondencias mediante unas flechitas entre los contenidos del panel A y los contenidos del panel B Sólo queda probar y ajustar los detalles, tamaño, color del fondo, mensajes de inicio y despedida, etc. Una vez la actividad queda como deseamos, hacemos como en el caso anterior Archivo Guardar d) Identificación Vicente Viana Martínez Pág 16 Manual de uso para elaborar actividades de autoevalución con el programa "JClic" Comenzamos como siempre. Añadir una nueva actividad al proyecto lo nombramos. En esta actividad se hace una pregunta al alumno en el mensaje de bienvenida. Por ejemplo; "Señala las aves" y el alumno debe seleccionar del conjunto de fotos aquellas que cumplen la condición exigida. Nos vamos a Panel Panel A. Elegimos un panel de 2 x 3 = 6 casillas (podemos modificar el número de casillas, su tamaño y su posición). Pulsamos en cada una de las casillas de la izquierda, se nos abre la ventana Contenido de la casilla y activando Imagen añadimos la foto de un animal. Activamos ahora Contenido alternativo Alt y escribimos el contenido complementario que deseamos mostrar al alumno cuando acierte la casilla. A continuación pulsamos la pestaña Relaciones y aparecen de nuevo las casillas con las imágenes. Pulsamos sobre AQUELLAS que cumplen la condición pedida, en este caso las que son aves. Veremos cómo quedan marcadas. Sólo queda probar y ajustar los detalles, tamaño, color del fondo, mensajes de inicio y despedida, etc. Una vez la actividad queda como deseamos, hacemos como en el caso anterior Archivo Guardar e) Respuesta escrita Esta actividad es similar a la modalidad de identificación. Vamos colocando el cursor sobre cada casilla y ahora debemos ESCRIBIR en una pequeña pizarra a la derecha un texto asociado a esa imagen. Si una casilla admite más de una respuesta correcta hay que indicarlo separando todas las posibilidades por una barra vertical dentro de la misma línea de texto. Vicente Viana Martínez Pág 17 Manual de uso para elaborar actividades de autoevalución con el programa "JClic" Esta actividad tiene la pega de que el alumno puede escribir una solución correcta en la que no hayamos pensado y en ese caso saldría un mensaje de error. f) Pantalla de información Esta opción conviene realizarla al final de todo el proceso. Consiste en ofrecer una imagen con una descripción de las actividades contenidas en el trabajo. Viene a ser como los títulos de crédito de "la película" que vamos a visionar. Para realizarla debemos ayudarnos de un programa de tratamiento de imágenes como por ejemplo; el "Adobe Photoshop". Podemos colocar una o varias imágenes alusivas a nuestro trabajo y un menú con las distintas opciones presentadas. Se trata de construir la portada de presentación de nuestro trabajo. Esta pantalla de información puede consistir en una imagen fija inactiva o bien una pantalla de información interactiva. En el primer caso, simplemente elegimos una imagen y en el segundo comenzamos como siempre. Añadir una nueva actividad al proyecto lo nombramos. Activamos la pestaña Panel y elegimos las casillas que deseemos. Pulsamos sobre cada casilla y eligiendo Texto, escribimos el título de la actividad. En Contenido activo señalamos Ir a la actividad y ahí se nos abre una ventana con TODAS las actividades construidas. Elegimos la deseada y damos a Aceptar. Vicente Viana Martínez Pág 18 Manual de uso para elaborar actividades de autoevalución con el programa "JClic" Obsérvese la necesidad de hacer esta pantalla cuando esté totalmente FINALIZADO el trabajo con todas las actividades construidas y guardadas. Sólo queda probar y ajustar los detalles, tamaño, color del fondo, mensajes de inicio y despedida, etc. Una vez la actividad queda como deseamos, hacemos como en el caso anterior Archivo Guardar g) Asociación matemática El JClic permite también realizar actividades de cálculo matemático. El método a seguir es igual como en el caso de una asociación simple, pero previamente debemos activar la pestaña Opciones Generador automático de contenido Arith Configuración La pantalla de configuración es muy intuitiva y no merece la pena explicarla en detalle Aquí podemos configurar con detalle el tipo de asociación matemática deseada. En definitiva, se trata de plantear unas preguntas en forma de ejercicio algebraico en las casillas del panel A y de responder el valor numérico correcto en las casillas del panel B. Podemos elegir entre; suma, resta multiplicación, división. La posición de la incógnita, el rango de valores de los operadores, etc. De la simple inspección de la tabla es muy intuitivo seleccionar el tipo de operación a plantear. Pulsamos el botón de inicio de la actividad y aparecen dos cuadrículas, una con las preguntas y otro con las respuestas desordenadas. El alumno, con la ayuda del ratón deberá unir cada casilla con la solución correspondiente. Vicente Viana Martínez Pág 19 Manual de uso para elaborar actividades de autoevalución con el programa "JClic" Sólo queda probar y ajustar los detalles, tamaño, color del fondo, mensajes de inicio y despedida, etc. Una vez la actividad queda como deseamos, hacemos como en el caso anterior Archivo Guardar 5.5 Crucigramas Esta actividad es muy sencilla e intuitiva de entender pero es muy laboriosa en su construcción. Debemos preparar el crucigrama en una hoja aparte y luego llevar las definiciones y respuestas a las ventanas de la pantalla mostrada. Pulsando en Panel A construimos el crucigrama, eligiendo primero el número de filas y columnas y el tamaño de la cuadrícula, por ejemplo 70 x 70. Desde Estilo modificamos el color y formato del texto añadiendo letras en color que son más vistosas. A continuación casilla por casilla escribimos las respuestas tal como quedaría el crucigrama al final. Los huecos se convierten automáticamente en cuadrados negros. En el Panel B es donde se lee, se ve o se escucha la definición. Hay la misma entrada para todas las letras de la definición. Deben escribirse tantas definiciones como palabras haya en la ventana del crucigrama, incluyendo si se desea las de una letra, tanto en horizontal como en vertical. En cada lista deben aparecer tantas líneas como filas o columnas se hayan indicado en el crucigrama. Vicente Viana Martínez Pág 20 Manual de uso para elaborar actividades de autoevalución con el programa "JClic" 5.6. Actividades de texto Rellenar agujeros Completar texto Identificar elementos (palabras/caracteres) Ordenar palabras, párrafos Estudiemos cada caso separadamente. a) Rellenar agujeros Esta actividad consiste en escribir un texto en las que ciertas palabras las convertimos en incógnitas. El alumno debe sustituir la incógnita por la palabra correcta. Por ejemplo, escribimos: París es la capital de Francia. Convertimos Francia en incógnita, marcando con el cursor la palabra Francia y pulsamos en el icono de creación de incógnitas. Con lo cual nos aparece la ventana de la izquierda. En la subventana de la izquierda escribimos la respuesta correcta, ahora marcamos la opción "Mostrar una lista de opciones" y en la subventana de la derecha escribimos junto a la respuesta correcta, otras alternativas, que serán las opciones entre las que deberá escoger el alumno. Vicente Viana Martínez Pág 21 Manual de uso para elaborar actividades de autoevalución con el programa "JClic" Pulsamos "Aceptar", con lo cual en la pantalla aparece. Como tenemos activada la opción de "respuestas alternativas" nos aparece un menú desplegable con las alternativas a la respuesta. De esa forma evitamos que el programa rechace respuestas correctas por haber olvidado un acento o no haber escrito la mayúscula al inicio de la palabra. Con la opción Insertar celda podemos añadir junto a la palabra incógnita una ayuda o pista, en forma de texto o elementos multimedia en las preguntas. Podemos insertar fotos, sonidos o animaciones en las actividades de texto. Por ejemplo, el mapa de un país y preguntar su nombre, una pieza musical y preguntar quién es el compositor. Eligiendo Ventana previa se puede mostrar al inicio de la actividad el texto completo durante unos segundos (previamente establecidos) para obligarle al alumno a realizar un ejercicio de memorización. Si deseáramos trabajar con un texto extenso, en vez de una frase solitaria, podemos crear tantas incógnitas como deseemos. Para capturar un texto, o bien lo escribimos directamente o bien, mediante la combinación de teclas CTRL+C (copiar) y CTRL + V (pegar), podemos seleccionar y copiar un fragmento de un texto previo que tengamos en nuestro disco duro, en formato word o txt y luego pegarlo en nuestra ventana de trabajo. También es interesante elegir la opción Evaluación. De esa forma, aparece abajo de la pantalla, una barra con esa opción y al final, después de haber elegido las palabras adecuadas para sustituir los huecos del texto, al pulsar sobre Evaluación comprobaremos si hemos acertado o no. Finalmente, con la pestaña Mensajes establecemos las distintas opciones, como el mensaje inicial, el mensaje final y los sonidos de bienvenida y acierto. Vicente Viana Martínez Pág 22 Manual de uso para elaborar actividades de autoevalución con el programa "JClic" Sólo queda probar y ajustar los detalles, tamaño, color del fondo, mensajes de inicio y despedida, etc. Una vez la actividad queda como deseamos, hacemos como en el caso anterior Archivo Guardar Un detalle importante es, utilizando la pestaña AaEstilo, dar un formato uniforme al texto, incluyendo las incógnitas y sobre todo elegir colores diferentes para el texto, para las incógnitas y para los errores. Es importante también tener claro el texto y las incógnitas a utilizar, porque modificar el texto inicial suele dar problemas que nos obliga a reescribirlo. b) Identificar elementos Como su nombre indica, se trata de convertir en incógnitas una serie de palabras distribuidas a lo largo de una frase o un texto y que tengan algo en común; por ejemplo; que sean verbos, que sean adjetivos, etc. La diferencia con la actividad anterior es que ahora esas palabras NO desaparecen al comenzar la actividad, el texto aparece exactamente igual a como fue escrito. El objetivo es que el alumno "señale" las palabras que cumplen una determinada propiedad. Por ejemplo, escribimos la frase. "Dábale arroz a la zorra el abad" y pedimos que identifiquen los sustantivos. Simplemente marcamos como incógnitas al igual como en la actividad anterior las palabras que son sustantivos; "arroz", "zorra", "abad" y en el mensaje de bienvenida explicamos claramente qué tipo de palabras debe elegir el alumno. "SEÑALA LOS SUSTANTIVOS" Al igual como en la actividad anterior, podemos: Vicente Viana Martínez Pág 23 Manual de uso para elaborar actividades de autoevalución con el programa "JClic" insertar celdas con contenido multimedia. introducir la opción de Evaluación (muy recomendable). introducir una ventana previa para que el alumno vea la solución, la memorice e intente reproducirla. Otra opción interesante es poder elegir entre seleccionar palabras o letras dentro de una palabra, por ejemplo; "señala las vocales". Finalmente, con la pestaña Mensajes establecemos las distintas opciones, como el mensaje inicial, el mensaje final y los sonidos de bienvenida y acierto. Sólo queda probar y ajustar los detalles, tamaño, color del fondo, mensajes de inicio y despedida, etc. Una vez la actividad queda como deseamos, hacemos como en el caso anterior Archivo Guardar e) Ordenar elementos Se trata de escribir una frase, el programa desordena las palabras y el alumno debe recomponer el orden inicial. Por ejemplo, escribimos. Dábale arroz a la zorra el abad Marcamos toda la frase con el cursor y pulsamos en el icono para convertir en incógnitas. Al pulsar "Aceptar" la frase aparece más o menos. arroz Dábale el zorra la a abad Con la ayuda del ratón, el alumno va trasladando las palabras una a una, hasta conseguir ordenar la frase correctamente. También es interesante elegir la opción Evaluación. De esa forma, aparece abajo de la pantalla, una barra con esa opción y al final, después de haber elegido las palabras adecuadas Vicente Viana Martínez Pág 24 Manual de uso para elaborar actividades de autoevalución con el programa "JClic" para sustituir los huecos del texto, al pulsar sobre Evaluación comprobaremos si hemos acertado o no. Sólo queda probar y ajustar los detalles, tamaño, color del fondo, mensajes de inicio y despedida, etc. Una vez la actividad queda como deseamos, hacemos como en el caso anterior Archivo Guardar 6. Las secuencias de actividades Imaginemos que ya hemos preparado un conjunto de actividades; Asociaciones, Rompecabezas, Asociaciones Matemáticas, Sopa de letras, Crucigramas, Actividades de texto, etc. y las tenemos todas en nuestra carpeta de trabajo "Trabajo1". Nosotros podemos abrir una a una estas actividades y resolverlas pero lo ideal es encadenarlas, de forma que se vayan sucediendo una a la otra hasta tener todo un paquete de actividades. El proceso mediante el cual puedo unir todas esas actividades sueltas en un único paquete es sencillo. Nos aparece una pantalla como ésta. A la izquierda aparecen todas las actividades que hemos construido. Los elementos de esta lista se pueden cambiar de orden, copiar, borrar....mediante los botones de la barra de herramientas (arriba a la izquierda). El comportamiento de los botones de avanzar, retroceder se configura para cada elemento de la lista en el panel de opciones de la derecha. Por defecto, están configurados los botones para ir avanzando y retrocediendo por pulsaciones sucesivas, incluyendo la tecla de reinicio. En la columna etiquetas podemos clasificar y definir las actividades por temas, de acuerdo con nuestro criterio. Por ejemplo podemos clasificarlas por niveles de dificultad o por temas. Así, yo voy a hacerlo por temas; Asociaciones, Actividades de Texto, etc. Esto nos va a permitir marcar puntos de referencia. Estos puntos de referencia los usaremos para crear programar saltos dirigidos a esos puntos. Vicente Viana Martínez Pág 25 Manual de uso para elaborar actividades de autoevalución con el programa "JClic" Los botones de avance y retroceso los podemos configurar con las opciones; avanzar, saltar a ..., detenerse, volver y salir del clic. De todas formas, resulta más efectivo elegir previamente el orden en el que deseamos realizar las actividades, en vez de ir modificando el orden mediante saltos que lo único que logran es crear confusión innecesaria. 7.- El Servidor de informes Desde la pantalla de cualquier actividad que estemos resolviendo, pulsando en el icono JClic, que aparece abajo a la izquierda, accedemos al servidor de informes donde se nos da un resumen de las estadísticas (% aciertos, % errores, nº de intentos, tiempo, etc.) del desarrollo de este proyecto. Estos valores desaparecen cuando finalizamos la actividad, no se guardan en ningún sitio. Pero con el uso de la opción JClic Reports podemos establecer una base de datos sobre los resultados estadísticos y hacer así un seguimiento de los avances de nuestros alumnos. 8.- Instalación de proyectos JClic En el JClic, desde el menú Herramientas Crear instalador del proyecto podemos proceder a instalar nuestro proyecto. Añadimos los archivos necesarios y pulsamos Aceptar. Por defecto se guarda en la carpeta C:\ Archivos de Programa\JClic\Projects con la extensión .jclic.inst Podemos guardar los dos archivos; animalitos.jclic.zip y animalitos.jclic.inst en una carpeta aparte. Si alguien desea trabajar con este proyecto no tendría más que pasarle estos dos archivos. Vicente Viana Martínez Pág 26 Manual de uso para elaborar actividades de autoevalución con el programa "JClic" También, desde el JClic Archivo Abrir el archivo (selecciono la opción Archivos del tipo ..... Instaladores de proyectos) y siguiendo los pasos, añadiré mi proyecto a una biblioteca. Podíamos haber seguido también los pasos explicados en el apartado (11). Gestión de bibliotecas para llegar al mismo resultado. 9.- Convertir un proyecto JClic en una página Web Una vez creado y finalizado nuestro proyecto desde el JClic abrimos Herramientas Crear página Web pulsamos Aceptar y .... ya está. La página web se guarda por defecto en C:\ Archivos de Programa\JClic\Projects Podemos abrirla desde nuestro explorador habitual o editarla desde el Front Page, por ejemplo. Desde el menú Herramientas Configuración Applet podemos modificar el tamaño, la posición y el color del fondo de la página web 10. Importar actividades de Clic 3.0 a JClic JClic, además de permitir crear proyectos propios con la extensión .jclic.zip ofrece la posibilidad de importar los paquetes de actividades de Clic 3.0 que pueden tener extensiones .pac o .pcc. La importación de actividades se hace desde JClic Autor con el menú Archivo Abrir archivo JClic Autor coloca los archivos multimedia; fotos, vídeos, animaciones, sonidos, etc en la carpeta mediateca y desde allí podemos capturarlos, editarlos, modificarlos. En la carpeta Actividades las actividades importadas aparecen con las extensiones; .ass, .puzz, .txa, etc y se cambian automáticamente, modificando el nombre de la actividad. Vicente Viana Martínez Pág 27 Manual de uso para elaborar actividades de autoevalución con el programa "JClic" Luego, simplemente las guardamos como una actividad JClic con la extensión Jclic.zip Una vez realizados estos pasos el antiguo paquete quedará convertido en un proyecto y se podrá visualizar desde JClic 11.- Gestión de Bibliotecas Abrimos el programa JClic y pulsamos en Herramientas Bibliotecas Moviéndonos por los menús, seleccionamos un trabajo ya realizado, le damos un nombre y lo añadimos a nuestra biblioteca de proyectos JClic para trabajar con él. Podemos también, crear diversas bibliotecas asignándole un nombre para identificarlas. También podemos crear una contraseña para que no puedan editarse. Vicente Viana Martínez Pág 28 Manual de uso para elaborar actividades de autoevalución con el programa "JClic" APÉNDICE 1 PROGRAMAS PARA LA EDICIÓN DE FICHEROS MULTIMEDIA Aplicaciones multimedia Podemos clasificar estas aplicaciones en. Imágenes Sonido Animaciones (vídeo) Applets 1. Imágenes Para visualizar imágenes utilizaremos el programa ACDSEE (contenido en el CD). En este sencillo programa, una vez instalado, elegiremos la opción Ver Miniaturas para visionar los ficheros de imagen y en Herramientas Opciones Visor, marcamos las opciones Reducir para ajustar ventana/pantalla y Zoom para ajustar a ventana/pantalla. Para guardar los cambios pulsamos sobre Guardar. Una vez realizado este proceso que sólo debe hacerse una vez (en el momento de la primera instalación), al hacer doble clic sobre una de las diapositivas, aparece toda la imagen llenando la pantalla. Pulsando Avance Página y Retrocede Página, podemos ir visualizando una a una, todas las fotos de esa carpeta. Para ampliar un detalle, simplemente pulsamos sobre la tecla (+) y para reducir su tamaño pulsamos sobre (–). Con la foto ampliada aparece una “manita” que permite desplazarnos con la ayuda del ratón sobre la fotografía. Para volver al modo de presentación de diapositivas pulsamos Escape. Pulsando CTRL + F aparece la imagen en pantalla completa, volviendo a pulsar esas teclas retorna al visionado original. Con este sencillo programa podemos también cambiar la extensión de un fichero gráfico. Para ello, abrimos una foto haciendo doble clic sobre una de las imágenes y elegimos Fichero Guardar como. Elegimos el formato entre JPG, BMP, TIF, PCX y TGA. Si elegimos la opción JPG, por ejemplo, en Opciones podemos elegir el factor de compresión que va unido a la calidad y al tamaño. Es decir una compresión al 20% reduce ligeramente la calidad pero reduce sustan Vicente Viana Martínez Pág 29 Manual de uso para elaborar actividades de autoevalución con el programa "JClic" cialmente el tamaño, lo cual es de gran interés para poder enviar imágenes con rapidez a través de Internet o bien, usarlas en nuestra página web o bien incluirlas en nuestros programas de tests. Una opción interesante es el giro de fotografías. Muchas veces tenemos imágenes que nos gustaría enderezar. Marcamos la foto deseada y hacemos Herramientas Transformación de JPEG Con Herramientas Presentación de diapositivas podemos crear una sucesión de fotos que irán apareciendo en pantalla con un tiempo de exposición previamente fijado en Herramientas Opciones Presentación de diapositivas Retraso (normalmente está activado en 5000 ms = 5 seg). Seleccionando una imagen, con Herramientas Convertir podemos cambiar rápidamente su formato de imagen de entre los que aparecen en un listado. Para la edición y el tratamiento de imágenes usaremos el programa ADOBE PHOTOSHOP 5.0 Se trata de un programa complejo y potente del cual sólo vamos a utilizar sus aplicaciones más sencillas y prácticas. Si estamos en el escritorio de Windows, pulsando la tecla ImprPant capturamos la imagen que muestra en ese momento el monitor, guardándola en el portapapeles. Al abrir el Adobe Photoshop hacemos Archivo Nuevo Enter, y nos aparecerá un lienzo en blanco. A continuación hacemos Edición Pegar y la imagen del portapapeles aparecerá ahora en la pantalla. También podíamos haber hecho Abrir y seleccionar el archivo con el que deseamos trabajar. Suponiendo que ya tenemos una foto en pantalla vamos a ver algunas teclas de interés. Tabulador: Es un conmutador que permite hacer desaparecer o no, los menús de herramientas. CTRL + 0 (cero): Ajusta exactamente la foto al tamaño de la pantalla. CTRL +: Zoom de acercamiento. CTRL – : Zoom de alejamiento. Vicente Viana Martínez Pág 30 Manual de uso para elaborar actividades de autoevalución con el programa "JClic" CTRL Z: Deshace la última acción. CTRL E: Combina todas las capas en una única capa. CTRL D: Elimina la máscara (selección) realizada. En Imagen Tamaño de imagen, podemos modificar el tamaño en centímetros y su resolución en píxels/cm. Con la herramienta Recortar elegimos un área rectangular sobre la fotografía y con la ayuda de unos tiradores delimitamos el área elegida. Si fuera necesario, con CTRL +, ampliamos la imagen. Haciendo doble clic en el centro del área seleccionada obtenemos el trozo de imagen deseado. La herramienta Lazo permite realizar una selección de forma irregular con la ayuda del ratón. Por ejemplo seleccionando la cara de una persona. Una vez cerrada la figura aparece un perfil parpadeante señalando el área marcada. Podemos copiar, cortar o mover esta zona seleccionada (máscara) con las herramientas habituales. La Varita Mágica la utilizamos para seleccionar en una foto toda una zona que posee un color similar, por ejemplo un cielo azul o una zona de nieve en un paisaje nevado. Con Selección Invertir tomamos el complementario. Es decir, si queremos seleccionar el contorno de una chica en un campo de fútbol, pulsamos con la varita mágica sobre el césped con lo cual se selecciona esa zona e invirtiendo esa selección quedará perfectamente recortada la silueta de la chica que podemos copiar, cortar o mover. En Opciones Tolerancia, podemos aumentar o restringir los matices del color activado con la varita mágica. Es habitual que deseemos seleccionar varias zonas a la vez, para ello al tiempo que pulsamos la Varita Mágica debemos tener pulsada la tecla mayúsculas mientras vamos seleccionando otras zonas de la fotografía y para deseleccionar una zona pulsamos la tecla CTRL. De esta forma por adición, sustracción de áreas podemos conseguir la zona buscada. En la parte izquierda aparecen dos cuadrados con distintos colores. El de la izquierda corresponde al color del pincel, del aerógrafo y del bote de pintura. El de la derecha es el color de la goma de borrar. Existe una doble flechita que permite conmutar el color de ambos rectangulitos. También podemos seleccionar la combinación por defecto que es en blanco y negro. Para elegir cualquier otro color hacemos doble clic sobre el cuadradito o bien pulsamos en muestras. Vicente Viana Martínez Pág 31 Manual de uso para elaborar actividades de autoevalución con el programa "JClic" Con el cuentagotas podemos seleccionar un color, bien al hacer clic sobre una foto, capturando de ese modo el color seleccionado o bien situándonos sobre las muestras (a la derecha de la pantalla). Con el color elegido con el cuentagotas se activa el rectángulo de la izquierda (bote pintura, pincel). El tampón lo utilizamos para clonar imágenes (hacer duplicados). Una vez activado el tampón situamos el ratón sobre la zona a clonar, por ejemplo el rostro de un niño, pulsamos ALT y botón izquierdo del ratón. Ahora nos situamos donde deseemos llevar la copia y manteniendo pulsado el botón izquierdo del ratón lo vamos deslizando suavemente, observando cómo aparece en ese lugar la imagen previamente elegida (el rostro del niño). Este sistema sirve para crear falsos fondos y enmascarar detalles confundiéndolos con el color del fondo. Otra posibilidad es hacer la clonación en un nuevo fichero de imagen, abrimos una foto y creamos un nuevo documento. Con los dos ficheros abiertos, repetimos el proceso anterior. La herramienta goma de borrar elimina una parte de la imagen sustituyéndola por el color del rectangulito de la derecha que antes mencionábamos. Podemos elegir el tamaño del pincel en la herramienta Pinceles situada a la derecha del escritorio. Con la herramienta desenfocar podemos alisar los contornos, principalmente cuando hemos pegado una imagen encima de otra y deseamos suavizar los contornos. Con las herramientas; sobreexponer, subexponer y esponja conseguimos un efecto similar pero jugando con colores, brillo y contraste. La herramienta Bote de Pintura tiñe del color seleccionado, el área activada previamente con la herramienta lazo o la herramienta varita mágica. Al activar la herramienta Texto y pulsar sobre una imagen se abre un menú donde elegimos tamaño, fuente y color del texto a introducir. Ese texto aparece en forma de una nueva capa transparente encima de la imagen original. Para fundir texto e imagen hacemos Capa Acoplar Imagen. Si deseamos modificar el texto nos situamos en Capas (a la derecha) y elegimos la capa donde aparece el texto a editar. Haciendo doble clic con el ratón, se abre de nuevo el menú del texto. Vicente Viana Martínez Pág 32 Manual de uso para elaborar actividades de autoevalución con el programa "JClic" A la derecha, en historial aparecen todas las acciones realizadas ordenadas cronológicamente. De tal forma que podemos retroceder al punto que deseemos. Es como la tecla rewind de un vídeo. Es una opción muy interesante porque si los resultados obtenidos no son satisfactorios tenemos la opción de volver al punto de partida y comenzar de nuevo el proceso. En el apartado Filtros encontramos multitud de opciones espectaculares para modificar la textura de una imagen. Conviene ir probándolos uno a uno sobre una foto y comprobar el efecto producido. Los resultados suelen ser muy espectaculares. Otra utilidad muy importante es la posibilidad de escanear imágenes. Para ello debemos tener conectado un escáner con los controlador debidamente instalados. Pulsando sobre Archivo Importar Twain32 capturamos la imagen deseada que aparecerá sobre el escritorio. A continuación hacemos Guardar como ... y quedará almacenada con la extensión que hayamos elegido 2. Sonidos Los principales formatos de sonido son: WAV: el más popular, tiene una elevada calidad pero el inconveniente de necesitar mucha memoria. MIDI: suele utilizarse para crear melodías con editores informáticos de audio, su sonido es muy deficiente, suena muy artificial pero ocupa poca memoria y puede ser útil para ilustrar fragmentos cortos. CDA: o audio digital. Los CD’s de música que se venden comercialmente tienen este formato. MP3: La revolución del sonido digital. Todas las canciones que circulan por Internet vienen en este formato. Permite comprimir en un factor 15 los ficheros musicales sin perceptible pérdida de calidad, con el consiguiente ahorro de espacio y de tiempo de descarga. Para escuchar los sonidos a través del ordenador podemos utilizar el reproductor Windows Media, que también reproduce ficheros de vídeo. Vicente Viana Martínez Pág 33 Manual de uso para elaborar actividades de autoevalución con el programa "JClic" Con la grabadora de sonidos Inicio Todos los Programas Accesorios Entretenimiento, podemos: Reproducir un sonido: En el menú Archivo hacemos Abrir, elegimos el tema y pulsamos sobre Play. Grabar nuestra voz como un archivo de sonido. Pulsamos el botón rojo. Cambiar la calidad de un archivo de sonido Archivo Propiedades. Insertar un archivo de sonido dentro de otro: En el menú Edición, elegimos Insertar archivo. Lo sitúa a continuación del primero. Superponer (mezclar) archivos de sonido: En el menú Edición, elegimos Mezclar con archivo. Se escuchan a la vez. Cortar un fichero de audio. Edición Eliminar hasta la posición actual. O bien Edición Eliminar a partir de la posición actual 3. Vídeo Los ficheros de vídeo más usuales suelen tener las extensiones. RM .............................. propio de Real Media QT ............................... propio de Quick Time (Mac) WMA .......................... propio de Microsoft y de su Windows Media Player MOV ........................... AVI ............................. GIF .............................. animaciones simples MPEG o MPG............. el más popular SWF ............................ archivos Flash, animaciones DivX............................ películas de vídeo comprimido (el equivalente al MP3) VOB ............................ películas DVD Con el reproductor multimedia de Windows podemos visualizar fácilmente estos ficheros. 4. Applets y animaciones Flash Dentro del mundo de los efectos multimedia, compaginando vistosidad y economía de memoria, se han desarrollado diversos programas para la creación de animaciones sencillas y al Vicente Viana Martínez Pág 34 Manual de uso para elaborar actividades de autoevalución con el programa "JClic" mismo tiempo muy interesantes. Centrándonos en las aplicaciones didácticas y al margen del aprendizaje de programas específicos para la elaboración de animaciones “ad-hoc”, es muy importante disponer de una serie de direcciones de páginas web desde las cuales podremos descargarnos aquellos elementos que más se ajusten a nuestros objetivos y nuestra área de conocimientos. La forma más directa sería entrar en el buscador. http://wwws.google.com Escribir applets astronomía (por ejemplo), pulsar Enter y luego desde las direcciones aparecidas proceder a descargar las animaciones más interesantes. http://www.sc.ehu.es/sbweb/fisica/default.htm http://www.dfa.ua.es/agm/curie Vicente Viana Martínez Pág 35 Manual de uso para elaborar actividades de autoevalución con el programa "JClic" APÉNDICE CONTENIDO DE LA CARPETA PROGRAMAS AUXILIARES En esta carpeta se han incluido algunos ficheros y aplicaciones que pueden ser de interés en el entorno de las aplicaciones multimedia. FOTOS E IMÁGENES Distintas fotos de paisajes, personas, animales, objetos, etc. Que podremos utilizar en nuestras presentaciones. Casi todas tienen extensión jpg. CLIP ARTS Colección de cientos de imágenes variadas en formato GIF CLONE CD Para duplicar CD's de datos, música, juegos, etc. CLONE DVD Para duplicar DVD's. Imprescindible usarlo en combinación con ANY DVD ANY DVD Rompe la protección de los DVD's y las restricciones de zonas. EFECTOS SONIDO Con extensiones wav ó midi podemos añadir efectos sonoros a las presentaciones multimedia. E-MULE TODO, todo está en el e-mule, canciones, vídeos, textos, cualquier cosa que deseemos se la pedimos al e-Mule y en unos minutos u horas las tendremos en nuestra casa ACDSEE Es un visionador de imágenes muy sencillo de usar. También podemos usarlo para cambiar la extensión de los ficheros gráficos y cambiar la resolución (tamaño) del mismo. LOGOS ANIMADOS XARA 3D Espectacular programa para crear gif's animados a partir de textos. Muy fácil de usar y con resultados llamativos. MÚSICA MP3 Breve colección de canciones en formato MP3 PHOTO SHOW GOLD Para crear vistosas presentaciones (vídeos) a partir de fotos, incorporando música, transiciones, etc. Vicente Viana Martínez Pág 36 Manual de uso para elaborar actividades de autoevalución con el programa "JClic" PHOTOSHOP Programa muy importante para la edición y el tratamiento digital de imágenes REPRODUCTOR DIVX Instala los códecs para poder visionar películas en formato DivX. TMPG ENCODER PLUS El más usado programa para la conversión de formatos de vídeo. UNE FICHEROS DE VÍDEO Sencillísimo programa para unir vídeos en formato mpg WINZIP Programa para comprimir/descomprimir ficheros, funciona muy bien con ficheros de Word (extensión doc) pero no tan bien con ficheros de imágenes o de audio. ACROBAT READER Permite descargar/leer ficheros de texto con extensiones pdf, son frecuentes en Internet. AMENIDADES, TARJETAS ANIMADAS Y SIMPSON'S DIBUJOS Sin comentarios, para pasar el rato VÍDEOS Los ficheros de vídeo con extensión avi que vienen en el CD del Office. MSN MESSENGER Programa de Microsoft para charlar y enviar/recibir ficheros con otros usuarios. Permite también enviar/recibir ficheros de voz WINDOWS MEDIA PLAYER El reproductor multimedia de Microsoft, podremos visionar vídeos en todos los formatos, reproducir audio en todos los formatos. Muy completo. Imprescindible. CD's A MP3 Su propio nombre ya lo explica todo. Convierte las canciones contenidas en un CD de audio en pistas en formato comprimido mp3. Vicente Viana Martínez Pág 37