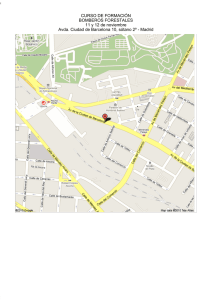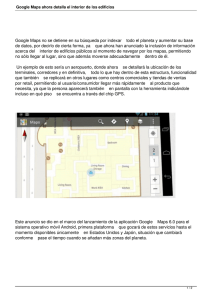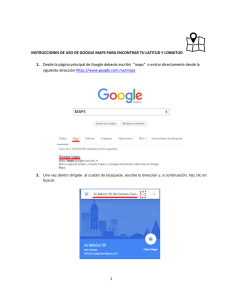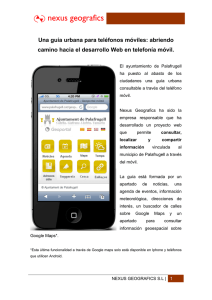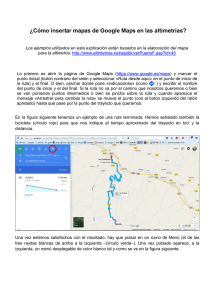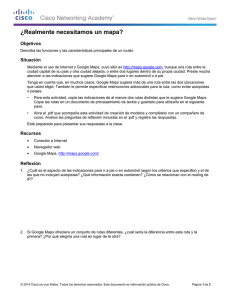Trabajando con Mapas ¿ Qué aprenderé ?
Anuncio

Apuntes de Android – AppInventor de Google Capítulo 6 – Paris Map Tour Trabajando con Mapas ¿ Qué aprenderé ?.................................................................................................................................1 Diseñar los componentes......................................................................................................................2 Configurar las propiedades de ActivityStarter............................................................................3 PRUEBA!!!!.........................................................................................................................................5 Abrir los mapas con una búsqueda..............................................................................................5 PRUEBA!!!!.........................................................................................................................................7 Configurar una ruta virtual..........................................................................................................7 PRUEBA!!!!.......................................................................................................................................11 Variaciones.........................................................................................................................................12 En este capítulo construiremos un guía personalizada para hacer un viaje a París. Como nuestros mejores amigos no se han podido venir, crearemos una aplicación adicional que les permita hacer un recorrido virtual por la ciudad. A primera vista, puede parecer complicado elaborar un programa que trabaje con los mapas de tu teléfono pero AppInventor nos dejará utilizar el componente ActivityStarter para abrir un mapa en Google Maps con cada ubicación virtual. Primero, generaremos una herramienta que abra los mapas para la Torre Eiffel, el Louvre y la catedral de Notre Dame, todo pulsando un botón. Luego, modificaremos la aplicación para crear un paseo virtual por los mapas satélite que también están disponibles en Google Maps. ¿ Qué aprenderé ? Este capítulo presenta los siguientes conceptos y componentes de AppInventor: • El componente ActivityStarter, responsable de abrir otras aplicaciones Android. Lo usarás para recurrir a Google Maps con diferentes parámetros. • El componente ListPicker, que permitirá al usuario seleccionar una ubicación de una lista. Vicente Destruels Moreno Página 1 Apuntes de Android – AppInventor de Google Capítulo 6 – Paris Map Tour Diseñar los componentes Crea un nuevo proyecto y llámalo ParisMapTour. La interfaz de usuario que empleará la aplicación será un componente Image con una fotografía de París. Agrega desde Media la imagen “metro.jpg”. Añade un Label con el texto “Descubre Paris con tu Android!”(centrado y con la anchura de la pantalla del móvil, como ya hemos hecho en otros capítulos), un ListPicker que tendrá asociado un botón, todos ellos situados en la Paleta User Interface. Agrega también un componente no visible llamado ActivityStarter, desde la paleta Conectivity. Cambia el texto del Listpicker y escribe “Elige Destino Paris” con anchura de pantalla del Automatic. Cambia el title de screen1 y escribe “Paris Map Tour”. El diseño de la pantalla será algo parecido a lo siguiente: Vicente Destruels Moreno Página 2 Apuntes de Android – AppInventor de Google Capítulo 6 – Paris Map Tour La siguiente tabla contiene todos los componentes que emplearemos. Arrástralos desde las secciones de Palette (paleta) hasta el Viewer (Visor) y asígnales el nombre que indicamos: Tipo de Grupo de Cómo lo componente Palette llamaremos Image User Image1 Interface Label User User Muestra una imagen estática con el metro de París en la pantalla. Label1 Interface ListPicker Finalidad Muestra el texto “Descubre Paris con tu Android!”. ListPicker1 Muestra la lista de destinos posibles. Interface ActivityStarter Conectivity ActivityStarter1 Abre la aplicación Maps cuando se selecciona un destino. Configurar las propiedades de ActivityStarter ActivityStarter es un componente que permite abrir en cualquier aplicación Android: un navegador, Google Maps o cualquier otra que tengamos instalada en el teléfono. Cuando un usuario abre uno desde otro programa, puede regresar a la primera mediante el botón Atrás. Nosotros vamos a construir Paris Map Tour para que abra la aplicación Maps y muestre un mapa basado en la elección del usuario. Luego, utilizará el botón Atrás para volver a Paris Map Tour y seleccionar otro destino. Para desarrollar esta aplicación debemos recurrir a las siguientes propiedades de ActivityStarter (escríbelas tal cual aparecen respetando las mayúsculas y minúsculas): Propiedad Valor Action android.intent.action.VIEW ActivityClass com.google.android.maps.MapsActivity ActivityPackage com.google.android.apps.maps Deberemos configurar varias propiedades desde Blocks Editor. DataUri permite abrir un mapa concreto de Google Maps. Esta propiedad se debe estructurar desde Blocks en vez de hacerlo Vicente Destruels Moreno Página 3 Apuntes de Android – AppInventor de Google Capítulo 6 – Paris Map Tour desde Component Designer porque necesita ser dinámica. Su valor cambiará en función de la elección del usuario: Torre Eiffel, el Louvre y la catedral de Notre Dame. Debemos definir una lista con los destinos y los comportamientos: • Cuando se abra la aplicación, incorporarás los destinos que estén almacenados en el componente ListPicker para que el usuario elija uno de ellos. • Cuando lo hayas elegido, se abrirá la aplicación Maps y mostrará la ubicación de dicho destino. En la primera versión de la aplicación abriremos Maps y le pediremos que busque el destino seleccionado. Ahora, vamos a crear una lista de destinos... Abre Blocks y crea una variable con los destinos de Paris. Utiliza la siguiente tabla: Tipo de bloque Cajón Finalidad def variable (“Destinos”) Definitions Crea una lista con los destinos. make a list Lists Agrega los elementos a la lista. text (“Torre Eiffel”) Text El primer destino. text (“Muséo de Louvre”) Text El segundo destino. text (“Catedral Notre Dame”) Text El tercer destino. La variable destinos llamará a la función make a list. Dentro de ella habremos colocado el texto de los tres lugares disponibles, como se muestra a continuación: Desde Built-In en Text Desde Built-In enVariables Desde Built-In en Lists Vicente Destruels Moreno Página 4 Apuntes de Android – AppInventor de Google Capítulo 6 – Paris Map Tour Ahora permitiremos que el usuario seleccione un destino... Para incorporar los destinos dentro de ListPicker configuraremos la propiedad Elements como una lista. Haremos que el valor de la propiedad Elements de ListPicker sea la lista destinos que acabamos de crear. Como queremos que se muestre al iniciarse la aplicación, debemos definir este comportamiento en el evento Screen1.Initialize. La siguiente tabla muestra los componentes que vamos a utilizar: Tipo de bloque Screen1.Initialize Cajón Screen1 Finalidad Este elemento se iniciará cuando se abra la aplicación. set ListPicker1.Elements to ListPicker1 Asignaremos la lista a esta propiedad. global destinos Varibales La lista con los destinos. Guarda primero el proyecto con el nombre ParisMapTour, se generará el fichero “ParisMapTour.apk” que es el que debes copiar a tu teléfono. PRUEBA!!!! Abrir los mapas con una búsqueda Ahora programaremos la aplicación para que, cuando el usuario elija uno de los destinos, ActivityStarter abra Google Maps y lo busque allí. Cuando se escoge un elemento del componente ListPicker, se lanza el evento ListPicker.AfterPicking. Dentro del controlador de eventos Vicente Destruels Moreno Página 5 Apuntes de Android – AppInventor de Google Capítulo 6 – Paris Map Tour AfterPicking deberemos configurar DataUri del componente ActivityStarter para que sepa qué mapa debe abrir. Luego, utilizaremos ActivityStarter.StartActivity para abrir Google Maps. La siguiente tabla muestra todos los bloques que se emplearán para programar esta funcionalidad: Tipo de bloque Cajón ListPicker1.AfterPicking ListPicker1 Finalidad Este evento se lanzará cuando el usuario seleccione un elemento de ListPicker. set ActivityStarter1.DataUri to ActivityStarter1 DataUri le dice a Maps qué mapa debe abrir. make text Text Construye el contenido de DataUri a partir de dos segmentos de texto. text (“http://maps.google.com/? Text q=”) La primera parte de DataUri que debe recibir Maps. ListPicker1.Selection ListPicker1 El elemento que selecciona el usuario. ActivityStarter.StartActivity ActivityStarter1 Abre Maps. Cuando el usuario selecciona un elemento ListPicker, éste se guarda en ListPicker.Selection y se inicia el evento AfterPicking. Como muestra la figura de abajo, la propiedad DataUri se configura como un objeto de texto que combina la cadena http://maps.google.com/?q= con el elemento que ha seleccionado el usuario. Así pues, si elige el primer elemento de la lista, Torre Eiffel, el valor de DataUri sería http://maps.google.com/? q=TorreEiffel. Vicente Destruels Moreno Página 6 Apuntes de Android – AppInventor de Google Capítulo 6 – Paris Map Tour Como ya hemos definido las otras propiedades de ActivityStarter para que abra Maps, el bloque ActivityStarter1.StartActivity abrirá dicha aplicación y solicitará que se efectúe la búsqueda almacenada en DataUri. Guarda primero el proyecto con el nombre ParisMapTour2, se generará el fichero “ParisMapTour2.apk” que es el que debes copiar a tu teléfono. PRUEBA!!!! Configurar una ruta virtual Vamos a mejorar la aplicación e incorporar algunos elementos que enseñan fotografías de las calles y los monumentos de París. Así, los amigos que no pudieron acompañarnos también disfrutarán de nuestro viaje. Para ello, empezaremos navegando por Google Maps para obtener URL's de los mapas. Aún utilizaremos los mismos destinos de París pero cuando el usuario seleccione uno de la lista, indexaremos su elección (determinaremos la posición que ocupa) para marcar y abrir la calle o la vista ampliada en el mapa. Tendremos que localizar el DataUri de mapas concretos. El primer paso será abrir Google Maps en el ordenador para localizar los mapas que quieres utilizar con cada uno de los destinos: 1. Escribe en el navegador Web http://maps.google.com 2. Localiza el monumento (por ejemplo, la Torre Eiffel). 3. Amplía el mapa hasta el nivel deseado. 4. Selecciona el tipo de vista que quieres emplear (Satélite, Mapa o Street View). 5. Copia la URL. Utilízala para abrir el mapa desde la aplicación. La siguiente tabla muestra las URL's que usaremos en nuestro programa en la visita virtual, quizás no te salgan los mismos valores de URL: Vicente Destruels Moreno Página 7 Apuntes de Android – AppInventor de Google Capítulo 6 – Paris Map Tour Monumento Torre Eiffel (Tierra) URL del mapa https://www.google.com/maps/place/Torre+Eiffel/ @48.8583423,2.2930792,729m/data=!3m1!1e3! 4m5!3m4! 1s0x47e66e2964e34e2d:0x8ddca9ee380ef7e0!8m2! 3d48.8583701!4d2.2944813?hl=es Museo de Louvre (Mapa) https://maps.google.com/maps? q=museo+de+Louvre&hl=es&ll=48.860875,2.3195 74&spn=0.043762,0.073299&sll=48.858278,2.294 254&sspn=0.021882,0.03665&hq=museo+de+Lou vre&t=m&z=14&iwloc=A Catedral de Notre Dame (Street View) https://maps.google.com/maps? q=catedral+de+Notre+Dame,+Par%C3%ADs, +Francia&hl=es&ie=UTF8&ll=48.855906,2.34094 6&spn=0.087533,0.146599&sll=45.429657,75.696626&sspn=5.974985,9.382324&oq=catedral +de+Notre+dame, +paris&hq=catedral&hnear=Notre+Dame,+Paris,+ %C3%8Ele-de-France, +Francia&t=m&z=13&iwloc=A&layer=c&cbll=48. 853282,2.350126&panoid=9Qzhofua3H9xb_nJHky 2jA&cbp=12,5.95,,0,6.67 Otra forma de buscar destinos es a través de la Longitud y Latitud. Para averiguar estos datos a través de maps, haz clic con el botón derecho y elige que hay aquí?. Observa este ejemplo: Busca “Torre Eiffel” con maps. Vicente Destruels Moreno Página 8 Apuntes de Android – AppInventor de Google Capítulo 6 – Paris Map Tour Haz clic en ¿Que hay aquí?. Observa los datos en azul, corresponden a Latitud y Longitud. Si ahora, desde google maps escribes estos dos, valores accederemos a la misma posición pero a través de sus coordenadas. Puedes utilizar estas URL's directamente para abrir los mapas o mostrar las coordenadas GPS que aparecen en la URL de la tabla de arriba. Vicente Destruels Moreno Página 9 Apuntes de Android – AppInventor de Google Capítulo 6 – Paris Map Tour En la versión AppInventor1 podiamos acceder con el protocolo geo de maps pero en esta versión parece ser que no funciona. Para acceder a la Torre Eiffel se pondria geo: 48.857332,2.299533?t=h&z=19. Al proporcionar esta cadena a DataUri, básicamente tendremos el mismo mapa que la URL de donde obtuvimos las coordenadas GPS. Después de esta explicación, completamos el código de nuestra aplicación con los datos de la tabla superior: Para terminar vamos a modificar el comportamiento de ListPicker.AfterPicking.... En la primera versión de esta aplicación, el comportamiento ListPicker.AfterPicking asignaba a DataUri una cadena que se construía combinando la cadena http://maps.google.com/?q= y el destino que seleccionaba el usuario de la lista (por ejemplo, la Torre Eiffel). En esta segunda versión, el comportamiento de AfterPicking deberá ser más sofisticado porque el usuario elegirá un elemento de la lista (destinos) pero el DataUri correspondiente se deberá escoger de otra lista (DatosURL). En breve, hablaremos más sobre la indexación. De momento, mostramos una tabla con los bloques que vamos a utilizar para seleccionar un elemento de la lista basándonos en la elección del usuario: Tipo de bloque def variable (“index”) Cajón Variables Finalidad Esta variable guardará el número de la posición (valor del índice) del elemento seleccionado por el usuario. Vicente Destruels Moreno Página 10 Apuntes de Android – AppInventor de Google Capítulo 6 – Paris Map Tour number (1) Math Inicia la variable de indexación a 1. ListPicker1.AfterPicking ListPicker1 Cuando el usuario selecciona un elemento, se lanza este evento. set global index to Variables Asigna a esta variable el valor de la posición del elemento seleccionado. position in list Lists Obtiene la posición (índice) del elemento seleccionado. ListPicker1.Selection ListPicker1 El elemento seleccionado. Por ejemplo, Torre eiffel. Lo coloca dentro de la ranura thing de position in list. global destinations Variables Coloca este elemento dentro de la ranura list de position in list. set ActivityStarter.DataUri ActivityStarter Configura esto antes de iniciar la actividad que abrirá el mapa. select list item Lists Selecciona un elemento de la lista DataURIs. global DataURIs Variables La lista de DataURIs. global index Variables Guarda la posición del elemento seleccionado. ActivityStarter.StartActivity ActivityStarter Abre la aplicación Maps. Cuando el usuario selecciona un elemento de ListPicker, se lanza un evento AfterPicking, como muestra la figura de abajo. El elemento escogido, por ejemplo, la Torre Eiffel, se encuentra en ListPicker.Selection. El controlador de eventos lo utiliza para localizar la posición del elemento elegido o su valor de indexación en la lista destinos. El índice se corresponde con la ubicación que tiene en la lista. Por eso, si el usuario selecciona Torre Eiffel, el índice será 1, si escoge Museo de Louvre el índice será 2 y si se decanta por Catedral Notre Dame de París, el valor será 3. Vicente Destruels Moreno Página 11 Apuntes de Android – AppInventor de Google Capítulo 6 – Paris Map Tour Podemos usar el índice para escoger un elemento de otra lista, en nuestro caso dataURIs, y para configurar dicha entrada como DataUri de ActivityStarter. Cuando lo hayamos hecho, se recurrirá a ActivityStarter.StartActivity para abrir el mapa. Guarda primero el proyecto con el nombre ParisMapTour3, se generará el fichero “ParisMapTour3.apk” que es el que debes copiar a tu teléfono. PRUEBA!!!! Variaciones • Crea una ruta virtual de algún destino diferente, como por ejemplo, tu lugar de ocio o tu instituto. • Haz una aplicación Tour Virtual personalizada que ayude al usuario a generar una guía de la localización que quiera. Para ello, deberás introducir el nombre de cada punto de destino junto con la URL de uno de sus mapas. Guarda toda esta información en una base de datos TinyWebDB y consigue que la aplicación trabaje con la información allí almacenada. Vicente Destruels Moreno Página 12