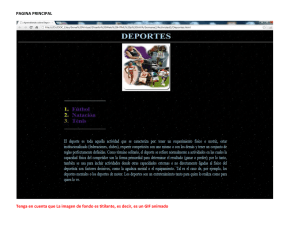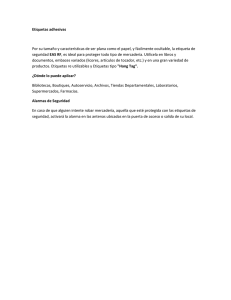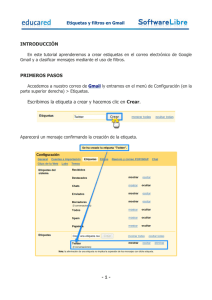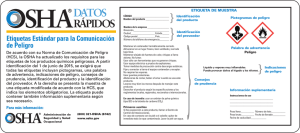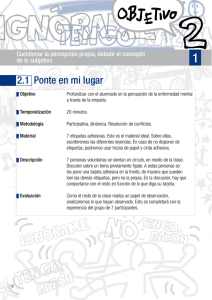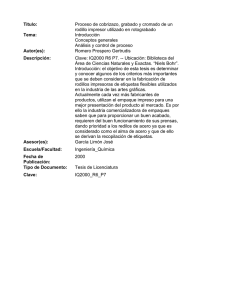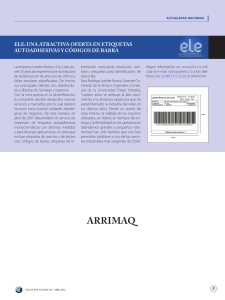ORGANIZACIÓN DEL CORREO: USO DE FILTROS , ETIQUETAS Y
Anuncio
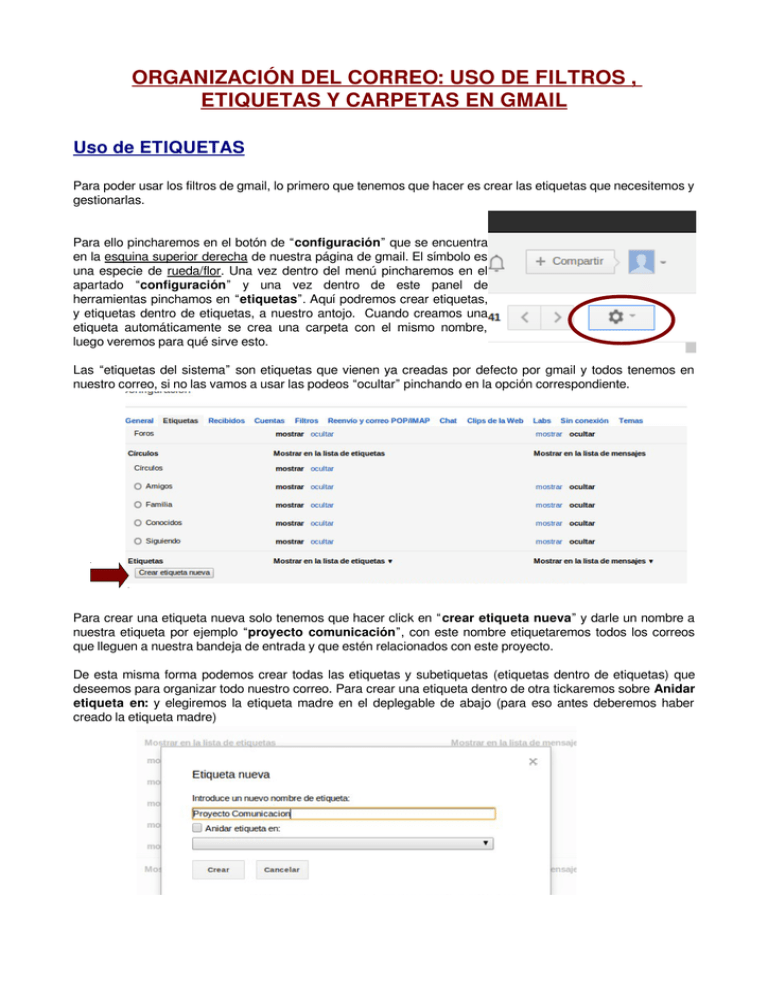
ORGANIZACIÓN DEL CORREO: USO DE FILTROS , ETIQUETAS Y CARPETAS EN GMAIL Uso de ETIQUETAS Para poder usar los filtros de gmail, lo primero que tenemos que hacer es crear las etiquetas que necesitemos y gestionarlas. Para ello pincharemos en el botón de “configuración” que se encuentra en la esquina superior derecha de nuestra página de gmail. El símbolo es una especie de rueda/flor. Una vez dentro del menú pincharemos en el apartado “configuración” y una vez dentro de este panel de herramientas pinchamos en “etiquetas”. Aquí podremos crear etiquetas, y etiquetas dentro de etiquetas, a nuestro antojo. Cuando creamos una etiqueta automáticamente se crea una carpeta con el mismo nombre, luego veremos para qué sirve esto. Las “etiquetas del sistema” son etiquetas que vienen ya creadas por defecto por gmail y todos tenemos en nuestro correo, si no las vamos a usar las podeos “ocultar” pinchando en la opción correspondiente. Para crear una etiqueta nueva solo tenemos que hacer click en “crear etiqueta nueva” y darle un nombre a nuestra etiqueta por ejemplo “proyecto comunicación”, con este nombre etiquetaremos todos los correos que lleguen a nuestra bandeja de entrada y que estén relacionados con este proyecto. De esta misma forma podemos crear todas las etiquetas y subetiquetas (etiquetas dentro de etiquetas) que deseemos para organizar todo nuestro correo. Para crear una etiqueta dentro de otra tickaremos sobre Anidar etiqueta en: y elegiremos la etiqueta madre en el deplegable de abajo (para eso antes deberemos haber creado la etiqueta madre) En el menú etiquetas, podéis modificar las etiquetas (nombre), eliminarlas, ocultarlas o mostrarlas. Esto último se refiere al hecho de ver o no ver las etiquetas en la columna de la izquierda en la página de vuestro gmail, si las ocultáis tendréis que darle al “mas” que aparece debajo de las etiquetas mostradas para acceder a ellas, eso ya va en gustos y en el uso que le deis a las etiquetas. Para ponerle de forma manual una etiqueta a un correo, se selecciona este en la bandeja de entrada, no hace falta abrirlo, se pincha en el icono de etiquetas y se elige la correspondiente. Un email puede tener varias etiquetas. Uso de CARPETAS Como ya hemos explicado antes, al crear etiquetas, se crean automáticamente carpetas. Las carpetas están en la pestaña contigua a la de las etiquetas y sirven para almacenar los emails y quitarlos de la bandeja de entrada “recibidos”. Cuando queremos mover uno o varios emails a una carpeta hacemos la misma operación que para etiquetarlos. En esta ocasión, un email solo puede estar contenido en una carpeta, nunca en varias a la vez, a pesar de que puede tener varias etiquetas. A de diferencia de las etiquetas, las carpetas no las podemos crear, se generan solo al crear etiquetas. De hecho, al abrir el icono de carpetas, nos vuelve a aparecer la opción crear nueva etiqueta (y no crear nueva carpeta) Uso de FILTROS En la página principal de nuestro gmail, volvemos a meternos en configuración, pero esta vez en la pestaña “FILTROS”. Y una vez ahí pinchamos en “crear un filtro nuevo”. En la pantalla que aparece introduciremos los criterios de filtro que deseemos → podremos crear un filtro por remitente (de) por receptor (para) según el asunto (asunto), según si contiene o no determinadas palabras, etc. Podemos poner uno o varios criterios de selección de emails sobre los que se van a realizar las acciones que determinemos en el siguiente paso Cuando hayamos terminado de indicar los criterios de selección de correos, pincharemos en Crear un filtro con estos criterios de búsqueda. En el paso 2 de la creación de filtros, deberemos indicar qué deseamos que gmail haga con los correos seleccionados según los criterios anteriores. Podremos indicar una o varias acciones: omitir y archivar directamente, marcar como leido, aplicar la etiqueta que eligamos en el desplegable, reenviar (para esto debemos habilitar previamente la dirección de envío en Configuración → Reenvío y correo POP/IMAP y que la dirección en cuestión nos de su aprobación para reenviarle correos desde la nuestra, es una forma de evitar spam), clasificarlo como categoría (esto es algo nuevo en gmail, las etiquetas se ordenan por categorías, que también podremos editar), etc. Si ya tenemos varios correos en nuestra bandeja de entrada que coninciden con los citados criterios, gmail nos preguntará si queremos aplicar los filtros también a esos correos pasados. Para terminar, clicaremos sobre Crear filtro Los filtros se pueden editar y suprimir en cualquier momento entrando en Configuración → Filtros. Exportar filtros Una cosa muy útil que podemos hacer con los filtros es exportarlos a un archivo y luego importarlos a otra cuenta de gmail que tengamos (siempre desde apestaña Filtros del menú configuración). Así nos ahorramos el trabajo de volver a crearlos, y si queremos los mismos filtros pero un poco distintos, una vez importados los podemos editar. Podemos exportar todos los filtros o solo los que nos interesen seleccionando cada uno (tick en el cuadrado de la izquierda). Filtrar mensajes como este Hay una forma muy facil de crear filtro de forma directa. Cuando recibimos un email de una determinada persona o de una lista de correo por ejemplo y queremos filtrar todos los correos que provengan de ese remitente (individuo o lista), podemos hacerlo directamente desde el email reibido. Para ello pincharemos en la flecha donde tenemos las opciones de respuesta y reenvío y elegimos Filtrar mensajes como este. De esta manera se crean ya la condiciones de filtrado del primer paso que serán igual a las características del emai que tenemos abierto. Si el email proviene de una lista nos aparecerá algo del tipo: Contiene las palabras: list:"nombre_de_la_lista.googlegroups.com" y ya podremos proceder con el paso 2 eligiendo las acciones que gmail deberá hacer con ese tipo de emails.