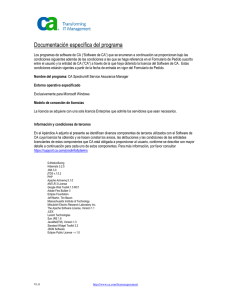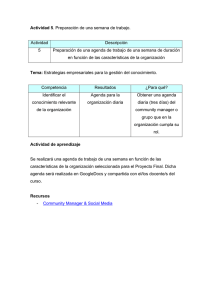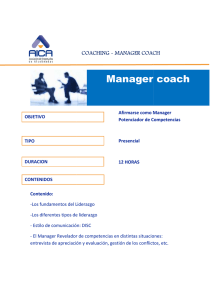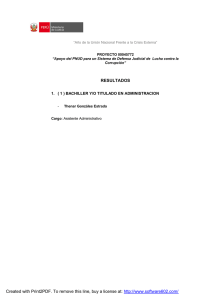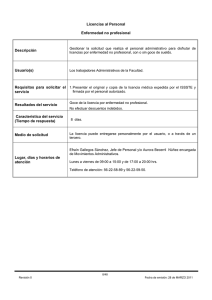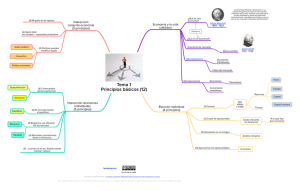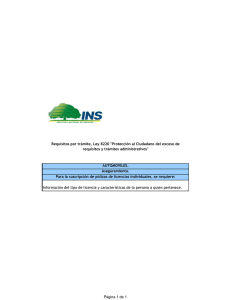PDF Version
Anuncio

Local License Manager Guía del usuario Local License Manager Contents 1. Aviso de copyright...................................................................................................................................................................... 4 2. Antes de Empezar.......................................................................................................................................................................6 2.1 Iniciar la Utilidad................................................................................................................................................................ 6 2.2 Crear una Cuenta de Activación.................................................................................................................................7 3. Activación de Licencias............................................................................................................................................................9 3.1 Activación Online...............................................................................................................................................................9 3.2 Activación Offline............................................................................................................................................................ 15 3.2.1 Crear una Petición de Activación................................................................................................................ 15 3.2.2 Cargar la Petición y Descargar la Respuesta......................................................................................... 21 3.2.3 Cargar el Archivo de Respuesta de Activación......................................................................................22 3.3 Activación de una Licencia de Ampliación...........................................................................................................25 4. Ver Sus Licencias......................................................................................................................................................................26 5. Desactivar Licencias................................................................................................................................................................ 28 5.1 Desactivación Online..................................................................................................................................................... 28 5.2 Desactivación Offline..................................................................................................................................................... 30 5.2.1 Crear una Petición de Desactivación.........................................................................................................30 5.2.2 Cargar la Petición y Descargar la Respuesta......................................................................................... 35 5.2.3 Cargar la Respuesta de Desactivación..................................................................................................... 36 6. Reparación de Licencias....................................................................................................................................................... 39 6.1 Reparación Online.......................................................................................................................................................... 39 6.2 Reparación Offline.......................................................................................................................................................... 40 6.2.1 Crear una Petición de Reparación.............................................................................................................. 40 6.2.2 Cargar la Petición y Descargar la Respuesta......................................................................................... 41 6.2.3 Cargar la Respuesta de Reparación.......................................................................................................... 41 7. Eliminar Licencias..................................................................................................................................................................... 43 8. Guardar un Informe de Licencias...................................................................................................................................... 45 9. Sugerencias y Solución de Problemas........................................................................................................................... 46 9.1 Archivos Log..................................................................................................................................................................... 46 9.2 Cambiar el Idioma.......................................................................................................................................................... 46 9.3 Teclas de Función...........................................................................................................................................................46 9.3.1 Comprobar la Disponibilidad de una Licencia de Función................................................................47 9.4 Conjuntos de Caracteres............................................................................................................................................. 48 9.4.1 Caracteres en el Nombre del Ordenador................................................................................................. 48 9.5 Usar las Utilidades de Supervisión del Sistema de Archivos........................................................................49 9.6 Problemas de Conexión durante la Activación Online.....................................................................................49 ii Contents 9.7 Si Falla la Desactivación..............................................................................................................................................51 9.8 Si el Programa queda Bloqueado............................................................................................................................51 9.9 Problemas con las Licencias de Adobe................................................................................................................ 51 9.10 Mensajes de Error........................................................................................................................................................ 52 9.10.1 ¿El problema es local o del servidor web?...........................................................................................52 9.10.2 Error durante la Activación/Desactivación/Reparación.....................................................................52 9.10.3 Error al Procesar el Archivo de Respuesta........................................................................................... 52 iii 1 Local License Manager 1. Aviso de copyright © Copyright 2012 Esko Software BVBA, Gante, Bélgica Todos los derechos reservados. El material, información e instrucciones de uso contenidas aquí son propiedad de Esko Software BVBA. El material, la información y las instrucciones se proporcionan TAL CUAL, sin garantía de ningún tipo. Este documento no concede ni amplía ninguna garantía. Además, Esko Software BVBA no garantiza ni hace ninguna representación con respecto al uso, o a los resultados del uso del software o de la información contenida en este documento. Esko Software BVBA no será responsable de ningún perjuicio directo ni indirecto, consecuente ni accidental que pueda surgir por el uso o por la incapacidad de utilización del software ni de la información aquí contenidos. La información contenida en la presente documentación está sujeta a cambio sin previo aviso. Pueden publicarse revisiones ocasionales, para informar de dichas modificaciones y / o adiciones. No se autoriza la reproducción parcial ni completa de este documento, ni su almacenado en ningún sistema de acceso a bases de datos o de almacenado, ni su publicación por ningún procedimiento electrónico, mecánico, impreso, fotocopiado, microfilmado, ni en otros posibles sistemas, sin la autorización previa por escrito de Esko Software BVBA. Este documento anula todas las versiones de fechas anteriores. ® PANTONE , PantoneLIVE y otras marcas comerciales Pantone, son propiedad de Pantone LLC. Las demás marcas comerciales o marcas comerciales registradas, pertenecen a sus respectivos propietarios. Pantone es una filial en propiedad completa de X-Rite, Incorporated. © Pantone LLC, 2012. Todos los derechos reservados. Este software se basa, en parte, en el trabajo de Independent JPEG Group. Partes de este software están protegidas por el copyright © 1996-2002 The FreeType Project (www.freetype.org). Todos los derechos reservados. Partes de este software están protegidas por el copyright 2006 Feeling Software, copyright 2005-2006 Autodesk Media Entertainment. Partes de este software están protegidas por el copyright ©1998-2003 Daniel Veillard. Todos los derechos reservados. Partes de este software están protegidas por el copyright ©1999-2006 The Botan Project. Todos los derechos reservados. Parte del software incrustado en este producto es propiedad de gSOAP. Las partes creadas por gSOAP están protegidas por el Copyright ©2001-2004 Robert A. van Engelen, Genivia inc. Todos los derechos reservados. Partes de este software están protegidas por el copyright ©1998-2008 The OpenSSL Project y ©1995-1998 Eric Young ([email protected]). Todos los derechos reservados. Este producto incluye software desarrollado por Apache Software Foundation (http:// www.apache.org/). Adobe, el logotipo de Adobe, Acrobat, el logotipo de Acrobat, Adobe Creative Suite, Illustrator, InDesign, PDF, Photoshop, PostScript, XMP y el logotipo Powered by XMP, son marcas registradas o marcas comerciales de Adobe Systems Incorporated en los Estados Unidos de América y/o en otros países. Microsoft y el logotipo de Microsoft son marcas comerciales registradas de Microsoft Corporation en EE. UU. y otros países. 4 Local License Manager SolidWorks es una marca comercial registrada de SolidWorks Corporation. Partes de este software son propiedad de Spatial Corp. 1986 2003. Todos los derechos reservados. JDF y el logotipo JDF son marcas comerciales registradas de la CIP4 Organisation. Copyright 2001 The International Cooperation for the Integration of Processes in Prepress, Press and Postpress (CIP4). Todos los derechos reservados. El software Esko contiene el Algoritmo RSA Data Security, Inc. MD5 Message-Digest. Java y todos los logotipos y marcas comerciales basadas en Java, son marcas comerciales o marcas comerciales registradas propiedad de Sun Microsystems en EE. UU. y otros países. Algunas partes de este software utilizan la tecnología BestTM Color Technology (EFI). EFI y Bestcolor son marcas comerciales registradas por Electronics For Imaging GmbH en la U.S. Patent and Trademark Office. Incluye la biblioteca PowerNest cuyo copyright y licencia son propiedad de Alma, 2005 – 2007. El resto de nombres de productos son marcas comerciales o marcas comerciales registradas de sus respectivos propietarios. Toda correspondencia en referencia a esta publicación debe ser dirigida a: Esko Software BVBA Kortrijksesteenweg 1095 B – 9051 Gante [email protected] 5 1 2 Local License Manager 2. Antes de Empezar El Esko Local License Manager le permite activar y desactivar licencias para su software Esko. Funciona tanto para plataformas PC como Mac. Las licencias administradas así ya no dependen de llaves físicas conectadas al ordenador. En cambio, asignan licencia a su software utilizando una combinación de números de identificación exclusivos, basados en su hardware y en las llaves de producto de su software. Para la configuración más fácil, la máquina en la que esté utilizando el Esko Local License Manager debe estar online con acceso completo a Internet. Pero si la máquina que está utilizando no tiene acceso completo a Internet, puede realizar una activación offline si usted: • tiene acceso a e-mail Internet y usa un navegador web en otra máquina, • puede copiar un archivo recibido en un mensaje email por Internet, a la máquina que esté utilizando (por ejemplo, mediante una unidad USB de memoria flash o una red interna...). Antes de poder activar o desactivar licencias, debe establecer una cuenta de activación utilizando el sitio web Esko. La URL al sitio se muestra en la pantalla principal del Esko Local License Manager . 2.1 Iniciar la Utilidad Para abrir el Esko Local License Manager, puede: • En Mac, haga doble clic en el icono Esko Local License Manager de su carpeta Aplicaciones. • En PC, diríjase a Inicio > All Programs (Todos los programas) > Esko > Local License Manager (Administrador de licencias locales) > Manage Local Licenses (Administrar licencias locales). • En Mac o en PC, utilice los menús de la aplicación con licencia concedida a través del Esko Local License Manager. Para más información, consulte la documentación de su aplicación/plugin. Esto abre la ventana principal de Esko Local License Manager. 6 Local License Manager 2.2 Crear una Cuenta de Activación 1. Ir al sitio web de activación: • Si su ordenador está conectado a Internet, diríjase a http://esko.com/licensing/CreateAccount o haga clic en el hipervínculo de cuenta de activación en la ventana principal del Esko Local License Manager . • Si su ordenador no está conectado a Internet, diríjase a http://esko.com/licensing/ CreateAccount en otro ordenador. 2. Introduzca la información adecuada en los campos. 7 2 2 Local License Manager 3. Si desea recibir información de Esko o ponerse en contacto con un Esko Certified Partner, active las dos casillas de verificación inferiores; de lo contrario, desactívelas. 4. Pulse Crear mi Cuenta. 5. Después de unos minutos, compruebe en su programa e-mail el nuevo mensaje de Esko referente a activar su nueva cuenta. 6. Cuando este haya llegado, abra el mensaje y pulse el vínculo para confirmar su dirección e-mail. Debería recibir un mensaje confirmando que su cuenta ha sido confirmada con éxito en su navegador web predeterminado. 8 Local License Manager 3. Activación de Licencias Una vez que haya creado y confirmado su cuenta de activación (vea Crear una Cuenta de Activación), podrá iniciar la activación de sus licencias con sus llaves de producto de software. Las llaves de producto proceden de las tiendas online, de los archivos llave de producto que recibe de Esko, o pueden encontrarse dentro de las cajas del producto. Note: Los archivos llave de producto son archivos HTML. Puede hacer doble clic en dichos archivos para ver las llaves de producto que contienen. • Si el ordenador donde funciona el Esko Local License Manager está conectado a Internet, puede obtener las licencias para las llaves de producto y activarlas desde dicha máquina. Vea Activación Online. • De lo contrario, debe crear un archivo de petición de activación y utilizar un ordenador conectado a Internet, para cargarlo a un servidor de activación. Vea Activación Offline. 3.1 Activación Online Puede activar online su(s) llave(s) de producto, si el ordenador donde utilizará su software está conectado a Internet. Para activar online una llave de producto, haga lo siguiente: 1. En la ventana principal del Esko Local License Manager , haga clic en Activar... Se abre el Ayudante Activar Licencia (en PC) o el Asistente Activar Licencia (en Mac). 9 3 3 Local License Manager 2. Haga clic en Siguiente (en PC) o Continuar (en Mac) en la primera pantalla del cuadro de diálogo Asistente/Ayudante Activar Licencia. 3. Seleccione Activación Online y haga clic en Siguiente/Continuar. 10 Local License Manager Note: Si se produce un error en la conexión, es posible que tenga que cambiar los parámetros del proxy. Haga clic en el botón Editar Parámetros del Proxy... para cambiar los parámetros. Vea también Problemas de Conexión durante la Activación Online on page 49. 4. En la pantalla Sus llaves de producto , elija el número de llaves de producto que desea activar y haga clic en Siguiente/Continuar. 5. Según lo que haya elegido en el paso anterior: a) Si ha elegido Tengo una llave de producto, introduzca la llave del producto en los campos disponibles. El cursor avanza automáticamente hasta el campo siguiente al rellenarlo. 11 3 3 Local License Manager b) Si ha elegido Tengo un archivo que contiene una o más llaves de producto, vaya al archivo. 12 Local License Manager Note: Si tiene un archivo llave de producto, puede simplemente arrastrar y soltar el archivo dentro de License Manager, y el License Manager abrirá el asistente. En esta etapa, el archivo ya estará seleccionado aquí y se puede proseguir normalmente. c) A continuación, haga clic en Siguiente/Continuar. 6. Introduzca el nombre y la contraseña de su cuenta de activación y haga clic en Siguiente/Continuar. Note: Debería haber creado esta cuenta de activación en Crear una Cuenta de Activación. Si aun no ha creado una cuenta de activación, pulse el enlace Crear una nueva Cuenta Enfocus en el Ayudante/Asistente y vea Crear una Cuenta de Activación para las instrucciones. Después de hacer clic en Siguiente/Continuar, aparecerá una barra de estado mientras el sistema se comunica con el servidor de activación. No cancele ni cierre la utilidad. Aparecerá un mensaje informando que la activación ha sido completada con éxito, y que ahora ya puede utilizar el/los producto(s) en su ordenador. 13 3 3 Local License Manager 7. Haga clic en Finalizar/Listo. El producto y su licencia aparecerán en Local License Manager como se muestra a continuación. Seleccione una licencia para ver sus detalles en el panel Detalles. 14 Local License Manager 3.2 Activación Offline Si el ordenador donde utilizará su software NO está conectado a Internet, debe activar offline su(s) llave(s) de producto. Para activar offline una llave de producto, haga lo siguiente: 1. Cree el archivo de petición de activación utilizando el Asistente/Ayudante Activar Licencia, y cópielo a una máquina con acceso completo a Internet. Vea Crear una Petición de Activación. 2. Cargue el archivo de petición de activación, descargue el archivo de respuesta y cópielo a la máquina con el software Esko que desea activar. Vea Cargar la Petición y Descargar la Respuesta. 3. En esta máquina, utilice el Asistente/Ayudante Activar Licencia para activar su software. Vea Cargar el Archivo de Respuesta de Activación. 3.2.1 Crear una Petición de Activación Para crear un archivo de petición de activación, haga lo siguiente: 1. En la ventana principal del Esko Local License Manager haga clic en Activar... Se abre el Ayudante Activar Licencia (en PC) o el Asistente Activar Licencia (en Mac). 15 3 3 Local License Manager 2. Haga clic en Siguiente (en PC) o Continuar (en Mac) en la primera pantalla del cuadro de diálogo Asistente/Ayudante Activar Licencia. 3. Seleccione Activación Offline y haga clic en Siguiente/Continuar. 4. Deje seleccionado Paso 1: Cree una petición de activación y haga clic en Siguiente/Continuar. 16 Local License Manager 5. En la caja de diálogo Sus llaves de producto, elija el número de llaves de producto que debe activar y pulse Siguiente / Continuar. 6. Según lo que haya elegido en el paso anterior: 17 3 3 Local License Manager a) Si ha elegido Tengo una llave de producto, introduzca la llave del producto en los campos disponibles. El cursor avanza automáticamente hasta el campo siguiente al rellenarlo. b) Si ha elegido Tengo un archivo que contiene una o más llaves de producto, vaya al archivo. 18 Local License Manager c) A continuación, haga clic en Siguiente/Continuar. 7. Introduzca el nombre de su cuenta de activación y pulse Siguiente/Continuar. Note: Debería haber creado esta cuenta de activación en Crear una Cuenta de Activación. Si aún no ha creado una cuenta de activación, vaya a http://esko.com/licensing/CreateAccount en un ordenador conectado a Internet, y vea Crear una Cuenta de Activación para obtener instrucciones. 8. Guarde el archivo de petición de activación creado. 19 3 3 Local License Manager a) Haga clic en Guardar como (PC) o Guardar... (Mac). b) En la ventana emergente que se abre, diríjase a la ubicación que desee y haga clic en Guardar. Note: De forma predeterminada, el archivo de petición de activación se denomina requestactivate.xml. 9. Aparecerá un mensaje informando que el Paso 1 de la activación offline ha sido completado con éxito. Haga clic en Finalizar/Listo. 20 Local License Manager 10.Copie el archivo de petición de activación a un ordenador con acceso a Internet, utilizando el método que tenga disponible - unidad de disco USB, red interna... 3.2.2 Cargar la Petición y Descargar la Respuesta Una vez haya copiado el archivo de petición de activación en la máquina con acceso completo a Internet, haga lo siguiente: 1. Inicie un navegador web en dicha máquina y vaya a http://www.esko.com/licensing/Activation. 2. En la página web, seleccione Activación Offline de Producto y pulse Continuar. 21 3 3 Local License Manager 3. Navegue hasta el archivo de petición de activación que ha copiado a esta máquina (llamado por defecto requestactivate.xml) y pulse Continuar. 4. Introduzca su contraseña de cuenta de activación en el campo Contraseña: (su Nombre de Cuenta se debe completar automáticamente) y haga clic en Continuar. 5. Compruebe que la información de producto contenida en el archivo de petición de activación, sea correcta y pulse Continuar. 6. Haga clic en el botón Descargar para descargar el archivo de respuesta generado por el sitio web (response.xml). Important: Tendrá que utilizar este archivo de respuesta para activar su(s) licencia(s). Si se vuelva a solicitar un archivo de respuesta desde otra sesión de navegador, puede provocar un error. 7. Vuelva a copiar el archivo de respuesta a la máquina donde funciona el Esko Local License Manager y diríjase a dicha máquina. 3.2.3 Cargar el Archivo de Respuesta de Activación Una vez haya vuelto a la máquina donde está funcionando el Esko Local License Manager , haga lo siguiente para cargar el archivo de respuesta de activación: 1. En la ventana principal del Esko Local License Manager , vuelva a hacer clic en Activar... para abrir el Asistente/Ayudante Activar Licencia. 2. Haga clic en Siguiente/Continuar en la primera pantalla del cuadro de diálogo Asistente/ Ayudante Activar Licencia. 3. Vuelva a seleccionar Activación Offline y haga clic en Siguiente/Continuar. 4. Seleccione Paso 2: Cargar una respuesta de activación y haga clic en Siguiente/Continuar. 22 Local License Manager 5. Diríjase al archivo de respuesta que ha copiado de la máquina con acceso completo a Internet, y pulse Siguiente/Continuar. 23 3 3 Local License Manager Attention: Seleccione el archivo de respuesta que descargó del sitio web (response.xml), pero no seleccione el archivo de petición de activación que cargó. Aparecerá una barra de estado mientras el sistema procesa el archivo de respuesta, y luego aparecerá un mensaje informando que la activación ha sido completada con éxito y que ahora ya puede utilizar el producto(s) en su ordenador. 6. Haga clic en Finalizar/Listo. El producto y su licencia aparecerán en Local License Manager como se muestra a continuación. Seleccione una licencia para ver sus detalles en el panel Detalles. 24 Local License Manager 3.3 Activación de una Licencia de Ampliación Una licencia de ampliación es una licencia para una versión más reciente de una aplicación con la que ya cuenta. Por ejemplo, si dispone de licencia para ArtPro 9.5 en su sistema (licencia básica), puede adquirir una licencia de ampliación para ArtPro 9.6. Important: Si activa una licencia de ampliación, asegúrese de que: • está activándola en el ordenador con la licencia básica, • la licencia básica está disponible (no está desactivada, estropeada ni caducada). 25 3 4 Local License Manager 4. Ver Sus Licencias Todas sus licencias se muestran en la ventana principal de License Manager. Grupos, Productos y Llaves de Producto Las licencias para un mismo producto se agrupan juntas, para que si tienen muchas licencias similares, puedan verlas de una ojeada. Están organizadas como se describe a continuación: cada grupo (por ejemplo "Neo") contiene los productos (por ejemplo "Neo 10"), que contienen llaves de producto. Detalles Para cada producto, puede ver: • su llave de producto (una o varias), • su Estado: puede ser Activado, Desactivado, Estropeado, Caducado o Mixto (para productos que contienen llaves de producto con diferentes estados), • el Período de Licencia: puede ser Permanente, Límite Temporal, Prueba o Mixto (para productos que contienen llaves de producto con diferentes períodos de licencia), 26 4 Local License Manager Para las licencias con Límite Temporal y Prueba, puede ver el número de Días Restantes (para las licencias Permanente es Ilimitada). Si un producto contiene varias llaves de producto con números diferentes de días restantes, verá un rango (por ejemplo "0 a 146" Días Restantes). • En Uso muestra el número de aplicaciones activas en la red, utilizando la licencia desde este servidor de licencia para este producto específico. Pulsando en el valor se abrirá un diálogo mostrando una lista de los nombres de los ordenadores donde se encuentran estas licencias, así como el nombre de usuario y cuando se ha asignado la licencia. Note: • Las licencias activas con Límite Temporal o válidas solo para un período en Prueba tienen un icono de advertencia . Las licencias Desactivada, Estropeada o Caducada tienen un icono rojo . • Por defecto, las licencias caducadas no se muestran. Seleccione Mostrar licencias caducadas si desea verlas. Puede seleccionar una licencia para ver más detalles de ella, en el panel Detalles. Clasificación Puede clasificar los grupos de licencias en orden alfabético ascendiente pulsando en la columna Productos. o descendiente , Puede clasificar el contenido de dichos grupos (los productos y sus llaves de producto) pulsando en las otras columnas ( , Estado, Período de Licencia...). Note: La estructura "grupo>producto>llave de producto" siempre se conserva. Por ejemplo, una clasificación ascendiente por Días Restantes clasifica las licencias de menor a mayor número de días restantes. Note: Cuando uno de los valores es un rango (por ejemplo "0 a 146" Días Restantes), se utiliza para ordenar el número menor. 27 5 Local License Manager 5. Desactivar Licencias Igual que para activar licencias, desactivar licencias se puede realizar online y offline. Debe desactivar una licencia antes de trasladarla a otro ordenador. 5.1 Desactivación Online Para desactivar una licencia en línea, haga lo siguiente: 1. Ejecute el Esko Local License Manager . 2. En la ventana Esko Local License Manager , pulse en la licencia a desactivar. Note: Al seleccionar un producto, se seleccionan todas las llaves de producto para este producto. Si desea desactivar una llave de producto particular, abra el producto y seleccione esta llave del producto desde la lista. Tip: Para seleccionar varias licencias, sujete Comando (en Mac) o Ctrl (en PC) mientras las pulsa. Para seleccionarlas todas, use Comando+A o Ctrl+A. 3. Haga clic en Desactivar... para abrir el cuadro de diálogo Asistente/Ayudante de Desactivar Licencia. 4. Haga clic en Siguiente/Continuar en la primera pantalla del cuadro de diálogo Asistente/ Ayudante de Desactivar Licencia. 5. Seleccione Desactivación Online y haga clic en Siguiente/Continuar. 28 Local License Manager Aparecerá una barra de progresión mientras el ordenador se comunica con el servidor de activación. 6. Se crea un archivo llave de producto (HTML). Necesitará este archivo para activar la licencia de esta llave del producto en otro ordenador. 29 5 5 Local License Manager a) Pulse Guardar como/Seleccionar... para guardar el archivo. b) En la caja de diálogo Guardar Como, vaya hasta la ubicación deseada, introduzca un nombre para el archivo, y pulse Guardar. Asegúrese de anotar la ubicación y el nombre para referencia futura. 7. Vuelva al cuadro de diálogo Guardar la Llave del Producto y haga clic en Siguiente/Continuar. 8. Aparece un mensaje informando que la desactivación ha sido completada con éxito. Haga clic en Finalizar/Listo. La licencia ya no aparecerá en el Esko Local License Manager . 5.2 Desactivación Offline La desactivación offline funciona igual que la activación offline: 1. Cree una petición de desactivación offline y cópiela a la máquina con acceso a Internet. Vea Crear una Petición de Desactivación. 2. Cargue dicha petición al servidor de activación y descargue un archivo de respuesta de desactivación. Vea Cargar la Petición y Descargar la Respuesta on page 35. 3. Copie dicho archivo de respuesta a la máquina con el Esko Local License Manager y cárguelo en el Local License Manager . Vea Cargar la Respuesta de Desactivación. 5.2.1 Crear una Petición de Desactivación Para crear un archivo de petición de desactivación, siga estos pasos: 1. Ejecute el Esko Local License Manager . 2. En Esko Local License Manager , pulse en la licencia a desactivar. 30 Local License Manager Note: Al seleccionar un producto, se seleccionan todas las llaves de producto para este producto. Si desea desactivar una llave de producto particular, abra el producto y seleccione esta llave del producto desde la lista. Tip: Para seleccionar varias licencias, sujete Comando (en Mac) o Ctrl (en PC) mientras las pulsa. Para seleccionarlas todas, use Comando+A o Ctrl+A. 3. Pulse Desactivar... 4. Haga clic en Siguiente/Continuar en la primera pantalla del cuadro de diálogo Asistente/ Ayudante de Desactivar Licencia. 5. Seleccione Desactivación Offline y haga clic en Siguiente/Continuar. 6. Deje seleccionado Paso 1: Cree una petición de desactivación y haga clic en Siguiente/Continuar. 31 5 5 Local License Manager 7. Lea las advertencias en la pantalla siguiente, compruebe que se cumplan todas las condiciones para la desactivación offline, y pulse Siguiente / Continuar. 8. Guarde el archivo de petición de desactivación creado. 32 Local License Manager a) Haga clic en Guardar como (PC)/Guardar... (Mac). b) En la ventana emergente que se abre, diríjase a la ubicación que desee y haga clic en Guardar. Note: De forma predeterminada, el archivo de petición de desactivación se denomina requestdeactivate.xml. 9. Se crea un archivo llave de producto (HTML). Necesitará este archivo para activar la licencia de esta llave del producto en otro ordenador. 33 5 5 Local License Manager a) Pulse Guardar como /Guardar... para guardar el archivo. b) En la caja de diálogo Guardar Como, vaya hasta la ubicación deseada, introduzca un nombre para el archivo, y pulse Guardar. Asegúrese de anotar la ubicación y el nombre para referencia futura. 10.Aparecerá un mensaje informando que el Paso 1 de la desactivación offline ha sido completado con éxito. Haga clic en Finalizar/Listo. 34 Local License Manager Las licencias seleccionadas cambiarán al estado Desactivada en el Local License Manager hasta que el procedimiento de desactivación se haya completado, y las licencias sean eliminadas. Ya no podrá utilizar licencias desactivadas. 11.Copie el archivo de petición de desactivación a un ordenador con acceso a Internet, utilizando el método que tenga disponible - disco USB, red interna... 5.2.2 Cargar la Petición y Descargar la Respuesta Una vez haya copiado el archivo de petición de desactivación a la máquina con acceso completo a Internet, haga lo siguiente: 1. Inicie un navegador web en dicha máquina y vaya a http://www.esko.com/licensing/Activation. 2. En la página web, seleccione Desactivación Offline de Producto y haga clic en Continuar. 3. Navegue hasta el archivo de petición de desactivación que ha copiado a esta máquina (llamado por defecto requestdeactivate.xml) y pulse Continuar. 4. Compruebe que la información de producto contenida en el archivo de petición de desactivación, sea correcta y pulse Continuar. 35 5 5 Local License Manager 5. Haga clic en el botón Descargar para descargar el archivo de respuesta generado por el sitio web (response.xml). 6. Vuelva a copiar el archivo de respuesta a la máquina donde funciona el Esko Local License Manager y diríjase a dicha máquina. 5.2.3 Cargar la Respuesta de Desactivación Una vez haya vuelto a la máquina donde está funcionando el Esko Local License Manager , haga lo siguiente para cargar el archivo de respuesta de desactivación: 1. En la ventana principal del Esko Local License Manager , vuelva a hacer clic en la(s) licencia(s) que desea desactivar. Note: No importa las licencias desactivadas que se seleccionan en este paso: la lista de las licencias a desactivar está definido en el archivo de respuesta de desactivación (como se ha seleccionado al crear el archivo de petición de desactivación). 2. Haga clic en Desactivar... para abrir el Asistente/Ayudante de Desactivar Licencia. 3. Haga clic en Siguiente/Continuar en la primera pantalla del cuadro de diálogo Asistente/ Ayudante de Desactivar Licencia. 4. Seleccione Desactivación Offline y haga clic en Siguiente/Continuar. 5. Seleccione Paso 2: Cargar una respuesta de desactivación y haga clic en Siguiente/Continuar. 36 Local License Manager 6. Diríjase al archivo de respuesta que ha copiado de la máquina con acceso completo a Internet, y pulse Siguiente/Continuar. 37 5 5 Local License Manager Attention: Seleccione el archivo de respuesta que descargó del sitio web (response.xml), pero no seleccione el archivo de petición de desactivación que cargó. Note: Algunos navegadores de red pueden haber renombrado el archivo de respuesta a una versión numerada, como response_3.xml Aparecerá una barra de estado mientras el sistema procesa el archivo de respuesta. 7. Haga clic en Siguiente/Continuar. Aparecerá un mensaje informando que la desactivación ha sido completada con éxito. 8. Haga clic en Finalizar/Listo. La licencia ya no aparecerá en el Esko Local License Manager . 38 Local License Manager 6. Reparación de Licencias Las licencias están codificadas con características que identifican el hardware dentro de su ordenador. Las licencias se pueden estropear si realiza cambios importantes en el hardware (por ejemplo, si añade memoria Y el disco duro se cuelga Y su tarjeta de red se estropea...). Si más de tres elementos en el hardware del ordenador cambian simultáneamente, las licencias se invalidan y se declaran estropeadas. Igual que con activar y desactivar licencias, el procedimiento de reparación se puede realizar online u offline. 6.1 Reparación Online Para reparar online su licencia(s) estropeada(s), haga lo siguiente: 1. Ejecute el Esko Local License Manager . 2. En la ventana del Esko Local License Manager : • Si solo está estropeada una licencia, selecciónela y pulse Reparar... • Si están estropeadas muchas licencias, seleccione una de ellas y pulse Reparar Todas... 3. Haga clic en Siguiente/Continuar en la primera pantalla del cuadro de diálogo Asistente/ Ayudante de Reparar Licencia. 4. Deje seleccionado Reparar Online y haga clic en Siguiente/Continuar. Aparecerá una barra de estado mientras el ordenador se comunica con el servidor de activación. Después aparecerá un mensaje informando que la reparación ha sido completada con éxito, y que ahora ya puede utilizar el producto(s) en su ordenador. 39 6 6 Local License Manager 5. Haga clic en Finalizar/Listo. 6.2 Reparación Offline Para reparar licencias estropeadas en una máquina sin acceso a Internet, siga el mismo procedimiento general que para realizar una activación o desactivación offline. 6.2.1 Crear una Petición de Reparación Para crear la petición de reparación, haga lo siguiente: 1. Ejecute el Esko Local License Manager . 2. En la ventana del Esko Local License Manager : • Si solo está estropeada una licencia, selecciónela y pulse Reparar... • Si están estropeadas muchas licencias, seleccione una de ellas y pulse Reparar Todas... 3. Haga clic en Siguiente/Continuar en la primera pantalla del cuadro de diálogo Asistente/ Ayudante de Reparar Licencia. 4. Seleccione Reparación Offline y haga clic en Siguiente/Continuar. 5. Deje seleccionado Paso 1: Cree una petición de reparación y haga clic en Siguiente/Continuar. 6. Guarde el archivo de petición de reparación creado. a) Haga clic en Guardar como (PC)/Guardar... (Mac). b) En la ventana emergente que se abre, diríjase a la ubicación que desee y haga clic en Guardar. 40 Local License Manager Note: De forma predeterminada, el archivo de petición de reparación se denomina requestrepair.xml. 7. Aparecerá un mensaje informando que el Paso 1 de la reparación offline ha sido completado con éxito. Haga clic en Finalizar/Listo. 8. Copie dicho archivo a un ordenador con acceso a Internet, utilizando el método que tenga disponible - disco USB, red interna... 6.2.2 Cargar la Petición y Descargar la Respuesta Una vez haya copiado el archivo de petición de reparación a la máquina con acceso completo a Internet, haga lo siguiente: 1. Inicie un navegador web en dicha máquina y vaya a http://www.esko.com/licensing/Activation. 2. En la página web, seleccione Reparación Offline y haga clic en Continuar. 3. Navegue hasta el archivo de petición de reparación que ha copiado a esta máquina (llamado por defecto requestrepair.xml) y pulse Continuar. 4. Compruebe que la información de producto, contenida en el archivo de petición de reparación, sea correcta y pulse Continuar. 5. Haga clic en el botón Descargar para descargar el archivo de respuesta generado por el sitio web (response.xml). 6. Vuelva a copiar el archivo de respuesta a la máquina donde funciona el Esko Local License Manager y diríjase a dicha máquina. 6.2.3 Cargar la Respuesta de Reparación Una vez haya vuelto a la máquina donde está funcionando el Esko Local License Manager , haga lo siguiente para cargar el archivo de respuesta de desactivación: 1. En la ventana principal del Esko Local License Manager , haga clic en Reparar... para abrir el Asistente/Ayudante de Reparar Licencia. 41 6 6 Local License Manager 2. Haga clic en Siguiente/Continuar en la primera pantalla del cuadro de diálogo Asistente/ Ayudante de Reparar Licencia. 3. Seleccione Reparación Offline y haga clic en Siguiente/Continuar. 4. Seleccione Paso 2: Cargar una respuesta de reparación y haga clic en Siguiente/Continuar. 5. Vaya a la carpeta que contiene el archivo de respuesta que ha copiado de la máquina con acceso completo a Internet, y pulse doble Siguiente/Continuar. Attention: Seleccione el archivo de respuesta que descargó del sitio web (response.xml), pero no seleccione el archivo de petición de reparación que cargó. Aparecerá una barra de estado mientras el sistema procesa el archivo de respuesta. Después aparecerá un mensaje informando que la reparación ha sido completada con éxito. 6. Pulse Finalizar. 42 Local License Manager 7. Eliminar Licencias Si sus licencias han caducado o se han desactivado, puede eliminarlas de la base de datos del License Manager. No es posible eliminar las licencias estropeadas. 1. En la ventana Esko Local License Manager , seleccione la(s) licencia(s) que desea eliminar y haga clic en el botón Eliminar.... Esto abre el Asistente de Borrar Licencia (en PC) o el Ayudante de Borrar Licencia (en Mac). 2. Haga clic en Siguiente (en PC) o Continuar (en Mac) en la primera pantalla del cuadro de diálogo Asistente/Ayudante de Borrar Licencia. 3. En la siguiente pantalla, compruebe el nombre del producto cuya licencia desea eliminar y, a continuación, haga clic en Siguiente/Continuar para eliminarla. 4. Haga clic en Finalizar/Listo. 43 7 7 Local License Manager 44 Local License Manager 8. Guardar un Informe de Licencias Un Informe de Licencias guarda información sobre sus Licencias, que puede ser útil en caso de que su ordenador se estropee o sea sustraído. Para guardar un Informe de Licencias, haga lo siguiente: 1. Ejecute el Esko Local License Manager . 2. En la ventana Esko Local License Manager , haga clic en Guardar Informe de Licencias... 3. En la caja de diálogo Guardar Como, vaya hasta la carpeta deseada para guardar el archivo, introduzca un nombre diferente en el campo Nombre de Archivo: si el introducido no es suficiente, y pulse Guardar. 4. Abra el archivo en un editor de texto, como el Bloc de Notas, imprímalo y guárdelo en un lugar seguro. 45 8 9 Local License Manager 9. Sugerencias y Solución de Problemas Esta sección incluye sugerencias e información sobre la solución de problemas para ayudarle a utilizar el software si se producen resultados inesperados. 9.1 Archivos Log El asistente de activación de License Manager crea un archivo log para cada sesión. El archivo log se guarda en las carpetas siguientes: Sistema operativo Mac OS X Windows Ubicación del archivo ~/Esko/Esko_Local_License_Manager_yyyymmdd_hhmmss.log %USERPROFILE%\esko \Esko_Local_License_Manager_yyyymmdd_hhmmss.log 9.2 Cambiar el Idioma La interfaz de usuario del Esko Local License Manager se adaptará al idioma de su sistema operativo. O bien, si no estuviera disponible, se utilizará el idioma predeterminado (inglés). Si desea cambiar el idioma, lleve a cabo el siguiente procedimiento: • En la ventana Esko Local License Manager , seleccione el idioma que desee en la lista de idiomas: • • • • • • • • Inglés Français Deutsch Italiano Español Japonés Chino (Simplificado) Chino (Tradicional) 9.3 Teclas de Función Puede utilizar las siguientes teclas para realizar comprobaciones específicas en el Esko Local License Manager . Por lo general, no tendrá que realizar estas comprobaciones a no ser que se lo indique el representante de Soporte Técnico, en caso que se produzca un problema. 46 Local License Manager Clave Función F1 (Windows) o Muestra la versión del Esko Local License Manager que está utilizando. fn+F1 (Mac OS X) F4 (Windows) o Le permite comprobar si una licencia para un módulo en concreto está fn+F4 (Mac OS X) disponible (por ejemplo, una licencia para un módulo de solapado). Vea Comprobar la Disponibilidad de una Licencia de Función para más información. F5 (Windows) o Cmd+R (Mac OS X) Actualiza la lista de licencias. Solamente será necesario utilizar esta tecla en casos concretos, ya que la lista de licencias se actualiza automáticamente. 9.3.1 Comprobar la Disponibilidad de una Licencia de Función Si no puede acceder a una función de una aplicación, para la que cree que tiene la licencia (por ejemplo, un módulo de Solapado, RIP o Step&Repeat), puede comprobar si existe una licencia para dicha función. 1. Pulse F4 mientras se encuentra en la ventana Esko Local License Manager . Esto abre el cuadro de diálogo Clave de característica. 2. En este cuadro de diálogo, introduzca la licencia de característica que está buscando y la versión de la aplicación y haga clic en Aceptar. Por ejemplo, introduzca "artpro_srautomatic 9.5" para el módulo Automatic Step&Repeat de ArtPro 9.5. Si no está seguro de cómo introducir el nombre de la licencia de característica que está buscando, póngase en contacto con su Representante de Servicio al Cliente. Si se ha hallado una licencia local, verá: 47 9 9 Local License Manager Si se ha hallado una licencia de red, verá: Si la licencia pedida no se ha hallado, verá: Note: Si utiliza tanto el Esko Local License Manager y el Esko Network License Manager en su ordenador, se comprobarán ambas bases de datos ("almacenamiento de confianza"). Si el Controlador de Sistema del Network License Manager no está funcionando, es posible que aparezca un mensaje de error. En tal caso, inicie el Controlador de Sistema y vuelva a intentarlo. 9.4 Conjuntos de Caracteres 9.4.1 Caracteres en el Nombre del Ordenador Asegúrese de que el nombre de su ordenador solo contiene caracteres ASCII normales (por ejemplo, que no incluya caracteres del tipo ü). 48 Local License Manager 9.5 Usar las Utilidades de Supervisión del Sistema de Archivos El software del servidor de licencias almacena la información importante de su configuración en un lugar específico del sistema de archivos denominado almacenamiento de confianza. Si está utilizando una herramienta de control del sistema de archivos, como Radmind en Macintosh, ésta puede borrar la configuración que se encuentra en el lugar de almacenamiento de confianza. Asegúrese de configurar la herramienta de control para que excluya dichos directorios de las tareas de control, limpieza y sustitución. Sistema operativo Ubicación del almacenamiento de confianza OS X en un Macintosh /Library/Preferences/FLEXnet Publisher/FLEXnet Windows XP en un PC \Documents and Settings \All Users\Application Data \FLEXnet Windows Vista en un PC \ProgramData\FLEXnet 9.6 Problemas de Conexión durante la Activación Online Al realizar una activación de línea, si Esko Local License Manager no puede acceder a Internet, solicitará la información del servidor proxy. También puede editar los parámetros del proxy, pulsando el botón Editar Parámetros del Proxy... en el diálogo Online o Activación Offline. 49 9 9 Local License Manager • Si tiene un servidor proxy, introduzca la información solicitada y haga clic en Siguiente/Continuar. Si no funciona, consulte a su administrador de TI para: 1. aumentar el límite de tiempo del servidor proxy en 10 minutos. 50 Local License Manager 2. configurar el servidor proxy o el cortafuegos para que permitan el acceso HTTP y HTTPS al sitio web *.esko.com a través de los puertos 80 y 443, 3. revisar los archivos de registro del servidor proxy/cortafuegos para comprobar si existen posibles errores. • Si no dispone de servidor proxy, y sigue sin poder conectarse, es posible que algo más falle en la conexión. 9.7 Si Falla la Desactivación Si se produce un error en la desactivación de sus licencias (por ejemplo, si hay problemas con la conexión de red durante la desactivación), sus licencias estarán deshabilitadas, pero no desactivadas. Para solucionar este problema, vuelva a desactivarlas. 9.8 Si el Programa queda Bloqueado Si Esko Local License Manager se queda bloqueado al iniciarlo o si se bloquean otras aplicaciones de Esko que utilicen licencias administradas al iniciarlas, puede deberse a que: • el sistema local en el que la aplicación Esko se ejecutó no se inicializó cuando debía. Si se le solicita reiniciar durante la instalación, asegúrese de hacerlo. • otro programa que utiliza licencias administradas por el Esko Local License Manager puede haber dañado, o bloqueado de algún modo el sistema de licencias. Esto solo puede ocurrir si el License Manager está desconfigurado. En ambos casos, el problema debería solucionarse al reiniciar el equipo en el que se haya cargado la aplicación y/o el servidor de licencias. 9.9 Problemas con las Licencias de Adobe Si tiene problemas con las licencias de Adobe (aparece el mensaje "Las licencias para este producto han dejado de funcionar" al iniciar), las preguntas y respuestas frecuentes de Adobe a veces le indican eliminar la carpeta de preferencias de FlexNet. No realice este paso, ya que puede poner en riesgo la seguridad de sus licencias de Esko. 51 9 9 Local License Manager Si se ha puesto en riesgo la seguridad de sus licencias de Esko, póngase en contacto con su Representante de Servicio al Cliente de Esko para obtener ayuda. 9.10 Mensajes de Error 9.10.1 ¿El problema es local o del servidor web? En el poco probable caso de que obtenga un mensaje de error al utilizar las licencias, si aparece un ID de incidencia, el error se encuentra en el servidor web. En caso contrario, se trata de un problema local. Por ejemplo, "Ha ocurrido un error al procesar una respuesta de activación/ desactivación/reparación. Id. de incidencia: 1443" indica que el problema se encuentra en el servidor web. Esko planea utilizar mensajes de error más sencillos en el futuro. 9.10.2 Error durante la Activación/Desactivación/Reparación Si aparece el mensaje de error: "Ha ocurrido un error durante desactivación/reparación", realice el siguiente procedimiento: la activación/ 1. Compruebe la versión de su Servicio de Licencias FNP. El Esko Local License Manager funciona con el Servicio de Licencias FNP tanto en Mac como en PC. Las versiones de su Servicio de Licencias FNP y el Esko Local License Manager deben coincidir. 2. Si aparece este mensaje, aunque las versiones de su Servicio de Licencias FNP y el Esko Local License Manager coincidan, es posible que el "almacenamiento de confianza" (base de datos de licencias) esté dañado. Llame a su Representante de Servicio al Cliente de Esko y facilítele su nombre de ordenador y los archivos llave de activación. 9.10.3 Error al Procesar el Archivo de Respuesta Si aparece el siguiente mensaje de error: "Error al procesar el archivo de respuesta. Asegúrese de que este archivo de respuesta corresponde al último archivo de petición que se generó en esta máquina", podría deberse a que: • cargó el archivo de respuesta en un ordenador distinto al que generó el correspondiente archivo de petición, • cargó un archivo de respuesta antiguo en un ordenador donde la correspondiente licencia ya se había activado/desactivado/reparado. 52