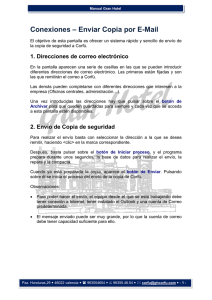m-ps-016-06-2014 inicio del procedimiento - Mer-Link
Anuncio

Inicio del Procedimiento Administrativo M-PS-016-06-2014 1 Contenido 1. Diagrama inicio del procedimiento .......................................... ¡Error! Marcador no definido. 2. Descripción de roles que participan en el procedimiento administrativo ......................... 4 3. Tipos de procedimientos administrativos ................................................................................... 4 4. Tramite del inicio del procedimiento administrativo ............................................................ 5 4.1 Elaboración del inicio del procedimiento administrativo a oferta individual…………………………….5 4.1.1 Inhabilitación o apercibimiento……………………………………………………………………………………………19 4.1.2 Resolución de contrato, rescisión de contrato unilateral y por mutuo acuerdo …………………25 4.1.3 Ejecución de garantía………………………………………………………………………………….………………………26 4.1.4 Nulidad absoluta evidente y manifiesta………………………………………………………………………………28 4.1. 5 Contrato irregular……………………………………………………………………………………………………………..29 4.1.6 Daños y perjuicios……………………………………………………………………………………………………………..33 4.1.7 Multa y cláusula penal………………………………………………………………………………………………………34 4.1.8 Otros…………………………………………………………………………………………………………………………………35 4.2 Elaborar el inicio del procedimiento administrativo en convenio marco y según demanda…36 4.3 Elaborar inicio de procedimiento administrativo a oferente con participación en consorcio.39 4.4 Guardar y modificar el inicio del procedimiento administrativo…………………………………………..43 5. Aprobación del inicio del procedimiento administrativo…………………………………………………….….47 5.1 Solicitar aprobación del inicio del procedimiento administrativo……………………………….….…….47 5.2 Consultar respuesta de la solicitud de aprobación……………………………………………………………….53 6. Nombramiento/conformación del Órgano Director……………………………………………………………….59 6.1 Solicitar el nombramiento/conformación del Órgano Director…………………………………………….59 6.2 Consultar el nombramiento/conformación del Órgano Director……………………………………..…..64 7. Versiones del inicio del procedimiento……………………………………………………………………………….…66 2 1. Diagrama inicio del procedimiento A continuación se muestran los pasos generales para tramitar el inicio del procedimiento administrativo y el rol que debe tener el funcionario que realice el proceso. Elaboración del inicio del procedimiento •Rol: Administrador de contrato 9 Solicitud de aprobación del inicio del procedimiento y consultar la respuesta •Rol: Administrdor de contrato 9 Solicitud de nombramiento/designación del Órgano Director •Rol: Administrdor de contrato 9 Generar nueva versión del inicio del procedimiento 3 •Rol: Administrador de contrato 9 2. Descripción de roles que participan el en inicio del procedimiento administrativo En la etapa del inicio del procedimiento administrativo deben participar los usuarios con los siguientes roles: a. Administrador de contrato 9: Aplica para usuarios encargados de tramitar el inicio del procedimiento administrativo/sancionatorio. b. Aprobador en el procedimiento administrativo/sancionatorio: Aplica para usuarios que aprueban el inicio del procedimiento administrativo/sancionatorio. 3. Tipos de procedimientos administrativos Mer-link cuenta con un módulo para tramitar en forma electrónica el procedimiento administrativo para los siguientes tipos: - Inhabilitación y Apercibimiento -Ejecución de la garantía -Resolución de contrato, rescisión de contrato por mutuo acuerdo y rescisión unilateral de contrato -Aplicación de multa y cláusula penal -Contrato irregular -Daños y perjuicios -Nulidad absoluta -Entre otros. 4 Tramite del inicio del procedimiento administrativo 4. A continuación se procede a detallar los pasos para procedimiento administrativo: el trámite el inicio del Al finalizar el usuario con el rol Administrador de contrato 9, estará en capacidad de: Elaborar el inicio del procedimiento administrativo a una oferta individual Iniciar el inicio del procedimiento administrativo cuando la contratación media el convenio marco o la entrega se pactó según demanda. Confeccionar el inicio del procedimiento administrativo a una oferta en consorcio. Guardar, modificar y solicitar aprobación del inicio del procedimiento administrativo. Consultar la respuesta de la solicitud de aprobación del inicio del procedimiento administrativo. Solicitar el nombramiento/conformación del Órgano Director. Consultar el nombramiento/conformación del Órgano Director. Versiones del inicio del procedimiento 4.1 Elaborar el inicio del procedimiento administrativo a oferta individual Para confeccionar el inicio del procedimiento administrativo a una oferta individual se deben seguir los siguientes pasos: Realizar inicio de sesión en el portal de Mer-Link (www.mer-link.co.cr). 5 Pulse la opción “Procedimiento administrativo y sancionatorio”, ubicada en la parte superior izquierda de la pantalla. El sistema activa el menú “Procedimiento administrativo y sancionatorio”, donde debe seleccionar la opción “Inicio del procedimiento”. Se despliega la pantalla “Listado de inicio de procedimiento”. Para realizar una búsqueda específica se utilizan los filtros ingresando la información correspondiente, luego se oprima el botón consultar, para utilizar esta búsqueda el inicio del procedimiento debe tener al menos el estado de “En proceso”. 6 Bien! Ahora se inicia la elaboración de un inicio del procedimiento administrativo a una oferta individual, se debe pulsar el botón “Registro de procedimiento, ubicado en la parte inferior derecha de la pantalla “Listado de inicio del procedimiento Al pulsar el botón “Registro de procedimiento” se despliega la pantalla “Inicio del procedimiento”. Como primer elemento de esta pantalla encontramos el botón “Expediente”. 7 Este botón permite un acceso directo a la pantalla “Listado de expediente” donde se puede buscar y consultar cualquier expediente el módulo de licitación electrónica y contratación directa. En seguida se muestra el campo “Número de procedimiento administrativo/sancionatorio”. Este campo será completado por el sistema cuando se guarda el inicio del procedimiento administrativo con la siguiente estructura: El año, seguido de nomenclatura “PA”, que significa procedimiento administrativo. Posteriormente un consecutivo numérico de dígitos, este consecutivo es por institución y cada año inicia en el número 1. Después del consecutivo se muestra el número que identifica el código de unidad de compra que se utiliza para registrar los procedimientos en el sistema SIAC de la Contraloría General de la República. Este código de Unidad de Compra es definido por cada Institución. Es importante indicar que al usar este código de unidad de compra no significa que estos procedimientos se registran en el SIAC, se utilizó este 8 código de unidad de compra con el objetivo de lograr un estándar en la numeración y a la vez facilitar a cada institución el poder identificar con solo ver el número de procedimiento administrativo cual Área, Departamento, Gerencia, entre otros, lo está iniciando. A continuación se muestra la sección “1. Información básica”. En esta sección de información básica el sistema completa los campos información de la Institución, como lo son el nombre de la Institución y la Unidad Solicitante o Unidad de Compra como se llamó en el punto anterior, lo hace relacionando la información de su usuario al momento del registro en Mer-link. Campo “Fecha y hora de elaboración”: Esta fecha/hora no se presenta en la pantalla de elaboración. Pero una vez que se ha guardado cuando 9 hace consulta se muestra. La estructura de Fecha/hora es la siguiente: 20/07/2012 16:43. Campo “Número de Mer-link”: Corresponde al número de documento del inicio del procedimiento, se inicia con el 081, manteniendo el estándar del formato establecido para la numeración de documentos electrónicos en Mer-link. Se numera en el momento que el usuario guarda el inicio del procedimiento. En el ejemplo que a continuación se detalla, el 081 corresponde al documento electrónico, el 2013 corresponde al año actual, el 00010 corresponde al Centro Funcional, y el 00033 corresponde al consecutivo que es por institución y por año El campo “Tipo de procedimiento administrativo”, debe ser completado por el usuario, este campo permite ingresar hasta un máximo 4000 dígitos. Después del campo “Tipo de procedimiento administrativo”, se muestra un check box con la siguiente nota “Por favor oprima solamente cuando necesite tramitar un contrato irregular cuyo trámite se ha realizado fuera de Mer-link. En la sección tipo de procedimiento solo le permite seleccionar la alternativa contrato irregular fuera de Mer-link”, este check box debe ser seleccionado solamente si el tipo de procedimiento administrativo a realizar 10 corresponde a un contrato irregular donde la compra ha sido realizada fuera de Mer-link. Campo “Tipo de oferta”. Como observamos en este campo hay dos opciones para elegir. El sistema no permite elegir las dos a la vez. Se elige la opción “Individual”, cuando el procedimiento administrativo se va realizar a un oferente/contratista cuya participación fue en forma individual. Se elige la opción “Consorcio” cuando el procedimiento administrativo se va realizar a un oferente /contratista cuya participación ha sido en consorcio. Campo “Número de procedimiento”: Corresponde al número de procedimiento de la licitación ó contratación directa electrónica. El usuario debe buscarla para ello debe oprimir el botón “Buscar”. Al pulsar el botón “Buscar”, el sistema muestra la pantalla “Buscar concurso”. En esta pantalla se muestran solo los concursos de la Institución y cuyo acto de apertura ha sido finalizado. Quiere decir que si un concurso está publicado el cartel este no se muestra en esta pantalla. En la pantalla “Buscar concurso”, solo se permite elegir un número de procedimiento. Para realizar una búsqueda específica se utilizan los filtros ingresando la información correspondiente, luego se oprima el botón consultar. 11 Seleccionado el concurso sobre el cual se tramitará el procedimiento administrativo, debe pulsar en la información del campo “Número de procedimiento”. Una vez elegido el número de procedimiento el sistema completa de manera automática los campos “Tipo de procedimiento” y “Descripción del procedimiento” importando la información del módulo de licitación. 12 Campos “Número de identificación” y “Nombre del contratista/oferente”: En este campo se busca y elige el oferente/contratista a quien se le hará el procedimiento administrativo. Este campo tiene la precondición que antes de realizar la búsqueda del oferente/contratista debe estar completado el campo “Número de procedimiento”. Para buscar y seleccionar el oferente/contratista se debe pulsar el botón “Buscar”. Se despliega la pantalla “Búsqueda de proveedores oferentes”. Se presenta el listado de proveedores los cuales han presentado ofertas al debido número de procedimiento, y se permite elegir únicamente a un proveedor/oferente entre ellos. Para elegirlo se debe pulsar en la información de campo “Número de identificación”. En caso de que se ha seleccione el contrato irregular (fuera del sistema Mer-link), se podrá buscar al proveedor registrado en Mer-link y luego elegirlo. Cuando se elige al proveedor en esta pantalla el sistema completa en forma automática los campos “Número de identificación” y “Nombre del contratista/oferente. 13 Campo “Representante legal”: En este campo se busca y elige el representante legal del oferente/contratista a quien se le hará el procedimiento administrativo. Este campo tiene la precondición que antes de realizar la búsqueda del representante legal debe estar completado el campo “Nombre del contratista/oferente”. Para buscar y seleccionar el representante legal se debe pulsar el botón “Buscar”. Al oprimir el botón “Buscar”, se despliega la pantalla “Búsqueda de usuario de proveedores”. En esta pantalla se presentan todos los usuarios del proveedor que están registrados en el “Sistema Electrónico de Reconocimiento”, abreviado como “SER”*. El sistema permite seleccionar solo a uno entro ellos, quedando bajo responsabilidad del usuario de la institución seleccionar el usuario correcto. *”El Sistema Electrónico de Reconocimiento es el sistema que utiliza Mer-Link para que el representante Legal de la empresa, institución usuaria o persona física registre información acerca de quiénes son sus apoderados y representantes legales o con poderes especiales, así como quiénes son sus colaboradores. El registro en SER del personal de la empresa o institución usuaria establece las autorizaciones para que puedan realizar diferentes trámites en los procesos de compras públicas electrónicas en Mer-Link”. Para elegir el representante legal se debe pulsar en la información de campo “Nombre y apellido”. 14 Cuando se selecciona al representante legal automática el campo “Represente legal”. el sistema completa en forma Campo “Número de contrato”: En este campo se busca y elige el número de contrato objeto de la contratación electrónica. Se completa 15 solamente en los casos que aplique número de contrato en el procedimiento administrativo. Para buscar el número de contrato se oprime en el botón “Buscar”. Al pulsar el botón “Buscar” se despliega la siguiente pantalla “Buscar contrato”. En esta pantalla solo se muestran los contratos que tiene el estado de notificados y el sistema solo permite elegir un contrato sea el base o contrato modificado. Para elegir número de contrato se debe pulsar en la información de campo “Número de contrato”. Cuando se selecciona el número de contrato el sistema completa en forma automática el campo “Número de contrato”. 16 Bien! Hemos finalizado de completar la sección “1.Información básica”. Ahora continuamos con los pasos para completar los campos de la sección “2. Antecedentes”. Campos “Hechos relevantes”, “Presunto incumplimiento”, “Daños y perjuicios/liquidación económica”, “Prueba” y “Petitoria”: Estos campos deben ser completados por el usuario, ingresando caracteres especiales con una cantidad ilimitada. Campo “Presunta norma incumplida”: Para completar este campo se debe pulsar en el link “Selección de leyes y reglamentos”, el sistema mostrará la pantalla “Seleccionar artículo (Ley - Reglamento)”, donde se debe buscar el fundamento jurídico que presuntamente se ha incumplido y seleccionar en el check box de cada uno. La información de esta pantalla es alimentada por el Administrador de Merlink, y usted solo encontrará el fundamento jurídico aplicable a la normativa de su institución. 17 En caso que el fundamento jurídico que se debe seleccionar no se muestre deben solicitar su inclusión a Gobierno Digital, usando los canales de comunicación que se han establecido en cada institución. Terminamos de completar la sección “2.Antecendentes”. Ahora continuamos con los pasos para completar los campos de la sección “3. Tipo de procedimiento”. Sección “3. Tipo de procedimiento La sección “3. Tipo de procedimiento”, se trata de elegir el tipo de procedimiento que se tramitará al oferente/contratista seleccionado, entre los cuales son: inhabilitación, apercibimiento, resolución de contrato, rescisión de contrato por mutuo acuerdo, rescisión unilateral, ejecución de garantía, nulidad absoluta, contrato irregular, daños y perjuicios, entre otros. Para elegir el tipo de procedimiento se debe dar check en el tipo correspondiente. 18 Al seleccionar el tipo de procedimiento se debe tomar en cuenta las siguientes limitaciones: -No permite seleccionar inhabilitación y apercibimiento a la vez. -No permite seleccionar los tipos resolución de contrato, rescisión de contrato por mutuo acuerdo y rescisión unilateral al mismo tiempo. -Una vez elegido uno entre resolución de contrato, rescisión de contrato por mutuo acuerdo y rescisión unilateral no se permite seleccionar nulidad absoluta y/o contrato irregular. -Una vez elegido nulidad absoluta no se permite seleccionar resolución de contrato, rescisión de contrato por mutuo acuerdo, rescisión unilateral ni contrato irregular. -Una vez seleccionado contrato irregular no se permite elegir resolución de contrato, rescisión de contrato por mutuo acuerdo, rescisión unilateral ni nulidad absoluta. -Cuando se elige nulidad absoluta solamente los tipos Inhabilitación, Apercibimiento, multa, cláusula penal, ejecución de la garantía y daños y perjuicios podrán ser seleccionados al mismo tiempo. 4.1.1 Inhabilitación ó apercibimiento Al seleccionar el tipo de procedimiento “Inhabilitación” ó “Apercibimiento”, el sistema activa los siguientes campos los cuales deben ser completados: -Ámbito de cobertura: se debe elegir si la presunta inhabilitación aplicará solo para la propia institución o es para toda la administración. -Código: se debe seleccionar si la presunta inhabilitación es por código (corresponde a un código especifico) o para todos los códigos. -Período de sanción: corresponde a los años los cuales se aplicará la presunta inhabilitación. Este campo debe ser completado por el usuario, 19 digitando un valor numérico y cuando se elige como tipo de sanción apercibimiento este campo queda desactivado (o sea no se permite digitar). Ahora se debe seleccionar si la presunta inhabilitación se aplicar a nivel de código de clasificación ó código de identificación. -Código de clasificación: Corresponde al código de clasificación de las Naciones Unidas de bienes y servicios. Este código es una forma estandarizada para caracterizar los productos y es definida como un proceso de agrupación de objetos con propiedades similares. No es un código para distinguir entre bienes y servicios, sino para decidir cuál es la categoría de cada uno de ellos. Está compuesto por 8 dígitos. - Código de identificación: El código de identificación de bienes y servicios consiste en un numero secuencial establecido por el sistema de manera automática, el cual se encuentra asociado con un conjunto de atributos y valores que permite distinguir a los bienes y servicios individualmente. Es una relación de uno a uno entre el código y el artículo y es definido por las instituciones. Está compuesto por los 16 dígitos que corresponde a los 8 dígitos de clasificación más los 8 de identificación. - Después de elegir apercibimiento e inhabilitación al ingresar el código no se permite ingresar el códigos de clasificación e identificación a la vez. Seguidamente se debe seleccionar la opción “Código de clasificación” y pulsar el botón “Buscar”. 20 -El sistema muestra la pantalla “Consulta de clasificación”, donde se debe buscar y seleccionar el código de clasificación correspondiente. Permite seleccionar a nivel segmento (10), familia (1010), clase (101015) ó mercancía (10101501). Para buscar el nivel del código debe pulsar sobre el mismo código. Para seleccionar el código correspondiente debe oprimir en el botón “Selec.”. El sistema completa los campos del número de código y su descripción, se debe pulsar el botón “Agregar”. Ahora se debe seleccionar la opción “Código de identificación” y pulsar el botón “Buscar”. 21 -Al pulsar el botón “Buscar” de la opción “Código de identificación”, se muestra la pantalla “Búsqueda de código de identificación en cartel”. En esta pantalla se muestra solamente los códigos del cartel que ampara el concurso y permite buscar el código por nombre ó por número, se ingresa el valor de búsqueda y oprime el botón “Consultar”. Para seleccionar el código correspondiente se pulsar sobre la información del campo “Código del bien/servicio”. El sistema completa los campos del número de código y su descripción, se debe pulsar el botón “Agregar”. 22 Agregado el número de código de clasificación se activa el botón “Eliminar”, el cual permite eliminar el código seleccionado. Además vemos como el sistema mantiene activado el botón “Buscar” que permite buscar y agregar “N” cantidad de códigos. 4.1.2 Resolución de contrato, Rescisión de contrato por mutuo acuerdo y Rescisión unilateral Al seleccionar el tipo de procedimiento “Resolución de contrato”, “Rescisión de contrato por mutuo acuerdo” ó “Rescisión unilateral”, el sistema activa el botón “Consulta de información del bien, servicio u obra del contrato objeto de resolución/rescisión”: -Únicamente en caso de que se haya elegido el número de contrato en la información básica del inicio del procedimiento, se permite seleccionar uno de estos tres tipos. Si no ha sido elegido el número de contrato, no se podrá elegir estos tipos, el sistema muestra el mensaje “No tiene el número de 23 contrato. Por favor, complete el número del contrato para proceder al seleccionar”. - Al pulsar el botón “Consulta de información del bien, servicio u obra del contrato objeto de resolución/rescisión”, se muestra la pantalla “Información del bien, servicio u obra del contrato objeto de resolución/rescisión” En esta pantalla se muestra la información de la ó las bien/servicio del contrato relacionado. línea (s) del Sistema permite modificar el campo “Cantidad”. El usuario no puede digitar una cantidad menor que 1 ni mayor a la cantidad total de la línea pactada en el contrato. 24 - Para seleccionar la (s) línea (s) objeto de resolución ó rescisión debe marcar en el check box de la línea relacionada y pulsar el botón “Seleccionar”. - El sistema completa los campos de la línea, descripción del bien/servicio unidad, cantidad y precio total. Además activa el botón “Eliminar”, relacionado a cada línea el cual permite eliminar la misma. 25 4.1.3 Ejecución de garantía Al seleccionar como tipo de procedimiento “Ejecución de garantía” y oprimir el botón “Consulta de garantía” se despliega la siguiente pantalla “Listado de garantía”. En esta pantalla se muestran las garantías tanto de participación como de cumplimiento y colateral, las cuales han sido presentadas por el proveedor (No obstante se excluye la garantía la cual ya ha sido ejecutada, liberada o vencida). Permite al usuario seleccionar la garantía que desea ejecutar. Asimismo el usuario podrá elegir “N” cantidad de garantías. 26 Para consultar el contenido de la garantía en la pantalla “Listado de garantía se debe pulsar en la información del campo “Número de garantía/número de transacción del crédito” Al pulsar en la información del campo “Número de garantía/número de transacción del crédito Sistema despliega la pantalla “Consulta de garantía”, donde se observa la información de la garantía electrónica o pagada en efectivo. 27 El sistema descarga la información de la garantía (s) seleccionada (s), a la vez activa los siguientes campos los cuales deben ser completados por el usuario: -Campo “Ejecución total o parcial”, debe elegir una entre las opciones “Parcial” ó “Total”. -Campo “Monto a ejecutar”, se completa solo en caso que la ejecución sea parcial. 4.1.4 Nulidad absoluta evidente y manifiesta El usuario elige la opción Nulidad absoluta y pulsa el botón “Buscar”. Despliega la pantalla emergente “Seleccionar el proveedor de la nulidad absoluta”. Se muestra la información de adjudicación correspondiente al oferente el cual ha sido adjudicado en el procedimiento de contratación, se presenta únicamente la información del acto de adjudicación del proveedor que está en firme. Si el acto de adjudicación no está en firme, no se muestra. Se debe pulsar el botón “Seleccionar”. 28 Al oprimir el nombre del proveedor, el sistema completa la pantalla de procedimiento con la información correspondiente al acto de adjudicación. . 4.1.5 Contrato irregular Para iniciar un procedimiento de contrato irregular primero debemos ubicarnos en la sección “1.Información básica”, y seleccionar el check de la nota “Por favor oprima solamente cuando necesite tramitar un contrato irregular cuyo trámite se ha realizado fuera de Mer-link En la sección tipo de procedimiento solo le permite seleccionar la alternativa contrato irregular fuera de Mer-link”. 29 El sistema muestra el mensaje emergente “El sistema solamente permitirá tramitar el procedimiento de contrato irregular fuera de Mer-link. ¿Desea continuar? , y las opciones “Aceptar” y “Cancelar”. Se selecciona “Aceptar”. Al pulsar el botón “Aceptar”, se desactivan los siguientes campos de la sección “Información básica”: “Número de procedimiento, tipo de procedimiento, descripción del procedimiento y número de contrato”. Al pulsar el botón “Aceptar”, los campos que se deben completar de la sección “Información básica, son los siguientes: -En el campo “Número de identificación”, al pulsar el botón “Buscar”, se muestra la pantalla “Búsqueda de proveedores oferentes”, la cual permite buscar y seleccionar el contratista a quien se le tramitar el procedimiento administrativo para declarar el contrato irregular. Para seleccionar el contratista pulse en la información del campo “Número de identificación”. 30 - En el campo “Representante legal”, en este campo se busca y elige el representante legal del contratista a quien se le hará el procedimiento administrativo. Este campo tiene la precondición que antes de realizar la búsqueda del representante legal debe estar completado el campo “Nombre del contratista/oferente” Para buscar y seleccionar el representante legal se debe pulsar el botón “Buscar”. Al oprimir el botón “Buscar”, se despliega la pantalla “Búsqueda de usuario de proveedores”. En esta pantalla se presentan todos los usuarios que están registrados en el “Sistema Electrónico de Reconocimiento”, abreviado como “SER”*. El sistema permite seleccionar solo a uno entro ellos, quedando bajo responsabilidad del usuario de la institución seleccionar el usuario correcto. 31 Para elegir el representante legal se debe pulsar en la información de campo “Nombre y apellido”. Cuando se selecciona al representante legal automática el campo “Represente legal”. el sistema completa en forma Bien, ahora se completa la información de la sección “3. Tipo de procedimiento” contrato irregular. 32 -En el campo “Número y fecha de la factura” se permite digitar hasta un máximo de 200 caracteres. -En el campo “Monto de indemnización” se permite digitar solamente los caracteres numéricos. -Permite completar el campo “Contenido” por el usuario ingresando caracteres con una cantidad ilimitada. 4.1.6 Daños y perjuicios Al elegir el tipo de procedimiento “Daños y perjuicios”, el sistema activar el campo “Contenido”, permitiendo digitar hasta un máximo de 4000 caracteres. 33 4.1.7 Multa y cláusula penal Al elegir el tipo de procedimiento “multa” y/o “cláusula penal”, el sistema activar el campo: número de días, porcentaje o cantidad, monto de multa/cláusula y base imponible en cuales solo permite digitar caracteres numéricos. A la derecha del campo “Porcentaje o cantidad”, el usuario puede digitar signos, letras o números. En los campos “Monto de multa/cláusula y base imponible” el usuario debe elegir la moneda pulsando en el la opción “Elegir” de cada campo. En el botón “Calcular tipo de cambio”, despliega ventana “ la cual muestra la conversión del monto ingresado ya sea en dólares (USD), euros (EUR) y colones (USD) en la columna “Monto de multa/cláusula”. 34 4.1.8 Otro Al elegir la opción “Otro”, el sistema activar el campo “Contenido”, permitiendo digitar hasta un máximo de 4000 caracteres. Esta opción se selecciona en caso que el procedimiento administrativo no corresponda a ninguno de los detallados en la sección “3. Tipo de procedimiento”. 35 Sección “4. Archivo adjunto La sección “4. Archivo adjunto”, permite al usuario “Administrador de contrato 9”, adjuntar archivos con una capacidad máxima 99 archivos de 10 MB cada uno. Para anexar archivos se debe completar el campo “Nombre del documento”, posteriormente pulsar el botón “Examinar”. El sistema permite ir a cualquier medio de almacenamiento para buscar y seleccionar el archivo que se anexará. Para anexar otro archivo debe oprimir el botón Agregar. 4.2 Elaborar el inicio del procedimiento administrativo a convenio marco y según demanda. Para iniciar la elaboración de un procedimiento administrativo de convenio marco y entrega según demanda, se debe pulsar el botón “Registro de procedimiento (Convenio marco y Según demanda), ubicado en la parte inferior derecha de la pantalla “Listado de inicio del procedimiento”. Se despliega la pantalla “Inicio del procedimiento”, corresponde solamente a los casos de Convenio Marco y Según demanda (procedimiento administrativo/sancionatorio por orden de pedido). Sección “1.Información básica” En esta pantalla todos los siguientes campos son obligatorios: Número de procedimiento, Número de identificación, Número de contrato y Número de 36 orden de pedido. Si no están completados todos ellos no se permite continuar con el procedimiento. En esta sección se debe elegir si el procedimiento corresponde a un convenio marco o según demanda. En caso de que haya elegido la opción Convenio Marco en el campo “Número de procedimiento”, se permite seleccionar un número de procedimiento tramitado por la propia institución u otra institución. Al pulsar el botón “Buscar” se muestra la pantalla “Buscar Concurso (Convenio marco y Según demanda)”. Se presentan solo los concursos del tipo Convenio marco. En caso de que haya elegido la opción “Según demanda” en el campo “Número de procedimiento”, se permite seleccionar un número de procedimiento tramitado solo por la propia institución. 37 Al pulsar el botón “Buscar” se muestra la pantalla “Buscar concurso”. Se presentan solo los concursos tramitados bajo la figura entrega según demanda. Los campos Número de identificación, Nombre del contratista/oferente, Encargado de proveedor y Número de contrato funcionan con la misma lógica descrita anteriormente. Respecto al campo Número de orden de pedido se presentan solamente las órdenes de pedido tramitadas por la institución en cuanto al número de procedimiento y número de contrato. Los tipos de procedimiento los cuales podrán ser seleccionados cuando se está tramitando el un procedimiento administrativo amparado a las figuras del convenio marco y según demanda son solamente los que se generan del incumplimiento en la entrega de una orden de pedido, ellos son: Apercibimiento e Inhabilitación Multa y Cláusula penal Daños y perjuicios En caso que requiera tramitar un procedimiento administrativo de los demás tipos: resolución de contrato, rescisión de contrato, ejecución de 38 garantía, nulidad absoluta, amparado a una licitación de convenio marco se debe coordinar con la Institución gestora del convenio marco, quien debe tramitar el procedimiento administrativo mediante la lógica detallada en el título “Elaboración del inicio del procedimiento administrativo a oferta individual”. En caso que requiera tramitar un procedimiento administrativo de los demás tipos: resolución de contrato, rescisión de contrato, ejecución de garantía, nulidad absoluta, amparado a una licitación con entrega según demanda se debe tramitar el procedimiento administrativo mediante la lógica detallada en el título “Elaboración del inicio del procedimiento administrativo a oferta individual”. 4.3 Elaborar inicio del procedimiento administrativo a oferente con participación en consorcio. Para iniciar la elaboración de un procedimiento administrativo a un consorcio, se debe pulsar el botón “Registro de procedimiento”, ubicado en la parte inferior derecha de la pantalla “Listado de inicio del procedimiento”. Al pulsar el botón “Registro de procedimiento” se despliega la pantalla “Inicio del procedimiento”. En el campo “Tipo de oferta” debe seleccionar “Consorcio”. Completa los campos número de procedimiento, descripción del procedimiento y número de contrato de acuerdo a lo detallado en el título “Elaboración del inicio del procedimiento administrativo a oferta individual”. 39 Al elegir consorcio se activa la sección “Información del proveedor”; esta sección permite buscar y seleccionar el consorcio contra el cual se iniciará el procedimiento administrativo. Se debe oprimir el botón “Buscar”, del campo “Número del consorcio”. Al pulsar el botón “Buscar”, el sistema muestra la pantalla “Búsqueda de consorcio”, en la cual presenta todos los consorcios que han ofertado en el procedimiento seleccionado, para seleccionar el consorcio se debe oprimir en el campo “Número de consorcio”. 40 Seleccionado el consorcio el sistema competa los campos de la sección “Información de proveedor”, detallando el nombre e identificación de cada oferente que conforma el consorcio y el botón “Buscar”, relacionado a cada oferente. El objetivo del botón “Buscar”, es agregar el nombre del representante legal (persona física) del cada oferente. Seguidamente se pulsa el botón “Buscar”, relacionado a cada oferente. Al pulsar el botón “Buscar”, se despliega la pantalla “Buscar usuario de institución”, detallando el nombre del represente legal del oferente. Para elegir se oprime en el campo “Nombre y apellido”. Se debe considerar que el represente seleccionado (persona física) es el usuario a quien el sistema le enviará las notificaciones oficiales del procedimiento administrativo. 41 Bien! ahora se continua con los pasos para completar los campos de las secciones “2. Antecedentes”, “3. Tipo de procedimiento” y “4. Archivo adjunto”, de acuerdo a lo detallado en el título “Elaboración del inicio del procedimiento administrativo a oferta individual”. 4.4 Guardar y modificar el inicio del procedimiento administrativo De acuerdo a lo descrito anteriormente una vez completada la elaboración de inicio del procedimiento en la pantalla “Inicio del procedimiento”, se muestran los “Guardar” y “Cancelar”. Al oprimir el botón “Guardar” se muestra el siguiente mensaje emergente: ¿ Desea guardar?. El usuario pulsa el botón “Aceptar” con el fin de guardar la información. 42 Al oprimir pulsar el botón “Aceptar”, el sistema muestra el siguiente mensaje de confirmación “Ha sido guardado”, oprime el botón “Confirmar”. Guardada la información el sistema activa los siguientes botones: Modificar: Permite modificar la información registrada. Listado: Regresa a la pantalla “Listado de inicio del procedimiento” Eliminar: Permite eliminar la información del inicio del procedimiento guardado. Si el inicio del procedimiento ya se ha solicitado aprobación, no se permite eliminarlo. Solicitar aprobación: Solicita aprobación del procedimiento correspondiente. 43 Para modificar la información guardada en la pantalla “Listado de inicio del procedimiento”, debe pulsar en la información del campo “Número de procedimiento administrativo/sancionatorio”. Sistema muestra la pantalla “Inicio del procedimiento”, con el registro de la información guardada”. Oprima el botón “Modificar”, ubicado en la parte inferior derecha de esta pantalla. Al oprimir el botón “Modificar”, el sistema activa todos los campos para ser modificados. Una vez modificados debe volver a pulsar el botón “Guardar”. Para eliminar la información guardada en la pantalla “Listado de inicio del procedimiento”, debe pulsar en la información del campo “Número de procedimiento administrativo/sancionatorio”. 44 El sistema muestra la pantalla “Inicio del procedimiento”, con el registro de la información guardada”. Oprima el botón “Eliminar”, ubicado en la parte inferior derecha de esta pantalla. El sistema despliega el mensaje emergente ¿Desea eliminar la información registrada? y las opciones “Aceptar” y “Cancelar”. Se debe oprimir la opción “Aceptar”. 45 Al oprimir pulsar el botón “Aceptar”, el sistema muestra el siguiente mensaje de confirmación “Ha sido eliminado”, oprime el botón “Confirmar”. 5 . Aprobación del inicio del procedimiento administrativo 5.1 Solicitar aprobación del inicio del procedimiento administrativo Para solicita aprobación del inicio del procedimiento se debe oprimir el botón “Solicitar aprobación”, ubicado en la parte inferior derecha de esta pantalla. Al pulsar el botón “Solicita aprobación”, el sistema muestra la pantalla “Solicitud de aprobación”, donde se debe completar los campos “Asunto”, “Contenido de la solicitud”, “Secuencia de la aprobación”. Para elegir el tipo de secuencia de la aprobación se debe selecciona una de las dos opciones: Aprobación paralela Aprobación secuencial 46 . La sección “2. Archivo adjunto”, permite anexar documentos a la solicitud de aprobación, para ello se completa el campo “Nombre del documento”, se pulsa el botón “Examinar”. El sistema permite buscar en cualquier medio de almacenamiento y seleccionar el archivo. En caso que requiera anexar más archivos se oprime el botón “Agregar”. La sección “3. Encargado de la aprobación”, permite buscar el/los usuario (os) a quien (es) se le solicitará la aprobación. Debe oprimir el botón “Buscar”. 47 El sistema muestra la pantalla “Búsqueda de encargado”. El usuario a quien se le solicita aprobación del inicio del procedimiento debe tener asignado el rol “Aprobador en el procedimiento administrativo/sancionatorio”. En el campo “Nombre del encargado”, se ingresa el nombre del usuario correspondiente y se oprime el botón “Consultar”. El sistema despliega el nombre del usuario. Para seleccionarlo se debe oprime en la información del campo “Nombre del encargado”. 48 Al pulsar en el campo “Nombre del encargado”, el sistema completa los campos de la sección “3. Encargado de la aprobación”. Seguidamente se asigna la fecha y hora límite para la respuesta y oprime el botón “Agregar”. Para enviar la solicitud de aprobación, se debe oprime el botón “Solicitar aprobación”. Sistema muestra el mensaje emergente “¿Desea enviar la solicitud de aprobación?”. y las opciones “Aceptar” y “Cancelar”. Pulsar en el botón “Aceptar”. 49 Seguidamente se realiza el proceso para firmar digitalmente la solicitud. El sistema muestra el siguiente mensaje de conformación: “Solicitud de aprobación ha sido enviada”. Pulse el botón “Confirmar”. 50 Al quedar el inicio del procedimiento aprobado el botón “Solicitar aprobación” y su funcionalidad se mantiene, este se desactiva hasta que se solicite la instrucción de procedimiento y nombramiento/designación del Órgano Director. 5.2 Consultar la respuesta de la solicitud de aprobación Para consultar la respuesta de la solicitud de aprobación hay dos forma: 1. Cuando se envía la solicitud de aprobación en la pantalla “Inicio del procedimiento”, se activa el botón “Resultado de la solicitud de aprobación”. para consultar la respuesta de la solicitud de aprobación se debe oprimir este botón “Resultado de la solicitud de aprobación”. 51 2. En el menú “Procedimiento administrativo y sancionatorio”, oprime el link “Solicitud de aprobación. Se despliega la pantalla “Listado de solicitud aprobación”. Si desea realizar una búsqueda específica utilice los filtros ingresando la información corresponde, luego oprima el botón consultar. Para ingresar a consultar la respuesta se debe de oprimir en la información del campo “Asunto/número de documento”. 52 Se despliega la pantalla “Detalles de la solicitud de aprobación”. En la sección “1.Solicitud de la información de la aprobación”, se consulta el contenido de la solicitud de aprobación. En la sección “3.Encargado de la aprobación”, se consulta la respuesta de la solicitud de aprobación del inicio del procedimiento, para ello se debe pulsar el botón “Tramitada” ubicado en el campo “Estado de la aprobación”. 53 El sistema muestra la pantalla “Resultado de la solicitud de aprobación recibida”, en el campo “Comentarios de la aprobación”, se consulta el contenido correspondiente y los documentos adjuntos. Para volver a la pantalla anterior se pulsa el botón “Cerrar”. En la pantalla “Detalles de la solicitud de aprobación”, se muestra el botón “Resultado de la solicitud de información/abstención, este permite consultar las eventuales solicitud de información/abstención que ha tramitado el usuario que aprueba el inicio del procedimiento administrativo, para ello se debe pulsar el botón mencionado. 54 El sistema muestra la pantalla “Listado de solicitud de información/abstención”. Si desea realizar una búsqueda específica utilice los filtros ingresando la información corresponde, luego en la información del campo “Asunto/Número de documento” Se despliega la pantalla “Detalles de la solicitud de información/abstención”. En la sección “1. Solicitud de información/abstención”, se muestra el contenido de la solicitud de información/abstención. 55 En la sección “3.Encargado relacionado”, se consulta la respuesta de la solicitud de información/abstención pulsando el botón “Resuelto”, ubicado en el campo “Estado de la verificación”. El sistema muestra la pantalla “Respuesta a la solicitud de información/abstención”, en el campo “Comentarios de la respuesta”, se consulta el contenido correspondiente. Para volver a la pantalla anterior oprima el botón “Cerrar”. 56 Limitaciones relacionadas con la aprobación del inicio del procedimiento administrativo: - El usuario con el rol “Aprobador en el procedimiento administrativo/sancionatorio”, puede rechazar la solicitud de aprobación. Una vez rechazada la aprobación, permite al usuario “Administrador de contrato 9” modificar el contenido del inicio del procedimiento y volver a solicitar aprobación. - En caso de que hayan sido designados uno o más aprobadores, cuando por lo menos uno de ellos ha rechazado el inicio del procedimiento, el estado de aprobación queda como rechazada. - Existiendo una solicitud de aprobación del inicio del procedimiento en proceso, no se permite solicitar aprobación de nuevo. - No se permite modificar el inicio del aprobado. 57 procedimiento el cual ya ha sido 6. Nombramiento/conformación del Órgano Director 6.1 Solicitar el nombramiento/conformación del Órgano Director La solicitud de nombramiento/designación del Órgano Director es obligatoria para continuar con el procedimiento. Aprobado el inicio del procedimiento administrativo/sancionatorio en la pantalla “Inicio del procedimiento”, se activa el botón “Solicitud de instrucción del procedimiento y nombramiento/designación del Órgano Director”. Para proceder a realizar el proceso de Solicitud de instrucción de procedimiento y nombramiento/ designación del Órgano Director se debe oprimir el botón mencionado. Cuando el usuario que ha elaborado el inicio del procedimiento administrativo/sancionatorio correspondiente oprime el botón “Solicitud de instrucción de procedimiento y nombramiento/ designación del Órgano Director” se despliega la pantalla “Solicitud de instrucción de procedimiento y nombramiento/ conformación del Órgano Director”, donde se debe completar los campos: “Asunto” y “Contenido de la solicitud”. 58 La sección “2. Archivo adjunto”, permite anexar documentos a la solicitud, para ello se completa el campo “Nombre del documento”, se pulsa el botón “Examinar”. El sistema permite buscar en cualquier medio de almacenamiento y seleccionar el archivo. En caso que requiera anexar más archivos se oprime el botón “Agregar”. La sección “3. Encargado del Órgano Decisor”, permite buscar el usuario a quien se le solicitará el nombramiento/designación. Debe oprimir el botón “Buscar”. El sistema muestra la pantalla “Búsqueda de encargado”. El usuario a quien se le solicita aprobación del inicio del procedimiento debe tener asignado el 59 rol “Órgano Decisor”. En el campo “Nombre del encargado”, se ingresa el nombre del usuario correspondiente y se oprime el botón “Consultar”. El sistema despliega el nombre del usuario. Para seleccionarlo se debe oprime en la información del campo “Nombre del encargado”. Al pulsar en el campo “Nombre del encargado”, el sistema completa los campos de la sección “3. Encargado del Órgano Decisor”. Para enviar la solicitud de aprobación, se debe oprime el botón “Enviar”. 60 Sistema muestra el mensaje emergente “¿Desea enviar?”. y las opciones “Aceptar” y “Cancelar”. Pulsar en el botón “Aceptar”. Seguidamente se realiza el proceso para firmar digitalmente la solicitud. 61 El sistema muestra el siguiente mensaje de conformación: “Ha sido enviado”. Pulse el botón “Confirmar”. 6.2 Consultar el nombramiento/conformación del Órgano Director Enviada la solicitud de nombramiento/conformación del Órgano Director, en la pantalla “Inicio del procedimiento”, se activa el botón “Consultar del nombramiento/designación del Órgano Director”. 62 Al oprimir el botón “Consulta del nombramiento/designación del Órgano Director” en la pantalla de arriba se despliega la pantalla “Detalles de la solicitud de instrucción de procedimiento y nombramiento/designación de Órgano Director”. En la sección “1. Solicitud de la información de la verificación” se consulta la solicitud de nombramiento/designación del Órgano Director: En la sección “3. Encargado del Órgano Decisor”, se consulta el contenido del nombramiento/conformación del Órgano Director, para ello se debe pulsar el botón “Tramitada”, ubicado en el campo “Estado”. 63 El sistema muestra la pantalla “Resultado de la solicitud de nombramiento/designación de Órgano Director”, en el campo “Contenido del nombramiento/designación”, se consulta los funcionarios que forman parte del Órgano Director y su respectivo cargo. Para volver a la pantalla anterior oprima el botón “Cerrar”. 7. Versiones del inicio del procedimiento Finalizado el nombramiento/designación de Órgano Director, en la pantalla “Inicio del procedimiento”, se activa el botón “Generar nueva versión del inicio del procedimiento”. 64 Al pulsar el botón “Generar nueva versión del inicio del procedimiento”, el sistema activa la pantalla “Inicio del procedimiento”, importando todos los campos e información de la versión anterior. En la pantalla “Inicio del procedimiento”, el sistema: -No permite modificar la información de la sección “Información básica”. Excepto los campos: “Fecha y hora de elaboración” y “Tipo de procedimiento administrativo”. -No permite modificar la información de la sección procedimiento”. “3.Tipo de -Si permite modificar la información de las secciones: “Antecedentes y Archivo adjunto”. -El sistema permite guardar, modificar y solicitar aprobación del inicio del procedimiento de la nueva versión generada, con la misma lógica que ya fue detallada. -Una vez que se ha completado la aprobación del inicio del procedimiento se presenta la versión correspondiente. -La forma de versión que se muestra es la siguiente: 2012PA-000001-0001100 (versión). Cuando se cambia esta versión a otra el sistema las gestiona como 01 y 02. 65 -Todos los usuarios que ingresan a la pantalla “Inicio del procedimiento” el sistema siempre mostrará la última versión y en caso que se necesite consultar las demás versiones se oprime en el campo “Versiones del inicio del procedimiento” en cada número de versión, y el sistema mostrará la versión que desea consultar. -En razón que el nombramiento/designación del Órgano Director se realiza por procedimiento administrativo solamente en la primera versión del inicio del procedimiento se tramita la solicitud del nombramiento designación del Órgano Director. Aprobada la segunda versión el sistema la mostrará al Órgano Director. 66