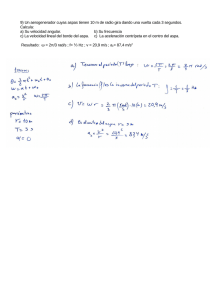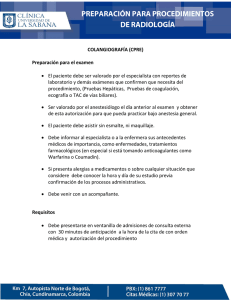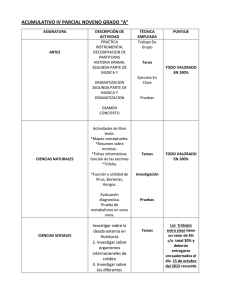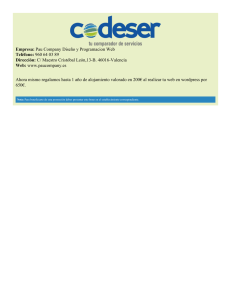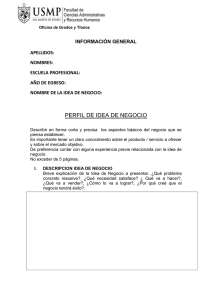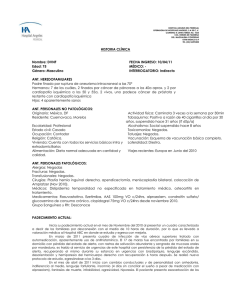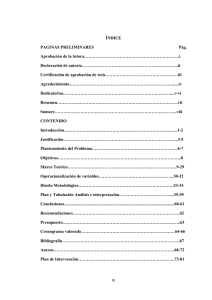Manual de valoración
Anuncio
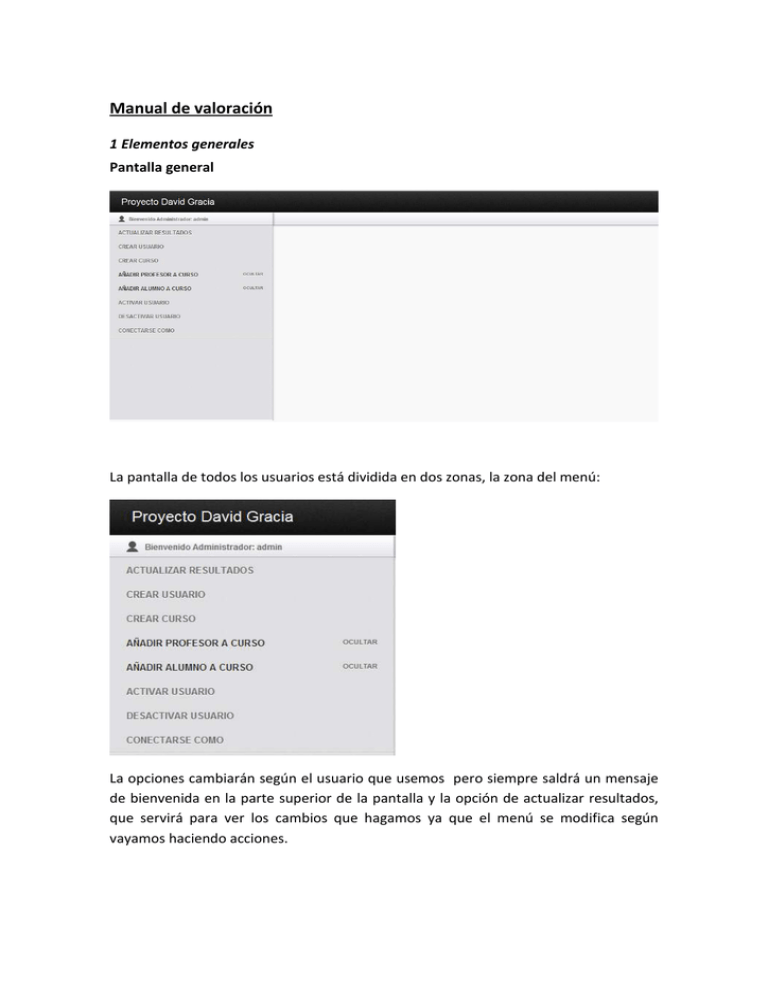
Manual de valoración 1 Elementos generales Pantalla general La pantalla de todos los usuarios está dividida en dos zonas, la zona del menú: La opciones cambiarán según el usuario que usemos pero siempre saldrá un mensaje de bienvenida en la parte superior de la pantalla y la opción de actualizar resultados, que servirá para ver los cambios que hagamos ya que el menú se modifica según vayamos haciendo acciones. La parte derecha de la pantalla irá cambiando según elijamos opciones, por ejemplo si elegimos crear usuario nos saldrá un formulario para crear usuario como podemos ver en el siguiente pantallazo. 2 Zona del Administrador/Coordinador La zona del administrador y coordinador es igual solo que administrador tiene una opción especial más que es la de conectarse como así que lo mostrado aquí vale para estos dos usuarios. Crear usuario Rellenamos el formulario adjunto con los datos que queramos y elegimos el tipo de usuario en el combobox de tipo: El administrador puede crear los 4 tipos de usuarios, el coordinador por otra parte solo puede crear usuarios de tipo alumno y profesor. Si creamos correctamente el usuario nos saldrá un mensaje indicándonoslo, si hemos cometido algún error como puede ser que el nombre de usuario ya exista o el email no sea correcto el sistema nos lo indicará con un mensaje. Crear curso Rellenamos el formulario con el nombre del curso y le damos a registrar, si todo ha ido correctamente saldrá la siguiente pantalla. Añadir profesor a curso Cuando tengamos creado un curso debajo de esta opción nos saldrán los cursos creados y si clickamos en algunos nos dará la opción de agregar un profesor a un curso. Para ello por supuesto debemos haber creado antes un usuario de tipo profesor, en este caso hemos creado previamente el usuario profesor fprados. Cada curso solo puede tener un profesor (en esta versión está establecido así) por lo que si intentamos añadir un profesor a un curso que ya lo tiene el sistema nos avisará de esto. Añadir alumno a curso. Si el curso al que queremos añadir alumnos no tiene un profesor el sistema nos avisará de este hecho y nonos dejará meter usuarios hasta que hayamos añadido un profesor al curso(recuerda darle al botón actualizar después de agregar usaurios para que el menú se modifique): Si el curso ya tiene un profesor podremos seleccionar el curso y añadir usuarios: El combobox se actualiza de manera dinámica, cuando añadimos un usuario este se borra del combobox y se agrega a lista de abajo para tener claro quiénes son parte de ese curso. Este combobox saca los usuarios que hay disponibles que no son parte de este curso en concreto. Ya que un alumno puede ser parte de varios cursos. Activar/desactivar usuario. El admin puede activar y desactivar todos los tipos de usuarios, el administrador solo puede hacerlo con los usuarios alumno o profesor. Se selecciona el usuario del combo y se le da al botón. En el combo de activar solo aparecen los usuarios inactivos y en el de desactivar solo aparecen los activos. Conectarse como Esta opción permite al administrador conectarse como cualquier alumno o profesor para ello debe poner el nombre de usuario de la persona con la que se quiere conectar y el código de curso al que pertenece. Esto es posible porque la zona de administrador funciona con variables de sesión diferentes que los demás usuarios pudiendo establecer manualmente las que quiera. Si insertamos datos erróneos como puede ser un usuario que no existe, un código de curso que no existe o que el usuario que pongamos no sea parte del curso (aunque el código corresponda a un curso que exista) el sistema nos avisará de este hecho. Si todo es correcto se abrirá una nueva pestaña con la sesión del usuario seleccionado. (Por si quieres probarlo un ejemplo podría ser usuario: fprados, curso:1) 3 Zona Profesor Elegir curso Cuando un profesor se loguea para a una pantalla donde elige el curso al que quiere acceder de entre los que es parte. Cuando clicke en uno de los cursos pasará a la pantalla general de ese curso: Pantalla general. En la pantalla general veremos varias opciones, la opciones de valoración no aparecen hasta que el profesor crea un grupo y añade alumnos. La pantalla básica es la siguiente: Crear grupo Rellenamos el nombre del grupo y después le damos a actualizar ya que el menú nos da nuevas opciones cuando creamos el grupo. Añadir alumnos a grupo El combo de selección funciona igual que el de añadir usuarios a curso. El combo nos muestra los usuarios que forman parte del curso pero no forman parte de ningún grupo. Según los vayamos añadiendo se irán eliminando del combo y la lista de usuarios se actualizará dinámicamente. Ver grupo. Una vez añadamos al menos un alumno al grupo se nos activarán todas las opciones restantes, ver grupo es la primera de ellas. Como su nombre indica nos permite ver todos miembros que tiene actualmente el grupo. Valorar grupo. Esta opción nos saca la lista de grupos que hay en este curso, tiene dos estados, con aspa roja al lado nos indica que todavía no hemos valorado a este grupo, si clicamos en el grupo nos saldrá un formulario para que valoremos al grupo. Cuando hayamos valorado al grupo y hayamos actualizado los datos (con el botón superior) el aspa roja pasará a ser un aspa verde indicándonos que ya hemos valorado a ese grupo. Si clicamos de nuevo en un grupo con un aspa verde podremos ver la valoración que le hemos dado. Ver valoraciones a grupos En esta lista van apareciendo los grupos que el profesor a valorado, si tiene 7 grupos y ha valorado a 2 en esta lista solo saldrán los dos valorados, la información que da es la misma que si clicara en un grupo con aspa verde, pero me ha parecido interesante listarle solo los grupos que ha valorado para que lo tenga en una sola lista. Hacer valoración a alumnos de grupo. Esta opción lista todos los grupos y los alumnos que lo componen. Como la valoración de grupos tiene dos estados, si tiene un aspa roja indica que ese alumno no ha sido valorado y si tiene un aspa verde indica que el alumno ya ha sido valorado. Si después de introducir los datos actualizamos la página el estado cambia. Al igual que en el caso anterior si clicamos en un alumno con aspa roja nos sale el formulario de valoración, si clicamos en un alumno con un aspa verde nos muestra la valoración que le hemos dado. Ver valoración a alumnos del grupo En esta lista van apareciendo los alumnos que el profesor ha valorado ordenador por grupos, si tiene 7 alumnos y ha valorado a 2 en esta lista solo saldrán los dos valorados, la información que da es la misma que si clicara en un alumno con aspa verde. Ver cómo han valorado los otros alumnos a un alumno En esta opción se listan todos los alumnos ordenados por grupos. Si clicamos en un alumno nos permite ver las valoraciones que le han dado sus compañeros de grupo. Si ningún alumno le ha valorado saldrá un aspa roja y el nombre no será clicable. Ver valoración del alumno En esta opción se listan todos los alumnos ordenados por grupos. Si clicamos en un alumno nos permite verla valoración que nos ha dado este alumno. Si el alumno no ha valorado al profesor saldrá un aspa roja y el nombre no será clicable. Estadísticas de los grupos a mi cargo Si clicamos en esta opción podremos ver en forma de tabla y en forma de diagrama de barras las valoraciones que le hemos dado a todos los grupos de este curso. Como en este caso solo hay uno solo sale uno. Estadísticas de los alumnos a mi cargo. Esta opción nos lista los grupos del curso. Si clicamos en el grupo nos permite ver en forma de tabla y en forma de diagrama de barras las valoraciones que les hemos dado a todos los alumnos de ese grupo. Estadísticas de las notas que me han puesto Esta opción nos lista los grupos del curso. Si clicamos en el grupo nos permite ver en forma de tabla y en forma de diagrama de barras las valoraciones que le han dado al profesor todos los alumnos de ese grupo. Estadísticas de alumnos entre ellos. Esta opción nos lista los alumnos de un curso por grupos. Si clicamos en un alumno nos permite ver en forma de tabla y en forma de diagrama de barras las valoraciones que ha recibido de los demás compañeros de grupo. Si el alumno no ha sido valorado por ningún compañero el nombre no será clicable y tendrá al lado un aspa roja 4 Zona alumno Elegir curso Cuando un alumno se loguea para a una pantalla donde elige el curso al que quiere acceder de entre los que es parte. Cuando clicke en uno de los cursos pasará a la pantalla general de ese curso: Si se da el caso de que el profesor todavía no le ha asignado ningún grupo la aplicación se lo indica y no muestra ninguna opción. Una vez nos hayan agregado a un grupo se activan todas las opciones. Valorar compañero de grupo Esta opción lista todos los compañeros que tenemos en el grupo y nos permite valorarlos. Si al lado del nombre del compañero hay un aspa roja si clicamos en él nos mostrará el formulario de valoración. Una vez lo valoremos y actualicemos al lado del alumno saldrá un tic verde que nos indicará que el alumno ha sido valorado y si clicamos en su nombre nos mostrará la valoración que le hemos dado. Valorar profesor El funcionamiento es exactamente el mismo que el alumno solo que en este caso valoramos al profesor. Ver cómo me han valorado mis compañeros En esta opción sale una lista de todos los compañeros de grupo. Si el compañero todavía no me ha valorado saldrá un aspa roja y su nombre no será clicable, si sale un tic verde indicará que ese compañero me ha valorado y podré hacer click en su nombre para ver qué valoración me ha dado. Ver cómo me ha valorado mi profesor El funcionamiento es exactamente el mismo que el alumno solo que en este caso nos valora el profesor. Ver la valoración a mi grupo. El funcionamiento es exactamente el mismo que el alumno solo que en este caso vemos la valoración que se le ha dado al grupo en general. Mis estadísticas. Si nadie me ha valorado (ni un profesor ni un alumno), esta opción no será clicable. Si alguien me ha valorado podré consultar las valoraciones de mis compañeros y profesor en una tabla y en forma de diagrama de barras. 5 Seguridad El sistema de sesiones incorporado en todas las cabeceras impide que se pueda entrar en una página simplemente poniendo el link en el navegador. Cada página al cargarse comprueba que están establecidas las variables de sesión adecuadas y si no lo están redirige directamente la página al login.