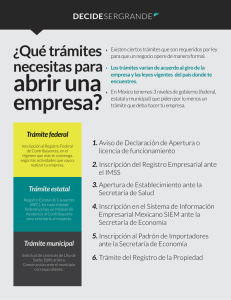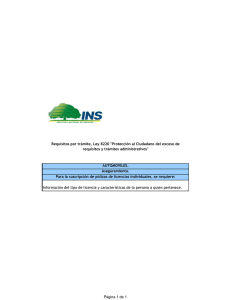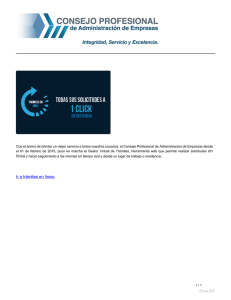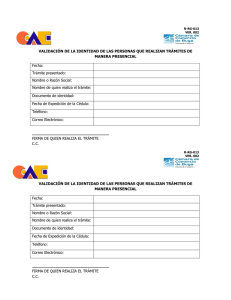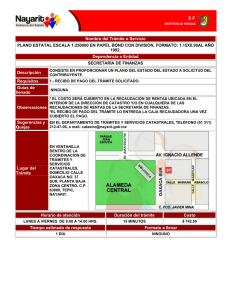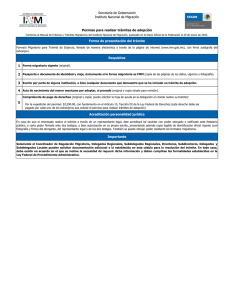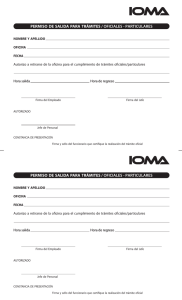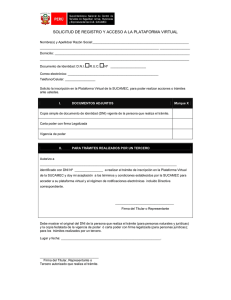PROYECTO REGIONAL SIGOB NFIGURACIÓN GENERAL
Anuncio

PROGRAMA DE LAS NACIONES UNIDAS PARA EL DESARROLLO PROYECTO REGIONAL SIGOB “Fortalecimiento de las Capacidades de Gestión para la Gobernabilidad Democrática” SISTEMA DE TRÁMITES REGULARES ESTRUCTURADOS GUÍA DEL USUARIO (TRE_SIGOB) Actualización Junio 2014 NFIGURACIÓN GENERAL GUÍA DEL USUARIO SIGOB_PNUD Contenido EL PROYECTO REGIONAL SIGOB-PNUD ........................................................................................................................................... 4 Enfoque del Proyecto Regional SIGOB ......................................................................................................................................... 4 Los Sistemas de Trabajo del SIBOB .............................................................................................................................................. 5 EL SISTEMA DE TRÁMITES REGULARES ESTRUCTURADOS (TRE) ................................................................................................. 7 ¿Qué es el Sistema de Trámites Regulares Estructurados? ......................................................................................................... 7 ¿Qué aspectos se desean mejorar con el TRE? ............................................................................................................................. 7 ¿Quiénes se benefician con el funcionamiento del TRE? ............................................................................................................. 8 ¿Cómo funciona el Sistema TRE?................................................................................................................................................... 8 El Proceso de Trabajo del Sistema TRE......................................................................................................................................... 9 EL PROCESO DE RACIONALIZACIÓN DEL SISTEMA TRE ................................................................................................................ 10 Concepto de Proceso ................................................................................................................................................................... 10 Criterios de Racionalización ..........................................................................................................................................................11 Plan de Acción para la Implementación ...................................................................................................................................... 12 Información a ser levantada para el Sistema TRE ....................................................................................................................... 12 GUIA DE TRABAJO DEL SISTEMA TRE ............................................................................................................................................. 13 ABRIENDO EL SISTEMA ................................................................................................................................................................ 14 RESUMEN DEL SISTEMA TRE ....................................................................................................................................................... 15 SECCIÓN 1: PROPUESTAS ............................................................................................................................................................. 17 I.1. VISUALIZACIÓN GENERAL DE LA SECCIÓN 1 - PROPUESTAS .............................................................................................. 18 I.2. ELABORACIÓN DE PROPUESTAS ......................................................................................................................................... 19 I.3. SOLICITUD DE APROBACIÓN DE PROPUESTAS ................................................................................................................... 23 I.4. APROBACIÓN O RECHAZO DE PROPUESTAS ...................................................................................................................... 24 I.5. GESTIÓN DE PROPUESTAS RECHAZADAS ........................................................................................................................... 25 I.6. ELIMINAR PROPUESTAS ..................................................................................................................................................... 26 I.7. IMPRIMIR LISTA DE PROPUESTAS ...................................................................................................................................... 26 SECCIÓN 2: TRÁMITES ..................................................................................................................................................................27 II.1. VISUALIZACIÓN GENERAL DE LA SECCIÓN 2 - TRÁMITES .................................................................................................. 28 II.2. CONSULTA DE TRÁMITES .................................................................................................................................................. 29 II.2.a ¿Cómo leer el Diagrama del Trámite? ......................................................................................................................... 33 II.3. CAMBIO DE RESPONSABLES DE ACTIVIDADES DE UN TRÁMITE ....................................................................................... 35 II.4. TRÁMITES CON PETICIÓN DE RECHAZO ............................................................................................................................ 36 II.5. TRÁMITES ESPERANDO APROBACIÓN ............................................................................................................................... 37 II.6. CONTROL DE TRÁMITES .................................................................................................................................................... 38 II.7. MONITOREO Y ANÁLISIS DE LA GESTIÓN DE TRÁMITES ................................................................................................... 40 II.7.a Monitorear a través de “Trámites en Gestión” y “Trámites Retrasados” ............................................................... 40 2 GUÍA DEL USUARIO SIGOB_PNUD II.7.b Monitorear a través de “Control de Trámites” .......................................................................................................... 41 II.8. IMPRIMIR LISTA DE TRÁMITES .......................................................................................................................................... 43 SECCIÓN 3: ACTIVIDADES............................................................................................................................................................ 44 III.1. VISUALIZACIÓN GENERAL DE LA SECCIÓN 3 - ACTIVIDADES ............................................................................................ 45 III.2. CONSULTA DE ACTIVIDADES ............................................................................................................................................ 46 III.3. SUS ACTIVIDADES EN EJECUCIÓN ..................................................................................................................................... 49 III.3.a. Consulta de actividades a su cargo .......................................................................................................................... 49 III.3.b. Gestión de actividades a su cargo ............................................................................................................................ 50 III.3.c. Transferencia de actividades a su cargo .................................................................................................................. 53 III.4. ACTIVIDADES ESPERANDO SU APROBACIÓN ................................................................................................................... 55 III.4.a. Consulta de actividades esperando su aprobación ................................................................................................. 55 III.4.b. Aprobación o rechazo de actividades ..................................................................................................................... 56 III.5. SUS ACTIVIDADES RECHAZADAS: CONSULTA, GESTIÓN Y TRANSFERENCIA .................................................................... 57 III.6. SOLICITUD DE RECHAZO DE TRÁMITES A PARTIR DE UNA ACTIVIDAD ............................................................................ 58 III.7. APROBACIÓN DE TRÁMITES A PARTIR DE UNA ACTIVIDAD ............................................................................................. 59 III.8. CONTROL DE ACTIVIDADES .............................................................................................................................................. 60 SECCIÓN 4: ARCHIVO .................................................................................................................................................................. 62 IV.1. VISUALIZACIÓN GENERAL DE SECCIÓN 4 ......................................................................................................................... 63 IV.2. ARCHIVO DE TRÁMITES .................................................................................................................................................... 63 TERMINOLOGÍA DEL SISTEMA TRE ................................................................................................................................................ 66 3 GUÍA DEL USUARIO SIGOB_PNUD EL PROYECTO REGIONAL SIGOB-PNUD Enfoque del Proyecto Regional SIGOB El SIGOB es un producto del Buro Regional del Programa de las Naciones Unidas para el Desarrollo (PNUD) para América Latina y el Caribe y su objetivo es fortalecer las capacidades de gestión de la alta dirección del Estado para generar y/o mantener las condiciones de gobernabilidad democrática. El SIGOB se aplica en las esferas del Poder Ejecutivo, el Poder Legislativo, y el Poder Judicial, tanto a nivel central como sub nacional y local. El proyecto cuenta con una experiencia de más de 22 años en 17 países, donde se ha trabajado con 14 Presidencias, 6 Gobiernos Sub nacionales y 7 Gobiernos Locales, 4 Cortes Supremas, 2 Congresos de la República, 23 Ministerios y varias agencias públicas especializadas. Hay cerca de 15 mil funcionarios que trabajan en las redes de gestión del SIGOB en la región. El proyecto ha sido evaluado positivamente en el 2006, 2007/8 y en el 2012 por entidades externas especializadas. Para el SIGOB la gobernabilidad debe ser también entendida como un método de interacción político-institucional entre la alta dirección del gobierno con el cuerpo ejecutivo del mismo, y de éste con una amplia gama de representaciones de la sociedad civil, con el propósito de lograr los suficientes niveles de asociatividad que requieren las transformaciones que son necesarias para la equidad y el desarrollo sustentable. En el estadio de construcción de la institucionalidad democrática en la cual se encuentran nuestros países esto es cada vez más necesario ya que dichos actores, incluso los estatales, trabajan bajo premisas, agendas, intereses y aún procedimientos técnicos y legales diferentes, configurando una inercia de gestión que muchas veces esteriliza el avance de los programas e imposibilidad los acuerdos necesarios. Esta capacidad para articular la acción entre actores de manera coherente y consistente en torno a la agenda de transformación hacia el bien común, es la única función distintiva de la alta dirección estatal. Con el objetivo de fortalecer este marco de funciones, el SIGOB busca la transformación del método de la acción política gubernamental, específicamente aquellos que tienen un alto impacto en la efectividad del resultado que se busca y en la generación del ambiente de cooperación aludido. Entre estos métodos, SIGOB ha trabajado los siguientes: Una gestión por resultados que favorezca la efectividad de la acción gubernamental; La generación de mecanismos de Transparencia interna y externa en la acción pública, propiciándose la simplificación de los procesos y el monitoreo de la acción gubernamental frente a la asignación recursos y por otro lado la necesaria rendición de cuentas al ciudadano; La interacción intra, interinstitucional y con la sociedad civil para generar los grados de asociatividad necesarios para los programas de transformación; Visiones estratégicas que congenien adecuadamente el plan de acción del gobierno con la agenda de actores, propiciando un alto nivel de anticipación que favorezca la pro-actividad; Ajuste permanente al derecho, mediante procedimientos que recuerden permanentemente el universo de normas que pueden ser aplicadas a una acción específica de gobierno, propiciando una apego irrestricto hacia ellas; Finalmente, como resultado de la introducción de estos métodos, se fortalece el nivel de profesionalización de los profesionales vinculados a los centros de decisión política gubernamental. La interiorización institucional de estos métodos y sus consecuentes resultados, se hace a partir de la implementación de los Sistemas de Trabajo del SIGOB, cada uno de los cuales está compuesto por un enfoque de gobernabilidad; el desarrollo y/o adaptación de procedimientos de trabajo; la utilización de instrumentos informáticos que crecen y aprenden de aplicación a aplicación y por un mecanismo de implementación ad-hoc. A estos elementos se suma la formación de los funcionarios públicos que trabajan en la implementación de los sistemas y sobre todo en la utilización de los mismos. Para mayor información, visite nuestro sitio del Proyecto en www.sigob.org. 4 GUÍA DEL USUARIO SIGOB_PNUD Los Sistemas de Trabajo del SIBOB Los Sistemas de Trabajo del SIGOB son 12 módulos que abordan temas claves asociados a la conducción gubernamental y que son aplicables a los diferentes niveles de gobierno (central, sub nacional y local) y poderes del Estado (ejecutivo, legislativo y judicial). En cada intervención, el trabajo se realiza con los líderes y autoridades públicas, los directivos de nivel intermedio y los funcionarios que forman parte de la misma red de trabajo transversal a la estructura organizacional o inter organizacional y que cumplen funciones y tareas orientadas al logro de un mismo resultado. Los sistemas de trabajo del SIGOB son: Sistema de Metas: SIGOB implementa una metodología orientada a la programación y gestión de las metas prioritarias y un procedimiento para alinear todos los recursos públicos presupuestarios, normativos, políticos y comunicacionales para el logro de los resultados que se desean. Específicamente, permite mejorar la cadena de decisiones que movilizan los recursos públicos en beneficio del cumplimiento de las metas trazadas. Paralelamente facilita la transparencia de las interacciones internas y la rendición de cuentas sobre el avance de programas públicos frente a grupos de ciudadanos organizados para tal efecto, en asambleas presenciales y virtuales. Sistema Centro de Gestión o Agenda del Jefe de Gobierno 1: SIGOB implementa un centro de gestión para el líder público que busca: a./ vincular la agenda estratégica de gobierno o sectorial con su agenda de trabajo cotidiana del Jefe de Gobierno; b./ mejorar la programación y gestión de la agenda del Jefe de Gobierno, considerando los aspectos sustantivos y logísticos de cada evento en él cual participa, c./ mejorar la programación, gestión y control de las instrucciones de la alta dirección; y d./ transparentar su actuación cotidiana. 1 Presidente de la República, Ministro o Secretario de Estado, Gobernador, Alcalde, Presidente de la Corte Suprema, Director de agencia pública especializada, etc. 5 GUÍA DEL USUARIO SIGOB_PNUD Sistema de Transparencia Documental: Este sistema ha desarrollado e implementado en más de 30 instituciones en la región, es un sistema de gestión de la documentación oficial que tiene como objetivos: a./ la eficiencia en la gestión y la aplicación de políticas de papel “cero”; b./ simplificar los procesos de trabajo en la gestión de documentos; c./ la transparencia interna en la gestión y la rendición de cuentas al ciudadano. Este sistema ha sido ponderado positivamente por la organización de “Transparencia Colombia” para la Alcaldía de Cartagena y ha ganado el “Premios en Prácticas Promisorias” para la Presidencia de la República Dominicana otorgado Ministerio de la Administración Pública. Sistema de Trámite Regular Estructurado: Sistema de trabajo que tiene como objetivos agilizar, simplificar procesos técnicos, jurídicos y administrativos y transparentar los servicios públicos que tienen una alta demanda e interacción con el ciudadano. Este sistema se aplica a trámites que tienen rutinas fuertemente estandarizas como los procesos de evaluación y aprobación de la inversión pública; procesos de auditoria en organismos contralores; gestión de proyectos de decreto y proyectos de ley, trámites judiciales, de legalizaciones, de inmigración; etc. Sistema de Relaciones Gobierno-Sociedad: SIGOB ha desarrollado una triple plataforma de trabajo para fortalecer la gestión de las relaciones del Gobierno con los ciudadanos a través de : a./ un Sistema de acción comunicacional para aterrizar la estrategia comunicacional en criterios de contenidos comunicacionales y un procedimiento para la producción y distribución de comunicaciones para ciudadanos y para los medios que den cuenta del avance de los programas y acciones prioritarias del gobierno, así como de los problemas y restricciones para lograrlos; b./ un sistema Foro Gobernante-Ciudadano con procedimientos que propicien el tratamiento de agendas consensuadas, fomente un alto grado de participación y la construcción de compromisos responsables, y c./ un sistema de monitoreo que tiene como producto un clipping, además del análisis de la favorabilidad con la cual los medios construyen a actores y temas de interés del gobierno que facilite los ajustes a la estrategia comunicacional del gobierno u organización pública. Otros sistemas de trabajo del SIGOB que también contribuyen al objetivo de fortalecer capacidades de gestión son: Gestión estratégica: Procedimiento de producción de escenarios para la consideración de la gestión anticipada del gobierno. Gestión de Gabinete de Ministros o Directores: Procedimientos e instrumento que favorece el debate y la toma y seguimiento de las decisiones de los cuerpos colegiados de Ministros y/ directivos. Gestión de Agendas Inter-institucionales: Método e instrumento que permiten transparencia en las acciones de un ejecutivo al más alto nivel y la coordinación de sinergias entre ellos. Gestión de relaciones entre Ejecutivo y Legislativo: Procedimientos e instrumentos que atienden dos áreas de gestión, los pedidos de informes y presencia de funcionarios del Legislativo, y el seguimiento de los Proyectos de Ley en los plenarios y comisiones del Parlamento. Empalme de gobierno. Método de soporte entre equipos de gobierno salientes y entrantes en base a la sistematización de información de empalme entre el plan de gobierno entrante y los servicios y proyectos en curso. 6 GUÍA DEL USUARIO SIGOB_PNUD EL SISTEMA DE TRÁMITES REGULARES ESTRUCTURADOS (TRE) ¿Qué es el Sistema de Trámites Regulares Estructurados? El Sistema de Gestión de Trámites Regulares Estructurados (TRE), es una metodología que sirve para soportar la gestión de un procedimiento regular que tiene la institución para la producción de un servicio institucional, sea éste interno o externo. El sistema tiene las siguientes características: Reúne una red de trabajo intra e interinstitucional orientada a fortalecer las capacidades de gestión de los procesos administrativos, mejorando la eficiencia y la transparencia de sus servicios. Se basa en un proceso previamente racionalizado orientado a la simplificación administrativa, en el cual toma como criterio central las cadenas de valores agregado y eliminación de intermediaciones burocráticas innecesarias en la línea de producción del servicio. El proceso de racionalización se hace en tres capas: valor agregado, depuración normativa y detección de alertas de conflictividad motivadas por el cambio de la racionalización. Responde a la necesidad de mejorar los niveles de eficiencia en la atención a demandas internas y/o externas institucionales y cuyos procesos de atención tienen las siguientes características: » Son o pueden ser procesos susceptibles de ser previsibles, conocidos y por tanto posibles de racionalizar y estructurar para obtener una atención en menores tiempos y mayor calidad. » Las demandas por este servicio deben ser cuantiosas y regulares. » La calidad y rapidez del producto de respuesta a esas demandas o solicitudes tiene un positivo impacto en el engranaje de las funciones centrales de la institución por parte de demandantes. La implementación del TRE tiene como dos grandes etapas: se inicia con un proceso de racionalización, identificando con claridad la demanda y los elementos que el proceso debe contener a los efectos de agregar valor en cada paso, se hacen recomendación de supresión de las intermediaciones burocráticas innecesarias; la segunda parte del proceso es la implementación del sistema sobre el proceso racionalizado, normalmente dos para transferir la capacidad a la institución. ¿Qué aspectos se desean mejorar con el TRE? Las relación entre la institución y los demandantes de sus servicios administrativos, sean estos funcionarios internos, ciudadanos o instituciones. Los niveles de transparencia del proceso. Los niveles de eficiencia, eficacia y efectividad en las respuestas institucionales a las demandas y/o solicitudes recibidas. 7 GUÍA DEL USUARIO SIGOB_PNUD ¿Quiénes se benefician con el funcionamiento del TRE? Los ciudadanos, funcionarios, o instituciones que solicitan o demandan estos servicios o trámites a la institución. Las relaciones entre la institución y sus solicitantes, sean estos ciudadanos o instituciones. Los niveles de transparencia del proceso. Los niveles de eficiencia, eficacia y efectividad en las respuestas institucionales a las demandas y/o solicitudes recibidas, cuyos procesos de atención han sido racionalizados y sistematizados. ¿Cómo funciona el Sistema TRE? El Sistema inicia su implementación con la estructuración de Procesos, para lo cual organiza métodos de trabajo de discusión de procesos y de consistencias normativas, esto es, el estudio, modificación o ajuste de las normativas en base a los nuevos procesos racionalizados y su aprobación por las máximas autoridades de la institución. Una vez establecida la estructuración de la red de gestión, se continúa con la Aplicación del proceso en la base informática del Sistema TRE y en la base documental de apoyo al funcionamiento del sistema. Finalmente, se procede a la Implementación del sistema con la capacitación a los grupos de trabajo: Equipo de Administración de los Sistemas y Equipo de Apoyo a la implementación, los cuales liderarán esta fase del proceso, donde se pone en funcionamiento el Sistema, se capacita a usuarios finales y se realiza una revisión de la práctica para realizar los ajustes necesarios y garantizar la correcta operatividad. El proceso se inicia con un adecuado tratamiento de los insumos, los cuales vienen debidamente definidos a fin de garantizar la información que es necesaria para el proceso. Luego, el traslado del paso a paso se hace automáticamente, dado que los tiempos asignados a cada paso han sido definidos previamente, lo cual permite al sistema proveer alarmas de retrasos para el control de gestión del proceso y los posibles cuellos de botella que se estén dando durante la gestión. El demandante del servicio puede observar el estado de situación de su trámite en cualquier momento. Usar esta herramienta en tiempo real, permite el control de gestión en forma inmediata sobre el “balance de línea” del proceso. 8 GUÍA DEL USUARIO SIGOB_PNUD El Proceso de Trabajo del Sistema TRE 9 GUÍA DEL USUARIO SIGOB_PNUD EL PROCESO DE RACIONALIZACIÓN DEL SISTEMA TRE Concepto de Proceso Un Proceso de Trabajo es una secuencia de actividades recurrentes para dar respuesta o prestar un servicio al ciudadano, instituciones o áreas internas, evidenciado en un resultado concreto (producto o servicio). Estos pueden estar regulados por normas legales, reglamentos, instrucciones expresas o incluso desplegarse mediante rutinas, por lo que deben someterse constantemente a controles de eficacia y eficiencia. Los procesos tienen una serie de características: Son inter-funcionales, intra-organizacionales, es decir que tienen actividades horizontales, verticales y a lo largo de la institución, Tienen impacto (resultado) directo o indirecto sobre, al menos, un ámbito organizativo o funcionario, Generan interacción entre las actividades que lo conforman, Deben poder aislarse de los otros procesos, Para cada actividad del proceso se identifica un responsable, un valor agregado y un plazo de duración, Hay un ámbito responsable del proceso. El conocimiento ampliado de los procesos, sus articulaciones y vinculaciones con otros procesos, así como establecer detalladamente las características de las actividades que los componen, es fundamental para iniciar su racionalización. Dicha racionalización necesita un método de trabajo específico que incluya las siguientes actividades: Entrevista a Funcionarios Responsables Identificación de los Procesos • Determinar su objetivo • Reconocer ámbito responsable y los involucrados Establecer las actividades de cada Proceso • Establecer otros procesos articulados Determinar las secuencias de actividades de cada Proceso • Diseñar diagrama de Flujo • Descripción textual de sus actividades en orden secuencial Identificación de los formatos y normas • Determinación de tiempos y restricciones 10 GUÍA DEL USUARIO SIGOB_PNUD Criterios de Racionalización El concepto de “racionalización” viene dado por la “acción y efecto de racionalizar”, es decir, “reducir a normas o conceptos racionales” u “organizar la producción o el trabajo de manera que aumente los rendimientos o reduzca los costos con el mínimo esfuerzo”. La racionalización de los procesos tiene como objetivo su ordenamiento conforme a criterios concretos, como son: Tiempo razonable, Costo mínimo, Ajustado al derecho. El resultado de la acción de racionalizar los procesos es su rediseño y que, una vez implantados, estos se desarrollen con mayores niveles de eficiencia y eficacia. El método para la racionalización de los procesos establece una serie de fases que se detallan a continuación: Premisas •La ejecución de sus actividades debe estar dentro del plazo óptimo para su concreción •Los objetivos previstos deben cumplirse insumiendo la menor cantidad de recursos •Deben producir la información necesaria para los diversos niveles de organización Evaluación •Detectar acciones o actividades duplicadas o no necesarias •Identificar controles duplicados •Reconocer datos descoordinados •Reconocer tiempos de ejecución de actividades •Identificar responsabilidades de ejecución diluidas Elementos a •Secuencia de actividades que lo integran •Formas de ejecución de tareas que se realizan en una actividad •Creación de nuevas actividades necesarias para mejorar su calidad •Eliminación de actividades que no generan valor agregado modificar Resultados •Que aporten el producto esperado •Que aporten información sustantiva a los diferentes niveles •Que registren, elaboren o conserven información en relación a las decisiones tomadas •Que transmitan las decisiones tomadas a aquellos que las deben ejecutar •Que cubran las necesidades de control 11 GUÍA DEL USUARIO SIGOB_PNUD Plan de Acción para la Implementación Para llevar la ejecución del plan de acción para la racionalización de los procesos, se han identificado una serie de actividades que se deben realizar con el objetivo de, finalmente, implantar de manera exitosa los Procesos Rediseñados. Dichas Actividades se detallan a continuación: Convalidación de Operación de los Procesos y sus soportes actuales Rediseñar los Proceso Convalidación de Procesos Racionalizados Establecer las actividades de cada Proceso •Confirmar los procesos en cada ámbito •Determinar las fronteras, las articulaciones y las actividades •Definir las políticas/criterios •Aplicar los criterios de racionalización •Elaborar el flujograma ideal •Normativizar los procesos racionalizados •Analizar con funcionarios involucrados el proceso racionalizado •Definir los requerimientos organizacionales • Estructuración Sistema •Aplicación •Implementación •Revisión de la Practica Información a ser levantada para el Sistema TRE Para cada proceso regular se debe relevar la siguiente información: Nombre del Proceso Objetivo o propósito Normativa o documentación legal de soporte Recursos humanos involucrados Recursos tecnológicos Articulación con otros sistemas Puntos de control Descripción de actividades Responsables y plazos Productos Restricciones Formatos asociados 12 GUÍA DEL USUARIO SIGOB_PNUD GUIA DE TRABAJO DEL SISTEMA TRE 13 GUÍA DEL USUARIO SIGOB_PNUD ABRIENDO EL SISTEMA Para abrir el sistema, cliquee en el ícono denominado “TRE_SIGOB”, localizado en el Escritorio de su PC. Será abierta una pequeña ventana, donde debe ingresar el nombre de usuario y la contraseña asignada por el Administrador del Sistema. Nota: La contraseña inicial será la establecida junto al Equipo Administrador del Sistema, acorde a las políticas de creación de usuarios de la institución. Al aceptar, usted ingresará a su Despacho, donde automáticamente aparecerá una ventana que permite cambiar la contraseña asignada por el Administrador del Sistema. Una vez cambiada la contraseña, haga click en TRÁMITES REGULARES ESTRUCTURADOS para ingresar a la plataforma de trabajo. 14 GUÍA DEL USUARIO SIGOB_PNUD RESUMEN DEL SISTEMA TRE Al ingresar, podrá visualizar la ventana principal del Sistema TRE. En el panel numerado que se encuentra a la izquierda, es posible consultar y acceder a las distintas Secciones del Sistema. A fin de dar una visión general del TRE, a continuación se describen –brevemente- las principales acciones comprendidas en cada Sección. SECCIÓN 1: PROPUESTAS Permite gestionar las Propuestas de inicio de un Trámite; Propuestas que requerirán la aprobación del funcionario designado para que sean convertidas formalmente en un Trámite. Asimismo, permite consultar el estado de dichas Propuestas. SECCIÓN 2: TRÁMITES Permite gestionar Trámites y consultar el estado y el porcentaje de avance de los mismos. También, es posible consultar el estado de las Actividades asociadas a cada Trámite y el conjunto de Documentos asociados a los mismos, entre otros aspectos. Esta sección sólo muestra los Trámites que se encuentran en ejecución. SECCIÓN 3: ACTIVIDADES Permite gestionar el conjunto de Actividades asociadas a un Trámite cuya gestión se encuentra bajo su responsabilidad como así también consultar el estado en que se encuentran dichas Actividades. SECCIÓN 4: ARCHIVO Permite consultar todos aquellos Trámites que fueron Terminados y aquellos que fueron Rechazados. 1 2 3 4 15 GUÍA DEL USUARIO SIGOB_PNUD Cabe destacar dos aspectos: 1. Dependiendo de los atributos asignados a cada usuario, las vistas pueden variar en algunos detalles que serán explicados a lo largo de esta Guía. 2. Si fuera el caso, el usuario encontrará en la parte superior de la ventana principal un resumen del estado de sus trámites y actividades, resaltado en color amarillo. Al hacer click sobre los hipervínculos, el sistema conducirá al usuario a la sección correspondiente para que éste comience o continúe la gestión de sus trámites y actividades. 16 GUÍA DEL USUARIO SIGOB_PNUD SECCIÓN 1: PROPUESTAS 17 GUÍA DEL USUARIO SIGOB_PNUD I.1. VISUALIZACIÓN GENERAL DE LA SECCIÓN 1 - PROPUESTAS A partir de esta Sección, el usuario elabora y consulta aquellas solicitudes que aún no se han convertido en Trámites, ya que para ello se deben obtener las aprobaciones necesarias. 1 2 3 4 5 6 7 Dicha Sección se encuentra dividida en siete (7) Bandejas. : 1. 2. 3. 4. 5. 6. 7. PROPUESTA EN ELABORACIÓN: lista las Propuestas que se han creado y/o se encuentran en proceso de elaboración y que aún no han sido enviadas al superior inmediato para su revisión y aprobación. PROPUESTAS RECHAZADAS: lista las Propuestas que han sido objetadas por el superior inmediato. PROPUESTAS EN REVISIÓN: muestra aquellas Propuestas que ya fueron enviadas para su aprobación pero que, al momento de la consulta, no se ha obtenido una respuesta por parte del superior inmediato. ENVIAR PROPUESTA PARA APROBACIÓN: permite solicitar la aprobación de una Propuesta (previamente seleccionada de la Bandeja Propuestas en Elaboración). AGREGAR DESDE CORRESPONDENCIA: permite agregar nuevas Propuestas a partir de los datos registrados por las instituciones en el Sistema de Transparencia Documental (TRANSDOC/SIGOB). AGREGAR PROPUESTA: permite elaborar una nueva Propuesta de inicio de Trámite. ELIMINAR PROPUESTA: permite excluir Propuestas en caso de ser necesario. Dependiendo de los atributos del usuario que está ingresando al Sistema, la Sección 1 también puede presentar las siguientes Bandejas que se diferencian de las ya mencionadas. Este es el caso de un responsable de Área, quien tiene la competencia de aprobar, rechazar o bien reenviar la Propuesta a su Jefe para que sea él quien la apruebe o rechace. 8. PROPUESTAS PARA APROBACIÓN: Lista todas aquellas Propuestas que se encuentran a la espera de su aprobación. 9. APROBAR E INICIAR PROPUESTA: Permite aprobar una Propuesta y dar inicio al Trámite. 10. RECHAZAR PROPUESTA: Permite rechazar una Propuesta (previamente seleccionada de la Bandeja Propuestas para Aprobación). 8 9 10 18 GUÍA DEL USUARIO SIGOB_PNUD I.2. ELABORACIÓN DE PROPUESTAS Para elaborar una Propuesta seleccione la opción “Agregar Propuesta”. Se desplegará el listado de trámites que se encuentran disponibles, permitiendo optar por uno de ellos según el tipo de solicitud que se desee elaborar. Seleccione el que corresponda. Se abrirá la ventana que se observa en la imagen, la cual se encuentra dividida en dos partes: “Información” y “Operaciones”. Para ELABORAR UNA PROPUESTA, nos concentraremos en la parte “INFORMACIÓN” y en cada uno de sus recuadros (A-H). A B C D E F G H IMPORTANTE: los pasos para la elaboración de una Propuesta pueden variar dependiendo del tipo de Trámite. Por lo tanto, será necesario que el usuario consulte el MANUAL DE PROCEDIMIENTOS del Trámite que esté queriendo iniciar, donde le serán indicados los campos a completar y los documentos a anexar. 19 GUÍA DEL USUARIO SIGOB_PNUD A continuación, se describe el contenido de cada uno de los recuadros (A-H), destacando con tres asteriscos (***) los recuadros cuya información debe ser completada como requisito necesario para ELABORAR UNA PROPUESTA. A. TRÁMITE *** Aquí se deben completar los siguientes datos de la Propuesta: Título: es el asunto al que refiere la solicitud. Para facilitar la posterior búsqueda de la Propuesta y/o Trámite, se sugiere especificar los criterios para escribir el título según la naturaleza del trámite. Por ejemplo: Apellido, Nombre – Trámite… (López, María – Trámite de Bonificación por Título Secundario). Código: es el número de expediente o actuación otorgado en la Mesa de Entradas de la institución. Originador: el originador de la Propuesta es completado automáticamente por el sistema con el nombre del usuario que está elaborando la misma. No obstante, el Originador puede ser cambiado considerando que, una vez que la Propuesta sea aprobada, la primera Actividad del Trámite será responsabilidad del Originador indicado. Grado de Reserva: público (todos los usuarios del sistema TRE podrán consultar el Trámite); ordinario (el Trámite sólo podrá ser consultado por el Área que le dio origen y por las partes involucradas) o reservado (sólo consulta el originador, el Coordinador y las partes indicadas por el Coordinador). Resumen: es una breve descripción de la Propuesta que será elaborada. Se sugiere incluir los siguiente campos: a) Objetivo (describe brevemente la finalidad del caso específico que se gestiona); b) Origen y resultado (define concretamente fecha, entidad, área y funcionario que originó la solicitud y una breve descripción del resultado a obtener y c) Observaciones (indica otro tipo de información particular que se desee añadir en relación al Tramite). B. INFORMACIÓN ADICIONAL Dependiendo del tipo de Trámite que se quiera iniciar y de lo indicado en su respectivo Manual de Procedimientos, al hacer click sobre el recuadro “Información Adicional”, el sistema a presentará o no un Formulario del Trámite. Si así lo expresara el Manual de Procedimientos, complete los campos en éste indicados. Por ejemplo: 20 GUÍA DEL USUARIO SIGOB_PNUD C. CLASIFICADORES *** Cada Propuesta deberá ser clasificada por diferentes criterios, tales como “Tipo de Trámite”; “Tema”, “Actores ”; “Grado de urgencia”; “Localización Territorial”, entre otros. Esta clasificación permitirá realizar búsquedas o consultas puntuales y elaborar periódicamente informes que permitan detectar y analizar cómo están conformados los Trámites institucionales, permitiendo tomar decisiones adecuadas y oportunas de acuerdo a lo observado. D. GANTT El diagrama de Gantt es una herramienta que permite conocer la secuencia y el tiempo de dedicación previsto para las diferentes actividades que comprenderá el Trámite una vez que la Propuesta sea aprobada. De esta manera, el diagrama de Gantt muestra las fechas de inicio y de término previstas para cada actividad, la cantidad de días hábiles programados para cumplir cada una de ellas y el estado de ejecución en que se encuentran. El diagrama de Gantt es para consulta por parte del usuario, no siendo necesario completar ningún tipo de información. E. DIAGRAMA Al encontrarnos en la fase de elaboración de la Propuesta, el Diagrama permite visualizar el flujo de actividades que comprenderá el Trámite una vez que la Propuesta sea aprobada. Haciendo click sobre cada actividad, es posible consultar el contenido de cada una de ellas, sus responsables y plazos. El Diagrama es para consulta por parte del usuario, no siendo necesario completar ningún tipo de información. 21 GUÍA DEL USUARIO SIGOB_PNUD F. DOCUMENTO DE BASE *** El Documento de Base es el Documento producto (Decreto, Resolución, Aprobación, Contrato u otro tipo de documentación formal) que se encontrará asociado al Trámite una vez que la Propuesta sea aprobada. Generar el Documento de Base es requisito necesario para iniciar una Propuesta Para generarlo, a) seleccione la opción “Generar usando un formato”; b) escoja el modelo de Documento de Base, según corresponda y c) haga click en “Seleccionar y cerrar”. El mismo será guardado automáticamente, junto al nombre del usuario que lo originó, la fecha y la hora. G. DOCUMENTOS El recuadro “Documentos” permite anexar toda la documentación asociada a la Propuesta, tales como Formularios, Títulos, Oficios, normativas asociadas, entre otros. Dependiendo del tipo de Trámite que se quiera iniciar y si así lo expresara su respectivo Manual de Procedimientos, anexe los documentos en éste indicados a través de la opción “Incorporar archivo”, la cual le permite al usuario localizar en su PC el documento que desea anexar. H. BITÁCORA Permite consultar el histórico de las acciones realizadas durante la fase de elaboración de la Propuesta, mostrando la fecha y hora de las acciones y el nombre del usuario que dio inicio y/o realizó modificaciones a la Propuesta. 22 GUÍA DEL USUARIO SIGOB_PNUD I.3. SOLICITUD DE APROBACIÓN DE PROPUESTAS Una vez elaborada la Propuesta de acuerdo a lo indicado en el Manual de Procedimientos del Trámite, el usuario tiene dos opciones para SOLICITAR SU APROBACIÓN al responsable del área: 1. Desde la Sección 1 – Propuestas: seleccione la Propuesta sobre la cual desea pedir aprobación y, posteriormente, seleccione la opción “Enviar propuesta para aprobación”. 2. Desde la ventana de la Propuesta que se elaboró: acceda a la parte 2 - OPERACIONES y seleccione la opción “Solicitar aprobación” para transferir la Propuesta a su superior inmediato, indicando el nombre del funcionario que revisará la Propuesta y un comentario de transferencia. Una vez solicitada la aprobación de la Propuesta, esta pasará de la Bandeja “Propuestas en elaboración” a la Bandeja “Propuestas en revisión”, hasta tanto esta sea aprobada. IMPORTANTE: en caso que la Propuesta sea aprobada por el jefe de su área, esta se convertirá en un Trámite que, como veremos a continuación, se encuentra conformado por diferentes actividades necesarias para su gestión. La primera actividad del Trámite llegará automáticamente al originador de la Propuesta, debiendo éste ingresar a la Bandeja “Mis actividades en ejecución” para realizar la primera actividad (ver punto III.3 “Actividades en ejecución”) En caso que la Propuesta sea rechazada por el jefe del área, esta será devuelta al originador para que realice las adecuaciones necesarias. Por lo tanto, es importante revisar diariamente la Bandeja “Propuestas rechazadas” (ver punto I.5 “Gestión de propuestas rechazadas”). 23 GUÍA DEL USUARIO SIGOB_PNUD I.4. APROBACIÓN O RECHAZO DE PROPUESTAS Una vez que el usuario solicitó aprobación de una Propuesta, el responsable del área que tenga el atributo de Revisor de Propuestas se encuentra en condiciones de aprobar o rechazar la misma. Previamente, éste debe verificar que todo esté en concordancia con la normativa y que se cumplan los requisitos indicados en el Manual de Procedimientos del Trámite. A partir de allí, el responsable del área contará con dos opciones para APROBAR O RECHAZAR PROPUESTAS: 1. Desde la Sección 1 – Propuestas: ingrese a la Bandeja “Propuestas para aprobación” y posiciónese sobre la Propuesta que desea aprobar o rechazar. Posteriormente, seleccione la opción correspondiente a su decisión. Esto es: • • 2. «Aprobar e iniciar propuesta». «Rechazar propuesta». Desde la ventana de la Propuesta: al ingresar, podrá observar en la parte superior los comentarios de transferencia (nota de envío) de la Propuesta. Consultada toda la información, acceda a la parte 2 – OPERACIONES y seleccione la opción que corresponda: • «Aprobar»: aprueba la Propuesta. • «Rechazar»: se rechaza la propuesta y es devuelta al usuario originador para que subsane los errores u omisiones detectados. • «Solicitar aprobación»: en caso de que desee reenviar la solicitud de aprobación a su superior. En caso de aprobarla, el sistema solicitará doble confirmación: una para aprobar la propuesta y otra para grabar cualquier modificación realizada. Automáticamente, el sistema habilitará la primera Actividad del Trámite, cuyo responsable será el originador indicado en la Propuesta y deberá gestionarla de acuerdo a lo indicado en el punto III.3 “Actividades en ejecución”. 24 GUÍA DEL USUARIO SIGOB_PNUD En caso de rechazarla, el sistema abrirá una pequeña ventana donde el jefe del área debe escribir los motivos del rechazo. La Propuesta será devuelta al originador, quien podrá acceder a esta a través de la Bandeja “Propuestas rechazadas”. A continuación se describe cómo proceder cuando la Propuesta es rechazada. I.5. GESTIÓN DE PROPUESTAS RECHAZADAS De acuerdo a lo mencionado en el punto anterior, una Propuesta puede ser rechazada por el jefe del área si éste considera que la misma no se ajusta a la normativa o al Manual de Procedimientos del Trámite. Considerando que este caso puede presentarse, es importante ingresar diariamente a la Bandeja “Propuestas Rechazadas” para realizar las acciones indicadas. A partir de allí, ingrese a alguna de las Propuestas. Al ingresar, podrá observar en la parte superior de la ventana los motivos por los cuales fue rechazada su Propuesta (nota de envío). Esta misma información puede ser consultada en la “Bitácora”. Posteriormente, realice las alteraciones indicadas en la nota de envío o Bitácora y vuelva a solicitar aprobación al jefe de área de acuerdo a lo indicado en el punto I.3 “Solicitud de aprobación de propuestas”. 25 GUÍA DEL USUARIO SIGOB_PNUD I.6. ELIMINAR PROPUESTAS Para eliminar una Propuesta, seleccione aquella que desee excluir y, posteriormente, seleccione la opción “Eliminar propuesta”. I.7. IMPRIMIR LISTA DE PROPUESTAS Si desea imprimir la lista de Propuestas ubicada en cualquiera de las Bandejas mencionadas, posiciónese sobre la Bandeja correspondiente, haga click derecho sobre la lista y seleccione la opción “Imprimir”. 26 GUÍA DEL USUARIO SIGOB_PNUD SECCIÓN 2: TRÁMITES 27 GUÍA DEL USUARIO SIGOB_PNUD II.1. VISUALIZACIÓN GENERAL DE LA SECCIÓN 2 - TRÁMITES A partir de esta Sección, es posible consultar y gestionar todos aquellos Trámites que se encuentran en ejecución. Dependiendo de los atributos que le hayan sido asignados al usuario, éste podrá consultar la totalidad de los Trámites en ejecución; sólo aquellos que hayan sido originados por su Área o ninguno de ellos. 1 2 3 4 5 Dicha Sección se encuentra conformada por las siguientes Bandejas: 1. 2. 3. 4. 5. TRÁMITES RETRASADOS: lista los trámites que contienen al menos una actividad atrasada en el Diagrama de flujos que describe el circuito de gestión del Trámite. TRÁMITES EN GESTIÓN: lista los trámites que se encuentran en su curso normal de gestión, según los tiempos definidos para cada actividad en el Diagrama del Trámite. TRÁMITES ESPERANDO APROBACIÓN: lista los Trámites cuyo flujo de actividades fue concluido y se encuentran a la espera de aprobación por parte del usuario indicado para tal fin. CONTROL DE TRÁMITES: se utiliza para realizar búsquedas de Trámites por diferentes criterios, sean casos que estén retrasados o que se encuentren en gestión. GENERAR REPORTES: permite elaborar reportes relacionados a los Trámites en ejecución. Las características de los Reportes son definidas por el Administrador del Sistema de acuerdo a lo solicitado por la parte implementadora. Sólo para el caso de quien haya sido designado como Coordinador del Grupo de Trámites a través de la Administración del Sistema, se encontrará disponible la siguiente Bandeja: 6. TRÁMITES CON PETICIÓN DE RECHAZO: a partir de aquí el Coordinador podrá analizar los motivos por los cuales fue solicitado el rechazo de un Trámite y decidir si darle fin al mismo o reanudarlo. 6 28 GUÍA DEL USUARIO SIGOB_PNUD II.2. CONSULTA DE TRÁMITES Para consultar la información y los documentos asociados a cada Trámite, haga doble click sobre ellos desde cualquiera de las Bandejas previamente mencionadas. Se abrirá la ventana que se observa a continuación, la cual se encuentra dividida en dos partes: “Información” y “Operaciones”. Para CONSULTAR UN TRÁMITE, nos concentraremos en la parte “INFORMACIÓN” y en cada uno de sus recuadros (A-H). A B C D E F G H A continuación, se describe el contenido de cada uno de los recuadros (A-H). A. TRÁMITE A través de este campo es posible consultar la siguiente información: Título: indica el asunto al que refiere el Trámite. Código: es número de expediente o actuación otorgado en Mesa de Entradas de la institución. Originador: indica el nombre del usuario responsable de la primera actividad del Trámite. Grado de Reserva: - público (todos los usuarios pueden consultar el Trámite); ordinario (sólo consulta el Área que le dio origen y por las partes involucradas), o reservado (sólo consulta el originador, el Coordinador y las partes indicadas por el Coordinador). Iniciado por: indica el nombre del usuario que dio origen al Trámite a través de la elaboración de una Propuesta. Fecha de inicio: indica la fecha en que la Propuesta fue aprobada, dando inicio formal al Trámite. Duración Programada: establece el tiempo de duración máximo programado al momento de la definición del Diagrama de trabajo, considerando los tiempos establecidos para cada una de las Actividades que componen el Trámite. 29 GUÍA DEL USUARIO SIGOB_PNUD Porcentaje de Avance: indica, en términos porcentuales, el grado de avance de un determinado Trámite. Cabe destacar que, dependiendo del tipo de Trámite que se trate, algunos de ellos presentarán un porcentaje de avance cero. Esto puede significar que el Trámite no ha presentado avances o bien que a alguna de las actividades que conforman el Diagrama de trabajo le fue asignado un tiempo indefinido para su ejecución, por ejemplo, la firma de un Decreto por parte de la máxima autoridad de la institución. En tal caso, para conocer el avance del Trámite, guíese por lo indicado en el punto D “Gantt” o en el punto E “Diagrama”. Estado: indica la situación en que se encuentra el Trámite, dato aportado automáticamente por el Sistema TRE. Resumen: muestra una breve descripción sobre las principales características del Trámite. B. INFORMACIÓN ADICIONAL Dependiendo del tipo de Trámite y de lo indicado en su respectivo Manual de Procedimientos, al hacer click sobre el recuadro “Información Adicional”, el sistema presentará o no un Formulario del Trámite, el cual se encontrará completado total o parcialmente, dependiendo de la fase en que se encuentre el Trámite. C. CLASIFICADORES Permite al usuario observar cómo ha sido clasificado un Trámite de acuerdo a diferentes criterios, tales como “Tipo de Trámite”; “Tema”, “Actores ”; “Grado de urgencia”; “Localización Territorial”, entre otros. Considerando que a partir de la clasificación de Trámites, es posible elaborar periódicamente informes que permitan detectar y analizar cómo están conformados los Trámites institucionales y el modo en que estos son gestionados, es importante que la contraparte de la implementación monitoree la calidad de la clasificación y, de ser necesario, dé las orientaciones necesarias a quien corresponda. 30 GUÍA DEL USUARIO SIGOB_PNUD D. GANTT El diagrama de Gantt permite conocer la secuencia y el tiempo de dedicación previsto para cada una de las actividades que comprenden al Trámite. En este sentido, a través del diagrama de Gantt, el usuario podrá consultar las fechas de inicio y de término previstas para cada actividad, la cantidad de días hábiles programados para cumplir cada una de ellas y el estado de ejecución en que se encuentran. E. DIAGRAMA El Diagrama permite visualizar el flujo de actividades de un determinado Trámite. Para comprender la lectura de un Diagrama de acuerdo a sus colores y formas, consulte el punto II.3 “¿Cómo leer el Diagrama del Trámite?”. Haciendo doble click sobre cada actividad, es posible ingresar a cada una de ellas y consultar su contenido, responsables y plazos (para comprender el contenido de las actividades, ver punto III.2 “Consulta de Actividades”). 31 GUÍA DEL USUARIO SIGOB_PNUD F. DOCUMENTO DE BASE El Documento de Base es el Documento producto (Decreto, Resolución, Aprobación, Contrato u otro tipo de documentación formal) que se encuentra asociado al Trámite. Así, a partir de este recuadro el usuario podrá consultar el Documento de Base del Trámite, sus fechas y horas de modificación y los nombres de los usuarios que intervinieron en su elaboración. Para consultarlo, haga doble click sobre el mismo o seleccione la opción “Ver”. G. DOCUMENTOS Lista toda la documentación que ha sido asociada al Trámite, tales como Formularios, Títulos, copias de Decreto o Resolución, Copia de DNI, entre otros. Para consultar cualquier Documento, haga doble click sobre ellos. 32 GUÍA DEL USUARIO SIGOB_PNUD H. BITÁCORA Permite conocer el histórico de las acciones realizadas durante las diferentes a fases del Trámite que se está consultando, mostrando la fecha y hora de las acciones; el nombre del usuario que intervino en cada actividad y, si hubiesen, los comentarios escritos por los usuarios al momento de transferir las Actividades. II.2.a ¿Cómo leer el Diagrama del Trámite? Al ingresar al recuadro “Diagrama” del Trámite, el usuario podrá consultar todo el flujo de actividades necesarias para el cumplimiento del mismo, sus plazos de gestión y su estado de ejecución. También es posible detectar en qué parte del Diagrama se encuentra el Trámite. Azul: indica que la Actividad ya fue concluida y está aguardando la aprobación por parte del responsable de la próxima Actividad. Celeste: indica cual es la próxima actividad del Diagrama que será gestionada una vez que sea aprobada la anterior. 33 GUÍA DEL USUARIO SIGOB_PNUD Verde claro: una vez aprobada la actividad, el Diagrama convierte automáticamente la actividad que estaba en celeste en verde claro, indicando que esa actividad está en ejecución dentro de los plazos estimados por parte del responsable. Verde oscuro: indica que la actividad ya fue ejecutada. Amarillo: independientemente de la forma (rombos, rectángulos, hexágonos o círculos), una actividad se encontrará coloreada en amarillo cuando su ejecución se encuentre atrasada. Por su parte, el color de los bordes (verde claro, verde oscuro, celeste o azul) indicará lo que cada uno de dichos colores significa. Rojo: ídem anterior con la diferencia que, cuando la actividad está coloreada en rojo, es porque su ejecución se encuentra atrasada fuera del umbral de tolerancia (en estos ejemplos no hay actividades coloreadas en rojo). Rectángulos: indica que se trata de una Actividad de tipo “Normal”, esto es que sólo hay una vía posible para darle continuidad al Trámite y que, una vez transferida, el próximo responsable podrá aceptarla o rechazarla. Rombos: indica que se trata de una Actividad de tipo “Decisión”. Estas actividades están reservadas para autoridades con cierta jerarquía, que deberán escoger entre distintos caminos a seguir. Una vez transferidas, estas actividades no son susceptibles de aceptación o rechazo. 34 GUÍA DEL USUARIO SIGOB_PNUD Hexágonos: indica que se trata de una Actividad de tiempo indefinido, por ejemplo la firma de un Decreto por parte de la máxima autoridad. Una vez cumplida la actividad, esta será coloreada en negro. Círculos: indica que se trata de la última Actividad del Trámite. II.3. CAMBIO DE RESPONSABLES DE ACTIVIDADES DE UN TRÁMITE La dinámica diaria de una institución así como situaciones coyunturales puede generar que determinados usuarios que habían sido designados como responsables de ciertas Actividades de un Trámite no se encuentren ejerciendo sus funciones temporalmente. Dado que cada Actividad cuenta con un plazo de gestión para que su responsable realice las acciones que le corresponden, el sistema permite cambiar –en caso de ser necesario- los responsables de determinadas Actividades. Sólo el Coordinador del Trámite contará con este atributo. Para ello, desde el Diagrama del Trámite, haga doble click sobre la Actividad en la que desea asignar un nuevo responsable. 35 GUÍA DEL USUARIO SIGOB_PNUD Se abrirá la ventana de la Actividad. Desde allí diríjase a la sección 2-Operaciones y seleccione la opción “Responsables”, a partir de la cual el sistema le permitirá cambiar el responsable de la Actividad. II.4. TRÁMITES CON PETICIÓN DE RECHAZO En ocasiones, puede suceder que cualquier usuario responsable de determinadas Actividades solicite el rechazo de un Trámite por considerar que el mismo no presenta las condiciones necesarias para ser elevado a la firma de la máxima autoridad o para darle continuidad de acuerdo al tipo de Trámite. Los motivos más frecuentes para solicitar el rechazo pueden ser que el Trámite presente inconsistencias técnicas, inconsistencias legales, que se hayan realizado observaciones que no son rectificables o, también, que el Trámite haya presentado deficiencias formales reiteradamente, entre otros. En tal caso, el único usuario con competencias en el sistema para analizar si las causas de la solicitud del rechazo se encuentran lo suficientemente fundamentadas o no y, así, decidir si anular o darle continuidad al Trámite es el Coordinador. Para consultar las solicitudes de rechazo, el Coordinador debe ingresar a la Bandeja “Trámites con petición de rechazo”, donde se encontrarán listados todos los Trámites que se encuentran en tal condición. Desde allí, ingrese a algún Trámite. En la parte superior de la ventana, encontrará un mensaje indicando que fue solicitado el rechazo del Trámite. Para consultar la petición de rechazo, presione la opción “Haga click aquí”. 36 GUÍA DEL USUARIO SIGOB_PNUD Se abrirá una ventana donde podrá observar quién solicitó el rechazo del Trámite y los motivos de dicha solicitud, redactados en el recuadro superior. A partir de ese momento, el Coordinador debe revisar (previo al rechazo o reanudación) si los motivos reportados son efectivamente válidos. Se sugiere revisar también el recuadro “Documentos” del Trámite, ya que el usuario podría haber anexado alguna Nota especificando aún más las causas. Una vez revisado el Trámite, el Coordinador ya se encontrará en condiciones para decidir si rechazarlo o reanudarlo. Tomada la decisión, ingrese nuevamente a la opción “Haga click aquí” y, a partir de la ventana abierta, seleccione la opción correspondiente: aceptar rechazo o reanudar ejecución. Si la decisión fue rechazar el Trámite, este se dará por terminado y será enviado automáticamente al Archivo de Trámites. Si la decisión fue reanudar el Trámite, la actividad que dio origen a la petición de rechazo será designada nuevamente a su responsable o bien a un nuevo responsable que el Coordinador designe. II.5. TRÁMITES ESPERANDO APROBACIÓN A partir de la Bandeja “Trámites esperando aprobación”, el usuario podrá consultar todos aquellos Trámites que hayan llegado a su ciclo final, esto es, que se hayan cumplido todas las Actividades que lo componen, restando sólo su aprobación final por parte del usuario indicado. Para conocer cómo se aprueba un Trámite, consulte el punto III.7 “Aprobación de Trámites”. 37 GUÍA DEL USUARIO SIGOB_PNUD II.6. CONTROL DE TRÁMITES Tal como fue presentado en los puntos anteriores, a partir de la Sección 2 – Trámites, el usuario puede consultar tanto los “Trámites en gestión” como los “Trámites retrasados” a través de diferentes Bandejas. Una tercera opción para buscar y/o consultarlos es a partir del “Control de Trámites”. Dicha opción integra el conjunto de Trámites (independientemente de su estado de avance) y permite realizar búsquedas por diferentes criterios de todos aquellos Trámites que aún no han sido finalizados ni rechazados. Para ello, ingrese a la Bandeja “Control de Trámites”. Se abrirá la siguiente ventana: 1 2 3 4 5 6 A partir de allí, e ingresando a los diferentes pestañas que se encuentran en la parte superior de la ventana mostrada, el usuario podrá realizar búsquedas de Trámites que se encuentran en ejecución por diferentes criterios; criterios que no son excluyentes entre sí. 38 GUÍA DEL USUARIO SIGOB_PNUD A saber: 1. 2. 3. 4. 5. 6. CARACTERÍSTICAS: permite buscar por características generales del Trámite (código o nro. de actuación asignado en Mesa de Entrada; grado de reserva; tipología y palabras en el título del Trámite registrado). GESTIÓN: permite buscar por los diferentes estados de gestión del Trámite (en gestión, atrasado, para aprobación, etc.) y también realizar búsquedas por fecha o intervalos de fechas de inicio o finalización de Trámites. ACTIVIDADES: permite buscar todos los trámites en los que el usuario participó como responsable de actividades y también aquellos trámites con actividades que hayan registrado uno o varios de los problemas seleccionados. ORIGINADOR: permite realizar búsquedas de acuerdo a originadores de Trámites específicos. CLASIFICADORES: permite buscar o realizar listados de Trámites de acuerdo a diferentes clasificadores, por ejemplo, Trámites por Temas, Trámites por Actores, etc. INFORMACIÓN ADICIONAL: permite buscar trámites de acuerdo a los datos registrados en el campo «Información Adicional». Seleccionados los criterios, haga click en «Buscar» y se abrirá un reporte con los resultados de la búsqueda. Para imprimirlo o exportarlo a Excel, haga clic derecho sobre el mismo y seleccione «Imprimir» o “Exportar a Excel”. Nota: Los Trámites concluidos o rechazados se buscan a partir de la Sección 4 – “Archivo”. 39 GUÍA DEL USUARIO SIGOB_PNUD II.7. MONITOREO Y ANÁLISIS DE LA GESTIÓN DE TRÁMITES Es importante que, periódicamente, los funcionarios contraparte de la implementación del TRE así como el Coordinador de Trámites monitoreen el estado de avance de los Trámites que se encuentran en ejecución, de manera tal de detectar oportunamente aquellos Trámites que se encuentran atrasados; quiénes son los responsables de las Actividades atrasadas que influyen en el avance de los Trámites y conocer los posibles “cuello de botella” que estarían impactando en el normal desarrollo de los mismos. Todo ello, servirá como una potente herramienta para impulsar los Trámites que presentan inconvenientes; para apoyar a los usuarios responsables de Actividades que no estén respondiendo en tiempo y forma y, también, para fortalecer aquellos aspectos que dificultan la eficiente gestión de los Trámites. Existen varias formas de monitorear la gestión de los Trámites, que serán presentadas a continuación. II.7.a Monitorear a través de “Trámites en Gestión” y “Trámites Retrasados” Una de ellas – y la más simple – es ingresar a las Bandejas “Trámites retrasados” y “Trámites en Gestión”, localizadas en la Sección 2-Trámites del sistema. A través de la Bandeja “Trámites en Gestión” los funcionarios contraparte de la implementación del TRE y/o el Coordinador de Trámites podrán visualizar rápidamente el listado de los Trámites que se encuentran en ejecución normal, esto es, dentro de los plazos de gestión establecidos. A través de la Bandeja “Trámites Retrasados”, los funcionarios responsables del monitoreo podrán observar el listado de los Trámites que se encuentran demorados. Esto es, aquellos Trámites que contiene al menos una Actividad que no ha cumplido con el plazo de gestión estipulado para el normal desenvolvimiento del Trámite (una Actividad atrasada). 40 GUÍA DEL USUARIO SIGOB_PNUD Para conocer la Actividad que generó el retraso del Trámite y su responsable, ingrese a alguno de los Trámites listados y, a partir de allí, ingrese al Diagrama, donde podrá detectar la Actividad que no se ha ejecutado dentro de sus plazos de gestión. La misma estará coloreada en amarillo o rojo, de acuerdo a lo indicado en el punto II.2.a “Cómo leer el Diagrama del Trámite”. Desde el Diagrama, ingrese a la Actividad coloreada en amarillo o rojo para conocer más detalles de la Actividad retrasada, de acuerdo a lo indicado en el punto III.2 “Consulta de Actividades”. Particularmente, para conocer las características de la misma, su responsable de ejecución y la “Bitácora” de la misma, donde podrá detectar la fecha y hora en que la Actividad fue transferida hacia el responsable como así también las acciones y/o modificaciones que fueron realizadas en dicha Actividad. II.7.b Monitorear a través de “Control de Trámites” Una segunda opción para monitorear el estado de avance de los Trámites es a través del “Control de Trámites”, localizado en la Sección 2-Trámites. 41 GUÍA DEL USUARIO SIGOB_PNUD A partir de allí, será posible realizar búsquedas por diferentes criterios de todos aquellos Trámites que se encuentran en ejecución (sea que estén en gestión normal o retrasados). Para conocer los criterios de búsqueda de Trámites, remítase al punto II.6 “Control de Trámites”. Por ejemplo, Usted podrá realizar búsquedas de Trámites que sigan los siguientes criterios, ente otros: Trámites por responsable de ejecución Trámites retrasados Trámites en gestión Tipología de Trámites Trámites cuya fecha de finalización programada sea 30/06/2014, por ejemplo. Al realizar la búsqueda por los criterios por Usted definidos, se abrirá una ventana que mostrará los resultados de su búsqueda, como se muestra a continuación: También, a partir de esta misma ventana, Usted podrá: Filtrar la información: para ello, posesiónese sobre la fila que se encuentra en blanco (fila superior denominada “Haga click aquí para definir un filtro”), digite un ASTERISCO (*) en la columna cuyo criterio desea utilizar para filtrar y escriba una palabra clave. Al realizar esa acción, el sistema filtrará automáticamente los Trámites que correspondan con la palabra clave escrita. Agrupar la información: para agrupar, arrastre el título de la columna por el cual desea agrupar (por ejemplo; agrupar Actividades de Trámites por responsable de ejecución) hacia la fila coloreada en gris, localizada en la parte superior de la ventana. Así, podrá realizar búsquedas rápidas de acuerdo al “Tipo” de Trámite, por palabras en el título del Trámite (buscando en la columna “Trámite”), por “Código” (o número de actuación asignado por sistema de Mesa de Entrada y Salida), por “Responsable”, por “Estado” de avance, etc. 42 GUÍA DEL USUARIO SIGOB_PNUD II.8. IMPRIMIR LISTA DE TRÁMITES Si desea imprimir un listado de los Trámites que se encuentran en ejecución (estén estos en gestión, atrasados, con petición de rechazo o esperando aprobación), posiciónese sobre la Bandeja correspondiente; haga click derecho sobre la lista mostrada en la Bandeja y seleccione la opción “Imprimir”. Si desea exportar a Excel el listado de los Trámites, seleccione entonces la opción “Exportar a Excel”. 43 GUÍA DEL USUARIO SIGOB_PNUD SECCIÓN 3: ACTIVIDADES 44 GUÍA DEL USUARIO SIGOB_PNUD III.1. VISUALIZACIÓN GENERAL DE LA SECCIÓN 3 - ACTIVIDADES Una vez aprobada una Propuesta, esta es convertida en un Trámite. Cada Trámite cuenta con un Diagrama que presenta el flujo de Actividades necesarias para la gestión del mismo. A partir de esta Sección, el usuario puede consultar y gestionar todas las Actividades asociadas a un Trámite que se encuentran bajo su responsabilidad. 1 2 3 4 5 Dicha Sección presenta las siguientes Bandejas: 1. 2. 3. 4. 5. MIS ACTIVIDADES EN EJECUCIÓN: lista tanto las nuevas Actividades asignadas como aquellas que se están gestionando actualmente por el usuario, indicando también cuáles se encuentran dentro del plazo programado y cuáles están atrasadas. MIS ACTIVIDADES RECHAZADAS: lista las actividades que fueron enviadas al siguiente responsable (según Diagrama) y que, por algún motivo, fueron rechazadas y devueltas al usuario responsable. MIS ACTIVIDADES EN ESPERA DE APROBACIÓN: lista aquellas Actividades que ya fueron concluidas por el usuario y enviadas al siguiente responsable y de las cuales al momento de la consulta no se ha obtenido respuesta. ACTIVIDADES ESPERANDO MI APROBACIÓN: lista aquellas Actividades que fueron transferidas por el responsable anterior hacia el usuario que está realizando la consulta y están pendientes de su aprobación o rechazo. CONTROL DE ACTIVIDADES: permite consultar las Actividades asociadas a los Trámites en los cuáles el usuario haya tenido participación o de todos los Trámites (dependiendo de los Atributos asignados por el Administrador del Sistema). IMPORTANTE: Dependiendo del origen de la Actividad, el usuario podrá recibir Actividades a través de tres Bandejas: “Mis actividades en ejecución”; “Mis actividades esperando mi aprobación” y “Mis actividades rechazadas”. Por lo tanto, la revisión diaria de cada una de las Bandejas mencionadas es fundamental para poder cumplir en tiempo y forma con las Actividades que se encuentran bajo su responsabilidad. 45 GUÍA DEL USUARIO SIGOB_PNUD III.2. CONSULTA DE ACTIVIDADES Antes de presentar como deben gestionarse las Actividades que se encuentran bajo la responsabilidad del usuario, nos enfocaremos en conocer los diferentes campos que componen a una Actividad. Para consultar la información y los documentos asociados a cada Actividad en particular, haga doble click sobre alguna de ellas desde cualquiera de las Bandejas previamente mencionadas. Se abrirá la ventana que se observa a continuación, la cual se encuentra dividida en dos partes: “Información” y “Operaciones”. Para CONSULTAR UNA ACTIVIDAD, nos concentraremos en la parte “INFORMACIÓN” y en cada uno de sus recuadros (A-F). A B C D E F A continuación, se describe el contenido de cada uno de los recuadros (A-F). A. ACTIVIDAD A partir de aquí es posible consultar la información general de la Actividad. En la parte superior del recuadro –resaltada en amarillo- el usuario puede conocer el Trámite a partir del cual se originó la Actividad, la fecha de inicio de la misma y el plazo de gestión programado para que el usuario concluya la Actividad. Posteriormente, se presenta el Título de la Actividad y se indica a qué Fase del Diagrama pertenece la misma. Especial atención merecen las Acciones de la Actividad. Estas son aquellas acciones que el responsable debe revisar y realizar para cumplir su Actividad y, así, dar continuidad al Trámite. Es importante destacar que las Acciones de la Actividad variarán de acuerdo al tipo de Trámite y de la fase en que éste se encuentre. En este sentido, se sugiere una completa lectura de las mismas. 46 GUÍA DEL USUARIO SIGOB_PNUD Por último, en el recuadro inferior de esta ventana se muestra el “Reporte de Ejecución” o comentarios que el responsable de la Actividad digitó. B. DOCUMENTOS Lista los Documentos asociados a la Actividad que se está consultando, NO al Trámite. Para consultar cualquier Documento, haga doble click sobre ellos. C. PROBLEMAS Permite al usuario conocer si el responsable de la Actividad que está consultando reportó algún Problema que obstaculizó el cumplimiento de su Actividad en tiempo y forma. Los tipos de Problemas son relevados por la contraparte de la implementación y aplicados por el Administrador del Sistema. 47 GUÍA DEL USUARIO SIGOB_PNUD D. BITÁCORA Permite conocer el histórico de las acciones realizadas durante la ejecución de la Actividad consultada, mostrando la fecha, hora y nombre del usuario que intervino en la actividad. Asimismo, a través de la columna “Detalle” se puede tomar conocimiento de los comentarios de transferencia realizados entre los usuarios involucrados en la Actividad. E. DOCUMENTO DE BASE El Documento de Base es el Proyecto de Decreto o Resolución u otro tipo de documentación formal que se encuentra asociado al Trámite. Así, a partir de este recuadro el usuario podrá consultar el Documento de Base del Trámite y las fechas, horas de modificación y nombres de los usuarios que intervinieron en su elaboración. Para consultarlo, haga doble click sobre el mismo o seleccione la opción “Ver”. F. TRÁMITE La opción “Ver trámite” permite acceder a toda la información, documentación e histórico del Trámite que dio origen a la actividad que se está consultando. Para conocer su contenido, remítase al punto II.2 “Consulta de trámites”. 48 GUÍA DEL USUARIO SIGOB_PNUD III.3. SUS ACTIVIDADES EN EJECUCIÓN IMPORTANTE: Dependiendo del origen de la Actividad, el usuario podrá recibir Actividades a través de tres Bandejas: “Mis actividades en ejecución”; “Mis actividades esperando mi aprobación” y “Mis actividades rechazadas”. Si bien en este punto nos centraremos en cómo gestionar a partir de la Bandeja “Mis actividades en ejecución”, es fundamental que el usuario revise diariamente cada una de las bandejas mencionadas para tomar conocimiento de las Actividades que se encuentran bajo su responsabilidad. III.3.a. Consulta de actividades a su cargo Para gestionar Actividades que se encuentran bajo su responsabilidad ingrese a la Bandeja «MIS ACTIVIDADES EN EJECUCIÓN», la cual agrupa tanto sus nuevas Actividades como aquellas que está gestionando actualmente, indicando también cuáles se encuentran dentro del plazo programado y cuáles están atrasadas. En relación al origen de las Actividades presentadas en esta Bandeja, estas pueden provenir desde dos ámbitos: a. Cuando la Actividad tuvo como origen dentro del Diagrama otra Actividad de tipo NORMAL (graficada con un rectángulo), el usuario debe revisar desde la Bandeja “Actividades esperando mi aprobación” si el responsable anterior cumplió con las Acciones de la Actividad que le correspondían. Si considera que éstas fueron cumplidas correctamente, aprueba la Actividad. Al aprobarla, automáticamente recibirá en su Bandeja “Mis actividades en ejecución” una nueva Actividad cuyo cumplimiento es de su responsabilidad. (Nota: para ver el proceso de aprobación o rechazo de Actividades esperando su aprobación, consulte el punto III.4 “Actividades esperando aprobación”). b. Cuando el origen dentro del Diagrama fue otra actividad de tipo DECISIÓN (graficada con un rombo), la nueva Actividad irá directamente a esta Bandeja, sin contar con su previa aprobación o rechazo por parte del usuario, ya que no es posible aprobar o rechazar una Actividad cuyo origen provenga de una autoridad que tomó dicha decisión. Desde dicha Bandeja, seleccione la Actividad que desea gestionar: se abrirá la ventana de la Actividad. Antes de comenzar a gestionarla, consulte toda la información relativa a la misma. En la parte superior del recuadro –resaltada en amarillo- se destacará el título del Trámite a partir del cual se originó la Actividad, la fecha de inicio de la misma y el plazo de gestión programado para que usted concluya la Actividad. A continuación se presenta el Título de la Actividad que se encuentra bajo su responsabilidad, la Fase del Diagrama a la que corresponde y las Acciones de la Actividad. A partir del recuadro “Bitácora”, puede consultar si el responsable anterior le escribió algún Comentario de Transferencia para que sea tenido en cuenta. También consulte la documentación asociada a través de los recuadros “Documentos” y “Documento Base”. 49 GUÍA DEL USUARIO SIGOB_PNUD Si precisa tomar mayor conocimiento del Trámite que originó la Actividad, ingrese al recuadro “Ver Trámite”, consúltelo y cierre la ventana para continuar gestionando su Actividad. Para conocer el contenido de un Trámite, remítase al punto II.2 “Consulta de Trámites”. IMPORTANTE: Cada Actividad tiene funciones diferentes de acuerdo al tipo de Trámite que se está gestionando y de la fase en que éste se encuentre. El carácter de la Actividad puede ser diverso, incluyendo acciones de revisión y/o acciones de gestión. Por lo tanto, su proceso de gestión dependerá de las «Acciones de la Actividad» indicadas en el recuadro principal. En este sentido, es fundamental que el usuario lea con atención las Acciones de la Actividad, donde se indican – paso a paso y en detalle- las acciones a desarrollar por el responsable de la Actividad para cumplirla y, así, dar continuidad al Trámite. III.3.b. Gestión de actividades a su cargo Consultada la información y leídas las “Acciones de la Actividad”, usted ya está en condiciones de comenzar a gestionarla. Si las acciones de la actividad indican que debe anexar Documentos: ingrese al recuadro “Documentos” y seleccione la opción “Incorporar desde archivo”, lo cual le permitirá buscar en su PC el Documento que debe anexar. Asegúrese de titularlo de acuerdo a lo indicado en las Acciones de la Actividad (si fuera el caso). Puede anexar tantos documentos como sean necesarios. 50 GUÍA DEL USUARIO SIGOB_PNUD Si las acciones de la actividad indican que debe completar y/o modificar el Documento de Base (DB): ingrese al recuadro “Documento Base”. Posiciónese sobre la última versión del DB (de acuerdo a las fechas y horas indicadas) y seleccione la opción “Modificar” (Importante: sólo seleccionando esta opción el sistema guardará los cambios realizados). Se abrirá el DB, tal como se muestra en el ejemplo que sigue. Complételo o realice los cambios solicitados en las Acciones de la Actividad. Posteriormente cierre el DB a partir de la cruz roja que se encuentra en la parte superior derecha de la ventana. Se abrirá una pequeña ventana donde debe seleccionar la opción “Guardar cambios”. El nuevo DB se guardará automáticamente dentro del recuadro “Documento Base”, generando una nueva versión que se sumará a las anteriores, lo cual permite analizar las modificaciones sufridas por éste durante la ejecución del trámite. Asimismo, se identifica el nombre del usuario que realizó las alteraciones y la fecha y hora en que fue guardado, transparentando el trabajo y/o aporte que cada usuario ha realizado al mismo. Si las acciones de la actividad indican que debe completar y/o modificar la Información Adicional del Trámite: ingrese al recuadro “Ver Trámite”. 51 GUÍA DEL USUARIO SIGOB_PNUD Una vez en el Trámite, ingrese al recuadro “Información Adicional” y, a partir de allí, seleccione la opción “Editar registro actual”, localizada en la parte inferior de la ventana. Complete la Información Adicional solicitada en las Acciones de la Actividad y, posteriormente, seleccione la opción “Guardar cambios en el registro actual”. (Importante: sólo seleccionando esta opción el sistema guardará los cambios realizados). Escriba su Reporte de Ejecución: la parte inferior de la ventana de la Actividad presenta un recuadro que permite al usuario escribir comentarios relativos a la ejecución de sus acciones. El mismo le servirá a éste como recordatorio y respaldo de lo realizado y, también, a otros usuarios que deseen consultar cómo fue gestionada la Actividad. En el recuadro “Bitácora” se guardarán automáticamente todas las veces que el usuario realizó modificaciones a la Actividad, indicando la fecha y hora de las mismas. Una vez realizadas las Acciones de la Actividad, el responsable ya está en condiciones de «Transferir» la Actividad a su próximo responsable. A continuación se muestra cómo realizar esta acción. 52 GUÍA DEL USUARIO SIGOB_PNUD III.3.c. Transferencia de actividades a su cargo Realizadas y revisadas todas las “Acciones de la Actividad” que el usuario tenía a su cargo, es necesario transferir la Actividad al próximo responsable para darle continuidad al Trámite. Recuerde que cada Actividad cuenta con un plazo de gestión – resaltado en amarillo en la parte superior de la ventana - para que usted concluya sus acciones y transfiera la Actividad. Para transferir Actividades, desde la parte inferior de la ventana de la Actividad, ingrese a la sección “Operaciones” y, a partir de allí, seleccione la opción “Transferir”. Dependiendo del Tipo de Actividad que se esté trabajando, la opción “Transferir” puede cumplir las siguientes funcionalidades: a. En caso que se trate de una actividad «Normal» (representada con un rectángulo): el responsable de ejecución de esta Actividad transfiere la misma al próximo responsable. Este último la recibirá en la Bandeja “Actividades esperando mi aprobación” y, a partir de allí, deberá verificar si se cumplieron todas las acciones antes de aceptarla. De lo contrario, podrá rechazarla y devolverla al responsable anterior. b. En caso que se trate de una actividad de «Decisión» (representada con un rombo): el responsable de ejecución de esta Actividad indicará quien es el responsable de la próxima actividad, quien recibirá automáticamente la nueva actividad en la Bandeja “Mis actividades en ejecución”, esto es, sin previa aceptación o rechazo. Los pasos a seguir para realizar la transferencia son similares para ambos tipos de Actividades, sólo que en caso de tratarse de una Actividad de decisión, se abrirá -previamente a la ventana subsiguiente- la siguiente ventana, a partir de la cual el usuario debe seleccionar el camino a seguir entre dos o más opciones y luego hacer click en “Siguiente”. 53 GUÍA DEL USUARIO SIGOB_PNUD Posteriormente, en ambos tipos de Actividades, se debe seleccionar el usuario responsable de la próxima Actividad (a quien está transfiriendo) y seleccionar la opción “Siguiente”. Por último, se abrirá una nueva ventana, donde el usuario debe confirmar los datos previamente seleccionados y escribir una “Nota de Transferencia” para el responsable de la próxima Actividad, quien podrá consultarlos a través de la Bitácora de la próxima Actividad. Luego, desde la misma ventana, haga click en “Aceptar”. Al transferir la Actividad, el usuario que realizó dicha acción podrá encontrarla en la Bandeja “Mis actividades en espera de aprobación”. Por su parte, dependiendo del flujo de trabajo establecido en el Diagrama del Trámite, el próximo responsable recibirá la nueva Actividad en: Su Bandeja de “Mis actividades en ejecución” (si va de una Actividad de Decisión a una Normal o de una Actividad de Decisión a otra de Decisión) o Su Bandeja “Actividades esperando mi aprobación” (si va de una Actividad Normal a una de Decisión o de una Actividad Normal a otra Normal). 54 GUÍA DEL USUARIO SIGOB_PNUD III.4. ACTIVIDADES ESPERANDO SU APROBACIÓN III.4.a. Consulta de actividades esperando su aprobación De acuerdo a lo indicado en la página 40 “Consulta de actividades a su cargo”, cuando una Actividad de tipo Normal es transferida al responsable de la próxima Actividad, éste debe verificar si fueron cumplidas las “Acciones de la Actividad” que le fue transferida y, de acuerdo a ello, aprobarla o rechazarla. Para consultar las Actividades que aguardan su aprobación, ingrese a la Bandeja “Actividades esperando mi aprobación”. Desde allí, haga doble click sobre la Actividad que desea revisar. Se abrirá la ventana de la Actividad, a partir de la cual usted debe verificar –ingresando a los recuadros que correspondan- que el responsable anterior haya cumplido con las “Acciones de la Actividad” allí indicadas (si anexó documentos, si modificó el Documento de Base, si completó la Información Adicional del Trámite, etc.). Recuerde también ingresar a la “Bitácora” de la Actividad para tomar conocimiento de la “Nota de transferencia” escrita por el responsable de la Actividad que está revisando, la cual puede ser de utilidad. Consultada la Actividad, el usuario ya está en condiciones aprobarla o rechazarla, como se muestra en el siguiente punto. 55 GUÍA DEL USUARIO SIGOB_PNUD III.4.b. Aprobación o rechazo de actividades Una vez revisado que se hayan cumplido las “Acciones de la Actividad” transferida, el usuario puede aprobarla o rechazarla. Para ello, de acuerdo a su decisión, escoja entre las siguientes dos opciones: 1. Aprobar: seleccionando esta opción, automáticamente se incorporará una nueva Actividad en su Bandeja «Mis actividades en ejecución», siendo usted el responsable de gestionarla. 2. Rechazar: al seleccionar esta opción, se abrirá una pequeña ventana donde debe escribir los motivos del rechazo. La Actividad rechazada volverá al responsable anterior, quien la recibirá en la Bandeja “Mis actividades rechazadas” y podrá leer sus comentarios en la “Bitácora” de la Actividad. Importante: recuerde que, al aprobar una Actividad, usted será automáticamente responsable de gestionar la próxima Actividad del Diagrama. 56 GUÍA DEL USUARIO SIGOB_PNUD III.5. SUS ACTIVIDADES RECHAZADAS: CONSULTA, GESTIÓN Y TRANSFERENCIA Tal como fue mencionado en el punto anterior, cuando el responsable de ejecución de una Actividad de tipo Normal transfiere la misma al próximo responsable, este último tendrá la posibilidad de aceptar o rechazar la Actividad transferida tras verificar si el responsable anterior cumplió con las Acciones de la Actividad. En caso que se decida rechazarla, esta será devuelta al responsable anterior para que realice las modificaciones que les fueron señaladas al momento del rechazo. Para consultar las Actividades que fueron rechazadas, ingrese a la Bandeja “Mis actividades rechazadas”. A partir de allí, ingrese a alguna de las Actividades listadas y diríjase hacia el recuadro “Bitácora”, donde podrá tomar conocimiento de los motivos por los cuales fue rechazada su Actividad, indicados en la columna “Detalle”. Una vez que tomado conocimiento sobre los motivos que causaron el rechazo de la Actividad, realice las modificaciones indicadas en la Bitácora y vuelva a transferir su Actividad al próximo responsable de acuerdo a lo indicado en el punto III.3.c “Transferencia de Actividades”. 57 GUÍA DEL USUARIO SIGOB_PNUD III.6. SOLICITUD DE RECHAZO DE TRÁMITES A PARTIR DE UNA ACTIVIDAD Si, de acuerdo a la normativa, el Trámite no presenta las condiciones necesarias para ser elevado a firma de la máxima autoridad o para darle continuidad de acuerdo al tipo de Trámite, cualquier usuario participante del proceso podrá solicitar su rechazo al Coordinador a partir de cualquiera de las Actividades que componen el Diagrama. Si el Coordinador decide que las causas de la solicitud del rechazo se encuentran lo suficientemente fundamentadas, éste le dará fin al Trámite, cerrando por completo su ciclo. Si, por el contrario, el Coordinador no está de acuerdo con los motivos presentados, éste puede decidir darle continuidad al Trámite. Los motivos más frecuentes para solicitar el rechazo pueden ser: que el Trámite presente inconsistencias técnicas, inconsistencias en términos de legalidad, que se hayan realizado observaciones que no son rectificables o, también, que el Trámite haya presentado deficiencias formales reiteradamente, entre otros. De esta manera, cuando le es transferida determinada Actividad a un usuario y éste detecta algún tipo de inconsistencia que impide dar continuidad al Trámite, es posible solicitar su rechazo. Para ello, ingrese a la sección “Operaciones” de la Actividad y seleccione la opción “Solicitar rechazo”. Se abrirá una pequeña ventana donde el usuario debe escribir los motivos que fundamentan su solicitud. Una vez redactados, seleccione la opción “Aceptar”. El Coordinador recibirá automáticamente dicha solicitud en la Bandeja “Trámites con petición de rechazo” (localizada en la Sección 2-Trámites) y podrá consultar sus comentarios a través de la “Bitácora”. Si lo considera necesario, antes de solicitar el rechazo, el usuario puede anexar una nota que especifique aún más las causas del pedido a través del recuadro “Documentos”, titulada: “Solicitud de Rechazo de Trámite”. 58 GUÍA DEL USUARIO SIGOB_PNUD III.7. APROBACIÓN DE TRÁMITES A PARTIR DE UNA ACTIVIDAD Una vez gestionadas las Actividades contempladas en el Diagrama del Trámite, el responsable de la última Actividad deberá aprobar el Trámite, previa gestión de las Actividades que a éste le corresponden. El usuario podrá notar que se trata de la última Actividad cuando, al ingresar, la parte superior se encuentre coloreada en verde con el siguiente texto “Esta actividad es la última actividad del Trámite”. En estos casos, en primer lugar, el responsable debe gestionar su Actividad de acuerdo a lo indicado en el punto III.3 “Actividades en ejecución”. Una vez cumplidas todas las Acciones de su Actividad, será necesario aprobar el Trámite. Para ello, ingrese a la sección “Operaciones” de la Actividad y seleccione la opción “Aprobar Trámite”. Una vez aprobado el Trámite, éste se dará por finalizado y podrá ser consultado a partir de la “Sección 4: Archivo”. Nota: Si, por sus funciones, determinado usuario sabe que es el responsable de aprobar trámites, este podrá realizar las acciones antes mencionadas a partir de la Bandeja “Trámites esperando aprobación”, localizada en la Sección 2 – Trámites. 59 GUÍA DEL USUARIO SIGOB_PNUD III.8. CONTROL DE ACTIVIDADES El Control de Actividades permite buscar y consultar las distintas actividades de los diferentes Trámites, estén ellas en gestión o concluidas; sean de su responsabilidad o no. Todo ello dependiendo de los atributos asignados por el Administrador del Sistema a cada usuario. Para realizar estas búsquedas, ingrese a la Bandeja «Control de Actividades». Se abrirá la siguiente ventana, a partir de la cual podrá realizar búsquedas de Actividades a través de tres grandes criterios; criterios que no son excluyentes entre sí: 1. Gestión: permite buscar Actividades de acuerdo a: a. Estado de situación: ejecutada, atrasada, etc. b. Fecha de inicio (o rango de fechas). c. Fecha de término programada. d. Fecha de término real. 2. Responsable: permite buscar Actividades por responsables de las mismas, por cargo y por área. A través de esta búsqueda, es posible consultar en qué estado se encuentran las actividades de un determinado usuario, consultar determinados documentos, etc. 3. Actividades: permite buscar Actividades en las cuales usted haya participado y también Actividades de acuerdo a los Problemas que fueron asociados a las mismas. 1 2 3 60 GUÍA DEL USUARIO SIGOB_PNUD Una vez seleccionados los criterios, haga click en “Buscar” y se abrirá un reporte con los resultados de esa búsqueda. Para imprimir ese reporte, haga clic derecho sobre el mismo y seleccione la opción «Imprimir». Si el usuario lo necesitara, a partir de los resultados de la búsqueda es posible “agrupar” y/o “filtrar” la información por determinados criterios. También, el sistema permite “filtrar” de acuerdo a palabras o números específicos. Para ello, posesiónese sobre la fila que se encuentra en blanco (fila superior), digite un ASTERISCO (*) en la columna cuyo criterio desea utilizar para realizar la búsqueda y escriba una palabra clave. Al realizar esa acción, el sistema filtrará automáticamente las Actividades que correspondan con la palabra clave escrita. Así, podrá realizar búsquedas rápidas de acuerdo a palabras en el título del Trámite (buscando en la columna “Trámite”), por “Estado”, por “Finalización programada”, etc. Importante: este tipo de búsquedas puede realizarse desde cualquiera de las Secciones y Bandejas del Sistema TRE. 61 GUÍA DEL USUARIO SIGOB_PNUD SECCIÓN 4: ARCHIVO 62 GUÍA DEL USUARIO SIGOB_PNUD IV.1. VISUALIZACIÓN GENERAL DE SECCIÓN 4 A partir de la Sección 4 – Archivo, el usuario podrá realizar búsquedas y consultas de todos los Trámites cuyo circuito de gestión haya finalizado y aquellos que hayan sido anulados o rechazados por el Coordinador de Trámites. Al ingresar a dicha Sección, lo primero que podrá observar es un listado de los últimos 50 trámites terminados y/o rechazados. Una primera opción para realizar búsquedas es a través de esta misma ventana. Para ello, posesiónese sobre la fila que se encuentra en blanco (fila superior), digite un ASTERISCO (*) en la columna cuyo criterio desea utilizar para realizar la búsqueda y escriba una palabra clave. Al realizar esa acción, el sistema filtrará automáticamente los Trámites que correspondan con la palabra clave escrita. También, es posible “agrupar” y/o “filtrar” la información por determinados criterios. Así, podrá realizar búsquedas rápidas de acuerdo al “Tipo” de Trámite, por palabras en el título del Trámite (buscando en la columna “Trámite”), por “Código” (o número de actuación asignado por sistema de Mesa de Entrada y Salida), etc. Importante: este tipo de búsquedas puede realizarse desde cualquiera de las Secciones y Bandejas del Sistema TRE. IV.2. ARCHIVO DE TRÁMITES Adicionalmente, el usuario podrá realizar búsquedas de todo el universo de Trámites que se encuentran terminados o rechazados (no sólo de los últimos 50) por diferentes criterios. Los criterios de búsqueda son los mismos a los indicados en el punto II.6 “Control de Trámites”, con la diferencia de que allí se encuentran sólo los Trámites que están en gestión, mientras que aquí se integran todos los trámites terminados y rechazados. 63 GUÍA DEL USUARIO SIGOB_PNUD Para ello, ingrese a la Bandeja “Archivo de Trámites”. Se abrirá la siguiente ventana: A partir de allí, e ingresando a los diferentes pestañas que se encuentran en la parte superior de la ventana mostrada, el usuario podrá realizar búsquedas de Trámites terminados y/o rechazados por diferentes criterios; criterios que no son excluyentes entre sí. 64 GUÍA DEL USUARIO SIGOB_PNUD A saber: 1. 2. 3. 4. 5. 6. CARACTERÍSTICAS: permite buscar por características generales del Trámite (código o nro. de actuación asignado en Mesa de Entrada; grado de reserva; tipología y palabras en el título del Trámite). GESTIÓN: permite buscar por los diferentes estados de gestión del Trámite y también realizar búsquedas por fecha o intervalos de fechas de inicio o finalización de Trámites. ACTIVIDADES: permite buscar todos los Trámites en los que el usuario participó como responsable de actividades y también aquellos Trámites con actividades que hayan registrado uno o varios de los problemas seleccionados. ORIGINADOR: permite realizar búsquedas de acuerdo a originadores de Trámites específicos. CLASIFICADORES: permite buscar o realizar listados de Trámites de acuerdo a diferentes classificadores. INFORMACIÓN ADICIONAL: permite buscar Trámites de acuerdo a los datos registrados en el campo «Información Adicional», si fuera el caso. Seleccionados los criterios, haga click en «Buscar» y se abrirá un reporte con los resultados de la búsqueda. Para imprimirlo, haga click derecho sobre el mismo y seleccione la opción «Imprimir». 65 GUÍA DEL USUARIO SIGOB_PNUD TERMINOLOGÍA DEL SISTEMA TRE Trámite: es el conjunto de Actividades relacionadas entre sí, que deben realizarse de forma sucesiva para solucionar un asunto que requiere un proceso. Diagrama de Flujo: es la representación gráfica del conjunto de Actividades secuenciales para el Trámite de un proceso. Cadena de Valor: permite describir el desarrollo de las actividades de una gestión en una organización, generando valor al usuario final. Información adicional: es un conjunto organizado de datos debidamente estructurados que permiten brindar información complementaria al Trámite en gestión. Documento de Base: es el documento o producto final que se gestiona durante la ejecución de todas las Actividades y que se genera como resultado final del Trámite en beneficio del usuario final. Bitácora: es una referencia de información cronológica realizada secuencialmente en relación a un tema concreto y que se actualiza regularmente para su valoración y toma de decisiones. Clasificadores: permiten dividir el universo de datos en categorías tan homogéneas como resulte posible, mediante un ordenamiento lógico, una distinción y una coherencia entre los elementos que intervienen en ellos. 66 GUÍA DEL USUARIO SIGOB_PNUD WWW.SIGOB.ORG (c) Copyright 2010. PNUD/SIGOB Todos los derechos reservados 67