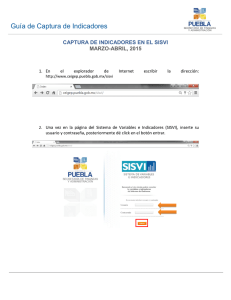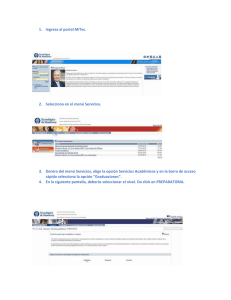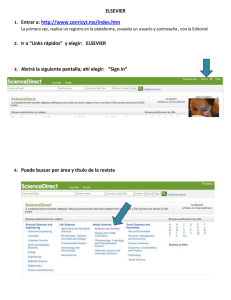Manual para el registro de formatos
Anuncio

SISTEMA NACIONAL DE INFORMACIÓN DE LA AGROINDUSTRIA AZUCARERA MANUAL DE USUARIO PARA PRESTADOR DE SERVICIOS PROFESIONALES ENERO 2010 http://encuestascontinuas.siap.gob.mx/EduAzucar/index.php El presente manual es una herramienta que le permite conocer en forma sencilla, el manejo y administración de los Formatos de Seguimiento de la Capacitación en el uso de información hacia los Ingenios que es realizada por Prestadores de Servicios Profesionales (PSP). A continuación se presenta la forma en que podrá acceder al sitio Web http://encuestascontinuas.siap.gob.mx/EduAzucar/index.php y la forma en que cada formato podrá ser llenado. Para el mejor funcionamiento le recomendamos utilizar los Navegadores de Internet Explorer, Firefox. ¿CÓMO INGRESA UN PSP? En el menú superior izquierdo se encuentra la opción >>>Seguimiento de capacitación<<< muestra en la figura 1. como se Figura 1 Una vez seleccionado Seguimiento de capacitación desplegará un menú secundario como se muestra en la figura 2. Figura 2 2 El Prestador de Servicios Profesionales ingresará en la primera opción del menú secundario llamado >>>Prestador de Servicios<<< como se muestra en la figura 3. Figura 3 Se mostrará una pantalla de acceso donde ingresará su usuario y password, distribuidos durante la capacitación. En caso de no contar con su clave favor de comunicarse con el Lic. Isidro Galeana al teléfono 01 (55) 56 88 80 54 y 55 11 40 99, o por correo electrónico a [email protected]. Una vez ingresado sus datos deberá dar click en Ingresar como se muestra como se muestra en la figura 4. Figura 4 3 Dentro de su sesión tendrá un menú donde usted podrá Capturar y Consultar la Información. La sesión corresponderá únicamente al usuario que ha ingresado sus datos (usuario y password), de tal forma que en todos los formatos aparecerá el nombre relacionado con la clave de acceso. ¿CÓMO INICIAR CON LA CAPTURA DE LOS FORMATOS? En la barra de menú, opción de Formatos para captura se encuentran: Confirmación Convocatoria Diagnóstico de uso del SIAZÚCAR Informe Diagnóstico Programa de actividades Bitácora de actividades Encuesta de acceso, uso y aplicación del SIAZÚCAR Formato de Confirmación de convocatoria El primer formato que deberán de capturar es >>> Confirmación Convocatoria <<< Figura 5 Al dar click en Confirmación Convocatoria desplegará la pantalla de captura como se muestra en la figura 6. Figura 6 4 Seleccione el nombre del Líder regional asignado previamente al PSP, donde desplegará una lista con los Líderes responsables como se muestra en la figura 7. Figura 7 Una vez seleccionado el líder regional deberá de llenar los datos que se le piden como son Nombre, Organización, Respuesta, Fecha de recepción de email y Fecha de recepción Teléfono, Soluciones presentadas en caso de haber y Soluciones adoptadas. En el icono de más es para agregar una fila nueva conforme lo requiera. El icono de menos es para eliminar una fila que ya no sea necesaria. Al terminar de captura la información deberá dar click en guardar como se muestra en la figura 8. Figura 8 Nota: Las Fechas de recepción no debe de poner e-mail, teléfono solo son fechas. 5 Para consultar, modificar o eliminar los datos capturados seleccione en la barra de menú la opción de Consulta de Formatos. Le mostrará una pantalla como la siguiente, donde tendrá la opción de consultar y modificar utilizando el link modificar, o podrá eliminar marcando la caja y dando un click en el botón >>Eliminar registros<<. Figura 9 Formato de Diagnóstico de uso del SIAZUCAR El segundo formato a capturar es Diagnóstico de uso del SIAZUCAR, al dar click en él mostrará una pantalla como la siguiente, donde deberá de llenar cada uno de los campos que se le piden. Al término de la captura seleccione el botón de guardar para que los datos queden almacenados en la base de datos central. Figura 10 6 Nuevamente, utilice la opción de >>Consulta de formatos<< para consultar, modificar o eliminar la información deseada. Figura 11 Formato de Informe diagnóstico El tercer formato a capturar es Informe Diagnóstico, al dar click en él mostrará una pantalla como la siguiente, donde deberá de llenar cada uno de los campos que se le piden, una vez finalizado de ingresar estos datos deberá de dar click en guardar. En el icono de más El icono de menos es para agregar una fila nueva conforme lo requiera. es para eliminar una fila que ya no sea necesaria. Figura 12 7 La consulta, modificación o eliminación de la información capturada se realiza de la misma forma que los formatos anteriores, ingresando a la barra de menú, en la opción de >>Consulta de Formatos<< Figura 13 Formato de Programa de actividades El cuarto formato a capturar es el Programa de actividades, al dar click en esta opción, desplegará una pantalla como la siguiente, figura 14. Figura 14 8 En la captura de Programa de Actividades deberá seleccionar el combo de Nombre del Ingenio. En este combo, solo se desplegarán los Ingenios asignados al PSP registrado, como se muestra en la figura 15. Figura 15 Una vez seleccionado el Ingenio automáticamente ingresa el nombre del Líder Regional responsable de ese Ingenio, después debe de ingresar la Fecha de última revisión en formato dd/mm/aaaa o bien seleccionando el icono del calendario donde seleccionará la fecha de última revisión como se muestra en la figura 16. Figura 16 9 Después de haber seleccionado o ingresado la fecha deberá de llenar los campos que se le piden, como son actividad a realizar, responsable, recursos materiales, productos esperados, fecha de inicio y fecha de término y observaciones. para que le El campo de Actividad a realizar debe escribir la clave si la sabe o seleccione el icono desplegué el cátalo de Actividades a realizar y seleccione una de ellas como se muestra en la figura 17. Si desea saber más de este catalogo diríjase a la pagina 16. Figura 17 Posteriormente llenar los campos restantes, si desea agregar otra actividad a realizar deberá de dar click en el icono de o bien, si quiere quitar una actividad o una fila que ya no va a ocupar dar click en el icono de como se muestra en la figura 18. Figura 18 10 Ya llenado los campos deberá guardar la información dando click en el icono de Guardar como se muestra en la figura 19. Figura 19 Recuerde que debe cumplir con las 14 Actividades del Catalogo y subir las evidencias establecidas por cada Actividad. Una vez terminado la captura de Programa de actividades, le mostrará una pantalla como la siguiente donde muestra un listado de las actividades registradas, el responsable, fecha de inicio y de término de las actividades. Deberá de seleccionar una actividad, para realizar la captura de la Bitácora de actividades siendo este el quinto formato a llenar como se muestra en la figura 20. Formato de Bitácora de actividades Figura 20 11 Al dar click en bitácora desplegará la pantalla de captura conforme la Actividad seleccionada, aparecerá el nombre de la Actividad y el Líder Regional, ya que estos datos fueron capturados previamente en programa de Actividades. Figura 21 Usted tendrá que llenar los campos restantes como son Lugar, Fecha, Nombre, Organización, Descripción de Actividades Realizadas, Actividad, Fecha, Responsable como se muestra en la figura 22. Si desea agregar una fila al primer o segundo bloque deberá de dar click en el icono de quitar una fila que ya no va a ocupar dar click en el icono de o bien, si quiere . Al finalizar la captura de la información deberá guardar dando click en el icono de Guardar. Figura 22 12 Si a una Actividad a realizar ya capturo la Bitácora de actividades le bloqueara la captura, así usted sabrá a qué Actividad a realizar le hace falta este formato como se muestra en la figura 23. Figura 23 Nuevamente, utilice la opción de >>Consulta de formatos<< para consultar, modificar o eliminar la información deseada. Figura 24 13 Formato de Encuesta de acceso, uso y aplicación del SIAZÚCAR El sexto formato a capturar es Encuesta de acceso, uso y aplicación del SIAZÚCAR, al dar click en él mostrará una pantalla como la siguiente, donde deberá de llenar cada uno de los campos que se le piden. Al término de la captura seleccione el botón de guardar para que los datos queden almacenados en la base de datos central. Figura 25 Nuevamente, utilice la opción de >>Consulta de formatos<< para consultar, modificar o eliminar la información deseada. Figura 26 14 Para realizar la consulta de cada uno de los formatos, no olvide guardar cada uno al término de la captura. Figura 27 Hay un apartado llamado Materiales donde encontraras información de apoyo para el manejo de este Sistema. Figura 28 15 El Material de la descripción de las actividades a realizar y asociación correspondiente, es el catalogo que se maneja dentro del Programa de actividades, contiene Clave de la actividad, Nombre corto de la actividad, Nombre de la actividad completo, y los Productos que son necesarios para sustentar esta Actividad a realizar. Figura 29 CIERRE DE SESIÓN Una vez terminado de llenar, consultar o realizar lo necesario deberá de cerrar su sesión donde dice Salir como se muestra en la figura 30. Figura 30 16