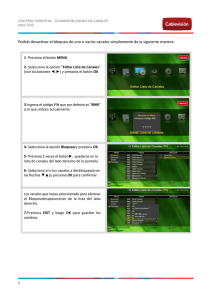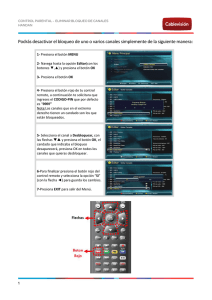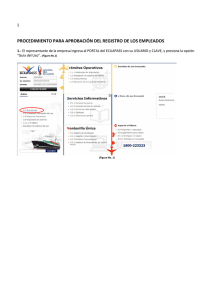Manual de Usuario para el registro de Ajustes en el Sistema de
Anuncio

SUBSECRETARÍA DE CONTABILIDAD GUBERNAMENTAL Manual de Usuario para el registro de Ajustes en el Sistema de Bienes y Existencias MANUAL DE USUARIO PARA EL REGISTRO DE AJUSTES EN EL SISTEMA DE BIENES Y EXISTENCIAS. No está permitida la reproducción total o parcial de este documento, ni su tratamiento o transmisión electrónica o mecánica, incluida fotocopia, grabado u otra forma de almacenamiento y recuperación de información, sin autorización escrita del Ministerio de Finanzas. DERECHOS RESERVADOS Copyright © 2012 primera edición MF y logotipo MF son marcas registradas Documento propiedad de: MINISTERIO DE FINANZAS DEL ECUADOR. República del Ecuador. Edición: Ministerio de Finanzas del Ecuador Cubierta: Ministerio de Finanzas del Ecuador Composición y diagramación: Ministerio de Finanzas del Ecuador Estructuración: Ministerio de Finanzas del Ecuador Autor: Ing. Cintia Catota Cruz Ing. Diana Morales Alarcón Ing. Gisela Guaña Oña Modificación: Ing. Francisco Vega Vera Ing. Cristina Guerrero Castellanos Ing. Patricia Hidalgo Vallejo Revisado: Ing. Walter Medina Aprobado: Econ. Magdalena Vicuña C. Fecha: 23/07/2012 Actualización: 12/01/2015 05/02/2016 2 Contenido 1. ANTECEDENTES ....................................................................................... 4 2. BASE LEGAL ............................................................................................. 4 3. ÁMBITO DE APLICACIÓN ......................................................................... 4 4. PROCEDIMIENTO ...................................................................................... 5 4.1 Ajustes – Egresos ...................................................................................... 5 4.1.1 Crear ...................................................................................................... 6 4.1.2 Modificar ................................................................................................ 9 4.1.3 Detalle Ajuste ......................................................................................... 9 4.1.4 Registrar Comparecientes ................................................................... 13 4.1.5 Aprobar Ajustes ................................................................................... 15 4.1.6 Cambiar Estado ................................................................................... 17 4.1.7 Anexar ................................................................................................. 17 4.1.8 Marcar con Error .................................................................................. 19 4.1.9 Contabilizar .......................................................................................... 19 4.1.10 Revertir Registros Contables ............................................................. 21 4.1.11 Consultar todos los Registros ............................................................ 22 4.2 Ajustes – Traspaso Masivo de Bienes.................................................... 23 4.3 Ajustes – Modificación de Características Variables ............................ 29 4.3.1 Crear .................................................................................................... 31 4.3.2 Modificar .............................................................................................. 32 4.3.3 Eliminar ................................................................................................ 33 4.3.4 Detallar ................................................................................................ 33 4.3.5 Anexos ................................................................................................. 36 4.3.6 Solicitar ................................................................................................ 38 3 MANUAL DE USUARIO PARA EL REGISTRO DE AJUSTES EN EL SISTEMA DE BIENES Y EXISTENCIAS. 1. ANTECEDENTES Con la finalidad de que las Entidades que utilizan el Sistema de Bienes y Existencias – Módulo de Bienes, puedan registrar los ajustes por el egreso de bienes, la normativa legal vigente, se pone a disposición este instructivo que servirá de guía para el correcto uso de la herramienta informática. 2. BASE LEGAL La Subsecretaría de Contabilidad Gubernamental del Ministerio de Finanzas, ha elaborado el presente instructivo, en concordancia con los artículos 152 y 158 del Código Orgánico de Planificación y Finanzas Públicas y NTCG 3.2.5.1 “Alcance”, que señalan respectivamente: “Art. 152.- Obligaciones de los servidores de las entidades.- Las máximas autoridades de cada entidad u organismo público, serán los responsables de velar por el debido funcionamiento del componente de contabilidad gubernamental y los servidores de las unidades financieras, de observar la normativa contable… ”. “Artículo 158.- Normativa aplicable.- El ente rector de las finanzas públicas tiene la facultad privativa de expedir, actualizar y difundir los principios, normas técnicas, manuales, procedimientos, instructivos y más disposiciones contables, que serán de cumplimiento obligatorio por parte de las entidades y organismos del Sector Público no Financiero”. 3. ÁMBITO DE APLICACIÓN El instructivo está dirigido a las Entidades que operan en el Sistema de Bienes y Existencias – Módulo Bienes. 4 4. PROCEDIMIENTO 4.1 Ajustes – Egresos Al finalizar un período contable, las cuentas deben presentar su saldo real, por lo tanto, estos valores servirán de base para preparar los estados financieros. Cuando los saldos de las cuentas no son reales, es necesario aumentarlos, disminuirlos o corregirlos mediante los asientos contables de ajuste. Siendo así, los ajustes por egresos son necesarios para llevar el saldo de una cuenta a su valor real. De conformidad con lo establecido en la Norma de Control Interno N° 406-10 Constatación Física de existencia y bienes de larga duración.”… las diferencias que se obtengan durante el proceso de constatación física y conciliación con la información contable, serán investigadas y luego se registrarán los ajustes respectivos…..”; estos ajustes pueden ser por comodato, donación, obsolescencia, robo, traspaso y/o venta, para proceder con el egreso de estos bienes, se debe ingresar en la siguiente ruta de acceso: BIENES AJUSTES BAJA, REVALORIZACIÓN, ENAJENACIÓN El usuario ingresa en la ruta antes citada; selecciona su entidad y se presenta la siguiente pantalla: Como se puede observar, en el lado superior derecho de la pantalla, se encuentra la barra de herramientas con los siguientes botones: 5 Crear Modificar Detalle Ajuste Registrar Comparecientes Aprobar Ajustes Cambiar Estado Anexos Marcar con Error Contabilizar Revertir Registro Contable Consultar Registros Contables Consultar todos los registros A continuación se explica la funcionalidad de cada uno de los botones: 4.1.1 Crear Para realizar cualquier tipo de ajuste dentro del Sistema eSByE, primero debe crear la cabecera del documento, el usuario ingresa por la ruta descrita anteriormente. 6 A continuación el usuario presiona el botón “Crear” y en seguida se presenta la siguiente pantalla: Como se puede observar, se requiere llenar la siguiente información: Ejercicio: el valor por defecto presenta el ejercicio vigente, ejemplo: 2016 Institución: el valor por defecto presenta el código y nombre de la entidad, ejemplo: 130-9999-0000 Ministerio de Finanzas. Número de Ajuste: este campo, se presenta en blanco y se llenará automáticamente, una vez que se confirme la creación de la cabecera del formulario de ajuste. Fecha de Ingreso: este campo se presenta en blanco y se llenará automáticamente, una vez se confirme la creación de la cabecera del formulario de ajuste; y, corresponde a la fecha en la cual se registra el ajuste. Estado: este campo, se presenta en blanco y se llenará automáticamente, una vez se confirme la creación de la cabecera del formulario de ajuste; y, éste puede ser: REGISTRADO o APROBADO. Tipo de Ajuste: este campo será llenado al selecional de la lista de valores que se despliega, el ajuste que se va a realizar, éstos pueden ser: EGRESO, EROGACIÓN o REVALORIZACIÓN; Ejemplo: EGRESO. Tipo de Egreso: este campo es llenado, al seleccionar de la lista de valores que se despliega, el tipo de egreso al que corresponde el ajuste, pueden ser: COMODATO, 7 DONACIÓN, OBSOLESCENCIA, ROBO, TRASPASO o VENTA; Ejemplo: DONACIÓN. Bodega: en este campo, se presentará una lista de valores con las bodegas que el usuario creó al iniciar el uso de la herramienta informática; y, debe seleccionar la bodega en la cual se encuentra registrado el bien, ejemplo: EDIFICIO NORTE. País: este campo debe ser llenado al escoger de la lista de valores, el país donde se encuentra registrado el bien; ejemplo: ECUADOR. Provincia: este campo se llena al seleccionar de la lista de valores, la provincia donde se encuentra registrado el bien, ejemplo: 1700 PICHINCHA; sí, en el campo “País”, se seleccionó un valor diferente de ECUADOR, este campo se deshabilita. Cantón: este campo es llenado al seleccionar de la lista de valores, el cantón donde se encuentra registrado el bien, ejemplo: 1701 QUITO, sí, en el campo “País”, se seleccionó un valor diferente de ECUADOR, este campo se deshabilita. Descripción: en este campo, se ingresa información relacionada con el motivo del ajuste. Observación: en este campo, se ingresa una breve descripción del motivo del ajuste. Después de ingresar la información requerida, se presiona el botón confirmar el proceso; y, el registro se presenta en la pantalla principal: 8 “Crear”, para 4.1.2 Modificar Con el botón “Modificar” , se puede realizar cambios en los campos que se encuentren habilitados, después de crear la cabecera del formulario. Los cambios se podrán realizar siempre y cuando el estado del ajuste sea REGISTRADO. Si la información ingresada, es correcta, este botón no será necesario utilizarlo. 4.1.3 Detalle Ajuste Una vez creada la cabecera del formulario, el usuario presiona el botón “Detalle Ajuste” : 9 El sistema presenta una nueva pantalla: El usuario procede a detallar el bien del cual está realizando el ajuste, por lo que presiona el botón “Crear”; y, se presenta la siguiente pantalla: 10 En esta pantalla se requiere llenar la siguiente información: Ejercicio: por defecto, se presenta el ejercicio fiscal vigente, ejemplo: 2016 Institución: por defecto, se presenta el código y nombre de la entidad, ejemplo: 1309999-0000 Ministerio de Finanzas. Cantidad: por defecto se presenta 1 (una) unidad, los ajustes se pueden realizar uno por uno. Observaciones: en este campo, se registra cualquier referencia del ajuste. Código del Bien: en este campo, se escoge o ingresa el código del bien con el cual se está procediendo a realizar el ajuste. Ejemplo: 22 Descripción: al ingresar o seleccionar el código del bien, automáticamente se despliega el nombre del bien. Ejemplo: Anaquel de 2 puertas. Valor Contable: por defecto se presenta el valor contable del bien seleccionado. Valor Residual: por defecto se presenta el valor residual del bien seleccionado. Valor en Libros: por defecto se presenta el valor en libros del bien seleccionado. Depreciación Acumulada: por defecto se presenta el monto de la depreciación acumulada del bien. Luego de ingresar la información requerida, se presiona el botón “Consultar Datos Contables”, para alimentar la información de los campos “Valor Contable”, “Valor Residual”, “Valor en Libros” y “Depreciación Acumulada”. 11 Pero, sí al bien o bienes por los cuales se realiza el ajuste, no han sido depreciados hasta el último mes en el que se procede con su egreso, el sistema presenta el siguiente mensaje: El usuario realiza el proceso de depreciación, para egresar el o los bienes y se presenta la información contable de la siguiente manera: Para confirmar la creación del detalle del ajuste se presiona el botón presenta el registro en la pantalla correspondiente: 12 “Crear” y se “Nivel anterior” para regresar a la pantalla Posteriormente se presiona el botón principal y registrar los comparecientes. 4.1.4 Registrar Comparecientes El usuario presiona el botón “Registrar comparecientes” y se despliega la siguiente pantalla: En esta pantalla se presiona el botón “Crear”, para registrar los comparecientes, es decir, quén entrega y quién recibe el bien: 13 Ejercicio: por defecto se presenta el ejercicio fiscal vigente, ejemplo: 2016 Institución: por defecto se presenta el código y nombre de la entidad, ejemplo: 1309999-0000 Ministerio de Finanzas. Tipo de Compareciente: este campo se llenará al seleccionar de las opciónes tanto de quien “ENTREGA” y quien “RECIBE” como se presenta en la pantalla. N° de Identificación: se selecciona del despliegue de la Base de Datos, el número de identificación del funcionario que elabora el ajuste, ejemplo: 1715215123; en caso de que se ingrese un número de cédula de una persona ajena a la entidad se presentará el siguiente mensaje: 14 Nombres: en este campo se presenta el nombre del funcionario. Unidad Administrativa: en este campo se presenta la unidad administrativa a la que pertenece el funcionario. Cargo: en este campo se presenta el cargo del Funcionario. N° Ajuste: en este campo se visualiza el número del ajuste, éste es un número secuencial automático otorgado por el sistema. Orden: en este campo se pone el orden en que él se presentan los comparecientes en el acta de entrega – recepción, y puede ser 1, 2 , 3, etc.; ejemplo: 1. Después de ingresar la información requerida, se regresa a la pantalla de “Nivel anterior” para regresar a la pantalla comparecientes, se presiona el botón principal. 4.1.5 Aprobar Ajustes El usuario presiona el botón “Aprobar ajuste” aprobación del Ajuste: 15 , con el propóstito de registrar la El usuario presiona el botón “Aprobar ajuste” para confirmar la acción y el registro se visualiza en estado aprobado en la pantalla principal: 16 4.1.6 Cambiar Estado Para los casos en los cuales existan dificultades para concluir con los procesos de ajustes, debido a que se han escogido bienes que no han sido depreciados hasta la fecha del ajuste o se escogió bienes que no deben constar en dicho ajuste; y, el proceso ya se encuentra en estado aprobado, será necesario que el funcionario encargado de estas funciones proceda con la reversión del ajuste, por lo tanto, deberá presionar el ícono “Cambiar Estado” de la barra de herramientas, por lo que, el ajuste regresará al estado “REGISTRADO”, en el cual se podrá modificar o marcar con error el ajuste cambiado de estado, tal como se presenta en la siguiente pantalla: 4.1.7 Anexar Se anexa un archivo , cuando el ajuste se encuentre en estado aprobado, este anexo es obligatorio. NOTA. El sistema controla que se registre un archivo en formato PDF hasta 1 mega bytes de capacidad máxima, es responsabilidad del funcionario verificar que la información ingresada corresponda al proceso en el cual se encuentre trabajando. 17 El funcionario debe seleccionar un registro y presionar el botón de ANEXO, el sistema mostrará la siguiente pantalla: El funcionario debe seleccionar de la lista de valores que se despliega el tipo de anexo. Los tipos de Anexos pueden ser: Acta Entrega Recepción Acuerdo Contrato Factura Una vez que se cargue el archivo con el botón “Examinar”, se presiona el botón “SUBIR ARCHIVO” y este documento se adjunta exitosamente, se podrá consultar los archivos .PDF, que se hayan cargado, pero estos no podrán ser ELIMINADOS. Se confirma con el botón “Salir”. 18 4.1.8 Marcar con Error Sólo se podrá marcar con error , aquellos bienes que se encuentren en estado REGISTRADO. Por lo tanto el registro desaparecerá de la pantalla. 4.1.9 Contabilizar Después de haber aprobado el ajuste del o los bienes, se procede a contabilizar dicho proceso, el usuario selecciona el registro y presiona el botón “Contabilizar” El cual lleva a la siguiente pantalla: 19 : Después de aceptar la acción el sistema muestra al usuario el bien en estado APROBADO y en el columna “CON” se puede visualizar la marca de un visto √. Este registro contable se podrá revisar presionando el botón “Consultar Registros Contables” 20 Por lo que se desplaegará la siguiente pantalla de información: 4.1.10 Revertir Registros Contables En el caso de que el registro contable generado en el ajuste esté incorrecto, el usuario lo puede reversar en el Sistema de Bienes y Existencias. Una vez que el registro se contabilizó este desaparece de la pantalla principal y se lo busca a través de filtros que se encuentra en la parte inferior. 21 El registro se visualiza en la pantalla principal, se selecciona y se presiona el botón “Revertir Registro Contable”, se muestra la siguiente pantalla: Se confirma la acción y el registro contable se reversa exitosamente en la herramienta informática eSIGEF y por consiguiente se anula el proceso de ajuste. 4.1.11 Consultar todos los Registros Si el usuario presiona el botón “Consultar todos los registros” todos los ajustes que se encuentran en la pantalla principal. 22 , podrá visualizar 4.2 Ajustes – Traspaso Masivo de Bienes Uno de los ajustes que se realiza dentro de la administración de bienes, es el traspaso de los mismos en el caso que dejen de estar bajo la custodia de un funcionario; y, pasen bajo la responsabilidad de otro u otros funcionarios. Este tipo de proceso se debe controlar y por eso es importante recordar lo que dice la Norma de Control Interno 406-06 Identificación y protección: “El responsable de la custodia de los bienes de larga duración, mantendrá registros actualizados, individualizados, numerados, debidamente organizados y archivados, para que sirvan de base para el control, localización e identificación de los mismos. La protección de los bienes entregados para el desempeño de sus funciones, será de responsabilidad de cada servidor público.” Así como, también la Norma de Control Interno 406-07 Custodia: “La máxima autoridad de cada entidad pública, a través de la unidad respectiva, será responsable de designar a los custodios de los bienes y de establecer los procedimientos que garanticen la conservación, seguridad y mantenimiento de las existencias y bienes de larga duración”. Para el caso que sea necesario pasar uno o varios bienes de un custodio a otro, de varios custodios a uno solo, el Sistema de Bienes y Existencias, facilita la opción de “Traspaso Masivo de Bienes”. El usuario del sistema tendrá que seguir la siguiente ruta: 23 BIENES AJUSTES TRASPASO MASIVO DE BIENES El usuario ingresa a la ruta antes señalada; selecciona su entidad y se presenta la siguiente pantalla: A continuación presiona el botón “Crear” A continuación se despliega la siguiente pantalla. 24 Como podemos observar en la pantalla “Traspaso Masivo de Bienes”, se requiere llenar la siguiente información: CUSTODIO ACTUAL Custodio: el sistema presenta un botón de búsqueda, el cuál al presionar, el usuario podrá visualizar el listado de funcionarios de su entidad. Cargo: cuando el usuario selecciona el custodio, automáticamente aparece el cargo. FILTROS BIENES CUSTODIO ACTUAL (opcional) Bodega: Se debe seleccionar de la lista de valor la bodega correspondiente. Ubicación: se ingresa la ubicación del custodio. Tipo de bien: se selecciona de la lista de valor el tipo de bien, según corresponda: 25 Tipo de Registro de Bien: se selecciona, sí el bien es de larga duración o de control administrativo. Código bien: se coloca el código del bien a ser traspasado. Todos estos campos pueden ser llenados de manera opcional. Se procede a confirmar la creación de la cabecera del traspaso masivo y se continúa con el siguiente proceso. NUEVO CUSTODIO A TRASPASAR Custodio: el sistema presenta el botón de búsqueda, el cual, el usuario al presionarlo puede visualizar el listado de funcionarios de su entidad, a continuación, se selecciona el nuevo custodio, el mismo que va a estar a cargo del o los bienes. Cargo: cuando el usuario selecciona el custodio, automáticamente aparece el cargo. Bodega: Se debe seleccionar de la lista de valores, la bodega correspondiente. Ubicación: se ingresa la ubiación del nuevo custodio. Observaciones: en este campo se ingresa una breve descripción del motivo del traspaso de bienes. El Usuario selecciona el botón “”Generar Detalle” y aparece la siguiente información: 26 y se presiona el botón En este caso se despliega la siguiente información: Una vez realizada esta acción, el usuario podrá escoger de la lista de bienes desplegada los bienes que deberán ser traspasados al nuevo custodio. Por lo que a Generar DetalleDetalle” continuación deberá presionar el botón “Generar El estado cambia de “REGISTRADO” a “GENERADO”: 27 A continuación el funcionario responsable selecciona la transacción y deberá presionar el botón “Traspasar Bienes” Se despliega la siguiente pantalla, donde el funcionario deberá confirmar el traspaso masivo presionando el botón . 28 Por lo que al concluir este paso, el estado del proceso cambia a “Aprobado”. 4.3 Ajustes – Modificación de Características Variables La “Modificación de Características Variables”, servirá para regularizar los datos que por cualquier circunstancia se hayan ingresado en forma errónea, para lo cual los bienes a ser modificados deberán estar en estado “APROBADO”, “HABILITADO” y “CONTABILIZADO”, La opción, será utilizada única y exclusivamente, cuando la Entidad lo requiera y lo solicite por escrito a la Subsecretaría de Contabilidad Gubernamental, del Ministerio de Finanzas, anexando en forma digital toda la información de los bienes que deban ser modificados, así como los características que serán necesarias ser modificadas, este documento deberá ser suscrito y legalizado por la autoridad competente de la Entidad. Además, la “Modificación de Características”, una vez autorizado, será habilitada por el Ministerio de Finanzas a través de la Dirección Nacional de Activos Públicos por una única ocasión y por un tiempo prudencial y determinado, plazo que una vez cumplido 29 se desconectará automáticamente, sin que existan nuevas opciones de habilitación en lo posterior. A continuación, se detalla el proceso en el eSByE: BIENES AJUSTES MODIFICACIÓN DE CARCATERÍSTICAS VARIABLES A continuación se presenta las siguiente pantalla: Como se puede observar, en el lado superior derecho de la pantalla, se encuentra la barra de herramientas con los siguientes botones: Crear Modificar Eliminar Detallar 30 Anexos Solicitar Detalle de Comparecientes Aprobar Consultar todos los registros A continuación se explica la funcionalidad de cada uno de los botones: 4.3.1 Crear Para iniciar el proceso de modificación de las características de los bienes, es necesario crear la cabecera, el sistema presenta la siguiente pantalla: A continuación el usuario presiona el botón “Crear” y se presenta la siguiente pantalla: Es necesario que se llene la siguiente información: 31 Bodega: en este campo, se presentará una lista de valores con las bodegas que el usuario creó al iniciar el uso de la herramienta informática; y, debe seleccionar la bodega en la cual se encuentra registrado los bienes a ser modoficados, ejemplo: A continuación el usuario presiona el botón “Crear” y en seguida se presenta la siguiente pantalla: BODEGA DEL EDIFICIO MATRIZ Descripción: en este campo, se ingresa información relacionada con el motivo de las modificaciones. Después de ingresar la información requerida, se presiona el botón “Crear”, para confirmar el proceso; y, el registro se presenta en la pantalla principal: 4.3.2 Modificar Con el botón “Modificar” , se puede realizar cambios en los campos que se encuentren habilitados, después de crear la cabecera del formulario. Los cambios se podrán realizar siempre y cuando el estado del ajuste sea REGISTRADO. Si la información ingresada, es correcta, este botón no será necesario utilizarlo. 32 4.3.3 Eliminar Sólo se podrá eliminar la cabecera, cuando la transacción se encuentre en estado REGISTRADO. Por lo tanto el registro desaparecerá de la pantalla. 4.3.4 Detallar Una vez creada la cabecera del formulario, el usuario presiona el botón “DETALLAR”: El sistema presenta una nueva pantalla: 33 En esta pantalla el usuario deberá ingresar uno a uno los códigos de los bienes, en los cuales deber ser modificadas las características de los mismos, una vez escogido el código del bien, el sistema extaerá la información que fue ingresada anteriomente en todos los campos de “VALOR ACTUAL”, al mismo tiempo, aparecerán activados, en el área de “VALOR PROPUESTO”, los campos susceptibles a ser modificados, los cuales fueron solicitados por la entidad en su documento de requerimiento, Ejemplo: Valor Contable Valor, Depreciación Acumulada. Una vez modificado los campos requeridos, el usuario procede a grabar el registro presionando el botón “Grabar”; y, se presenta la siguiente pantalla: 34 Luego de modificar la información requerida, se presiona el botón “Guardar” , para registrar los cambios realizados en el código del o los bienes seleccionados, a continuación podrá continuar con el proceso a todos los bienes que se necesitan ser modificados. Una vez que se procedió a grabar la información el sistema presenta la acción realizada, presentando los “VALORES ACTUALES” y “VALORES DEL AJUSTE” 35 La barra de herramientas con los botones de: Crear, Modificar, Eliminar, Nivel Anterior y Consultar todos los registros, serán utilizados conforme se detalla a continuación: Crear: El botón permite actualizar la información registrada en el campo “Código del Bien” Modificar: El funcionario selecciona uno de los registros y presiona el botón “Modificar” y el sistema vuelve a presenta la información del bien, Valores Actuales y Valores Propuestos. Para lo cual el funcionario podrá modificar nuevamente la información y a continuación debe confirmar el proceso presionando el botón “Modificar” Eliminar: El funcionario selecciona uno de los registros, presiona el botón “Eliminar” y el sistema presenta la información correspondiente a “Valores Actuales” y “Valores Propuestos”. El funcionario debe confirmar el proceso presionando el botón “Eliminar” Regresar: Este botón permite al funcionario regresar a la pantalla principal. Consultar todos los registros: Este botón permite actualizar la información después de haber aplicado filtros de consulta. 4.3.5 Anexos Al presionar el botón “Anexos” , luego de seleccionar el ajuste por modificación de características, el sistema presenta la pantalla con los siguientes campos: 36 Ejercicio: Se presenta el año del ejercicio. Institución Receptora: Presenta el código y el nombre de la entidad. Bodega: Campo que presenta el nombre de la bodega registrada en la cabecera del ajuste por modificación de características. Número de Ajuste: Señala el número del ajustes que siempre sera una codificación secuencial. Fecha de Creación: Se presenta la fecha de creación del ajuste. Estado: Campo que presenta el estado actual del ajuste, varía conforme se adelanta el proceso. Tipo de Anexo: En este campo se presenta una lista de valor con las siguientes opciones: Acta, Acuerdo, Contrato, Factura. Las cuales deberán ser escogidas por el usuario para subir el anexo. Archivo a subir: En este campo se permitirá escoger el o los archivos en formato .PDF con un tamaño máximo de 1 Mb. A continuación debe presionar el botón “Subir Archivo”, para poder anexar el o los archivos que contienen la información de soporte del proceso realizado. Salir: Si el funcionario presiona el botón Salir el sistema regresa a la pantalla principal. 37 4.3.6 Solicitar La funcionalidad de este botón, le corresponderá al área financiera, para lo cual, el funcionario de la Entidad, selecciona el ajuste por modificación de características el mismo que debe estar en estado “REGISTRADO”, presiona el botón Solicitar sistema presenta la siguiente pantalla: 38 , el Para poder continuar con el proceso, el usuario, deberá ingresar la información en el siguiente campo: Observaciones: Campo que se presenta habilitado para permitir registrar hasta 1000 caracteres. El funcionario, debe registrar información de manera obligatoria para poder solicitar la revisión de la información modificada al Ministerio de Finanzas. A continuación el funcionario, debe presionar el botón “Solicitar” que permite cambiar el estado del ajuste a “SOLICITADO”, en esta instancia el ajuste es enviado al Ministerio de Finanzas para que ser “REVISADO”. El Ministerio de Finanzas, revisa la información y aceptará, devolverá o rechazará el registro, si los cambios son aceptados, el ajuste cambia a estado “VALIDADO”, si la información es devuelta, la entidad deberá revisar nuevamente su información, procederá a modificar conforme a las recomendaciones y volverá a solicitar la revisión nuevamente, es necesario aclarar que el proceso de devolución de los cambios, solo podrá ser por dos ocasiones, si es el caso de una tercera devolución, el proceso aparecerá automáticamente como “RECHAZADO”. Adicionalmente, si la revisión realizada por el Ministerio de Finanzas, se determina el rechazo de la información, ésta deberá ser revisada por la entidad y proceder a una nueva solicitud de cambio de características. Cuando el ajuste por Modificación de Características, se encuentre en estado “VALIDADO” debe ser “APROBADO” por el funcionario de la entidad que solicitó la habilitación. 39