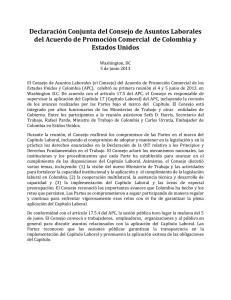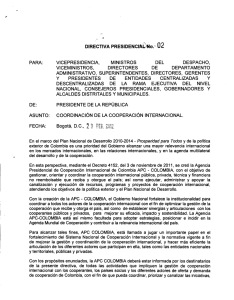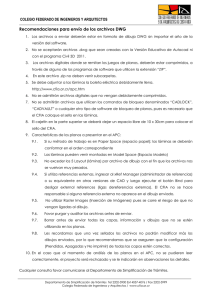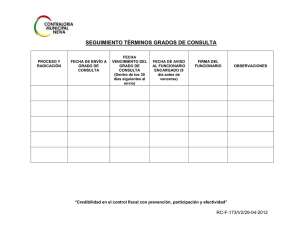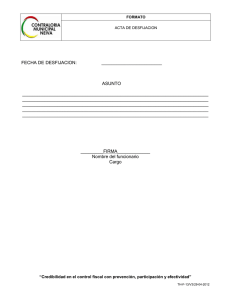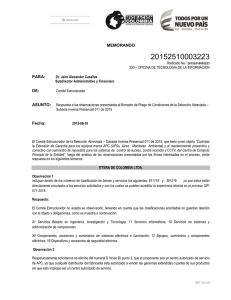GUIA APC INSTITUCIONES
Anuncio

GUIA APC INSTITUCIONES Profesionales Miembros de las Instituciones Revisoras Octubre - 2014 GUIA APC INSTITUCIONES Guía a Profesionales Miembros de las Instituciones Revisoras INDICE 1. TIEMPOS DE REVISION POR CATEGORIA DE PROYECTOS. ...................................................... 3 INSTRUCCIONES PARA REVISION DE PROYECTOS DE INSTITUCIÓN A TRAVES DEL APC. ............... 5 2. INGRESO AL SISTEMA APC ........................................................................................................... 5 3. BUSQUEDA DE PROYECTOS ..................................................................................................... 6 4. REVISIÓN DE CONTRATO DE CONSULTORIA. .......................................................................... 9 5. REVISIÓN DE PROYECTOS DE PRIMER INGRESO ....................................................................... 13 5.1. BLOQUEAR EL PROYECTO PARA REVISIÓN ......................................................................... 13 5.2 CONSULTA DE PAGOS INSTITUCIONALES ........................................................................... 14 5.3. VISUALIZACIÓN DE REQUISITOS DOCUMENTALES DEL PROYECTO ................................... 15 5.4. VISUALIZAR LAS LISTAS DE REVISIÓN TÉCNICAS Y EMITIR OBSERVACIONES ..................... 16 5.5. VISUALIZACIÓN DE LOS PLANOS ........................................................................................ 19 5.6. ADJUNTAR DOCUMENTOS ACLARATORIOS ....................................................................... 23 5.7. GUARDAR Y ENVIAR OBSERVACIONES ............................................................................... 24 6. REVISION DE PROYECTOS SEGUNDO INGRESO ......................................................................... 26 6.1. INGRESO A REVISION DE PROYECTO .................................................................................. 26 6.2. VISUALIZACION DE REQUISITOS DOCUMENTALES Y LÁMINAS .......................................... 27 6.3 EMISION DE OBSERVACIONES ............................................................................................. 27 7. REVISION DE PROYECTOS APELADOS ........................................................................................ 30 8. EMITIR IRREGULARIDAD ............................................................................................................ 32 GUIA APC INSTITUCIONES Guía a Profesionales Miembros de las Instituciones Revisoras 1. TIEMPOS DE REVISION POR CATEGORIA DE PROYECTOS. VIVIENDA UNIFAMILIAR: ----------------------------- 24 HORAS *declaración Jurada APARTAMENTOS O MULTIFAMILIAR: I Revisión Profesional 15 días II Revisión 30 días para subsanar 5 días Municipalidad Se genera un informe de cumplimiento para la municipalidad I Revisión 15 días URBANIZACIONES Y CONDOMINIOS: Profesional II Revisión 30 días para subsanar 8 días H si no subsana a los 6 meses el proyecto se INACTIVA Profesional 3 días apela Institución 8 días revisión de apelación Municipalidad GUIA APC INSTITUCIONES Guía a Profesionales Miembros de las Instituciones Revisoras OTRAS EDIFICACIONES: LOCALES COMERCIALES Y PRESTACIÓN DE SERVICIOS: I Revisión Profesional 7 días 30 días para subsanar II Revisión Municipalid Se genera un informe de ad 3 días cumplimiento para la municipalidad I Revisión 15 días TODOS LOS DEMAS USOS: Profesional 30 días para subsanar II Revisión 5 días Se genera un informe de cumplimiento para la municipalidad Municipalidad GUIA APC INSTITUCIONES Guía a Profesionales Miembros de las Instituciones Revisoras INSTRUCCIONES PARA REVISION DE PROYECTOS DE INSTITUCIÓN A TRAVES DEL APC. 2. INGRESO AL SISTEMA APC A cada funcionario de institución que debe revisar los proyectos por APC, el CFIA le otorga un usuario y una clave personal, la cual debe ser cambiada al ingresar por seguridad. Para ingresar al sistema APC el funcionario puede acceder a través de la página principal del CFIA en el link del APC o digitando la siguiente barra de herramientas del navegador: https://apc.cfia.or.cr/APC/webF_Login.aspx GUIA APC INSTITUCIONES Guía a Profesionales Miembros de las Instituciones Revisoras Para ingresar al sistema APC, el funcionario escribe su usuario y la clave y selecciona “entrar”. 3. BUSQUEDA DE PROYECTOS El usuario de la institución debe ingresar a la opción “Consultas”, “Observaciones Institucionales” Se mostrará una pantalla de búsqueda de proyectos, con filtros para realizar la búsqueda. Por ejemplo puede buscar el proyecto filtrando por provincia, cantón y distrito. Puede buscar también por rango de fechas en que entró a trámite ante su institución o por el detalle del estado los filtra por “sin observaciones institucionales”, “observaciones sin subsanar” o “observaciones subsanadas”. GUIA APC INSTITUCIONES Guía a Profesionales Miembros de las Instituciones Revisoras Si desconoce el código del proyecto, solamente selecciona el botón de “buscar” y aparecerá un listado de proyectos en revisión de determinada institución. En cada proyecto el sistema muestra la información de los códigos, descripción, la fecha de pago, el detalle de estado, empresa e institución. Para desplegar el listado de los proyectos pendientes de revisión debe seleccionar con primero con un check la opción de “proyectos no revisados. En el listado de proyectos que aparecen el funcionario tendrá la opción para proyectos nuevos de: Revisar el contrato en “ver contrato” Emitir observaciones en “ver” Visualizar las observaciones emitidas en “imprimir” Utilizar la herramienta de “Irregularidades”. Además se desplegara la información de los proyectos según el orden correspondiente, Proyectos de Primer Ingreso, Proyectos de Segundo Ingreso, Proyectos Apelados y Proyectos Revisados GUIA APC INSTITUCIONES Guía a Profesionales Miembros de las Instituciones Revisoras Para proyectos de Primer Ingreso y que aún no han sido revisados, la columna de Detalle del Estado indicará que el proyecto está “en revisión por, o rechazado por, o aprobado por la institución” y mostrará la cantidad de días que aún tiene pendientes, siendo que los días según el DE #38441 son días hábiles. Cuando otro funcionario de la misma institución está revisando un proyecto tiene la opción de bloquear el proyecto para informar a los demás compañeros de oficina que él está a cargo del proyecto particular. Cuando sucede eso aparecerá en la columna de “observaciones” el detalle de “bloqueado por…” GUIA APC INSTITUCIONES Guía a Profesionales Miembros de las Instituciones Revisoras 4. REVISIÓN DE CONTRATO DE CONSULTORIA. El funcionario de la institución podrá revisar el contrato presionando el texto “Ver Contrato”. A continuación la institución podrá revisar el contrato que el profesional haya ingresado. GUIA APC INSTITUCIONES Guía a Profesionales Miembros de las Instituciones Revisoras GUIA APC INSTITUCIONES Guía a Profesionales Miembros de las Instituciones Revisoras Para pasar a la segunda página del contrato, debe seleccionar “Ver Responsabilidades”. Se verifica que los responsables estén correctos y para avanzar, presionar sobre el botón de “Ver requisitos documentales” GUIA APC INSTITUCIONES Guía a Profesionales Miembros de las Instituciones Revisoras En la tercera página del contrato se puede revisar que los requisitos documentales corresponden al proyecto seleccionado. Para poder descargar los requisitos, se debe presionar sobre el texto que indica A continuación el sitio del APC le preguntará si se desea abrir el archivo o guardarlo. Al darle abrir le debe aparecer el archivo descargado. Para pasar a la cuarta página del contrato debe seleccionar la opción “ver archivos de proyecto”. Desde aquí se pueden descargar los planos tramitados en el link de “bajar planos” GUIA APC INSTITUCIONES Guía a Profesionales Miembros de las Instituciones Revisoras 5. REVISIÓN DE PROYECTOS DE PRIMER INGRESO Para revisar el proyecto el funcionario debe seleccionar la opción de “ver” en la columna de Observaciones. En esta pantalla el funcionario podrá realizar varias tareas: Bloquear el proyecto para revisión Visualizar los requisitos documentales del proyecto Visualizar las listas de revisión técnicas y emitir observaciones Descrgar los planos y utilizar el visor pdf. Adjuntar documentos aclaratorios. Guardar y enviar observaciones 5.1. BLOQUEAR EL PROYECTO PARA REVISIÓN Al entrar a revisar un proyecto se visualiza el código CFIA y dato de la clasificación del proyecto (pueden ser proyectos mixtos). Además aparecerá cualquier nota aclaratoria que el profesional haya descrito en el contrato para los funcionarios institucionales que revisan el proyecto. GUIA APC INSTITUCIONES Guía a Profesionales Miembros de las Instituciones Revisoras Si el funcionario se le asigna un proyecto para revisión, selecciona con un check la opción de “bloqueado para revisión” de manera que solamente él pueda revisar ese proyecto y solamente esta persona podrá desbloquear el proyecto quitándole el check. Si otro funcionario intenta revisar ese proyecto, le aparecerá que está bloqueado por otra persona. 5.2 CONSULTA DE PAGOS INSTITUCIONALES Para consultar los montos que han sido cancelados en un proyecto para una institución, se debe ingresar a la opción: Consultas \ Pagos de pagos institucionales. GUIA APC INSTITUCIONES Guía a Profesionales Miembros de las Instituciones Revisoras Seguidamente el sistema desplegará una pantalla en donde se puede consultar por fecha específica o código CFIA. A continuación se presiona sobre el botón de “buscar” y se desplegarán los montos correspondientes a cada institución y un total en la parte inferior de la misma pantalla. En el listado se mostrará el número de teléfono y correo del profesional por si la institución requiere contactar al responsable del proyecto. 5.3. VISUALIZACIÓN DE REQUISITOS DOCUMENTALES DEL PROYECTO La pantalla de revisión de las instituciones se divide en una sección para pronunciarse sobre los requisitos documentales y otra sección para pronunciarse sobre observaciones en láminas. Observaciones de requisitos Observaciones técnicas de láminas GUIA APC INSTITUCIONES Guía a Profesionales Miembros de las Instituciones Revisoras En la parte superior de la pantalla aparece la lista de requisitos documentales que el profesional adjuntó en el contrato. Si el profesional adjuntó el documento, en pantalla se habilitará la opción de “descargar”. Para visualizar el documento debe seleccionar la opción de “descargar”. Si hay alguna observación que el funcionario desee realizar sobre dicho documento, puede anotarlo en la columna de “observaciones” Si no hay observaciones, no se debe colocar NINGÚN TEXTO en la columna “observaciones”. Por ejemplo, no se debe escribir “cumple con requisitos”, “ok” o “sin observaciones”, puesto que cualquier texto que se escriba, el sistema lo interpretará que como un punto a corregir y generará problemas en el trámite para el profesional. NOTA: Si se requiere hacer una observación general sobre algún requisito documental que no está en la lista, debe hacerse en la columna de observaciones en la parte de requisitos documentales. 5.4. VISUALIZAR LAS LISTAS DE REVISIÓN TÉCNICAS Y EMITIR OBSERVACIONES Seguidamente el sistema mostrará una pantalla con las listas de revisión separadas por categorías. El funcionario deberá escoger las listas que corresponde para revisar el tipo de proyecto en trámite. Además en esta pantalla aparecerá el dato que el profesional indicó como guía de las láminas que debe revisar la institución. GUIA APC INSTITUCIONES Guía a Profesionales Miembros de las Instituciones Revisoras Láminas a revisar Categorías de los requisitos técnicos Para desplegar los ítems de cada categoría, se debe presionar sobre el nombre de la categoría que se desea revisar. Si hay observaciones en algún punto de la lista, el funcionario puede escribir el comentario e indicar la el nombre de lámina de la observación. GUIA APC INSTITUCIONES Guía a Profesionales Miembros de las Instituciones Revisoras Adicionalmente existe un campo para observaciones aclaratorias. Todo lo que se escriba en la parte de “OBSERVACIONES ACLARATORIAS”, el sistema lo entenderá que se refiere como una observación en lámina. Por lo tanto, no se deben poner observaciones sobre requisitos documentales en este punto pues esto también generará problemas para que el profesional pueda continuar con el trámite. Incorrecto Si el proyecto cumple con todos los requisitos, no se debe seleccionar nada en la lista de revisión y el funcionario únicamente debe marcar al final de la pantalla, un check la opción de “ NO EXISTEN OBSERVACIONES NI EN LOS REQUISITOS DOCUMENTALES NI EN REQUISITOS TÉCNICOS NI ARCHIVOS ADJUNTOS CON OBSERVACIONES”. Esta opción fue desarrollada precisamente que el funcionario puede indicar que el proyecto no tiene observaciones. Es muy importante respetar este punto, porque si se escribe algún texto en el campo de observaciones, el sistema entenderá que el proyecto tiene observaciones que subsanar y el prof esional tendrá que subir cambios en el sistema para poder continuar y además obligara al profesional a una segunda revisión. Si suceden casos como este, donde las observaciones escritas no aplican porque el proyecto cumple, el profesional no podrá avanzar en el trámite y requiere llamar al CFIA para solicitar ayuda. GUIA APC INSTITUCIONES Guía a Profesionales Miembros de las Instituciones Revisoras 5.5. VISUALIZACIÓN DE LOS PLANOS Al final de la pantalla donde se emiten observaciones se encuentran las opciones para visualizar las láminas con los planos. 2 1-VISOR Existen dos formas de visualizar los planos en la computadora: 1-Se puede revisar los planos utilizando el visor incorporado que tiene el sistema APC sin necesidad de descargar las láminas 2-Descargar el .zip completo en la computadora en la opción de “bajar planos”. NOTA: Si en algún momento el funcionario tuviera problemas para visualizar las láminas a través del visor, recomendamos primero intentar desde el link de “bajar planos”. Si aun así persiste el problema, debe comunicarse directo con el CFIA al teléfono 2202-3900 Ext 4057 para que se revise el caso y que el funcionario pueda continuar la revisión. Para visualizar los planos el funcionario debe buscar el un cuadro diciendo el número de trámite y abajo aparecerá el listado de archivos con los planos. Se selecciona el plano que desea ver y a continuación se abrirá el visor mostrando la lámina GUIA APC INSTITUCIONES Guía a Profesionales Miembros de las Instituciones Revisoras . El CFIA recomienda a los funcionarios descargar el visor PDF- XChange Viewer, que se descarga gratis de la página web http://infoapc.cfia.or.cr/tutoriales.html o en la siguiente dirección: http://www.tracker-software.com/product/pdf-xchange-viewer Este visor tiene la ventaja que incorpora una serie de herramientas útiles para medir, hacer comentarios y visualizar. Para activar estas herramientas debe seleccionar el menú de Ver/ Barra de Herramientas y marcar con un check la opción de Propiedades, Comentarios y marcas y Medición. GUIA APC INSTITUCIONES Guía a Profesionales Miembros de las Instituciones Revisoras Al activar esas herramientas aparecerán en la parte superior del visor. GUIA APC INSTITUCIONES Guía a Profesionales Miembros de las Instituciones Revisoras Cuando se utiliza la herramienta de medición, hay que configurar previamente el factor de escala que trae el plano. Se divide 1000 entre la escala y eso determinará el factor de escala.(1000/50=20). Ejemplo un plano en escala 1:50, se configura como 20 mm equivale a 1 meto. Si lo que desea el funcionario es descargar los planos en su computadora, debe ingresar en la opción de “BAJAR PLANOS”, y posteriormente accionar la opción de “Abrir”, descargar y extraer el .zip. GUIA APC INSTITUCIONES Guía a Profesionales Miembros de las Instituciones Revisoras 5.6. ADJUNTAR DOCUMENTOS ACLARATORIOS El funcionario tiene también la opción de adjuntar documentos aclaratorios para el profesional en la herramienta de “examinar” y “adjuntar archivo”. En caso necesario también se puede “eliminar”. Si por ejemplo, el funcionario quisiera mostrar alguna observación en láminas, puede abrir la lámina de dibujo y marcar con el visor PDF-xchange el área al cual se está refiriendo en los planos. Y posteriormente adjuntar ese documento para que el profesional lo visualice. Cabe recalcar que el sistema permite adjuntar solo un archivo, por lo que si son varias láminas d eberá adjuntar en documento en formato .ZIP GUIA APC INSTITUCIONES Guía a Profesionales Miembros de las Instituciones Revisoras Los documentos adjuntos los funcionarios y los profesionales los podrán visualizar en la pantalla de consulta de observaciones institucionales en el link de “DESCARGAR”. 5.7. GUARDAR Y ENVIAR OBSERVACIONES Una vez que ha terminado la revisión del proyecto, el funcionario debe seleccionar el botón de “GUARDAR OBSERVACIONES” y luego “ENVIAR OBSERVACIONES”. “Guardar Observaciones” almacena en el sistema APC las observaciones, para ser editadas o enviadas luego. “Enviar Observaciones” enviará las observaciones al profesional y a los interesados del proyecto. GUIA APC INSTITUCIONES Guía a Profesionales Miembros de las Instituciones Revisoras Una vez enviadas las observaciones, ya el funcionario no las podrá editar. 1 2 2 En caso de solo “Guardar las Observaciones” el sistema indicara con una alerta en letras rojas que “Las observaciones no fueron enviadas” Y una vez enviada las observaciones el sistema indicara que las notificaciones fueron enviadas con éxito. De lo contrario el funcionario sabrá que las observaciones no fueron emitidas. Si el funcionario revisa y considera que el proyecto no es de su competencia puede accionar el botón de “NO Aplica” y éste desaparecerá de la base de proyectos ingresados. GUIA APC INSTITUCIONES Guía a Profesionales Miembros de las Instituciones Revisoras 6. REVISION DE PROYECTOS SEGUNDO INGRESO 6.1. INGRESO A REVISION DE PROYECTO Cuando un proyecto ingresa a segunda revisión de la institución correspondiente, se le notificara por medio de correo al funcionario (el correo será el proporcionado al CFIA y registrado en la base de datos del APC). Es importante que dicha información se encuentre actualizada, de igual manera que se notifique al CFIA cuando algún funcionario ya no asume dicha función. El funcionario ingresa al menú de CONSULTAS – OBSERVACIONES INSTITUCIONALES- y busca el proyecto por los filtros de búsqueda, como la primera revisión. Una vez que aparezca el listado de los proyecto en la sección de “Proyectos de Segundo Ingreso” acciona el botón “ver” en Observaciones y se le desplegará la información correspondiente para su debida revisión. GUIA APC INSTITUCIONES Guía a Profesionales Miembros de las Instituciones Revisoras 6.2. VISUALIZACION DE REQUISITOS DOCUMENTALES Y LÁMINAS El funcionario podrá revisar lo solicitado en la primera revisión descargando el o los documentos adjuntados en la parte de “Observaciones en Requisitos Documentales”, así como también podrá en el Link de “Bajar Planos” descargar las láminas para revisar. En caso de que la subsanación sea satisfecha podrá dar click en “Subsanación Satisfecha” para ambas o una de las dos opciones, además deberá accionar el botón de “Aprobación”. 6.3 EMISION DE OBSERVACIONES En el caso contrario que la subsanación no cumpla con lo solicitado en la primera revisión, el funcionario podrá emitir en “Notas Aclaratorias” el motivo por el cual se rechaza nuevamente y accionar el botón de “Subsanación Rechazada”, para el caso de las categorías que se indican en la sección 4- Urbanizaciones, Condominios y Conjuntos Residenciales del Manual de Subclasificaciones de Proyectos de Construcción del Decreto #38441. GUIA APC INSTITUCIONES Guía a Profesionales Miembros de las Instituciones Revisoras Para el resto de las categorías de proyectos de la Sección 5- Otras Edificaciones, no se podrá emitir un Segundo Rechazo, únicamente podrá indicar “De acuerdo con la Subsanación” o “En Desacuerdo con la Subsanación”. GUIA APC INSTITUCIONES Guía a Profesionales Miembros de las Instituciones Revisoras Los proyectos que no cuentan con segundo rechazo como lo son las categorias de la Sección 5- Otras Edificaciones, los proyectos llvaran en el Sello Institucional una leyenda que indica “Atención Municipalidad XXXX consultar informe de Cuplimiento”, de manera que el funcionario municipal podrá acezar al proyecto y conocer el motivo de conformidad o inconformidad que emitió el funcionario institucional. SELLO INSTITUCIONAL De esta manera quedara a criterio del funcionario Municipal si otorga o no el permiso de construcción, o bien le solicita al profesional corregir lo indicado por dicha institución Para las categorías de la Sección 4- Urbanizaciones, Condominios y Conjuntos Residenciales el Sello Institucional llevara una leyenda indicando el nombre del funcionario e institución que aprobó el proyecto. Si el proyecto es rechazado por al menos una institución el mismo no contara con Sello Institucional, si no que deberá tramitar el proyecto nuevamente. GUIA APC INSTITUCIONES Guía a Profesionales Miembros de las Instituciones Revisoras SELLO INSTITUCIONAL 7. REVISION DE PROYECTOS APELADOS Los proyectos rechados por segunda ves para las categorias que se indican en la sección 4Urbanizaciones, Condominios y Conjuntos Residenciales, el profesionales tendrán la opción de “Apelar” en caso de inconformidad con lo indicado por el funcionario, para ello el profesional tendrá 3 días hábiles para emitir la apelación a partir del día que se le notifica que fue rechazado por segunda vez. En caso de apelación por parte del profesional, el sistema enviara un correo informando del ingreso de un proyecto mediante un correo electrónico a la institución correspondiente, la cual deberá ser revisada por el jefe inmediato de dicho departamento de la Institución GUIA APC INSTITUCIONES Guía a Profesionales Miembros de las Instituciones Revisoras El Jefe del departamento contara con 8 días hábiles para revisar la apelación y dar respuesta a la misma. Para ingresar a revisar los Proyectos Apelados, se ingresa de la misma manera cuando va revisar proyectos atraves de los filtros de busqueda del APC. Debe accionar click en “ver” Observaciones para conocer el motivo de la apelacion. Una ves revisada la apelacion se puede colocar en “Notas Aclaratorias” el motivo por el cual se rechaza en caso de que continue la inconformidad; en caso de conformidad unicamente se debe accionar el botón de “Aprobación” y no emitir ninguna observación. GUIA APC INSTITUCIONES Guía a Profesionales Miembros de las Instituciones Revisoras 8. EMITIR IRREGULARIDAD El funcionario cuenta además con una herramienta de “Irregularidad” la cual le permite emitir denuncias en caso de que se detecte alguna anomalía importante y que deba ser reportada al resto de las instituciones, el CFIA y municipio correspondiente Para emitir la irregularidad el funcionario debe entrar al menú Consultas/ Observaciones institucionales y seleccionar la opción de “Irregularidad”. Entrará en una pantalla donde se podrá describir la situación y darle “enviar”. (Cada institución puede pronunciarse una vez). Una vez digitada la irregularidad, se deberá accionar el botón de “enviar” para que sean direccionadas a cada institución involucrada en la revisión, al CFIA y al municipio correspondiente GUIA APC INSTITUCIONES Guía a Profesionales Miembros de las Instituciones Revisoras Departamento de Trámite de Proyectos Colegio Federado de Ingenieros y de Arquitectos. [email protected] Tel 2202-3900 Ext 4057 GUIA APC INSTITUCIONES Guía a Profesionales Miembros de las Instituciones Revisoras GUIA APC INSTITUCIONES Guía a Profesionales Miembros de las Instituciones Revisoras GUIA APC INSTITUCIONES Guía a Profesionales Miembros de las Instituciones Revisoras