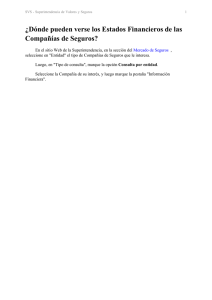Motorola i930
Anuncio

i920i930MotUserGuide.book Page 1 Wednesday, August 16, 2006 1:06 PM Motorola iDEN Equipo digital Multi-servicios con capacidad para datos Guía del usuario del equipo i920/i930 Información del Smartphone proporcionada por Microsoft @NNTN6987A@ NNTN6987A i920i930MotUserGuide.book Page 2 Wednesday, August 16, 2006 1:06 PM MOTOROLA, el logotipo de la M estilizada y las demás marcas comerciales indicadas como tal en este documento son marcas comerciales de Motorola, Inc. ® Reg. U.S. Pat. & Tm. Off. © 2006 Motorola, Inc. Todos los derechos reservados. Microsoft y Microsoft Internet Explorer son marcas registradas de Microsoft Corporation. T9 es una marca comercial de Tegic Communications. Información sobre patentes y marcas registradas de entrada de texto T9® Este producto está protegido por las siguientes patentes de EE. UU.: 5,818,437, 5,953,541, 6,011,554 y otras patentes pendientes. Java y las demás marcas basadas en Java son marcas comerciales o marcas registradas de Sun Microsystems, Inc. en EE. UU. y en otros países. Los demás nombres de productos o servicios que se mencionan en este manual pertenecen a los respectivos propietarios de las marcas comerciales. La información de este documento, incluyendo las referencias a URL y otros sitios Web de Internet, está sujeta a cambios sin previo aviso. A menos que se indique lo contrario, las compañías, organizaciones, productos, nombres de dominios, direcciones de correo electrónico, logotipos, personas, lugares y eventos descritos en este documento son ficticios y no se intenta realizar ni se debe inferir ninguna asociación con una compañía, organización, producto, nombre de dominio, dirección de correo electrónico, logotipo, persona, lugar o evento real. La responsabilidad del usuario está regulada por todas las leyes de derecho de autor aplicables. Sin perjuicio de los derechos de autor, no se puede reproducir, almacenar ni introducir ninguna parte de este documento en un sistema de recuperación, ni se puede transmitir de ninguna forma, por ningún medio (electrónico, mecánico, fotocopias, grabación u otros) ni para ningún propósito, sin la autorización por escrito de Microsoft Corporation. Microsoft puede ser titular de patentes, solicitudes de patentes, marcas, derechos de autor u otros derechos de propiedad industrial o intelectual sobre los contenidos de este documento. Excepto en lo dispuesto expresamente en algún contrato de licencia de Microsoft, el ofrecimiento de este documento no le otorga ninguna licencia sobre estas patentes, marcas, derechos de autor u otros derechos de propiedad industrial o intelectual. i920i930MotUserGuide.book Page 3 Wednesday, August 16, 2006 1:06 PM © 2003 Microsoft Corporation. Todos los derechos reservados. Las licencias de los productos de Microsoft se otorgan a los fabricantes de equipos originales (OEM) mediante Microsoft Licensing Inc., una filial de entera propiedad de Microsoft Corporation. Microsoft, ActiveSync, MSN, Outlook, Windows, el logotipo de Windows y Windows Media son marcas registradas y marcas comerciales de Microsoft Corporation en Estados Unidos y otros países. Los nombres de compañías y productos reales mencionados en este documento pueden ser marcas comerciales de sus respectivos propietarios. Advertencia sobre los derechos de autor del software Los productos Motorola descritos en este manual incluyen software de Motorola y de otros fabricantes protegidos por derechos de autor guardados en memorias de semiconductor o en otros medios. Las leyes de los Estados Unidos y de otros países reservan a los proveedores de software de Motorola y de otros fabricantes ciertos derechos exclusivos sobre el software protegido por derechos de autor; por ejemplo, los derechos exclusivos a distribuir o reproducir dicho software. En consecuencia, ningún programa protegido por derechos de autor contenido en los productos Motorola se podrá modificar, invertir mediante ingeniería, distribuir o reproducir de ninguna forma en la medida permitida por la ley. Además, la compra de los productos Motorola no se considerará como otorgamiento, directa o indirectamente, por implicación, exclusión o de cualquier otra forma, de ninguna licencia sobre los derechos de autor, patentes o aplicaciones de las patentes de Motorola ni de ningún proveedor de software de otros fabricantes, excepto la licencia normal, no exclusiva y libre de derechos de autor para utilizarlo, que surja por la aplicación de la ley en la venta de un producto. i920i930MotUserGuide.book Page 4 Wednesday, August 16, 2006 1:06 PM i920i930MotUserGuide.book Page i Wednesday, August 16, 2006 1:06 PM Contenido Información general .................................. 1 Acerca de esta guía ..........................................1 Información acerca del Smartphone .................1 Configuración del Smartphone..........................8 Instalación de ActiveSync ...............................14 Encendido del Smartphone .............................14 Base de sincronización ...................................15 Sincronización con ActiveSync .......................19 Accesorios.......................................................20 Más información ..............................................21 Información básica .................................. 22 Métodos de navegación ..................................22 Interpretación de los indicadores de estado .......28 Atenuación de luz de fondo.............................30 Búsqueda del número telefónico y de otra información básica......................................30 Ingreso de texto y números.............................32 Seguridad del Smartphone..............................37 Uso de audífonos ............................................42 Navegación y administración de los archivos almacenados ..............................................43 Gestión de la memoria ....................................44 Llamadas telefónicas ...............................45 Realización de una llamada telefónica............45 Recepción de una llamada telefónica .............50 Administración de llamadas telefónicas ..........51 Reenvío de llamadas ......................................53 Uso del flip para contestar o finalizar llamadas .....................................................54 Recuperación de los mensajes de correo de voz .........................................................55 Marcaciones rápidas y atajos de voz ..............55 Funciones de llamadas avanzadas .................58 Llamadas privadas, alertas de llamadas y llamadas de grupo.............61 Realización de una llamada privada ...............61 Recepción de una llamada privada.................65 Gestión de llamadas privadas.........................65 Atajos de voz...................................................66 Turbo PTT .......................................................67 Alertas de llamadas.........................................68 Llamadas de grupo .........................................70 i i920i930MotUserGuide.book Page ii Wednesday, August 16, 2006 1:06 PM Llamadas recientes ................................. 72 Configuración ...........................................96 Visualización de la lista de llamadas recientes .....................................................72 Almacenamiento en el Contactos....................73 Llamar desde la lista de llamadas recientes .......74 Eliminación de elementos de la lista de llamadas recientes......................................75 Regreso a la pantalla inicial después de una llamada .......................................................76 Visualización y cambio de la configuración.........96 Propiedades de visualización..........................96 Llamadas telefónicas ......................................99 PTT ...............................................................103 Vibrar todo.....................................................105 Notificaciones................................................105 Volumen de voz ............................................108 Administración de la energía.........................109 Capacidad de acceso....................................109 Configuración regional ..................................110 Fecha y hora .................................................111 Redes telefónicas..........................................111 Conexiones de datos ....................................112 Transferencia ................................................118 Certificados ...................................................119 Modo de vuelo...............................................119 Perfiles ..........................................................120 Seguridad......................................................121 Información del usuario.................................122 Información del teléfono................................123 Eliminación de programas.............................124 Contactos, calendario y tareas............... 77 Cómo usar los contactos.................................77 Cómo utilizar el calendario ..............................83 Cómo utilizar tareas ........................................86 Administrador de SIM.............................. 88 Uso del Administrador de SIM.........................88 Cambios realizados cuando se copian los contactos a la tarjeta SIM ...........................93 Notas de voz............................................. 94 ii i920i930MotUserGuide.book Page iii Wednesday, August 16, 2006 1:06 PM Funciones de mensajes ........................ 125 Media Theatre .........................................156 Explicación de las funciones de mensajes....125 Configuración de mensajes...........................126 Cómo utilizar las cuentas ..............................128 Cómo crear mensajes ...................................129 Cómo enviar y recibir mensajes ....................134 Cómo importar mensajes SMS .....................135 Cómo ver y responder mensajes ..................135 Cómo utilizar las carpetas de mensajes........140 Cómo configurar las notificaciones de mensajes ..................................................141 Cómo enviar y recibir mensajes instantáneos .............................................142 Imágenes ......................................................156 Videoclips......................................................161 Archivos de sólo audio ..................................164 Envío de imágenes y videoclips....................164 Cómo abrir la cámara fotográfica y la videocámara .............................................165 Cámara fotográfica y videocámara ..........146 Imágenes.......................................................147 Videoclips ......................................................150 Cómo enviar imágenes y videoclips grabados...................................................154 Cómo salir de la cámara fotográfica y videocámara .............................................155 GPS activado ..........................................166 IMPORTANTE: Algunos puntos a tener en cuenta .......................................................166 Realización de una llamada de emergencia.....168 Visualización de la ubicación aproximada ........169 Mejora del rendimiento del GPS ...................170 Actualización de los datos de almanaque de los satélites ..........................................172 Configuración de las opciones de privacidad ...172 Uso del GPS con un programa de gestión de mapas ..................................................174 Aplicaciones Java ..................................177 Eliminación de aplicaciones Java .................178 Aplicaciones Java y GPS activado................179 iii i920i930MotUserGuide.book Page iv Wednesday, August 16, 2006 1:06 PM Información sobre envío y recepción mediante infrarrojos .......................... 181 ActiveSync ............................................. 183 Interpretación de ActiveSync.........................183 Configuración de ActiveSync ........................184 Métodos de sincronización............................190 Selección de la información que desea sincronizar ................................................191 Utilización del Smartphone como módem 194 Internet.................................................... 195 Exploración en la Web ..................................195 Uso del equipo en el extranjero ........... 200 Funciones disponibles en el área de residencia y en el extranjero.....................200 Configuración del modo de búsqueda de redes de su equipo ..............................201 Búsqueda de una red ....................................202 iv Windows Media ......................................203 Juegos.....................................................221 Solitario .........................................................221 Calculadora.............................................222 Índice .......................................................223 i920i930MotUserGuide.book Page v Wednesday, August 16, 2006 1:06 PM v i920i930MotUserGuide.book Page 1 Wednesday, August 16, 2006 1:06 PM Información general Información general ¡Felicitaciones por la adquisición del nuevo equipo i920/i930, un Smartphone con el programa Windows Mobile™! Este capítulo lo ayudará a familiarizarse con su equipo i920/i930 y configurarlo para poder utilizarlo. También encontrará información sobre la instalación de Microsoft® ActiveSync®, cómo adquirir accesorios y dónde encontrar ayuda adicional para utilizar su equipo i920/i930. Acerca de esta guía Esta guía del usuario está destinada a los usuarios del Smartphone i920 y Smartphone i930. El Smartphone i930 incluye cámara fotográfica y videocámara. El Smartphone i920 no posee estas funciones. Todos los datos sobre cámara fotográfica, videocámara, lente para cámara, luz de flash de corto alcance o funciones relacionadas, hacen referencia únicamente al Smartphone i930. Funciones disponibles con el flip cerrado antena retráctil lente de la cámara botón para abrir el flip controles de volumen 1 luz de flash de corto alcance de la cámara pantalla externa puerto de audio estéreo ranura de la tarjeta SD Información acerca del Smartphone Antes de configurar su equipo i920/i930 y comenzar a utilizarlo, tómese un momento para familiarizarse con él. luz de estado conector de accesorios altavoz (en la parte posterior) i920i930MotUserGuide.book Page 2 Wednesday, August 16, 2006 1:06 PM Información acerca del Smartphone Antena retráctil puerto de infrarrojos La antena retráctil del Smartphone está diseñada para ser extendida durante las llamadas y es fundamental para alcanzar el índice de compatibilidad de aparatos auditivos en modelos aplicables. ranura de la tarjeta SD Para extender la antena, tire suavemente de la punta hasta que esté completamente extendida y encaje en su posición. tecla de altavoz tecla inteligente Nota: El lente de la cámara y la luz de flash de corto alcance de la cámara (dibujo pág.1) sólo aparecen en el Smartphone i930. Cuando termine la llamada, empuje suavemente la antena hacia adentro hasta que encaje en su lugar. Para optimizar el rendimiento del Smartphone, extienda la antena al realizar o recibir una llamada y trate de que la antena no haga contacto con ninguna parte del cuerpo. Importante: Si no extiende o pliega la antena hasta oír el clic, puede reducirse la calidad del rendimiento ocasionando llamadas perdidas, interrumpidas o audio distorsionado. 2 i920i930MotUserGuide.book Page 3 Wednesday, August 16, 2006 1:06 PM Información general Botón para abrir el flip Presione este botón para abrir fácilmente el flip del Smartphone. Lente de la cámara Luz de estado La luz de estado aparece como un aro alrededor del botón para abrir el flip. Luz de estado Significado cuando el equipo está encendido Significado cuando el equipo está apagado Verde En servicio intermitente N/D Rojo constante Sin servicio Conectado al cargador y cargando Verde constante Conectado al Realizando una llamada o cargador y en una llamada completamente cargado Le permite tomar fotografías con el Smartphone. Nota: El lente de la cámara sólo aparece en el Smartphone i930. Luz de flash de corto alcance de la cámara Permite iluminar las fotografías que toma con el Smartphone. Nota: La luz de flash de corto alcance de la cámara sólo aparece en el Smartphone i930. Controles de volumen La luz de estado también centellea cuando usted recibe una llamada, una alerta de llamada, una notificación de mensaje, o cuando reproduce una grabación midi-audio en el equipo. 3 Puede configurar la luz de estado para que no se encienda. Consulte “Activación y desactivación de la luz de estado” en la página 108. Configura el volumen del sonido del auricular y del altavoz. Cuando el Smartphone está en una llamada, los controles de volumen configuran el volumen de las llamadas. Cuando el Smartphone no está realizando ninguna actividad, los controles de volumen configuran el volumen del timbre y de audio multimedia. Los controles de volumen también se pueden utilizar para desplazarse por las listas que aparecen en la pantalla externa. i920i930MotUserGuide.book Page 4 Wednesday, August 16, 2006 1:06 PM Información acerca del Smartphone Botón PTT Ranura de la tarjeta SD Le permite realizar llamadas privadas y llamadas de grupo. Puede utilizar una tarjeta de memoria flash de disco seguro (tarjeta SD) con el Smartphone. Si su proveedor de servicios no le ha proporcionado una tarjeta SD, puede adquirirla. Pantalla externa Muestra una parte de la información en la pantalla interna. Para ver más información, abra el flip. Altavoz Nota: El Smartphone puede ser utilizado con tarjetas multimedia (tarjetas MMC) y también con tarjetas SD. Cuando el altavoz está encendido, permite que el sonido salga del Smartphone. Tecla de altavoz Puerto de audio estéreo • Funciona como la s cuando el flip del Smartphone está cerrado. • Enciende y apaga el altavoz. • Se utiliza con atajos de voz. • Reinicia las aplicaciones Java suspendidas cuando el flip está cerrado. Aquí se debe insertar el conector del audífono. Nota: El puerto de audio estéreo es compatible con los audífonos que no son estéreo. Conector de accesorios Aquí se deben insertar los conectores de los accesorios, como el cargador o el cable de datos. La tecla de altavoz (t): Tecla inteligente Puerto de infrarrojos La tecla inteligente (.): El puerto de infrarrojos del Smartphone le permite enviar y recibir (transferir mediante infrarrojos) tarjetas de contacto, citas del calendario, mensajes, imágenes y videoclips utilizando la tecnología infrarroja. • Funciona como la e cuando el flip del Smartphone está cerrado. • Permite acceder a llamadas recientes cuando el flip está cerrado. • Suspende las aplicaciones Java cuando el flip está cerrado. 4 i920i930MotUserGuide.book Page 5 Wednesday, August 16, 2006 1:06 PM Información general Teclado, área de navegación y más funciones disponibles con el flip abierto teclas de programación tecla Inicio tecla de retroceso auricular pantalla interna tecla Enviar tecla Finalizar control de navegación área de navegación tecla OK Auricular El sonido sale del auricular cuando el altavoz está apagado. teclado Tecla de encendido Cuando el Smartphone está apagado: • Mantenga presionada la tecla de encendido (p) durante 2 ó 3 segundos para encender el Smartphone. tecla de encendido sensor de luz micrófono 5 i920i930MotUserGuide.book Page 6 Wednesday, August 16, 2006 1:06 PM Información acerca del Smartphone Cuando el Smartphone está encendido: • Presione la p para mostrar la Lista rápida, una manera rápida de cambiar la configuración del estilo o bloquear el Smartphone. • Mantenga presionada la p para apagar el Smartphone. O bien, presione la p y luego presione 1. Pantalla interna La pantalla interna muestra la siguiente información: • En la parte superior de la pantalla están los indicadores de estado del modo actual, el nombre de la actividad en curso o el nombre del programa activo, si se ha seleccionado alguno. • En el centro de la pantalla está el menú o programa activo. • En la parte inferior de la pantalla están los menús o comandos relacionados con el programa activo. Área de navegación Esta área contiene las teclas y los controles que se utilizan para: • Navegar por los menús, las listas y las pantallas del equipo. • Ejecutar comandos. • Iniciar llamadas telefónicas, finalizarlas y ponerlas en espera. Control de navegación Utilice el control de navegación para mover el enfoque de selección hacia arriba, hacia abajo, hacia la izquierda o hacia la derecha. Esto se denomina “desplazamiento”. En un campo de texto, utilice el control de navegación para mover el cursor hacia la derecha o hacia la izquierda, carácter por carácter. Tecla OK Presione la tecla OK (O) para abrir un elemento resaltado o para activar o desactivar una casilla de verificación. La tecla OK funciona de la misma manera que la tecla ENTER del teclado y a veces se hace referencia a ella como la tecla Acción o “Aplicar”. Teclas de programación Presione una tecla de programación (A o B) para abrir el menú o ejecutar el comando que se muestra en la pantalla, justo encima de la tecla. Tecla Enviar Presione la tecla Enviar (s) para: • Marcar un número de teléfono que haya ingresado o seleccionado. • Contestar una llamada entrante. 6 i920i930MotUserGuide.book Page 7 Wednesday, August 16, 2006 1:06 PM Información general • Poner una llamada en espera y contestar otra entrante (llamada en espera). • Alternar entre una llamada activa y una llamada que está en espera. Teclado Tecla Finalizar • Presione * para alternar entre mayúsculas y minúsculas en modos de entrada de texto. • Mantenga presionada la tecla * para cambiar entre modos de entrada de texto y de números. Presione la tecla Finalizar (s) para: • Finalizar una llamada cuando una parte está en la línea y finalizar la llamada activa cuando varias partes están conectadas. • Volver a la pantalla inicial. Mantenga presionada la tecla e para bloquear el teclado. Tecla Inicio Presione la tecla Inicio (h) para ver la pantalla inicial. La pantalla inicial se describe más adelante en “Uso de la pantalla inicial” en la página 24. Tecla de retroceso Presione la tecla de retroceso (m) para ir a la pantalla anterior o para finalizar una llamada privada. En un campo de texto: • Presione la m para retroceder uno o más caracteres. • Mantenga presionada la m para eliminar todo el contenido del campo. 7 Presione las teclas del teclado para ingresar números y caracteres. Tecla * Tecla # • Mantenga presionada la tecla # para ver una lista de símbolos que se pueden ingresar como texto. • En la pantalla inicial, mantenga presionada la tecla # para alternar entre las líneas telefónicas. Esta función se encuentra disponible si el equipo admite 2 líneas telefónicas. Nota: Si no cuenta con una segunda línea y establece la línea en línea 2, no podrá realizar ni recibir llamadas. i920i930MotUserGuide.book Page 8 Wednesday, August 16, 2006 1:06 PM Configuración del Smartphone Configuración del Smartphone 2 Permita que la tapa de la batería se abra, deslícela hacia adelante y extráigala de la parte posterior del Smartphone. Ubicación de la tarjeta SIM Extracción de la cubierta de la batería 1 Deslice el botón de liberación hacia atrás hasta que se suelte la cubierta de la batería. botón de liberación 8 i920i930MotUserGuide.book Page 9 Wednesday, August 16, 2006 1:06 PM Información general La tarjeta SIM (módulo de identificación del abonado) es una pequeña pieza de plástico situada en un compartimento ubicado en la parte de atrás del Smartphone, debajo de la batería. Carga de la batería El Smartphone se entrega con una batería de ión de litio de alto rendimiento y un cargador rápido de viaje. Colocación de la batería antes de cargarla 1 Deslice el botón de liberación hacia atrás hasta que se suelte la cubierta de la batería. Tarjeta SIM botón de liberación Si no hay una tarjeta SIM en el Smartphone, notifíqueselo al proveedor de servicios. 9 i920i930MotUserGuide.book Page 10 Wednesday, August 16, 2006 1:06 PM Configuración del Smartphone 2 Permita que la tapa de la batería se abra, deslícela hacia adelante y extráigala de la parte posterior del Smartphone. 4 Vuelva a colocar la cubierta de la batería y presione suavemente hasta escuchar un clic. 3 Introduzca la parte superior de la batería en el área de la batería. Presione el botón de la batería para asegurarla. 10 i920i930MotUserGuide.book Page 11 Wednesday, August 16, 2006 1:06 PM Información general Carga de la batería 1 Conecte el cargador a un tomacorriente. 2 Abra la cubierta del conector. cubierta del conector 3 Enchufe el otro extremo del cargador en el conector de accesorios. Sugerencia: Para retirar el cargador del conector de accesorios, presione los botones situados a los lados del enchufe y tire de él. 4 Si compró baterías o cargadores optativos, consulte “Tiempo de carga”. 11 i920i930MotUserGuide.book Page 12 Wednesday, August 16, 2006 1:06 PM Configuración del Smartphone Tiempo de carga Consulte el tipo de batería y cargador en la tabla siguiente para determinar el tiempo de carga apropiado. • La capacidad de la batería se reduce si se guarda durante períodos prolongados cuando está totalmente cargada. Si es necesario guardarla durante periodos prolongados, hágalo con la mitad de su capacidad de carga. Batería Extracción de la batería Cargador Rápido Estándar Alto rendimiento 2 horas 4 horas Capacidad máxima 2,5 horas 5,5 horas Normalmente no es necesario extraer la batería del Smartphone, pero es posible que desee hacerlo si ha comprado un cargador optativo o desea extraer la tarjeta SIM. Para obtener mejores resultados, cargue la batería dentro de un rango de temperatura de 10 °C a 40 °C (50 °F a 104 °F). No se recomiendan periodos de carga prolongados. Uso y mantenimiento de la batería • Las temperaturas extremas reducen el rendimiento de la batería. No guarde la batería en lugares en los que la temperatura excede los 60 °C (140 °F) o sea inferior a -20 °C (4 °F). • Las baterías de ión de litio tienen una tasa de descarga automática y, cuando no se utilizan, pierden aproximadamente el 1% de su carga por día. 12 i920i930MotUserGuide.book Page 13 Wednesday, August 16, 2006 1:06 PM Información general Extracción de la batería 1 Apague el Smartphone. 2 Deslice el botón de liberación hacia atrás hasta que se suelte la cubierta de la batería. 3 Permita que la tapa de la batería se abra, deslícela hacia adelante y extráigala de la parte posterior del Smartphone. 4 Para extraer la batería, empújela hacia la antena y levántela. botón de liberación 13 i920i930MotUserGuide.book Page 14 Wednesday, August 16, 2006 1:06 PM Instalación de ActiveSync Instalación de ActiveSync Encendido del Smartphone Puede utilizar la tecnología Microsoft® ActiveSync® para sincronizar la información del Smartphone con la información de su computadora y, de manera opcional, con un servidor que ejecuta Microsoft® Exchange® Server con Exchange ActiveSync. Encendido Presione el botón de encendido y manténgalo presionado durante 2 ó 3 segundos. Instalación de ActiveSync en la computadora de escritorio 1 Introduzca el CD del Smartphone en la unidad de CD de la computadora. Se abrirá la pantalla del CD. 2 Haga clic en Información general sobre Windows Mobile. 3 Haga clic en Iniciar aquí. 4 Haga clic en Instalar ActiveSync. 5 Haga clic en Instalar. 6 Siga las instrucciones. botón de encendido Cuando el Smartphone se enciende por primera vez, usted recibirá una alerta para que seleccione OK para reiniciar el equipo. Seleccione OK cuando se le indique. Nota: Este paso sólo debe realizarse la primera vez que enciende el Smartphone. 14 i920i930MotUserGuide.book Page 15 Wednesday, August 16, 2006 1:06 PM Información general Apagado Presione el botón de encendido durante 2 ó 3 segundos. O bien, presione el botón de encendido y luego presione 1. Base de sincronización • Si utiliza una batería de ión de litio de alto rendimiento, coloque las lengüetas en las ranuras más cercanas a la parte frontal de la base. • Si utiliza una batería de ión de litio de capacidad extra, coloque las lengüetas en las ranuras que se encuentran debajo de las ranuras más cercanas a la parte frontal. Según el proveedor de servicios, el Smartphone puede entregarse con una base de sincronización y un mini cable USB para utilizar con ActiveSync. Antes de utilizar ActiveSync, arme la base de sincronización, conecte el mini cable USB y coloque el Smartphone en la base. lengüetas Coloque el Smartphone apagado en la base, a menos que ya haya instalado ActiveSync en la computadora. No encienda el Smartphone mientras esté colocado en la base hasta que haya instalado ActiveSync en la computadora de escritorio. Sugerencia: También puede utilizar la base de sincronización para cargar la batería del Smartphone. Armado de la base de sincronización 1 Coloque las lengüetas del soporte del equipo en las ranuras de la base de sincronización. 15 ranuras i920i930MotUserGuide.book Page 16 Wednesday, August 16, 2006 1:06 PM Base de sincronización 2 Presione el soporte del equipo hacia abajo sobre la base hasta que llegue a una posición de la que no se pueda extraer fácilmente. Conexión del mini cable USB 1 Inserte el enchufe más pequeño del cable en el puerto USB de la base. Puerto USB 2 Inserte el enchufe más grande del cable en el puerto USB de la computadora de escritorio. 16 i920i930MotUserGuide.book Page 17 Wednesday, August 16, 2006 1:06 PM Información general Colocación del Smartphone en la base 1 Abra la cubierta del enchufe del Smartphone. cubierta del conector 17 2 Coloque el Smartphone en la base, insertando el enchufe de la base en el de accesorios del Smartphone. i920i930MotUserGuide.book Page 18 Wednesday, August 16, 2006 1:06 PM Base de sincronización Uso de la base de sincronización para cargar el Smartphone 3 Abra la cubierta del enchufe del Smartphone. Puede utilizar la base de sincronización para cargar el Smartphone en cualquier momento, sin importar si está utilizando ActiveSync o no, o si tiene un mini cable USB conectado. Carga de la batería 1 Conecte el cargador a un tomacorriente. 2 Conecte el otro extremo del enchufe en el puerto para cargador de la base. puerto para cargador cubierta del conector 4 Si aún no ha instalado ActiveSync en la computadora, asegúrese de que el Smartphone esté apagado. 18 i920i930MotUserGuide.book Page 19 Wednesday, August 16, 2006 1:06 PM Información general 5 Coloque el Smartphone en la base, insertando el enchufe de la base en el enchufe de accesorios del Smartphone. Sincronización con ActiveSync Puede utilizar la tecnología Microsoft® ActiveSync® para sincronizar la información del Smartphone con la información de su computadora y, de manera opcional, con un servidor que ejecuta Microsoft® Exchange® Server con Exchange ActiveSync. Cuando usted sincroniza, ActiveSync compara la información del teléfono Smartphone con la información de la computadora y del servidor Exchange Server y actualiza todas las ubicaciones con la información más reciente. Puede incluso sincronizar en forma programada, o a medida que ingresan los elementos. Use la base de sincronización y el mini cable USB que se incluyen con el Smartphone para conectar el equipo a la computadora de escritorio. Para realizar una conexión exitosa y poder sincronizar la información, primero debe instalar ActiveSync en la computadora. No conecte la computadora y el Smartphone con el cable USB hasta después de haber instalado ActiveSync. 19 i920i930MotUserGuide.book Page 20 Wednesday, August 16, 2006 1:06 PM Accesorios Después de realizar la sincronización por primera vez, eche un vistazo al Calendario, al directorio y a las Tareas en el Smartphone. Verá que la información se ha copiado al Smartphone. Desconecte el Smartphone de la computadora y ¡ya está listo! Sugerencia: Antes de copiar los contactos de Outlook a la lista de contactos del Smartphone, se recomienda limpiar la lista de contactos de Outlook para evitar la repetición de contactos que ya pueden estar en el Smartphone, y asegurarse de que los contactos estén ordenados alfabéticamente del mismo modo que los contactos del Smartphone. Los contactos de Outlook se combinan en la misma lista que los contactos del Smartphone. Para obtener más información sobre la instalación y el uso de ActiveSync, consulte “ActiveSync” en la página 183. Configuración de una asociación Después de instalar ActiveSync, arme la base de sincronización y úsela para conectar el Smartphone a la computadora. Ahora está listo para configurar una asociación entre los dos. Ejecución del Asistente para una nueva asociación de ActiveSync 1 Mantenga presionada la p durante 2 ó 3 segundos para encender el Smartphone. 2 Cuando la computadora detecte la conexión USB, se iniciará el Asistente para una nueva asociación de ActiveSync. Siga las instrucciones que aparecen en la pantalla. Una vez que haya terminado de utilizar el asistente, comenzarán a sincronizarse los datos entre la computadora y el Smartphone. Accesorios Para solicitar accesorios adicionales, conéctese a nuestro sitio Web en www.motorola.com/store/iden o comuníquese con un distribuidor autorizado de Motorola. 20 i920i930MotUserGuide.book Page 21 Wednesday, August 16, 2006 1:06 PM Información general Más información La siguiente tabla es una guía para encontrar más información sobre el uso del Smartphone. Información acerca de Realización de una llamada telefónica Tarjeta SIM Fuente Esta guía del usuario: “Llamadas telefónicas” en la página 45. Esta guía del usuario: “Seguridad del Smartphone” en la página 37 y “Administrador de SIM” en la página 88. Ingreso de texto Esta guía del usuario: “Ingreso de texto y números” en la página 32. Personalización Esta guía del usuario: de las funciones “Configuración” en la página 96. del Smartphone Programas del Esta guía del usuario: “Uso del Smartphone menú Inicio” en la página 26. 21 Información acerca de Programas adicionales que se pueden instalar en el Smartphone Conexión y sincronización con una computadora de escritorio o un servidor Microsoft Exchange Server Servicio de garantía de Motorola u otra información Últimas actualizaciones e información técnica detallada Información actualizada sobre el uso de ActiveSync con el Smartphone Fuente CD que se entrega con el equipo. Guía de introducción o Ayuda de ActiveSync en la computadora de escritorio. http://www.motorola.com/iden/ support Archivos Léeme ubicados en la carpeta Microsoft ActiveSync de la computadora. http://www.microsoft.com/mobile i920i930MotUserGuide.book Page 22 Wednesday, August 16, 2006 1:06 PM Métodos de navegación Información básica Este capítulo proporciona información básica acerca del uso del Smartphone, como la navegación por las pantallas, la comprensión de lo que aparece en pantalla, el ingreso de texto y de números y la seguridad del Smartphone. Métodos de navegación Los siguientes temas describen cómo navegar por las pantallas del Smartphone y realizar las tareas de una manera fácil y rápida. Uso del control de navegación Puede utilizar el control de navegación para realizar las siguientes acciones: En muchos casos, al desplazarse hacia un elemento y presionar O (es decir, al “seleccionar” el elemento), lo lleva a un programa o a una configuración. Al desplazarse hacia una casilla de verificación y presionar O, se activa o se desactiva la casilla. En la mayoría de los procedimientos presentados en este documento, “seleccionar” significa desplazarse hasta un elemento y presionar O. En algunos programas, como Mensajería, puede moverse al elemento siguiente o al anterior desplazándose hacia la izquierda o hacia la derecha. Por ejemplo, cuando está visualizando un mensaje en Mensajería, puede desplazarse hacia la derecha para ver los mensajes siguientes de la lista de mensajes. • Desplazarse horizontal y verticalmente, moviendo el enfoque de selección de la pantalla. • Seleccionar el elemento que está resaltado. Desplácese presionando la parte del control de navegación que corresponde a la dirección en la que desea moverse. Una vez que se haya desplazado hasta un elemento, puede seleccionarlo presionando O ubicado en el centro del control de navegación. 22 i920i930MotUserGuide.book Page 23 Wednesday, August 16, 2006 1:06 PM Información básica Algunas pantallas, como la pantalla de Configurar, le permiten seleccionar una opción desplazándose hacia la izquierda o hacia la derecha en el campo. Por lo general, para aplicar la opción, debe presionar la tecla de programación que se encuentra debajo de Listo. control de giro Uso de los menús En muchas pantallas, la tecla de programación derecha corresponde a la tecla Menú. Al presionar esta tecla, se muestra una lista de comandos para la pantalla actual. Según el menú, al seleccionar el comando, se genera uno de los siguientes resultados: • Se ejecuta el comando. • Lo lleva a otra pantalla en la que puede ejecutar el comando. • Se muestra otro menú. • Se abre un programa. Uso de un comando del menú Uso de las teclas de programación Hay dos teclas de programación en el Smartphone, ubicadas justo debajo de la pantalla. Al presionar una tecla de programación, se activa el comando que se muestra justo arriba de la tecla en la pantalla. Los comandos de las teclas de programación pueden cambiar de una pantalla a la siguiente. 23 1 Seleccione Menú presionando la tecla de programación ubicada justo debajo. 2 Seleccione un comando del Menú desplazándose hasta éste y presione O. Navegación por un menú • Puede seleccionar los comandos del menú de una manera rápida presionando el número del teclado que corresponde al número que se muestra junto al comando. i920i930MotUserGuide.book Page 24 Wednesday, August 16, 2006 1:06 PM Métodos de navegación • Cuando se selecciona el comando del menú superior, al desplazarse hacia arriba, el enfoque de selección se moverá al elemento de menú que se encuentra en la parte inferior de la pantalla. • Para ver más información de un menú que ocupa más de una pantalla, seleccione Más... en el menú o presione 9. Uso de la tecla Inicio Al presionar h, aparece la pantalla de inicio. Uso de la pantalla inicial La pantalla inicial es el punto de partida para la mayoría de tareas. Desde la pantalla inicial, puede obtener acceso a todas las funciones y programas del Smartphone. La pantalla inicial se muestra automáticamente cuando se enciende el Smartphone y deja el Smartphone en estado desocupado cuando está encendido. No obstante, puede ir a la pantalla de inicio cuando lo desee presionando h. Puede determinar la visualización de la pantalla de inicio seleccionando una de seis configuraciones de diseño: Motorola Básico, Motorola Predeterminado, Windows Sencillo, Windows Predeterminado, Windows Básico y Fuente grande. Cuando recibe el Smartphone, la configuración del diseño de la pantalla inicial es Motorola Predeterminado. Diseño Motorola Predeterminado La pantalla inicial muestra: • Iconos de estado. • Iconos para los cinco programas utilizados recientemente. • El nombre del programa asociado al icono seleccionado en la fila anterior. • El nombre de su proveedor de servicios. • La fecha y la hora. • Información acerca de los elementos de la lista de llamadas recientes, si no está atendiendo una llamada. Información acerca de las llamadas activas y las llamadas en espera, si está atendiendo una llamada telefónica. • Las citas futuras almacenadas en el Calendario del equipo. • La cantidad de mensajes de correo de voz que tiene. Seleccione esta área para ir a los mensajes de correo de voz. • La cantidad de mensajes de correo electrónico y mensajes de texto (SMS). Seleccione esta área para ir a la Bandeja de entrada. • El menú Iniciar, a la izquierda. Al presionar la tecla de programación de este menú, lo lleva a la lista de los programas instalados. • Una opción variable, a la derecha. Al presionar esta tecla de programación, se abre el programa asociado. 24 i920i930MotUserGuide.book Page 25 Wednesday, August 16, 2006 1:06 PM Información básica Cambio del diseño de la pantalla inicial Para algunos diseños de la pantalla de inicio: 1 En la pantalla inicial, seleccione Inicio. 2 Seleccione Configuración y luego Mostrar propiedades. 3 En Diseño de pantalla inicial, seleccione la opción que desea. 4 Seleccione Listo. Nota: Para cambiar otra configuración de las propiedades de visualización, consulte “Propiedades de visualización” en la página 96. • Para abrir uno de los programas que utilizó recientemente, seleccione el icono asociado al programa desplazándose hasta éste con el control de navegación y presionando O. • Para ir a la lista de mensajes de correo de voz, seleccione el correo de voz desplazándose hasta esa área de la pantalla y presione O. • Para ir a la Bandeja de entrada de los mensajes de correo electrónico y mensajes de texo (SMS), seleccione la opción mensajería desplazándose con el control de navegación y presione O. Si tiene cuentas de correo electrónico adicionales configuradas, desplácese hacia abajo para visualizarlas y seleccionarlas. • Para ver las llamadas recientes, seleccione la opción Llamadas recientes desplazándose con el control de navegación y presione la tecla O. • Para abrir la aplicación Calendario, desplácese hasta ésta con el control de navegación y presione O. Cómo abrir los programas desde la pantalla de inicio Para todos los diseños de la pantalla de inicio: • Para abrir un programa desde la lista de programas en el menú Inicio, seleccione el menú Inicio presionando A debajo de esta opción y luego seleccione un programa desplazándose hasta éste y presione O. • Para abrir el programa que aparece como la opción variable a la derecha, por ejemplo Contactos, presione B debajo de este elemento. 25 i920i930MotUserGuide.book Page 26 Wednesday, August 16, 2006 1:06 PM Métodos de navegación Uso del menú Inicio Puede acceder a la mayoría de las funciones del Smartphone directamente desde el menú Inicio. Los programas preinstalados aparecen en el menú Inicio, así como los programas que se instalan, por ejemplo las aplicaciones Java. Cómo abrir un programa 1 En la pantalla inicial, seleccione Inicio presionando A debajo de esta opción. 2 Seleccione un programa desplazándose hasta éste con el control de navegación y presione O. Asignación de un número de marcación rápida a un programa Para facilitar el acceso a un programa del menú Inicio, puede asignar un número de marcación rápida. Cuando mantenga presionado el número asignado, el programa se abrirá. 3 Seleccione Menú. 4 Seleccione Agregar marcado ráp. 5 En la pantalla que aparece, puede asignar un número de marcación rápida y el nombre que aparecerá para este número en la lista de números de marcación rápida o puede aceptar los valores predeterminados mostrados. 6 Seleccione Listo. Uso de la lista rápida La lista rápida se puede utilizar para realizar rápidamente las acciones comunes. 1 Presione p. 2 Seleccione el comando Lista rápida que desea desplazándose hasta éste y presionando O. Los comandos se describen en la siguiente tabla: Asignación de un número de marcación rápida a un programa Para Selección del comando Lista rápida 1 En la pantalla inicial, seleccione Inicio presionando A debajo de esta opción. 2 Resalte el programa al que desea asignarle un número de marcación rápida. Apagar el Smartphone. Apagar 26 i920i930MotUserGuide.book Page 27 Wednesday, August 16, 2006 1:06 PM Información básica Para Selección del comando Lista rápida Modo de Desactivar la función de vuelo comunicación celular. Esta desactivación se realiza para conservar la batería cuando no desee realizar ni recibir llamadas, o bien, en entornos en los que se deben apagar los teléfonos celulares. Bloquear Bloquear el teclado y evitar teclado que pueda ser presionado accidentalmente. Para desbloquearlo seleccione Desbloquear y luego presione #. Activar todas las funciones de comunicación celular para que pueda realizar y recibir llamadas. 27 Modo vuelo desactiv. Para Establezca a uno de estos estilos como el estilo activo. Selección del comando Lista rápida Normal Silencio Reunión Exterior Automático Audífono Vehículo Altavoz i920i930MotUserGuide.book Page 28 Wednesday, August 16, 2006 1:06 PM Interpretación de los indicadores de estado Uso de la tecla de retroceso La tecla m sirve para volver a la pantalla anterior, de una manera similar a la función de un navegador. En un campo de texto, al presionar m, el cursor se mueve hacia atrás para eliminar uno o más caracteres. Es similar a lo que sucede cuando se presiona la tecla RETROCESO en el teclado de una computadora. Cómo retroceder y eliminar un carácter • Presione m. Interpretación de los indicadores de estado Los indicadores de estado aparecen en la parte superior de la pantalla del Smartphone. La siguiente tabla enumera los indicadores de estado más comunes y sus significados. Indicador Significado Nuevo mensaje de texto o correo electrónico (SMS) Cómo retroceder y eliminar una línea de texto • Mantenga presionada la tecla m. Nuevo correo de voz. Probablemente el icono mostrado dependa de la red. Nuevo mensaje instantáneo Llamada de voz en curso Llamada de datos en curso Las llamadas de voz entrantes se están transfiriendo a otro número. 28 i920i930MotUserGuide.book Page 29 Wednesday, August 16, 2006 1:06 PM Información básica Indicador Significado Llamada perdida Servicios generales de radio por paquetes (GPRS) en uso para el modo IDEN Línea saliente 1 Intercambio de paquetes de datos para el modo IDEN Llamada en espera Línea saliente 2 Nivel de batería Batería baja Cargando batería Sin batería Intensidad de la señal Sin señal Servicios generales de radio por paquetes (GPRS) disponibles Servicios generales de radio por paquetes (GPRS) en uso 29 Indicador Significado Roaming Error de sincronización Radio apagada Timbre desactivado Vibrar en lugar de timbrar Altavoz activado: Los sonidos de la llamada telefónica se emiten por el altavoz Altavoz activado: Los sonidos de llamada privada y llamada de grupo se emiten por el altavoz Altavoz desactivado: Los sonidos de llamada privada y llamada de grupo se emiten por el auricular i920i930MotUserGuide.book Page 30 Wednesday, August 16, 2006 1:06 PM Atenuación de luz de fondo Atenuación de luz de fondo Una luz de fondo ilumina la pantalla y el teclado cuando se realiza o recibe una llamada, se cierra o abre el flip o se presiona alguna tecla o botón. Si no realiza una de estas acciones en 10 segundos, la luz de fondo de la pantalla interna se va atenuando. Si no realiza una de estas acciones en 30 segundos o más, la luz de fondo se apaga. Mientras está en una llamada activa con el flip abierto o cerrado, la luz de la pantalla interna o externa permanecerá atenuada durante la llamada. Cuando la luz de fondo está apagada, al presionar una tecla esta luz se enciende pero no se realiza la acción asociada a la tecla. Definición del tiempo en que se apaga la luz de fondo 1 En la pantalla inicial, seleccione Inicio. 2 Seleccione Configuración y luego Administración energía. 3 En Espera de luz fondo, seleccione la cantidad de tiempo que debe transcurrir antes de que se apague la luz de fondo del Smartphone, si no realiza o recibe una llamada, abre o cierra el flip ni presiona teclas o botones. 4 Seleccione Listo. Búsqueda del número telefónico y de otra información básica La pantalla Información del usuario muestra la siguiente información acerca del Smartphone: Este campo Muestra Nombre Si desea completar este campo, ingrese su nombre. Línea 1 Su número telefónico. Este número aparece al recibir la primera llamada. Línea 2 La segunda línea del Smartphone, si tiene una. PTT ID privado: número que otras personas utilizan para comunicarse con usted en llamadas privadas. Dirección email Si desea completar este campo, ingrese su dirección de email. 30 i920i930MotUserGuide.book Page 31 Wednesday, August 16, 2006 1:06 PM Información básica Este campo Muestra Este campo Muestra ID grupo PTT Número del grupo de conversación al que se ha unido. Datos de circuito IP operador Dirección IP asignada a su proveedor de servicios. Este campo se completa al registrarse en los servicios de paquetes de datos. Número que se utiliza para que el Smartphone transfiera datos en circuito. Consulte “Utilización del Smartphone como módem” en la página 194. El proveedor de servicios le proporcionará este número. Notas Si desea completar este campo, ingrese la nota que desea que aparezca aquí. Dirección IP - 1 Dirección IP que utiliza para obtener acceso a Internet con el Smarphone. Este número aparece al registrarse para servicios de paquetes de datos. Dirección IP - 2 Dirección IP que utiliza para obtener acceso a Internet con el Smarphone. Este número aparece al registrarse para servicios de paquetes de datos. 31 Acceso a la pantalla Información propietario 1 En la pantalla inicial, seleccione Inicio. 2 Seleccione Configuración y luego seleccione Información dueño. i920i930MotUserGuide.book Page 32 Wednesday, August 16, 2006 1:06 PM Ingreso de texto y números Ingreso de texto y números Puede ingresar texto y números a través del teclado. El Smartphone admite 4 modos de entrada de texto y números: Multipulsación, T9, Numérico y Símbolos. Los modos Multipulsación y T9 se utilizan para ingresar texto; el modo Numérico, para ingresar números y el modo Símbolos, para ingresar símbolos. Al seleccionar un campo que requiere texto o números, el Smartphone automáticamente selecciona el modo de entrada adecuado. El indicador de estado que se encuentra en la parte superior derecha de la pantalla muestra el modo de entrada y el uso de mayúsculas que se aplican actualmente. Indicador Modo de entrada Modo de entrada de texto multipulsación, minúsculas Modo de entrada de texto multipulsación, primera letra en mayúscula Modo de entrada de texto multipulsación, bloqueo de mayúsculas Indicador Modo de entrada Modo de entrada de texto T9, minúsculas Modo de entrada de texto T9, primera letra en mayúscula Modo de entrada de texto T9, bloqueo de mayúsculas Modo de entrada numérico Si utiliza el modo Símbolos, en la pantalla aparecerá una página de símbolos desde la que puede realizarse la selección, pero no aparecerá el indicador de estado. Cambio de modos de entrada y uso de mayúsculas Para seleccionar el modo Multipulsación, T9, Numérico o Símbolos: 1 Mantenga presionada la tecla * hasta que aparezca un menú que muestre todos los modos de entrada. 2 Seleccione el modo que desee. Para seleccionar el modo Multipulsación, T9 o Numérico y el uso de mayúsculas que desea: 32 i920i930MotUserGuide.book Page 33 Wednesday, August 16, 2006 1:06 PM Información básica • Presione * varias veces hasta que se muestre el indicador de estado para el modo de entrada que desea en la parte superior de la pantalla. Para seleccionar el modo Símbolos: • Mantenga presionada la tecla #. Eliminación de caracteres • Presione m para eliminar el carácter que se encuentra a la izquierda del cursor. • Mantenga presionada la m para eliminar todos los caracteres de una línea. Inserción de un espacio • Presione #. Ingreso de texto en modo Multipulsación Para ingresar una letra en el modo Multipulsación, presione la tecla numérica en la que aparece la letra. Para ingresar la primera letra de la tecla numérica, presione la tecla una vez. Para ingresar la segunda letra, presione la tecla dos veces; y así sucesivamente. Por ejemplo: • Para ingresar la letra “s,” presione 7777. • Para ingresar la palabra “mar”, presione 6, 2, 777. 33 La última letra ingresada se subraya hasta que se hayan completado las pulsaciones de la tecla para la letra y se haya movido a la letra siguiente. Cuando ingresa letras que están en la misma tecla numérica, debe hacer una pausa luego de ingresar la primera letra y esperar hasta que el subrayado desaparezca antes de ingresar la letra siguiente de manera que se pueda procesar la primera letra. Por ejemplo: • Para ingresar la palabra “del”, presione 3, haga una pausa, presione 33, haga una pausa y presione 555. La pausa entre las pulsaciones de teclas se denomina el tiempo de espera de Multipulsación y puede ajustarse la duración de la pausa. Cambio del tiempo de espera de Multipulsación 1 En la pantalla inicial, seleccione Inicio. 2 Seleccione Configuración y luego Accesibilidad. 3 Seleccione Espera Multipress. 4 En Espera al entrar texto, seleccione la duración de la pausa entre pulsaciones de teclas. 5 Seleccione Listo. i920i930MotUserGuide.book Page 34 Wednesday, August 16, 2006 1:06 PM Ingreso de texto y números Ingreso de puntuación en modo Multipulsación • Presione 1 varias veces hasta que vea el signo de puntuación que desea. Sugerencia: Para ver todos los símbolos disponibles, mantenga presionada la tecla #. Ingreso de texto en modo T9 Para formar una palabra en modo T9, presione las teclas numéricas que contienen las letras que desea. A medida que ingresa las letras, T9 analiza las pulsaciones de teclas e intenta completar la palabra. Por ejemplo, para ingresar la palabra “cosa,” presione 2, 6, 7, 2. Ingreso de texto en modo T9 1 Seleccione T9 como modo de entrada. 2 Ingrese las letras presionando las teclas en las que éstas aparecen. Presione una tecla sólo una vez para cada letra. Sugerencia: Si la palabra tiene 3 letras o más, se recomienda presionar las teclas para al menos las primeras 3 letras. 3 Si aparece la palabra que desea: • Desplácese hacia la derecha para aceptar la palabra y mueva el cursor hacia el final de la palabra. • Desplácese hacia la izquierda para aceptar la palabra y mueva el cursor hacia el inicio de la palabra. • Presione # u O para aceptar la palabra e ingresar un espacio después de ésta. 4 Si desea ver una lista de las palabras disponibles, utilice el control de navegación para desplazarse hacia arriba o hacia abajo. Cuando la palabra que desea esté resaltada: • Desplácese hacia la derecha para aceptar la palabra y mueva el cursor hacia el final de la palabra. • Desplácese hacia la izquierda para aceptar la palabra y mueva el cursor hacia el inicio de la palabra. • Presione # u O para aceptar la palabra e ingresar un espacio después de ésta. Si no ve la palabra correcta, retroceda para borrar la palabra ingresada, mantenga presionada la tecla * para cambiar al modo Multipulsación y luego ingrese manualmente la palabra. 34 i920i930MotUserGuide.book Page 35 Wednesday, August 16, 2006 1:06 PM Información básica Ingreso de palabras compuestas en modo T9 Puede unir palabras cortas para crear palabras compuestas más largas, como “casaquinta” o “medianoche”. 1 Ingrese la palabra que corresponde a la primera parte de la palabra compuesta, como “casa” o “media”. 2 Desplácese hacia la derecha para aceptar la palabra y mueva el cursor hacia el final de la misma. 3 Ingrese la palabra que corresponde a la segunda parte de la palabra compuesta, como “quinta” o “noche”. ¿Tiene problemas para ingresar una palabra en el modo T9? T9 no siempre puede encontrar la palabra que usted desea en la lista de posibles palabras. En estos casos, debe agregar la palabra al diccionario de T9. La próxima vez podrá ingresar la palabra en el modo T9. Adición de una palabra al diccionario de T9 1 Desplácese hasta el final de la lista de palabras y seleccione ¿Agregue la palabra?. 2 Ingrese la palabra en el modo Multipulsación. 3 Seleccione Listo. Ingreso de puntuación en modo T9 Ingreso de números • Presione 1. Luego utilice el control de navegación para desplazarse por la lista de signos de puntuación comunes y seleccione el signo que desee. Puede ingresar números utilizando el modo Numérico. Si necesita ingresar un número en una línea de texto, puede cambiar al modo Numérico para ingresar el número y luego volver a cambiar al modo Multipulsación o T9 para terminar de ingresar el texto. Ingreso de “iconos gestuales” en modo T9 1 Presione 1 dos o tres veces, según la cantidad de caracteres del “icono gestual” que desea. 2 Utilice el control de navegación para desplazarse por la lista de “iconos gestuales” y seleccione el que desee. 35 Ingreso de un número 1 Si es necesario, cambie a modo Numérico manteniendo presionada la tecla *. 2 En el teclado, presione el número que desea. i920i930MotUserGuide.book Page 36 Wednesday, August 16, 2006 1:06 PM Ingreso de texto y números 3 Vuelva a cambiar a modo de entrada Multipulsación o T9 manteniendo presionada la tecla * y termine de ingresar el texto. Nota: Si un campo sólo permite una entrada numérica, como el campo Teléfono del trabajo en Contactos, el modo de entrada se predetermina automáticamente en el modo Numérico. Ingreso de símbolos En los modos Multipulsación y T9, puede acceder a algunos símbolos presionando 1. En cualquier modo, puede acceder a todos los símbolos manteniendo presionada la tecla # hasta que aparezca una página de símbolos. Una vez seleccionado el símbolo que desea, volverá al modo anterior. Ingreso de un símbolo • En el modo Multipulsación o T9, presione 1 varias veces hasta que aparezca el símbolo que desea. • En cualquier modo, mantenga presionada la tecla # y seleccione el símbolo que desea. Realización de tareas comunes de entrada Ingreso de un espacio • En el modo Multipulsación o T9, presione la tecla #. Inicio de una nueva línea • En cualquier modo, presione O. Eliminación de caracteres • Presione m para eliminar el carácter que se encuentra a la izquierda del cursor. • Mantenga presionada la m para eliminar todos los caracteres de una línea. Cambio de minúsculas a mayúsculas • En el modo Multipulsación o T9, presione la tecla *. Sugerencia: En el modo Multipulsación o T9, la primera letra de la oración automáticamente se escribe con mayúsculas. Bloqueo de mayúsculas • En el modo Multipulsación o T9, presione la tecla * dos veces. Presione la tecla * nuevamente para volver a minúsculas. 36 i920i930MotUserGuide.book Page 37 Wednesday, August 16, 2006 1:06 PM Información básica Ingreso de un símbolo • En cualquier modo, mantenga presionada la tecla # y seleccione un símbolo. Ingreso del signo más (+) para llamadas internacionales • Mantenga presionada la tecla 0. Seguridad del Smartphone Para proteger el Smartphone: • Utilice la función PIN de la tarjeta SIM • Quite la tarjeta SIM del Smartphone • Bloquee el teclado del Smartphone Para obtener más información acerca de la configuración de seguridad, consulte “Seguridad” en la página 121. Uso del PIN de la tarjeta SIM Para evitar un uso no autorizado del Smartphone, la tarjeta SIM puede estar protegida con un PIN que se introduce cada vez que se enciende el Smartphone. Puede cambiar el PIN y puede activar o desactivar la solicitud de introducirlo. La selección predeterminada es Desactivado. Cuando la solicitud de PIN SIM está desactivada, se puede utilizar el Smartphone sin haber introducido un PIN. 37 Importante: Cuando la solicitud del PIN de la SIM esté desactivada de PIN SIM, los datos personales de la tarjeta SIM no estarán protegidos. Cualquier persona puede usar el Smartphone y acceder a sus datos personales. Cuando la solicitud del PIN SIM esté activada, el sistema le pedirá que introduzca el PIN cada vez que encienda el Smartphone. Nota: Si se requiere un PIN SIM, el Smartphone no funcionará hasta que se introduzca, excepto para las llamadas de emergencia. Activación y desactivación de la solicitud del PIN 1 En la pantalla inicial, seleccione Inicio. 2 Seleccione Configuración y luego Seguridad. 3 Seleccione Habilitar NIP de SIM o Deshabilitar NIP de SIM. 4 Ingrese su PIN y seleccione Listo. Nota: El PIN SIM predeterminado es 0000. Cámbielo para evitar un uso fraudulento de la tarjeta SIM (consulte “Cambio del PIN”). Ingreso del número PIN 1 Cuando aparece la pantalla Ingresar PIN luego de encender el Smartphone, debe ingresar el PIN SIM. i920i930MotUserGuide.book Page 38 Wednesday, August 16, 2006 1:06 PM Seguridad del Smartphone 2 Seleccione Listo. Nota: Si introduce incorrectamente tres veces el PIN, la tarjeta SIM se bloquea. Para desbloquearla, debe comunicarse con el proveedor de servicios. Consulte “Desbloqueo del número PIN” en la página 38. Cambio del PIN Nota: La solicitud de PIN SIM debe estar activada para poder acceder a esta función. 1 2 3 4 5 6 En la pantalla inicial, seleccione Inicio. Seleccione Configuración y luego Seguridad. Seleccione Cambiar PIN. En PIN anterior, ingrese el número PIN actual. En PIN Nuevo, ingrese el número PIN nuevo. En Confirmar PIN nuevo, vuelva a ingresar el número PIN nuevo y seleccione Listo. Importante: Asegúrese de anotar el PIN. Cuando se active el bloqueo de SIM, deberá proporcionar este PIN al encender el Smartphone para realizar llamadas. Desbloqueo del número PIN Si introduce incorrectamente tres veces el PIN, la tarjeta SIM se bloquea. Para desbloquearla, debe comunicarse con el proveedor de servicios para conseguir un código de desbloqueo del PIN (PIN Unblock Code, PUK). Importante: Si introduce el código PUK incorrectamente 10 veces, la tarjeta SIM se bloqueará permanentemente y se deberá reemplazar. Si esto ocurre, se perderán todos los datos. El usuario recibe un mensaje que le indica que debe comunicarse con el proveedor de servicios. Con una tarjeta SIM bloqueada, el Smartphone sólo podrá realizar llamadas de emergencia. Desbloqueo del número PIN 1 Comuníquese con su proveedor de servicios. 2 A petición del representante del proveedor de servicios, facilite los datos necesarios para recibir un código PUK. 3 Seleccione Desbloquear PIN. 4 Introduzca la clave PUK. 5 Introduzca un nuevo PIN SIM de 4 a 8 dígitos. 38 i920i930MotUserGuide.book Page 39 Wednesday, August 16, 2006 1:06 PM Información básica 6 Vuelva-a introducir el PIN SIM. Nota: Estos pasos se deben realizar uno tras otro. Si introduce los códigos correctamente, aparecerá en la pantalla SIM Desbloqueado. Extracción de la tarjeta SIM 1 Apague el Smartphone. 2 Deslice el botón de liberación hacia atrás hasta que se suelte la cubierta de la batería. Extracción de la tarjeta SIM Por lo general, no es necesario extraer la tarjeta SIM pero es posible que desee hacerlo como medida de seguridad adicional. Importante: No toque el área dorada de la tarjeta SIM. Proteja la tarjeta SIM como lo haría con cualquier objeto delicado. Guárdela con cuidado. botón de liberación 39 i920i930MotUserGuide.book Page 40 Wednesday, August 16, 2006 1:06 PM Seguridad del Smartphone 3 Permita que la tapa de la batería se abra, deslícela hacia adelante y extráigala de la parte posterior del Smartphone. 5 Quite la tarjeta SIM del compartimento. Compartimento de la tarjeta SIM 4 Para retirar la batería, levántela en dirección de la antena. Colocación de la tarjeta SIM del Smartphone 1 Asegúrese de que el Smartphone esté apagado. 2 Si es necesario, quite la tapa de la batería y la batería. 3 Sostenga la tarjeta SIM y el Smartphone en la orientación mostrada en paso 4. 40 i920i930MotUserGuide.book Page 41 Wednesday, August 16, 2006 1:06 PM Información básica 4 Coloque cuidadosamente la tarjeta SIM en el Smartphone hasta que se alinee con las marcas de la parte superior e inferior del compartimento. La tarjeta SIM que se incluye con el Smartphone está diseñada para optimizar el almacenamiento del directorio y el uso de funciones. Para obtener más información sobre la compatibilidad de la tarjeta SIM, visite www.motorola.com/iden/support. Si retira la tarjeta SIM y la usa en otro equipo o usa otra tarjeta SIM con el Smartphone, se borrará la siguiente información: Compartimento de la tarjeta SIM Uso de una tarjeta SIM diferente en el Smartphone o uso de su tarjeta SIM en un equipo diferente — Se puede perder la información 41 • • • • • La lista de llamadas recientes La fila de alertas de llamadas Configuración de transferencia de llamadas Configuración de llamadas en espera Información del usuario Nota: En algunos casos, es posible que no se pueda acceder al directorio si se ha quitado la tarjeta SIM y se ha colocado en otro equipo. Es posible que las entradas del directorio creadas con el Smartphone no se puedan leer con un equipo antiguo basado en SIM iDEN o que estas entradas se muestren de una manera diferente de la que aparecen en el Smartphone. i920i930MotUserGuide.book Page 42 Wednesday, August 16, 2006 1:06 PM Uso de audífonos Bloqueo del teclado Uso de audífonos • Al bloquear el teclado, se desactivan sus funciones. Esta medida resulta útil si, por ejemplo, lleva el Smartphone encendido en el bolsillo y desea evitar presionar el teclado accidentalmente. Si usa un audífono o dispositivo similar con el Smartphone, puede configurar el equipo para enviar sonidos entrantes sólo al audífono o bien, al audífono y al altavoz a la vez. Nota: Si está utilizando el Smartphone con un audífono y tiene la opción Activación flip activada, al cerrar el flip se envía el sonido entrante al audífono y no se finaliza la llamada. Bloqueo del teclado • En la pantalla inicial, mantenga presionada la tecla e. Cuando el Smartphone está bloqueado, el comando de la tecla de programación izquierda muestra Desbloquear. Desbloqueo del teclado • En la pantalla inicial, seleccione Desbloquear y presione #. Nota: Podrá recibir y realizar llamadas de emergencia aún cuando el teclado esté bloqueado. Envío del sonido entrante sólo al audífono 1 2 3 4 En la pantalla inicial, seleccione Inicio. Seleccione Configuración y luego Llamada. Seleccione Auricular/ Altavoz. Seleccione Sólo audífono. • Seleccione Audífono y altavoz para enviar el sonido entrante al audífono y los tonos de timbre al altavoz. 5 Seleccione Listo. 42 i920i930MotUserGuide.book Page 43 Wednesday, August 16, 2006 1:06 PM Información básica Envío del sonido entrante al audífono y al altavoz 1 2 3 4 5 En la pantalla inicial, seleccione Inicio. Seleccione Configuración y luego Llamada. Seleccione Audífono/Altavoz. Seleccione Audífono y Altavoz. Seleccione Listo. Uso de un botón PTT remoto El botón PTT remoto puede ser utilizado para realizar llamadas telefónicas, privadas y de grupo. Use el botón PTT remoto para responder llamadas telefónicas, cambiar entre varias llamadas o finalizarlas. Presione el botón PTT remoto menos de dos segundos para responder llamadas o cambiar entre ellas. Para finalizarlas, presione el botón PTT remoto más de dos segundos. Para llamadas privadas y llamadas de grupo, use el botón PTT remoto como lo haría con el botón PTT de la unidad. Si presiona el botón PTT remoto más de dos segundos, mientras no esté atendiendo ni recibiendo llamadas, podrá ingresar un número telefónico utilizando un atajo de voz. Nota: El botón PTT funciona de la misma forma si utiliza o no audífono. Los sonidos de las llamadas privadas y de grupo se escucharán a través de él. 43 Navegación y administración de los archivos almacenados El Explorador de archivos le permite navegar y administrar los archivos almacenados en el Smartphone. Además, si ha adquirido una tarjeta SD y la ha insertado en el Smartphone, también le permite navegar y administrar los archivos de dicha tarjeta. El Explorador de archivos del Smartphone funciona de manera similar al Explorador de Windows de la computadora. Con el Explorador de archivos, puede ver, ejecutar, copiar, renombrar y eliminar archivos. Puede acceder al explorador de archivos desde el menú Inicio. Al utilizar el Explorador de archivos: • Desplácese con el Control de navegación para resaltar las carpetas y los archivos. • Presione O para expandir o cerrar las carpetas resaltadas. • Utilice la opción de la tecla de programación izquierda y el menú de la tecla de programación derecha para abrir, ejecutar, mover, copiar, pegar, renombrar o eliminar. i920i930MotUserGuide.book Page 44 Wednesday, August 16, 2006 1:06 PM Gestión de la memoria Gestión de la memoria Los siguientes tipos de elementos comparten espacio de memoria en el Smartphone: • • • • Tonos de timbre y otros sonidos Imágenes y papeles tapiz Videoclips Todos los tipos de mensajes, a excepción de los mensajes de correo de voz • Aplicaciones descargadas • Entradas del directorio • Entradas del Calendario Si elimina uno de estos elementos, se liberará la memoria para todos los demás. 44 i920i930MotUserGuide.book Page 45 Wednesday, August 16, 2006 1:06 PM Llamadas telefónicas Llamadas telefónicas Este capítulo explica cómo realizar, recibir y administrar llamadas telefónicas digitales celulares y crear mecanismos que le permitan realizarlas de una manera más eficiente, como marcaciones rápidas y atajos de voz. Realización de una llamada telefónica desde la pantalla principal Desde la pantalla principal se puede realizar una llamada ingresando, a través del teclado, el número de teléfono o el nombre del contacto. En el Smartphone se pueden hacer llamadas telefónicas desde las siguientes ubicaciones: A medida que presiona las teclas, el Smartphone muestra los nombres de la lista de directorio y llamadas recientes cuyo nombre o número telefónico coincide con la entrada. Puede seleccionar el nombre o número al que desea llamar sin la necesidad de ingresar el nombre o número completo. • Pantalla inicial • Contactos • La lista de números telefónicos marcados recientemente • La lista de llamadas recientes • Un mensaje de correo electrónico El directorio aparece en la pantalla de inicio con este icono y una abreviatura de la lista de directorio. Puede ver las abreviaturas de los números almacenados desplazándose hacia el nombre y luego desplazándose hacia la derecha e izquierda. Para llamar al número asociado con la abreviatura de la lista, presione la tecla s. Realización de una llamada telefónica Esta sección también explica cómo realizar llamadas de emergencia. 45 Nota: Para obtener más información acerca de las abreviaturas de la lista de directorio, consulte “Contactos, calendario y tareas” en la página 77. i920i930MotUserGuide.book Page 46 Wednesday, August 16, 2006 1:06 PM Realización de una llamada telefónica Realización de una llamada ingresando un número telefónico 1 En la pantalla inicial, ingrese el número telefónico. 2 Realice una de las siguientes acciones: • Si ve el número o nombre de contacto al que desea llamar, desplácese hasta éste. Si no se muestra la abreviatura de la lista de directorio correspondiente al número al que desea llamar, desplácese hacia la izquierda o derecha para visualizarla. Luego presione s. • Si no ve el número o nombre de contacto, termine de ingresar el número y presione s. Realización de una llamada ingresando un nombre de contacto 1 En la pantalla inicial, presione los números del teclado que correspondan a las letras del nombre de contacto. 2 Cuando vea el número de contacto, desplácese hasta éste. Si no se muestra la abreviatura de la lista del directorio correspondiente al número al que desea llamar, desplácese hacia la izquierda o derecha para visualizarla. 3 Presione s. Nota: El número al que realiza la llamada se convierte en el número predeterminado del contacto. Realización de una llamada telefónica desde el directorio Puede realizar una llamada telefónica desde la lista del directorio o desde un contacto seleccionado. Cuando realiza una llamada desde la lista del directorio, el Smartphone marca el número predeterminado del contacto. La abreviatura de la lista de directorio, asociada al número predeterminado, aparece con el contacto cuando visualiza la lista de directorio. Puede cambiar el número predeterminado de un contacto en cualquier momento. Puede ver las abreviaturas de la lista del directorio de todos los números almacenados en un contacto desplazándose hacia el nombre y luego desplazándose hacia la derecha e izquierda. Se realiza la llamada al número telefónico asociado con la abreviatura de la lista de directorio que se muestra cuando presiona s. Cuando realiza una llamada desde un contacto seleccionado, puede elegir el número que marcará desde la tarjeta de contacto. 46 i920i930MotUserGuide.book Page 47 Wednesday, August 16, 2006 1:06 PM Llamadas telefónicas Realización de una llamada desde la lista de directorio 1 En la pantalla inicial, seleccione Inicio. 2 Seleccione Contactos. 3 Desplácese hasta el contacto. Si no se muestra la abreviatura de la lista del directorio que corresponde al número al que desea llamar, desplácese hacia la izquierda o derecha para visualizarla. 4 Presione s. Sugerencia: Si tiene una lista extensa de contactos y no ve el contacto que desea, ingrese las primeras letras del nombre del contacto. Al hacer esto, el Smartphone busca en la lista del directorio y muestra el nombre. Cambio del nombre predeterminado de un contacto 1 En la pantalla inicial, seleccione Inicio. 2 Seleccione Contactos. 3 Seleccione el contacto cuyo número predeterminado desea cambiar. 4 Desplácese hasta el número telefónico que desea establecer como el nuevo número predeterminado. Asegúrese de elegir un número telefónico como el número predeterminado. 47 5 Seleccione Menú y luego seleccione Establecer como predeterminado. Nota: Cuando realiza una llamada desde la pantalla principal utilizando un contacto, el número al que se llama se convierte en el número predeterminado del contacto. Realización de una llamada desde un contacto seleccionado 1 2 3 4 En la pantalla inicial, seleccione Inicio. Seleccione Contactos. Seleccione el contacto al que desea llamar. Seleccione el número telefónico al que desea llamar. 5 Presione s. Realización de una llamada telefónica usando un número marcado recientemente Puede seleccionar un nombre o un número de la lista de números telefónicos marcados recientemente para llamar a esa persona nuevamente. También puede volver a marcar rápidamente el último número llamado. i920i930MotUserGuide.book Page 48 Wednesday, August 16, 2006 1:06 PM Realización de una llamada telefónica Realización de una llamada usando un número telefónico marcado recientemente 1 En la pantalla inicial, presione s para visualizar una lista de los números telefónicos marcados recientemente. 2 Desplácese con el control de navegación hasta el nombre o número telefónico al que desea llamar. 3 Presione s. Marcación del último número llamado • En la pantalla inicial, presione s dos veces. Realización de una llamada telefónica desde la lista de llamadas recientes Para hacer una llamada desde la lista de llamadas recientes, sólo hay que seleccionar el número y presionar la tecla s. Si un nombre de la lista de llamadas recientes está almacenado en el directorio y posee más de un número telefónico, puede optar por realizar la llamada a otro número telefónico del contacto desplazándose hacia la izquierda o derecha en las abreviaturas de la lista del directorio almacenadas con el contacto. Para realizar la llamada, se debe seleccionar el número asociado con la abreviatura de la lista del directorio que aparece al presionar s. Con el flip abierto 1 En la pantalla inicial, seleccione Inicio. 2 Seleccione Llamadas recientes. 3 Para elegir el número al que desea llamar: • Desplácese hasta el nombre o número al que desea llamar o selecciónelo. • Desplácese hasta un nombre almacenado en el directorio. Si no se muestra la abreviatura de la lista del directorio correspondiente al número al que desea llamar, desplácese hacia la izquierda o derecha para visualizarla. 4 Presione s. Con el flip cerrado 1 Presione .. 2 Presione los controles de volumen para desplazarse hasta el nombre o el número al que desea llamar. 3 Para realizar una llamada, presione t. 4 Para finalizar la llamada, presione .. 48 i920i930MotUserGuide.book Page 49 Wednesday, August 16, 2006 1:06 PM Llamadas telefónicas Realización de una llamada desde un número telefónico de hipervínculo Realización de llamadas telefónicas de emergencia Puede marcar rápidamente un número telefónico desde un correo electrónico que contiene un número telefónico de hipervínculo. El número telefónico de hipervínculo está subrayado, al igual que la dirección de un sitio Web. El Smartphone admite llamadas de emergencia. Estas llamadas se pueden realizar incluso si la tarjeta SIM está bloqueada o no está en el Smartphone. Realización de una llamada desde un número telefónico de hipervínculo 1 Desde un mensaje que contiene un número telefónico de hipervínculo, desplácese hasta el número y selecciónelo. Se le solicitará que verifique el número telefónico y, si es necesario, que incluya el código de país o área. 2 Seleccione Llamar. Para obtener información acerca de cómo abrir los mensajes, consulte “Cómo ver y responder mensajes” en la página 135. 49 Marque el número de emergencias local para conectarse a un centro de respuestas de emergencia. Al realizar una llamada telefónica de emergencia, la función GPS habilitada del Smartphone puede ayudar al personal del servicio de emergencia a determinar su ubicación si se encuentra en una zona donde la antena GPS del Smartphone establece una vista clara del cielo abierto y el centro de respuesta tiene el equipo necesario para procesar esta información. Consulte “GPS activado” en la página 166, y particularmente “IMPORTANTE: Algunos puntos a tener en cuenta” en la página 166 y “Realización de una llamada de emergencia” en la página 168, para obtener más información acerca de las limitaciones de esta función. Debido a las limitaciones de esta función, en caso de realizar una llamada de emergencia, debe proporcionarle al centro de respuestas de emergencia todo la información acerca de su ubicación. i920i930MotUserGuide.book Page 50 Wednesday, August 16, 2006 1:06 PM Recepción de una llamada telefónica Importante: Si no se ha registrado en la red, no podrá realizar llamadas de emergencia, aunque la tarjeta SIM esté colocada en el Smartphone. El Smartphone cuenta con diferentes opciones de recepción de llamadas. La siguiente imagen muestra la pantalla Entrante, y cómo se ve cuando no se contesta a una llamada. Realización de una llamada de emergencia • Ingrese el número de emergencias y presione s. ¿Tiene problemas para realizar una llamada? Asegúrese de que el Smartphone contenga una tarjeta SIM válida, de que esté encendido, desbloqueado y reciba una señal adecuada. Recepción de una llamada telefónica Cuando recibe una llamada, el Smartphone suena y aparece en pantalla el nombre y el número de la persona que llama. Si el nombre de la persona que llama no está en la lista de Contactos, sólo aparecerá el número telefónico. Cómo contestar o rechazar la primera llamada • Para contestar la llamada, presione s o seleccione Aceptar. • Para rechazar la llamada, presione e o seleccione Rechazar. Nota: Al seleccionar Rechazar, la persona que llama se conectará con el correo de voz si usted está suscrito a este servicio. 50 i920i930MotUserGuide.book Page 51 Wednesday, August 16, 2006 1:06 PM Llamadas telefónicas Si su servicio incluye Llamadas en espera, puede recibir una segunda llamada cuando está atendiendo otra. En este caso, el Smartphone le notifica con un bip y muestra una pantalla como la que se presenta a continuación: Sugerencia: Para desactivar inmediatamente el timbre de una llamada entrante, presione el control de volumen. Luego puede contestar la llamada, si lo desea. Administración de llamadas telefónicas Mientras una llamada está en curso, puede utilizar los comandos del menú para tareas comunes. Algunos de estos comandos están disponibles sólo cuando varias llamadas están en curso o durante una llamada en conferencia. Uso de los comandos de menú durante una llamada Cómo contestar o rechazar la segunda llamada • Para finalizar la primera llamada y contestar la segunda, presione e y luego seleccione Aceptar. • Para poner la primera llamada en espera y contestar la segunda, presione s o seleccione Aceptar. Para cambiar de una llamada a otra, presione s. • Para postergar la contestación de la llamada, seleccione Rechazar. 51 • Seleccione Menú y luego seleccione uno de los comandos descritos en la siguiente tabla. Para Seleccione el comando Finalizar la llamada activa Finalizar Poner la llamada activa Espera en espera Activar la llamada en espera Desbloquear i920i930MotUserGuide.book Page 52 Wednesday, August 16, 2006 1:06 PM Administración de llamadas telefónicas Para Cambiar de una llamada a otra Crear una tarjeta de contacto de la persona que llama Unir todas las llamadas existentes, si se ha suscrito a este servicio Separar una llamada de la conferencia y mantenerla activa mientras que el resto de la conferencia está en espera Desactivar el micrófono para la llamada activa; la otra parte no escuchará lo que usted dice pero usted podrá escuchar a la otra parte Volver a activar el micrófono para la llamada activa Seleccione el comando Alternar* Guardar en Contactos Conferencia Privado Uso de los comandos de administración de llamadas que no se encuentran en el menú La siguiente tabla describe otras tareas que se pueden realizar mientras está atendiendo una llamada. Para Realice lo siguiente Poner la llamada actual en espera y contestar una llamada entrante Seleccione Aceptar. Enviar las llamadas entrantes al correo de voz Seleccione Rechazar. Finalizar la llamada activa Presione e. Silencio Silencio Desactivado * Si tiene dos llamadas activas, finaliza una y luego intenta cambiar a la otra llamada, desconectará la llamada activa. 52 i920i930MotUserGuide.book Page 53 Wednesday, August 16, 2006 1:06 PM Llamadas telefónicas Alternar entre las líneas telefónicas Activar o desactivar el altavoz • En la pantalla inicial, mantenga presionada la tecla # para alternar entre las líneas telefónicas. Esta función se encuentra disponible si el equipo admite 2 líneas telefónicas. Nota: Si no cuenta con una segunda línea y establece la línea en línea 2, no podrá realizar ni recibir llamadas. Con el flip abierto • Mantenga presionada la tecla s. • Presione la tecla t en la parte superior del equipo. Con el flip cerrado • Presione h. • Cuando realiza una llamada con el flip cerrado, el altavoz siempre está encendido. • Al abrir el flip, se apaga el altavoz. Puede acceder a otras funciones desde la pantalla inicial. Reenvío de llamadas Para volver a la pantalla de llamada: La función Reenvío de llamadas envía las llamadas a los números telefónicos especificados. Puede transferir todas las llamadas a un número o transferir las llamadas perdidas a distintos números, en función del motivo por el cual no contestará a la llamada. Ir a la pantalla inicial durante una llamada • Presione m tantas veces como sea necesario. Altavoz Si se activa el altavoz, el sonido entrante procederá de éste, en lugar del auricular. El altavoz está disponible siempre durante una llamada telefónica activa. Puede activar o desactivar el altavoz en cualquier momento durante una llamada telefónica o durante la marcación de un número telefónico. 53 Configuración de la transferencia de llamadas 1 En la pantalla inicial, seleccione Inicio. 2 Seleccione Configuración y luego Llamada. 3 Seleccione Reenvío de llamada. i920i930MotUserGuide.book Page 54 Wednesday, August 16, 2006 1:06 PM Uso del flip para contestar o finalizar llamadas 4 Seleccione los casos en los que se transferirán las llamadas: • Todos los casos para transferir todas las llamadas • Si no hay respuesta para transferir las llamadas que no se contestan • Ocupado para transferir las llamadas cuando la línea está ocupada • No disponible para transferir las llamadas cuando el Smartphone está desactivado o fuera del rango de servicio 5 Seleccione Habilitar reenvío de todas llamadas. 6 Ingrese el número telefónico al que se transferirán las llamadas. 7 Seleccione Listo. Nota: Esto activa la transferencia de llamadas para la línea saliente actual. Si desea configurar la transferencia de llamadas para la otra línea, convierta a esa línea en la línea saliente actual (consulte “Cambio de la línea para llamadas salientes” en la página 99) y luego configure la transferencia de llamadas para esa línea. La configuración de cada línea permanecerá aun cuando esa línea ya no sea la línea saliente. Uso del flip para contestar o finalizar llamadas Puede configurar el Smartphone para contestar las llamadas telefónicas abriendo el flip, para finalizarlas cerrando el flip o para realizar ambas acciones. Configuración de las opciones del flip 1 2 3 4 En la pantalla inicial, seleccione Inicio. Seleccione Configuración y luego Llamada. Seleccione Activación flip. Si desea configurar el equipo para contestar llamadas abriendo el flip, seleccione Abrir flip para responder llamada. 5 Si desea configurar el equipo para finalizar llamadas cerrando el flip, seleccione Cerrar flip para finalizar llamada. 6 Seleccione Listo. Nota: Si está utilizando el Smartphone con un audífono y tiene la opción Flip termin configurada en Activado, al cerrar el flip se envía un sonido entrante al audífono y no finaliza la llamada. 54 i920i930MotUserGuide.book Page 55 Wednesday, August 16, 2006 1:06 PM Llamadas telefónicas Recuperación de los mensajes de correo de voz Marcaciones rápidas y atajos de voz Nota: Para recibir mensajes del correo de voz, previamente deberá configurar una cuenta de correo de voz con el proveedor de servicios. Las marcaciones rápidas y los atajos de voz son mecanismos que se pueden crear para marcar rápidamente los números telefónicos a los que se llama con frecuencia, para navegar automáticamente por páginas Web o bien, para enviar rápidamente mensajes de correo electrónico. Si está en una red digital iDEN, puede llamar al buzón de correo de voz utilizando la marcación rápida 1, que se reserva para el número de correo de voz; seleccionando Correo de voz desde el menú Inicio o seleccionando el área de correo de voz en la pantalla de inicio. Siga las instrucciones para recuperar los mensajes. Si realiza llamadas con roaming internacional en una red GSM, los mensajes de correo de voz llegan como mensajes de texto (SMS). Los puede recuperar al igual que como se recupera cualquier otro mensaje de texto. 55 Marcaciones rápidas Puede crear marcaciones rápidas de 1 o 2 dígitos. Cuando presiona una marcación rápida, el Smartphone automáticamente marca el número telefónico asociado, abre un mensaje de correo electrónico usando la dirección asociada o muestra la página Web asociada. Puede crear marcaciones rápidas del 2 al 99. La marcación rápida 1 está reservada para el número del correo de voz y está configurada automáticamente en la configuración de marcación rápida. i920i930MotUserGuide.book Page 56 Wednesday, August 16, 2006 1:06 PM Marcaciones rápidas y atajos de voz Crear una marcación rápida 1 En la pantalla inicial, seleccione Inicio. 2 Seleccione Contactos. 3 Seleccione el contacto para el que desea crear una marcación rápida. 4 Desplácese hasta la dirección de correo electrónico, la dirección de la página Web o el número telefónico para el que desea crear una marcación rápida. 5 Seleccione Menú y luego Agregar marcado ráp. 6 En Asignación teclado, seleccione el número de marcación rápida que desea utilizar. 7 Seleccione Listo. Nota: Puede crear una marcación rápida sólo para una dirección de correo electrónico, una dirección de página Web o un número telefónico que esté almacenado en el directorio. Uso de una marcación rápida • En la pantalla inicial, mantenga presionado el número del teclado que ha asignado como una marcación rápida para el número telefónico, la dirección de correo electrónico o la página Web. Si la marcación rápida es de 2 dígitos, presione el primer dígito y mantenga presionado el segundo dígito. El Smartphone marca el número telefónico, abre un nuevo mensaje de correo electrónico o muestra la página Web. Visualización y edición de una marcación rápida 1 En la pantalla inicial, seleccione Inicio. 2 Seleccione Marcado rápido. 3 Seleccione la marcación rápida y luego seleccione Editar. 4 Realice los cambios y seleccione Listo. Eliminación de una marcación rápida 1 En la pantalla inicial, seleccione Inicio. 2 Seleccione Marcado rápido. 3 Seleccione la marcación rápida que desea eliminar. 4 Seleccione Menú y luego Eliminar. 5 Seleccione Sí. Atajos de voz Puede registrar un atajo de voz para un número telefónico, así al decir el atajo de voz, el Smartphone automáticamente marca el número telefónico asociado. Puede utilizar un atajo de voz para realizar una llamada telefónica con el flip abierto o cerrado. 56 i920i930MotUserGuide.book Page 57 Wednesday, August 16, 2006 1:06 PM Llamadas telefónicas Puede crear un atajo de voz para cada número telefónico del contacto. Para cambiar el atajo de voz asociado a un número, simplemente registre un nuevo atajo de voz en lugar del atajo anterior. Puede crear hasta 25 atajos de voz. Creación de un atajo de voz 1 En la pantalla inicial, seleccione Inicio. 2 Seleccione Contactos. 3 Seleccione el contacto que contiene el número telefónico para el que desea crear un atajo de voz. 4 Desplácese hasta el número para el que desea crear un atajo de voz. 5 Seleccione Menú y luego Est. acc.dir.voz. 6 Después de la señal visual o de audio, comience a grabar el atajo de voz. 7 Cuando se le solicite, repita el atajo de voz. El Smartphone reproduce el atajo de voz. Uso de un atajo de voz para realizar una llamada telefónica 1 Cuando el equipo está desocupado, mantenga presionada la tecla t. Puede hacerlo con el flip abierto o cerrado. 2 Diga la palabra o las palabras que grabó como atajo de voz. 57 El Smartphone reproduce el atajo de voz y luego realiza la llamada al número telefónico asociado al atajo. 3 Para finalizar la llamada telefónica: • Si el flip está cerrado, presione .. • Si el flip está abierto, presione e. Sugerencia: Para cancelar la llamada antes de realizarla, proceda de la misma manera que lo hace para finalizar la llamada. Cambio de un atajo de voz 1 En la pantalla inicial, seleccione Inicio. 2 Seleccione Contactos. 3 Seleccione el contacto que contiene el número telefónico para el que desea cambiar el atajo de voz. 4 Desplácese hasta el número telefónico asociado al atajo de voz que desea cambiar. 5 Seleccione Menú y luego Est. acc.dir.voz. 6 Seleccione Grb. nvo. 7 Después de la señal visual o de audio, comience a grabar el atajo de voz. 8 Cuando se le solicite, repita el atajo de voz. El Smartphone reproduce el atajo de voz. i920i930MotUserGuide.book Page 58 Wednesday, August 16, 2006 1:06 PM Funciones de llamadas avanzadas Reproducción de un atajo de voz 1 En la pantalla inicial, seleccione Inicio. 2 Seleccione Contactos. 3 Seleccione el contacto que contiene el número telefónico para el que desea reproducir el atajo de voz. 4 Desplácese hasta el número telefónico asociado al atajo de voz que desea reproducir. 5 Seleccione Menú y luego Est. acc.dir.voz. 6 Para reproducir el atajo nuevamente, seleccione Menú y luego Reproducir. Eliminación de un atajo de voz 1 En la pantalla inicial, seleccione Inicio. 2 Seleccione Contactos. 3 Seleccione el contacto que contiene el número telefónico para el que desea eliminar el atajo de voz. 4 Desplácese hasta el número telefónico asociado al atajo de voz que desea eliminar. 5 Seleccione Menú y luego Est. acc.dir.voz. 6 Seleccione Menú y luego Quitar. 7 Seleccione Sí. Funciones de llamadas avanzadas Esta sección describe las opciones de marcación avanzadas que se pueden requerir para realizar ciertos tipos de llamadas, como las internacionales. Adición de una pausa a una secuencia de marcación El Smartphone le permite insertar una pausa automática de 3 segundos en una secuencia de marcación. Si desea insertar una pausa de más de 3 segundos en la secuencia de marcación, el Smartphone le permitirá insertar una pausa manual, denominada “espera”. La pausa manual se activará hasta que presione la tecla s, para poder continuar con la secuencua de marcación. Inserción de una pausa de 3 segundos en una secuencia de marcación 1 En la pantalla inicial, seleccione Inicio. 2 Seleccione Contactos. 3 Seleccione el contacto en cuyo número telefónico desea insertar una pausa. 4 Desplácese hasta el número telefónico y seleccione Editar. 58 i920i930MotUserGuide.book Page 59 Wednesday, August 16, 2006 1:06 PM Llamadas telefónicas 5 Desplácese hasta el número y coloque el cursor en el lugar en que desea insertar la pausa. 6 Select Menú y luego Insertar pausa. Aparece la letra “p” en el lugar en que se realizará la pausa de 3 segundos en la secuencia de marcación. 7 Seleccione Listo. Inserción de una pausa manual en una secuencia de marcación 1 En la pantalla inicial, seleccione Inicio. 2 Seleccione Contactos. 3 Seleccione el contacto en cuyo número telefónico desea insertar una pausa manual. 4 Desplácese hasta el número telefónico y seleccione Editar. 5 Desplácese hasta el número y coloque el cursor en el lugar en que desea insertar la pausa. 6 Select Menú y luego Insertar espera. Aparece la letra “w” en el lugar en que se realizará la pausa manual en la secuencia de marcación. 7 Seleccione Listo. Nota: Para continuar con la marcación después de la pausa manual, presione s. 59 Llamadas internacionales desde Estados Unidos Nota: Podría suceder que el proveedor de servicios no ofrezca este servicio. Las llamadas realizadas entre Estados Unidos y Canadá no requieren un código de acceso internacional. Para realizar una llamada internacional, debe incluir un código de acceso internacional al comienzo de la secuencia de marcación para el número telefónico. Luego ingrese el código de país, ciudad o área y el número telefónico. Inserción de un código de acceso internacional • Mantenga presionada la tecla 0 hasta que aparezca el signo más (+). La red convierte el signo (+) en el código apropiado de acceso internacional necesario para realizar la llamada. Nota: Puede insertar el signo más (+) en el número telefónico de un contacto o marcarlo directamente desde el teclado. i920i930MotUserGuide.book Page 60 Wednesday, August 16, 2006 1:06 PM Funciones de llamadas avanzadas Llamadas TTY Puede utilizar el Smartphone para realizar llamadas telefónicas mediante un dispositivo teleimpresor (TTY). Las funciones de los dispositivos TTY como Turbo-Code, High-Speed e Interruption no son compatibles con el Smartphone. Estas funciones se deben desactivar o inhabilitar para utilizar el dispositivo TTY con el Smartphone. Conexión del Smartphone al dispositivo TTY y realización de llamadas 1 Conecte un extremo del cable de 2,5 mm en el puerto de audio estéreo del Smartphone. Conecte el otro extremo del cable al dispositivo TTY. 2 Asegúrese de que la función TTY del Smartphone esté activada y seleccione el modo TTY que desea utilizar. Consulte “Activación de TTY” en la página 110. 3 Utilice el Smartphone para ingresar los números telefónicos a los que desea llamar. 4 Presione s para realizar la llamada. 60 i920i930MotUserGuide.book Page 61 Wednesday, August 16, 2006 1:06 PM Llamadas privadas, alertas de llamadas y llamadas de grupo Llamadas privadas, alertas de llamadas y llamadas de grupo Realización de una llamada privada desde la pantalla inicial Este capitulo explica la manera de realizar, recibir y administrar llamadas privadas, de grupo y alertas de llamadas. El Smartphone mostrará los nombres del directorio y/o los números de llamadas recientes que coincidan con el inicio del contacto o número que está tecleando. Puede seleccionar el nombre o número al que desea llamar sin necesidad de ingresar el nombre o número completo. Las llamadas privadas permiten utilizar el Smartphone como transmisor receptor de largo alcance. Las alertas de llamadas le permitirán conocer quién desea hablar con usted en una llamada privada. Realización de una llamada privada Hay diversas maneras de realizar una llamada privada. Esta sección describe cómo realizar una llamada desde las siguientes ubicaciones: • Desde la pantalla inicial • Desde Contactos • Desde la lista de llamadas recientes 61 Para realizar una llamada desde la pantalla principal, ingrese, utilizando el teclado, un número de teléfono o un contacto. Los contactos aparecen en la pantalla inicial con este icono y una abreviatura de la lista de contactos. Si un contacto contiene un ID privado, puede realizar una llamada privada a dicho número aunque no se muestre la abreviatura de la lista de contactos para el ID privado (PTT). Nota: Para obtener más información sobre las abreviaturas de la lista de contactos, consulte “Contactos, calendario y tareas” en la página 77. i920i930MotUserGuide.book Page 62 Wednesday, August 16, 2006 1:06 PM Realización de una llamada privada Realización de una llamada privada ingresando un ID privado Realización de una llamada ingresando un nombre de contacto 1 En la pantalla inicial, ingrese el ID privado: • Si puede ver el número o el contacto al que desea llamar, desplácese hasta él. • Si no puede ver el número o el nombre del contacto, termine de ingresar el número. 2 Mantenga presionado el botón PTT situado en el lateral del Smartphone. 3 Comience a hablar después de que el Smartphone emita un sonido similar a un bip. 4 Suelte el botón PTT para escuchar. 5 Para finalizar la llamada: • Espere unos segundos para que la llamada finalice en forma automática. • Presione e ó m. 1 En la pantalla inicial, ingrese el nombre del contacto. 2 Cuando vea el nombre, desplácese hasta él y luego presione y mantenga presionado el botón PTT. 3 Comience a hablar después de que el Smartphone emita un sonido similar a un bip. 4 Suelte el botón PTT para escuchar. 5 Para finalizar la llamada: • Espere unos segundos para que la llamada finalice en forma automática. • Presione e ó m. Una llamada privada finaliza automáticamente si durante unos segundos no hay actividad en la llamada. Realización de una llamada privada desde Contactos Puede realizar una llamada privada desde la lista de contactos o desde un contacto abierto. Si un contacto contiene un ID privado, puede realizar una llamada privada a dicho número aunque no se muestre la abreviatura de la lista de contactos para el ID privado (PTT). 62 i920i930MotUserGuide.book Page 63 Wednesday, August 16, 2006 1:06 PM Llamadas privadas, alertas de llamadas y llamadas de grupo Realización de una llamada desde Contactos 1 En la pantalla inicial, seleccione Inicio. 2 Seleccione Contactos. 3 Desplácese hasta el contacto al que desea llamar. 4 Mantenga presionado el botón PTT. 5 Comience a hablar después de que el Smartphone emita un sonido similar a un bip. 6 Suelte el botón PTT para escuchar. 7 Para finalizar la llamada: • Espere unos segundos para que la llamada finalice en forma automática. • Presione e ó m. Sugerencia: Si posee una larga lista de contactos y no ve el contacto que desea, ingrese las primeras letras del nombre del contacto. Al hacerlo, el Smartphone buscará en la lista y mostrará el nombre. 63 Realización de una llamada desde un contacto abierto 1 2 3 4 5 En la pantalla inicial, seleccione Inicio. Seleccione Contactos. Seleccione el contacto al que desea llamar. Mantenga presionado el botón PTT. Comience a hablar después de que el Smartphone emita un sonido similar a un bip. 6 Suelte el botón PTT para escuchar. 7 Para finalizar la llamada: • Espere unos segundos para que la llamada finalice en forma automática. • Presione e ó m. i920i930MotUserGuide.book Page 64 Wednesday, August 16, 2006 1:06 PM Realización de una llamada privada Realización de una llamada desde la lista de llamadas recientes La lista de llamadas recientes muestra las llamadas que usted ha realizado, recibido o perdido, así como las alertas de llamadas registradas. Si un nombre de la lista de llamadas recientes está almacenado en el directorio con un ID privado, puede realizar una llamada privada a ese número, aunque no se muestre la abreviatura de la lista de contactos PTT. Con el flip abierto 1 En la pantalla inicial, seleccione Inicio. 2 Seleccione Llamadas recientes. 3 Seleccione el nombre o número al que desea llamar. 4 Mantenga presionado el botón PTT. 5 Comience a hablar después de que el Smartphone emita un bip. 6 Suelte el botón PTT para escuchar. 7 Para finalizar la llamada, presione e ó m. Con el flip cerrado 1 Presione .. 2 Presione los controles de volumen para desplazarse hasta el nombre o el número al que desea realizar una llamada privada. 3 Mantenga presionado el botón PTT. 4 Comience a hablar después de que el Smartphone emita un sonido similar a un chirrido. 5 Suelte el botón PTT para escuchar. 6 Para finalizar la llamada: • Espere unos segundos para que la llamada finalice en forma automática. • Presione .. • Abra el flip y presione e ó m. ¿Tiene problemas para realizar una llamada? Asegúrese de que el Smartphone contenga una tarjeta SIM válida, esté encendido y desbloqueado, y tenga una señal adecuada. 64 i920i930MotUserGuide.book Page 65 Wednesday, August 16, 2006 1:06 PM Llamadas privadas, alertas de llamadas y llamadas de grupo Recepción de una llamada privada Cuando reciba una llamada privada, el Smartphone emitirá un sonido similar a un bip o vibrará. En la pantalla aparecerá el nombre de la persona que llama. Si el nombre de la persona que llama no está en su lista de contactos, sólo aparecerá el ID privado de esta persona. Puede recibir una llamada privada con el flip del Smartphone abierto o cerrado. Gestión de llamadas privadas Mientras se está en una llamada privada, se pueden utilizar los comandos del menú para realizar tareas comunes. También puede ir a la pantalla inicial y acceder a otras funciones sin finalizar la llamada privada. Uso de los comandos del menú durante una llamada • Seleccione Menú y luego uno de los comandos que se describen en la tabla siguiente. Respuesta a una llamada privada 1 Espere hasta que la persona que llama termine de hablar. 2 Mantenga presionado el botón PTT situado en el lateral del Smartphone. Comience a hablar después de que el Smartphone emita un bip. 3 Suelte el botón PTT para escuchar. Para Seleccione el comando del menú Ir a Contactos Contactos Ir a la lista de llamadas recientes Llamadas recientes Finalización de una llamada privada Ir a Información del usuario Información del usuario • Presione e. • Si el flip está cerrado, presione .. Una llamada privada finaliza automáticamente si durante unos segundos no hay actividad en la llamada. 65 Ir a la Bandeja de entrada de mensajes Bandeja de entrada Ir al Calendario de citas Calendario i920i930MotUserGuide.book Page 66 Wednesday, August 16, 2006 1:06 PM Atajos de voz Ir a la pantalla inicial durante una llamada • Presione h. Puede tener acceso a otras funciones desde la pantalla inicial. Para regresar a la pantalla de la llamada: • Presione m tantas veces como sea necesario. Atajos de voz Puede grabar un atajo de voz para un ID privado. Luego, cuando pronuncie el atajo de voz, el Smartphone automáticamente ingresará el ID privado asociado al atajo de voz. Puede utilizar un atajo de voz para realizar una llamada privada con el flip abierto o cerrado. Puede crear sólo un atajo de voz por cada ID privado. Para cambiar el atajo de voz asociado a un número, simplemente grabe un atajo de voz en lugar del anterior. Puede crear hasta 25 atajos de voz en total. Creación de un atajo de voz 1 En la pantalla inicial, seleccione Inicio. 2 Seleccione Contactos. 3 Seleccione el contacto que contiene el ID privado para el cual desea crear un atajo de voz. 4 Desplácese hasta el ID privado para el cual desea crear un atajo de voz. 5 Seleccione Menú y luego Est. acc. dir. voz. 6 Después de escuchar las indicaciones visuales y auditivas, comience a grabar el atajo de voz. 7 Cuando se le solicite, repita el atajo de voz. El Smartphone volverá a reproducir lo grabado. Uso de un atajo de voz para realizar una llamada telefónica 1 Con el Smartphone en estado desocupado, presione t y manténgalo presionado. Puede hacer esto con el flip abierto o cerrado. 2 Pronuncie la palabra o las palabras que grabó como atajo de voz. 3 Cuando aparezca en la pantalla el ID privado o el nombre asociado al atajo de voz, presione y mantenga presionado el botón PTT. 4 Comience a hablar después de que el Smartphone emita un bip. 5 Suelte el botón PTT para escuchar. 6 Para finalizar la llamada: • Presione e ó m. • Presione .. • Espere unos segundos para que la llamada finalice de forma automática. 66 i920i930MotUserGuide.book Page 67 Wednesday, August 16, 2006 1:06 PM Llamadas privadas, alertas de llamadas y llamadas de grupo Cambio de un atajo de voz Turbo PTT 1 En la pantalla inicial, seleccione Inicio. 2 Seleccione Contactos. 3 Seleccione el contacto que contiene el ID privado asociado al atajo de voz que desea cambiar. 4 Desplácese hasta el ID privado. 5 Seleccione Menú y luego Est. acc. dir. voz. 6 Seleccione Grb. Nvo. 7 Después de escuchar las indicaciones visuales y auditivas, comience a grabar el atajo de voz. 8 Cuando se le solicite, repita el atajo de voz. El Smartphone volverá a reproducir lo grabado. Con la función Turbo PTT se puede llamar al ID privado más reciente de la lista de llamadas, o al ID privado de su elección. Reproducción de un atajo de voz 1 En la pantalla inicial, seleccione Inicio. 2 Seleccione Contactos. 3 Seleccione el contacto que contiene el ID privado asociado al atajo de voz que desea reproducir. 4 Desplácese hasta el ID privado. 5 Seleccione Menú y luego Est. acc. dir. voz. 6 Para escuchar el atajo nuevamente, seleccione Menú y luego Reproducir. 67 Configuración de la llamada más reciente como número Turbo PTT 1 2 3 4 5 En la pantalla inicial, seleccione Inicio. Seleccione Configuración y luego PTT. Seleccione PTT turbo. Seleccione Usar PTT turbo. En Realizar llamada, seleccione Última llamada. 6 Seleccione Listo. Configuración de otro número como número Turbo PTT 1 2 3 4 5 En la pantalla principal, seleccione Inicio. Seleccione Configuración y luego PTT. Seleccione PTT turbo. Seleccione Usar PTT turbo. En Realizar llamada, seleccione Número asignado. 6 Ingrese el número que desea en el campo Número: • Ingrese el número que desea en el campo. i920i930MotUserGuide.book Page 68 Wednesday, August 16, 2006 1:06 PM Alertas de llamadas • Busque el número. Seleccione Menú y luego Examinar contactos o Exam. llam. rectes, según se requiera. Seleccione el número que desea. 7 Seleccione Listo. • Colocar en fila y guardar la alerta de llamada en la lista de alertas de llamadas. • Borrar la alerta de llamada Desactivación de la función Turbo PTT 1 Ingrese el ID privado al que desea enviar la alerta, como lo haría al realizar una llamada privada, ya sea desde la pantalla principal, desde Contactos o de la lista de llamadas recientes. 2 Según como ingrese el número, elija uno de los siguientes pasos: • Seleccione Alerta. • Si Alerta no está entre las opciones de las teclas de programación, seleccione Menú y luego Alerta o Alerta/Unir. 1 2 3 4 En la pantalla inicial, seleccione Inicio. Seleccione Configuración y luego PTT. Seleccione Turbo PTT. Seleccione Usar Turbo PTT. Esto quitará la marca de la casilla de verificación y desactivará Turbo PTT. Alertas de llamadas La alerta de llamada indica al destinatario que usted desea hablar mediante una llamada privada. Envío de alertas de llamadas Cuando envíe una alerta, el equipo del destinatario emitirá una serie de bips o vibrará y mostrará su nombre o ID privado. El destinatario puede: Envío de una alerta de llamada Listo para alerta aparece en la pantalla. 3 Presione el botón PTT hasta que aparezca Alerta exitosa en la pantalla. Nota: Si la alerta no es exitosa, puede que la persona a la que trata de contactar está en una llamada o tiene su equipo apagado. • Responder para iniciar una llamada privada con el remitente 68 i920i930MotUserGuide.book Page 69 Wednesday, August 16, 2006 1:06 PM Llamadas privadas, alertas de llamadas y llamadas de grupo Recepción de alertas de llamadas Uso de la fila de alertas de llamadas Cuando reciba una alerta de llamada, deberá contestarla, colocarla en fila o borrarla. No podrá recibir llamadas telefónicas o privadas hasta que no realice una de esas tres acciones. Cuando ponga en espera una alerta, permanecerá grabada en la lista hasta que llame al remitente o la borre. Responder a una alerta de llamada • Presione el botón PTT para realizar una llamada privada al remitente. Colocar una alerta de llamada en fila • Seleccione Fila. Borrar una alerta de llamada • Seleccione Borrar. • Si el flip está cerrado, presione .. Nota: La fila de llamadas recientes almacena también las alertas de llamadas recibidas; aparecen como llamadas privadas y permanecen en la lista de llamadas recientes hasta ser borradas o queden al último. Visualización de alertas de llamadas 1 En la pantalla inicial, seleccione Inicio. 2 Seleccione Fila de alertas de llamadas. 3 Desplácese por la lista. Visualización de la fecha y la hora en que se recibió una alerta de llamada 1 En la pantalla inicial, seleccione Inicio. 2 Seleccione Fila de alertas de llamadas. 3 Seleccione la alerta de llamada sobre la que desea obtener información. Realización de una llamada privada al remitente 1 En la pantalla inicial, seleccione Inicio. 2 Seleccione Fila de alertas de llamadas. 3 Desplácese hasta la alerta de llamada que desea responder. 4 Presione el botón PTT para iniciar la llamada. De esta manera se elimina la alerta de llamada de la fila de alertas. 69 i920i930MotUserGuide.book Page 70 Wednesday, August 16, 2006 1:06 PM Llamadas de grupo Envío de una alerta de llamada al remitente 1 En la pantalla inicial, seleccione Inicio. 2 Seleccione Fila de alertas de llamadas. 3 Desplácese hasta la alerta de llamada que desea responder. 4 Seleccione Alerta. Aparecerá en pantalla el mensaje Listo para alerta. 5 Presione el botón PTT hasta que aparezca Alerta exitosa en la pantalla. Clasificación de las alertas de llamadas según el orden en que se recibieron 1 2 3 4 En la pantalla inicial, seleccione Inicio. Seleccione Fila de alertas de llamadas. Seleccione Menú y luego Ordenar por. Desplácese hacia la izquierda o hacia la derecha para seleccionar Primera arriba o Última arriba. 5 Seleccione Listo. Borrado de una alerta de llamada de la fila de alertas Llamadas de grupo 1 En la pantalla inicial, seleccione Inicio. 2 Seleccione Fila de alertas de llamadas. 3 Desplácese hasta la alerta de llamada que desea borrar. 4 Seleccione Menú y luego Eliminar. 5 Seleccione Sí para confirmar. La llamada de grupo es similar a la privada, sólo que se realiza con los miembros de un grupo predeterminado por el proveedor de servicios. Borrado de todas las alertas de llamadas de la fila de alertas 1 2 3 4 En la pantalla Inicial, seleccione Inicio. Seleccione Fila de alertas de llamadas. Seleccione Menú y luego Eliminar todo. Seleccione Sí para confirmar. Antes de realizar o recibir este tipo de llamadas, debe crearse un grupo para poder unirse a él. Configuración e incorporación a grupos de conversación El representante o proveedor de servicios establece grupos de conversación y les asigna un número. Se les puede también asignar un nombre para crear entradas en Contactos. Deberá pertenecer a los grupos para poder participar en las llamadas. 70 i920i930MotUserGuide.book Page 71 Wednesday, August 16, 2006 1:06 PM Llamadas privadas, alertas de llamadas y llamadas de grupo Incorporación a un grupo de conversación Desactivación de llamadas de grupo 1 En la pantalla inicial, seleccione Inicio. 2 Seleccione Contactos. 3 Seleccione el grupo de conversación al que desea unirse. 4 Seleccione Menú y luego AlertaUnir. Nota: Sólo puede controlar un grupo de conversación a la vez. Si no desea escuchar ninguna llamada de su grupo de conversación, puede configurar el Smartphone para que silencie todas las llamadas de grupo. Realización y recepción de llamadas de grupo Realización de una llamada de grupo 1 Para ingresar el número del grupo: • Presione #. Luego ingrese el número del grupo de conversación con el teclado. • Elija el nombre del grupo de conversación de Contactos o de la lista de llamadas recientes. 2 Proceda como si hiciera una llamada privada. Respuesta a una llamada de grupo • El procedimiento es igual a responder una llamada privada, y sólo puede hablar una persona a la vez. El ID privado o nombre de la persona que habla aparecerá en la pantalla, debajo del número del grupo de conversación. 71 Silencio de todas las llamadas de grupo 1 2 3 4 En la pantalla inicial, seleccione Inicio. Seleccione Configuración y luego PTT. Seleccione Grupo PTT silencioso. En Grupo PTT silencioso, seleccione Encendido. 5 Seleccione Listo. Cuando desee volver a escuchar las llamadas de grupo, seleccione Apagado en paso 4. i920i930MotUserGuide.book Page 72 Wednesday, August 16, 2006 1:06 PM Visualización de la lista de llamadas recientes Llamadas recientes La lista de llamadas recientes contiene los números de las últimas 20 llamadas realizadas, recibidas o perdidas. Visualización de la lista de llamadas recientes La lista de llamadas recientes muestra lo siguiente para cada llamada: • Un icono que indica el tipo de llamada: • — llamada perdida • — llamada recibida • — llamada realizada • — llamada privada o alerta de llamada • — llamada de grupo • El nombre o número asociado a la llamada. El nombre aparece en lugar del número si se ha almacenado de esta forma en Contactos. • El tiempo transcurrido desde que la llamada finalizó. • Para las llamadas telefónicas, la cantidad de llamadas perdidas de ese número telefónico. si hay más de una. Por ejemplo, "5x" significa 5 llamadas perdidas de ese número. • Si un número de la lista de llamadas recientes está grabado en el directorio, aparecerá la abreviatura junto al número. Todas las llamadas privadas, de grupo y alertas aparecerán con la abreviatura del directorio. Las llamadas recientes hechas por contactos guardados, quedarán registradas con su abreviatura. • Para ver las abreviaturas de los contactos almacenados, seleccione un contacto de la lista de llamadas recientes, desplácese hacia la izquierda y hacia la derecha. Los detalles adicionales que podrá ver de las llamadas recientes son: • El nombre y el número, si se trata de un contacto del directorio. • La fecha y la hora de la llamada. • La duración de la llamada. • El tipo de llamada. 72 i920i930MotUserGuide.book Page 73 Wednesday, August 16, 2006 1:06 PM Llamadas recientes Visualización de la lista de llamadas recientes Almacenamiento en el Contactos Con el flip abierto Los números de la lista de llamadas recientes pueden guardarse como contactos nuevos o en entradas del directorio. Almacenamiento de un número en Contactos desde la lista de llamadas recientes 1 En la pantalla inicial, seleccione Inicio. 2 Seleccione Llamadas recientes. 3 Seleccione el elemento que desea guardar. 4 Seleccione Menú y luego Guardar. 5 Elija entre guardar el número como un contacto nuevo o en un contacto existente: • Para guardar el número como un contacto nuevo, seleccione <Nuevo elemento>. • Para guardar el número en un contacto existente, seleccione el contacto en el que desea guardar el número. 6 En la entrada del directorio, desplácese hasta el lugar en el que desea almacenar el número desde la lista de llamadas recientes. 7 Seleccione Insertar. 8 Agregue la información adicional que desee para almacenar en el contacto, por ejemplo, un nombre. 9 Seleccione Listo. 1 2 3 4 En la pantalla inicial, seleccione Inicio. Seleccione Llamadas recientes. Desplácese por la lista. Si un número de la lista de llamadas recientes está almacenado en el directorio, puede desplazarse hasta ese número y luego desplazarse hacia la izquierda o hacia la derecha para ver las abreviaturas. Con el flip cerrado 1 Presione .. 2 Si desea ver el resto de la lista de llamadas recientes, presione los controles de volumen. 3 Presione . para borrar la lista de llamadas recientes. Visualización de los detalles de una llamada en la lista de llamadas recientes 1 En la pantalla inicial, seleccione Inicio. 2 Seleccione Llamadas recientes. 3 Seleccione la llamada de la que desea obtener información. 73 i920i930MotUserGuide.book Page 74 Wednesday, August 16, 2006 1:06 PM Llamar desde la lista de llamadas recientes Llamar desde la lista de llamadas recientes Llamadas telefónicas Para llamar desde la lista de llamadas recientes, hay que seleccionar el número deseado. Si se quiere llamar a un contacto que aparece en la lista de llamadas recientes y éste tiene más de un número, desplácese hacia las abreviaturas almacenadas con el contacto. Seleccione la abreviatura del número al que desee llamar y presione el botón s. Realización de una llamada desde la lista de llamadas recientes Con el flip abierto 1 En la pantalla inicial, seleccione Inicio. 2 Seleccione Llamadas recientes. 3 Para elegir el número al que desea llamar: • Desplácese hasta el nombre o número y selecciónelo. • Desplácese hasta un nombre almacenado en el directorio. Si no se muestra la abreviatura de la lista de directorio correspondiente al número al que desea llamar, desplácese hacia la izquierda o derecha para visualizarla. 4 Presione s. Con el flip cerrado 1 Presione .. 2 Presione los controles de volumen para desplazarse hasta el nombre o el número al que desea llamar. 3 Para realizar una llamada, presione t. 4 Para finalizar la llamada, presione .. Llamadas privadas La lista de llamadas recientes muestra las llamadas realizadas, recibidas y perdidas, así como las alertas recibidas. Si un nombre de la lista de llamadas recientes está almacenado en el Directorio con un ID privado, puede realizar una llamada privada a ese número aun cuando no se muestre la abreviatura de la lista de directorio de PTT. Realización de una llamada privada desde la lista de llamadas recientes Con el flip abierto 1 En la pantalla inicial, seleccione Inicio. 2 Seleccione Llamadas recientes. 3 Desplácese hasta el nombre o número al que desea llamar o selecciónelo. 74 i920i930MotUserGuide.book Page 75 Wednesday, August 16, 2006 1:06 PM Llamadas recientes 4 Mantenga presionado el botón PTT. 5 Comience a hablar después de que el Smartphone emita un bip. 6 Suelte el botón PTT para escuchar. 7 Para finalizar la llamada, presione e. Con el flip cerrado 1 Presione .. 2 Presione los controles de volumen para desplazarse hasta el nombre o el número al que desea llamar. 3 Mantenga presionado el botón PTT. 4 Comience a hablar después de que el Smartphone emita un sonido similar a un bip. 5 Suelte el botón PTT para escuchar. 6 Para finalizar la llamada: • Espere unos segundos para que la llamada finalice automáticamente. • Abra el flip y presione e. 75 Eliminación de elementos de la lista de llamadas recientes Eliminar una de las llamadas recientes 1 2 3 4 5 En la pantalla inicial, seleccione Inicio. Seleccione Llamadas recientes. Seleccione el elemento que desee borrar. Seleccione Menú y luego Eliminar. Seleccione Sí para confirmar la acción. Eliminación de todos los elementos de la lista de llamadas recientes 1 2 3 4 En la pantalla inicial, seleccione Inicio. Seleccione Llamadas recientes. Seleccione Menú y luego Eliminar todo. Seleccione Sí para confirmar la acción. i920i930MotUserGuide.book Page 76 Wednesday, August 16, 2006 1:06 PM Regreso a la pantalla inicial después de una llamada Regreso a la pantalla inicial después de una llamada Al finalizar una llamada, ya sea telefónica o privada, aparecerá la lista de llamadas recientes. Ésta desaparecerá de la pantalla en el tiempo que usted elija (inmediatamente, 30 segundos, 1 minuto, 5 minutos y 10 minutos), mostrando posteriormente la pantalla principal. Configurar tiempo para volver a pantalla inicial 1 2 3 4 En la pantalla inicial, seleccione Inicio. Seleccione Llamadas recientes. Seleccione Menú y luego Configuración. En la opción Volver después de llamada, seleccione la opción que más le convenga. 5 En Después de PTT, seleccione la opción del tiempo que más le convenga. 6 Seleccione Listo. 76 i920i930MotUserGuide.book Page 77 Wednesday, August 16, 2006 1:06 PM Contactos, calendario y tareas Contactos, calendario y tareas Este capítulo detalla las herramientas del Smartphone para administrar y mantener un registro de los contactos, las citas y los compromisos, así como llevar una lista de los asuntos pendientes. Además, explica cómo enviar y recibir información sobre los contactos y las citas entre el Smartphone y otro equipo móvil o una computadora (datos de transferencia) por medio de la tecnología de infrarrojo. Para obtener más información sobre la sincronización de los contactos con una computadora, consulte “ActiveSync” en la página 183. Cómo usar los contactos Puede almacenar información sobre las personas y empresas que conforman sus contactos, por ejemplo, múltiples números telefónicos, direcciones postales y de correo electrónico, páginas web, o información personal como cumpleaños o fechas de aniversario. 77 Puede elegir un timbre especial en el Smartphone para identificar cuando llame un contacto. Además, puede asignar un contacto a una categoría; por ejemplo, comercial o personal, para visualizarlo por dicha categoría. Puede utilizar los contactos para llamar a números telefónicos y redactar correos electrónicos y mensajes de texto directamente desde una tarjeta de contacto. Los contactos que crea se guardan en el Smartphone, pero los puede copiar en una tarjeta SIM o copiarlos desde una tarjeta SIM al teléfono. Puede sincronizar las tarjetas de contacto con su computadora o transferir las tarjetas de contacto a otro dispositivo. Nota: El equipo podria mostrar la opción de menú Nuevo Contacto SIM, pero ésta opción no funciona en el i930 Smartphone. Lista de contactos La lista de contactos muestra los nombres de los contactos en orden alfabético. En esta lista, puede crear nuevas tarjetas de contacto con información de teléfonos, direcciones postales y correo electrónico. Además, puede llamar a un contacto directamente desde la lista, abrir su tarjeta para ver y editar la información, o bien, eliminarla. Al sincronizar con la computadora, se actualiza la información del contacto para mostrar los cambios en el Smartphone y en la computadora. i920i930MotUserGuide.book Page 78 Wednesday, August 16, 2006 1:06 PM Cómo usar los contactos Junto a cada nombre en la lista de contactos se encuentra una abreviatura del método de comunicación predeterminado. Si el método predeterminado es un número telefónico; por ejemplo (w) para el trabajo o (h) para la casa, al desplazarse hacia el contacto y presionar s, el Smartphone automáticamente llama a ese número. Si el método predeterminado es por correo electrónico, al desplazarse hasta el contacto y presionar O dos veces, el Smartphone abrirá un mensaje de correo electrónico dirigido a ese contacto. De esta manera, puede encontrar fácilmente un contacto al utilizar el método deseado. Para visualizar la lista de contacto • En la pantalla inicial, seleccione Contactos. La siguiente tabla describe las abreviaturas que se pueden visualizar a la derecha del nombre en la lista de contactos. Abreviaturas de la Significado lista de contactos t Teléfono del trabajo t2 Segundo teléfono del trabajo p Teléfono de casa p2 Segundo teléfono de casa m Teléfono celular loc Localizador aut Teléfono del automóvil PTT ID privado o número del grupo de trabajo sms Número para mensajes de texto 78 i920i930MotUserGuide.book Page 79 Wednesday, August 16, 2006 1:06 PM Contactos, calendario y tareas Abreviaturas de la Significado lista de contactos c Dirección de correo electrónico c2 Segunda dirección de correo electrónico c3 Tercera dirección de correo electrónico web Página web fxt Fax del trabajo (sólo aparece cuando el contacto está abierto) fxp Fax de la casa (sólo aparece cuando el contacto está abierto) ast Teléfono del asistente (sólo aparece cuando el contacto está abierto) Nota: Si bien los ID privados y los números de los grupos de conversación utilizan la abreviatura PTT, el signo # aparece siempre antes de un grupo de conversación para diferenciar los dos tipos de números. 79 Para encontrar un contacto 1 En la pantalla inicial, seleccione Inicio. 2 Seleccione Contactos. 3 Primero, escriba el nombre del contacto que busca hasta que aparezca en la pantalla. Por ejemplo, para buscar” Sandra,” introduzca 7, 2, 6, 3, 7, 2 ya que estos números corresponden a las letras de ese nombre. Para filtrar la lista de contactos 1 2 3 4 En la pantalla inicial, seleccione Inicio. Seleccione Contactos. Seleccione Menú y luego Filtro. Seleccione la categoría que desea filtrar, como Trabajo Varios o Personal. En la lista aparecen los contactos asignados a la categoría que seleccionó. Para crear un contacto nuevo 1 2 3 4 En la pantalla inicial, seleccione Inicio. Seleccione Contactos y luego Nuevo. Escriba la información del nuevo contacto. Seleccione Listo. Para cancelar y volver a la lista de contactos sin crear una tarjeta de contacto, seleccione Menú y luego Cancelar. i920i930MotUserGuide.book Page 80 Wednesday, August 16, 2006 1:06 PM Cómo usar los contactos Puede sincronizar las tarjetas de contacto con su computadora o con Microsoft® Exchange Server a fin de mantener la información de los contactos actualizada en todas las ubicaciones. Para obtener más información, consulte “ActiveSync” en la página 183. Para guardar los números de la lista de llamadas recientes en Contactos 1 2 3 4 5 6 7 8 9 En la pantalla inicial, seleccione Inicio. Seleccione Llamadas recientes. Seleccione el número que desea guardar. Seleccione Menú y luego Guardar. Elija guardar el número como un contacto nuevo o uno existente: • Para guardar el número como un contacto nuevo, seleccione <Nuevo elemento>. • Para guardar el número como un contacto existente, seleccione el contacto en donde desea guardar el número. Desplácese hasta la pantalla de entrada de Contactos en donde desea almacenar el número desde la lista de llamadas recientes. Seleccione Insertar. Agregue información adicional para guardar en el contacto; por ejemplo, un nombre. Seleccione Listo. Para eliminar un contacto 1 En la pantalla inicial, seleccione Inicio. 2 Seleccione Contactos. 3 Desplácese hasta el contacto que desee eliminar. 4 Seleccione Menú y luego Eliminar. 5 Seleccione Sí. Nota: La próxima vez que realice una sincronización, el contacto se eliminará también en el Outlook de la computadora. No obstante, si no ha realizado una previa sincronización, el contacto no se eliminará. 80 i920i930MotUserGuide.book Page 81 Wednesday, August 16, 2006 1:06 PM Contactos, calendario y tareas Cómo realizar llamadas desde Contactos Puede realizar llamadas y llamadas privadas desde la lista de contactos o desde un contacto abierto. Al realizar una llamada desde la lista de contactos, el Smartphone llama al número de contacto predeterminado. La abreviatura de la lista de contactos asociada con el número predeterminado aparece junto al nombre. Puede cambiar el número predeterminado del contacto en cualquier momento. Puede ver todas las abreviaturas de los números almacenados de este contacto desplazándose hasta el nombre y luego hacia la izquierda y derecha. Se realiza una llamada al número asociado con la abreviatura de la lista de contactos que aparece al presionar s. Al realizar una llamada desde un contacto abierto, puede seleccionar el número desde la tarjeta de contacto. Si un contacto tiene un ID privado, puede realizar una llamada privada a ese número, incluso si no visualiza la abreviatura de la lista de contactos para el ID privado (PTT). 81 Para realizar una llamada desde la lista de contactos 1 En la pantalla inicial, seleccione Inicio. 2 Seleccione Contactos. 3 Desplácese hasta el contacto. Si no aparece la abreviatura en la lista de contactos del número al que desea llamar, desplácese hacia la izquierda o derecha para poder visualizarlo. 4 Presione s. Para realizar una llamada desde un contacto abierto 1 2 3 4 En la pantalla inicial, seleccione Inicio. Seleccione Contactos. Seleccione el contacto. Desplácese hasta el número al que desea llamar. 5 Presione s o O. Para realizar una llamada privada desde la lista de contactos 1 2 3 4 5 En la pantalla inicial, seleccione Inicio. Seleccione Contactos. Desplácese hasta el contacto al que desea llamar. Mantenga presionado el botón PTT. Comience a hablar después de que el Smartphone emita un bip. i920i930MotUserGuide.book Page 82 Wednesday, August 16, 2006 1:06 PM Cómo usar los contactos 6 Suelte el botón PTT para escuchar. 7 Para finalizar la llamada, presione e. Para realizar una llamada privada desde un contacto abierto 1 En la pantalla inicial, seleccione Inicio. 2 Seleccione Contactos. 3 Seleccione el contacto. 4 Mantenga presionado el botón PTT. 5 Comience a hablar después de que el Smartphone emita un bip. 6 Suelte el botón PTT para escuchar. 7 Para finalizar la llamada, presione e. Para cambiar el número predeterminado de un contacto 1 En la pantalla inicial, seleccione Inicio. 2 Seleccione Contactos. 3 Seleccione el contacto cuyo número predeterminado desea cambiar. 4 Desplácese hasta el número que desee establecer como el nuevo número predeterminado. Asegúrese de elegir un número telefónico como número predeterminado. 5 Seleccione Menú y luego seleccione Estab. predeterminad. Nota: Al realizar una llamada desde la página de inicio a través de un contacto, el número que utilizó se convierte en el número predeterminado del contacto. Tarjetas de contacto La tarjeta de contacto muestra toda la información que ha puesto del contacto. por ejemplo, el nombre de la persona o de la empresa, los números telefónicos, las direcciones de correo electrónico y más. Puede seleccionar un número telefónico en la tarjeta de contacto y presionar s para marcarlo. Además, puede seleccionar una dirección de correo electrónico o un número de mensaje de texto y presionar O para abrir un mensaje dirigido al contacto. Para ver y editar una tarjeta de contacto 1 En la pantalla inicial, seleccione Inicio. 2 Seleccione Contactos. 3 Seleccione el contacto cuya tarjeta de contacto desea ver. 4 Para editar la tarjeta, seleccione Editar. 5 Al terminar de realizar los cambios, seleccione Listo. 82 i920i930MotUserGuide.book Page 83 Wednesday, August 16, 2006 1:06 PM Contactos, calendario y tareas Para llamar a un contacto desde una tarjeta de contacto 1 2 3 4 En la pantalla inicial, seleccione Inicio. Seleccione Contactos. Seleccione el contacto. Desplácese hasta el número telefónico al que desea llamar. 5 Presione s. Para enviar un mensaje desde una tarjeta de contacto 1 2 3 4 En la pantalla inicial, seleccione Inicio. Seleccione Contactos. Para seleccionar un contacto. Seleccione una dirección de correo electrónico o un número de mensaje de texto. 5 Seleccione la cuenta. 6 Introduzca el tema, redacte el mensaje y luego seleccione Enviar. Nota: Para obtener más información sobre cómo redactar mensajes de correo electrónico, consulte “Cómo crear mensajes” en la página 129. 83 A través de los comandos de menú de la tarjeta de contacto, puede crear rápidamente un atajo de voz o de marcación rápida para el contacto. Además, puede transferir la tarjeta de contacto a otro dispositivo móvil o a una computadora a través del infrarrojo, si el dispositivo cuenta con esta función. Nota: Para obtener más información sobre cómo crear atajos de vos y de marcación rápida, consulte “Llamadas telefónicas” en la página 45. Para obtener instrucciones sobre cómo transferir una tarjeta de contacto, consulte “Información sobre envío y recepción mediante infrarrojos” en la página 181. Cómo utilizar el calendario El calendario es un programa de planificación del Smartphone, en donde puede agendar y ver las citas del calendario por día, semana o mes. Al crear y editar citas en el calendario, los cambios se reflejan en el Outlook de su computadora si lo sincroniza. Sugerencia: La hora predeterminada del recordatorio es 15 minutos antes de una cita. Puede cambiar esta hora seleccionando Menú y luego Opciones desde el Calendario. i920i930MotUserGuide.book Page 84 Wednesday, August 16, 2006 1:06 PM Cómo utilizar el calendario Nota: Al crear una cita nueva en el Smartphone, puede sincronizar el calendario con su computadora o Exchange Server para mantener actualizada la información en todas las ubicaciones. Para abrir el calendario • En la pantalla inicial, seleccione Inicio. y luego Calendario. Cómo crear un cita nueva 1 2 3 4 5 En la pantalla inicial, seleccione Inicio. Seleccione Calendario. Seleccione Menú y luego Nuevo. Escriba la información sobre la cita. En Aviso, desplácese hasta la hora indicada para recordarle la cita. Si no desea utilizar el recordatorio, seleccione Nada. 6 Seleccione Listo. Para ver una cita 1 En la pantalla inicial, seleccione Inicio. 2 Seleccione Calendario. 3 Seleccione una cita para ver. 3 Seleccione la cita y luego Editar. 4 Si la cita es recurrente, seleccione Sí para editar únicamente la cita actual; o bien, seleccione No para editar una serie. 5 Realice los cambios y seleccione Listo. Para eliminar una cita 1 2 3 4 5 En la pantalla inicial, seleccione Inicio. Seleccione Calendario. Desplácese hasta la cita que desea eliminar. Seleccione Menú y luego Eliminar. Si la cita es recurrente, seleccione Sí para eliminar únicamente la actual; o bien, seleccione No para eliminar una serie. Sugerencia: Para cancelar la eliminación, presione m. Nota: Al eliminar una cita en el calendario del Smartphone, ésta también se elimina de su computadora la próxima vez que los sincronice. No obstante, si no ha realizado una sincronización previa, la cita no se eliminará. Para editar una cita 1 En la pantalla inicial, seleccione Inicio. 2 Seleccione Calendario. 84 i920i930MotUserGuide.book Page 85 Wednesday, August 16, 2006 1:06 PM Contactos, calendario y tareas Cómo ver una cita Para ver en la agenda una fecha específica Puede visualizar las citas en tres vistas diferentes: Agenda, semanal y mensual. 1 En la pantalla inicial, seleccione Inicio. 2 Seleccione Calendario. 3 Seleccione Menú y luego Ir a fecha. 4 Introduzca la fecha. 5 Seleccione Listo. Vista semanal La vista semanal, como su nombre lo indica, muestra la agenda por semana, proporciona el tiempo libre y el ocupado y permite agendar fácilmente una cita. De forma predeterminada, la vista semanal muestra desde las 12:00 a.m. hasta las 12:00 p.m. en aumentos de una hora en la parte izquierda de la pantalla. Puede desplazarse hacia arriba o hacia abajo para ver la hora antes o después de la hora que se muestra. Nota: Si se desplaza hacia arriba o hacia abajo y luego deja la vista semanal, aparece la última hora que se mostró al volver a la vista semanal. Vista de agenda La vista de agenda es la vista predeterminada para la información del calendario. Esta vista muestra las reuniones y las citas programadas para ese día. Las citas aparecen en orden cronológico según la hora de comienzo. Las citas de todos los días aparecen como una línea en la parte superior de la vista de agenda. Se puede visualizar hasta tres eventos. Si se programan más de tres eventos, puede desplazarse para ver los eventos adicionales. Para ver la agenda de hoy Haga lo siguiente: • En la pantalla inicial, seleccione las próximas citas. • Desde la vista semanal o mensual en el calendario, seleccione Menú y luego Ir a Hoy. Sugerencia: Para ver las fechas anteriores y las próximas, desplácese hacia la izquierda o derecha. 85 Para ver las citas de la semana 1 En la pantalla inicial, seleccione Inicio. 2 Seleccione Calendario. 3 Seleccione Menú y luego Vista Semana. i920i930MotUserGuide.book Page 86 Wednesday, August 16, 2006 1:06 PM Cómo utilizar tareas Vista Mes La vista mensual proporciona una descripción general de la cita 1. Las flechas hacia arriba representan las citas matutinas y las flechas hacia abajo representan las citas vespertinas. Si tiene citas matutinas y vespertinas el mismo día, las flechas forman una casilla de color. Los eventos diarios se indican en una casilla vacía. Si tiene citas matutinas y vespertinas, y eventos diarios el mismo día, la casilla vacía rodea una casilla de color. Para ver una cita mensual 1 En la pantalla inicial, seleccione Inicio. 2 Seleccione Calendario. 3 Seleccione Menú y luego Vista Mes. Cómo personalizar la vista del calendario Puede cambiar las opciones de visualización del calendario; por ejemplo, especificar el primer día de la semana y la cantidad de días por semana para visualizar; así como también, mostrar u ocultar los números de la semana. Para personalizar la vista del calendario 1 En la pantalla inicial, seleccione Inicio. 2 Seleccione Calendario. 3 Seleccione Menú y luego Opciones. 4 Desplácese para seleccionar las opciones que desee y realice los cambios. 5 Seleccione Listo. Cómo importar la información del calendario Puede importar la información del calendario desde otro programa similar que utilice el formato iCal o vCal. Puede importar la información del calendario desde archivos adjuntos, mensajes de correo electrónico, mensajes de texto y enlaces en Microsoft® Pocket Internet Explorer; o bien, a través de una transferencia. Al importar la información y luego sincronizar, se agrega la información al Outlook de su computadora. Cómo utilizar tareas Una tarea puede ser un proyecto personal o de trabajo, o bien, un recado que requiere seguimiento hasta que se complete. La tarea puede visualizarse una vez; o bien, pueden reaparecer. Una tarea recurrente puede repetirse durante intervalos regulares o se puede repetir según la fecha que usted marcó para que se complete la tarea. Por ejemplo, puede pagar una factura el último viernes de cada mes; o bien, ir a la peluquería al mes de haber ido por última vez. 86 i920i930MotUserGuide.book Page 87 Wednesday, August 16, 2006 1:06 PM Contactos, calendario y tareas Lista de tareas La lista de tareas es una lista de asuntos pendientes. En el Smartphone puede crear y eliminar tareas y, marcarlas como finalizadas. Las tareas que se completaron aparecen con la casilla de verificación correspondiente seleccionada. Cuando crea o edita tareas con el Outlook desde su computadora y luego las sincroniza con el Smartphone, puede aparecer información adicional sobre la tarea. Una tarea que se marca como de alta prioridad está precedida por un signo de exclamación y, una tarea marcada como de baja prioridad está precedida por una flecha hacia abajo. En dispositivos a color, las tareas vencidas aparecen en negro y en rojo. Nota: Si sincroniza las tareas con la computadora, las tareas completas se eliminan del Smartphone durante la sincronización. Luego, aparecen en gris con una línea en su computadora. Para crear una tarea nueva 1 En la pantalla inicial, seleccione Inicio. 2 Seleccione Tareas. 3 Introduzca la tarea y presione O. 87 Nota: Al crear una tarea nueva en el Smartphone, puede sincronizar las tareas con su computadora para mantener actualizada la lista de tareas en ambas ubicaciones. Si crea una tarea nueva con un recordatorio en la computadora y sincroniza las tareas con el Smartphone, escuchará el recordatorio en el Smartphone. Para marcar una tarea como completa 1 En la pantalla inicial, seleccione Inicio. 2 Seleccione Tareas. 3 Desplácese hasta la tarea y seleccione Completar. Para cambiar una tarea de completa a incompleta 1 En la pantalla inicial, seleccione Inicio. 2 Seleccione Tareas. 3 Desplácese hasta la tarea y seleccione Activar. Para eliminar una tarea desde la lista de tareas 1 En la pantalla inicial, seleccione Inicio. 2 Seleccione Tareas. 3 Seleccione la tarea y luego Eliminar. i920i930MotUserGuide.book Page 88 Wednesday, August 16, 2006 1:06 PM Uso del Administrador de SIM Administrador de SIM Al ingresar un nuevo contacto en Directorio, ese contacto se almacena en el Smartphone y no en la tarjeta SIM. El contacto se guardará en la tarjeta SIM hasta que usted lo copie en la misma utilizando el Administrador de SIM. Nota: Esta sección explica cómo utilizar el Administrador de SIM con la tarjeta SIM proporcionada con el Smartphone. Si se utiliza el Administrador con la tarjeta SIM en un equipo antiguo basado en SIM iDEN, se pueden producir resultados diferentes. Uso del Administrador de SIM El Administrador de SIM permite administrar los contactos para que la tarjeta permanezca actualizada. Con este administrador, puede realizar lo siguiente: • Copiar un contacto desde el Smartphone (Contactos) a la tarjeta SIM • Copiar un contacto desde la tarjeta SIM al Smartphone (Contactos) • Administrar el grupo actual de contactos de la tarjeta SIM Puede seleccionar uno o varios tipos de contactos para un contacto dado. Cuando opta por seleccionar solo ciertos tipos de éstos, la casilla de verificación junto al contacto de la lista del directorio se activará y se deshabilitará. La siguiente tabla muestra el grupo de tareas para cada componente del Administrador de SIM. Copiar a SIM Copiar a contactos Ordenar la lista de contactos Ordenar la lista de contactos Ordenar la lista de contactos Buscar contactos Buscar contactos Buscar contactos Ver todos los tipos de contactos para un contacto seleccionado Ver todos los tipos de contactos para un contacto seleccionado Ver todos los tipos de contactos para un contacto seleccionado Administrar SIM 88 i920i930MotUserGuide.book Page 89 Wednesday, August 16, 2006 1:06 PM Administrador de SIM Copiar a SIM Copiar a contactos Administrar SIM Seleccionar sólo ciertos tipos de contactos para un contacto seleccionado Seleccionar sólo ciertos tipos de contactos para un contacto dado Seleccionar sólo ciertos tipos de contactos para un contacto dado Seleccionar todos los contactos Seleccionar todos los contactos Seleccionar todos los contactos Seleccionar sólo los contactos nuevos Seleccionar sólo los contactos nuevos Seleccionar sólo los contactos nuevos Copiar los contactos del Smartphone a SIM Copiar los contactos de SIM al Smartphone Copiar los contactos de SIM al Smartphone 89 Copiar a SIM Copiar a contactos Administrar SIM Copiar los contactos del Smartphone a SIM Editar un contacto seleccionado Eliminar los contactos seleccionados Eliminar todos los contactos El Administrador de SIM puede almacenar hasta 3000 contactos. i920i930MotUserGuide.book Page 90 Wednesday, August 16, 2006 1:06 PM Uso del Administrador de SIM Cómo copiar los contactos del Smartphone a SIM 1 En la pantalla inicial, seleccione Inicio. 2 Seleccione Administrador SIM y luego Copiar a SIM. 3 Seleccione cada contacto que desea copiar. Nota: Si selecciona un contacto que ya está en SIM, el contacto no se copiará. 4 Seleccione Copiar. Cómo copiar los contactos de SIM al Smartphone 1 En la pantalla inicial, seleccione Inicio. 2 Seleccione Administrador SIM y luego Copiar a SIM. 3 Seleccione cada contacto que desea copiar. Nota: Si selecciona un contacto que ya está en el Smartphone, el contacto no se copiará. 4 Seleccione Copiar. Seleccionar de todos los contactos de la lista 1 En la pantalla inicial, seleccione Inicio. 2 Seleccione Administrador SIM. 3 Acceda a los contactos del Smartphone o de la tarjeta SIM de la siguiente manera: • Para acceder a los contactos del Smartphone, seleccione Copiar a SIM. • Para acceder a los contactos de la tarjeta SIM, seleccione Copiar a contactos o Administrar SIM. 4 Seleccione Menú y luego Seleccionar. 5 Seleccione Todos. Selección de los contactos nuevos 1 En la pantalla inicial, seleccione Inicio. 2 Seleccione Administrador SIM. 3 Acceda a los contactos del Smartphone o de la tarjeta SIM de la siguiente manera: • Para acceder a los contactos del Smartphone, seleccione Copiar a SIM. • Para acceder a los contactos de la tarjeta SIM, seleccione Copiar a contactos o Administrar SIM. 4 Seleccione Menú y luego Seleccionar. 5 Seleccione Nuevo. 90 i920i930MotUserGuide.book Page 91 Wednesday, August 16, 2006 1:06 PM Administrador de SIM Selección de ciertos tipos de contactos en un contacto 1 En la pantalla inicial, seleccione Inicio. 2 Seleccione SIM Apps. 3 Acceda a los contactos del Smartphone o de la tarjeta SIM de la siguiente manera: • Para acceder a los contactos del Smartphone, seleccione Copiar a SIM. • Para acceder a los contactos de la tarjeta SIM, seleccione Copiar a contactos o Administrar SIM. 4 Desplácese hasta el contacto que desee. 5 Desplácese hacia la derecha para ver todos los tipos de contactos guardados en el contacto. 6 Seleccione los tipos de contacto que desea. 7 Seleccione Listo. Visualización de todos los tipos de contacto para un contacto sin seleccionar 1 En la pantalla inicial, seleccione Inicio. 2 Seleccione SIM Apps. 3 Acceda a los contactos del Smartphone o de la tarjeta SIM de la siguiente manera: • Para acceder a los contactos del Smartphone, seleccione Copiar a SIM. • Para acceder a los contactos de la tarjeta SIM, seleccione Copiar a contactos o Administrar SIM. 91 4 Desplácese hasta el contacto cuyos detalles desea ver. 5 Seleccione Menú y luego Detalles. Nota: No puede seleccionar los tipos de contacto desde esta pantalla. 6 Seleccione Listo. Búsqueda de contactos Nota: La función de búsqueda sólo está disponible cuando la lista se muestra en orden alfabético. 1 En la pantalla inicial, seleccione Inicio. 2 Seleccione SIM Apps. 3 Acceda a los contactos del Smartphone o de la tarjeta SIM de la siguiente manera: • Para acceder a los contactos del Smartphone, seleccione Copiar a SIM. • Para acceder a los contactos de la tarjeta SIM, seleccione Copiar a contactos o Administrar SIM. 4 Ingrese la primera letra del nombre del contacto que desea. i920i930MotUserGuide.book Page 92 Wednesday, August 16, 2006 1:06 PM Uso del Administrador de SIM Clasificación de la lista de Directorio tipos de contacto, seleccione Editar. 1 En la pantalla inicial, seleccione Inicio. 2 Seleccione Administrador SIM. 3 Acceda a los contactos del Smartphone o de la tarjeta SIM de la siguiente manera: • Para acceder a los contactos del Smartphone, seleccione Copiar a SIM. • Para acceder a los contactos de la tarjeta SIM, seleccione Copiar a contactos o Administrar SIM. 4 Para clasificar la lista de contactos en orden alfabético, seleccione Menú, Seleccionar y luego Alfabético. Para clasificar la lista de contactos de manera que los contactos nuevos aparezcan en la parte superior de la lista, seleccione Menú, Ordenar y luego Nuev entrada primer. Para editar el contacto sin visualizar los detalles, seleccione Menú y luego Editar. Edición de un contacto de SIM 1 En la pantalla inicial, seleccione Inicio. 2 Seleccione Administrador SIM y luego Administrar SIM. 3 Desplácese hasta el contacto que desea editar o selecciónelo. 4 Para ver todos los tipos del contacto seleccionado antes de editarlo, seleccione Detalles o seleccione Menú y luego Detalles. Para editar el contacto seleccionado luego de visualizar sus 5 Ingrese los cambios que desee. 6 Seleccione Listo. Eliminación de los contactos de SIM seleccionados 1 En la pantalla inicial, seleccione Inicio. 2 Seleccione Administrador SIM y luego Administrar SIM. 3 Desplácese hasta los contactos que desea eliminar o selecciónelos. 4 Seleccione Menú y luego Eliminar. Nota: Sólo puede eliminar los contactos completos. Si selecciona Eliminar cuando tiene ciertos tipos de contacto seleccionados para un contacto dado, se eliminará el contacto completo. 5 Seleccione Sí. Eliminación de todos los contactos de SIM 1 En la pantalla inicial, seleccione Inicio. 2 Seleccione Administrador SIM y luego Administrar SIM. 3 Seleccione Menú y luego Eliminar todo. 4 Seleccione Sí. 92 i920i930MotUserGuide.book Page 93 Wednesday, August 16, 2006 1:06 PM Administrador de SIM Cambios realizados cuando se copian los contactos a la tarjeta SIM Cuando usted copia un contacto desde el Smartphone a la tarjeta SIM, es posible que el contacto aparezca de manera diferente. El nombre y el apellido de un contacto se pueden mostrar en orden invertido en la versión SIM del contacto. Algunos nombres largos se pueden acortar en la versión SIM del contacto. Estos tipos de contacto se omitirán en la versión SIM del contacto: • • • • • • • • • • • Categorías Página Web Tono de timbre personalizado Empleo Departamento Empresa Dirección de oficina Dirección particular Otra dirección Notas Fecha de nacimiento 93 • • • • • Aniversario Cónyuge Hijos Asistente Archivar como Si un contacto contiene sólo estos tipos de contacto, es posible que no se copie en la tarjeta SIM. i920i930MotUserGuide.book Page 94 Wednesday, August 16, 2006 1:06 PM Notas de voz Puede utilizar la función Notas de voz para trabajar con grabaciones cortas de voz. Las notas de voz están incluidas en la lista Todas las notas, y sus nombres se asignan de forma consecutiva (Grabación 1, Grabación 2, etc.). Creación de una nota de voz 1 En la pantalla inicial, seleccione Inicio. 2 Seleccione Notas de voz. 3 Sostenga el micrófono del Smartphone cerca de la boca. 4 Presione la tecla Grabar y grabe la nota de voz. 5 Seleccione Detener para parar la grabación de la nota de voz. La nota de voz se graba y aparece en la lista Todas las notas, de Notas de voz. Reproducción de una nota de voz 1 En la pantalla inicial, seleccione Inicio. 2 Seleccione Notas de voz. 3 Desplácese hasta la nota de voz que desea reproducir. 4 Seleccione Menú y luego Reproducir. Sugerencia: Para detener la reproducción de la nota de voz antes de que finalice, seleccione Detener. Cambio del nombre de una nota de voz 1 En la pantalla inicial, seleccione Inicio. 2 Seleccione Notas de voz. 3 Desplácese hasta la nota de voz cuyo nombre desea cambiar. 4 Seleccione Menú y luego Cambiar nombre. 5 En Nombre, mantenga presionada la tecla m para eliminar el nombre actual e ingresar un nombre nuevo. 6 Seleccione Listo. Eliminación de una nota de voz 1 En la pantalla inicial, seleccione Inicio. 2 Seleccione Notas de voz. 3 Desplácese hasta la nota de voz que desea eliminar. 4 Seleccione Menú y luego Eliminar. 5 Seleccione Sí. Nota: Si elimina una nota de voz que tiene un nombre predeterminado, como Grabación 1, este nombre estará disponible para una nueva nota de voz que se cree. Por ejemplo, si usted tiene 3 notas de voz, denominadas Grabación 1, Grabación 2 y Grabación 3 y elimina Grabación 1, la próxima nota de voz que cree se llamará Grabación 1. 94 i920i930MotUserGuide.book Page 95 Wednesday, August 16, 2006 1:06 PM Notas de voz Configuración de una nota de voz como tono de timbre 1 En la pantalla inicial, seleccione Inicio. 2 Seleccione Notas de voz. 3 Desplácese hasta la nota de voz que desea configurar como el tono de timbre. 4 Seleccione Menú y luego Establecer como tono... 5 Seleccione Aceptar. 95 i920i930MotUserGuide.book Page 96 Wednesday, August 16, 2006 1:06 PM Visualización y cambio de la configuración Configuración Este capítulo explica cómo personalizar la configuración del Smartphone y cómo restaurar la configuración original. Visualización y cambio de la configuración La herramienta de Configuración muestra una lista funciones que se pueden cambiar para personalizar el Smartphone según sus necesidades. Por ejemplo, puede cambiar los sonidos del Smartphone y hasta utilizar sonidos creados por usted para los tonos de timbre, las notificaciones y los recordatorios. También puede cambiar la imagen del fondo de la pantalla de inicio, configurar las conexiones de datos para el acceso remoto a una red de datos, entre otras cosas. Visualización de la lista de configuraciones • En la pantalla inicial, seleccione Inicio y luego Configuración. Sugerencia: Para ver las opciones de configuración restantes, seleccione Más. Cierre de la pantalla Configurar Luego de modificar una opción de Configuración, debe seleccionar Listo una o más veces para salir de esta herramienta. No obstante, sólo necesita seleccionar Listo una vez, como se describe en cada una de las instrucciones de este capítulo, para aplicar la configuración seleccionada. Para salir de la herramienta Configuración sin aplicar ningún cambio, presione e. Propiedades de visualización Modificando las Propiedades de visualización usted podrá cambiar el diseño de la pantalla principal, el esquema de color, los papeles tapiz internos y externos y el tiempo que debe transcurrir antes de que aparezca la pantalla inicial cuando el Smartphone se ha desocupado. Cambio del diseño de la pantalla inicial. 1 En la pantalla inicial, seleccione Inicio. 2 Seleccione Configuración y luego Mostrar propiedades. 3 En el Diseño de la pantalla inicial, seleccione la opción que desea. 4 Seleccione Listo. 96 i920i930MotUserGuide.book Page 97 Wednesday, August 16, 2006 1:06 PM Configuración Salvapantallas interno 1 En la pantalla inicial, seleccione Inicio. 2 Seleccione Configuración y luego Mostrar propiedades. 3 En Salvapantallas interno, seleccione la opción que desea. 4 Seleccione Listo. Salvapantallas externo 1 En la pantalla inicial, seleccione Inicio. 2 Seleccione Configuración y luego Mostrar propiedades. 3 En Salvapantallas externo, seleccione la opción que desea. 4 Seleccione Listo. Adición de su propia imagen de fondo 1 Conecte el Smartphone a la computadora. 2 En la computadora, copie el archivo de imagen que desea. El formato de archivo debe ser .gif, .jpg, o .bmp. 3 En ActiveSync de la computadora, haga clic en Explorar y luego haga doble clic en Mi Smartphone. 4 Haga doble clic en Almacenamiento, doble clic en Datos de aplicaciones y doble clic en Inicio. 5 Pegue el archivo de imagen en la carpeta Inicio. 97 Nota: Antes de abrir ActiveSync para pegar el archivo de imagen, asegúrese de que el Smartphone esté conectado a la computadora mediante una conexión USB. Si desea obtener mejores resultados, utilice imágenes que tengan una resolución de pantalla de 176 x 200 para que se ajusten a la pantalla. Puede utilizar esta imagen para la pantalla de inicio. Cambio del esquema de color para las pantallas del Smartphone 1 En la pantalla inicial, seleccione Inicio. 2 Seleccione Configuración y luego Mostrar propiedades. 3 En Esquema de color, seleccione la opción que desea. 4 Seleccione Listo. i920i930MotUserGuide.book Page 98 Wednesday, August 16, 2006 1:06 PM Propiedades de visualización Cambio del tamaño de la fuente para las pantallas del Smartphone Cambio del color del texto en la pantalla externa 1 En la pantalla inicial, seleccione Inicio. 2 Seleccione Configuración y luego Mostrar propiedades. 3 En Tamaño fuentes sistema, seleccione la opción que desea. 4 Seleccione Listo. 1 En la pantalla inicial, seleccione Inicio. 2 Seleccione Configuración y luego Mostrar propiedades. 3 En Color texto en pantalla externa, seleccione la opción deseada. 4 Seleccione Listo. Cambio del contraste en la pantalla interna Especificación del tiempo de inactividad antes de volver a la pantalla inicial 1 En la pantalla inicial, seleccione Inicio. 2 Seleccione Configuración y luego Mostrar propiedades. 3 En Contraste de pantalla interna, desplácese hacia la izquierda o hacia la derecha para configurar el contraste deseado. 4 Seleccione Listo. Cambio del contraste en la pantalla externa 1 En la pantalla inicial, seleccione Inicio. 2 Seleccione Configuración y luego Mostrar propiedades. 3 En Contraste de pantalla externa, seleccione la opción que desea. 4 Seleccione Listo. 1 En la pantalla inicial, seleccione Inicio. 2 Seleccione Configuración y luego Mostrar propiedades. 3 En Regresar a pantalla inicial, seleccione la opción que desea. Este valor corresponde a la cantidad de tiempo que el Smartphone esperará antes de volver a la pantalla inicial luego de que usted haya realizado o recibido una llamada, haya abierto o cerrado el flip o haya presionado teclas o botones. 4 Seleccione Listo. 98 i920i930MotUserGuide.book Page 99 Wednesday, August 16, 2006 1:06 PM Configuración Llamadas telefónicas Transferencia de llamadas Puede utilizar Llamadas telefónicas para configurar opciones como transferencia de llamadas, llamadas en espera e identificación de llamadas. 1 2 3 4 Cambio de la línea para llamadas salientes 1 2 3 4 En la pantalla inicial, seleccione Inicio. Seleccione Configuración y luego Llamada. Seleccione Línea llamad saliente. En Línea saliente actual, seleccione la opción que desea: línea 1 o línea 2. 5 Seleccione Listo. Bloqueo de llamadas entrantes o salientes 1 2 3 4 En la pantalla Inicial, seleccione Inicio. Seleccione Configuración y luego Llamada. Seleccione Bloqueo de llamadas. En Bloquear llamadas entrantes o Bloquear llamadas salientes, seleccione la opción que desea: Desactivado, Cuando hay roaming o Todas las llamadas. 5 Seleccione Listo. Ahora podrá realizar o recibir llamadas según las opciones seleccionadas. 99 En la pantalla inicial, seleccione Inicio. Seleccione Configuración y luego Llamada. Seleccione Reenvío de llamada. Seleccione la condición en la que se transferirán las llamadas de la siguiente manera: • Todos los casos para transferir todas las llamadas • Si no hay respuesta para transferir las llamadas que no se contestan • Ocupado para transferir las llamadas cuando la línea está ocupada • No disponible para transferir las llamadas cuando el Smartphone está desactivado o fuera del rango de servicio 5 Seleccione Habilitar reenvío de llamadas si no disponible. 6 Ingrese el número telefónico al que se transferirán las llamadas. 7 Seleccione Listo. Nota: Esto activa la transferencia de llamadas para la línea saliente actual. Si desea configurar la transferencia de llamadas para la otra línea, convierta a esa línea en la línea saliente actual y luego configure la transferencia de llamadas para esa línea. La configuración de cada línea permanecerá aun cuando esa línea ya no sea la línea saliente. i920i930MotUserGuide.book Page 100 Wednesday, August 16, 2006 1:06 PM Llamadas telefónicas Cómo contestar una llamada presionando cualquier tecla 1 2 3 4 En la pantalla inicial, seleccione Inicio. Seleccione Configuración y luego Llamada. Seleccione Opciones de llamada. Seleccione Cualquier tecla para responder. Responderá las llamadas entrantes presionando cualquier tecla. 5 Seleccione Listo. Número clave para mensajes de voz Nota: El número de acceso al correo de voz llega al equipo automáticamente. Si no ha recibido dicho número, utilice esta función de configuración. Si ingresa un número diferente al recibido, el segundo se guardará como el nuevo número de acceso al correo de voz. 1 En la pantalla inicial, seleccione Inicio. 2 Seleccione Configuración y luego Llamada. 3 Seleccione Opciones de llamada. 4 En Número de correo de voz, ingrese el número de correo de voz para la línea 1. El Smartphone marcará este número cuando presione Marcación rápida 1. 5 En Correo de voz (L2), ingrese el número de correo de voz para la línea 2. El Smartphone marcará este número cuando presione Marcación rápida 2. Nota: No utilice esta opción cuando se encuentra en la red iDEN. La red iDEN no proporciona un número de acceso al correo de voz para la línea 2. 6 Seleccione Listo. Cambio del número del servicio de mensajes de texto 1 2 3 4 5 En la pantalla inicial, seleccione Inicio. Seleccione Configuración y luego Llamada. Seleccione Opciones de llamada. En Centro SMS, ingrese el número telefónico. Seleccione Listo. 100 i920i930MotUserGuide.book Page 101 Wednesday, August 16, 2006 1:06 PM Configuración Especificación del código de país y de área 1 2 3 4 5 6 En la pantalla inicial, seleccione Inicio. Seleccione Configuración y luego Llamada. Seleccione Opciones de llamada. En Código de país, ingrese su código de país. En Código de área, ingrese su código de área. Seleccione Listo. Activación y desactivación de notificaciones de llamadas en espera 1 2 3 4 En la pantalla inicial, seleccione Inicio. Seleccione Configuración y luego Llamada. Seleccione Llamada en espera. Active o desactive Proporcionar notificaciones de llamadas en espera. 5 Seleccione Listo. Si seleccionó Proporcionar notificaciones de llamadas en espera, se le notificará cuando reciba una llamada mientras está atendiendo otra. Configuración de la identificación de llamadas 1 En la pantalla inicial, seleccione Inicio. 2 Seleccione Configuración y luego Llamada. 3 Seleccione Id. autor llamada. 101 4 En Mostrar número propio a, seleccione la opción que desea: Todos, Nadie o Sólo mis contactos. 5 Seleccione Listo. Las personas seleccionadas podrán ver su nombre y número telefónico cuando usted las llame. Configuración de canales 1 2 3 4 5 En la pantalla inicial, seleccione Inicio. Seleccione Configuración y luego Llamada. Seleccione Canales. Seleccione las opciones que desee. Seleccione Listo. Limitación de llamadas a códigos de área o números telefónicos específicos Nota: Podrá ver esta opción sólo si se encuentra en una red GSM. 1 En la pantalla inicial, seleccione Inicio. 2 Seleccione Configuración y luego Llamada. 3 Seleccione Marcación fija y luego Activar marcación fija. 4 Seleccione Menú y luego Editar números. 5 Seleccione Menú y luego Agregar. 6 Ingrese el número telefónico o el código de área al que desea restringir las llamadas y luego seleccione Listo. i920i930MotUserGuide.book Page 102 Wednesday, August 16, 2006 1:06 PM Llamadas telefónicas 7 Repita los pasos 4, 5 y 6 para agregar más números, según sea necesario. Podrá realizar y recibir llamadas sólo a y desde los números o códigos de área especificados. Cómo contestar llamadas automáticamente Nota: La configuración Respuesta automática afecta a los estilos Automóvil y Audífono. Si cambia la configuración de Respuesta automática en Configuración, este cambio se aplicará automáticamente en Perfiles. 1 2 3 4 En la pantalla inicial, seleccione Inicio. Seleccione Configuración y luego Llamada. Seleccione Respuesta automát. En Ent. buzón voz, seleccione la cantidad de tiempo que transcurrirá antes de que el Smartphone conteste automáticamente la llamada. 5 Seleccione Listo. Todas las llamadas se contestarán automáticamente una vez que haya transcurrido el intervalo seleccionado. Activación de remarcación del último número 1 2 3 4 5 En la pantalla inicial, seleccione Inicio. Seleccione Configuración y luego Llamada. Seleccione Rellamada automática. En Remarcación, seleccione Encendido. Seleccione Listo. El Smartphone remarcará automáticamente las llamadas realizadas cuando el receptor esté ocupado. Activación de opciones de flip 1 2 3 4 En la pantalla inicial, seleccione Inicio. Seleccione Configuración y luego Llamada. Seleccione Activación flip. Si desea configurar el Smartphone para contestar llamadas abriendo el flip, seleccione Abr. flip p/resp. llam. 5 Si desea configurar el Smartphone para finalizar llamadas cerrando el flip, seleccione Cerr. flip p/term. llam. 6 Seleccione Listo. Nota: Si está utilizando el Smartphone con un audífono y tiene la opción terminar la llamada al cerrar el flip activada, al cerrar el flip se envía un sonido entrante al audífono y no finaliza la llamada. 102 i920i930MotUserGuide.book Page 103 Wednesday, August 16, 2006 1:06 PM Configuración Configuración de las opciones de audífono 1 En la pantalla inicial, seleccione Inicio. 2 Seleccione Configuración y luego Llamada. 3 Seleccione Auricular/Altavoz. 4 Seleccione una configuración de audífono: • Seleccione Sólo audífono para enviar sonido entrante sólo al audífono. • Seleccione Audífono y altavoz para enviar el sonido entrante al audífono y los tonos de timbre al altavoz. Nota: Si está utilizando el Smartphone con un audífono y tiene la opción terminar la llamada al cerrar el flip activada, al cerrar el flip se envía un sonido entrante al audífono y no finaliza la llamada. 5 Seleccione Listo. Bloqueo de llamadas privadas, llamadas de grupo y transferencias de datos 1 En la pantalla inicial, seleccione Inicio. 2 Seleccione Configuración y luego Llamada. 3 Seleccione Sólo teléfono. 4 En Sólo teléfono, seleccione Encendido. 5 Seleccione Listo. El Smartphone no puede realizar ni recibir llamadas privadas, llamadas de grupo ni transferencias de datos. 103 PTT Puede establecer la configuración de PTT para controlar la manera en que el Smartphone maneja las llamadas privadas y las llamadas de grupo. Desactivar llamadas de privadas y llamadas de grupo 1 2 3 4 En la pantalla inicial, seleccione Inicio. Seleccione Configuración y luego PTT. Seleccione Grupo PTT silencioso. En Grupo PTT silencioso, seleccione Encendido. 5 Seleccione Listo. El Smartphone no lo alertará sobre llamadas privadas, ni llamadas de grupo. Definición del área de llamadas de grupo 1 2 3 4 En la pantalla inicial, seleccione Inicio. Seleccione Configuración y luego PTT. Seleccione Área de grupo de PTT. En Área grupo PTT, seleccione la opción que desea. 5 Seleccione Listo. i920i930MotUserGuide.book Page 104 Wednesday, August 16, 2006 1:06 PM PTT Adición de una nueva área de llamadas de grupo Configurar la llamada más reciente como el número de Turbo PTT. 1 2 3 4 5 6 7 1 2 3 4 5 En la pantalla inicial, seleccione Inicio. Seleccione Configuración y luego PTT. Seleccione Área grupo PTT. Seleccione Menú y luego Nueva área. Ingrese un nombre para el área. Ingrese un número para el área. Seleccione Listo. Edición de un área de llamadas de grupo 1 2 3 4 5 6 7 En la pantalla inicial, seleccione Inicio. Seleccione Configuración y luego PTT. Seleccione Área grupo PTT. Seleccione el área que desee. Seleccione Menú y luego Editar. Realice las ediciones necesarias. Seleccione Listo. Eliminación de un área de llamadas de grupo 1 2 3 4 5 6 En la pantalla inicial, seleccione Inicio. Seleccione Configuración y luego PTT. Seleccione Área grupo PTT. Seleccione el área que desee. Seleccione Menú y luego Eliminar. Seleccione Aceptar. En la pantalla inicial, seleccione Inicio. Seleccione Configuración y luego PTT. Seleccione Turbo PTT. Seleccione Usar Turbo PTT. En Realizar llamada, seleccione Última llamada. 6 Seleccione Listo. Configurar otro número como el número de Turbo PTT 1 2 3 4 5 En la pantalla inicial, seleccione Inicio. Seleccione Configuración y luego PTT. Seleccione Turbo PTT. Seleccione Usar Turbo PTT. En Realizar llamada, seleccione Número asignado. 6 Ingrese el número que desea en el campo Número: • Escriba el número que desea en este campo. • Busque el número. Seleccione Menú y luego Examinar contactos o Exam. llam. rectes.:, según se requiera. Seleccione el número que desee. 7 Seleccione Listo. 104 i920i930MotUserGuide.book Page 105 Wednesday, August 16, 2006 1:06 PM Configuración Desactivación de la función Turbo PTT Notificaciones 1 2 3 4 Puede utilizar la configuración Notificaciones para controlar la manera en que el Smartphone le notifica sobre las llamadas, las alertas, los mensajes, los recordatorios del calendario y otros eventos, como la pulsación de teclas. En la pantalla inicial, seleccione Inicio. Seleccione Configuración y luego PTT. Seleccione Turbo PTT. Seleccione Usar PTT turbo. Así se desactivará la casilla de verificación y se deshabilitará la función Turbo PTT. Vibrar todo Puede establecer que el Smartphone vibre para todas las llamadas telefónicas, las llamadas privadas, las llamadas de grupo, las notificaciones de mensaje y las alertas de llamadas, aun si desea que el Smartphone también timbre para otras funciones, con la configuración Vibrar todo. 1 2 3 4 En la pantalla inicial, seleccione Inicio. Seleccione Configuración y luego Vibrar todo. Seleccione Usar Vibrar todo. Seleccione Listo. 105 Nota: A excepción de los tonos de timbre, sólo se pueden configurar archivos .midi y .wav files para las notificaciones. Puede personalizar los sonidos que emite el Smartphone para muchos de estos eventos. Seleccione el tipo de notificación 1 En la pantalla inicial, seleccione Inicio. 2 Seleccione Configuración y luego Notificaciones. 3 En Tipo tono teléfono, seleccione la opción que desea: • Timbre: El Smartphone emite un sonido hasta que usted responda la llamada. • Timbre una vez: El Smartphone emite sonido sólo una vez cuando recibe una llamada. • Timbre creciente: El Smartphone suena cada vez más fuerte con cada timbre cuando recibe una llamada. • Vibrar: El Smartphone vibra y no emite ningún sonido cuando recibe una llamada. i920i930MotUserGuide.book Page 106 Wednesday, August 16, 2006 1:06 PM Notificaciones • Vibrar y después sonar: El Smartphone vibra y luego emite un sonido cuando recibe una llamada. • Vibrar y sonar: El Smartphone vibra y emite un sonido al mismo tiempo cuando recibe una llamada. • Silencio: El Smartphone no vibra ni emite un sonido cuando recibe una llamada. 4 Seleccione Listo. Cambio de la manera en que el Smartphone le notifica sobre llamadas privadas y llamadas de grupo 1 En la pantalla inicial, seleccione Inicio. 2 Seleccione Configuración y luego Notificaciones. 3 En PTT, desplácese hacia la derecha o izquierda para seleccionar Timbre, Vibrar o Apagado. 4 Seleccione Listo. Cambio de la duración de la notificación del Smartphone sobre alertas de llamadas 1 En la pantalla inicial, seleccione Inicio. 2 Seleccione Configuración y luego Notificaciones. 3 En Expira llam alerta, seleccione la opción que desea. Se trata de la cantidad de tiempo durante el cual el Smartphone continúa notificándole sobre una alerta de llamada luego de haberla recibido y no haberla contestado. 4 Seleccione Listo. Cambio del sonido que se emite al presionar las teclas del teclado 1 En la pantalla inicial, seleccione Inicio. 2 Seleccione Configuración y luego Notificaciones. 3 En Control teclado, seleccione la opción que desee: Tono, Haga clic o Ninguno. 4 Seleccione Listo. Nota: El Smartphone emite tonos a través de la red que pueden oír las personas del otro lado de la línea aún cuando seleccionó Haga clic o Ninguno. Configuración de los tonos de timbre 1 En la pantalla inicial, seleccione Inicio. 2 Seleccione Configuración y luego Notificaciones. 106 i920i930MotUserGuide.book Page 107 Wednesday, August 16, 2006 1:06 PM Configuración 3 Desplácese hasta el elemento para el que desea especificar un tono de timbre: • Para especificar el sonido que emitirá el equipo al recibir llamadas en la línea 1 o en la línea 2, seleccione Tono línea 1 o Tono línea 2. • Para especificar el sonido que emitirá el equipo al recibir alertas de llamadas, seleccione Llamada alerta. • Para especificar el sonido que emitirá el equipo al recibir recordatorios del calendario, seleccione Recordatorios. • Para especificar el sonido que emitirá el equipo al recibir cada tipo de mensaje, seleccione Nuevo correo, Nuevo mnsj de texto, Nuevo mnsj de voz, Nuevo mnsj instantáneo o Nuevo mnsj de canal. • Para especificar el sonido que emitirá la alarma, seleccione Reloj de alarma. • Para especificar el sonido que emitirá el Smartphone cuando muestre ciertos tipos de información, seleccione Mnsjs de herram. SIM, Exclamación, Cuestión o Advertencias. 4 Desplácese hacia la derecha o hacia la izquierda para seleccionar un sonido. Seleccione Silencioso si no desea oír ningún sonido. 107 Sugerencia: Los sonidos se reproducen a medida que se seleccionan. Para oír el sonido nuevamente, seleccione Menú y luego Reproducir. Adición de su propio sonido 1 Conecte el Smartphone a la computadora mediante una conexión USB. 2 En la computadora, copie el archivo de sonido que desea. El formato de archivo debe ser .wav, .mid o .wma. 3 En ActiveSync de la computadora, haga clic en Explorar y luego haga doble clic en Mi Smartphone. 4 Realice una de las siguientes acciones: • Para guardar el sonido en el equipo, haga doble clic en Almacenamiento, doble clic en Datos de aplicaciones, doble clic en Sonidos y luego pegue el archivo de sonido en la carpeta Sonidos. • Para guardar el sonido en la tarjeta SD, haga doble clic en Tarjeta de almacenamiento, doble clic en Mis documentos y luego pegue el archivo de sonido en la carpeta Mis documentos. 5 Seleccione Listo. i920i930MotUserGuide.book Page 108 Wednesday, August 16, 2006 1:06 PM Volumen de voz Sugerencia: Ahora puede especificar este sonido para un tono de timbre, una notificación o un recordatorio en el Smartphone, como se decribe en “Configuración de los tonos de timbre” en la página 106. Para los tonos de timbre, puede utilizar sonidos en el formato de archivo .wav, .mid o .wma. Puede utilizar sonidos en el formato de archivo .wma sólo como tonos de timbre; no puede utilizarlos para notificaciones ni para recordatorios. Eliminación de un sonido 1 En la pantalla inicial, seleccione Inicio. 2 Seleccione Configuración y luego Notificaciones. 3 Seleccione Menú y luego Eliminar sonidos. 4 Seleccione el sonido que desee eliminar. 5 Seleccione Sí. Nota: Sólo puede eliminar sonidos que haya agregado. No puede eliminar los sonidos que se incluyen con el Smartphone. Activación y desactivación de la luz de estado 1 En la pantalla inicial, seleccione Inicio. 2 Seleccione Configuración y luego Notificaciones. 3 En LED de estado, seleccione la opción que desea. 4 Seleccione Listo. Volumen de voz La pantalla Volumen de voz configura el volumen del auricular y del altavoz del Smartphone cuando usted está atendiendo una llamada y en otras ocasiones. Esta configuración no controla el volumen de los sonidos que emite el Smartphone para notificar sobre llamadas telefónicas, llamadas de datos o mensajes. El volumen de estos sonidos se configura en Perfiles. Configuración del volumen del sonido del auricular y del altavoz 1 En la pantalla inicial, seleccione Inicio. 2 Seleccione Configuración y luego Volumen de voz. 3 En Auricular, desplácese hasta el volumen que desea establecer para el sonido del auricular del Smartphone. 4 En Altavoz, desplácese hasta el volumen que desea establecer para el sonido del altavoz del Smartphone. 5 Seleccione Listo. 108 i920i930MotUserGuide.book Page 109 Wednesday, August 16, 2006 1:06 PM Configuración Administración de la energía Capacidad de acceso Puede utilizar la función Administración de la energía para controlar la cantidad de tiempo durante la cual la luz de fondo del Smartphone permanecerá encendida. También puede verificar el nivel de la batería. Puede utilizar la función Capacidad de acceso para configurar la marcación de dígitos grandes, el tiempo de espera de multipulsación, el tiempo de espera de confirmación y TTY. Seleccione duración de luz de fondo 1 En la pantalla inicial, seleccione Inicio. 2 Seleccione Configuración y luego Administración energía. 3 En Espera de luz fondo, seleccione la cantidad de tiempo que debe transcurrir antes de que se apague la luz de fondo del Smartphone, si no realiza o recibe una llamada, abre o cierra el flip ni presiona teclas o botones. 4 Seleccione Listo. Visualización del nivel de energía de la batería 1 En la pantalla inicial, seleccione Inicio. 2 Seleccione Configuración y luego Administración de la energía. Batería principal muestra la cantidad de batería disponible. 3 Seleccione Listo. 109 Cambio de la configuración de capacidad de acceso 1 En la pantalla inicial, seleccione Inicio. 2 Seleccione Configuración y luego Accesibilidad. 3 Seleccione las opciones que desea cambiar, de la siguiente manera: • Marcar dígito grande para configurar el Smartphone de manera que muestre brevemente dígitos muy grandes cuando se ingresen números en la pantalla inicial. • Espera Multipress para configurar la duración de tiempo entre las pulsaciones de teclas al ingresar texto en el modo Multipulsación. • Confirmación espera para configurar la cantidad de tiempo que debe transcurrir antes de que expire una acción no confirmada. • TTY para configurar las opciones TTY. Para obtener más información, consulte “Activación de TTY”. i920i930MotUserGuide.book Page 110 Wednesday, August 16, 2006 1:06 PM Configuración regional 4 Cuando termine de realizar los cambios que desee, seleccione Listo. Activación de TTY 1 En la pantalla inicial, seleccione Inicio. 2 Seleccione Configuración y luego Accesibilidad. 3 Seleccione TTY. 4 Seleccione Usar TTY. 5 Seleccione la opción que desee para Tipo (sólo iDEN): • TTY: para escribir y leer texto en el dispositivo TTY. • Transp. voz (VCO) (Voice-Carry-Over o transporte de voz): para hablar por el Smartphone y leer respuestas de texto en el dispositivo TTY. • Transp. sonido (HCO) (Hearing-Carry-Over o transporte de sonido): para escribir texto en el dispositivo TTY y escuchar respuestas de voz por el altavoz del Smartphone. 6 Seleccione la opción que desee para Baudios: • Para realizar llamadas TTY en Estados Unidos, configure la velocidad en baudios en 45.45. • Para realizar llamadas fuera de Estados Unidos, configure la velocidad en baudios de TTY en 50.0. 7 Seleccione Listo. Configuración regional Puede utilizar la función Configuración regional para cambiar el idioma, el estilo de la fecha y hora y las opciones de formato de números y monedas. Configuración regional 1 En la pantalla inicial, seleccione Inicio. 2 Seleccione Configuración y luego Configuración regional. 3 En Idioma, seleccione el idioma que desea utilizar al ingresar información. 4 En Configuración regional, seleccione su configuración regional. Esto modifica los parámetros restantes adecuadamente para su configuración regional. 5 Configure otros parámetros de la misma manera: • Estilo fecha corta y Estilo fecha larga muestran cómo aparecerán las fechas en el Smartphone. • Formato fecha muestra cómo aparecerá la hora en el Smartphone. • Números positivos, Números negativos, Moneda positiva y Moneda negativa muestran cómo aparecerán los números y las monedas en el Smartphone. 110 i920i930MotUserGuide.book Page 111 Wednesday, August 16, 2006 1:06 PM Configuración 6 Seleccione Listo. Nota: Luego de cambiar el idioma, debe apagar el teléfono y volver a encenderlo para que se apliquen los cambios. Fecha y hora Puede utilizar la función Fecha y hora para cambiar la zona horaria local y la fecha y hora actual y para configurar la alarma. Configuración de la fecha y la hora 1 En la pantalla inicial, seleccione Inicio. 2 Seleccione Configuración y luego Fecha y hora. 3 En Zona horaria, seleccione su zona horaria. 4 En Fecha, seleccione el mes, día o año y edite la información. 5 En Hora, seleccione un número y edítelo. 6 Seleccione Listo. Configuración de la alarma 1 En la pantalla inicial, seleccione Inicio. 2 Seleccione Configuración y luego Fecha y hora. 3 En Alarma, seleccione Desactivada o Activada para desactivar o activar la alarma. 111 4 En Hora de la alarma, especifique la hora en la que debe sonar la alarma. 5 Seleccione Listo. Redes telefónicas Puede utilizar la opción Redes telefónicas para configurar las redes y los valores relacionados con éstas. Visualización de la red actual 1 En la pantalla inicial, seleccione Inicio. 2 Seleccione Configuración y luego Redes telefónicas. 3 Seleccione Red actual. 4 Seleccione Listo. Selección de opciones iDEN/GSM 1 En la pantalla inicial, seleccione Inicio. 2 Seleccione Configuración y luego Redes telefónicas. 3 Elija Selección iDEN/GSM. 4 En Selección iDEN/GSM, escoja la opción que desea. 5 Seleccione Listo. i920i930MotUserGuide.book Page 112 Wednesday, August 16, 2006 1:06 PM Conexiones de datos Visualización de la banda GSM actual Configuración del ID de red 1 En la pantalla inicial, seleccione Inicio. 2 Seleccione Configuración y luego Redes telefónicas. 3 Seleccione Banda GSM. 4 Seleccione Listo. 1 En la pantalla inicial, seleccione Inicio. 2 Seleccione Configuración y luego Redes telefónicas. 3 Seleccione ID red. 4 Seleccione el ID de red que desee. 5 Seleccione el valor que desee. Si selecciona Ingresar valor, debe ingresar el valor en el campo de entrada. 6 Seleccione Listo. Selección de una red GSM 1 En la pantalla inicial, seleccione Inicio. 2 Seleccione Configuración y luego Redes telefónicas. 3 Seleccione Selección Red GSM. 4 En Selección de red, seleccione la opción que desea: Manual o Automática. 5 Si seleccionó Manual, seleccione Menú y luego Seleccionar una red. Seleccione la red y luego seleccione Listo. El Smartphone utilizará la red seleccionada. 6 Si seleccionó Automática, seleccione Menú y luego Redes preferidas. Seleccione las redes que se utilizarán y luego seleccione Listo. El Smartphone utilizará automáticamente las redes preferidas. 7 Seleccione Listo. Conexiones de datos Velocidad en baudios Cuando utiliza el Smartphone como módem, puede configurar su velocidad en baudios. Configuración de la velocidad en baudios 1 En la pantalla inicial, seleccione Inicio. 2 Seleccione Configuración y luego Conexiones de datos. 3 En Velocidad en baudios, seleccione la velocidad en baudios que desea. 4 Seleccione Listo. 112 i920i930MotUserGuide.book Page 113 Wednesday, August 16, 2006 1:06 PM Configuración Adición de una excepción de URL Es posible que algunas URL de páginas Web de la intranet de su compañía utilicen puntos, por ejemplo, intranet.compañía.com. Para ver estas páginas en el Pocket Internet Explorer, debe crear una excepción de URL. De lo contrario, las páginas no se mostrarán. Nota: No necesita crear excepciones de URL para las URL de Internet. Adición de una excepción de URL 1 En la pantalla inicial, seleccione Inicio. 2 Seleccione Configuración y luego Conexiones de datos. 3 Seleccione Conexión a Internet. 4 Seleccione Menú y luego Excepciones de URL... 5 Seleccione Menú y luego Agregar. 6 En Patrón de URL, ingrese la URL y seleccione Listo. Utilice punto y coma (;) para separar las distintas URL. Edición de una excepción de URL 1 En la pantalla inicial, seleccione Inicio. 2 Seleccione Configuración y luego Conexiones de datos. 3 Seleccione Conexión a Internet. 113 4 Seleccione Menú y luego Excepciones de URL... 5 Seleccione la URL que desea editar. 6 Seleccione Menú y luego Editar. 7 Edite la URL y luego seleccione Listo. Eliminación de una excepción de URL 1 En la pantalla inicial, seleccione Inicio. 2 Seleccione Configuración y luego Conexiones de datos. 3 Seleccione Conexión a Internet. 4 Seleccione Menú y luego Excepciones de URL... 5 Desplácese hasta la URL que desea eliminar. 6 Seleccione Menú y luego Eliminar. 7 Seleccione Sí. Conexiones de datos para GSM Si realiza llamadas con roaming en una red GSM, es posible que necesite utilizar los parámetros de Conexiones de datos. Si está en la red digital iDEN, no necesitará utilizar estos parámetros y muchos de ellos no aparecerán en el Smartphone, como se describe en este documento. i920i930MotUserGuide.book Page 114 Wednesday, August 16, 2006 1:06 PM Conexiones de datos Puede utilizar los parámetros de Conexiones de datos para crear conexiones de acceso telefónico, Red privada virtual (VPN), GPRS y proxy y conectarse a Internet o a la red corporativa. Mediante el uso de una conexión de datos, puede realizar búsquedas en la Web, descargar correo electrónico, conversar utilizando MSN® Messenger o realizar una sincronización remota con Exchange Server. Cómo trabajar con conexiones de acceso telefónico Puede crear una conexión de acceso telefónico para conectarse remotamente a Internet, a una red de Protocolo de acceso inalámbrico (WAP) o a la red corporativa. Entonces, al abrir un programa que está configurado para utilizar esta conexión, el Smartphone utiliza la conexión para conectarse automáticamente a la red. Por ejemplo, puede crear una conexión a Internet y luego establecer qué Pocket Internet Explorer utilice esta conexión. Entonces, al iniciar Internet Explorer y buscar una página Web en Internet, el Smartphone automáticamente se conecta a Internet utilizando su conexión. Creación de una conexión de acceso telefónico 1 En la pantalla inicial, seleccione Inicio. 2 Seleccione Configuración y luego Conexiones de datos. 3 Seleccione Conexión trabajo. 4 Seleccione Menú y luego Modificar conexiones. 5 Seleccione Conexiones tel. 6 Seleccione Menú y luego Agregar. 7 Ingrese la información solicitada, tal como se describe a continuación, y luego seleccione Listo: • En Descripción, ingrese un nombre para la conexión. • En Conecta a, seleccione la red. • En Número de telefóno, ingrese el número telefónico que se utiliza para establecer la conexión con la red. • En Nombre de usuario, ingrese el nombre de usuario de la red. • En Contraseña, ingrese la contraseña. • En Dominio, ingrese el nombre del dominio, si se requiere. Nota: Si no está seguro acerca de la información que debe ingresar, comuníquese con el administrador de la red. 114 i920i930MotUserGuide.book Page 115 Wednesday, August 16, 2006 1:06 PM Configuración Sugerencia: Si se suscribe a Servicios generales de radio por paquetes (GPRS), puede configurar una conexión de GPRS para acceder a la red corporativa o a Internet. Esta conexión es más rápida que la conexión de acceso telefónico. Consulte “Cómo trabajar con conexiones de GPRS” en la página 117. Edición de una conexión de acceso telefónico 1 En la pantalla inicial, seleccione Inicio. 2 Seleccione Configuración y luego Conexiones de datos. 3 Seleccione Conexión trabajo. 4 Seleccione Menú y luego Modificar conexiones. 5 Seleccione Conexiones tel. 6 Desplácese hasta la conexión que desea editar. 7 Seleccione Menú y luego Editar. 8 Realice los cambios y seleccione Listo. Eliminación de una conexión de acceso telefónico 1 En la pantalla inicial, seleccione Inicio. 2 Seleccione Configuración y luego Conexiones de datos. 115 3 Seleccione Conexión trabajo. 4 Seleccione Menú y luego Modificar conexiones. 5 Seleccione Conexiones tel. 6 Desplácese hasta la conexión que desea eliminar. 7 Seleccione Menú y luego Eliminar. 8 Seleccione Sí. Cómo trabajar con conexiones de VPN Si la compañía ha configurado una red privada virtual (VPN), puede crear una conexión de VPN para obtener acceso a la red corporativa mediante una conexión a Internet. Para obtener más información acerca de cómo crear y utilizar una conexión de VPN, comuníquese con el administrador de la red corporativa. Cómo trabajar con conexiones proxy Puede utilizar una conexión proxy para obtener acceso a Internet mediante una conexión existente a la red corporativa. Creación de una conexión proxy 1 En la pantalla inicial, seleccione Inicio. 2 Seleccione Configuración y luego Conexiones de datos. 3 Seleccione Conexión trabajo. i920i930MotUserGuide.book Page 116 Wednesday, August 16, 2006 1:06 PM Conexiones de datos 4 Seleccione Menú y luego Modificar conexiones. 5 Seleccione Conexiones proxy. 6 Seleccione Menú y luego Agregar. 7 Ingrese la información solicitada, tal como se describe a continuación, y luego seleccione Listo: • En Descripción, ingrese un nombre para la conexión. • En Conecta de, seleccione el tipo de red desde la que se conectará. • En Conecta a, seleccione el tipo de red a la que se conectará. • En Proxy (nombre:puerto) ingrese el nombre y el número de puerto del servidor proxy de la siguiente manera: nombre del servidor:número de puerto. • En Tipo, seleccione el tipo de conexión proxy que desea crear. • En Nombre de usuario, ingrese el nombre de usuario correspondiente a la red a la que se conectará. • En Contraseña, ingrese la contraseña. Nota: Si no está seguro acerca de la información que debe ingresar, comuníquese con el administrador de la red. Edición de una conexión proxy 1 En la pantalla inicial, seleccione Inicio. 2 Seleccione Configuración y luego Conexiones de datos. 3 Seleccione Conexión trabajo. 4 Seleccione Menú y luego Modificar conexiones. 5 Seleccione Conexiones proxy. 6 Desplácese hasta la conexión que desea editar. 7 Seleccione Menú y luego Editar. 8 Realice los cambios y seleccione Listo. Eliminación de una conexión proxy 1 En la pantalla inicial, seleccione Inicio. 2 Seleccione Configuración y luego Conexiones de datos. 3 Seleccione Conexión trabajo. 4 Seleccione Menú y luego Modificar conexiones. 5 Seleccione Conexiones proxy. 6 Desplácese hasta la conexión que desea eliminar. 7 Seleccione Menú y luego Eliminar. 8 Seleccione Sí. 116 i920i930MotUserGuide.book Page 117 Wednesday, August 16, 2006 1:06 PM Configuración Cómo trabajar con conexiones de GPRS Si se suscribe a Servicios generales de radio por paquetes (GPRS), puede configurar una conexión de GPRS para acceder a la red corporativa o a Internet. Esta conexión es más rápida que la conexión de acceso telefónico. También puede utilizar el Smartphone como módem de GPRS para una computadora de escritorio. Para esto, consulte “Creación de una conexión de GPRS” en la página 117, “Cómo conectarse a Internet con una conexión de GPRS” en la página 118 y “Creación de una nueva conexión en la computadora” en la página 118. Creación de una conexión de GPRS Nota: No se requiere que ingrese un nombre de usuario, una contraseña, un DNS principal, un DNS secundario ni una dirección IP para crear una conexión de GPRS. 1 En la pantalla inicial, seleccione Inicio. 2 Seleccione Configuración y luego Conexiones de datos. 3 Seleccione Conexión a Internet. 4 Seleccione Menú y luego Modificar conexiones. 5 Seleccione Conexiones GPRS. 6 Seleccione Menú y luego Agregar. 117 7 Ingrese la información solicitada, tal como se describe a continuación, y luego seleccione Listo: • En Descripción, ingrese un nombre para la conexión. • En Conecta a, seleccione el tipo de red a la que se conectará. • En Punto de acceso, ingrese la información proporcionada por el proveedor de servicios. Al abrir un programa que se conecta a Internet, el Smartphone utilizará esta conexión. Nota: Si no está seguro acerca de la información que debe ingresar, comuníquese con el administrador de la red. Edición de una conexión de GPRS 1 En la pantalla inicial, seleccione Inicio. 2 Seleccione Configuración y luego Conexiones de datos. 3 Seleccione Conexión a Internet. 4 Seleccione Menú y luego Modificar conexiones. 5 Seleccione Conexiones GPRS. 6 Desplácese hasta la conexión que desea editar. 7 Seleccione Menú y luego Agregar. 8 Realice los cambios y seleccione Listo. i920i930MotUserGuide.book Page 118 Wednesday, August 16, 2006 1:06 PM Transferencia Eliminación de una conexión de GPRS 1 En la pantalla inicial, seleccione Inicio. 2 Seleccione Configuración y luego Conexiones de datos. 3 Seleccione Conexión a Internet. 4 Seleccione Menú y luego Modificar conexiones. 5 Seleccione Conexiones GPRS. 6 Desplácese hasta la conexión que desea eliminar. 7 Seleccione Menú y luego Eliminar. 8 Seleccione Sí. Cómo conectarse a Internet con una conexión de GPRS 1 En la pantalla inicial, seleccione Inicio. 2 Seleccione Configuración y luego Conexiones de datos. 3 En Conexión a Internet, seleccione la conexión de GPRS que desea utilizar y seleccione Listo. Sugerencia: Luego de utilizar la conexión de GPRS una vez, es posible que desee volver a cambiar la configuración de Conexión a Internet a Automática. El equipo seleccionará automáticamente la conexión correcta según la red. Creación de una nueva conexión en la computadora 1 Siga las instrucciones de la computadora. 2 Asegúrese de que los campos de prefijo y código de área estén activados e ingrese *99# cuando se le solicite un número telefónico. Transferencia Si desea recibir transferencias infrarrojas desde otros dispositivos, debe activar la opción para recibir transferencias. Recepción de transferencias 1 En la pantalla inicial, seleccione Inicio. 2 Seleccione Configuración y luego Transferir. 3 Seleccione Recibir transferencias entrantes. El Smartphone podrá recibir transferencias de otros dispositivos mientras esté activada esta opción. 4 Seleccione Listo. 118 i920i930MotUserGuide.book Page 119 Wednesday, August 16, 2006 1:06 PM Configuración Certificados En el Smartphone, usted puede agregar y eliminar certificados de claves públicas. Estos certificados permiten establecer su identidad cuando se registre en una red segura, como la red corporativa. Los certificados también permiten establecer la identidad de otras computadoras, como servidores, con las que usted se conecta. Esto evita que usuarios no autorizados accedan al Smartphone y a la información. Puede almacenar 2 tipos de certificados en el equipo: certificados personales que establecen su identidad y certificados raíz que establecen la identidad de los servidores con los que usted se conecta. El Smartphone puede incluir un grupo de certificados preinstalados. Visualización de certificados 1 En la pantalla inicial, seleccione Inicio. 2 Seleccione Configuración y luego Certificados. 3 Para ver la lista de certificados personales, seleccione Personal. 4 Para ver la lista de certificados raíz, seleccione Raíz. 5 Para ver los detalles acerca de un certificado, selecciónelo en la lista. 119 Eliminación de certificados 1 En la pantalla inicial, seleccione Inicio. 2 Seleccione Configuración y luego Certificados. 3 Para ver la lista de certificados personales, seleccione Personal. Para ver la lista de certificados raíz, seleccione Raíz. 4 En la lista desplácese hasta el certificado que desea borrar, seleccione Menú y luego seleccione Eliminar. 5 Seleccione Sí. Modo de vuelo Es posible que en ocasiones desee tener activado el Smartphone, pero tener desactivada la función de realizar y recibir llamadas (por ejemplo, si se encuentra en un avión). Puede configurar el Smartphone de manera que no pueda realizar ni recibir llamadas telefónicas, privadas o de grupo, ni transferir datos. Activación y desactivación de Modo de vuelo 1 En la pantalla inicial, seleccione Inicio. 2 Seleccione Configuración y luego Modo Vuelo. 3 Para desactivar las llamadas y las transferencias de datos, seleccione Modo vuelo. Para salir del Modo de vuelo, desactive la opción. 4 Seleccione Listo. i920i930MotUserGuide.book Page 120 Wednesday, August 16, 2006 1:06 PM Perfiles Perfiles Usted puede cambiar la manera en que el Smartphone le notifica acerca de las llamadas entrantes, citas o mensajes recibidos con la opción Perfiles. El Smartphone incluye 8 perfiles, los cuales puede editar y cambiarles de nombre, según desee.También puede elegir el tipo y volumen del timbre, de la alarma y de las notificaciónes, así como el volumen del sonido del sistema. Nota: La configuración de Volumen del timbre en Perfiles controla el nivel de volumen del sonido del timbre para la línea 1, la línea 2, los mensajes y los datos. Para obtener más información acerca de la configuración del nivel del volumen del auricular o altavoz cuando está atendiendo una llamada, consulte “Volumen de voz” en la página 108. Puede seleccionar rápidamente el perfil que se ajuste a su situación actual. Por ejemplo, cuando está en una reunión, puede seleccionar el perfil Reunión, que desactiva el timbre del Smartphone y sólo proporciona notificaciones visuales. Cuando está esperando una llamada importante, puede seleccionar el perfil Altavoz, que aumenta el volumen del timbre del Smartphone. La siguiente tabla describe los perfiles que están incluidos en el Smartphone. El perfil predeterminado es Normal. Nombre del estilo Tipo de Volumen timbre del timbre Tipo de alarma Volumen de la alarma Volumen Volumen Tipo de de la del sonido notificación notificación del sistema Normal Timbre 3 Creciente 3 Reproduce sonido Silencio Vibrar Desactivado Vibrar Desactivado Vibrar Desactivado Desactivado Reunión Vibrar 1 sonido 1 sonido 1 Desactivado Exterior Timbre Alto Creciendo Alto sonido Alto Alto 3 Según el proveedor de servicios Automático Alterna entre Normal y Reunión, según el calendario. Auriculares Timbre 3 Creciendo 3 sonido 3 3 Coche Timbre 4 Creciendo 4 sonido 4 4 Altavoz Timbre Alto Creciendo Alto sonido Alto Alto Visualización de la lista de perfiles 1 En la pantalla inicial, seleccione Inicio. 2 Seleccione Configuración y luego Perfiles. Cambio del perfil actual 1 En la pantalla Perfiles, desplácese hasta un perfil nuevo y seleccione Listo. Sugerencia: También puede cambiar el estilo utilizando la Lista rápida. Presione p y luego seleccione el perfil. 120 i920i930MotUserGuide.book Page 121 Wednesday, August 16, 2006 1:06 PM Configuración Edición de un perfil Bloqueo de la tarjeta SIM 1 En la pantalla inicial, seleccione Inicio. Vaya a Configuración, entre en la opción Estilos y elija el que desee editar. 2 Seleccione Menú y luego Editar. 3 Guarde los cambios o cancele: • Modifique la configuración y luego seleccione Listo. • Para cancelar sin guardar los cambios, seleccione Cancelar. 1 2 3 4 En la pantalla inicial, seleccione Inicio. Seleccione Configuración y luego Seguridad. Seleccione Activar PIN SIM. Ingrese su PIN y seleccione Listo. Nota: Para cancelar sin bloquear la tarjeta SIM, presione h. Desbloqueo de la tarjeta SIM Para restaurar la configuración predeterminada de perfiles, seleccione Menú y luego Restablecer predet. 1 2 3 4 Seguridad Cambio del número PIN SIM De forma predeterminada, la tarjeta de módulo de identificación del abonado (SIM) se encuentra bloqueada y usted debe ingresar un PIN para desbloquearla. Si la tarjeta SIM está bloqueada, no se pueden realizar llamadas telefónicas hasta que se ingrese el PIN correcto. No obstante, se pueden realizar llamadas de emergencia. Si lo desea, puede cambiar el número PIN requerido para desbloquear la tarjeta SIM. 1 2 3 4 5 6 121 En la pantalla inicial, seleccione Inicio. Seleccione Configuración y luego Seguridad. Seleccione Desactivar PIN SIM. Ingrese su PIN y seleccione Listo. En la pantalla inicial, seleccione Inicio. Seleccione Configuración y luego Seguridad. Seleccione Cambiar PIN SIM. En PIN anterior, ingrese el número PIN actual. En PIN nuevo, ingrese el número PIN nuevo. En Confirmar PIN nuevo, vuelva a ingresar el número PIN nuevo y seleccione Listo. Importante: Asegúrese de anotar el PIN. Cuando se active el bloqueo de SIM, deberá proporcionar este PIN al encender el Smartphone para realizar llamadas. i920i930MotUserGuide.book Page 122 Wednesday, August 16, 2006 1:06 PM Información del usuario Visualización de las instrucciones de bloqueo del teclado 1 2 3 4 En la pantalla inicial, seleccione Inicio. Seleccione Configuración y luego Seguridad. Seleccione Activ bloqueo teclado. Seleccione Listo. Activar bloqueo de GPS 1 2 3 4 En la pantalla inicial, seleccione Inicio. Seleccione Configuración y luego Seguridad. Seleccione Activar bloqueo GPS. En PIN anterior, ingrese el número PIN de GPS actual. 5 En PIN Nuevo, ingrese el número PIN de GPS nuevo. 6 En Confirmar PIN nuevo, vuelva a ingresar el número PIN de GPS nuevo. 7 Seleccione Listo. Eliminación de toda la información personal 1 En la pantalla inicial, seleccione Inicio. 2 Seleccione Configuración y luego Seguridad. 3 Seleccione Eliminar info personal. Se eliminará toda la información de Directorio, Calendario, Tareas e Información de usuario, además de todos los mensajes de correo electrónico y los mensajes de texto. 4 En Introducir PIN de SIM, ingrese el PIN de SIM. 5 Seleccione Listo. Importante: Según la configuración de ActiveSync, al utilizar esta opción, se puede eliminar toda la información de Contactos, Calendario y Tareas, además de todos los mensajes de Outlook de la computadora y del servidor en los que se está ejecutando Microsoft Exchange Server. Reinicio del teléfono, reinicio general y cambio de PIN2 Las opciones Restablecer teléfono, Restab. general y Cambiar PIN2 sólo se deben utilizar siguiendo las instrucciones del proveedor de servicios. Información del usuario Puede utilizar la configuración de Información de usuario para registrar información personal, como nombre, número telefónico y dirección de correo electrónico. Visualización de información del usuario 1 En la pantalla inicial, seleccione Inicio. 2 Seleccione Configuración y luego seleccione Informac. propietario. 122 i920i930MotUserGuide.book Page 123 Wednesday, August 16, 2006 1:06 PM Configuración 3 Seleccione Listo. Visualización de cronómetros de llamadas Cómo completar la información del usuario 1 En la pantalla inicial, seleccione Inicio. 2 Seleccione Configuración y luego seleccione Información teléfono. 3 Seleccione Duración llamada. 4 Seleccione Listo. 1 En la pantalla inicial, seleccione Inicio. 2 Seleccione Configuración y luego seleccione Informac. propietario. 3 Ingrese la información que desee en Nombre, Dirección email y Notas. Los campos restantes se completan automáticamente. 4 Seleccione Listo. Información del teléfono Puede ver información acerca del Smartphone, como sistema operativo, estado del servicio, modelo de equipo, la versión del software y la duración de las llamadas. Es posible que el proveedor de servicios le solicite esta información. Visualización de la información del sistema operativo 1 En la pantalla inicial, seleccione Inicio. 2 Seleccione Configuración y luego seleccione Información teléfono. 3 Seleccione Acerca de. 4 Seleccione Listo. 123 Restablecimiento de duración de las llamadas. Nota: Sólo se pueden restablecer ciertos cronómetros de llamadas. Entre estos se encuentran: Tiempo total de línea 1, Tiempo total de línea 2, Tiempo total de PTT, Tpo. datos circ, Tx/Rx Kbytes iDEN y Tx/Rx Kbytes GPRS. 1 En la pantalla inicial, seleccione Inicio. 2 Seleccione Configuración y luego seleccione Información teléfono. 3 Seleccione Duración llamada. 4 Desplácese hasta el cronómetro que desea restablecer. 5 Seleccione Restablecer. 6 Seleccione Sí. 7 Seleccione Listo. i920i930MotUserGuide.book Page 124 Wednesday, August 16, 2006 1:06 PM Eliminación de programas Visualización de la información del estado de servicio 1 En la pantalla inicial, seleccione Inicio. 2 Seleccione Configuración y luego seleccione Información teléfono. 3 Seleccione Estado del servicio. 4 Seleccione Listo. Visualización de la información de la unidad Visualización de la información de registro 1 En la pantalla inicial, seleccione Inicio. 2 Seleccione Configuración y luego seleccione Información teléfono. 3 Seleccione Registro. 4 Seleccione Listo. Eliminación de programas 1 En la pantalla inicial, seleccione Inicio. 2 Seleccione Configuración y luego seleccione Información teléfono. 3 Seleccione Info de la unidad. 4 Seleccione Listo. Puede utilizar la función Quitar programas para eliminar los programas instalados en el Smartphone, a excepción de los predeterminados, como Contactos, Calendario e Internet Explorer. Visualización de la información de ID de IMES/SIM 1 En la pantalla inicial, seleccione Inicio. 2 Seleccione Configuración y luego seleccione Quitar programas. 3 Desplácese hasta el programa que desea eliminar. 4 Seleccione Menú y luego Quitar. 5 Seleccione Listo. 1 En la pantalla inicial, seleccione Inicio. 2 Seleccione Configuración y luego seleccione Información teléfono. 3 Seleccione ID IMES/SIM. 4 Seleccione Listo. Eliminación de un programa 124 i920i930MotUserGuide.book Page 125 Wednesday, August 16, 2006 1:06 PM Funciones de mensajes Funciones de mensajes Nota: Es posible que su proveedor no ofrezca algunos servicios de mensajes. Puede utilizar el Smartphone para enviar y recibir correos electrónicos, mensajes de texto y mensajes instantáneos. Este capítulo describe cómo utilizar los mensajes en el Smartphone. Explica los siguientes temas: • Cómo configurar el Smartphone para utilizar el correo electrónico y las cuentas de correo • Cómo redactar, enviar, recibir correos electrónicos y mensajes de texto • Cómo visualizar y administrar las carpetas de mensajes • Cómo personalizar las notificaciones de mensajes • Cómo utilizar MSN® Messenger para mensajes instantáneos 125 Explicación de las funciones de mensajes Puede redactar y ver un mensaje de correo electrónico directamente en el Smartphone. Además, puede utilizar mensajes instantáneos con MSN Messenger. En este capítulo se describe cómo configurar y utilizar estas funciones. Nota: La pantalla del Smartphone puede mostrar opciones para Mensajes multimedia o MMS. Si su proveedor no tiene el servicio de mensajes multimedia (MMS) habilitado, al elegir estas opciones se producirá un error y no podrá enviarlos. Mensajes de correo electrónico Hay tres maneras de enviar y recibir mensajes de correo electrónico con el Smartphone: • Sincronizar la bandeja de entrada de Outlook con Microsoft® Outlook® de la computadora o de Microsoft® Exchange Server. • Conectar el servidor de correo electrónico POP3 o IMAP4 para enviar y recibir mensajes de correo electrónico a través de Internet. • Uso de Pocket Internet Explorer para ver el correo electrónico basado en Web. i920i930MotUserGuide.book Page 126 Wednesday, August 16, 2006 1:06 PM Configuración de mensajes Mensajes de texto (SMS) Configuración de mensajes Las ventajas de los SMS son las siguientes: El Smartphone está configurado para mensajes de texto y de voz, siempre y cuando su servicio telefónico incluya estas y, de ser así, no se requieren pasos adicionales para utilizarlas. En la página 143, en “Cómo enviar y recibir mensajes instantáneos”, se describe como configurar el Smartphone para dicha función. En la siguiente sección se explica como configurar el Smartphone para enviar y recibir correo electrónico, y grabar hasta 8 cuentas de correo diferentes. • Los SMS se envían de inmediato. • Se pueden enviar o recibir en cualquier momento, excepto durante una llamada telefónica, llamada privada o llamada de grupo. • La mayoría de los teléfonos celulares admiten SMS; por lo tanto, la mayoría de los destinatarios puede leer los mensajes de texto que usted envía. Nota: No puede sincronizar estos mensajes con la computadora ni puede utilizar mensajes de textos para enviar o recibir archivos adjuntos o grabaciones de voz. Mensajes instantáneos Puede utilizar MSN® Messenger en el Smartphone para enviar y recibir mensajes instantáneos. MSN Messenger en el Smartphone tiene el mismo entorno de chat que MSN Messenger en la computadora. Por ejemplo, puede chatear con un solo contacto o con varios a la vez. Puede alternar entre iniciar chats, bloquear contactos y establecer las configuraciones, por ejemplo, su nombre y estado actual (Ausente, Conectado etc.). Cómo configurar la sincronización de Outlook Smartphone incluye una cuenta de correo electrónico de Outlook. Puede sincronizar esta cuenta con Outlook en su computadora o Exchange Server, De esta manera, se envían los mensajes de la bandeja de salida de Outlook en el Smartphone y, los mensajes recibidos se copian en las carpetas del correo electrónico de Outlook en el Smartphone. Así se sincronizan únicamente las carpetas designadas en el Smartphone. En “ActiveSync” en la página 183 se describe la configuración del Smartphone para la sincronización. En “Para marcar una carpeta para sincronizar” en la página 141 se describe cómo especificar las carpetas ActiveSync para sincronizar. 126 i920i930MotUserGuide.book Page 127 Wednesday, August 16, 2006 1:06 PM Funciones de mensajes Nota: Para sincronizar de forma remota, también debe configurar la conexión de datos. Consulte “Redes telefónicas” en la página 111 Cómo configurar el correo electrónico de Internet Otra forma de enviar y recibir mensajes de correo electrónico es a través del Internet. Para ello debe: • Tener una cuenta de correo en internet. • Configurar una conexión de datos en el Smartphone para conectarse a Internet. Consulte “Redes telefónicas” en la página 111. • Configuración de una cuenta de correo electrónico de Internet en Mensaje. Para configurar una cuenta de correo electrónico, debe saber el tipo de servidor que utiliza su buzón: IMAP4 o POP3. Además, debe saber el nombre de los servidores de entrada y salida. Si no conoce estos datos, consulte con su administrador de red. También debe saber el nombre de usuario y la contraseña de correo electrónico y si es necesario, el nombre del dominio. 127 Configuración de correo electrónico de Internet 1 En la pantalla inicial, seleccione Inicio. Mensajería y luego seleccione una cuenta. 2 Seleccione Menú y luego Opciones. 3 Seleccione Config. de cuenta, Menú y luego Nuevo. 4 En Nombre, escriba el nombre que se mostrará en los mensajes de correo electrónico. 5 En Correo electrónico, escriba la dirección de correo electrónico para esta cuenta. 6 Seleccione Intentar obtener configuración de correo electrónico de Internet en caso de que desee configurar la cuenta automáticamente. Si la cuenta no puede configurarse de forma automática o bien, desea configurarla de forma manual, siga el paso 7. 7 En Nombre de usuario, escriba el nombre de usuario. escriba la primera parte de la dirección de correo electrónico, es decir, lo anterior a la @. 8 En Contraseña, escriba la contraseña. 9 En Dominio, escriba el nombre de dominio, si es necesario. 10 Para guardar la contraseña y no escribirla cada vez que se conecta al servidor de correo electrónico, seleccione Guardar contraseña. 11 Seleccione Siguiente. i920i930MotUserGuide.book Page 128 Wednesday, August 16, 2006 1:06 PM Cómo utilizar las cuentas 12 En Tipo de servidor, seleccione el tipo de servidor de correo electrónico que utiliza su buzón — POP3 o IMAP4. 13 En Nombre de cuenta, escriba el nombre de esta cuenta. Debe utilizar un nombre diferente para cada cuenta que configure. 14 En Red, seleccione el tipo de red con la que funciona el servidor de correo electrónico y seleccione Siguiente. 15 Escriba la información sobre los servidores de correo electrónico. Si no está seguro de la información que debe introducir, consulte con su administrador de red. 16 Seleccione las opciones de seguridad si corresponde y seleccione Siguiente. 17 Seleccione las opciones de descarga de mensajes y seleccione Siguiente. 18 Seleccione una opción de conexión, seleccione Siguiente y luego Listo. Importante: Si graba su contraseña, cualquier persona que manipule su teléfono podría tener acceso a su correo electrónico. Cómo utilizar las cuentas Puede utilizar hasta 6 cuentas de mensajes diferentes con el Smartphone. En “Configuración de mensajes” en la página 126 se describe cómo configurar las cuentas. En esta sección se explica: • Como ver la lista de cuentas • Como desplazarse en las cuentas para poder enviar y recibir mensajes; o bien, cambiar las opciones de una determinada cuenta. • Cambiar las opciones de una cuenta después de configurarla • Eliminar una cuenta que ya no utiliza Ver la lista de cuentas • En la pantalla inicial, seleccione Inicio y luego Mensajería. La lista de cuentas muestra la cantidad de mensajes sin leer en la bandeja de entrada de las cuentas que aparecen entre paréntesis. Sugerencia: Puede abrir una cuenta seleccionándola en la lista. 128 i920i930MotUserGuide.book Page 129 Wednesday, August 16, 2006 1:06 PM Funciones de mensajes Para desplazarse rápidamente en las cuentas Cómo crear mensajes • Si tiene una cuenta abierta, puede moverse rápidamente a otra cuenta desplazándose hacia la derecha o izquierda. • Seleccione Menú y luego Cambiar cuenta. Nota: La pantalla del Smartphone puede mostrar opciones para Mensajes multimedia o MMS. Si su proveedor de servicios no tiene el servicio de mensajes multimedia (MMS) habilitado, al elegir estas opciones se producirá un error y no podrá enviar mensajes. Puede comenzar a crear un correo electrónico o SMS desde Mensajería. Además, puede crear un nuevo correo electrónico o mensaje de texto desde Contactos. Después de crearlo, puede enviarlo. Consulte “Cómo enviar y recibir mensajes” en la página 134. Puede crear mensajes en Mensajería al alternar entre las cuentas que utiliza, abrir y redactar un nuevo mensaje, e insertar direcciones. Para obtener más información sobre cómo introducir texto en el Smartphone, consulte “Información básica” en la página 22. Sugerencia: Rápidamente puede insertar las direcciones de correo electrónico o los números de mensaje de texto desde las tarjetas de contacto. En Para, presione O y seleccione el destinatario en la lista. A continuación, seleccione la dirección de correo electrónico o el número de teléfono del destinatario. Para cambiar las opciones de las cuentas de correo electrónico 1 En la pantalla inicial, seleccione Inicio, Mensajería y luego seleccione una cuenta. 2 Seleccione Menú y luego Opciones. 3 Seleccione el tipo de opciones que desea cambiar. 4 Cambie las opciones y seleccione Listo. Para eliminar una cuenta 1 En la pantalla inicial, seleccione Inicio, Mensajería y luego seleccione una cuenta. 2 Seleccione Menú y luego Opciones. 3 Seleccione Config. de cuenta. 4 Desplácese hasta la cuenta que desea eliminar. 5 Seleccione Menú y luego Eliminar. Nota: No puede eliminar la cuenta Mensajes multimedia, aunque no la pueda usar a menos que el servidor de servicios haya habilitado los mensajes multimedia. 129 i920i930MotUserGuide.book Page 130 Wednesday, August 16, 2006 1:06 PM Cómo crear mensajes Para insertar signos de puntuación como “arroba” (@), un punto (.), o punto y coma (;), Presione repetidamente 1 en el modo multipulsación hasta que aparezca el signo de puntuación o mantenga presionado # para ver la lista de los símbolos que puede introducir como texto. Para cancelar un mensaje, seleccione Menú y luego Cancelar redacción. Si no insertó la dirección de correo electrónico o el número de mensaje de texto en la tarjeta de contacto, puede crear un mensaje nuevo desde la tarjeta de contacto. Nota: Sólo puede escribir números de mensajes de texto y enviar direcciones en mensajes de correo electrónico. Para crear un mensaje de correo electrónico en Mensajería. 1 En la pantalla inicial, seleccione Inicio y luego Mensajería. 2 Seleccione una de las cuentas de correo electrónico. 3 Seleccione Nuevo. 4 Complete los campos del mensaje como lo haría cuando crea un mensaje de correo electrónico desde esta cuenta en su computadora o PDA. 5 Seleccione Enviar. Para crear un SMS en Mensajería 1 En la pantalla inicial, seleccione Inicio y luego Mensajería. 2 Seleccione Mensajes SMS. 3 Seleccione Nuevo. 4 En Para, escriba los números de los mensajes de texto de los destinatarios. Inserte un punto y coma (;) entre las diferentes direcciones y los números. 5 Escriba el texto del mensaje. 6 Seleccione Enviar. Para crear un mensaje desde una tarjeta de contacto 1 2 3 4 En la pantalla inicial, seleccione Inicio. Seleccione Contactos. Seleccione un contacto. Seleccione una dirección de correo electrónico o un número de mensaje de texto. 5 Seleccione la cuenta. 6 En Asunto, escriba el asunto. 130 i920i930MotUserGuide.book Page 131 Wednesday, August 16, 2006 1:06 PM Funciones de mensajes 7 Escriba el mensaje. 8 Seleccione Enviar. nicos se almacenarán en Outlook, y se enviarán al destinatario cuando sincronice o se cononecteal servidor. Sugerencia: Para insertar signos de puntuación como “arroba” (@), punto (.), o punto y coma (;), Presione repetidamente 1 en el modo multipulsación hasta que aparezca el signo de puntuación o mantenga presionado # para ver la lista de los símbolos que puede introducir como texto. Para cancelar un mensaje, seleccione Menú y luego Cancelar redacción. Cómo insertar texto predefinido en los mensajes Para ahorrar tiempo al escribir un mensaje, puede utilizar los textos predefinidos. Asimismo, puede editar estos textos y crear palabras o frases que utilice con frecuencia en los mensajes. 131 Para crear texto predefinido en un mensaje 1 En la pantalla inicial, seleccione Inicio y luego Mensajería. 2 Seleccione una cuenta y luego Nuevo. 3 En Asunto o en el área del mensaje, seleccione Menú y luego Insertar texto para crear correos electrónicos y mensajes de texto. 4 Desplácese hasta el texto y seleccione Insertar. Sugerencia: Rápidamente puede insertar texto escribiendo el número asociado. Para editar el texto predefinido 1 En la pantalla inicial, seleccione Inicio, Mensajería y luego seleccione una cuenta. 2 Seleccione Menú y luego Opciones. 3 Seleccione Editar mi texto. 4 Desplácese hasta el texto para editar. 5 Edite el texto y seleccione Listo. Cómo insertar grabaciones de voz en mensajes Puede insertar fácilmente una grabación de voz en un mensaje de correo electrónico. Insertar una grabación de voz resulta útil cuando desea explicar verbalmente información incluida en el mensaje. i920i930MotUserGuide.book Page 132 Wednesday, August 16, 2006 1:06 PM Cómo crear mensajes Para insertar una grabación de voz en un mensaje 1 En el área del mensaje en el correo electrónico, seleccione Menú y luego Insertar grabación. 2 Seleccione Grabar y comience a hablar en el micrófono del Smartphone. 3 Al terminar de hablar, seleccione Detener. 4 Seleccione Listo. Nota: Únicamente puede enviar una grabación de voz en un mensaje. Si crea otra grabación de voz en el mismo mensaje de correo electrónico, reemplazará la primera grabación. Cómo insertar firmas en los mensajes Puede especificar una firma para insertar de forma automática en los mensajes enviados de cada cuenta de correo electrónico o mensaje de texto. Para especificar la firma que desea insertar en el correo electrónico y mensajes de texto 1 En la pantalla inicial, seleccione Inicio y luego Mensajería. 2 Seleccione una cuenta de correo o seleccione Mensajes SMS. 3 Seleccione Menú y luego Opciones. 4 Seleccione Firmas. 5 Deslácese a la derecha para elegir la cuenta en la que desea especificar una firma. 6 Seleccione Utilizar firma con esta cuenta. 7 Para insertar una firma en todos los mensajes que envía, seleccione Incluir al responder y reenviar. De lo contrario, la firma se inserta únicamente en los mensajes nuevos. 8 Reemplace el texto en la casilla Firma con la firma y seleccione Listo. La firma se insertará automáticamente en los mensajes que envíe desde esta cuenta. Para eliminar la firma 1 En la pantalla inicial, seleccione Inicio, Mensajería y luego seleccione una cuenta. 2 Seleccione Menú y luego Opciones. 3 Seleccione Firmas. 4 Si corresponde, desplácese hacia la derecha o hacia la izquierda hasta la cuenta en la que desea insertar una firma. 5 Quite la marca de verificación en la casilla Usar firma con esta cuenta y seleccione Listo. La firma ya no se insertará en los mensajes que envíe desde esta cuenta. 132 i920i930MotUserGuide.book Page 133 Wednesday, August 16, 2006 1:06 PM Funciones de mensajes Cómo guardar un borrador del mensaje Puede guardar el borrador de algún mensaje que esté redactando para enviarlo más tarde. Para guardar un borrador del mensaje 5 Edite el mensaje y seleccione Enviar. Los mensajes de correo electrónico se almacenan en Outlook y se envían a los destinatarios la próxima vez que sincronice o se conecte al servidor de correo electrónico para enviar y recibir un correo. 1 En la pantalla inicial, seleccione Inicio y luego Mensajería 2 Seleccione una cuenta. 3 Seleccione Nuevo. 4 Escriba la información en el mensaje. 5 Seleccione Menú y luego Posponer mensaje. Se almacena un borrador del mensaje en la carpeta Borradores de la cuenta. Cómo solicitar una notificación de entrega Para volver a abrir y enviar el borrador del mensaje 1 Antes de enviar un mensaje de texto, seleccione Menú y luego Opciones de mensajes. 2 Seleccione Solicitar notificación de entrega de mensajes. 3 Seleccione Listo. Al enviar el mensaje, recibe una notificación en el Smartphone. 1 En la pantalla inicial, seleccione Inicio y luego Mensajería. 2 Seleccione una cuenta. 3 Seleccione Menú y luego Carpetas. 4 Seleccione Borradores y el borrador que desea abrir. 133 Puede solicitar una notificación de entrega de un mensaje de texto. De esta manera, recibirá un aviso de que su mensaje se entregó al destinatario. Solicitud de notificación de entrega para un mensaje de texto i920i930MotUserGuide.book Page 134 Wednesday, August 16, 2006 1:06 PM Cómo enviar y recibir mensajes Cómo enviar y recibir mensajes • Al utilizar el comando de menú Enviar y recibir desde una cuenta de correo por Internet, según se describe a continuación. El Smartphone inmediatamente envía mensajes de texto al seleccionar Enviar en la pantalla Nuevo mensaje. Al recibir un mensaje, el icono de nuevo mensaje aparece en la parte superior de la pantalla. Smartphone automáticamente recibe mensajes de textos al encenderse. Si recibe un mensaje de texto durante una llamada o una sesión de datos, el teléfono le notificará después de la llamada o al finalizar la sesión. Si el equipo está apagado cuando recibe un mensaje, se le notificará la próxima vez que lo encienda. Si está fuera del área de cobertura, el equipo le avisará cuando regrese a ésta. Para enviar y recibir mensajes de correo electrónico de Internet Cómo enviar y recibir mensajes de correo electrónico Puede enviar y recibir mensajes de correo electrónico: • Al conectarse a su computadora o Exchange Server y sincronizar la carpeta Bandeja de entrada de Outlook con el Outlook del Smartphone. Consulte “ActiveSync” en la página 183. 1 En la pantalla inicial, seleccione Inicio y luego Mensajería. 2 Seleccione la cuenta de correo electrónico de Internet en la que desea enviar y recibir mensajes. 3 Seleccione Menú y luego Enviar y recibir. El Smartphone se conecta al servidor de correo electrónico de Internet y envía y recibe los mensajes. Sugerencia: Para detener este proceso, seleccione Menú y luego Enviar y recibir. Nota: Antes de enviar y recibir mensajes de correo electrónico, el Smartphone debe configurarse correctamente, según se describe en “Configuración de correo electrónico de Internet” en la página 127. Debe seguir otros pasos para recibir mensajes y archivos adjuntos de gran tamaño. Consulte “Cómo utilizar mensajes y archivos adjuntos de gran tamaño” en la página 138. 134 i920i930MotUserGuide.book Page 135 Wednesday, August 16, 2006 1:06 PM Funciones de mensajes Cómo importar mensajes SMS Además de recibir mensajes SMS de forma inalámbrica, puede importarlos desde una tarjeta Módulo de identificación del abonado (SIM). Para importar mensajes de texto desde una tarjeta SIM 1 En la pantalla inicial, seleccione Inicio y luego Mensajería. 2 Seleccione Mensajes SMS. 3 Seleccione Menú y luego Opciones. 4 Seleccione Importar mens. SIM. 5 Seleccione Listo. Los mensajes SMS se copian desde la tarjeta SIM a la bandeja de entrada de dicha cuenta. Nota: No puede exportar mensajes SMS desde el Smartphone a una tarjeta SIM. Nota: Los mensajes de texto no se eliminan de la tarjeta SIM después de importarse a la bandeja de entrada de la cuenta Mensajes SMS. Cómo ver y responder mensajes Al recibir un mensaje de correo electrónico, el Smartphone emite un sonido y presenta un icono de un sobre en la parte superior de la pantalla. Además, de forma predeterminada, la pantalla de inicio muestra la cantidad de correos electrónicos y mensajes de texto sin abrir. Para ver rápidamente los mensajes nuevos, seleccione el área de notificación de mensajes en la pantalla inicial. Cómo utilizar la lista de mensajes Los mensajes recibidos se almacenan en la carpeta Bandeja de entrada de la cuenta correspondiente y se pueden ver en la lista de ésta. Visualización de la lista de mensajes de la bandeja de entrada 1 En la pantalla inicial, seleccione Inicio y luego Mensajería. 2 Seleccione una cuenta. La lista de mensajes de la bandeja de entrada muestra los mensajes recibidos. De forma predeterminada, los mensajes aparecen en el orden recibido. Puede cambiar el dicho orden y visualizar la fecha y la hora en la que se enviaron los mensajes. 135 i920i930MotUserGuide.book Page 136 Wednesday, August 16, 2006 1:06 PM Cómo ver y responder mensajes Para cambiar las opciones de visualización en la lista de mensajes 1 En la pantalla inicial, seleccione Inicio y luego Mensajería. 2 Seleccione una cuenta. 3 Seleccione Menú y luego Opciones. 4 Seleccione Pantalla. 5 Cambie las opciones de visualización y seleccione Listo. Los mensajes leídos aparecen con un icono de un sobre abierto. Los mensajes cerrados aparecen en negritas con el icono de un sobre cerrado. Puede marcas el estado de un mensaje seleccionando la opción Leído y No leído. Para marcar un mensaje como Leído o No leído 1 En la pantalla inicial, seleccione Inicio y luego Mensajería. 2 Seleccione una cuenta. 3 Desplácese hasta el mensaje que desea marcar. 4 Seleccione Menú. 5 Seleccione Marcar como leído o Marcar como no leído. La visualización del mensaje cambia y muestra el nuevo estado: texto normal para los mensajes leídos y texto en negrita para los mensajes no leídos. Al sincronizar o enviar y recibir un correo electrónico, el mensaje aparece como Leído o No leído en todas las ubicaciones. Cómo utilizar los mensajes Puede abrir mensajes seleccionándolos en la lista de mensajes. Al utilizar los comandos del menú Mensaje, rápidamente puede responder, reenviar o eliminar mensajes. Para abrir un mensaje 1 En la pantalla inicial, seleccione Inicio y luego Mensajería. 2 Seleccione una cuenta. 3 Seleccione el mensaje que desea abrir. 4 Para volver a la lista de mensajes, presione m. Sugerencia: Para abrir el siguiente mensaje en la lista desde un mensaje abierto, desplácese hacia la derecha; para abrir el mensaje anterior en la lista, desplácese hacia la izquierda. Para crear una tarjeta de contacto para el remitente, seleccione Menú y luego Guardar en Contactos. 136 i920i930MotUserGuide.book Page 137 Wednesday, August 16, 2006 1:06 PM Funciones de mensajes Para seleccionar el idioma de lectura de un mensaje 1 Desde un mensaje abierto, seleccione Menú y luego Opciones. 2 En Idioma del mensaje, desplácese hasta el idioma. 3 Seleccione Listo. El mensaje aparece con los caracteres apropiados según el idioma seleccionado. Para responder a un mensaje 3 De forma opcional, puede escribir un mensaje de introducción al desplazarse hasta el área del mensaje, presionar O para insertar una línea en blanco y escribir el texto. 4 Seleccione Enviar. Los mensajes de correo electrónico se almacenan en Outlook y se envían a los destinatarios la próxima vez que sincronice o se conecte al servidor de correo electrónico para enviar y recibir un correo. Para eliminar un mensaje 1 Desde un mensaje abierto, seleccione Menú y luego Responder. 2 Seleccione Responder o Responder a todos. 3 Escriba el mensaje en el área correspondiente. 4 Seleccione Enviar. El mensaje se almacena en la bandeja de salida y se envía a los destinatarios la próxima vez que sincronice o se conecte al servidor de correo electrónico. 1 En la pantalla inicial, seleccione Inicio y luego Mensajería. 2 Seleccione una cuenta. 3 Desplácese hasta el mensaje que desea eliminar. 4 Seleccione Menú y luego Eliminar. El mensaje también se elimina de la cuenta de correo electrónico del Outlook de la computadora o de Exchange Server la próxima vez que realice una sincronización. Para reenviar mensajes Para eliminar todos los mensajes de texto 1 Desde un mensaje abierto, seleccione Menú, y luego Reenviar. 2 En Para, escriba las direcciones de correo electrónico y los números telefónicos de los destinatarios. Inserte un punto y coma (;) entre las diferentes direcciones y los números. 1 En la pantalla inicial, seleccione Inicio, Mensajería y luego la cuenta apropiada. 2 Seleccione Menú y luego Carpetas. 3 Seleccione Menú y luego Mostrar carpetas. 4 Desplácese hasta la carpeta con los mensajes de texto que desea eliminar. 137 i920i930MotUserGuide.book Page 138 Wednesday, August 16, 2006 1:06 PM Cómo ver y responder mensajes 5 Seleccione Menú y luego Borrar mensajes SMS. Nota: Si la carpeta que selecciona contiene una subcarpeta, no se eliminarán los mensajes dentro de la subcarpeta. Repita estos pasos para cada subcarpeta. Cómo utilizar mensajes y archivos adjuntos de gran tamaño Al recibir mensajes y archivos adjuntos de gran tamaño, el Smartphone descarga únicamente una parte de los mismos. Puede visualizar parte del mensaje o del archivo adjunto y decidir si desea descargar el resto. Al sincronizar la cuenta de correo electrónico de Outlook con su computadora o Exchange Server, de forma predeterminada el Smartphone, descarga primero 0,5 KB de cada mensaje nuevo de correo electrónico. Al conectarse a un servidor de correo electrónico de Internet, descarga la cantidad (en KB) de cada mensaje nuevo que especificó previamente al configurar la cuenta. El tamaño del mensaje incluye los archivos. Los mensajes y los archivos adjuntos originales permanecen en el servidor o en la computadora. Nota: Para obtener más información sobre cómo cambiar la configuración de la sincronización de mensajes de correo electrónico en Outlook, consulte “ActiveSync” en la página 183. Para obtener más información sobre cómo cambiar la configuración del correo electrónico de Internet, consulte “Cómo configurar el correo electrónico de Internet” en la página 127. En la lista de mensajes, los mensajes con un archivo adjunto muestran el icono de un sobre con un clip. En el mensaje, los adjuntos aparecen en un lista de hipervínculos en la parte inferior del mensaje y están precedidos por el icono que lo representa. El hipervínculo incluye el nombre y el tamaño del archivo. Nota: En los mensajes recibidos desde un servidor de correo electrónico POP3, se omite el tamaño del adjunto. El icono del adjunto tiene los siguientes tres estados: • Sin descargar • Marcar para descargar • Descargado 138 i920i930MotUserGuide.book Page 139 Wednesday, August 16, 2006 1:06 PM Funciones de mensajes Para descargar un mensaje de correo electrónico completo 1 En la pantalla inicial, seleccione Inicio y luego Mensajería. 2 Seleccione una cuenta. 3 Desplácese hasta el mensaje que desea descargar. 4 Seleccione Menú y luego Marcar para descargar. El mensaje completo se recupera la próxima vez que sincronice o se conecte al servidor de correo electrónico y envíe o reciba un correo electrónico. Para descargar un adjunto • Seleccione el archivo adjunto que se encuentra en el mensaje abierto. Este archivo se descargará la próxima vez que sincronice o se conecte al servidor de correo electrónico y envíe o reciba un correo. Nota: Si existen varios adjuntos en el mensaje, se descargarán todos los adjuntos. Para ver un adjunto • En un mensaje abierto seleccione el adjunto que se descargó. Nota: Puede ver los adjuntos únicamente de los tipos de archivos que son compatibles con Smartphone. 139 Para eliminar un archivo 1 En un mensaje abierto desplácese hasta el adjunto que se descargó. 2 Seleccione Menú y luego Eliminar. De esta manera, se eliminan únicamente los mensajes del Smartphone. Importante: Se eliminarán todos los adjuntos del mensaje, no sólo el adjunto seleccionado. Cómo aceptar las solicitudes de reunión Puede recibir y responder las solicitudes de reunión de Outlook en el Smartphone de una forma similar a la que utiliza el de su computadora. Para responder a una solicitud de reunión 1 En la pantalla inicial, seleccione Inicio y luego Mensajería. 2 Seleccione una cuenta. 3 Seleccione la solicitud de reunión y luego responda de la siguiente manera: • Para aceptar una solicitud de reunión y colocar la reunión en el calendario, seleccione Menú y luego Aceptar. • Para rechazar la solicitud de reunión, seleccione Menú y luego Rechazar. i920i930MotUserGuide.book Page 140 Wednesday, August 16, 2006 1:06 PM Cómo utilizar las carpetas de mensajes • Para aceptar provisionalmente una solicitud de reunión e insertarla en el calendario, seleccione Menú y luego Provisional. La respuesta se vuelve a enviar al organizador de la reunión la próxima vez que sincronice. Nota: Para obtener más información sobre la sincronización, consulte “ActiveSync” en la página 183. Cómo utilizar las carpetas de mensajes Las cuentas de mensajes tienen un grupo de carpetas en donde el Smartphone almacena los correos. Estas son: • Elementos eliminados. Contiene los mensajes eliminados. • Borradores. Contienen los mensajes que se han escrito y no se han enviado. • Bandeja de entrada. Contiene los mensajes recibidos. • Bandeja de salida. Contiene los mensajes enviados, que permanecen en dicha carpeta hasta soncronizar con Outlook, o hasta conectarse el servidor del correo electrónico. • Elementos enviados. Guarda copias de los correos enviados. Puede mover los mensajes a otras carpetas, siempre y cuando pertenezcan a una misma cuenta. Al sincronizar o enviar y recibir un correo electrónico, el Smartphone sincroniza las carpetas adicionales que creó en el Outlook de la computadora o en el servidor. Además, sincroniza los mensajes que aparecen en estas carpetas, en caso de que éstas estén designadas para su sincronización. Para visualizar los contenidos de la carpeta de mensajes 1 En la pantalla inicial, seleccione Inicio y luego Mensajería. 2 Seleccione una cuenta. 3 Seleccione Menú y luego Carpetas. 4 Seleccione la carpeta que desee visualizar. Para ver todas las carpetas del correo electrónico de Outlook, incluso aquéllas que no estén designadas para la sincronización, seleccione Menú y luego Mostrar carpetas. 5 Para volver a la lista de mensajes de la carpeta, seleccione Menú, Carpetas y luego Bandeja de entrada. 140 i920i930MotUserGuide.book Page 141 Wednesday, August 16, 2006 1:06 PM Funciones de mensajes Para marcar una carpeta para sincronizar 1 Sincronice su cuenta de correo electrónico de Outlook con la computadora. De esta manera, se crean las mismas carpetas de bandeja de entrada en el Smartphone que en la computadora. 2 En la pantalla inicial, seleccione Inicio y luego Mensajería. 3 Seleccione Correo de Outlook, Menú y luego seleccione Carpetas. 4 Seleccione Menú y luego Sinc. carpetas. 5 Desplácese hasta la carpeta para sincronizar. 6 Seleccione Mostrar y luego Listo. En la próxima sincronización, las carpetas que marcó en Smartphone se sincronizarán con las carpetas correspondientes en el Outlook de la computadora. Para mover un mensaje a una carpeta diferente 1 En la pantalla inicial, seleccione Inicio y luego Mensajería. 2 Seleccione una cuenta. 3 Desplácese hasta el mensaje que desea mover. 4 Seleccione Menú y luego Mover. 5 Seleccione la carpeta en la que desea mover el mensaje. 141 Sugerencia: Puede mover un mensaje abierto de la misma manera seleccionando Menú y luego Mover. Para vaciar la carpeta Elementos eliminados 1 En la pantalla inicial, seleccione Inicio y luego Mensajería. 2 Seleccione una cuenta. 3 Seleccione Menú, Carpetas y luego Elementos eliminados. 4 Seleccione Menú y luego Vaciar carpeta. Cómo configurar las notificaciones de mensajes El Smartphone emite un sonido para avisar que ha recibido mensajes nuevos. Puede cambiar el sonido que emite el celular al recibir un mensaje. Para obtener más información, consulte “Configuración de los tonos de timbre” en la página 106. Sugerencia: Al recibir un nuevo mensaje de de voz, aparecerá en la parte superior de la pantalla el icono correspondiente. Para escucharlo puede llamar al servicio de correo de voz o seleccionar el área de mensajes de la pantalla inicial. i920i930MotUserGuide.book Page 142 Wednesday, August 16, 2006 1:06 PM Cómo enviar y recibir mensajes instantáneos Para el sonido de alerta de las notificaciones Cómo configurar MSN Messenger 1 En la pantalla inicial, seleccione Inicio. 2 Seleccione Configuración y luego Notificaciones. 3 Desplácese hasta la notificación que desea modificar. 4 Desplácese hacia la izquierda o derecha para seleccionar un nuevo sonido. 5 Seleccione Listo. Para utilizar el MSN Messenger se debe configurar previamente. Además se debe tener una cuenta Microsoft .NET Passport o Hotmail. Para configurar una cuenta Microsoft .NET Passport, vaya a: http://www.passport.com. Una vez que tenga esta cuenta, debe: Cómo enviar y recibir mensajes instantáneos Puede utilizar MSN Messenger en el Smartphone para enviar y recibir mensajes instantáneos, ya que tiene el mismo entorno de chat que el de la computadora. Sus funciones son: • Enviar y recibir mensajes instantáneos. • Ver el estado de los contactos de la lista del MSN Messenger; o bien, modificar su propio estado (por ejemplo, disponible, no disponible o salí a comer). • Invitar a otras personas a chatear. • Bloquear contactos para que no vean su estado ni envíen mensajes. Crear una conexión en el Smartphone que le permita conectarse a Internet, ya sea inalámbrica o de módem. Para obtener más información sobre cómo crear conexiones, consulte “Redes telefónicas” en la página 111. Cómo usar MSN Messenger Nota: Puede que el proveedor no ofrezca este servicio. Usted podrá iniciar la sesión del MSN Messenger a través de su cuenta de Hotmail o .NET Passport. Iniciada la sesión, puede crear contactos o intercambiar mensajes instantáneos. Esto se denomina "chat". Los contactos que desee añadir a su lista deben tener una cuenta de Hotmail o .NET Passport y tener instalado MSN Messenger. Para iniciar sesión en MSN Messenger 1 En la pantalla inicial, seleccione Inicio. 2 Seleccione MSN Messenger. 3 Seleccione Ini. ses. 142 i920i930MotUserGuide.book Page 143 Wednesday, August 16, 2006 1:06 PM Funciones de mensajes 4 En Nombre de inicio de sesión, escriba el nombre de inicio que utiliza para Hotmail o .NET Passport (Por ejemplo: [email protected]). 5 En Contraseña, escriba la contraseña para Hotmail o .NET Passport. 6 Seleccione Recordar mi contraseña si no desea escribir la contraseña nuevamente en el futuro. 7 Seleccione Ini. ses. Nota: Al iniciar sesión, MSN Messenger conserva el nombre de inicio y la contraseña si elige guardarlos. De esta manera, no debe escribir esta información nuevamente. Para cerrar sesión del MSN Messenger • Seleccione Menú y luego Cerrar sesión. Importante: Si sale de la sesión se cierra la conexión de datos. Asegúrese de cerrar la sesión cuando no utilice MSN Messenger. De lo contrario, la conexión permanecerá abierta. Esto podría ocasionarle cargos adicionales. 143 Para agregar un contacto de MSN Messenger 1 En la lista de contactos de MSN Messenger, seleccione Menú y luego Agregar contacto. 2 Agregue el nombre de inicio de Hotmail o .NET Passport de la persona con la que desea chatear. El nombre de inicio se agrega a la lista de contactos. Para eliminar un contacto de MSN Messenger 1 En la lista de contactos MSN Messenger, seleccione el contacto. 2 Seleccione Menú y luego Eliminar contacto. Para enviar un mensaje instantáneo 1 Inicie sesión en MSN Messenger. 2 Desplácese hasta el contacto con el que desea chatear. 3 Seleccione Menú y luego Enviar mensaje. 4 Escriba el mensaje y seleccione Enviar. Ha comenzado el chat con el contacto. i920i930MotUserGuide.book Page 144 Wednesday, August 16, 2006 1:06 PM Cómo enviar y recibir mensajes instantáneos Sugerencia: Para agregar rápidamente mensajes comunes, seleccione Menú, seleccione Mi texto y luego seleccione el texto que desea utilizar. Para editar este texto, seleccione Menú, Opciones y luego Editar mi texto. Seleccione el texto, realice los cambios de edición y seleccione Listo. Para obtener más información sobre la entrada de texto, consulte “Información básica” en la página 22. Para responder un mensaje instantáneo 1 Seleccione Menú y luego Chat. 2 Seleccione el nombre de la persona que envía el mensaje instantáneo. Aparece el mensaje junto con la casilla para responder. 3 Escriba la respuesta y seleccione Enviar. Sugerencia: De forma predeterminada, el Smartphone emite un sonido al recibir un mensaje instantáneo. Para obtener instrucciones o cambiar el sonido, consulte “Configuración de los tonos de timbre” en la página 106. Si desea conectarse al MSN Messenger cada vez que haya una conexión disponible, seleccione Menú y luego Opciones. Seleccione Ejecutar programa si hay conexión disponible y luego Listo. Para invitar un contacto a chatear • Desde el chat, seleccione Menú, Invitar y luego seleccione el contacto. Éste recibirá un mensaje instantáneo y podrá unirse a la conversación. Para cambiar a un chat con otro contacto 1 Seleccione Menú y luego Chat. 2 En la lista de conversaciones actuales, seleccione el nombre del contacto con el que desea chatear. 144 i920i930MotUserGuide.book Page 145 Wednesday, August 16, 2006 1:06 PM Funciones de mensajes Para volver a la lista de contactos Para cambiar el nombre de visualización • Desde el chat, seleccione Menú y luego Mis contactos. 1 En la lista de contactos del MSN Messenger, seleccione Menú. 2 Seleccione Opciones y luego Cuenta Passport. 3 En Mi nombre para mostrar, escriba el nombre que desea que aparezca en la lista de contactos. Para finalizar una conversación • Seleccione Menú y luego Finalizar chat. Para ver los contactos que están chateando • Seleccione Menú y luego Chat. Para bloquear o admitir un contacto de MSN Messenger 1 En la lista de contactos de MSN Messenger, seleccione el nombre del contacto. 2 Seleccione Menú y luego Bloquear. El contacto no podrá ver su estado ni enviar mensajes. 3 Para admitir el contacto, seleccione Menú y luego Volver a admitir. Para cambiar su estado 1 En la lista de contactos de MSN Messenger, seleccione su nombre. 2 Seleccione una descripción de estado; por ejemplo, Ausente. El estado aparecerá junto a su nombre en la lista. 145 i920i930MotUserGuide.book Page 146 Wednesday, August 16, 2006 1:06 PM Cámara fotográfica y videocámara Nota: La cámara fotográfica y videocámara se incluyen únicamente en el Smartphone i930. Con estas funciones podrá tomar fotografías y grabar videoclips, que podrá guardar en el mismo teléfono y ver a través del “Media Theatre” en la página 156, además de enviar a través de mensajes de correos electrónicos y del puerto infrarrojo Nota: La pantalla del Smartphone puede mostrar opciones para Mensajes multimedia o MMS. Si su proveedor no tiene habilitado el servicio de MMS, se producirá un error cuando elija estas opciones y no podrá enviar mensajes. videoclips o tomar fotografías, según cómo utilizó el Smartphone por última vez. Cómo elegir imágenes o videoclips 1 2 3 4 En la pantalla inicial, seleccione Inicio. Seleccione Cámara&Camcorder. Seleccione Menú. Elija ver o capturar videoclips o imágenes: • Para ver las fotografías almacenadas, seleccione Ver medios y luego Ver imagen. • Para capturar una imagen, seleccione Capturar y luego Capturar imagen. • Para ver los videos almacenados, seleccione Ver medios y luego Ver video. • Para capturar un videoclip, seleccione Capturar y luego Capturar video. Una llamada entrante detendrá la grabación de un videoclip. Para abrir la cámara fotográfica y videocámara 1 En la pantalla inicial, seleccione Inicio. 2 Seleccione Cámara&Camcorder. La cámara fotográfica y videocámara se abre en el modo de vista previa. Ahora puede grabar 146 i920i930MotUserGuide.book Page 147 Wednesday, August 16, 2006 1:06 PM Cámara fotográfica y videocámara Imágenes Después de tomar una fotografía Las fotografías que toma el Smartphone son archivos jpeg, y se guardan automáticamente. Para tomar fotografías, debe seleccionar el modo de captura de imágenes, en caso de que aún no se haya seleccionado. Después de tomar una fotografía, usted cuenta con las siguientes opciones ubicadas en el Menú: Para tomar una fotografía 1 2 3 4 5 En la pantalla inicial, seleccione Inicio. Seleccione Cámara&Camcorder. Seleccione Menú. Seleccione Capturar y luego Capturar imagen. Al utilizar la pantalla interna del Smartphone como visor, apunte los lentes de la cámara hacia donde desee tomar la fotografía. 6 Seleccione Tomar imagen. Para tomar otra fotografía 1 Seleccione Nueva imagen. 2 Al utilizar la pantalla interna del Smartphone como visor, apunte los lentes de la cámara hacia donde desee tomar la fotografía. 3 Seleccione Tomar imagen. 147 Para Seleccione el comando Eliminar la última fotografía Eliminar tomada. Ver la última fotografía tomada. Ver imagen Tomar una fotografía nueva. Nueva imagen Enviar Enviar la última foto tomada. Para obtener información sobre cómo enviar clips, consulte “Cómo enviar imágenes y videoclips grabados” en la página 154. i920i930MotUserGuide.book Page 148 Wednesday, August 16, 2006 1:06 PM Imágenes Seleccione el comando Cómo cambiar la configuración de imágenes Cambiar el nombre de la última foto tomada. Renombrar imagen Puede controlar algunas de las configuraciones de las imágenes que guarda. Ver la versión de software y la información acerca del copyright de la cámara fotográfica y videocámara. Acerca de Cómo acceder al menú de configuración de imágenes Para Cómo administrar las imágenes almacenadas Puede administrar fotos instantáneas con el visor de imágenes, el cual se encuentra en el Teatro de medios. Para obtener más información sobre cómo ver las imágenes, consulte “Envío de imágenes y videoclips” en la página 164. Para abrir el visor de imágenes desde la cámara fotográfica y videocámara: 1 2 3 4 1 En la pantalla inicial, seleccione Inicio. 2 Seleccione Cámara&Camcorder. 3 Si la cámara fotográfica y videocámara no se abre en el modo de captura de imágenes, seleccione esta opción. 4 Seleccione Menú y luego seleccione Configuración. 5 Desplácese hasta la opción que desea configurar. Las opciones se detallan en “Opciones de configuración de imágenes”. 6 Al terminar de realizar las modificaciones de configuración, seleccione Listo. En la pantalla inicial, seleccione Inicio. Seleccione Cámara&Camcorder. Seleccione Menú y luego Ver medios. Seleccione Ver imagen. 148 i920i930MotUserGuide.book Page 149 Wednesday, August 16, 2006 1:06 PM Cámara fotográfica y videocámara Opciones de configuración de imágenes Para Para Seleccione el comando Especificar la ubicación donde Guardar se almacenarán las imágenes. ubicación Si tiene una tarjeta SD ubicada en el Smartphone, puede elegir almacenar las imágenes ahí. De otro modo, las imágenes se almacenan en la memoria del Smartphone. Calidad de JPEG Elegir la calidad de las imágenes. Desde la calidad más baja hasta la más alta, las opciones son: Básico, Normal, Muy bien, Mejor. Los archivos JPEG de mayor calidad requieren más espacio en la memoria. Definir el tamaño de la imagen Tamaño de en píxeles. JPEG 149 Seleccione el comando Seleccionar el nombre base predeterminado para las imágenes. Nombre de imagen Ajustar el nivel de contraste de la imagen. Mientras más alto es el número, mayor es el contraste. Contraste Ajustar el nivel de brillo de la luz. Mientras más alto es el número, mayor es el brillo. Brillo Seleccionar el sonido que se Ruido obturador emitirá al tomar una fotografía. i920i930MotUserGuide.book Page 150 Wednesday, August 16, 2006 1:06 PM Videoclips Para Seleccione el comando Encender o apagar el flash de la cámara. Luz intermitente Controlar la velocidad en la que se actualiza la pantalla de video. Cambie esta configuración si la pantalla de video parpadea en determinadas condiciones de luz. Control de parpadeo Videoclips El Smartphone graba videoclips en .3gp. Si bien la grabación de videoclips no tiene un límite de tiempo, sí se limita a un archivo con un tamaño máximo de 95 KB. La barra de progreso de grabación es roja durante los últimos dos segundos antes de que el archivo alcance 95 KB. Los videoclips se guardan automáticamente mientras los graba. Para grabar videoclips, debe colocar la cámara fotográfica y videocámara en el modo de video. Para grabar un video 1 2 3 4 5 En la pantalla inicial, seleccione Inicio. Seleccione Cámara&Camcorder. Seleccione Menú. Seleccione Capturar y luego Capturar video. Al utilizar la pantalla interna del Smartphone como visor, apunte los lentes de la cámara hacia donde desee grabar el video. 6 Seleccione Grabar. Para poner una pausa o reanudar la grabación • Para poner una pausa en la grabación, seleccione Pausa o presione O. • Para reanudar la grabación, seleccione Cont. o presione O. Para detener la grabación • Para detener la grabación y salir de la cámara fotográfica y videocámara en un solo paso, seleccione m. • Para detener la grabación completamente, seleccione Detener. Nota: Debe grabar al menos un segundo de video antes de poder detener la grabación. 150 i920i930MotUserGuide.book Page 151 Wednesday, August 16, 2006 1:06 PM Cámara fotográfica y videocámara Para grabar otro videoclip después de terminar uno Para • Seleccione Menú y luego Nuevo clip. Después de grabar un videoclip Después de grabar un videoclip, puede seleccionar Menú y luego seleccionar una de las siguientes opciones: Para Seleccione el comando Grabar otro video. Nuevo clip Reproducir el último video grabado. Reproducir clip Eliminar el último video grabado. Eliminar Enviar video. Para obtener información sobre cómo enviar clips, consulte “Cómo enviar imágenes y videoclips grabados” en la página 154. Enviar Cambiar el nombre del último clip grabado. Renombrar clip 151 Seleccione el comando Configuración Configurar la función de videocámara. Para obtener más información sobre cómo cambiar la configuración de la videocámara, consulte “Cómo cambiar la configuración de un videoclip” en la página 152. Ver la versión de software y la información acerca del copyright de la cámara fotográfica y videocámara. Acerca de Cerrar la cámara fotográfica y videocámara. Salir i920i930MotUserGuide.book Page 152 Wednesday, August 16, 2006 1:06 PM Videoclips Cómo administrar los videoclips almacenados Para cambiar el nombre de un videoclip 1 2 3 4 5 6 7 En la pantalla inicial, seleccione Inicio. Seleccione Cámara&Camcorde. Seleccione Ver medios y luego Ver videos. Desplácese hasta el clip elegido. Seleccione Menú. Seleccione Archivo y luego Cambiar nombre. En Nombre de archivo, introduzca el nombre que desee. 8 Seleccione Cambiar nombre. Para eliminar un videoclip 1 2 3 4 5 6 7 En la pantalla inicial, seleccione Inicio. Seleccione Cámara&Camcorder. Seleccione Ver medios y luego Ver video. Desplácese hasta el clip elegido. Seleccione Menú. Seleccione Archivo y luego Eliminar. Seleccione Sí. Para ver los detalles de un clip 1 En la pantalla inicial, seleccione Inicio. 2 Seleccione Cámara&Camcorder. 3 4 5 6 7 Seleccione Ver medios y luego Ver video. Desplácese hasta el clip elegido. Seleccione Menú. Seleccione Archivo y luego Propiedades. Seleccione Listo. Cómo cambiar la configuración de un videoclip Puede controlar algunas de las configuraciones de los videoclips que graba. Cómo acceder al menú de configuración de videoclips 1 En la pantalla inicial, seleccione Inicio. 2 Seleccione Cámara&Camcorder. 3 Si la cámara y videocámara no se abre en el modo de captura de videos, seleccione dicho modo. 4 Seleccione Menú y luego seleccione Configuración. 5 Desplácese hasta tener acceso a la configuración que desea. Las opciones se detallan en “Opciones de configuración de videoclips”. 6 Al terminar de configurar las opciones, seleccione Listo. 152 i920i930MotUserGuide.book Page 153 Wednesday, August 16, 2006 1:06 PM Cámara fotográfica y videocámara Opciones de configuración de videoclips Para Para Seleccione el comando Establecer la ubicación donde Guardar se guardarán los videoclips. Si ubicación tiene una tarjeta SD colocada en el Smartphone, puede almacenar los videoclips en ésta. De otro modo, los videoclips se almacenan en la memoria del Smartphone. Calidad de vídeo Elegir la calidad del video. Desde la calidad más baja a la más alta, las opciones son Media, Bien y Alto. Los archivos de video de mayor calidad requieren más espacio en la memoria. Encender o Apagar la grabación de audio. Grabar sonido Definir el tamaño máximo de un videoclip. Tamaño del clip 153 Seleccione el comando Seleccionar el nombre de archivo predeterminado para los videoclips. Base de nombre Especificar el título del clip. Título Especificar el autor del videoclip. Autor Especificar la descripción del clip. Descripción Especificar la información de copyright del videoclip. Copyright Especificar la clasificación del videoclip. Clasificación Ajustar el nivel de contraste de la imagen. Mientras más alto es el número, mayor es el contraste. Contraste Ajustar el nivel de brillo de la luz. Mientras más alto es el número, mayor es la luz. Brillo i920i930MotUserGuide.book Page 154 Wednesday, August 16, 2006 1:06 PM Cómo enviar imágenes y videoclips grabados Para Seleccione el comando Seleccionar el sonido que se emitirá al comenzar la grabación. Sonido obturador Activar o desactivar el flash de la cámara. Luz intermitente Cómo enviar imágenes y videoclips grabados Puede enviar imágenes y videoclips grabados a través de mensajes de correo electrónico o de un puerto infrarrojo. Puede acceder al menú Enviar ya sea desde Ver medios o después de grabar. Para acceder al menú Enviar 1 2 3 4 En la pantalla inicial, seleccione Inicio. Seleccione Cámara&Camcorder. Seleccione Menú y luego Ver medios. Seleccione Ver imágenes o Ver video, según desee. 5 Desplácese hasta el elemento que desee. 6 Seleccione Menú y luego Enviar. Acceda al menú Enviar después de grabar Seleccione Menú y luego Enviar. Para enviar un mensaje de correo electrónico 1 En el menú Enviar, seleccione Env. correo electrón. 2 Si esta opción de Enviar a través de correo electrónico no aparece en el Menú, entonces seleccione A través de correo electrónico. El mensaje de correo electrónico se abre con el archivo adjunto. 3 Redacte el mensaje. Para obtener información sobre cómo crear mensajes de correo electrónico, consulte “Cómo crear mensajes” en la página 129. 4 Seleccione Enviar. Para enviar a través de infrarrojo 1 En el Menú Enviar seleccione Enviar vía infrarrojo. Si Enviar vía infrarrojo no es una de las opciones, seleccione A través de infrarrojo. 2 Seleccione el dispositivo al que desea enviarle el archivo. 3 Seleccione Transf. 154 i920i930MotUserGuide.book Page 155 Wednesday, August 16, 2006 1:06 PM Cámara fotográfica y videocámara Cómo salir de la cámara fotográfica y videocámara Después de permanecer inactiva durante 5 minutos, la Cámara Fotográfica y Videocámara se cerrará automáticamente. Para salir de la cámara y videocámara, presione m. 155 i920i930MotUserGuide.book Page 156 Wednesday, August 16, 2006 1:06 PM Imágenes Media Theatre El Smartphone le ofrece la función Teatro de medios, que le permite ver imágenes y reproducir videoclips, además de enviar los archivos multimedia por correo electrónico o conexión infrarroja. Si recibe una llamada mientras está visualizando una imagen o un videoclip, la función Teatro de medios se detendrá. Puede continuar visualizando la imagen o el videoclip durante la llamada. La visualización se detendrá nuevamente cuando la llamada termine. El Teatro de medios puede mostrar archivos en los siguientes formatos: .jpeg, .gif, .png, .wmp, .mp4 y .3gp. Nota: La pantalla del Smartphone puede mostrar las opciones para Mensajería de medios o MMS. Si el proveedor de servicios no tiene habilitada la mensajería de medios (MMS), al seleccionar estas opciones, se generará un error y no se enviará ningún mensaje. Cómo abrir el Teatro de medios Es posible que el Teatro de medios esté listo para reproducir imágenes o videos, según la última función que se haya desempeñado. Nota: La cámara fotográfica y la videocámara sólo aparecen en el Smartphone i930. Selección de imágenes o videoclips 1 En la pantalla inicial, seleccione Inicio. 2 Seleccione Teatro de medios. 3 Seleccione Menú y luego seleccione Ver medios. 4 Para ver imágenes o video clips, seleccione la opción que corresponda. Imágenes Visualización de una imagen 1 En la pantalla inicial, seleccione Inicio. 2 Seleccione Teatro de medios. 3 Si no ve la lista de imágenes, seleccione Menú, Ver medios y luego seleccione Ver imagen. 4 Desplácese hasta la imagen que desee. 5 Elija Selec. 1 En la pantalla inicial, seleccione Inicio. 2 Seleccione Teatro de medios. 156 i920i930MotUserGuide.book Page 157 Wednesday, August 16, 2006 1:06 PM Media Theatre Cómo trabajar con las vistas Puede ver imágenes en el modo horizontal o Pantalla completa. El valor predeterminado es horizontal. Cambio de la vista a modo Pantalla completa Para seleccionar el modo Pantalla completa mientras visualiza una imagen: • Presione cualquier tecla numérica. • Seleccione Menú y luego Ver. Seleccione Pantalla completa. Nota: No puede rotar ni voltear las imágenes en el modo Pantalla completa. Controles de la imagen La siguiente tabla describe cómo se pueden manipular las imágenes mediante el teclado del Smartphone. Para Cómo volver al modo Horizontal • Presione cualquier tecla numérica. Cómo volver a la vista en miniatura • Seleccione Menú y luego Miniaturas. Cómo manipular imágenes (sólo en modo Horizontal) En modo Horizontal, usted puede: • Rotar una imagen • Acercar y alejar el zoom de una imagen • Realizar un desplazamiento panorámico de la imagen hacia la izquierda o hacia la derecha 157 Realice lo Realice lo siguiente siguiente en el en el modo modo Pantalla horizontal completa Alternar entre zoom y panorámico Presione O. No disponible. Alternar entre la visualización de pantalla completa/ horizontal Presione cualquier tecla numérica. Presione cualquier tecla numérica. i920i930MotUserGuide.book Page 158 Wednesday, August 16, 2006 1:06 PM Imágenes Para Realice lo Realice lo siguiente siguiente en el en el modo modo Pantalla horizontal completa Acercar el zoom/la vista panorámica Desplácese hacia arriba. No disponible. Alejar el zoom/la vista panorámica Desplácese hacia abajo. No disponible. Desplazar la vista panorámica hacia la izquierda Desplácese hacia la derecha. No disponible. Desplazar la vista panorámica hacia la derecha Desplácese hacia la izquierda. No disponible. Finalizar Presione m. Presione m. Rotar una imagen Nota: Sólo puede rotar imágenes en el modo horizontal. Las imágenes se rotan en intervalos de 90 grados. 1 Seleccione Menú. 2 Seleccione Ver. 3 Para girar la imagen hacia la izquierda, seleccione Girar izquierda. Para girar la imagen hacia la derecha, seleccione Girar derecha. Voltear una imagen Nota: Sólo puede rotar imágenes en el modo Horizontal. 1 Seleccione Menú. 2 Seleccione Ver. 3 Para voltear la imagen verticalmente, seleccione Flip verticalmente. Para voltear la imagen horizontalmente, seleccione Flip horizontalmente. 158 i920i930MotUserGuide.book Page 159 Wednesday, August 16, 2006 1:06 PM Media Theatre Acerca del zoom y la vista panorámica El zoom y la vista panorámica sólo están disponibles en el modo Horizontal. La vista panorámica estará disponible una vez que haya acercado el zoom para aumentar el tamaño real de la imagen. Cuando la función Panorámica está disponible, la función Zoom no está disponible. En el modo Panorámico, se muestra un cuadro de navegación en la esquina inferior derecha de la pantalla. Este cuadro representa la forma en que se aplica la vista panorámica sobre la imagen. Configuración del zoom 1 2 3 4 En la pantalla inicial, seleccione Inicio. Seleccione Teatro de medios. Seleccione la imagen que desee. Para acercar el zoom, desplácese hacia arriba. Para alejar el zoom, desplácese hacia abajo. Configuración de la vista panorámica 1 2 3 4 En la pantalla inicial, seleccione Inicio. Seleccione Teatro de medios. Seleccione la imagen que desee. Para acercar el zoom hasta aumentar el tamaño real de la imagen, desplácese hacia arriba. 5 Presione O. 159 6 Para acercar o alejar la vista panorámica, desplácese hacia arriba o hacia abajo. Para desplazar la vista panorámica, desplácese hacia la izquierda o hacia la derecha. Cómo alternar entre el modo Zoom y Panorámico • Presione O. • Seleccione Menú y luego seleccione Zoom/Panorámica. Cómo deshacer los cambios Para que la imagen vuelva a su estado original, 1 Seleccione Menú y luego Ver. 2 Seleccione Restablecer. Cómo guardar los cambios Para guardar los cambios realizados en una imagen: 1 Seleccione Menú y luego Guardar. 2 Si desea cambiar el nombre del archivo, ingrese el nombre en el campo Nombre de. Para eliminar caracteres, presione m. 3 Si desea guardar el archivo en una ubicación diferente, seleccione la ubicación en el campo Ubicación. 4 Seleccione Guardar. i920i930MotUserGuide.book Page 160 Wednesday, August 16, 2006 1:06 PM Imágenes Administración de imágenes Eliminación de una imagen Clasificación de la lista por fecha 1 2 3 4 5 6 1 2 3 4 5 En la pantalla inicial, seleccione Inicio. Seleccione Teatro de medios. Seleccione Menú. Seleccione Ordenar. Seleccione Clasificar por fecha. Clasificación de la lista por título 1 2 3 4 5 En la pantalla inicial, seleccione Inicio. Seleccione Teatro de medios. Seleccione Menú. Seleccione Ordenar. Seleccione Clasific. por nombre. En la pantalla inicial, seleccione Inicio. Seleccione Teatro de medios. Desplácese hasta la imagen que desee. Seleccione Menú y luego Archivo. Seleccione Eliminar. Seleccione Sí. Cómo mover una imagen 1 2 3 4 5 En la pantalla inicial, seleccione Inicio. Seleccione Teatro de medios. Desplácese hasta la imagen que desee. Seleccione Menú y luego Archivo. Seleccione Mover a tarj almacen. según se requiera. Cambio del nombre de una imagen Configuración de una imagen como papel tapiz 1 2 3 4 5 6 1 2 3 4 5 En la pantalla inicial, seleccione Inicio. Seleccione Teatro de medios. Desplácese hasta la imagen que desee. Seleccione Menú y luego Archivo. Seleccione Nuevo nombre. En Nombre de, ingrese el nombre que desee. Para eliminar caracteres, presione m. 7 Seleccione Cambiar nombr. En la pantalla inicial, seleccione Inicio. Seleccione Teatro de medios. Desplácese hasta la imagen que desee. Seleccione Menú y luego Config. papel tapiz. Para configurar la imagen como papel tapiz para la pantalla interna, seleccione Vista interna. Para configurar la imagen como papel tapiz para la pantalla externa, seleccione Pantalla externa. 160 i920i930MotUserGuide.book Page 161 Wednesday, August 16, 2006 1:06 PM Media Theatre Presentaciones de diapositivas Reproducción de videoclip almacenado Puede crear una presentación de diapositivas con las imágenes que se encuentran en el visor de imágenes. Las imágenes se muestran en intervalos de 3 segundos. Puede mostrar la presentación de diapositivas en el modo Horizontal o en Pantalla completa. Las funciones Pausa y Continuar están disponibles durante la presentación de diapositivas. 1 En la pantalla inicial, seleccione Inicio. 2 Seleccione Teatro de medios. 3 Si no ve la lista de videoclips, seleccione Menú, Ver medios y luego seleccione Ver video. 4 Desplácese hasta el videoclip que desee. 5 Seleccione Reprod. Nota: Durante la reproducción, puede cambiar la visualización entre el modo Pantalla completa y Horizontal presionando cualquier tecla numérica. Para crear o ver una presentación de diapositivas 1 En la pantalla inicial, seleccione Inicio. 2 Seleccione Teatro de medios. 3 Seleccione Menú, Ver medios y luego seleccione Ver imágenes. 4 Seleccione Menú y luego Diapositivas. Control de reproducción (sólo en Modo Horizontal) Durante la reproducción, puede realizar lo siguiente con las teclas/opciones especificadas. Videoclips Realice lo siguiente en el modo Pantalla completa Reproducción de videoclips Para Puede reproducir un videoclip que está almacenado en el Smartphone. También puede transmitir videos que sean externos al Smartphone y descargar videos para su reproducción. Realice lo siguiente en el modo Horizontal Reproducir Presione O. No disponible. Hacer una pausa Presione O. No disponible. 161 i920i930MotUserGuide.book Page 162 Wednesday, August 16, 2006 1:06 PM Videoclips Para Adelantar Retroceder Realice lo siguiente en el modo Horizontal Realice lo siguiente en el modo Pantalla completa Desplácese hacia la derecha. No disponible. Desplácese hacia la izquierda. No disponible. Presione Alternar entre Presione la visualización cualquier tecla cualquier tecla numérica. numérica. de pantalla completa/ horizontal Subir el volumen Desplácese hacia arriba. No disponible. Bajar el volumen Desplácese hacia abajo. No disponible. Finalizar Presione m. Presione m. Acerca de las funciones Avance y Retroceso El intervalo en que el videoclip se avanza o se retrocede está determinado por el tiempo durante el cual usted presiona la tecla dada. Cuanto más tiempo mantenga presionada la tecla, más rápido avanzará o retrocederá. Acerca de la visualización Pantalla completa Durante la reproducción, puede cambiar la visualización a Pantalla completa presionando cualquier tecla numérica. El videoclip rotará 270 grados y se expandirá para ocupar toda la pantalla. El videoclip volverá a la vista Horizontal cuando se reciba una llamada entrante, la batería esté baja o se presione cualquier tecla numérica. 162 i920i930MotUserGuide.book Page 163 Wednesday, August 16, 2006 1:06 PM Media Theatre Configuración de las opciones de reproducción Puede configurar las opciones de reproducción de videos mediante Configuración de reproducción. La siguiente tabla describe las opciones disponibles y sus valores predeterminados. Para Seleccione el comando de menú Configurar el volumen predeterminado para la reproducción. El valor predeterminado es 5. Volumen Configurar la reproducción para que repita el video clip hasta que se seleccione Detener. El valor predeterminado es Desactivado. Repetir videoclip 163 Para Seleccione el comando de menú Configurar si la reproducción Pantalla completa estará en modo Pantalla completa o Horizontal. El valor predeterminado es Horizontal. Configurar el tamaño del búfer para la transmisión de videoclips. El valor predeterminado es Predeterminado. Tamaño medio del búfer Administración de videoclips Cambio del nombre de un videoclip 1 En la pantalla inicial, seleccione Inicio. 2 Seleccione Teatro de medios. 3 Desplácese hasta el videoclip que desee y luego seleccione Menú. 4 Seleccione Archivo y luego Nuevo nombre. 5 En Nombre de, ingrese el nombre que desee. Para eliminar caracteres, presione m. 6 Seleccione Cambiar nombr. i920i930MotUserGuide.book Page 164 Wednesday, August 16, 2006 1:06 PM Archivos de sólo audio Cómo mover un videoclip 1 En la pantalla inicial, seleccione Inicio. 2 Seleccione Teatro de medios. 3 Desplácese hasta el videoclip que desee y luego seleccione Menú. 4 Seleccione Archivo y luego Mover a tarj almacen. Eliminación de un videoclip 1 En la pantalla inicial, seleccione Inicio. 2 Seleccione Teatro de medios. 3 Desplácese hasta el videoclip que desee y luego seleccione Menú. 4 Seleccione Archivo y luego Eliminar. 5 Seleccione Sí. Visualización de detalles de videoclip 1 En la pantalla inicial, seleccione Inicio. 2 Seleccione Teatro de medios. 3 Desplácese hasta el videoclip que desee y luego seleccione Menú. 4 Seleccione Archivos y luego Propiedades. 5 Seleccione Listo. Archivos de sólo audio Si tiene archivos de sólo audio en el Smartphone, puede escucharlos en el teatro de medios. Para escuchar un archivo, selecciónelo en la lista de videoclips. Mientras el archivo se reproduce, se muestra el icono Sólo audio. Envío de imágenes y videoclips Puede enviar imágenes y videoclips en un mensaje de correo electrónico o mediante una conexión infrarroja. Envío por correo electrónico 1 2 3 4 5 6 En la pantalla inicial, seleccione Inicio. Seleccione Teatro de medios. Seleccione la imagen que desee. Seleccione Menú y luego Enviar. Seleccione Env. correo electrón. Seleccione Correo de Outlook. Se abre el mensaje de correo electrónico con el elemento adjunto. 7 Escriba el mensaje. Para obtener información acerca de la creación de mensajes de correo electrónico, consulte “Cómo crear mensajes” en la página 129. 164 i920i930MotUserGuide.book Page 165 Wednesday, August 16, 2006 1:06 PM Media Theatre 8 Seleccione Enviar. Envío vía conexión infrarroja 1 2 3 4 5 6 En la pantalla inicial, seleccione Inicio. Seleccione Teatro de medios. Seleccione la imagen que desee. Seleccione Menú y luego Enviar. Seleccione Enviar vía infrarrojo. Seleccione el dispositivo al que desea enviar el elemento. 7 Seleccione Transf. Cómo abrir la cámara fotográfica y la videocámara Nota: La cámara fotográfica y la videocámara sólo aparecen en el Smartphone i930. 1 Seleccione Menú. 2 Seleccione Capturar. 3 Para tomar una imagen o grabar un videoclip: • Para tomar una imagen, seleccione Capturar imagen. • Para grabar un videoclip, seleccione Capturar video. 165 i920i930MotUserGuide.book Page 166 Wednesday, August 16, 2006 1:06 PM IMPORTANTE: Algunos puntos a tener en cuenta GPS activado La función GPS del Smartphone utiliza información de los satélites del Sistema de Posicionamiento Global (Global Positioning System, GPS) que orbitan la Tierra para determinar la ubicación geográfica aproximada del Smartphone, expresada en coordenadas de latitud y longitud. La disponibilidad y precisión de esta información (y la cantidad de tiempo que se tarda en calcularla) variarán en función del entorno en el que se esté utilizando. Por ejemplo, los puntos de ubicación del GPS son, normalmente, difíciles de obtener en interiores, lugares cubiertos, entre edificios altos o en situaciones en las que no se tenga establecida una visión amplia y clara del cielo. Además, equipos electrónicos y de radio cercanos pueden bloquear o interferir en la recepción de estos satélites. CONSULTE: “IMPORTANTE: Algunos puntos a tener en cuenta”. Al realizar una llamada telefónica de emergencia, la función GPS puede ayudar al personal de emergencia a determinar su ubicación si el Smartphone tiene acceso adecuado a las señales del satélite y si el centro de respuestas de emergencia está equipado para procesar dicha información. Pueden también ver su ubicación aproximada, la cual aparecerá en la pantalla del Smartphone. Las aplicaciones Java cargadas en el Smartphone también pueden solicitar su ubicación. Si el Smartphone está conectado a una computadora portátil o dispositivo similar, el programa de dicho equipo puede solicitar su ubicación. Para proteger su privacidad, puede controlar el otorgamiento de dichas solicitudes. IMPORTANTE: Algunos puntos a tener en cuenta Si utiliza la función GPS mientras conduce, preste atención a la conducción y a la carretera. En las zonas en las que no se disponga de señales adecuadas de varios satélites (normalmente debido a que la antena GPS no puede establecer una línea de visión de una zona amplia del cielo abierto), la función GPS NO FUNCIONARÁ. Tales situaciones incluyen, pero no se limitan a: • Ubicaciones subterráneas • El interior de edificios, trenes u otros vehículos cubiertos • Bajo lugares techados o estructuras de metal u hormigón • Entre edificios altos o bajo una cubierta de árboles densa 166 i920i930MotUserGuide.book Page 167 Wednesday, August 16, 2006 1:06 PM GPS activado • Cerca de una torre de radio o televisión de alta potencia • Cuando la antena GPS está tapada (por ejemplo, con la mano o cualquier otro objeto) o dirigida hacia el suelo • Es posible que algunos radios, equipos de entretenimiento y otros dispositivos eléctricos generen señales que pueden bloquear o interferir en la capacidad para recibir las señales de satélites, particularmente cuando dichos dispositivos están operando cerca del receptor GPS. Por lo tanto, en una llamada de emergencia o cuando se utiliza la función de ubicación GPS, debe mantener el equipo alejado de dichos dispositivos. • En temperaturas extremas, fuera de los límites de funcionamiento del Smartphone Aun cuando se pueda calcular en tales situaciones la información de la ubicación, el sistema puede tardar mucho tiempo y la estimación de su ubicación puede no ser precisa. Por lo tanto, en una llamada de emergencia, siempre infórmele la ubicación al centro de respuestas de emergencia y quédese escuchando por teléfono mientras el centro de respuestas de emergencia le transmite las instrucciones. Si está caminando o conduciendo a una velocidad muy baja, también puede reducirse sustancialmente el rendimiento del GPS. Mientras que la función GPS puede ser una valiosa ayuda de navegación, ésta no reemplaza la necesidad de manejar cuidadosamente y el buen juicio del conductor. Nunca confíe sólo en un dispositivo de navegación. Recuerde que la precisión de la información sobre la ubicación y el tiempo necesario para obtenerla variarán dependiendo de las circunstancias, especialmente de la capacidad para recibir señales adecuadas de varios satélites. 167 Aunque estén disponibles las señales adecuadas de varios satélites, la función GPS sólo proporcionará la ubicación aproximada, normalmente, con un margen de error de 45 metros (150 pies), aunque algunas veces el margen puede ser mayor. En “Mejora del rendimiento del GPS” en la página 170. encontrará unas sugerencias sobre cómo mejorar el rendimiento del GPS. i920i930MotUserGuide.book Page 168 Wednesday, August 16, 2006 1:06 PM Realización de una llamada de emergencia En llamadas de emergencia, el Smartphone utiliza información de asistencia de la red telefónica para mejorar la velocidad y la precisión en el cálculo de la ubicación de su equipo: si dicha información no se encuentra disponible, se podría reducir la velocidad y la precisión del dispositivo. Los satélites que usa la función GPS están controlados por el gobierno de EE.UU. y están sujetos a cambios realizados de acuerdo con las normas de uso del GPS del Departamento de Defensa y con el Plan de Radionavegación Federal. Estos cambios pueden afectar el rendimiento de la función GPS. Realización de una llamada de emergencia Marque el número de emergencias local para conectarse a un centro de respuestas de emergencia. Al realizar una llamada telefónica de emergencia, la función GPS comienza a buscar información para calcular su ubicación aproximada. La función GPS demorará unos minutos para determinar la ubicación aproximada. Aun en ubicaciones donde el Smartphone tiene un buen acceso a suficientes señales del satélite GPS y a los datos de asistencia de la red, puede demorar 30 segundos o más para determinar la ubicación aproximada. Tarda más tiempo cuando se reduce el acceso a las señales del satélite. Cuando se determina la ubicación aproximada, se pone a disposición del centro de respuestas de emergencia correspondiente. En algunos casos, es posible que su centro de respuestas de emergencia local no esté equipado para recibir información de ubicación del GPS. Por esta razón y debido a que la información de ubicación del GPS transmitida sólo es aproximada y puede no estar disponible en su localidad (consulte “IMPORTANTE: Algunos puntos a tener en cuenta” en la página 166), siempre infórmele su ubicación al operador del número de emergencia con el que se comunica, si fuese posible, informe la ubicación como lo haría al utilizar un equipo sin las funciones GPS. Nota: Si necesita saber si su centro de respuestas de emergencia local está equipado para recibir información de ubicación del GPS, comuníquese con las autoridades locales. En general, si el Smartphone tiene acceso a señales provenientes de muchos satélites GPS, la ubicación se determinará más rápido y con mayor precisión que si el equipo tuviera acceso a señales provenientes de pocos. 168 i920i930MotUserGuide.book Page 169 Wednesday, August 16, 2006 1:06 PM GPS activado Si el Smartphone no tiene acceso adecuado a señales del satélite GPS, la ubicación de la torre de comunicaciones más cercana en contacto con el equipo estará disponible para el centro de respuestas de emergencia correspondiente, siempre que el centro tenga capacidad para recibir dicha información. Consulte “Mejora del rendimiento del GPS” en la página 170 para obtener información sobre cómo ayudar al Smartphone a determinar su ubicación. Visualización de la ubicación aproximada Puede calcular su ubicación aproximada, la cual se guardará automáticamente en su equipo para que pueda volver a verla más tarde. Al calcular una nueva ubicación, la anterior será borrada. Cálculo de la ubicación aproximada 1 En la pantalla inicial, seleccione Inicio. 2 Seleccione Accesorios y luego Ubicación GPS. 3 Seleccione Actualizar. 169 El Smartphone puede tardar varios minutos en completar el proceso para determinar la ubicación. Durante este tiempo, normalmente aparece un mensaje en la pantalla del Smartphone que indica que el equipo está buscando satélites. Para obtener sugerencias sobre cómo lograr el mejor cálculo de la ubicación, consulte “Mejora del rendimiento del GPS”. Una vez calculada la ubicación aproximada, aparecerá la siguiente información: • La ubicación aproximada, expresada en forma de latitud y longitud • La precisión estimada. Esta estimación de la precisión puede variar sustancialmente de la precisión real de la información dada sobre dicha ubicación. • El número de satélites utilizados para calcular la ubicación. En general, cuantos más satélites estén disponibles, mayor será la precisión. • La hora (GMT) y fecha en que se calculó la última ubicación Cada vez que se calcula la ubicación aproximada del Smartphone, se guarda esta información en el equipo y permanece en él aunque se apague. Podrá ver esta información al ir a la pantalla de ubicación GPS. i920i930MotUserGuide.book Page 170 Wednesday, August 16, 2006 1:06 PM Mejora del rendimiento del GPS Si recibe una llamada telefónica o una alerta mientras intenta determinar la ubicación, desaparecerá la pantalla Ubicación GPS, pero el Smartphone seguirá intentando realizar la función. Si lo consigue, la nueva información sobre la ubicación aparecerá la próxima vez que vea la pantalla Ubicación GPS. Cancelación del cálculo de la ubicación antes de completarlo • Seleccione Detener para regresar a la pantalla de posición. • Presione e para regresar a la pantalla inicial. Visualización de la ubicación más tarde 1 En la pantalla inicial, seleccione Inicio. 2 Seleccione Accesorios y luego Ubicación GPS. Mejora del rendimiento del GPS A veces, la función GPS puede ser incapaz de completar correctamente el cálculo de una ubicación. Si esto sucede cuando está realizando una llamada de emergencia, la ubicación de la torre de comunicaciones más cercana en contacto con el Smartphone estará disponible para el centro de respuestas de emergencia correspondiente, siempre que éste tenga capacidad para recibir dicha información. Si ocurre cuando usted está intentando ver su ubicación en la pantalla del Smartphone, aparecerá un mensaje que indica que el equipo no puede acceder a los satélites. Para mejorar la precisión y aumentar las oportunidades de un cálculo correcto, haga lo siguiente mientras el Smartphone determina la ubicación aproximada: • Permanezca en un espacio abierto. La función GPS es más eficaz cuando no hay ningún obstáculo entre el Smartphone y el cielo abierto. Si es posible, salga al exterior, lejos de edificios y vegetación alta. Aunque el rendimiento en un edificio se mejora acercándose a las ventanas, los cristales con determinadas películas de protección solar pueden bloquear las señales de los satélites. 170 i920i930MotUserGuide.book Page 171 Wednesday, August 16, 2006 1:06 PM GPS activado • Extienda la antena del Smartphone. • Sujete el Smartphone para mejorar la recepción. Las señales de los satélites GPS se transmiten a la antena del GPS que se encuentra en la del Smartphone. Sujete el Smartphone lejos del cuerpo, dando a la antena un acceso despejado a las señales de los satélites. No tape la zona de la antena con los dedos ni con otra parte del cuerpo u objeto. Antena GPS 171 • Manténgase alejado de dispositivos electrónicos. Las radios, los dispositivos de entretenimiento u otros dispositivos electrónicos pueden generar señales de interferencia que impedirán el funcionamiento del receptor GPS si se encuentran cerca del equipo. Mantenga el equipo alejado de dichos dispositivos cuando se utiliza la función GPS. • Quédese quieto. Si es posible, quédese quieto hasta que el Smartphone termine de determinar la ubicación. Si se desplaza con el Smartphone a paso de peatón mientras el equipo está calculando la ubicación aproximada, puede reducirse sustancialmente el rendimiento de GPS. • En un automóvil. Cuando utilice la función GPS habilitado en un automóvil, coloque el Smartphone de modo que la antena GPS tenga mejor acceso a las señales del GPS a través de las ventanas del automóvil. Normalmente, la antena GPS tiene mejor acceso a las señales del GPS en un automóvil cuando se ubica cerca de una ventana. Nota: Si se desplaza con el Smartphone a paso de peatón, se reduce el rendimiento del GPS. No obstante, si se desplaza a la velocidad de un automóvil, no se reduce el rendimiento. i920i930MotUserGuide.book Page 172 Wednesday, August 16, 2006 1:06 PM Actualización de los datos de almanaque de los satélites • Permanezca dentro de la cobertura de la red. Según el proveedor de servicios, la red proporcionará al Smartphone información que ayude a determinar la ubicación de forma más rápida y precisa. Actualización de los datos de almanaque de los satélites Nota: Podría suceder que el proveedor de servicios no ofrezca este servicio. Otra forma de mantener la función GPS en buen estado de funcionamiento es conservar actualizados los datos de almanaque de los satélites. El gobierno de los Estados Unidos mantiene un almanaque de datos acerca de dónde están los satélites GPS en su órbita sobre la Tierra. Esta información está disponible para el Smartphone. Mantener el almanaque de satélites actualizado ayudará al Smartphone a determinar con mayor rapidez la ubicación. El almanaque contiene información sobre la ubicación de los satélites, su estado operativo y otro tipo de información. En la mayoría de los casos, el Smartphone podrá obtener un punto de ubicación si se recibe una señal fuerte del satélite con un almanaque de datos desactualizado, pero puede tardar más. Nota: Cuando realice una llamada de emergencia, el Smartphone no se basará en el almanaque para determinar la ubicación. Si los datos de almanaque del satélite están desactualizados, el Smartphone puede solicitar la actualización. Siga las instrucciones que aparecen en la pantalla del Smartphone. Es posible que el sistema le pida que acceda a un sitio Web o que llame a un número de atención al cliente. Configuración de las opciones de privacidad Las opciones de privacidad del GPS del Smartphone controlan si las aplicaciones Java de su equipo u otras aplicaciones del programa pueden determinar su ubicación. Podrá configurar el Smartphone con una de estas opciones de privacidad del GPS. Nota: Las opciones de privacidad no se aplican a la transmisión de la información de la ubicación en las llamadas de emergencia. Configuración de las opciones de privacidad del GPS 1 En la pantalla inicial, seleccione Inicio. 2 Seleccione Accesorios y luego Ubicación GPS. 3 Seleccione Menú y luego Configuración. 172 i920i930MotUserGuide.book Page 173 Wednesday, August 16, 2006 1:06 PM GPS activado 4 Si está habilitada la función de seguridad PIN de GPS, introduzca el PIN de GPS. (Consulte “Configuración de la función de seguridad PIN de GPS” para obtener más información.) 5 En Compartir mi posición, seleccione la opción de privacidad que desee: • No compartir: Ninguna aplicación Java ni de ningún programa similar podrá acceder a la ubicación del Smartphone. Sin embargo, la información sobre la ubicación puede continuar disponible para el usuario del Smartphone, el administrador de la flota o el administrador de la cuenta. • Disponible para todos: Todas las aplicaciones pueden ver la ubicación del Smartphone sin notificárselo. • Preguntarme: Cuando una aplicación intenta ver la ubicación del Smartphone, el sistema le pedirá permiso. Además, la información sobre la ubicación puede continuar disponible para el usuario del Smartphone, el administrador de la flota o el administrador de la cuenta. 6 Seleccione Listo. Configuración de la función de seguridad PIN de GPS Para impedir la modificación de la configuración de privacidad GPS sin su conocimiento, se puede proteger esta opción mediante un PIN. Cuando reciba el Smartphone, la función de seguridad del GPS estará desactivada, por lo que no tendrá que introducir ningún PIN de GPS para acceder a las opciones de privacidad del sistema. Si activa esta función, deberá introducir el PIN de GPS para acceder a las opciones de privacidad del GPS. Activar bloqueo del GPS 1 2 3 4 En la pantalla inicial, seleccione Inicio. Seleccione Configuración y luego Seguridad. Seleccione Activar bloqueo GPS. En Antiguo PIN, ingrese el número PIN de GPS actual. 5 En Nuevo PIN, ingrese el nuevo número PIN de GPS. 6 En Confirmar PIN nuevo, vuelva a ingresar el nuevo número PIN de GPS. 7 Seleccione Listo. Cambio del PIN de GPS 1 En la pantalla inicial, seleccione Inicio. 2 Seleccione Configuración y luego Seguridad. 173 i920i930MotUserGuide.book Page 174 Wednesday, August 16, 2006 1:06 PM Uso del GPS con un programa de gestión de mapas 3 Seleccione Activar bloqueo GPS. 4 En Antiguo PIN, ingrese el número PIN de GPS actual. 5 En Nuevo PIN, ingrese el nuevo número. 6 En Confirmar nuevo PIN, vuelva a ingresar el nuevo número. 7 Seleccione Listo. Consulte “Mejora del rendimiento del GPS” en la página 170 para obtener más detalles sobre cómo obtener la información de ubicación correcta. Uso del GPS con un programa de gestión de mapas Compatibilidad del programa Puede usar la función GPS para que proporcione los datos de ubicación a una computadora portátil o dispositivo similar que ejecute un programa de gestión de mapas interactivo, por ejemplo el que desarrolla DeLorme o Microsoft. De esta forma, si el Smartphone tiene un buen acceso a las señales del GPS, se puede indicar la posición aproximada en un mapa cuando viaja en un vehículo. Para ello, conecte el Smartphone a la computadora portátil (u otro dispositivo) con un cable de datos y configure el mismo (consulte “Información general sobre el programa de gestión de mapas” en la página 175). Luego, el Smartphone proporcionará la ubicación aproximada al dispositivo que ejecuta el programa de gestión de mapas, y mostrará un mapa. El Smartphone proporciona una ubicación actualizada cada segundo y el programa de gestión de mapas muestra la ubicación modificada. Nota: El Smartphone determina continuamente su ubicación, por lo que el uso de la función GPS del equipo con un programa de gestión de mapas gasta rápidamente la energía de la batería. El Smartphone envía la información sobre la ubicación a la computadora portátil u otro dispositivo usando el formato estándar de la National Marine Electronics Association (NMEA). El Smartphone admite mensajes de salida en formato NMEA-0183 y lo siguiente NMEA-0183: GGA, GLL, GSA, GSV, RMC y VTG. El programa de gestión de mapas que se ejecute en la computadora portátil u otro dispositivo debe admitir el formato NMEA 3.0. 174 i920i930MotUserGuide.book Page 175 Wednesday, August 16, 2006 1:06 PM GPS activado Información general sobre el programa de gestión de mapas Conexión del Smartphone a la computadora portátil u otro dispositivo 2 Con la pantalla del Smartphone hacia arriba, inserte un conector de cable de datos serial en el conector de accesorios hasta que escuche un clic. 1 Abra la cubierta del conector. cubierta del conector 175 3 Inserte el conector de datos en el puerto COM de la computadora portátil u otro dispositivo. i920i930MotUserGuide.book Page 176 Wednesday, August 16, 2006 1:06 PM Uso del GPS con un programa de gestión de mapas Verificación de la configuración del puerto COM 1 Asegúrese de que ninguna otra aplicación esté utilizando el puerto COM seleccionado de la computadora portátil u otro dispositivo. 2 Asegúrese de que la configuración del puerto COM de la computadora portátil u otro dispositivo esté establecida de la siguiente forma: • Bits por segundo: 4800 • Bits de datos: 8 • Paridad: Ninguna • Bits de parada: 1 • Control de flujo: Hardware A partir de este momento, el Smartphone enviará los datos de ubicación a la computadora portátil u otro dispositivo. Detención del Smartphone para que deje de enviar los datos sobre la ubicación a la computadora portátil u otro dispositivo • Seleccione Sin conexión como opción en Conexión al dispositivo. Cada vez que encienda el Smartphone, la opción Conexión al dispositivo se configurará automáticamente en Sin conexión. Configuración del Smartphone para que envíe la información sobre la ubicación a la computadora portátil u otro dispositivo 1 En la pantalla inicial, seleccione Inicio. 2 Seleccione Accesorios y luego Ubicación GPS. 3 Seleccione Menú y luego Configuración. 4 En Conexión al dispositivo, seleccione NMEA fuera. 5 Seleccione Listo. 176 i920i930MotUserGuide.book Page 177 Wednesday, August 16, 2006 1:06 PM Aplicaciones Java Aplicaciones Java Visualización de una aplicación Java suspendida Algunas aplicaciones Java pueden ejecutarse con el flip abierto o con el flip cerrado. Otras pueden ejecutarse sólo con el flip abierto. Puede suspender una aplicación en uso. Esto envía la aplicación a segundo plano, de modo que puede ejecutarse otra en primer plano. Puede reanudar la aplicación suspendida en cualquier momento. De esta manera, vuelve a ejecutarla en primer plano. Nota: Al utilizar aplicaciones Java, es posible que el Smartphone utilice más batería que con otras. 1 En la pantalla inicial, seleccione Inicio. 2 Seleccione Panel Control Java. 3 Seleccione Menú y luego seleccione Aplic. suspendidas. Uso de aplicaciones Java con el flip abierto Ejecución de una aplicación Java 1 En la pantalla inicial, seleccione Inicio. 2 Seleccione la aplicación Java que desea ejecutar. Suspensión de una aplicación Java • Presione m. • Presione e. • Cierre el flip. Si la aplicación Java no puede ejecutarse con el flip cerrado, queda suspendida. 177 Reanudación de una aplicación Java 1 En la pantalla inicial, seleccione Inicio. 2 Seleccione la aplicación Java que desea reanudar. Finalización de una aplicación Java suspendida 1 En la lista de todas las aplicaciones Java o en la pantalla que muestra la aplicación suspendida, seleccione la aplicación que desea terminar. 2 Seleccione Menú y luego seleccione Terminar aplicación. Finalización de todas las aplicaciones Java 1 En la lista de todas las aplicaciones Java o en la pantalla que muestra la aplicación suspendida, seleccione Menú y luego seleccione Fin todo. 2 Seleccione Sí para confirmar. 3 Si desea finalizar todas las aplicaciones sin cerrarlas, seleccione Finalizar ahora. i920i930MotUserGuide.book Page 178 Wednesday, August 16, 2006 1:06 PM Eliminación de aplicaciones Java Cómo salir del panel de control de Java • Presione h. • Presione e. • Seleccione Salir. Uso de aplicaciones Java con el flip cerrado Debe comenzar a ejecutar todas las aplicaciones Java con el flip abierto, pero algunas aplicaciones pueden continuar ejecutándose después que cierre el flip. Puede suspender, ver y reanudar una aplicación sin abrir el flip. Suspensión de una aplicación Java con el flip cerrado • Si una aplicación Java se está ejecutando en la pantalla externa, presione . para suspenderla. Visualización de aplicaciones Java suspendidas con el flip cerrado Reanudación de una aplicación Java suspendida con el flip cerrado Para reanudar una aplicación Java que puede ejecutarse con el flip cerrado: 1 Mientras visualiza la lista de aplicaciones suspendidas, utilice las teclas de volumen para desplazarse hasta la aplicación que desea reanudar. 2 Presione t. Eliminación de aplicaciones Java 1 En la pantalla del Panel Control Java, seleccione la aplicación Java que desea eliminar. 2 Seleccione Menú y luego seleccione Desinstalar serie. 3 Seleccione Sí para confirmar. Para ver una lista de aplicaciones Java suspendidas que pueden ejecutarse en la pantalla externa: • En la pantalla inicial, presione . dos veces. • En la lista de llamadas recientes, presione .. 178 i920i930MotUserGuide.book Page 179 Wednesday, August 16, 2006 1:06 PM Aplicaciones Java Aplicaciones Java y GPS activado Algunas aplicaciones Java utilizan la función GPS del Smartphone para determinar la ubicación geográfica aproximada del equipo. (Consulte “GPS activado” en la página 166 para obtener más información sobre la función GPS.) Sin embargo, por motivos de seguridad y por otras razones, tal vez no le interese que las aplicaciones Java tengan siempre acceso a la ubicación del Smartphone. El Smartphone protege su privacidad al darle la opción de bloquear el acceso de todas o algunas de las aplicaciones Java a la ubicación de su equipo. Esto se realiza mediante la configuración de permisos. Opción de permiso Establece este permiso Preguntar Seleccionando esta opción, usted recibirá un mensaje para de solicitud de permiso para acceder a la ubicación del Smartphone, que concederá o denegará, según desee. 179 Opción de permiso Establece este permiso Siempre Usted concede permiso de acceder a la ubicación de su Smartphone sin que reciba una notificación. Nunca Automáticamente negará el permiso para acceder a la ubicación de su teléfono. Nota: Independientemente de la opción que seleccione, la información de ubicación siempre estará disponible para usted, el administrador de la flota o de la cuenta. Configuración de opciones de permiso 1 2 3 4 En la pantalla inicial, seleccione Inicio. Seleccione Panel Control Java. Seleccione Menú y luego Permisos. Seleccione la aplicación Java para la cual desea establecer las opciones de permiso. 5 En Ubicación, seleccione la opción de permiso que desea (Preguntar, Siempre o Nunca). 6 Cuando haya terminado, seleccione Listo. i920i930MotUserGuide.book Page 180 Wednesday, August 16, 2006 1:06 PM Aplicaciones Java y GPS activado Concesión o negación de permiso para cada aplicación Si selecciona la opción Preguntar, debe contestar a la petición de permiso cuando se solicite, sólo por una vez o puede que reciba solicitudes posteriores. Éstas son las opciones que puede elegir cuando se le indique: Opción Permite... Permitir sólo una vez Permite el acceso a la ubicación del Smartphone la primera vez. Posteriormente, recibirá un mensaje de solicitud de autorización. Conceder permiso para sesión en curso. Permite a la aplicación acceder a la ubicación del Smartphone mientras esté la sesión en curso. Permitir siempre Con esta opción, se permite siempre a la aplicación tener acceso a la ubicación de su Smartphone, sin necesidad de que se le notifique. Opción Permite... Negar sólo No permite el acceso a su ubicación, una vez aunque la siguiente vez que la aplicación intente acceder, le será notificado para su autorización. Negar permiso para esta sesión Niega el permiso para acceder a la ubicación del Smartphone para la sesión en curso. Negar siempre Niega el permiso para acceder a la ubicación del Smartphone siempre que intente tener acceso, sin necesidad de notificarle a usted. Concesión o negación de permiso 1 Cuando se le indique, desplácese hacia la izquierda o hacia la derecha para elegir la opción que desee, ya sea conceder o negar permiso. 2 Seleccione Listo. 180 i920i930MotUserGuide.book Page 181 Wednesday, August 16, 2006 1:06 PM Información sobre envío y recepción mediante infrarrojos Información sobre envío y recepción mediante infrarrojos Puede utilizar el puerto de infrarrojos del Smartphone para enviar y recibir tarjetas de contacto y citas del calendario de otro equipo móvil o una computadora que tenga un puerto de infrarrojos y que acepte tarjetas virtuales (vCards) y calendario virtual (vCal). También puede utilizar rayos infrarrojos para enviar imágenes y videoclips. Para obtener información sobre el envío de imágenes y videoclips mediante infrarrojos, consulte “Cómo enviar imágenes y videoclips grabados” en la página 154. El equipo al que usted está realizando el envío debe estar encendido y configurado para recibir información entrante mediante infrarrojos. Nota: No se pueden enviar o recibir contactos de SIM mediante infrarrojos. Envío de un contacto mediante infrarrojos 1 En la pantalla inicial, seleccione Inicio. 2 Seleccione Contactos. 181 3 Seleccione el contacto que desea enviar. 4 Seleccione Menú y luego Transferir contacto y después la opción IR. 5 Asegúrese de que los puertos de infrarrojos no estén obstruidos y que estén a corta distancia entre sí. 6 Seleccione el equipo al que desea realizar el envío. Aparecerá la información de estado, que indica el nombre del equipo al que el Smartphone está realizando el envío y también si el proceso está pendiente, ha terminado o ha fallado. 7 Si el proceso de envío falla y usted desea volver a intentar, seleccione Enviar y recibir mediante infrarrojos. Recepción de información mediante infrarrojos 1 En la pantalla inicial, seleccione Inicio. 2 Seleccione Configuración y luego Transferir y recibir mediante infrarrojos. 3 Seleccione Recibir transferencias entrantes. 4 Asegúrese de que los puertos de infrarrojos no estén obstruidos y que estén a corta distancia entre sí. i920i930MotUserGuide.book Page 182 Wednesday, August 16, 2006 1:06 PM 5 Seleccione Listo para recibir la información. Nota: Una vez que seleccione Recibir transferencias entrantes, el equipo recibe automáticamente información hasta que usted desactive esta casilla de verificación. El Smartphone puede recibir archivos de cualquier tipo mediante infrarrojos, pero puede ser necesario que copie algunos archivos en su computadora para verlos. 182 i920i930MotUserGuide.book Page 183 Wednesday, August 16, 2006 1:06 PM ActiveSync ActiveSync Nota: Podría suceder que el proveedor de servicios no ofrezca este servicio. Este capítulo presenta las funciones básicas de la tecnología Microsoft® ActiveSync®. Describe la manera de utilizar ActiveSync para sincronizar la información del Smartphone con su computadora y/o un servidor que ejecute Microsoft® Exchange® Server. Para obtener información detallada sobre el uso de ActiveSync, consulte Ayuda de ActiveSync en su computadora. Interpretación de ActiveSync ActiveSync sincroniza la información almacenada en el Smartphone con la información de Microsoft® Outlook® en su computadora o en un servidor Microsoft Exchange Server. También le permite compartir archivos entre el Smartphone y la computadora de escritorio. Cuando usted sincroniza, ActiveSync compara la información del Smartphone con la información de la computadora y/o del servidor Exchange Server y actualiza todas las ubicaciones con la información más reciente. 183 Con ActiveSync, usted puede: • Sincronizar la información de correo electrónico de Outlook, la información del Directorio, del Calendario y de Tareas que usted posee en su Smartphone con la información de la computadora. • Sincronizar la información de correo electrónico de Outlook, del Directorio y del Calendario que usted posee en el Smartphone, con la información de Outlook de un servidor que ejecuta Microsoft Exchange Server, de manera que puede tener la información más reciente aun cuando su computadora de escritorio esté apagada. Puede sincronizar con un servidor Exchange si su proveedor de servicios o compañía ejecuta Microsoft Exchange Server con Exchange ActiveSync. Puede sincronizar la información de Tareas con su computadora, pero no con un servidor. • Copiar (en lugar de sincronizar) archivos entre el Smartphone y la computadora. • Programar la sincronización para controlar el momento en que se realizará. • Especificar cuánta y qué tipo de información se sincroniza. Por ejemplo, puede elegir cuantas semanas del calendario sincronizar. i920i930MotUserGuide.book Page 184 Wednesday, August 16, 2006 1:06 PM Configuración de ActiveSync Configuración de ActiveSync Con Microsoft ActiveSync, puede sincronizar la información del Smartphone con la información de la computadora y/o un servidor Microsoft Exchange Server. Esta sección le explicará cómo: • Instalar ActiveSync en la computadora. • Crear una asociación entre la computadora y el Smartphone. • Configurar una conexión con un servidor Exchange Server (si planea realizar la sincronización con un proveedor de servicios o proveedor corporativo que ejecuta Microsoft Exchange Server con Exchange ActiveSync). • Configurar una sincronización programada. Si desea mantener la información del Smartphone permanentemente actualizada, configure ActiveSync para que realice la sincronización a medida que ingresan los elementos. Puede realizar la sincronización a medida que ingresan los elementos sólo si su proveedor de servicios o compañía ejecuta Microsoft Exchange Server con Exchange ActiveSync. Instalación de ActiveSync y creación de una asociación Antes de poder sincronizar la información con una computadora, primero debe instalar ActiveSync y crear una asociación entre el Smartphone y la computadora. También puede configurar la sincronización entre el Smartphone y un servidor Microsoft Exchange al mismo tiempo. Puede instalar ActiveSync en la computadora desde el CD i920/i930. Para obtener más información sobre la instalación de ActiveSync, consulte la guía de introducción de Smartphone i920/i930 . Tan pronto haya finalizado la instalación de ActiveSync, se iniciará en forma automática el Asistente para una asociación nueva. Este asistente lo ayudará a configurar una asociación. Cuando usted crea una asociación, debe especificar los parámetros de sincronización; por ejemplo, el tipo de información que desea sincronizar o si va a realizar la sincronización con la computadora y un servidor Exchange o no. Una vez que se ha configurado una asociación, ActiveSync desde la computadora reconoce el Smartphone cuando usted lo conecta, y automáticamente aplica la configuración de sincronización que usted especificó. 184 i920i930MotUserGuide.book Page 185 Wednesday, August 16, 2006 1:06 PM ActiveSync Cuando usted termine de utilizar el asistente, comenzará la primera sincronización en forma automática. Cuando se complete la sincronización, verá que la información de la computadora o del servidor Microsoft Exchange Server que usted seleccionó aparece ahora en el Smartphone. Antes de comenzar a configurar ActiveSync, debe obtener la información que necesitará y conectar el Smartphone a la computadora. Antes de configurar ActiveSync 1 Conecte el Smartphone a la computadora a través de una conexión infrarroja o USB. Para obtener más información, consulte “Conexión de un equipo móvil a una computadora de escritorio” en Ayuda de ActiveSync en la computadora. 2 Encienda el Smartphone. Información sobre Exchange Server • Si desea sincronizar el Smartphone con un servidor que ejecuta Microsoft Exchange Server, solicite a su proveedor de servicios o al administrador del sistema el nombre del servidor y el nombre de dominio del servidor. • También debe conocer su nombre de usuario y contraseña de Exchange para sincronizar con un servidor Exchange. 185 Instalación de ActiveSync y creación de una asociación 1 Instale ActiveSync en la computadora como se describe en la Guía de introducción. Cuando finaliza la instalación, comienza automáticamente el Asistente para una nueva asociación. 2 Siga las instrucciones en la pantalla para completar el asistente. Cuando finalice el asistente, ActiveSync sincronizará el Smartphone automáticamente. Una vez terminada la sincronización, puede desconectar el Smartphone de la computadora de escritorio. Nota: ActiveSync ya está instalado en el Smartphone. i920i930MotUserGuide.book Page 186 Wednesday, August 16, 2006 1:06 PM Configuración de ActiveSync Cambio de la configuración de ActiveSync en una instancia posterior Si desea cambiar la configuración de ActiveSync para que sincronice con una computadora, use ActiveSync. Para obtener más información, consulte “Modificación de la cantidad de información sincronizada” en Ayuda de ActiveSync en la computadora de escritorio. Si desea cambiar la configuración de ActiveSync para que sincronice con el servidor Exchange, use ActiveSync en el Smartphone, según se describe en “Cambio de la configuración de sincronización con un servidor Exchange” en la página 187. Configuración de una conexión con un servidor Exchange Server Nota: Al configurar una conexión inalámbrica de ActiveSync, establezca Sinc.en horas punta en Cada 30 minutos o una frecuencia menor. Esta es la configuración óptima para una conexión inalámbrica de ActiveSync en el Smartphone. Puede utilizar el Asistente para una nueva asociación cuando esté configurado y pueda sincronicar con un servidor Exchange. Si no lo hizo, esta sección describe como configurar una sincronización inalámbrica con un servidor Exchange. Si desea sincronizar con un servidor y está conectado a la computadora, debe también configurar ActiveSync con ésta. Puede editar la conexión, posteriormente, para dejar de sincronizar un tipo particular de información o para cambiar la cantidad de información que se sincroniza. Todas estas configuraciones también se pueden realizar con ActiveSync en la computadora cuando el Smartphone está conectado a través de una conexión infrarroja o USB. Configuración de una conexión con un servidor Exchange Server 1 Si el Smartphone está conectado a la computadora de escritorio, desconéctelo. 2 En la pantalla de inicial, del Smartphone, seleccione Inicio. 3 Seleccione ActiveSync. 4 Seleccione Menú y luego Opciones. 5 Seleccione Configuración servidor. 6 Seleccione Conexión. 7 En Nombre de usuario, ingrese su nombre de usuario de Microsoft Exchange. 8 En Contraseña, ingrese su contraseña de Microsoft Exchange. 9 En Dominio, ingrese el nombre de dominio del servidor Exchange (si fuera necesario). 186 i920i930MotUserGuide.book Page 187 Wednesday, August 16, 2006 1:06 PM ActiveSync 10 Si desea que Smartphone guarde su contraseña para que no tenga que ingresarla cada vez que se conecte, seleccione Guardar contraseña. 11 Si configura un Nombre de servidor, ingrese el nombre del servidor Exchange. 12 Seleccione Listo. Cambio de la configuración de sincronización con un servidor Exchange 1 En la pantalla de inicial, del Smartphone, seleccione Inicio. 2 Seleccione ActiveSync. 3 Seleccione Menú y luego Opciones. 4 Seleccione Configuración servidor. 5 Seleccione la configuración de sincronización que desea editar: Calendario, Contactos o Bandeja de entrada. 6 Realice uno de los siguientes procedimientos: • Para comenzar a sincronizar información del Calendario, Contactos o Bandeja de entrada, seleccione Sincronizar con servidor en la página correspondiente de configuración de sincronización. 187 • Para detener la sincronización de información del Calendario, Contactos o Bandeja de entrada, quite la marca de la casilla de verificación Sincronizar con servidor en la página correspondiente de la configuración. • Cambie la cantidad de información que desea sincronizar. 7 Seleccione Listo. Nota: Antes de cambiar la configuración de la sincronización, desconecte el Smartphone de la computadora. Creación de una sincronización programada Puede programar la sincronización automática de información del Smartphone con la computadora o con un servidor Microsoft Exchange Server. Para configurar una sincronización programada con la computadora, debe utilizar ActiveSync en ésta. Para obtener instrucciones al respecto, consulte “Cambio de programación de la sincronización de escritorio” en Ayuda de ActiveSync en la computadora. i920i930MotUserGuide.book Page 188 Wednesday, August 16, 2006 1:06 PM Configuración de ActiveSync Para configurar una sincronización programada con un servidor Exchange, debe utilizar ActiveSync en el Smartphone. Puede programar la sincronización del Smartphone en 2 programas separados. Use el programa de hora pico para horas de trabajo o en momentos que tenga un mayor volumen de correspondencia. Use el programa fuera de hora pico para sincronizar en los momentos de menor volumen de correspondencia. Cuando está en roaming, puede sincronizar en forma manual y reducir los cargos de roaming o puede sincronizar el uso de los programas móviles. Creación de una sincronización programada con un servidor Exchange 1 En la pantalla inicial del Smartphone, seleccione Inicio. 2 Seleccione ActiveSync. 3 Seleccione Menú y luego Opciones. 4 Seleccione Programación móvil. • Seleccione la frecuencia de sincronización en la lista Sinc. en hora pico punta. • Seleccione la frecuencia de sincronización en la lista Sinc. en horas no punta. • Seleccione si desea sincronización en forma programada o no en la lista Sinc en itinerancia. • Seleccione Sincronizar elementos salientes al enviarlos para sincronizar cada vez que envía un correo electrónico. 5 Seleccione Listo. Nota: Para editar la configuración de la programación, el Smartphone debe estar desconectado de la computadora. Si usted crea un programa para sincronizar mientras está conectado a una computadora y también un programa para sincronización remota (inalámbrica), el Smartphone sincronizará de acuerdo con los dos programas. 188 i920i930MotUserGuide.book Page 189 Wednesday, August 16, 2006 1:06 PM ActiveSync Sincronización automática Nota: Si configura más de tres cuentas de correo electrónico en el Smartphone para sincronizar en forma automática, esta configuración cambiará a manual. Con ActiveSync puede programar una sincronización automática entre el Smartphone y un servidor cada vez que un elemento entre o sea cambiado de éste último. El Smartphone recibe una notificación y sincroniza automáticamente para recuperar estos elementos, permitiendo que el teléfono esté siempre actualizado. Debe sincronizar el Smartphone como mínimo una vez (por ejemplo, después de crear una asociación) antes de poder ver y cambiar la configuración para que se sincronice a medida que ingresan los elementos. Nota: Puede realizar la sincronización a medida que ingresan los elementos sólo si su proveedor de servicios o compañía ejecuta Microsoft Exchange Server con Exchange ActiveSync. Configuración de un programa para la sincronización automática 1 En la pantalla inicial del Smartphone, seleccione Inicio. 2 Seleccione ActiveSync. 3 Seleccione Menú y luego Opciones. 189 4 Seleccione Programación móvil. 5 Establezca Sinc. en horas punta y/o Sinc. en horas no punta en Cuando ingresan nuevos elementos. 6 Seleccione Listo. Configuración de la dirección del equipo 1 En la pantalla inicial, del Smartphone, seleccione Inicio. 2 Seleccione ActiveSync. 3 Seleccione Menú y luego Opciones. 4 Seleccione Configuración servidor. 5 Seleccione Conexión. 6 Realice uno de los siguientes procedimientos: • Desplácese hasta Dirección del mensaje de texto e ingrese la dirección que identifica al Smartphone en la red. Ésta es la misma dirección que utilizan otros usuarios de Internet para enviar mensajes de texto a su Smartphone. i920i930MotUserGuide.book Page 190 Wednesday, August 16, 2006 1:06 PM Métodos de sincronización • Si su compañía le ha indicado que utilice un perfil de proveedor de servicios predefinido, desplácese hasta Proveedor de servicios y seleccione el nombre del proveedor de servicios. Luego, ingrese el número de teléfono de su Smartphone, si fuera necesario, en Número de teléfono del equipo. Si no desea utilizar el perfil del proveedor, en Dirección del equipo, seleccione Otra. Luego, ingrese la dirección del mensaje de texto para el Smartphone en Dirección del mensaje de texto. 7 Seleccione Listo dos veces. Nota: Para editar la configuración en el Smartphone, desconéctelo de la computadora. Métodos de sincronización Una vez que haya configurado ActiveSync, puede sincronizar la información en cualquier momento utilizando la aplicación en el Smartphone. Esta sección describe ésta y otras maneras de sincronizar el Smartphone con una computadora. 3 Para iniciar la sincronización, seleccione "Sincroniz." 4 Para detener la sincronización, seleccione Detener. Existen diversas opciones para sincronizar su información. Además de las opciones mencionadas, puede utilizar: • Conexión infrarroja • Sincronización remota Sincronización a través de una conexión infrarroja Puede conectar el Smartphone con otro equipo móvil o con la computadora a través de una conexión infrarroja. Este método es ideal para cambiar rápidamente entre varios equipos, ya que no hay necesidad de conectar cables o adaptadores. Para obtener más información sobre la sincronización a través de una conexión infrarroja u otros tipos de conexión, consulte Ayuda de ActiveSync en su computadora. Inicio y detención de la sincronización 1 En la pantalla inicial, seleccione Inicio. 2 Seleccione ActiveSync. 190 i920i930MotUserGuide.book Page 191 Wednesday, August 16, 2006 1:06 PM ActiveSync Configuración de la sincronización remota Puede sincronizar en forma remota con la computadora o con un servidor Exchange. La sincronización remota ocurre cuando el Smartphone la realiza a través de una conexión inalámbrica, en lugar de utilizar una conexión local directa. La sincronización remota con la computadora puede depender de la configuración de su red. Por ejemplo, puede ser necesario configurar una conexión de red privada virtual (VPN) con su red. Para sincronizar de manera remota, debe configurar el Smartphone como se describe en el siguiente procedimiento. También será necesario que configure una conexión. Para obtener más datos sobre la configuración de una conexión, consulte “Redes telefónicas” en la página 111. Luego de esto, estará listo para sincronizar su información. Para obtener instrucciones sobre este tema, consulte “Sincronización de información” en este capítulo. Configuración de la sincronización remota con una computadora 1 En la pantalla inicial, seleccione Inicio. 2 Seleccione ActiveSync. 3 Seleccione Menú y luego Opciones. 191 4 Seleccione Configuración PC. 5 En Utilización, seleccione el nombre de la computadora. 6 Seleccione o desactive Usar program. móvil para sincronizar con esta PC. 7 Seleccione o desactive Sincronizar con esta PC durante la sincronización manual. 8 Seleccione Listo dos veces. Nota: Para sincronizar en forma remota con una computadora ésta debe estar encendida. Selección de la información que desea sincronizar En forma predeterminada, ActiveSync no sincroniza automáticamente todos los tipos de información de Outlook. Puede utilizar las opciones de ActiveSync para activar y desactivar la sincronización de tipos específicos de información. Esta sección brinda una descripción general de los tipos de información de Outlook que puede sincronizar. Los elementos que usted sincroniza con un servidor Microsoft Exchange Server no pueden sincronizarse también con Outlook en una computadora. i920i930MotUserGuide.book Page 192 Wednesday, August 16, 2006 1:06 PM Selección de la información que desea sincronizar Sincronización del correo electrónico de Outlook Cuando selecciona la bandeja de entrada para la sincronización en ActiveSync, los mensajes de correo electrónico se sincronizan como parte del proceso general de esta función. Durante la sincronización ocurre lo siguiente: • Los mensajes se copian de la carpeta Bandeja de entrada de Outlook en la computadora, o de un servidor Microsoft Exchange Server, a la carpeta Bandeja de entrada del Outlook del Smartphone. • En forma predeterminada, cuando sincroniza el Outlook de su teléfono con la computadora o con un servidor Microsoft Exchange Server, recibe únicamente los mensajes de los últimos 3 días y los primeros 500 bytes de cada mensaje nuevo. • Los mensajes del Smartphone y de la computadora están vinculados. Cuando usted elimina un mensaje en el Smartphone, el mensaje se elimina de la computadora la próxima vez que usted sincroniza, y viceversa. • Los mensajes de las subcarpetas del correo electrónico de Outlook se sincronizan sólo si han sido seleccionadas para sincronización en la cuenta Outlook del Smartphone. Nota: Los SMS no se reciben en Mensajes a través de la sincronización. En cambio, se envían al Smartphone a través de su proveedor de servicios. Sincronización del Calendario Los elementos del Calendario almacenados en el Smartphone pueden sincronizarse con los almacenados en la computadora o en un servidor Microsoft Exchange. En forma predeterminada, se sincronizan los elementos del Calendario de las últimas 2 semanas. Los elementos del Calendario que fueron creados en el Smartphone se copian a la computadora y/o al servidor durante la sincronización, y viceversa. Del mismo modo, los que se eliminan del Smartphone se eliminan también de la computadora y/o del servidor durante la sincronización, y viceversa. 192 i920i930MotUserGuide.book Page 193 Wednesday, August 16, 2006 1:06 PM ActiveSync Sincronización de los contactos del Directorio Los contactos almacenados en el Directorio del Smartphone pueden sincronizarse con los de la computadora o en un servidor Microsoft Exchange. En forma predeterminada, se sincronizan todos sus contactos. Los contactos que fueron creados en el Smartphone se copian a la computadora y/o al servidor durante la sincronización, y viceversa. Del mismo modo, los contactos que se eliminan del Smartphone se eliminan también de la computadora de escritorio y/o del servidor durante la sincronización, y viceversa. Sincronización de Tareas Las tareas almacenadas en el Smartphone se pueden sincronizar con las almacenadas en la computadora. La sincronización de Tareas se selecciona automáticamente en ActiveSync. En forma predeterminada, se sincronizan todas las tareas incompletas. Las tareas que fueron creadas en el Smartphone se copian a la computadora durante la sincronización, y viceversa. Del mismo modo, las tareas que se eliminan del Smartphone se lo hacen también de la computadora durante la sincronización, y viceversa. 193 Nota: Las tareas se pueden sincronizar sólo con la computadora; no pueden sincronizarse con un servidor que ejecuta Microsoft Exchange Server. Mensajes de error de ActiveSync Si la información no se puede sincronizar con éxito, verá un mensaje de error en el Smartphone. Para a resolver el problema, vea más información sobre este error. Visualización de información de error de ActiveSync • Cuando aparece un mensaje de error, desplácese hasta el mismo y presione O. Nota: Algunos errores interfieren en la sincronización automática. Si sospecha que una sincronización programada no se ha realizado, debe intentarlo de forma manual. Al realizar la sincronización manual con éxito, se reinicia la automática. Para obtener más información, consulte “Sincronización de información” en Ayuda de ActiveSync en su computadora. i920i930MotUserGuide.book Page 194 Wednesday, August 16, 2006 1:06 PM Utilización del Smartphone como módem Nota: Podría suceder que el proveedor no ofrezca este servicio. Puede utilizar el Smartphone como un módem externo para la transferencia de datos desde y hacia la computadora mediante la Base de sincronización y el mini cable USB o mediante una conexión infrarroja. Nota: Para utilizar el Smartphone como un módem de GPRS (Servicios generales de radio por paquetes), consulte “Cómo trabajar con conexiones de GPRS” en la página 117. Puede utilizar el Smartphone para transferir datos siempre y cuando no esté en una llamada. Si el Smartphone está en una llamada privada cuando configura una transferencia de datos, ésta se finalizará. No recibirá ningún tipo de notificaciones de llamada ni mensaje al transferir datos. Para obtener más información acerca de cómo utilizar el Smartphone como módem, consulte la Guía del usuario “Utilización del equipo i930 como módem” en http://motorola.com/iden/support. 194 i920i930MotUserGuide.book Page 195 Wednesday, August 16, 2006 1:06 PM Internet Internet Nota: Podría suceder que el proveedor no ofrezca este servicio. Este capítulo explica cómo navegar en la Web con Microsoft® Pocket Internet Explorer. Exploración en la Web Con Pocket Internet Explorer, puede navegar en la Web desde su Smartphone. Pocket Internet Explorer en el Smartphone admite HTML (Lenguaje hipertextual de etiquetado de documentos), cHTML (Lenguaje hipertextual de etiquetado de documentos compacto) y WAP (Protocolo de aplicaciones inalámbricas). También admite JScript, controles ActiveX y CSS (hojas de estilo en cascada). El navegador acepta imágenes y sonido, pero no acepta marcos en una página Web. Con Pocket Internet Explorer, la pantalla inicial es la lista de Favoritos en lugar de ser una página inicial; de este modo usted puede ir directamente a sus sitios favoritos en la Web. Puede agregar los sitios que visita con frecuencia a esta lista. Puede ver la lista de Favoritos desde cualquier página Web seleccionando Favoritos. 195 Cómo abrir Internet Explorer • En la pantalla inicial, seleccione Inicio y luego Internet Explorer. Desconexión de Internet • Presione e. Visualización de un sitio favorito 1 En la pantalla inicial, seleccione Inicio. 2 Seleccione Internet Explorer. 3 Si la lista de Favoritos no aparece, seleccione Favoritos. 4 Desplácese hasta un sitio favorito y seleccione Ir. Sugerencia: Para ver la lista de favoritos desde una página Web, seleccione Favoritos. Cómo ir a un enlace • Seleccione el enlace. Nota: Desplácese para ver todos los enlaces disponibles. Cómo ir a una página Web 1 En la pantalla inicial, seleccione Inicio. 2 Seleccione Internet Explorer. 3 Seleccione Menú y luego Barra de direcciones. 4 Ingrese la dirección Web y seleccione Ir. i920i930MotUserGuide.book Page 196 Wednesday, August 16, 2006 1:06 PM Exploración en la Web Sugerencia: Mientras está conectado a Internet, puede cambiar entre Pocket Internet Explorer y otros programas del Smartphone presionando h y navegando hasta el programa que desee. Esto no interrumpirá su conexión a Internet. Para regresar a la página Web que estaba viendo, presione m tantas veces como sea necesario hasta que aparezca. Cómo regresar a la página Web que visitó en la misma sesión • En una página Web, presione m varias veces hasta que aparezca la página. Cómo ver una lista de páginas Web recientemente visitadas 1 En la pantalla inicial, seleccione Iniciar. 2 Seleccione Internet Explorer. 3 Seleccione Menú y luego Barra de direcciones. 4 Seleccione Ver Historial. Cómo ir a una página Web de la lista Historial 1 En la pantalla inicial, seleccione Inicio. 2 Seleccione Internet Explorer. 3 Seleccione Menú y luego Barra de direcciones. 4 Seleccione Ver historial. 5 Desplácese hasta la dirección de la página Web y seleccione Ir. Uso de la Lista de Favoritos Si ve una página Web que desea visitar en otro momento, márquela como favorita. La próxima vez que desee visitar dicha página Web, puede seleccionarla directamente desde la lista de Favoritos. Agregado de una página Web a la lista de Favoritos 1 2 3 4 En la pantalla inicial, seleccione Inicio. Seleccione Internet Explorer. Seleccione Menú y luego Agregar favorito. En Nombre, ingrese un nombre para la página Web. 5 En Dirección (URL), ingrese la dirección de la página Web. 196 i920i930MotUserGuide.book Page 197 Wednesday, August 16, 2006 1:06 PM Internet 6 En Carpeta, seleccione una carpeta para este sitio favorito. 7 Seleccione Agregar. Edición de un sitio favorito 1 En la pantalla inicial, seleccione Inicio. 2 Seleccione Internet Explorer y luego Favoritos. 3 Desplácese hasta el sitio favorito para editarlo. 4 Seleccione Menú y luego Edición. 5 Haga los cambios necesarios y seleccione Listo. Eliminación de un sitio favorito 1 En la pantalla inicial, seleccione Inicio. 2 Seleccione Internet Explorer y luego Favoritos. 3 Desplácese hasta el sitio favorito para eliminarlo. 4 Seleccione Menú y luego Eliminar. 5 Seleccione Sí. 197 Creación de una nueva carpeta en Favoritos 1 En la pantalla inicial, seleccione Inicio. 2 Seleccione Internet Explorer y luego Favoritos. 3 Seleccione Menú y luego Agregar carpeta. 4 En Nombre, ingrese un nombre para la carpeta. 5 Seleccione Agregar. Actualización de páginas Web El Smartphone almacena en la memoria caché las páginas Web que usted visualiza hasta que la memoria está completa. Luego reemplaza las páginas más antiguas por las páginas nuevas. Si usted va a una página que está en la memoria caché en el Smartphone, verá la versión almacenada, a menos que actualice la página para ver la versión más reciente. Actualización de una página Web 1 En la pantalla inicial, seleccione Inicio. 2 Seleccione Internet Explorer. 3 Si desea actualizar una página que no sea la que se muestra en la pantalla, en la lista de Favoritos o Historial, desplácese hasta la página Web y seleccione Ir. 4 Espere que se cargue. 5 Seleccione Menú y luego Actualizar. i920i930MotUserGuide.book Page 198 Wednesday, August 16, 2006 1:06 PM Exploración en la Web Personalización de Pocket Internet Explorer Puede personalizar las opciones de navegación en la Web, cambiar la red para conectarse y hacer que haya más memoria disponible en el Smartphone borrando páginas Web y cookies almacenados. Cambio de las opciones de visualización de páginas Web 1 2 3 4 5 En la pantalla inicial, seleccione Inicio. Seleccione Internet Explorer. Seleccione Menú y luego Opciones. Seleccione General. Seleccione las opciones que desee, según se describen en la tabla siguiente, y luego seleccione Listo. Para Seleccione Visualizar gráficos en páginas Web Mostrar imágenes Reproducir sonido en páginas Web Reproducir sonidos Para Seleccione Advertir cuando se pasa de una página Web segura a una página no segura Avisar al cambiar a una página insegura Permitir que los sitios Web descarguen cookies al Smartphone Permitir cookies Seleccionar el alfabeto a utilizar Idioma Cambio de las opciones de conexión 1 2 3 4 5 En la pantalla inicial, seleccione Inicio. Seleccione Internet Explorer. Seleccione Menú y luego Opciones. Seleccione Conexiones. Para detectar configuraciones de red en forma automática, seleccione Detectar configuración automáticamente. 198 i920i930MotUserGuide.book Page 199 Wednesday, August 16, 2006 1:06 PM Internet 6 Si no seleccionó Detectar configuración automáticamente, en Seleccionar red, seleccione la red a la que debe conectarse Internet Explorer. 7 Seleccione Listo. Nota: Puede configurar parámetros para su red seleccionada desde Conexiones. Para obtener más información, consulte “Redes telefónicas” en la página 111. Borrado de la memoria 1 2 3 4 En la pantalla inicial, seleccione Inicio. Seleccione Internet Explorer. Seleccione Menú y luego Opciones. Seleccione Memoria. 5 Seleccione el tipo de memoria que desea borrar, según se describe en la tabla siguiente, y seleccione Borrar, luego Sí, y a continuación Listo. Para Seleccione Archivos Borrar páginas Web desde la memoria caché. (Cuando realice esta temporales acción, ya no podrá ver fuera de línea estas páginas Web almacenadas en la memoria caché. Será necesario que se conecte a Internet y vaya a estas páginas nuevamente. Esto descarga un nuevo archivo a la memoria caché, y por lo tanto, podrá ver nuevamente la página fuera de línea.) Borrar cookies almacenados. Esto Cookies borra la información personal sobre usted que está almacenada para ser utilizada por diversos sitios Web. Borrar archivos del Historial. 199 Historial i920i930MotUserGuide.book Page 200 Wednesday, August 16, 2006 1:06 PM Funciones disponibles en el área de residencia y en el extranjero Uso del equipo en el extranjero El Smartphone le permite realizar y recibir llamadas en su área de residencia a través de la red digital iDEN. Cuando usted viaja fuera del área o país de residencia, el Smartphone puede registrarse en una red local GSM o iDEN con la cual su proveedor de servicios posee acuerdos de roaming. Funciones disponibles en el área de residencia y en el extranjero Función Llamadas privadas Disponible en el área de residencia Disponible en el extranjero Sí. No. Correo de voz Sí. Función Servicio de Internet por vía telefónica (Dial-up) Disponible en el área de residencia Sí, lo ofrece su proveedor de servicios. Servicio de Sí, lo ofrece segunda línea su proveedor de servicios. Servicio de identificación de llamadas Sí, lo ofrece su proveedor de servicios. Disponible en el extranjero Sí, en los países con tecnología iDEN lo ofrece su proveedor de servicios. No. Sí, en algunos lugares lo ofrece su proveedor de servicios. Sí, se recibe como mensaje de texto. 200 i920i930MotUserGuide.book Page 201 Wednesday, August 16, 2006 1:06 PM Uso del equipo en el extranjero Función Disponible en el área de residencia Disponible en el extranjero Transferencia Sí. de llamadas Sí, pero la llamada no puede ser transferida a números que estén fuera de su país o área de residencia. Llamadas de emergencia Sí, en algunos lugares. Sí. Configuración del modo de búsqueda de redes de su equipo Puede configurar el equipo para que busque una red específica o habilitarlo para que seleccione la mejor. Para esto, debe utilizar la configuración Selección iDEN/GSM. Hay seis opciones disponibles: 201 Nota: Su equipo se entrega programado con la opción Último activo como configuración predeterminada. Ésta es la configuración recomendada, que reduce el tiempo de registro en la red. • Último activo — Esta opción habilita al equipo para cambiar entre los sistemas iDEN y GSM que no se superponen. Por ejemplo, mientras está en su lugar de residencia usted envía o recibe llamadas en una red iDEN. Si viaja a otro país, su equipo primero buscará una red iDEN. Si no puede localizar una red iDEN, automáticamente buscará una red GSM. El Smartphone siempre se registrará en el último modo activo. • iDEN preferido — Esta opción es útil si el sistema de su lugar de residencia es iDEN y usted viaja a un país o región donde también está disponible la cobertura GSM. El Smartphone siempre busca redes iDEN en primer lugar. Si no encuentra una red iDEN, el equipo buscará una red GSM. • GSM preferido — Esta opción es útil si el sistema de su lugar de residencia es GSM y usted viaja a un país o región donde también está disponible la red iDEN. El equipo siempre buscará primero las redes GSM. Si no encuentra una red GSM, el equipo buscará una red iDEN. i920i930MotUserGuide.book Page 202 Wednesday, August 16, 2006 1:06 PM Búsqueda de una red • Sólo iDEN — Esta opción es útil cuando usted se encuentra en un área que está cubierta por redes iDEN y GSM, pero usted desea utilizar iDEN. El Smartphone intentará registrarse solamente en las redes iDEN. • Sólo GSM — Esta opción es útil cuando usted se encuentra en un área que está cubierta por redes iDEN y GSM, pero usted desea utilizar GSM. El Smartphone intentará registrarse solamente en las redes GSM. • Itinerancia — Esta opción es útil cuando usted se encuentra en un área de cobertura donde se superponen los sistemas y no tiene preferencias por una red iDEN o GSM en particular. El Smartphone cambiará entre iDEN y GSM hasta que encuentre una red aceptable. Selección de opciones iDEN/GSM 1 En la pantalla inicial, seleccione Inicio. 2 Seleccione Configuración y luego Redes telefónicas. 3 Seleccione Selección iDEN/GSM. 4 En Selección iDEN/GSM, elija la opción que desee. 5 Seleccione Listo. Búsqueda de una red Mientras está en una red GSM, puede realizar una búsqueda manual o automática de las redes disponibles. La búsqueda manual le permite visualizar las redes disponibles y realizar una selección, en lugar de utilizar una seleccionada de forma automática. Selección de una red GSM 1 En la pantalla inicial, seleccione Inicio. 2 Seleccione Configuración y luego Redes telefónicas. 3 Seleccione Selección red GSM. 4 En Selección de red, seleccione la opción que desee: Manual o Automática. 5 Si selecciona Manual, seleccione Menú y luego Seleccionar una red. Escoja la red y luego Listo. El Smartphone utilizará la red seleccionada. 6 Si selecciona Automática, seleccione Menú y luego Redes preferidas. Seleccione las redes que desea utilizar y luego Listo. El Smartphone utilizará automáticamente las redes preferidas. 7 Seleccione Listo. 202 i920i930MotUserGuide.book Page 203 Wednesday, August 16, 2006 1:06 PM Windows Media Windows Media Microsoft® Windows Media® 10 Mobile para Smartphone permite reproducir archivos de audio y video digital que se almacenan en el teléfono o en la web. De forma predeterminada, Windows Media puede reproducir los siguientes tipos de archivos: • Windows Media Audio • Windows Media Video • MP3 Esto incluye archivos con las extensiones .asf, .wma, .wmv, and .mp3. Si el fabricante del Smartphone ha instalado componentes adicionales, su versión de Windows Media Player podrá reproducir otros tipos de archivos. Además de los equipos Smartphone basados en Windows Mobile™, Windows Media Player está disponible en otros entornos operativos, que incluyen computadoras que funcionan con sistemas operativos Windows o Macintosh y Pocket PC basados en Windows Mobile. En esta documentación, la versión de Windows Media Player para computadoras con base en Windows se denomina “reproductor de escritorio”, y la versión para Smartphone se denomina “reproductor Smartphone”. 203 Acerca de pantallas y menús. Windows Media 10 Mobile para Smartphone tiene tres pantallas principales: Pantalla Reproducir. Pantalla predeterminada que muestra los controles de reproducción (por ejemplo, Reproducir, Pausa, Siguiente, Anterior y Volumen), la ventana del álbum y la del video. Puede cambiar la apariencia de esta pantalla eligiendo diferentes máscaras que pueden instalarse adicionalmente en el Smartphone. Pantalla Reproducción actual. Pantalla que muestra la lista de reproducción actual. Esta lista indica el archivo que se está reproduciendo y los archivos que están en espera para reproducir más tarde. Pantalla Biblioteca. Pantalla que permite encontrar rápidamente archivos de audio y video, y listas de reproducción. Cuenta con categorías como Mi música, Mi video, Mi TV y Mis listas de reproducción. En la parte inferior de cada pantalla se encuentra una opción denominada Menú. Los comandos de éste cambian según la pantalla que esté visualizando. i920i930MotUserGuide.book Page 204 Wednesday, August 16, 2006 1:06 PM Menú de la pantalla Reproducir Al visualizar la pantalla Reproducir, aparecen estos comandos en Menú. Comando Función Reproducir/ Pausa Inicia o detiene momentáneamente la reproducción. Detener Detiene la reproducción y retrocede al comienzo del archivo. Orden aleatorio Reproduce de manera aleatoria los elementos de la lista de reproducción. Repetir Reproduce repetidamente los elementos de la lista de reproducción. Pantalla completa Al reproducirse un video, éste aparece en toda la pantalla. Biblioteca Muestra la pantalla Biblioteca para poder elegir el archivo que desea reproducir. Comando Función Abrir dirección URL Permite reproducir un archivo en la red; por ejemplo, de Internet. Opciones Permite ajustar diferentes opciones del Windows Media Player, que incluyen las opciones de red, máscara y botones de hardware. Propiedades Muestra información sobre el archivo que se está reproduciendo. Acerca de Muestra información sobre Windows Media Player; por ejemplo, el número de versión. 204 i920i930MotUserGuide.book Page 205 Wednesday, August 16, 2006 1:06 PM Windows Media Menú de la pantalla Reproducción actual Al visualizar la pantalla Reproducción actual, aparecen estos comandos en Menú. Comando Función Biblioteca Muestra la pantalla Biblioteca para elegir el archivo que desea reproducir. Subir Sube el elemento seleccionado en el orden de la lista de reproducción. Bajar Baja el elemento seleccionado en el orden de la lista de reproducción. Eliminar de lista de re. Elimina el elemento seleccionado de la lista de reproducción. Orden aleatorio/ repetir Configura la lista de reproducción para una reproducción en forma aleatorio. Repetir Configura la lista de reproducción para que comience nuevamente después de la última canción. 205 Comando Función Borrar Elimina todos los elementos de reproducción la lista Reproducción actual. Detalles del error Muestra información de los errores acerca del elemento seleccionado (aparece un sigo de exclamación antes del nombre de los elementos si están disponibles los detalles del error). Propiedades Muestra información sobre el archivo seleccionado. i920i930MotUserGuide.book Page 206 Wednesday, August 16, 2006 1:06 PM Menú de la pantalla Biblioteca Al visualizar la pantalla Biblioteca, aparecen estos comandos en Menú. Comando Función Actualizar Biblioteca Agrega nuevos elementos a la biblioteca a través de una búsqueda en el Smarphone o en una tarjeta de almacenamiento. Comando Función Poner en cola Agrega el elemento seleccionado al final de lista de reproducción actual (Reproducción actual). Abrir archivo Eliminar de la bibliote. Elimina el elemento seleccionado de la biblioteca. Permite buscar y reproducir archivos que no están en la biblioteca. Propiedades Biblioteca Permite seleccionar la biblioteca que desea ver (por ejemplo, la biblioteca de los elementos seleccionados en el Smartphone; o bien, la biblioteca de los elementos almacenados en una tarjeta de almacenamiento extraíble). Muestra información sobre el archivo seleccionado. Listo Cierra la pantalla de la biblioteca y muestra la pantalla Reproducción. 206 i920i930MotUserGuide.book Page 207 Wednesday, August 16, 2006 1:06 PM Windows Media Acerca de las bibliotecas La biblioteca contiene enlaces a los archivos de audio y video, y a las listas de reproducción. De la misma manera que en el reproductor de escritorio, permite ordenar el contenido por criterio según el nombre del artista, el título del álbum o el género. A diferencia del reproductor de escritorio, el reproductor Smartphone puede tener diferentes bibliotecas. Cada biblioteca representa una ubicación de almacenamiento disponible. Por ejemplo, si almacena contenido en la ubicación de almacenamiento local en el Smartphone (conocido como memoria de acceso aleatorio o RAM), la biblioteca Mi dispositivo tiene enlaces a esos archivos. De la misma manera, al insertar una tarjeta de almacenamiento extraíble en el Smartphone, Windows Media Player le pregunta si desea buscar por contenido. Si acepta, Windows Media Player agrega el contenido que encuentra a la biblioteca Volumen montado. Si copia archivos nuevos al Smartphone o a la tarjeta de almacenamiento y no aparecen en la biblioteca, puede actualizar manualmente la biblioteca con el comando Actualizar biblioteca. Acerca de la sincronización Además, si almacena contenido en una tarjeta de almacenamiento extraíble; por ejemplo, una tarjeta SD, tendrá bibliotecas adicionales para cada tarjeta. Utilice la función Sync en la última versión del reproductor de escritorio (Windows Media Player 10 o superior) para copiar automáticamente sus archivos de audio y video, y listas de reproducción favoritos desde éste, al reproductor Smartphone cada vez que conecta el Smartphone a la computadora. En la pantalla Biblioteca, puede alternar entre la biblioteca Mi dispositivo y otras bibliotecas que están disponibles en el Smartphone. Para obtener más información sobre la sincronización, consulte la Ayuda del reproductor de escritorio. Al encender el Smartphone y abrir Windows Media Player, el programa automáticamente busca en la ubicación de almacenamiento interno de Smartphone archivos de medios digitales compatibles. Si encuentra alguno, lo agrega a la biblioteca Mi dispositivo. 207 i920i930MotUserGuide.book Page 208 Wednesday, August 16, 2006 1:06 PM Acerca de las listas de reproducción Una lista de reproducción es una lista de archivos de medios digitales que se reproduce en un orden específico. Al utilizar las listas de reproducción, puede agrupar los archivos de audio y video para obtener una reproducción práctica. Por ejemplo, en el reproductor de escritorio, puede crear una lista de reproducción para escuchar canciones rítmicas cuando hace ejercicios o una lista de reproducción con melodías de relajación para disfrutar durante un largo vuelo. Al sincronizar con el último reproductor de escritorio (Windows Media Player 10 o superior), sus listas de reproducción favoritas se copian automáticamente en el Smartphone. Además, puede crear una lista de reproducción temporal, denominada Reproducción actual, directamente en el Smartphone, que está disponible en el menú del mismo nombre. Muestra una lista del archivo que se está reproduciendo y de los archivos que se han puesto “en cola” para reproducir más adelante. Los contenidos de la lista Reproducción actual no se guardan en el Smartphone al apagarlo. Acerca de licencias y archivos protegidos Algunos archivos de medio digital (por ejemplo, canciones descargadas desde tiendas en línea, que incluye Napster y MusicNow) se encriptan para evitar que los archivos se distribuyan o se compartan ilegalmente. Los proveedores de contenido, por ejemplo, las tiendas en línea, utilizan una tecnología denominada gestión de derechos digitales (DRM) para encriptar los archivos. Durante el proceso de encriptación, el proveedor de contenidos crea una licencia que especifica cómo y cuándo se puede utilizar el archivo. Por ejemplo, un proveedor de contenidos puede crear una licencia que permite reproducir un determinado archivo en su computadora, pero no en el Smartphone. O bien, un proveedor de contenidos puede crear una licencia que permita reproducir un determinado archivo en el Smartphone pero únicamente por un mes. Los archivos que tienen licencias se denominan archivos protegidos. 208 i920i930MotUserGuide.book Page 209 Wednesday, August 16, 2006 1:06 PM Windows Media Si desea copiar un archivo protegido desde la computadora al Smartphone, utilice el reproductor de escritorio para sincronizar el archivo del teléfono (en lugar de arrastrar un archivo de una carpeta en el escritorio de la computadora a una carpeta en el Smartphone; o bien por ejemplo, a una tarjeta de almacenamiento en un lector de tarjeta de almacenamiento). Esto asegurará que la licencia se copie junto con el archivo protegido. Para obtener más información sobre la sincronización de archivos en el Smartphone y otros dispositivos, consulte la Ayuda del reproductor. Nota: Puede ver el estado de protección de un archivo al comprobar las propiedades del archivo (seleccione Menú y luego Propiedades). Compatible con códecs de audio y video Es posible que los archivos de medios digitales de alta calidad requieran un gran espacio de almacenamiento. Para minimizar el tamaño, los archivos de medios digitales en general se comprimen al utilizar un software denominado códec (utilizado para comprimir y descomprimir). Para reproducir un archivo, debe descomprimirse utilizando el mismo códec que comprimió el archivo. 209 Windows Media Player 10 Mobile para Smartphone puede reproducir archivos que se comprimieron al utilizar uno de los siguientes códecs de audio y video. Puede determinar el códec que utiliza un archivo al comprobar las propiedades del archivo (seleccione Menú y luego seleccione Propiedades). Códecs de audio • Versiones de códecs Microsoft Windows Media Audio 1.0, 2.0, 7, 8 y 9. Si bien Windows Media para Smartphone es compatible con todas las variantes de códecs de Windows Media Audio 9 (que incluye códecs Windows Media Audio 9, Windows Media Audio 9 Professional, Windows Media Audio 9 Voice y Windows Media Audio 9 Lossless), las siguientes variantes son compatibles únicamente de forma parcial: • Códec Windows Media Audio 9 Professional. Los múltiples canales se combinan en una mezcla estéreo durante la reproducción. Según las capacidades de reproducción de audio del Smartphone, el contenido con una velocidad de audio de muestra superior a 48 kilohertz (KHz) puede reproducirse a 48 KHz. i920i930MotUserGuide.book Page 210 Wednesday, August 16, 2006 1:06 PM • Códec Windows Media Audio 9 Lossless. Según las capacidades de reproducción de audio del Smartphone, el contenido con una velocidad de audio de muestra superior a 48 (KHz) puede reproducirse a 48 KHz. Códecs de video • Versiones de códecs Microsoft Windows Media Video 7, 8 y 9. • Versiones de códecs Microsoft Windows Media Video 9 Image 1.0 y 2.0. • Versiones de códecs Microsoft MPEG-4 2.0 y 3.0. • Versión de códec de video ISO MPEG-4 1.0. Nota: Windows Media Player 10 Mobile para Smartphone no es compatible con todas las versiones de códecs Windows Media Video Screen. Cómo reproducir archivos de audio y video • Utilice los siguientes procedimientos para seleccionar y reproducir archivos de audio y video. Abra Windows Media 1 En la pantalla inicial, seleccione Inicio. 2 Seleccione Windows Media. Seleccione y reproduzca los elementos del Smartphone Utilice la biblioteca para buscar y reproducir canciones, videos y listas de reproducción que se almacenan en el Smartphone o en una tarjeta de almacenamiento extraíble. 1 Si no está en la pantalla Biblioteca, seleccione Menú, y luego seleccione Biblioteca. 2 Si es necesario, en la pantalla Biblioteca, seleccione Biblioteca, y luego seleccione la biblioteca que desea utilizar (por ejemplo, Mi dispositivo o Volumen montado). 3 Desplácese hasta una categoría (por ejemplo, Mi música o Mis listas de reproducción) y luego presione O. 4 Seleccione el elemento que desea reproducir (por ejemplo, el nombre de una canción, álbum o artista) y luego seleccione Reproducir (o seleccione Menú y Poner en cola). Nota: Para reproducir un archivo que está almacenado en su dispositivo, pero que no se encuentra en la biblioteca, haga lo siguiente: En la pantalla Biblioteca, seleccione Menú y luego Abrir archivo. Seleccione el elemento que desea reproducir y luego Reproducir (o bien, seleccione Menú y a continuación Poner en cola). 210 i920i930MotUserGuide.book Page 211 Wednesday, August 16, 2006 1:06 PM Windows Media Nota: En la pantalla Reproducir, puede alternar entre iniciar una pausa o reproducir presionando O. Seleccione y reproduzca el elemento en la red Utilice el comando Abrir dirección URL para reproducir una canción o un video almacenado en Internet o en un equipo de red. 1 Si no se encuentra en la pantalla Reproducir, presione m hasta llegar. 2 Seleccione Menú y luego Abrir dirección URL. 3 En la casilla del URL, introduzca una dirección de red. Para saltear el siguiente elemento en un lista de reproducción 1 Si no se encuentra en la pantalla Reproducir, presione m hasta llegar. 2 En la pantalla Reproducir, presione derecha en el control de navegación. Para saltear el comienzo de un elemento de reproducción 1 Si no se encuentra en la pantalla Reproducir, presione m hasta llegar. 2 En la pantalla Reproducir, presione izquierda en el control de navegación. O bien, en la casilla Historial, desplácese hasta el URL que utilizó anteriormente y presione O. Para saltear al elemento anterior en un lista de reproducción Nota: Para reproducir un elemento en la red, debe estar conectado a una red. Para obtener más información sobre cómo crear una conexión entre el Smartphone y una red, consulte la sección Conexiones de datos. 1 Si no se encuentra en la pantalla Reproducir, presione m hasta llegar. 2 En la pantalla Reproducir, presione dos veces y rápidamente izquierda en el control de navegación. Nota: En la pantalla Reproducir, puede alternar entre iniciar una pausa o reproducir presionando O. 211 i920i930MotUserGuide.book Page 212 Wednesday, August 16, 2006 1:06 PM Para reproducir elementos repetidamente Utilice el comando Repetir para ver de forma repetida todos los elementos de la lista Reproducción actual. Aparece una marca de verificación junto al nombre del comando al repetir la reproducción. 1 Si no se encuentra en la pantalla Reproducir, presione m hasta llegar. 2 En la pantalla Reproducir, para activar o desactivar la repetición, seleccione Menú, Orden aleatorio/Repetir y luego seleccione Repetir. Para reproducir elementos en un orden aleatorio Utilice el comando Orden aleatorio para reproducir de esta forma todos los elementos de la lista Reproducción actual. Aparece una marca de verificación junto al nombre del comando al activar la reproducción aleatoria. 1 Si no se encuentra en la pantalla Reproducir, presione m hasta llegar. 2 En la pantalla Reproducir, para activar o desactivar la reproducción aleatoria, seleccione Menú, Orden aleatorio/Repetir y luego seleccione Orden aleatorio. Para ajustar el volumen de un archivo en reproducción 1 Si no se encuentra en la pantalla Reproducir, presione m hasta llegar. 2 En la pantalla Reproducir, presione arriba o abajo en el control de navegación para aumentar o disminuir el volumen del archivo en reproducción. Nota: Si se encuentra en la pantalla Reproducir, puede activar o desactivar rápidamente el sonido (es decir, activar o desactivar el silencio) presionando #. Nota: En cualquier pantalla, puede utilizar el control de volumen para aumentar o disminuir el volumen de un archivo en reproducción. No obstante, este control afecta a todos los sonidos del Smartphone y no únicamente a los sonidos de Windows Media. Visualización de las propiedades de un archivo Puede visualizar información detallada sobre los archivos (por ejemplo, nombre del artista y álbum, duración, códecs utilizados, estado de protección y ubicación de almacenamiento) utilizando el comando Propiedades. 212 i920i930MotUserGuide.book Page 213 Wednesday, August 16, 2006 1:06 PM Windows Media 1 Si no está en la pantalla Biblioteca, seleccione Menú y luego seleccione Biblioteca. 2 En la pantalla Biblioteca, seleccione Biblioteca y luego seleccione la biblioteca que desea utilizar (por ejemplo, Mi dispositivo o Volumen montado). 3 Desplácese hasta una categoría (por ejemplo, Mi música) y luego presione O. 4 Seleccione el archivo sobre el que desea ver información, seleccione Menú y luego Propiedades. Nota: Si visualiza las propiedades de un archivo de música, puede utilizar el comando Comprar CD para saber si el CD correspondiente está a la venta. Para comprar un CD, en la pantalla Propiedades, seleccione Menú y luego Comprar CD. Después de seleccionar Comprar CD, debe sincronizar con la última versión del reproductor (Windows Media o superior) para ver la página web Comprar CD y completar la transacción. El comando Comprar CD no está disponible para todos los archivos. 213 Cómo administrar archivos de audio y video Utilice los siguientes procedimientos para administrar archivos de audio y video en el Smartphone. Para copiar archivos al Smartphone Utilice la versión más reciente del reproductor de escritorio (Windows Media Player 10 o superior) para sincronizar archivos de medios digitales con el Smartphone (en lugar de arrastrar un archivo de una carpeta en su computadora a una carpeta en el Smartphone). Usar el reproductor de escritorio asegura que las licencias se copien con los archivos protegidos. Para obtener más información sobre la sincronización de archivos en dispositivos como Smartphone, consulte la Ayuda del reproductor. Nota: Los archivos de audio se copian más rápidamente si el reproductor se configura automáticamente para determinar el nivel de calidad de los archivos copiados en el teléfono. Para obtener más información, consulte la Ayuda del reproductor. i920i930MotUserGuide.book Page 214 Wednesday, August 16, 2006 1:06 PM Actualización de la biblioteca Puede actualizar la biblioteca de forma manual para asegurar que no haya enlaces a nuevos archivos que pudieron haberse copiado recientemente al Smartphone o a una tarjeta de almacenamiento extraíble. 1 Si aún no se encuentra en la pantalla Biblioteca, seleccione Menú y luego Biblioteca. 2 En la pantalla Biblioteca, seleccione Biblioteca y luego seleccione la que desea actualizar (por ejemplo, Mi dispositivo o Volumen montado). 3 Seleccione Menú y luego Actualizar biblioteca. 4 Seleccione Buscar, espere que se agreguen los archivos y luego seleccione Listo. Extracción de un elemento de la biblioteca 1 Si aún no se encuentra en la pantalla Biblioteca, seleccione Menú y luego Biblioteca. 2 En la pantalla Biblioteca, seleccione Biblioteca y luego seleccione la biblioteca que desea utilizar (por ejemplo, Mi dispositivo o Volumen montado). 3 Seleccione el elemento que desea eliminar (por ejemplo, una canción, un video o una lista de reproducción) y luego seleccione Eliminar de Biblioteca. Nota: Se elimina el elemento de la biblioteca, pero no del Smartphone o de la tarjeta de almacenamiento extraíble. Además, si desea eliminar un archivo del Smartphone o de una tarjeta de almacenamiento, seleccione Sí cuando se le solicite. Cómo utilizar la lista Reproducción actual La lista Reproducción actual muestra el archivo que se está reproduciendo y los archivos que están “en cola” para ser reproducidos más tarde. Para agregar elementos a la lista Reproducción actual 1 Si no está en la pantalla Biblioteca, seleccione Menú y luego seleccione Biblioteca. 2 En la pantalla Biblioteca, seleccione Biblioteca y luego seleccione la que desea utilizar (por ejemplo, Mi dispositivo o Volumen montado). 3 Desplácese hasta una categoría (por ejemplo, Mi música o Mis listas de reproducción) y luego presione O. 4 Seleccione el elemento que desea agregar a Reproducción actual (por ejemplo, un solo archivo o el nombre de un álbum), seleccione Menú y luego Poner en cola. 214 i920i930MotUserGuide.book Page 215 Wednesday, August 16, 2006 1:06 PM Windows Media Edición de la lista Reproducción actual Para eliminar la lista Reproducción actual 1 Si no se encuentra en la pantalla Reproducción actual, presione m hasta visualizar la pantalla Reproducir. 2 En la pantalla Reproducir, seleccione Reproducción actual. 3 En la pantalla Reproducción actual, seleccione Menú y haga lo siguiente. La lista Reproducción actual muestra el archivo que se está reproduciendo y los archivos que están “en cola” para ser reproducidos más tarde. Rápidamente puede borrar todos los elementos de la lista de reproducción al eliminarla. Para Seleccione Subir Subir el elemento seleccionado en la lista de reproducción. Bajar Bajar el elemento seleccionado en la lista de reproducción. Eliminar el elemento seleccionado de la lista de reproducción. Eliminar de lista de reproducción Nota: Si selecciona Eliminar de lista de reproducción, se elimina el elemento de la lista de reproducción pero no se elimina de la biblioteca, ni del Smartphone, ni de la tarjeta de almacenamiento extraíble. 215 1 Si no se encuentra en la pantalla Reproducción actual, presione m hasta visualizar la pantalla Reproducir. 2 En la pantalla Reproducir, seleccione Reproducción actual. 3 En la pantalla Reproducción actual, seleccione Menú y luego seleccione Eliminar Reproducción actual. Nota: Al borrar la lista Reproducción actual se borran todos los elementos de la lista Reproducción actual pero no se borran los elementos de la biblioteca ni de Smartphone ni de la tarjeta de almacenamiento extraíble. i920i930MotUserGuide.book Page 216 Wednesday, August 16, 2006 1:06 PM Cómo personalizar la configuración Reproducción de un video de gran tamaño Los siguientes procedimientos permiten personalizar la apariencia y la funcionalidad del Windows Media Player. Si reproduce un video más grande que la ventana del video, no podrá ver parte de la imagen. Al seleccionar la opción Reducir para ajustar a ventana el video se reduce para ajustarse a la ventana. 1 Si no se encuentra en la pantalla Reproducir, presione m hasta llegar. 2 Seleccione Menú, Opciones y luego Audio/Video. 3 Seleccione la casilla de verificación Reducir para ajustar a ventana. Nota: Los archivos de video de gran tamaño son más grandes que el área de vídeo de la máscara (en general, 160 x 120 píxeles). Para cambiar la apariencia del reproductor Puede cambiar la apariencia de la pantalla Reproducir al elegir una máscara nueva si tiene máscaras adicionales instaladas en el Smartphone. 1 Si no se encuentra en la pantalla Reproducir, presione m hasta llegar. 2 Seleccione Menú, seleccione Opciones y luego Máscaras. 3 Presione izquierda o derecha en el control de dirección para seleccionar una máscara. Nota: Para descargar nuevas máscaras, consulte el sitio web WMPlugins.com (http://www.wmplugins.com). Nota: Para asegurar que las máscaras aparezcan en la pantalla de opciones Máscara, no almacene los archivos de las máscaras en la carpeta Windows del Smartphone. Reproducción de un video en pantalla completa Puede elegir si desea reproducir clips dentro de la ventana de video o reproducirlos en pantalla completa. Cuando un video se reproduce en pantalla completa, se ocultan los controles de reproducción. Si no se encuentra en la pantalla Reproducir, presione m hasta llegar. 1 Seleccione Menú, Opciones y luego Audio/Video. 216 i920i930MotUserGuide.book Page 217 Wednesday, August 16, 2006 1:06 PM Windows Media 2 En Reproducir video en pantalla completa, haga lo siguiente. Para Seleccione No reproducir videos en pantalla completa. Nunca Reproducir sólo videos grandes en pantalla completa. Sólo cuando sea sobre... Reproducir todos los videos Siempre en pantalla completa. Nota: Los archivos de video de gran tamaño son más grandes que el área de vídeo de la máscara (en general, 160 x 120 píxeles). Nota: Para omitir las opciones Nunca y Sólo si es grande al reproducir un video, en la pantalla Reproducir, presione *. Para cambiar la reproducción de fondo Puede elegir reproducir los archivos como fondo si utiliza otros programas. 1 Si no se encuentra en la pantalla Reproducir, presione m hasta llegar. 217 2 Seleccione Menú, Opciones y luego Reproducción. 3 Haga lo siguiente: Para Seleccione Hacer una pausa en la Seleccione la casilla de reproducción mientras verificación Pausar reproducción mientras utiliza un programa. utiliza otro programa. Quite la marca en la Continuar la reproducción mientras casilla de verificación Reanudar reproducción utiliza un programa. mientras utiliza otro programa. Para cambiar la forma de visualización del tiempo Cuando reproduce un archivo, la pantalla Reproducir muestra el tiempo que pasó desde que empezó la reproducción del archivo o el tiempo restante hasta que termine el archivo. 1 Si no se encuentra en la pantalla Reproducir, presione m hasta llegar. 2 Seleccione Menú, Opciones y luego Reproducción. i920i930MotUserGuide.book Page 218 Wednesday, August 16, 2006 1:06 PM 3 En Mostrar el tiempo, elija lo siguiente. 3 Elija lo siguiente: Para Seleccione Para Haga lo siguiente Mostrar el tiempo transcurrido en la pantalla Reproducir. Transcurrido Reanudar la reproducción después de finalizar una llamada telefónica. Seleccione la casilla de verificación Reanudar reproducción después de una llamada telefónica. Detener la reproducción después de finalizar una llamada telefónica. Quite la marca en la casilla de verificación Detener reproducción después de una llamada telefónica. pendiente Mostrar el tiempo restante en la pantalla Reproducir. Para cambiar la reproducción después de una llamada telefónica Al realizar o recibir una llamada telefónica, se detiene de forma automática el archivo que se reproduce. Puede elegir si desea que la reproducción vuelva a comenzar de forma automática después de finalizar la llamada. 1 Si no se encuentra en la pantalla Reproducir, presione m hasta llegar. 2 Seleccione Menú, Opciones y luego Reproducir. Para cambiar la velocidad de conexión de red 1 Si no se encuentra en la pantalla Reproducir, presione m hasta llegar. 2 Seleccione Menú, Opciones y luego Red. 3 En la casilla Conexión de Internet, seleccione la velocidad de su red de conexión. Para cambiar las opciones de protocolo de red 1 Si no se encuentra en la pantalla Reproducir, presione m hasta llegar. 2 Seleccione Menú Opciones y luego Red. 218 i920i930MotUserGuide.book Page 219 Wednesday, August 16, 2006 1:06 PM Windows Media 3 En Protocolo, seleccione la casilla de verificación para cada protocolo que desee activar. Nota: Escriba el número de puerto para el Protocolo de datagramas de usuario (UDO), si corresponde. Nota: Debe seleccionar al menos un protocolo. Nota: Se recomienda seleccionar todos los protocolos. No obstante, si la red utiliza un firewall que no permite recibir secuencias que utilicen protocolos UDP o TCP, puede quitar las marcas de las casillas de verificación UDP o TCP. Para cambiar la pantalla inicial Puede elegir que aparezca la pantalla Reproducir o Biblioteca al abrir Windows Media. 1 Si no se encuentra en la pantalla Reproducir, presione m hasta llegar. 2 Seleccione Menú, Opciones y luego Biblioteca. 3 Elija lo siguiente: Para Haga lo siguiente Seleccione la casilla de Mostrar la pantalla verificación Iniciar el Biblioteca al abrir Windows Media Player. reproductor en la pantalla Biblioteca. Quite la marca de la Mostrar la pantalla Reproducción al abrir casilla de verificación Windows Media Player. Iniciar el reproductor en la pantalla Biblioteca. Nota: Esta opción no surte efecto hasta que no apague el Smartphone y lo vuelva a encender. Uso de botones de hardware Para acceder rápidamente a los controles de Windows Media sin utilizar los menús, puede asignar sus funciones a los botones de hardware en el Smartphone. 1 Si no se encuentra en la pantalla Reproducir, presione m hasta llegar. 2 Seleccione Menú, Opciones y luego Botones. 219 i920i930MotUserGuide.book Page 220 Wednesday, August 16, 2006 1:06 PM 3 En la lista de controles, desplácese hasta el elemento que desea cambiar (por ejemplo, el botón asignado al control Reproducir/Pausa), seleccione Menú, seleccione Asignar y luego presione el botón de hardware (por ejemplo, O) que desea asignar a ese control. Nota: Para restablecer el control al botón de hardware predeterminado, desplácese hasta el elemento que desea cambiar, seleccione Menú y luego Restablecer. Nota: Para no asignar un botón de hardware a un control, desplácese hasta el elemento que desea cambiar, seleccione Menú y luego Ninguno. Solución de problemas Si tiene problemas al utilizar Windows Media 10 Mobile para Smartphone, consulte la página Solución de problemas de Windows Media Player Mobile en el sitio web de Microsoft (http://go.microsoft.com/fwlink/?LinkId=29195). 220 i920i930MotUserGuide.book Page 221 Wednesday, August 16, 2006 1:06 PM Juegos Juegos El Smartphone se entrega con juegos precargados, entre los que se incluye el Solitario. Solitario El objetivo del Solitario es utilizar todas las cartas del mazo para armar las pilas de los 4 palos de la baraja en orden ascendente, comenzando con los ases. Se gana el juego cuando se logran colocar todas las cartas en las 4 pilas. Cómo iniciar un juego 1 En la pantalla inicial, seleccione Inicio. 2 Seleccione Juegos y luego Solitario. Cómo iniciar un juego nuevo • Cuando haya terminado un juego, y desee comenzar otro seleccione Menú y luego Nueva partida. Cómo mover las cartas • Arriba de cada pila de cartas aparece un número o carácter. En el teclado, presione el número o carácter de la carta que desea mover y luego presione el número o carácter de la pila donde desea mover la carta. 221 Sugerencia: Al desplazarse puede mover una carta a una de las 4 pilas en la esquina superior derecha de la pantalla, si corresponde a dicho lugar. Por ejemplo, si aparece un as en una de las pilas inferiores, presione el número que aparece arriba de la pila y desplácese hacia arriba. Cómo jugar al Solitario 1 Mueva cualquiera de los ases de las 7 pilas a los 4 espacios vacíos de cartas en la parte superior de la pantalla y luego realice cualquier otra jugada disponible. 2 Cuando haya realizado todas las jugadas disponibles, seleccione Sacar para dar vuelta las cartas. Nota: La carta que está boca arriba en el mazo está siempre disponible para jugar. i920i930MotUserGuide.book Page 222 Wednesday, August 16, 2006 1:06 PM Calculadora Puede utilizar la calculadora para realizar cualquiera de las operaciones estándar que normalmente haría en una calculadora manual. La calculadora realiza operaciones aritméticas básicas, como suma, resta, multiplicación y división. Sugerencia: Para desplazarse por los símbolos matemáticos disponibles, presione #. Para ingresar un punto decimal, presione *. Borrar un número o un cálculo Realizar un cálculo • Seleccione Borrar. 1 2 3 4 Borrar el último dígito ingresado En la pantalla inicial, seleccione Inicio. Seleccione Accesorios. Seleccione Calculadora. Ingrese el primer número de la fórmula con el teclado. Sugerencia: Para ver los símbolos matemáticos disponibles, use las teclas de navegación. Presione arriba para el signo más (+), abajo para el signo menos (–), izquierda para el signo de división (/) y derecha para el signo de multiplicación (X). • Presione m. 5 Seleccione Opciones y luego el tipo de cálculo que desea realizar: Suma, Resta, Multiplicación, División, o Punto decimal. 6 Ingrese el segundo número de la fórmula. 7 Seleccione Opciones y luego Igual a, o la tecla O. 222 i920i930MotUserGuide.book Page 223 Wednesday, August 16, 2006 1:06 PM Índice A Alertas de llamadas clasificar 70 enviar 68 fila 69 recibir 69 responder 69 ver 69 B Batería cuidados 12 C Código PUK 38 Conexión directa de un toque 67 Configuración 96 administración de la energía 109 cambiar 96 capacidad de acceso 109 certificados 119 conexiones de datos 112, 113 223 fecha y hora 111 información del teléfono 123 información del usuario 122 llamadas telefónicas 99 modo de vuelo 119 notificaciones 105 Perfiles 120 propiedades de visualización 96 PTT 103 Quitar programas 124 redes telefónicas 111 regional 110 seguridad 121 transferir 118 ver 96 vibrar todo 105 volumen de voz 108 Contactos almacenar desde llamadas recientes 80 Correo de voz configurar 55 D Directorio guardar desde llamadas recientes 73 sincronizar 20 G GPS habilitado 166 datos de almanaque 172 llamadas de emergencia 49, 168 mejores resultados 170 opciones de privacidad 172 programa de gestión de mapas 174 seguridad 173 ver ubicación 169 GPS, consulte GPS habilitado Group Connect, ver llamadas Grupos de conversación 70 L Llamadas emergencia 49 finalizar 65 Group Connect 70 i920i930MotUserGuide.book Page 224 Wednesday, August 16, 2006 1:06 PM llamadas telefónicas 45 realizar 71 recibir 71 Llamadas de emergencia 49 Llamadas recientes 72 almacenar en Contactos 80 borrar 75 guardar en el Directorio 73 ver 72 Luz de fondo 30 S Smartphone apagado 15 encendido 14 T Tarjeta SIM 8 P Pantalla luz de fondo 30 Pantallas búsqueda de una red 202 PIN SIM 37 cambiar 38 desbloquear 38 solicitud 37 R Red GSM 202 Red mundial de Nextel búsqueda de una red 202 224