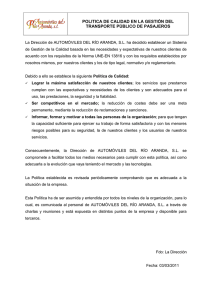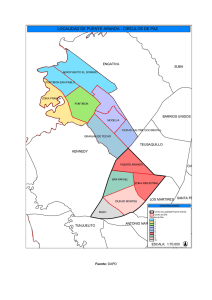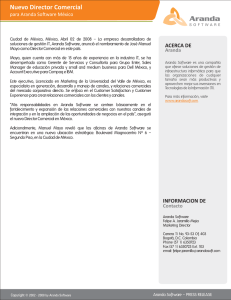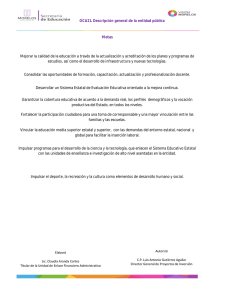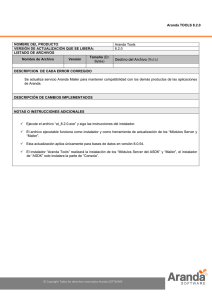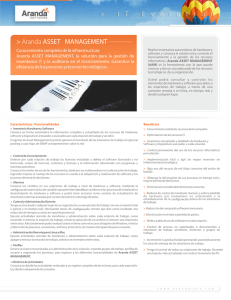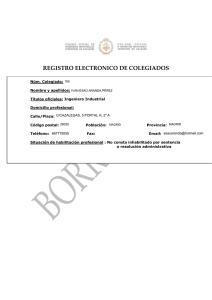Aranda Asset Management
Anuncio
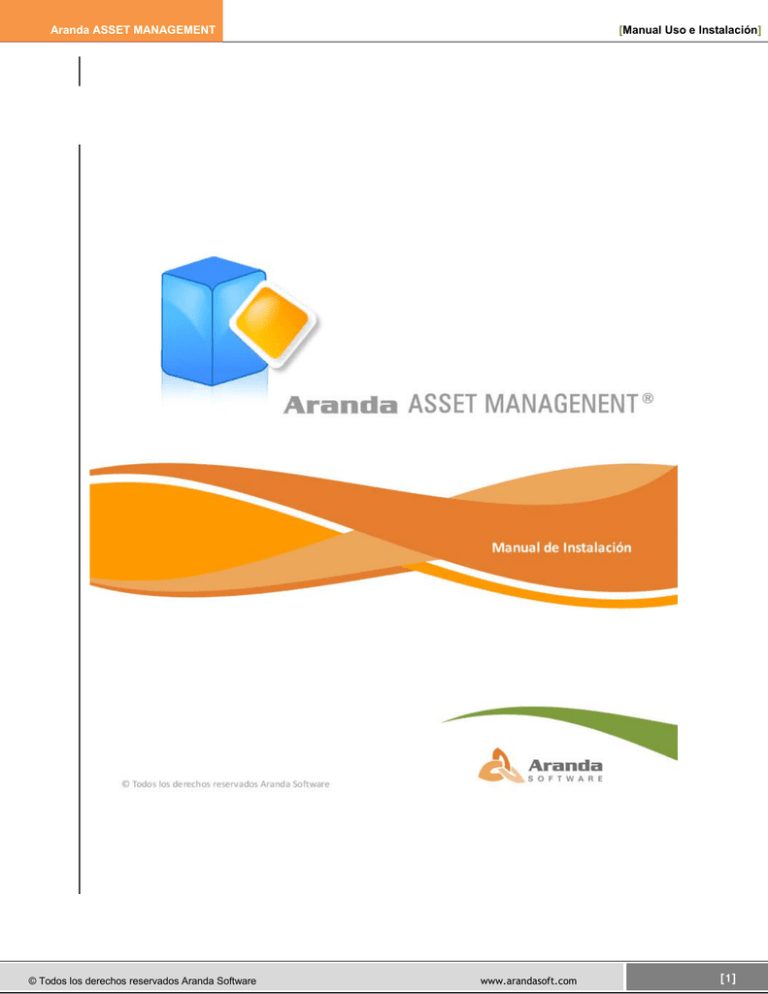
Aranda ASSET MANAGEMENT © Todos los derechos reservados Aranda Software [Manual Uso e Instalación] www.arandasoft.com [1] Aranda ASSET MANAGEMENT [Manual Uso e Instalación] Introducción Con Aranda ASSET MANAGEMENT Versión 8.0 (AAM) usted contará con las herramientas que necesita para tomar decisiones acertadas y garantizar el uso eficiente de los recursos de su organización, gracias a que le permite tener información actualizada y detallada sobre su infraestructura tecnológica y sobre el uso que se le está dando a sus recursos. Aranda ASSET MANAGEMENT es la solución ideal para controlar la totalidad de su infraestructura IT mediante un inventario automatizado, control remoto y gestión de activos informáticos. AAM facilita la automatización de inventario de activos IT, en el que de manera detallada reporta cualquier cambio de hardware o software generando alarmas, controla el licenciamiento y uso de software en cada estación (integrado con Aranda SOFTWARE METRIX), y posibilita el soporte técnico remoto a cualquier estación de la compañía. © Todos los derechos reservados Aranda Software www.arandasoft.com [2] Aranda ASSET MANAGEMENT [Manual Uso e Instalación] Tabla de Contenido Introducción........................................................................................................................................... 2 Tabla de Contenido .................................................................................................................................. 3 Requerimientos del sistema ........................................................................................................................ 9 Hardware y Software ................................................................................................................................ 9 En el cliente ....................................................................................................................................... 9 En el servidor...................................................................................................................................... 9 Base de Datos .................................................................................................................................... 10 Pasos para la instalación de Aranda ASSET MANAGEMENT ..................................................................................... 11 Configuraciones previas a la instalación de Aranda ASSET MANAGEMENT ................................................................... 13 Requisitos adicionales de acuerdo con los Sistemas Operativos .............................................................................. 14 Si tiene Windows 9X/ME ........................................................................................................................ 14 Si tiene Windows NT Server/WorkStation 4.0................................................................................................ 14 Si tiene Windows 2000/XP ...................................................................................................................... 14 Para Windows 2000 .............................................................................................................................. 14 Para Windows XP ................................................................................................................................ 14 Puertos utilizados por Aranda ASSET MANAGEMENT ............................................................................................ 15 Instalación de Aranda ASSET MANAGEMENT ..................................................................................................... 17 Casos de Instalación del AAM Server .............................................................................................................. 18 Caso Nº 1: Si va a instalar todos los módulos de AAM en un controlador de dominio ..................................................18 Caso No. 2: Si sólo va a utilizar el controlador de dominio para instalar el módulo Agents Distribution ............................19 Caso No. 3: Si necesita centralizar los inventarios recolectándolos de LANs ubicadas en distintas sedes o ciudades .............19 Caso No. 4: Si necesita instalar AAM Server en una red punto a punto .................................................................. 20 Distribuir el Agente local ........................................................................................................................... 32 Instalación del comunicador ................................................................................................................... 32 Casos de Instalación del Agente local ............................................................................................................ 33 Caso No 1: Instalación por logon script ....................................................................................................... 33 Caso No. 2: Instalación cuando existen políticas de seguridad en Windows 2000/NT ..................................................34 Caso No 3: Instalación mediante startup script – shutdown script ........................................................................ 34 Caso No 4: Instalación en VLANs ............................................................................................................... 35 Caso No 5: Instalación a través de Remote Setup ........................................................................................... 35 Pasos para iniciar una instalación desatendida ................................................................................................. 36 Caso No 6: Instalación a través de recursos compartidos en la red ....................................................................... 38 Caso No. 7: computadores aislados ........................................................................................................... 38 Desinstalación de AAM Server / AAM Console................................................................................................... 40 Desinstalación del Agente local ................................................................................................................... 41 © Todos los derechos reservados Aranda Software www.arandasoft.com [3] Aranda ASSET MANAGEMENT [Manual Uso e Instalación] Módulos y etapas de Aranda ASSET MANAGEMENT (AAM) ...................................................................................... 42 Configuración de módulos AAM .................................................................................................................... 43 Configurar módulo CONSERVER .................................................................................................................... 43 Abrir la interfaz del módulo CONSERVER ..................................................................................................... 43 Configurar CONSERVER primario / secundario ............................................................................................... 44 ConServer Primario .............................................................................................................................. 46 Conserver Secundario ............................................................................................................................... 46 CONSERVER Secundario con BD local.......................................................................................................... 46 CONSERVER Secundario sin BD local .......................................................................................................... 46 Borrar Log ........................................................................................................................................ 46 Descomprimir archivos .......................................................................................................................... 47 Cambiar la ruta de almacenamiento de inventarios ........................................................................................ 47 Consultar los procesos llevados a cabo por el módulo CONSERVER ....................................................................... 47 Enviar de forma manual los inventarios al CONSERVER de mayor jerarquía .............................................................48 Terminar el proceso CONSERVER .............................................................................................................. 49 Cerrar la interfaz del módulo .................................................................................................................. 49 Descomprimir archivos en el módulo Aranda FILE .............................................................................................. 49 Descomprimir archivos .......................................................................................................................... 50 Borrar archivos ................................................................................................................................... 51 Actualizar información .......................................................................................................................... 51 Configurar módulo DATA CRUNCHER.............................................................................................................. 51 Abrir la interfaz del módulo DATA CRUNCHER ............................................................................................... 52 Configurar ruta de selección de inventarios ................................................................................................. 52 Programar el procesamiento de inventarios ................................................................................................. 52 Iniciar procesamiento de inventarios de forma manual .................................................................................... 53 Configurar alarmas .............................................................................................................................. 53 Tipos de Alarmas ................................................................................................................................ 55 Seleccionar el tipo de inventario a almacenar .............................................................................................. 57 Clasificar las extensiones de los archivos en categorías.................................................................................... 57 Habilitar y/o seleccionar reglas en la actualización de los inventarios .................................................................. 58 Regla N° 1 -> Domain + Computer Name ..................................................................................................... 59 Regla Nª 2 -> Domain + Computer Name + MAC ............................................................................................. 59 Regla Nª 3 -> Domain + Computer Name + Serial Board .................................................................................... 60 Regla Nª 4 -> Domain + Computer Name + Ip Address ...................................................................................... 60 Regla Nª 6 -> Mac | Hard disk Serial| Computer Name ..................................................................................... 60 Configurar el módulo CRUNCHER para Aranda SOFTWARE METRIX........................................................................ 61 Detener las tareas del módulo CRUNCHER MTX ............................................................................................. 62 Borrar Log ........................................................................................................................................ 62 Consultar procesos llevados a cabo por el módulo DATA CRUNCHER .....................................................................63 Salir del módulo Aranda DATA CRUNCHER ................................................................................................... 63 Configurar módulo Aranda MAILER ................................................................................................................ 64 © Todos los derechos reservados Aranda Software www.arandasoft.com [4] Aranda ASSET MANAGEMENT [Manual Uso e Instalación] Abrir la interfaz de Aranda MAILER ........................................................................................................... 64 Configurar Mailer ................................................................................................................................ 64 Enviar mensajes pendientes.................................................................................................................... 65 Borrar Log ........................................................................................................................................ 65 Ver número de mensajes enviados y almacenados .......................................................................................... 65 Configurar módulo DBmanager .................................................................................................................... 66 Abrir la interfaz de Aranda DBmanager....................................................................................................... 66 Configurar los tiempos de monitoreo del DBManager ....................................................................................... 66 Visualizar el log de operaciones del DBManager............................................................................................. 67 Visualizar el rendimiento de las operaciones del DBManager ............................................................................. 68 Configuración de Aranda ASSET MANAGEMENT .................................................................................................. 69 Ingresar a Aranda ASSET MANAGEMENT .......................................................................................................... 70 Uso de Aranda ASSET MANAGEMENT .............................................................................................................. 72 Ver Estaciones ............................................................................................................................. 72 Consultar Inventario de Hardware Y Software. ....................................................................................... 74 Ver inventario por Sistema ..................................................................................................................... 74 Ver inventario por Sistema Operativo......................................................................................................... 75 Ver inventario por BIOS ......................................................................................................................... 76 Ver inventario por Procesador ................................................................................................................. 77 Ver inventario por Discos ....................................................................................................................... 78 Ver inventario por Recursos compartidos .................................................................................................... 79 Ver inventario por Unidades mapeadas ....................................................................................................... 79 Ver inventario por Comandos inicio ........................................................................................................... 79 Ver inventario por Impresoras ................................................................................................................. 80 Ver inventario por Hardware ................................................................................................................... 80 Ver inventario por Software .................................................................................................................... 82 1. Resumen .................................................................................................................................... 83 2. Lista: ........................................................................................................................................ 84 Ver inventario de serial de software .......................................................................................................... 86 Ver inventario de archivos...................................................................................................................... 86 • Resumen .................................................................................................................................... 87 • Lista ......................................................................................................................................... 88 Ver Información de la configuración. ......................................................................................................... 88 Ver información de Video ...................................................................................................................... 89 Ver información de servicios ................................................................................................................... 90 Ver información de monitores ................................................................................................................. 90 Ver inventario de direcciones IP ............................................................................................................... 90 Ver información de teclados ................................................................................................................... 91 Ver Alarmas ...................................................................................................................................... 92 1. Crear o editar comentarios para las alarmas .......................................................................................... 92 2. Marcas ...................................................................................................................................... 93 © Todos los derechos reservados Aranda Software www.arandasoft.com [5] Aranda ASSET MANAGEMENT [Manual Uso e Instalación] 3. Borrar alarma .............................................................................................................................. 93 4. Enviar alarma por correo electrónico .................................................................................................. 94 Ver datos adicionales ........................................................................................................................... 94 Administrar y Tomar Control Remoto................................................................................................... 95 Tomar control remoto a estación inventariada .............................................................................................. 95 Bloquear teclado y Mouse ...................................................................................................................... 96 Ejecutar la interfaz de seguridad de Windows (Ctrl +Alt +Supr) .......................................................................... 97 Habilitar el simulador de secuencia de atención segura (SAS) ............................................................................ 97 Habilitar el Control de Cuentas de Usuario (UAC)........................................................................................... 97 Ejecutar el menú Inicio de Windows .......................................................................................................... 98 Tomar control remoto a una estación no inventariada ..................................................................................... 98 Administrar remotamente una estación .......................................................................................................... 98 Actualizar el inventario de una estación ..................................................................................................... 98 Enviar encuesta a una estación .............................................................................................................. 101 Sincronizar la estación con el reloj del sistema operativo ............................................................................... 101 Ejecutar un comando local en la estación remota ........................................................................................ 101 Subir el módulo RemVision ................................................................................................................... 102 Enviar mensaje de texto ...................................................................................................................... 102 Borrar archivos por extensión de una estación remota ................................................................................... 103 Borrar y traer archivos de una estación remota ........................................................................................... 104 Iniciar y detener los servicios de una estación remota ................................................................................... 104 Remover impresora de una estación remota ............................................................................................... 104 Remover recurso compartido de una estación remota ................................................................................... 105 Encender una estación de trabajo remota ................................................................................................. 105 Cerrar cesión en Windows .................................................................................................................... 105 Reiniciar estación de trabajo ................................................................................................................ 105 Apagar estación de trabajo................................................................................................................... 105 Obtener lista de procesos .................................................................................................................... 106 Obtener lista de conexiones ................................................................................................................. 107 Administrar servicios de la estación remota ............................................................................................... 108 Obtener lista de sesiones iniciadas en estaciones de trabajo. .......................................................................... 109 Editar el registro de Windows de la estación remota ..................................................................................... 110 Obtener lista de archivos de la estación remota .......................................................................................... 110 Eliminar estaciones de la base de datos AAM.................................................................................................. 111 Consultar Perfil de una estación de trabajo ................................................................................................... 111 Descripción de la estación.................................................................................................................... 112 Detalle de inventario.......................................................................................................................... 112 Editar detalles del inventario ................................................................................................................ 112 Detalle de usuario ............................................................................................................................. 112 Ubicación ....................................................................................................................................... 113 Datos de ubicación ............................................................................................................................ 113 Filtrado de inventario por categorías ....................................................................................................... 113 © Todos los derechos reservados Aranda Software www.arandasoft.com [6] Aranda ASSET MANAGEMENT [Manual Uso e Instalación] Guardar información en formato HTML / Excel / PDF .................................................................................... 113 Cambiar la contraseña del usuario en sesión .............................................................................................. 114 Consultar el modulo PCBrowser ................................................................................................................. 115 Ingresar al módulo PCBrowser ................................................................................................................... 115 Ver información general de la estación de trabajo seleccionada ....................................................................... 116 Árbol de Secciones ............................................................................................................................ 117 Tomar control Remoto en PCBrowser .......................................................................................................... 118 Tomar control remoto a la estación seleccionada ........................................................................................ 118 Bloquear teclado y Mouse .................................................................................................................... 119 Ejecutar la interfaz de seguridad de Windows (Ctrl +Alt +Supr) ........................................................................ 120 Habilitar el simulador de secuencia de atención segura (SAS) .......................................................................... 120 Habilitar el Control de Cuentas de Usuario (UAC)......................................................................................... 120 Ejecutar el menú Inicio de Windows ........................................................................................................ 121 Tomar control remoto a una estación no inventariada ................................................................................... 121 Actualizar el inventario de una estación ................................................................................................... 121 Enviar encuesta a una estación .............................................................................................................. 124 Sincronizar la estación con el reloj del sistema operativo ............................................................................... 124 Ejecutar un comando local en la estación remota ........................................................................................ 124 Subir el módulo RemVision ................................................................................................................... 125 Enviar mensaje de texto ...................................................................................................................... 125 Borrar archivos por extensión de una estación remota ................................................................................... 125 Borrar y traer archivos de una estación remota ........................................................................................... 126 Iniciar y detener los servicios de una estación remota ................................................................................... 127 Remover impresora de una estación remota ............................................................................................... 127 Remover recurso compartido de una estación remota ................................................................................... 128 Encender una estación de trabajo remota ................................................................................................. 128 Cerrar cesión en Windows .................................................................................................................... 128 Reiniciar estación de trabajo ................................................................................................................ 128 Apagar estación de trabajo................................................................................................................... 129 Actualizar la versión del Agente local Aranda ............................................................................................. 129 Obtener lista de procesos .................................................................................................................... 129 Obtener lista de conexiones ................................................................................................................. 130 Administrar servicios de la estación remota ............................................................................................... 132 Obtener lista de sesiones iniciadas en estaciones de trabajo. .......................................................................... 133 Editar el registro de Windows de la estación remota ..................................................................................... 133 Obtener lista de archivos de la estación remota .......................................................................................... 134 Salir de la consola PCBrowser ......................................................................................................... 134 Componentes de la consola Web Aranda ASSET MANAGEMENT ............................................................................. 135 Interfaz de la consola ................................................................................................................... 135 Anexos .............................................................................................................................................. 141 Instalación de MSDE ..................................................................................................................... 141 © Todos los derechos reservados Aranda Software www.arandasoft.com [7] Aranda ASSET MANAGEMENT [Manual Uso e Instalación] Requerimientos ................................................................................................................................ 141 Instalación ...................................................................................................................................... 141 Crear las dependencias de los servicios de Aranda a MSSQLSERVER .................................................................... 143 Aranda ASSET MANAGEMENT ..................................................................................................................... 146 MARCAS COMERCIALES ........................................................................................................................ 146 © Todos los derechos reservados Aranda Software www.arandasoft.com [8] Aranda ASSET MANAGEMENT [Manual Uso e Instalación] Requerimientos del sistema Hardware y Software Los requerimientos de hardware y software para el Servidor AAM dependen principalmente del número de estaciones a inventariar. Enseguida, se indicaran los rangos mínimos para la instalación, sin embargo, estas características pueden ser, en cualquier caso, superiores a las indicadas. NOTA: Debe tener en cuenta que si su sistema operativo es Windows 2003, se requiere tener instalado el SP1. (Cliente/Servidor) En el cliente Módulos en ejecución: capt_res.exe, acommsvr.exe, collecto.exe, remserver.exe y user.exe. Procesador Memoria Sistema Operativo Espacio Libre en DD Otros Pentium III de 166 MHz o Superior. 32 Mb o Superior. Windows NT4 con SP6, Windows 95 Winsock 2.2 o superior, Windows 2000 con SP4, Windows 2003 con SP1, Windows Vista 32 Bits. 4 Mb Protocolo TCP/IP Internet Explorer 5.0 En el servidor Caso 1: Corre solamente un ConServer secundario Procesador Memoria Sistema Operativo Espacio Libre en DD Pentium III de 450 MHz 64 Mb RAM Windows NT4 con SP6, Windows 95 Winsock 2.2 o superior, Windows 2000 con SP4, Windows 2003 con SP1, Windows Vista 32 Bits. 20 Mb Caso 2: Corre un ConServer primario, un Data Cruncher y una consola ODBC, pero no el motor de la Base de Datos. Procesador Memoria Sistema Operativo Espacio Libre en DD © Todos los derechos reservados Aranda Software Pentium III de 450 MHz 64 Mb RAM Windows NT4 con SP6, Windows 95 Winsock 2.2 o superior, Windows 2000 con SP4, Windows 2003 con SP1, Windows Vista 32 Bits. 20 Mb www.arandasoft.com [9] Aranda ASSET MANAGEMENT [Manual Uso e Instalación] Caso 3: Corre un ConServer primario, un Data Cruncher y una Consola ODBC, y además el motor de la Base de Datos. Procesador Memoria Sistema Operativo Espacio Libre en DD Pentium IV de 4 GHz 512 Mb, mas 128 Mb por Cada 500 Maquinas en el Inventario. Microsoft Windows Server 2003 o Superior, Windows Vista 32 Bits, Internet Information Services 5.0 o superior, Microsoft .Net Framework 1.1, MDAC 2.7 o superior. 150 Mb CD-ROM o acceso a uno a través de la red. NOTA: Nuestra recomendación es que la instalación se haga como en el caso 2, en un servidor dedicado solamente para Aranda ASSET MANAGEMENT. Base de Datos No. De Estaciones 1 Hasta 2.500 2.501 en adelante © Todos los derechos reservados Aranda Software Motor de Bases de Datos MS SQL 7.0/2000/2005 con últimos Service Packs liberados por el fabricante, Oracle 9i MS SQL 2000/2005 con últimos Service Packs liberados por el fabricante, Oracle 9i www.arandasoft.com [10] Aranda ASSET MANAGEMENT [Manual Uso e Instalación] Pasos para la instalación de Aranda ASSET MANAGEMENT 1. Debe haber realizado la configuración previa explicada a continuación. 2. Tenga en cuenta los requisitos del sistema operativo instalado en su empresa explicado a continuación. 3. Instale la base de datos Aranda. (Ver Guía de Instalación de Base de Datos Aranda). 4. Ejecute el instalador del AAM Server. 5. Instale AAM Server de acuerdo con el ambiente tecnológico de su organización. 6. Registre el producto en el módulo Register 7. Ejecute el instalador de AAM Console. 8. Instale AAM Console. 9. Registre el producto en el módulo Register. 10. Para conectarse a la Base de Datos, es necesario primero crear el ODBC desde Windows y posteriormente desde el componente DBConfig del módulo Aranda SETTINGS, configurar la conexión a la BD. Para conocer en detalle los pasos de este procedimiento, diríjase a la Guía de Uso del módulo Aranda SETTINGS. 11. Cree las dependencias a los servicios del motor de base de datos. Ver anexos. 12. Proceda a subir los siguientes servicios de Aranda: • Aranda Conserver • Aranda Cruncher • Aranda Cruncher File • Aranda DBmanager • Aranda Mailer • Aranda Repserver • Aranda File Server Para ello, diríjase a Inicio -> Ejecutar. Digite services.msc y haga clic en el botón [Aceptar]. En seguida se abre la interfaz de Servicios del sistema operativo Windows. Ubíquese sobre cada uno de los servicios anteriormente mencionados y haga doble clic o clic derecho y seleccione la opción [Iniciar]. 13. Instale el módulo Aranda FILE SERVER. (Ver manual de instalación del módulo Aranda FILE SERVER). © Todos los derechos reservados Aranda Software www.arandasoft.com [11] Aranda ASSET MANAGEMENT [Manual Uso e Instalación] 14. Cree el perfil del Agente. 15. Distribuya el agente por medio del módulo Aranda Remote Setup por medio de las diferentes opciones explicadas en el capítulo Distribuir el Agente local. 16. Proceda a la configuración del perfil de Usuarios desde el módulo Aranda PROFILE. (Ver manual de uso Aranda PROFILE). 17. Instale Aranda SURVEY WEB EDITION. (Ver Manual de Uso e Instalación Aranda SURVEY). 18. Instale Aranda PCBrowser Web Edition (Ver Manual de Uso e Instalación Aranda PCBrowser Web Edition). 19. Establezca el entorno Aranda ASSET MANAGEMENT mediante la configuración de los componentes del módulo Aranda SETTINGS. (Ver Guía de Uso Aranda SETTINGS). 20. Configure los módulos de Aranda ASSET MANAGEMENT (CONSERVER, MAILER, CRUNCHER, ETC.) © Todos los derechos reservados Aranda Software www.arandasoft.com [12] Aranda ASSET MANAGEMENT [Manual Uso e Instalación] Configuraciones previas a la instalación de Aranda ASSET MANAGEMENT • El protocolo TCP/IP debe estar instalado en todas las estaciones de la red de cómputo a inventariar. • Los puertos TCP/IP seleccionados durante la instalación para la comunicación entre los módulos del Servidor AAM y los agentes instalados en las estaciones, deben estar libres para su uso. Asegúrese que ningún proxy o firewall esté restringiendo su uso. • El componente MDAC (Microsoft Data Access Component) debe estar actualizado a la versión 2.6 Service Pack 1 o superior. Si el MDAC no está actualizado, el instalador de Aranda ASSET MANAGEMENT lo hará. Dicha instalación/actualización requiere reiniciar el equipo. • Aranda ASSET MANAGEMENT (AAM) requiere de la herramienta BDE (Borland Database Engine). Si el computador asignado como Servidor AAM no cuenta con esta herramienta, el instalador de AAM lo instalará. Si dicho computador cuenta con alguna versión de BDE, la aplicación instaladora la sobrescribirá con la versión más reciente del BDE. © Todos los derechos reservados Aranda Software www.arandasoft.com [13] Aranda ASSET MANAGEMENT [Manual Uso e Instalación] Requisitos adicionales de acuerdo con los Sistemas Operativos Si tiene Windows 9X/ME Debe estar actualizado con los últimos parches y la librería WinSock versión 2.2 o superior. Si tiene Windows NT Server/WorkStation 4.0 La instalación debe hacerse durante la sesión de un usuario con privilegios de administrador local. Verifique que el sistema operativo tenga instalado el Service Pack 6a. Si tiene Windows 2000/XP La instalación debe hacerse durante la sesión de un usuario con privilegios de administrador local. Para Windows 2000 Verifique que el sistema operativo tenga instalado el Service Pack 4 o superior. Para Windows XP Verifique que el sistema operativo tenga instalado el Service Pack 2 o superior. En las estaciones donde se instale el Agente Aranda también es necesario tener instalado como requerimiento mínimo, Internet Explorer 5. NOTA: Si el Servidor AAM también se utiliza con otros fines como: controlador de dominio, servidor de almacenamiento, servidor Web, servidor de impresión, Proxy, firewall etc., a los requerimientos anteriores, hay que sumarles los requerimientos mínimos de tales servicios adicionales. Nuestra recomendación es que la instalación se haga como un servidor dedicado únicamente para Aranda ASSET MANAGEMENT. © Todos los derechos reservados Aranda Software www.arandasoft.com [14] Aranda ASSET MANAGEMENT [Manual Uso e Instalación] Puertos utilizados por Aranda ASSET MANAGEMENT Cada uno de los módulos AAM utiliza uno o varios puertos para comunicarse a través de la red. En el siguiente esquema se enumeran estos puertos y sus principales funcionalidades: Puerto Modulo 7125 7027 REMSERVER ACOMMSVR 7026 CAPT_RES 7024 REPSERVER 9000 CONSERVER 80 ARANDA FILE SERVER © Todos los derechos reservados Aranda Software Función Utilizado para tomar control remoto de las estaciones. A través de este puerto se realizan algunas de las tareas administrativas desde las consolas. Por medio de este puerto el CAPT_RES recibe algunas instrucciones enviadas desde AAM Server (Administración Remota). Este módulo recibe las notificaciones del comunicador cuando algún servicio del Agente de AAM es detenido. También notifica la dirección IP que queda predeterminada cada vez que se genera un inventario. Por este puerto el ConServer recibe los inventarios enviados desde las estaciones y los archivos que son solicitados desde la Consola AAM. Este módulo contiene el Agente de Aranda y de más archivos que se quieran publicar allí. www.arandasoft.com [15] Aranda ASSET MANAGEMENT © Todos los derechos reservados Aranda Software [Manual Uso e Instalación] www.arandasoft.com [16] Aranda ASSET MANAGEMENT [Manual Uso e Instalación] Instalación de Aranda ASSET MANAGEMENT 1. Cree la Base de Datos Aranda. Para ello remítase a la Guía de Instalación de la Base de Datos Aranda. 2. Después de seguir los pasos 1, 2 y 3, explicados en el capítulo Pasos para la instalación de Aranda ASSET MANAGEMENT y teniendo en cuenta que su ambiente tecnológico se ajuste a alguno de los cuatro diferentes casos de instalación, proceda a ejecutar el instalador de AAM Server así: 2.1 Asegúrese de cerrar todas las aplicaciones antes de iniciar la instalación de AAM. 2.2 Ejecute el instalador aams_8.0.exe. 2.3 Seleccione el idioma que desea utilizar para el proceso de instalación. Presione [Siguiente]. 2.4 Lea el acuerdo de licencia de la herramienta y si está de acuerdo, acepte los términos. 2.5 Ingrese el Nombre de usuario y el Nombre de la organización. Haga clic en el botón [Siguiente]. 2.6 Seleccione los módulos que desea instalar de acuerdo al caso que mejor se ajuste a los requerimientos de su organización: © Todos los derechos reservados Aranda Software www.arandasoft.com [17] Aranda ASSET MANAGEMENT [Manual Uso e Instalación] Casos de Instalación del AAM Server Caso Nº 1: Si va a instalar todos los módulos de AAM en un controlador de dominio Este caso de instalación es el más usado y el más recomendado, ya que permite al administrador llevar a cabo una instalación totalmente automática del agente local en cada estación de la red, recolectar, procesar y ver la base de datos desde el servidor de dominio. Para realizar este tipo de instalación, siga los pasos explicados a continuación: 1. Por defecto, el Servidor AAM es instalado en la carpeta C:\Archivos de Programa, sin embargo, usted puede escoger otra ubicación, ingresando a la opción Instalación personalizada. 2. Seleccione todos los módulos de AAM: Agents Distributions Server Modules ConServer Module © Todos los derechos reservados Aranda Software Este módulo se encarga de realizar la configuración del perfil de instalación a través del cual será distribuido masivamente el Agente local Aranda. Son los módulos que componen el núcleo de AAM: RepServer, Data Cruncher, Mailer, Profile, EventLog, etc. Seleccione esta opción si desea hacer una instalación centralizada. Este módulo recibe los inventarios enviados por cada estación en donde se ha instalado el Agente Aranda. CONSERVER centraliza los inventarios recolectados de LANs ubicadas en distintas sedes o ciudades, para que el módulo Data Cruncher pueda procesarlos. www.arandasoft.com [18] Aranda ASSET MANAGEMENT [Manual Uso e Instalación] Caso No. 2: Si sólo va a utilizar el controlador de dominio para instalar el módulo Agents Distribution Para este caso en el servidor de dominio se instalará únicamente el módulo Agents Distribution y el resto de módulos del Servidor AAM (junto con la base de datos), serán instalados en otro u otros computadores de la red, los cuales deben ser visibles por el resto de estaciones a auditar. 1. Seleccione la opción Instalación personalizada. 2. Si desea, cambie la ubicación donde quedará instalada Aranda ASSET MANAGEMENT. 3. Haga clic en el botón [Siguiente]. 4. Seleccione sólo la opción el correspondiente al Agents Distribution. 5. Presione [Siguiente]. Caso No. 3: Si necesita centralizar los inventarios recolectándolos de LANs ubicadas en distintas sedes o ciudades En este caso, se describe la forma en que se pueden utilizar varias máquinas como servidores de recolección que a su vez sirven de puente hacia un servidor primario de recolección. Esto es viable gracias a la posibilidad de configurar el módulo ConServer en forma jerárquica, tal como se ilustra en la siguiente imagen: © Todos los derechos reservados Aranda Software www.arandasoft.com [19] Aranda ASSET MANAGEMENT [Manual Uso e Instalación] De acuerdo con la gráfica anterior, la conexión entre las redes LAN para el envío de información de inventarios se realiza mediante un canal WAN de cuyo tamaño es de 64 KB. Para instalar el módulo CONSERVER, realice los siguientes pasos: 1. Seleccione la opción Instalación personalizada. 2. Si desea, cambie la ubicación donde quedará instalada Aranda ASSET MANAGEMENT. 3. Haga clic en el botón [Siguiente]. 4. Seleccione sólo la opción el correspondiente al módulo CONSERVER y las que requiera. 5. Haga clic en el botón [Siguiente]. Adicionalmente, AAM le da la posibilidad de visualizar el inventario en el servidor o servidores designados como CONSERVER Secundario. Es decir, no sólo enrutaría los datos hacia un CONSERVER de mayor jerarquía (secundario de mayor jerarquía o principal), sino que mantendría una base de datos con copia de los inventarios recibidos. Esta instalación se conoce como “CONSERVER Secundario con base de datos local”. Si por el contrario, desea hacer instalaciones de módulos CONSERVER Secundarios, en donde no es necesario visualizar los inventarios que recibe y enruta, configúrelos como “CONSERVER Secundario sin base de datos local”. Para mayor información sobre la instalación del módulo CONSERVER (Primario/Secundario), remítase al capítulo Configurar módulo CONSERVER. Caso No. 4: Si necesita instalar AAM Server en una red punto a punto Este caso aplica en las empresas que cuentan con una red de cómputo punto a punto, es decir, que no disponen de un servidor de dominio pero todas las estaciones son visibles entre sí. Para instalar AAM en una red punto a punto, seleccione una estación de la red visible desde todas las estaciones que necesita inventariar. Dicha estación de trabajo se convertirá en su Servidor AAM, por lo que debe cumplir con las especificaciones anteriormente indicadas para desempeñar dicho papel. Siga el procedimiento de instalación del Caso No. 1. Una vez haya culminado la instalación, diríjase a cada estación a inventariar, y ubique el recurso compartido “Agents” en su Servidor AAM. Ejecute el archivo Agent_<NombrePerfil>.bat para instalar el módulo de comunicaciones en cada una de las estaciones. De este punto en adelante, el proceso de instalación / actualización del agente local y de captura de inventario en cada estación, así como el envío, procesamiento, almacenamiento y visualización de la información es el mismo que en los demás casos. 2.7. Haga clic en el botón [Instalar]. 2.8. De inmediato se inicia el proceso de instalación y una barra muestra el progreso del procedimiento. © Todos los derechos reservados Aranda Software www.arandasoft.com [20] Aranda ASSET MANAGEMENT [Manual Uso e Instalación] 2.9. Al finalizar el proceso, aparece la ventana del módulo Register, donde se registrará la licencia del AAM Server 2.9.1. En el espacio Company Name ingrese el nombre de su organización. Tenga en cuenta que dicho nombre deberá ser el mismo para todas las herramientas de Aranda Software. © Todos los derechos reservados Aranda Software www.arandasoft.com [21] Aranda ASSET MANAGEMENT [Manual Uso e Instalación] 2.9.2. Ingrese el nombre del usuario que utilizará la herramienta. 2.9.3. Haga clic en [Next]. 2.9.4. Haga clic en el botón [New CD Key]. 2.9.5. Presione [Next]. 3. Para poder continuar con el proceso, debe ingresar a la dirección: http://www.arandasoft.com/serials, solicitando el serial correspondiente a su adquisición, teniendo los siguientes datos a la mano: • • • • • • Nombre de la compañía CDKey Nombre del Producto Versión Cantidad de licencias Tipo de Serial (Demo, Arriendo, Compra). 3.1.1. Ingrese el serial que le fue enviado por correo electrónico. 3.1.2. Presione el botón [Register]. 3.1.3. Enseguida aparece la ventana de notificación informando que el proceso fue exitoso. 3.1.4. Presione [Finalizar] en la ventana del instalador de AAM SERVER. 3.1.5. Si se presentó alguna falla en el proceso, vuelva a realizar los pasos anteriores, desde el módulo Aranda Registry. (Inicio -> Todos los programas -> Aranda Software -> Aranda Tools > Registry) 4. Después de registrar el Servidor de AAM, proceda a ejecutar el instalador de la Consola de Aranda ASSET MANAGEMENT. Para ello, siga los pasos explicados a continuación: 4.1. Ejecute el instalador aamc_7.2.0.exe. 4.2. Seleccione el idioma que desea implementar para el proceso de instalación, enseguida haga clic en el botón [Siguiente]. © Todos los derechos reservados Aranda Software www.arandasoft.com [22] Aranda ASSET MANAGEMENT [Manual Uso e Instalación] 4.3. En la ventana de bienvenida de la instalación haga clic en [Siguiente]. 4.4. Lea el contrato y acepte el acuerdo, enseguida haga clic en [Siguiente]. 4.5. Ingrese el Nombre de usuario y el Nombre de la organización. 4.6. Seleccione la opción personalizada para cambiar la ruta donde será instalada la consola (si desea). Además permite verificar lo que está instalando. Haga clic en [Siguiente]. 4.7. Haga clic en el botón [Instalar]. 4.8. De inmediato se inicia el proceso de instalación y una barra muestra el progreso del procedimiento. © Todos los derechos reservados Aranda Software www.arandasoft.com [23] Aranda ASSET MANAGEMENT [Manual Uso e Instalación] 4.9. Al ser culminado el proceso, se despliega la interfaz del módulo Register. 4.10. Haga clic [Back] y nuevamente [Back]. 4.11. Ingrese el nombre de usuario. No modifique la información registrada en Company Name, ya que debe ser la misma que la ingresada en el registro del AAM Server. 4.12. Presione [Next]. 4.13. Presione el botón [New CD KEY], para agregar el usuario a la licencia. Posteriormente presione [Next]. © Todos los derechos reservados Aranda Software www.arandasoft.com [24] Aranda ASSET MANAGEMENT 4.14. [Manual Uso e Instalación] Ingrese el mismo serial con el que registró AAM SERVER. 4.15. Haga clic en el botón [Register]. Enseguida aparecerá una ventana de notificación informándole que la solución fue registrada exitosamente. Presione [OK]. 4.16. Haga clic en [Finalizar]. 5. Después de ejecutar los procesos señalados en los pasos 10, 11 y 12 explicados en el capítulo Pasos para la instalación de Aranda ASSET MANAGEMENT, proceda a crear el perfil del Agente. Para ello, siga estos pasos: NOTA: El perfil se crea para definir las acciones que llevará a cabo el agente, en qué horarios, qué extensiones de archivos va a auditar, entre otros, para aplicar dicha configuración en todas las estaciones a las cuales se vaya a instalar el perfil creado. 5.1. Diríjase a Inicio -> Todos los programas -> Aranda Software -> Aranda ASSET MANAGEMENT Server -> Agent Distribution. 5.2. De inmediato se despliega la ventana para realizar la configuración de los puertos por los que se conectan los módulos de AAM, haga clic en el icono y de inmediato aparecerá la siguiente ventana donde puede editar los puertos correspondientes. Haga clic en el botón [Aceptar]. 5.3. Ingrese el nombre del perfil que va a crear. Presione [Siguiente]. 5.4. Enseguida muestra la ruta donde se encuentra ubicada la carpeta Agents, dicha carpeta es la que se va a compartir como sólo lectura para distribuir el Agente con las mismas características. Por defecto es la siguiente: C:\Archivos de programa\Aranda\Agents Distribution\Agents, si desea cambiarla, presione el botón donde quiere guardar el perfil. Presione [Siguiente]. y seleccione la ubicación 5.5 .Ingrese la(s) dirección(es) IP fija(s). (Recomendado cuando el total de máquinas es muy amplio) ó nombre del(os) servidor(es) donde tiene instalados cada uno de los módulos de Aranda ASSET MANAGEMENT: Recurso compartido, AFS, CONSERVER, RepServer. Haga clic en el botón [Siguiente]. © Todos los derechos reservados Aranda Software www.arandasoft.com [25] Aranda ASSET MANAGEMENT [Manual Uso e Instalación] 5.6. Seleccione la carpeta local donde se alojará el Agente Aranda y el inventario recolectado de la estación: Windows, System, Program File. Se recomienda elegir Windows. Haga clic en el botón [Siguiente]. 5.7. Elija si desea o no realizar las siguientes acciones: Permitir que los usuarios vean el icono Communicator en el área de notificación. del Permitir que los usuarios vean la instalación del Agente Local Aranda © Todos los derechos reservados Aranda Software Esta opción hace que en las estaciones de trabajo donde se instala el Agente, sea visible el icono en la barra de notificaciones (parte inferior derecha de la pantalla). Esta opción hace que sea visible el proceso de instalación del Agente en la estación de trabajo en cuestión. www.arandasoft.com [26] Aranda ASSET MANAGEMENT [Manual Uso e Instalación] Permitir que los usuarios vean el proceso de recolección Instalar RemVision Server en las estaciones de trabajo Permitir que los usuarios vean el icono RemServer en el área de Notificación Esta opción hace que en las estaciones de trabajo se vea en pantalla el momento en el que se está recolectando el inventario. Esta opción permite que a la estación de trabajo donde se instale el Agente Aranda, también se instale el servicio que permite tomar control remoto de dicha estación. Esta opción hace que en las estaciones de trabajo donde se instala el RemServer, sea visible el icono en la barra de notificaciones (parte inferior derecha de la pantalla). NOTA: Para sistemas operativos Windows XP SP3, Windows 2003 SP2, Windows Vista, las opciones de visibilidad de los módulos de recolección e instalación podrían no funcionar correctamente (posiblemente no se hagan visibles aun si está configurado previamente). “Permitir que los usuarios vean la instalación del Agente Local Aranda” “Permitir que los usuarios vean el proceso de recolección” 5.8. Haga clic en el botón [Siguiente]. © Todos los derechos reservados Aranda Software www.arandasoft.com [27] Aranda ASSET MANAGEMENT [Manual Uso e Instalación] 5.9. Seleccione el identificador por el cual desea reconocer cada una de las estaciones de trabajo donde tiene instalado el Agente Aranda. Este identificador será visualizado en la Consola de AAM como el Alias para cada computador. Presione el botón [Siguiente]. • Nombre del computador • Número serial de la tarjeta madre (no siempre es disponible) • Número del activo del PC (No siempre es disponible) • Dirección IP • Dirección MAC • MIX (nombre estación de trabajo + dirección MAC) 5.10. Seleccione las opciones que desea habilitar o deshabilitar para la recolección del inventario: Ejecutar el inventario al iniciar la sesión Recolectar la información del inventario total a una hora determinada Recolectar la información del inventario total periódicamente Recolectar la información del incremental a una hora determinada © Todos los derechos reservados Aranda Software inventario Recolecta el inventario cada vez que el usuario inicia sesión en Windows. Toma el inventario de todos los activos de hardware y software existentes en la estación de trabajo del usuario al que se le instaló el Agente, a la hora que usted establezca. En el ejemplo de la anterior gráfica, se estableció que el inventario total se tomará a las 12 del mediodía. Tenga en cuenta que el formato de la hora es de 24 h. Toma el inventario de todos los activos de hardware y software existentes en la estación de trabajo del usuario al que se le instaló el Agente, en el intervalo de tiempo (en días) que usted establezca. Toma únicamente el inventario de los cambios registrados en la estación de trabajo del usuario desde www.arandasoft.com [28] Aranda ASSET MANAGEMENT Recolectar la información incremental periódicamente [Manual Uso e Instalación] del inventario Desea que los logs sean eliminados durante la desinstalación del Agente local Aranda que se tomó el último inventario total o inicial, a la hora que usted establezca Toma únicamente el inventario de los cambios registrados en la estación de trabajo del usuario desde que se tomó el último inventario total o inicial, en el intervalo de tiempo (en días) que usted establezca. Permite definir si desea que se eliminen los reportes generados por el Agente al momento de desinstalarlo 5.11. Haga clic en [Siguiente]. 5.12. Seleccione las extensiones que desea sean monitoreadas por el Agente y reportadas en el inventario. Si desea adicionar una que no esté listada en la ventana, Haga clic en [Agregar otras extensiones] e ingrese la que requiera y presione el botón [OK]. Como se muestra en la siguiente imagen: 5.13. Presione [Siguiente]. 5.14. Seleccione las extensiones que serán monitoreadas para software. Si no se encuentran listadas en la ventana, puede adicionar la(s) que requiera, haciendo clic en [Agregar otras extensiones] e ingresando la que necesite. Finalmente presione [OK]. Este paso se realiza para aquellos programas de software que son hechos a la medida. 5.15. Seleccione los directorios y/o carpetas que desea sean excluidos del monitoreo y reporte del inventario, Asimismo, puede agregar archivos (extensiones) para que no sean incluidos en el inventario. 5.16. Presione [Finalizar]. De inmediato la consola preguntará si desea crear otro perfil para el agente. De ser así, presione [Yes] y repita todos los pasos anteriores. De lo contrario, © Todos los derechos reservados Aranda Software www.arandasoft.com [29] Aranda ASSET MANAGEMENT [Manual Uso e Instalación] presione [No], y aparecerá la interfaz del Agent Distribution, donde le mostrará el resumen de configuración del perfil. 5.17. Si desea editar el perfil, haga clic en el icono y siga los pasos anteriores. 5.18. Si desea crear un nuevo perfil, haga clic en el icono anteriormente. y siga los pasos explicados 5.19. Si desea asociar estaciones al perfil lleve a cabo los siguientes pasos: 5.19.1. Ubíquese sobre la pestaña [Estaciones] del panel izquierdo inferior. 5.19.2. Seleccione la(s) estación(es) que desea asociar y haga clic derecho sobre ésta(s). Tenga en cuenta que las estaciones listadas se han ingresado previamente desde el módulo Remote Setup. 5.19.3. En el menú desplegable que aparece, seleccione el perfil al que desea asociar la(s) estación(es) elegida(s). 5.19.4. De inmediato las estaciones serán listadas en la pestaña [Estaciones Asociadas] del panel inferior cada vez que previamente se halla ubicado (en el panel izquierdo superior) sobre el perfil a las cuales fueron asociadas. 5.20. Si desea desasociar estaciones al perfil cumpla con los siguientes pasos: 5.20.1. Ubíquese sobre el perfil que requiera. 5.20.2. En el panel Asociadas]. izquierdo inferior, ubíquese sobre la pestaña [Estaciones 5.20.3. Seleccione la(s) estación(es) que desee desasociar y haga clic derecho sobre ella(s). © Todos los derechos reservados Aranda Software www.arandasoft.com [30] Aranda ASSET MANAGEMENT [Manual Uso e Instalación] 5.20.4. Elija la opción [Desasociar]. 5.21. Si desea enviar la actualización de la configuración del agente a las estaciones asociadas, haga clic en el icono . De inmediato aparece la pestaña [Envíos], en el panel central, donde podrá ver el proceso del envío y si fue exitoso o fallido. 5.22. Para cambiar el idioma de la interfaz del Agent Distribution, haga clic en [Idioma] y seleccione el idioma deseado. 5.23. Para salir del módulo Agent Distribution, haga clic en el icono . 6. Distribuya el agente mediante el módulo Remote Setup o manualmente. De las siguientes maneras: © Todos los derechos reservados Aranda Software www.arandasoft.com [31] Aranda ASSET MANAGEMENT [Manual Uso e Instalación] Distribuir el Agente local La instalación del Agente local en las estaciones se realiza en dos fases: 1. Instalación del comunicador 2. instalación de los módulos Aranda El módulo de comunicaciones residente en las estaciones sólo será instalado una vez y será el encargado de realizar la instalación y/o actualización automática de los módulos Aranda sin intervención alguna. Instalación del comunicador Una vez instalado y configurado el módulo AAM Server, es necesario instalar el comunicador en las estaciones de trabajo. Dicha instalación puede realizarse de diferentes formas, dependiendo de la configuración de su red. Los pasos que se llevan a cabo para la instalación del comunicador pueden variar dependiendo del caso que aplique al tipo de instalación que desee realizar. Sin embargo, el funcionamiento de este módulo siempre será el mismo, tal como lo describimos a continuación: 1. Cuando se ejecuta el archivo “Agent_<NombrePerfil>.bat” en las estaciones, se almacenan en la ruta local “C:\winnt\aranda\collector” todos los archivos necesarios para el funcionamiento del comunicador. Además, se crea el archivo ACFile.ini en la raíz donde residen los archivos del sistema operativo (C:\winnt o c:\windows). 2. El archivo ACFile.ini contiene todos los parámetros que usted ingresó durante la configuración del perfil en el módulo Agent Distribution y que fueron registrados en el archivo ACFile_<NombrePerfil>.ini en el momento de la instalación; y será mediante este archivo que se realice la instalación de los módulos Aranda, pues cada vez que se inicie el comunicador en una estación, éste se encargará de establecer la conexión con el servidor AFS para realizar bien sea una instalación o, bien, una actualización de dichos módulos. Este proceso será explicado en detalle en la Instalación de los módulos Aranda, donde se mostrarán las verdaderas características y funcionalidades de este módulo. © Todos los derechos reservados Aranda Software www.arandasoft.com [32] Aranda ASSET MANAGEMENT [Manual Uso e Instalación] Casos de Instalación del Agente local Caso No 1: Instalación por logon script El módulo Agent Distribution asigna en forma automática el .bat de instalación del comunicador a los perfiles de los usuarios del dominio que seleccione en el momento de la instalación, siempre que ésta se haya realizado en un controlador de dominio. En caso de no ser así, usted podrá asignar el Agent_<NombrePerfil>.bat a los usuarios o unidades organizacionales a través del Active Directory, de la siguiente manera: 1. Diríjase a Inicio -> Herramientas Adiministrativas -> Active Directory Users and Computers -> Nombre del Dominio -> Users. 2. Seleccione el usuario al que desea aplicar el comando. 3. Haga clic derecho y escoja la opción [Properties]. 4. Ubíquese sobre la pestaña [Profile]. 5. Donde dice logon script ingrese el nombre del bat. Tal como se muestra en la siguiente imagen: NOTA: Tenga en cuenta que el archivo .bat debe estar almacenado en la ruta: C: Windows\SYSVOL\Domain_name\scripts. De esta manera, cuando el usuario se registre en la estación de trabajo correspondiente, con su nombre de usuario y contraseña respectiva, se ejecutará automáticamente el .bat ingresado anteriormente. © Todos los derechos reservados Aranda Software www.arandasoft.com [33] Aranda ASSET MANAGEMENT [Manual Uso e Instalación] Caso No. 2: Instalación cuando existen políticas de seguridad en Windows 2000/NT Si existen políticas de seguridad en la organización, el script de instalación del comunicador no podrá ser distribuido a los usuarios de la red por logon script. En dicho caso, la instalación se debe realizar mediante el módulo Remote Setup en cada una de las estaciones, como se indica en el caso número 5. Caso No 3: Instalación mediante startup script – shutdown script La función startup está asociada con la ejecución de programas al iniciarse una estación de trabajo en la red. Es importante aclarar que esta función, a diferencia de LOGON SCRIPT (que permite la ejecución de programas al inicio de sesión de un usuario), se aplica a las estaciones de trabajo en un dominio Windows 2000. La función shutdown script está asociada con la ejecución de programas al apagar un equipo de la red y al igual que startup, se aplica a estaciones de trabajo únicamente. De este modo, la distribución del comunicador se realiza en aquellas estaciones que se encuentren dentro de una unidad corporativa, previamente creada por el administrador del sistema. El administrador puede crear perfiles de instalación de acuerdo con las estaciones de trabajo que tenga distribuidas en su empresa. Recuerde que una máquina está relacionada con un único perfil. 1. Para acceder a esta opción siga los pasos explicados a continuación: 2. Diríjase a Inicio -> Herramientas Administrativas -> Group Policy -> Computer Configuration -> Windows Settings -> Scripts (Startup/Shutdown). 3. Seleccione Starup ó Shutdown según requiera y haga clic derecho. 4. Elija la opción [Properties] 5. En la pestaña Scripts haga clic en el botón [Add]. 6. Adicione el script Agent_<Nombre Perfil >.bat. © Todos los derechos reservados Aranda Software www.arandasoft.com [34] Aranda ASSET MANAGEMENT [Manual Uso e Instalación] Caso No 4: Instalación en VLANs Se debe definir un perfil de instalación del comunicador por cada VLAN en la red. Los usuarios de cada una de las VLANs deberán ejecutar el script que les corresponda. Tanto el Servidor AAM como la consola AAM deberán instalarse en un equipo de la red que sea visualizado por todas las estaciones en todas las VLANs. Esto con el fin de garantizar que lleguen todos los inventarios y también se pueda obtener acceso remoto a las estaciones. Caso No 5: Instalación a través de Remote Setup Remote Setup es un módulo de Aranda ASSET MANAGEMENT que permite llevar a cabo la instalación desatendida del comunicador en una o varias estaciones remotas desde el servidor. Es decir que no necesita desplazarse hasta ellas. Esta instalación funciona bajo las siguientes condiciones: • En la estación o servidor desde donde se va a realizar la instalación de los clientes es necesario autenticarse como un usuario con privilegios de administrador local en cada una de las estaciones a instalar, o en su defecto privilegios de administrador del dominio. • La estación o estaciones en donde se va a instalar el comunicador deben tener un sistema operativo Windows NT, 2000, XP ó 2003. • Requiere que las estaciones en donde se va a instalar el agente estén encendidas, conectadas a la red y visibles a través de la misma. • Es necesario que el directorio Windows de las estaciones a las cuales va a distribuir el agente, esté compartido como ADMIN$. • Si el agente local ya se encuentra instalado en la estación seleccionada, Remote Setup lo actualizará. • No funciona en redes punto a punto. • Este procedimiento puede realizarse sin que el usuario autenticado en la estación se percate de él, por lo tanto, no requiere su autorización. Incluso no requiere de una sesión iniciada. © Todos los derechos reservados Aranda Software www.arandasoft.com [35] Aranda ASSET MANAGEMENT [Manual Uso e Instalación] Pasos para iniciar una instalación desatendida 1. Diríjase a Inicio -> Todos los programas -> Aranda Software -> Aranda Tools -> Remote Setup. De inmediato la interfaz del módulo se abrirá: 2. Haga clic en el botón [Buscar] para encontrar las estaciones de trabajo que hacen parte de la red corporativa. De inmediato se despliega una ventana. Si desea realizar un búsqueda masiva por rango de IP, seleccione la opción [Búsqueda Subred] e ingrese el rango de IP inicial a la dirección IP final: © Todos los derechos reservados Aranda Software www.arandasoft.com [36] Aranda ASSET MANAGEMENT [Manual Uso e Instalación] 3. Seleccione aquellas en las cuales desea realizar la instalación desatendida del agente local y presione [Agregar]. 4. Una vez haya seleccionado la(s) estación(es) en la(s) cual(es) quiere instalar el Agente local, desde el panel izquierdo seleccione el perfil con el cual será instalado. Puede ser desde la ruta predeterminada (c:\archivos de programa\agents) o desde una ruta específica (en caso que la instalación del módulo Agent Distribution se haya realizado en una ruta diferente): 5. Haga clic en el botón [Instalar] para enviar la instalación del agente a los equipos seleccionados. NOTA: Si la instalación del agente fue exitosa, la columna del panel inferior Instalación actual, estará chequeada. En caso de que la instalación no haya sido exitosa, en el panel inferior aparecerá la imagen indicando que la instalación falló. Esta información se guarda con el fin de llevar un registro de las actualizaciones realizadas, para que el usuario no tenga que seleccionar nuevamente el grupo de estaciones, facilitando un informe de ocurrencia en los estados actual y estado anterior de la instalación. © Todos los derechos reservados Aranda Software www.arandasoft.com [37] Aranda ASSET MANAGEMENT [Manual Uso e Instalación] Caso No 6: Instalación a través de recursos compartidos en la red Desde cada una de las estaciones en las que desea instalar el Agente local, abra un Explorador de Windows y, navegue a través de éste hasta el recurso compartido Agents, ubicado en el Servidor AAM. Allí encontrará el perfil o perfiles creados previamente durante la instalación del Servidor AAM. Ejecute el script correspondiente al perfil que requiera. De esta manera, se instalará el Comunicador y éste instalará los módulos Aranda. Caso No. 7: computadores aislados Si cuenta con computadores que no están conectados a la red corporativa, aún es posible llevar a cabo una generación y captura manual de los inventarios, pero hay que recordar que en estos equipos no se efectuará la instalación del módulo de comunicaciones, ni se instalará el Agente local. Sólo será posible la generación de un INVENTARIO BÁSICO de la información de hardware y software. Para generar inventarios manualmente en uno o varios computadores, realice los siguientes pasos: 1. Debe llevar a cabo la instalación del Servidor AAM. 2. Localice en su Servidor Web (en donde realizó la instalación del módulo Aranda FILE SERVER AFS) el directorio virtual AFS y ubique la ruta de su directorio local. 3. Una vez ubicado en el directorio local, dentro de la carpeta AFS encontrará la subcarpeta AgentSetup, donde reside el autoexpandible “aasetup7xx.exe”. Descomprima este paquete y copie los siguientes archivos. • • • • • ACFile.ini ASMB.sys ASMB.VXD BaselibC.dll Collecto.exe NOTA: El archivo ACFile.ini está ubicado en el recurso compartido del Agente y está nombrado así: “ACFile_Default.ini”. Donde “Default.ini” es el nombre del perfil. Por tal motivo, debe renombrarlo como: “ACFile.ini” y guardarlo. 4. Genere un archivo por lotes (bat) que se llame –por ejemplo- AgentDisquete.bat con los parámetros indicados a continuación: @echo offcollecto.exe /path=A: (Al final de esta última línea puede agregar las extensiones de los tipos de archivos que desea auditar). NOTA: Las extensiones a auditar serán las generadas por el archivo ACFile.ini © Todos los derechos reservados Aranda Software www.arandasoft.com [38] Aranda ASSET MANAGEMENT [Manual Uso e Instalación] 5. Guárdelo en el disquete donde copió previamente los archivos. Asegúrese de dejar el disquete desprotegido para escritura. De esta manera, el disquete contará con siete (7) archivos: los seis listados arriba y el archivo AgentDisquete.bat con la línea de ejecución transcrita. 6. Inserte el disquete en cada una de las estaciones y a través de la línea de comandos o del explorador de Windows, ejecute el archivo AgentDisquete.bat, de esta manera el módulo de inventarios de Aranda Software obtiene el inventario de hardware y software del computador, sin instalar el agente localmente. No olvide dejar insertado el disquete en la torre hasta que se grabe el inventario. • En el disquete quedará aproximadamente 1 MB disponible para inventarios. Si se genera un inventario que excede la capacidad de almacenamiento del disquete, no se grabará. Recuerde que los inventarios promedio tienen un tamaño aproximado de 35KB, no obstante, en un computador de alto desempeño se podrían generar inventarios hasta de 600 KB (encriptado y comprimido). • El tamaño del inventario (y el tiempo necesario para procesarlo) también es directamente proporcional al número de extensiones a auditar (MP3, ZIP, etc.). 7. Una vez se han recolectado los inventarios, es necesario copiarlos a la carpeta de almacenamiento destinada para los archivos de extensión .CLL, que por defecto es: C:\Program Files\Aranda\Invent. Puede confirmar esta ruta consultando la interfaz del módulo CONSERVER, donde se muestra el lugar en el que este módulo está guardando los inventarios. Si el Data Cruncher está configurado en forma automática, el proceso ha culminado. De lo contrario, es necesario procesarlos manualmente haciendo clic en el botón Start/Iniciar de la interfaz principal del Data Cruncher (Ver capítulo Configuración módulo DATA CRUNCHER). 8. Siga los pasos 16, 17 y 18, 19 y 20 explicados en el capítulo Pasos para la instalación de Aranda ASSET MANAGEMENT. © Todos los derechos reservados Aranda Software www.arandasoft.com [39] Aranda ASSET MANAGEMENT [Manual Uso e Instalación] Desinstalación de AAM Server / AAM Console El sistema Aranda ASSET MANAGEMENT se desinstala por varios motivos: • • • Se va a remover permanentemente el producto. Se decidió instalar el servidor AAM en otro computador. Otro. Antes de proceder con la desinstalación, es recomendable cerrar todos los módulos del Servidor: CONSERVER, DATA CRUNCHER, REPSERVER y MAILER. El servidor AAM y la consola AAM pueden desinstalarse a través del Inicio -> Panel de Control -> Agregar o quitar programas, haciendo clic en la opción [Quitar] que aparece cuando se ubica sobre cada uno de los programas. 1. Cuando la desinstalación del Servidor AAM termine, la carpeta \Program Files\Aranda permanecerá en el disco duro debido a los logs y otros archivos que se crearon posterior a la instalación. © Todos los derechos reservados Aranda Software www.arandasoft.com [40] Aranda ASSET MANAGEMENT [Manual Uso e Instalación] Desinstalación del Agente local El Agente local instalado en cada estación (y generalmente también en el servidor AAM) se desinstala invocando la siguiente instrucción a través de la línea de comandos: NOTA: La unidad de disco y el nombre exacto de la carpeta del sistema operativo dependerán de la versión de Windows. © Todos los derechos reservados Aranda Software www.arandasoft.com [41] Aranda ASSET MANAGEMENT [Manual Uso e Instalación] Módulos y etapas de Aranda ASSET MANAGEMENT (AAM) Obtener un informe de auditoría, control y administración de recursos informáticos, utilizando las herramientas que brinda AAM es muy sencillo. El Sistema AAM permite una gran dinámica en su implementación gracias a su estructura modular y la utilización de Middleware como tecnología base para la comunicación de datos, adecuándose fácilmente a variados tipos y diseños de redes de datos. Para obtener un informe de AAM, se deben cumplir varias etapas y en cada una de ellas interviene uno o varios módulos del Sistema AAM. ETAPAS Generación de inventarios Recolección de inventarios Procesamiento de inventarios Visualización de inventarios Seguridad en el uso de la herramienta Otros Productos de la Suite © Todos los derechos reservados Aranda Software MODULOS Collector Aranda File Server ConServer Data Cruncher Mailer RepServer DB Manager (SDB) Consola ODBC PC Browser PC web Profile Registry Event Log Aranda Query Manager Aranda Software Metrix www.arandasoft.com [42] Aranda ASSET MANAGEMENT [Manual Uso e Instalación] Configuración de módulos AAM Una vez el proceso de instalación del Servidor AAM ha finalizado exitosamente, el comunicador es distribuido y el Agente local es instalado en cada estación de trabajo en forma exitosa, se procede a la configuración del Servidor AAM para empezar a recolectar los inventarios. Para tal efecto, es necesario configurar los módulos que conforman la suite de Aranda ASSET MANAGEMENT, desde la consola Aranda SERVICE CENTER: • • • • • Módulo Módulo Módulo Módulo Módulo CONSERVER File C CRUNCHER MAILER DBMANAGER El orden de configuración de los módulos previa al uso de la herramienta, no afecta la correcta alineación de los mismos para el uso de AAM. Configurar módulo CONSERVER CONSERVER es el módulo de AAM que recibe los inventarios enviados por el módulo COLLECTOR del Agente Aranda desde cada estación en donde se ha instalado. En pocas palabras, CONSERVER centraliza todos los archivos de inventarios de la red. Los inventarios llegan hasta el CONSERVER gracias a que el nombre o dirección IP fija de la estación en el cual se instaló el módulo, se encuentra en el archivo de configuración de cada estación. Abrir la interfaz del módulo CONSERVER 1. Diríjase a Inicio -> Todos los programas -> Aranda Software -> Aranda Tools –> Aranda Services. 2. En la interfaz de Aranda Service Center haga clic en el icono © Todos los derechos reservados Aranda Software www.arandasoft.com [43] Aranda ASSET MANAGEMENT [Manual Uso e Instalación] 3. De inmediato en el panel central se muestran las funcionalidades del módulo ConServer. 4. Desde la interfaz de CONSERVER es posible verificar la configuración del módulo, además de saber qué estaciones han enviado sus respectivos inventarios y si cada una de las conexiones establecidas con dicho propósito fue exitosa o fallida. Configurar CONSERVER primario / secundario Como se explicó en el Caso Nº 3 en el capitulo instalación de Aranda ASSET MANAGEMENT, el módulo ConServer puede instalarse en varias estaciones o servidores ubicados en diferentes redes localizadas en zonas geográficas separadas, y configurarlos como servidores de recolección secundarios que a su vez sirven de puente hacia un servidor primario de recolección. Esto es viable gracias a la posibilidad de configurar el módulo ConServer en forma jerárquica. 1. Haga clic en el botón [Configuración]. 2. En la ventana que aparece, seleccione si desea un Conserver Primario o si desea establecer uno Secundario en otra estación. 3. Si seleccionó Primario, haga clic en [Terminar]. Si seleccionó Secundario, escoja el tipo de conserver: Con BD Local ó Sin BD Local. 4. Presione el botón [Siguiente]. 5. En la siguiente ventana seleccione por cuál tipo de Host desea ingresar la estación que tiene el CONSERVER Primario y al cual le reportará la información: Nombre máquina / Dirección IP. Enseguida ingrese el nombre de la estación ó la IP Primaria, según corresponda. 6. Seleccione el puerto por el cual se conecta la estación seleccionada. 7. Haga clic en el botón [Siguiente]. © Todos los derechos reservados Aranda Software www.arandasoft.com [44] Aranda ASSET MANAGEMENT 8. Seleccione la opción que requiera para establecer en qué tiempo se sincronizan los dos conserver (primario y secundario). Cada vez que se reciba Tiempo Rango de Tiempo 9. [Manual Uso e Instalación] Cada vez que llega un inventario, ConServer lo reenvía a la estación receptora. De acuerdo con el intervalo de tiempo (en horas) que elija. Reenvía los inventarios entre las horas indicadas y con la frecuencia de conexión asignada. Es decir que, durante el periodo comprendido entre las horas inicial y final seleccionadas, el módulo ConServer intentará conectarse con su servidor receptor durante la frecuencia indicada para entregar los inventarios que tenga acumulados. Haga clic en el botón [Terminar]. © Todos los derechos reservados Aranda Software www.arandasoft.com [45] Aranda ASSET MANAGEMENT [Manual Uso e Instalación] ConServer Primario El módulo CONSERVER es instalado como primario por definición en el Servidor AAM. Sin embargo, si encuentra que CONSERVER ha sido configurado como secundario y usted desea hacerlo primario nuevamente, puede utilizar el botón Configurar de la barra de herramientas de ConServer para realizar esta tarea. El Primario es el nombre dado a un Servidor AAM cuyo módulo CONSERVER ha sido configurado para recolectar todos los inventarios de la organización. Este Servidor tiene la capacidad de procesar y visualizar los inventarios, pero no los reenvía a otro servidor. Es decir, en una estructura jerárquica AAM sólo puede haber un CONSERVER configurado como primario. Conserver Secundario Es aquel que recibe los inventarios y los reporta al CONSERVER primario, para no recargar toda la información en éste. Tenga en cuenta que no hay límites verticales ni horizontales en cuanto al número de ConServers secundarios que pueden ser configurados para reportarle al único ConServer Primario, siempre y cuando la estructura jerárquica AAM sea configurada correctamente. Hay dos tipos de CONSERVER Secundario: Con BD local y Sin BD local. CONSERVER Secundario con BD local Es el nombre dado a un Servidor AAM cuyo módulo CONSERVER ha sido configurado para recolectar y reenviar inventarios, guardando copia de la información recibida para poder visualizarla. CONSERVER Secundario sin BD local Es el nombre dado a un Servidor AAM cuyo módulo CONSERVER ha sido configurado para recolectar y reenviar inventarios; sin guardar copia de la información recibida y posteriormente enviada. Borrar Log Para borrar la información que se encuentra en el panel central, según la pestaña activa, presione el botón [Borrar log]. © Todos los derechos reservados Aranda Software www.arandasoft.com [46] Aranda ASSET MANAGEMENT [Manual Uso e Instalación] Descomprimir archivos 1. Para descomprimir los archivos [Archivos comprimidos]. recibidos en el módulo conserver, presione el botón 2. De inmediato se abrirá el módulo Aranda File C. Vea la explicación correspondiente en el capítulo del módulo Aranda File C. Cambiar la ruta de almacenamiento de inventarios El módulo CONSERVER almacena los archivos “.CLL” (inventarios) que recibe de cada una de las estaciones de trabajo, en la carpeta predeterminada C:\Archivos de Programa\Aranda\Invent. Sin embargo, usted puede cambiar esta ruta de la siguiente forma: 1. Presione el botón 2. Seleccione la ruta donde desea sean almacenados los archivos de los inventarios. NOTA: Tenga en cuenta que en esta carpeta es donde el módulo Data Cruncher buscará los archivos de inventarios para procesarlos. Por tal motivo, dicha ubicación debe coincidir con aquella seleccionada en la configuración del módulo Data Cruncher. Consultar los procesos llevados a cabo por el módulo CONSERVER 1. Si desea consultar las transacciones realizadas en la recolección del inventario, haga clic en la pestaña [Transacciones] del panel central de la interfaz del módulo. La información presentada es la siguiente: Dirección Evento Fecha 2. Dirección IP de la estación, a través de la cual se recibió el inventario. Archivo con extensión .cll del inventario recolectado. Fecha de recolección del inventario. Si desea consultar los errores que se presentaron durante las conexiones fallidas entre el Agente local y el módulo CONSERVER, haga clic en la pestaña [Lista errores] del panel central de la interfaz del módulo. © Todos los derechos reservados Aranda Software www.arandasoft.com [47] Aranda ASSET MANAGEMENT 3. [Manual Uso e Instalación] Si el módulo CONSERVER está configurado como Secundario, aparece una pestaña llamada [Servidor], en la cual usted puede reenviar el inventario al conserver Primario. Enviar de forma manual los inventarios al CONSERVER de mayor jerarquía Para reenviar todos los inventarios que ha recibido el CONSERVER Secundario a su ConServer de mayor jerarquía, sin importar cuánto tiempo falte en el temporizador para que se realice esta tarea, presione el botón [Manual Delivery]. El registro del envío será visualizado en el panel inferior, detallado a continuación: Main Event Count Date Nombre del servidor, donde se encuentra el CONSERVER Primario. Archivo con extensión .cll del inventario recolectado. Cantidad de transacciones enviadas. Fecha de recolección del inventario. NOTA: En el panel intermedio se muestra la configuración que tiene el servidor: si el ConServer es primario o secundario, si tiene base de datos local o no, también muestra la IP/Nombre del servidor primario y el tiempo configurado para el envío de inventarios. © Todos los derechos reservados Aranda Software www.arandasoft.com [48] Aranda ASSET MANAGEMENT [Manual Uso e Instalación] Terminar el proceso CONSERVER Para terminar la ejecución del servicio CONSERVER, diríjase al icono . En el registro correspondiente, haga clic derecho -> Detener. Tenga en cuenta que con este procedimiento, el puerto no escuchará las solicitudes de los agentes locales y, por lo tanto, los inventarios no serán recibidos. Cerrar la interfaz del módulo 1. Para cerrar la interfaz sin terminar el proceso CONSERVER, haga clic sobre el botón . Descomprimir archivos en el módulo Aranda FILE Los archivos de inventarios recibidos por el módulo CONSERVER y los auditados de las estaciones (los cuales se pueden llevar a la carpeta de almacenamiento de inventarios a través de las opciones de administración remota de la consola ODBC), llegan comprimidos y encriptados (codificados) con el fin de que viajen seguros por la red. Para poder visualizarlos se implementó el módulo Aranda File Compressor, que descomprime estos archivos en el servidor, mostrando sus ficheros componentes. © Todos los derechos reservados Aranda Software www.arandasoft.com [49] Aranda ASSET MANAGEMENT [Manual Uso e Instalación] Descomprimir archivos 1. Ubique el archivo a descomprimir en la ruta configurada previamente en el módulo Aranda CONSERVER. 2. Renombre el archivo cambiando la extensión por la siguiente: “.arz”. 3. Desde el panel izquierdo de la interfaz, busque la carpeta donde guardó el archivo. 4. De inmediato se listan en el panel central todos los archivos con extensión .arz encontrados en la carpeta ubicada. 4. Seleccione el archivo que desea descomprimir y presione el botón [Descomprimir]. 5. De inmediato se despliega una ventana. Si desea guardar la ruta original del archivo, es decir, la carpeta en la cual se encontraba almacenado en la estación de origen, seleccione la opción Reconstruir carpetas al descomprimir (.arz). Si desea borrar los archivos con extensión .arz, seleccione la opción Borrar los archivos (.arz) tras la descompresión. Finalmente seleccione la ruta donde desea guardar el archivo descomprimido. 6. Una vez finaliza la descompresión de los archivos, el usuario podrá visualizar en pantalla un mensaje que le informa que la descompresión finalizó correctamente. © Todos los derechos reservados Aranda Software www.arandasoft.com [50] Aranda ASSET MANAGEMENT [Manual Uso e Instalación] Borrar archivos Para borrar los archivos con extensión .arz: 1. Seleccione desde el panel izquierdo la ruta donde se encuentran los archivos que desea borrar. 2. De los archivos listados en el panel central, elija el(los) que desea eliminar. 3. Presione el botón [Borrar]. 4. De inmediato los archivos serán eliminados de la carpeta donde estaban ubicados. Actualizar información 1. Para actualizar la información mostrada en el panel central, presione el botón [Refrescar]. Salir del módulo Aranda FILE COMPRESSOR 1. Para salir del módulo, presione el botón [Salir]. Configurar módulo DATA CRUNCHER El módulo DATA CRUNCHER se encarga de descomprimir, decodificar y procesar los inventarios recolectados por el módulo CONSERVER para luego almacenarlos en la base de datos de Aranda. Para poder procesar los inventarios, el módulo DATA CRUNCHER los busca en la carpeta seleccionada para que el módulo CONSERVER los almacene, tal como se explicó anteriormente, en el tema Cambiar la ruta de almacenamiento de inventarios, del capítulo Configuración del módulo CONSERVER. Luego de procesarlos, el módulo DATA CRUNCHER realiza una auditoría de cambios, comparando los inventarios para generar alarmas por intromisión, instalación/desinstalación de software, pérdidas de hardware/software, entre otros. DATA CRUNCHER actualiza la base de datos con la información contenida en los inventarios. Esto es posible gracias a la tecnología DBSwitch de manejo de bases de datos, en la que el administrador puede administrar cualquier motor de base de datos, ahorrando recursos o trabajos de migración de datos a un formato específico para la generación de los respectivos informes. © Todos los derechos reservados Aranda Software www.arandasoft.com [51] Aranda ASSET MANAGEMENT [Manual Uso e Instalación] Abrir la interfaz del módulo DATA CRUNCHER 1. Diríjase a Inicio -> Todos los programas -> Aranda Software -> Aranda Tools –> Aranda Services. 2. En la interfaz de Aranda Service Center haga clic en el icono . 3. De inmediato en el panel central se muestran las funcionalidades del módulo Data - Cruncher. 4. La interfaz del módulo Data Cruncher está compuesta por cinco pestañas, para cada elemento Inventario, Metrix, File, Patch Management y PDAs. Configurar ruta de selección de inventarios Para ubicar los archivos .cll, que contienen la información de los inventarios, es necesario configurar la misma ruta establecida previamente en el módulo CONSERVER. 1. Haga clic sobre el ícono Estado. Donde dice Ruta, seleccione la ubicación de la carpeta donde se encuentran los inventarios recolectados por el módulo CONSERVER. Programar el procesamiento de inventarios Usted puede configurar el DATA CRUNCHER para que procese los inventarios recibidos en forma manual o automática programada. 1. Desde la barra de herramientas, haga clic en el icono © Todos los derechos reservados Aranda Software Tiempo. www.arandasoft.com [52] Aranda ASSET MANAGEMENT [Manual Uso e Instalación] 2. De inmediato se despliega la ventana de configuración de tiempo. Seleccione si desea realizar este proceso de forma manual o automática. 3. En caso de haber seleccionado Manual, presione [Guardar]. En caso de haber seleccionado Automático, elija si desea configurar el tiempo de procesamiento en minutos u horas (entre1 y 100 según corresponda). En el ejemplo de la siguiente imagen, se escogió Horas. 4. Seleccione el tiempo deseado para realizar el procesamiento. En el ejemplo de la siguiente imagen se escogió 6. 5. Presione [Guardar]. NOTA: De acuerdo con la configuración del ejemplo anterior, el módulo DATA CRUNCHER procesará los inventarios cada 6 horas. Iniciar procesamiento de inventarios de forma manual En caso que decida procesar los inventarios de forma manual, es necesario que ejecute dicha tarea desde la interfaz del módulo Aranda DATA CRUNCHER. Para ello, siga los pasos explicados a continuación: 1. Desde la barra de herramientas, haga clic en el icono Iniciar. 2. De inmediato el módulo procede con el procesamiento de los archivos .cll de los inventarios. Configurar alarmas 1. Desde la barra de herramientas, haga clic en el icono Alarma. 2. De inmediato se despliega la interfaz de la configuración de alarmas. © Todos los derechos reservados Aranda Software www.arandasoft.com [53] Aranda ASSET MANAGEMENT [Manual Uso e Instalación] 3. Si desea que la aplicación emita un sonido cada vez que se genere una alarma, habilite esta opción y escoja el tipo de sonido que desea escuchar. • • • • • Alarm Chime Downer Whirr Select Path 4. En el panel izquierdo aparecen listados todos los grupos de información del inventario por los cuales se pueden generar alarmas cada vez que haya un cambio. Seleccione el (los) que desea sean auditados en las alarmas. Si desea ampliar esta información, remítase a la explicación de los Tipos de alarmas. 5. Si desea que se envíe un correo electrónico cada vez que se genere una alarma, habilite la opción Enviar e-mail automáticamente. 6. En el panel central seleccione cuáles de los grupos de información del inventario por los que se generan alarmas, desea que sean reportados por correo electrónico. 7. Ingrese la(s) cuenta(s) de correo electrónico a la(s) cual(es) desea sean enviadas dichas alarmas. 8. Presione [Aceptar]. © Todos los derechos reservados Aranda Software www.arandasoft.com [54] Aranda ASSET MANAGEMENT [Manual Uso e Instalación] Tipos de Alarmas A continuación encontrará una descripción de los componentes del inventario en los cuales se generan alarmas al momento de presentarse un cambio de acuerdo con la selección realizada previamente en el módulo CRUNCHER. System: Genera alarmas cuando se presentan cambios en los siguientes componentes: Computer Name Description User Name Work Group Domain Server Winsock Host IP Complete Software: Genera alarmas cuando se presentan cambios en los siguientes componentes: Nuevos Ejecutables Cambio y fecha de los ejecutables Software: Genera alarmas cuando se presentan cambios en el siguiente componente: Name Instalación o Desinstalación de Software BIOS: Genera alarmas cuando se presentan cambios en los siguientes componentes: Name Version Date Proceso: Genera alarmas cuando se presentan cambios en los siguientes componentes: Name Frequency Description Shared Resource: Genera alarmas cuando se presentan cambios en el siguiente componente: Name Cuando el usuario comparte o deja de compartir un recurso en la estación de trabajo Run Command: Genera alarmas cuando se presentan cambios en el siguiente componente: Name © Todos los derechos reservados Aranda Software Cuando se han creado o eliminado comandos de inicio en la estación de trabajo. www.arandasoft.com [55] Aranda ASSET MANAGEMENT [Manual Uso e Instalación] IP: Genera alarmas cuando se presentan cambios en el siguiente componente: IP Cuando se han generado cambios de IPs bien sea directamente por el usuario o por un servidor DHCP u obteniendo IPs en forma automática. Hardware: Genera alarmas cuando se presentan cambios en el siguiente componente: Descripción Cuando se ha instalado y desinstalado hardware. Disks: Genera alarmas cuando se presentan cambios en los siguientes componentes: Cuando se realizan cambios en los discos físicos y en las particiones lógicas. Los campos que se validan para generar alarmas de tipo físico son: capacidad y unidad. Los campos que se validan para generar alarmas de tipo lógico son: serial y modelo. OP System: Genera alarmas cuando se presentan cambios en los siguientes componentes: Nombre OS Tipo OS Memory: Genera alarmas cuando se presentan cambios en los siguientes componentes: Mem. RAM Mem. Máxima Sockets libres Printer: Genera alarmas cuando se presentan cambios en el siguiente componente: Name Cuando se adiciona o remueve una o más impresoras de las estaciones de trabajo. Service: Genera alarmas cuando se presentan cambios en el siguiente componente: Name © Todos los derechos reservados Aranda Software Cuando se adiciona o remueve uno o más servicios de las estaciones de trabajo. www.arandasoft.com [56] Aranda ASSET MANAGEMENT [Manual Uso e Instalación] Seleccionar el tipo de inventario a almacenar Usted puede sleccionar si desea almacenar todo el inventario en la consola ODBC de Aranda ASSET MANAGEMENT o si desea almacenar sólo el inventario de hardware y software total. 1. Si desea subir todo el inventario a la consola de AAM, seleccione la opción [Normal (Base + File)]. 2. Si desea subir sólo el inventario de hardware y software total a la consola de AAM, seleccione la opción [Only Base]. 3. Si seleccionó el inventario filtrado, el resto de la información la encontrará en la siguiente ruta: C:/Archivos de programa/Aranda/Aranda ASSET MANAGEMENT/Temp 4. Dentro de la carpeta Temp se encuentra una subcarpeta denominada BinResults y dentro de ésta se encuentran tres subcarpetas. La información del inventario que no fue procesada, se encuentra almacenada en la carpeta Swt: • Licen: Almacena los archivos cll que no fueron procesados por alguna falla en la licencia. • Inc: Almacena los archivos de inventarios incrementales, es decir, de las actualizaciones de los inventarios iniciales. • Swt: Almacena la información del inventario que no fue procesada por el módulo DATA CRUNCHER, luego de haber seleccionado la opción Only Base en la configuración del módulo. Clasificar las extensiones de los archivos en categorías El Servidor AAM recolecta inventario de los archivos de cualquier extensión deseada y además, los clasifica en diferentes categorías. Dicha clasificación es visualizada en la Consola ODBC de Aranda ASSET MANAGEMENT y configurada desde el módulo Aranda DATA CRUNCHER así: 1. Desde la barra de herramientas, haga clic en el icono [Categoría]. 2. Enseguida se despliega una ventana con las categorías listadas en la rejilla del panel izquierdo de la ventana. Seleccione la categoría a la que desee agregar un archivo. 3. En el panel derecho de la ventana, se listan las extensiones agregadas a la categoría seleccionada anteriormente. Para adicionar un archivo presione el botón extensión requerida. © Todos los derechos reservados Aranda Software www.arandasoft.com e ingrese la [57] Aranda ASSET MANAGEMENT [Manual Uso e Instalación] 4. Para editar una extensión, presione el botón . 5. Para remover la extensión de una categoría seleccionada, presione el botón . 6. Si desea cambiar la extensión de categoría, elimínela de la que está asignada y adiciónela a la que requiera. 7. Para salir de la ventana de edición de categorías, presione el botón . Habilitar y/o seleccionar reglas en la actualización de los inventarios Al habilitar una regla se evita que las estaciones de trabajo sean duplicadas en el inventario si éste es actualizado y se han realizado cambios radicales en la(s) estación(es). NOTA: Tenga en cuenta que los cambios de las máquinas que se ajusten a la regla seleccionada, no van a ser registrados en la actualización del inventario. Para aplicar una regla, siga los pasos explicados a continuación: 1. Desde la barra de herramientas, diríjase a Archivo -> Propiedades -> Rules, ó haga clic en el icono 2. . De inmediato aparece una ventana donde puede seleccionar las reglas que desee sean cumplidas. Si desea habilitar el cumplimiento de las reglas, escoja la opción Reglas Activas. © Todos los derechos reservados Aranda Software www.arandasoft.com [58] Aranda ASSET MANAGEMENT [Manual Uso e Instalación] Seleccione alguna de las siguientes reglas, de acuerdo con el cambio realizado en la(s) estación(es) de trabajo: Regla N° 1 -> Domain + Computer Name Este caso aplica cuando se ingresa un nuevo inventario y el identificador de la máquina no existe o es diferente, entonces se debe cumplir que el dominio y el nombre del computador sean el mismo. Ejemplo: Inventario Existente Dominio: Dominio.local Nombre PC: Horacio MARCA: Dell Inventario Nuevo Dominio: Dominio.local Nombre PC: Horacio MARCA: HP Regla Nª 2 -> Domain + Computer Name + MAC Esta regla aplica cuando se ingresa un nuevo inventario y el sistema operativo de la máquina es diferente, entonces se debe cumplir que el dominio, el nombre del computador y la MAC sean iguales a los existentes en la máquina ya inventariada. Ejemplo: Inventario Existente Dominio: Dominio.local Nombre PC: Horacio MAC: 00-14-A7-14-BF-5D SO: Windows 98 © Todos los derechos reservados Aranda Software Inventario Nuevo Dominio: Dominio.local Nombre PC: Horacio MAC: 00-14-A7-14-BF-5D SO: Windows XP www.arandasoft.com [59] Aranda ASSET MANAGEMENT [Manual Uso e Instalación] Regla Nª 3 -> Domain + Computer Name + Serial Board Esta regla aplica cuando se ingresa un nuevo inventario y la MAC de la máquina no existe o es diferente, entonces se debe cumplir que el dominio, el nombre del computador y el serial de la board sean iguales a los existentes en la máquina ya inventariada. Ejemplo: Inventario Existente Dominio: Dominio.local Nombre PC: Horacio Serial Board: CNF5340Y2L MAC: 00-14-A5-14-BD-5F Inventario Nuevo Dominio: Dominio.local Nombre PC: Horacio Serial Board: CNF5340Y2L MAC: 000c-761EAA Regla Nª 4 -> Domain + Computer Name + Ip Address Esta regla aplica cuando se ingresa un nuevo inventario y el serial de la board de la máquina no existe o es diferente, entonces se debe cumplir que el dominio, el nombre del computador y la dirección IP sean iguales a los existentes en la máquina ya inventariada. Debe tener en cuenta que esto aplica cuando no se tiene un servidor DHCP. Ejemplo: Inventario Existente Dominio: Dominio.local Nombre PC: Horacio IP Address: 192.168.0.41 Serial Board: CNF5340Y2L Inventario Nuevo Dominio: Dominio.local Nombre PC: Horacio IP Address: 192.168.0.41 Serial Board: XSF5340Y2Z Regla Nª 6 -> Mac | Hard disk Serial| Computer Name Esta regla aplica cuando se ingresa un nuevo inventario y el identificador de la máquina no existe o es diferente, entonces se deben cumplir dos de las tres condiciones. Ejemplo: Han de ser iguales la MAC y el serial del disco duro, o la MAC y el nombre del computador, o el serial del disco duro y el nombre del computador, a la información existente de la máquina ya inventariada. Caso1: Inventario Existente Mac: 00-14-A5-14-BD-5F Hard Disk Serial: D2930845 Nombre PC: Horacio Sistema Operativo: Windows XP © Todos los derechos reservados Aranda Software Inventario Nuevo Mac: 00-14-A5-14-BD-5F Hard Disk Serial: D2930845 Nombre PC: Vanessa Sistema Operativo: Windows 2003 Server www.arandasoft.com [60] Aranda ASSET MANAGEMENT [Manual Uso e Instalación] Caso 2: Inventario Existente Mac: 00-14-A5-14-BD-5F Nombre PC: Horacio Hard Disk Serial: D2930845 Sistema Operativo: Windows XP Inventario Nuevo Mac: 00-14-A5-14-BD-5F Nombre PC: Horacio Hard Disk Serial: X3630889 Sistema Operativo: Windows 2003 Server Caso 3: Inventario Existente Hard Disk Serial: D2930845 Nombre PC: Horacio Sistema Operativo: Windows XP Mac: 00-14-A5-14-BD-5F Inventario Nuevo Hard Disk Serial: D2930845 Nombre PC: Horacio Sistema Operativo: Windows 2003 Server Mac: 99-23-AT-18-BD-PF Configurar el módulo CRUNCHER para Aranda SOFTWARE METRIX En caso que tenga la solución Aranda SOFTWARE METRIX instalada en su organización, es posible configurar la recolección de inventarios de uso de software desde el módulo Aranda DATA CRUNCHER. Los inventarios de uso de software (extensión .mtx) son diferentes a los inventarios de hardware y software instalado en las estaciones (extensión .cll). Estos últimos son procesados por el servicio Aranda DATA CRUNCHER. El Cruncher MTX es ejecutado como un proceso hijo del servicio Aranda DATA CRUNCHER. Tan pronto el servicio Aranda CRUNCHER es iniciado, se inicia también el Cruncher MTX y ambos módulos permanecen en ejecución durante el tiempo que el servicio Aranda CRUNCHER esté iniciado. Para configurar el módulo CRUNCHER MTX, realice los siguientes pasos: 1. Haga clic en el icono De inmediato se despliega la interfaz de configuración del módulo CRUNCHER MTX. 2. Seleccione si desea o no que el procesamiento de inventarios .mtx se realice de forma automática o no. © Todos los derechos reservados Aranda Software www.arandasoft.com [61] Aranda ASSET MANAGEMENT [Manual Uso e Instalación] 3. En caso no habilitar el procesamiento automático, el usuario debe iniciarlo manualmente, haciendo clic en el botón [Iniciar]. Detener las tareas del módulo CRUNCHER MTX 1. Para terminar la ejecución del módulo Cruncher MTX, diríjase al icono registro correspondiente del panel central, haga clic derecho -> Detener. . En el 2. Para detener el procesamiento de inventarios de uso de software, presione [Close Application]. Dichos inventarios se acumulan hasta que este módulo sea ejecutado nuevamente. Tenga en cuenta que como el módulo CRUNCHER MTX es ejecutado por el servicio Aranda CRUNCHER, es necesario reiniciar dicho servicio. 3. Para cerrar la interfaz de configuración sin detener el procesamiento de inventarios mtx, chaga clic en el botón . Borrar Log Para eliminar toda la información de los eventos registrados hasta el momento en el área del monitor de procesos, realice el siguiente paso: Desde la barra de herramientas, diríjase a Herramientas -> Borrar log, ó haga clic en el icono De inmediato todos los eventos reportados, son removidos. © Todos los derechos reservados Aranda Software www.arandasoft.com . [62] Aranda ASSET MANAGEMENT [Manual Uso e Instalación] Consultar procesos llevados a cabo por el módulo DATA CRUNCHER 1. Si desea consultar información relacionada con las alarmas generadas, haga clic en la pestaña [Alarmas] del panel inferior de la interfaz del módulo. La información presentada es la siguiente: PC Date Event Nombre o dirección IP (de acuerdo con la vía que configuró para sus envíos) de la estación de trabajo que generó la alarma. Fecha en la cual el evento fue generado. Descripción de la alarma generada. 2. Si desea consultar información relacionada con los mensajes de correo electrónico enviados, haga clic en la pestaña [Mensajes de Texto] del panel inferior de la interfaz del módulo. La información presentada es la siguiente: PC Date Event Nombre o dirección IP (de acuerdo con la vía que configuró para sus envíos) de la estación de trabajo que generó el evento para el envío de correo. Fecha en la cual el evento fue generado. Descripción de la alarma generada. 3. Si desea consultar información relacionada con los errores que hayan ocurrido durante el procesamiento de los inventarios, haga clic en la pestaña [Eventos] del panel inferior de la interfaz del módulo. La información presentada es la siguiente: Event PC Date Descripción del error que se ha generado. Nombre o dirección IP (de acuerdo con la vía que configuró para sus envíos) de la estación correspondiente. Fecha en la cual el error fue generado. Salir del módulo Aranda DATA CRUNCHER Si desea terminar el procesamiento de inventarios y salir del módulo Aranda DATA CRUNCHER, realice el siguiente paso: Desde la barra de herramientas, diríjase a Archivo -> Salir ó haga clic en el icono . Si desea simplemente cerrar la interfaz sin terminar la ejecución del CRUNCHER, haga clic en la X de la esquina superior derecha de la ventana. © Todos los derechos reservados Aranda Software www.arandasoft.com [63] Aranda ASSET MANAGEMENT [Manual Uso e Instalación] Configurar módulo Aranda MAILER La función del módulo Aranda MAILER es ocuparse exclusivamente del envío de correos electrónicos, generados por el módulo DBManager cuando se genera una alarma. Para llevar a cabo esta labor, el módulo monitorea periódicamente la base de datos de Aranda en busca de nuevas alarmas para las cuales se haya configurado el envío de correos electrónicos. Luego realiza esta labor de envío automáticamente. Además, permite el envío de información pendiente en cualquier momento, siempre y cuando el usuario así lo disponga. Abrir la interfaz de Aranda MAILER 1. Diríjase a Inicio -> Todos los programas -> Aranda Software -> Aranda Tools –> Aranda Services. 2. En la interfaz de Aranda Service Center haga clic en el icono . 3. De inmediato en el panel central se muestran las funcionalidades del módulo Aranda Mailer. NOTA: Mailer presenta una ventana muy sencilla de utilizar. Contiene un cronómetro que recorre un ciclo predefinido de aproximadamente 1 minuto; cada vez que este ciclo se cumple, el módulo revisa nuevamente en la base de datos en busca de alarmas o mensajes programados para ser enviados y en caso de encontrar alguno, lo envía de inmediato. Configurar Mailer 1. Desde el panel central, haga clic en la opción [Configuración Mailer]. De inmediato se despliega la siguiente ventana: © Todos los derechos reservados Aranda Software www.arandasoft.com [64] Aranda ASSET MANAGEMENT [Manual Uso e Instalación] 2. En el menú desplegable seleccione una de las cuatro plantillas del cuerpo del mensaje para que el DBmanager genere la información correspondiente a la seleccionada. Para el caso de AAM, la plantilla que aplica es: [Cambios del inventario]. 3. Ingrese el servidor de correo a través del cual se realizará el envío de correos. 4. Ingrese el puerto del servidor de correo. 5. Registre la dirección electrónica o cuenta por medio de la cual se enviarán los correos. 6. Ingrese la contraseña correspondiente a la cuenta de correo electrónico ingresada anteriormente. 7. Seleccione el nombre el remitente de los correos en el campo [Nombre Usuario]. Los usuarios que se listan son extraídos de la base de datos Aranda. 8. En el ampo [Asunto], digite el nombre, motivo o título del correo. 9. En el cuerpo del mensaje se visualiza la información que va a generar el DBmanager, de acuerdo con la plantilla seleccionada. 10. Después de ingresar la información, haga clic en [Salvar]. 11. Para salir de la interfaz de configuración, presione [Cerrar]. Enviar mensajes pendientes Para enviar los correos electrónicos que por alguna falla de conexión o por programación, no han sido remitidos, presione el botón [Enviar mensajes pendientes]. De inmediato, los correos almacenados serán despachados a las uentas de correo configuradas. Borrar Log Para eliminar los informes de envío presentados en el panel central, presione el botón [Borrar log]. Ver número de mensajes enviados y almacenados En la parte superior de la interfaz del Mailer se visualiza el número de correos generados y el número de éstos que ha sido enviado. © Todos los derechos reservados Aranda Software www.arandasoft.com [65] Aranda ASSET MANAGEMENT [Manual Uso e Instalación] Configurar módulo DBmanager El módulo DBmanager se encarga de realizar el monitoreo de generación de alarmas para AAM, del vencimiento de licencias de Software y/o Sistema Operativo y de ejecutar el procedimiento de eliminación de software en uso, para Aranda SOFTWARE METRIX. Además se encarga de la ejecución de las reglas para Aranda SERVICE DESK y de para Aranda CMDB. El servicio de DBmanager efectúa el monitoreo cada 24 horas como valor mínimo predeterminado. El archivo del DBmanager quedará ubicado en la carpeta “C:\Archivos de programa\Aranda\Aranda SERVICEDESK”. Abrir la interfaz de Aranda DBmanager 1. Diríjase a Inicio -> Todos los programas -> Aranda Software -> Aranda Tools –> Aranda Services. En la interfaz de Aranda Service Center haga clic en el icono . 2. De inmediato en el panel central se muestran las funcionalidades del módulo Aranda DBManager. Configurar los tiempos de monitoreo del DBManager El usuario podrá configurar el tiempo del recorrido del DBmanager para el monitoreo de alarmas predeterminado para 24 Horas. En el caso de Aranda ASSET MANAGEMENT, el último valor, configure el tiempo así: 1. Desde el panel central, haga clic en el botón [Configurar Tiempos]. © Todos los derechos reservados Aranda Software www.arandasoft.com [66] Aranda ASSET MANAGEMENT [Manual Uso e Instalación] 2. Seleccione el tiempo (en segundos) en el cual desea que el módulo DBManager monitoree la generación de nuevas alarmas para enviarlas al módulo Aranda Mailer. Tenga en cuenta que la configuración como mínimo debe ser de 21600 segundos (6 horas). 3. Presione el botón [Guardar]. Visualizar el log de operaciones del DBManager 1. En la interfaz principal del módulo, ubíquese sobre la pestaña [Log]. 2. En la parte inferior del panel, ubíquese sobre la pestaña [AAM]. 3. De inmediato visualizará el reporte de eventos realizados en el DBManager para Aranda ASSET MANAGEMENT (Fecha de inicio del evento, Estado -enviado, no enviado-, tiempo que duró la operación, si se presentó error o no y el mensaje que fue enviado al mailer). © Todos los derechos reservados Aranda Software www.arandasoft.com [67] Aranda ASSET MANAGEMENT [Manual Uso e Instalación] Visualizar el rendimiento de las operaciones del DBManager 1. En la interfaz principal del módulo DB Manager, ubíquese sobre la pestaña [Historial]. 2. De inmediato visualizará el performance de procesos del DBManager para las siguientes cuatro aplicaciones que según corresponda, tenga instaladas en su organización (Aranda SERVICE DESK, Aranda CMDB, Aranda SOFTWARE METRIX y Aranda ASSET MANAGEMENT). El proceso se reconocerá por el color de cada una de las aplicaciones ilustrado en la parte superior de la interfaz. © Todos los derechos reservados Aranda Software www.arandasoft.com [68] Aranda ASSET MANAGEMENT [Manual Uso e Instalación] Configuración de Aranda ASSET MANAGEMENT 1. Diríjase a Inicio -> Todos los programas -> Aranda Software -> Aranda ASSET MANAGEMENT Enseguida se despliega una ventana, donde debe configurar la base de datos a la cual se va a conectar y las credenciales de ingreso a la aplicación AAM. La información solicitada en la columna de la izquierda, pertenece a la base de datos a la cual se conecta la consola: Servidor Al cual se conecta la Base de Datos Base de Datos Nombre de la Base de Datos Usuario Con el cual ingresa a la Base de Datos Contraseña Con la que se registra para el ingreso a la Base de Datos Proveedor de BD Debe seleccionar si es ORACLE o SQL Seleccione si desea que aparezca la ventana de autenticación o que ingrese a la consola con la validación integrada de Windows en la base de datos. En este último caso, se ingresa directamente a la aplicación con las credenciales del usuario autenticado en la estación cliente. Tenga en cuenta que para ello, el usuario debe estar registrado en la Base de Datos seleccionada. Idioma con el que desea visualizar las funciones de la consola (Español, Inglés, Portugués). Si selecciona AUTO, ingresará con el primero ingresado en la lista de idiomas predefinidos de su Web Browser. Autenticación Idioma 2. Pruebe si la conexión es correcta, presionando [Test]. 3. Guarde la configuración presionando [Guardar]. 4. Ahora puede ingresar a la aplicación AAM, desde su Web Browser. © Todos los derechos reservados Aranda Software www.arandasoft.com [69] Aranda ASSET MANAGEMENT [Manual Uso e Instalación] Ingresar a Aranda ASSET MANAGEMENT Una vez se ha completado exitosamente la instalación de Aranda ASSET MANAGEMENT, abra una instancia de su Web Browser y digite la siguiente URL: http://server/AMM Donde, “server” es el nombre del servidor Web o su dirección IP y AMM la consola de Aranda ASSET MANAGEMENT. Al pulsar la tecla [Enter], se cargará la página de autenticación de Aranda ASSET MANAGEMENT. 1. Ingrese el usuario y la contraseña, dependiendo del tipo de autenticación que elija: [Aranda] / [Windows] / [LDAP]. 2. [Aranda] Son los usuarios que pueden ser importados desde el Directorio Activo o creados previamente en el módulo Profile de AAM. Son los usuarios que han sido creados en el módulo Aranda PROFILE. o Usuario: Ingrese el usuario creado en Aranda PROFILE. o Contraseña: Ingrese la contraseña creada manualmente. Si ingresa con el usuario [ADMINISTRATOR], la contraseña asignada por definición es [root]. 3. [Windows] / [Dominio] (como fue nombrado el acceso en Windows) Son los usuarios importados desde el Directorio Activo de Windows al módulo Aranda PROFILE. Usuario: Ingrese el usuario correspondiente del Directorio Activo. NOTA: Esta opción sólo es posible si el alias del usuario en Windows es igual al del usuario en Aranda; para ello, se recomienda importar los usuarios del Directorio Activo (Ver manual Aranda PROFILE). © Todos los derechos reservados Aranda Software www.arandasoft.com [70] Aranda ASSET MANAGEMENT [Manual Uso e Instalación] Contraseña: Ingrese la contraseña con la que se valida en el Directorio Activo. Dominio: Ingrese el dominio (servidor) al cual pertenece el usuario. Nota: Recuerde que la definición de permisos se hace por grupo de trabajo, de tal forma que al ingresar un usuario a determinado grupo, aplicarán los permisos definidos para el grupo. (Ver manual Aranda PROFILE) 4. [LDAP] (como fue nombrado el acceso en LDAP) Son los usuarios autenticados en los sistemas que manejan el protocolo LDAP. Aquí debe seleccionar el tipo de autenticación e ingresar con el usuario y contraseña correspondientes para dicho protocolo. 5. [¿Olvido la Contraseña?] En caso de haber perdido u olvidado la contraseña el usuario podrá volver a tener acceso a ella haciendo clic sobre este botón. Para mayor información sobre las cuentas de usuario Aranda, sus roles y perfiles, remítase al manual de uso de Aranda PROFILE. © Todos los derechos reservados Aranda Software www.arandasoft.com [71] Aranda ASSET MANAGEMENT [Manual Uso e Instalación] Uso de Aranda ASSET MANAGEMENT Desde su navegador web acceda a la URL http://localhost/AAM recuerde que está puede variar según el nombre del servidor, la ruta de instalación etc. Inmediatamente después de haber cargado los permisos correspondientes, la interfaz de la consola de la aplicación se muestra así: En esta página de inicio podrá observar las funcionalidad generales del sistema (cabe resaltar que al ingresar por cualquier opción de esta página de inicio (exceptuando la de salir) se despliega la misma información). Ver Estaciones Podrá visualizar todas las estaciones que han sido inventariadas por AAM con todos sus datos correspondientes a la información que ha sido actualizada por la consola recientemente. Las estaciones se visualizan haciendo uso del árbol de agrupaciones o del motor de búsqueda. Al ingresar desde la página de inicio por defecto se despliega la información de todas las estaciones. De lo contrario se desplegará la información de las estaciones que correspondan a la opción seleccionada en el árbol de agrupaciones. Al ingresar (desde cualquiera de las opciones de la página de inicio) por defecto aparece la información de sistema que muestra los datos básicos de cada una de las estaciones. Es decir que en el árbol de secciones por defecto siempre estará seleccionado Sistema. © Todos los derechos reservados Aranda Software www.arandasoft.com [72] Aranda ASSET MANAGEMENT [Manual Uso e Instalación] 1. Haga clic sobre el menú [Estaciones] ubicado en la parte central del panel de inicio de AAM. Enseguida se cargará la información detallada de cada estación. Alias Nombre con el que es identificada la estación dentro de la red. Versión Agente Versión del Agente local instalado en cada estación. Con lo que puede controlar la versión instalada en cada estación. Fecha Inventario Fecha y hora en la que el Agente generó el inventario. Estos datos se obtienen del reloj del sistema operativo en el que está corriendo el Agente local. Esta columna cambiará de verde a rojo cuando el último inventario procesado de una estación haya completado el tiempo límite configurado en la opción [Lapso de Actualización]. Nombre estación de trabajo Identificación de la estación de trabajo en Windows. En las redes Windows adquiere relevancia, ya que en la misma red no pueden existir dos estaciones con el mismo nombre. Descripción Descripción de la estación (la misma registrada en el entorno de red). Usuario Nombre del usuario autenticado en el momento de capturar el inventarío. Grupo de trabajo Grupo de trabajo de la red Windows al que pertenece la estación. Dominio Dominio al que pertenece la estación. Servidor El servidor que actúa como proveedor de servicios de seguridad. Normalmente no está configurado. Host IP Nombre de la estación de trabajo para un dominio IP. Generalmente es el mismo nombre de la estación registrado en Windows. WinSock Número de Versión de la librería de sockets. Una gran variedad de productos presentan como prerrequisito de instalación una determinada versión de esta librería. © Todos los derechos reservados Aranda Software www.arandasoft.com [73] Aranda ASSET MANAGEMENT [Manual Uso e Instalación] 2. Al dar clic derecho aparece un menú contextual que ofrece de acuerdo al perfil del usuario, según los permisos asignados a éste, las opciones de eliminar una estación o acceder al PC Browser. Consultar Inventario de Hardware Y Software. A través de la consola de AAM usted tiene diferentes posibilidades de consulta del inventario de hardware y software de las estaciones de trabajo en las que tiene instalado el Agente Aranda. 1. Tras dar clic sobre la función [Inventario de Hardware y Software], en la parte izquierda de la ventana se cargara el siguiente árbol de agrupaciones. Ver inventario por Sistema Alias Nombre de Estación de trabajo Versión de Agente Fecha Cargado Fecha Inventario © Todos los derechos reservados Aranda Software Seudónimo de la estación de trabajo. Nombre de la estación seleccionada. Versión del Agente Aranda instalada en la estación en cuestión. Corresponden al momento en que fue ingresada la información a la base de datos de AAM. Corresponden al horario del sistema en el que está instalado el Agente. Podrá observar que la columna es verde o roja según si el lapso de actualización definido para los inventarios está vencido. www.arandasoft.com [74] Aranda ASSET MANAGEMENT Descripción Nombre del Usuario Grupo de Trabajo Dominio Servidor WinSock Host IP Plataforma [Manual Uso e Instalación] Datos configurados en las propiedades del sistema para su identificación en el entorno de red. Este es el nombre del usuario autorizado para la ejecución del Agente AAM, según se definió en la instalación del mismo. Es el Grupo de trabajo “Windows” cuando está definido en las propiedades de red del sistema para trabajar en esta modalidad. Su valor es N/A cuando la estación pertenece a una red con dominio o cuando no pertenece a una red. Nombre de Dominio de la red (FQDN) a la que está conectada la estación. Si la estación pertenece a un grupo de trabajo o no está conectada a una red, aparece N/A Nombre del servidor de dominio, o servidor que provee servicios de conectividad y/o seguridad para la red a la que pertenece la estación. Versión del WinSock. Corresponde a la versión instalada de la Librería de Sockets de Windows / Windows Sockets API. Es la identificación de la estación dentro de su red o grupo de trabajo. Tipo de Sistema Operativo bajo el cual funciona la estación. Ejemplo: Windows, MAC, Linux, etc. Ver inventario por Sistema Operativo Alias Estación de trabajo Seudónimo de la estación de trabajo. Nombre Identificación del sistema operativo, es decir, la versión de Windows que está instalada. Tipo Clasificación del sistema operativo: núcleo 9X / NT 4.0, etc. Para los XP Vista/7 Server 2003/2008, muestra el tipo de versión del sistema operativo. Por ejemplo, Professional, Server, etc. Kernel Tipo de núcleo del sistema operativo. En el caso de NT/ 2000 / XP informa si es uniprocesador o multiprocesador. Suite Muestra los componentes adicionales, tales como Terminal Server, Datacenter, Backoffice, etc. Sólo aplica para Windows NT/ 2000/ XP. Extra Para Windows NT/ 2000 / XP muestra el Service Pack que está instalado. Para Windows 9X / ME, muestra si la versión es A, B o C. Versión Contiene la versión completa de sistema operativo, incluyendo el build. Serial Serial de instalación del sistema operativo. Registrado Nombre registrado en la instalación del sistema operativo. Sucursal Nombre de la empresa o sede a la cual se registró la instalación. Nombre de la estación seleccionada. © Todos los derechos reservados Aranda Software www.arandasoft.com [75] Aranda ASSET MANAGEMENT [Manual Uso e Instalación] Idioma Identifica el idioma de instalación del sistema operativo: Español, Inglés, etc. Localidad Ubicación geográfica seleccionada al momento de la instalación. Por ejemplo: México, United States, etc. Ruta Dirección completa hacia la carpeta que contiene los archivos de instalación del sistema operativo. Ver inventario por BIOS Alias Nombre con el que es identificada la estación dentro de la red. Estación de trabajo Nombre de la estación seleccionada. Nombre Nombre de la BIOS de la estación, normalmente tiene el fabricante y el modelo de la BIOS. Versión Versión de la BIOS. Fecha Fecha y hora del firmware de la BIOS. Fabricante Nombre de la empresa que fabricó la BIOS. ROM total Total de la memoria ROM incorporada en la BIOS, en kilobytes. En la rejilla inferior se muestra la información del elemento seleccionado en la primera rejilla: Tipo de slot Nombre del slot. Descripción del slot Si el slot está en uso o está disponible. Ver inventario por Memoria Esta página muestra información de la Memoria y del Socket. Esta última, hace referencia a los sockets disponibles en la tarjeta madre. Alias Nombre con el que es identificada la estación dentro de la red. Estación de trabajo Nombre de la estación seleccionada. RAM física RAM total instalada en la tarjeta madre en el momento de la generación del inventario. RAM física disponible Cantidad de memoria RAM no usada en el momento de la recolección del inventario. Memoria RAM Máxima. Cantidad máxima de RAM que puede ser instalada en la tarjeta madre. Memoria virtual Cantidad de memoria virtual total configurada en la estación, al momento de la recolección del inventario. Memoria Virtual disponible Cantidad de memoria virtual no usada en el momento de la recolección del inventario. © Todos los derechos reservados Aranda Software www.arandasoft.com [76] Aranda ASSET MANAGEMENT [Manual Uso e Instalación] Numero de sockets RAM Número total de sockets construidos en la tarjeta madre disponibles para la memoria RAM. Sockets RAM disponibles. Sockets de RAM construidos en la tarjeta madre y que actualmente no están siendo usados. En la rejilla inferior del panel central se muestra la siguiente información según la estación que seleccione en la primera rejilla: Sockets totales Cantidad de Sockets disponibles para insertar tarjetas de memoria. Tamaño socket Capacidad de cada uno de los sockets disponibles. Tipo de socket Clasificación del tipo de memoria (DIMM, DDR, entre otros). Capacidad de la memoria RAM. Velocidad Ver inventario por Procesador Alias Nombre con el que es identificada la estación dentro de la red. Estación de trabajo Nombre de la estación seleccionada. Descripción Nombre comercial del procesador. Por ejemplo, un procesador cuyo nombre sea X86 FAMILY 6 MODEL 7 STEPPING 3, se reporta aquí como un Pentium III. Nombre Nombre técnico completo del procesador. Se refiere a una descripción interna del procesador que incluye: familia, modelo y stepping. Velocidad (MHz) Corresponde a la velocidad (en MegaHertz) real en la que está corriendo el procesador en el momento de capturar el inventario. Frecuencia (MHz) Frecuencia (en MegaHertz) en la que debería correr el procesador. Se obtiene directamente de éste. Sin embargo, si no es posible leer la información, se hace una aproximación de la velocidad. Serial Numero Identificador del procesador. Extra Nombre /código del procesador asignado por el fabricante y tecnología de fabricación del mismo. Socket Tipo de ranura en la cual está instalado el procesador. Total proc. Número de procesadores presentes en la tarjeta madre. Fabricante Nombre de la empresa manufacturera del procesador. © Todos los derechos reservados Aranda Software www.arandasoft.com [77] Aranda ASSET MANAGEMENT [Manual Uso e Instalación] Ver inventario por Discos Está conformada por dos tablas que muestran información de los discos físicos presentes en cada estación y de las particiones o discos lógicos que la componen. Alias Nombre con el que es identificada la estación dentro de la red. Estación de trabajo Nombre de la estación seleccionada. Serial Número serial del disco. Tipo de disco Clase de disco (Fijo, Removible) Tipo de bus Tipo de cable que conecta la board al disco duro. Modelo Identifica el fabricante y modelo del disco. Tamaño Tamaño o capacidad total del disco. Rejilla inferior – Discos lógicos Únicamente para la estación seleccionada se mostrará la siguiente información. Alias Nombre con el que es identificada la estación dentro de la red. Estación de trabajo Nombre de la estación seleccionada. Unidad Letra que identifica la unidad (drive) en la estación. Tipo Tipo de unidad. Puede ser removible (CD – DVD, USB) o fija (discos duros). % Disponible Porcentaje de espacio del disco lógico disponible. Capacidad Tamaño total de la unidad. Usado Espacio usado en el disco. Es igual a la diferencia entre la capacidad y el espacio disponible. Disponible Espacio disponible en la unidad. Nombre volumen Volumen de la unidad. Es decir, el nombre asignado a la unidad al darle formato; Generalmente se describe su contenido. Serial Número de serial del volumen. Sistema de Archivos Descripción Tipo de sistema de archivos usado en esa unidad. Por ejemplo, FAT, FAT32, NTFS, CDFS, etc. En el caso de los CDs, el sistema de archivos se registrará como CDFS siempre que un disco se encuentre insertado en la unidad de CD-ROM cuando se captura del inventario; de lo contrario el valor de esta columna será N/A. Marca o modelo del disco. © Todos los derechos reservados Aranda Software www.arandasoft.com [78] Aranda ASSET MANAGEMENT [Manual Uso e Instalación] Campo 1 Tipo de entrada y/o salida del disco (lectura, escritura, entre otros). Campo 2 Tipo de entrada y/o salida del disco (lectura, escritura, entre otros). Ver inventario por Recursos compartidos Alias Nombre con el que es identificada la estación dentro de la red. Estación de trabajo Nombre de la estación seleccionada. Nombre Nombre asignado al recurso compartido y mediante el cual se identifica en la red local. Tipo Clasificación del recurso (impresora, fólder, recurso del sistema operativo, de usuario, etc). Cuando se ubica sobre el recurso compartido tipo “fólder”, se despliega una rejilla en la parte inferior del panel que muestra los permisos asignados para el acceso al recurso. Descripción Breve descripción del recurso compartido. Ruta Dirección completa hacia la ruta original del recurso compartido. Ver inventario por Unidades mapeadas Alias Nombre con el que es identificada la estación dentro de la red. Estación de trabajo Nombre de la estación seleccionada. Unidad Letra asignada localmente al recurso compartido, para identificarlo en forma única. Recurso Nombre del recurso compartido. Al momento de compartir un recurso en una estación, se debe asignar un nombre que no necesariamente es el original de la carpeta. Éste es el que se muestra en la columna. Servidor Nombre de la estación que está compartiendo el recurso. Ver inventario por Comandos inicio Alias Nombre con el que es identificada la estación dentro de la red. Estación de trabajo Nombre de la estación seleccionada. Nombre Nombre del comando que se encuentra en el registro de Windows o en Inicio\programas\inicio Comando Contiene el ejecutable y sus parámetros, según se ejecuta en cada inicio de sesión de las estaciones de trabajo de la red. Tipo Categorías o tipos de los comandos: registro de Windows o menú de Inicio. © Todos los derechos reservados Aranda Software www.arandasoft.com [79] Aranda ASSET MANAGEMENT Ruta [Manual Uso e Instalación] Dirección completa donde se encuentra ubicado el comando. Ver inventario por Impresoras Alias Nombre con el que es identificada la estación dentro de la red. Estación de trabajo Nombre de la estación seleccionada. Nombre Nombre de la impresora (tal como figura en la carpeta Impresoras del menú Inicio de Windows). En el caso de una impresora de red, nombre con el cual fue compartida. Descripción Breve descripción de la impresora (si se registró en la configuración de la impresora). Puerto Puerto de comunicaciones al cual está conectada la impresora. Controlador Nombre del controlador del periférico. Ver inventario por Hardware Muestra el inventario por hardware instalado en cada estación de trabajo, tras dar clic se desplegará la información donde podrá observar mediante tres pestañas la organización del hardware. © Todos los derechos reservados Aranda Software www.arandasoft.com [80] Aranda ASSET MANAGEMENT [Manual Uso e Instalación] 1. Lista Alias Nombre de la estación de Trabajo Tipo Descripción Fabricante Nombre con el que es identificada la estación dentro de la red. Nombre de la estación de trabajo. Clase de hardware. Caracteristicas del hardware. Empresa o nombre del constructor del dispositivo. 2. Desasociado. Tipo Descripción Fabricante © Todos los derechos reservados Aranda Software Clase de hardware. Caracteristicas del hardware. Empresa o nombre del constructor del dispositivo. www.arandasoft.com [81] Aranda ASSET MANAGEMENT [Manual Uso e Instalación] 3. Personalizado. 1. Haga clic en [Hardware] para seleccionar el tipo de dispositivo que se buscará en el inventario. 2. Presione clic sobre [Estaciones] para seleccionar la estacion en la que se buscaran los dispostivos seleccionados anteriormente. 3. Haga clic en [Actualizar], como podrá observar en la parte inferior se mostrarán los resultados acordes a los criterios seleccionados por el usuario previeamente. Recuerde que que los datos que se muestran son los mismos que aparecen en la lista. Ver inventario por Software Muestra el inventario por software instalado en cada estación de trabajo, tras dar clic se mostrará la información donde podrá observar mediante cuatro pestañas principales la organización del Software © Todos los derechos reservados Aranda Software www.arandasoft.com [82] Aranda ASSET MANAGEMENT [Manual Uso e Instalación] 1. Resumen Resumen por estaciones: Se mostrará la información en la cual observará el resumen por software y el resumen por estaciones: Alias Nombre de estación de trabajo Sistema Operativo Tipo Cantidad de Software Cantidad de Hotfix Nombre de la estación de trabajo. Nombre con el que se identifica la estación. Sistema Operativo de la estación. Clase de Sistema Operativo Ejemplo: XP, Vista, Professional. Numero de programas instalados en la estación. Cantidad de parches o actualizaciones instaladas. Resumen por Software: © Todos los derechos reservados Aranda Software www.arandasoft.com [83] Aranda ASSET MANAGEMENT [Manual Uso e Instalación] Nombre Porcentaje Instalado Nombre del Software. Porcentaje de software instalado sobre las estaciones de trabajo. 2. Lista: Observará el resumen del inventario por software o por actualizaciones. Software: Alias Nombre con el que es identificada la estación de trabajo. Estación de Trabajo Seudónimo de la estación de trabajo. Nombre Nombre del software instalado. 1. Al hacer clic en el botón [Desinstalador], eliminará por completo el software de la estación de trabajo seleccionada. Actualizaciones: © Todos los derechos reservados Aranda Software www.arandasoft.com [84] Aranda ASSET MANAGEMENT [Manual Uso e Instalación] 3. Desasociado: Nombre Nombre de la Actualización. Desinstalador Cantidad de Des instaladores disponibles. 4. Personalizado 1. Haga clic en [Software] para seleccionar el tipo de software que se buscará en el inventario. 2. Presione clic sobre [Estaciones] para seleccionar la estacion en la que se buscaran los software seleccionados anteriormente. 3. Haga clic en [Actualizar], como podrá observar en la parte inferior se mostrarán los resultados acordes a los criterios seleccionados por el usuario previeamente. © Todos los derechos reservados Aranda Software www.arandasoft.com [85] Aranda ASSET MANAGEMENT [Manual Uso e Instalación] Ver inventario de serial de software Seleccione la opción [Software Serial] y de inmediato se listan en la rejilla todos los programas de software que se encuentran en cada estación de trabajo, con su respectivo serial. Alias Estación de Trabajo Nombre con el que es identificada la estación dentro de la red. Descripción Nombre de la aplicación instalada. Fabricante Empresa que desarrolló el programa de software. Serial Serial de instalación con el que licenció la aplicación. Nombre con el que se identifica la estación de trabajo NOTA: Para que AAM pueda inventariar los seriales instalación, las aplicaciones deben cumplir con estándar de Microsoft sobre almacenamiento seriales de instalación; de lo contrario el serial será detectado. de el de no Ver inventario de archivos El inventario de archivos que se visualizan en la consola de AAM está determinado por la extensión que éstos tengan según su formato. Por ejemplo, un archivo de Word será inventariado por su extensión “.doc”, un archivo de música, por su extensión “.mp3”, etc. Para consultar los archivos existentes en las estaciones de trabajo inventariadas, siga los pasos explicados a continuación: 1. De las categorías de archivos que se muestran en las pestañas superiores, seleccione el que requiera para consultar los detalles de los archivos que desee. Multimedia Gráficos Documentos Música Sistemas Archivos Fuente Otros © Todos los derechos reservados Aranda Software Archivos de video, animaciones, entre otros. Archivos tipo Imagen. Archivos de usuario como los generados en procesadores de texto, hojas electrónicas, tales como Word, Excel, Bloc de Notas, etc. Archivos de Audio. Archivos del Sistema. Como su nombre lo indica, son archivos fuente de compiladores, específicamente para desarrolladores. Archivos adicionales que no hayan sido clasificados en las categorías anteriores. www.arandasoft.com [86] Aranda ASSET MANAGEMENT [Manual Uso e Instalación] 2. Seleccione si desea ver un resumen o la lista de los archivos inventariados en AAM • Resumen Observará las siguiente información: Número de Estaciones Número de Extensiones Total de estaciones que poseen Archivos. Cantidad total de extensiones encontradas en todos los archivos inventariados. Número de Archivos Total de archivos encontrados. Tamaño En Disco Peso total de los archivos inventariados. Alias Nombre de la estación Extensión Tipo de extensiones encontradas. Ejemplo: .AVI, .DOC, .XLS, etc. Número de Archivos Cantidad de archivos encontrados en dicha estación. Tamaño En Disco Tamaño de los archivos encontrados. © Todos los derechos reservados Aranda Software www.arandasoft.com [87] Aranda ASSET MANAGEMENT • [Manual Uso e Instalación] Lista Observará la siguiente información: Alias Nombre con el que es identificada la estación dentro de la red. Estación de trabajo Nombre con el que se identifica la estación de trabajo. Unidad Donde está almacenado el archivo. Por ej. D, C, F, E, etc. Extensión Extensión del archivo inventariado. Por ej. .doc, .jpg, .mp3. Nombre Nombre del archivo inventariado. Tamaño Tamaño (en Kb) del archivo. Fecha Fecha de creación del archivo. Ruta Dirección donde se encuentra el archivo. Ver Información de la configuración. Le permitirá observar la configuración predeterminada de su estación. © Todos los derechos reservados Aranda Software www.arandasoft.com [88] Aranda ASSET MANAGEMENT [Manual Uso e Instalación] Alias Nombre de Estación de Trabajo Marca Estación de Trabajo Modelo Serial Número de Activo Tipo Frecuencia Cache L1 Cache L2 Conectores Tarjeta Nombre de la estación Identificación de la estación de trabajo en Windows. En las redes Windows adquiere relevancia, ya que en la misma red no pueden existir dos estaciones con el mismo nombre. Nombre del fabricante de la estación Tipo de estación. Número que identifica y hace única a la estación. Puntos de conexión construidos en la tarjeta madre, tales como teclado, ratón, IDE, USB, etc. Clase de estación (Laptop, Desktop, etc.). Frecuencia en Megahertz del bus de datos. Tamaño de la memoria Cache L1. Tamaño de la memoria Cache L2. Puntos de conexión construidos en la tarjeta madre, tales como teclado, ratón, IDE, USB, etc. Ver información de Video En el campo [Video] se muestra la información almacenada del adaptador de video de cada estación en la red: Alias Estación de trabajo Nombre con el que es identificada la estación dentro de la red. Adaptador Nombre del adaptador de video instalado en la estación. Chipset Set de chips propio de la tarjeta de video. DAC Almacena el Digital Analog Converter incorporado en la tarjeta de video. Fecha de la Bios del video Fecha de la BIOS del video. Desc de la Bios del video Descripción de la BIOS del video. © Todos los derechos reservados Aranda Software Nombre con el que se identifica la estación de trabajo. www.arandasoft.com [89] Aranda ASSET MANAGEMENT [Manual Uso e Instalación] Ver información de servicios En el campo [Servicios] se muestra la información de cada uno de éstos en el momento en que se recolectó el inventario: Alias Estación de trabajo Nombre con el que es identificada la estación dentro de la red. Nombre Nombre del servicio. Descripción Breve descripción de la funcionalidad o propósito de dicho servicio. Comando Ruta donde se encuentra el ejecutable que hace que el servicio sea iniciado. Tipo inicio Indica la clase de inicio del servicio una vez sea cargado el sistema operativo (manual, automático, deshabilitado). Estado Identifica si el servicio se encontraba en estado corriendo, detenido o pausado en el momento de tomar el inventario. Nombre con el que se identifica la estación de trabajo. NOTA: Para iniciar o detener un servicio, ubíquese sobre éste y haga clic derecho. Luego seleccione la opción que requiera Iniciar / Detener. Ver información de monitores En la pestaña [Monitores] se muestra la información de cada uno de éstos en el momento en que se recolectó el inventario: Alias Estación de trabajo Nombre con el que es identificada la estación dentro de la red. Fabricante Empresa fabricante del Monitor. Nombre Modelo del monitor. Serial Número serial del monitor. Fecha Fecha aproximada de fabricación del monitor (depende de lo que reporte la estructura EDID) Revisión Versión de la estructura EDID del monitor - EDID = Extended display identification data. Nombre con el que se identifica la estación de trabajo. Ver inventario de direcciones IP Para ver los detalles de las direcciones IPs correspondientes a cada estación, es necesario ubicarse sobre el campo [IP]. Aquí se presenta la relación entre cada estación y su dirección IP, dirección MAC, máscara y otros datos de configuración de red. La información mostrada en la rejilla corresponde a la siguiente: © Todos los derechos reservados Aranda Software www.arandasoft.com [90] Aranda ASSET MANAGEMENT Alias Estación de Trabajo Dirección IP Dirección MAC Mascara de Subred Tipo de Adaptador Tipo IP Descripción Adaptador Gateway por Defecto DNS Primario DNS Secundario DHCP habilitdo Servidor DHCP Concesión obtenida La Concesión caduca WINS Habilitado Servidor WINS Primario Servidor WINS Secundario [Manual Uso e Instalación] Nombre con el que es identificada la estación dentro de la red. Nombre con el que se identifica la estación de trabajo. Número de identificación de la IP. Número de identificación MAC asociada a la tarjeta de red de la estación. Máscara de subred asignada a la dirección IP de la estación. Clasificación del adaptador de red (ethernet, token ring, etc). Si es dinámica o estática. Breve descripción del adaptador de red. Gateway de salida predeterminado mediante el cual se conecta la estación. Dirección IP del servidor DNS primario. Dirección IP del servidor DNS Secundario. Indica si la IP de la estación fue establecida mediante un servidor DHCP. Dirección IP del servidor DHCP. Fecha en la cual fue asignada la dirección IP obtenida por el servidor DCHP. Fecha en la cual se vence la dirección IP asignada por el servidor DCHP. Indica si el servicio WINS está habilitado. Dirección IP del servidor WINS primario. Dirección IP del servidor WINS secundario. Ver información de teclados En el campo [Teclados] se muestra la información de cada uno de éstos en el momento en que se recolectó el inventario: Alias Estación de Trabajo Tipo Nombre con el que es identificada la estación dentro de la red. Nombre con el que se identifica la estación de trabajo. Tipo de teclado. Puede tomar uno de los siguientes valores: IBM PC/XT or compatible (83-key) Olivetti "ICO" (102-key) IBM PC/AT (84-key) or similar IBM enhanced (101- or 102-key) Nokia 1050 and similar Nokia 9140 and similar Japanese Idioma Idioma en el cual está configurado el uso del teclado. País País para el cual está configurado el teclado. Distribución de teclado Distribución del teclado para el cual está configurado. © Todos los derechos reservados Aranda Software www.arandasoft.com [91] Aranda ASSET MANAGEMENT [Manual Uso e Instalación] NOTA: La combinación de Lenguaje, País y Distribución hace referencia a la configuración por defecto del idioma para los dispositivos de entrada. Por lo tanto, la información del teclado es sólo de su configuración. Por ejemplo: Español (Colombia) – Latinoamérica. Ver Alarmas Las alarmas son avisos de advertencias generados por el Módulo CRUNCHER. Se generan cada vez que hay una diferencia entre la información almacenada en la base de datos y la última recibida en los inventarios de una estación en especial. La información listada en la rejilla es la siguiente: Alias Nombre con el que es identificada la estación dentro de la red. Estado Si la alarma fue enviada o no. Usuario Identifica el usuario que abrió la sesión durante la cual se generó la alarma. Categoría Hace referencia al tipo de categoría al que pertenece la alarma. Por ejemplo, software, hardware, IP, etc. Fecha Registra la fecha y la hora del momento en el que el cambio fue detectado. Descripción Componente de hardware por el cual se generó la alarma. Detalles Comentarios Nombre del ejecutable y la ruta donde se instaló el producto. Podrá agregar información adicional referente a las alarmas. 1. Crear o editar comentarios para las alarmas En la última columna de la rejilla inferior se muestran los comentarios creados para cada una de las alarmas. Si desea crear o editar dichos comentarios: • • • • Ubíquese sobre la alarma Presione clic derecho sobre esta y seleccione [Detalles]. En el cuadro [Comentario] ingrese la información que requiera adicionar. Cuando finalice, presione [Cambiar Comentario]. © Todos los derechos reservados Aranda Software www.arandasoft.com [92] Aranda ASSET MANAGEMENT [Manual Uso e Instalación] 2. Marcas Marque o desmarque las alarmas como importantes o leídas así: • • • • Ubíquese sobre la alarma que desea marcar/ desmarcar. Presione clic derecho. En el menú emergente seleccione Marcas -> Marcar alarma / Desmarcar alarma /, al marcar una alarma esta cambiará a color rojo de lo contrario aparecerá en negro, las alarmas no leídas están en negrilla y las leídas en normal Marque las alarmas seleccionadas, según requiera. 3. Borrar alarma • • • • • Ubíquese sobre la alarma que desea eliminar. Presione clic derecho. En el menú contextual seleccione [Borrar alarma]. Elija según corresponda [Alarma seleccionada] u [Opción] En caso de haber escogido [Opción], seleccione las propiedades por las que las alarmas están clasificadas: Todas: La totalidad de las alarmas generadas. Estación de trabajo: Las alarmas de la estación de trabajo que seleccione. Tipo: Las alarmas de la categoría que seleccione (IP, Hardware, etc.). Fecha: Las alarmas que fueron generadas dentro de las fechas que seleccione. • Presione [Aceptar] • Confirme si desea borrar las alarmas seleccionadas. © Todos los derechos reservados Aranda Software www.arandasoft.com [93] Aranda ASSET MANAGEMENT [Manual Uso e Instalación] 4. Enviar alarma por correo electrónico • Ubíquese sobre la alarma que desea enviar. • Presione clic derecho. • En el menú contextual seleccione [Enviar.. • Elija [Enviar mensaje por correo-e.] • En la ventana que aparece, ingrese los siguientes datos para realizar el envío de la alarma de manera manual. Para Asunto Mensaje Ingrese el correo electrónico del destinatario. Ingrese el motivo o titulo del mensaje Descripción de la alarma (Fecha en que fue generada, estado anterior del sistema y estado actual). 1. Envíe el mensaje presionando el botón Enviar correo-e. Ver datos adicionales En esta página se muestran aquellos datos adicionales que fueron configurados en el diseño de la encuesta y posteriormente diligenciados por los usuarios. La información que se presenta y la cantidad de columnas, dependen de las etiquetas que se hayan configurado para los 64 campos que aparecen en la pestaña datos adicionales en el diseño de la encuesta. © Todos los derechos reservados Aranda Software www.arandasoft.com [94] Aranda ASSET MANAGEMENT [Manual Uso e Instalación] Administrar y Tomar Control Remoto Tomar control remoto a estación inventariada 1. Para tomar control remoto desde la consola AAM diríjase a la función [Administración] de la Barra de Herramientas, de la parte superior, elija Control Remoto -> Control Remoto. 2. También puede ingresar desde la función [Sistema] del Árbol de Secciones, seleccione el registro de la estación a la cual desee tomar control remoto. Haga clic en el menú desplegable [Administración] que aparece en la parte superior de la ventana, seleccione Control remoto > Control remoto. De inmediato aparece una ventana donde puede escoger las opciones más adecuadas de su entorno tecnológico, necesarias para el control remoto 1. Seleccione el tipo de conexión que requiera o se le facilite: • • 2. IP: El control remoto se toma a través de la dirección IP. Host: El control remoto se toma a través del nombre de la estación de trabajo. Presione [Aceptar]. 3. Una vez establecida la conexión, usted visualiza la pantalla de la estación desde su monitor, ubicándose en la pestaña [Remote Control]. © Todos los derechos reservados Aranda Software www.arandasoft.com [95] Aranda ASSET MANAGEMENT [Manual Uso e Instalación] Aranda ASSET MANAGEMENT permite tomar control remoto a más de una estación de trabajo simultáneamente. Para ello, realice el mismo procedimiento explicado anteriormente, desde la pestaña [Inventario]. Bloquear teclado y Mouse 1. Haga clic sobre el menú desplegable [Opciones]. 2. Seleccione Bloquear / Desbloquear teclado y Mouse 3. De inmediato el teclado y Mouse de la estación a la cual usted está tomando control, quedarán inhabilitados mientras dure la sesión de control remoto. 4. Para rehabilitar estas funcionalidades, vuelva a realizar el mismo procedimiento explicado en los pasos 1 y 2. NOTA: Esta función no está disponible para los sistemas operativos 9X, Windows 95, Windows 98, Windows Me © Todos los derechos reservados Aranda Software www.arandasoft.com [96] Aranda ASSET MANAGEMENT [Manual Uso e Instalación] Ejecutar la interfaz de seguridad de Windows (Ctrl +Alt +Supr) Para ejecutar esta acción a una estación de trabajo que tenga como sistema operativo Windows Vista, es necesario crear primero las siguientes políticas en la estación remota, para que la funcionalidad se lleve a cabo correctamente: Habilitar el simulador de secuencia de atención segura (SAS) 1. Diríjase a Inicio -> Ejecutar y escriba el siguiente comando: gpedit.msc 2. De inmediato se despliega la ventana de configuración de directiva de grupo de Windows. Ingrese a la carpeta Plantillas administrativas -> Componentes de Windows –> Opciones de inicio de sesión de Windows. 3. Haga doble clic en la política [Habilitar] o [Deshabilitar] software de secuencia de atención segura. 4. Ubíquese sobre la pestaña [Configuración] en la ventana que se despliega. 5. Active la casilla [Habilitado] y en el menú desplegable, seleccione la opción [Servicios y aplicaciones de accesibilidad]. 6. Presione [OK] para guardar los cambios realizados. 7. Reinicie la estación remota. Habilitar el Control de Cuentas de Usuario (UAC) 1. Este control se encuentra habilitado por defecto. Sin embargo, si la estación ha sido configurada, realice los siguientes pasos: 2. Diríjase a Inicio -> Panel de control (Vista por categorías) -> Cuentas de Usuario -> Cuentas de Usuario. 3. En la ventana que parece, ubíquese en la pestaña [Opciones avanzadas]. 4. Desactive la casilla Requerir a los usuarios que presionen [Ctrl+Alt+Supr.] 5. Presione [Aceptar]. 6. Reinicie la estación remota. Después de aplicadas estas políticas, puede realizar correctamente la funcionalidad de Ctrl+Alt+Supr a una estación de trabajo cuyo sistema operativo sea Windows Vista. 1. Haga clic sobre el menú desplegable Opciones. 2. Seleccione Enviar [Ctrl +Alt +Supr] 3. De inmediato, se activa la ventana de seguridad de Windows. © Todos los derechos reservados Aranda Software www.arandasoft.com [97] Aranda ASSET MANAGEMENT [Manual Uso e Instalación] Ejecutar el menú Inicio de Windows 1. Haga clic sobre el menú desplegable Opciones. 2. Seleccione Enviar [Ctrl+Esc] 3. Ejecute el menú inicio de Windows de la estación asistida. 4. Para cerrar el menú Inicio, repita nuevamente los pasos 1 y 2. Tomar control remoto a una estación no inventariada Para tomar control remoto desde la consola AAM diríjase a la pestaña [Administración] de la Barra de Herramientas. En el menú desplegable, elija Control Remoto -> Control Remoto a estación no inventariada. De inmediato aparece una ventana donde puede escoger las opciones más adecuadas de su entorno tecnológico, necesarias para el control remoto: 1. Ingrese la dirección IP de la estación a la que desea tomar control remoto. 2. Presione [Aceptar]. Una vez establecida la conexión, las funcionalidades habilitadas son las mismas para el control remoto a una estación remota inventariada, explicadas anteriormente. Administrar remotamente una estación Actualizar el inventario de una estación Para actualizar inventario a la fecha, realice los siguientes pasos: © Todos los derechos reservados Aranda Software www.arandasoft.com [98] Aranda ASSET MANAGEMENT [Manual Uso e Instalación] 1. Seleccione la estación cuya fecha de inventario desea actualizar; haga clic sobre la opción Administración -> Administración Remota -> Obtener Inventario, del menú de Administración. Dependiendo de lo que necesite, haga clic en alguna de las tres opciones que aparecen: Sin Barrido de Archivos Toma la información de cambios de hardware. Con Barrido de Archivos Toma la información de las extensiones seleccionadas previamente a auditar. Por ejemplo, MP3, JPEG, exe, avi, entre otros. Inventario Inicial Toma la información de los dos anteriores ítems (hardware y extensiones). Por ejemplo, en este caso se seleccionó la estación “BG-DP-DLAMY01” y se solicitó un “Inventario Con barrido de Archivos”: 2. Seleccione el tipo de conexión Nombre/IP por el que desea enviar la encuesta. Si es por dirección IP y la estación cuenta con IPs dinámicas, seleccione la que desee registrar por defecto. 3. Presione [Enviar]. 4. Para verificar si el envío fue exitoso o no, podrá observar que se mostrará una “ realizó el envío o un “ ” si el envió fue exitoso. © Todos los derechos reservados Aranda Software www.arandasoft.com ” si no se [99] Aranda ASSET MANAGEMENT [Manual Uso e Instalación] 5. Presione [Cerrar]. 6. Si el proceso falló, revise el estado del Agente o de la IP, según corresponda y vuelva a intentar el envío. 7. Los servicios de Aranda ASSET MANAGEMENT recolectan la información dependiendo del inventario solicitado. NOTA: Así se muestra el proceso en la estación a la cual se le está tomando inventario. En este caso, la pantalla de la estación “ALFA” muestra la notificación de recolección de inventario 8. Si en la configuración del agente se estableció como “invisible” la recolección del inventario, la ventana de notificación, no será visualizada. En ese caso, revise que en el Administrador de tareas de Windows, en la pestaña [Procesos] se encuentre en proceso el “Collecto.exe”. © Todos los derechos reservados Aranda Software www.arandasoft.com [100] Aranda ASSET MANAGEMENT 9. [Manual Uso e Instalación] Finalmente, verifique en la consola de administración de Aranda ASSET MANAGEMENT si la fecha de inventario se actualizó, pulsando el botón [Refrescar] de su navegador para actualizar la información de la consola. De ser así, el color de la columna [Fecha Inventario] en la estación seleccionada, debe estar en verde Y con la fecha correspondiente a la fecha de solicitud del inventario. Enviar encuesta a una estación 1. Desde la consola AAM diríjase a la función [Administración] de la Barra de Herramientas de la parte superior. En el menú de administración, elija Administración Remota -> Obtener encuesta. 2. Repita los pasos Nº 2. al 6 explicados anteriormente en la opción Actualizar el inventario de una estación. Sincronizar la estación con el reloj del sistema operativo 1. Desde la consola AAM diríjase a la función [Administración] de la Barra de Herramientas. En el menú de Administración, elija Administración Remota -> Sincronizar reloj del sistema. 2. Repita los pasos Nº 2. al 6 explicados anteriormente en la opción Actualizar el inventario de una estación Ejecutar un comando local en la estación remota 1. Desde la consola AAM diríjase a la función [Administración] de la Barra de Herramientas. En el menú de Administración, elija Administración Remota -> Ejecutar comando. 2. Seleccione el tipo de conexión que desea implementar para ejecutar el comando en la estación seleccionada. 3. Digita el comando a ejecutar. Ejemplo: CMD, explorer.exe, mspaint, etc. © Todos los derechos reservados Aranda Software www.arandasoft.com [101] Aranda ASSET MANAGEMENT [Manual Uso e Instalación] 4. Seleccione el tipo de credenciales que AAM utilizará para acceder a la estación seleccionada. 5. Presione [Enviar]. Para verificar si el envío fue exitoso o no, podrá observar que se mostrará una “ ” si no se realizó el envío o un “ ” si él envió fue exitoso. Subir el módulo RemVision 1. Desde la consola AAM diríjase a la función [Administración] de la Barra de Herramientas. En el menú de Administración, elija Administración Remota -> Subir RemVision. 2. Repita los pasos Nº 2. al 6 explicados anteriormente en la opción Actualizar el inventario de una estación Enviar mensaje de texto 1. Desde la consola AAM diríjase a la función [Administración] de la Barra de Herramientas. En el menú de administración, elija Administración Remota -> Enviar mensaje de texto. 2. En la ventana que aparece, ingrese el mensaje (corto y breve) 3. Repita los pasos Nº 2. a 6explicados anteriormente en la opción Actualizar el inventario de una estación © Todos los derechos reservados Aranda Software www.arandasoft.com [102] Aranda ASSET MANAGEMENT [Manual Uso e Instalación] Borrar archivos por extensión de una estación remota 1. Desde la consola AAM diríjase a la función [Administración] de la Barra de Herramientas. En el menú de administración, elija Administración Remota -> Borrar archivos por extensión. 2. En la ventana que aparece, ingrese la(s) extensión(es) que desea eliminar de la estación remota. Recuerde que se borrarán todos los archivos que contengan esta extensión. Si va a registrar más de una extensión, sepárelas por una coma así: *mp3,*avi,*wma 3. Repita los pasos Nº 2. a 6 explicados anteriormente en la opción Actualizar el inventario de una estación,. NOTA: Aranda ASSET MANAGEMENT hará una búsqueda del archivo(s) y lo(s) borrará, siempre y cuando no esté(n) en uso y el usuario autenticado en la estación remota tenga los permisos necesarios para acceder a dicho(s) archivo(s). © Todos los derechos reservados Aranda Software www.arandasoft.com [103] Aranda ASSET MANAGEMENT [Manual Uso e Instalación] Borrar y traer archivos de una estación remota Para borrar un archivo, siga los pasos explicados a continuación: 1. Ubíquese sobre la función [Archivos] del árbol de secciones de la izquierda. Seleccione el archivo que desea eliminar y ubíquese sobre un archivo. 2. Diríjase a la función [Administración] de la Barra de Herramientas. En el menú contextual, elija Administración Remota -> Archivo -> Borrar archivo. 3. Repita los pasos Nº 2. a 6. explicados anteriormente en la opción Actualizar el inventario de una estación Para traer un archivo, siga los pasos explicados a continuación: 1. Diríjase a la función [Administración] de la Barra de Herramientas. En el menú desplegable, elija Administración Remota -> Archivo -> Traer Archivo. 2. Repita los pasos Nº 2. a 7. explicados anteriormente en la opción Actualizar el inventario de una estación Iniciar y detener los servicios de una estación remota 1. Ubíquese sobre la función [Servicios] del árbol de secciones de la izquierda. 2. Seleccione la estación y el respectivo el servicio que desea iniciar o detener. 3. Diríjase a la pestaña [Administración] de la Barra de Herramientas. En el menú contextual, elija Administración Remota -> Servicios -> Detener servicios / Iniciar servicios. 4. Repita los pasos Nº 2. a 6. explicados anteriormente en la opción Actualizar el inventario de una estación. Remover impresora de una estación remota 1. Ubíquese sobre la pestaña [Impresoras] del árbol de secciones de la izquierda. 2. Seleccione la estación y respectiva impresora que desea eliminar. 3. Diríjase a la función [Administración] de la Barra de Herramientas. En el menú de administración, elija Administración Remota -> Remover impresora. 4. Repita los pasos Nº 2. a 6. explicados anteriormente en la opción Actualizar el inventario de una estación. © Todos los derechos reservados Aranda Software www.arandasoft.com [104] Aranda ASSET MANAGEMENT [Manual Uso e Instalación] Remover recurso compartido de una estación remota 1. Ubíquese sobre la función [Recursos compartidos] del árbol de secciones de la izquierda. 2. Seleccione la estación y el respectivo recurso que desea eliminar. 3. Diríjase a la función [Administración] de la Barra de Herramientas. En el menú de administración, elija Administración Remota -> Remover recurso compartido. 4. Repita los pasos Nº 2. a 6. explicados anteriormente en la opción Actualizar el inventario de una estación. Encender una estación de trabajo remota 1. Desde la consola AAM diríjase a la función [Administración] de la Barra de Herramientas. En el menú de adminsitración, elija Administración remota -> Wake on LAN. 2. Repita los pasos Nº 2. a 6 explicados anteriormente en la opción Actualizar el inventario de una estación. NOTA: Tenga en cuenta que esta funcionalidad sólo está activa cuando se acciona desde una estación dentro de la LAN, siempre y cuando ambas soporten y tengan configurada la tecnología Wake on LAN. Cerrar cesión en Windows 1. Desde la consola AAM diríjase a la función [Administración] de la Barra de Herramientas. En el menú de administración, elija Administración remota -> Cerrar Sesión. 2. Repita los pasos Nº 2. a 6. explicados anteriormente en la opción Actualizar el inventario de una estación Reiniciar estación de trabajo 1. Desde la consola AAM diríjase a la función [Administración] de la Barra de Herramientas. En el menú de administración, elija Administración remota -> Reiniciar estación de trabajo. 2. Repita los pasos Nº 2. a 6 explicados anteriormente en la opción Actualizar el inventario de una estación Apagar estación de trabajo 1. Desde la consola AAM diríjase a la función [Administración] de la Barra de Herramientas. En el menú de administración, elija Administración remota -> Apagar estación de trabajo. © Todos los derechos reservados Aranda Software www.arandasoft.com [105] Aranda ASSET MANAGEMENT [Manual Uso e Instalación] 2. Repita los pasos Nº 2. a 6. explicados anteriormente en la opción Actualizar el inventario de una estación referente al módulo Obtener lista de procesos 1. Desde la consola AAM diríjase a la función [Administración] de la Barra de Herramientas. En el menú de administración, elija Administración remota -> Obtener lista de procesos. 2. De inmediato aparece una ventana del panel central de la consola: ID Número identificador del proceso. Nombre Nombre del proceso. Ruta Donde se encuentra almacenado el proceso. 3. Si desea detener un proceso, seleccione el registro respectivo y presione sobre el botón [Terminar proceso]. Presione [Refrescar] para actualizar la información. 4. Para salir, presione [Cerrar]. © Todos los derechos reservados Aranda Software www.arandasoft.com [106] Aranda ASSET MANAGEMENT [Manual Uso e Instalación] Obtener lista de conexiones 1. Desde la consola AAM diríjase a la función [Administración] de la Barra de Herramientas. En el menú de administración, elija Administración remota -> Obtener lista de conexiones. 2. De inmediato se cargará el listado de las conexiones que en ese momento está ejecutando la estación. Tipo Host Local IP Local Puerto Local Nombre del Puerto Local Host Remoto IP Remota Puerto Remoto Nombre del Puerto Remoto Estado © Todos los derechos reservados Aranda Software Tipo de conexión (TCP/ UDP, entre otras.) Nombre y dominio de la estación que establece la conexión (dependiendo del sistema operativo: las estaciones con Windows 9X no reportan el dominio, sólo el nombre). Dirección IP de la estación. Número de puerto por el cual está conectada la estación. Nombre de puerto por el cual está conectada la estación. Nombre y dominio del servidor o estación al cual está conectada la estación (dependiendo del sistema operativo: las estaciones con Windows 9X no reportan el dominio, sólo el nombre). Dirección IP donde se conectó la estación. Número de puerto por el cual está conectada la estación remota. Nombre de puerto por el cual está conectada la estación remota. Estado de la conexión. Puede tomar uno de los siguientes valores: Closed, listen, synSent, synReceived, established, finWait1, finWait2, closeWait, lastAck, closing, timeWait, deleteTCB. www.arandasoft.com [107] Aranda ASSET MANAGEMENT [Manual Uso e Instalación] NOTA: Tenga en cuenta que esta información es sólo de uso informativo. En esta funcionalidad no se ejecuta ninguna acción. 3. Para salir, presione [Cerrar]. Administrar servicios de la estación remota 1. Desde la consola AAM diríjase a la función [Administración] de la Barra de Herramientas. En el menú de administración, elija Administración remota -> Obtener lista de servicios. 2. De inmediato se mostraran el listado de los servicios disponibles en la estación. e Nombre para mostrar Nombre que se muestra para el usuario. Nombre del servicio Nombre del servicio registrado en el sistema. Estado Muestra si el servicio está iniciado, detenido o pausado. Nombre de cuenta Indica el nombre de la cuenta de inicio de sesion con la cual se ejecuta el servicio por lo general es LocalSystem Tipo de inicio Configuración determinada para el modo de inicio del servicio (automático, manual, deshabilitado). Ruta Ruta de acceso al ejecutable para el servicio. © Todos los derechos reservados Aranda Software www.arandasoft.com [108] Aranda ASSET MANAGEMENT [Manual Uso e Instalación] 3. Si desea iniciar un servicio, seleccione el registro y presione [Iniciar Servicio]. Para actualizar la información, presione [Refrescar]. 4. Si desea detener un servicio, seleccione el registro y presione [Detener Servicio]. Para actualizar la información, presione [Refrescar]. 5. Si desea pausar un servicio, seleccione el registro y presione [Pausar Servicio]. Para actualizar la información, presione [Refrescar]. 6. Para salir, presione [Cerrar]. Obtener lista de sesiones iniciadas en estaciones de trabajo. 1. Desde la consola AAM diríjase a la función [Administración] de la Barra de Herramientas. En el menú de administración, elija Administración remota -> Obtener lista de sesiones. 2. De inmediato se cargará el listado de las sesiones iniciadas en la estación. 3. Si desea finalizar una sesión determinada, seleccione el registro y presione [Cerrar sesión]. 4. Para salir, presione [Cerrar]. NOTA: El número de sesión siempre va a ser igual a uno, a menos que el sistema operativo sea Terminal Server; en este caso existirá una entrada por cada sesión iniciada en el Server. © Todos los derechos reservados Aranda Software www.arandasoft.com [109] Aranda ASSET MANAGEMENT [Manual Uso e Instalación] Editar el registro de Windows de la estación remota 1. Desde la consola AAM diríjase a la función [Administración] de la Barra de Herramientas. En el menú de administración, elija Administración remota -> Obtener registro de Windows. 2. El explorador que se muestra Es similar al Módulo “Regedit” (Editor de registro) de Windows y las funcionalidades son las mismas, a excepción de las siguientes tres acciones: Buscar, Exportar y Cambiar permisos. 3. Para salir, presione [Cerrar]. Obtener lista de archivos de la estación remota 1. Desde la consola AAM diríjase a la función [Administración] de la Barra de Herramientas. En el menú de administración, elija Administración remota -> Obtener lista de archivos. © Todos los derechos reservados Aranda Software www.arandasoft.com [110] Aranda ASSET MANAGEMENT [Manual Uso e Instalación] 2. Tenga en cuenta que sólo puede ver la lista de los archivos existentes, pero éstos no serán abiertos, editados, renombrados, borrados ni copiados. Sólo es permitida la visualización de la estructura de archivos para consultar. 3. Para salir, presione [Cerrar]. Eliminar estaciones de la base de datos AAM 1. Desde la consola AAM diríjase a la función [Administración] de la Barra de Herramientas. En el menú contextual, elija [Eliminar estación de trabajo]. 2. Confirme la eliminación de la(s) estación(es) y toda la información asociada a ésta(s) de la base de datos AAM en la ventana de notificación, presionando [Yes]. Si desea cancelar la eliminación, presione [No]. Consultar Perfil de una estación de trabajo Seleccione una estación de trabajo y diríjase al menú [Administración] y seleccione la opción [Perfil de estación]: © Todos los derechos reservados Aranda Software www.arandasoft.com [111] Aranda ASSET MANAGEMENT [Manual Uso e Instalación] Descripción de la estación Esta información está ubicada en la parte superior del menú Detalle estación. Para ingresar o editar la descripción de la estación, haga clic en el botón [Editar], ubicado en la parte inferior izquierda de este menú, e ingrese una breve descripción en el recuadro. Detalle de inventario Esta opción provee tres campos de información configurables desde el módulo Aranda SETTINGS. Estación Físico Muestra el estado funcional de cada estación; si se desempeña normalmente, si está en inventario, mantenimiento, etc. Nivel Permite clasificar las estaciones de trabajo en niveles de jerarquía para otorgarles permisos desde el módulo Aranda PROFILE. El nivel que al que se encuentran asociadas las estaciones de trabajo de manera predeterminada, es Standard. Fecha Muestra dos fechas importantes en la recolección de inventarios de la estación seleccionada: La primera, en la que el Agente local generó el inventario; la segunda, en la que dicho inventario fue procesado por el módulo CRUNCHER. Editar detalles del inventario Para editar la información explicada en la tabla anteriormente vista realice los siguientes pasos: 1. Presione el botón [Editar], ubicado en la parte inferior del menú Detalle estación. 2. Despliegue el menú de selección múltiple (frente a Estado Físico / Nivel) y seleccione el ítem que corresponda. Detalle de usuario Esta opción muestra a qué usuario (y sus respectivos datos) pertenece la estación de trabajo seleccionada. La información mostrada del usuario es la que previamente se configuró en el módulo Aranda PROFILE: Nombre, correo electrónico, teléfonos, extensión, entre otros. © Todos los derechos reservados Aranda Software www.arandasoft.com [112] Aranda ASSET MANAGEMENT [Manual Uso e Instalación] Ubicación Esta opción muestra cuál es la ubicación asignada a la estación de trabajo (país, ciudad, sede, departamento, edificio, piso, etc.). Datos de ubicación 1. Para cambiar la información correspondiente a los distintos datos de ubicación, despliegue el menú de selección múltiple y escoja el registro que requiera. 2. Presione [Aplicar] y posteriormente [Cerrar]. Filtrado de inventario por categorías NOTA: Si el grupo de trabajo al que pertenece el usuario no tiene permisos para ver una categoría o nodo, no se podrá visualizar la información de las estaciones asociadas a dicha categoría/nodo, incluso si el Árbol de agrupaciones se encuentra apagado. 1. Ubíquese sobre el panel izquierdo y despliegue el menú [Árbol de agrupaciones]. 2. Despliegue el árbol haciendo clic sobre el botón . 3. Ubíquese sobre el nodo o ramificación cuyo inventario desee visualizar. 4. La información mostrada en el panel central, será únicamente la de las estaciones de trabajo que fueron asociadas al nodo o categoría que seleccionó. Guardar información en formato HTML / Excel / PDF 1. En la barra de herramientas principal encontrará el botón , en el menu despelgable seleccione el formato al cual desea exportar y haga clic sobre el boton [Exportar], recuerde que se exportaran los datos de la rejilla que está presentándose en pantalla, cuando hay más de una se exportarán los de la rejilla seleccionada. © Todos los derechos reservados Aranda Software www.arandasoft.com [113] Aranda ASSET MANAGEMENT [Manual Uso e Instalación] Cambiar la contraseña del usuario en sesión El cambio de la contraseña se aplicará únicamente para el usuario que se encuentra autenticado. La nueva contraseña le permitirá ingresar a la consola ODBC de AAM. 1. En el menú izquierdo diríjase a Administración -> Contraseña. 2. En el primer campo, escriba la contraseña actual. 3. En el segundo campo, escriba la nueva contraseña. 4. En el tercer campo, confirme la contraseña nueva. 5. Presione [Aceptar]. © Todos los derechos reservados Aranda Software www.arandasoft.com [114] Aranda ASSET MANAGEMENT [Manual Uso e Instalación] Consultar el modulo PCBrowser El módulo PCBrowser, que hace parte de AAM permite visualizar en una ventana los datos más importantes de una estación de trabajo en particular y conocer de una forma detallada e integrada la información de discos, sistema operativo, tarjeta de red, memoria, dirección IP, procesador, nombre de la estación y otros datos. Adicionalmente, el módulo PCBrowser permite efectuar tareas de administración remota de cada una de las estaciones, incluyendo la Toma de Control remoto y Envío de mensajes. Ingresar al módulo PCBrowser 1. Ubíquese en la función [Sistema] del árbol de secciones de la izquierda. 2. Seleccione la estación sobre la cual desea conocer los detalles o tomar control remoto a través del PC Browser y haga clic derecho. 3. En el menú contextual que aparece, elija la opción [PCBrowser]. 4. De inmediato se despliega la ventana de dicho módulo. © Todos los derechos reservados Aranda Software www.arandasoft.com [115] Aranda ASSET MANAGEMENT [Manual Uso e Instalación] Ver información general de la estación de trabajo seleccionada Alias Nombre de Estación de trabajo Versión de Agente Fecha Cargado Fecha Inventario Descripción Nombre del Usuario Grupo de Trabajo Dominio Servidor WinSock Host IP Plataforma Seudónimo de la estación de trabajo. Nombre de la estación seleccionada. Versión de AAM Instalada. Fecha en la que fui incluida la estación el BD de AAM. Fecha en la que se realizó el último inventario de la estación. Características de la estación. Usuario que dispone de los permisos para ingresar a AAM. Nombre de la interconexión entre las computadoras de su empresa mediante la cual comparten información, recursos y servicios. Es el nombre de la red de identificación asociada a un grupo de dispositivos o equipos conectados a la red internet. Ejemplo: INTERSEQ. Servidor donde se encuentra alojado el usuario. Versión del WinSock. Dirección IP de la estación. Tipo de Sistema Operativo bajo el cual funciona la estación. Ejemplo: Windows, MAC, Linux, etc. 1. Recuerde que esta información es sólo para consultar, no se puede modificar. © Todos los derechos reservados Aranda Software www.arandasoft.com [116] Aranda ASSET MANAGEMENT [Manual Uso e Instalación] Árbol de Secciones Sistema BIOS-Procesador Sistema Operativo Memoria Video Software Hardware Software/Serial Cambios/Alarmas Impresora Servicios Recursos Compartidos Unidades Mapeadas Comandos Inicio Discos © Todos los derechos reservados Aranda Software Alias, nombre, Descripción, Usuario a cargo, Grupo de trabajo, Dominio, Servidor, IP Host, Marca, Modelo, Serial, Inventario, Tipo, Frecuencia, Caché L1, Caché L2, Conectores de la board. BIOS: Nombre, Versión, Vendedor, ROM total, Fecha de fabricación, Tipo, Descripción. Procesador(es): Nombre, Descripción, Velocidad, Frecuencia, Procesador adicional, Socket del procesador, Nº de procesadores, Fabricante. Nombre, Tipo, Kernel, Suite, Adicional, Versión, Serial, Registrado, Compañía, Ruta, Idioma, Ubicación (donde fue desarrollado). Ram física total y disponible, Memoria virtual total y disponible, RAM máxima, Nº de sockets de RAM, Sockets de RAM disponibles, Tamaño y Tipo. Adaptador, Chipset, DAC, Memoria, Fecha de fabricación de la BIOS del video, Descripción de la BIOS del video. Nombre de software y actualizaciones de Windows, si tienen o no desinstalador. Tipo de Hardware, Imagen que lo representa, Descripción, Fabricante. Nombre del software, Fabricante, Serial. Usuario que la generó, Fecha en que fue generada, Categoría a la que pertence, Descripción, Detalles. Si desea editar el comentario de una alarma, selecciónela, presione [Editar], ingrese le comentario y presione [Aceptar]. Nombre, Descripción, Puerto por el que está conectada, Unidad del sistema. Nombre, Descripción, Comando, Tipo (si es automático, si está deshabilitado, entre otros), Estado (si está iniciado o detenido). Nombre del recurso, Tipo de recurso, Descripción, Ruta Unidad, Recurso, Servidor. Nombre, Comando, Tipo, Ruta. Alias, serial, Tipo de disco, Tipo de bus, Modelo, Unidad del sistema donde está localizado, Porcentaje disponible. www.arandasoft.com [117] Aranda ASSET MANAGEMENT [Manual Uso e Instalación] Tomar control Remoto en PCBrowser Tomar control remoto a la estación seleccionada 1. Para tomar control remoto desde la consola AAM diríjase a la función [Administración] de la Barra de Herramientas, de la parte superior, elija Control Remoto -> Control Remoto. 2. También puede ingresar desde la función [Sistema] del Árbol de Secciones, ubíquese en el registro de la estación a la cual desee tomar control remoto. Haga clic en el menú desplegable [Administración] que aparece en la parte superior de la ventana, seleccione Control remoto > Control remoto. De inmediato aparece una ventana donde puede escoger las opciones más adecuadas de su entorno tecnológico, necesarias para el control remoto 3. Seleccione el tipo de conexión que requiera o se le facilite: • • 4. IP: El control remoto se toma a través de la dirección IP. Host: El control remoto se toma a través del nombre de la estación de trabajo. Presione [Aceptar]. 5. Una vez establecida la conexión, usted visualiza la pantalla de la estación desde su monitor, ubicándose en la pestaña [Remote Control]. © Todos los derechos reservados Aranda Software www.arandasoft.com [118] Aranda ASSET MANAGEMENT [Manual Uso e Instalación] Aranda ASSET MANAGEMENT permite tomar control remoto a más de una estación de trabajo simultáneamente. Para ello, realice el mismo procedimiento explicado anteriormente, desde la pestaña [Inventario]. Bloquear teclado y Mouse 1. Haga clic sobre el menú desplegable [Opciones]. 2. Seleccione Bloquear / Desbloquear teclado y Mouse 3. De inmediato el teclado y Mouse de la estación a la cual usted está tomando control, quedarán inhabilitados mientras dure la sesión de control remoto. 4. Para rehabilitar estas funcionalidades, vuelva a realizar el mismo procedimiento explicado en los pasos 1 y 2. NOTA: Esta función no está disponible para los sistemas operativos 9X, Windows 95, Windows 98, Windows Me © Todos los derechos reservados Aranda Software www.arandasoft.com [119] Aranda ASSET MANAGEMENT [Manual Uso e Instalación] Ejecutar la interfaz de seguridad de Windows (Ctrl +Alt +Supr) Para ejecutar esta acción a una estación de trabajo que tenga como sistema operativo Windows Vista, es necesario crear primero las siguientes políticas en la estación remota, para que la funcionalidad se lleve a cabo correctamente: Habilitar el simulador de secuencia de atención segura (SAS) 1. Diríjase a Inicio -> Ejecutar y escriba el siguiente comando: gpedit.msc 2. De inmediato se despliega la ventana de configuración de directiva de grupo de Windows. Ingrese a la carpeta Plantillas administrativas -> Componentes de Windows –> Opciones de inicio de sesión de Windows. 3. Haga doble clic en la política [Habilitar] o [Deshabilitar] software de secuencia de atención segura. 4. Ubíquese sobre la pestaña [Configuración] en la ventana que se despliega. 5. Active la casilla [Habilitado] y en el menú desplegable, seleccione la opción [Servicios y aplicaciones de accesibilidad]. 6. Presione [OK] para guardar los cambios realizados. 7. Reinicie la estación remota. Habilitar el Control de Cuentas de Usuario (UAC) 1. Este control se encuentra habilitado por defecto. Sin embargo, si la estación ha sido configurada, realice los siguientes pasos: 2. Diríjase a Inicio -> Panel de control (Vista por categorías) -> Cuentas de Usuario -> Cuentas de Usuario. 3. En la ventana que parece, ubíquese en la pestaña [Opciones avanzadas]. 4. Desactive la casilla Requerir a los usuarios que presionen [Ctrl+Alt+Supr.] 5. Presione [Aceptar]. 6. Reinicie la estación remota. Después de aplicadas estas políticas, puede realizar correctamente la funcionalidad de Ctrl+Alt+Supr a una estación de trabajo cuyo sistema operativo sea Windows Vista. 1. Haga clic sobre el menú desplegable Opciones. 2. Seleccione Enviar [Ctrl +Alt +Supr] 3. De inmediato, se activa la ventana de seguridad de Windows. © Todos los derechos reservados Aranda Software www.arandasoft.com [120] Aranda ASSET MANAGEMENT [Manual Uso e Instalación] Ejecutar el menú Inicio de Windows 1. Haga clic sobre el menú desplegable Opciones. 2. Seleccione Enviar [Ctrl+Esc] 3. Ejecute el menú inicio de Windows de la estación asistida. 4. Para cerrar el menú Inicio, repita nuevamente los pasos 1 y 2. Tomar control remoto a una estación no inventariada Para tomar control remoto desde la consola AAM diríjase a la pestaña [Administración] de la Barra de Herramientas. En el menú desplegable, elija Control Remoto -> Control Remoto a estación no inventariada. De inmediato aparece una ventana donde puede escoger las opciones más adecuadas de su entorno tecnológico, necesarias para el control remoto: 1. Ingrese la dirección IP de la estación a la que desea tomar control remoto. 2. Presione [Aceptar]. Una vez establecida la conexión, las funcionalidades habilitadas son las mismas para el control remoto a una estación remota inventariada, explicadas anteriormente. Actualizar el inventario de una estación Para actualizar la fecha de inventario, realice los siguientes pasos: 1. Seleccione la estación cuya fecha de inventario desea actualizar; haga clic sobre la opción Administración -> Administración Remota -> Obtener Inventario, del menú contextual. Dependiendo de lo que necesite, haga clic en alguna de las tres opciones que aparecen: Sin Barrido de Archivos Toma la información de cambios de hardware. Con Barrido de Archivos © Todos los derechos reservados Aranda Software www.arandasoft.com [121] Aranda ASSET MANAGEMENT [Manual Uso e Instalación] Toma la información de las extensiones seleccionadas previamente a Inventario Inicial Toma la información de los dos anteriores ítems (hardware y extensiones). Por ejemplo, en este caso se seleccionó la estación “BG-DP-DLAMY01” y se solicitó un “Inventario Con barrido de Archivos”: 2. Seleccione el tipo de conexión Nombre/IP por el que desea enviar la encuesta. Si es por dirección IP y la estación cuenta con IPs dinámicas, seleccione la que desee registrar por defecto 3. Presione [Enviar]. 4. Para verificar si el envío fue exitoso o no, podrá observar que se mostrará una “ realizó el envío o un “ ” si el envió fue exitoso. © Todos los derechos reservados Aranda Software www.arandasoft.com ” si no se [122] Aranda ASSET MANAGEMENT [Manual Uso e Instalación] 5. Presione [Cerrar]. 6. Si el proceso falló, revise el estado del Agente o de la IP, según corresponda y vuelva a intentar el envío. 7. Los servicios de Aranda ASSET MANAGEMENT recolectan la información dependiendo del inventario solicitado. NOTA: Así se muestra el proceso en la estación a la cual se le está tomando inventario. En este caso, la pantalla de la estación “ALFA” muestra la notificación de recolección de inventario 8. Si en la configuración del agente se estableció como “invisible” la recolección del inventario, la ventana de notificación, no será visualizada. En ese caso, revise que en el Administrador de tareas de Windows, en la pestaña [Procesos] se encuentre en proceso el “Collecto.exe”. © Todos los derechos reservados Aranda Software www.arandasoft.com [123] Aranda ASSET MANAGEMENT 9. [Manual Uso e Instalación] Finalmente, verifique en la consola de administración de Aranda ASSET MANAGEMENT si la fecha de inventario se actualizó, pulsando el botón [Refrescar] para actualizar la información de la consola. De ser así, el color de la columna [Fecha Inventario] en la estación seleccionada, debe estar en verde. Enviar encuesta a una estación 1. Desde la consola AAM diríjase a la pestaña [Administración] de la Barra de Herramientas de la parte superior. En el menú desplegable, elija Administración Remota -> Obtener encuesta. 2. Repita los pasos Nº 2. al 7 explicados anteriormente en la opción Actualizar el inventario de una estación. Sincronizar la estación con el reloj del sistema operativo 1. Desde la consola AAM diríjase a la pestaña [Administración] de la Barra de Herramientas. En el menú desplegable, elija Administración Remota -> Sincronizar reloj del sistema. 2. Repita los pasos Nº 2. al 7 explicados anteriormente en la opción Actualizar el inventario de una estación Ejecutar un comando local en la estación remota 1. Desde la consola AAM diríjase a la pestaña [Administración] de la Barra de Herramientas. En el menú desplegable, elija Administración Remota -> Ejecutar comando. 2. Seleccione el tipo de conexión que desea implementar para ejecutar el comando en la estación seleccionada. 3. Digita el comando a ejecutar. Ejemplo: CMD, explorer.exe, mspaint, etc. 4. Seleccione el tipo de credenciales que AAM utilizará para acceder a la estación seleccionada. © Todos los derechos reservados Aranda Software www.arandasoft.com [124] Aranda ASSET MANAGEMENT [Manual Uso e Instalación] 5. Presione [Enviar]. Para verificar si el envío fue exitoso o no, podrá observar que se mostrará una “ ” si no se realizó el envío o un “ ” si él envió fue exitoso. Subir el módulo RemVision 1. Desde la consola AAM diríjase a la pestaña [Administración] de la Barra de Herramientas. En el menú desplegable, elija Administración Remota -> Subir RemVision. 2. Repita los pasos Nº 2. al 7 explicados anteriormente en la opción Actualizar el inventario de una estación Enviar mensaje de texto 1. Desde la consola AAM diríjase a la pestaña [Administración] de la Barra de Herramientas. En el menú desplegable, elija Administración Remota -> Enviar mensaje de texto. 2. En la ventana que aparece, ingrese el mensaje (corto y breve) 3. Repita los pasos Nº 2. a 7 explicados anteriormente en la opción Actualizar el inventario de una estación Borrar archivos por extensión de una estación remota © Todos los derechos reservados Aranda Software www.arandasoft.com [125] Aranda ASSET MANAGEMENT [Manual Uso e Instalación] 1. Desde la consola AAM diríjase a la pestaña [Administración] de la Barra de Herramientas. En el menú desplegable, elija Administración Remota -> Borrar archivos por extensión. 2. En la ventana que aparece, ingrese la(s) extensión(es) que desea eliminar de la estación remota. Recuerde que se borrarán todos los archivos que contengan esta extensión. Si va a registrar más de una extensión, sepárelas por una coma así: *mp3,*avi,*wma 3. Repita los pasos Nº 2. a 7 explicados anteriormente en la opción Actualizar el inventario de una estación, referentes al módulo Send Task. NOTA: Aranda ASSET MANAGEMENT hará una búsqueda del archivo(s) y lo(s) borrará, siempre y cuando no esté(n) en uso y el usuario autenticado en la estación remota tenga los permisos necesarios para acceder a dicho(s) archivo(s). Borrar y traer archivos de una estación remota Para borrar un archivo, siga los pasos explicados a continuación: 1. Ubíquese sobre la pestaña [Archivos] del árbol de secciones de la izquierda. Seleccione el archivo que desea eliminar y ubíquese sobre un archivo. © Todos los derechos reservados Aranda Software www.arandasoft.com [126] Aranda ASSET MANAGEMENT [Manual Uso e Instalación] 2. Diríjase a la pestaña [Administración] de la Barra de Herramientas. En el menú desplegable, elija Administración Remota -> Archivo -> Borrar archivo. 3. Confirme la operación en la ventana de notificación presionando [Yes]. Si desea cancelar la eliminación, presione [No]. 4. Repita los pasos Nº 2. a 7. explicados anteriormente en la opción Actualizar el inventario de una estación Para traer un archivo, siga los pasos explicados a continuación: 1. Diríjase a la pestaña [Administración] de la Barra de Herramientas. En el menú desplegable, elija Administración Remota -> Archivo -> Traer Archivo. 2. Confirme la operación en la ventana de notificación presionando [Yes]. Si desea cancelar la eliminación, presione [No] 3. Repita los pasos Nº 2. a 7. explicados anteriormente en la opción Actualizar el inventario de una estación Iniciar y detener los servicios de una estación remota 1. Ubíquese sobre la pestaña [Servicios] del árbol de secciones de la izquierda. 2. Seleccione la estación y el respectivo el servicio que desea iniciar o detener. 3. Diríjase a la pestaña [Administración] de la Barra de Herramientas. En el menú desplegable, elija Administración Remota -> Servicios -> Detener servicios / Iniciar servicios. 4. Confirme la operación en la ventana de notificación presionando [Yes]. Si desea cancelar la eliminación, presione [No]. 5. Repita los pasos Nº 2. a 7. explicados anteriormente en la opción Actualizar el inventario de una estación. Remover impresora de una estación remota 1. Ubíquese sobre la pestaña [Impresoras] del árbol de secciones de la izquierda. 2. Seleccione la estación y respectiva impresora que desea eliminar. 3. Diríjase a la pestaña [Administración] de la Barra de Herramientas. En el menú desplegable, elija Administración Remota -> Remover impresora. 4. Confirme la operación en la ventana de notificación presionando [Yes]. Si desea cancelar la eliminación, presione [No]. 5. Repita los pasos Nº 2. a 7. explicados anteriormente en la opción Actualizar el inventario de una estación, referentes al módulo Send Task. © Todos los derechos reservados Aranda Software www.arandasoft.com [127] Aranda ASSET MANAGEMENT [Manual Uso e Instalación] Remover recurso compartido de una estación remota 1. Ubíquese sobre la pestaña [Recursos compartidos] del árbol de secciones de la izquierda. 2. Seleccione la estación y el respectivo recurso que desea eliminar. 3. Diríjase a la pestaña [Administración] de la Barra de Herramientas. En el menú desplegable, elija Administración Remota -> Remover recurso compartido. 4. Confirme la operación en la ventana de notificación presionando [Yes]. Si desea cancelar la eliminación, presione [No]. 5. Repita los pasos Nº 2. a 7. explicados anteriormente en la opción Actualizar el inventario de una estación. Encender una estación de trabajo remota 1. Desde la consola AAM diríjase a la pestaña [Administración] de la Barra de Herramientas. En el menú desplegable, elija Administración remota -> Wake on LAN. 2. Repita los pasos Nº 2. a 7 explicados anteriormente en la opción Actualizar el inventario de una estación referentes al módulo Send Task. NOTA: Tenga en cuenta que esta funcionalidad sólo está activa cuando se acciona desde una estación dentro de la LAN, siempre y cuando ambas soporten y tengan configurada la tecnología Wake on LAN. Cerrar cesión en Windows 1. Desde la consola AAM diríjase a la pestaña [Administración] de la Barra de Herramientas. En el menú desplegable, elija Administración remota -> Cerrar Sesión. 2. Repita los pasos Nº 2. a 7. explicados anteriormente en la opción Actualizar el inventario de una estación referente al módulo Send Task. Reiniciar estación de trabajo 1. Desde la consola AAM diríjase a la pestaña [Administración] de la Barra de Herramientas. En el menú desplegable, elija Administración remota -> Reiniciar estación de trabajo. © Todos los derechos reservados Aranda Software www.arandasoft.com [128] Aranda ASSET MANAGEMENT [Manual Uso e Instalación] 2. Repita los pasos Nº 2. a 7. explicados anteriormente en la opción Actualizar el inventario de una estación referente al módulo Send Task. Apagar estación de trabajo 1. Desde la consola AAM diríjase a la pestaña [Administración] de la Barra de Herramientas. En el menú desplegable, elija Administración remota -> Apagar estación de trabajo. 2. Repita los pasos Nº 2. a 7. explicados anteriormente en la opción Actualizar el inventario de una estación referente al módulo Send Task. Actualizar la versión del Agente local Aranda 1. Desde la consola AAM diríjase a la pestaña [Administración] de la Barra de Herramientas. En el menú desplegable, elija Administración remota -> Agente -> Actualizar Agente. 2. También puede ingresar desde la pestaña [Sistema] del panel central, ubíquese en el registro de la(s) estación(es), cuyo agente desea actualizar. Haga clic derecho y en el menú desplegable que aparece seleccione Administración remota -> Agente -> Actualizar Agente. 3. Repita los pasos Nº 2. a 7. explicados anteriormente en la opción Actualizar el inventario de una estación referente al módulo Send Task. 4. Tan pronto el Agente recibe esta instrucción, se conecta al servidor AFS que tiene configurado, busca la versión de Agente local más reciente y lo descarga. Obtener lista de procesos 1. Desde la consola AAM diríjase a la pestaña [Administración] de la Barra de Herramientas. En el menú desplegable, elija Administración remota -> Obtener lista de procesos. 2. De inmediato se carga una nueva pestaña del panel central de la consola, en donde debe hacer clic en [Refrescar] para que se muestre el listado de los procesos que en ese momento esté ejecutando la estación. © Todos los derechos reservados Aranda Software www.arandasoft.com [129] Aranda ASSET MANAGEMENT [Manual Uso e Instalación] Identificador Número identificador del proceso. Nombre Nombre del proceso. Ruta Donde se encuentra almacenado el proceso. 3. Si desea detener un proceso, ubíquese sobre el registro respectivo y presione [Terminar proceso]. Presione nuevamente [Refrescar] para actualizar la información. 4. Para salir de la pestaña, presione [Cerrar]. Obtener lista de conexiones 1. Desde la consola AAM diríjase a la pestaña [Administración] de la Barra de Herramientas. En el menú desplegable, elija Administración remota -> Obtener lista de conexiones. 2. De inmediato se carga una nueva pestaña del panel central de la consola, en donde debe hacer clic en [Refrescar] para que se muestre el listado de las conexiones que en ese momento esté ejecutando la estación. © Todos los derechos reservados Aranda Software www.arandasoft.com [130] Aranda ASSET MANAGEMENT [Manual Uso e Instalación] Tipo Host Local Tipo de conexión (TCP/ UDP, entre otras.) Nombre y dominio de la estación que establece la conexión (dependiendo del sistema operativo: las estaciones con Windows 9X no reportan el dominio, sólo el nombre). Dirección IP de la estación. Número de puerto por el cual está conectada la estación. Nombre de puerto por el cual está conectada la estación. Nombre y dominio del servidor o estación al cual está conectada la estación (dependiendo del sistema operativo: las estaciones con Windows 9X no reportan el dominio, sólo el nombre). Dirección IP donde se conectó la estación. Número de puerto por el cual está conectada la estación remota. Nombre de puerto por el cual está conectada la estación remota. Estado de la conexión. Puede tomar uno de los siguientes valores: Closed, listen, synSent, synReceived, established, finWait1, finWait2, closeWait, lastAck, closing, timeWait, deleteTCB. IP Local Puerto Local Nombre de Puerto Local Host Remoto IP Remota Puerto Remoto Nombre del Puerto Remoto Estado NOTA: Tenga en cuenta que esta información es sólo de uso informativo. En esta funcionalidad no se ejecuta ninguna acción. 3. Para salir de la pestaña, presione [Cerrar]. © Todos los derechos reservados Aranda Software www.arandasoft.com [131] Aranda ASSET MANAGEMENT [Manual Uso e Instalación] Administrar servicios de la estación remota 1. Desde la consola AAM diríjase a la pestaña [Administración] de la Barra de Herramientas. En el menú desplegable, elija Administración remota -> Obtener lista de servicios. 2. De inmediato se carga una nueva pestaña del panel central de la consola, en donde debe hacer clic en [Refrescar] para que se muestre el listado de los servicios disponibles en la estación. e Nombre para mostrar Nombre que se muestra para el usuario. Nombre del servicio Nombre del servicio registrado en el sistema. Estado Muestra si el servicio está iniciado, detenido o pausado. Nombre de cuenta Indica el nombre de la cuenta de inicio de sesion con la cual se ejecuta el servicio por lo general es LocalSystem Tipo de inicio Configuración determinada para el modo de inicio del servicio (automático, manual, deshabilitado). Ruta Ruta de acceso al ejecutable para el servicio. 3. Si desea iniciar un servicio, ubíquese sobre el registro y presione [Iniciar Servicio]. Para actualizar la información, presione [Refrescar]. 4. Si desea detener un servicio, ubíquese sobre el registro y presione [Detener Servicio]. Para actualizar la información, presione [Refrescar]. © Todos los derechos reservados Aranda Software www.arandasoft.com [132] Aranda ASSET MANAGEMENT [Manual Uso e Instalación] 5. Si desea pausar un servicio, ubíquese sobre el registro y presione [Pausar Servicio]. Para actualizar la información, presione [Refrescar]. 6. Para salir de la pestaña, presione [Cerrar]. Obtener lista de sesiones iniciadas en estaciones de trabajo. 1. Desde la consola AAM diríjase a la pestaña [Administración] de la Barra de Herramientas. En el menú desplegable, elija Administración remota -> Obtener lista de sesiones. 2. De inmediato se carga una nueva pestaña del panel central de la consola, en donde debe hacer clic en [Refrescar] para que se muestre el listado de las sesiones iniciadas en la estación. 3. Si desea finalizar una sesión determinada, ubíquese sobre el registro y presione [Cerrar sesión]. 4. Para salir de la pestaña, presione [Cerrar]. NOTA: El número de sesión siempre va a ser igual a uno, a menos que el sistema operativo sea Terminal Server; en este caso existirá una entrada por cada sesión iniciada en el Server. Editar el registro de Windows de la estación remota 1. Desde la consola AAM diríjase a la pestaña [Administración] de la Barra de Herramientas. En el menú desplegable, elija Administración remota -> Obtener registro de Windows. © Todos los derechos reservados Aranda Software www.arandasoft.com [133] Aranda ASSET MANAGEMENT [Manual Uso e Instalación] 2. El explorador que se muestra es similar al del Registro de Windows y las funcionalidades son las mismas, a excepción de las siguientes tres acciones: Buscar, Exportar y Cambiar permisos. 3. Para salir de la pestaña, presione [Cerrar]. Obtener lista de archivos de la estación remota 1. Desde la consola AAM diríjase a la pestaña [Administración] de la Barra de Herramientas. En el menú desplegable, elija Administración remota -> Obtener lista de archivos. 2. Tenga en cuenta que sólo puede ver la lista de los archivos existentes, pero éstos no serán abiertos, editados, renombrados, borrados ni copiados. Sólo es permitida la visualización de la estructura de archivos para consultar. 3. Para salir de la pestaña, presione [Cerrar]. Salir de la consola PCBrowser Presione el botón de la parte superior derecha de la ventana. © Todos los derechos reservados Aranda Software www.arandasoft.com [134] Aranda ASSET MANAGEMENT [Manual Uso e Instalación] Componentes de la consola Web Aranda ASSET MANAGEMENT Interfaz de la consola Este es el panel principal de AAM aquí encontrara las funciones a las cuales podrá ingresar tan sólo haciendo clic, tras hacerlo se cargara la siguiente ventana para cada una de las funciones. También al hacer clic en el Botón [Inicio] se cargará de nuevo el panel central. Este menú lo componen 5 herramientas las cuales le ayudaran al manejo de AAM: © Todos los derechos reservados Aranda Software www.arandasoft.com [135] Aranda ASSET MANAGEMENT 1. [Manual Uso e Instalación] Administración En este menú se realizan las tareas de administración y control remoto 1.1. Control remoto Esta opción es la entrada a las funcionalidades de control remoto a una estación inventariada y a una no inventariada. 1.1.1. Control remoto Permite tomarle control remoto a una o varias estaciones inventariadas simultáneamente en modo visual, es decir, sólo observando la pantalla y, en modo control remoto, es decir, interactuando con las herramientas del sistema operativo de la estación remota. Tiene dos formas de ejecutarla: vía IP o Nombre de la estación de trabajo (Host). 1.1.2. Control remoto a estación no inventariada Permite tomar control remoto a una estación que tenga el Agente local instalado, pero que no haya sido inventariada. Al seleccionar esta opción, se despliega una ventana que pregunta qué tipo de control desea realizar (VISUAL o CONTROL REMOTO) y además, pide la dirección IP de la estación a la que se le quiere tomar control remoto. 1.2. Administración remota Una de las funcionalidades importantes con las que cuenta la consola es la Administración Remota de las estaciones, la cual reúne más de veinte alternativas, mediante las cuales usted podrá llevar a cabo tareas sobre una estación sin tener que desplazarse de su sitio de trabajo. 1.2.1. Obtener Inventario Obtiene un inventario con o sin escaneo de archivos en la estación seleccionada y lo envía al servidor Aranda ASSET MANAGEMENT. Un inventario con barrido de archivos incluirá todos los archivos, hardware y software presentes en la estación seleccionada, incluyendo archivos de sistema, instaladores, ejecutables, etc. El inventario sin barrido de archivos incluirá sólo aquellos archivos que se han seleccionado para inventariar y los cambios detectados en los inventarios de la estación. Una vez ha sido recolectado el primer inventario, los siguientes serán inventarios de tipo incremental, es decir, incluirán sólo la información para la cual el agente local haya detectado cambios o actualizaciones. 1.2.3 Obtener encuesta Hace que se abra el Web Browser configurado por defecto para solicitar el diligenciamiento de la encuesta. © Todos los derechos reservados Aranda Software www.arandasoft.com [136] Aranda ASSET MANAGEMENT [Manual Uso e Instalación] 1.2.4. Sincronizar reloj del sistema Ajusta la hora del sistema en la estación usando como referencia la hora del Servidor Aranda ASSET MANAGEMENT. 1.2.5. Ejecutar comando Como su nombre lo dice, permite ejecutar un comando localmente en la estación. Por ejemplo, si usted desea llevar a cabo una instalación desatendida en una o varias estaciones, siga las instrucciones de su aplicación para ejecutar el programa de instalación en modo Administrador. Una vez haya culminado la fase de configuración y copiado de archivos maestros, seleccione la opción [Ejecutar Comando], escriba la ruta del recurso compartido y el nombre del ejecutable y haga clic en aceptar. La instalación se llevará a cabo en forma automática y desatendida, gracias a los parámetros configurados previamente. 1.2.6 Subir RemVision Si el módulo RemServer no está en ejecución en una estación en particular, al elegir esta opción, el módulo se ejecutará y permanecerá residente en la memoria de dicha estación. Tenga en cuenta que RemServer es la tarea que permite tomar control remoto a una estación de trabajo. 1.2.7 Enviar mensaje de texto Permite enviar un mensaje corto hacia la(s) estación(es) seleccionada(s) al sostener la tecla Mayúscula y hacer clic. 1.2.8 Borrar archivos por extensión Si desea borrar archivos con alguna extensión en particular o archivos que se puedan agrupar mediante meta-caracteres como, *.tmp, c*.*, etc., puede hacerlo mediante esta opción. Simplemente digite el nombre del archivo en el cuadro de diálogo y haga clic en aceptar. Aranda ASSET MANAGEMENT hará una búsqueda del archivo(s) y lo(s) borrará, siempre y cuando no esté(n) en uso y el usuario autenticado en la estación remota tenga los permisos necesarios para acceder a dicho(s) archivo(s). Recuerde revisar en cada una de estas pestañas la columna Alias para verificar a cuál estación pertenece la impresora, el archivo, el servicio o el recurso compartido que está a punto de modificar, respectivamente. © Todos los derechos reservados Aranda Software www.arandasoft.com [137] Aranda ASSET MANAGEMENT 1.2.9. [Manual Uso e Instalación] Archivo Mientras esté ubicado en la pestaña [Archivos], encontrará habilitadas las opciones para traer y borrar archivos desde la estación seleccionada. 1.2.10. Servicios Utilizando esta opción podrá iniciar o detener cualquiera de los servicios disponibles. 1.2.11. Remover Impresora En la pestaña [Impresoras], podrá seleccionar una de las impresoras de la lista y desinstalarla completamente de la estación remota, también es posible desinstalar las impresoras de red. 1.2.12. Remover Recurso Compartido En la pestaña [Recursos compartidos], podrá seleccionar el recurso que desee dejar de compartir. 1.2.13. Wake on LAN Esta opción permite encender una estación de trabajo que se encuentra apagada desde otra estación de la LAN, siempre y cuando soporte y tenga configurada esta tecnología. 1.2.14. Cerrar sesión Al enviar este comando se obtiene el mismo efecto en a estación remota que la orden “cerrar sesión” del menú de Inicio de Windows. 1.2.15. Reiniciar estación de trabajo Al enviar este comando se tiene el mismo efecto en la estación remota que la orden “Reiniciar” del menú de Inicio de Windows. 1.2.16. Apagar estación de trabajo © Todos los derechos reservados Aranda Software www.arandasoft.com [138] Aranda ASSET MANAGEMENT [Manual Uso e Instalación] Al enviar este comando se tiene el mismo efecto en la estación remota que la orden “Apagar” del menú de Inicio de Windows. 1.3. Eliminar estación de trabajo Mediante esta opción se puede eliminar definitivamente de la base de datos, cualquier estación que se seleccione en la pestaña [Sistema]. Para volver a incluir la(s) estación(es) eliminada(s), es necesario volver a generar el inventario 1.4. Perfil estación de trabajo Permite visualizar las características de una estación seleccionada 1.5. Contraseña Permite cambiar la contraseña de inicio de la Consola ODBC para el usuario que se encuentre autenticado. La próxima vez que el usuario se autentique para ingresar a la aplicación, deberá utilizar la nueva contraseña. 2. Árbol de agrupaciones El Árbol de agrupaciones permite ver distintas categorías a los cuales se les asocian estaciones, haciendo más sencilla la administración y ejecución de tareas remotas desde la Consola AAM a las estaciones de trabajo. 3. Árbol de secciones El panel central se encuentra dividido en pestañas diferentes conformadas por renglones, líneas o registros que corresponden a cada una de las estaciones inventariadas; dichos registros a su vez están conformados por columnas o campos, en los cuales se presenta la información respectiva de cada estación, según la pestaña de información en la que se encuentre ubicado. A continuación se listan las pestañas del panel central: • • • • • • • • • • • • • • • • • Sistema Sistema operativo Bios Memoria Procesador Discos Recursos Compartidos Unidades Mapeadas Comandos inicio Impresoras Hardware Software Software Total Software Serial Archivo IP Alarmas © Todos los derechos reservados Aranda Software www.arandasoft.com [139] Aranda ASSET MANAGEMENT • • • • [Manual Uso e Instalación] Información del Setup Video Datos Adicionales Servicios 4. Encuestas. Le permitirá acceder al módulo Aranda SURVEY WIZARD. 5. Exportar Le permitirá exportar los datos de las estaciones a formatos HTML, PDF, XLS, DOC, etc. © Todos los derechos reservados Aranda Software www.arandasoft.com [140] Aranda ASSET MANAGEMENT Instalación de MSDE [Manual Uso e Instalación] Anexos Microsoft Database Engine es una versión Light y gratuita del motor MSSQL Server 2000. Esta versión permite: • Número máximo de bases de datos: 16 • Tamaño máximo de cada base de datos (GB): 02 • Número máximo de conexiones concurrentes: 05 Requerimientos Su equipo debe cumplir los requisitos de hardware y software para poder instalar MSDE 2000. De hardware Procesador: Memoria: Sistema operativo Espacio libre en DD: Intel Pentium o compatible, 166 MHz o superior 128 MB en Windows XP 64 MB como mínimo en Windows 2000 32 MB como mínimo en los demás sistemas operativos Windows 98 en adelante, pero debe tener en cuenta el número máximo de conexiones concurrentes en estos S.O 2 veces la RAM más 20 MB. De Software MSDE 2000 requiere tener instalado Microsoft Internet Explorer 5.0 o posterior. Es suficiente con una instalación mínima y no es necesario que Internet Explorer sea el explorador predeterminado. Instalación Los instaladores del MSDE 2000 (MSDE2k) y del Service Pack 3 están disponibles en: http://www.microsoft.com/sql/msde/downloads/download.asp, una vez descargado el instalador siga estos pasos: 1. Ejecute el archivo-paquete que contiene los instaladores del MSDE2k: MSDE2000A.exe. Esto descomprimirá los instaladores en la ruta por defecto C:\MSDERelA. © Todos los derechos reservados Aranda Software www.arandasoft.com [141] Aranda ASSET MANAGEMENT 2. Ejecute la siguiente línea de instalación: disablenetworkprotocols=0 securitymode=sql [Manual Uso e Instalación] C:\MSDERelA\setup.exe sapwd="123" Dónde: sapwd: es el password para la cuenta "sa". disablenetworkprotocols: habilita los protocolos para la conexión desde otras máquina hacia el motor que se va a instalar. (0: habilita, 1: deshabilita). securitymode: si se desea habilitar la autenticación mixta, hay que incluir este parámetro. Una vez finalizada la instalación, es necesario reiniciar. El MSDE se administra desde un shell de DOS. Simplemente ejecute la siguiente instrucción para obtener los comandos del programa: “osql” Por ejemplo, si desea autenticarse usando la cuenta “sa” y posteriormente crear una base de datos, el procedimiento a seguir se muestra en la siguiente imagen: © Todos los derechos reservados Aranda Software www.arandasoft.com [142] Aranda ASSET MANAGEMENT [Manual Uso e Instalación] Crear las dependencias de los servicios de Aranda a MSSQLSERVER Las dependencias se crean únicamente cuando el motor de base de datos SQL Server se encuentra en el mismo servidor donde se ha instalado Aranda ASSET M ANAGEMENT, con el fin de que los servicios de Aranda suban únicamente cuando el motor de base de datos haya iniciado. Para ello, siga los pasos explicados a continuación: 1. Diríjase a Inicio -> Ejecutar. 2. Ejecute el comando Regedit. 3. En la consola del editor del registro ubique HKEY_LOCAL_MACHINE/System/CurrentControlSet/Services la siguiente clave: 4. Ubique cada uno de los servicios Aranda que se conectan a la Base de Datos y ejecute las siguientes instrucciones para cada uno de ellos: • Aranda Cruncher • Aranda Cruncher File • Aranda Repserver • DBManager Aranda • Mailer Aranda 1.1 Haga clic derecho sobre el servicio correspondiente y seleccione la opción Nuevo –> Valor cadena múltiple. © Todos los derechos reservados Aranda Software www.arandasoft.com [143] Aranda ASSET MANAGEMENT [Manual Uso e Instalación] 4.2 En el panel central aparecerá así: y en ese espacio ingrese el valor DependOnService y presione [Enter]. 4.3. Haga doble clic sobre el registro y en la ventana que se despliega ingrese el valor “MSSQLServer” para el tipo de datos REG_MULTI_SZ. 1.4. Presione [Aceptar]. © Todos los derechos reservados Aranda Software www.arandasoft.com [144] Aranda ASSET MANAGEMENT 1.5. [Manual Uso e Instalación] Compruebe la dependencia creada en las propiedades de cada servicio, a través de Inicio-> Ejecutar -> Services.msc -> Aranda Cruncher /Aranda Cruncher File/ Aranda Repserver/ Aranda DBManager / Aranda Mailer -> Propiedades -> pestaña [Dependencias]. © Todos los derechos reservados Aranda Software www.arandasoft.com [145] Aranda ASSET MANAGEMENT [Manual Uso e Instalación] Aranda ASSET MANAGEMENT Versión 8.0 ARANDA Software Corporation 2002-2009. Todos los derechos reservados. Cualquier documentación técnica proporcionada por Aranda Software es un producto registrado por Aranda Software Corporation y pertenece a Aranda Software Corporation. El software descrito en este manual está protegido por los acuerdos y leyes que regulan la propiedad intelectual y los derechos sobre publicaciones tanto en Colombia como las leyes internacionales sobre estas materias y puede ser utilizado únicamente bajo los términos enunciados en la licencia adjunta. Está prohibida la reproducción total o parcial del presente manual por cualquier medio – impreso, escrito, gráfico, electrónico o mecánico incluyendo fotocopiado, grabación o almacenamiento en cualquier forma, sin la autorización previa y por escrito de Aranda Software Corp. Aranda Software Corp. puede realizar cambios y mejoras en los productos descritos en el presente manual sin previo aviso. Tales cambios serán incorporados en nuevas ediciones de la publicación. MARCAS COMERCIALES Aranda Software, el logotipo de Aranda Software, Aranda ASSET MANAGEMENT y todos sus módulos componentes, Aranda CRUNCHER, Aranda CONSERVER, Aranda MAILER, Aranda PCBROWSER, Aranda PCBROWSER WebEdition, Aranda SURVEY WebEdition, Aranda FILE SERVER, Aranda SOFTWARE METRIX y Aranda QUERY MANAGER son marcas registradas de Aranda Software Corporation. Microsoft es una marca registrada de Microsoft Corporation y Office y Windows son marcas registradas de Microsoft Corporation. Nada contenido en este manual se debe interpretar como autorización o permiso para utilizar tales marcas registradas. Otros nombres de sociedades, productos o servicios mencionados en este manual pueden ser marcas registradas de sus respectivas compañías o marcas de servicios de terceros y son utilizadas sólo como referencia. © Todos los derechos reservados Aranda Software www.arandasoft.com [146]