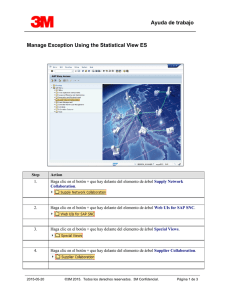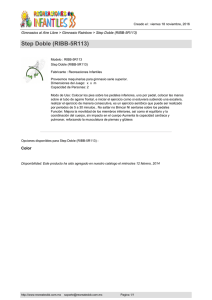Ver detalles de la orden de compra ES
Anuncio

Ayuda de trabajo Ver detalles de la orden de compra ES Use esta actividad del portal del Proveedor para ver toda la información detallada de una orden de compra nueva. Step 1. Action Luego de iniciar sesión en el sistema de SNC de SAP, aparece el Monitor de alertas. En este ejemplo, deje todos los criterios de Selección en blanco para mostrar todas las alertas. Step Action 2. Haga clic en el botón Go. 3. Desplácese hacia abajo para ver las Alertas. 2016-05-20 Página 1 de 19 Step Action 4. Haga clic en la barra de desplazamiento Vertical. 5. En la sección Vista estadística (Statistical View), desplácese hasta el Elemento de la Orden de compra nueva (New Purchase Order Item). Para ver la lista de órdenes de compra, haga clic en el enlace de número de la columna de status Tipo de alerta (Alert Type): Alta, Media o Baja. 6. Haga clic en la barra de desplazamiento Vertical. 7. En este ejemplo, hay 9 elementos en Baja y no hay ningún elemento en Alta o Media. Step Action 8. Haga clic en el vínculo 9. 9. Desplácese hacia abajo para ver las órdenes de compra. 2016-05-20 Página 2 de 19 Step Action 10. Haga clic en la barra de desplazamiento Vertical. 11. Localice y seleccione la orden de compra que desea ver. 12. Haga clic en el encabezado de fila. Step 13. 2016-05-20 Action Haga clic en el vínculo See details. Página 3 de 19 Step 14. Action Aparecerá la pantalla Detalles de la orden de compra (Purchase Order Details). La pantalla se divide en cuatro secciones: Encabezado (Header) Elementos (Repartos) (Items [Schedule Lines]) Detalles del elemento (Item Details) Componentes (Components) (si la PO incluye componentes subcontratados) Nota: No todas las secciones de la pantalla Detalles de la orden de compra (Purchase Order Details) se pueden ver al mismo tiempo. Desplácese hacia arriba o hacia abajo para ver las distintas secciones. 15. La sección Encabezado (Header) de la pantalla Detalles de la orden de compra (Purchase Order Details) tiene cinco pestañas: General Términos (Terms) Socios (Partners) Contactos Datos administrativos (Admin Data) 16. En la pestaña General, enfóquese en la sección Información de status (Status Information) de la pantalla. Observe el Status del encabezado (abierto o confirmado) y el Status de cambio. 2016-05-20 Página 4 de 19 Step Action 17. Haga clic en el separador Terms. 18. En la pestaña Términos (Terms), vea los Términos de pago y los Términos entrega. 2016-05-20 Página 5 de 19 Step Action 19. Haga clic en el separador Partners. 20. En la pestaña Socios (Partners), confirme los detalles sobre el Proveedor, el Cliente y el Vendedor. 2016-05-20 Página 6 de 19 Step Action 21. Haga clic en el separador Contacts. 22. En la pestaña Contactos (Contacts), vea la información sobre el Socio comercial y la información de contacto del Comprador. 2016-05-20 Página 7 de 19 Step Action 23. Haga clic en el separador Admin. Data. 24. En la pestaña Datos admin. (Admin. Data), vea información como la siguiente: Día y hora de creación de la Orden de compra Día y hora de modificación de la Orden de compra Quién creó o modificó la Orden de compra 25. Desplácese hacia abajo para revisar la sección Elementos de la PO (PO Items) de la pantalla Detalles de la orden de compra (Purchase Order Details). 26. Haga clic en la barra de desplazamiento Vertical. 27. Para revisar los detalles vinculados a un elemento de la PO específico, seleccione la fila del elemento de la PO que desea revisar. Luego, seleccione el Reparto para revisar los detalles. 2016-05-20 Página 8 de 19 Step Action 28. Haga clic en el encabezado de fila. 29. Haga clic en el encabezado de fila. 30. En la pestaña Repartos (Schedule Lines), revise los siguientes campos: Tipo de SL (SL Type): determina el tipo de Reparto (SL) Solicitud: lo que solicita 3M Confirmado: lo que el proveedor confirmó en el Reconocimiento de la orden de compra. ASN confirmado: confirmado por una Notificación previa al embarque (ASN) Fecha de entr. (Deliv. Date): la fecha prevista de entrega Cant. (Qty): la cantidad total esperada Cant. rec. (Rec. Qty): la cantidad recibida Cant. pendiente (Open Qty): la cantidad que aún se debe recibir Notas (Notes): enlaces a cualquier nota relevante 2016-05-20 Página 9 de 19 Step Action 31. Haga clic en el separador General. 32. En la pestaña General, revise los siguientes puntos para el elemento del Reparto: Status del elemento (Item Status): sirve para determinar si el elemento del Reparto está abierto Status de confirmación (Confirmation Status): indica si el elemento del Reparto está confirmado o no Confirmación mediante ASN (Confirmation by ASN): indica si el elemento del reparto requiere o no una confirmación mediante una Notificación previa al embarque Conf. por el prov. Conf. (Conf. by Supp. Conf.): indica si se requiere o no un Reconocimiento de la Orden de compra para el Reparto Cambio de status del elemento (Item Change Stats): indica si se modificó el Reparto Step 33. 2016-05-20 Action Haga clic en el separador Product. Página 10 de 19 Step 34. Step Action En la pestaña Producto (Product), revise la Denominación del producto para el Reparto. Action 35. Haga clic en el separador Quantities / Price. 36. En la pestaña Cantidades/Precio (Quantities/Price), revise los siguientes puntos vinculados con el elemento del Reparto: Precio (Price): el precio total Moneda (Currency): la moneda en que está expresado el precio Unidad de precio (Price Unit): la cantidad de unidades por ese precio Unidad de medición del precio (Price Unit of Measure): la unidad de medición por la unidad de precio 2016-05-20 Página 11 de 19 Step Action 37. Haga clic en el separador Locations. 38. En la pestaña Ubicaciones (Locations), revise la siguiente información vinculada con el elemento del Reparto: Enviado desde (Ship From): el lugar desde donde se envía el producto Cliente (Customer): quién es el cliente del producto Enviado a (Ship To): el lugar a donde se envía el producto 2016-05-20 Página 12 de 19 Step Action 39. Haga clic en el separador Partners. 40. En la pestaña Socios (Partners), consulte el Destinatario de la mercancía y el Destinatario de la factura correspondientes al elemento del Reparto. 2016-05-20 Página 13 de 19 Step Action 41. Haga clic en el separador Reference Documents. 42. En la pestaña Documentos de referencia (Reference Documents), consulte el Número de órdenes de compra, el Número de solicitud de compra y cualquier otro documento de referencia. 43. Haga clic en el separador Invoice. 44. En la pestaña Factura (Invoice), revise los campos relacionados con la factura correspondientes al Reparto. 2016-05-20 Página 14 de 19 Step Action 45. Acceda a más pestañas con el botón que está en el extremo derecho de las pestañas. 46. Haga clic en el botón desplegable Navigation menu para activar el menú. 2016-05-20 Página 15 de 19 Step Action 47. Haga clic en el objeto Delivery. 48. En la pestaña Entrega (Delivery), revise los siguientes campos del elemento del Reparto: Fecha de entrega (Delivery Date): la fecha prevista de entrega Fecha de envío (Shipping Date): la fecha en que se envía el producto desde la planta Términos de entrega (Delivery Terms): los Incoterm (términos de comercio internacional) 2016-05-20 Página 16 de 19 Step Action 49. Regrese a la pestaña Repartos (Schedule Lines). 50. Haga clic en el botón desplegable Navigation Menu para activar el menú. 2016-05-20 Página 17 de 19 Step Action 51. Haga clic en el objeto Schedule Lines. 52. Desplácese hacia abajo para ver la información de los Componentes. 53. Haga clic en la barra de desplazamiento Vertical. 54. Los Componentes para el reparto 1 incluyen la siguiente información sobre los componentes vinculados al elemento del Reparto: ID del componente (Component ID): partida en la lista de componentes Producto (Product): el número de producto correspondiente al componente Denominación del producto (Product Description): la denominación del componente CANT. (QTY): cantidad total necesaria del componente UM (UoM): la unidad de medida del componente Status de aprob. (Appr. Status): el status de aprobación (como aceptado o aprobación manual) Notas (Notes): un enlace a cualquier nota relacionada con el componente Lote pers. (Cust. Batch): el número de lote (batch) correspondiente al componente, provisto por 3M Nota: El título de la sección Componentes para el reparto 1 cambiará conforme al elemento del Reparto que se haya seleccionado. 2016-05-20 Página 18 de 19 Step Action Step Action 55. 2016-05-20 Ha completado esta actividad. End of Procedure. Página 19 de 19